устранение ошибки на Windows 10
Друзья, добро пожаловать на WiFiGid! На связи Ботан и сегодняшняя инструкция по исправлению ошибок будет посвящена подключаемым USB устройствам. Точный текст ошибки:
USB-устройство не опознано. Последнее USB-устройство, подключенное к этому компьютеру, работает неправильно, и Windows не удается опознать его.
В такой формулировке она встречается на Windows 10, появляется в трее:
На ранних версиях Windows ошибка тоже имела место быть, но текст здесь немного отличается: «Устройство USB не опознано. Одно из подключенных к этому компьютеру USB-устройств работает неправильно, и Windows не удается опознать его. Чтобы получить помощь в устранении этой проблемы, щелкните это сообщение».
Ну и в завершение – если зайти в статус устройства, там будет что-то вроде «Запуск этого устройства невозможен (Код 10)». А периодически – код 43 (но про это мы писали уже другую статью).
Причины
Думали здесь увидеть серьезные причины Вашей ошибки? Да как бы не так) Если серьезно – каждый случай по своему уникален.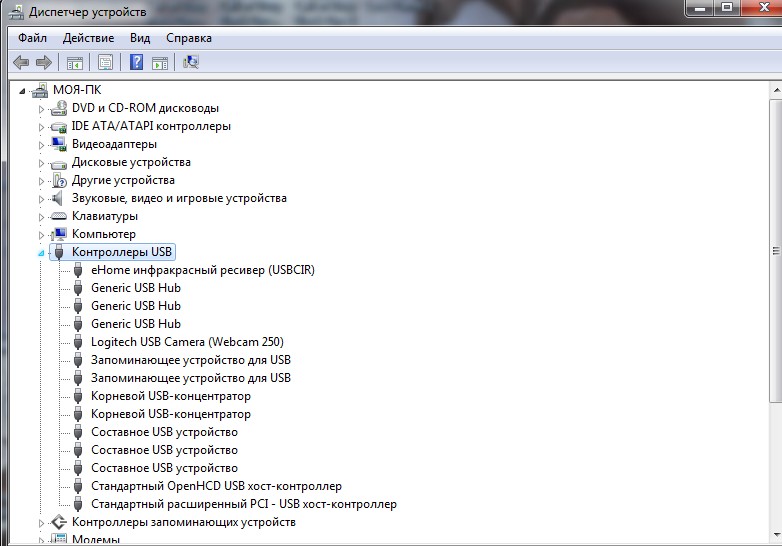 Но общие методики устранения, которые были проверены в случае, когда компьютер не распознает USB устройства, вы здесь увидите. Ниже перечислены лишь ОСНОВНЫЕ причины. Ваш случай может быть уникальным!
Но общие методики устранения, которые были проверены в случае, когда компьютер не распознает USB устройства, вы здесь увидите. Ниже перечислены лишь ОСНОВНЫЕ причины. Ваш случай может быть уникальным!
И да – если разрешили проблему как-то своим способом, настоятельно рекомендую написать об этом в комментариях. Вспомните, как долго вы искали решение, подумайте, что кому-то сможете сохранить нервы. Помогаем друг другу!
Основных причин 3:
- Кривые драйверы (включая проблему несовместимости драйвера с вашей версией ОС, например старое устройство не хочет работать на Windows 10).
- Проблемы с питанием.
- Сломалось устройство или кабель (обязательно проверьте ваше устройство и кабель на другом компьютере).
Исправляем ошибку
Эти способы в основном помогут для подключающих флешки или жесткие диски на USB 2.0 или 3.0. Проблемы с битым кабелем или физической поломкой в этом разделе не решаются – предварительно рекомендую провести диагностику вашего устройства на другом компьютере.
Ниже пробую перечислить все актуальные способы, что делать решения этой проблемы. Что-то у вас получится, что-то нет. Пробуем, делаем, не ноем.
Первичные действия
Если получили ошибку в первый раз, пробуем банальные методы, основанные на физическом подключении:
- Подключите устройство в другой USB-порт. Особенно если подключали изначально в передние порты, подключите в задний – на передних портах может недоставать питания.
 Это старая известная проблема. А тем более если используете разветвители, лучше подключиться напрямую.
Это старая известная проблема. А тем более если используете разветвители, лучше подключиться напрямую. - Отключите временно другое ненужное USB оборудование – вроде вебкамер, микрофонов, принтеров, сканеров. Попробуйте подключиться без них.
- Сейчас в моде вынесение по природе разных портов – USB0 и USB 2.0, которые внешне идентичны и, по сути, обратно совместимы. Но в некоторых случаях это все равно не работает. Если у вас разные версии портов – пробуем тыкать во все.
- Перезагружаем компьютер – да, многие почему-то стесняются просто перезагрузиться.
Банально? Да. Но 95% случаев эти четыре шага спокойно закрывают. Если не помогло, рекомендую подключить это же устройство к другому компьютеру или ноутбуку – а будет ли оно вообще работать? Так можно определить, что проблема конкретно в железе компьютера или зависит исключительно от программного обеспечения (как правило, драйверы, обновления).
Драйверы – Поиск
Не всегда, но как правило ошибка вылетает из-за невозможности подобрать драйвер или вообще из-за его отсутствия.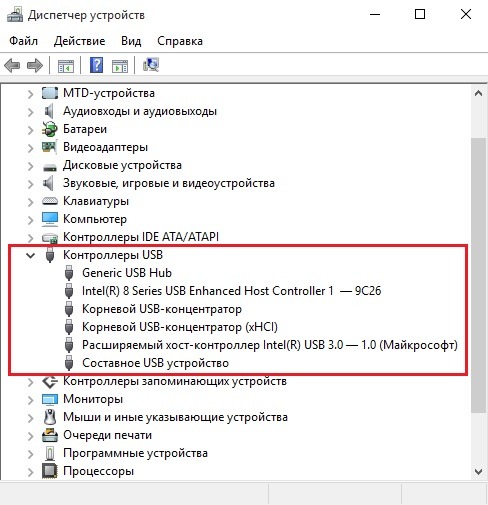 Конечно, ваш случай может быть иным. Но я бы все-таки проверил. Действия ниже буду показывать на примере Windows 10, но если у вас что-то другое – ищите аналогии самостоятельно.
Конечно, ваш случай может быть иным. Но я бы все-таки проверил. Действия ниже буду показывать на примере Windows 10, но если у вас что-то другое – ищите аналогии самостоятельно.
- Переходим в Диспетчер устройств (на Windows 10 это проще всего сделать, щелкнув правой кнопкой мыши по кнопке Пуск и выбрать «Диспетчер устройств»):
- Здесь смотрим на подозрительные устройства. Обычно они выделены каким-нибудь знаком в духе желтого треугольника. Присмотритесь внимательно! Скорее всего это и есть ваше устройство. Щелкаем по нему правой кнопкой мыши и выбираем «Обновить драйвер» – «Автоматический поиск драйверов»:
Поиск произойдет без вашего участия (должен быть подключен интернет). Некоторым такая банальная автоматика помогает. А вам помогло? Если нет, едем дальше.
Особо хорошо работает при коде ошибки 43. При желании можно искать драйвер не автоматическим методом, а потыкать его вручную среди установленных или даже скачать с официального сайта.
Еще можете воспользоваться автоматическими сторонними установщиками драйверов. Лично я предпочитаю Driver Pack Solution, но их и правда очень много других (искать только бесплатные решения). Главный минус DRP – во время установки он попытается установить вам какой-нибудь лишний софт. Поэтому только режим администратора в программе и тщательная проверка всех галочек, тогда все драйвера обновляются просто замечательно.
Это больше из личного опыта. Был у меня один диск на родных драйверах производителя. Но после установки «десятки» (а она ведь любит тянуть последние драйвера) – встал наглухо. Вывод по истории: иногда не нужно ставить самые последние драйвера, и подойдет только конкретная версия. Обычно производитель это и пишет (но не всегда). Поэтому для экспериментов, можно скачать драйвер постарее и потестировать его.
Драйверы – Откат
Еще можно попробовать откатить существующий драйвер – а вдруг он установился неверный, тогда лучше его удалить полностью.
- Идем в тот же Диспетчер устройство. Тоже щелкаем правой кнопкой мыши по нашему устройству, но на этот раз выбираем «Свойства». Переходим во вкладку «Драйвер» и нажимаем «Откатить»:
- Если ВАШЕ устройство тоже нельзя Откатить, можете попробовать его УДАЛИТЬ (кнопка чуть ниже). Не волнуйтесь, после перезагрузки компьютера он его найдет снова и попробует установить драйвер.
Как примечание. Способ с удалением классно работает, когда нужно установить драйвер вручную. Т.е. вы уже скачали программу установки, но система без вас поставила что-то неправильное, и теперь ничего не работает. Тогда делаем так – отключаем интернет (чтобы ничего скачивалось), откатываем драйвера (пока кнопка не загорится серым, возможно, придется повторить несколько раз), а в конце удаляем и перезагружаем систему. После такой перезагрузки можно начать установку заново. Иногда можно и просто попробовать поставить драйвер сверху, но удаление всегда работает безотказно.
Управление электропитанием
В ОЧЕНЬ некоторых случаях))) Суть проблемы – USB концентраторы отключают питание, а в итоге недостаток питания приводит к обозначенной проблеме. Чего в самом начале и просил потыкать разные порты. Здесь же можно отключить эту функцию отключения.
- Идем снова в Диспетчер устройств. Но на этот раз выбираем НЕ ваше проблемное устройство, а Корневой USB-концентратор (ну или что-то подобное, при желании операцию можно повторить вообще для всех контроллеров, ничего страшного не произойдет). Щелкаем по нему правой кнопкой мыши, выбираем Свойства, а далее идем во вкладку «Управление электропитанием»:
- И здесь снимаем эту галочку отключения электропитания. Все!
Электропитание – Часть 2
Этот случай особенно применим для USB 3.0 под управлением Windows 10. Еще одна возможность самой Windows отключать питание USB портов. Попробуем исправить.
- Нужно попасть в окно «Электропитание». Если вы за ноутбуком и видите значок батарейки возле часов – можно щелкнуть по нему. В ином случае есть и поиск по системе (но можно докопаться до этого пункта и через Параметры или Панель управления). В итоге должно открыться вот такое окошко:
- Приглядитесь к рисунку – щелкаем по «Настройка схемы электропитания»:
- А далее «Изменить дополнительные параметры питания»:
- В списке ищем параметры USB, и вместо указанных на рисунке «Разрешено» ставим «Запрещено»:
Обновление системы
Это дополнение из недавних. Я знаю, что многие отключают у себя обновление системы – ну чтобы ничего не тормозило, не было потом этих часов обновлений до включения системы или просто забития интернета. Но тут прилетела новость, что была замечена как раз проблема в MTP, что приводило к обрушению нашего USB в том числе. Поэтому если давно не обновляли систему – может быть и поможет (актуально для Windows 10, от старой семерки такой информации не было).
Подключение Android
Отдельно выношу подключение Android устройств (телефоны, планшеты). Сам периодически провожу отладку приложений при прямом их подключении и именно здесь зачастую и вываливаются эти ошибочки. Но понимаю, что и обычный пользователь может налететь на них и запаниковать.
Друзья, в формате примечаний. Пишу этот раздел как дополнение, поэтому придется и вам немного здесь поразмыслить. Но советы, надеюсь, пригодятся.
- Зачем вы подключаете телефон? Для передачи файлов? На моей практике обычно телефоны и планшеты на Андроиде почему-то очень редко сразу встают в режим передачи файлов. Обычно это или зарядка, или вообще тот самый режим отладки-телефона.
- Зачастую сообщение о выборе подключения прячется в шторку – и без разблокировки вы можете просто не увидеть его. Настоятельно рекомендую открыть верхнюю шторку своего телефона и просмотреть все уведомления. Обычно там и будет скрыт выбор типа подключения вашего девайса – просто переключаем в Передачу файлов.
- Если же случайно или преднамеренно вы подключаете телефон для отладки – на новой системе драйверов для этого режима нет. Устройство не опознается, получается там самая ошибка этой статьи. Как исправить? Скачивайте драйвера конкретно под свой чипсет смартфона (кто в теме, разберется), а уже сверху накатывается нужное вам SDK – и так оно отлично заводится.
- Еще помните про наличие Режима модема? Ну это когда подключаете телефон к компьютеру по USB, чтобы раздавать интернет. Для передачи файлов он тоже должен быть отключен (Настройки – Беспроводные сети – Еще – Режим модема), но сам по себе на моей памяти режим модема не приводил к появлению ошибки «USB-устройство не опознано». Хотя поговаривают, что бывает.
Подключение Apple iOS
Небольшой раздел на будущее для владельцев яблочной продукции, включая iPhone. Случилась проблема с подключением? Решаем просто:
- Обновляем iOS до крайнего состояния.
- На компьютере обновляем iTunes.
Более с закрытой системой и не придумаешь. Очень редко не активируется драйвер. Здесь может подойти и инструкция из разделов по исправлению драйверов выше, но можно и просто зайти в Диспетчер устройств, убедиться, что устройство не активировано и просто его «Задействовать».
Компьютер не видит USB-устройства — Ваш IT-Центр
У вас было такое, что USB-устройства не хотели подключаться к компьютеру или ноутбуку? Если было и вы нашли решение, которого нет в нашей статье — поделитесь с нами в комментариях. А если проблема все еще актуальна, надеюсь, что наша статья сможет вам помочь в ее устранении.
Часто встречается такая проблема: исправные USB-устройства (мыши, флешки) при подключении к компьютеру или ноутбуку не работают. При этом в Диспетчере устройств в разделе Контроллеры USB мы видим на всех устройствах восклицательные знаки.
При попытке переустановить драйвера система пишет, что оптимальные драйвера уже установлены, обновлять их нет нужды или же в указанной папке (при попытке установить драйвера вручную) драйвера не найдены.
Все легко решается при возможности отката система через Восстановление системы
Для быстрого вызова восстановления системы наберите в командной строке rstrui. Командная строка вызывается нажатием комбинации Win+R
Но что делать, когда точки восстановления системы отключены?! Не переустанавливать же Windows!
Реестр: Удаляем записи о устройствах
Часто помогает очистка ветви реестра хранящей информацию о установленных USB-устройствах: HKEY_LOCAL_MACHINE\SYSTEM\ControlSet001\Control\DeviceClasses\{53f56307-b6bf-11d0-94f2-00a0c91efb8b}. Здесь вы можете удалить все ветви. При подключении нового устройства Windows создаст нужные записи.
Тем кому лень или страшно работать с реестром предлагаем сказачать программу USBDeView, которая в удобной форме отобразит информацию обо всех USB-устройствах на вашем компьютере: Скачать USBDevView. В этом архиве две версии программы 32 и 64-битная.
Чистка кэша установленных устройств
Переходим в папку C:\Windows\System32\DriverStore и находим там файл Infcache.1 Его нужно удалить и перезагрузить компьютер. По-умолчанию полный доступ к этому файлу имеет только система, поэтому вам придется разрешить доступ администраторам (будем считать, что вы работаете под административной записью или, по крайней мере, имеете к ней доступ).
После удалениея файла необходимо перезагрузиться и подключить нужные USB-устройства. Драйвера устройств из системы никуда не делись, поэтому они будут быстро восстановленны и устройства снова заработают.
Если заметили ошибку, выделите фрагмент текста и нажмите Ctrl+Enter
Компьютер не видит USB-устройства, что делать? Ремонт компьютеров и ноутбуков
Компьютер не видит USB-устройства
Нередко пользователи ПК сталкиваются с определенными сложностями, когда им требуется подключить к компьютеру через USB-порт какой-либо прибор. Например, это может быть принтер, сканер, мобильный телефон, внешний жесткий диск или флешка, игровой манипулятор и еще множество других устройств, взаимодействующих с ПК через этот универсальный порт. Как правило, если USB-порт работает нормально, при подключении устройства оно распознается, и пользователь может взаимодействовать с ним. Однако часто бывает, что после подключения либо вообще ничего не происходит (компьютер не видит USB-устройства), либо система сообщает, что устройство обнаружено, но работает неправильно. Источники такого поведения могут крыться как в программной и аппаратной части самого компьютера, так и в подключаемом приборе, поэтому поиск причин следует проводить комплексно.
Из-за чего USB устройство может не работать
Если компьютер c ОС Windows 7 не видит USB-устройства (или с какой-либо другой ОС), то причин невозможности подключить прибор через USB-порт или его некорректной работы может быть несколько, и мы приведем основные из них:
- Неисправность самого внешнего прибора, например, флешки;
- Неисправность кабеля, которым осуществляется подключение;
- Физическая поломка контролера USB-порта;
- Неустановленный, устаревший или несовместимый драйвер устройства;
- Неверные настройки режимов работы контролера USB;
- Отключение USB-порта в настройках БИОСа;
- Заражение ПК вирусом, который может блокировать правильную работу порта.
Если речь идет о том, что не работают только USB-порты на передней панели, как правило, это может быть связано с некачественной сборкой ПК, когда сборщики просто забывают подключить шлейфы к соответствующим разъемам материнской платы.
Как восстановить работоспособность USB-устройства в таких случаях
Вариантов устранения проблемы может быть несколько:
- Если ПК вообще не реагирует на подключение прибора, стоит проверить кабель и само внешнее устройство на другом ПК, скорее всего проблема именно в них. Также рекомендуется подключить любое другое устройство, чтобы убедиться, что с портом все в порядке.
- Система сообщает об обнаружении устройства, но не может распознать его. Как правило, проблема здесь может заключаться в отсутствии драйверов или их несовместимости, нередко причиной могут быть и компьютерные вирусы. Также возможна перегрузка по питанию, поэтому, если другие устройства работают нормально, стоит попробовать отключить их и подключить только «проблемное устройство».
- Использование USB-порта запрещено в БИОС
Если ничего из вышеперечисленного не помогло, стоит обратиться в центр компьютерной помощи Serty Service, специалисты которого быстро обнаружат проблему и устранят ее.
Что делать, если USB устройство не опознано в Windows
Windows, особенно последних поколений, — достаточно стабильно работающая операционная система, защищённая от сбоев, вызываемых ошибками пользователя, некорректной работой отдельных компонентов и даже действием вредоносного кода. Но, к сожалению, чувствовать себя в полной безопасности по-прежнему нельзя: скорее всего, экран не сменится на синий, а нужное приложение не откажет в самый неподходящий момент — зато вполне может проявиться проблема поменьше, в частности, ошибка «USB устройство не опознано». Это может быть, например, мышка, флешка или внешний жесткий диск.
Застраховаться от таких неурядиц не получится, даже перейдя со стандарта USB 2.0 на новый, 3.0. Бывает и так, что например, флешка перестает видится компьютером. Причиной ошибки может в прямом смысле стать что угодно, а бороться с ней, не имея соответствующих навыков, сложно. Для каждого потенциального источника проблемы можно найти свой способ устранения. Ниже будут перечислены самые распространённые варианты; если вам не подошёл какой-либо один, смело переключайтесь на следующие. Также, советуем прочитать статью про восстановление флешек.
Причины возникновения ошибки «Устройство USB не опознано»
К самым часто встречающимся и, к радости пользователей, легко устранимым причинам процитированного выше уведомления системы относятся следующие:
- На устройстве, будь то стационарный компьютер, моноблок или ноутбук, отсутствуют необходимые для полноценной работы драйверы. Иногда они относятся непосредственно к ЮСБ разъёмам, чаще — ко всей материнской плате.
- Последнее полученное обновление не подходит для работы с «проблемным» оборудованием — или, напротив, ОС не может получить нужное обновление и оттого отказывается «узнавать» разъём.
- Пользователь сам, действуя без должной аккуратности, загрузил и инсталлировал неподходящий драйвер, который и блокирует опознавание подключаемого устройства.
- Контакты разъёмов, токоведущие части или прочие относящиеся к работе USB элементы повреждены физически — при этом программная оболочка продолжает работать как надо. В такой ситуации также появится уведомление, что USB устройство не опознано. Windows не оставит пользователя без информации, но решать проблему уже придётся заменой «железа».
- Проблема находится со стороны подключённого оборудования — например, внешний жёсткий диск может быть приостановлен или не «раскручиваться» вследствие неисправности.
Совет #1: Проверьте USB устройство на работоспособность
Прежде чем принимать перечисленные далее меры, убедитесь, что проблема заключается именно в компьютере, а не в самом устройстве. В последнем случае действовать придётся по-другому — и, чтобы не терять времени попусту, выполните следующие нехитрые манипуляции.
Извлеките флеш-память, мышь или другое устройство из используемого разъёма, после попробуйте подключить в любой другой. Возможно, всё решится уже на этом этапе — тогда стоит задуматься об исправности контактов. Если не получилось, подключите оборудование к другому ПК или ноутбуку — установленная на нём ОС, как и другие параметры, в данном случае значения не имеют.
Заработало? Отлично, значит, можно продолжать выяснять, в чём причина текущей неполадки. Нет? Тогда, скорее всего, вам придётся принимать меры в отношении самого переносного устройства — в частности, просто поменять его на новое. Иногда имеет смысл прочистить контакты, разобрать и снова собрать изделие — но, скорее всего, вы снова увидите на мониторе сообщение, что устройство не опознано USB. Как исправить ситуацию в этом случае, зависит от степени повреждения флешки, камеры или мыши.
Второй способ проверки заключается в следующем. Вы просто отключаете оборудование — а можете и извлечь его в процессе работы — и перезапускаете компьютер. Если в распоряжении достаточно свободного времени, можете выполнить полный цикл выключения-включения, в том числе со временным обесточиванием материнской платы: для этого извлеките вилку из розетки, после чего на протяжении десяти-двадцати секунд нажимайте на кнопку питания. Затем снова запустите машину и, как только загрузится ОС, подключите своё устройство — вполне может быть, оно заработает как раньше.
Помимо прочего, проблемы с инициализацией могут возникнуть из-за слишком малого поступающего на контакты напряжения. Номинальное значение его ограничено, распределяется между всеми подключённым устройствами и не может быть увеличено без вреда для ПК. Выход прост: если видите на дисплее приведённое выше уведомление, просто отключите на время неиспользуемое оборудование, после чего повторите попытку. Кроме того, избегайте подключения через так называемые хабы: эти устройства сами по себе могут быть собраны настолько некачественно, что со временем перестают поставлять к разъёмам необходимое напряжение. Пользуйтесь только «родными» контактами компьютера или ноутбука — и, если инициализация наконец успешно прошла, дальше читать не обязательно.
Но и после всего вышеперечисленного вы можете увидеть, что устройство USB не опознано. Что делать, будет рассказано дальше; а пока — заключительный совет по поводу «обследования» самого подключаемого оборудования: тщательно осмотрите его на предмет трещин, выгораний, прочих явно видных неисправностей, а если для запуска оно подключается к электроэнергии посредством собственного переходника — убедитесь, что в настоящее время он работает и полностью исправен!
Совет #2: Переустановите драйвер USB флешки или диска в диспетчере устройств
Теперь переходим к конкретным действиям. Первое, что следует предпринять, — попробовать заменить используемый драйвер устройства, возможно, повреждённый в результате системного сбоя, на исправный. Описанные ниже манипуляции подходят для ОС всех поколений; порядок действий, за исключением незначительных нюансов, совершенно одинаков:
- При помощи сочетания клавиш Windows и — вне зависимости от вашей текущей раскладки — R, вызовите окошко выполнения задач, а затем введите в нём команду msc. Запустить её можно, кликнув «ОК»; если есть возможность предоставить запросу администраторские права — сделайте это.
- С очень большой долей вероятности ответ, что делать, когда USB не опознано, вы найдёте в приведённом на рисунке ниже разделе открывшегося «Диспетчера устройств». Для этого достаточно будет выбрать в общем перечне своё безуспешно подключаемое оборудование и обновить для него, пользуясь контекстным меню, текущий драйвер. Помимо прочего, служебную утилиту можно аналогичным образом полностью удалить, а затем установить заново. Если с инициализацией совсем плохо, ваше устройство может быть маркировано как неизвестное; тогда нужно искать его в соответствующем разделе.
- Удаление и новая инсталляция предпочтительны, если вы всё же видите в списке флеш-память, но заголовок помечен восклицательным знаком. Просто обновляться в таком случае особого смысла нет; зато, если не хочется полностью удалять драйвер, можно с помощью меню «Откатить» его к старой, стабильно работавшей версии. Чтобы снова увидеть оборудование, после описанных действий обновите список.
- Кроме того, вы можете попытаться для всех представленных в перечне устройств (за исключением тех, которые точно можете идентифицировать) отключить разрешение на временную остановку, необходимую для лучшего расходования батареи; особенно этот совет актуален для владельцев ноутбуков. Находиться нужная вам опция будет в «Свойствах».
Отвечая на вопрос «ЮСБ устройство не опознано, что делать?», можем посоветовать ещё один интересный вариант, подходящий для ОС новых поколений в случае, если сообщение об ошибке показывает код 43:
- Для каждого из пунктов списка, располагающихся в приведённом выше разделе «Контроллеры USB», выполните, последовательно вызывая контекстные меню, обновление драйвера.
- Далее, не закрывая окошка, — задайте для каждого из только что обновлённых устройств поиск драйверов на ПК и отметьте в окошке результатов — там, скорее всего, будет несколько вариантов на выбор, — только что загруженные из интернета.
- Подтвердите новую установку, щёлкнув «Далее».
Последний метод не стоит рассматривать как стопроцентно эффективный. Результат от него действительно может быть — но, как правило, только в том случае, если вы некорректно выполнили первую приведённую в этом разделе инструкцию. К слову, сбой дескриптора USB устройства подробно рассмотрен в статье по ссылке.
Совет #3: Исправьте настройки питания USB
Электропитание необходимо для инициализации и запуска практически всех периферийных устройств. Проблема, вынесенная в заголовок раздела, в большей степени относится к съёмным жёстким дискам, однако может затрагивать и более «компактные» разновидности переносной памяти. В любом случае, решить её можно так:
- Воспользовавшись формой системного поиска (можете найти её в окошке «Пуск» или запустить при помощи расположенной рядом «лупы») перейдите к опции «Выбор схемы управления питанием».
- Чтобы понять, почему устройство USB не опознано, выберите в качестве следующего шага настройку заданного плана. Всего таких планов несколько; при желании можете применить перечисленные ниже манипуляции к каждому из них.
- Теперь переместитесь в подраздел, содержащий дополнительные параметры электропитания, и во вкладке «Параметры USB» деактивируйте обязательно содержащуюся там функцию «Временное отключение». Самый простой способ сделать это — выбрать для всех доступных вам планов вариант «От сети».
- Кроме того, можете запретить все «улучшения», используемые для оптимизации расхода энергии, в подменю «Батарея».
Вот и всё — теперь примените недавно внесённые изменения и, чтобы закрепить результат, перезагрузите машину. Этот способ гарантированно решит проблемы, связанные с непоступлением напряжения на контакты — конечно, если причина тому не чисто механическая.
Совет #4: Переустановите USB контроллеры
Этот способ отчасти копирует ранее приведённый, однако заслуживает быть вынесенным в отдельный пункт. Если после всех предпринятых в соответствии с предыдущими инструкциями действий вы всё ещё не можете понять, по какой причине система выдаёт сообщение, что USB устройство не опознано в Windows 10:
- Вернитесь в «Диспетчер устройств» — как быстро и просто найти его, мы рассказали выше.
- Снова «удалите» оборудование в развернутом списке USB контроллеров, но на этот раз не каждый подзаголовок по отдельности, а «корневые» заголовки — делается это, как и в первом случае, посредством контекстного меню.
Сразу после этого, подтвердив изменения для последнего доступного заголовка, перезапустите машину. Возможно, включаться ПК на этот раз будет чуть дольше — однако в результате вы получите полностью обновлённые (в программной части) контроллеры. Попробуйте подключить «проблемное» оборудование — и посмотрите на результат!
Совет #5: Поменяйте значение параметра в реестре Windows
Вот и ещё один вариант решения проблемы, в большей степени подходящий, как показывает практика, для ОС последних поколений. Можете пробовать описанный далее способ на любых ПК, ноутбуках, моноблоках — главное в ходе исправления ошибки не удалять лишние записи, не названные в инструкции. Суть ошибки — проблемы программной оболочки с синхронизацией сообщений о подаче напряжения и инициализацией устройства. Фактически оборудование включено и на своём уровне работает — однако увидеть его вы не можете.
Чтобы избавиться от недоразумения, попробуйте такой порядок действий:
- Чтобы наконец ответить на вопрос «Устройство ЮСБ не опознано, что делать?», снова воспользуйтесь списком всех доступных контроллеров, найдите в нём своё оборудование и, переключившись на «Сведения», скопируйте полный «Путь к экземпляру устройства», к флеш-накопителю, мыши, планшету и так далее.
- Любым способом, который для вас удобен, запустите утилиту «Редактор реестра» — можете просто найти её в «Поиске», введя слово regedit. Подробно, как открыть редактор реестра, рассказано по ссылке.
- Разверните размещённую в левой колонке основную ветку HKEY_LOCAL_MACHINE\SYSTEM. Ни в коем случае не удаляйте и не модифицируйте этот путь — вмешательство понадобится только в конечной папке.
- Пройдите ещё на несколько шагов дальше последовательно открывая директории CurrentControlSet\Enum\USB. В последней найдите, в списке прочих, номер устройства, который был вами скопирован ранее.
- В выбранном каталоге откройте заключительный подкаталог, Device Parameters, и для содержащейся в нём записи с заголовком EnhancedPowerManagementEnabled задайте значение «0».
Обратите внимание, что мы прошли в реестре по тому пути, который указан в пути к экземпляру устройства. Это обязательно условие для исправления неисправности. Как правило, для того чтобы изменения, внесённые вами, заработали, достаточно обновить рабочий стол; если позволяет время, вместо этого в очередной раз перезапустите компьютер — и повторите подключение устройства.
Совет #6: Удалите другие скрытые ЮСБ устройства в Windows
Не слишком приятная особенность операционной системы — скрывать часть оборудования, если оно не использовалось на протяжении долгого времени или вовсе подключалось единожды. Собственно говоря, список устройств, с которыми когда-либо взаимодействовал ваш ПК, гораздо шире, чем вы можете наблюдать при помощи штатного способа. Обычно эти «дополнения» не мешают корректной работе машины, однако при достижении определённого количества способны вызывать ошибку, название которой вынесено в заголовок статьи.
Самый простой способ разрешить противоречие и навсегда очистить ставшие ненужными записи заключается в следующем:
- Вы вызываете командную строку, после чего вводите и отправляете в обработку запрос вида set DEVMGR_SHOW_DETAILS=1. Таким образом вы подтверждаете, что хотели бы видеть в перечне всё инициализированное оборудование.
- Дополняете первый запрос вторым, set DEVMGR_SHOW_NONPRESENT_DEVICES=1. Он, как можно видеть по добавившемуся слову, позволяет выводить в списке абсолютно все устройства, даже если они использовались один раз.
- Запускаете «Диспетчер устройств». Сделать это можно точно так же, как раньше — или при помощи заключительного запроса, start devmgmt.msc.
- В появившемся окошке выбираете, как показано на иллюстрации ниже, отображение всех пунктов списка — без этого действия увидеть их всё ещё не получится.
Теперь потратьте несколько минут — а может быть, десятков минут, вручную удаляя записи об устройствах, которые более не используете. Их, как упоминалось выше, может быть очень много. Ничего страшного не случится, если в числе стёртых окажется несколько актуальных записей: они обновятся после следующего подключения. В завершение работы настоятельно рекомендуем перезагрузить машину — так изменения, внесённые вами, гарантированно вступят в силу.
Совет #7: Обновите Windows, установив последние обновления
И после всех предпринятых усилий по-прежнему на мониторе может всплывать уведомление, что устройство USB не опознано в Windows 7 или ОС следующих поколений. Тогда следует выполнить приведённые ниже действия:
- Перейдите, используя любой удобный способ, к «Центру обновлений» системы. Делается это, в зависимости от используемого поколения ОС, по-разному; главное для вас — получить возможность скачать актуальные версии служебного ПО.
- Отметьте в соответствующем пункте открывшегося окошка, что хотели бы получать, помимо критических, и необязательные обновления, а затем выполните в штатном режиме проверку наличия таковых.
- Если они есть, дождитесь, пока загрузка будет полностью завершена, и, соглашаясь со всевозможными условиями разработчика, проинсталлируйте файлы.
Во время установки не стоит прерывать процесс, выключать ПК и, тем более, обесточивать его без соответствующих предварительных мер. Выделите на процесс необходимое время — этот способ почти наверняка поможет разобраться с «периферией», если предыдущие не принесли результата.
Совет #8: Установите последний драйвер для материнской платы
Как упоминалось выше, иногда претензии следует предъявлять не к единичной записи в разделе «Контроллеры», а к материнской плате в целом. Что ж, если вы, как и в начале статьи, испытываете сложности с подключением, предпримите несколько простых шагов:
- Пользуясь спецификацией, прилагаемой продавцом, или специальным приложением для определения аппаратных составляющих, найдите наименование используемой платы. Оно включает название фирмы-производителя и имя модели. Например, посмотреть модель материнской платы можно в бесплатной программе Aida64.
- Отыщите по полученным критериям самый новый драйвер (лучше всего делать это на официальном сайте производителя), скачайте и инсталлируйте его.
По завершении работы, как всегда, перезапустите ПК. Вместо поиска вручную можете использовать специальное приложение, автоматизирующее процесс обновления.
Совет #9: Что делать, если USB 3.0 не опознаётся в Windows 8
Хотя теоретически этот формат поддерживается ОС уже очень давно, на деле у пользователя могут возникнуть сложности с инициализацией и последующими подключениями, связанные именно с применением скоростного USB-соединения. К счастью, выход есть; заключается он в следующем:
- Снова оказавшись в окошке настройки электропитания (этот пункт — проблемный для Windows 8 в целом, а не только в отношении периферийного оборудования), вы запрещаете временное отключение флеш-носителей: в их число входят все устройства, включая мыши и жёсткие диски. Найти нужную опцию вы сможете во вкладке «Параметры USB».
- Как и во всех предыдущих примерах, после применения внесённых корректив перезапускаете ПК и лишь после проверяете результат.
Вот самые простые варианты исправления ошибки — использовать их может юзер с любой степенью подготовки. Пробуйте, не отчаивайтесь — вероятно, один из советов поможет!
Заключительные советы
Как можно заметить, все данные в статье инструкции относятся к программной оболочке и практически не затрагивают аппаратную. Если ничего не помогло, неприятность можно исправить, заменив непригодные для дальнейшего применения разъёмы. Однако перед этим стоит удостовериться, что дело действительно в них. Попытайтесь подключить флеш-носитель к другому компьютеру; если всё заработало — на время обесточьте «проблемную» машину, полностью отключив её от сети и, если есть возможность, вынув батарею, размещённую на материнской плате. После следующего включения устройство может быть опознано как надо — тогда полную замену разъёма можно отложить до следующей неисправности.
Не спешите обращаться в ремонтный центр, избавляться от флешки, мыши или камеры — сначала аккуратно попробуйте все представленные выше варианты мягкого решения проблемы. И помните: чем бережнее вы пользуетесь стационарным и съёмным оборудованием, в том числе его контактами, тем выше вероятность, что проблем с подключением не возникнет. Если способы решения в статье не помогли и Вы убеждены, что USB устройство работает (проверили его на другой системе), задайте вопрос в комментариях, описав, какие шаги были сделаны для устранения проблемы.
Исправить USB-устройство Android, которое не распознается, но проблема с зарядкой
Очень неприятно обнаружить, что ваше устройство Android не распознается как драйвер USB, когда вы хотите передавать файлы между телефоном и ПК или восстанавливать данные с телефона Android. Хотя результат похож, причины и решения могут варьироваться от случая к случаю. Подобные симптомы или уведомления, такие как «USB-устройство не распознается», «ПК не распознает телефон Android» или «USB-устройство не обнаружено, но заряжается», могут возникать на разных устройствах.Пожалуйста, проверьте следующие решения, чтобы исправить проблему с USB-устройством Android, не распознаваемым в Windows.
Попробуйте сначала выполнить меры
Вот несколько небольших советов, которые могут помочь и не займут много времени, даже если они не работают.
- Попробуйте новый кабель USB и другой компьютер. Некоторые кабели предназначены только для питания.
- Подключайте устройство Android к ПК напрямую, а не через концентратор USB.
- Перезагрузите телефон и подключитесь к ПК в режиме полета.
- Извлеките аккумулятор и SIM-карту, подождите некоторое время, затем вставьте их обратно и перезагрузите.
- Если Windows обнаруживает ваш телефон, но не находит никакого содержимого, вам следует разблокировать экран телефона и повторить попытку.
Если описанные выше уловки вам не подходят, попробуйте решения, указанные ниже.
Решение 1. Подключите Android к компьютеру как MTP, чтобы устранить проблему только с зарядкой.
УстройствоAndroid можно подключить как мультимедийное устройство (MTP), камеру (PTP), флэш-накопитель USB, только для зарядки и т. Д. Если вы хотите передавать файлы между телефоном и ПК, вам необходимо установить USB-соединение как режим MTP.
Когда устройство Android подключено к компьютеру, в раскрывающемся меню должно появиться уведомление с названием «Подключено как…» или «Только зарядка через USB». Вы можете нажать на него, чтобы открыть параметры USB-подключения к компьютеру, и выбрать MTP из списка.
Если при подключении к компьютеру ничего не появляется, что часто случается после обновления системы, вам придется вручную найти меню USB-подключения. Попробуйте следующие методы.
- Перейдите в «Настройки»> «Хранилище»> «Еще» (меню из трех точек)> USB-подключение к компьютеру и выберите «Медиа-устройство (MTP)».
- Для Android 6.0 перейдите в «Настройки»> «О телефоне» (> «Информация о программном обеспечении»), нажмите «Номер сборки» 7–10 раз. Вернитесь в «Настройки»> «Параметры разработчика», установите флажок «Выбрать конфигурацию USB» и выберите MTP. Но нет возможности установить MTP по умолчанию на Marshmallow.
- Наберите * # 0808 #, если вы получили «Настройки USB», выберите MTP + ADB, затем перезагрузитесь.
Решение 2. Обновите или установите соответствующий драйвер для Android. Не работает драйвер USB.
Иногда Windows не распознает устройство Android, потому что драйвер поврежден, а драйвер USB не работает.Следовательно, вам необходимо обновить или установить соответствующий драйвер для вашего устройства. Ниже приведены два распространенных метода. (Проверьте
Моя гарнитура не может быть обнаружена из-за проблемы с портом USB. Что мне делать?
Пожалуйста, выберите ваше местоположение
Таиланд
Австралия
Österreich
Бельгия
Канада
Канада — Français
中国
Česká republika
Дания
Deutschland
Франция
Гонконг
Исландия
Индия
Ирландия
Италия
日本
Корея
Латвия
Lietuva
Lëtzebuerg
Малайзия
Мальта
Мексика
Nederland
Новая Зеландия
Norge
Польша
Португалия
Россия
Саудовская Аравия
Сингапур
Юго-Восточная Азия
España
Suisse
Суоми
Sverige
台灣
Украина
Соединенное Королевство
Соединенные Штаты
Việt Nam
المملكة العربية السعودية (арабский)
Настройка системы для обнаружения устройства Android
Целевой набор для обнаруженного устройства Android (Nexus 10).Эмулятор Android присутствует, но не запущен.
В диспетчере проектов узел Target , расположенный внутри узла целевой платформы Android , перечисляет все устройства Android, подключенные к вашей системе через кабель USB и разрешенные для отладки по USB.
Для установки и настройки Android-устройства:
- Установите драйвер USB для вашего устройства Android.
- Включите отладку по USB на устройстве Android.
- При необходимости установите средства разработки Android (JDK / SDK / NDK).
- Эти библиотеки по умолчанию устанавливаются установщиком RAD Studio.
- Добавьте свой Android SDK в RAD Studio SDK Manager.
- Подключите устройство Android к системе разработки с помощью кабеля USB, входящего в комплект поставки устройства.
- В командной строке AutoPlay выберите Открыть устройство для просмотра файлов .
- В Панели управления найдите и выберите «обновить драйверы устройств».
- В системе Диспетчер устройств :
- Ваше устройство Android должно быть указано в списке Portable Devices . Найдите и щелкните правой кнопкой мыши свое Android-устройство и выберите Обновить драйвер программного обеспечения .
- Перейдите в папку \ extras в установленном каталоге
и выберите папку, соответствующую вашему устройству Android. Затем нажмите OK . - Например, выберите google для планшета Nexus 7 или Nexus 10.
- Если вы не нашли папку для своего устройства Android, см. Раздел Установка драйвера USB для вашего устройства Android.
- Убедитесь, что ваше устройство Android теперь:
- Отображается в проводнике Windows под системными дисками вместе с подключенными сетевыми дисками.
- Отображается в узле «Цель» в диспетчере проектов.
Устранение неисправностей
Если ваше устройство неправильно определяется в RAD Studio или в системном диспетчере устройств, проверьте следующее:
- Убедитесь, что ваше устройство Android разблокировано, и не спит при подключении через USB .Установите соответствующий параметр в настройках или параметрах разработчика.
- Убедитесь, что на вашем устройстве Android включена отладка по USB . На многих устройствах Android вы можете проверить, включена ли отладка по USB, посетив страницу «Настройки | Параметры разработчика ».
- Установите драйвер USB для вашего устройства Android .
- Если аккумулятор вашего устройства Android разряжен, сначала зарядите аккумулятор, а затем снова установите драйвер USB.
- Если ваше устройство Android ранее отображалось в RAD Studio, но не отображается сейчас, попробуйте удалить драйвер USB, отсоединить устройство, переустановить драйвер USB и затем повторно подключить устройство.
- Также проверьте настройки вашего устройства и убедитесь, что на вашем устройстве включена отладка по USB и что устройство не спит при подключении к USB.
- Для получения дополнительной информации см .:
- В вашей системе Диспетчер устройств нажмите кнопку Сканировать на предмет изменений оборудования (или щелкните правой кнопкой мыши имя вашего компьютера и выберите Сканировать на предмет изменений оборудования ).


 Это старая известная проблема. А тем более если используете разветвители, лучше подключиться напрямую.
Это старая известная проблема. А тем более если используете разветвители, лучше подключиться напрямую.