Что делать, если тормозит ноутбук с Windows 10: 20 способов ускорить ноут
ВНИМАНИЕ! Все нижеперечисленные инструкции проверены специалистом. Советую проделать все способы. Даю 100% гарантию на ускорение компьютера или ноутбука.
Всем привет! Ну и опять у нас рубрика: «Что за бред написан в интернете» – это я к тому, что по данному запросу очень мало действительно действенной информации. Либо её вообще мало, либо написано так, что простой пользователь её просто не поймет. Именно поэтому я постарался написать статью, где собраны все возможные и невозможные методы по ускорению ноута или компа.
Все эти методы вы сможете проделать самостоятельно в домашних условиях, и для этого не нужно никаких дополнительных знаний и умений. Самое главное – не бояться и четко делать по шагам о том, что я напишу ниже. В статье мы раз и навсегда разберем вопрос – что делать если сильно тормозит ноутбук или компьютер на операционной системе Windows 10. Постараемся устранить эту проблему. Если у вас будут какие-то вопросы или дополнения, то смело пишите в комментариях под статьей.
Постараемся устранить эту проблему. Если у вас будут какие-то вопросы или дополнения, то смело пишите в комментариях под статьей.
ШАГ 1: Восстановление
ВНИМАНИЕ! Этот шаг не будет панацей, он всего лишь возвратит систему к рабочему состоянию. Далее мы начнем потихоньку и по шагам ускорять работу ноутбука до максимума. Это всего лишь первый шаг ну пути к «сверхсветовой скорости».
Если ноутбук резко стал работать медленно, то это может символизировать о сбое системы, драйверов или неправильно установки программ. В первую очередь я бы сделал «Восстановление системы».
- Нажимаем правой кнопкой по меню «Пуск» и далее переходим в «Панель управления».
- Переходим в раздел «Восстановление» – если не можете его найти, то впишите это название в поисковую строку в правом верхнем углу.
- Выбираем пункт «Запуск восстановления системы».
- Запустится служба – на одном из шагов нужно будет выбрать самую раннюю точку восстановления.

- После запуска службы ждем пока система перезагрузится.
Тестировать: медленно работает ПК или быстро не стоит – просто переходим к следующему шагу.
ШАГ 2: Автозагрузка
Автозагрузка – это те программы, утилиты, которые запускаются вместе с операционной системой. Из-за чего ОС может грузиться медленнее, а в процессе вы можете заметить, что компьютер с Windows 10 начинает тормозить, лагать или глючить. Как правило 90% того, что висит в автозагрузке попросту н енужно. Сейчас мы постараемся выключить все возможное.
Вам нужно зайти в «Диспетчер задач». Для этого просто нажмите на клавиши «Ctrl+Shift+Esc». Также вы можете нажать на рабочую панель, которая находится в самой нижней части, правой кнопкой.
Теперь переходим во вкладку «Автозагрузка». Вам можно отключить почти все кроме «Диспетчера Realtek HD» и вашего антивирусника. Все остальное попросту не нужно, и запустится в случае следующего запуска того или иного приложения. Многие также оставляют панели «nVidia» и «AMD», путая их с драйверами, но их также можно спокойно отключить.
Многие также оставляют панели «nVidia» и «AMD», путая их с драйверами, но их также можно спокойно отключить.
ПРИМЕЧАНИЕ! Все основные драйвера запускаются ещё до отображения рабочего стола при загрузке системы, и их нет в «Автозагрузке».
В самом конце перезагружаемся. Если какие-то из программ останутся в автозагрузке, то значит они висят в реестре. Их можно самостоятельно убрать оттуда, или вообще удалить с ноута.
ШАГ 3: Удаление программ
По сути сейчас мы делаем стандартную очистку с Виндовс 10. Сейчас нам надо удалить все лишние программы, которыми вы не пользуетесь.
- Нажмите на сочетание клавиш на клавиатуре «Win» и английскую букву «R». Запомните эти клавиши, мы ещё не раз будем ими пользоваться.
- Откроется вот такая вот панель, далее нужно будет ввести команду: «Control panel».
- Заходим в раздел «Программы и компоненты».
- Далее вы увидите все установленные на вашем компьютере программы.
 Как правило, с годами их становится все больше и больше, и они забивают систему и жесткий диск. Если ноутбук стал тормозить совсем недавно, то установите сортировку, нажав на верхнюю строчку столбца «Установлено», чтобы увидеть ранее установленные приложения. Возможно какие-то программы были установлены без вашего ведома. В любом случае пройдитесь по всем и удалите ненужные – те, которыми вы не пользуетесь.
Как правило, с годами их становится все больше и больше, и они забивают систему и жесткий диск. Если ноутбук стал тормозить совсем недавно, то установите сортировку, нажав на верхнюю строчку столбца «Установлено», чтобы увидеть ранее установленные приложения. Возможно какие-то программы были установлены без вашего ведома. В любом случае пройдитесь по всем и удалите ненужные – те, которыми вы не пользуетесь.
- В самом конце опять перезагружаемся.
ШАГ 4: CCleaner
CCleaner – это отличная бесплатная программа, которая помогает удалить ненужные временные файлы с компьютера в автоматическом режиме. Её можно спокойно скачать с интернета. Установите бесплатную версию «Free». Далее после запуска:
- «Стандартная очистка» – нажимаем «Анализ» и после поиска кликаем на кнопку «Очистка».
- Также давайте исправим ошибки реестра. Переходим во вкладку «Реестр», нажимаем «Поиск проблем» и после кликаем «Исправить выбранное».

- Кликаем «Нет», ведь вам не нужно ещё дополнительно забивать комп резервными копиями.
- Нажимаем «Исправить отмеченные».
ШАГ 5: Дефрагментация (Оптимизация)
В процессе работы жесткого диска некоторые данные могут записываться фрагментами – то есть одна часть в одном месте диска, а вторая часть в другом месте. В результате считывать информацию с диска становится сложнее, ну и в результате вы видите небольшие тормоза.
Но есть ещё один небольшой нюанс в том, что дефрагментацию следует делать именно на HDD дисках. Если у вас SSD диск, то это делать не рекомендуется. Поэтому мы сначала проверим, что у вас в системе стоит именно HDD диск.
- Заходим в диспетчер устройств: «Win+R=devmgmt.msc»
ПРИМЕЧАНИЕ! Далее для сокращения я буду писать эти символы. «Win» плюс «R» – это наши любимые клавиши на клавиатуре, а после знака ровно (=) будет идти команда, которую нужно будет прописать в окошко «Выполнить».
- Мы зашли в «Диспетчер устройств», тут находим раздел «Дисковые устройства» и раскрываем его – там будут все ваши жесткие накопители.
- Для проверки мы будем использовать интернет – просто вбиваем полное название диска в поисковик и смотрим информацию по диску. Нас интересует именно тип диска: HDD или SSD. Далее мы будем проделывать дефрагментацию только HDD диска.
- Заходим в «Компьютер» и нажимаем правой кнопкой по диску «C», далее выбираем «Свойства».
- Вкладка «Сервис» – переходим в раздел «Оптимизации».
- Нажимаем «Анализировать» и ждем пока процесс закончится.
- После проверки нажимаем «Оптимизировать».
ШАГ 6: Prefetch
«Win+R=Prefetch» – теперь мы попали в раздел конфигурационных файлов операционной системы Windows. Они могут в процессе сломаться или вообще быть побиты вирусами, поэтому просто выделите все и удалите.
ШАГ 7: Антивирус
Про то, что комп нужно проверить антивирусной программой, пишут все. Но вот про то, что сами антивирусники могут сильно тормозить систему – написано не везде. Есть также небольшой баг именно с «десяткой» – старые версии антивирусников, типа Avast, McAfee и Norton security, – работают неправильно и сильно тормозят систему. Поэтому их следует просто удалить, заново скачать с интернета актуальную версию и установить заново.
Если у вас слабый ноутбук, то такие антивирусы как «Kaspersky» или «NOD32» – могут сильно тормозить работу компьютера, потому что они требуют куда большей производительности от машины. Тогда их стоит заменить на те же бесплатные «Avast», «McAfee», «Dr.Web» или «360 Total Security». Ваша задача полностью снести антивирусник и установиться его заново, скачав новую версию с интернета. Старый установочный файл не используйте. Для слабых машин лучше всего устанавливать более легкие антивирусные программы.
После установки программа сама обновит антивирусные базы данных до последней актуальной версии. Теперь просто проверяем весь компьютер, все диски и разделы на наличие вредоносного ПО.
Теперь просто проверяем весь компьютер, все диски и разделы на наличие вредоносного ПО.
ШАГ 8: Драйвера
Устаревшие, или ещё хуже, неактуальные драйвера могут не только тормозить работу систему, но также периодически выкидывать «синий экран смерти». Такое бывает, когда на десятку устанавливаются драйвера от 7-ой или 8-ой версии Windows – они могут работать, а могут не работать (тут как повезет). Поэтому сейчас мы не будем гадать – установились ли у нас правильные драйвера, а установим новый пак заново.
Персональный компьютер
У ПК стоит обновить драйвер на материнскую плату. Узнать модель материнки можно через окно «Выполнить»: «Win+R=msinfo32». Смотрим строки: «Изготовитель» и «Модель».
Заходим в поисковик, вводим название модели и заходим на официальный сайт. Далее вам нужно найти раздел с драйверами и установить весь пак для вашей ОС.
ПРИМЕЧАНИЕ! Если у материнской платы несколько ревизий (Rev.), то их можно посмотреть на коробке от материнки или на самой плате.
Ноутбук
В первую очередь вам нужно узнать полное название вашего ноутбука. Для этого разверните его дном вверх и посмотрите на этикетку. В самом начале обычно пишут название фирмы, выпустившей данный ноут, далее идет наименование модели (с буковками и циферками). Также может понадобиться серийный номер.
Также нам понадобится узнать разрядность системы (32-х или 63-х битная). Нажимаем правой кнопкой на «Этот компьютер», далее выбираем «Свойства».
В строке «Тип системы» вы увидите нужное значение – запомните его. Вам нужно будет скачать драйвера именно для данного типа разрядности.
HP
Заходим на официальный сайт. Выбираем тип продукта. Далее если вы сидите с самого ноутбука, то можете нажать на кнопку, для того чтобы система сама определила модель. Или вводим серийный номер. Нажимаем «Отправить». Далее скачиваем полный пак драйверов и устанавливаем их на свой комп.
Lenovo
Переходим на официальный сайт Леново. После этого пролистываем чуть ниже до раздела «Ресурсы» и нажимаем «Получить загрузку». Ищем ваш ноутбук по серийному номеру или по названию модели. Скачиваем полный пак дров на свой комп и устанавливаем их.
После этого пролистываем чуть ниже до раздела «Ресурсы» и нажимаем «Получить загрузку». Ищем ваш ноутбук по серийному номеру или по названию модели. Скачиваем полный пак дров на свой комп и устанавливаем их.
ASUS
Заходим на сайт поддержки. Указываем название модели. Или вы можете указать название ноутбука вручную. После поиска нажимаем по ссылку «Драйверы и Утилиты».
Acer
Переходим на официальный сайт загрузки драйверов. Далее указываем серийный номер или вписываем полное наименование модели (без бренда). Если таким образом найти не удается, то можно вбить название вручную из выпадающего списка ниже.
MSI
Заходим на сайт. Указываем тип продукта, далее полное наименование класса и модели. Как только система найдет данный ноутбук – вы увидите картинку справа. Теперь для перехода на страницу загрузки надо нажать на «Поиск».
Другие модели ноутбуков
Написать про каждую фирму я просто физически не могу. Поэтому напишу общие рекомендации. Вы можете просто вбить название модели ноутбука в поисковик (Яндекс или Google). Далее открываем страницу только на официальном сайте, так как дополнительно откроется много рекламы и магазинов.
Вы можете просто вбить название модели ноутбука в поисковик (Яндекс или Google). Далее открываем страницу только на официальном сайте, так как дополнительно откроется много рекламы и магазинов.
Второй способ – это вбить сначала название бренда, а уже потом слово «Драйвер» или «Драйвера». Система найдет вам страницу поддержки именно этого бренда.
Как только вы попадете внутрь, надо будет найти свою модель и скачать полный пак драйверов. Особенно это касается дров на материнскую плату и видеокарту.
ШАГ 9: Визуальные эффекты
Все эти «всплывашки», а также красивое отображение окон, плавное перемещение – грузит систему. На слабых ноутбуках это особенно актуально. Но все это можно убрать, тем самым повысив немного производительность системы.
- Заходим в «Свойства» компьютера.
- «Дополнительные параметры системы».
- Вкладка «Дополнительно» – нажимаем «Параметры» в разделе «Быстродействие».

- Чтобы выбрать максимальный параметр быстродействия, то выбираем 3 пункт и нажимаем «Применить». Но вы можете настроить визуальные эффекты вручную, выбрав последний пункт – после этого надо будет выбрать параметры самостоятельно.
- В самом конце не забываем нажать «Применить».
Для максимального эффекта можно также выключить заставку на рабочем стола – для этого нажмите на свободной области правой кнопкой и далее выберите «Персонализация». Переходим в раздел «Фон» и ставим «Сплошной цвет». Лучше всего выбрать «черный цвет» – таким образом вы снизите нагрузку на аккумулятор, так как будет меньшее потребление электроэнергии.
Раз уж отключили фоновую картинку, то давайте отключим и звуковые эффекты, которые также жрут некоторые ресурсы.
- Заходим в «Панель управления» (Win+R=control panel).
- Находим раздел «Звук» и заходим туда.
- На вкладке «Звуки» выбираем «Звуковую схему» – «Без звука» и применяем параметр.

ШАГ 10: Отключение служб
Windows 10 вместе с системой загружает огромное количество служб, которые постоянно висят и забивают память. Например, зачем вам служба «Факса», если вы ею никогда не пользуетесь. Также будет полезно отключить службу «Печати» – если у вас нет и никогда не было принтера. Подобных служб достаточно много, и их стоит полностью деактивировать.
Попасть в службы очень просто – нажимаем «Win+R» и прописываем «services.msc». Далее откроется огромный список всевозможных служб. Чтобы отключить службу, нужно нажать два раза левой кнопкой мыши по цели, и далее в строке типа выбрать режим «Отключен». В самом конце обязательно нажимаем «Применить».
Теперь я приведу список служб, которые стоит отключить:
- Служба планировщика Windows Media Center – необходим для работы данного медиа центра.
- Служба загрузки изображений Windows (WIA).
- Темы.
- Диспетчер подключений удаленного доступа – не используете VPN, то выключаем.

- Браузер компьютеров.
- Служба обмена данными (Hyper-V).
- Служба ввода планшетного ПК.
- Теневое копирование тома.
- NVIDIA Stereoscopic 3D Driver Service – обычно устанавливается на картах NVIDIA. Отвечает за отображение 3D эффекта как в фильмах.
- Диспетчер печати.
- Хост библиотеки счетчика производительности.
- Диспетчер удостоверения сетевых участников.
- Поставщик домашних групп.
- Служба виртуализации удалённых рабочих столов Hyper-V».
- Superfetch (при условии, что вы используете SSD)
- Защитник Windows – прежде чем отключать его, убедитесь, что у вас установлен хотя бы один антивирусник.
- Службы удаленных рабочих столов.
- Dmwappushservice.
- Служба обмена данными (Hyper-V).
- Смарт-карта.
- Служба поддержки Bluetooth» (если вы не используете Bluetooth).
- Вспомогательная служба IP.
- Служба сеансов виртуальных машин Hyper-V.
- Модуль поддержки NetBIOS через TCP/IP.

- Служба наблюдения за датчиками.
- Функциональные возможности для подключённых пользователей и телеметрия – отключаем обязательно.
- Служба данных датчиков.
- Рабочие папки.
- Вторичный вход в систему – это панель, которая отображает несколько пользователей при выходе из системы. Если у вас всего один пользователь, то смело отключаем.
- Автономные файлы.
- Сетевой вход в систему.
- Узел службы диагностики.
- Служба пульса (Hyper-V).
- Служба перечислителя переносных устройств.
- Удостоверение приложения.
- Узел системы диагностики.
- Адаптивная регулировка яркости.
- Центр обеспечения безопасности.
- Общий доступ к интернету (ICS) – если вы не раздаете Wi-Fi с интернетом.
- Удаленный реестр.
- Архивация Windows.
- Программный поставщик теневого копирования (Microsoft).
- Служба шифрования дисков BitLocker.
- Защищенное хранилище.
- Служба синхронизации времени Hyper-V.

- Журналы и оповещения производительности.
- Служба датчиков.
- Сетевая служба Xbox Live.
- Служба географического положения.
- Служба шифрования дисков BitLocker.
- Windows Search.
- Биометрическая служба Windows.
- Служба общего доступа к портам Net.Tcp.
- Служба лицензий клиента – если не используете магазин приложений от компании Microsoft.
- Windows CardSpace.
- Служба ввода планшетного ПК.
- Служба завершения работы в качестве гостя (Hyper-V).
- Сборщик событий Windows.
- Удалённый реестр.
- Служба маршрутизатора AllJoyn.
Ещё один важный момент. Откройте «Мой компьютер» и посмотрите на загруженность жестких дисков. Если на системном диске вы видите мало памяти, а он подсвечивается красным, то в службах отключите «Superfetch».
Также можете посмотреть инструкцию по освобождению загруженности диска тут.
Ещё можно попробовать сделать стандартную «Очистку диска». Зайдите в «Мой компьютер», нажмите правой кнопкой на диск и перейдите в «Свойства». Теперь на вкладке «Общие» нажимаем «Очистка диска».
Зайдите в «Мой компьютер», нажмите правой кнопкой на диск и перейдите в «Свойства». Теперь на вкладке «Общие» нажимаем «Очистка диска».
После анализа система сама выберет, то что можно удалить. Останется просто нажать на «ОК».
ШАГ 11: Отключение обновление Windows 10
Я бы на вашем месте отключил автоматическое обновление Windows – данная штука сильно грузит систему и интернет. То есть она запускается в произвольной форме, а у вас начинаются лаги на ноутбуке или в интернете. Отключить автообновление в «Службах» не получится – так как обновление потом включается через какое-то время. Поэтому есть достаточно много способов раз и навсегда отключить данную функцию – смотрим инструкцию тут.
ПРИМЕЧАНИЕ! После этого вы будете вручную запускать обновление, но автоматическую опцию лучше убрать, так как она может запускаться в неподходящее время.
ШАГ 12: Отключение CFG (Control Flow Guard)
Функция «Control Flow Guard» сильно тормозит систему, так как постоянно контролирует память ноутбука. Угроза не суперсерьезная, плюс у вас же уже есть антивирусная программа.
Угроза не суперсерьезная, плюс у вас же уже есть антивирусная программа.
- «Параметры» — «Обновления и безопасность» — «Защитник Windows».
- Открываем раздел «Управление приложениями и браузером».
- Нажимаем по ссылке: «Параметры защиты от эксплойтов».
- Выключаем параметр.
ШАГ 13: DWS (Destroy Windows 10 Spying)
Программа была разработана специально для Windows 10. Несколько разработчиков выяснили – что система постоянно собирает информацию о пользователе и отправляет её на сервера Microsoft. Компания оправдывается, что собирает не личные данные, а только информацию об ошибках, чтобы в дальнейшем улучшить работу систему. Но на деле данная «слежка» сильно грузит систему и интернет.
DWS (Destroy Windows 10 Spying) – это бесплатная программа с открытым кодом, которую можно свободно скачать на «GitHub» или с других файлообменниках. Вводим название программы в поисковик, скачиваем и запускаем. После запуска на главной нажимаем на верхнюю кнопку. Вы также можете посмотреть «Настройки программы».
После запуска на главной нажимаем на верхнюю кнопку. Вы также можете посмотреть «Настройки программы».
ШАГ 14: Отключение плиток в «Пуске»
При открытии меню «Пуска», вы также можете заметить, что вместе со всем открываются дополнительные плитки. Они забивают память, а также многие из них работают с интернетом, постоянно обмениваясь информацией с выделенными серверами. Для улучшения быстродействия лучше отключить все – правой кнопкой мыши и выбираем «открепить от начального экрана».
ШАГ 15: SmartScreen
Эта служба работает как сетевой экран, который блокирует нежелательные попытки взлома системы. Проблема в том, что при нормальной работе антивирусной программы данная служба не нужна. Можно попробовать её отключить. Делается это через редактор реестра (Win+R=regedit). Проходим по пути:
HKEY_LOCAL_MACHINE\SOFTWARE\Microsoft\Windows\CurrentVersion\Explorer
Находим параметр «SmartScreenEnabled» – открываем его и ставим значение «off» (с маленькой буквы). Сохраняем параметр и перезагружаем компьютер.
Сохраняем параметр и перезагружаем компьютер.
ШАГ 16: Проверка жесткого диска
Если у вас старый или даже новый ноутбук, то при сильной загрузке системы, нужно проверить жесткий диск. Ест
Компьютер зависает намертво: решение за 5 шагов
Всем привет! Работая долгие годы с компьютерами, я периодически встречаюсь с проблемой, когда компьютер зависает намертво и его приходится перезагружать. Иногда это происходит при определенных условиях: во время игры, проигрывания музыки, при запуске или работе в определенной программе. Проблема может появляться в любой момент вне зависимости от каких-то условий. На самом деле это самая сложная проблема, так как она может иметь две основные причины: программную и аппаратную.
В первую очередь проверьте питание, которое идет от розетки, очень часто кабель от блока питания вываливается или еле-еле достает до компьютера. Также проверьте другие провода, которые идут от монитора до системного блока. Выключите все подключенные устройства к USB-портам кроме клавиатуры и мыши. Далее я расскажу, почему при включении или работе периодически полностью зависает компьютер наглухо, и что нужно делать.
Далее я расскажу, почему при включении или работе периодически полностью зависает компьютер наглухо, и что нужно делать.
ПОМОЩЬ СПЕЦИАЛИСТА! Если статья вам не поможет, то вы можете обратиться ко мне в комментариях. Обязательно укажите характеристики компьютера, а также подробно опишите ситуацию.
ШАГ 1: Драйвера
В первую очередь проследите в какой момент происходит зависание. Вам нужно примерно определить виновника, а именно программу, которая ведет к заморозке компьютера. Принцип достаточно простой, если компьютер зависает во время игры, то скорее всего нужно обновить драйвер на видеокарту.
Если картинка встает при запуске музыки или проигрывании видео, то тут может быть проблема со звуковой картой. Особенно это актуально, если изначально был установлен кривой драйвер. Вот что я бы сделал:
- Откройте «Диспетчер устройств» – этот пункт находится в «Свойствах» компьютера.
- Открываем раздел «Видеоадаптеры», нажимаем правой кнопкой мыши по вашей видюхе и удаляем устройство.
 Аналогично проделываем и со звуковой картой.
Аналогично проделываем и со звуковой картой.
- После этого, будучи подключенным к интернету нажимаем по кнопке обновления конфигурации оборудования, которая находится в верхней панели. Эти же устройства можно обновить и вручную, или просто перезагрузив компьютер.
Я бы ещё попробовал вручную найти драйвер этого устройства в интернете, потому что в данном способе дрова скачиваются с серверов Microsoft, и они тоже могут быть поломаны. Если у вас ноутбук, то зайдите на официальный сайт производителя ноутбука, перейдите в раздел поддержки и скачайте все свежие драйвера. Вам нужно будет ввести полное наименование модели или серийный номер – эту информацию можно найти на этикетке под корпусом ноута.
ВНИМАНИЕ! При выборе драйверов нужно выбрать нужную версию операционной системы и не ошибиться с битностью. Эту информацию можно посмотреть аналогично в «Свойствах» компа.
- Samsung
- ASUS
- ACER
- HP
- Lenovo
- MSI
Драйвер видеокарты можно найти аналогично на официальных сайтах:
И конечно же нужно обновить драйвера на материнскую плату. Их стоит скачивать только с официальной страницы производителя, но для начала стоит узнать полное название материнки. Для этого:
Их стоит скачивать только с официальной страницы производителя, но для начала стоит узнать полное название материнки. Для этого:
- Запускаем консоль с правами админа.
- Вписываем:
wmic baseboard get product
wmic baseboard get Manufacturer
- Первая выведет модель, а вторая производителя – этой информации достаточно, чтобы найти официальную страницу и скачать драйвера с интернета.
ШАГ 2: Чистка системы
В первую очередь вспомните, не устанавливали ли вы ранее какие-то программы и приложения, после которых начался весь этот бардак. Чистку мы начнем именно с удаления лишних программ в системе:
- Зайдите в «Панель управления». В Windows 7 нужно перейти в «Пуск», а в Виндовс 10, нажать на клавиши «Win» и «R» и вписать команду:
control
- Переходим в «Программы и компоненты».

- Теперь вам нужно пройтись по всем установленным приложениям и удалить, все лишнее и не нужное – то что вы не используете.
Теперь нам нужно зайти в раздел «Автозагрузка» и посмотреть, какие программы висят при запуске ОС. В Windows 7 нужно нажать на клавиши «Win» и «R» и прописать команду:
msconfig
В винде десятке кликаем правой кнопкой мыши по кнопке «Пуск» и вызываем «Диспетчер задач».
На вкладке «Автозагрузка» расположены все программы, которые работают сразу при загрузке системы. Отключите все кроме антивирусной программы. Если вы увидите что-то с названиями NVIDIA или AMD, то тоже отключите – это не драйвера, а программы, которые в теории не особо нужны. После этого перезагружаем комп.
Далее нужно скачать и установить программу CCleaner. После запуска на вкладке «Стандартная очистка» выполняем «Анализ» и потом нажимаем по кнопке «Очистки». При этом все программы, которые работают, нужно закрыть.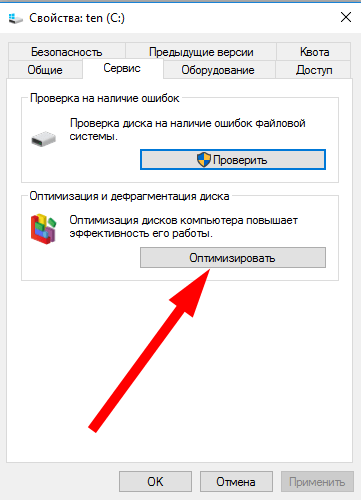
То же самое нужно сделать на вкладке «Реестр».
ШАГ 3: Проверка и чистка компьютера
Нам нужно снять боковую крышку компьютера и почистить его от пыли. Особенно это касается самых горячих мест: видеокарта и процессор. Желательно также поменять термопасту, если вы давно этого не делали. Проверьте, чтобы все цепи питания были плотно подключены к устройствам. Можно даже попробовать вытащить и переподключить коннекторы от блока питания.
Можно проверить температурный режим в процессоре и видеокарте в той же программе AIDA64. Если температура очень высокая, то скорее всего проблема именно в термопасте.
ШАГ 4: Оперативная память и жесткий диск
В первую очередь давайте проверим жесткий диск. Для этого можно использовать любую из предложенных программ:
- HDD Health, HDDLife
- Hard Disk Sentinel
- HDD Victoria
Программы покажут вам оценку вашего носителя.
Далее нужно обязательно проверить оперативную память. Это можно сделать несколькими способами. Можно воспользоваться средствами Windows – нажимаем «Win+R» и прописываем: «mdsched».
Это можно сделать несколькими способами. Можно воспользоваться средствами Windows – нажимаем «Win+R» и прописываем: «mdsched».
Или воспользоваться сторонней программой memtest86+. Её можно запустить как в уже установленной винде, так и из-под BIOS с помощью загрузочной флешки. Есть ещё третий способ проверки оперативы – нужно вытащить все плашки памяти кроме одной и тестировать работу в таком режиме. Если виновник будет найден, то нужно будет заменить поломанную плашку.
ШАГ 5: Причины и действия
Читатель, если ты читаешь эти строки, то скорее всего тебе ничего не помогло (из того, что я уже писал выше). А значит проблема кроется, скорее всего, в железе. Причин может быть несколько:
- Если вы недавно установили новую видеокарту, то в первую очередь проверьте, чтобы мощности вашего блока питания хватало для работы всей системы.
- Проблема может крыться в SSD – тогда его можно попробовать перепрошить.
- Пробуйте зайти в BIOS и отключить режим «Turbo Mode» – этот режим увеличивает частоту процессора в играх или программах.

- Если есть возможность, то попробуйте подключить другой блок питания.
В качестве последнего совета, я бы установил на комп новую систему. Особенно это касается случаев, когда вы до этого меняли какие-то комплектующие (видеокарту, материнскую плату, процессор и т.д.).
Если тормозит компьютер… Рецепт ускорения ПК
Доброго всем дня.
Я не ошибусь, если скажу, что нет такого пользователя (со стажем) у которого бы никогда не тормозил компьютер! Когда это начинает происходить часто — за компьютером становится не комфортно работать (а иногда и вообще невозможно). Если говорить честно, то причин из-за которых компьютер может тормозить — сотни, и выявить конкретную — дело не всегда простое. В этой статье я хочу остановиться на самых основных причинах, устранив которые компьютер станет работать быстрее.
Кстати, советы и рекомендации актуальны для ПК и ноутбуков (нетбуков) под управлением ОС Windows 7, 8, 10. Некоторые технические термины были опущены для более простого понимания и изложения статьи.
Что делать, если тормозит компьютер
(рецепт, который сделает любой компьютер быстрее!)
1. Причина №1: большое количество мусорных файлов в Windows
Пожалуй, одна из главных причин, из-за которых Windows да и другие программы начинают работать медленнее, чем раньше — это из-за захламления системы различными временными файлами (их чаще называют «мусорными»), неверными и старыми записями в системном реестре, из-за «распухшего» кэша браузеров (если вы в них проводите много времени) и т.д.
Чистить все это вручную — занятие не благодарное (поэтому в этой статье, я это делать вручную и не буду советовать). На мой взгляд, лучше всего воспользоваться специальными программами для оптимизации и ускорения Windows (у меня на блоге этому посвящена отдельная статья, где собраны самые лучшие утилиты, ссылка на статью ниже).
Список лучших утилит для ускорения компьютера — https://pcpro100.info/luchshie-programmyi-dlya-ochistki-kompyutera-ot-musora/
Рис. 1. Advanced SystemCare (ссылка на программу) — одна из лучших утилит для оптимизации и ускорения работы Windows (есть платная и бесплатная версии).
1. Advanced SystemCare (ссылка на программу) — одна из лучших утилит для оптимизации и ускорения работы Windows (есть платная и бесплатная версии).
2. Причина №2: проблемы с драйверами
Могут стать причиной сильнейших тормозов, даже зависаний компьютера. Старайтесь устанавливать только драйвера с родных сайтов производителей, вовремя их обновляйте. Не лишним в этом случае будет заглянуть в диспетчер устройств, если там будут гореть восклицательные желтые знаки (или красные) — наверняка, эти устройства определились и работают неправильно.
Чтобы открыть диспетчер устройств — зайдите в панель управления Windows, затем включите мелкие значки, и откройте нужный диспетчер (см. рис. 2).
Рис. 2. Все элементы панели управления.
В любом случае, даже если в диспетчере устройств нет восклицательных знаков, рекомендую проверить -нет ли обновлений для ваших драйверов. Для поиска и обновления оных рекомендую воспользоваться следующей статьей:
— обновление драйверов в 1 клик — https://pcpro100.
Так же хорошим вариантом теста будет загрузка компьютера в безопасном режиме. Для этого, после включения компьютера, нажимайте кнопку F8 — пока не увидите черный экран с несколькими вариантами загрузки Windows. Из них выберите загрузку в безопасном режиме.
Справочная статья о том, как войти в безопасный режим: https://pcpro100.info/bezopasnyiy-rezhim/
В этом режиме загрузку ПК будет произведена с минимальным набором драйверов и программ, без которых загрузка вообще невозможна. Обратите внимание, если все хорошо работает и тормозов нет — косвенно может свидетельствовать, что проблема программная, и скорее всего связана с тем софтом, который стоит в автозагрузке (об автозагрузке — читайте ниже в статье, ей посвящен отдельный раздел).
3. Причина №3: пыль
Пыль есть в каждом доме, в каждой квартире (где-то больше, где-то меньше). И как бы вы не убирались, со временем количество пыли в корпусе вашего компьютера (ноутбука) накапливается столько, что она мешает нормальной циркуляции воздуха, а значит вызывает повышение температуры процессора, диска, видеокарты и пр. любых устройств внутри корпуса.
любых устройств внутри корпуса.
Рис. 3. Пример компьютера, который давно не чистился от пыли.
Как правило, из-за повышения температуры — компьютер начинает тормозить. Поэтому, первым делом — проверьте температуру всех основных устройств компьютера. Можно воспользоваться утилитами, типа Everest (Aida, Speccy и пр., ссылки ниже), найти в них вкладку датчик и затем посмотреть на результаты.
Дам пару ссылок на свои статьи, которые будут нужны:
- как узнать температуру основных компонентов ПК (процессора, видеокарты, жесткого диска) — https://pcpro100.info/kak-uznat-temperaturu-kompyutera/
- утилиты для определения характеристик ПК (в том числе температуры): https://pcpro100.info/harakteristiki-kompyutera/#i
Причины высокой температуры могут быть разные: пыль, или жаркая погода за окном, сломался кулер. Для начала снимите крышку системного блока и проверьте, много ли там пыли. Иногда ее столько, что кулер не может вращаться и обеспечивать нужное охлаждение процессору.
Для избавления от пыли, просто хорошо пропылесосьте компьютер. Можно вынести его на балкон или площадку, включить реверс у пылесоса и выдуть всю пыль изнутри.
Если пыли нет, а компьютер все равно греется — попробуйте не закрывать крышку блока, напротив нее можно поставить обычный вентилятор. Тем самым можно пережить жаркое время года с работающим компьютером.
Статьи о том, как почистить ПК (ноутбук):
— чистка компьютера от пыли + замена термопасты на новую: https://pcpro100.info/kak-pochistit-kompyuter-ot-pyili/
— чистка ноутбука от пыли — https://pcpro100.info/kak-pochistit-noutbuk-ot-pyili-v-domashnih-usloviyah/
4. Причина №4: слишком много программ в автозагрузке Windows
Автозагрузка программ — может очень сильно влиять на скорость загрузки Windows. Если после установки «чистой» Windows компьютер загружался за 15-30 сек., а затем спустя какое-то время (после установки всевозможных программ), стал включаться за 1-2 мин. — причина, скорее всего, в автозагрузке.
— причина, скорее всего, в автозагрузке.
Причем, в автозагрузку программы добавляются «самостоятельно» (обычно) — т.е. без вопроса к пользователю. Особенно сильно сказываются на загрузке следующие программы: антивирус, торрент-приложения, разнообразный софт для чистки Windows, графические и видео редакторы и т.д.
Чтобы удалить приложение из автозагрузки, можно:
1) использовать какую-нибудь утилиту для оптимизации Windows (в них помимо чистки, присутствует и редактирование автозагрузки): https://pcpro100.info/luchshie-programmyi-dlya-ochistki-kompyutera-ot-musora/
2) нажать CTRL+SHIFT+ESC — запуститься диспетчер задач, в нем выбрать вкладку «Автозагрузка» и далее отключить ненужные приложения (актуально для Windows 8, 10 — см. рис. 4).
Рис. 4. Windows 10: автозагрузка в диспетчере задач.
В автозагрузке Windows оставьте только самые нужные программы, которые вы используете постоянно. Все что запускается от случая к случаю — смело удаляйте!
5. Причина №5: вирусы и рекламные модули
Причина №5: вирусы и рекламные модули
Многие пользователи и не подозревают, что на их компьютере уже есть десятки вирусов, которые не только тихо и незаметно прячутся, но еще и существенно снижают скорость работы.
К тем же вирусам (с определенной оговоркой) можно отнести и различные рекламные модули, которые часто встраиваются в браузер и мельтешат объявлениями при просмотре интернет страничек (даже на тех сайтах, где никогда ранее не было рекламы). Избавиться от них обычным способом — очень сложно (но возможно)!
Так как эта тема достаточно обширна, здесь я хочу привести ссылку на одну из моих статей, в которой приведен универсальный рецепт очистки от всевозможных вирусных приложений (рекомендую проделать все рекомендации пошагово): https://pcpro100.info/kak-ubrat-reklamu-v-brauzere/#i
Так же рекомендую установить на ПК какой-нибудь из антивирусов и полностью проверить компьютер (ссылка ниже).
Лучшие антивирусы 2016 — https://pcpro100. info/luchshie-antivirusyi-2016/
info/luchshie-antivirusyi-2016/
6. Причина №6: компьютер тормозит в играх (рывки, фризы, подвисания)
Довольно распространенная проблема, обычно связанная с недостатком системных ресурсов компьютера, когда на нем пытаются запустить новую игру с высокими системными требованиями.
Тема оптимизации достаточна обширна, поэтому, если ваш компьютер томрозит в играх, я рекомендую вам ознакомиться со следующими моими статьями (они помогли оптимизировать уже не одну сотню ПК 🙂 ):
— игра идет рывками и тормозит — https://pcpro100.info/igra-idet-ryivkami-tormozi/
— ускорение видеокарты AMD Radeon — https://pcpro100.info/kak-uskorit-videokartu-adm-fps/
— ускорение видеокарты Nvidia — https://pcpro100.info/proizvoditelnost-nvidia/
7. Причина №7: запуск большого числа процессов и программ
Если вы на компьютере запустите десяток программ, которые еще к тому же требовательны к ресурсам — каким-бы ни был ваш компьютер — он начнет тормозить.
Для того, чтобы определить, какой процесс сильно нагружает ваш компьютер, нажмите одновременно Ctrl+Alt+Del и в диспетчере задач выберите вкладку процессы. Далее отсортируйте ее по нагрузке на процессор — и вы увидите, сколько мощности расходуется на то или иное приложение (см. рис. 5).
Рис. 5. Нагрузка на ЦП (диспетчер задач Windows 10).
Если процесс потребляет слишком много ресурсов — щелкните по нему правой кнопкой мышки и завершите его. Сразу заметите, как компьютер станет работать быстрее.
Так же обратите внимание на то, что если какая-то программа постоянно тормозит — замените ее на другую, ведь в сети можно найти полно аналогов.
Иногда некоторые программы, которые вы уже закрыли и с которыми не работаете — остаются в памяти, т.е. сами процессы этой программы не завершены и они потребляют ресурсы компьютера.
Помогает либо перезагрузка компьютера, либо «ручное» закрытие программы в диспетчере задач.
Обратите внимание еще на 1 момент…
Если вы хотите использовать новую программу или игру на старом компьютере — то вполне ожидаемо, что он может начать работать медленно, даже, если по минимальным системным требованиям он проходит.
Все дело в хитрости разработчиков. Минимальные системные требования, как правило, гарантируют только запуск приложения, но не всегда комфортную работу в нем. Смотрите всегда на рекомендуемые системные требования.
Если речь идет об игре, обратите внимание на видеокарту (об играх более подробно — см. чуть выше в статье). Очень часто тормоза возникают именно из-за нее. Попробуйте снизить разрешение экрана монитора. Картинка станет похуже, зато игра будет работать быстрее. То же самое можно отнести и к другим графическим приложениям.
8. Причина №8: визуальные эффекты
Если у вас не слишком новый и не слишком быстрый компьютер, а вы на включали в ОС Windows различных спец эффектов — то обязательно появятся тормоза, и компьютер будет работать медленно…
Чтобы этого избежать, можно выбрать самую простую тему без наворотов, выключить ненужные эффекты.
https://pcpro100.info/oformlenie-windows/ — статья про оформление Windows 7. При помощи нее вы сможете выбрать простую тему, отключить эффекты и гаджеты.
https://pcpro100.info/aero/ — в Windows 7 по умолчанию включен эффект Aero. Лучше его отключить, если ПК начинает работать не стабильно. Статья поможет вам решить этот вопрос.
Так же не лишним будет залезть в скрытые настройки вашей ОС (для Windows 7 — здесь) и поменять там некоторые параметры. Для этого есть специальные утилиты, которые называют твикерами.
Как автоматически настроить наилучшее быстродействие в Windows
1) Сначала нужно открыть панель управления Windows, включить мелкие значки и открыть свойства системы (см. рис. 6).
Рис. 6. Все элементы панели управления. Открытие свойств системы.
2) Далее слева открываете ссылку «Дополнительные параметры системы«.
Рис. 7. Система.
3) Затем нажимаете кнопку «Параметры» напротив быстродействия (во вкладке «Дополнительно«, как на рис. 8).
8).
Рис. 8. Параметры быстродействия.
4) В параметрах быстродействия выберите опцию «Обеспечить наилучшее быстродействие«, затем сохраните настройки. В результате картинка на экране может стать чуть хуже, но вместо этого вы получите более отзывчивую и производительную систему (если вы больше времени проводите в различных приложениях — то это вполне оправдано).
Рис. 9. Наилучшие быстродействие.
PS
На этом у меня все. За дополнения по теме статьи — заранее премного благодарен. Удачного ускорения 🙂
Статья полностью переработана 7.02.2016г. с момента первой публикации.
Компьютер тормозит — что делать?
  windows | для начинающих | лечение вирусов | программы
Почему тормозит компьютер и что делать — пожалуй, один из самых часто задаваемых вопросов начинающими пользователями и не только ими. При этом, как правило, говорится о том, что еще совсем недавно компьютер или ноутбук работал отлично и быстро, «всё летало», а теперь загружается по полчаса, также запускаются и программы и т. п.
п.
В этой статье подробно о том, почему может тормозить компьютер. Возможные причины приведены по степени частоты, с которой они встречаются. Разумеется, по каждому пункту будут приведены и варианты решения проблемы. Нижеследующая инструкция применима к Windows 10, 8 (8.1) и Windows 7.
Если же у вас не получится выявить, какая именно причина в медленной работе компьютера, ниже вы также найдете бесплатную программу, позволяющую проанализировать текущее состояние ПК или ноутбука и представить отчет о причинах, вызывающих проблемы со скоростью работы, помогающий узнать, что именно нужно «почистить», чтобы компьютер не тормозил.
Программы в автозагрузке
Программы, неважно, полезные они или нежелательные (о которых поговорим в отдельном разделе), которые запускаются автоматически вместе с Windows — вероятно, самая частая причина медленной работы компьютера.
Всякий раз, когда по просьбам мне доводилось изучать «почему тормозит компьютер», в области уведомлений и просто в списке автозагрузки я наблюдал значительное количество самых разных утилит, о назначении которых владелец часто ничего и не знал.
Насколько смог, подробно описал, что можно и нужно убрать из автозагрузки (и как это сделать) в статьях Автозагрузка Windows 10 и Как ускорить Windows 10 (Для Windows 7 с 8 — Как ускорить компьютер), возьмите ее на вооружение.
Если кратко — все то, чем вы не пользуетесь регулярно, кроме антивируса (а если вдруг у вас их два, то с вероятностью 90 процентов, ваш компьютер тормозит именно поэтому). И даже то, чем пользуетесь: например, на ноутбуке с HDD (которые на ноутбуке медленные) постоянно включенный торрент-клиент может снижать производительность системы на десятки процентов.
Полезно знать: установленные и автоматически запускаемые программы для ускорения и очистки Windows очень часто больше тормозят систему, чем оказывают положительный эффект на нее, причем именитость утилиты тут абсолютно не играет роли.
Вредоносные и нежелательные программы
Наш пользователь любит скачать программы бесплатно и обычно не с официальных источников. Также он осведомлен о вирусах и, как правило, имеет хороший антивирус на своем компьютере.
Однако, многие не знают, что, загружая таким образом программы, они с большой вероятностью устанавливают себе и вредоносное или нежелательное ПО, которое не считается «вирусом», а потому ваш антивирус его попросту не «видит».
Обычный результат наличия таких программ — сильно тормозит компьютер и непонятно что делать. Начать тут следует с простого: использовать специальные Средства удаления вредоносных программ для очистки компьютера (они не конфликтуют с антивирусами, находя при этом то, о наличии чего у себя в Windows вы могли и не подозревать).
Вторым важным шагом будет научиться загружать ПО с официальных сайтов разработчиков, а при установке всегда читать, что вам предлагают и отказываться от того, что вам не нужно.
Отдельно про вирусы: они, естественно, тоже могут служить причиной медленной работы компьютера. Так что проверка на вирусы — важный шаг, если вы не знаете в чем причина «тормозов». Если ваш антивирус отказывается находить что-либо, можно попробовать использовать загрузочные антивирусные флешки (Live CD) от других разработчиков, есть шанс, что они справятся лучше.
Не установленные или не «родные» драйвера устройств
Отсутствие официальных драйверов устройств, или драйвера, установленные из Центра обновлений Windows (а не с сайтов производителей оборудования) также могут послужить причиной медленной работы компьютера.
Чаще всего это касается драйверов видеокарты — установка просто «совместимых» драйверов, особенно это касается ОС Windows 7 (Windows 10 и 8 научились ставить официальные драйвера, хоть и не в последних версиях), часто приводят к лагам (тормозам) в играх, воспроизведение видео рывками и другим подобным проблемам с отображением графики. Решение — установить или обновить драйвера видеокарты для максимальной производительности.
Однако, стоит проверить и наличие установленных драйверов для другого оборудования в Диспетчере устройств. Более того, если у вас ноутбук, хорошим решением будет установить драйвера чипсета и другие фирменные драйвера с сайта производителя этого ноутбука, даже если Диспетчер устройств для всех пунктов показывает «Устройство работает нормально», то же можно сказать и о драйверах чипсета материнской платы компьютера.
Переполненный жесткий диск или проблемы с HDD
Еще одна часто встречающаяся ситуация — компьютер не просто тормозит, а порой и намертво зависает, глянешь на состояние жесткого диска: он резонно имеет красный индикатор переполненности (в Windows 7), а хозяин не предпринимает каких-либо действий. Тут по пунктам:
- Для нормальной работы Windows 10, 8, 7, а также запускаемых программ важно, чтобы на системном разделе (т.е. на диске C) было достаточно места. В идеале, если это возможно, я бы рекомендовал бы двукратный размер RAM в качестве незанятого пространства, чтобы почти полностью исключить проблему медленной работы компьютера или ноутбука по этой причине.
- Если вы не знаете, как добиться того, чтобы свободного места стало больше, и уже «все ненужное» удалили, вам смогут помочь материалы: Как очистить диск C от ненужных файлов и Как увеличить диск C за счет диска D.
- Отключение файла подкачки для освобождения места на диске, чем многие промышляют — плохое решение проблемы в подавляющем большинстве случаев.
 А вот отключение гибернации, если иных вариантов нет или вам не нужен быстрый запуск Windows 10 и 8 и гибернация, можно в качестве такого решения рассматривать.
А вот отключение гибернации, если иных вариантов нет или вам не нужен быстрый запуск Windows 10 и 8 и гибернация, можно в качестве такого решения рассматривать.
Второй возможный вариант — повреждения жесткого диска компьютера или, что чаще, ноутбука. Типичные проявления: абсолютно все в системе «останавливается» или начинает «идти рывками» (кроме указателя мыши), при этом жесткий диск издает странные звуки, а потом вдруг опять все в порядке. Тут совет — позаботиться о сохранности данных (сохранив важные на другие накопители), проверить жесткий диск, возможно, поменять его.
Несовместимость или другие проблемы с программами
Если ваш компьютер или ноутбук начинает тормозить при запуске каких-то конкретных программ, а в остальном работает нормально, логичным будет предположить проблемы с этими самыми программами. Примеры таких проблем:
- Два антивируса — отличный пример, не часто, но встречающийся у пользователей. Если установить на компьютер две антивирусных программы одновременно, они могут конфликтовать и привести к невозможности работы.
 При этом речь не идет о связке Антивирус + Средство удаления вредоносных программ, в таком варианте обычно проблем не бывает. Также отмечу, что в Windows 10 встроенный защитник Windows, по заявлениям Microsoft, не будет отключаться при установке сторонних антивирусов и к конфликтам это не приведет.
При этом речь не идет о связке Антивирус + Средство удаления вредоносных программ, в таком варианте обычно проблем не бывает. Также отмечу, что в Windows 10 встроенный защитник Windows, по заявлениям Microsoft, не будет отключаться при установке сторонних антивирусов и к конфликтам это не приведет. - Если тормозит браузер, например, Google Chrome или Mozilla Firefox, то, по всей вероятности, проблемы вызваны плагинами, расширениями, реже — кэшем и настройками. Быстрое решение — выполнить сброс браузера и отключить все сторонние плагины и расширения. См. Почему тормозит Google Chrome, тормозит Mozilla Firefox. Да, еще причиной медленной работы Интернета в браузерах могут служить изменения, сделанные вирусами и подобным ПО, часто — прописывание прокси-сервера в настройки подключения.
- Если тормозит какая-то программа, скачанная из Интернета, то причиной тому могут быть самые разные вещи: она сама по себе «кривая», есть какая-то несовместимость с вашим оборудованием, ей недостает драйверов и, что тоже нередко случается, особенно для игр — перегрев (следующий раздел).

Так или иначе, медленная работа конкретной программы — не самое страшное, в крайнем случае, ей можно найти замену, если никоим образом не удалось понять, что вызывает ее тормоза.
Перегрев
Перегрев — еще одна распространенная причина того, что Windows, программы и игры начинают тормозить. Один из признаков, что именно этот пункт является причиной — тормоза начинаются через некоторое время игры или работы с ресурсоемким приложением. А если компьютер или ноутбук сам выключается в процессе такой работы — сомнений в том, что это перегрев еще меньше.
Определить температуру процессора и видеокарты помогут специальные программы, некоторые из которых перечислены здесь: Как узнать температуру процессора и Как узнать температуру видеокарты. Более 50-60 градусов в простое (когда запущена только ОС, антивирус и несколько простых фоновых приложений) — повод подумать о чистке компьютера от пыли, возможно, замене термопасты. Если не готовы браться за это самостоятельно, обратитесь к специалисту.
Действия по ускорению работы компьютера
Здесь не будут перечислены действия, которые бы позволили ускорить компьютер, речь о другом — то, что вы уже делали для этих целей, может служить причиной последствий в виде тормозящего компьютера. Типичные примеры:
- Отключение или настройка файла подкачки Windows (вообще, категорически не рекомендую заниматься этим начинающим пользователям, хотя раньше и имел иное мнение).
- Использование разнообразных «Cleaner», «Booster», «Optimizer», «Speed Maximizer», т.е. софта для очистки и ускорения работы компьютера в автоматическом режиме (вручную, вдумчиво, по необходимости — можно и иногда нужно). Особенно для дефрагментации и очистки реестра, которая не может ускорить компьютер в принципе (если речь не о единичных миллисекундах при загрузке Windows), а вот к невозможности запуска ОС часто приводит.
- Автоматическая очистка кэша браузеров, временных файлов некоторых программ — кэш в браузерах существует для ускорения загрузки страниц и действительно ускоряет ее, некоторые временные файлы программ также присутствуют для целей более высокой скорости работы. Таким образом: ставить эти вещи на автомат (при каждом выходе из программы, при запуске системы и т.п.) не нужно. Вручную при необходимости — пожалуйста.
- Отключение служб Windows — это чаще приводит к невозможности работы каких-либо функций, чем к тормозам, но и такой вариант возможен. Не стал бы рекомендовать делать это большинству пользователей, но если вдруг интересно, то: Какие службы отключить в Windows 10.
Слабый компьютер
И еще один вариант — ваш компьютер просто не вполне соответствует сегодняшним реалиям, требованиям программ и игр. Они могут запускаться, работать, но нещадно тормозить.
Советовать что-то тут сложно, тема апгрейда компьютера (если только это не покупка полностью нового) — достаточно широкая, и ограничиться в ней одним советом увеличить размер оперативной памяти (что может оказаться и неэффективным), поменять видеокарту или установить SSD вместо HDD, не вдаваясь в задачи, текущие характеристики и сценарии использования компьютера или ноутбука, не получится.
Отмечу здесь лишь один момент: на сегодняшний день многие покупатели компьютеров и ноутбуков ограничены в своих бюджетах, а потому выбор падает на доступные модели ценой до (очень условно) 300 долларов.
К сожалению, ожидать высокой скорости работы во всех сферах применения от такого устройства попросту не следует. Оно подойдет для работы с документами, интернетом, просмотра фильмов и простых игр, но даже в этих вещах иногда может казаться медленным. А наличие каких-то проблем, описанных в статье выше, на таком компьютере может вызывать куда более заметное падение производительности, чем на хорошем «железе».
Определение, почему компьютер работает медленно с помощью программы WhySoSlow
Не так давно в свет вышла бесплатная программа для определения причин медленной работы компьютера — WhySoSlow. Пока она в бета-версии и нельзя сказать, что ее отчеты очень хорошо показывают то, что от них требуется, но тем не менее такая программа есть и, вполне возможно, в будущем обрастет дополнительными возможностями.
На текущий момент времени интересно лишь взглянуть на главное окно программы: она показывает преимущественно аппаратные нюансы вашей системы, которые могут служить причиной того, что компьютер или ноутбук тормозит: если вы видите зеленую галочку — с точки зрения WhySoSlow все в порядке с данным параметром, если серую — сойдет, а если восклицательный знак — то не очень хорошо и может приводить к проблемам со скоростью работы.
В программе учитываются следующие параметры компьютера:
- CPU Speed — скорость процессора.
- CPU Temperature — температура процессора.
- CPU Load — загрузка процессора.
- Kernel Responsiveness — время доступа к ядру ОС, «отзывчивость» Windows.
- App Responsiveness — время ответа приложений.
- Memory Load — степень загруженности памяти.
- Hard Pagefaults — сложно объяснить в два слова, но, приближенно: количество обращений программ к виртуальной памяти на жестком диске вследствие того, что необходимые данные были перемещены туда из оперативной памяти.
Я бы не стал сильно полагаться на показания программы, да и к решениям она начинающего пользователя не приведет (разве что в части перегрева) но взглянуть все равно интересно. Скачать WhySoSlow можно с официальной страницы resplendence.com/whysoslow
Если ничего не помогает и компьютер или ноутбук все равно тормозит
Если не один из способов никак не помогает решить проблемы с производительностью компьютера, можно прибегнуть к решительным действиям в виде переустановки системы. К тому же, на современных версиях ОС Windows, а также на компьютерах и ноутбуках с предустановленной системой с этим должен справиться любой начинающий пользователь:
Как правило, если раньше проблем со скоростью работы компьютера не было, а аппаратные неисправности отсутствуют, переустановка ОС с последующей установкой всех необходимых драйверов — очень действенный метод вернуть производительность к исходным значениям.
А вдруг и это будет интересно:
Почему тормозит компьютер | возможные причины и их решения
Я немного даже растерялся, ведь причин может быть не одна сотня. Но спустя несколько секунд решил начать обсуждение с самых распрастраненных проблем, которые могут способствовать не правильной работе компьютера. Многие до сих пор считают, что достаточно перезагрузить компьютер и все сразу станет нормально работать, но это далеко не верное предположение. Есть масса случаев, при которых перезагрузка не поможет, именно о них сегодня и поговорим.
Переполнен локальный диск С
Одной из самых популярных причин по которым тормозит компьютер, является неправильное использование памяти. Мы ежемесячно загружаем на свой компьютер десятки файлов и далеко не всегда задумываемся куда они сохраняются. А ведь это очень важно, потому что память компьютера не бесконечна и рано или поздно закончивается у каждого. Только кто-то за этим следит и вовремя удаляет ненужные файлы, чтобы загрузить новые. А некоторые так и пихают кучу информации, пока компьютер совсем не заглючит.
Итак, друзья, очень важно содержать информацию на компьютере в максимальной чистоте. А самое главное — это не перегружать локальный диск С. Ведь именно на нем, хранится ваша операционная система по умолчанию. Поэтому, когда память перегружена у компьютера просто нет возможности физически работать в корректном режиме.
Наверное мало будет просто сказать об этом. давайте сейчас каждый, кто читает статью проверит, память компьютера и выяснит есть ли на данный момент такая проблема. Для этого переходим по ярлыку «Мой компьютер» или через проводник, но главное, чтобы перед Вами открылось окно, в котором будут перечислены локальные и внешние диски. Среди них нас интересует в основном — локальный диск С, поэтому внимательно смотрим на него, если индикатор памяти горит синим, значит на данный момент все впорядке, если же у Вас он подсвечивается красным, то будьте уверены пришло время удалить лишнюю информацию, тем самым разгрузив систему.
Я думаю, смысл в целом понятен, не любите следить за порядком не ждите от компьютера хорошей, стабильной работы. У тех кто следит за своей техникой ничего не глючит: Перейти к инструкции по очистке компьютера от мусора. Практика!
Большая нагрузка на комплектующие
Многие в первые несколько секунд могут задуматься, что это за нагрузка на комплектующие, из-за которой может глючить компьютер? Спешу развеять Ваши догадки, в этом разделе я хочу напомнить, о том, что не надо забывать о максимальных возможностях ПК. Допустим Вы купили компьютер, прошло около 4-х лет и хочется, чтобы он все так же хорошо работал, но к сожалению, в реальности такого не будет. Детали внутри системного блока работают в условиях достаточно высокой температуры, что так или иначе ускоряет износ железа.
Тут просто нужно понимать, что старый компьютер с каждым годом будет работать только медленнее. Не потому что его сломали или неправильно использовали, а просто потому что он — старый. Но бывает и такое, что при покупке нового компьютера некоторые прогрммы глючат или зависают. Достаточно обидная ситуация в которой каждый начинает перживать, некоторые даже ругаются, мол вот только новый купил, а уже все глючит. Стоит проявить терпение и попытаться понять почему происходит глюк или зависание. Ведь как правило на новом ПК все хорошо, поэтому первое на что следует обратить внимание — это нагрузка, которую В даете на свой компьютер.
Скорее всего при запуске одной или двух программ компьютер будет работать нормально, но если запустить одновременно еще что-нибудь (игру в брузере, плеер с музыкой и параллельно антивирусную проверку), то как раз в этот момент может произойти сбой, в результате все работает очень медленно или вовсе зависает. Из такого поведения можно сделать вывод, что компьютеру просто не хватает физической мощности комплектующих, то есть Вы требуете от него больше, чем он может. У каждой машины есть свои максимальные возможности и их желательно знать или хотя бы понимать.
Современное поколение не плохо разбирается в строение системных блоков и почти каждый может провести небольшие тестирования, которые помогут определить, какая деталь компьютера не дает нужной мощьности. А вот люди родившиеся до 90-х годов, в большинстве случаев с трудом «побеждают» строение компьютеров. Я не могу в одной статье рассказть Вам на какие характеристики и детали нужно смотреть, какие тесты провести для выявления нагрузки. Поэтому для тех кому важно «дружить» со своим компьютером, рекомендую прочитать статью о программе AIDA64, она поможет провести диагностику ПК и отследить большинство наиболее важных параметров производительности.
Заражение вредоносными программами и вирусами
Теперь мы перешли к самому понятному разделу статьи, на первый взгляд. Ведь я чаще всего слышу от друзей, клиентов и просто знакомых — компьютер тормозит, потому что в нем куча вирусов. И хоть ты тресни, доказывая, что причина может быть не в этом, люди даже не понимая принципа работы операционной системы будут с пеной у рта доказывать что глючит компьютер именно из-за вирусов, которые наверное есть, но найти их не получается.
В таких случаях «разбор полетов» увеличивается по времени в несколько раз, ведь нужно не только решить проблему, но и объяснить человеку, в чем на самом деле причина. Не уходя от темы, стоит частично согласиться, что вирусов реально много и они часто заражают компьютеры не внимательных или не осторожных пользователей. Хотя чаще всего настигают любознательных людей при загрузке пиратского программного обеспечения или при посещение сайтов раскрепощенного содержания.
Могу разочаровать многих, сразу сказав, что не существует идеального антивируса, который спасет от любого заражения. Поэтому даже поставив надежный антивирус не теряйте бдительности и всегда используйте свою голову. Но если уж избежать заражения не удалось или Вам просто кажется, что возможно как-то случайно к Вам мог попасть вирус. То явно следует провести качественную проверку напревленную на «глубокий» поиск вредоностных файлов.
Не вижу смысла разбирать каждый тип заражения и пути его решения, мне просто не хватит сил, времени и знаний. Поэтому я готов предложить Вам отличное, универсальное решение проблемы. Мною уже написана подробная статья с практическими примерами и видео в которой рассказанно, как правильно найти и удалить вирус с компьютера?
Множество ошибок в реестре базы данных
Далеко не все знают что такое реестр и почему из-за него может тормазить компьютер. Давайте попробуем внести немного ясности для этого я буду стараться писать максимально простым, понятнным каждому языком. Итак, реестр — это огромная база данных в которой просто хранятся настройки операционной системы.
Чтобы немного лучше понимать, что происходит, давайте я расскажу, что при установке любого нового приложения ( программы или игры ) в реестр попадет новые записи (настройки), предназначенные для корректной работы данного приложения.
Для нас визуально ничего не изменилось после установки, а в системе уже появилось полно настроек, которые не заметны обычному пользователю. Спустя некоторое время мы удаляем ненужную или устаревшую игру или программу. Но к сожалению, записи ( так называемые остатки, хвосты ) от удаленных материалов все равно остаются в базе данных реестра.
Таким образом мы неизбежно наполняем реестр потоком данных при каждом использование, что со временем и приводит к глюкам компьютера. Но не стоит сильно переживать по этому поводу, ведь реестр очень легко привести в полный порядок всего за 5 — 10 минут. Если конечно знать как это сделать. Я бы рекомендовал автоматизировать этот процесс использую хорошую программу. В общем, если вы решили действовать, а это иногда просто необходимо, то вот Вам подробная инструкция, как правильно очистить реестр компьютера.
Перегрев одного или нескольких компонентов
Начал я с этой проблемы не случайно, потому как если у вас завелись вирусы на компьютере, то что-то предпринимать по очистке или оптимизировать практически бесполезно вы все равно будете всегда преследоваться зависаниями, непонятными казалось бы глюками или же вообще демонстрацией постоянной рекламы и сливом вашей личной информации.
Как узнать есть ли в компьютере вирусы и что делать, если в компьютер попал вирус? Обычно заражение вредоносной программой сопровождается быстрым выходом из строя и внезапно возникающей ошибкой, зависанием при выполнении какого-либо действия или запуска программы.
Как правило, заражение происходит в результате скачки вредоносного программного обеспечения или визита подозрительного сайта. Поэтому если еще 5 минут назад ваш компьютер работал без проблем и вдруг стал зависать, тормозить и глючить — будьте уверены на 90%, вы схлопотали вирус, червя или троянскую программу. Решение данной проблемы не всегда венчается успехом, но в большинстве случаев достаточно установить антивирус и запустить полное сканирование зараженного вирусом ПК.
Для быстрого решения этой проблемы советую внимательно прочесть статью: Как выбрать антивирус?
Засорение жесткого диска С
Следующей популярной причиной почему глючит компьютер, на мой взгляд, стало засорение или критическое наполнение системного диска, а именно диска на котором установлена операционная система, как правило, это жесткий диск С.
Не подумайте, что захламление других логических дисков не отразится на работе компьютера, просто загрязнение жесткого диска с операционной системой намного критичнее и опасней нежели захламление всех остальных.
Для решения данной проблемы нужно удалить ненужные программы и файлы хранящиеся на этом диске, так же обращаю ваше внимание на то, что файлы и папки хранящиеся у вас для удобства на рабочем столе забивают память именно системного диска. Поэтому 10 раз подумайте, прежде чем класть все нужные вам файлы на рабочий стол. Для этого существует функция «ярлыки»
Давно не чистили реестр
Причиной торможения пк может стать и реестр. Большинство пользователей считают, что при удалении программ через панель управления они навсегда с ними попрощались, но к сожалению — это не так. Остается множество следов, остатков и временных файлов от всех ваших установок и удалений.
Как почистить компьютер, когда у вас очень много временных файлов? Существует немало способов очистки реестра. Но чтобы сильно не заморачиваться я порекомендую вам использовать проверенную временем программу CClener.
Прочитайте статью: программа CClener и очистка реестра компьютера. И вы за несколько минут сможете правильно почистить реестр и значительно ускорить работу вашего компьютера.
Дефрагментация жестких дисков
Дальше необходимо сделать дефрагментацию всех жестких дисков – эта процедура « разложит все файлы по полкам» и скорость отклика программ и файлов значительно будут ускорены.Дефрагментация займет у вас немало времени, особенно если вы не делали ее ранее, но процесс и затраченное время себя оправдают.
Рекомендую прочитать статью: Как ускорить компьютер или сделать дефрагментацию?
Отключаем лишние программы из автозагрузки
Если компьютер по прежнему тормозит, нужно проверить параметр — автозагрузка и отключить ненужные вам программы. Автозагрузка съедает часть памяти и соответственно замедляет работу.
Прочитать статью: Чистим автозагрузку или как ускорить компьютер.
Файл подкачки
Если вы играете в «тяжелые» игры или пользуетесь серьезными программами, а компьютер немного притормаживает — рекомендую увеличить файл подкачки.
Для того чтобы узнать как это сделать прочтите статью: как увеличить файл подкачки на компьютере?
После применения технических способов компьютер все так же притормаживает и зависает, необходимо переходить к механике. А именно нужно проверить систему охлаждения вашего пк. Если температура ЦП(центрального процессора), видеокарты или жесткого диска превышает 50 градусов пора провести глобальную чистку и продуть радиаторы, кулеры. Если компьютер старенький то возможно у вас высохла термо-паста.
Если не торопясь пройдете по всем этапам этой статьи вы на собственном опыте увидите результат. Во время чтения появились непонятные моменты, напишите мне через форму обратной связи — Задать вопрос и я вам обязательно помогу.
Загрузка…Дергается изображение на мониторе: причины и способы устранения
Многие пользователи часто сталкиваются с такой проблемой, когда изображение на мониторе дергается. Причин, почему такое происходит, может быть множество, начиная от неправильной настройки монитора и заканчивая неисправностью самой матрицы. В сегодняшнем материале мы разберем наиболее частые причины возникновения данной проблемы, а также расскажем, как их можно исправить.
Все дело в кабеле
Первая и самая, пожалуй, распространенная причина – дефект кабеля, через который монитор подсоединяется к компьютеру. Да, на первый взгляд может показаться, что такая мелочь, как кабель, не способна вызывать дерганья изображения, но это не так.
Нарушение в контактах, изломы на проводе, брак при изготовлении кабеля на заводе и т. д. – все это может повлиять на итоговое поведение картинки на мониторе.
Чтобы проверить, является ли кабель «виновником» неисправности, достаточно всего лишь подсоединить монитор через другой шнур. Если проблема исчезла, значит, неисправен шнур. Если же осталась – нужно «копать» дальше.
Неправильная настройка
Вторая причина, почему изображение на мониторе дергается – некорректные настройки. Очень часто при выставлении разрешения многие пользователи ставят высокую частоту обновления экрана, которая в конечном итоге и приводит к дерганьям и рывкам изображения. Решить данную проблему достаточно просто – нужно всего-то выставить правильную частоту.
Делается это все просто:
- На рабочем столе нужно нажать правой кнопкой мыши и выбрать в контекстном меню пункт «Панель управления Nvidia» или Ati Catalyst. Все зависит от того, видеокарта какой фирмы установлена.
- В открывшемся приложении нужно найти вкладку с левой стороны «Дисплей».
- В данной вкладке есть пункт «Изменение разрешения». Вот он-то и нужен.
- В пункте предусмотрена возможность выставить не только разрешение экрана, но и поменять частоту обновления, что, собственно, и необходимо сделать.
- Частоту лучше всего выставлять в соответствии с техническими характеристиками монитора, т. е. если по факту частота обновления составляет 75 Гц, то выставлять нужно именно это значение.
- В завершение, чтобы сохранить параметры, достаточно нажать на кнопочку «Применить», которая располагается внизу.
После этих нехитрых манипуляций дерганья должны исчезнуть.
Разгон
Еще одна весьма распространенная причина, почему изображение на мониторе дергается – разгон. Многие начинающие оверклокеры любят поэкспериментировать с разгоном своей видеокарты, увеличив частоту памяти и самого видеочипа. Некорректный и неправильный разгон всегда приводит к тому, что изображение на мониторе начинает вести себя неадекватно. Могут появляться различные артефакты, зависания, рябь, мерцания и, конечно же, дерганья.
Исправить проблему в этом случае также не составит большого труда. Все, что нужно сделать – запустить программу, через которую проводился разгон, и сбросить настройки до исходного состояния. Если же все-таки хочется, чтобы видеокарта была разогнанной, но без всяких проблем, то нужно будет повозиться с более качественными настройками. Однако, как показывает практика, даже у идеально разогнанных видеокарт порой могут появляться проблемы с изображением, так что лучше оставить эксперименты и пользоваться тем, что есть.
Проблемы с видеокартой
Следующая проблема, почему изображение на мониторе дергается – неисправность самой видеокарты. И вовсе не обязательно, чтобы поломка коснулась графического чипа. Чтобы вызвать дерганья, артефакты, мерцания и т. д., вполне достаточно неисправности разъема для подключения.
Чтобы выяснить наверняка, причастен ли разъем к появлению неисправности, достаточно подключить монитор к видеокарте через другой вход. Например, если все время использовался разъем DVI, то стоит попробовать подключить монитор через VGA, DisplayPort или HDMI. Если на видеокарте есть 2 DVI входа, то также можно подключиться и ко второму разъему.
Итог проверки должен быть таков: если при смене помехи, дерганья, артефакты и прочее исчезли, значит, причиной всему был разъем, но если же они остались, то «виновником» может быть и графический чип.
Сам чип проверять уже гораздо сложнее и, пожалуй, самый простой способ, как это можно сделать – вытащить видеокарту из компьютера и протестировать ее уже на другом ПК, если такая возможность имеется. Может быть, для этого придется прибегнуть к помощи друзей и знакомых.
Если на другом компьютере видеокарта будет работать без изменений, т. е. всякого рода артефакты, дерганья, рябь, мерцания и т. п. останутся, значит, проблема выявлена. Помочь в данном случае может только специализированный ремонтный центр, где видеокарту тщательно осмотрят, еще раз все перепроверят и уже после выполнят ремонт.
Неисправная матрица
Ну и последняя причина, почему изображение дергается на мониторе ноутбука или на обычном мониторе – неисправность матрицы. Если ни один из вышеперечисленных способов решить проблему не помогает, то с большой долей вероятности можно утверждать, что неисправность заключается в матрице. Поделать с этим, увы, ничего нельзя. Единственное, что может помочь в данной ситуации – попробовать отдать монитор или ноутбук в ремонт, но, как правило, это очень невыгодно, в первую очередь по финансовой части.
Ремонт матрицы или ее полная замена всегда обходится очень дорого, так что стоит десять раз подумать, прежде чем соглашаться на такой шаг.
Ежедневное использование компьютеров
Большинство машин предназначены для выполнения одной работы. Компьютеры разные: это машины общего назначения. Изменяя инструкции программы, компьютеры можно использовать для обработки информации самыми разными способами. Например: текстовый процессор программа позволяет компьютеру обрабатывать текст, таблица программа позволяет компьютеру выполнять вычисления, таблица данных программа используется для поиска и сортировки записей, а программа браузера используется для просмотр страниц в Интернете (Интернет — это соединение компьютеров из разных уголков мира).Поэтому компьютеры используются почти во всех видах работы и встречаются почти везде. Компьютерное оборудование называется , аппаратное обеспечение , а программы и данные — , программное обеспечение .
К компьютеру можно подключать самые разные устройства. Устройства ввода используются для ввода данных в компьютер для обработки. Устройство ввода, называемое считывателем символов с магнитными чернилами (MICR) , используется для чтения символов, напечатанных с использованием магнитных чернил.
Символы магнитных чернил обычно встречаются на банковских чеках.
Оптическое устройство ввода, называемое считывателем штрих-кода, использует отражение светового луча для считывания последовательности напечатанных параллельных полос, называемых штрих-кодом . Полосы имеют разную толщину, и каждая толщина полос представляет собой разное число в соответствии со стандартным кодом. Этикетки со штрих-кодом используются для кодирования элементов. Каждый товар можно идентифицировать с помощью компьютера, используя сканер штрих-кода для сканирования этикеток. Штрих-коды используются в промышленности, магазинах и супермаркетах для контроля запасов и для того, чтобы компьютер мог узнать цену покупаемого товара.
1 Повседневное использование компьютеров
Настройка
Task 1 Мы используем компьютеры в самых разных местах.
С какими местами вы можете связать эти компьютерные документы?
Задача 2 В группах составьте список других мест, где можно найти компьютер
документа. Попробуйте сказать, что это за документы и для чего они используются.
Прослушивание: компьютер использует
Задача 3 Сопоставьте эти слова (1-8) с правильными местами (a-d).
1 игры 5 полет на завод
2 автомата 6 букв б а супермаркет
3 билета 7 считывателей штрих-кода турагент
4 зарплаты 8 кл. Дома
Задача 4 Прослушайте ленту. Определите, какое место описано в каждом отрывке.
Чтение: Компьютеры в повседневной жизни
| Компьютеры — часть нашей повседневной жизни. Они влияют почти на все, что вы делаете. Когда вы покупаете продукты в супермаркете, используется компьютер с технологией лазера и штрих-кода, чтобы сканировать цену каждого товара и отображать общую сумму. Для штрих-кодирования предметов (одежды, продуктов питания и книг) требуется компьютер для создания этикеток со штрих-кодом 5 и ведения инвентарного учета.В большинстве телевизионных рекламных роликов и во многих фильмах используется графика, созданная компьютером. В больницах прикроватные терминалы, подключенные к главному компьютеру больницы, позволяют врачам печатать заказы на анализы крови и планировать операции. Банки используют компьютеры, чтобы следить за деньгами своих клиентов. В библиотеках и книжных магазинах компьютеры могут помочь вам найти книгу, которую вы хотите, как можно быстрее. |
| Языковая работа: Статьи |
| Изучите эти существительные.технология супермаркета компьютерные деньги Супермаркет и компьютер — это счетные существительные. Мы говорим супермаркет и супермаркеты. Технологии и деньги — неисчислимые существительные. У них нет множественного числа, и вы не можете использовать их с a или an. Изучите этот абзац. У компьютеров много применений. В магазинах компьютер сканирует цену каждой позиции. Затем компьютер рассчитывает общую стоимость всех предметов. Мы используем существительное во множественном числе без артикля или неисчисляемое существительное, когда мы говорим о вещах в целом.У компьютеров много применений. Информационные технологии популярны. Мы используем a / an, когда впервые упоминаем исчисляемое существительное. В магазинах компьютер сканирует цену каждой позиции. Когда мы снова упоминаем то же существительное, мы используем расширение. Компьютер рассчитывает общую стоимость. Мы используем исчисляемые и исчисляемые существительные для обозначения конкретных вещи. Цена каждой позиции. Общая стоимость всех предметов.Скорость этого компьютера. |
Задача 6 Вот несколько общеупотребительных существительных в вычислительной технике. С помощью Глоссария на стр. 120 разделите их на исчисляемые и неисчислимые существительные. В Глоссарии и в большинстве словарей существительные помечены как исчисляемый, а U — неисчислимый.
1 емкость 4 диска 7 мониторов 10 скоростей
2 данные 5 диск 8 мышь
3 устройства 6 память 9 программное обеспечение
Задача 7 Заполнить пропуски в этом абзаце буквой или, если необходимо.
У семьи Уолш дома есть 1 ____ компьютеров. Их сын пользуется 2 ______
компьютер для помощи в выполнении 3 _____ домашних заданий и для игры в 4 ____ компьютерных игр.
Их дочь-студентка использует 5 ______ компьютеров для 6 ______ проектов и для
7 _____ эл. Все 8 _____ семья используют его для получения информации 9 _____ из 10 _____
Интернет.
| Средства связи Вот несколько фраз, которые можно использовать, если вы не понимаете, что вам говорят. Что означает X? Не могли бы вы сказать это еще раз, пожалуйста? Простите, я этого не понял. Немного помедленнее, пожалуйста. Вот несколько фраз, которые можно использовать, когда вам понадобится помощь учителя. Для чего английский …? Как ты скажешь…? |
Решение проблем
Задача 8 Изучите эти экраны.Каждый показывает программу, используемую другим занятием.
1 Кто пользуется каждой программой? 3 Что они использовали до компьютеров?
2 Для чего они это используют? 4 Как компьютеры облегчают их работу?
Письмо
Задача 9 Сопоставьте места в столбце A с используемым компьютером в столбце B .
банкоматов
фабрик рассчитать счет
домов заботятся о пациентах и лекарствах
больниц предоставляют развлечения и информацию
магазина контролируют наши деньги
Задача 10 Теперь заполните пробелы в этом абзаце об использовании компьютеров.
Компьютеры стали частью нашей повседневной жизни. В магазинах их 1 _____.
На заводах они 2 _____. В 3 ______, присматривают за
истории болезни и лекарств. Когда у нас есть счет в банке, компьютер
4 ______. В наших домах компьютеры 5 _______.
:
Как сесть за компьютер
Мы видим слишком много травм на рабочем месте, которых можно было бы избежать.А профилактика лучше лечения. Вот контрольный список из четырех шагов, который вы можете выполнить на своем рабочем месте, чтобы убедиться, что вам комфортно, безопасно и продуктивно в офисе.
ШАГ 1. Ваше кресло
- Отведите бедра назад, насколько это возможно в кресле.
- Отрегулируйте высоту сиденья так, чтобы ступни стояли на полу, а колени были на уровне бедер или немного ниже их.
- Отрегулируйте спинку стула под углом наклона 100 ° -110 °.Убедитесь, что ваша верхняя и нижняя части спины поддерживаются. При необходимости используйте надувные подушки или небольшие подушки. Если у вас есть активный механизм спинки на стуле, используйте его для частой смены положения.
- Отрегулируйте подлокотники (если есть) так, чтобы плечи были расслаблены. Если вам мешают подлокотники, снимите их.
ШАГ 2. Ваша клавиатура
Шарнирный лоток для клавиатуры может обеспечить оптимальное расположение устройств ввода. Однако он должен вмещать мышь, обеспечивать свободное пространство для ног и иметь механизм регулировки высоты и наклона.Лоток не должен слишком сильно отталкивать вас от других рабочих материалов, например от телефона.
- Поднимитесь ближе к клавиатуре.
- Расположите клавиатуру прямо перед собой.
- Определите, какую часть клавиатуры вы используете чаще всего, и отрегулируйте клавиатуру так, чтобы часть клавиатуры находилась по центру вашего тела.
- Отрегулируйте высоту клавиатуры так, чтобы плечи были расслаблены, локти были слегка приоткрыты (от 100 ° до 110 °), а запястья и руки были прямыми.
- Наклон клавиатуры зависит от вашего положения сидя. Для регулировки наклона используйте механизм лотка клавиатуры или ножки клавиатуры. Если вы сидите в прямом или прямом положении, попробуйте наклонить клавиатуру от себя под отрицательным углом. Если вы откинулись назад, небольшой положительный наклон поможет сохранить прямое положение запястья.
- Упоры для запястий могут помочь сохранить нейтральную позу и накрыть твердые поверхности. Однако подставку для запястий следует использовать только для отдыха ладонями рук между нажатиями клавиш.Во время набора текста не рекомендуется опираться на подлокотник. Избегайте использования слишком широких упоров для запястий или упоров для рук, которые выше, чем пробел на клавиатуре.
- Поместите указатель как можно ближе к клавиатуре. Поместите его на слегка наклонную поверхность или используйте на мостике для мыши, расположенном над 10-клавишной панелью, может помочь приблизить его.
Если у вас нет полностью регулируемого поддона для клавиатуры, вам может потребоваться отрегулировать высоту рабочего места, высоту стула или использовать подушку сиденья, чтобы занять удобное положение.Не забудьте использовать подставку для ног, если у вас болтаются ноги.
ШАГ 3: Экран, документ и телефон
Неправильное расположение экрана и исходных документов может привести к неудобной позе. Отрегулируйте экран и исходные документы так, чтобы ваша шея находилась в нейтральном расслабленном положении.
- Центрируйте экран прямо перед собой над клавиатурой.
- Расположите верхнюю часть экрана примерно на 2-3 дюйма выше уровня глаз сидящего. (Если вы носите бифокальные очки, опустите экран до уровня, удобного для чтения.)
- Сядьте как минимум на расстоянии вытянутой руки от экрана, а затем отрегулируйте расстояние в соответствии с вашим видением.
- Уменьшите блики, осторожно расположив экран. Расположите исходные документы прямо перед собой, между экраном и клавиатурой, с помощью встроенной стойки для копирования. Если места недостаточно, поместите исходные документы на держатель документов, расположенный рядом с экраном.
- Поместите экран под прямым углом к окнам
- При необходимости отрегулируйте шторы или жалюзи
- Отрегулируйте вертикальный угол экрана и элементы управления экраном, чтобы минимизировать блики от верхнего света
- Другие методы уменьшения бликов включают использование бликов из оптического стекла, светофильтров или вспомогательных фонарей.
- Разместите телефон под рукой.Телефонные стойки или подлокотники могут помочь.
- Используйте гарнитуры и громкоговоритель, чтобы не переносить трубку.
ШАГ 4: Паузы и перерывы
После того, как вы правильно настроили компьютер, используйте хорошие рабочие привычки. Независимо от того, насколько идеальной является окружающая среда, длительные статические позы препятствуют кровообращению и негативно влияют на ваше тело.
- Делайте короткие 1-2-минутные перерывы на растяжку каждые 20-30 минут. После каждого часа работы делайте перерыв или меняйте задачи хотя бы на 5-10 минут.Во время обеденных перерывов всегда старайтесь отойти от компьютера.
- Чтобы избежать утомления глаз, периодически отдыхайте и меняйте фокусировку глаз. Отведите взгляд от монитора и сфокусируйтесь на чем-то вдалеке.
- Дайте отдых глазам, прикрыв их ладонями на 10-15 секунд.
- При работе соблюдайте правильную осанку. Продолжайте двигаться как можно дольше. * Информация предоставлена UCLA Ergonomics
* Информация предоставлена UCLA Ergonomics
Чтобы узнать больше о том, как Dohrmann Consulting может помочь вам удовлетворить ваши потребности в области эргономики, здоровья и безопасности на рабочем месте, свяжитесь с нами:
вопросов для разговора: Урок разговорной речи: КОМПЬЮТЕРЫ
Обсуждения ESL: вопросы для разговора: Урок разговорной речи: КОМПЬЮТЕРЫДИСКУССИЯ НА КОМПЬЮТЕРАХ
ВОПРОСЫ УЧАЩИХСЯ А (Не показывайте их ученику Б.)
| (1) | Что такое компьютер? |
| (2) | Когда вы впервые воспользовались компьютером? |
| (3) | Насколько полезны для вас компьютеры? |
| (4) | Что самое лучшее в компьютере? |
| (5) | Какая ваша любимая программа? |
| (6) | Какой была бы жизнь без компьютера? |
| (7) | Можете ли вы быть в курсе последних компьютерных технологий? |
| (8) | Вы контролируете компьютеры или они контролируют вас? |
| (9) | Хотели бы вы проводить больше времени за компьютером? |
| (10) | Что произойдет, если все компьютеры мира внезапно остановятся навсегда? |
ВОПРОСЫ СТУДЕНТА B (Не показывайте их студенту A.)
| (1) | Вы любите компьютеры? |
| (2) | У вас есть собственный компьютер? |
| (3) | Вызывали ли компьютеры когда-нибудь желание выдергивать волосы (т. Е. Сильно разочаровываться)? |
| (4) | Что самое плохое в компьютерах? |
| (5) | Вы много знаете о компьютерах? |
| (6) | Как вы думаете, компьютеры всегда будут выглядеть так же, как сейчас (экран с клавиатурой)? |
| (7) | Чего вам больше всего не хватало бы, если бы у вас забрали компьютер? |
| (8) | Хотели бы вы пройти курс информатики? |
| (9) | Как вы думаете, здорово быть ботаником или компьютерным фанатом? |
| (10) | Что бы вы хотели, чтобы компьютеры делали, чего они сейчас не могут? |
МОЯ ЭЛЕКТРОННАЯ КНИГА
ПОСМОТРЕТЬ ОБРАЗЕЦ
Отправьте этот урок друзьям и учителям.Щелкните значок @ ниже.
— Английский клуб Анапа —
………………………………………….. ………………………………………….. ………………………………………….. ………………………………………….. ………………………………………….. ……………………………….
Упражнение 1.
Студенты
А. Использование Настоящее простое пассивное.
1. Наши пицца … (приготовить) из свежих ингредиентов.
2. Эти смешные книжки … (пишут) очень известного автора.
3. Футбол это единственный вид спорта… (играть) почти в каждой стране.
4. Он … (останавливаться) таможенником каждый раз, когда он въезжает в страну.
5. Я … (возить) на работу такси каждое утро.
6. Большая часть наши деньги … (тратить) на еду и питье.
7. Грязный одежду… (постирать) в стиральной машине.
8. Я … (давать) 20 долларов на карманные расходы каждую неделю моими родителями.
9. г. газеты … (доставлять) каждый день утром.
10. Наши офис … (чистый) каждый вечер.
11. Такой домов … (построить) всего за три недели.
12. Мост детские игрушки … (производство) в Китае.
13. г. бутылки … (переработать), чтобы помочь планете.
14. Работа … (делаем) профессионалы.
15. школ … (закрыть) летом.
Б. Использование Настоящее Perfect Passive.
1. Я не могу найди мою машину. Я думаю, это … (украсть).
2. г. Холодильник пустой. Вся еда … (есть).
3. Ann — это счастливый. Ее работа … (хвала).
4. Дом выглядит совсем новым.Это … (перестроить) недавно.
5. Много нового школы … (открываются) последнее время в нашем городе.
6. г. статья … уже … (перевод) для вас.
7. я такой Рады. Моя собака … просто … (найти).
8. … ты когда-нибудь … (интервью) по телевизору?
9. г. доктор … просто … (пошли) за.
10. Мы ждем Вас. Ужин … уже … (подавать).
. Использовать настоящее Непрерывный пассивный.
1 . Это успех. Этот фильм … (говорить) о.
2. Не входи в комнату. Пол … (краска) есть.
3. Turn слева. Дорога … (ремонт) сейчас.
4. Новый машины … (тест) сейчас в лаборатории.
5. Запах вкусно. Моя любимая рыба … (готовить) на кухне.
6. Это так шумный. Важные проблемы… (обсудить) сейчас.
7. Ты не можешь беру документы. Они … еще (типа).
8. Старый церковь … (восстановить) в этом месяце.
9. Где … встреча … (держать) сейчас?
10. Кто … (экзамен) сейчас в этой комнате?
Упражнение 2.
Студенты
А. Использовать прошлое Простой пассивный.
1. Вор … (арест) вне банка.
2. г. Президент … (встреча) в аэропорту.
3. Все их паспорта … (проверьте) внимательно.
4. Все работы … (закончили) за минувшие выходные.
5. Фортепиано … (повреждение), когда его несли наверх.
6. Я … (попросите) сделать презентацию о моей работе.
7. Автомобиль … (едет) мужчина в черной шляпе.
8. Некоторые компьютеры … (украсть) из библиотеки.
9. г. политик … (наказать) за неуплату налогов.
10. г. велосипед … (изобрести) более 150 лет назад.
11. Мы … (встречаемся) на вокзале нашими друзьями.
12. Все рабочие… (отправить) письмо директора.
13. г. снаружи дома … (покрасить) в белый цвет в прошлом году.
14. Эта машина … (чистый) на прошлой неделе, но теперь он выглядит грязным.
15. г. прекрасный подарок … (сделать) Саре ее друзья.
Б. Использование Прошлый совершенный пассив.
1. Все билеты … уже … (продам) до понедельника.
2. Когда я вернул все мои вещи … уже … (пачка).
3. Помещение … (готовьтесь) к ним, но они не прибыли.
4. я узнал что мой сын … (принимает) в колледж.
5. г. эксперимент … (завершен) вчера поздно вечером.
6. Она была так зол, потому что билеты … (проиграл).
7. Когда они прибыл в аэропорт рейс … уже … (объявить).
8. Я не делал знаю, что статья… уже … (опубликовать).
9. Босс сказал, что договор … (подпись).
10. Она сказала мне ключ … (не найти).
С. Использование Прошлый непрерывный пассив.
1. Пять многоквартирных домов … (постройка) за последний год в нашем районе.
2. Когда мы пришел, бассейн … (наполнить) водой.
3. Когда я вошли в комнату, новые люди … (инструктируют) что делать.
4. В 5 час ученики … еще … (исследуйте).
5. Когда я вошел на кухню мое любимое блюдо … (готовить).
6. Когда я присоединился к группе туристов, история города … (расскажи) на то время.
7. Когда я покинул собрание, резолюция … еще … (обсудить).
8. Там Было много людей в аэропорту, иностранная делегация … (встретиться).
9. Мы не сделали посмотреть музей тогда, это… (восстановить).
10. Вчера в девять футбольный матч … (показать) по ТВ.
Студенты
Ответы |
Упражнение 1. А. 1. сделаны 2 . пишутся 3. играется 4 . является остановлен 5 . принято 6. Израсходовано 7 . моются 8. даю 9. Поставляются 10. это убрал 11 . построено 12 . сделаны 13 .перерабатываются 14. сделано 15 . закрыты Б. 1. был украдено 2. имеет съедено 3. получил высокую оценку 4. реконструирован 5. Был открыт 6. уже переведен 7. только что найдено 8 .есть ли у тебя когда-либо опрошенных 9. имеет только что отправлено 10. уже подан С. 1. говорят 2. это окрашивается 3. ремонтируется 4. проходят испытания 5. это готовится 6. соток в стадии обсуждения 7. подписываются 8. восстанавливается 9. это … проводится 10. является рассматривается Упражнение 2. А. 1. было арестовано 2. было выполнено 3. были проверены 4. был закончен 5. был поврежден 6. было спросил 7. было проехал 8. были украдено 9. было наказаны 10. было изобретено 11. были встретились 12. были отправлено 13. было окрашен 14. был убран 15. сделан Б. 1. уже был продано 2. было уже упаковано 3. был подготовлен 4. имели принято 5. выполнено 6. имели потеряно 7. уже был объявлено 8. уже был опубликовано 9. имели подписан 10. не было найденный С. 1. строились 2. было заполняется 3. были инструктируется 4. были все еще исследуется 5. было готовится 6. было было сказано 7. было все еще обсуждается 8. выполняется 9. восстанавливался 1 0. был показан |
Как исправить плавное воспроизведение прерывистого или прерывистого видео?
Резюме: Рваные или прерывистые видео очень раздражают, поскольку мешают пользователям просматривать видео.В этой публикации освещаются некоторые из распространенных причин, которые приводят к прерывистым видео, и рассказывается, как исправить прерывистые видеозаписи с помощью 8 наиболее эффективных методов.
Джейкоб Милд, специалист по цифровому маркетингу по профессии и фотограф по энтузиазму, столкнулся с проблемой воспроизведения видео и не смог ее исправить. Короче говоря, он отправился в отпуск со своими друзьями и наслаждался каждым его кусочком, но когда пришло время просмотреть видео, снятые во время поездки, произошло нечто неожиданное.Было обнаружено, что большинство видеороликов прерывистые или битые.
Что означает прерывистое, прерывистое или прерывистое видео?
Прерывистое видео может означать рассинхронизацию видео, звука, отсутствие звука, мерцание или искаженное изображение. Такие видео могут действительно затруднить просмотр, как и в случае с Джейкобом.
Так в чем же может быть проблема?
Воспроизведение видео может прерываться из-за,
- Неисправный накопитель — жесткий диск, SD-карта, флэш-накопитель и т. Д.
- Сбой устройства
- Проблема с аудио / видеокодеком
- Устаревший медиаплеер
- Неподдерживаемый формат видеофайлов
- Видеофайл поврежден
- Прерывистое потоковое видео может быть связано с Chrome или другой проблемой браузера
- прочие
Как исправить прерывистое или отрывистое видео ?
- Повторно загрузить / скопировать видео еще раз
- Воспроизвести видео на другом медиаплеере
- Очистить кеш и файлы cookie браузера
- Преобразование видео в другой формат
- Уменьшить размер и разрешение видео
- Проверьте конфигурацию вашего компьютера
- Обновите драйверы вашего компьютера
- Используйте программное обеспечение для восстановления видео, чтобы исправить прерывистое воспроизведение видео в Windows и Mac
1.Повторная загрузка / повторное копирование видео
Возможно, ваше видео было неправильно передано или загружено из источника. Так что попробуйте повторно загрузить или передать файл. Метод работает, если видео не удалено из источника или вы не выполнили действия « Вырезать » и « Вставить ».
2. Воспроизвести видео на другом медиаплеере
Вместо воспроизведения видео в медиаплеере по умолчанию попробуйте воспроизвести его на другом медиаплеере.Например, подумайте о воспроизведении видео на VLC Player, который знает, что он может просто работать, и исправить прерывистые или рывки видео. VLC Player — это медиаплеер с открытым исходным кодом, совместимый со всеми типами устройств.
Рисунок: Интерфейс VLC Media Player
3. Очистить кеш браузера и файлы cookie
Если вы сталкиваетесь с прерывистой потоковой передачей видео, очистите временные файлы браузера и кеш-файлы. Вы можете сделать это, зайдя в настройки того браузера, который вы используете.
Шаги по удалению кеша браузера и файлов cookie в Chrome:
- Откройте браузер Google Chrome.
- Нажмите Настройки .
- Перейдите на Дополнительно> Конфиденциальность и безопасность.
- Нажмите Очистить данные просмотра.
Если при потоковой передаче видео в Chrome, Mozilla или другом браузере появляется ошибка, узнайте, как ее исправить здесь.
4. Преобразование видео в другой формат
Видео может некорректно воспроизводиться в вашем медиаплеере из-за несовместимого формата.Может помочь преобразование в другой формат.
Вы можете использовать надежное приложение-конвертер для настольных ПК, такое как Stellar Converter for Audio Video, которое быстро конвертирует форматы видеофайлов без ухудшения качества. Он также позволяет редактировать ваши видео.
Существуют онлайн-конвертеры, такие как Convertio и Zamzar, которые вы можете попробовать.
5. Уменьшите размер видео и разрешение
Попробуйте уменьшить размер и разрешение прерывистого видео, а затем воспроизведите его.Это может сработать в случае видео с высоким разрешением. Например, если разрешение видео составляет 1080p 30 кадров в секунду, уменьшите его до разрешения 720p. Вашей системе придется меньше работать при воспроизведении видеофайла с низким разрешением.
Как уменьшить размер видео для плавного воспроизведения прерывистого видео
Сожмите видеофайл или измените его размер, обрезав некоторые видеофрагменты. Вы можете использовать приложения для сжатия видео, доступные для Android, ПК или Mac.
Обычно используемый VLC Media Player также может сжимать видео.Для обрезки видеофрагментов и уменьшения разрешения, частоты кадров или битрейта Stellar Converter for Audio Video — хороший вариант. Программное обеспечение доступно для Windows и Mac.
Для онлайн-видео, таких как YouTube или Vimeo, вы можете снизить качество видео, перейдя в опцию настроек видео.
Рис.: Параметр настроек Vimeo для исправления прерывистого воспроизведения
6. Обновите драйверы вашего компьютера
Ваш драйвер устарел?
Ваши видео прерывистые или прерывистые, вероятно, из-за устаревших видеодрайверов.Попробуйте переустановить последние версии драйверов для видео и звука.
Для переустановки драйверов выполните следующие действия:
- Перейдите в диспетчер устройств , и разверните « Звуковой, видео и игровой контроллер».
- Найдите устройство, которое вы хотите обновить, щелкните имя устройства правой кнопкой мыши и выберите « Обновить программное обеспечение драйвера».
Рис.: Обновление программного обеспечения драйвера выбранного диска
Если проблема не устранена, попробуйте увеличить емкость ОЗУ или ЦП системы, чтобы повысить ее общую производительность и сделать ваше оборудование более мощным.
7. Проверьте конфигурацию компьютера
Достаточно ли оборудован ваш компьютер для воспроизведения видео высокого качества HD, UHD или Full HD? Перед воспроизведением видео убедитесь, что ваш компьютер соответствует минимальным системным требованиям. Для воспроизведения видео с более высоким разрешением (1080p 60 кадров в секунду и выше) рекомендуется иметь процессоры не менее 3,0–3,7 ГГц, не менее 6 ГБ ОЗУ с надежной видеокартой (GeForce GT 650M). Более мощный процессор и видеокарта улучшают производительность вашей системы, а также качество HD-видео.
Узнайте больше о том, как исправить проблемы с видеокартами Nvidia.
8. Используйте программу восстановления видео , чтобы исправить прерывистое воспроизведение видео в Windows и Mac
Возможно, ваше видео повреждено или повреждено. Поврежденное видео будет воспроизводиться прерывисто, прерывисто или мерцать. Плохие сектора или заражение вирусом на SD-карте или накопителе могут привести к повреждению заголовка файла, движения видео, звуковой части и т. Д.
Вы можете выбрать инструмент для восстановления видео, чтобы устранить проблемы и беспрепятственно воспроизвести видео.Stellar Repair for Video, эффективный и надежный инструмент, может творить для вас чудеса. Он эффективно восстанавливает видео, поврежденное из-за ошибок чтения / записи, изменений в форматах файлов, проблем со сжатием и т. Д. Он восстанавливает распространенные MP4, MOV, FLV, AVI, AVCHD и многие другие форматы видеофайлов.
Посмотрите это видео, чтобы узнать, как работает программное обеспечение:
- Загрузите и запустите Stellar Repair for Video.
- На главном экране выберите « Добавить файл».
- Нажмите Восстановить .Один за другим все добавленные видеофайлы сканируются и восстанавливаются .
- Затем просмотрите восстановленное видео и Сохраните его в желаемом месте.
Подведение итогов
Попрощайтесь с прерывистыми, отрывистыми и прерывистыми видео, так как теперь вы знаете, как исправить прерывистые или прерывистые видео. Если вы столкнетесь с прерывистым воспроизведением, приведенные выше решения вам обязательно пригодятся.



 Как правило, с годами их становится все больше и больше, и они забивают систему и жесткий диск. Если ноутбук стал тормозить совсем недавно, то установите сортировку, нажав на верхнюю строчку столбца «Установлено», чтобы увидеть ранее установленные приложения. Возможно какие-то программы были установлены без вашего ведома. В любом случае пройдитесь по всем и удалите ненужные – те, которыми вы не пользуетесь.
Как правило, с годами их становится все больше и больше, и они забивают систему и жесткий диск. Если ноутбук стал тормозить совсем недавно, то установите сортировку, нажав на верхнюю строчку столбца «Установлено», чтобы увидеть ранее установленные приложения. Возможно какие-то программы были установлены без вашего ведома. В любом случае пройдитесь по всем и удалите ненужные – те, которыми вы не пользуетесь.

.jpg)




 Аналогично проделываем и со звуковой картой.
Аналогично проделываем и со звуковой картой.
 Помогает либо перезагрузка компьютера, либо «ручное» закрытие программы в диспетчере задач.
Помогает либо перезагрузка компьютера, либо «ручное» закрытие программы в диспетчере задач.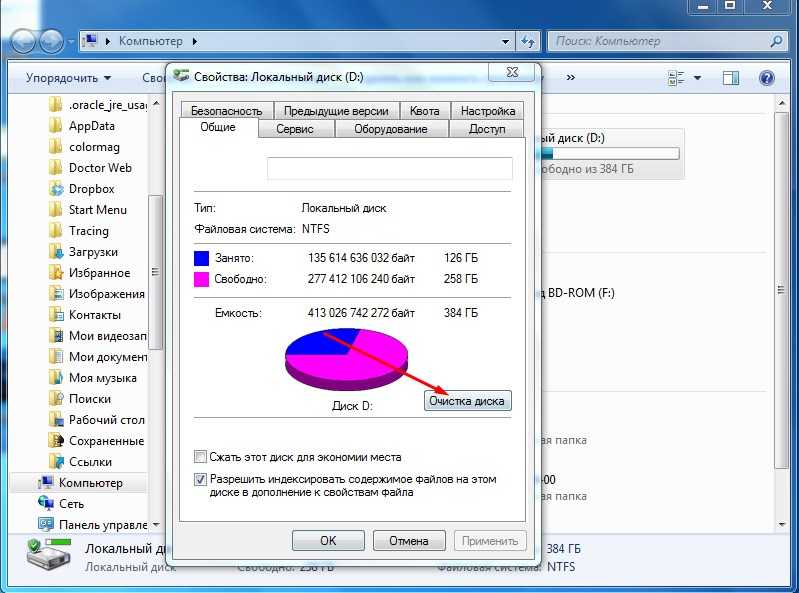 А вот отключение гибернации, если иных вариантов нет или вам не нужен быстрый запуск Windows 10 и 8 и гибернация, можно в качестве такого решения рассматривать.
А вот отключение гибернации, если иных вариантов нет или вам не нужен быстрый запуск Windows 10 и 8 и гибернация, можно в качестве такого решения рассматривать. При этом речь не идет о связке Антивирус + Средство удаления вредоносных программ, в таком варианте обычно проблем не бывает. Также отмечу, что в Windows 10 встроенный защитник Windows, по заявлениям Microsoft, не будет отключаться при установке сторонних антивирусов и к конфликтам это не приведет.
При этом речь не идет о связке Антивирус + Средство удаления вредоносных программ, в таком варианте обычно проблем не бывает. Также отмечу, что в Windows 10 встроенный защитник Windows, по заявлениям Microsoft, не будет отключаться при установке сторонних антивирусов и к конфликтам это не приведет.