Не работает передняя панель для наушников windows
Частая проблема среди пользователей ОС Виндовс – нет звука после переустановки системы даже при условии, что до переустановки она функционировала. Возможны случаи, когда производители просто забывают подключить разъемы. К основным причинам относят также отсутствие или неправильно подобранные драйвера, поломки.
Почему через фронтальную панель наушники не передают звук
Возможно несколько причин, при которых отсутствует звук в наушниках.
- устройство определилось неправильно. Для разрешения ситуации требуется в разделе «Звук» выбрать требуемое устройство;
- звук воспроизводиться в стандарте HD, когда разъемы AC-97. Устранить проблему можно переключив способ вывода звука в BIOS или деактивировать распознавание разъемов на переднем аудиоустройстве в настройках;
- нет подключения фронтальных разъемов;
- отсутствие или установка неправильных драйверов.
Тихий звук в наушниках Windows 10
Нет подключения
Для активирования требуется подсоединить разъемы к мат плате.
Отсутствуют или неправильные драйвера
Для функционирования аудиоустройств как на Windows 10, так и на Windows 7, требуется установка диспетчера Realtek.
Если значок не отображается, его можно обнаружить в основном меню. При его отсутствии требуется запустить файл RtHDVCpl.exe через панель поиска.
Как подсоединить фронтальную панель к мат плате
Для подключения используется схожий по форме с USB штекер. Перед подсоединением рекомендуется изучить инструкцию, в которой присутствует схема всех разъемов. Два коннектора обозначены следующими надписями:
youtube.com/embed/Rnbh04F8gcs?feature=oembed&wmode=opaque» src=»data:image/gif;base64,R0lGODlhAQABAAAAACH5BAEKAAEALAAAAAABAAEAAAICTAEAOw==»/>
Если корпус старый, то подсоединять нужно коннектор с наименованием AC97 при условии, что коннектор HD_AUDIO отсутствует. С новым корпусом подключать следует штекер с маркировкой HD_AUDIO. Требует воткнуть его в разъемы мат платы с соответствующим обозначением и контактами. Присоединить неправильно не выйдет. Если после правильного подсоединения наушники не работают следует перепроверить параметры устройств и наличие драйвера.
Как проверить работу драйвера, восстановить звук
Читайте также
Как проверить микрофон на наушниках в Windows и Skype
Windows 7
Для работы звука требуется наличие Realtek. После запуска требуется выбрать раздел «динамики». Далее нужно открыть значок желтой папки, расположенный в правом верхнем углу. В «параметрах разъема» проверить определение устройств. Если оно не функционирует нужным образом следует установить метку на отключении определения устройств. Работоспособность должна восстановиться. Также устранить проблему можно в дополнительных настройках. В этом окне производится регулировка наушников, гарнитуры и других аудиоустройств.
В «параметрах разъема» проверить определение устройств. Если оно не функционирует нужным образом следует установить метку на отключении определения устройств. Работоспособность должна восстановиться. Также устранить проблему можно в дополнительных настройках. В этом окне производится регулировка наушников, гарнитуры и других аудиоустройств.
Звуковая панель осуществляет работу согласно устаревшему стандарту AC97, представленному миру компанией Intel еще в 1997 году, а звуковая подсистема материнской платы функционирует по новому стандарту HD. Поэтому фронтальное аудиоустройство на компьютере может не работать. Для устранения неисправности нужно перейти в BIOS и следовать алгоритму пунктов:
- Advanced;
- Onboard Devices Configuration;
- Front Panel Type, характеризуется положением HD Audio, которую требуется переключить в AC97;
- последний шаг – перезагрузка ПК.
После включения ПК появится звук. Когда переднее аудиоустройство осуществляет работу в режиме HD Audio опцию Front Panel Type требуется переключить.
Windows 10
Распространенный способ, как включить переднюю панель для наушников на windows 10, – через Реалтек.
Для функционирования наушников следует нажать на вкладку «Динамики», перейти к дополнительным настройкам. В появившемся окне отмечается разделение выходных гнезд и отключение автоматического определения гнезда.
После вышеописанных манипуляций наушники заработают. Ещё одна причина, почему компьютер не видит наушники, – отсутствие драйвера. Требуется запустить диспетчер устройств. Удостовериться в наличии аудиодрайвера.
Ещё одна причина, почему компьютер не видит наушники, – отсутствие драйвера. Требуется запустить диспетчер устройств. Удостовериться в наличии аудиодрайвера.
Читайте также
Как убрать шипение, шум и помехи в наушниках на компьютере.
Как добавить порты USB-C в компьютер
USB-C становится стандартом для подключения ноутбуков и мобильных устройств. Но если на вашем ноутбуке или настольном ПК отсутствуют порты, и ещё не пришло время менять компьютер, то вам понадобится альтернатива. Вот несколько способов установить порты USB-C.
Добавить порты USB-C к настольному компьютеру довольно просто: вы можете использовать стандартный порт расширения PCI-E, чтобы добавить новую карту со свежими новыми портами, если вы хотите, чтобы эти порты были на перед машиной, то можно заменить некоторые отсеки для дисков или сам корпус ПК. Ноутбуки немного сложнее — вам придётся полагаться на адаптеры и кабели-переходники, чтобы добиться цели.
Варианты добавить гнездо USB-C для пользователей ноутбуков
Если на вашем ноутбуке отсутствуют порты USB-C, и вам нужно что-то подключить к нему, самый простой способ сделать это — использовать простой кабель. Кабели USB-C-USB-A (со стандартным прямоугольным разъёмом) доступны в вариантах male и female («папа», «мама»). На самом деле, если ваш новый гаджет подключается только через USB-C, как и большинство новых телефонов Android, вполне вероятно, что кабель C-на-A был включён в комплект. Вы можете купить это совсем недорого в любом магазине электроники.
Стандартный кабель USB-A-USB-C.
При использовании этих кабелей для чего-либо, кроме зарядки, обязательно подключите их к порту USB 3.0. Порты 3 (и новее) — это не то же самое, что порты A и C: число относится к версии универсальной последовательной шины, а буква относится конкретно к форме и цифровым контактам в соединении. Порты 3.0 и более высокие версии предлагают значительно более высокую скорость по сравнению со старым стандартом 2.
Все кабели USB-C должны поддерживать скорость 3.0, хотя они могут быть обратно совместимы с портами 2.0. Некоторые дешёвые поставщики могут предлагать кабели, которые используют только разъем C с овальной головкой, но совместимы только со старым стандартом 2.0 — обязательно проверьте, покупая их, что они поддерживают высокоскоростную передачу данных, если это то, что вам нужно.
Другой вариант расширения доступа к портам USB-C — это преобразователь, который по сути такой же, как кабель A-на-C, но компактен и предназначен для установки на конец существующих кабелей USB-C-на-C. Опять же с конвертерами обязательно используйте свои более быстрые порты USB 3.0 или выше, если это вообще возможно.
Теперь, очевидно, вы также можете использовать это решение для настольных ПК, если у вас есть свободный порт USB 3.0. Если вы этого не сделаете и если вы не против открыть кое-что добавить в корпус компьютера, есть варианты получше.
Варианты добавить гнездо USB-C для пользователей настольных компьютеров
Настольные компьютеры гораздо более гибкие в плане апрейда. Помимо доступа к кабелям и адаптерам, упомянутым выше, пользователи настольных компьютеров могут расширить своё оборудование с помощью новых карт или устройств расширения отсека для дисков. Давайте разберёмся со всеми вариантами.
Используйте карту расширения для добавления портов на задней панели
Плата расширения PCI-E USB-C.
Если на вашей материнской плате есть свободные слоты PCI-Express, вы можете использовать карту расширения, чтобы добавить порты USB-C на задней панели компьютера. Для этого необходимо открыть корпус компьютера, удалить соответствующий заглушку на задней панели, а затем установить новую карту непосредственно на материнскую плату. Эти карты могут также поддерживать кабели SATA для дополнительной мощности, позволяя телефоны и аналогичные гаджеты заряжаться быстрее.
Используйте панель адаптера для добавления передних портов
Адаптер отсека 3,5 дюйма с разъёмами USB-C.
Если в вашем корпусе есть открытый 3,5-дюймовый отсек (размер гибкого диска) или 5,25-дюймовый отсек (стандартный размер жёсткого диска), вы также можете добавить порты USB-C на передней панели вашего ПК. Вы можете купить 3,5-дюймовые переходные панели или 5,25-дюймовые переходные панели довольно дёшево. Они подключаются к 19/20-контактному порту на передней панели материнской платы и используют разъёмы SATA материнской платы для энергопотребления. Передняя панель подключения USB на большинстве новых материнских плат выглядит следующим образом:
Одна вещь, на которую стоит обратить внимание при покупке панелей адаптеров, — оснащены ли они также стандартными портами USB. Это связано с тем, что встроенные USB-порты на передней панели вашего ПК больше не будут работать после того, как вы подключите эту панель к порту на передней панели материнской платы. Обе модели, которые мы показали выше, имеют порт Type C, несколько обычных USB-портов и даже порты быстрой зарядки.
Обе модели, которые мы показали выше, имеют порт Type C, несколько обычных USB-портов и даже порты быстрой зарядки.
Поменяйте корпус системного блока, если вам нужны большие перемены
Если вам нужны постоянные порты USB-C, вы можете пойти на более радикальное обновление. Некоторые корпуса ПК теперь оснащены входами USB-C прямо на передней панели. Вы можете купить новый корпус, переставить все детали, подключить переднюю панель ввода к материнской плате, и все будет в порядке. Это трудоёмкий процесс, который может напугать, если вы никогда не делали этого раньше. Вот наше полное руководство.
Новый корпус для ПК Corsair с портами USB-A и USB-C на передней панели.
И, конечно же, вы можете обновить саму материнскую плату, поскольку многие новые модели поставляются с одним или несколькими портами USB-C на основной панели ввода-вывода. Но, как правило, это также означает переустановку вашей операционной системы и, возможно, обновление вашего ЦП и ОЗУ… и в этот момент вы можете просто купить (или собрать) новый ПК с портами USB-C с самого начала.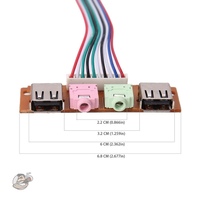
Связанные статьи:
Как подключить наушники к компьютеру
В этом уроке мы рассмотрим, как подключить наушники к домашнему компьютеру или ноутбуку. Научимся подключать проводные и беспроводные гарнитуры, решать возможные проблемы.
Немного теории
По способу подключения наушники бывают двух типов: проводные и беспроводные. Это касается как обычных устройств, так и гарнитур (с микрофоном).
Проводные имеют специальный Audio Jack разъем, который вставляется в гнездо звуковой карты на передней или задней панели компьютера.
В устройствах с микрофоном обычно два штекера: зеленого и розового цвета. На каждом есть иконка с обозначением.
Всё чаще встречаются гарнитуры с одним штекером, который подключает и наушники, и микрофон. На нем три контакта, когда у стандартных их только два.
Для правильной работы подобной гарнитуры звуковая карта должна иметь поддержку комбинированного подключения. Вы сможете это определить по специальному значку возле разъема.
Вы сможете это определить по специальному значку возле разъема.
Беспроводные требуют наличие встроенного или внешнего блютуз передатчика. Внешний можно подключить в любой свободный USB порт.
Перед тем приступить к практической части, рекомендую проверить устройство на исправность. Для этого достаточно подсоединить штекер к телефону (планшету) и прослушать звук. Аналогично можно проверить и беспроводное устройство: включите на телефоне блютуз и выполните сопряжение с девайсом.
Подключение проводных наушников
Способ 1: к системному блоку сзади
При подключении к стационарному компьютеру следует для начала использовать заднюю панель, так как передняя может быть не активной. Осмотрите заднюю часть системного блока. На ней должно быть несколько гнезд разного цвета.
Наушники нужно подключать в гнездо зеленого цвета, а микрофон — в розовое.
Голубое гнездо служит для подключения устройств у которых предусмотрен линейный выход.
Затем если на вашем компьютере установлен совместимый драйвер, активируется программа настройки звука с запросом о подключении. Выберите наушники и кликните ОК. На этом настройка закончена.
Но если запрос не появился и звук в наушниках не проигрывается, потребуется вручную выполнить настройку.
1. В меню Пуск напечатайте панель управления, и откройте приложение.
2. Перейдите в раздел «Звук».
3. Отобразятся все аудио устройства. Убедитесь, что напротив наушников стоит зеленая галочка. Если галочка на другом устройстве, выберите наушники и нажмите на кнопку «По умолчанию».
Способ 2: к передней или боковой панели
Если всё работает исправно, то при подключении к передней или боковой панели, девайс сразу активируется. При этом запрос на подключение может и не появиться.
Обратите внимание: гнездо может быть бесцветным – просто небольшое круглое отверстие с маркировкой.
Если нет звука
Громкость на минимуме
Проверьте переключатель звука на самом устройстве. Возможно, уровень настроен на минимум. Дополнительно щелкните по значку громкоговорителя в панели задач и увеличьте громкость.
Возможно, уровень настроен на минимум. Дополнительно щелкните по значку громкоговорителя в панели задач и увеличьте громкость.
Не настроены драйверы звуковой карты
Бывает, на компьютере не установлен совместимый аудио драйвер. Как следствие, звука вообще может не быть.
1. Щелкните правой кнопкой мыши по Пуск и откройте «Диспетчер устройств».
2. Разверните вкладку звуковых устройств. Щелкните правой кнопкой по устройству с восклицательным знаком и выберите пункт «Обновить драйверы».
3. Кликните на «Автоматический поиск обновленных драйверов» для поиска программы под вашу модель в интернете.
Подробнее читайте в уроке Как обновить драйвера.
Отключена служба аудио
В системе может произойти сбой, который приведет к остановке работы аудио службы.
1. Щелкните правой кнопкой мыши по Пуск, перейдите в «Управление компьютером».
2. В левой части окна, в пункте «Службы и приложения», откройте «Службы». Дважды кликните по «Windows Audio».
Дважды кликните по «Windows Audio».
3. Убедитесь, что служба запущена. А также, что переключатель в поле «Тип запуска» установлен в положение «Автоматически».
Наушники отключены в настройках
1. В меню Пуск напечатайте панель управления, и откройте приложение.
2. Перейдите в раздел «Звук».
3. Щелкните правой кнопкой мыши по значку наушников и нажмите «Включить».
Беспроводное подключение
Данный тип подключения отличается от проводного тем, что компьютер должен иметь встроенный или внешний блютуз передатчик для сопряжения с устройством.
Сначала нужно убедиться, что подобной передатчик установлен. Для этого переходим в «Диспетчер устройств», щелкнув правой кнопкой мыши по Пуск.
Раскрываем меню «Bluetooth». Устройство должно быть готово к работе, без иконки восклицательного или вопросительного знака.
Затем приступаем к подключению. Для этого раскрываем полный список приложений в панели задач. Кликаем правой кнопкой мыши по значку блютуза, в контекстном меню выбираем пункт «Добавление устройства Bluetooth».
Кликаем правой кнопкой мыши по значку блютуза, в контекстном меню выбираем пункт «Добавление устройства Bluetooth».
В найденном списке выполняем подключение к устройству.
Подтверждаем сопряжение, введя секретный код на обоих устройствах.
Если сопряжение прошло успешно, на наушниках загорится голубой индикатор и начнет проигрываться звук.
На заметку. В ноутбуках блютуз передатчик уже встроен. В стационарных ПК обычно его нет, но можно дополнительно купить.
Возможные проблемы
Компьютер не находит наушники
Для подключения некоторых девайсов нужно выполнить определенный алгоритм действий. Он будет описан в инструкции, которая идет в комплекте с устройством. Или же можно найти мануал в интернете для конкретной модели. Возможно, потребуется установка дополнительного драйвера или ПО.
Неправильно указан источник воспроизведения
Не во всех случаях после сопряжения звук переключается на воспроизведение через наушники.
1. В меню Пуск напечатайте панель управления, запустите приложение.
2. Откройте раздел «Звук».
3. Щелкните правой кнопкой мыши по значку с наушниками, в контекстном меню выберите их по умолчанию.
Не получается выполнить сопряжение
- Проверьте и обновите блютуз драйвера на ПК.
- Отключите и повторно активируйте режим поиска на компьютере и наушниках.
- Если устройство когда-то было сопряжено, удалите его из списка подключенных и добавьте заново.
- Убедитесь, что наушники исправны. Для проверки выполните сопряжение с другим устройством, например, с телефоном.
Звук играет только в одном наушнике
Проблема характерна для двух отдельных устройств, работающих через кейс. Некоторые модели правильно работают только при извлечении их из кейса в определённом порядке – сначала правое, затем левое.
Также может обрываться соединение. Чаще всего такая проблема встречается у девайсов низкого качества.
Автор: Илья Курбанов
Редактор: Илья Кривошеев
Дата публикации: 13.10.2020
Не работает передняя звуковая панель
- Будьте добры, объясните почему у меня после переустановки Windows 7 не работает передняя звуковая панель, звуковая карта Realtek, драйвера на звук установил с компакт-диска материнской платы, диспетчер Realtek установлен и в операционной системе звук есть. А вот подключаю наушники к передней панели и звука нет, до переустановки операционной системы звук был. Георгий.
- Письмо № 2 Ответьте на такой вопрос, недавно я сбросил настройки моего BIOS на дефолтные (по умолчанию) и теперь у меня не работает передняя звуковая панель, в сети говорят нужно обязательно установить диспетчер Realtek, но у меня его не было никогда, значит дело в чём-то другом, наверное в настройках BIOS. Антон.
- Письмо № 3 Почему у меня нет звука в наушниках в Windows 7 при подсоединении их к передней панели? Звуковая карта Realtek. На одном из форумов в интернете мне посоветовали зайти в Устройства воспроизведения и просто включить наушники, но у меня не получается, так как на них написано Устройство с поддержкой High Definition Audio Не подключено и если щёлкнуть на них правой мышкой, то выйдет вот такое меню и как видите их можно Отключить, а не Включить.
 Ещё прочитала на одном сайте, что нужно пройти Пуск->Панель управления->Звук — на вкладках Воспроизведение или Запись выбрать правильное устройство и нажать По умолчанию, но тоже не помогает. Кристина.
Ещё прочитала на одном сайте, что нужно пройти Пуск->Панель управления->Звук — на вкладках Воспроизведение или Запись выбрать правильное устройство и нажать По умолчанию, но тоже не помогает. Кристина.
Не работает передняя звуковая панель
Данная статья друзья подойдёт как для операционной системы Windows 7, Windows 8 так и для Windows XP, если будет разница, я вам обязательно покажу где.Ответ на первый вопрос. Давайте разберёмся с неработающей передней звуковой панелью, во первых в большинстве случаев, для её работы у вас должен быть установлен диспетчер Realtek. Если он у вас установлен, значит на панели задач должен быть его значок,
если его там нет, зайдите в Пуск — Панель управления — Диспетчер Realtek. В Windows 7
В Windows XP
если там он тоже отсутствует, попробуйте найти его в папке

Когда вы запустите диспетчер Realtek в Windows 7, нажмите кнопку Динамики, далее щёлкаем мышью на жёлтой папочке в правом верхнем углу и появляется окно Параметры разъёма,видим предупреждение Если определение гнёзд передней панели не работает надлежащим образом, установите данный флажок на пункте Отключить определение гнёзд передней панели, ставим галочку на этом пункте и жмём ОК. После данных действий передняя звуковая панель должна заработать.
В операционной системе Windows XP диспетчер Realtek выглядит немного по другому, но суть та же. Нажимаете левой мышкой на кнопке с гаечным ключом
и в появившемся окне отмечаем галочкой параметр Отключить определение гнёзд передней панели и ОК,
передняя звуковая панель должна заработать.
Ещё мы можем нажать на кнопку Дополнительные настройки устройства в данном окне и отрегулировать всё так как нам нужно, например отметить пункт — Отключить звук заднего выходного устройства при подключении переднего выходного устройства наушников. Это значит, что при подключении к передней звуковой панели наушников, звуковые колонки подключенные к материнской плате сзади сразу отключатся.
Это значит, что при подключении к передней звуковой панели наушников, звуковые колонки подключенные к материнской плате сзади сразу отключатся.
Теперь отвечаю на второе письмо. Бывает друзья, что драйвера на звуковую карту установлены и звук присутствует в системе, но передняя звуковая панель не работает, причины этому обычно две.
- Примечание: AC’97— уже устаревший стандартный аудиокодек, ветеран можно сказать, его разработала компания Intel в 1997 г, применяется в материнских платах, а так же корпусах с аудиорешением передней панели. А вот звуковая подсистема, встроенная в вашу материнскую плату, работает по более новому стандарту-High Definition Audio или HD Audio, из-за этого передняя звуковая панель может не работать.
 Intel High Definition Audio— относительно новая спецификация для аудиокодеков, разработанная компанией Intel в 2004 году, отличающаяся улучшенным качеством цифрового звука, увеличившимся количеством каналов, более высокой частотой пропускания по сравнению с AC’97.
Intel High Definition Audio— относительно новая спецификация для аудиокодеков, разработанная компанией Intel в 2004 году, отличающаяся улучшенным качеством цифрового звука, увеличившимся количеством каналов, более высокой частотой пропускания по сравнению с AC’97.
Перезагружаемся и заходим в BIOS. Идём в пункт Advanced, затем Onboard Devices Configuration
и наконец опция отвечающая за переднюю звуковую панель Front Panel Type, называться она ещё может так:
Front Panel Support Type, High Definition Front Panel Audio, Legacy Front Panel Audio, находится она по умолчанию в положении HD Audio,
переставьте её в положение [AC97], сохраняем изменённые настройки и выходим из BIOS. После перезагрузки передняя звуковая панель должна работать.
Так же если у вас передняя панель работает в HD Audio, то в BIOS нужно переключить её из положения [AC97], в положение HD Audio. В любом случае поэкспериментируйте.
В любом случае поэкспериментируйте.Друзья, если подключить переднюю звуковую панель AC’97 к разъему AAFP на материнской плате спецификации High Definition Audio, то всё у вас будет работать прекрасно, только в некоторых случаях, при подсоединении наушников к передней звуковой панели, в звуковых колонках не будет отключаться звук, даже если вы отключите в настройках диспетчера Realtek пункт Отключить звук заднего выходного устройства при подключении переднего выходного устройства наушников. Всё это из-за того, что производители передней звуковой панели применяют упрощенную схему распайки кабеля и выходов передней панели АС97.
Выхода здесь два, первый это перепаять (не так просто), второй купить новый корпус, с поддержкой передней звуковой панели HD Audio, а в случае приобретения нового компьютера уточнить всё у продавца, не удивляйтесь, если при покупке нового системного блока в неспециализированном супермаркете, столкнётесь с полной неосведомлённостью консультантов в данном вопросе.

Ну и последнее что нужно проверить в том случае, если у вас не работает передняя звуковая панель, это подключена ли она к материнской плате с помощью кабеля, иногда бывает её просто забывают подсоединить при сборке компьютера, как на данном скришноте.
Кабель передней звуковой панели AC’97 забыли подсоединить к разъёму AAFP analog audio front panel на материнской плате.
Ну а Кристине из третьего письма мы установили новую версию драйвера с официального сайта и настроили переднюю звуковую панель в диспетчере Realtek, всё написано в нашей статье Как установить драйвер на звук подробно.
Метки к статье: Звук BIOS Железо и периферия
Как подключить переднюю панель на системном блоке
На передней панели (Front panel) системного блока находятся кнопки включения компьютера и экстренной перезагрузки (Reset). Также, тут располагаются различного рода светодиоды и внешние разъемы, в качестве которых обычно выступают несколько USB-портов, аудио-выход под наушники и вход для микрофона.
Подключение передней панели
Если кнопки включения и экстренной перезагрузки по умолчанию активны всегда, то с дополнительными элементами передней панели придётся немного повозиться, чтобы заставить их работать:
1. Для начала вам придется полностью обесточить персональный компьютер и нажать на переключатель на блоке питания (перевести его в положение «Выкл»). После этого отсоедините абсолютно все кабели от системного блока, чтобы избежать случайной порчи техники.
2. Откройте одну из боковых крышек (для чего открутите 2 фиксирующих винта), чтобы получить доступ к материнской плате.
3. Рядом с «гребёнкой» для подключения передней панели отыщите две маленькие группы контактов (USB/front_panel).
4. Найдите инструкцию для вашей модели материнской платы (можно отыскать и на просторах интернета), там узнайте – где располагаются следующие типы контактов: Power, D , D-, GND. Если на разъемах и в инструкции порядок контактов идентичен, то можете совершенно спокойно подключать провода в соответствии с наименованием.
Обратите внимание на расположение «и подписи штырьков» на плате, чтобы быть полностью уверенным в том, что все сделано верно.
5. После того, как вы установите все на свои места, снова включайте компьютер. Установите USB-флешку в разъемы на передней панели и проверьте их работоспособность.
Внимание! Есть вероятность, что контактная группа собраны неверно. В таком случае, флешка может сгореть. Проверьте подключение контактов D и D-. Возможно, их нужно поменять местами.
6. В ряде случаев, задача упрощается тем, что в системном блоке применяются контактные группы в сборе (фишки с ключом). Такое решение избавляет от проблемы с подключением отдельных «проводков».
Вместо послесловия
Будьте осторожны, неверные действия могут стать фатальными для комплектующих, включая выгорание материнской платы. При необходимости обратитесь в сервисный центр по обслуживанию компьютерной техники, специалисты которого помогут оперативно решить задачу на месте. А главное, без риска распрощаться с компьютером!
А главное, без риска распрощаться с компьютером!
Информация предоставлена в ознакомительных целях и не может являться инструкцией к действию. В статье рассмотрены общие сведения о подключении передней панели, которые частично могут отличаться в зависимости от модели материнской платы и корпуса системного блока. Если персональный компьютер находится на гарантии, не рекомендуется проводить вскрытие самостоятельно. Для вмешательства обратитесь по месту прииобретения техники.
Подключение USB на переднюю панель системного блока
Тут понадобилось мне подключить на передней панели компа USB входы, выключил комп, раскрутил крышку и думал(что сделать распиновку USB на материнской плате проще не куда), что это как два пальца об асфальт, а тут хрен Вам! Во первых провода которые шли с передней панели системника были не соединены вместе, а все были раздельны и на каждом была маркировка: VCC ,D- ,D+ ,GND и как это подключить когда исход не правильного подключение это сгоревший жестки диск или флешка потому как плюс и минус путать тут будет себе дороже ))) Поэтому не долго думая решил в инете почитать и знания свои закрепить написание статьи как правильно сделать распиновку или подключение usb на материнской плате. Надеюсь это кому нибудь пригодится, и так приступим!
Надеюсь это кому нибудь пригодится, и так приступим!
| Вывод | Название | Цвет провода | Описание |
| 1 | VCC | красный | +5В |
| 2 | D- | белый | Данные — |
| 3 | D+ | зеленый | Данные + |
| 4 | GND | черный | Земля |
Что бы понять откуда надо считать ножки для подключения USB тут надо запомнить одну истину, там где нету одной ножки это может быть либо 9 или 10 ножка (т.е. по сути с лева на права)
PS хочу сразу предупредить что это стандартная распиновка к большинству материнских плат(Asus, Gigabyte, MSI и т.д.) и не факт что она может быть применима к Вашей ситуации если у Вас производитель специфический или Noname!
Кстати очень интересный сайт по всем распиновкам http://pinouts.ru/
( 3 оценки, среднее 1. 67 из 5 )
67 из 5 )
Понравилась статья? Поделиться с друзьями:
Функции передней панели
Решение проблемы
Операции на передней панели и положения для блокировки клавиш
Передняя панель семейства серверов IBM iSeries представлена во многих вариантах и сильно различалась по функциональности элементов управления и их расположению на протяжении всего срока службы семейства продуктов. Этот документ представляет собой краткое руководство по панели управления.
На всех серверах семейства iSeries подавляющее большинство функций передней панели отключено, если система включена и работает в режиме N (нормальный).
Ниже приведены схемы панелей и списки функций, которые они выполняют.
Системы CISC: модели Axx — Fxx и от 1xx до 3xx
Панели управления системным блоком
На рисунке 1 ниже показан пример общих панелей управления, используемых для систем моделей CISC, содержащихся в Белый / Бежевый шкафы.
| o | Верхняя левая панель предназначена для систем моделей от 9406 Bxx до Fxx. |
| o | В правом верхнем углу показаны системы моделей от 9404 Bxx до Fxx. |
| o | Нижняя правая панель предназначена для систем моделей от 1xx и Axx до Fxx. |
| o | Нижний левый угол для моделей 9404 1xx. |
На рисунке 2 показан пример панелей управления для систем CISC (модели 3xx и 2xx), которые содержатся в коробках Black .
A Включение питания
Индикатор загорается при подаче питания на системный блок.
Примечание: Индикатор включения питания мигает, когда система запускается и когда система выключается вручную. Когда используется команда Power Down System ( PWRDWNSYS ) или опции в меню Power On and Off Tasks (POWER), индикатор Power On не мигает.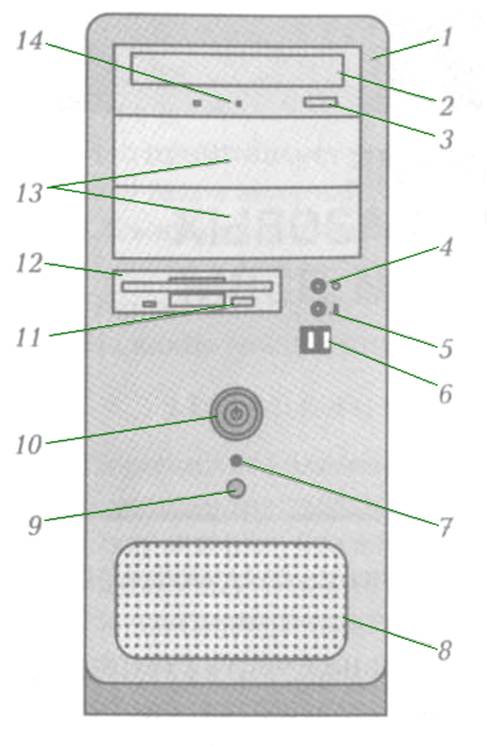
B Выключатель питания или кнопка
Для моделей 9402 1xx и Axx-Fxx есть два отдельных переключателя для включения и выключения с задержкой.Нажмите переключатель Power On, чтобы запустить систему, или переключатель Delayed Off, чтобы остановить систему.
Для моделей 9401 P0x и 10x, 9404 Models 1xx, 9402/9404 Models 2xx и 9404/9406 Models 3xx выключатель питания является кнопочным. Для моделей 9401 P0x и 10x, 9404 Model 1xx нажмите кнопку, чтобы запустить систему; нажмите ее еще раз дважды, чтобы остановить систему, при первом нажатии отобразится 0? , который является отказоустойчивым, что означает, что вы действительно хотите это сделать? .
Для системных блоков 9404 моделей Bxx-Fxx и 9406 моделей Bxx-Fxx ручной переключатель питания можно переместить в положение включения (вверху), чтобы запустить систему, или в положение с задержкой выключения (внизу), чтобы остановить систему.Когда вы переводите переключатель питания в положение включения или отключения с задержкой и убираете руку с переключателя, переключатель возвращается в центральное положение.
C Процессор активен
В моделях 9406 Bxx-Fxx, 9401 Models 1xx и некоторых системных модулях 9404/9406 Model 3xx индикаторы процессора обеспечивают графическое отображение активности процессора. На других серверных модулях семейства iSeries индикатор активности процессора мигает во время работы программ.
D Внимание системы
Этот индикатор загорается, когда система требует внимания оператора, например, для устранения серьезного сбоя системы.
E Отображение функций
На экране функций отображается введенная функциональная информация. Две левые позиции указывают номер, выбранный с помощью переключателя Select.
Отображение функций / данных
Модели 9401 P0x и 10x, модели 9402 1xx и Axx-Fxx, модели 9402/9404 2xx и 9404/9406 модели 3xx имеют только один дисплей для функций и данных.Когда вы нажимаете переключатель выбора или кнопку (увеличение или уменьшение), номер функции появляется на дисплее функции / данных. Когда вы нажимаете кнопку Enter, номер функции исчезает, и отображаются данные для ранее отображаемой функции. Отображаются только номера тех функций, которые могут использоваться в текущем режиме. Дисплей функций / данных для этих системных единиц может отображать до восьми цифр. Выбранная функция не отправляется в процессор, пока не будет нажата кнопка Enter.Системные справочные коды или другая информация от процессора или панели управления также отображаются на экране функций / данных.
Когда вы нажимаете кнопку Enter, номер функции исчезает, и отображаются данные для ранее отображаемой функции. Отображаются только номера тех функций, которые могут использоваться в текущем режиме. Дисплей функций / данных для этих системных единиц может отображать до восьми цифр. Выбранная функция не отправляется в процессор, пока не будет нажата кнопка Enter.Системные справочные коды или другая информация от процессора или панели управления также отображаются на экране функций / данных.
F Дисплей данных
Модели 9404 1xx, 9404 модели Bxx-Fxx и 9406 модели Bxx-Fxx На дисплеях данных может отображаться до восьми цифр для системных справочных кодов или другой информации от блока обработки или управления панель. Дисплей данных очищается при нажатии переключателя или кнопки выбора (увеличение или уменьшение) или при отображении другой функции на дисплее функций.Когда вы нажимаете кнопку Enter, на дисплее данных снова могут отображаться данные.
G Переключатель выбора или кнопка выбора
Переключатель или кнопка выбора (увеличение или уменьшение) могут использоваться для увеличения или уменьшения числа, отображаемого на дисплее функций. Переключатель или кнопка выбора (увеличение или уменьшение) также можно использовать для изменения данных, отображаемых на экране данных, когда вы выбираете тип начальной загрузки программы (IPL).
Переключатель или кнопка выбора (увеличение или уменьшение) также можно использовать для изменения данных, отображаемых на экране данных, когда вы выбираете тип начальной загрузки программы (IPL).
Для системных модулей 9406 моделей Bxx-Fxx и 9404 моделей Bxx-Fxx числа на функциональном дисплее уменьшаются в значении при нажатии нижней части переключателя выбора.Аналогичным образом, когда вы нажимаете верхнюю часть переключателя выбора, значения на дисплее функций увеличиваются.
Когда на дисплее функций отображается максимальное число и снова нажимается верхняя часть переключателя выбора, следующее отображаемое число является минимальным числом. Точно так же, когда на дисплее функций отображается минимальное число и снова нажимается нижняя часть переключателя выбора, следующее отображаемое число является максимальным числом.
Есть две кнопки выбора для моделей 9401 P0x и 10x, моделей 9404 1xx, 9402/9404 моделей 2xx и 9404/9406 моделей 3xx.Кнопка увеличения увеличивает значения на дисплее функций, а кнопка уменьшения уменьшает значения.
Для 9402 моделей 1xx и Axx-Fxx имеется только одна кнопка выбора. Число на дисплее функций / данных увеличивается, когда вы нажимаете кнопку выбора, пока не достигнет максимального значения. Если вы снова нажмете кнопку Select, следующее число будет минимальным.
H Кнопка ввода
Кнопка ввода используется для отправки информации о функциях, отображаемой на экране функций, в блок обработки или для сохранения выбранного типа IPL.
J Режим
На большинстве серверов семейства iSeries доступны четыре режима: ручной, нормальный, автоматический и безопасный. Для моделей 9402/9404 моделей 2xx и 9401 моделей P0x и 10x доступны только ручной и нормальный режимы.
Чтобы выбрать режим для 9402/9404 моделей 2xx и 9401 моделей P0x и 10x, выполните следующие действия:
| 1. | Используйте кнопку Select (увеличение или уменьшение), чтобы выбрать функцию 02, и нажмите кнопку Enter. |
| 2. | Используйте кнопку «Выбрать» (увеличение или уменьшение) для выбора типа и режима IPL. Поскольку функцию 02 также можно использовать для выбора типа IPL, на дисплее «Функция / данные» для моделей 9402/9404 моделей 2xx или 9401 моделей P0x и 10x одновременно отображаются тип и режим IPL. |
Панели управления системным блоком
Модели 270/800/810/820/825/830/840/ 870/890 / SB2 / SB3
См. Рисунок 76 для этих моделей без ключа и Рисунок 77 для этих моделей с ключом.
Системы Power5
Системы Power6
Это передняя панель систем Power6. Белая кнопка в центре — это кнопка включения. Справа находится еще одна кнопка, позволяющая открывать панель управления как ящик. Остальные стандартные параметры панели управления доступны после ее открытия.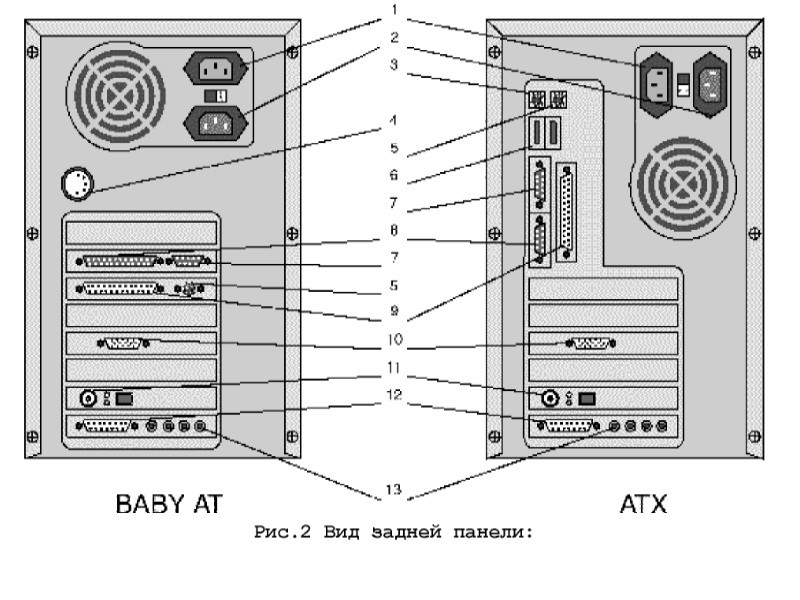
A Включение питания
Индикатор загорается при подаче питания на системный блок.
Примечание: Индикатор питания мигает, когда система запускается и когда система выключается вручную. Когда используется команда Power Down System ( PWRDWNSYS ) или опции в меню Power On and Off Tasks (POWER), индикатор Power On не мигает.
B Кнопка включения
Вы можете нажать кнопку, чтобы запустить систему; нажмите ее еще раз дважды, чтобы остановить систему. Первый раз даст 0? , который является отказоустойчивым, вы действительно хотите это сделать ?, дисплей.
Примечание. Включение питания разрешено в ручном или нормальном режиме, а отключение питания разрешено только в ручном режиме.
C Активность процессора
Модели 15x, 4xx, 60x и некоторые системные блоки 62x и 720 имеют один индикатор активности процессора, и этот индикатор горит во время работы программ. Модели 5xx, 64x, 65x, некоторые системные блоки 62x и 7xx имеют индикаторы активности процессора, которые обеспечивают графическое отображение активности процессора. Индикаторы активности процессора на системных модулях моделей 270 и 8xx включены в дисплей функций / данных.
Модели 5xx, 64x, 65x, некоторые системные блоки 62x и 7xx имеют индикаторы активности процессора, которые обеспечивают графическое отображение активности процессора. Индикаторы активности процессора на системных модулях моделей 270 и 8xx включены в дисплей функций / данных.
D Внимание системы
Этот индикатор загорается, когда система требует внимания оператора, например, для устранения серьезного сбоя системы.
E Отображение функций / данных
Вы можете использовать этот 8- или 32-символьный дисплей для:
o Отображать системные справочные коды (SRC) при возникновении ошибок.
o Отображение допустимых функций, которые необходимо выполнить.
o Отображение результатов выбранных функций.
Когда вы нажимаете кнопку (увеличение или уменьшение), номер функции появляется на дисплее функции / данных.Когда вы нажимаете кнопку Enter, номер функции исчезает, и отображаются данные для ранее отображаемой функции. Отображаются только номера тех функций, которые могут использоваться в текущем режиме. Выбранная функция не отправляется в процессор, пока не будет нажата кнопка Enter. Системные справочные коды или другая информация от процессора или панели управления также отображаются на экране функций / данных.
Отображаются только номера тех функций, которые могут использоваться в текущем режиме. Выбранная функция не отправляется в процессор, пока не будет нажата кнопка Enter. Системные справочные коды или другая информация от процессора или панели управления также отображаются на экране функций / данных.
F Кнопки увеличения / уменьшения
Кнопки увеличения / уменьшения используются для циклического переключения функций, доступных в текущей операционной среде.Если для функций требуется дополнительный ввод, эти кнопки также циклически перебирают действительные варианты выбора в функции после выбора функции и нажатия кнопки Enter.
G Кнопка ввода
Кнопка ввода используется для обработки функции или подфункции, отображаемой на экране функций / данных.
H Режим
Кнопка режима (только в системах с электронным ключом) позволяет вам переключаться между четырьмя рабочими режимами (ручной, нормальный, автоматический и безопасный), когда манипулятор задействован. Какой из четырех индикаторов горит, указывает на активный режим в этих системах. Для систем с клавишными джойстиками см. Слот для электронного ключа ниже.
Какой из четырех индикаторов горит, указывает на активный режим в этих системах. Для систем с клавишными джойстиками см. Слот для электронного ключа ниже.
Чтобы изменить режимы для систем без клавишных джойстиков, выполните следующие действия:
| 1 | Используйте кнопки увеличения / уменьшения, чтобы выбрать функцию 02, и нажмите кнопку Enter. |
| 2 | Используйте кнопки увеличения / уменьшения для выбора режима, затем нажмите Enter. Кнопки увеличения / уменьшения также используются для выбора типа IPL. |
В этот слот устанавливается электронный ключ, который при включении позволяет изменять режимы работы. Системный оператор может предотвратить нежелательные операции, выбрав соответствующий режим и удалив джойстик. Некоторые системные блоки не имеют слота для электронного ключа .
K Кнопка цикла / удержания
В банке индикаторов активности процессора можно регистрировать до четырех операций процессора.В системах с более чем четырьмя процессорами есть кнопка «Цикл / Удержание», позволяющая контролировать, какой банк активности процессоров будет сообщаться. В обычном циклическом режиме активность процессора сообщается на первых четырех процессорах. Затем, после задержки, отчет циклически переходит к следующему набору процессоров. После того, как сообщается последний набор процессоров, снова сообщается первый набор активности процессора. Этот цикл продолжается до тех пор, пока не будет нажата кнопка «Цикл / Удержание». После выбора кнопки «Цикл / Удержание» цикл останавливается, и только текущий выбранный набор процессоров возобновляет циклический отчет.
Описание режимов
В следующей таблице перечислены задачи, которые вы можете выполнять в ручном, нормальном, автоматическом или безопасном режимах:
(Кнопка включения) | ||||
(кнопка питания) | ||||
| ||||
| 9003 1 | ||||
| ||||
| ||||
| ||||
Вручную
Когда установлен режим «Вручную», система позволяет выполнять все IPL вручную, такие как IPL под управлением оператора с диска или ленты, а также функции ручного управления, такие как выбор IPL или отображение типа IPL, на выполнение которого настроена система.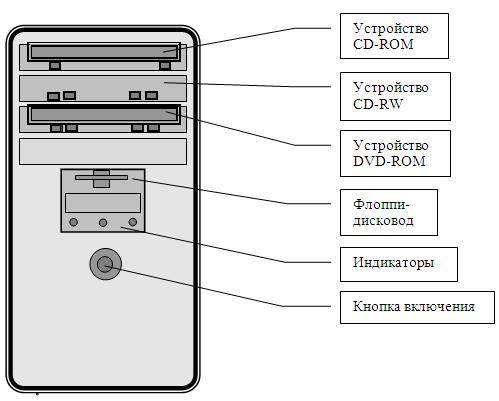 Однако нельзя выполнять удаленную IPL, IPL по дате и времени или IPL после сбоя питания.
Однако нельзя выполнять удаленную IPL, IPL по дате и времени или IPL после сбоя питания.
Примечание: Вы должны устанавливать ручной режим только при необходимости. Это гарантирует, что никто случайно не нажмет кнопку питания и не остановит систему.
Нормальный
Нормальный режим позволяет вручную включать питание и выполнять каждую из автоматических операций. То есть вы можете запустить систему, выполнив ручную или удаленную IPL, IPL по дате и времени или IPL после сбоя питания.
Если вы хотите остановить систему, когда режим установлен на Нормальный, используйте команду Power Down System ( PWRDWNSYS ) на любой дисплейной станции. У вас должны быть права доступа QSYSOPR, чтобы использовать команду Power Down System ( PWRDWNSYS ).
| Внимание: Если в вашей системе есть логические разделы, использование кнопки питания, опции 7 DST или команды Power Down System ( PWRDWNSYS ) может повлиять на несколько разделов.  Подробные сведения об использовании логических разделов на сервере семейства iSeries см. В разделе «Управление логическими разделами» в разделе «Логические разделы» Информационного центра iSeries. Подробные сведения об использовании логических разделов на сервере семейства iSeries см. В разделе «Управление логическими разделами» в разделе «Логические разделы» Информационного центра iSeries. |
Авто
Автоматический (автоматический) режим позволяет выполнять удаленную IPL, IPL по дате и времени и IPL после сбоя питания.
Если установлен режим Авто, вы не можете выполнять следующие действия:
| o | Запустите систему, выполнив IPL вручную. |
| o | Остановите систему, нажав кнопку питания. |
| o | Выберите другой тип IPL с помощью кнопок увеличения / уменьшения. |
 ).
). Безопасный
В безопасном режиме панель управления блокируется на системном блоке. Вы можете остановить систему только с дисплейной станции, используя команду Power Down System ( PWRDWNSYS ).
— Kobol Wiki
Helios64 обеспечивает внешний интерфейс передней панели через 24-контактный разъем (P3) для доступа к системным кнопкам и светодиодам.
Распиновка
| PIN | Порт | Направление |
|---|---|---|
| 1 | Индикатор объединенной активности SATA | |
| 2 | Индикатор включения | |
| 3 | Земля | |
| 4 | Земля | |
| 5 | Кнопка RESET | |
| 6 | Кнопка POWER | |
| 7 | Кнопка USR1 | |
| 8 | Кнопка USR2 | |
| 9 | Светодиод сетевой активности | |
| 10 | Светодиод активности USB | |
| 11 | 3V3 | |
| 12 | Индикатор включения системы | |
| 13 | Светодиод системной ошибки | |
| 14 | Индикатор активности SATA 0 | |
| 15 | Светодиод ошибки SATA 0 | |
| 16 | Индикатор активности SATA 1 | |
| 17 | Светодиодный индикатор ошибки SATA 1 | |
| 18 | Индикатор активности SATA 2 | |
| 19 | Светодиодный индикатор ошибки SATA 2 | |
| 20 | Индикатор активности SATA 3 | |
| 21 | Светодиод ошибки SATA 3 | |
| 22 | Индикатор активности SATA 4 | |
| 23 | Светодиод ошибки SATA 4 | |
| 24 | Земля |
Пример подключения
Подключение светодиодов:
Выходные контакты светодиода имеют активный высокий уровень.
Подключение кнопок:
Входные контакты кнопки имеют активный низкий уровень.
Helios64 Корпус
Официальный корпус Helios64 поставляется со специально разработанной передней панелью, которая подключается к 24-контактному разъему (P3) и порту USB 3.0 (J1). На этой передней панели видны все встроенные светодиоды и кнопки, необходимые для работы с сетевым хранилищем Helios64, а также порт USB 3.0 для загрузки / выгрузки данных.
Детали печатной платы
- Все переключатели кнопочные.
- Все индикаторы ошибок горят красным, а индикаторы состояния / активности — синими. Порт USB 3.0
- обеспечивается удлинительным кабелем USB 3.0 типа A «мама — папа».
PCB Электропроводка
Передняя панель Helios64 уже смонтирована с помощью удлинительного кабеля USB 3.0 и ленточного кабеля + разъем, прикрепленного к разъему ICD (P1).
Подключение между основной платой Helios64 и передней панелью показано на рисунках ниже:
Предупреждение
Будьте осторожны с полярностью 24-контактного разъема.Убедитесь, что контакт 1 разъема P3 основной платы подключен к контакту 1 разъема P1 ICD на передней панели.
Последнее обновление: 20 октября 2020 г.
BNC-2090 Руководство пользователя — National Instruments
% PDF-1.3 % 1 0 obj > поток application / pdf



 Ещё прочитала на одном сайте, что нужно пройти Пуск->Панель управления->Звук — на вкладках Воспроизведение или Запись выбрать правильное устройство и нажать По умолчанию, но тоже не помогает. Кристина.
Ещё прочитала на одном сайте, что нужно пройти Пуск->Панель управления->Звук — на вкладках Воспроизведение или Запись выбрать правильное устройство и нажать По умолчанию, но тоже не помогает. Кристина. Intel High Definition Audio— относительно новая спецификация для аудиокодеков, разработанная компанией Intel в 2004 году, отличающаяся улучшенным качеством цифрового звука, увеличившимся количеством каналов, более высокой частотой пропускания по сравнению с AC’97.
Intel High Definition Audio— относительно новая спецификация для аудиокодеков, разработанная компанией Intel в 2004 году, отличающаяся улучшенным качеством цифрового звука, увеличившимся количеством каналов, более высокой частотой пропускания по сравнению с AC’97.