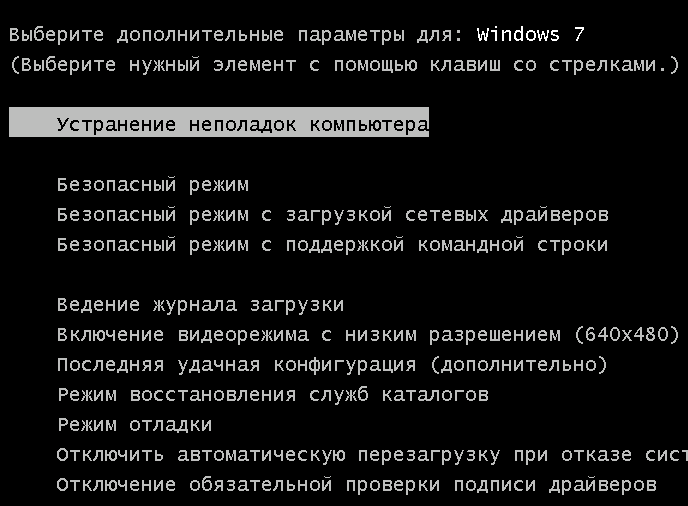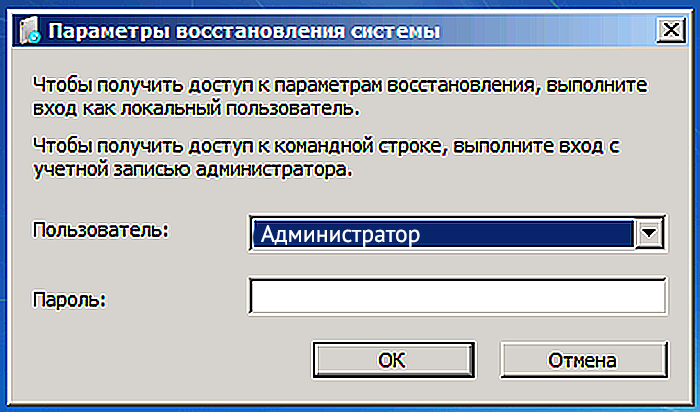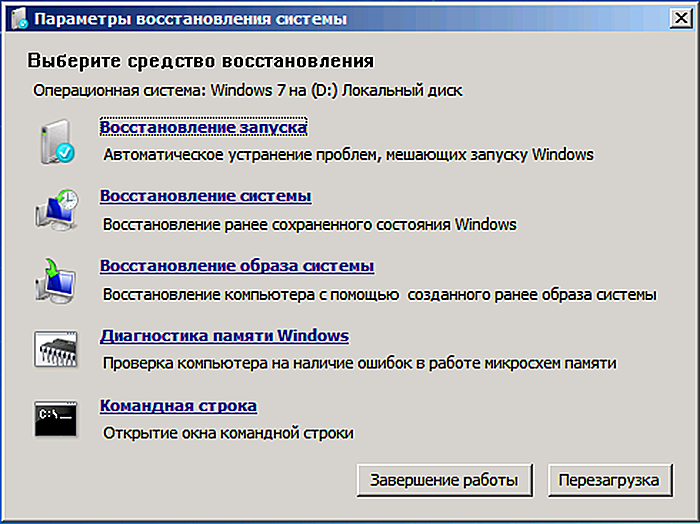Компьютер включился (слышна работа кулеров охлаждения процессора, видеокарты), но нет изображения.
Не загружается компьютер. Что делать?
В случае, если имеется «Speaker» (специальный динамик), нужно оценить сигналы, которые он издаёт. Исходя из этого можно оценить неисправность «железа» компьютера. Если спикера нет, можно подключить внешний, выглядит он так:
 Speaker
SpeakerСигналы от «Speaker» зависят от версии BIOS. См. статью «Таблица звуковых сигналов BIOS«. Если нет и внешнего можно обойтись без него, так как это не панацея, я сам им редко пользуюсь. Нужно сделать следующее:
1) Начну с простого. Проверить включен ли монитор.
Проверить индикатор вкл. Светодиод на мониторе должен светиться или, как правило в случае отсутствия сигнала, моргать. Если индикации нет- проверить питание 220В и не отошёл ли кабель питания. Если индикации нет-монитор неисправен. В этом случае можно подключить компьютер к телевизору через HDMI кабель к примеру.
 Монитор
Монитор2) Проверить подключение видеокабелей (VGA, DVI, HDMI) к видеокарты и к монитору.
Могут немного отойти. Исправляем если так.


3) Выключаем компьютер.
Нажимаем на кнопку «Power» и держим около 5-7 сек, ну или пока не выключится.
4) Необходимо открыть крышку системного блока.
Как правило для этого нужно отключить все подключенные провода к системному блоку (кабель питания, клавиатуру, мышь, DVI, VGA, HDMI кабель-смотря через какой подключен монитор, патчкорд и доп. периферию- у кого имеется. И открутить 2 шурупа.

Осмотреть составные части системного блока (материнскую плату, видеокарту и др.), возможно есть вздувшиеся конденсаторы, и оценить запах (возможно есть запах «гари»). Если имеется, то лучше обратиться к специалисту. Если всё норм с виду и запаха нет, то идём дальше.
5) Оперативная память.
В 90 процентах случаев дело в ней. Плохой контакт модулей оперативной памяти со слотами под ОЗУ на материнской плате, мат. плата «запнулась», много пыли внутри системного блока, в том числе на мат. плате. необходима профилактика. Если не хочется заморачиваться, просто переподключите модули памяти и скорее всего всё заработает.

(переподключаем, подкидываем кабель питания, видеокабель, запускаем компьютер-смотрим). Бывают такие случаи, что если у вас несколько модулей памяти, то вышел из строя один модуль, или слот под ОЗУ. В этом случае нужно отключить все модули и подключать их по одному и смотреть результат. Если всё заработало, собираем, подключаем всё обратно. Я обычно раз уж открыл крышку системника произвожу профилактику. Удаляю пыль пылесосом, если есть балончик со сжатым воздухом, то лучше им, так как пыль нужно выдувать, а не всасывать.
 Чистка пылесосом
Чистка пылесосом  Чистка сжатым воздухом
Чистка сжатым воздухомСнимаю модули памяти, видеокарту, Sata кабели. При отключении видеокарты не забудьте нажать на защёлку, про откручивание шурупа уж не пишу.

При помощи кисточки, тряпочки и технического спирта произвожу профилактику (чистку) указанных частей компьютера.

 Чистка видеокарты
Чистка видеокарты  Sata кабели
Sata кабелиПосле профилактики ставим всё на место, запускаем компьютер, смотрим результат. Иногда приходится сначала запускать компьютер без оперативки (в том случае, если мат. плата «запнулась»),затем отключить полностью питание, поставить на место оперативную память и запустить компьютер. Если так же комп не работает идём дальше.
6) Видеокарта.
Скорее всего вышла из строя видеокарта. Если у вас внешняя видеокарта (например
GeForce GTX 1060), то отключаем, если имеется интегрированный видеоадаптер, подключаем к нему видеокабель, запускаем компьютер, смотрим.

Если изображение идёт, значит неисправна внешняя видеокарта. Можно поставить обратно и проверить на всякий случай или отдать другу, пусть проверить у себя. Если внешняя видеокарта неисправна-соответственно заменить, в случае если в игрушки играть не будете, и вы не используете программы для моделирования (к примеру NX), можно пользоваться интегрированным видеоадаптером. Если нет интегрированного видеоадаптера, купить видеокарту с возможностью возврата, так как дело может быть не в ней, ну или найти примерно такую же б.у, взять у знакомого например, поставить, проверить.
Не помогло? Идём дальше.
8) Процессор и материнская плата.
Про выход из строя процессора писать не буду, это бывает крайне редко. 1 случай из 1000. Может быть процессор отошёл от сокета. Снимаем кулер охлаждения процессора.

Переподключаем процессор.

Собираем обратно, не забудьте нанести новую термопасту, удалив старую.

Если данные шайтан манипуляции не помогли, значит неисправна материнская плата (вздулись конденсаторы, вышли из строя транзисторы и т.д)

Меняем материнку. Только здесь нужно задуматься о целесообразности покупки и замены. Во- первых, если мат. плата старая, можно уже не найти в продаже. Во-вторых если для работы нанимать специалиста, то это может стоить дорого, и может есть смысл купить новый системный блок. Так как специалист возьмёт деньги за замену мат. Платы, профилактику компьютера, установку Windows, установку ПО и так далее.
Надеюсь моя статья вам помогла.
Вконтакте
Одноклассники
Компьютер включается, нет изображения
Что делать, если компьютер включается но не запускается и не пищит, а вентиляторы работают?
Ситуация, в которой компьютер якобы включается, но изображение на экране не появляется, хотя вентиляторы работают является самой распространенной компьютерной поломкой. При этом очень часто на экране отображается переход в спящий режим.
Причин может быть несколько, от самой безобидной, которая решится чисткой контактов, то вполне серьезной и затратной, когда придется менять материнскую плату.
В данной статье мы рассмотрим все возможные варианты диагностики и устранения данной неисправности в домашних условиях, которые помогут вам самостоятельно решить данную проблему.
Как устранить проблему и с чего начинать?
Многие возможно не поверят, но по статистике в 60% подобных ситуаций проблема исправляется чисткой контактов и перестановкой модулей оперативной памяти.
Чтобы это сделать нужно выключить и открыть системный блок. Далее находим планку/планки оперативной памяти, извлекаем ее, протираем контакты сухим ластиком или просто пальцами и вставляем обратно.

Одна из возможных причин — плохой контакт оперативной памяти
Пробуем включать. Если результата нет, то стоит попробовать поставить модуль памяти в соседний слот. Если установлено несколько модулей памяти, то пробуйте вставлять их поочередно и в разные слоты.
Не лишним будет сброс настроек биос извлечением батарейки на несколько минут.
Извлечение батарейки на материнской плате компьютера
Также обратите внимание нет ли на материнской плате вздувшихся конденсаторов. В случае, когда они есть — проблема в материнской плате.
Одна из причин — вздувшийся конденсатор
Если чистка контактов и перестановка модулей памяти не дали результата, то проверьте установлен ли на вашей материнской плате спикер, который при включении компьютера издает сигналы.
Внешний компьютерный спикер на материнской плате
Если спикер есть — извлеките оперативную память и попробуйте включить пк без нее. Спикер молчит? Значит дела плохи. Скорее всего проблемы с материнской платой, хотя стоило бы попробовать поменять блок питания, одолжив его на время у знакомых или соседей чисто для проверки.
Расположение блока питания в корпусе компьютера
Если же спикер издает хоть какую — нибудь последовательность сигналов, по которой можно расшифровать в чем проблема.
Если же спикера нет и нет возможности его установить, то после оперативной памяти пробуйте менять блок питания на заведомо рабочий. Обратите внимание, не подгорели ли контакты 4-8 контактного штекера питания процессора.
4 пиновый конектор питания процессора
Далее идет черед видеокарты. Как и в случае с оперативной памятью, извлекаем ее из разъема, протираем контакты и вставляем обратно. Если на материнской плате имеется встроенная видеокарта, то пробуем включать ПК от нее, вытащив дискретную.

Наличие разъема для монитора на задней стенке компьютера — гарант наличия встроенной видеокарты на материнской плате
Если ничего из вышеописанного не помогло, монитор при этом вы проверили, так же как и надежность подключения кабелей и при этом включая компьютер отображается черный экран, а кулеры работают, то с вероятностью в 95% можно сказать, что материнская плата вышла из строя и ее нужно заменить.
Источник: http://helpadmins.ru/kompyuter-vklyuchaetsya-no-ne-zapuskaet-2/
После включения компьютер может повести себя странно. Так, на экране появляются системные сообщения, то есть компьютер включается, но не запускается операционная система. Вы остаётесь наедине с непонятными наборами слов и чисел, которые надо уметь прочитать. Попробуем разобраться, что эти сообщения говорят нам о состоянии ПК и что с ними делать дальше.
Аварийные сообщения и как их читать
Если вы умеете распознавать значения аварийных сообщений, вы сможете понять, почему, например, ноутбук включается, но не запускается операционная система. Все ошибки можно разделить на две категории: аппаратные и программные.
При аппаратных ошибках, как правило, загрузка ОС даже не начинается. При программных она зависает на полпути.
Аппаратные ошибки
Рассмотрим случаи сбоя в аппаратном обеспечении. Эти ошибки не всегда можно исправить простыми операциями. Порой приходится покупать новый компонент вместо вышедшего из строя или тратиться на ремонт. Но и в этом случае предварительная диагностика сэкономит вам деньги и время.
- Батарейка материнской платы. Ваш ПК может быть полностью исправен, но из-за разрядившейся батарейки давать сбои. В этом случае на экране появится сообщение: PRESS F1 (или PRESS F2) to Continue. К ноутбукам это тоже может относиться, хотя в них и есть штатный аккумулятор.
Что делать: разобрать устройство, вытащить круглую батарейку из материнской платы и заменить её на новую. Обычно батарейка относится к одному из трёх типов: CR2032, CR2025 или CR2016. Какая именно нужна вам – посмотрите в описании своей материнской платы. Или возьмите старую батарейку с собой при покупке новой.
- Отключена клавиатура. Многие компьютеры отказываются загружаться, если клавиатура отсутствует. Это логично: ведь тогда вы не сможете управлять процессом загрузки, поскольку команды набираются клавишами. В этом случае вы увидите сообщение Keyboard Error or No Keyboard
Что делать: проверить соединение с клавиатурой, попробовать запустить ПК с другой клавиатурой. Если вы используете USB-модель, подключите её к другому порту и запустите компьютер снова.
- Не обнаружен жёсткий диск. Обычно при этом появляется сообщение No Bootable Device или синонимичное.
Что делать: Стоит проверить, не вышел ли кабель питания или передачи данных из соответствующего разъёма жёсткого диска. Если в последнее время вы не переподключали жёсткий диск, то проблема наверняка в этом. Если же переподключали, то настройте его заново в BIOS или UEFI.
Есть смысл также проверить диск на другом компьютере, подключив его как дополнительный. Если он корректно распознаётся – значит, его надо правильно подключить.
- Блок питания вышел из строя (либо ему не хватает мощности для системы). В этом случае вообще не запускается компьютер: вентилятор раскручивается и останавливается. Скорее всего, вы недавно установили какой-нибудь новый компонент – например, видеокарту.
Что делать: попробовать запустить систему с более мощным блоком питания. И следите за системой охлаждения: чем более мощные комплектующие установлены, тем больше тепла надо отводить.
Программные ошибки
Если Windows начинает грузиться, но не доходит до рабочего стола – дело, скорее всего, в программном сбое. Однако бывают и другие причины.
- Перегрев процессора. При правильно продуманной системе охлаждения (особенно в ноутбуках) причина, скорее всего – пыль и загрязнение вентиляции. Рекомендуем провести чистку устройства (об этом у нас есть отдельная статья), а также использовать охлаждающие подставки или внешние вентиляторы.
- Засорение системы. Если вы устанавливаете много программ, то, возможно, запуск Windows усложняется именно из-за них. Попробуйте немного разгрузить компьютер, удалив из автозагрузки (а лучше вообще из системы) всё лишнее.
- Вирусы. Проверьте компьютер на заражение с помощью специальных утилит. Лучше всего воспользоваться загрузочной флэшкой с регулярно обновляемой утилитой разовой проверки.
Мы рекомендуем для выяснения причины загрузиться заново в безопасном режиме (для этого при загрузке надо нажимать специальную клавишу, обычно это F8, но некоторые производители ноутбуков идут другим путём, поэтому уточните в инструкции).
Синий экран смерти
Мы вынесли эту страшную картину отдельно, поскольку причиной «синего экрана» могут быть как программные, так и аппаратные ошибки. Часто проблемой становится неверно установленный драйвер или некорректно распознанное устройство.
Наиболее частые причины таковы:
- Некорректная установка драйверов. Что делать: отключить все сомнительные устройства, скачать драйвера для них с официальных сайтов производителей и установить заново. В некоторых тяжёлых случаях проще переустановить систему заново.
- Повреждены важные файлы на жёстком диске (скорее всего, из-за внезапного отключения). Стоит воспользоваться функцией восстановления системы с помощью установочного диска.
- Проблемы с ОЗУ. Рекомендуем провести тесты памяти, причём, если у вас установлено несколько планок, попробуйте вынимать их по одной. Так проще будет найти проблемную.
- Вредоносный софт. Иногда вирусы или другие «зловреды» пытаются напрямую обращаться к «железу», что вызывает конфликт. Порой целью вирусописцев как раз и является постоянный «синий экран».
В большинстве случаев нет причин тревожиться о состоянии компьютера: всё лечится программно.
Разумеется, каждый описанный случай имеет свой набор вариантов и причин. Поэтому, определив причину, почему компьютер не загружается, стоит углубиться чуть дальше и поискать симптомы конкретно вашей неприятности. Данная статья не претендует охватить всё: здесь лишь объясняются наиболее частые и общие случаи.
Компьютер не загружается, почему?

Всем нам знакома ситуация, когда операционная система не запускается, несмотря на включенный ПК. Иными словами, кулер «жужжит», диоды горят, но дальше экрана приветствия ОС не прогружается, а все, что вы видите — это черный экран (то есть запуск не идет дальше заставки). Возможен и худший вариант: питание подалось в системный блок, но Windows вообще не запускается.
Если вам необходима срочная компьютерная помощь на дому — обратитесь в сервисный центр FixZcomp. Опытные мастера центра предоставляют широкий спектр услуг по реабилитации компьютеров и мобильных устройств в Москве. FixZcomp работает каждый день, без перерывов, выходных и праздников с 7:00 до 23:00. Заказать ремонт можно по телефону 8(495)228-40-99 или онлайн.
Причины появления неполадок
Если компьютер не загружается, в 90% случаев речь идет о конфликте внутри ПО вашего компьютера. Соответственно, любые возможные самостоятельные действия пользователя будут направлены на оперативное вхождение в т.н. среду восстановления и деликатные манипуляции с системными файлами.
- ПК был выключен некорректно. Подразумевается либо принудительное выключение через нажатие и удерживание кнопки «Power», либо выдергивание шнура питания из розетки. А для ноутбуков существует еще один вариант — внезапно севшая батарея. Но самым экзотическим вариантом является скачок напряжения во время грозы.
- Конфликт разных ОС на одном устройстве встречается довольно редко, в основном — в среде программистов. Суть данного сбоя состоит в том, что несколько установленных операционных систем в момент подачи электричества на «железо» не могут решить, какая из них должна быть основной.
- Особые манипуляции с жестким диском (HDD), будь то дефрагментация или форматирования, также могут крайне негативно отразиться на последующем запуске агрегата.
- Если через пару секунд после запуска происходит полное отключение компа, имеет место поломка блока питания.
- Системный реестр был неправильно отредактирован.
- Программы, предназначенные для ускорения/оптимизации работы системы, повредили загрузчик.
- Воздействие вредоносных программ.
- Неисправный HDD.
- Выключение PC по время установки обновлений ОС.
- Дефект ОЗУ.
- Аномалии в работе драйверов.
- Слишком много приложений в очереди автозапуска.
Первый шаг к восстановлению
Вспомните, какая программа была запущена последней во время предыдущего сеанса использования PC; в идеале, вы должны вспомнить все активные программы (игры, антивирусы, плееры), закрывшиеся вместе с завершением сеанса. Так можно попытаться локализовать проблему до границ конкретного приложения, что сильно упростит дальнейшие действия пользователя или компьютерного мастера.
Способы восстановления загрузки
Как правило, компьютер не грузится из-за внутренней ошибки одной из программ или участка архитектуры ОС. Для исправления неполадок рекомендуется выполнить одно из нижеследующих действий или несколько из них.
- Проверьте порядок загрузки через BIOS: на первом месте должен стоять системный жесткий диск.
- Перед перезагрузкой «пациента» отключите от него максимально возможное число периферийных устройств. Лучше оставить только мышь и монитор.
- В случае с ноутбуком, имеет смысл вынуть аккумулятор и подержать его 5-7 минут в прохладном сухом месте, а затем поместить обратно.
- Если включенных комп «висит» более 15 минут, выполните принудительную перезагрузку через нажатие «Reset» или зажатие «Power». Опасность повреждения аппаратных компонентов компенсируется довольно высокой вероятностью исправления ситуации.
- Часто бывает так, что ПК с запланированным обновлением пытается подключиться к Интернету сразу после включения. Попробуйте вынуть патч-корд (интернет-провод) из гнезда и обесточить Wi-Fi роутер, а затем перезагрузите PC.
- Запустите «Безопасный режим» и найдите в настройках ПК пункт «Восстановление системы», «Восстановление при загрузке» или «Вернуться к предыдущей сборке».
Меры предосторожности
Всегда держите под рукой диск или флешку с образом вашей «операционки». Для создания внешнего узла восстановления вам понадобятся: ISO-образ установщика Windows, носитель и специализированное ПО, вроде UltraISO или Windows USB/DVD Download Tool. В критической ситуации такой узел можно использовать для управления ОС «извне», что в разы упрощает процесс отката системы до адекватного состояния. С загрузочной флешки можно даже переустановить текущую версию ОС или поставить новую.
Регулярно выполняйте резервное копирование данных. При наличии более 100 гигабайт пользовательских файлов, рекомендуется обзавестись внешним HDD и хранить все самое важное на нем. Это позволит избежать потери личных данных даже при полном выходе ПК из строя.
Приобретите источник бесперебойного питания (ИБП/UPS) и используйте его на постоянной основе — так вы сможете обезопасить свой агрегат от перегрузок.
Самостоятельный ремонт компьютера в любом случае сопряжен с риском повреждения как программных, так и аппаратных компонентов, поэтому при возникновении сбоев, описанных в данной статье, мы рекомендуем не испытывать судьбу и обратиться к профессионалам.
Не пропусти самое интересное!
Подписывайтесь на нас в Facebook и Вконтакте!
Не включается компьютер
Конечно же, пользователи современных ЭВМ могут столкнуться с ситуацией, когда их «машина» отказывается нормально работать. А видимых причин не удаётся обнаружить. В большинстве случаев после нажатия запуска компьютер должен выдать на монитор сообщение об обнаруженной проблеме, но если этого не случается и пользователь видит просто чёрный дисплей


, то стоит разобраться с подобной проблемой и найти её решение.


Не включается компьютер
Компьютер включается, но операционная система не запускается: причины
Предпосылками отказа работы техники может стать всё что угодно. Однако чаще всего пользователи сталкиваются с проблемой, когда после включения аппарата на мониторе появляется такая картинка:
Это просто ошибка. Она называется «Disk boot failure». После неё выскакивает уведомление «insert system disk and press Enter». Оно говорит пользователю, что система не воспринимает диск загрузки как системный, поэтому отказывается запускаться.
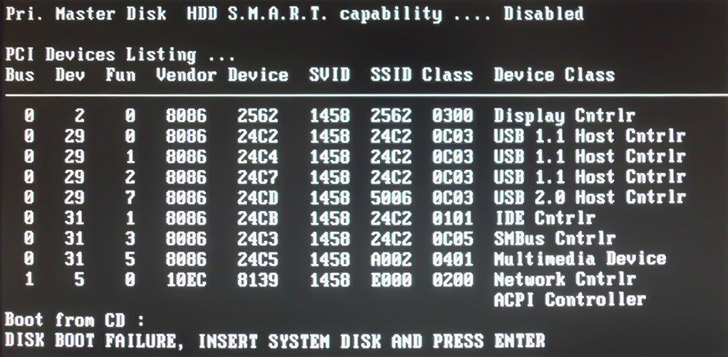
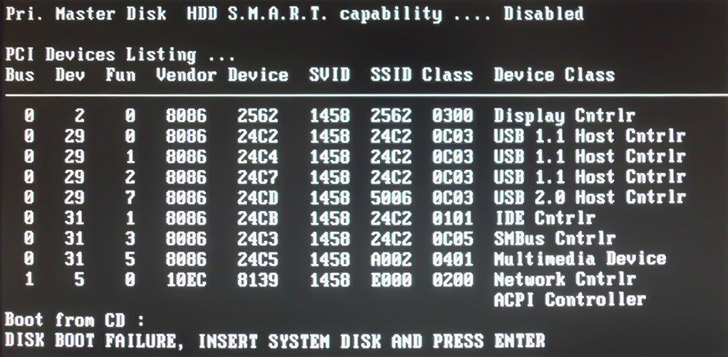
Картинка с проблемой при запуске Windows
Причин такой ситуации — несколько. Среди самых распространённых следующие:
Решение: во время проверки настроек нужно удостовериться в том, что жёсткий диск обозначается в БИОС. Если ОС воспринимает жёсткий диск, тогда стоит использовать встроенный инструмент возобновления запуска работы Виндовс.
Примечание! Если же жёсткий диск не определяется, необходимо его отсоединить и подключить повторно, предварительно посмотрев, все ли контакты между диском и материнской платой установлены правильно.
Конечно же, могут возникать и иные проблемы, после которых появляется такая ошибка. К примеру, неисправности в работе самого системного диска, вирусные программы и т.п. Во всяком случае рекомендуется выполнить все вышеописанные действия.
Бывают ситуации, когда во время включения машины всплывает сообщение «BOOTMGR is missing».


Сообщение «BOOTMGR is missing»
Подобная ситуация может быть обусловлена самыми разными факторами, включая присутствие вредоносных программ, неправильные действия самого пользователя, повлиявшие на запись загрузки жёсткого диска.
Ещё одним из сообщений, которое может всплыть на чёрном мониторе, может быть фраза «NTLDR is missing». Далее ОС просит пользователя нажать сочетание клавиш Ctrl+Alt+Del и перезагрузить технику.
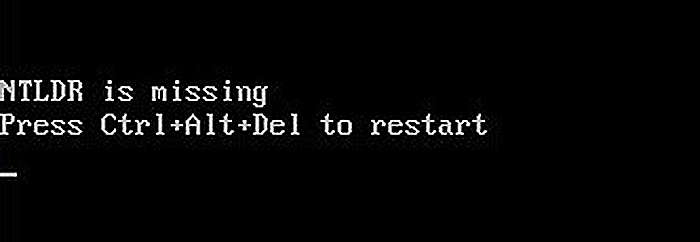
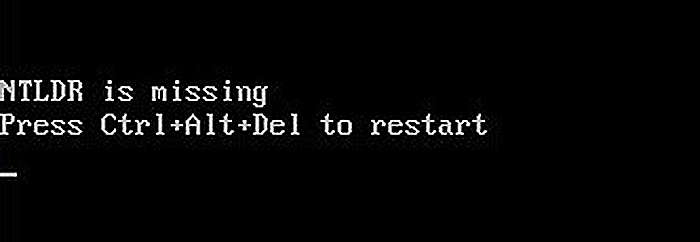
Сообщение на черном экране «BOOTMGR is missing»
Для того, чтобы восстановить правильную работу Виндовс, необходимо нажать соответствующее сочетание клавиш и перезагрузить ПК.
Виндовс запускается, но появляется только чёрный монитор и курсор мышки
Если после включения системы не работает рабочий стол, нет меню «Пуск», а всё, что перед глазами — это чёрный монитор и указатель мышки, то это довольно просто исправить. Обычно такая ситуация появляется вследствие самостоятельных попыток пользователя удалить вирусы, хотя во время этого процесса негативные действия вредоносных утилит не были ликвидированы.
Пошаговая инструкция по устранению поломки
В ситуациях, когда не запускается операционная система по причине исправлений в аппаратной конфигурации, возможного неправильного выключения техники, а также других ошибок во время включения ПК, пользователю открывается окно возобновления работы Виндовс. Прямо здесь можно попробовать возобновить запуск ОС. Собственно, даже в ситуации, когда этого не случается, если пользователь нажимает кнопку F8 сразу после запуска BIOS, но ещё до того момента, когда загружена система, на экране всплывёт меню. В нём необходимо нажать вкладку «Устранение неполадок компьютера».
Выполните следующие действия:
- Выберите меню «Устранение неисправностей ПК».


Выбираем меню «Устранение неисправностей ПК»
- Далее появится уведомление о том, что производится загрузка файлов ОС Виндовс. После этого поступит предложение выбрать вариант языка меню. Пользователь может выбрать то, что ему нужно.
- Далее необходимо зайти в систему как локальный пользователь. Предпочтительнее применять учётную запись Администратора Виндовс. Но если пароль задан не был заранее, это поле можно пропустить.


Выбираем имя пользователя
- После выполненных выше шагов пользователю откроется окно возобновления ОС. В нём можно использовать автоматический поиск и исправление неполадок, которые препятствуют работе Виндовс.


Выбираем средство восстановления
- После того как был выбран автоматический способ поиска неисправностей, утилита попробует самостоятельно найти неисправности и попытается их диагностировать и исправить. Как вариант, программа может оповестить пользователя о том, что неполадок вовсе не найдено. В этом случае необходимо применить возможности возобновления ОС. Если всё же система не желает работать после загрузки обновлений, закачки каких-нибудь приложений, то подобные действия могут стать весьма полезными. Возобновление работы Виндовс, в целом, интуитивно понятно, и может помочь исправить неполадки, связанные с включением ОС даже новичку.
Что значат щелчки системного блока при запуске?
Если ЭВМ не желает правильно начинать работу, и при этом системный блок издаёт характерные звуки во время запуска, желательно обратиться к мастеру по ремонту компьютерной техники для диагностики проблемы и её решения. Если ПК пищит во время запуска, то очевидно, что материнская плата не сгорела. А звуки о неполадках в работе ОС подаёт БИОС.


Звуки системного блока при запуске
Необходимо заметить, что для различных БИОС разных фирм-производителей звуки об ошибках могут отличаться. Однако в нижеприведённом материале мы укажем сигналы и их сочетание, которые подходят почти для любой техники. Они позволят пользователю определить, какая именно неисправность мешает работать системе и каким образом можно от неё избавиться.
Диагностические сигналы AWARD BIOS
Уведомления о том, какая версия БИОС применяется на ЭВМ, в большинстве случаев всплывают сразу при запуске машины. Иногда же подобные отсутствуют. Принимая во внимание то, что подобные звуки почти не отличаются для разных фирм-производителей техники, установить причину поломки становится проще.
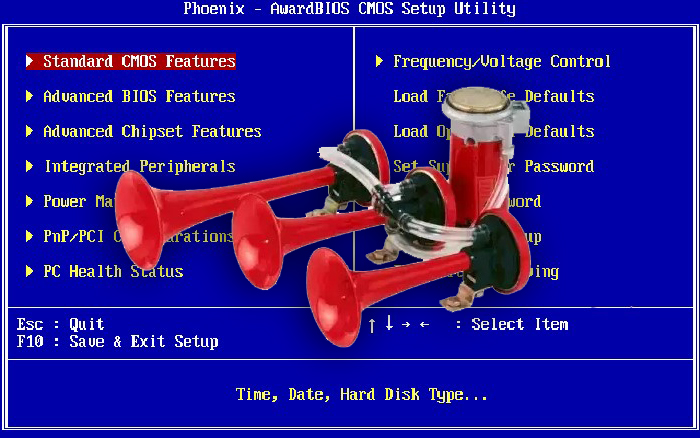
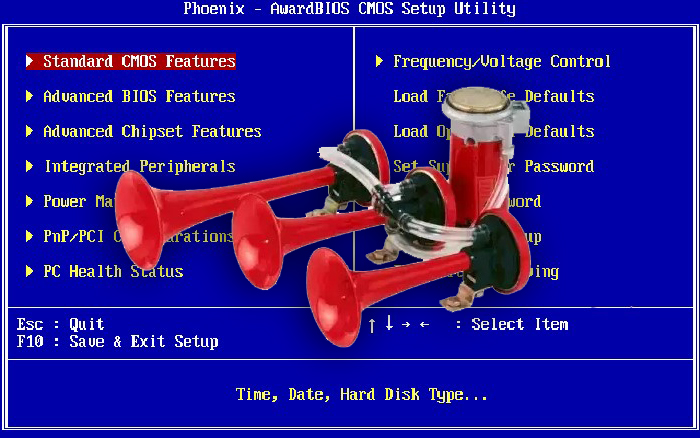
Сигналы AWARD BIOS
Сигналы Award BIOS можно расшифровать так:
- 1 краткий щелчок во время запуска компьютера означает, что неполадок не определено. Зачастую после окончания такого сигнала продолжается привычный запуск техники.
- 2 кратких щелчка говорят о том, что найдены неполадки, не являющиеся серьёзными. Это могут быть неполадки с соединениями шлейфов на жёстком диске или сбившиеся значения времени и даты из-за разрядившейся батареи.
- 3 продолжительных звуковых сигнала означают ошибку, связанную с клавиатурой. Следует проверить, правильно ли подключена клавиатура, исправна ли они, после чего необходимо перезагрузить технику.
- 1 длинный и 1 краткий щелчок – это неполадки с модулями оперативной памяти. Выньте их из материнской платы, очистите контакты, установите на прежнее место и вновь запустите машину.
- 1 продолжительный и 2 кратких щелчка говорят о неправильной работе видеокарты. Нужно изъять элемент, почистить, вставить на место.
- 1 продолжительный и 3 кратких звука, опять же, означают неисправности с клавиатурой, в частности при её инициализации. Следует проверить, правильно ли подключён модуль.
- 1 продолжительный и 9 кратких щелчков обозначают ошибку при чтении ROM. Стоит перезагрузить машину.
- 1 короткий, постоянно повторяющийся щелчок сигнализирует об проблемах с блоком питания.
Диагностические сигналы AMI (American Megatrends) BIOS
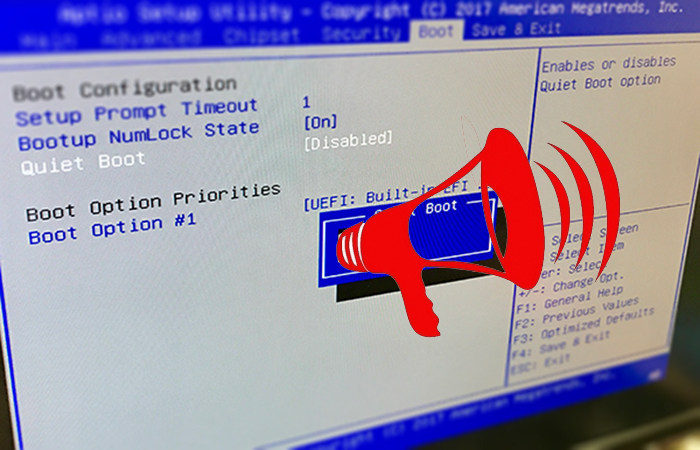
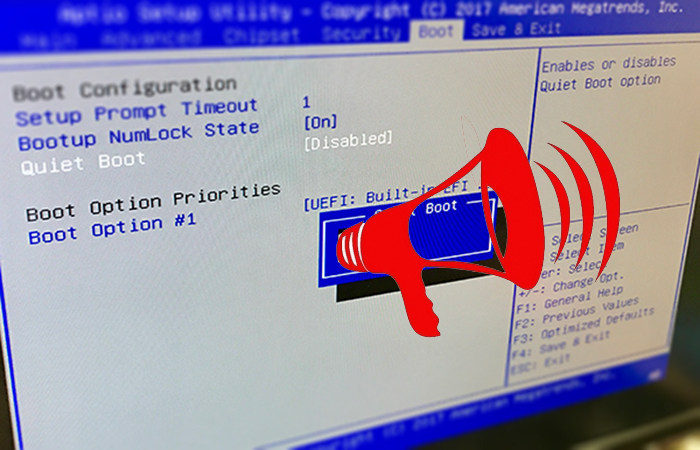
Диагностические сигналы AMI (American Megatrends) BIOS
- 1 непродолжительный щелчок значит, что неполадок не выявлено.
- 2 кратких щелчка говорят о неполадках, связанных с оперативной памятью.
- 3 кратких щелчка также означают наличие неисправностей в функционировании модуля оперативной памяти. Следует проверить правильность установки и соединения модулей RAM.
- 4 кратких щелчка означают неправильную работу системного таймера.
- 5 непродолжительных звуков свидетельствуют о неполадках в работе процессора.
- 6 кратких щелчков означают проблемы с клавиатурой или её подключением.
- 7 непродолжительных сигналов значат присутствие неисправностей в функционировании материнской платы машины.
- 8 кратких щелчков сигналов – это проблемы с видеопамятью.
- 9 непродолжительных звуков означают ошибку в прошивке БИОС.
- 10 непродолжительных щелчков появляются при попытке записать данные в память CMOS и проблемы при воспроизведении.
- 11 непродолжительных – это неполадки с внешней кэш-памятью.
- 1 продолжительный и 2, 3 или 8 кратких щелчка означают наличие неисправностей с видеокартой ПК. Бывает, что карта неверно подключена к дисплею.
Примечание! Некоторые из вышеуказанных проблем можно исправить собственными руками, не вызывая в помощники мастера. Ведь проверить, верно ли подключена клавиатура или дисплей, может каждый. Но вот сменить батарею на материнской плате под силу далеко не каждому. Поэтому бывают случаи, когда настоятельно рекомендуется обратиться к профильным мастерам, профессионально занимающихся проблемами в работе компьютерной техники.
Рекомендации, что предпринять, если есть проблемы при включении компьютера


Исправляем ошибки без вызова мастера
Стоит понимать разницу между выражениями «не включается» и «не запускается». Если ЭВМ не включается, это означает, что во время нажатия кнопки пуска Вы не услышите привычного шума машины, световые указатели на системном блоке не будут гореть, а экран вовсе будет «мёртвым». Под формулировкой же «не запускается» стоит понимать включение машины без «признаков жизни» ОС Виндовс. Если аппарат не запускается, то кулеры внутри блока всё равно будут работать, издавая звук, а световые индикаторы на мониторе и системном блоке будут мигать. На экране также можно увидеть курсор мышки. Помимо этого системный блок может характерно щёлкать. Это звуковые сигналы БИОС, которые намекают юзеру о наличии неисправностей, описанных выше.
Если Ваша ЭВМ не включается, прежде всего, не нужно предпринимать поспешных действий. Например, некоторые юзеры могут сломать кнопку запуска, спалить отдельные элементы ПК, повредить ОС. Поэтому, если компьютер никак не воспринимает нажатие кнопки включения, лучше приостановиться и перепроверить, включены ли все кабели, верно ли подсоединены все составляющие системы. Также стоит убедиться, стабильно ли работает электричество, присутствуют ли скачки в сети. Только после этого стоит приступать к выполнению каких-либо действий с техникой.


Проверяем работает ли переходник
В целом, если всё подключено верно, а с электропитанием проблем нет, то рекомендуется выполнить такие шаги:
- Перепроверьте электрическое питание системного блока и экрана. Сначала необходимо убедиться, правильно ли вставлена вилка провода в розетку или в блок системы. Для проверки отсоедините шнур, а потом снова вставьте назад и запустите машину. При эксплуатации сетевого фильтра в виде удлинителя следует проверить, включён ли он в сеть, а также светится ли индикатор на его выключателе. Неполадки могут присутствовать в самом удлинителе или в функционировании одной из розеток фильтра. Поэтому необходимо подключить системный блок напрямую к сети или заменить сетевой фильтр. На многих моделях сетевых блоков есть дополнительная кнопка, отвечающая за включение или выключение ПК. Пользователю нужно переключить эту кнопку в другое положение и вновь запустить ЭВМ. Посмотрите также, правильно ли вставлен провод от экрана.


Перепроверяем электрическое питание системного блока
- Проверьте работу процессора и жёсткого диска. Для этого необходимо открыть системный блок. Перед этим рекомендуется также снять вентилятор, который установлен на процессоре. Снова нажмите на кнопку пуска компьютера. При этом удерживайте руку на радиаторе. Если он нагревается, то это означает, что процессор функционирует исправно. То есть, причина поломки не в поломке этого элемента. При запуске машины кулер начинает крутиться, в противном случае машина будет выдавать перегрев и сама выключит компьютер, чтобы предупредить сгорание процессора.


Смотрим работает ли процессор и вентилятор на нём
- Дополнительно стоит проверить соединения всех деталей.
- Жёсткий диск также иногда может стать причиной, из-за которой система не хочет запускаться. Но здесь лучше вызвать мастера, потому что не каждый пользователь знает, как правильно устанавливается данный элемент.
- Кроме всего прочего, рекомендуется полная чистка компьютера. Скопившаяся пыль может стать причиной нарушенного теплообмена, что может тормозить старт работы ПК, поскольку все элементы перегреваются. Чистить детали содержимого блока следует с большой щепетильностью и аккуратностью, уделяя особенное внимание материнской плате, жёсткому диску, оперативной памяти и процессору.


Чистим компьютер от пыли
- Стоит заметить, что иногда возобновить работу компьютера помогает замена некоторых деталей системы. Это может быть неисправный блок питания. Иногда необходима замена оперативной памяти. Замены также требуют все детали, которые слишком загрязнены и вышли из строя.
Бывают случаи, когда восстановить работу ПК помогает переустановка ОС. Если и это не помогает, тогда действительно с машиной что-то не так. Тогда нужно обратиться в сервисный центр.
Видео — 6 причин почему не запускается компьютер
Ситуация, в которой компьютер якобы включается, но изображение на экране не появляется, хотя вентиляторы работают является самой распространенной компьютерной поломкой. При этом очень часто на экране отображается переход в спящий режим.
Причин может быть несколько, от самой безобидной, которая решится чисткой контактов, то вполне серьезной и затратной, когда придется менять материнскую плату.
В данной статье мы рассмотрим все возможные варианты диагностики и устранения данной неисправности в домашних условиях, которые помогут вам самостоятельно решить данную проблему.
Как устранить проблему и с чего начинать?
Многие возможно не поверят, но по статистике в 60% подобных ситуаций проблема исправляется чисткой контактов и перестановкой модулей оперативной памяти.
Чтобы это сделать нужно выключить и открыть системный блок. Далее находим планку/планки оперативной памяти, извлекаем ее, протираем контакты сухим ластиком или просто пальцами и вставляем обратно.

Одна из возможных причин – плохой контакт оперативной памяти
Пробуем включать. Если результата нет, то стоит попробовать поставить модуль памяти в соседний слот. Если установлено несколько модулей памяти, то пробуйте вставлять их поочередно и в разные слоты.
Не лишним будет сброс настроек биос извлечением батарейки на несколько минут.

Извлечение батарейки на материнской плате компьютера
Также обратите внимание нет ли на материнской плате вздувшихся конденсаторов. В случае, когда они есть – проблема в материнской плате.

Одна из причин – вздувшийся конденсатор
Если чистка контактов и перестановка модулей памяти не дали результата, то проверьте установлен ли на вашей материнской плате спикер, который при включении компьютера издает сигналы.

Внешний компьютерный спикер на материнской плате
Если спикер есть – извлеките оперативную память и попробуйте включить пк без нее. Спикер молчит? Значит дела плохи. Скорее всего проблемы с материнской платой, хотя стоило бы попробовать поменять блок питания, одолжив его на время у знакомых или соседей чисто для проверки.

Расположение блока питания в корпусе компьютера
Если же спикер издает хоть какую – нибудь последовательность сигналов, то вот вам таблица, по которой можно расшифровать в чем проблема.
Если же спикера нет и нет возможности его установить, то после оперативной памяти пробуйте менять блок питания на заведомо рабочий. Обратите внимание, не подгорели ли контакты 4-8 контактного штекера питания процессора.

4 пиновый конектор питания процессора
Далее идет черед видеокарты. Как и в случае с оперативной памятью, извлекаем ее из разъема, протираем контакты и вставляем обратно. Если на материнской плате имеется встроенная видеокарта, то пробуем включать ПК от нее, вытащив дискретную.

Наличие разъема для монитора на задней стенке компьютера – гарант наличия встроенной видеокарты на материнской плате
Если ничего из вышеописанного не помогло, монитор при этом вы проверили, так же как и надежность подключения кабелей и при этом включая компьютер отображается черный экран, а кулеры работают, то с вероятностью в 95% можно сказать, что материнская плата вышла из строя и ее нужно заменить.
Почему мой компьютер не работает?
Обновлено: 30.06.2020 от Computer Hope
Существуют сотни разных причин, по которым компьютер может не работать. Прежде чем пытаться починить нерабочий компьютер, вы должны сначала определить, какая часть компьютера не работает. Ниже приведены шаги, которые помогут исправить ваш компьютер с помощью ссылок на связанные страницы, которые помогут решить проблему определенного типа. Хотя некоторые из этих шагов могут показаться слишком простыми, вы должны просмотреть все эти разделы, чтобы помочь правильно определить проблему.
Компьютер получает питание?
Видите ли вы какие-либо огни при взгляде на компьютер спереди? Вентиляторы движутся и выдувают воздух из компьютера? Если нет света, движущихся вентиляторов или компьютер не включается, это связано с проблемой питания. См. Шаги ниже для всех шагов по устранению неполадок, связанных с питанием.
Что-нибудь видно на экране?
Если индикаторы питания включены, вентиляторы движутся или кажется, что компьютер включен, но не имеет дисплея, возможно, у вас проблема с дисплеем.
Компьютер получает сообщение об ошибке
Если вы получаете какие-либо сообщения об ошибках, запишите ошибку и найдите это сообщение об ошибке. Computer Hope и миллионы других интернет-сайтов имеют документы, относящиеся к сообщениям об ошибках, за которыми можно следить, чтобы исправить эти сообщения об ошибках.
Компьютерная клавиатура или мышь не работают
Если кажется, что компьютер работает, но клавиатура или мышь не работают, вам необходимо устранить проблемы с устройствами ввода.
Компьютер работал нормально, но теперь работает странно
Если компьютер работает странно, завис или обнаруживает ошибки и может загрузиться, перезагрузите компьютер. Часто перезагрузка компьютера может решить многие компьютерные проблемы.
НаконечникЕсли вы не можете перезагрузить компьютер, потому что он завис, нажмите и удерживайте кнопку питания в течение нескольких секунд, пока компьютер не выключится. Когда компьютер выключен, вы можете снова включить его, чтобы перезагрузить компьютер.
,Этот документ предназначен для помощи пользователям, испытывающим проблемы с POST, и может иметь любой из следующих симптомов.
1. Компьютер включается нерегулярно, когда компьютер включен.
2. Компьютер включается, но не загружается.
Примечание. Не все компьютеры имеют звуковые коды, некоторые из более новых компьютеров имеют светодиоды, которые указывают на ошибку, или имеют звуковой файл, указывающий на ошибку.
Ошибка POST может быть вызвана любой из следующих ситуаций.
1.Новое оборудование конфликтует со старым оборудованием
2. Плохое или неисправное аппаратное устройство.
3.Другие проблемы с оборудованием. (короткое замыкание или несовместимость.)
Предупреждение. На некоторых из приведенных ниже шагов рекомендуется удалять физические части внутри компьютера. Находясь в компьютере, настоятельно рекомендуется знать об электростатическом разряде и его потенциальных опасностях. ВСЕГДА заземляйте себя и свое оборудование.Убедитесь, что ваш компьютер отключен!
Примечание. Убедитесь, что компьютер включается, если вы нажимаете кнопку питания и ничего не происходит (нет света, нет звука, нет вентиляторов и т. Д.), То эта проблема не связана с POST, но связана с питанием.
Если какое-либо новое оборудование было недавно добавлено к компьютеру, удалите это оборудование, чтобы убедиться, что оно не является причиной вашей проблемы. Если после удаления нового оборудования ваш компьютер работает, вероятно, он либо несовместим с новым оборудованием, либо необходимо изменить настройки системы для работы с новым устройством.
1.Снимите все с задней части компьютера, кроме кабеля питания. Включите компьютер и посмотрите, нормально ли он издает звуковые сигналы. Если компьютер никогда не подавал звуковой сигнал, также подключите монитор к компьютеру, чтобы увидеть, есть ли какие-либо изменения.
2. Проверьте стойки (металлические или пластиковые изоляторы), которые держат вашу материнскую плату отдельно от корпуса или корпуса. Убедитесь, что они не заземляют или не замыкают материнскую плату. Если они металлические, убедитесь в наличии картонных изоляторов.Убедитесь, что материнская плата не заземлена на корпусе и в любой другой точке.
3. Если вы получаете последовательность звуковых сигналов, обратитесь к руководству по вашей материнской плате или на веб-сайте производителя материнской платы для получения списка различных звуковых кодов и их объяснения. Эти звуковые коды предназначены для быстрого определения того, какой компонент компьютера неисправен или неисправен.
4. Проверьте, чтобы силовые кабели не заземлялись и не замыкались на корпус или другие компоненты. Убедитесь, что все концы соединены правильно, надежно и надежно.
5. Убедитесь, что все вентиляторы работают на компьютере. Если вентилятор вышел из строя (особенно вентилятор радиатора процессора), возможно, ваш компьютер перегрелся и / или обнаружил сбой вентилятора, из-за которого компьютер не загружается.
6.Если по звуковому коду вы не можете определить, что происходит с ошибкой или у вас нет звукового кода, отсоедините кабели IDE от компакт-диска, жесткого диска и дисковода гибких дисков от материнской платы. Если это устраняет проблему после публикации, попытайтесь подключить каждое устройство по одному, чтобы определить, какое устройство и / или кабель вызывают проблему.
7. Если приведенные выше рекомендации по-прежнему не помогли устранить нерегулярный POST, начните отсоединять карты расширения расширения, эти карты не являются необходимыми для работы системы. Разбейте свою материнскую плату до самых основ. Отключите дисковод гибких дисков, CD / DVD Rom и жесткие диски. Основные сведения о вашей материнской плате должны быть следующие: видеокарта, оперативная память, материнская плата и блок питания (блок питания). Если это решает проблему или позволяет компьютеру подключать одну карту или устройство за раз, пока вы не определите, какая карта или устройство вызывает проблему.
8. Если вы продолжаете получать ту же проблему со всем удаленным выше аппаратным обеспечением, попытайтесь отсоединить ЦП и ОЗУ от материнской платы. После этого вставьте ЦП и ОЗУ обратно в компьютер, чтобы убедиться, что это решит вашу проблему.
9. Убедитесь, что ваш блок питания соответствует требуемым размерам и потребляемой мощности для вашей системы. Многие новые материнские платы и видеокарты потребляют много энергии. Некоторые новые графические карты требуют своих собственных отдельных источников питания. Слабый блок питания также вызовет сбой системы.Большинство новых систем не будут хорошо работать с блоками питания мощностью менее 450 Вт.
10. Если после выполнения всех вышеперечисленных рекомендаций у вас по-прежнему возникают те же проблемы, к сожалению, вероятно, что у вас плохие или несовместимые компоненты, в частности ОЗУ. Убедитесь, что ваша RAM совместима с материнской платой. Многие новые материнские платы очень точно определяют, какие карты памяти они принимают. Не смешивайте и не сопоставляйте скорости, тип или размер оперативной памяти.
11. Если вы определили, что ваши компоненты совместимы, значит, у вас неисправное оборудование.Следующим шагом будет проверка каждого компонента в отдельности. Вам нужно будет найти работающую материнскую плату для тестирования оперативной памяти с помощью диагностической программы, такой как Memtest 86+. Неисправную материнскую плату нужно будет просто заменить. Плохой блок питания можно заменить только. Не пытайтесь ремонтировать плохой или неисправный блок питания. Это довольно опасно. Высокое напряжение и опасные химические вещества присутствуют в конденсаторах блока питания и других компонентах, даже когда основное питание отключено. Вы можете заменить только плохой блок питания.
Как включить компьютер
Обновлено: 30.06.2020 от Computer Hope
ЗаметкаЭта страница предназначена для того, чтобы помочь пользователям включить компьютер. Если вы знаете, как включить компьютер, но он не включается, см .: Почему мой компьютер не включается?
Ничто не может быть более расстраивающим, чем приобретение нового компьютера или посещение другого компьютера и невозможность включить компьютер. На этой странице мы постараемся дать указатели и помочь с включением всех типов компьютеров.
Нажмите на ссылку, которая лучше всего подходит для типа компьютера, который вы пытаетесь включить. Если вы не уверены, какой тип компьютера вы используете, см. Наше определение компьютера для примеров всех типов компьютеров.
Как включить настольный компьютер
Найдите и нажмите кнопку питания на передней или верхней панели компьютера. Кнопка должна быть похожа на изображение, показанное вверху этой страницы. При поиске кнопки компьютера посмотрите в средний центр или верхний правый угол корпуса компьютера.Некоторые компьютеры меньшего размера, такие как Mac Mini, также могут иметь кнопку питания в правом верхнем углу компьютера.
Если вы нашли кнопку питания, но компьютер не включается при нажатии кнопки, возможно, у вас проблема с компьютером.
Как включить ноутбук или нетбук
Обычно кнопка питания для ноутбука или нетбука расположена над клавиатурой слева, в центре или справа. Если вы не можете найти кнопку питания над клавиатурой, посмотрите на правый шарнир на экране.
ЗаметкаЕсли батарея ноутбука заряжена, ноутбук можно включить с кабелем питания или без него. Однако новым компьютерам или компьютеру, который не включался в течение длительного времени, может потребоваться адаптер питания до полной зарядки аккумулятора.
Если вы нашли кнопку питания, но компьютер не включается при нажатии кнопки, возможно, у вас проблема с компьютером.
Как включить сервер
Сервер на башне и сервер для монтажа в стойку имеют кнопку питания в верхнем правом, центральном или левом углу для удобства доступа.
ЗаметкаСервер также может подключаться к удлинителю, KVM-переключателю или ATS (автоматический переключатель). Если сервер не включается, убедитесь, что все эти устройства работают и не препятствуют включению сервера.
Как включить планшет
В зависимости от типа используемого планшета расположение кнопки питания может различаться. Кнопка питания представляет собой небольшую прямоугольную кнопку в правом верхнем углу планшета. Если кнопка питания не находится ни в одном из этих мест, проверьте одну из других сторон.
Однократное нажатие на кнопку питания должно вывести планшет из спящего режима и отобразить дисплей. Если нажатие кнопки не работает, попробуйте нажать и удерживать кнопку в течение нескольких секунд.
НаконечникЕсли батарея не заряжена, вы не можете включить планшет. Если описанные выше действия не помогают подключить планшет к работающей розетке или USB-порту, подождите несколько минут, а затем повторите описанные выше действия еще раз.
Как включить смартфон
Для большинства смартфонов (Android и iPhone) кнопка питания расположена в правом верхнем углу телефона.Если нажатие и отпускание этой кнопки ничего не дает, попробуйте нажать и удерживать кнопку в течение нескольких секунд.
Если описанные выше действия не включают смартфон, подключите его к кабелю питания, подождите несколько минут и повторите описанные выше действия снова. Если это работает, батарея может быть заряжена не полностью. Оставьте смартфон подключенным и дайте ему зарядиться в течение нескольких часов. Если после зарядки смартфон сталкивается с той же проблемой, значит батарея плохая.
Если после выполнения вышеуказанных действий смартфон по-прежнему не включается, значит, у вашего смартфона проблема с оборудованием, и его следует отправить на ремонт.
,Почему мои компьютерные колонки не работают?
Обновлено: 30.06.2020 от Computer Hope
На этой странице вы найдете информацию о том, что вам делать, если вы не слышите звук из колонок вашего компьютера. Следующие разделы по устранению неполадок должны соблюдаться по порядку, поскольку они помогают вам идентифицировать вашу проблему в процессе устранения.
Объем выпусков
Если у вас возникли проблемы с громкостью звука на вашем компьютере, следуйте этим шагам, чтобы решить эту проблему.
Настольные громкоговорители выключены
Этот шаг может показаться тривиальным, но решение проблем работает лучше всего, если вы начнете с основ. Убедитесь, что регулятор громкости на динамиках повернут достаточно, чтобы издать звук. Каждая пара динамиков с ручками увеличивает громкость, поворачивая ее слева направо, иначе называемую по часовой стрелке.
Ноутбуки отключили
Если вы используете портативный компьютер без подключенных внешних динамиков, убедитесь, что громкость увеличена с помощью элементов управления на клавиатуре.Регуляторы громкости могут быть кнопками (показанными на рисунке) или дополнительной функцией другой клавиши, обозначенной синим текстом. Для активации этих клавиш одновременно удерживайте клавишу Fn на дополнительной функциональной клавише.
Убедитесь, что объем программного обеспечения также включен
Важным аспектом звука на компьютере с внешними динамиками является то, что он в основном управляется программным обеспечением. Например, если громкость уменьшена или отключена в настройках программного обеспечения, не будет иметь значения, насколько высоки внешние динамики.Динамики не будут воспроизводить звук. Поэтому пользователи должны убедиться, что настройки звука в программном обеспечении правильно включены.
Mute на
Другая распространенная ошибка — случайное включение звука на клавиатуре. Чтобы проверить, включено ли отключение звука, посмотрите в правом нижнем углу панели задач на символ, напоминающий динамик со знаком «нет».
Динамики неправильно подключены
Некоторые проблемы со звуком могут быть вызваны неправильно подключенными динамиками.Чтобы проверить правильность подключения колонок, выполните следующие действия.
Портативные компьютеры
Если вы устраняете неполадки портативного компьютера, пропустите этот шаг, поскольку вы не можете проверить подключения динамиков ноутбука.
Внешние настольные колонки
Звуковые устройства, подключенные к компьютеру, имеют разные кабели и поэтому используют разные порты. Сначала проверьте, подключен ли кабель динамика к звуковой карте на задней панели компьютера. Как видно на рисунке, звуковая карта имеет несколько разъемов.Динамики должны быть подключены к разъему линейного выхода, который обычно обозначается изображением звуковых волн со стрелкой, указывающей. Сам домкрат обычно зеленого цвета. Если динамики подключены через USB, подключите их к любому из портов USB.
НаконечникДаже если динамики работали в прошлом, проверьте подключение, так как нередко кабели отсоединяются или отсоединяются.
Убедитесь, что кабель питания подключен к задней панели правого динамика или, в некоторых случаях, к сабвуферу.Большинство динамиков имеют небольшой светодиод (свет), указывающий, включен или выключен динамик. Включив динамики (обычно с помощью кнопки или перемещая ручку регулировки громкости слева направо), найдите источник света. Если светодиод не виден или динамики по-прежнему не получают питания, и вы проверили подключения питания, возможно, неисправен источник питания.
Устройство воспроизведения по умолчанию в Windows
Если на вашем компьютере установлена операционная система Windows, убедитесь, что для воспроизведения звука выбрано правильное устройство воспроизведения.Если в качестве устройства по умолчанию установлено неправильное воспроизводящее устройство, звук не выходит из ожидаемого устройства (например, колонок или наушников).
- Откройте панель управления.
- Щелкните или дважды щелкните значок Hardware and Sound или Sound .
- В Windows XP и более старых версиях щелкните Управление звуковыми устройствами в разделе Звук .
- В окне Звук на вкладке Воспроизведение найдите запись для колонок, подключенных к вашему компьютеру.
- Щелкните правой кнопкой мыши запись динамика и выберите Установить как устройство по умолчанию .
- Нажмите кнопку «ОК» в нижней части окна «Звук», чтобы сохранить изменение настроек.
Настройка динамиков Windows
Если вы используете Microsoft Windows, убедитесь, что настройки колонок правильные, выполнив следующие шаги.
- Откройте панель управления.
- Выберите Оборудование и звук или Звук в окне панели управления.
- В Windows XP и более старых версиях щелкните Управление звуковыми устройствами в разделе Звук .
- На вкладке Playback выберите динамики и нажмите кнопку Configure .
- Если динамики все еще не работают после их настройки и тестирования, дважды щелкните динамики на вкладке «Воспроизведение», чтобы открыть Свойства динамика .
- Проверьте все настройки, а затем Проверьте на вкладке Дополнительно .
- После проверки всех настроек и внесения любых изменений нажмите Применить , затем OK в каждом из соответствующих окон, прежде чем закрывать их.
Поврежденные системные файлы Windows
Системные файлы Windows могут быть повреждены по ряду причин. Если системные файлы, отвечающие за вывод звука, будут повреждены, компьютер может перестать воспроизводить звук любого типа.
Если компьютер воспроизводил звук недавно, но не сейчас, вы можете попытаться восстановить Windows до предыдущей точки , когда звук работал. Если поврежденные системные файлы Windows вызывают проблемы со звуком, восстановление Windows до точки, когда звук работал, должно решить проблему.Для получения дополнительной информации см .: Как восстановить Windows в более раннюю копию.
НаконечникОбязательно сделайте резервную копию важных документов перед активацией точки восстановления Windows.
Встроенный или встроенный звук отключен
Если ваш компьютер имеет встроенный или встроенный звук, возможно, он отключен в BIOS. Получите доступ к BIOS и найдите запись для встроенного аудио. Оно может быть расположено в меню, названном чем-то похожим на Встроенные периферийные устройства или Бортовые устройства , или оно может быть в меню Advanced .
После определения местоположения встроенной аудиозаписи убедитесь, что она установлена на Включено или Отключено . Если установлено значение Отключено , измените настройку на Включено . Перезагрузите компьютер и проверьте звук.
Плохая звуковая карта
Если проблема не связана с программным обеспечением, скорее всего, это проблема с оборудованием. Как и любой другой аппаратный компонент в компьютере, устройство, производящее звук, может выйти из строя. Убедитесь, что звуковая карта компьютера работает правильно, подключив к компьютеру другую пару динамиков или наушников.
ЗаметкаНе проверяйте звук через игру или другую программу. Вместо этого посмотрите, работает ли CD или звуковой файл. У программы или игры могут быть проблемы со звуком, которые не связаны со звуковой картой.
Если другая пара динамиков или наушников также не работает, возможно, у вашей звуковой карты возникли проблемы. См. Следующую страницу для поиска и устранения неисправностей.
Плохие динамики
Наконец, если ни одна из приведенных выше рекомендаций не устранила проблему, но подключение другой пары динамиков или наушников не сработало, динамики плохие.Мы рекомендуем вам обратиться к производителю колонок или компьютера для новой замены, если они все еще находятся на гарантии. В противном случае вы можете купить новую пару динамиков и подключить их к компьютеру.
,