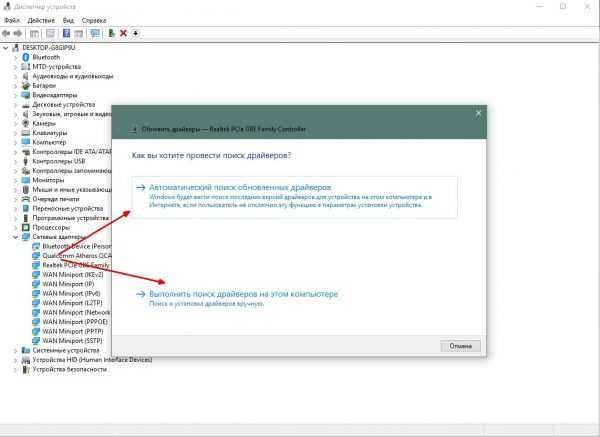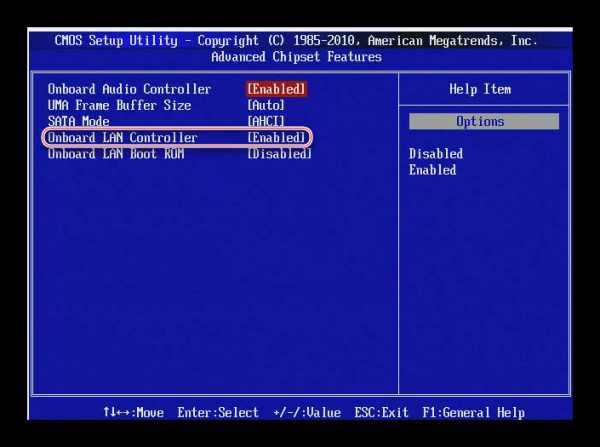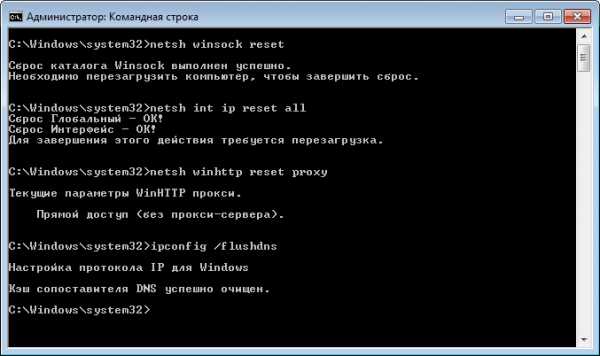Почему не Работает Мобильный Интернет

Почему не работает мобильный интернет?
Внезапно перестал работать интернет на телефоне? Причин работает, может быть множество, каждая из которых требует отдельного рассмотрения и решения.
Есть ряд причин почему не работает интернет на телефоне, которые являются банальными и случаются, зачастую, из-за простой невнимательности.
Однако бывают и такие, с которыми разобраться труднее, они требуют более длительного и сложного решения.
Мы собрали самые частые проблемы с неработающим интернетом.
Содержание этой статьи:
Банальные проблемы
Читайте также: Настройка интернета МТС: Все возможные варианты
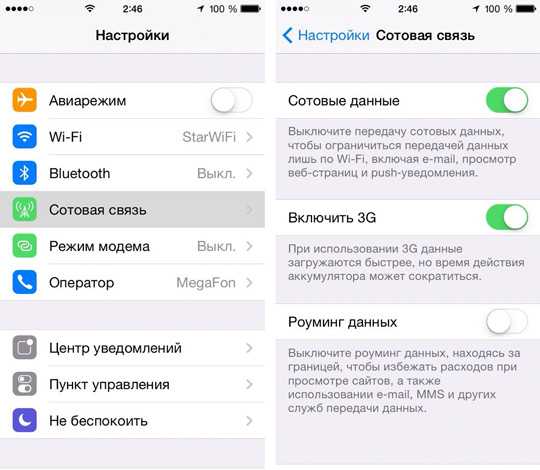
Причины отсутствия интернета на телефоне
К таким причинам относится ряд проблем, которые решаются самыми простыми методам.
Проверка данных пунктов является первоочередной в случае отсутствия доступа к сети.
- Первой, а также наиболее распространенной причиной, почему отсутствует мобильный интернет на телефоне, является отрицательный баланс. Иногда, мобильные операторы, снимают средства без ведома пользователя. Также причиной может быть обычная забывчивость. В любом случае при отсутствии интернета стоит проверить средства на счету. Способы проверки, обычно, отличаются в зависимости от мобильного оператора.
- Отсутствие сети также может являться причиной отсутствия интернета. В таком случае достаточно проверить индикатор сети. Решением данной проблемы может быть только перемещение в пространстве. Поскольку причиной данного явления является конкретное местоположение пользователя. В зависимости от расстояния вышек связи, сеть в различных местах может варьироваться от отличной до полного её отсутствия. Это напрямую влияет на работу мобильного интернета. То есть если сеть низкая, то и работа интернета будет медленной. Иногда причина может крыться в самом устройстве. В случае если сеть всегда достаточно низкая (даже если пользователь находится возле вышки), значит стоит отнести телефон в ремонт.
- Не включена «передача данных». В современных гаджетах мобильный интернет не работает сам по себе. Он потребляет определенное количество энергии телефона. Для того чтоб расход батарее была придумана функция, которая позволяет отключить мобильный интернет. Поэтому стоит найти данный пункт в настройках и поставить на нем галочку или переключить тумблер (в зависимости от модели).
- Регистрация сети не произошла. Такое явление возможно после отсутствия сети. Как говорилось выше достаточно изменить место дислокации. Однако бывает такое, что пользователь пришел туда где сеть должна работать отлично, однако она всё ещё отключена. Решение этой проблемы является перезагрузка телефона. Зачастую данная проблема характерна именно для сетей 3G.
Иногда предыдущие пункты являются неактуальными, и тогда приходится искать более весомую причину отсутствия сети.
back to menu ↑ back to menu ↑Сбились настройки доступа
Читайте также: Как настроить интернет на Мегафоне: Подробная инструкция
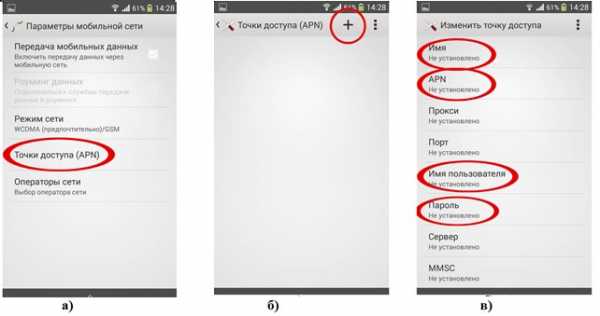
Настройки APN на телефоне
Это не редкость для современных гаджетов. Поэтому стоит проверить в настройках связанные с точкой доступа к сети (APN).
Обычно найти в настройках этот пункт не трудно, однако его месторасположения может изменяться в зависимости от модели телефона.
Существует 2 способа решения данной проблемы:
- Запрос настроек у оператора сети. Не все пользователи знают о том, как исправить данную неполадку. Поэтому можно обратиться к сотовому оператору, который не только подскажет всё по пунктам, а также вышлет автоматические настройки, их достаточно будет загрузить.
- Настройка вручную. Более сложный вариант и подходит он не всем, так как многие пользователи даже не знают где найти пункт настроек (не говоря о том, чтоб их исправить). Обычно выполнить такую настройку всё же придется при помощи оператора. Случается, что автоматическая настройка сети для определенной модели телефона невозможна. В таких случаях, опять-таки, нужно позвонить оператору сотовой связи и выяснить пункты для настройки сети вручную. Обычно оператор по пунктам расскажет куда заходить, что нажимать и вписывать в поля. После этого следует нажать кнопку «сохранить». Проблема решена!
Обычно устранения вышеперечисленных пунктов достаточно для решения проблемы. Однако бывает и такое, что причина кроется более глубоко.
В случае если вышеперечисленные пункты не помогли войти в сеть – стоит обратиться к специалистам. Иногда телефон требует более серьезных настроек, перепрошивки или даже определенной починки.
Иногда достаточно обратиться в сервисный центр обслуживающего оператора. Возможно там смогут найти причину и устранить её.
В нынешнее время доступ в интернет с телефона осуществляется на различных скоростях, а также множеством способов. Так, всем нам привычный мобильный интернет, называют 2G.
Это не самая быстрая загрузка сети, однако для мобильного телефона достаточна (была).
С каждым годом потребителей сети интернет становится всё больше, а потребность в оптимальных скоростях увеличивается.
Уже продолжительное время существует сеть 3G, а не так давно была усовершенствована до 4G.
Данные типы доступа к сети увеличивают скорость загрузки до той, которую пользователи обычно привыкли видеть на стационарных компьютерах, а иногда и быстрее.
Однако несмотря на большое количество плюсов из-за новизны такие сети часто дают сбой и доступ к интернету не происходит. Рассмотрим причины почему это возможно.
back to menu ↑ back to menu ↑Отсутствие 3G и 4G интернета
Читайте также: Настройка интернета Йота: Подробная инструкция для разных устройств

Может отсутствует связь?
Для подключения скоростного мобильного интернета необходимо перейти на соответствующий тариф мобильного оператора.
И хотя в нынешнее время практически все из них предоставляют доступ к высоким скоростям, тем не менее старые тарифы такой возможностью не обладают.
Поэтому рекомендуется выбрать наиболее удобный и подходящий тариф, который предоставляет такие услуги и купить карточку, либо переподключиться при помощи оператора или же вписать определенные комбинации, можно также отправить СМС с кодом.
Однако стоит учитывать, что функции такого интернета возможны не на всех телефонах, а только на современных смартфонах.
И даже не все из них поддерживают функцию 4G. Поэтому подключая тариф с данной функцией, стоит убедиться поддерживается ли она гаджетом.
Тем не менее такие функции потребляют большое количество трафика, поэтому выбирая тариф нужно это учесть и отдавать предпочтение безлимитному доступу.
Но такая возможность присутствует не всегда. Поэтому при выходе из сети нужно отключать «передачу данных».
Не стоит забывать про банальные причины отсутствия интернета и проверять данную функцию при подключении к сети.
В случае если тариф не является безлимитным и пользователь не отключил «передачу данных», возможно списание денежных средств с счета если отведенное количество доступных Мб было исчерпано.
Поэтому стоит учесть этот момент при отсутствии доступа и проверять счет.
back to menu ↑ back to menu ↑Скоростной режим
Читайте также: Домашний интернет Билайн: Личный кабинет и другие преимущества

Проверьте скоростной режим телефона
Также возможно, что зона покрытия скоростного интернета не доступна в определенном регионе. В таком случае (на некоторых операторах мобильной связи) происходит автоматический переход к использованию 2G интернета.
Случается и такое, что доступ отсутствует. В таком случае необходимо связаться с оператором сети и выяснить в чем причина. Иногда достаточно перенастроить телефон.
А вот проблему покрытия решить невозможно, поэтому при подключении тарифа стоит внимательно изучать информацию на сайте по данному вопросу, чтоб потом не возникало трудностей.
Порой возможны трудности с доступом если пользователь сети находится в движении. Обычно на простую пешую ходьбу это не распространяется.
Актуальной проблема является в случае передвижения на транспорте, так как иногда телефон не успевает переключаться между вышками связи из-за чего происходят сбои в работе интернета.
В таком случае стоит либо снизить скорость передвижения, либо потерпеть со входом в интернет до остановки транспортного средства.
Отсутствие интернета возможно и в том случае, если отключена технология 3G.
Это пункт в настройках некоторых смартфонов, который отвечает за работу данной функции и отключается для экономии энергии или трафика. Поэтому в случае отсутствия подключения или низкой загрузки стоит проверить включен ли данный пункт.
Одной из распространенных проблем может оказаться SIM-карта, которая используется более 5 лет. Дело в том, что производство новых сим-карт происходит по улучшенным технологиям, позволяющим ускорить соединение.
В таком случае достаточно поменять сим-карту на новую, что исключит возможность данной проблемы.
Наиболее популярным доступом к интернету является подключение при помощи Wi-Fi.
Все современные телефоны имеют возможность такого бестроводного соединения.
К тому же такой доступ предоставляют и общественные заведения.
В нынешнее время можно беспрепятственно подключится к сети в случае наличия открытого соединения.
Однако и с Wi-Fi не редки различные неполадки.
back to menu ↑ back to menu ↑Отсутствие интернета при Wi-Fi соединении
Читайте также: Как отключить интернет на МТС: Детальный обзор всех способов
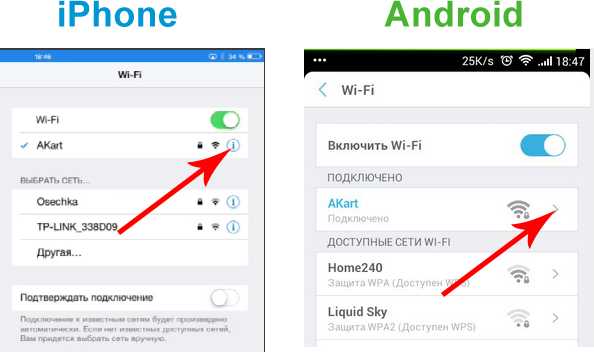
Проблемы в Wi-Fi соединении
Очень распространенная проблема имеет ряд причин и большое количество возможных устранений проблемы.
Причиной может быть отсутствие доступа к Wi-Fi-точке.
В случае если подключение происходи к одной и той же точке сети вполне возможно, что пользователь отошел на недопустимое расстояние от роутера, что привело к отсутствию соединения. Также, вероятно, что роутер отключен.
Часто такая проблема возникает при подключении к сети в общественном месте к открытой точке доступа.
В таком случае нужно либо сменить место дислокации, найти другую доступную точку либо поинтересоваться у работающего персонала о причине проблемы.
Также проблемой может оказаться смена пароля доступа к сети.
Современные гаджеты запоминают пароль от конкретной точки доступа.
При включенной функции Wi-Fi, а также наличии данной точки телефон подключается к ней автоматически.
Однако в случае изменения пароля подключения к интернету не происходит, хотя телефон может светить, что к точке он подключен.
В таком случае нужно удалить данную точку доступа и подключиться к ней снова.
В таком случае телефон должен показать, что пароль является неправильным.
Решением проблемы окажется выяснение нового кода доступа к сети.
back to menu ↑Слабый сигнал?
Читайте также: Что такое NFC в смартфоне и как им пользоваться?
Слабый сигнал к Wi-Fi также может оказаться причиной отсутствия подключения.
Однако его достаточно проверить на индикаторе, который светиться вверху на экране. Обычно на нем делениями обозначается качество сигнала.
Решением проблемы будет перемещение в пространстве ближе к роутеру.
Стоит понимать, что помехой для связи могут оказаться стены, деревья или другие препятствия, которые приходится «огибать» сигналу.
Иногда причиной отсутствия доступа к сети может оказаться прокси-сервер. Обычно об этом сообщается в браузере.
Некоторые точки доступа беспроводной сети требуют настроек вручную.
Обычно для этого достаточно в настройках точки доступа найти «прокси-сервер» и изменить его настройки с «вручную» на «нет».
back to menu ↑Измените настройки
Читайте также: Как проверить скорость интернета на компьютере? Лучшие сервисы
Иногда требуется изменение настроек DHCP. На эту проблему также укажет браузер при попытке подключения.
В таком случае надо в точке доступа найти соответствующий пункт и изменить на «пользовательские».
После — найти такие пункты как DNS1 и DNS2. Вписать в 1: 8.8.8.8, а в 2: 8.8.4.4 – обычно это помогает устранить проблему.
Стоит учесть, что при отсутствии подключения сети Wi-Fi проблемы могут находиться не в телефоне, а в самом модеме или роутере. Таких причин может быть множество, а решение их довольно многообразно.
Стоит осознавать, что новые технологии иногда довольно сложны для понимания.
Потому неполадки могут казаться трудно решаемыми, либо доставлять определенные неудобства.
Однако порой достаточно быть внимательным. Потому как большинство проблем имеют под собой самые банальные причины, которые устраняются довольно быстро и не доставляют определенных проблем пользователю.
back to menu ↑ВИДЕО: Устраняем проблемы с интернетом на телефоне
8.2 Total Score
Для нас очень важна обратная связь с нашими читателями. Если Вы не согласны с данными оценками, оставьте свой рейтинг в комментариях с аргументацией Вашего выбора. Ваше мнение будет полезно другим пользователям.
9.2Expert Score
Актуальность информации
10
Доступность применения
8
Раскрытие темы
9.5
7.1Оценка пользователя
Актуальность информации
7.5
Доступность применения
9.5
Раскрытие темы
4.5
Добавить свой отзыв | Отзывы и комментарииgeekhacker.ru
Что делать, если дома не работает интернет
Чаще всего проблемы с интернет-подключением можно диагностировать и устранить самостоятельно.
Маршрутизатор – центральный элемент сети. Если его неправильно настроить, это приведет к медленному интернет-соединению. Например, неправильная настройка MTU (максимального уровня передачи данных в сети) является причиной замедления передачи данных, если выставлено слишком высокое или слишком низкое значение параметра.
Убедитесь, что настройки маршрутизатора соответствуют рекомендованным значениям производителя устройства.
Часто Wi-Fi и другие типы беспроводных соединений плохо работают из-за помех. Из-за них компьютер вынужден непрерывно отправлять повторные запросы серверу, чтобы преодолеть прерывание сигнала.
Помехи могут создавать бытовая техника и беспроводные сети. Переместите маршрутизатор, чтобы повысить его производительность и измените номер канала Wi-Fi.
Подсказка: Большие плотные объекты (такие как камины) блокируют сигнал Wi-Fi сильнее, чем стены. Устройство не сможет подключиться к сети, если находится близко к маршрутизатору, оно заблокировано подобным барьером.
Сетевой червь – это вредоносная программа, которая распространяется с устройства на устройство через компьютерные сети. Зараженный ПК будет самопроизвольно генерировать сетевой трафик и замедлять интернет-соединение.
Регулярно обновляйте антивирус, чтобы обнаруживать и удалять вредоносные программы.
Некоторые программы запускают скрытые фоновые процессы, которые незаметно потребляют сетевые ресурсы. В отличие от «червей» эти приложения выполняют полезную работу и не должны удаляться с компьютера.
Для онлайн-игр и воспроизведения потокового видео требуется быстрое интернет-подключение. Когда мы запускаем такие программы, пропускная способность для других приложений снижается. Проверьте компьютер на наличие программ, работающих в фоновом режиме.
Важно: Многие игры автоматически запускают загрузчики, которые вносят изменения в игру без вмешательства со стороны пользователя.
Чтобы устранить неполадки в неисправном оборудовании, перенастройте его. Несколько раз перезапустите маршрутизатор, поменяйте местами кабели, подключите несколько разных устройств, чтобы определить, какой компонент системы вызывает неполадки.
Проверьте скорость интернет-соединения. Если тестирование показывает высокую скорость передачи данных, но при этом соединение все равно медленное, то проблема может быть вызвана процессами в системе компьютера.
Если оперативная память или центральный процессор загружены более чем на 80% и больше, компьютеру приходится балансировать между запущенными процессами для поддержания оптимальной производительности. Поэтому сеть может быть исправна, но компьютер слишком перегружен.
Подсказка: чтобы проверить загруженность ПК, в Windows 10 достаточно щелкнуть правой кнопкой мыши по кнопке «Пуск», выбрать пункт «Диспетчер задач», а затем «Производительность». В системе Linux используйте команду top. В Mac откройте программу «Мониторинг системы».
Вполне возможно, что интернет-провайдер изменил конфигурацию сети или испытывает технические трудности, которые приводят к медленной работе сети. Для выяснения причин позвоните в службу поддержки своего провайдера.
Данная публикация представляет собой перевод статьи «What to Do When Your Home Internet Connection Underperforms» , подготовленной дружной командой проекта Интернет-технологии.ру
www.internet-technologies.ru
На телефоне не работает интернет: решение проблемы
Редко кто не сталкивался с подобной проблемой. Вроде бы должно быть все в порядке: телефон исправен, «симка» вставлена, договор с провайдером заключен – а доступа к интернету нет. Причем вот-вот он еще был, а уже через минуту — как не бывало. Знакомая ситуация, не правда ли? Если на вашем телефоне не работает интернет, то не стоит отчаиваться и нестись в сервисный центр сломя голову.
Приложив совсем небольшие усилия, реально справиться с проблемой и без чужой помощи. интернет на телефоне настраивается несколько иначе, чем на обычном персональном компьютере и это нередко вызывает у пользователей затруднения. Какие элементы интерфейса ответственны за настройку подключения? Каковы возможные причины отказа в доступе к сети? Все эти вопросы мы рассмотрим в нашей заметке. На самые банальные причины меньше всего обращают внимание. И совершенно напрасно. Вот их краткий перечень:
- Интернет на телефоне отключен за неуплату. То есть вы имеете отрицательный баланс на вашем счете.
- Телефон не подключается к интернету потому, что вы находитесь вне зоны действия сети.
- Сбилась опция передачи данных.
- Во всем остальном нормально работающий мобильник, не прошел процедуру автоматической регистрации.
 Вероятность перечисленного довольно высока. Именно с проверки этих вариантов и устранения данных неполадок мы и начнем нашу борьбу с исчезнувшей сетью.
Вероятность перечисленного довольно высока. Именно с проверки этих вариантов и устранения данных неполадок мы и начнем нашу борьбу с исчезнувшей сетью.
Самые простые тесты
Во-первых, проверяем состояние баланса. Каждый провайдер предлагает свой способ. Прочитайте инструкцию или покопайтесь в списке контактов – обычно там имеется соответствующий номер. Для получения информации по счету набирают *, потом некий трехзначный код (уникальный для каждого оператора), следом символ # и жмут на кнопку вызова. В ответ на дисплее высвечивается величина доступной для оплаты звонков суммы. Если кошелек пуст или имеет место перерасход наличности – пополните счет и интернет появится.
Будем считать, что с балансом все «Ок». Что делать дальше? Смотрим на индикатор сетевого подключения. Если он деактивирован, это означает, что вы находитесь вне зоны доступа. Лекарство от этого только одно – убраться из этого места подальше.
Во всех современных моделях смартфонов имеется особая опция. Называется она «Передача данных». Чтобы добраться до этого параметра, нужно проделать следующее:
- Перейти в меню настроек подключения.
- Щелкнуть по пункту «Еще».
- Щелкнуть по пункту «Мобильная сеть».
- На открывшемся экране отметить флажок «Передача мобильных данных». Рисунок ниже послужит хорошей иллюстрацией:
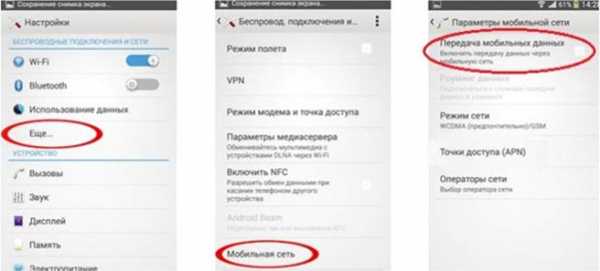 Что делать, если интернета по-прежнему нет? Можно попробовать выключить смартфон и включить его снова. Иногда это помогает. Дело в том, что 3G сети часто перестают пинговаться после выхода из подземки и в других случаях попадания в зону доступа из мест, где сеть отсутствует. В этом случае аппарат не в состоянии подключиться к сети без перезагрузки.
Что делать, если интернета по-прежнему нет? Можно попробовать выключить смартфон и включить его снова. Иногда это помогает. Дело в том, что 3G сети часто перестают пинговаться после выхода из подземки и в других случаях попадания в зону доступа из мест, где сеть отсутствует. В этом случае аппарат не в состоянии подключиться к сети без перезагрузки.
Восстанавливаем настройки автоматически
Бывает так, что у аппарата слетели сетевые настройки. Восстановить их несложно и сделать это можно двумя разными способами: получить настройки от оператора или выполнить конфигурацию вручную. Предпочтителен, конечно, первый способ. Просто потому, что он проще. Не нужно забивать себе голову всякими техническими деталями. С некоторых пор этот сервис стал доступен у каждого оператора мобильной связи. Чтобы скачать настройки с сервера провайдера нужно позвонить по определенному номеру или отправить на номер смс-ку. Для Билайна это звонок на номер 06503, для МТС – смс-ка на номер 1234, Мегафон принимает смс на номер 5049, а Теле2 ждет вашего звонка на 679.
В ответ оператор пришлет на телефон пакет настроек, который автоматически зарегистрируется в операционной системе вашего телефона – то есть делать «ручками» ничего не придется. Если вы не знаете «волшебного» номера вашего оператора, то обратитесь к нему на сайт – там должна быть эта информация.
Восстанавливаем настройки вручную
Установить параметры вручную теоретически способен каждый, но не тот, кто вовсе не дружит с ОС своего смартфона. Приводим краткую инструкцию (для более-менее опытных пользователей ее должно быть достаточно):
- Добираемся до настроек точки доступа APN. Обычно через пункты «Еще» => «Мобильная сеть» => «Точка доступа APN».
- Создаем новую точку доступа, щелкнув по «плюсику». Откроется форма с полями для заполнения. Здесь нужно будет задать имя подключения, имя пользователя, параметры APN и пароль для входа в сеть.
- Значения полей берем из следующей таблицы, в ней приведены данные для каждого оператора:
Вводим значения в поля, сохраняемся и перезагружаем телефон. Если после включения сеть будет по-прежнему отсутствовать – значит, дела плохи и вам предстоит поход к специалистам. Вот, в принципе и все, что нужно знать о том, почему не работает интернет в родном телефоне.
nastrojkin.ru
Интернет не работает а подключение есть. Компьютер не выходит в интернет
Вас могли отключить за неуплату. Если вы не заплатили или заплатили чуть позже и деньги еще не поступили на счет ТОО «Индустрия связи», Вас могли отключить. В данном случае не стоит волноваться, после поступления платежа Вас подключат в течение 15-20 минут. Ускорить подключение можно отослав на факс 32-90-92 квитанцию об оплате либо переслав ее по электронной почте (от друзей/знакомых/из internet-кафе) на адрес Этот адрес электронной почты защищен от спам-ботов. У вас должен быть включен JavaScript для просмотра. . Если вы оплатили вовремя, то перейдем к рассмотрению технических проблем.
Если вы используете кабельное подключение, убедитесь, что кабель подключен к сетевой карте. Если кабель подключен, вы уверены в его целостности (Вами не были обнаружены перегибы, порывы и другие физические нарушения), а Windows все равно выдает предупреждение «Сетевой кабель не подключен», обратитесь в службу технической поддержки.
Следующим шагом нужно проверить, включена ли сетевая карта и установлены ли на нее драйвера. Это можно сделать следующим образом: щелкаем правой кнопкой мыши на значке «Мой компьютер» — Свойства, далее диспетчер устройств

В диспетчере устройств есть пункт сетевые адаптеры. Если он выключен, то включите его, щелкнув правой кнопкой мыши и выбрав из контестного меню пункт «Включить» или «Задействовать» (в некоторых случаях помогает перезагрузка сетевого адаптера. Для этого щелкните правой кнопкой мыши на сетевом адаптере, выбеите пункт отключить, затем еще раз правой кнопкой мыши → включить)
Если не установлен драйвер сетевого адаптера, то вы увидите желтый вопрос рядом с неизвестным устройством:
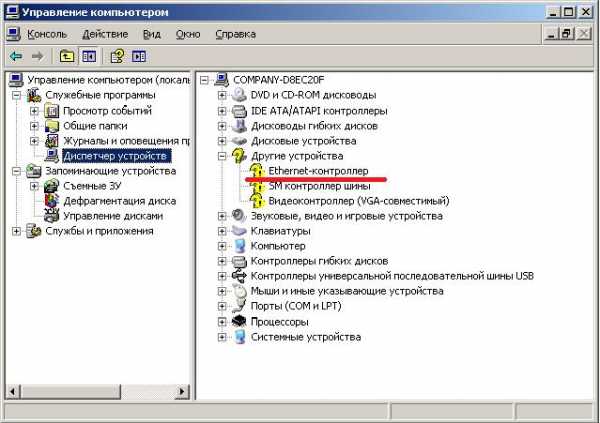
Для решения данной проблемы нужно установить драйвер для сетевой карты (обычно поставляется вместе с материнской платой) и далее правильно настроить ваш сетевой адаптер (смотрите далее)
Еще одной причиной неработоспособности Internet могут быть неверные настройки сетевого адаптера. Чтобы проверить их, выполните следующ
crabo.ru
Доступ к Интернету есть, но странички не грузятся
В данной статье мы рассмотрим достаточно неоднозначную проблему: подключение в сети присутствует, но вот в браузере невозможно перейти на какой-то веб-ресурс. Верно, порой, может возникнуть такая ситуация, при которой в области уведомлений отчетливо будет указано, что у пользователя открыт доступ к Интернету, т.е. на значке подключения отсутствуют красный крестик или желтый восклицательный знак, но вот браузер настойчиво пытается доказывать ему обратное, выдавая различные ошибки и уведомления о проблемах.
Читая эти строки, вы наверняка и сами столкнулись с этой странной проблемой. К счастью, существует ряд методов, с помощью которых вы можете попытаться устранить эту неурядицу. Также стоит заметить, что данная проблема может возникнуть абсолютно на всех версиях операционной системы Windows, типах подключения и браузерах, так что за бортом никого не останется. Итак, давайте же посмотрим, что вы можете сделать, если доступ к сети наблюдается, но браузер отказывается работать.
Интернет доступен, но браузер не работает. Как исправить проблему?
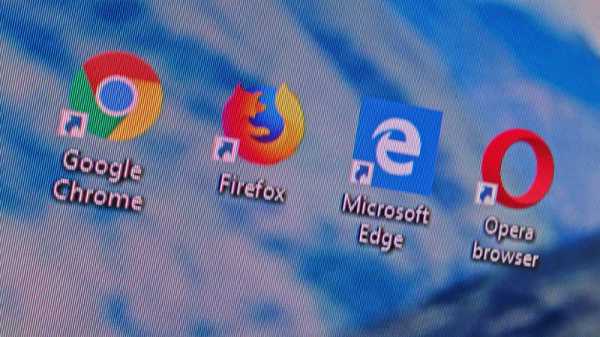
Что же, как мы уже сказали в самом начале статьи, проблема крайне неоднозначная — и за ней может стоять огромное количество причин. Тем не менее мы рекомендуем вам попросту выполнить ряд из нескольких решений, который, вероятно, смогут вытащить вас из этой не самой понятной ситуации. Давайте же посмотрим, что вы можете сделать…
Смените адрес DNS-сервера сетевого подключения
Самым первым делом, попробуйте использовать другой DNS-сервер, чтобы понять, а не заключается ли проблема в вашем, предоставляемым провайдером. Все дело в том, что порой DNS-сервер провайдера может испытывать какие-то проблемы при своей работы, вследствие чего подключение к сети технически остается, но вот выполнить переход на какой-либо веб-ресурс становится невозможно. Как правило, такие проблемы провайдеры решают крайне быстро, тем не менее вы можете проверить эту вероятность просто воспользовавшись услугами публичных DNS-серверов Google.
Как это сделать? Вам просто нужно изменить адрес DNS-сервера для вашего сетевого подключения — и дело в шляпе. Выполняется это элементарно(шаги проведены на примере ОС Windows 10, но вы можете воспользоваться ими и для иных версий системы):
- нажмите правой кнопкой мыши на значок сетевого подключения в области уведомления и выберите «Открыть «Параметры сети и Интернет»»;
- далее кликните на опцию «Настройка параметров адаптера»;
- найдите в новом окошке ваше сетевое подключение(адаптер) и дважды кликните на него левой кнопкой мыши, чтобы перейти в свойства;
- далее нажмите на кнопку «Свойства»;
- выберите «IP версии 4» или «IP версии 6»(в зависимости от типа вашего сетевого подключения) и нажмите кнопку «Свойства»;
- поставьте галочку на опции «Использовать следующие адреса DNS-серверов»;
- выставьте адрес 8.8.8.8. для основного и 8.8.4.4. для альтернативного DNS-сервера;
- сохраните изменения.
Изменив параметры своего сетевого подключения, попробуйте зайти в ваш браузер и перейдите на какой-то веб-ресурс. Как правило, данная проблема возникает все же из-за временно неработающего DNS-сервера провайдера, что, как вы уже знаете, можно запросто обойти.
Ну что, получилось устранить проблему? Если нет, то давайте двигаться дальше. А дальше у нас еще одно решение, которое касается DNS.
Очистите кэш DNS на компьютере
Возможно, вы потеряли возможность переходить на веб-ресурсы посредством браузера из-за кэша DNS, который скопился в вашей системе. Такое порой происходит — и решается эта проблема с помощью простой команды, вводимой в системной консоли.
Итак, чтобы сбросить кэш сопоставителя DNS, вам нужно сделать следующее:
- нажмите комбинацию клавиш Windows+X;
- выберите пункт «Командная строка(администратор)»;
- открыв консоль, впишите в нее команду ipconfig/flushdns и нажмите Enter;
- дождитесь окончания выполнения команды, и закройте консоль.
Откройте браузер и попробуйте зайти на какой-нибудь сайт. Если результат нулевой, то попробуйте после выполнения команды перезагрузить компьютер, а затем снова проверьте браузер. Не помогло — двигаемся дальше.
Отключение прокси-сервера в параметрах подключения
Еще одной причиной, по которой у вас могли возникнуть сложности с переходами на различные ресурсы в сети, является активированная функция по использованию прокси-сервера для локальных подключений. Возможно, вы сами активировали эту функцию, возможно, это сделало какое-то приложение в вашей системе. Так или иначе вам нужно проверить, не включена ли она. Чтобы сделать это, выполните следующее:
- нажмите Windows+S;
- впишите в поисковик «Панель управления» и выберите найденный элемент системы;
- откройте в панели раздел «Параметры браузера»;
- перейдите во вкладку «Подключения» и кликните на кнопку «Настройка сети»;
- если возле опции «Использовать прокси-сервер для локальных подключения (не применяется для коммутируемых или VPN-подключений)» стоит галочка, то уберите ее, и сохраните внесенные изменения;
- перезагрузите свой компьютер.
Если у вас действительно была по какой-то причине активирована указанная функция, то, отключив ее, откройте браузер и проверьте, сможете ли перейти на какую-то страничку в сети.
Сбросьте настройки своего сетевого подключения
Кто знает, может что-то было изменено в настройках параметров вашего сетевого подключения, после чего вы больше не можете нормально использовать его для выхода в Интернет. Благо, вы запросто можете сбросить эти параметры с помощью нескольких команд. Чтобы применить их, вам нужно сделать следующее:
- нажмите комбинацию клавиш Windows+X;
- выберите пункт «Командная строка(администратор)»;
- открыв консоль, впишите в нее следующий набор команд:
- ipconfig /flushdns
- ipconfig /registerdns
- ipconfig /renew
- ipconfig /release
- завершив ввод команд, перезагрузите свой компьютер.
Снова откройте браузер и проверьте, встало ли все на свои места. Как правило, к этому моменту у многих пользователей получается устранить проблему. Однако, если у вас так и не получилось, то у нас остался для вас последний совет: воспользуйтесь каким-то антивирусом и просканируйте систему на наличие вирусов. Да, если вам так и не удалось нормально использовать свое сетевое подключение, то, скорее всего, тут замешан какой-то вирус, который попал в систему.
Нашли опечатку? Выделите текст и нажмите Ctrl + Enter
znaiwifi.com
Не работает интернет на компьютере или ноутбуке: почему, что делать
Интернет всё больше захватывает умы людей. На данный момент известно, что 60% людей ежедневно проводят время в глобальной паутине. Причём только малая часть ищет там рабочую информацию. То есть, стоит предположить, что львиная доля населения Земли просто развлекается в интернете. Согласитесь, очень обидно, когда вдруг на вашем ПК перестаёт функционировать доступ в сеть. Главное, в подобной ситуации не отчаиваться и трезво взглянуть на ситуацию: вполне возможно, что доступ можно вернуть не вставая с кресла.
Почему не работает интернет на компьютере или ноутбуке
На самом деле, причин, по которым может блокироваться доступ к интернету, довольно много. Однако для начала необходимо убедиться, действительно ли что-то произошло и компьютер не может обмениваться пакетами данных с паутиной или же просто барахлит какой-то конкретный сайт. Пробуем соединиться с другими ресурсами, лучше всего использовать сайт google.com. Вероятность того, что его заблокирует провайдер или брандмауэр, ничтожно мала. Если и к нему доступа нет — обращаем взор в правый нижний угол монитора, где расположен индикатор сети.
Значок подключения отображается с красным крестиком или жёлтым восклицательным знаком — пришла беда и компьютер отключён от глобальной сети.
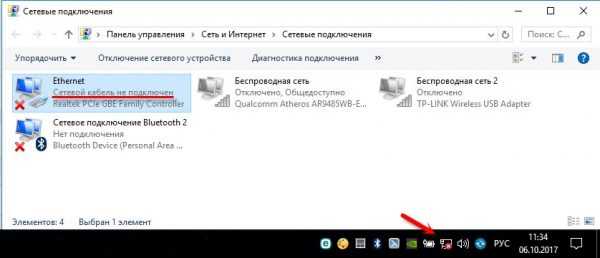
О неработающем интернете свидетельствует значок сети
Все причины можно условно поделить на три основные категории:
- проблема на стороне провайдера;
- проблема с соединяющим оборудованием;
- неполадки в программной части на самом компьютере или ноутбуке.
С первыми двумя случаями пользователь вряд ли что-то может сделать самостоятельно, но и тут есть варианты. Однако если ошибки на стороне ПК, тут всё в ваших руках.
Как исправлять ошибку с неработающим интернетом на ПК
Чтобы исправить ситуацию, когда интернет на ПК отсутствует, необходимо следовать простому алгоритму: сначала выясняем причину неполадки, двигаясь от простых вариантов к более сложным. И при нахождении первопричины устраняем её или, в случае когда виноват провайдер, ожидаем пока проблема не исчезнет сама.
Проблемы со стороны провайдера
Как ни странно, но при статической системе интернета (когда роутер и кабели надёжно защищены и зафиксированы, а к компьютеру нет доступа посторонних людей) наиболее вероятной причиной в сбое получения доступа к интернету является провайдер. Существует несколько основных причин того, что поставщик услуг перестал выполнять свои обязательства:
- аварийная поломка — от этого никто не застрахован, происки погоды, некоторые технические аспекты, форс-мажоры и даже птицы могут повредить магистраль. Соответственно, вам придётся только ждать, пока провайдер не устранит неполадку;
- технические работы. Любое оборудование, и серверное не является исключением, требует поддержки со стороны человека. Время от времени необходимо обновлять программную составляющую и элементарно чистить пыль. На это время подача интернета может временно прекращаться;
- долги перед провайдером. Даже государственные поставщики интернет-услуг — это коммерческие организации. А в нашем мире никто ничего бесплатно не даётся, потому для возвращения в «сеть» вам необходимо пополнить счёт.
Для выяснения причин со стороны провайдера необходимо всего лишь позвонить в службу поддержки, номер которой указан в контракте. В общении с оператором совсем несложно будет выяснить, в чём причина неполадки и когда она будет исправлена.

С службе поддержки провайдера можно выяснить причину отсутствия интернета и возможную задолженность по счёту
Ну а если провайдер заявляет, что с его стороны нет никаких неполадок, необходимо двигаться дальше в диагностике.
Неполадка в роутере, сетевом кабеле или сетевой карте
Следующее звено в цепи, что соединяет ПК и интернет, — это сетевое оборудование, что установлено в доме. Необходимо внимательно исследовать маршрутизатор и сетевой кабель. Первое, на что нужно обратить внимание — это индикаторы роутера. По современным стандартам все они должны светиться зелёным и моргать с некой периодичностью.

Моргающие индикаторы свидетельсвуют о работоспособности маршрутизатора
В случае если некоторые индикаторы горят красным или же неактивные, первое, что делаем, — это отключаем питание устройства на пару минут. Это время необходимо, чтобы статическое электричество не воздействовало на маршрутизатор. После включаем девайс и вновь проверяем доступ к интернету. Загрузка и полное включение роутера может длиться одну-две минуты, потому не стоит сразу ждать результата.
Далее есть два варианта:
- если индикаторы работают, но интернета нет, необходимо сбросить настройки маршрутизатора. Для этого нажимаем и задерживаем на 10–15 секунд особую кнопку на корпусе устройства, которая подписана как Reset или WPS;

На корпусе роутера есть специальная кнопка для сброса настроек
- если индикаторы не работают — прямая дорога в сервисный центр, так как причина явно в самом маршрутизаторе.
Продолжая тематику домашнего оборудования, стоит уточнить, что при работающих индикаторах отсутствие интернета указывает на возможность повреждения сетевого кабеля. Есть несколько правил для его эксплуатации:
- шнур не должен быть зажат дверьми или перегнут больше чем угол в 90 градусов;
- для защиты длинных кабелей, их лучше прокладывать по специальным желобам;
- по всей длине шнура не должно быть никаких повреждений изолирующего материала;

Повреждение кабеля приводит к разрыву сети
- разъём RJ-45 должен быть целым, без трещин корпуса, и входить в гнездо с характерным щелчком.
В случае если на кабеле или штекере при осмотре обнаружатся повреждения, просто меняем кабель на новый и продолжаем пользоваться интернетом.
Неполадки в сетевой карте
Последним связующим аппаратным звеном между глобальной сетью и компьютером является сетевая карта. К сожалению, аппаратную работоспособность платы проверить довольно сложно, так как современные устройства постепенно отказываются от световых индикаторов. Однако если девайс не работает, его не будет обнаруживать «Диспетчер устройств», потому необходимо воспользоваться программной средой для выявления аппаратной ошибки.
Кроме того, проблема может быть непосредственно в драйвере устройства. Эти программные оболочки иногда могут быть повреждены вирусами или ошибками на диске. Также при обновлении или переустановке системы не все драйверы устанавливаются автоматически. Многие пользователи при обновлении ОС с Windows 7 на версию 10 отмечали, что автоматическая установка плохо работает с установкой программ для общения с устройствами. Потому некоторые девайсы, в частности, сетевые карты, не могут нормально работать. В таких случаях необходимо обновить или установить драйвер:
- Для быстрого перехода в среду «Диспетчера задач» кликаем правой кнопкой по значку «Этот компьютер» и выбираем одноимённый пункт.

Щёлкаем правой кнопкой по значку компьютера и выбираем «Диспетчер устройств»
- В окне диспетчера открываем вкладку «Сетевые адаптеры» и внимательно изучаем названия устройств. Чтобы найти сетевую карту, необходимо исключить все девайсы, название которых содержит слова Bluetooth, Wireless, Miniport. Дальше кликаем правой кнопкой по оставшемуся варианту и выбираем пункт «Обновить драйвер».

Находим сетевую карту и обновляем её драйвер
- Далее выбираем:
- автоматический поиск проводится на серверах Microsoft, скачивает и устанавливает наиболее актуальный продукт для вашей сетевой карты;
- поиск на компьютере проводит диагностику указанного места (к примеру, диска с драйверами) и устанавливает подходящее программное обеспечение.

Выбираем тип установки драйвера
- Перезагружаем ПК.
Сетевой адаптер отключён в BIOS
Ещё одной возможностью для неработающего интернета может стать отключение сетевого адаптера в среде BIOS. «Биос» — это предустановленная система материнской платы для управления всеми подключёнными устройствами. В этой среде можно включать, отключать и настраивать все компоненты компьютера. Сетевой адаптер не является исключением и, если его отключить, то «Диспетчер задач» даже не узнает, что подобное устройство подключено к ПК. К сожалению, разные производители материнских плат вшивают разные интерфейсы в свои устройства. Однако примерный путь для сетевого адаптера един для всех.
- Перезагружаем ПК и до загрузки Windows кликаем одну из кнопок: Del, F2, F10, Esc и F8 (зависит от производителя материнской платы).
- Далее переходим в настройки Advanced.
- Находим строчку, что содержит слово Onboard.

Открываем вкладку Advanced, а в ней находим установку Onboard
- Затем в установке Lan Controller (Lan Device) задаём параметр Auto или Enabled.

Включаем установку Lan Controller и сохраняем изменения
- Сохраняем изменения клавишей F10 или курсором и перезагружаем ПК.
Видео: как включить сетевой адаптер в BIOS
Неверно заданы настройки подключения
Каждый провайдер задаёт определённые настройки сети и IP-адреса. Но если на ПК были изменены параметры подключения, то доступ к интернету будет заблокирован, потому что протоколы не могут обработать запрос от «странного» адреса. Для исправления ситуации необходимо вернуть настройки IP-адреса в первоначальный вид:
- В адресную строку проводника копируем «Панель управления\Сеть и Интернет\Сетевые подключения» и нажимаем Enter.

Через быструю команду проводника открываем список сетей
- Открываем «Свойства» проблемного подключения.

Кликаем правой кнопкой по значку подключения и выбираем пункт «Свойства»
- Выделяем курсором строку IP-версии 4 и нажимаем «Свойства».

Выделяем курсором строку IP-версии 4 и нажимаем «Свойства»
- В открывшемся окне переставляем тумблеры на автоматические настройки и кликаем OK во всех открытых окнах.

Задаем автоматические установки IP-адреса и DNS-сервера и сохраняем изменения
- Перезагружаем ПК.
Видео: как задать автоматическое получение IP-адреса
Причина в повреждённых параметрах протокола TCP/IP и Winsock
Помимо всего прочего, за подключение компьютера к интернету отвечает много протоколов связи. Основные из них это TCP/IP и Winsock. Из-за действия вирусов, разных ошибок диска, даже скачков напряжения, протоколы могут терять свою целостность и некоторые данные. Потому нелишним будет сбросить установки этих кодов до заводских установок. Также рекомендуется очистить кэш DNS и очистить установки Proxy. Всё это делается это при помощи командной консоли.
- Открываем исполняющую программу (клавиши Win+R), в поле команды прописываем CMD и нажимаем OK.

Через исполняющую программу запускаем командную строку
- Далее в терминал копируем и поочерёдно запускаем команды:
- netsh winsock reset;
- netsh int ip reset all;
- netsh winhttp reset proxy;
- ipconfig /flushdns.

Специальными командами сбрасываем сетевые протоколы и перезапускаем систему
- Перезагружаем компьютер.
Вернуть пропавший доступ к интернету — это простая задача, так как в цепи соединения всего три звена: провайдер, роутер и компьютер. Необходимо найти неполадку и если она в программной части ПК, исправить её. Если же причина аппаратная или со стороны провайдера — придётся ждать либо воспользоваться помощью профессионалов.
itmaster.guru
Почему не работает Интернет на телефоне – 7 основных причин
21 столетие заслуженно считается веком информационных технологий, где практически у каждого взрослого гражданина есть устройство, позволяющее выходить во Всемирную паутину из любой точки планеты. И если несколько десятилетий назад подобная возможность открывалась только состоятельным людям, то на сегодняшний день выйти в Сеть можно с крохотных смартфонов, которые есть даже у школьников (некоторые из них даже ловят LTE). Взрослые решают в Интернете вопросы по работе, связываются по WhatsApp с близкими и добывают нужную информацию, дети – играют, смотрят видео и общаются в социальных сетях. И так уж вышло, что довольно часто пользователи современных гаджетов сталкиваются с неприятностью, когда внезапно перестает работать Интернет в телефоне. Сегодня мы рассмотрим причины подобных неполадок, а также выясним, что делать в ситуации, когда Интернет исчез. Обращаем внимание на то, что информация может быть полезна абонентам любой мобильной сети, будь то Мегафон, МТС, Билайн, Теле2 и т.д.
Отрицательный баланс
Одна из самых примитивных и частых причин, по которым исчезает Интернет, – отсутствие денег на счете. Нередко пользователи просто забывают вовремя пополнять баланс и узнают о том, что нужно внести средства, только тогда, когда Сеть становится недоступной. Чтобы избежать подобных неприятностей, необходимо систематически проверять баланс телефона.
Итак, если у вас пропал Интернет, прежде всего проверьте состояние своего мобильного счета. Манипуляция максимально примитивна и заключается в отправке автоматического запроса в систему мобильного оператора.
Совет: если вы не знаете, как проверить баланс на номере вашего поставщика связи, обратитесь в службу поддержки клиентов компании. Также можно визуально изучить сим-карту, так как на ней часто указываются самые нужные номера сервисов оператора.
Нахождение вне зоны сети
Следующая распространенная причина неполадок с Интернетом – нахождение абонента вне зоны действия сети. Если у вас пропал Интернет, посмотрите в верхнюю часть экрана – на дисплее отображается индикатор, который показывает уровень сигнала, поступающего на мобильный телефон с ближайших вышек.
Смартфон слабо ловит сеть? Для того чтобы восстановить возможность выходить во Всемирную паутину, необходимо отправиться на открытое пространство или поменять место дислокации – вероятно, там, где вы находитесь, плохое покрытие. В некоторых случаях Интернет может работать, но из-за слабого сигнала быть очень медленным.
Совет: ваше устройство практически никогда не ловит сеть хорошо? Скорее всего, проблема не в вышках провайдера или недобросовестной работе оператора – проверьте свой приемник сети на смартфоне, обратившись в сервис по диагностике/ремонту телефонов.
Выключена передача данных
Итак, у вас пропал Интернет, но мобильный баланс и индикатор сети показывают, что все в порядке? Обратите внимание на настройки электронного гаджета. Например, убедитесь в том, что на телефоне включена передача данных. Найти опцию можно, повторив следующий путь (актуально для пользователей операционной системы Android):
- Отыщите на дисплее смартфона иконку «Настройки» и войдите в раздел.
- Найдите вкладку «Еще».
- Выберите в списке пункт «Мобильная сеть».
- Осталось переключить бегунок в активное состояние, если мобильная передача данных оказалась выключена.
Полезно: пользователи продуктов, работающих на базе iOS, могут проделать идентичный путь без каких-либо затруднений, поскольку интерфейс смартфонов большинства компаний во многом совпадает.
Иногда случается, что человек попадает за пределы зоны действия своей мобильной сети, например заходит в кинотеатр или метро, соответственно – сигнал исчезает. Через некоторое время абонент возвращается на открытую местность, однако устройство по-прежнему показывает отсутствие сети. Выход из ситуации простой – нужно перезагрузить свой мобильный гаджет (чаще всего просто необходимо зажать кнопку включения смартфона, а затем кликнуть на вариант «Перезагрузка»). Проблема решится через несколько минут, когда телефон снова включится.
Перебои в работе оператора
Поскольку миллионы людей по всему миру пользуются не только мобильной связью, но и Всемирной паутиной, следующей причиной неполадок с Интернетом может являться перегруженность линий или сбой в работе сети. Как правило, такое случается довольно редко, однако все же бывает.
Если вы обнаружили, что на вашем телефоне пропал Интернет, посмотрите на индикатор сети. Обычно рядом с ним отображается маленький значок передачи данных (H, 2G, 3G, 4G). Значка нет? Тогда либо ваше устройство сломалось (что маловероятно), либо причина проблемы заключается в некачественно предоставляемых услугах. Свяжитесь с официальными представителями поставщика связи — специалисты подскажут ориентировочное время устранения проблемы.
Активация режима полета
Некоторые неопытные и невнимательные владельцы смартфонов могут самостоятельно помешать стабильной работе телефона. Например, случайно нажать «туда, куда не нужно», даже не заметив изменений. Неприятность проявляется только тогда, когда человек нуждается в совершении определенного действия, а выполнить его не может (в нашем случае – выйти во Всемирную паутину). Одно из самых популярных случайных действий – активация режима полета на смартфоне. Как правило, достаточно всего лишь неаккуратно смахнуть пальцем вниз по экрану и попасть по кнопке «Режим полета». Это несложно, учитывая то, что сенсорные экраны на смартфонах становятся все более отзывчивыми к прикосновениям.
Полезно: обязательно настройте на своем устройстве автоматическую блокировку экрана по прошествии удобного для вас промежутка времени. Данная предусмотрительность убережет технику от случайных операций – в итоге разблокировать Айфон или Андроид не составляет никакой трудности, а делать это лучше тогда, когда вы действительно решили воспользоваться телефоном.
Проблемы с sim-картой
Если все рассмотренные выше «версии» не относятся к вашей ситуации (настройки в порядке, лишние команды не активированы и т.д.), стоит проверить, в норме ли сим-карта. Вспомните, когда вы приобретали свой номер телефона. Производилась ли замена симки хотя бы раз за прошедшее время? Если причина кроется в том, что крохотная карточка приказала долго жить, вы не сможете совершить ни одной манипуляции, связанной со связью (позвонить, написать СМС).
Совет: откройте крышку смартфона (или специальный разъем), выньте сим-карту и протрите контакт сухой тканью. Верните деталь на место и снова включите устройство – в некоторых случаях подобные манипуляции помогают.
Сбой в настройках точки доступа
Ну и последняя возможная причина, по которой не получается подключиться к Интернету, – неправильно установленные параметры, а точнее – сбой в точке доступа. Для исключения данной версии вам понадобится проверить настройки самостоятельно, посетив соответствующий раздел в телефоне.
Убедились, что причина кроется в сбое? Позвоните по номеру горячей линии вашего оператора. Специалисты вышлют автоматические настройки в сообщении – послание понадобится только открыть, система смартфона все сделает за вас. Также можно зайти на официальный сайт провайдера и взять данные оттуда (при условии, что возможна аутентификация Wi-Fi на телефоне).
При отсутствии лишнего времени и возможности отвлекаться на посторонние звонки, можно прибегнуть к ручной настройке точки доступа. Если вас заинтересовала эта возможность, обратите внимание на следующую пошаговую инструкцию (актуально для Андроид):
- Найдите и откройте иконку «Настройки».
- Выберите вкладку «Еще».
- Далее – «Мобильная сеть».
- Перед вами очередная страница с вкладками, необходимая – «Имя точки доступа (APN)».
- Производим добавление новой точки доступа.
- Далее требуется заполнить специальные поля (имя, APN, имя пользователя, пароль), предварительно уточнив соответствующую информацию у оператора. Это важно, поскольку каждый поставщик мобильной связи предлагает клиентам свои данные. Например, для абонентов МТС в строку с именем нужно внести «MTS Internet», APN – internet.mts.ru и т.д. Для пользователей Теле2 или Мегафон настройки должны быть другими.
Подводим итоги
Мы рассмотрели 7 способов, с помощью которых в большинстве случаев удается наладить выход во Всемирную паутину. Если все попытки самостоятельно вернуть Интернет не увенчались успехом, обратитесь к официальным представителям вашего оператора. Консультанты технической поддержки зададут уточняющие вопросы, после чего подскажут, как устранить проблему (или же сделают это сами — удаленно). Если решение так и не найдено, обратитесь к специалистам, занимающимся ремонтом телефонов и других электронных устройств — возможно, ваш смартфон неисправен и требует вмешательства мастеров.
Смотрите также
konekto.ru