Конфликт ip адреса с другой системой в сети: что делать?
Иногда при подключении к интернету компьютер с ОС Windows выдает ошибку с системным сообщением «обнаружен конфликт ip адресов». Это означает, что в вашей локальной сети уже есть компьютер или мобильное устройство, которое использует такой же IP адрес, как и ваш компьютер.
Обнаружен конфликт ip адресов windows что делать?
Чтобы устранить проблему с конфликтом ip адресов кликните по значку сети в правом нижнем углу рабочего стола и выберите вкладку «Центр управления сетями и общим доступом».
Откроется окно, где вам нужно кликнуть по вашему интернет-подключению и выбрать вкладку свойства.
В следующем окне прокрутите открывшийся список, найдите вкладку «Протокол интернета версии 4» и зайдите в данный раздел.
И наконец, откроется последнее окно, в котором и находятся настройки IP адресов для вашего подключения.
Надо знать: многое зависит от состава вашей локальной сети (другими словами, сколько устройств к ней подключено). Предположим, что у вас 4 компьютера — тогда вам стоит прописать на каждом из них свой статический IP адрес, чтобы не происходил конфликт адресов. Как известно, диапазон доступных IP адресов задаются вашим роутером или модемом, и, как правило, начинается с адресов 192.168.1.1 или 192.168.0.1. Исходя от этого, нужно задать последовательный IP адрес для каждого компьютера.
Предположим, что у вас 4 компьютера — тогда вам стоит прописать на каждом из них свой статический IP адрес, чтобы не происходил конфликт адресов. Как известно, диапазон доступных IP адресов задаются вашим роутером или модемом, и, как правило, начинается с адресов 192.168.1.1 или 192.168.0.1. Исходя от этого, нужно задать последовательный IP адрес для каждого компьютера.
Итак, вернемся к нашим настройкам:
— отметьте вкладку «Использовать следующий IP адрес».
— пропишите в первом окне ваш адрес компьютера (предположим 192.168.1.100), затем во втором окне — маску подсети (в нашем случае это 255.255.255.0) и в третьем окне укажите адрес вашего роутера или модема (192.168.1.1), после чего нажмите клавишу «ОК».
Таким образом, пропишите на каждом компьютере вашей локальной сети статический IP адрес, и проблема с конфликтом ip адресов будет исчерпана.
Как исправить конфликт ip адресов windows 7?
Но что делать, если вы не знаете, к какой локальной сети относится ваше устройство (а точнее, пул IP адресов, который раздается на ваши компьютеры, вам неизвестен).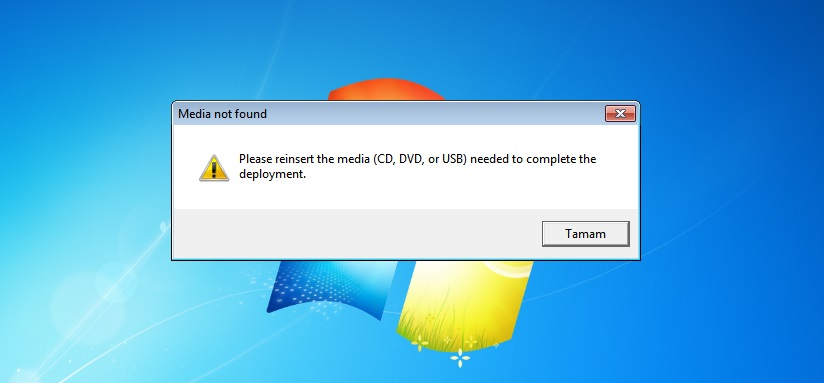
Для решения данной проблемы зайдите в меню «Пуск», в строке поиска введите команду открытия терминала «CMD» и нажмите «Enter».
Откроется консоль, в которой вам нужно будет ввести команду «Ipconfig» и опять нажать клавишу ввода.
Выведется список адресов вашего компьютера и модема, который вам необходимо будет запомнить для последующего решения конфликта адресов.
Рекомендация: старайтесь прописывать статический IP адрес прибавляя к основному IP адресу вашего роутера цифру сто (например, у вас основной шлюз по адресом 192.168.1.1, соответственно, вам стоит начать прописывать ip адреса с адреса 192.1681.101) — это поможет вам избежать конфликтов с адресами мобильных устройств.
Оцените статью: Поделитесь с друзьями!Как изменить IP-адрес интернет-центра в домашней сети и настройки DHCP? – Keenetic
С настройками по умолчанию (заводскими настройками) в интернет-центре Keenetic предустановлен локальный IP-адрес для управления 192.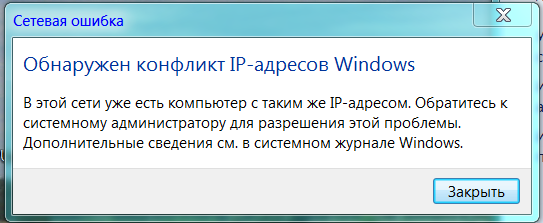 168.1.1. Интернет-центр автоматически назначает IP-адреса из той же подсети (192.168.1.x) всем устройствам домашней сети по протоколу DHCP.
168.1.1. Интернет-центр автоматически назначает IP-адреса из той же подсети (192.168.1.x) всем устройствам домашней сети по протоколу DHCP.
При этом, в домашней сети могут работать другие сетевые устройства (например, роутер, точка доступа или GPON-модем), на которых предустановлен IP-адрес из той же подсети 192.168.1.x. Во избежание конфликта IP-адресов, вы можете изменить IP-адрес интернет-центра Keenetic в домашней сети и настройки сервера DHCP.
Выполнить эту настройку можно на странице «Домашняя сеть».
В разделе «Параметры IP» в поле «IP-адрес» укажите новый локальный IP-адрес интернет-центра. В дальнейшем, именно его нужно будет использовать для подключения к интернет-центру.
TIP: Совет: Нажмите «Показать настройки DHCP» для настройки дополнительных параметров.
В поле «Начальный адрес пула» можно указать начальный IP-адрес диапазона адресов. Он обязательно должен быть из той же подсети, что и локальный IP-адрес интернет-центра.
Например, изменим предустановленный IP-адрес интернет-центра 192.168.1.1 на IP-адрес из другой подсети 192.168.0.1. В поле «IP-адрес» укажем новый адрес 192.168.0.1, а в поле «Начальный адрес пула» нужно указать IP-адрес из той же подсети, т.е. из 192.168.0.x (исключая только IP-адрес интернет-центра). В нашем примере указан адрес 192.168.0.33. При необходимости, можно изменить время аренды IP-адреса.
NOTE: Важно! После того как вы измените IP-адрес и сохраните настройку, будет потерян доступ к интернет-центру.
На устройстве, с которого вы подключились к веб-конфигуратору интернет-центра, нужно обновить IP-адрес.
Если вы подключаетесь к интернет-центру по Wi-Fi, вручную отключите Wi-Fi на ноутбуке или мобильном устройстве и затем заново включите.
Таким образом вы инициируете переподключение к интернет-центру.

NOTE: Важно! Теперь при подключении к веб-конфигуратору используйте новый IP-адрес.
На подключаемом устройстве вы можете посмотреть информацию о том, какой IP-адрес ему был выдан.
Приведем пример получения сведений о параметрах IP в операционной системе Windows 10.
Правой кнопкой мыши щелкните по значку при подключении по сетевому кабелю, или по значку при подключении по Wi-Fi, и нажмите «Центр управления сетями и общим доступом».
В появившемся окне в разделе «Просмотр активных сетей» щелкните левой кнопкой мыши по названию подключения.
В окне «Состояние» нажмите кнопку «Сведения» для получения подробной информации о подключении.
Вы увидите сведения о подключении к сети. В строке «Адрес IPv4» будет указан IP-адрес, выданный интернет-центром Keenetic по протоколу DHCP.
Аналогичную информацию можно получить из командной строки Windows, выполнив команду:
CLI: ipconfig
Конфликт IP адресов: как исправить?
Конфликт IP-адресов возникает, когда двум конечным точкам связи в сети назначается один и тот же IP-адрес . Конечными точками могут быть ПК, мобильные устройства или любой индивидуальный сетевой адаптер . Конфликты IP между двумя конечными точками обычно делают один или оба из них непригодными для сетевых операций.
Конечными точками могут быть ПК, мобильные устройства или любой индивидуальный сетевой адаптер . Конфликты IP между двумя конечными точками обычно делают один или оба из них непригодными для сетевых операций.
Как происходит конфликт IP-адресов
Два компьютера или другие устройства могут получать конфликтующие IP-адреса несколькими способами:
- Системный администратор назначает два компьютера в локальной сети одному и тому же статическому IP-адресу .
- Системный администратор назначает компьютеру статический IP-адрес в пределах диапазона DHCP локальной сети, и тот же адрес автоматически назначается локальным сервером DHCP.
- Неисправность в DHCP-сервере сети позволяет автоматически назначать один и тот же динамический адрес на несколько компьютеров. Это может произойти, когда мобильное устройство помещается в спящий режим, а затем, например, пробуждается позже.
- Поставщик интернет-услуг случайно присваивает двум клиентам один и тот же IP-адрес либо статически, либо динамически.

В сети могут возникать другие формы конфликтов IP. Например, один компьютер может столкнуться с конфликтом IP-адреса с самим собой, если на этом компьютере настроено несколько адаптеров. Сетевые администраторы также могут создавать конфликты IP, случайно подключая друг к другу два порта сетевого коммутатора или сетевого маршрутизатора.
Признание конфликтов IP-адресов
Точное сообщение об ошибке или другое указание конфликтов IP-сообщений различаются в зависимости от типа затронутого устройства и сетевой операционной системы .
На многих компьютерах Microsoft Windows, если вы попытаетесь установить фиксированный IP-адрес, который уже активен в локальной сети, появляется следующее всплывающее сообщение об ошибке:
Статический IP-адрес, который был только что настроен, уже используется в сети. Переконфигурируйте другой IP-адрес.
На новых компьютерах Microsoft Windows, имеющих динамические IP-конфликты, на панели задач появляется сообщение об ошибке шара, как только операционная система обнаруживает проблему:
Существует конфликт IP-адреса с другой системой в сети.
Иногда, особенно на старых компьютерах Windows, во всплывающем окне может появиться сообщение, подобное приведенному ниже:
Система обнаружила конфликт для IP-адреса …
Разрешение конфликтов IP-адресов
Попробуйте следующие средства защиты от конфликтов IP:
- Для сетей, в которых исправлены IP-адреса, убедитесь, что каждый локальный хост настроен с уникальным IP-адресом.
- Если ваш компьютер имеет динамически назначенный адрес, отпустите и обновите его IP-адрес, чтобы обойти конфликты IP-адресов.
- Если вы считаете, что ваш широкополосный маршрутизатор имеет неисправный DHCP-сервер, который вызывает конфликты IP в домашней сети, обновите прошивку маршрутизатора, чтобы решить проблему.
Обнаружение и разрешение конфликтов IP адресов в сети
Примечание: данный пост перепечатан в связи с закрытием бложиков на spaces.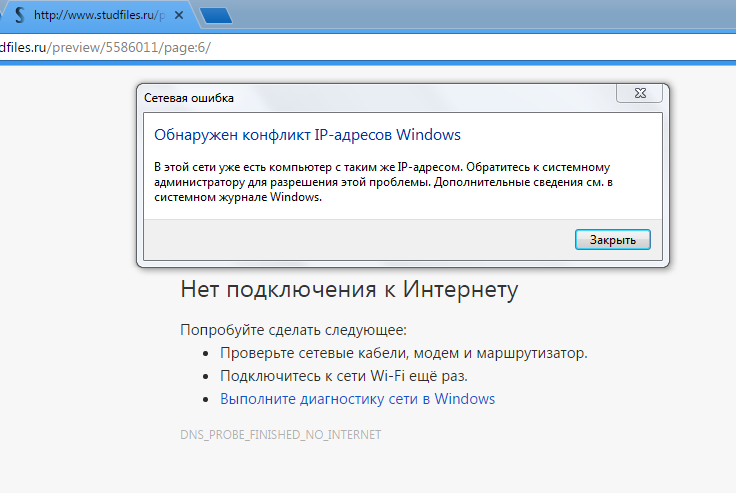 live.com, как имеющий какую-то ценность для автора и/или читателей.
live.com, как имеющий какую-то ценность для автора и/или читателей.
Периодически на форумах поднимаются вопросы о работе сетей, которые содержат одинаковые IP адреса в одном физическом сегменте. Почитав некоторые форумы, пришёл к выводу, что не все ясно представляют себе весь этот процесс и за факты начинают выдавать какие-то выдумки или догадки, которые не очень близки от истины. Вот и недавно, на одном замечательном ресурсе системных администраторов был поднят вопрос об этом. И я решил как-то прояснить этот вопрос. Формат форумов предполагает обмен цепочками вопрос-ответ небольших объёмов. Поэтому попробую более развёрнуто обсудить вопрос здесь, в блоге.
Единственная вещь, которая отвечает за контроль дублирования адресов в сети — протокол преобразования адресов ARP. В общем смысле картина выглядит так:
Узел A при получении нового IP-адреса отправляет специальный броадкаст Gratuitous (добровольный) ARP-запрос.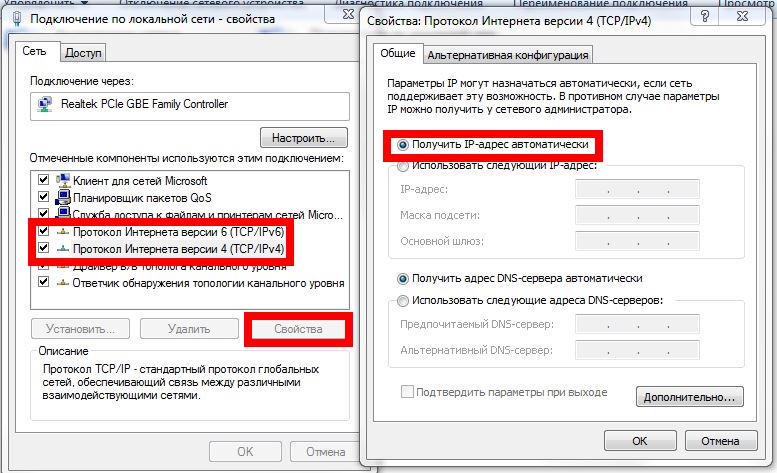 Запрос представляет собой ARP-запрос для собственного IP адреса, в котором поле
Запрос представляет собой ARP-запрос для собственного IP адреса, в котором поле
Узел, который отправляет в сеть Gratuitous запрос становится т.н. Атакующим узлом (Offening Node), а узел, который ответил на этот запрос становится т.н. Атакуемым узлом (Defending Node). Что происходит на каждом из узлов в процессе обнаружения конфликта:
- на Атакующем узле.
 Если адрес настраивается вручную, то при получении ответа на Gratuitous запрос инициализация адреса сбрасывается (т.е. узел не присвоит интерфейсу конфликтующий адрес). Об этом будет записано в системном журнале, ну и на экране появится ошибка. Если же адрес настраивается через DHCP, то клиент проверяет на конфликт адрес, который клиент получил от DHCP-сервера в пакете DHCPOFFER. Если адрес из DHCPOFFER является дублирующим (не уникальным), то клиент получив ответ на Gratuitous запрос отправит DHCP-серверу пакет DHCPDECLINE. Этот адрес в зависимости от реализации DHCP-сервера может помечаться как неисправный и будет удалён из пла свободных адресов. Клиент будет снова пробовать получить IP-адрес от DHCP-сервера отправкой в сеть пакета
Если адрес настраивается вручную, то при получении ответа на Gratuitous запрос инициализация адреса сбрасывается (т.е. узел не присвоит интерфейсу конфликтующий адрес). Об этом будет записано в системном журнале, ну и на экране появится ошибка. Если же адрес настраивается через DHCP, то клиент проверяет на конфликт адрес, который клиент получил от DHCP-сервера в пакете DHCPOFFER. Если адрес из DHCPOFFER является дублирующим (не уникальным), то клиент получив ответ на Gratuitous запрос отправит DHCP-серверу пакет DHCPDECLINE. Этот адрес в зависимости от реализации DHCP-сервера может помечаться как неисправный и будет удалён из пла свободных адресов. Клиент будет снова пробовать получить IP-адрес от DHCP-сервера отправкой в сеть пакета - на Атакуемом узле. Атакуемый узел определят конфликт очень просто — если поле SPA (Source Protocol Address или IP адрес отправителя), то узел констатирует конфликт.
 Этот факт будет так же зарегистрирован в журнале событий и пользователю будет выдана ошибка. При этом, атакуемый узел не сбросит с себя конфликтный IP-адрес (что сделает Атакующий узел).
Этот факт будет так же зарегистрирован в журнале событий и пользователю будет выдана ошибка. При этом, атакуемый узел не сбросит с себя конфликтный IP-адрес (что сделает Атакующий узел).
Когда конфликт констатирован, начинает работать механизм разрешения конфликта. Суть проблемы конфликта заключается в следующем:
После отправки добровольного запроса по правилу работы ARP-протокола остальные клиенты сегмента обновят свои записи в ARP кэше со схемы: [Конфликтующий адрес:MAC атакуемого узла] (т.к. до этого момента IP-адрес атакуемого узла был уникален) будет заменён на схему: [ Конфликтующий IP адрес:MAC атакующего узла]. Если атакуемый узел будет являться шлюзом по умолчанию, то все внешние запросы (которые идут на шлюз) будут перенаправлены с шлюза на атакующий узел (который проводит проверку своего адреса и на самом деле не является шлюзом). В такой ситуации сегмент потеряет связь с внешним миром, т.к. после запроса все машины перепишут новый MAC для шлюза. Однако, ARP ответ атакуемого узла на добровольный запрос не обновляет/исправляет ошибочные записи в ARP кэшах остальных машин в сегменте. Для этого атакуемый узел отправляет в сеть другой широкополосный ARP-запрос, как бы он сам проверял свой адрес на конфликт (атакуемый и атакующий узел меняются ролями). Этим запросом атакуемый узел обратно исправляет записи в кэшах ARP остальных машин в сегменте на правильные значения (ведь, атакующий узел не может использовать конфликтный IP). Но на этот запрос уже атакуемый (до этого он был атакующим) уже никто не ответит, т.к. изначально Атакующий узел к этому времени снимет с себя конфликтный IP-адрес.
Однако, ARP ответ атакуемого узла на добровольный запрос не обновляет/исправляет ошибочные записи в ARP кэшах остальных машин в сегменте. Для этого атакуемый узел отправляет в сеть другой широкополосный ARP-запрос, как бы он сам проверял свой адрес на конфликт (атакуемый и атакующий узел меняются ролями). Этим запросом атакуемый узел обратно исправляет записи в кэшах ARP остальных машин в сегменте на правильные значения (ведь, атакующий узел не может использовать конфликтный IP). Но на этот запрос уже атакуемый (до этого он был атакующим) уже никто не ответит, т.к. изначально Атакующий узел к этому времени снимет с себя конфликтный IP-адрес.
- добровольный запрос атакующего узла:
Frame: - Ethernet: Etype = ARP + DestinationAddress: *BROADCAST + SourceAddress: Microsoft Corporation 55578E EthernetType: ARP, 2054(0x806) - Arp: Request, 192. 168.1.13 asks for 192.168.1.13
HardwareType: Ethernet
ProtocolType: Internet IP (IPv4)
HardwareAddressLen: 6 (0x6)
ProtocolAddressLen: 4 (0x4)
OpCode: Request, 1(0x1)
SendersMacAddress: 00-03-FF-55-57-8E
SendersIp4Address: 192.168.1.13
TargetMacAddress: 00-00-00-00-00-00
TargetIp4Address: 192.168.1.13
168.1.13 asks for 192.168.1.13
HardwareType: Ethernet
ProtocolType: Internet IP (IPv4)
HardwareAddressLen: 6 (0x6)
ProtocolAddressLen: 4 (0x4)
OpCode: Request, 1(0x1)
SendersMacAddress: 00-03-FF-55-57-8E
SendersIp4Address: 192.168.1.13
TargetMacAddress: 00-00-00-00-00-00
TargetIp4Address: 192.168.1.13 - ответ атакуемого узла на добровольный запрос:
Frame: - Ethernet: Etype = ARP + DestinationAddress: *BROADCAST + SourceAddress: Intel Corporation 54578E EthernetType: ARP, 2054(0x806) UnkownData: Binary Large Object (18 Bytes) - Arp: Response, 192.168.1.13 at 00-18-DE-54-57-8E HardwareType: Ethernet ProtocolType: Internet IP (IPv4) HardwareAddressLen: 6 (0x6) ProtocolAddressLen: 4 (0x4) OpCode: Response, 2(0x2) SendersMacAddress: 00-18-DE-54-57-8E SendersIp4Address: 192. 168.1.13
TargetMacAddress: 00-00-00-00-00-00
TargetIp4Address: 0.0.0.0
168.1.13
TargetMacAddress: 00-00-00-00-00-00
TargetIp4Address: 0.0.0.0 - добровольный запрос уже атакуемого узла:
Frame: - Ethernet: Etype = ARP + DestinationAddress: *BROADCAST + SourceAddress: Intel Corporation 54578E EthernetType: ARP, 2054(0x806) - Arp: Request, 192.168.1.13 asks for 192.168.1.13 HardwareType: Ethernet ProtocolType: Internet IP (IPv4) HardwareAddressLen: 6 (0x6) ProtocolAddressLen: 4 (0x4) OpCode: Request, 1(0x1) SendersMacAddress: 00-18-DE-54-57-8E SendersIp4Address: 192.168.1.13 TargetMacAddress: 00-00-00-00-00-00 TargetIp4Address: 192.168.1.13
Небольшое пояснение к трассировке: MAC=00-03-FF-55-57-8E — это MAC-адрес атакующего узла, который пытается присвоить себе конфликтный адрес (192.168.1.13). MAC=00-18-DE-54-57-8E — это MAC-адрес атакуемого узла, который уже находится в сети и ему присвоен конфликтный адрес (192. 168.1.13).
168.1.13).
Последним кадром заново переписываются таблицы ARP-кэшей остальных узлов в сегменте на правильные значения.
Однако, хочу добавить, что обмен Gratuitous-запросами и ответами происходит только при инициализации адреса. Если, например, узел будет сконфигурирован на конфликтный адрес до подключения узла в сеть, то после включения узла с конфликтным адресом обмен такими добровольными запросами-ответами происходить не будет. Поэтому оба узла будут продолжать использовать один конфликтный адрес, но при каждом ARP запросе оба узла будут генерировать ошибки о конфликте адресов.
Что такое конфликт IP и как вы его разрешаете?
Было ли когда-нибудь на ваших устройствах сообщение об ошибке, касающееся конфликта IP-адресов? Если это так, то вы, вероятно, оказались не в состоянии подключиться к Интернету, либо потому, что у вас просто нет доступа, либо подключение только что стало непригодным для использования.
Хотя это не то, что обычно происходит, конфликты IP-адресов являются очень реальной проблемой и могут очень причинить неудобства пользователю. Когда два или более IP-адреса конфликтуют, результатом может быть один или несколько компьютеров или устройств, которые оказались совершенно бесполезными с точки зрения сетевого подключения. К счастью, существуют способы решения проблемы при возникновении конфликтов.
Что такое конфликт IP?
Конфликты IP возникают, когда двум или нескольким компьютерам или устройствам (например, планшетам) в одной сети назначается один и тот же IP-адрес. IP-адрес (Интернет-протокол) — это уникальный идентификатор вашего компьютера, состоящий из строки цифр, например 192.168.8.4. Без него вы не сможете подключиться к сети. Обычно появляется предупреждение или сообщение об ошибке, предупреждающее о проблеме. Иногда эти проблемы решаются сами собой, но это не всегда так.
Обычно конфликты IP-адресов происходят в локальной сети (локальной сети), хотя они также могут наблюдаться между несколькими устройствами, подключенными к Интернету. Любое устройство, имеющее IP-адрес, потенциально может конфликтовать с другим устройством.
Любое устройство, имеющее IP-адрес, потенциально может конфликтовать с другим устройством.
IP-адрес может быть статическим
или динамический
, Статический IP-адрес никогда не изменяется и назначается вручную. Динамические IP-адреса, с другой стороны, являются только временными, и новый назначается каждый раз, когда ваш компьютер или устройство подключается к Интернету или маршрутизатору.
Конфликты могут происходить как со статическими, так и с динамическими IP-адресами, хотя сегодня они менее вероятны со статическими адресами, поскольку обычно сервер DHCP (протокол динамической конфигурации хоста)
, который встроен в большинство маршрутизаторов, используется для управления и назначения IP-адресов. DHCP-серверы имеют пул IP-адресов, называемый областью, и из этого пула адреса назначаются устройствам в ответ на системный запрос на IP-адрес.
Почему это происходит?
Конфликт IP может произойти по разным причинам, но классический пример — когда двум или более системам назначается один и тот же статический IP-адрес. Это не так часто, благодаря DHCP-серверам. Однако, если у вас работает более одного DHCP-сервера (что не следует делать), серверы с одинаковой конфигурацией могут раздавать одинаковые адреса нескольким устройствам.
Это не так часто, благодаря DHCP-серверам. Однако, если у вас работает более одного DHCP-сервера (что не следует делать), серверы с одинаковой конфигурацией могут раздавать одинаковые адреса нескольким устройствам.
Если у вас есть другое устройство, которое облегчает сетевое соединение, оно может иметь встроенный DHCP-сервер, который включен по умолчанию. В этом случае вход и выключение сервера решат проблему.
Интернет-провайдер может также назначить нескольким клиентам один и тот же адрес. Если устройство настроено с несколькими сетевыми адаптерами, оно может столкнуться с конфликтом IP-адресов с самим собой.
Конфликт также может возникнуть, если устройство, изначально подключенное к одной сети, переходит в режим ожидания, а затем снова включается, но подключается к другой сети с устройством, имеющим тот же IP-адрес. Это может произойти при доставке рабочего ноутбука домой или даже при путешествии с ноутбуком или другим устройством.
Как вы решаете это?
Конфликты ИС иногда просто решаются, но это может занять некоторое время, если это вообще случится. Устранить проблему можно так же просто, как перезагрузить маршрутизатор. Если каждому устройству в сети были назначены динамические IP-адреса, проблема должна быть решена, поскольку маршрутизатор перезагружается и переназначает IP-адреса каждому устройству в сети.
Устранить проблему можно так же просто, как перезагрузить маршрутизатор. Если каждому устройству в сети были назначены динамические IP-адреса, проблема должна быть решена, поскольку маршрутизатор перезагружается и переназначает IP-адреса каждому устройству в сети.
Другой способ исправить эту проблему (по крайней мере, в системах Windows) — освободить IP-адрес из командной строки.
, Откройте командную строку (вы можете сделать это, зайдя в меню «Пуск» и выполнив поиск «командной строки»), введите «ipconfig / release» в окне и нажмите клавишу ввода. DHCP-сервер назначит новый IP-адрес вашему компьютеру.
Если это не сработает, вам нужно будет определить конфликтующие адреса на административной панели маршрутизатора и либо вручную назначить новые IP-адреса, либо настроить устройства для автоматического получения IP-адресов.
Наконец, если ничего из этого не работает или вы часто сталкиваетесь с этим, ваш маршрутизатор может иметь неисправный DHCP-сервер. В этом случае вам придется обновить прошивку
, Обычно вы можете получить обновление прошивки с сайта производителя, который можно установить вручную.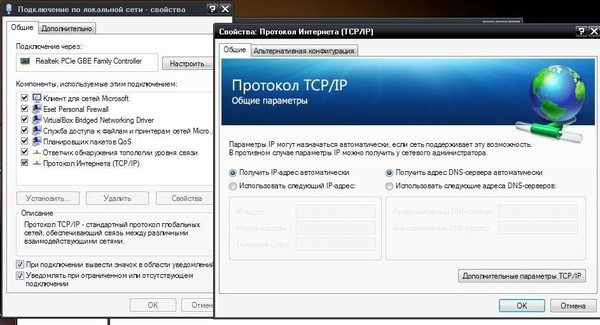
Заключение
По мере того, как мы подключаем все больше и больше устройств к нашим сетям и Интернету, вероятность возникновения какого-либо IP-конфликта возрастает. Хотя это не та проблема, с которой можно столкнуться каждый день (и если вы часто сталкиваетесь с этим, вам следует обновить прошивку), хорошо понимать проблему и знать, какие шаги предпринять для ее решения.
Вы когда-нибудь сталкивались с конфликтом IP? Вы знаете, что вызвало это? Как ты с этим справился? Оставьте комментарий ниже и расскажите мне об этом!
Изображение предоставлено: DHCP Родригозанатта через Wikimedia Commons
Конфликт ip адресов при подключении wi fi. Как решить проблемы с конфликтом IP-адресов.
1Наверняка вы, уважаемые пользователи, встречались с такой ситуацией, когда компьютер ругался на ваше подключение к локальной сети, выдавая сообщение о такой ошибке, как обнаружен конфликт IP адресов . Сегодня будем разбираться, что это значит и как его исправлять.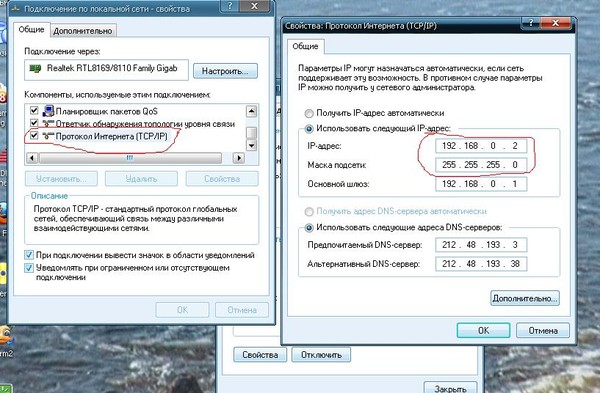
Причина возникновения конфликта IP адресов очень проста — при присоединении к вашему маршрутизатору компьютер получает IP, который в данный момент уже используется в системе. Чаще всего это происходит, когда адреса назначаются вручную и системный администратор случайно назначил одинаковые адреса двум устройствам, или для вашего ПК задан адрес из другой подсети.
Давайте посмотрим, как это проверить и исправить.
Прежде всего, надо проверить, какой диапазон адресов выделен для использования в настройках роутера. Если при организации сети ничего не менялось в настройках роутера по умолчанию, то IP роутера можно прочитать на днище устройства
Если же его адрес, а также логин и пароль были изменены, то надо их узнать у сисадмина, войти в админку (если не подходит, то >>здесь описано, как его восстановить) и найти раздел, отвечающий за адрес самого роутера.
Напомню, сейчас речь идет именно о ручном назначении IP, когда у роутера не активирован режим автоматической раздачи DHCP.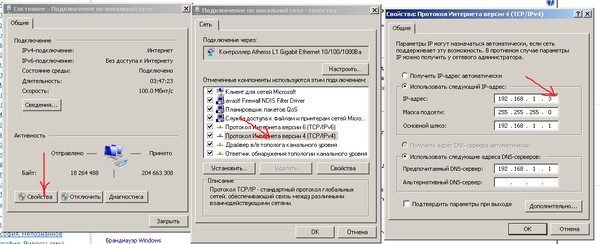 В моем примере у ройтера адрес 192.168.1.1, а это значит, что адреса наших устройств должны быть от 192.168.1.2 до 192.168.1.254 — никак не 192.168.0.2 или 192.168.1.1, так как первый не из нашей подсети, а второй — уже задан для самого маршрутизатора.
В моем примере у ройтера адрес 192.168.1.1, а это значит, что адреса наших устройств должны быть от 192.168.1.2 до 192.168.1.254 — никак не 192.168.0.2 или 192.168.1.1, так как первый не из нашей подсети, а второй — уже задан для самого маршрутизатора.
Теперь, когда мы знаем наш диапазон, идем в настройки протокола TCP/IP v.4 на компьютере
И смотрим наш адрес. У меня как раз был указан неправильный, не из того диапазона, поэтому я задам для него, допустим, 192.168.1.55. Если же у вас все верно, адрес в том же диапазоне и не идентичен роутеровскому, а конфликт IP адресов в сети остается, значит какому-то компьютеру уже задан ваш адрес. Нужно просто поменять цифры в последнем окошке.
Также не забудьте прописать в графе шлюз и DNS-сервер IP самого роутера, чего не сделано на вышепредставленном скриншоте.
Конфликт при активированном DHCP сервере
Другая ситуация, когда роутер раздает IP автоматически, то есть когда вы подключаетесь к сети, то каждый раз компьютер получает новый IP из заданного диапазона.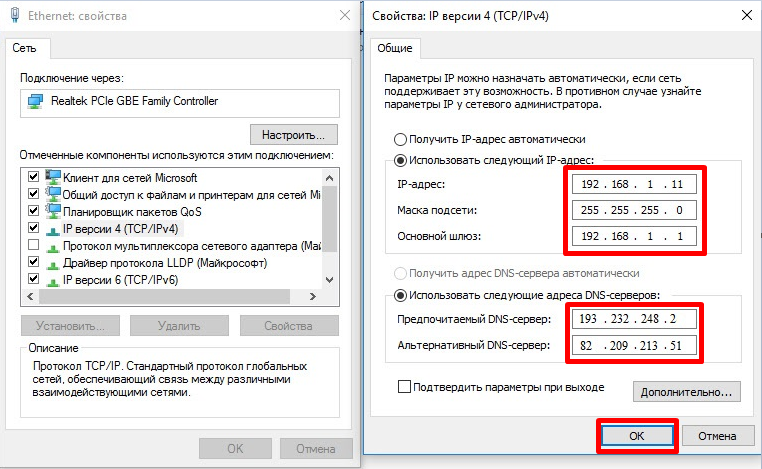 Сам ошибиться роутер на 99% не может, однако бывает ситуация, когда вы вручную задали адрес на каком-то компьютере (бывает, что это нужно, например, при организации видеонаблюдения или раздачи торрентов), но забыли активировать режим ручного назначения адресов или прописать его статический IP в настройках роутера.
Сам ошибиться роутер на 99% не может, однако бывает ситуация, когда вы вручную задали адрес на каком-то компьютере (бывает, что это нужно, например, при организации видеонаблюдения или раздачи торрентов), но забыли активировать режим ручного назначения адресов или прописать его статический IP в настройках роутера.
Заходим опять же в админку маршрутизатора и ищем раздел, отвечающий за DHCP-сервер.
Во-первых, активируем ручной режим.
Во-вторых, выбираем из выпадающего списка нужный нам компьютер по его ID или MAC адресу, и прописываем его не меняющийся IP, который также прописываем в настройках протокола Интернета TCP/IP, как было показано выше.
Конфликт ip адреса с другой системой
Еще одна менее распространенная, но встречающаяся ситуация, когда IP компьютера конфликтует с другой системой, то есть локальной сетью. Например, это встречается, когда на компьютере установлены 2 сетевые карты, одна из которых работает с локальной сетью и интернетом, а другая — с кассой. В этом случае бывает, что либо компьютер не видит кассовый аппарат, либо не может выйти в интернет, а все из-за того, что обе эти независимые локалки работают на одной подсети, то есть у обеих сетевых карт IP выглядят как 192.168.1. xxx. Для исправления этой проблемы оставьте одну сеть как есть, а для другой задайте иное значение, например 192.168.0. xxx. Проще всего это сделать в настройках роутера.
В этом случае бывает, что либо компьютер не видит кассовый аппарат, либо не может выйти в интернет, а все из-за того, что обе эти независимые локалки работают на одной подсети, то есть у обеих сетевых карт IP выглядят как 192.168.1. xxx. Для исправления этой проблемы оставьте одну сеть как есть, а для другой задайте иное значение, например 192.168.0. xxx. Проще всего это сделать в настройках роутера.
Для этого заходим в раздел с его IP, меняем его на 192.168.0.1 и сохраняем-перезапускаем.
Конфликт IP адреса при подключении к интернету
Наконец, последний случай, когда у вас нет никакой домашней или офисной локальной сети, компьютер напрямую подключен к интернету, а ошибка все равно есть и вы не можете к нему подключиться.
Если у вас выделенная линия со статическим IP, то решить проблему самостоятельно не удастся — дело в настройках провайдера, к кторому придется обратиться за помощью. Если же динамический, что бывает в большинстве случаев, то есть 2 варианта, которые могут помочь.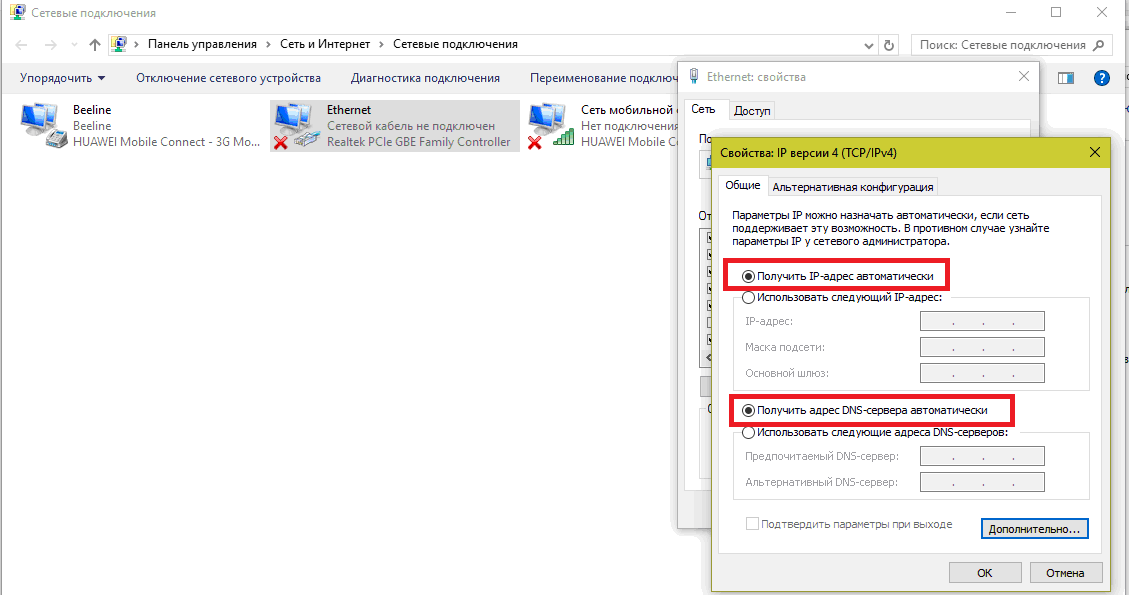
1. Переподключиться к интернету, например, отключив сетевое подключение и включив его заново.
Для этого заходим в «Пуск — Панель управления — Сеть и интернет — Центр управления сетями — Изменение параметров адаптера». Находим то соединение, которое связано с интернетом, кликаем по нему правой кнопкой мыши и выбираем отключить. После чего аналогично его активируем обратно.
2. Зайдите в командную строку Windows. На XP она вызывается так: заходим в меню «Пуск» и в поле «Выполнить» пишем команду «cmd». В семерке заходим в «Пуск — Все программы — Стандартные — Командная строка»
И пишем в ней команду, которая обновит соединение: «ipconfig /renew»
Данная публикация рассматривает решение такой проблемы, как конфликт IP-адреса с другой системой. Отчего возникают подобные неполадки и как с ними справиться? Прежде всего, к таким вещам необходимо относиться спокойно, поскольку никакой опасности сообщение о том, что обнаружен конфликт IP адресов Windows, для вашей операционной системы и компьютера не несет.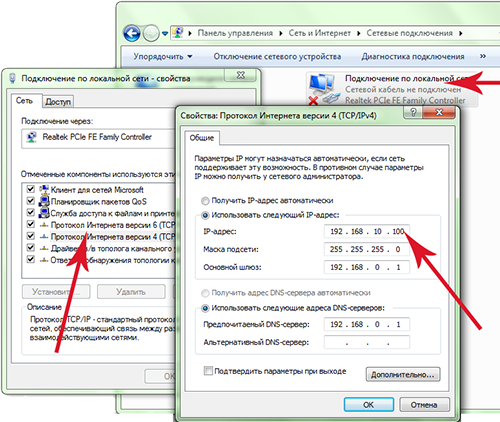
Происходит подобное явление в определенных случаях. Например, конфликт IP-адресов возможен при использовании вашей локальной сетью статических. При этом возможно занятие вашего IP-адреса другим пользователем (сотрудником). Типичной ситуацией может быть следующая: некто приносит свой ноутбук из дома или происходит обновление добавляются новые «машины». Такая ситуация может приводить к тому, что принадлежащий ранее вам IP-адрес присваивается одному из новых компьютеров.
О дальнейших событиях догадаться несложно. Возникает конфликт IP-адресов и появляется соответствующее сообщение от Windows. Ведь такие адреса должны быть строго уникальными и аналоги недопустимы. Сопровождается сообщение ОС, как правило, появлением соответствующего значка подключения к Сети в трее. Как было сказано выше, поводов для беспокойств данное происшествие вызывать не должно, а саму проблему можно достаточно просто исправить.
Придется, конечно, изменить свой адрес IP. Естественно, следует учитывать определенные правила пользования локальными сетями.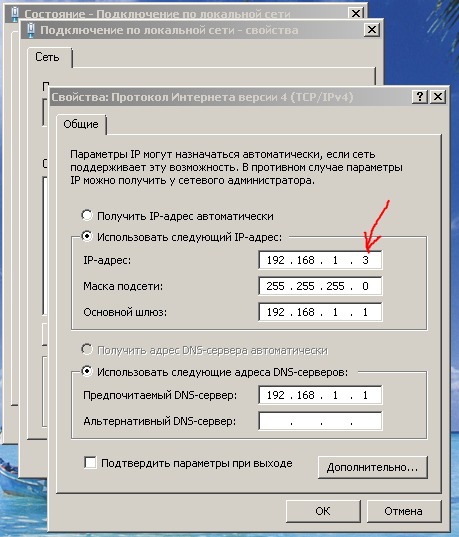 В частности, нужно постараться избежать занятия чужого адреса, что вызовет очередной конфликт IP-адресов и новое сообщение операционной системы. Мы будем рассматривать решение вопроса для операционки Windows Vista, но при установленной на персональном компьютере ОС Windows XP процесс устранения проблемы аналогичен.
В частности, нужно постараться избежать занятия чужого адреса, что вызовет очередной конфликт IP-адресов и новое сообщение операционной системы. Мы будем рассматривать решение вопроса для операционки Windows Vista, но при установленной на персональном компьютере ОС Windows XP процесс устранения проблемы аналогичен.
Для начала следует попасть в нажав и затем перейдя на соответствующую вкладку. Если все-таки речь идет о Windows XP, то дальше нужно будет выбрать соответствующий значок и зайти в «Свойства». Далее действия выполняются так же, как и для ОС Windows Vista. Находим «Центр управления сетями и общим доступом» и запускаем его. Это приведет к открытию соответствующего окошка, содержащего информацию по данному подключению.
По идее будет видно, что с ним все нормально и оно исправно. При этом отсутствует подключение к Интернету. Чтобы устранить конфликт IP-адресов, необходимо перейти к следующему пункту — «Просмотр состояния». Обратив внимание на надпись «IPv-4-подключение», вы заметите, что напротив него указано «Локальное». В этом и проблема, а после ее устранения в этой строке будет стоять другой статус — «Интернет».
В этом и проблема, а после ее устранения в этой строке будет стоять другой статус — «Интернет».
Заходим в «Свойства» и выбираем «Протокол Интернета версии 4 (TCP/IPv4)». Именно такая версия (4) задействована в сегодняшнее время наиболее часто. Снова заходим в «Свойства», переходя к следующему открывшемуся окошку. В нем можно видеть наличие текущих настроек для вашего персонального компьютера. Именно здесь следует поменять настройки IP, соблюдая некоторые правила:
- Существуют пределы, которые допускаются для пространства IP. Выходить за установленные для таких адресов нельзя.
- Адрес, который вы выбираете, должен стать уникальным для данной локальной сети.
В принципе, добиться уникальности несложно, в противном случае сообщение о том, что обнаружен конфликт IP-адресов Windows будет появляться вновь и вновь. Значит, нужно производить смену своего адреса вплоть до полного устранения проблемы.
Если все эти манипуляции представляются пользователю ПК сложными, то существует и другое решение возникшей проблемы. Необходимо просто создать обращение в техническую поддержку своей локальной сети. Опишите возникшую неполадку и ждите ответа. В этом случае решение вопроса возьмет на себя соответствующий специалист.
Необходимо просто создать обращение в техническую поддержку своей локальной сети. Опишите возникшую неполадку и ждите ответа. В этом случае решение вопроса возьмет на себя соответствующий специалист.
IP-адрес — уникальный цифровой номер, используемый для идентификации компьютера в сети. Адрес представляет собой запись четырех десятичных чисел значением от 0 до 255, разделенных точками.
В случае, когда двум устройствам был выдан одинаковый идентификатор, происходит конфликт, и одна из систем остается без доступа к сети. Чтобы исправить конфликт, необходимо вручную указать уникальный адрес для каждого компьютера.
Быстрая навигация по статье
Локальный IP-адрес
Если сообщение о конфликте появляется при подключении другого компьютера к локальной сети, то это значит, что у него указан идентичный IP-адрес. Чтобы исправить конфликт IP-адреса с другой системой в сети, необходимо:
- На обоих компьютерах открыть меню «Пуск»;
- Перейти в окно «Панель управления»;
- Открыть «Центр управления сетями и общим доступом»;
- Щелкнуть по ссылке «Изменение параметров адаптера» в левой части экрана;
- Кликнуть правой кнопкой мыши по текущему соединению с локальной сетью;
- Выбрать пункт «Свойства»;
- Щелкнуть дважды левой кнопкой мыши по пункту «Протокол интернета версии 4»;
- Активировать параметр «Использовать следующий IP-адрес» и заполнить поле «IP-адрес», вписав значение 192.
 168.0.Х, где «Х» — уникальная цифра для каждого компьютера.
168.0.Х, где «Х» — уникальная цифра для каждого компьютера.
Глобальный IP-адрес
В том случае если сообщение о конфликте адресов появляется при прямом подключении к интернету, когда локальная сеть не используется в принципе, требуется обратиться к провайдеру для урегулирования вопроса. Для этого необходимо:
- Позвонить в службу технической поддержки провайдера;
- Объяснить специалисту проблему, акцентируя внимание на том, что локальная сеть не используется, а компьютер подключен к интернету напрямую;
- Попросить проверить, не был ли выдан такой же ip-адрес кому-либо еще из-за ошибки оборудования;
- Попросить произвести удаленное подключение для проверки параметров соединения.
Если в процессе не будет выявлено никаких проблем и сотрудник технической поддержки заверит, что проблем с оборудованием не выявлено, следует пригласить специалиста на дом для проверки исправности соединения с помощью другого компьютера.
Поделитесь этой статьёй с друзьями в соц. сетях:
сетях:Почти каждый пользователь домашнего Интернета рано или поздно встречается с трудностями и ошибками, не дающими нормально работать на персональном компьютере. Особенно это касается соединения с Интернетом и локальной сети. Такие ошибки в основном появляются с заголовком «обнаружен конфликт ip-адресов». В статье будет дан ответ на вопросы о том, почему возникает эта проблема и как ее исправить.
Конфликт ip-адресов: решение проблемы
Главным источником этой проблемы, как правило, является то, что ваш компьютер при коннекте к сети Интернет через маршрутизатор пытается работать на ip-адресе, который уже задействован в момент подключения и используется в вашей локальной сети.
Причины появления проблемы
Причиной ошибки «конфликт ip-адресов» может послужить то, что настройки для компьютера заданы неверно (используются ip-параметры из другой подсети, вашим провайдером по ошибке вручную был введен одинаковый параметр для двух компьютеров). Но это все легко обнаружить, а после — и устранить неисправность. Для начала вам нужно в параметрах используемого устройства узнать диапазон адресов, который был назначен всем пользователям локальной сети. Для получения параметров установленного роутера нужно узнать логин администратора и пароль для входа. Такими данными обычно обладает администратор сети, но это при условии, что стандартные формы были заменены из соображений безопасности. Если же стоят значения по умолчанию, то адрес устройства можно узнать из инструкции к роутеру (по факту он практически одинаковый на всех моделях).
Для начала вам нужно в параметрах используемого устройства узнать диапазон адресов, который был назначен всем пользователям локальной сети. Для получения параметров установленного роутера нужно узнать логин администратора и пароль для входа. Такими данными обычно обладает администратор сети, но это при условии, что стандартные формы были заменены из соображений безопасности. Если же стоят значения по умолчанию, то адрес устройства можно узнать из инструкции к роутеру (по факту он практически одинаковый на всех моделях).
Далее нам стоит войти в меню настроек роутера при помощи пароля и логина, которые мы узнали, в меню выбрать раздел, где указывается рабочий адрес роутера. Важно, чтобы настройки были введены вручную и состоялось отключение функций автоматической настройки «ip — служба DHCP». Для примера будут приведены стандартные цифры для обычного роутера, а именно 192.168.1.1 или же стандартный для моделей tp-link 192.168.0.2, из чего выходит, что значение наших параметров должно колебаться в цифрах от 192.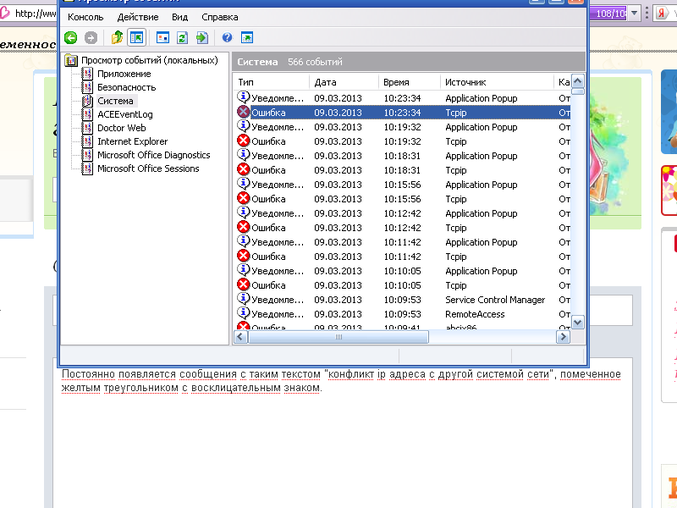 158.1.2 и до трехзначных чисел последней цифры. Тогда будет невозможен конфликт ip-адреса с другой системой. Но эти значения никоим образом не должны совпадать со значениями роутера, потому что тогда и возникают проблемы ip-адреса с другой системой. После проделанной работы и переписанного адреса ip, нужно зайти в настройки сетевых подключений и выбрать параметр TCP/IP v4 в параметрах сети. Там можно увидеть фактический адрес, который нужен для подключения компьютером к Интернету. Если он неправильный, то его стоит изменить на доступное значение (к примеру, на 192.168.1.40).
158.1.2 и до трехзначных чисел последней цифры. Тогда будет невозможен конфликт ip-адреса с другой системой. Но эти значения никоим образом не должны совпадать со значениями роутера, потому что тогда и возникают проблемы ip-адреса с другой системой. После проделанной работы и переписанного адреса ip, нужно зайти в настройки сетевых подключений и выбрать параметр TCP/IP v4 в параметрах сети. Там можно увидеть фактический адрес, который нужен для подключения компьютером к Интернету. Если он неправильный, то его стоит изменить на доступное значение (к примеру, на 192.168.1.40).
Как избавиться от возникнувших внутренних конфликтов роутера
Распространенные неисправности по названием «конфликт ip-адресов»:
- Указан неверный адрес ip в настройках подключения к роутеру. Зачастую возникает при вводе данных настройки самостоятельно.
- Адрес подключения ip или же настройки MAC был задан неверно или ошибочно подключен к другому пользователю провайдера.
- Отключена функция автоматического настраивания адреса ip в настройках сетевой карты.

Изменение настроек сети
Чтобы иметь возможность узнать, каким образом настроено ваше подключение к IP — статистическое или же, что вероятней, динамическое, надо зайти в настройки сети. Для этого выполните следующие указания:
Именно тут вы сможете узнать, как обнаружен конфликт ip-адресов Windows на вашем компьютере и как подключен ваш ПК к сети. Способ подключения отмечен флажком. Если вы подключены к Интернету при помощи динамического подключения, то следующие действия могут помочь избавиться от неисправности:
- Включаем командную строку сочетанием клавиш win + r.
- В строке прописываем команду ipconfig.
- Находим параметр ip-адреса. Если указан неверный параметр, а именно — 169…, то сеть подключения настроена вручную. Для правильной настройки сети следует обратиться к интернет-провайдеру.
Иногда при подключении к интернету компьютер с ОС Windows выдает ошибку с системным сообщением «обнаружен конфликт ip адресов». Это означает, что в вашей локальной сети уже есть компьютер или мобильное устройство, которое использует , как и ваш компьютер.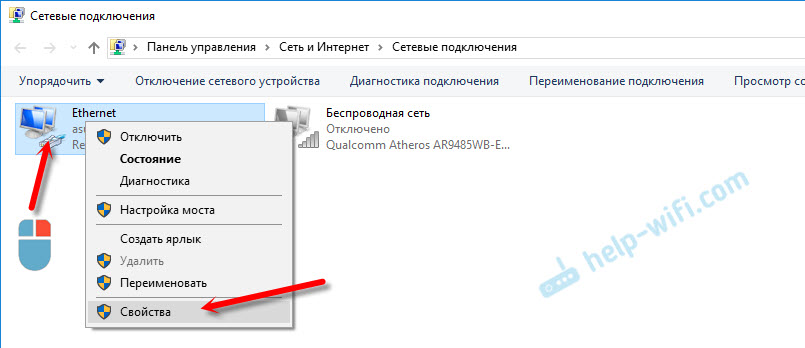
Обнаружен конфликт ip адресов windows что делать?
Чтобы устранить проблему с конфликтом ip адресов кликните по значку сети в правом нижнем углу рабочего стола и выберите вкладку «Центр управления сетями и общим доступом».
Откроется окно, где вам нужно кликнуть по вашему интернет-подключению и выбрать вкладку свойства.
В следующем окне прокрутите открывшийся список, найдите вкладку «Протокол интернета версии 4» и зайдите в данный раздел.
И наконец, откроется последнее окно, в котором и находятся настройки IP адресов для вашего подключения.
Надо знать: многое зависит от состава вашей локальной сети (другими словами, сколько устройств к ней подключено). Предположим, что у вас 4 компьютера — тогда вам стоит прописать на каждом из них свой статический IP адрес, чтобы не происходил конфликт адресов. Как известно, задаются вашим роутером или модемом, и, как правило, начинается с адресов 192.168.1.1 или 192. 168.0.1. Исходя от этого, нужно задать последовательный IP адрес для каждого компьютера.
168.0.1. Исходя от этого, нужно задать последовательный IP адрес для каждого компьютера.
Итак, вернемся к нашим настройкам:
Отметьте вкладку «Использовать следующий IP адрес».
Пропишите в первом окне ваш адрес компьютера (предположим 192.168.1.100), затем во втором окне — (в нашем случае это 255.255.255.0) и в третьем окне укажите адрес вашего роутера или модема (192.168.1.1), после чего нажмите клавишу «ОК».
Таким образом, пропишите на каждом компьютере вашей локальной сети статический IP адрес, и проблема с конфликтом ip адресов будет исчерпана.
Как исправить конфликт ip адресов windows 7?
Но что делать, если вы не знаете, к какой локальной сети относится ваше устройство (а точнее, пул IP адресов, который раздается на ваши компьютеры, вам неизвестен).
Для решения данной проблемы зайдите в меню «Пуск», в строке поиска введите команду открытия терминала «CMD» и нажмите «Enter».
Откроется консоль, в которой вам нужно будет ввести команду «Ipconfig» и опять нажать клавишу ввода.
Выведется список адресов вашего компьютера и модема, который вам необходимо будет запомнить для последующего решения конфликта адресов.
Рекомендация: старайтесь прописывать статический IP адрес прибавляя к основному IP адресу вашего роутера цифру сто (например, у вас по адресом 192.168.1.1, соответственно, вам стоит начать прописывать ip адреса с адреса 192.1681.101) — это поможет вам избежать конфликтов с адресами мобильных устройств.
Что делать, если обнаружен конфликт IP-адресов Windows?
Одна из распространенных ошибок в ОС Windows — ошибка «Обнаружен конфликт IP-адресов Windows», которая часто наблюдается при подключении к Интернету, в том числе по Wi-Fi. В Windows 10, Windows 8 и Windows 7 в окне с ошибкой можно прочитать простое и понятное описание: «В этой сети уже есть компьютер с таким-же IP-адресом».
Windows 10, Windows 8 и Windows 7:
Рисунок 1 — Сетевая ошибка
Windows XP:
Рисунок 2 — Системная ошибка
Такая ошибка чаще всего появляется при подключении к маршрутизатору (локальной сети).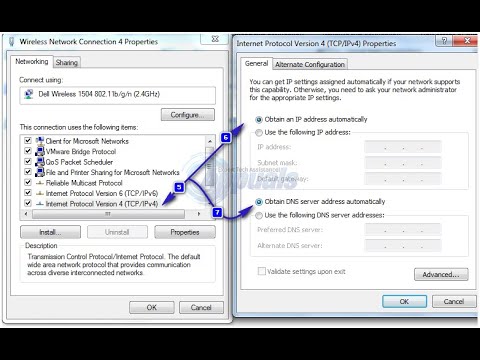 Появление ошибки означает, что ваш компьютер пытается получить IP-адрес, который уже занят другим устройством в сети. Поэтому и возникает конфликт IP-адресов. Обычно роутер автоматически раздает IP-адреса, но в редких случаях этого не происходит. Столкнуться с этой же ошибкой можно также, если вы прописали статический IP-адрес, который уже занят другим устройством.
Появление ошибки означает, что ваш компьютер пытается получить IP-адрес, который уже занят другим устройством в сети. Поэтому и возникает конфликт IP-адресов. Обычно роутер автоматически раздает IP-адреса, но в редких случаях этого не происходит. Столкнуться с этой же ошибкой можно также, если вы прописали статический IP-адрес, который уже занят другим устройством.
Прежде чем перейти к настройкам, дадим несколько дельных советов:
- Перезагрузите маршрутизатор и компьютер.
- Если интернет подключен напрямую к компьютеру (без роутера), можете попробовать отключить сетевой кабель и подключить снова.
- В окне «Сетевые адаптеры» можно попробовать отключить и включить адаптер «Сетевое подключение».
Как исправить ошибку с конфликтом IP-адресов в Windows 10, 8, 7, XP?
Зайдите в «Центр управления сетями и общим доступом» и перейдите в «Изменение адаптеров адаптера».
Рисунок 3 — Центр управления сетями и общим доступом
Нажмите правой кнопкой мыши на адаптер «Сетевое подключение», или «Ethernet», и откройте «Свойства».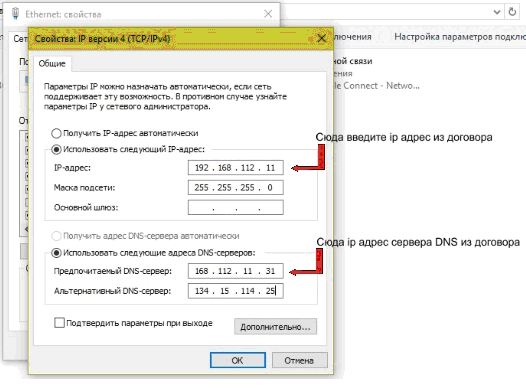
Рисунок 4 — Сетевые подключения
Нажмите на пункт «IP версии 4 (TCP/IPv4)», затем нажмите на кнопку «Свойства». Если у вас там выставлены какие-то параметры, то установите автоматическое получение IP и DNS. Вот так:
Рисунок 5 — Свойства
Перезагрузите компьютер. Если после этого интернет не заработал или настройки изначально были автоматическими, можно попробовать задать необходимые параметры вручную.
Статические IP-адреса как вариант решения конфликта
Открываем настройки, как показано выше. Вместо автоматических параметров выставляем переключатель возле «Использовать следующий IP-адрес». Дальше необходимо прописать IP-адрес, маску подсети и основной шлюз вручную.
- IP-адрес. Укажите адрес, который наш компьютер получит у роутера.
- Маска подсети. Пропишется автоматически.
- Основной шлюз. IP-адрес маршрутизатора.
- DNS-адреса.
Вот так:
Рисунок 6 — Свойства(статический IP-адрес)
Конфликт ip адреса с другой системой в сети: что делать?
Иногда при подключении к интернету компьютер с ОС Windows выдает ошибку с системным сообщением «обнаружен конфликт ip-адресов». Это означает, что в вашей локальной сети уже есть компьютер или мобильное устройство, которое использует такой же IP-адрес , как и ваш компьютер.
Это означает, что в вашей локальной сети уже есть компьютер или мобильное устройство, которое использует такой же IP-адрес , как и ваш компьютер.
Обнаружен конфликт ip адресов windows что делать?
Чтобы устранить проблему с конфликтом IP адресов, кликните по значку сети в правом нижнем углу рабочего стола и выберите «Центр управления сетями и общим доступом».
Откроется окно, где вам нужно кликнуть по вашему интернет-подключению и выбрать свойства.
В следующем окне прокрутите открывшийся список, откройте «Протокол интернета версии 4» и зайдите в данный раздел.
И наконец, откроется последнее окно, в котором и открываются IP-адреса для вашего подключения.
Надо знать: многое зависит от вашей локальной сети (другими словами, сколько устройств к ней подключено).Предположим, что у вас 4 компьютера — тогда вам стоит прописать на каждом из них свой статический IP-адрес, чтобы не происходил конфликт адресов.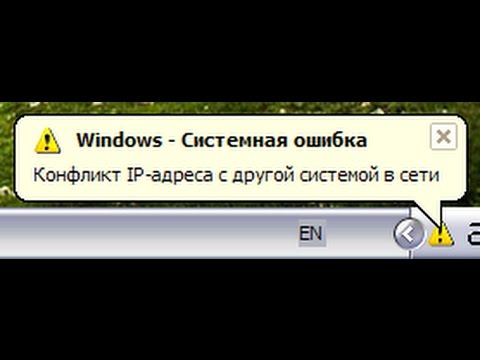 Как известно, диапазон доступных IP-адресов задаются вашим роутером или модемом, и, как правило, начинается с адресов 192.168.1.1 или 192.168.0.1. Исходя от этого, нужно задать последовательный IP-адрес для каждого компьютера.
Как известно, диапазон доступных IP-адресов задаются вашим роутером или модемом, и, как правило, начинается с адресов 192.168.1.1 или 192.168.0.1. Исходя от этого, нужно задать последовательный IP-адрес для каждого компьютера.
Итак, вернемся к нашим настройкам:
— отметьте вкладку «Использовать следующий IP-адрес».
— пропишите в первом окне ваш адрес компьютера (предположим 192.168.1.100), затем во втором окне — маскуети (в нашем случае это 255.255.255.0) и в третьем окне укажите адрес вашего роутера или модема (192.168.1.1) , после чего нажмите «ОК».
Таким образом, пропишите на каждом компьютере вашей локальной сети статический IP-адрес, и проблема с конфликтом ip адресов будет исчерпана.
Как исправить конфликт ip адресов windows 7?
, если вы не знаете, какая ваша сеть относится к вашему устройству (а точнее, пул IP-адресов, который раздается на компьютеры, вам неизвестен).
Для решения данной проблемы в меню «Пуск», в строке поиска введите команду открытия терминала «CMD» и нажмите «Enter».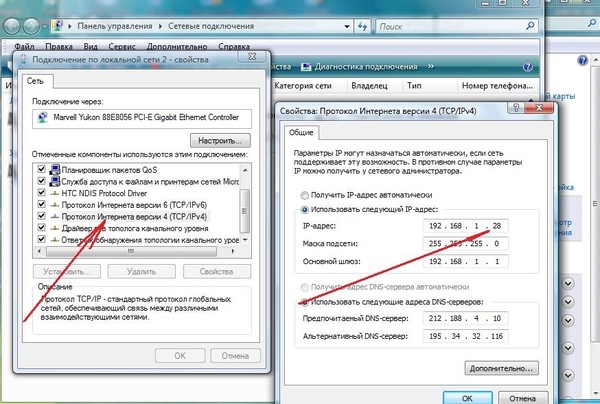
Откроется консоль, в которой вам нужно получить команду «Ipconfig» и опять нажмите ввод ввода.
Выведется список адресов вашего компьютера и модема, который вам будет запомнить для последующего решения конфликта адресов.
Рекомендация: старайтесь прописывать статический IP-адрес, добавляя к основному IP адресу вашего роутера цифру сто (например, у вас основной шлюз по адресу 192.168.1.1, соответственно, вам стоит начать прописывать ip-адрес с адреса 192.1681.101) — это поможет вам избежать конфликтов с адресами мобильных устройств.
Оцените статью: Поделитесь с друзьями!Конфликт адресов IP: как исправить?
Конфликт IP-адресов возникает, когда двум точным точкам связи в сети назначается один и тот же IP-адрес. Конечными точками могут быть ПК, мобильные устройства или любой индивидуальный сетевой адаптер. Конфликты IP между двумя конечными точками обычно делают один или оба из них непригодными для сетевых операций.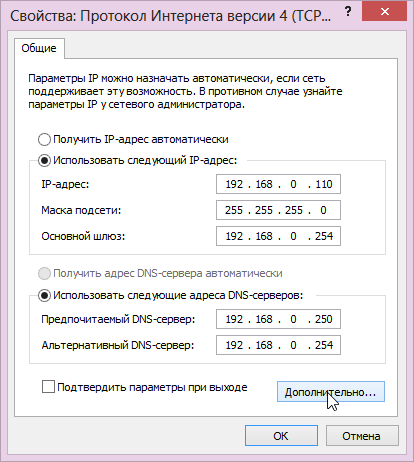
Как происходит конфликт IP-адресов
Два компьютера или другие устройства могут получать конфликтующие IP-адреса способы:
- Системный администратор назначает два компьютера в локальной сети одному и тому же статическому IP-адресу.
- Системный администратор назначается компьютеру статический IP-адрес в пределах диапазона локальной сети DHCP, и тот же адрес автоматически назначается локальным сервером DHCP.
- Неисправность в DHCP-сервере сети позволяет автоматически назначать один и тот же динамический адрес на несколько компьютеров.Это может произойти, когда мобильное устройство помещается в спящий режим, а затем, например, пробуждается позже.
- Поставщик интернет-услуг случайно присваивает двум клиентам один и тот же IP-адрес либо статически, либо динамически.
В сети могут возникнуть другие формы конфликтов IP. Например, один компьютер может столкнуться с конфликтом IP-адреса с самим собой, если на этом компьютере настроено несколько адаптеров.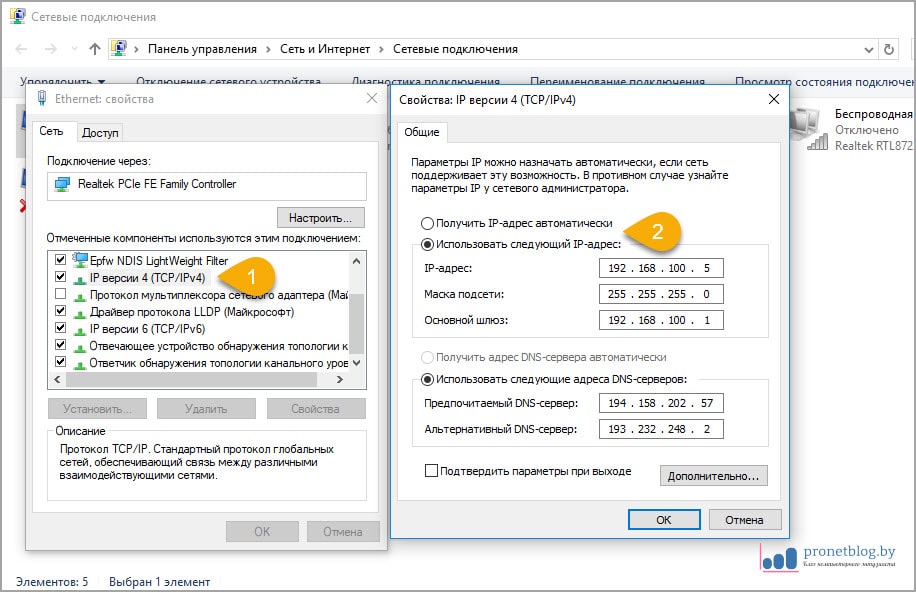 Сетевые администраторы также могут создавать конфликты IP, случайно подключая друг к другу два порта сетевого коммутатора или сетевого маршрутизатора.
Сетевые администраторы также могут создавать конфликты IP, случайно подключая друг к другу два порта сетевого коммутатора или сетевого маршрутизатора.
Признание конфликтов IP-сообщений
Точное сообщение об ошибке или другом сообщении IP-сообщений различаются в зависимости от типа затронутого устройства и сетевой операционной системы.
На многих компьютерах Microsoft Windows, если вы попытаетесь установить фиксированный IP-адрес, который уже активен в локальной сети, появляется следующий адрес всплывающее сообщение об ошибке:
Статический IP-адрес, который был только что настроен, уже используется в сети.Переконфигурируйте другой IP-адрес.
На новых компьютерах Microsoft Windows, имеющих динамические IP-конфликты, на панели появляется сообщение об ошибке шара, как только операционная система обнаруживает проблему:
Существует конфликт IP-адреса с другой системой в сети.
Иногда, особенно на старых компьютерах Windows, во всплывающем окне может появиться сообщение, подобное приведенному ниже:
Система обнаружила конфликт для IP-адресов…
Разрешение конфликтов IP-адресов
Попробуйте следующие средства защиты от конфликтов IP-адресов конфликтов IP:
- Для сетей, в которых исправлены IP-адреса, убедитесь, что каждый локальный хост настроен с уникальным IP-адресом.

- . Если ваш компьютер имеет динамически назначенный адрес, отпустите и обновите его IP-адрес, чтобы обойти конфликты IP-адресов.
- Если вы считаете, что ваш широкополосный маршрутизатор имеет неисправный DHCP-сервер, который вызывает конфликты IP в домашней сети, обновите прошивку маршрутизатора, чтобы решить проблему.
Обнаружение и разрешение конфликтов IP-адресов в сети
Примечание: данный пост перепечатан в связи с закрытием бложиков на пробелы.live.com, как имеющий какую-то ценность для автора и / или читателей.
Периодически на форумах поднимаются вопросы о работе сетей, которые содержат одинаковые IP-адреса в одном физическом сегменте. Почитав некоторые форумы, пришёл к выводу, что не все ясно представить себе весь этот процесс и факты начинают выдавать какие-то выдумки или догадки, которые не очень близки от истины.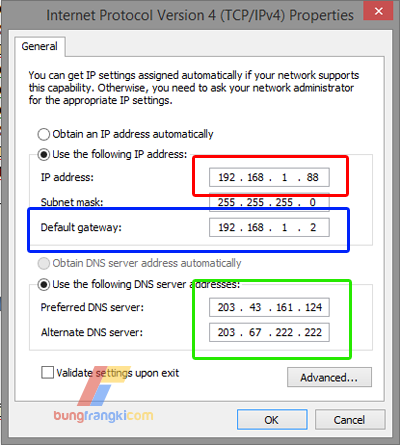 Вот и недавно на одном замечательном ресурсе системных администраторов был поднят вопрос об этом.И я решил как-то прояснить этот вопрос. Формат форумов предполагает обмен цепочками вопрос-ответ небольших объёмов. Поэтому попробую более развёрнуто обсудить вопрос здесь, в блоге.
Вот и недавно на одном замечательном ресурсе системных администраторов был поднят вопрос об этом.И я решил как-то прояснить этот вопрос. Формат форумов предполагает обмен цепочками вопрос-ответ небольших объёмов. Поэтому попробую более развёрнуто обсудить вопрос здесь, в блоге.
Единственная вещь, которая отвечает за контроль совместных адресов в сети — протокол адресов ARP. В общем смысле картина выглядит так:
Узел A при получении нового IP-адреса отправляет специальный броадкаст Бесплатно (добровольный) ARP-запрос.Запрос представляет собой ARP-запрос для собственного IP-адреса, в котором поле SPA (адрес исходного протокола или IP-адрес отправителя) и TPA (адрес целевого протокола или IP-адрес получателя) содержит собственный. Если ответ на запрос получен, то это означает, что в сети есть дублирующийся адрес. Если ответ не был получен, то соответственно, можно считать, что данный адрес в уникальной сети.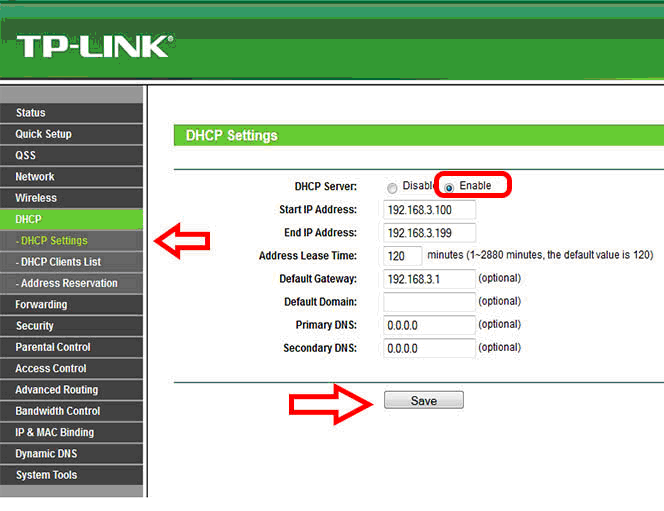 С отстутсвием всё понятно как бы, «нет ножек, нет и мультиков» (c) точка.Гораздо интересней ситуация происходит при получении ответа на такой запрос. Что же происходит в сети в таком случае?
С отстутсвием всё понятно как бы, «нет ножек, нет и мультиков» (c) точка.Гораздо интересней ситуация происходит при получении ответа на такой запрос. Что же происходит в сети в таком случае?
Узел, который отправляет в сеть Бесплатно запрос становится т.н. Атакующим узлом (Offening Node) , а узел, который ответил на этот запрос становится т.н. Атакуемым узлом (Защищающий узел) . Что происходит на каждом из узлов в процессе обнаружения конфликта:
- на Атакующем узле .Если адрес настраивается вручную, то при получении ответа на Бесплатно запрос инициализации адреса сбрасывается (т.е. узел не присвоит адрес конфликтующий интерфейс). Об этом будет записано в системном журнале, ну и на экране появится ошибка. Если же адрес настраивается через DHCP , то клиент проверяет конфликтный адрес, который получил от DHCP-сервера в пакете DHCPOFFER .
 Если адрес из DHCPOFFER является дублирующим (не уникальным), то получивший ответ на Бесплатный запрос отправит DHCP-серверу пакет DHCPDECLINE .Этот адрес в зависимости от реализации DHCP-сервера может помечаться как неисправный и будет удален из плачных адресов. Клиент будет снова пробовать IP-адрес от DHCP-сервера получить отправкой в сеть пакета DHCPDISCOVER .
Если адрес из DHCPOFFER является дублирующим (не уникальным), то получивший ответ на Бесплатный запрос отправит DHCP-серверу пакет DHCPDECLINE .Этот адрес в зависимости от реализации DHCP-сервера может помечаться как неисправный и будет удален из плачных адресов. Клиент будет снова пробовать IP-адрес от DHCP-сервера получить отправкой в сеть пакета DHCPDISCOVER . - на Атакуемом узле . Атакуемый узел определят конфликт очень просто — если поле SPA (Source Protocol Address или IP-адрес отправителя), то узел констатирует конфликт. Этот факт будет так же зарегистрирован в журнале событий и пользователю будет выдана ошибка. При этом, атакуемый узел не сбросит с себя конфликтный IP-адрес (что сделает Атакующий узел).
Когда конфликт констатирован, начинает работать механизм разрешения разрешения. Суть конфликта проблемы заключается в следующем:
После отправки добровольного запроса по правилу работы ARP-протокола протоколируемых клиентов сегмента обновят свои записи в ARP кэше со схемами: [ Конфликтующий адрес: MAC атакующего узла ] (т.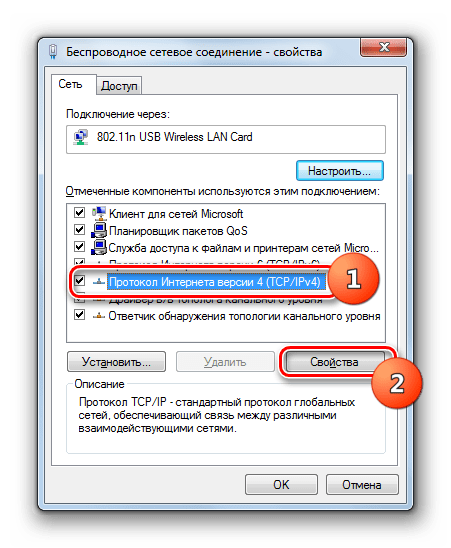 к. до этого момента IP-адрес атакующего узла был уникаленого) будет заменён на схему: [ Конфликтующий IP-адрес: MAC атакующего узла ].Если атакуемый узел будет являться шлюзом по умолчанию, то все внешние запросы (идут на шлюз) будут перенаправлены с шлюза на атакующий узел (который проводит проверку своего адреса на самом деле не шом). В такой ситуации сегмент потеряет связь с миром, т.к. после запроса все машины перепишут новый MAC для шлюза. , ARP-ответ, атакуемого на добровольный узел, не обновляет / исправляет ошибочные записи в ARP-кэшах остальных машин в сегменте . Для этого атакуемый узел отправляет сеть другой широкополосный ARP-запрос, как бы он сам проверял свой адрес на конфликт (атакуемый и атакующий узел меняются ролями).Этим запросом атакуемый узел исправляет запись в кэшах, остальные машины ARP в сегменте на правильные значения (атакующий узел не может использовать конфликтный IP). Но на этот запрос уже атакуемый (до этого он был атакующим) уже никто не ответит, т.
к. до этого момента IP-адрес атакующего узла был уникаленого) будет заменён на схему: [ Конфликтующий IP-адрес: MAC атакующего узла ].Если атакуемый узел будет являться шлюзом по умолчанию, то все внешние запросы (идут на шлюз) будут перенаправлены с шлюза на атакующий узел (который проводит проверку своего адреса на самом деле не шом). В такой ситуации сегмент потеряет связь с миром, т.к. после запроса все машины перепишут новый MAC для шлюза. , ARP-ответ, атакуемого на добровольный узел, не обновляет / исправляет ошибочные записи в ARP-кэшах остальных машин в сегменте . Для этого атакуемый узел отправляет сеть другой широкополосный ARP-запрос, как бы он сам проверял свой адрес на конфликт (атакуемый и атакующий узел меняются ролями).Этим запросом атакуемый узел исправляет запись в кэшах, остальные машины ARP в сегменте на правильные значения (атакующий узел не может использовать конфликтный IP). Но на этот запрос уже атакуемый (до этого он был атакующим) уже никто не ответит, т.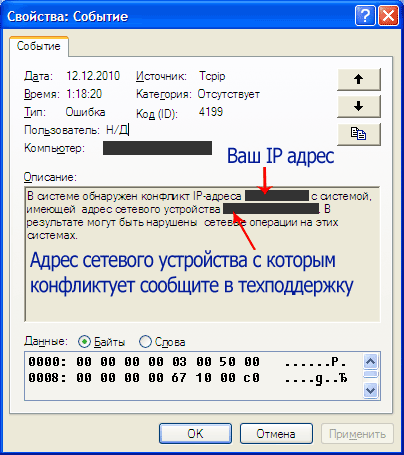 к. изначально Атакующий узел к этому времени снимаю с себя конфликтный IP-адрес.
к. изначально Атакующий узел к этому времени снимаю с себя конфликтный IP-адрес.
В итоге мы получаем картину из последовательного обмена тремя кадрами. Для наглядности привожу трассировку с Network Monitor:
- добровольный запрос атакующего узла:
Рамка: - Ethernet: Etype = ARP + DestinationAddress: * ТРАНСЛЯЦИЯ + SourceAddress: Microsoft Corporation 55578E Ethernet Тип: ARP, 2054 (0x806) - Арп: Запрос, 192.168.1.13 запрашивает 192.168.1.13 Тип оборудования: Ethernet Тип протокола: Интернет-IP (IPv4) HardwareAddressLen: 6 (0x6) ProtocolAddressLen: 4 (0x4) Код операции: Запрос, 1 (0x1) SendersMacAddress: 00-03-FF-55-57-8E SendersIp4Address: 192.168.1.13 TargetMacAddress: 00-00-00-00-00-00 TargetIp4Address: 192.168.1.13 - ответ атакуемого узла добровольный запрос:
Рамка: - Ethernet: Etype = ARP + DestinationAddress: * ТРАНСЛЯЦИЯ + Адрес источника: Intel Corporation 54578E Ethernet Тип: ARP, 2054 (0x806) UnkownData: большой двоичный объект (18 байт) - Арп: Ответ, 192. 168.1.13, 00-18-DE-54-57-8E
Тип оборудования: Ethernet
Тип протокола: Интернет-IP (IPv4)
HardwareAddressLen: 6 (0x6)
ProtocolAddressLen: 4 (0x4)
Код операции: ответ, 2 (0x2)
SendersMacAddress: 00-18-DE-54-57-8E
SendersIp4Address: 192.168.1.13
TargetMacAddress: 00-00-00-00-00-00
TargetIp4Address: 0.0.0.0
168.1.13, 00-18-DE-54-57-8E
Тип оборудования: Ethernet
Тип протокола: Интернет-IP (IPv4)
HardwareAddressLen: 6 (0x6)
ProtocolAddressLen: 4 (0x4)
Код операции: ответ, 2 (0x2)
SendersMacAddress: 00-18-DE-54-57-8E
SendersIp4Address: 192.168.1.13
TargetMacAddress: 00-00-00-00-00-00
TargetIp4Address: 0.0.0.0 - добровольный запрос уже атакуемого узла:
Рамка: - Ethernet: Etype = ARP + DestinationAddress: * ТРАНСЛЯЦИЯ + Адрес источника: Intel Corporation 54578E Ethernet Тип: ARP, 2054 (0x806) - Арп: Запрос, 192.168.1.13 запрашивает 192.168.1.13 Тип оборудования: Ethernet Тип протокола: Интернет-IP (IPv4) HardwareAddressLen: 6 (0x6) ProtocolAddressLen: 4 (0x4) Код операции: Запрос, 1 (0x1) SendersMacAddress: 00-18-DE-54-57-8E SendersIp4Address: 192.168.1.13 TargetMacAddress: 00-00-00-00-00-00 TargetIp4Address: 192.168.1.13
Небольшое пояснение к трассировке: MAC = 00-03-FF-55-57-8E — это MAC-адрес атакующего узла, который пытается присвоить себе конфликтный адрес (192.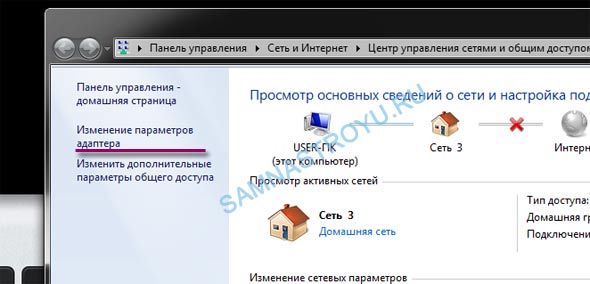 168.1.13). MAC = 00-18-DE-54-57-8E — это MAC-адрес атакуемого узла, который уже находится в и его конфликтный адрес (192.168.1.13).
168.1.13). MAC = 00-18-DE-54-57-8E — это MAC-адрес атакуемого узла, который уже находится в и его конфликтный адрес (192.168.1.13).
Последним кадром заново переписываются таблицы ARP-кэшей остальных узлов в сегменте на правильные значения.
Однако, хочу добавить, что обмен Gratuitous- запрос и ответами происходит только при инициализации адреса. Если, например, узел будет сконфигурирован на конфликтный адрес до подключения узла в сети, то после включения узла с конфликтным адресом обмен такими добровольными запросами-ответами происходящее не будет.Когда оба узла будут продолжать использовать один конфликтный адрес, но при каждом ARP оба узла будут генерировать ошибки, запрос на вызове адресов.
Что делать, если обнаружен конфликт IP-адресов Windows?
Одна из ошибок распространенных ошибок в ОС Windows — «Обнаружен конфликт IP-адресов Windows», которая часто наблюдается при подключении к Интернету, в том числе по Wi-Fi. В Windows 10, Windows 8 и Windows 7 в окне с ошибкой можно прочитать простое и понятное описание: «В этой сети уже есть компьютер с таким-же IP-адресом».
В Windows 10, Windows 8 и Windows 7 в окне с ошибкой можно прочитать простое и понятное описание: «В этой сети уже есть компьютер с таким-же IP-адресом».
Windows 10, Windows 8 и Windows 7:
Рисунок 1 — Сетевая ошибка
Windows XP:
Рисунок 2 — Системная ошибка
Такая ошибка чаще всего появляется при подключении к маршрутизатору (локальной сети). Появление ошибки означает, что ваш компьютер пытается получить IP-адрес, который уже занят другим в сети. Поэтому и возникает конфликт IP-адресов. Обычно роутер автоматически раздает IP-адреса, но в редких случаях этого не происходит.Столкнуться с ошибкой можно также, если вы прописали статический IP-адрес, который уже занят этим.
Прежде чем перейти к настройкам, дадим несколько дельных советов:
- Перезагрузите маршрутизатор и компьютер.
- Если интернет подключен напрямую к компьютеру (без роутера), можете попробовать отключить сетевой кабель и подключить снова.

- В окне «Сетевые адаптеры» можно попробовать отключить и включить адаптер «Сетевое подключение».
Как исправить ошибку с конфликтом IP-адресов в Windows 10, 8, 7, XP?
Зайдите в «Центр управления сетями и общим доступом» и пройдите в «Изменение адаптеров адаптера».
Рисунок 3 — Центр управления сетями и общим доступом
Нажмите правой кнопкой мыши на адаптер «Сетевое подключение» или «Ethernet», и откройте «Свойства».
Рисунок 4 — Сетевые подключения
Нажмите на пункт «IP версии 4 (TCP / IPv4)», затем нажмите на кнопку «Свойства».Если у вас там выставлены какие-то параметры, установите автоматическое получение IP и DNS. Вот так:
Рисунок 5 — Свойства
Перезагрузите компьютер. Если после этого интернет не заработал или настроить изначально автоматическими, можно попробовать настроить параметры вручную.
Статические IP-адреса как вариант решения конфликта
Открываем настройки, как показано выше. Вместо автоматических параметров выставляем переключатель возле «Использовать следующий IP-адрес».Дальше необходимо прописать IP-адрес, маску подсети и основной шлюз вручную.
Вместо автоматических параметров выставляем переключатель возле «Использовать следующий IP-адрес».Дальше необходимо прописать IP-адрес, маску подсети и основной шлюз вручную.
- IP-адрес. Укажите адрес, который наш компьютер получит у роутера.
- Маска подсети. Пропишется автоматически.
- Основной шлюз. IP-адрес маршрутизатора.
- DNS-адрес.
Вот так:
Рисунок 6 — Свойства (статический IP-адрес)
Что такое конфликт IP и как вы его разрешаете?
Было ли когда-нибудь на ваших устройствах сообщение об ошибке, касающемся конфликте IP-адресов? Если это так, то, вероятно, оказалось, что у вас просто нет доступа к Интернету, либо потому, что у вас просто нет доступа, либо подключение только что стало непригодным для использования.
Хотя это не то, что обычно происходит, конфликты IP-адресов вызывают очень реальную проблему. Когда два или более IP-адреса конфликтуют, результатом могут быть один или несколько компьютеров или устройств, которые оказались совершенно бесполезными с точки зрения сетевого подключения. К счастью, существуют способы решения проблемы при возникновении конфликтов.
К счастью, существуют способы решения проблемы при возникновении конфликтов.
Что такое конфликт IP?
Конфликты IP возникают, когда двум или нескольким компьютерам или устройствам (например, планшетам) в одной сети назначается один и тот же IP-адрес.IP-адрес (Интернет-протокол) — это уникальный идентификатор вашего компьютера, состоящий из строки цифр, например 192.168.8.4. Без него вы не сможете подключиться к сети. Обычно появляется предупреждение или сообщение об ошибке, предупреждающее о проблеме. Иногда эти проблемы решаются сами собой, но это не всегда так.
Обычно конфликты наблюдаются в локальной сети, когда они наблюдаются между местами, подключенными к Интернету. Любое устройство, имеющее IP-адрес.
IP-адрес может быть статическим
или динамический
, Статический IP-адрес никогда не изменяется и назначается вручную. Динамические IP-адреса, с другой стороны, являются только временными, и новый назначается раз, когда ваш компьютер или устройство подключается к Интернету или каждому маршрутизатору.
Конфты могут происходить как со статическими, так и с динамическими IP-адресами, хотя они менее вероятны со статическими адресами, поскольку обычно сервер DHCP (протокол динамической конфигурации хоста)
, который встроен в большинство устройств, используется для управления и назначения IP-адресов.DHCP-серверы имеют пул IP-адреса, называемые областью, и из этого пула назначаются устройства в ответ на системный запрос на IP-адрес.
Почему это происходит?
Конфликт IP может произойти по разным причинам, но классический пример — когда или более системам назначается один и тот же статический IP-адрес. Это не так часто, благодаря DHCP-серверам. Однако, если у вас работает более одного DHCP-сервера (что не следует делать), серверы с одинаковой конфигурацией могут раздавать одинаковые адреса нескольким устройствам.
Если у вас есть другое устройство, которое облегчает сетевое соединение, оно может иметь встроенный DHCP-сервер, включенный по умолчанию.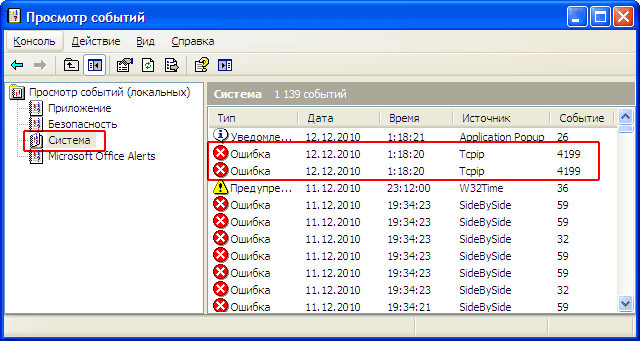 В этом случае вход и выключение сервера решат проблему.
В этом случае вход и выключение сервера решат проблему.
Интернет-провайдер может также назначить нескольким клиентам один и тот же адрес. IP-с адресом самим собой, оно может столкнуться с конфликтом.
Конфликт также может возникнуть, если устройство изначально подключено к одной сети, переходит в режим ожидания, а затем снова включается, но подключается к другой сети с соответствующим тем же IP-адресом.Это может произойти при доставке рабочего домой ноутбука или даже при путешествии с ноутбуками или другим.
Как вы решаете это?
Конфты ИС иногда просто решаются, но это может занять некоторое время, если это вообще случится. Устранить проблему можно так же просто, как перезагрузить маршрутизатор. Если каждому устройству в сети были назначены динамические IP-адреса, проблема должна быть решена, поскольку маршрутизатор перезагружается и переназначает IP-устройство каждому устройству в сети.
Другой способ исправить эту проблему (по крайней мере, в системах Windows) — освободить IP-адрес из системы строки.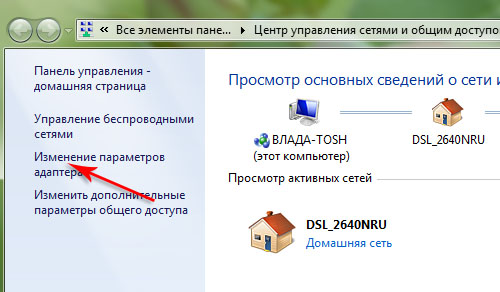
, откройте командную строку (вы сделать это, зайдя в меню «Пуск» и выполнив поиск «командной строки»), введите «ipconfig / release» в окне и нажмите ввод. DHCP-сервер назначит новый IP-адрес вашему компьютеру.
Если это не сработает, вам нужно определить конфликтующие адреса на административной панели маршрутизатора и либо вручную назначить новые IP-адреса, либо настроить устройство для автоматического получения IP-адресов.
Наконец, если ничего из этого не работает или вы часто сталкиваетесь с этим, ваш маршрутизатор может иметь неисправный DHCP-сервер. В этом случае вам придется обновить прошивку
, Обычно вы можете получить обновление прошивки с сайта производителя, который можно установить вручную.
Заключение
По мере того, как мы подключаем все больше и больше устройств к нашим сетям и Интернету, вероятность возникновения какого-либо IP-конфликта возрастает.Хотя это не та проблема, с которой можно столкнуться каждый день (и если вы часто сталкиваетесь с этим, вам следует обновить прошивку), хорошо понимать проблему и знать, какие шаги предпринять для ее решения.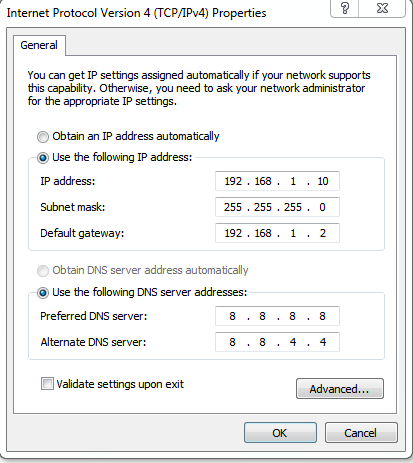
Вы когда-нибудь сталкивались с конфликтом IP? Вы знаете, что вызвало это? Как ты с этим справился? Оставьте комментарий ниже и расскажите мне об этом!
Изображение предоставлено: DHCP Родригозанатта через Wikimedia Commons
Как изменить IP-адрес интернет-центра в домашней сети и настройки DHCP? — Keenetic
С настройками по умолчанию (заводскими центрами настройками) в интернет-Keenetic предустановлен локальный IP-адрес для управления 192.168.1.1. Интернет-центр автоматически определяет IP-адреса из той же (192.168.1.x) всем устройствам домашней сети по протоколу DHCP.
При этом, в этой домашней сети могут работать другие сетевые устройства (например, роутер, точка доступа или GPON-модем), на предустановлен IP-адрес из той же подсети 192.168.1.x. Во избежание конфликта IP-адресов, вы измените IP-адрес интернет-центра Keenetic в домашней сети и настройки сервера DHCP.
Выполнить эту настройку можно на странице «Домашняя сеть».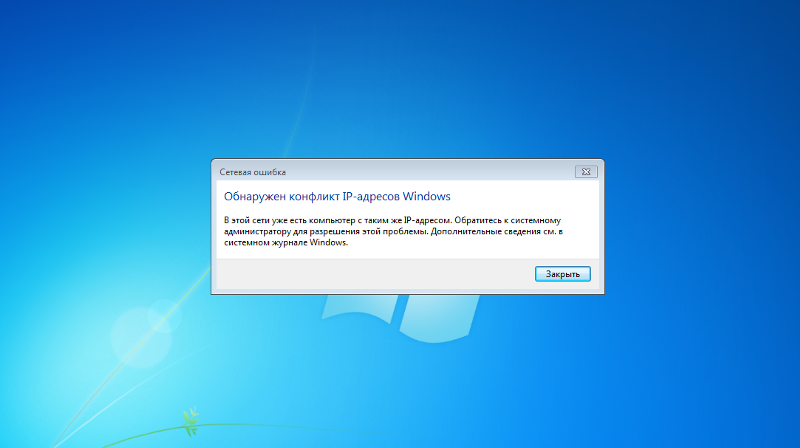
В разделе «Параметры IP» в поле «IP-адрес» укажите новый локальный IP-адрес интернет-центра. В дальнейшем его нужно будет использовать для подключения к интернет-центру.
СОВЕТ: Совет: Нажмите «Показать настройки DHCP» для настройки дополнительных параметров.
В поле «Начальный адрес пула» можно указать начальный IP-адрес диапазона адресов. Он обязательно должен быть из той же подсети, что и локальный IP-адрес интернет-центра.
Например, изменим предустановленный IP-адрес интернет-центра 192.168.1.1 на IP-адрес из другого подсети 192.168.0.1. В поле «IP-адрес» укажем новый адрес 192.168.0.1, а в поле «Начальный адрес пула» нужно указать IP-адрес из той жеети, т.е. из 192.168.0.x (исключая только IP-адрес интернет-центра). В нашем примере указан адрес 192.168.0.33. При необходимости, можно изменить время аренды IP-адреса.
ПРИМЕЧАНИЕ: Важно! После того, как вы измените IP-адрес и сохраните настройку, будет потерян доступ к интернет-центру.
На устройстве, с которого вы подключились к веб-конфигуратору интернет-центра, нужно обновить IP-адрес.
Если вы подключите этот кабель к Интернет-центру по сетевому кабелю, отсоедините этот кабель от интернет-центра на несколько секунд и вновь его подключите к одному из портов домашней сети.
Если вы подключаетесь к интернет-центру по Wi-Fi, вручную отключите Wi-Fi на ноутбуке или новое устройство.
Таким образом вы инициируете переподключение к интернет-центру.
ПРИМЕЧАНИЕ: Важно! Теперь при подключении к веб-конфигуратору використовуйте новый IP-адрес.
На подключаемом устройстве вы можете посмотреть информацию о том, какой IP-адрес ему был выдан.
Приведем пример получения сведений о параметрах IP в операционной системе Windows 10.
Правой кнопкой мыши щелкните по значку при подключении к сетевому кабелю, или по значку при подключении к Wi-Fi, и нажмите «Центр управления сетями и общим доступом».
В появившемся окне в разделе «Просмотр активных сетей» щелкните левой кнопкой мыши по названию подключения.
В окне «Состояние» нажмите кнопку «Сведения» для получения подробной информации о подключении.
Вы увидите сведения о подключении к сети. В строке «Адрес IPv4» будет указан IP-адрес, выданный интернет-центр Keenetic по протоколу DHCP.
Аналогичную информацию можно получить из командной строки Windows, выполнив команду:
CLI: ipconfig
Как исправить конфликт IP-адресов — Компьютерные руководства
Вы когда-нибудь сообщение об ошибке IP-адреса при включении компьютера или выходе из спящего режима? Это происходит, когда два компьютера в одной сети имеют один и тот же IP-адрес.Когда это происходит, оба компьютера не могут подключиться к сетевым ресурсам или выполнять другие сетевые операции.Вот наиболее распространенное сообщение об ошибке, которое возникает при возникновении проблемы с IP-адресом:
Конфликт IP-адреса с другой системой в сети
Вы также можете увидеть другое сообщение об ошибке для той же проблемы:
Этот IP-адрес уже используется в сети.
Пожалуйста, перенастройте другой IP-адрес.
Эта проблема, хотя и редко, может быть из-за следующих причин:
- Два компьютера имеют одинаковые статические IP-адреса
- Один компьютер назначен статический IP-адрес, попадающий в диапазон DHCP для конкретной сети, и тот же адрес назначается компьютеру с помощью сервера DHCP
- Ноутбук переводится в спящий режим, а затем включается при подключении к другой сети, которая уже присвоила тот же IP-адрес другому компьютеру
- Если у вас несколько сетевых адаптеров, возможно, что компьютер конфликтует с IP-адресом.
- Если вы подключили к своей сети несколько беспроводных маршрутизаторов и DHCP включены на несколько устройств
Как разрешить конфликт IP-адресов
Есть несколько способов решить эту проблему. Я начну с простого и продолжу. Во-первых, продолжайте и перезагрузите компьютер. Да, это обычно решит проблему автоматически! Если нет, то продолжайте читать ниже.
Обновить IP-адрес
Вы можете освободить и обновить IP-адрес вашего компьютера с помощью командной строки.Нажмите на Начните и введите CMD ,
В ответ на приглашение введите следующее команду, который освободит ваш IP-адрес:
ipconfig / выпуск
В зависимости от того, сколько адаптеров вы установили на свой компьютер, вы можете увидеть несколько результатов из приведенной выше команды. Для портов Ethernet вы увидите Ethernet-адаптер Ethernetx заголовок и для беспроводных карт вы увидите Адаптер беспроводной сети Wi-Fi или что-то подобное.
Обратите внимание, что если ваш компьютер настроен со статическим IP-адресом, вы получите Операция не выполнена, поскольку ни один адаптер не находится в состоянии, допустимом для этой операции сообщение об ошибке. В этом случае идти к Переконфигурировать статический IP-адрес раздел.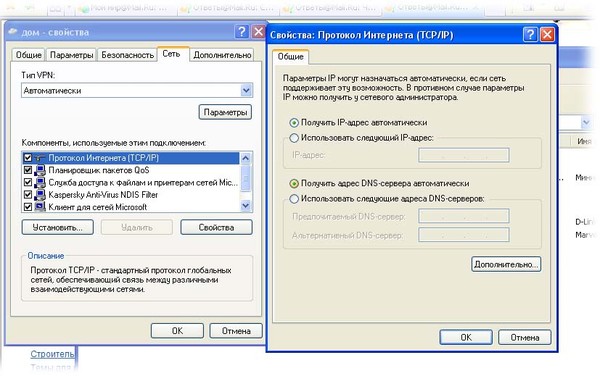
После выполнения этой команды вам нужно запустить команду, чтобы обновить ваш IP-адрес, который он попытается получить с DHCP-сервера.
ipconfig / обновить
Через несколько секунд должен быть указан IP-адрес. IPv4-адрес ,
Переконфигурировать статический IP-адрес
Если ваш компьютер использует статический IP-адрес, вы также можете рассмотреть возможность перехода на другой статический IP-адрес. Текущий IP-адрес может конфликтовать с набором IP-адресов, которые выдает DHCP-сервер.
Используя приведенные ниже шаги, вы также можете получить IP-адрес непосредственно с сервера DHCP, а не ввести IP-адрес вручную.Чтобы выполнить выше команды освобождения / продления, вы должны получить IP-адрес от сервера DHCP.
Для этого нажмите «Панель управления», перейдите в режим просмотра значков и нажмите Центр коммуникаций и передачи данных , На левой стороне, нажмите на Изменение параметров адаптера ,
Щелкните правой кнопкой мыши на сетевом адаптере, когда используется подключение к Интернету, а затем использовать свойства ,
Нажмите на Интернет-протокол версии 4 (TCP / IPv4) а затем нажмите на свойства кнопка.
Здесь вы можете выбрать получение IP-адреса с сервера DHCP ( Получить IP-адрес автоматически ) или ввести статического IP-адреса ( используйте следующий IP-адрес ).
Если вы не знаете, что делаете, вы всегда должны автоматически получать IP-адрес с сервера DHCP. DHCP уже знает, какие адреса взяты и какие могут выдавать.
Если команды, релиз / обновление не решает вашу проблему, проблема может быть связана с вашим маршрутизатором.
Беспроводной маршрутизатор
Одним из решений, которое устраняет множество проблем, является простой перезапуск беспроводного маршрутизатора. Если это было в течение нескольких недель или месяцев, программное обеспечение начинает страдать от глюков. Быстрая перезагрузка должна устранить большинство проблем. После перезапуска маршрутизатора рекомендуется перезагрузить компьютер.
В некоторых случаях фактический сервер DHCP может работать со сбоями и назначать нескольким компьютерам один и тот же IP-адрес.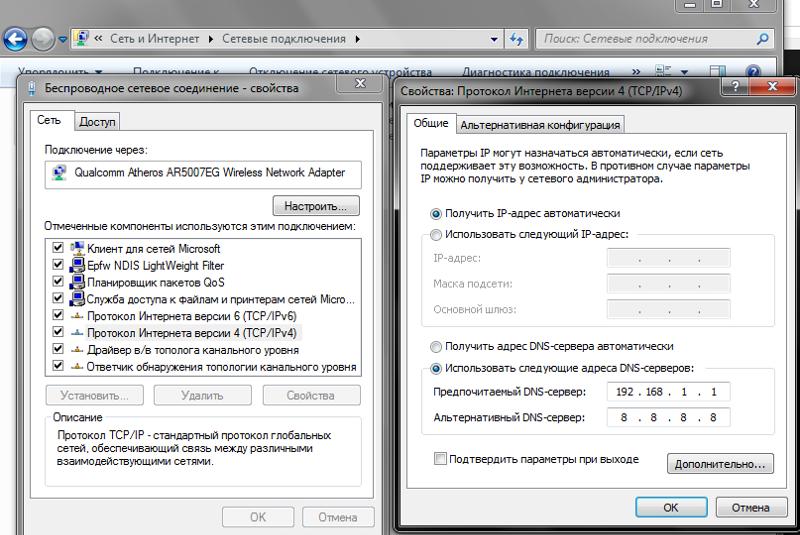




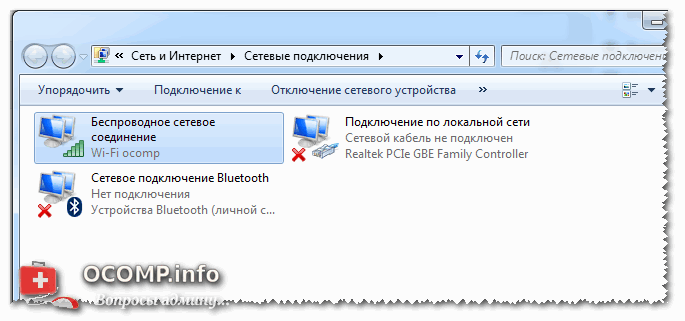 Если адрес настраивается вручную, то при получении ответа на Gratuitous запрос инициализация адреса сбрасывается (т.е. узел не присвоит интерфейсу конфликтующий адрес). Об этом будет записано в системном журнале, ну и на экране появится ошибка. Если же адрес настраивается через DHCP, то клиент проверяет на конфликт адрес, который клиент получил от DHCP-сервера в пакете DHCPOFFER. Если адрес из DHCPOFFER является дублирующим (не уникальным), то клиент получив ответ на Gratuitous запрос отправит DHCP-серверу пакет DHCPDECLINE. Этот адрес в зависимости от реализации DHCP-сервера может помечаться как неисправный и будет удалён из пла свободных адресов. Клиент будет снова пробовать получить IP-адрес от DHCP-сервера отправкой в сеть пакета
Если адрес настраивается вручную, то при получении ответа на Gratuitous запрос инициализация адреса сбрасывается (т.е. узел не присвоит интерфейсу конфликтующий адрес). Об этом будет записано в системном журнале, ну и на экране появится ошибка. Если же адрес настраивается через DHCP, то клиент проверяет на конфликт адрес, который клиент получил от DHCP-сервера в пакете DHCPOFFER. Если адрес из DHCPOFFER является дублирующим (не уникальным), то клиент получив ответ на Gratuitous запрос отправит DHCP-серверу пакет DHCPDECLINE. Этот адрес в зависимости от реализации DHCP-сервера может помечаться как неисправный и будет удалён из пла свободных адресов. Клиент будет снова пробовать получить IP-адрес от DHCP-сервера отправкой в сеть пакета 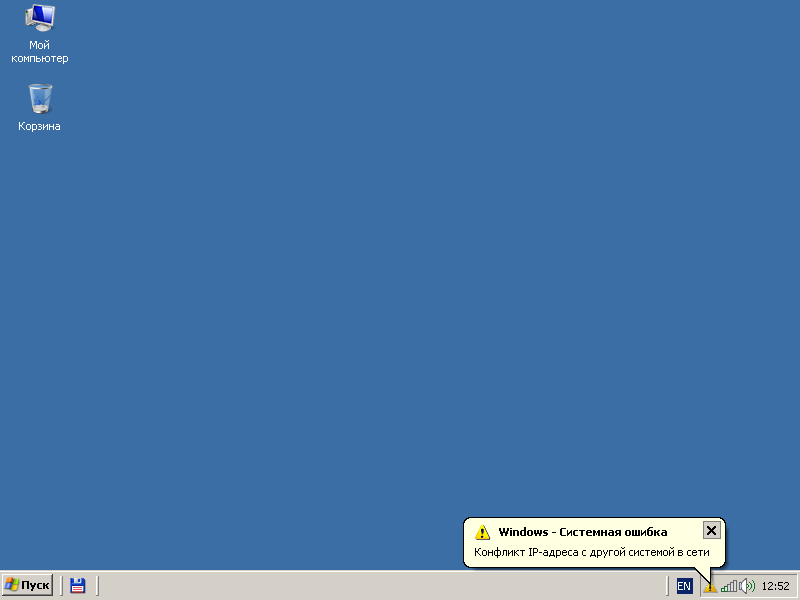 Этот факт будет так же зарегистрирован в журнале событий и пользователю будет выдана ошибка. При этом, атакуемый узел не сбросит с себя конфликтный IP-адрес (что сделает Атакующий узел).
Этот факт будет так же зарегистрирован в журнале событий и пользователю будет выдана ошибка. При этом, атакуемый узел не сбросит с себя конфликтный IP-адрес (что сделает Атакующий узел). 168.1.13 asks for 192.168.1.13
HardwareType: Ethernet
ProtocolType: Internet IP (IPv4)
HardwareAddressLen: 6 (0x6)
ProtocolAddressLen: 4 (0x4)
OpCode: Request, 1(0x1)
SendersMacAddress: 00-03-FF-55-57-8E
SendersIp4Address: 192.168.1.13
TargetMacAddress: 00-00-00-00-00-00
TargetIp4Address: 192.168.1.13
168.1.13 asks for 192.168.1.13
HardwareType: Ethernet
ProtocolType: Internet IP (IPv4)
HardwareAddressLen: 6 (0x6)
ProtocolAddressLen: 4 (0x4)
OpCode: Request, 1(0x1)
SendersMacAddress: 00-03-FF-55-57-8E
SendersIp4Address: 192.168.1.13
TargetMacAddress: 00-00-00-00-00-00
TargetIp4Address: 192.168.1.13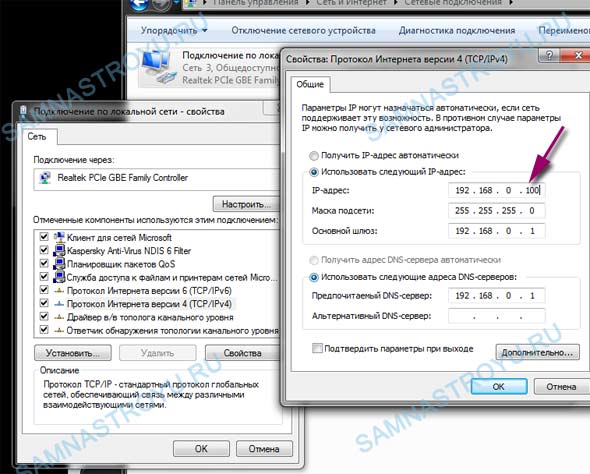 168.1.13
TargetMacAddress: 00-00-00-00-00-00
TargetIp4Address: 0.0.0.0
168.1.13
TargetMacAddress: 00-00-00-00-00-00
TargetIp4Address: 0.0.0.0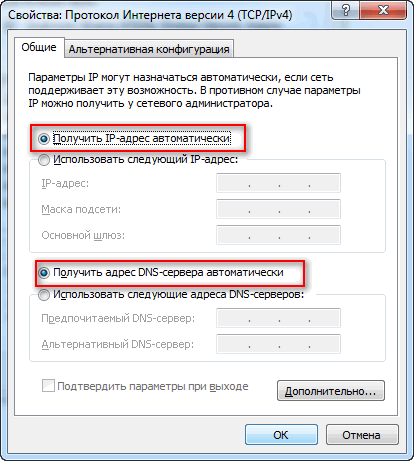 168.0.Х, где «Х» — уникальная цифра для каждого компьютера.
168.0.Х, где «Х» — уникальная цифра для каждого компьютера.
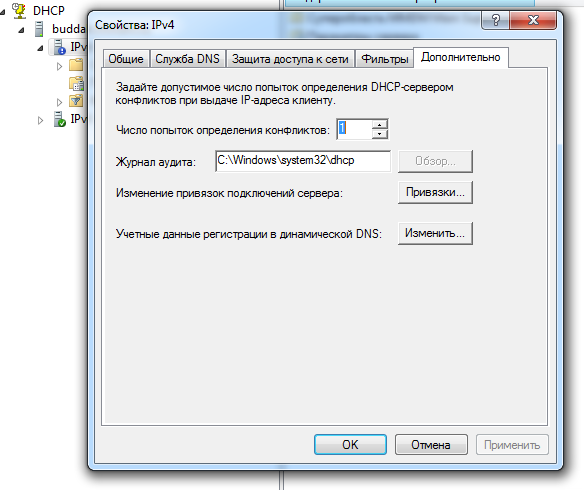
 Если адрес из DHCPOFFER является дублирующим (не уникальным), то получивший ответ на Бесплатный запрос отправит DHCP-серверу пакет DHCPDECLINE .Этот адрес в зависимости от реализации DHCP-сервера может помечаться как неисправный и будет удален из плачных адресов. Клиент будет снова пробовать IP-адрес от DHCP-сервера получить отправкой в сеть пакета DHCPDISCOVER .
Если адрес из DHCPOFFER является дублирующим (не уникальным), то получивший ответ на Бесплатный запрос отправит DHCP-серверу пакет DHCPDECLINE .Этот адрес в зависимости от реализации DHCP-сервера может помечаться как неисправный и будет удален из плачных адресов. Клиент будет снова пробовать IP-адрес от DHCP-сервера получить отправкой в сеть пакета DHCPDISCOVER .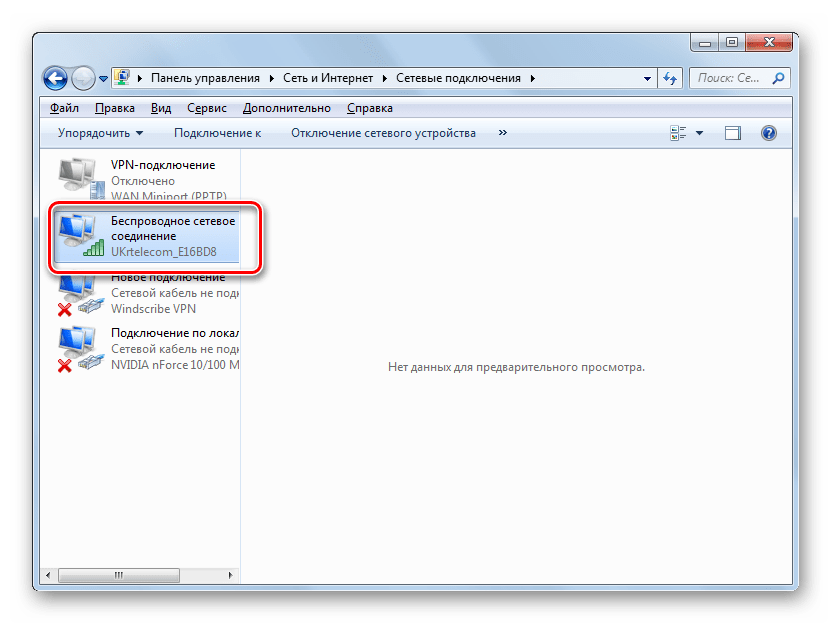 168.1.13, 00-18-DE-54-57-8E
Тип оборудования: Ethernet
Тип протокола: Интернет-IP (IPv4)
HardwareAddressLen: 6 (0x6)
ProtocolAddressLen: 4 (0x4)
Код операции: ответ, 2 (0x2)
SendersMacAddress: 00-18-DE-54-57-8E
SendersIp4Address: 192.168.1.13
TargetMacAddress: 00-00-00-00-00-00
TargetIp4Address: 0.0.0.0
168.1.13, 00-18-DE-54-57-8E
Тип оборудования: Ethernet
Тип протокола: Интернет-IP (IPv4)
HardwareAddressLen: 6 (0x6)
ProtocolAddressLen: 4 (0x4)
Код операции: ответ, 2 (0x2)
SendersMacAddress: 00-18-DE-54-57-8E
SendersIp4Address: 192.168.1.13
TargetMacAddress: 00-00-00-00-00-00
TargetIp4Address: 0.0.0.0 
 Пожалуйста, перенастройте другой IP-адрес.
Пожалуйста, перенастройте другой IP-адрес.