Что делать, если видеофайл повреждён и не открывается
VLC Media Player
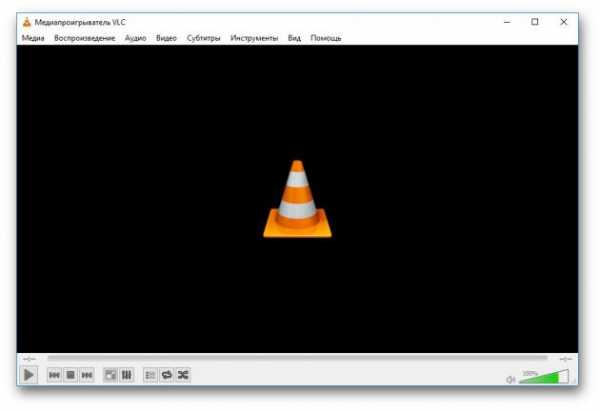
Этот популярный медиаплеер умеет, помимо прочего, исправлять повреждённые видеозаписи.
Для начала попробуем просто открыть повреждённый видеофайл в VLC. Плеер выдаст сообщение об ошибке.
Щёлкните на «Построить индекс, затем проиграть». Построение индекса видеофайла может занять немало времени. Но в большинстве случаев этих действий достаточно — файл откроется.
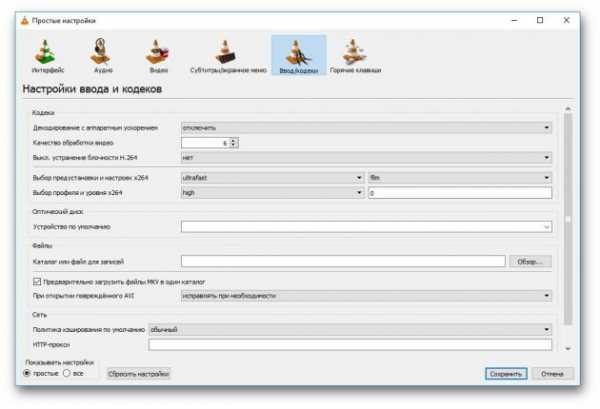
Если у вас много повреждённых видеофайлов и вы не хотите открывать их по одному, зайдите в настройки плеера и в разделе «Ввод / Кодеки» выберите «Исправлять при необходимости».
 freesoft.ru
freesoft.ruУчтите, что VLC не исправляет ваш файл, а создаёт его временную исправленную копию, которая пропадает после завершения воспроизведения. Если вы попытаетесь открыть файл в другом проигрывателе, он не сможет воспроизвестись. Чтобы сделать исправленную копию повреждённого файла, выберите в меню «Медиа» → «Сохранить или конвертировать» и конвертируйте файл в другой формат. Или в тот же.
Загрузить VLC →
Stellar Phoenix Video Repair
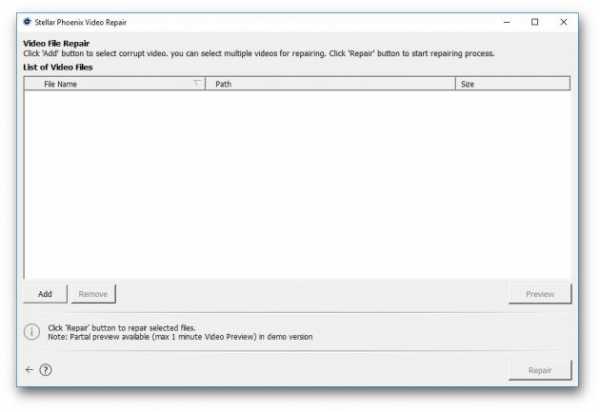
Эффективное средство восстановления медиафайлов для Windows и Mac. Но цена кусается, так что приобретать его стоит только в том случае, если вы постоянно работаете с повреждёнными видеозаписями. Может восстанавливать файлы в формате MP4, MOV, 3GP, M4V, M4A, 3G2 и F4V. Бесплатная версия позволяет восстанавливать файлы размером до 10 МБ. Полная версия стоит 69,99 доллара.
Загрузить Stellar Phoenix Video Repair →
DivFix++
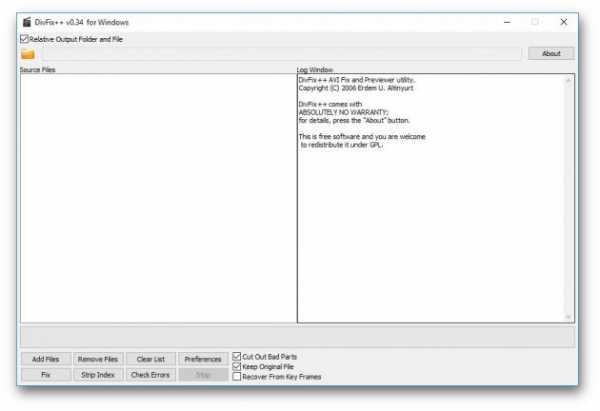
Программа DivFix++ давно не обновлялась, но тем не менее прекрасно работает. Она может восстанавливать только AVI, но с этим она справляется хорошо. Просто загрузите и распакуйте приложение, добавьте повреждённые файлы и нажмите на кнопку Fix.
Загрузить DivFix++ →
DivX Repair
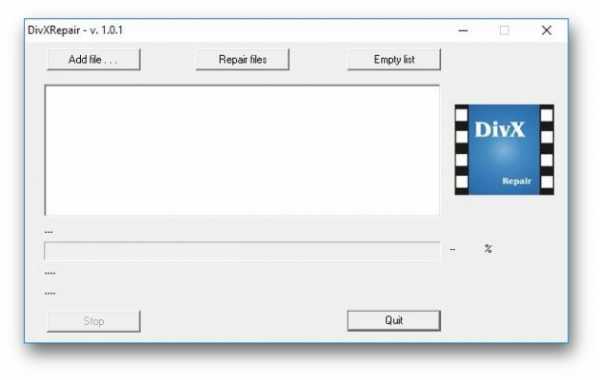
Ещё одна бесплатная программа для восстановления повреждённых медиафайлов. Её преимущество в том, что она может восстановить несколько видео за раз.
Загрузить DivXRepair →
Get My Videos Back
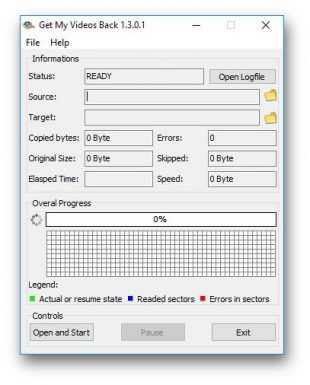
Это бесплатное приложение, поддерживающее файлы DivX, FLV, MP4, 3GP, AVI и MPEG. Помимо восстановления видеофайлов, умеет исправлять файлы, скопированные с повреждённых CD и DVD.
Загрузить Get My Videos Back →
Video Repair
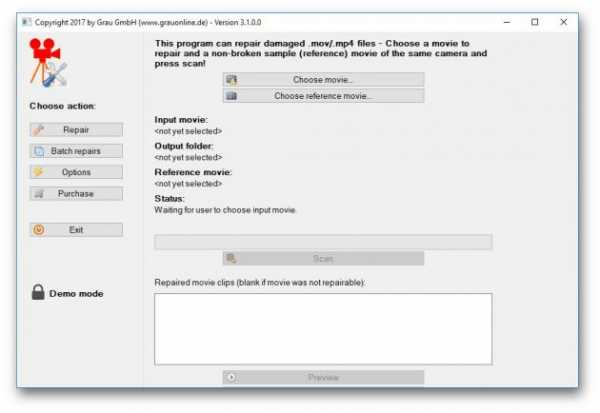
Неплохое приложение для восстановления видео. Правда, оно стоит 99 евро. В бесплатном варианте Video Repair восстанавливает только половину вашей видеозаписи.
Но есть возможность обмануть это приложение, подсунув ему файл удвоенного размера. Откройте командную строку через меню «Пуск» и перейдите в ней в нужную папку. Для этого щёлкните правой кнопкой мыши с зажатой клавишей Shift по директории, где хранится повреждённый файл, скопируйте её путь и введите в открывшуюся командную строку команду:
cd путь_к_папке
Затем введите следующее:
copy/b имя_файла.mp4+имя_файла.mp4 имя_двойного_файла.mp4
Будет создан двойной видеофайл. Скормите его Video Repair. Так как приложение восстановит только половину, у вас получится восстановленный оригинальный файл.
Загрузить Video Repair →
Не вышло восстановить файл одним из способов — попробуйте другой. Если знаете другие варианты решения проблемы, поделитесь ими в комментариях.
lifehacker.ru
Как открыть поврежденный или неподдерживаемый видеофайл
Практически каждый из нас сталкивался с ситуацией, когда скачивается какой-то фильм или ролик, а вот посмотреть его не получается. Файл просто-напросто не открывается на компьютере или ноутбуке. Конечно, это может серьезно испортить настроение, причем в самый неожиданный момент. Что делать с таким видеофайлом? Можно ли его все-таки открыть? Предлагаем самые эффективные и популярные способы решения подобной проблемы!
Если не хочется морочить голову сложными терминами и комбинациями – проще всего обратить внимание на конкретные программы, реально помогающие справляться с открытием видеофайлов. Как раз о таком ПО и пойдет речь в данной статье.
Медиапроигрыватель VLC
Легендарный медиаплеер VLC умеет многое. Например, исправлять различные повреждения, связанные с видеофайлами. Самый простой способ – открытие такого файла через плеер. Скорее всего, VLC сообщит о какой-то ошибке. Тогда вам следует найти и нажать «Построить индекс, а затем проиграть». Стоит отметить, что данное построение может длиться достаточно долго. При этом поврежденный файл в 90% случаев все-таки успешно откроется.

Если же «бракованных» файлов много, то рекомендуется отыскать раздел «Ввод/Кодеки» в настройках медиапроигрывателя. Здесь нужно выбрать «Исправлять при необходимости» напротив пункта «При открытии поврежденного…».
Однако надо понимать, что VLC не «лечит» сам файл, а лишь создает его временную копию, которая является исправной. Когда процесс воспроизведения будет завершен, данная копия просто исчезнет. Пользователь же сможет самостоятельно создать исправленную копию в нужном формате, если зайдет в «Медиа» и выберет «Сохранить или конвертировать».
Утилита DivFix++
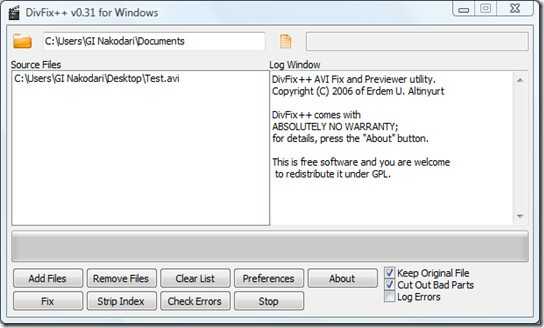
К сожалению, небольшая программа DivFix++ уже давно не получает новых обновлений. Но даже сейчас она является отличным инструментом для восстановления битых видеофайлов. Примечательно, что утилита поддерживает работу исключительно с форматом AVI. И справляется со своими обязанностями DivFix++ действительно хорошо. Пользователю необходимо установить приложение, добавить файлы с повреждениями, а потом нажать на «Fix». По-настоящему просто и удобно.
Программа Stellar Phoenix Video Repair
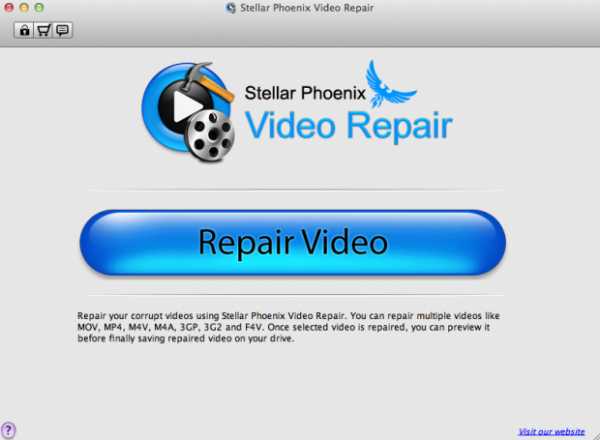
Да, Stellar Phoenix Video Repair нельзя назвать лучшим вариантом для избавления от проблем с открытием файлов. Стоит приложение порядка 70 долларов, что совсем немало. Но это действительно мощный инструмент для восстановления различных медиафайлов.
Данное программное средство отличается невероятной эффективностью, поддерживая следующие форматы: 3GP, 3G2, MP4, M4V, MOV и некоторые другие. Такую программу стоит приобретать, если регулярно приходится иметь дело с поврежденными и не открывающимися файлами. Также можно попробовать облегченную бесплатную версию, которая работает с файлами до 10 Мб.
Утилита DivXRepair
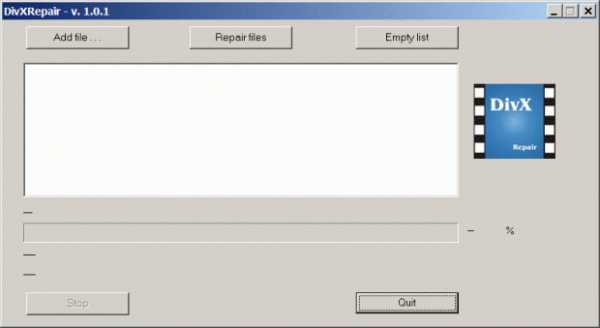
Приложение Video Repair
Достаточно солидная программа для восстановления видеофайлов, за которую придется заплатить порядка 100 евро. Если не жалко такой суммы, то купленное приложение обязательно вас отблагодарит, исправив файлы самых разнообразных форматов (MPG2, APCH, AVC1, JPG, mp4v, DVC и так далее). Нужно лишь скачать Video Repair, а затем распаковать приложение без установки. Выбираем файл и жмем «Scan».
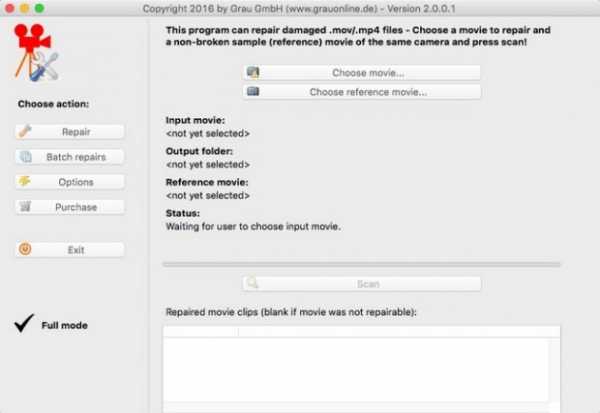
Существует также бесплатная версия Video Repair, которая имеет несколько ограниченный функционал. Такая версия восстанавливает лишь половину файла. Однако умельцы придумали безобидный способ обхода данного ограничения. Нужно просто удвоить размер видеофайла, чтобы программа обработала исключительно его половину. В результате вы получите желаемый файл, причем полностью восстановленный.
Вот как это сделать:
- нажимаем правую кнопку мыши + Shift в области директории с поврежденным видеофайлом;
- появится командная строка, в которую нужно ввести «copy/b имя файла.mp4+имя_файла.mp4 имя_двойного_файла.mp4»;
- произойдет создание двойного файла.
Утилита Get My Videos Back
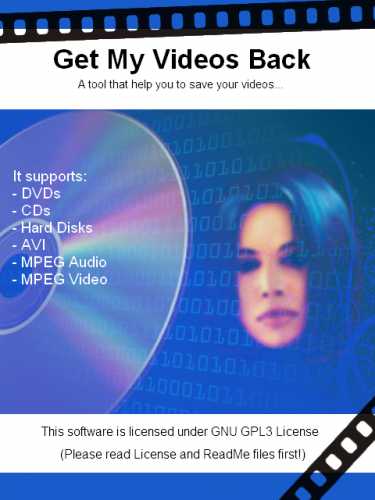
Очередная маленькая программка, умеющая реанимировать видеофайлы разных форматов. Имеется гарантированная поддержка AVI, FLV, 3GP, DivX и MPEG, а также MP4. Интересной «фишкой» Get My Videos Back является возможность «лечить» файлы с DVD или CD-дисков, которые могут быть неисправными. Такая утилита имеет очень простой интерфейс, при этом она полностью бесплатная.
www.kv.by
Как восстановить поврежденные видео файлы?

Несколько дней назад, я был в отпуске со своей семьей. Я взял несколько замечательных видео клипов, которые были около 20 до 30 минут каждый. Все видео были сохранены в формате файла MP4; Я скопировал эти MP4 видео клипов на мой ноутбук от Windows; Однако, когда я пытался играть один из этих файлов MP4 видео плеер отображается, что MP4 файл поврежден, после чего игрок перестал отвечать, и я был вынужден прекратить применение. Эти MP4 видео были записаны с моим мобильным телефоном, можно ли отремонтировать сейчас?
Там нет ничего более раздражающего, что играть в видео файл и понимая, что он не будет играть правильно или он поврежден каким-либо образом. Можно ли восстановить поврежденные или поврежденные видео?
Благодаря продвинутому Video Repair инструмент позволяет восстанавливать поврежденные или поврежденные видео файлы с носителей , как флэш — диски, карты памяти, жесткие диски, внешние жесткие диски. Некоторые из наиболее распространенных причин , которые приводят к коррупции являются изменениями в формате, коррупция заголовка файла, неправильное выключение системы, файлы ошибки чтения и записи, вирусные атаки, неправильную загрузку и проблемы сжатия. Это видео ремонт в ремонте инструмент различные типы видео файлов , такие как MP4, M4V, MOV, F4V и более поврежденных видео из — за какой — либо из причин , перечисленных выше.
Вы можете просмотреть видео отремонтировали перед их сохранением на компьютере.

- Ремонт заголовок развращения в видео файлов.
- Ремонт коррупции в звуковой части видео файлов.
- Ремонт ошибка в движении видео.
- Ремонт видео кадры с коррупцией.
- Ремонт ошибка в движении видео слайдера.
- Ремонт поврежденных данных видео файлов.
- Ремонт видео файлов на Mac, как MP4, MOV, M4V, M4A и F4V.
- Ремонт видео файлов на Windows, как WMV, ASF, MOV, MP4, M4V, 3G2, 3GP и F4V.
Почему Выберите Video Repair Tool
Программное обеспечение видео ремонт позволяет выбрать различные видео одинаковых или разных форматов одновременно. Это видео ремонт инструмент перестраивает и ремонт поврежденных видео в том числе:
Для Mac: MOV, MP4, M4V, M4A и F4V.
Для Windows: MP4, M4V, MOV, F4V, WMV, ASF, 3GP 3G2 и.
Программное обеспечение видео ремонта обеспечивает предварительный просмотр восстановленных видео файлов перед их сохранением в папку.
Как восстановить поврежденные видео файлы?
Шаг 1 Добавить видео файлов.
Нажмите Repair Video кнопку. В видео экрана Ремонта, нажмите Добавить кнопку. Появится диалоговое окно открытия файла окно. Обзор , чтобы добавить нужный файл видео в списке.
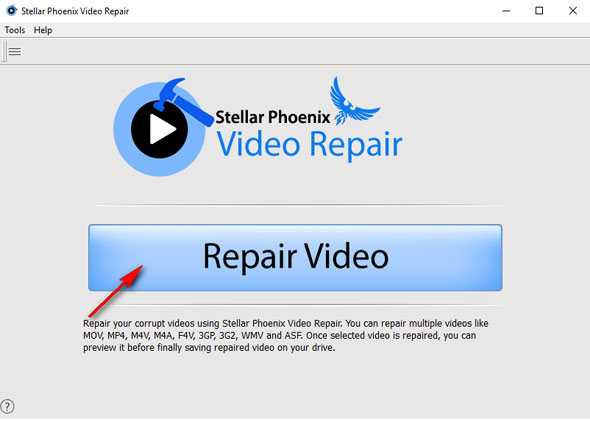
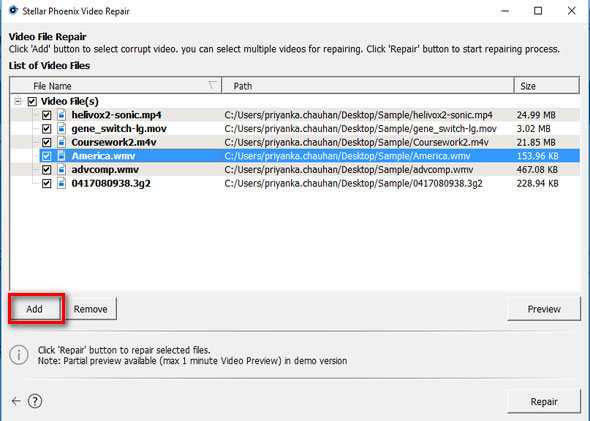
Шаг 2 Предварительный просмотр и ремонт видеофайлов.
Выберите любой файл и нажмите Preview кнопку , чтобы увидеть обзор поврежденного файла , прежде чем процесс ремонта. Просто нажмите Восстановить кнопку , чтобы начать процесс восстановления видео.
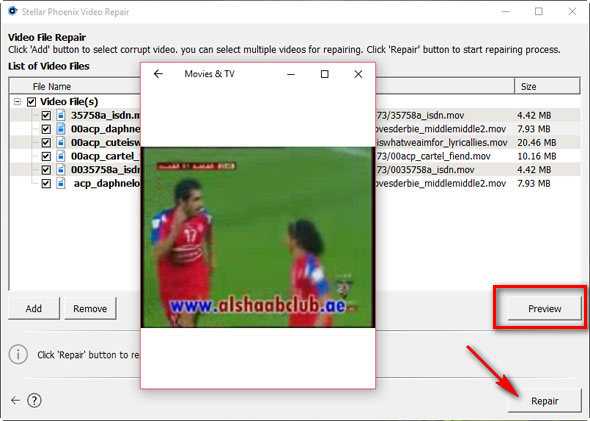
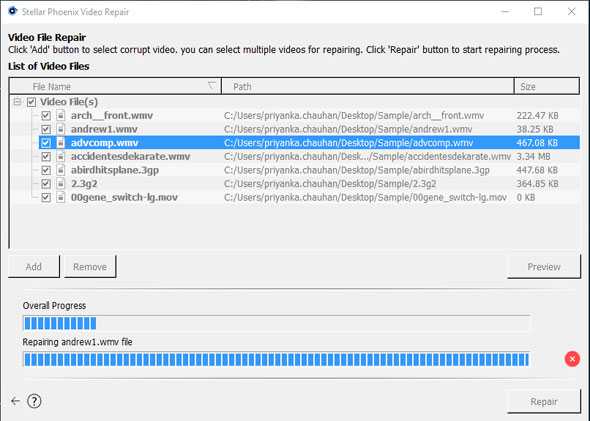
Шаг 3 Сохранить Капремонт видео файлов на ПК.
Вы можете также предварительный просмотр восстановленных видеофайлов. Или просто нажмите Сохранить кнопку , чтобы сохранить восстановленные видео файлов на соответствующем пункте назначения.
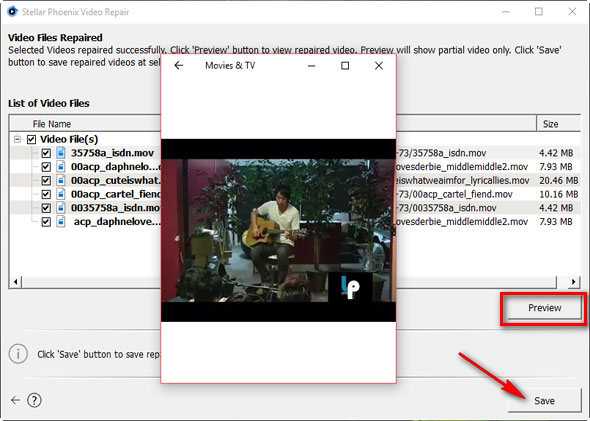
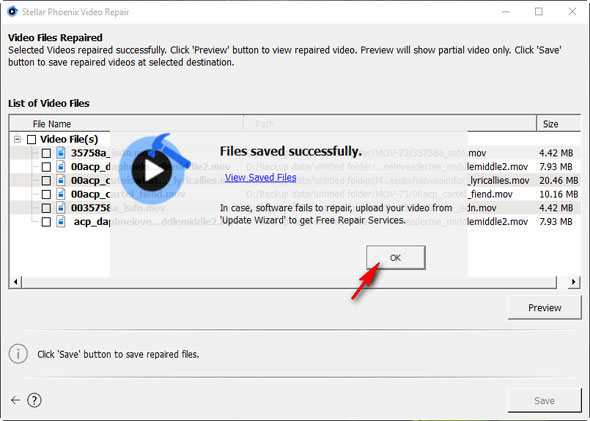
После того, как процесс сохранения завершен, появится подтверждающее сообщение, показывающее ссылку на местоположение сохраненных видео файлов. Вы можете нажать на ссылку, чтобы посетить место.
www.data-recover.net
Обработка видео. Часть I — «ремонт» видеофайлов / Программное обеспечение
К сожалению, ни один файл не защищен от повреждения. Это касается как офисных документов и архивов, так и аудио и видео файлов. Что может привести к повреждению файла? Поломка винчестера, ошибка на CD-диске, отсутствие у файла конца, сбой при загрузке из Интернета, аварийное выключение компьютера и т.д.
Но отказ медиаплеера проигрывать файл — это еще не повод для того, чтобы удалять его. Прежде его можно попытаться починить, используя одну из специальных программ. В этом небольшом обзоре мы рассмотрим основные возможности подобных утилит, а также попытаемся протестировать их и определить, насколько хорошо они справляются с задачей и насколько велики шансы восстановить файлы с их помощью.
Video Fixer
Программа Video Fixer, или как она называется полностью — Divx Avi Asf Wmv Wma Rm Rmvb Fix Joiner, работает с видео файлами, которые не открываются, с теми, которые были не до конца скачаны из Интернета по протоколам HTTP, FTP, RTSP, MMS и др., а также с файлами, которые невозможно «промотать» вперед в процессе просмотра, перетащив ползунок на нужное место. Программа также управляется с файлами, которые частично повреждены. В целом, вероятность восстановления файлов разработчики оценивают в 80-90 процентов, но, конечно, это во многом зависит от степени повреждения.Video Fixer поддерживает большое число форматов (DIVX, DIV, AVI, ASF, WMV, WMA, RM, RMVB, XVID, MPEG-4), среди которых и форматы потокового видео.
Стоит заметить, что разработчики Video Fixer позаботились о тех пользователях, которые работают только с определенными типами файлов и которым не нужна поддержка большого числа форматов. Поэтому кроме Video Fixer, доступны также упрощенные версии программы — Div Divx Fixer, Avi Fixer, Wmv Wma Asf Fixer и Rmvb Rm Fixer, которые стоят дешевле.
Не стоит думать, что программа может восстановить поврежденные фрагменты файлов, принцип ее работы основан на том, что она анализирует ошибки и перезаписывает файл, пропустив данные, которые невозможно прочитать. Как правило, после такой коррекции медиапроигрыватели, например Windows Media Player и Real Player, такие файлы могут открыть.
Интерфейс Video Fixer, как и остальных подобных программ, достаточно прост.
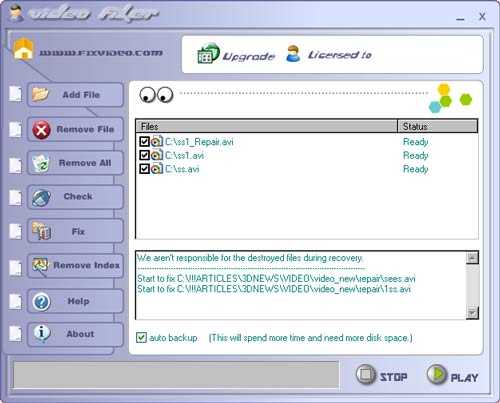
Все функции вынесены в главное окно. С помощью соответствующих кнопок можно добавить файлы для починки, убрать все или выбранные файлы из уже существующего списка. Восстановление файлов начинается после нажатия кнопки Fix. Если файл достаточно большой, перед началом починки имеет смысл воспользоваться опцией Check, чтобы проверить, есть ли шанс на то, что файл будет восстановлен. Проверка занимает гораздо меньше времени, чем восстановление, правда и стопроцентной гарантии результата не дает. То есть, проверка может пройти успешно, а само восстановление — нет. Зато если уже проверка показала, что файл не подлежит починке, то и пытаться его восстанавливать в программе даже не стоит.
При восстановлении файла программа может перезаписывать старый файл новым или же сохранить резервную копию. Конечно же, чтобы на всякий случай сохранить копию файла, лучше флажок auto backup не снимать.
All Media Fixer Pro
Программа All Media Fixer Pro может восстанавливать не только видео, но и аудио файлы. Список форматов, с которыми работает программа, довольно велик. Это WMA, WMV, ASF, WM, ASX, AVI, DIVX, XVID ,Vob, RM, MP3, MP2, MP1, MPA, MPGA, MPG, MPEG, MPA, DAT, WAVE, и даже JPEG и BMP. При этом вероятность восстановления файла зависит от его формата.
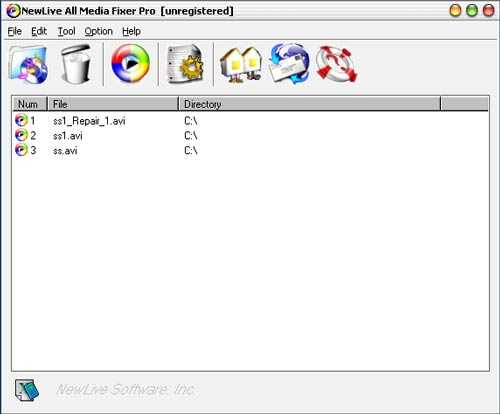
Так, программа лучше всего справляется с видеофайлами WMV, RM, DAT. Вероятность восстановления этих файлов — 80-100 процентов. Немного ниже это число (60-80%) для файлов MPG, AVI, DVD, VCD, SVCD и ASF. All Media Fixer Pro, как и Video Fixer, чинит недокачанные, поврежденные файлы, а также те, которые невозможно проиграть или прокрутить вперед.
All Media Fixer выпускается в двух вариантах. Версия без приставки Pro имеет худший алгоритм восстановления, так что шанс на то, что файл будет починен, ниже, чем при использовании All Media Fixer Pro. Если учесть, что обе версии программы коммерческие и разница в цене составляет 10 $, наличие непрофессиональной версии кажется нам просто маркетинговым ходом. Она как бы помогает оценить возможности pro-версии и показывает, настолько вторая выигрывает при сравнении.
Интересная особенность программы — наличие четырех помощников, похожих на героев комиксов, которые сопровождают вас во время работы в программе. Каждый их них выполняет свою функцию — один осуществляет общее командование процессом, второй сканирует файл и проверяет его на наличие ошибок, третий — пытается починить файл и, наконец, четвертый управляет структурой файлов и предлагает данные для замены.
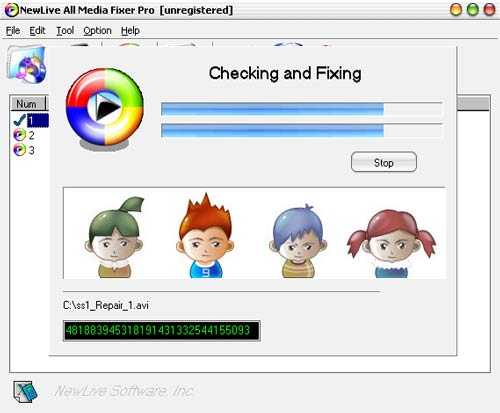
В отличие от Video Fixer, программа All Media Fixer Pro позволяет задать некоторые настройки починки файлов. Поскольку программа работает с тремя типами файлов — видео, аудио и графическими, то и вкладок в окне Preferences сразу три, для каждого типа. Сами же параметры не отличаются. По умолчанию программа проводит восстановление в автоматическом режиме, который и рекомендуется разработчиками. Но вы можете изменить его, если работа программы вас не удовлетворила. При переключении в режим Custom можно установить три варианта поведения программы при обнаружении поврежденных фрагментов — чинить, удалять и игнорировать. При выборе первого варианта вы сможете установить один из тринадцати режимов починки, а также цвет для заполнения поврежденных участков. По умолчанию он черный.
Еще одна особенность программы — наличие огромного количества скинов, которые помогают сделать работу с ней более комфортной, выбрав ту цветовую схему, которая вам больше по душе.
ASF-AVI-RM-WMV Repair
Эта программа — самая простая из представленных в обзоре. У нее нет ни окна с параметрами, ни дополнительных флажков и кнопок.
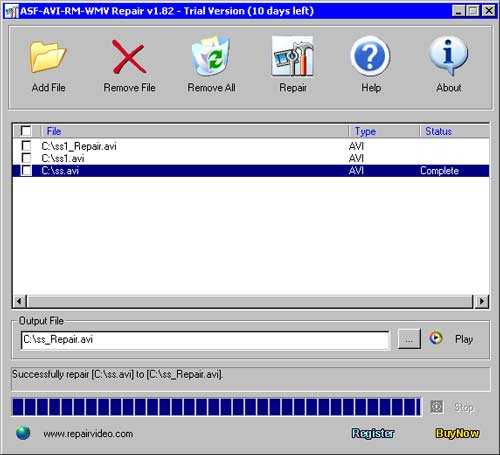
Все по минимуму: кнопки добавления и удаления файлов из списка, запуска процесса починки. При восстановлении файлов программа не перезаписывает исходный файл, а создает его копию с индексом Repair, так что создавать резервную копию файла перед использованием ASF-AVI-RM-WMV Repair нет необходимости. Однако, если видеофайл, с которым вы работаете, слишком велик, убедитесь, что у вас хватит места на жестком диске для записи его восстановленного варианта.
Программа поддерживает форматы AVI, DIVX, XVID, RM, RMVB, ASF, WMV, WMA, AC3. Как видите, в этом списке присутствуют и форматы потокового видео. При починке могут использоваться два алгоритма — Fast и Advanced. Второй производит восстановление с большей вероятностью положительного результата, но работает медленнее. При обработке файлов небольшого размера скорость большого значения не имеет, поэтому лучше сразу выбирать улучшенный режим. Когда же речь идет о больших файлах, имеет смысл сначала попробовать обработать файл в Fast-режиме, а если это не принесет желаемого результата, обращаться к улучшенному.
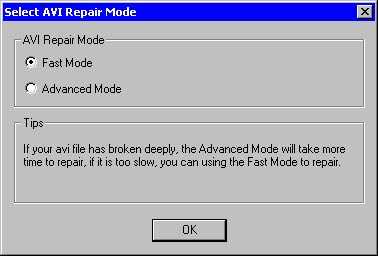
Результаты тестирования
Самым важным параметром оценки программ подобного типа является не количество настроек или удобство интерфейса, а результаты, которые можно с их помощью получить.
Протестировав все три программы, мы пришли к выводу, что с некоторыми заданиями они справляются одинаково хорошо, а с некоторыми — одинаково плохо. Например, попытка починить файл AVI, при просмотре которого невозможно было перемещать ползунок, оказалась успешной. Все три программы показали хороший результат, и перемотка стала работать.
С видеофайлами, у одного из которых было намеренно повреждено начало, а у второго — середина, не справилась ни одна из программ. Video Fixer создавал видимость починки, однако до конца довести ее не смог. Проще говоря, программа просто зависла при выполнении этого задания. ASF-AVI-RM-WMV Repair вообще отказалась работать с этим файлом, отобразив в строке статуса выполнения задания слово Failed. Хитрее всех оказалась All Media Fixer Pro, которая хоть и сообщила, что файл восстановлен, но на самом деле тоже справиться с ним не смогла — исправленный файл все равно медиа плеером не открывался.
Наконец, на третьем тесте нам удалось получить разные результаты. Для него мы специально подготовили файл AVI, который не имел конца. Для этого мы разбили его на две части при помощи программы Total Commander, после чего изменили расширение первой части на AVI, попытавшись тем самым сымитировать недокачанный файл. Такой файл Windows Media Player открывать отказался. После обработки Video Fixer отремонтированный файл в проигрывателе открылся, но воспроизводиться не стал — программа сообщила о том, что файл имеет неправильный формат. All Media Fixer Pro тоже не смогла восстановить этот файл, и исправленная копия, как и исходная, открываться не стала. И только ASF-AVI-RM-WMV Repair удалось починить файл, и Windows Media Player смог без проблем его воспроизвести.
Заметим, что в тестах намеренно использовался Windows Media Player, так как он является очень капризным. Например, альтернативный проигрыватель Media Player Classic поврежденный нами для третьего теста файл без проблем воспроизводил и до починки, и после восстановления всеми тремя программами. Так что, иногда для того чтобы проиграть поврежденный файл, не нужны никакие программы для ремонта — достаточно использовать другой плеер.
Если Вы заметили ошибку — выделите ее мышью и нажмите CTRL+ENTER.
3dnews.ru
Как восстановить битый видеофайл mov, mp4, 3gp, m4v.
«Счастливые» обладатели видеорегистраторов, фотоаппаратов, видеокамер и прочих гаджетов, которые записывают видео в эпплском формате (mov, mp4, 3gp, m4v), вероятно, уже не раз сталкивались с проблемой, когда вроде бы «здоровый» файл напрочь отказывается воспроизводиться. Причиной таких поломок файла может быть неколько: файл поврежден при попытке сохранения (отключение питания, недостаток свободного места), файл был усечен, не до конца скопирован или скопирован с ошибками. Но не стоит сразу же удалять файл, возможно, не все так страшно ;). В Сети есть множество программ (платных), которые заявляют о своей готовности восстановить ваш запорченный видеофайл, но на поверку почти все они только разводят своими электронными руками, а вы зря выбрасываете за них деньги.
Программа действительно помогающая восстановить битые видеофайлы
Я хочу познакомить вас с небольшой программой, которая поможет вам в вашей беде и сможет с большой долей вероятности восстановить ваши поломанные видеофайлы. Программа называется «Video Repair Tool«
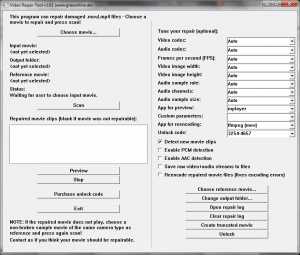
Данная программа благополучно справляется с восстановлением файлов, использующих следующие кодеки:
AVC1 (h364/AVC, используемый большинством цифровых камер, камер HD видео, iPhone и т.д.)
mp4v (h364/ISO, используемые несколькими камерами)
MPG2 / xdvc / xd5d (MPEG-2 / XDCAM , используемых камерами Sony)
JPG (Motion JPEG, используемых камерами Panasonic)
Икод (Apple промежуточные кодек , используемый Final Cut)
DVC / dvpp / dvhp (DVCPRO / DVCPRO HD, используемых камерами Panasonic)
APCH / apcn / БМП / APCO / ap4h (ProRes 4444/422/LT/HQ/Proxy, используемых Final Cut)
Устанавливать программу не надо. После скачивания просто распаковывается архив в какую-нибудь папку и запускается файл «guiscript.exe».
В главном окне программы нажимаем кнопку «Choose movie»
и выбираем ваш битый поломанный видеофайл. Внимание! Наилучшего результата можно достичь, если у вас есть другой видеофайл, снятый той же камерой (видеорегистратором, телефоном и пр.). Тогда программа на основе рабочего видеофайла сможет правильно откорректировать испорченное видео. Если такой файл имеется, то добавляем его в программу, нажав кнопку «Choose reference movie».
Если же такого файла у вас нет, то расстраиваться не стоит, программа с большой долей вероятности справится и без него.
После выбора всех файлов, остается только нажать кнопку «Scan»
и ждать результата. Когда программа отработает, то рядом с исходным битым файлом появится папка «repaired», в которой будет лежать уже отремонтированный проигрываемый видеофайл.
В программе также присутствует несколько опций, но отмечу только те из них, которые рекомендуется включать при восстановлении битых файлов. Их всего две и они отвечают за обнаружение в видеофайле звуковой дорожки.
Вот таким нехитрым способом можно восстановить поврежденные видеофайлы.
Скачать же саму программу можно прямо c этой страницы.
Кнопка скачивания доступна только при отключенном блокировщике рекламы. Если ее нет, отключите блокировщик рекламы (или добавьте мой сайт в белый список) и обновите страницу.
Внимание! Если у вас по каким-то причинам не получается самостоятельно восстановить испорченное видео, то не стоит отчаиваться. Конечно, самостоятельно выходит бесплатно, а если не выходит? Тогда стоит обратиться к специалистам. Так, на бирже фриланса вам всегда помогут или хотя бы попытаются.
dvorkin.by
Возвращаем к жизни «плохое» видео
Видеоролики и фильмы в цифровом формате давно стали такой же привычной частью нашей жизни как электронные книги или e-mail. Их снимают практически все желающие на свои мобильники или фотоаппараты, а потом выкладывают на Youtube.com и других популярных ресурсах для всеобщего обозрения. Некоторые из таких роликов очень занимательные и их порой хочется сохранить, чтобы потом просмотреть на экране домашнего ЖК-телевизора. Однако вся беда в предельно низком качестве подобного видео, которое просто никак не хочет нормально «демонстрироваться» на 32 или 42-дюймовом экране. Сразу видны все шумы, «квадратики» и прочие издержки сильного сжатия файла. Тем не менее, есть и хорошая новость: с помощью программы-видеоредактора Avidemux качество таких роликов все-таки можно сделать достаточно приемлемым.
В Интернете сегодня найдутся тысячи статей и вопросов юзеров на тему редактирования цифрового видео плохого качества. В них красной нитью проходит одна несложная истина: если ролик был изначально выложен в сети с низким разрешением, малой частотой кадров и т. п. «плохими» параметрами, то сделать уже ничего нельзя. Большинство пользователей понимают это как «смертельный приговор» дорогому их сердцу видеосюжету. Мол, смотри как есть. При этом все знают, что есть громоздкие коммерческие программы-видеоредакторы, с помощью которых специалисты могут «вытянуть» практически любой ролик. Но разве нам, простым смертным, такие премудрости можно осилить?..
Однако столь пессимистический взгляд справедлив лишь отчасти. В сети, при желании, можно найти несколько (не скажу, что их уж очень много) бесплатных видеоредакторов, с помощью которых даже дилетант способен заметно улучшить качество ценных для него роликов. И это вовсе не потребует от него каких-либо специальных навыков и больших затрат времени. Сегодня мы рассмотрим возможности видеоредактора Avidemux — бесплатного, небольшого по размеру и с интерфейсом на 18-ти языках, включая русский. Он работает не только с Windows, но и с операционными системами Linux, Mac OS X, FreeBSD и другими (для этого имеются специальные версии программы). Дистрибутив же последней Windows-версии 2.5.6 существует как в виде инсталлятора (10,5 Мб), так и portable-варианта (zip-архив 14,9 Мб). Если сравнить ее с платными аналогами, то это просто образец компактности и минимализма!
Тем не менее, функциональные возможности Avidemux вполне удовлетворят запросы 90% любителей сетевого видео. Ведь помимо самого распространенного формата видеофайлов AVI, программа также поддерживает ASF, Flash Video, Matroska, MPEG PS, QuickTime, MPEG-4, 3GPP и другие форматы как входные, а также Flash Video, Matroska (Beta), MP4, MPEG (VCD/SVCD/DVD compatible & separate) и OGM как выходные. Среди совместимых с данным редактором аудиоформатов — AAC, AC3, AMR narrow band, MP3, MP2, Vorbis, WAV PCM, WMA и другие. Иными словами, если вы скачали с сайта какой-либо видеоролик в формате FLV (Flash Video) или МР4, то вам не потребуется сперва конвертировать его в AVI, как того часто требуют другие бесплатные видеоредакторы, а можно сразу же «брать быка за рога» и начинать править файл по собственному вкусу.
Функциональные возможности Avidemux вполне удовлетворят запросы 90% любителей сетевого видео.
При загрузке видеоролика (команды главного меню «Файл» — «Открыть») первый его кадр появится в окне редактора. При этом, размер картинки можно легко менять, используя команды «Вид» — «Размер 1:1» («Размер 2:1 и другие). В нижней части окна находится ползунок, перемещая который, можно легко производить навигацию по всему ролику, выбирая нужные фрагменты. Рядом расположен ряд кнопок синего цвета, которые позволят вам запустить просмотр ролика, остановить его, а также менять кадр за кадром, максимально точно находя самый нужный. Особое внимание обратите на кнопки «А» и «В» — с их помощью можно выделять любой фрагмент ролика, а затем вырезать, копировать, удалять или вставлять его в нужное место фильма (команда «Правка» главного меню). Таким образом происходит монтаж вашего собственного фильма, который можно составить из самых разных роликов и сюжетов, идущих в любой последовательности.
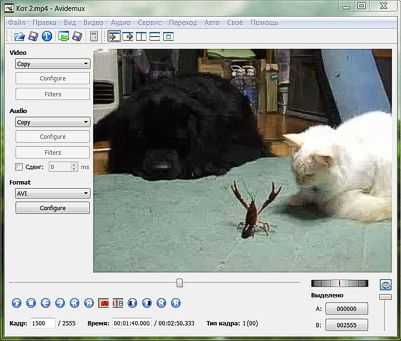
Однако самое интересное в программе — это использование различных встроенных фильтров (их здесь имеется десятка три). Но чтобы ими воспользоваться, вам потребуется перекодировать ролик в другой формат. Например, вы открыли видео в формате MP4, и чтобы преобразовать его в AVI, следует в окошке «Video» в левой части экрана вместо команды «Copy» выбрать MPEG-4 ASP (Xvid). Внизу сразу станут активными кнопки «Configure» и «Filters». С помощью первой можно задать параметры перекодирования (количество проходов, разрешение, соотношение сторон и даже желаемый объем файла). А вот используя вторую кнопку «Filters», вы сразу получите доступ к встроенным фильтрам. Все они разбиты на 8 групп: Transform, Interlacing, Colors, Sharpness, Noise, Subtitles, Miscellaneous и Extrenal. Их названия не переведены, но даже школьного английского будет достаточно, чтобы понять, что речь здесь идет о трансформации размеров видео, изменении его цветов, резкости, удалении шумов, наложении субтитров и т.д.
Самое интересное в программе — это использование различных встроенных фильтров.

Так, в группе Transform содержится очень полезный фильтр «Обрезка», который удаляет черные линии со всех сторон кадра (если они есть) или просто обрезает его до нужных размеров. Достаточно нажать курсором мышки на названии фильтра, выбрать в открывшемся окошке нужные параметры отступов и использовать кнопку «Ок». После чего название этого фильтра появится в соседнем окне «Active Filters» (это значит, что данный фильтр уже применен), а нажав кнопку Preview, вы увидите достигнутый эффект до начала конвертации. Таким образом, можно добавлять в раздел активных самые разные фильтры, выставлять их параметры и просматривать в небольшом окошке предварительного просмотра видео полученный итоговый результат.
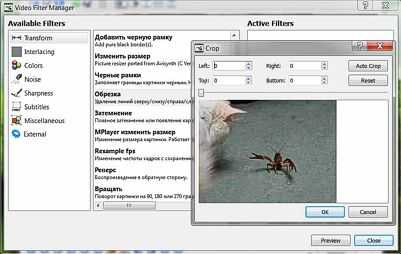
Среди других полезных фильтров следует выделить «Удаление шума» и «MPlayer denoise3d» (группа Noise), которые неплохо убирают мелкие помехи и сглаживают картинку. Поэкспериментировав с имеющимися параметрами, вы быстро найдете оптимальные значения. В группе Colors следует отметить фильтр «MPlayer hue», с помощью которого в ролике можно настроить оттенок и насыщенность цвета. В группе Interlacing имеется фильтр «Drop», который удаляет поврежденные кадры, а в группе Transform есть фильтр «Реверс», позволяющий воспроизводить ролик в обратную сторону.
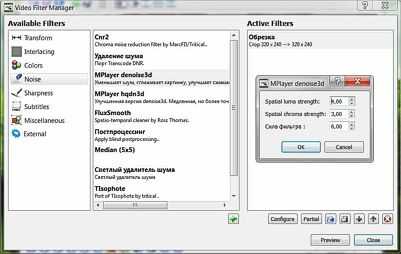
Когда все нужные для редактируемого сюжета фильтры выбраны, настроены и активированы, а предварительная картинка видео вас устраивает, остается нажать кнопку «Close» для закрытия вкладки «Filters». После чего нужно использовать команды «Файл» — «Сохранить» — «Сохранить видео» и, задав место дислокации файла на диске и название перекодированного ролика, дождаться окончания процесса. Небольшой совет: при отработке разных фильтров и поиске оптимальных решений лучше использовать небольшой вырезанный фрагмент видео, а не фильм длиной 50-120 минут целиком. Тогда тестовый ролик, по которому потом можно будет корректировать весь фильм целиком, окажется в вашем распоряжении очень быстро — через 2-3 минуты.
Таким образом, с помощью видеоредактора Avidemux вы сможете легко подправить практически любой ролик, скачанный из сети или снятый самостоятельно. Конечно, HD-качество таким образом вы не получите, но зато уберете «квадратики», шумы, откорректируете цвета, яркость, контраст и еще много других разных параметров, делающих демонстрацию «плохого» видео на большом экране вполне реальной.
Сергей АЛЬБЕРТОВИЧ
www.kv.by
Как восстановить поврежденные AVI файлы?
Вы нашли финальную серию любимого сериала, приготовили чашку чая и собирались устроиться на ночь перед телевизором. Но оказалось, файл AVI не воспроизводится. Планы на вечер испорчены? Не волнйтесь, ваш вечер все еще может быть спасен! Здесь мы расскажем, как быстро восстановить файлы AVI, которые не хотят воспроизводиться.
- Поскольку AVI является подформатом формата файлов обмена (RIFF), он разбивает данные на два блока. Как правило, эти два блока индексируются необязательным третьим блоком; он подставляет местоположение данных в программу, которая читает файл. Этот третий блок обычно и является проблемной областью. Проще говоря, если вы можете исправить индекс, вы, вероятно, исправили файл AVI.
- Для решения проблемы вам нужны только две программы: DivFix ++ и / или VLC Media Player. Для начала, скачайте и установите DivFix ++ и VLC Media Player.
- Откройте DivFix ++ и вы увидите пустой экран с несколькими параметрами. Обратите внимание на три флажка в правом нижнем углу. Если ваш AVI не откроется, стоит убедиться, что инструмент «Cut Out Bad Parts» отмечен галочкой. Он обрежет части видео, которые не могут быть спасены, но по крайней мере вы сможете смотреть весь остальной фильм.
- Использование DivFix ++ для исправления файлов AVI — это процесс, состоящий из двух этапов. Во-первых, вам нужно удалить старый индекс. Нажмите «Добавить файлы» и укажите, где находится ваше видео.
 Кнопка «Добавить файлы»
Кнопка «Добавить файлы»Вы также можете нажать «Проверить ошибки» перед запуском, но это лишний шаг. Когда вы добавите файл, он появится в поле «Исходные файлы». Вы можете добавить несколько файлов для создания очереди. Затем нажмите «Strip Index».
 Кнопка «Strip Index»
Кнопка «Strip Index»Если процесс был успешным, вы увидите подтверждение в окне журнала.
- Теперь вам нужно перестроить индекс и исправить любые другие поврежденные части видео. В верхней части окна приложения щелкните значок папки и выберите место хранения для нового файла. Затем нажмите «Исправить», чтобы запустить процесс. В зависимости от размера файла и длины видео это может занять несколько минут. Когда файл будет готов, вы снова увидите подтверждение в окне журнала.
VLC Media Player
- Если вы не хотите скачивать и устанавливать DivFix ++, вы можете часто получить те же результаты, используя вместо этого VLC Media Player. Сейчас почти у любого пользователя уже есть это приложение в системе, поэтому искать его, скорей всего, не придется.
- Если вы попытаетесь открыть испорченный AVI-файл в VLC, вы увидите сообщение об ошибке на экране. Нажмите «Build Index», затем запустите файл и пусть VLC выполнит свою задачу.
- Использование VLC для исправления AVI роликов не изменяет исходный файл. Он просто временно исправляет его, сохраняя новый индекс в памяти приложения, пока файл используется. Если вы попытаетесь просмотреть файл в другом плеере, вы все равно столкнетесь с ошибкой воспроизведения.
Для корректной работы видеоредакторов советуем вам использовать только лицензионные версии программ. Обязательно посетите наш интернет-магазин и подберите для себя недорогие лицензионные видеоредакторы!
Видео: Восстановление поврежденного видео
besthard.ru


 Кнопка «Добавить файлы»
Кнопка «Добавить файлы»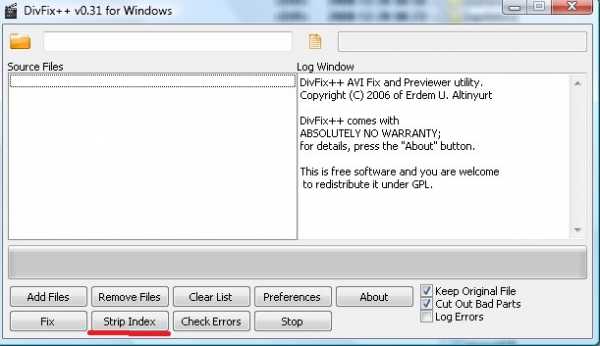 Кнопка «Strip Index»
Кнопка «Strip Index»