Комбинации клавиш на клавиатуре
Многофункциональность компьютера позволяет юзерам во много раз быстрее выполнять те или иные действия. Практически все знают о том, что в операционной системе «Windows» существуют так называемые «горячие клавиши» или попросту сочетания. Они дают возможность в разы быстрее взаимодействовать с устройством, при этом в значительной мере сохраняя время и силы пользователя. Однако не всем известно достоверное истинное количество возможных сочетаний клавиш, о чем знают только очень опытные пользователи.
Комбинации клавиш на клавиатуре
Для чего существует возможность комбинирования клавиш?
Подобный функционал был разработан и введен специалистами для максимального упрощения жизни и работы с компьютером. Ведь сделав лишь несколько движений пальцами рук, можно моментально пропустить долгий процесс поиска и запуска той или иной программы. Это, в свою очередь, увеличивает потенциал пользователя, позволяя выполнять различную работу на компьютере в разы быстрее.
Самые полезные и распространенные комбинации
Сложно говорит о том, какие сочетания являются более популярными, востребованными и полезными, так как каждая из них сама по себе содержит огромный потенциал. Но все же из всего перечня возможных комбинаций можно выделить ту «основу», с которой должен быть ознакомлен даже начинающий пользователь.
Изучаем самые распространенные комбинации горячих клавиш, чтобы ускорить работу за ПК
«Copy», «Cut» «Paste» — основа для начинающих
Копирование в буфер обмена текстовой информации, файла или же целой папки с дальнейшим перемещением — это те функции, без которых сложно обойтись. Проводя такие действия при помощи координатного устройства (мыши), пользователю придется потратить на это внушительное количество времени. Однако, воспользовавшись комбинациями «горячих» клавиш, можно сэкономить много времени. Чтобы научиться пользоваться подобным комбинированием на клавиатуре, необходимо:
- Для того, чтобы провести копирование практически любого элемента, необходимо выделить его и совместить одновременное нажатие «Ctrl»+«C».

Сочетание клавиш «Ctrl»+«C» копирует элемент, который предварительно нужно выделить
- Для «вырезания» используется сочетание «Ctrl»+«X».
Чтобы вырезать элемент, нажимаем сочетание клавиш «Ctrl»+«X»
- Чтобы скопированный или вырезанный документ, текст или папку разместить в необходимом месте, воспользуемся кнопками «Ctrl»+«V».
Вставить вырезанный или скопированный элемент в необходимом месте используется сочетание клавиш «Ctrl»+«V»
Справка! Копирование или вырезание какого-либо имеющегося на ПК элемента приводит к размещению его в специальном «промежуточном» хранилище общих данных — буфере обмена.
Выделяем все содержимое и отменяем действия несколькими клавишами
Для того, чтобы воспользоваться этими функциями:
- функция моментального выделения — пользователю необходимо зажать одновременно «Ctrl»+«A»;
Одновременное нажатие клавиш «Ctrl»+«A» выделить все содержимое на странице
- для отмены только что совершенного действия потребуется нажать «Ctrl»+«Z» в один момент.
 Данная функция — одна из самых полезных, так как с ее помощью можно не тратить драгоценное время на длительное возвращение предыдущих параметров;
Данная функция — одна из самых полезных, так как с ее помощью можно не тратить драгоценное время на длительное возвращение предыдущих параметров;Для отмены только что совершенного действия нажимаем клавиши «Ctrl»+«Z» в один момент
- для «нейтрализации» действия, которое производится ПК во время нажатия такой комбинации, можно воспользоваться следующим: «Ctrl»+«Y».
Сочетание клавиш «Ctrl»+«Y» для нейтрализации выполненного действия
Справка! Эти «горячие клавиши» могут быть задействованы в различных приложениях, таких как «Word», «Excel» и другие.
Комбинации для работы с файлами, что открыты в приложениях
Для тех, кто много времени проводит за работой в «Word», полезно будет узнать о тех комбинациях, которые позволят сократить время, проводимое за этой программой:
- «Ctrl»+«N» позволит юзеру моментально создать новый образец документа в программе. Кроме «Ворда», такое сочетание применяется и в других текстовых или графических редакторах.

Сочетание клавиш «Ctrl»+«N» создать новый образец документа в текстовом редакторе
- «Ctrl»+«S» — полезная комбинация, которая в долю секунды сохранит тот документ, над которым в данный момент ведется работа.
Для сохранения текстового документа нажимаем комбинацию клавиш «Ctrl»+«S»
Кнопки для быстрой работы с диалоговыми окнами
Чтобы быстро «перемещаться» между открытыми программами и приложениями, моментально их закрывать и перелистывать за одну секунду, необходимо знать специальные комбинации
.
- Чтобы «перепрыгивать» между запущенными программами, пользователю необходимо одновременно нажать «Alt»+«Tab».
Для перемещения между программами нужно одновременно нажать «Alt»+«Tab»
- Для обеспечения перелистывания «задом наперед» нажмите «Alt»+«Shift»+«Tab».
Для перелистывания программ «задом наперед» нажимаем «Alt»+«Shift»+«Tab»
- Комбинация «Ctrl»+«Tab» позволит мгновенно переходить от одного документа к другому в одном приложении.
 Также это полезно при смене вкладок в некоторых программах.
Также это полезно при смене вкладок в некоторых программах.Для перехода от одного документа к другому в одном приложении нажимаем комбинацию «Ctrl»+«Tab»
- Чтобы быстро закрыть запущенное приложение, воспользуйтесь одновременным нажатием на «Alt»+ «F4».
Закрыть запущенное приложение можно одновременным нажатием клавиш «Alt»+«F4»
- «Ctrl»+«F4», нажатые вместе, закроют не все приложение, а лишь один документ или же вкладку.
Нажатие клавиш «Ctrl»+«F4» закроет одну вкладку или одно приложение
- Чтобы быстро «спрятать» отображенные окна, можно скомбинировать «Win»+«D».
Для быстрого сворачивания всех открытых окон нажимаем «Win»+«D»
Применение на практике так называемых «клавиш-модификаторов»
На клавиатуре каждого ПК существуют определенные кнопки, которые называются «модификаторами». Свое название они получили от того, что позволяют выполнять большое количество действий при нажатии на них. А еще можно совмещать их комбинирование, как между собой, так и между простыми кнопками клавиатуры. Это дает возможность повысить количество команд, выполняемых одной лишь клавишей. В список таких входит:
А еще можно совмещать их комбинирование, как между собой, так и между простыми кнопками клавиатуры. Это дает возможность повысить количество команд, выполняемых одной лишь клавишей. В список таких входит:
- «Ctrl»;
- «Shift»;
- «Alt»;
- «Win».
Клавиши-модификаторы, которые часто используются в сочетании с другими клавишами
Комбинации клавиш во время серфинга в интернете через «Internet Explorer»
Как и в других существующих веб-браузерах, в «Internet Explorer» можно применять разнообразные «горячие клавиши», что позволяют моментально сохранять, добавлять и копировать целые сайты. Основными «горячими клавишами» для этого приложения являются:
- «Ctrl»+«D», которые позволяют моментально добавить сайт в список «избранных».
Чтобы добавить сайт в список, избранных нажимаем клавиши «Ctrl»+«D»
- Чтобы обеспечить быстрое закрытие одной вкладки, нажмите «Ctrl»+«W».
Закрыть одну вкладку нажимаем «Ctrl»+«W»
- «Сtrl»+«T» дают возможность открыть еще одну дополнительную вкладку.

«Сtrl»+«T» используем для открытия дополнительной вкладке в браузере
- Нажатие на «F5» обновит веб-страницу.
Для обновления страницы нажимаем клавишу «F5»
- При помощи «Ctrl»+«Tab» можно быстро переключаться между всеми имеющимися вкладками.
Для перехода от одного документа к другому в одном приложении нажимаем комбинацию «Ctrl»+«Tab»
- А комбинированное нажатие «Ctrl»+«J» отобразит список имеющихся загрузок.
Нажатие «Ctrl»+«J» отобразит список имеющихся загрузок
Полезные комбинации для быстрой работы в «Проводнике»
Существуют следующие возможные комбинации для упрощения использования «Проводника»:
- «Win»+«E» произведут запуск «Проводника».
Для запуска «Проводника» нажимаем «Win»+«E»
- «Win»+«F» откроют данное приложение с уже активированной панелью поиска.
«Win»+«F» запускают «Проводник» с активированной панелью поиска
Таблица полезных комбинаций клавиш.
Данная таблица содержит некоторые полезные комбинации, что позволят в значительной мере ускорить процесс взаимодействия пользователя с ПК.
| Сочетание | Функция |
|---|---|
| «Alt+Enter» | Отображение свойств |
| «F2» | Изменение имени |
| «Ctrl+NumpadPlus» | Автоматический выбор ширины существующих колонок определенного списка |
| «Enter» | Полностью заменяет двойное нажатие контроллером (мышью) |
| «Delete» | Удаление |
| «Shift+Delete» | Полная ликвидация без перемещения в «Корзину» |
| «F5» | Провести обновление отображенного окна |
| «Backspace» | Переход в окне на уровень вверх |
| «F4» | Переход к строке адреса |
Ввод «специальных символов»
Чтобы применить на практике так называемые «скрытие» или же попросту «специальные символы», необходимо воспользоваться следующими комбинациями: зажать полезную клавишу «Alt» и использовать любую из цифр «Numpad».
Для ввода специального символа зажимаем клавишу «Alt» и любую из цифр «Numpad»
Сами сочетания пользователь может найти в данной таблице на скриншоте.
Таблица сочетания клавиш для ввода специальных символов
Как произвести смену комбинаций существующей раскладки клавиатуры
Для того, чтобы осуществить это, потребуется:
- Нажать правым кликом мышки по значку языка в панели задач.
Нажимаем правой кнопкой мышки по значку языка
- Перейти в «Параметры».
Открываем «Параметры»
- В отобразившемся окне переходим к «Переключение клавиатуры» и жмем «Смена сочетания…».
Переходим к «Переключение клавиатуры» и жмем «Смена сочетания…»
- Выбираем необходимое значение и сохраняем внесенные изменения.
Выбираем необходимое значение, нажимаем «ОК»
Блокировка всей клавиатуры сочетанием кнопок
К сожалению, на персональном компьютере произвести данное действие практически невозможно без использования стороннего ПО или долгих настроек в самой операционной системе. Но на ноутбуке это сделать легко, стоит лишь нажать «Win»+«L».
Но на ноутбуке это сделать легко, стоит лишь нажать «Win»+«L».
Для блокировки клавиатуры на ноутбуке нажимаем «Win»+«L»
Но на разных моделях данные клавиши могут предназначаться для других действий, поэтому можно воспользоваться комбинацией «NumLock»+«Fn».
На некоторых моделях для блокировки срабатывает комбинация клавиш «NumLock»+«Fn»
Если данные комбинации не помогают, можно воспользоваться следующими:
- «Fn»+«F6».
- «Fn»+«F11».
Справка! Все зависит от производителя и конкретной модели самого девайса. Пользователю рекомендуется также осмотреть клавиатуру на наличие специальных значков, символизирующих блокировку.
Полный список всевозможных сочетаний
Если Вам необходимо иметь при себе абсолютно все комбинации, то вы можете воспользоваться этой таблицей.
Полный список сочетания клавиш
Комбинирование — это самый простой путь к упрощению и сокращению времени использования ПК.
Видео — 32 секретные комбинации для вашей клавиатуры
10 Горячих клавиш Windows без которых трудно жить
А знаете-ли вы, что есть очень полезные секретные сочетания клавиш, которые сильно облегчат вам жизнь и работу на компьютере? Если вы работаете, то сэкономите время, а если отдыхаете, то сможете моментально, переключиться на любую программу из своей любимой игры, чтобы не заметил начальник. Такие сочетания клавиш называются системные горячие клавиши (или HotKeys, Shortcuts) и работают во всех программах (если они конечно не заблокированы разработчиком). Если мышкой мы орудуем как второй рукой, то владельцам ноутбуков такие горячие клавиши пригодятся, так как на тач-паде некоторые операции делать очень сложно. Давайте перейдем к делу и рассмотрим 10 наиболее полезных сочетаний горячих клавиш.
1. Горячие клавиши для буфера обмена (клипбоард, clipboard).
Буфер обмена — это что-то типа сумки или чемодана. Туда можно положить документы, фотографии, музыку или другие файлы. Затем поехать в другую программу и там достать ваши документы или фотографии обратно. Буфер обмена — это средство обмена данными между разными программами. Например, скопировали текст и вставили его в письмо, скопировали фото и в фотошопе вставили его как новый слой… Примеров можно приводить много, это нужные и полезные функции. Без них никуда. Смотрим, используем и запоминаем.
- Ctrl + C — Копировать в буфер обмена (например, выделяем текст, и копируем. Текст остается в буфере и в источнике)
- Ctrl + V — Вставить из буфера обмена (пример: выбираем место и вставляем текст из буфера обмена. )
- Ctrl + X — Вырезать из буфера обмена: (пример: хотим перенести предложение. Выделяем предложение, вырезаем, и вставляем в новую позицию.
 Лишней копии не будет.)
Лишней копии не будет.)
2. Горячие клавиши для открытия и закрытия документов.
Еще очень хорошей особенностью является стандарты при работе с документами. Т.е. все операции по открытию и закрытию документов в разных программах выполняются одинаковыми горячими клавишами. Какой бы новый офис не вышел, как бы не были запутаны в нем меню — с помощью горячих клавиш можно всегда открыть и закрыть документ. Причем закрывать и открывать можно не только документы, но и фотографии в фотошопе, например.
- Ctrl + N — Создание нового документа.
- Ctrl + O — Открыть существующий документ или файл.
- Ctrl + W — Закрыть текущий открытый файл.
- Ctrl + P — Распечатать текущий документ, фотографию или страницу.
3. Горячие клавиши для сохранения изменений в документах или фотографиях.
Также хорошо стандартизирована работа с сохранением. Данные горячие клавиши работают как в любом офисе, фотошопе так и в web браузерах (Firefox, Google Chorme).
Данные горячие клавиши работают как в любом офисе, фотошопе так и в web браузерах (Firefox, Google Chorme).
- Ctrl + S — Основная команда для сохранения документы, фото или страницы.
Бывают дополнительные модификации с клавишими Shift или Alt для сохранения под другим именем или в другом формате.
4. Горячие клавиши для браузеров Firefox, Chrome, Internet Explorer
Оказывается, и такие разные браузеры на первый взгляд обладают одинаковыми горячими клавишами! Самый распространенные команды — открыть новую закладку, закрыть закладку, перейти к другой закладке… Все это стандартизировано и совсем не обязательно пытаться попасть на тач-паде или мышкой в закладку.
- Ctrl + T — Эта команда открывает новую закладку.
- Ctrl + W — Закрывает текущую закладку. Аналогично закрытию документы в офисе или фотошопе.
- Ctrl + Tab — Перейти к следующей закладке.

- Ctrl + Shift + Tab — перейти к предыдущей закладке.
- F5 — Перегрузить страницу. Полезно если что-то обновилось или страница не корректно загрузилась.
- Esc — Приостановить загрузку.
- F11 — полноэкранный просмотр страницы.
Изучив и запомнив эти горячие клавиши, вы намного быстрее и комфортнее станете работать в любом браузере. Экономьте время!
5. Закрыть любую программу Windows.
В системе Windows есть хорошее сочетание клавиш для закрытия любой программы. Не нужно искать как выйти или закрыть, где крестик и т.д. Просто используйте это сочетание и программа закроется.
- Alt + Tab — Закрывает активную программу в Windows.
Бывает, что эта комбинация не работает в некоторых программах, так как разработчики могут ее отключать. Но обычно это в системных программах, где не предусмотрен быстрый выход. Любая другая программа должна вас спросить что-то типа «Вы хотите сохранить изменения?» если это что-то типа офиса и выйти. Если изменений нет, то программа закрывается без дополнительных диалогов и вопросов.
Любая другая программа должна вас спросить что-то типа «Вы хотите сохранить изменения?» если это что-то типа офиса и выйти. Если изменений нет, то программа закрывается без дополнительных диалогов и вопросов.
6. Перейти к любой запущенной программе в Windows.
Мультизадачность — это хорошо, но что делать, когда программ запущено много, окна наложены друг на друга и достать нижнее окно не получается? Да, можно подвигать верхние окна или найти кнопку программы в нижней панели… Но зачем, когда у нас есть горячая клавиша для этого?
- Alt + Tab — переключение между запущенными программами.
Эта клавиша работает очень хитро и удобно. Нажимаете Alt и держите, затем однократно нажимаете Tab и отпускаете все две клавиши. После этого вы оказываетесь в предыдущей программе. Повторите и опять в той какой были. Другой режим: нажимаем Alt и держим, затем нажимаем Tab несколько раз не отпуская при этом Alt. Это покажет список всех запущенных программ, а каждое новое нажатие на Tab будет переключать вас на другую активную программу.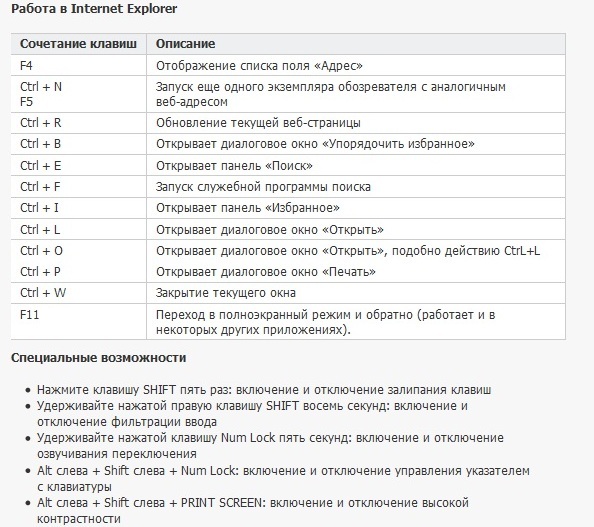
7. Секретная кнопка c логотипом Windows.
На каждой Windows клавиатуре есть кнопка с логотипом Windows. Мы часто на нее случайно нажимаем, когда путаем с Ctrl или Shift и попадаем туда же куда и при нажатии на кнопку «Пуск». Действие сомнительной важности для целой отдельной кнопки, поэтому складывается впечатление что она нам совсем не нужна. Оказывается, у этой кнопки есть и другие, очень полезные назначения и действия. Назовем эту кнопку «Win». Стрелки для перемещения курсора будем называть соответственно вверх, вниз, влево и вправо.
- Win + Вверх — Раскрывает окно активной программы на весь экран (Развернуть).
- Win + Вниз — Минимизирует активную программу.
- Win + Влево — Раскрывает окно программы на полную высоту и прижимает к левому краю.
- Win + Вправо — Раскрывает окно программы на полную высоту и прижимает к правому краю.
- Win + Tab — это действие аналогично Alt + Tab, но переключение между программами происходит в 3D виде. Более красиво, но менее удобно.
- Win + E — открыть «Проводник» для просмотра файлов.
- Win+D — Свернуть все окна. Очень полезное сочетание, если вы не хотите, чтобы подходящий человек видел, что вы делаете на компьютере, быстро и незаметно нажмите эти кнопки и все окна спрячутся.
- Win+M — Свернуть все окна. Аналогично предыдущей команде.
Это самые часто используемые действия, для кнопки Win, но не все. Есть другие, более редкие, но полезные функции, которые пригодятся, например системным администаторам:
- Win+F — Поиск файлов.
- Win + F1 — Показать справку.
- Win + R — вызвать окно «Выполнить» (консоль)
- Win + Break — Свойства системы.
8. Создание скриншота — снимка экрана (копии экрана) в Windows XP, Vista, 7, 8, 10…
Есть одна функция в Windows которая позволяет сделать снимок экрана, это типа как фотоаппаратом, только внутри системы и без потери качества. Для этого используется клавиша Print Screen. Вы ее наверняка видели на клавиатуре и считали одной из непонятных ненужных клавиш.
Print Screen — Копирует весь экран в буфер обмена.
- Alt + Print Screen — копирует только снимок активного приложения.
После того как вы скопировали экран в буфер обмена, запускайте фотошоп, паинт или офис, нажимайте Ctrl + V и вставьте изображение в редактор. Дальше сохраняйте в файл или распечатайте.
9. Путешествие по словам и предложениям.
Мы привыкли что есть четыре стрелки и мышка, которые позволяют нам перемещаться по тексту. Но, например, в Офисе есть дополнительные удобные сочетания для перемещения по тексту.
- Ctrl + Влево — переместиться на слово назад.
- Ctrl + Вправо — переместиться на следующее слово.
- Home — В начало строки
- End — в конец строки.
10. Как быстро выделить текст или файлы.
Чтобы скопировать файлы или текст их сначала нужно выделить. Обычно мы это делаем мышкой, но есть и способы выделения с помощью клавиатуры.
- Ctrl + A — Выделить все (весь текст или все файлы).
Все функции перемещения по тексту из пункта 9 если выполнять при нажатой клавише Shift то будет выделяться текст по там же правилам.
Клавиши Shift и Ctrl позволяют выделить несколько файлов или ячеек. Используйте их при необходимости.
August 3, 2015
Горячие клавиши
ABBYY- Contacts us
- Store
- English Chinese 中文 Croatian Hrvatski English English French Français German Deutsch Hungarian Magyar Italian Italiano Japanese 日本語 Korean 한국어 Polish Polski
для создания снимка экрана в Mac OS X
Операционная система Macintosh всегда упрощала создание снимка экрана. Снимок экрана — это изображение рабочего стола вашего компьютера или активного окна. Вот краткое описание всех сочетаний клавиш, которые вы можете использовать для захвата экрана в Mac OS X.
A. Весь экран :
- Чтобы c развернуть на весь экран, нажмите Command-Shift-3 . Снимок экрана будет автоматически сохранен как файл PNG на вашем рабочем столе с именем файла, начинающимся с «Изображение», за которым следует номер, например, изображение 1, изображение 2 и так далее.
- Чтобы скопировать на весь экран, нажмите Command-Control-Shift-3 . Снимок экрана будет помещен в буфер обмена, чтобы вы могли вставить его в другую программу, например PowerPoint, Word, Photoshop и т. Д.
B. Часть экрана :
- Чтобы захватить часть экрана, нажмите Command-Shift-4 . Появится курсор в виде перекрестия, и вы можете щелкнуть и перетащить, чтобы выбрать область, которую хотите захватить. Когда вы отпускаете кнопку мыши, снимок экрана будет автоматически сохранен как файл PNG на вашем рабочем столе в соответствии с тем же соглашением об именах, как описано в первом совете выше.
- Чтобы скопировать часть экрана в буфер обмена, нажмите Command-Control-Shift-4 . Появится курсор в виде перекрестия, и вы можете щелкнуть и перетащить, чтобы выбрать область, которую хотите захватить. Когда вы отпускаете кнопку мыши, вы можете вставить снимок экрана в другое приложение.
C. Окно специального приложения :
- Чтобы захватить конкретное окно приложения, нажмите и удерживайте Command-Shift-4, затем нажмите пробел .Курсор изменится на камеру, и вы сможете перемещать его по экрану. Когда вы наводите курсор на окно приложения, оно выделяется. Необязательно, чтобы все окно было видимым, чтобы вы могли его захватить. Когда вы наведете курсор на окно, которое хотите захватить, просто нажмите кнопку мыши, и снимок экрана будет сохранен как файл PNG на вашем рабочем столе.
- Чтобы скопировать в конкретное окно приложения, нажмите и удерживайте Command-Control-Shift-4, затем нажмите пробел .Курсор изменится на камеру, которую вы можете перемещать по экрану. Когда вы наводите курсор на окно приложения, оно выделяется. Необязательно, чтобы все окно было видимым, чтобы вы могли его захватить. Когда вы наведете курсор на окно, которое хотите захватить, просто нажмите кнопку мыши, и вы можете вставить снимок экрана в другое приложение.
___________________________________________________________
Группа информационных технологий предоставляет вам советы и методы по вычислениям с целью поделиться со своими клиентами самыми разнообразными советами по технологиям.Коллекция этих советов защищена правами интеллектуальной собственности, такими как авторское право. Все права на интеллектуальную собственность принадлежат производителю рассматриваемого программного продукта.
Сочетания клавиш
- Продукты
АВТОМАТИЗАЦИЯ ДЛЯ ВСЕЙ КОРПОРАЦИИ
График Process Intelligence для точного обзора процессов.Vantage Платформа, обеспечивающая навыки Content IQ, чтобы сделать цифровой персонал умнее. FlexiCapture Собирайте полезные данные из любых документов, от структурированных форм и опросов до неструктурированных документов с большим объемом текста.FineReader Server Разверните серверное решение OCR большого объема для преобразования документов.
Сочетания клавиш — GoLand
GoLand имеет сочетания клавиш для большинства команд, связанных с редактированием, навигацией, рефакторингом, отладкой и другими задачами.Запомнив эти горячие клавиши, вы сможете работать более продуктивно, удерживая руки на клавиатуре.
Если на вашей клавиатуре нет английской раскладки, GoLand может неправильно определить все сочетания клавиш.
В следующей таблице перечислены некоторые из наиболее полезных сочетаний клавиш для изучения:
| Ярлык | Действие |
|---|---|
| Двойной Shift | Искать везде Найдите все, что связано с GoLand или вашим проектом и откройте его, выполните или перейдите к нему. |
| Ctrl + Shift + A | Найти действие Найдите команду и выполните ее, откройте окно инструмента или найдите параметр. |
| Alt + Enter | Показать действия намерения и быстрые исправления Исправить выделенную ошибку или предупреждение, улучшить или оптимизировать конструкцию кода. |
| F2 Shift + F2 | Переход между ошибками кода Переход к следующей или предыдущей выделенной ошибке. |
| Ctrl + E | Просмотреть последние файлы Выберите из списка недавно открытый файл. |
| Ctrl + W Ctrl + Shift + W | Расширить или сузить выделение Увеличить или уменьшить объем выделения в соответствии с определенными конструкциями кода. |
| Ctrl + / Ctrl + Shift + / | Добавить / удалить строку или заблокировать комментарий Закомментировать строку или блок кода. |
| Alt + F7 | Поиск использования Показать все места, где элемент кода используется в вашем проекте. Когда вы нажимаете ( Alt + F7 ), GoLand ищет способы использования интерфейса. Чтобы найти варианты использования текущего метода, нажмите Ctrl + Alt + Shift + F7 . |
Если вы используете одну из предопределенных раскладок для своей ОС, вы можете распечатать справочную карточку раскладки по умолчанию и держать ее на своем столе, чтобы при необходимости проконсультироваться с ней.Эта шпаргалка также доступна в разделе.
Выберите правую раскладку клавиатуры
Чтобы просмотреть конфигурацию раскладки клавиатуры, откройте диалоговое окно «Настройки / Предпочтения» Ctrl + Alt + S и выберите Раскладка.
Включите функциональные клавиши и проверьте возможные конфликты с глобальными ярлыками ОС.
Использовать предопределенную раскладку клавиатуры
GoLand автоматически предлагает предопределенную раскладку клавиатуры в зависимости от вашей среды.Убедитесь, что она соответствует используемой вами ОС, или выберите ту, которая соответствует ярлыкам из другой IDE или редактора, к которому вы привыкли (например, Eclipse или NetBeans).
Настройте раскладку клавиатуры
Вы можете изменить копию любой предопределенной раскладки клавиатуры, чтобы назначить собственные сочетания клавиш для часто используемых команд.
Импортировать настраиваемую раскладку клавиатуры
Если у вас есть настроенная раскладка клавиатуры, к которой вы привыкли, вы можете перенести ее в свою установку.
Помимо набора раскладок по умолчанию, вы можете добавить больше как подключаемых модулей (например, раскладки клавиш для GNOME и KDE): откройте диалоговое окно «Настройки / Настройки» Ctrl + Alt + S , выберите Плагины и найдите раскладку клавиатуры в Торговая площадка.
Если ваша раскладка перестала работать после обновления, вероятно, раскладка по умолчанию недоступна в новой версии GoLand. Найдите эту раскладку клавиатуры как плагин и установите ее на странице плагинов, как описано в разделе Плагины.
Изучение ярлыков во время работы
GoLand предоставляет несколько возможностей для изучения ярлыков:
Найти действие — это самая важная команда, которая позволяет вам искать команды и настройки во всех меню и инструментах.
Нажмите Ctrl + Shift + A и начните вводить текст, чтобы получить список предлагаемых действий. Затем выберите необходимое действие и нажмите Введите для его выполнения.
Key Promoter X — это плагин, который показывает всплывающее уведомление с соответствующим сочетанием клавиш всякий раз, когда команда выполняется с помощью мыши. Также предлагается создать ярлык для часто выполняемых команд.
Если вы используете одну из предопределенных раскладок для вашей ОС, вы можете распечатать справочную карточку раскладки клавиатуры по умолчанию и держать ее на своем столе, чтобы при необходимости ознакомиться с ней. Эта шпаргалка также доступна в разделе.
Чтобы распечатать нестандартную или настроенную раскладку клавиатуры, используйте плагин экспортера раскладки.
Если с действием связано сочетание клавиш, оно отображается рядом с именем действия.Чтобы добавить ярлык для действия, которое вы часто используете (или если вы хотите изменить существующий ярлык), выберите его и нажмите Alt + Enter .
Используйте расширенные функции
Вы можете еще больше повысить свою продуктивность с помощью следующих полезных функций:
Быстрые списки
Если есть группа действий, которые вы часто используете, создайте быстрый список для доступа к ним с помощью настраиваемый ярлык.Например, вы можете попробовать использовать следующие предопределенные быстрые списки:
Smart Keys
GoLand предоставляет множество функций помощи при наборе текста, таких как автоматическое добавление парных тегов и кавычек и обнаружение CamelHump слов.
Быстрый поиск
Когда фокус находится в окне инструмента с деревом, списком или таблицей, начните вводить текст, чтобы увидеть совпадающие элементы.
Нажмите дважды
Многие действия в GoLand дают больше результатов, если выполнять их несколько раз. Например, когда вы вызываете базовое завершение кода с помощью Ctrl + Space в части объявления поля, параметра или переменной, оно предлагает имена в зависимости от типа элемента в текущей области. Если вы вызовете его снова, он будет включать классы, доступные через зависимости модуля.При вызове в третий раз подряд список предложений будет включать весь проект.
Изменение размера окон инструментов
Вы можете настроить размер окон инструментов без мыши:
Чтобы изменить размер вертикального окна инструментов, используйте Ctrl + Shift + Left и Ctrl + Shift + Right
Чтобы изменить размер горизонтального окна инструмента, используйте Ctrl + Shift + Up и Ctrl + Shift + Down
Советы по повышению производительности
Переключите глифы macOS на слова
Нажмите Ctrl + Shift + A и введите
Registry.В диалоговом окне «Реестр» введите
ide.macos.disable.native.shortcut.symbolsУстановите флажок в столбце «Значение» параметра ide.macos.disable.native .shortcut.symbols.
Включено Отключено (по умолчанию)
Последнее изменение: 29 декабря 2020 г.
Действие | Ярлык | |
Перемещение по документу | ||
Перемещение на один символ влево | Стрелка влево | |
На один символ вправо | Стрелка вправо | |
Перейти на строку выше | Стрелка вверх | |
Перейти на строку ниже | Стрелка вниз | |
Перейти к началу текущего или предыдущего слова | Option-стрелка влево | |
Перейти в конец текущего или следующего слова | Option-стрелка вправо | |
Перейти в начало текущей строки | Command-стрелка влево | |
Перейти в конец текущей строки | Command-стрелка вправо | |
Перейти в начало текущего абзаца | Вариант со стрелкой вверх | |
Перейти в конец текущего абзаца | Option-стрелка вниз | |
Прокрутите до начала документа | Дом | |
Перейти в начало документа | Command-стрелка вверх | |
Прокрутите до конца документа | Конец | |
Перейти в конец документа | Command-стрелка вниз | |
Выбор текста | ||
Выберите один или несколько символов | Щелкните перед первым символом и проведите пальцем по символам, которые хотите выбрать. | |
Выберите слово | Дважды щелкните слово | |
Выбрать абзац | Тройной щелчок по абзацу | |
Выбрать весь встроенный текст и объекты | Command-A | |
Отменить выбор всего встроенного текста и объектов | Shift-Command-A | |
Расширить выделение текста | Щелкните текст, затем щелкните, удерживая клавишу Shift, в другом месте текста | |
Расширить выделение на один символ вправо | Shift-стрелка вправо | |
Расширить выделение на один символ влево | Shift-стрелка влево | |
Расширить выделение до конца текущего слова | Shift-Option-стрелка вправо |


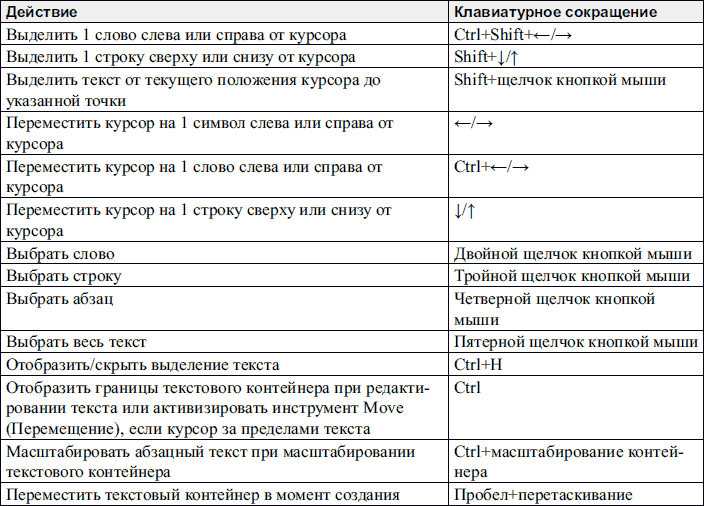
 Данная функция — одна из самых полезных, так как с ее помощью можно не тратить драгоценное время на длительное возвращение предыдущих параметров;
Данная функция — одна из самых полезных, так как с ее помощью можно не тратить драгоценное время на длительное возвращение предыдущих параметров;
 Также это полезно при смене вкладок в некоторых программах.
Также это полезно при смене вкладок в некоторых программах.
 Лишней копии не будет.)
Лишней копии не будет.)