Как разблокировать карту памяти на фотоаппарате
Случается, что в самый неподходящий момент на фотоаппарате появляется ошибка о том, что Ваша карта заблокирована. Вы не знаете что делать? Исправить такую ситуацию несложно.
Как разблокировать карту памяти на фотоаппарате
Рассмотрим основные способы разблокировки карт памяти.
Способ 1: Снятие аппаратной блокировки SD карты
Если Вы используете карту SD, то они имеют специальный режим блокировки для защиты от записи. Чтобы убрать блокировку, сделайте вот что:
- Достаньте карту памяти из слота фотоаппарата. Положите ее контактами вниз. С левой стороны Вы увидите маленький рычажок. Это и есть переключатель блокировки.
- У заблокированной карты рычажок находится в положении «Lock». Передвиньте его вдоль карты вверх или вниз для смены положения. Случается, что он заедает. Поэтому нужно подвигать его несколько раз.
- Карта памяти разблокирована. Вставьте ее обратно в фотоаппарат и продолжите работу.

Переключатель на карте мог стать на блокировку из-за резких движений фотоаппарата. Это самая главная причина блокировки карты памяти на фотоаппарате.
Способ 2: Форматирование карты памяти
Если первый способ не помог и фотоаппарат продолжает выдавать ошибку, что карта заблокирована или защищена от записи, то нужно ее отформатировать. Периодическое форматирование карт полезно по следующим причинам:
- данная процедура предотвращает возможные сбои при использовании;
- она устраняет возникающие ошибки при эксплуатации;
- форматирование восстанавливает файловую систему.
Форматирование можно произвести как с помощью фотоаппарата так и с помощью компьютера.
Сначала рассмотрим, как это сделать, используя фотоаппарат. После того, как Вы сохранили свои снимки на компьютере, выполняйте процедуру форматирования. С использованием фотоаппарата Ваша карта гарантированно будет отформатирована в оптимальном формате. Также такая процедура позволяет избежать ошибок и увеличить скорость работы с картой.
- войдите в основное меню фотоаппарата;
- выберите пункт «Настройка карты памяти»;
- выполните пункт «Форматирование».
В случае возникновения вопросов с опциями меню обратитесь к инструкции по эксплуатации вашего фотоаппарата.
Для форматирования флеш-накопителей можно воспользоваться и специальным программным обеспечением. Лучше всего использовать программу SDFormatter. Она специально предназначена для форматирования карт памяти формата SD. Чтобы воспользоваться ею, сделайте вот что:
- Запустите SDFormatter.
- Вы увидите, как при запуске автоматически определятся подключенные карты памяти и отобразятся в главном окне. Выберете нужную.
- Выберите параметры для форматирования. Для этого нажмите на кнопку «Option».
- Здесь Вы можете выбрать варианты форматирования:
- Quick – обычное;
- Full (Erase) – полное со стиранием данных;
- Full (Overwrite) – полное с перезаписью.

- Нажмите «ОК».
- Нажмите кнопку «Format».
- Начнется форматирование карты памяти. Автоматически будет установлена файловая система FAT32.
Данная программа позволяет быстро восстановить работоспособность флеш-карты.
Другие способы форматирования Вы можете видеть в нашем уроке.
Читайте также: Все способы форматирования карт памяти
Способ 3: Использование анлокера
Если фотоаппарат и другие устройства не видят карту microSD или появляется сообщение о том, что форматирование невозможно, то можно воспользоваться устройством-анлокером или программами-анлокерами.
К примеру, существует UNLOCK SD/MMC. В специализированных интернет-магазинах можно приобрести такое устройство. Работает оно достаточно просто. Чтобы им воспользоваться, сделайте вот что:
- Подсоедините устройство в USB-порт компьютера.
- Внутрь анлокера вставьте SD или MMC карту.
- Разблокировка происходит автоматически.
 При окончании процесса загорается светодиод.
При окончании процесса загорается светодиод. - Разблокированное устройство можно форматировать.
То же самое можно выполнить, используя специальный софт PC Inspector Smart Recovery. Использование этой программы поможет восстановить информацию на заблокированной SD карте.
Скачать PC Inspector Smart Recovery бесплатно
- Запустите программное обеспечение.
- В главном окне настройте следующие параметры:
- в разделе «Select device» выберете Вашу карту памяти;
- во втором разделе «Select Format Type» укажите формат восстанавливаемых файлов, также можно выбрать формат конкретного фотоаппарата;
- в разделе «Select Destination» укажите путь к папке, куда будут сохраняться восстановленные файлы.
- Нажмите «Start».
- Дождитесь окончания процесса.
Подобных анлокеров существует достаточно много, но специалисты советуют использовать именно PC Inspector Smart Recovery для SD карт.
Как видите, есть много способов разблокировать карту памяти для фотоаппарата. Но все же не забывайте делать резервные копии данных со своего носителя. Это убережет Вашу информацию в случае его порчи.
Мы рады, что смогли помочь Вам в решении проблемы.Опишите, что у вас не получилось. Наши специалисты постараются ответить максимально быстро.
Помогла ли вам эта статья?
ДА НЕТКак разблокировать микро сд карту без потери данных?
Добрый день, уважаемые читатели моего блога! Обсудим тему как разблокировать микро сд карту на смартфоне, компьютере или фотоаппарате. Я, Ростислав, рекомендую прочитать статью полностью, чтобы у вас больше не возникали вопросы в данной теме, а также прочтите и комментарии и напишите свой отзыв.
Недавно проблема с блокировкой флешки на телефоне возникла у моей подруги. Я был в отъезде, подруга хотела записать видео, но наткнулась на препятствие – карта запрашивала пароль, хотя его там не было. В тот раз поснимать ей так и не удалось, а я, вернувшись из командировки, немало времени провозился, пока не нашел в чем загвоздка. Делюсь с вами советами, что делать в случае, если карта памяти заблокировалась.
В тот раз поснимать ей так и не удалось, а я, вернувшись из командировки, немало времени провозился, пока не нашел в чем загвоздка. Делюсь с вами советами, что делать в случае, если карта памяти заблокировалась.
Что могло произойти
Прежде чем приступать к решению проблемы, постарайтесь определить, что вызвало блокировку micro sd. Причина может быть в программе либо чисто механической.
- Очень часто невозможно получить доступ к файлам на флешке из-за вируса.
- Некоторые карты, купленные не у официальных производителей (подделки) автоматически блокируются при максимальном заполнении памяти. Обратите внимание, если устройство рассчитано на 2 Гб, его реальный объем нередко 1,7-1,8 Гб. То есть, вам кажется, что на телефоне еще достаточно памяти, а она уже переполнена и флешка перестает работать.
- Иногда программа сбивается и микро сд требует пароль. Если вдруг вы его забыли, вам потребуется специальная утилита, чтобы разблокировать аксессуар.
- Самая простая и легко устранимая причина – сдвинулся рычажок, приводящий карту в состояние блокировки.

Возникает закономерный вопрос – как понять, какая из указанных причин относится к вашему случаю? Обычно, если флешка заблокировалась механическим путем, можно просматривать файлы на фотоаппарате/смартфоне, но нельзя сделать новые снимки или удалить старые.
Когда дело в вирусе или сбое в программе, устройство, воспроизводящее информацию с карты, начинает «глючить», самопроизвольно перезагружаться, когда вы пытаетесь просмотреть файлы.
Вспомните, не роняли ли вы девайс с большой высоты, так чтобы повредить внутренние детали, не давали чужим людям и не скачивали на флешку что-либо с подозрительных сайтов. Такая информация поможет точнее определить, почему в фотоаппарате или телефоне заблокирована карта памяти и как это устранить.
Когда утерян пароль
Моя ситуация была связана именно с забытым паролем. Оказывается, подруга без моего ведома установила код, а потом его благополучно забыла. Вспомнить не смогла, поэтому пришлось форматировать флешку.
- Я зашел в раздел «Память» на смартфоне с системой android где увидел два подпункта.
 Мне был нужен «Встроенная память». Нашел флешку и нажал «Форматировать».
Мне был нужен «Встроенная память». Нашел флешку и нажал «Форматировать». - Если первый и самый простой способ не сработал, стоит попробовать разблокировать карту на ноутбуке. Вставьте флешку в картридер, зайдите в «Проводник» и, щелкнув правой кнопкой мышки, выберите «Форматировать». Здесь статья о том, что делать , если карта не хочет форматироваться). Можно очистить память вручную, но только если все скрытые файлы отображены.
- Чтобы снять блок через компьютер потребуется отдельный card reader (на ноуте он встроенный) или USB-кабель. После этого повторите действия как во втором пункте.
Эти два простых совета работают всегда, кроме случая, когда карта механически повреждена.
Нередко информация на флешке дорога ее владельцу. Есть способ разблокировать карту без форматирования даже если забыл пароль. Некоторые предусмотрительные пользователи сохраняют специальный электронный ключ, рекомендуемый функцией Bitlocker (предусмотрена в операционках Виндовс Виста и Виндовс 7) при создании шифрующего кода.
- Вставьте носитель в компьютер (подойдет ноутбук и даже планшет с Windows).
- Зайдите в меню «Этот компьютер», где увидите флешку – как правило, ее обозначение «Съемный диск F».
- Кликните правой кнопкой по карте памяти, выбрав «Разблокировать диск».
- Во всплывшем окошке введите сохраненный ключ (обычно это набор цифр и символов).
Учтите, что флешка будет разблокирована временно, только пока она находится на компьютере. Как только аксессуар покинет картридер, блок снова будет включен. Чтобы этого не произошло, установите новый пароль, согласно дальнейшим подсказкам системы. Не забудьте сохранить новый ключ.
Как снять блок при защите
В моей практике было несколько случаев, когда покупатели приходили в магазин чтобы вернуть только вчера приобретенный фотоаппарат, так как он не снимает. Почти всегда оказывалось, что дело в механической блокировке карты памяти – передвинутый рычажок не позволял делать фото и видео.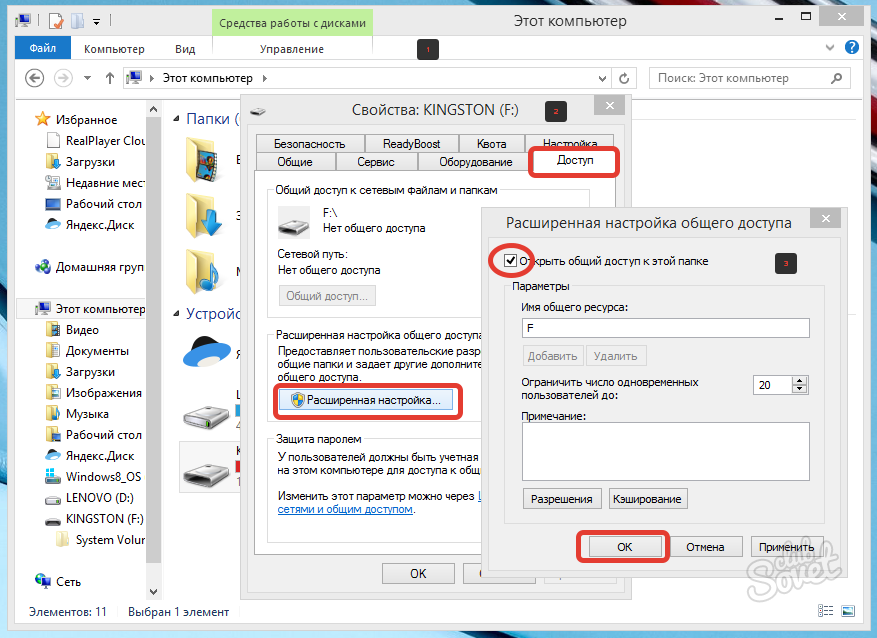
Если же дело не в аппарате, разблокировать защищенную от записи карту можно с помощью специальных программ. Например, Diskpart.
- Выньте флешку из камеры и подключите к компьютеру с помощью USB-кабеля или card reader.
- Войдите в меню «пуск» и введите в поисковой строке Diskpart.
- Кликните правой кнопкой мыши по названию и в выпавшем меню найдите пункт «Запуск от имени администратора».
- Последовательно введите следующие команды в комбинации: Diskpart> Enter>List disk> Enter.
- После этого перед вашими глазами возникнет список, в котором нужно найти номер флешки. Ориентируйтесь по объему памяти. Например, если карта памяти на 8 Гб, в списке она будет обозначена как «Диск N» объемом 7444 Мб.

- Жмите на диск командой «Select», очистив разделы, отвечающие за чтение информации. Обычно они обозначаются как «attributes disk clear readonly».
Флешки, созданные до внедрения системы Андроид, например, для техники nokia, защищаются от записи несколько по-другому, поэтому программа Diskpart может не сработать. В этом случае воспользуйтесь редактором локальной групповой политики для Виндовс. Запустить его очень просто: введите на клавиатуре комбинацию Win+R и в открывшемся окне напечатайте gpedit.msc>Enter.
Понравилась статья? Жми «подписаться» и оставайся в курсе событий мира техники. Желаю удачи!
А также не забудьте оставить оценку и возможно отзыв о статье. Кликните на картинку Яндекса:
Спасибо за внимание! До новых встреч на моём блоге. С уважением, Ростислав Кузьмин.
Как снять пароль и разблокировать карту памяти
Поступила в работу на восстановление данных заблокированная карта памяти MicroSD объёмом 8 Gb из телефона Nokia N8 с анамнезом: «Телефон плохо заряжался — контакт то работал, то нет потом телефон приказал долго жить. »
»
Первым делом для диагностики подключаем флешку к устройству чтения, подаём питание и производим стартовую инициализацию.
В логе видим установленный флаг пароля:
Init Mode...............: SD
Interface Init..........: OK!
80Z.....................: OK!
CMD0....................: OK!
CMD8....................: OK!
ACMD41..................: OK!
SDHC/SDXC SD Ver 2.0
CMD2....................:
Manufacturer ID...........:0x2
OEM/Application ID........:MT [0x4D54]
Product name..............:SD08G
Product revision..........:3.8 [0x38]
Product serial number.....:-1530917696 [0xA4C00CC0]
Manufacturing Data........:9.2008 [0x00 0x89]
CMD3....................: OK!
CMD9....................: Max LBA = 15564800
CHECK STATUS............:
Card Status: CARD_IS_LOCKED!
Для многих граждан является открытием, но тот факт, что при подключении выдаётся сообщение о том, что карта памяти защищена паролем, не означает что пароль на самом деле установлен! В частности выведя карту в технологический режим и подсмотрев мастер-пароль в служебной области NAND, при попытке открытия видим:
Card Status: LOCK_UNLOCK_FAILED!Но увидев это, не надо на всех углах спрашивать «помогите снять пароль на карте памяти чтобы считать информацию»! Причина сбоя в том, что взведённый пароль — суть бит ошибки, которую микрокод флешки таким образом интерпретирует, а сама ошибка возникла из-за того, что транслятор не проходит полную инициализацию по вине ошибки чтения в каком-либо модуле.
Ещё раз — ТО, ЧТО КАРТА ПАМЯТИ ЗАБЛОКИРОВАНА, НЕ ОЗНАЧАЕТ, ЧТО НА НЕЙ НА САМОМ ДЕЛЕ СТОИТ ПАРОЛЬ!
Разблокировка MicroSD, удаление пароля с флешки, снять пароль с карты памяти — всё это для восстановления файлов тут не поможет. А поможет прямое чтение дампа с последующим его разбором. Иногда помогает чтение с пониженным напряжением, вплоть до 2.4V или даже ниже, но в большинстве случаев только прямое чтение нанда, только хардкор!
Восстановление файлов с заблокированной карты памяти
Сначала подготавливаем карту памяти к чтению, получив доступ к технологическим выводам напрямую.
Затем монтируем заблокированную микро сд карту на адаптер для считывания монолитов:
После подключения определяем ID памяти:
Chip ID= 0x98D79532 (ID EXT= 0x98D79532 7A540A00)Микросхема состоит из двух банков
После чтения дампов определяем формат алгоритма коррекции ошибок:
Detect ECC for PAGE = 8568 bytes
- 0 [1070]
- 1070 [1070]
- 2140 [1070]
- 3210 [1070]
- 4280 [1070]
- 5350 [1070]
- 6420 [1070]
- 7490 [1078]
Затем определяем и устраняем XOR преобразования и производим преобразование вида страницы:
И после финальной сборки и дополнительного логического анализа собранного дампа видим дерево каталогов и файлы, готовые для выгрузки.
Как снять пароль с флешки или карты памяти
Многие владельцы телефонов устанавливают защитные пароли на свои флешки, чтобы, в случае чего, их секретные данные никто не смог прочесть, а тем более скопировать. Иногда такая затея влечёт за собой множество проблем, особенно если пароль при этом не записывается на другой носитель или в крайнем случае на бумагу. В этой статье мы разберёмся, как снять пароль с флешки или карты памяти.
Существует несколько способов удаления пароля с флешки или карты памяти.
ВАЖНО. Перед началом манипуляций определитесь, нужны ли вам данные на флешке или нет. Если содержимое необходимо, то придётся попотеть, в обратном случае проблема решается, как правило, низкоуровневым форматированием.
Для каких телефонов подойдёт инструкция?
В большинстве случаев проблемы с паролями наблюдаются в телефонах от Nokia под операционной системой Symbian. Все тесты проводились как раз на таком устройстве, для остальных марок и моделей алгоритм также может подойти, но в самом общем случае используют, всё-таки, форматирование.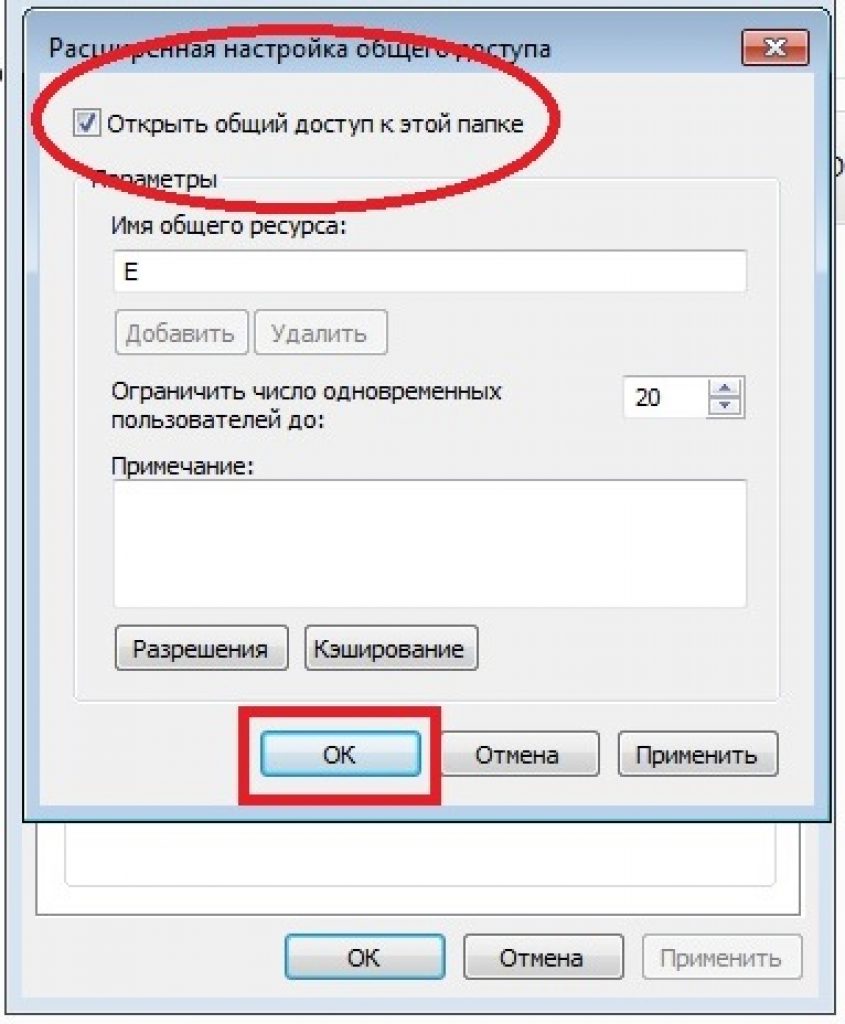
Как отформатировать карту памяти?
Форматирование удалит все данные на вашей флешке, имейте в виду. Тут у нас два варианта — использовать операционную систему нашего устройства или форматировать с помощью компьютера. Не во всех телефонах есть эта функция, но и с компьютером могут появиться проблемы — в некоторых случаях карта памяти банально может не отобразиться. Рассмотрим на примере Symbian, как разблокировать флешку с помощью форматирования, если забыл пароль.
- Берём наш аппарат и заходим в «Приложения/Офис/Менеджер файлов/Карта памяти/Функции/Функции карты памяти/Форматирование». От версии к версии путь может быть слегка изменён, но смысл не меняется. Просто пользуемся стандартными функциями операционки.
- Как убрать пароль с флешки через компьютер? Берём картридер, вставляем туда нашу MicroSD, в свою очередь, картридер подключаем к компьютеру. В качестве переходника можно использовать любое устройство, тот же 3G модем, если у него есть соответствующий адаптер.
 Если карта определилась в проводнике — хорошо, пробуем отформатировать флешку средствами Windows, если не помогает, то лучше скачать специализированную программу для низкоуровневого форматирования. С программами ничего особенного делать не нужно, в самом общем случае достаточно добавить устройство на обработку и запустить форматирование.
Если карта определилась в проводнике — хорошо, пробуем отформатировать флешку средствами Windows, если не помогает, то лучше скачать специализированную программу для низкоуровневого форматирования. С программами ничего особенного делать не нужно, в самом общем случае достаточно добавить устройство на обработку и запустить форматирование.
Что делать, если данные нужны?
Итак, пароль нам нужно именно снять или восстановить. Это не всегда может получиться, но попробовать всё-таки стоит. Мы рассмотрим два способа, в обоих нам нужно найти файл mmcstore. Этот файл скрытый, поэтому в вашем файловом менеджере должна стоять настройка отображения скрытых файлов и папок, просто так вы его не найдёте. Стандартный файловый менеджер, как правило, таких настроек не имеет, поэтому стоит скачать любой другой, X-plore, например.
- Идём по пути C:\sys\data и переименовываем наш файл в mmcstore.txt, таким образом он становится текстовым. Открываем его и среди обилия знаков «%&?!:#№» ищем цифры, они и будут составлять наш пароль.
 Пример: «%::2:?!!!!!5№№&6?5?!». Пароль: «2565».
Пример: «%::2:?!!!!!5№№&6?5?!». Пароль: «2565». - Этот способ применим только к взломанной системе, что на Symbian не редкость. Если вы не знаете, взломана она или нет, то просто попробуйте, если всё в порядке, то накладок не будет. Следуем по тому же пути, но не переименовываем файл, а вызываем контекстное меню и выбираем пункт «Просмотр в HEX». Появится строчка с символами, последние символы без точек и будут означать ваш пароль. Скорее всего, нужная часть будет начинаться после знака вопроса.
Заключение
Итак, мы разобрались, как снять пароль с карты памяти MicroSD. Процесс «взлома» заключается в обычном форматировании или же чтении специального файла, где хранится конфигурация символов. Это самые простые и действенные способы при такой проблеме, но подойти они могут не всем моделям телефонов, это надо иметь в виду.
Если у вас появились вопросы — задайте их в комментариях!
Как разблокировать карту памяти на фотоаппарате
Случается, что в самый неподходящий момент на фотоаппарате появляется ошибка о том, что Ваша карта заблокирована.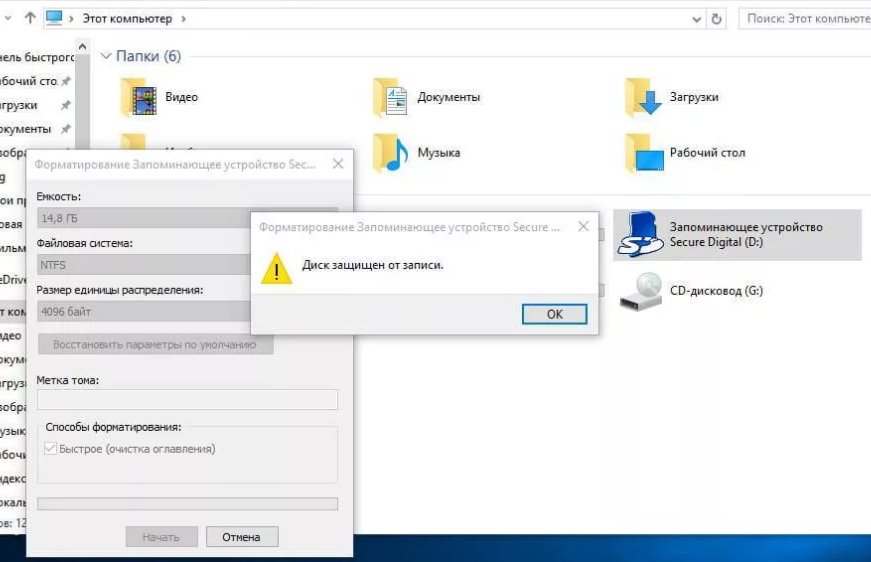 Вы не знаете что делать? Исправить такую ситуацию несложно.
Вы не знаете что делать? Исправить такую ситуацию несложно.
Как разблокировать карту памяти на фотоаппарате
Содержание: Как разблокировать карту памяти на фотоаппарате
- Как разблокировать карту памяти на фотоаппарате
- Способ 1: Снятие аппаратной блокировки SD карты
- Способ 2: Форматирование карты памяти
- Способ 3: Использование анлокера
Как разблокировать карту памяти на фотоаппарате
Рассмотрим основные способы разблокировки карт памяти.
Способ 1: Снятие аппаратной блокировки SD карты
Если Вы используете карту SD, то они имеют специальный режим блокировки для защиты от записи. Чтобы убрать блокировку, сделайте вот что:
1. Достаньте карту памяти из слота фотоаппарата. Положите ее контактами вниз. С левой стороны Вы увидите маленький рычажок. Это и есть переключатель блокировки.
2. У заблокированной карты рычажок находится в положении «Lock». Передвиньте его вдоль карты вверх или вниз для смены положения. Случается, что он заедает. Поэтому нужно подвигать его несколько раз.
Передвиньте его вдоль карты вверх или вниз для смены положения. Случается, что он заедает. Поэтому нужно подвигать его несколько раз.
3. Карта памяти разблокирована. Вставьте ее обратно в фотоаппарат и продолжите работу.
Переключатель на карте мог стать на блокировку из-за резких движений фотоаппарата. Это самая главная причина блокировки карты памяти на фотоаппарате.
Способ 2: Форматирование карты памяти
Если первый способ не помог и фотоаппарат продолжает выдавать ошибку, что карта заблокирована или защищена от записи, то нужно ее отформатировать. Периодическое форматирование карт полезно по следующим причинам:
- данная процедура предотвращает возможные сбои при использовании;
- она устраняет возникающие ошибки при эксплуатации;
- форматирование восстанавливает файловую систему.
Форматирование можно произвести как с помощью фотоаппарата так и с помощью компьютера.
Сначала рассмотрим, как это сделать, используя фотоаппарат. После того, как Вы сохранили свои снимки на компьютере, выполняйте процедуру форматирования. С использованием фотоаппарата Ваша карта гарантированно будет отформатирована в оптимальном формате. Также такая процедура позволяет избежать ошибок и увеличить скорость работы с картой.
После того, как Вы сохранили свои снимки на компьютере, выполняйте процедуру форматирования. С использованием фотоаппарата Ваша карта гарантированно будет отформатирована в оптимальном формате. Также такая процедура позволяет избежать ошибок и увеличить скорость работы с картой.
- войдите в основное меню фотоаппарата;
- выберите пункт «Настройка карты памяти»;
- выполните пункт «Форматирование».
В случае возникновения вопросов с опциями меню обратитесь к инструкции по эксплуатации вашего фотоаппарата.
Для форматирования флеш-накопителей можно воспользоваться и специальным программным обеспечением. Лучше всего использовать программу SDFormatter. Она специально предназначена для форматирования карт памяти формата SD. Чтобы воспользоваться ею, сделайте вот что:
1. Запустите SDFormatter.
2. Вы увидите, как при запуске автоматически определятся подключенные карты памяти и отобразятся в главном окне. Выберете нужную.
Выберете нужную.
3. Выберите параметры для форматирования. Для этого нажмите на кнопку «Option».
4. Здесь Вы можете выбрать варианты форматирования:
- Quick – обычное;
- Full (Erase) – полное со стиранием данных;
- Full (Overwrite) – полное с перезаписью.
5. Нажмите «ОК».
6. Нажмите кнопку «Format».
7. Начнется форматирование карты памяти. Автоматически будет установлена файловая система FAT32.
Данная программа позволяет быстро восстановить работоспособность флеш-карты.
Другие способы форматирования Вы можете видеть в нашем уроке.
Читайте также: Все способы форматирования карт памяти
Способ 3: Использование анлокера
Если фотоаппарат и другие устройства не видят карту microSD или появляется сообщение о том, что форматирование невозможно, то можно воспользоваться устройством-анлокером или программами-анлокерами.
К примеру, существует UNLOCK SD/MMC. В специализированных интернет-магазинах можно приобрести такое устройство. Работает оно достаточно просто. Чтобы им воспользоваться, сделайте вот что:
1. Подсоедините устройство в USB-порт компьютера.
2. Внутрь анлокера вставьте SD или MMC карту.
3. Разблокировка происходит автоматически. При окончании процесса загорается светодиод.
4. Разблокированное устройство можно форматировать.
То же самое можно выполнить, используя специальный софт PC Inspector Smart Recovery. Использование этой программы поможет восстановить информацию на заблокированной SD карте.
Скачать PC Inspector Smart Recovery бесплатно
1. Запустите программное обеспечение.
2. В главном окне настройте следующие параметры:
- в разделе «Select device» выберете Вашу карту памяти;
- во втором разделе «Select Format Type» укажите формат восстанавливаемых файлов, также можно выбрать формат конкретного фотоаппарата;
- в разделе «Select Destination» укажите путь к папке, куда будут сохраняться восстановленные файлы.

3. Нажмите «Start».
4. Дождитесь окончания процесса.
Подобных анлокеров существует достаточно много, но специалисты советуют использовать именно PC Inspector Smart Recovery для SD карт.
Как видите, есть много способов разблокировать карту памяти для фотоаппарата. Но все же не забывайте делать резервные копии данных со своего носителя. Это убережет Вашу информацию в случае его порчи.
Как разблокировать карту памяти телефона
Несмотря на высокий уровень развития технологий, информацию в наше время все так же легко потерять. Ни один информационный носитель не является достаточно надежным, несмотря на меры предосторожности для сохранения конфиденциальности данных, установленные разработчиками. Ведь они же зачастую могут сыграть злую шутку с самим владельцем. Наверняка многие сталкивались с бедой, когда теряли все фотографии, фильмы и документы на сгоревшем жестком диске. Такое бывает и с меньшими носителями, такими как флеш-накопители или карты памяти.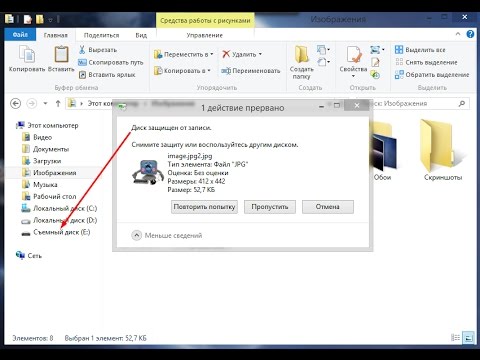
Чаще всего несчастье случается в тот момент, когда устройства ломаются, но также иногда мы просто забываем к ним пароль. Данные на нашем носителе теряются: хотя фактически они все так же сохранны, доступа к ним пользователь не имеет. Если пароль вспомнить так и не удастся, он нигде не был записан и сохранен, то придется искать окольные пути, как разблокировать карту памяти. К сожалению, так или иначе, все сводится к форматированию. В редких случаях пользователям удается найти лазейку. Информация о том, как разблокировать карту памяти, нужна скорее для успокоения совести, перед тем как обратиться в сервис.
Когда телефон требует пароль
В телефонах обычно используются карты типа microsd. Проблемы с паролем на них возникают в нескольких случаях. Во-первых, если аппарат найден на улице или куплен с рук. Это значит, что пароль был поставлен прежним хозяином устройства. Можно обойти эту проблему, но иногда даже после перепрошивки карта требует пароль доступа. Схожие проблемы возникнут и в том случае, если она попросту сломалась (так же «глючат» флешки после поломки). Здесь вряд ли что-то поможет. Ну и конечно пользователь мог сам поставить пароль, а потом забыть его.
Схожие проблемы возникнут и в том случае, если она попросту сломалась (так же «глючат» флешки после поломки). Здесь вряд ли что-то поможет. Ну и конечно пользователь мог сам поставить пароль, а потом забыть его.
Как разблокировать карту памяти на телефоне
Наиболее простой способ определить поломана ваша карта или нет – это отнести ее вместе с трубкой в сервисный центр. Там работают профессионалы, которые сумеют дать приблизительный ответ даже по одному только названию модели. В определенных сериях мобильных телефонов проблема быстрой поломки встречается намного чаще, чем в других. К тому же, в специализированном центре обязательно есть устройство для разблокирования карт. С помощью него ваш носитель попытаются привести в рабочее состояние. Но при этом вся информация на нем исчезнет.
Как разблокировать карту памяти вручную
Если в сервисный центр обращаться не хочется, то можно попытаться сделать все своими силами. Например, воспользоваться другим телефоном (конечно, такой же модели): вставить карту туда и отформатировать.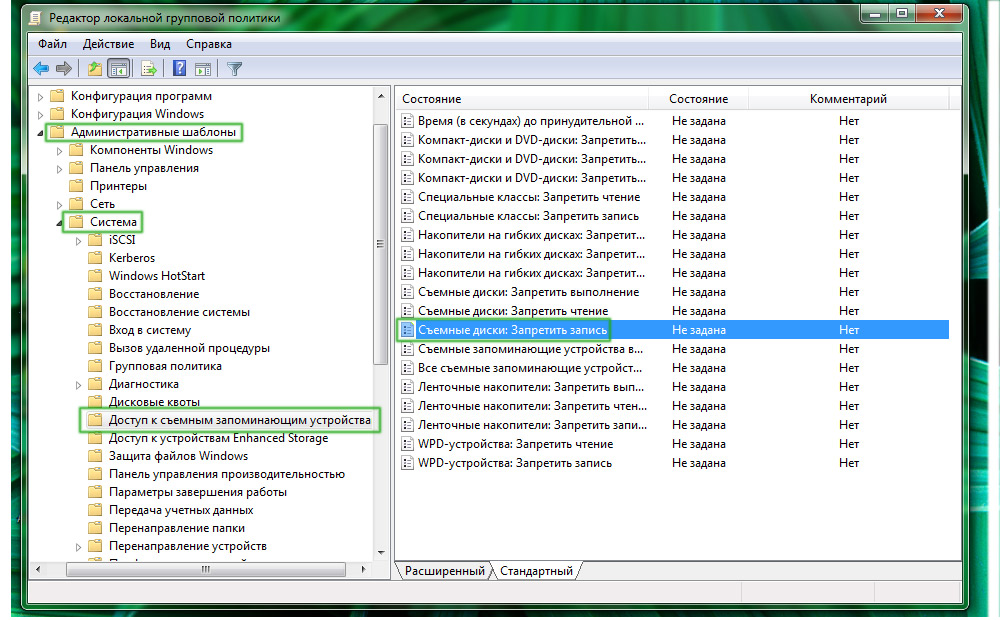 Кстати говоря, тот же способ применим и к другим типам носителей, в том числе к флешкам для фотоаппаратов.
Кстати говоря, тот же способ применим и к другим типам носителей, в том числе к флешкам для фотоаппаратов.
Как вариант, можно попробовать разблокировать карту через компьютер. Но не всегда процесс проходит успешно, зачастую он просто не видит устройство или выдает ошибку при форматировании. То же и с картридерами – некоторые не видят запароленные носители. Тогда нам на помощь приходят специальные утилиты от сторонних разработчиков. На просторах Интернета можно найти много программ, которые обещают и пароль показать, и сохранить всю информацию на носителе. Увы, большая часть таких утилит малоэффективна.
Из тех немногих, которые реально способны помочь, стоит обратить особое внимание на JetFlash Recovery Tool. Данная утилита поддерживает большое количество карт, полный список которых можно прочитать на официальном сайте разработчика. Там же можно совершенно бесплатно скачать ее. Порядок действий при работе с программой включает в себя всего несколько простых шагов. Понадобится вставить карту, дождаться пока ее увидит компьютер, потом запустить программу и показать ей путь к проблемному носителю.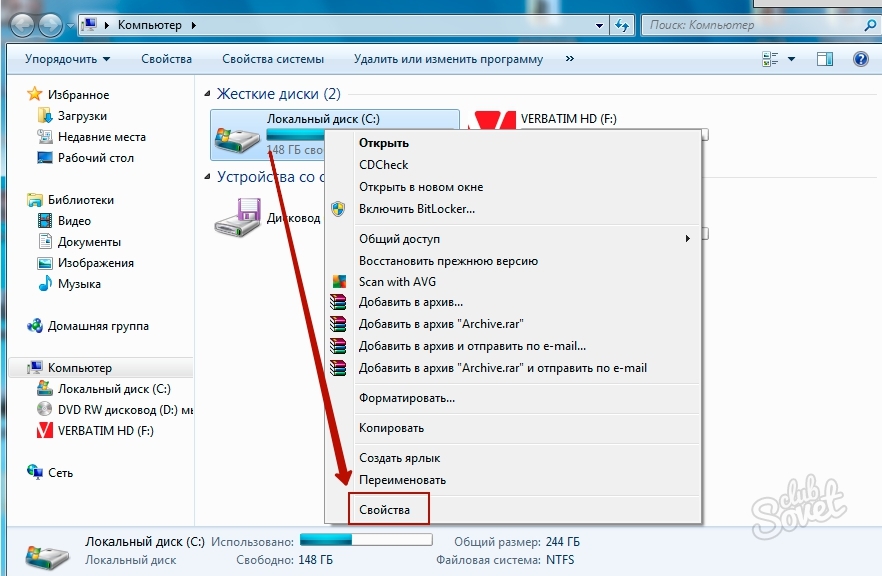 На этом все – останется лишь нажать на старт и подождать завершения форматирования.
На этом все – останется лишь нажать на старт и подождать завершения форматирования.
Хорошие отзывы на форумах с соответствующей тематикой оставляют также к утилите под названием Easy Recovery Pro. Если первая не помогла, то всегда можно скачать ее. А лучше сразу несколько таких программ, что перепробовать все. Это, по крайней мере, даст понять, пришло время обратиться в центр сервисного обслуживания, или есть надежда справиться самому.
5 Решения для разблокировки SD-карты / карты памяти
Каждый использует карты памяти, если у них есть смартфон, планшет или любое другое устройство, совместимое с SD-картами. По какой-то причине SD-карта, вставленная в ваше устройство, выдает ошибку. Ваша карта заблокирована по разным причинам. Иногда это может быть связано с переключателем блокировки, но существуют и неизвестные причины. Следовательно, если вы столкнетесь с какой-либо такой проблемой в будущем, вы должны знать, как разблокировать SD-карту.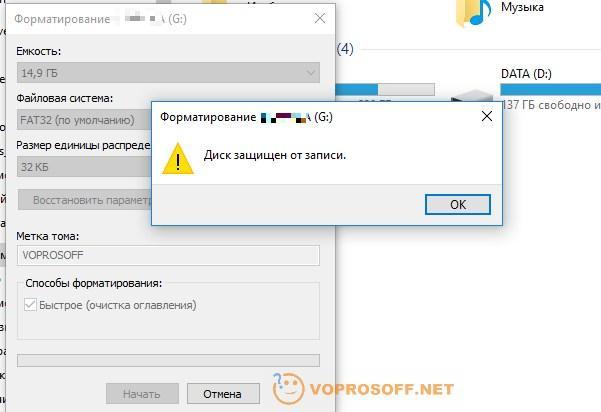 Чаще всего с этой проблемой сталкиваются пользователи камеры, которая не позволяет им просматривать, редактировать или сохранять новый файл на карту памяти. Чтобы решить эту проблему, мы подготовили этот контент, чтобы помочь вам разблокировать SD-карту.
Чаще всего с этой проблемой сталкиваются пользователи камеры, которая не позволяет им просматривать, редактировать или сохранять новый файл на карту памяти. Чтобы решить эту проблему, мы подготовили этот контент, чтобы помочь вам разблокировать SD-карту.
Часть 1: Что такое блокировка SD-карты?
Каждая современная SD-карта имеет переключатель блокировки в левой части. В основном он используется для защиты от записи, когда переключатель включается перемещением вниз. Когда этот переключатель включен, вы не можете удалять или изменять данные, хранящиеся на карте памяти.Вы можете только просматривать файлы, любые другие действия запрещены. Это отличное средство, но оно может вызвать проблемы, если у вас недостаточно опыта для разблокировки SD-карты. Блокировку SD-карты легко разблокировать с помощью решений, которые мы предоставили здесь.
Часть 2: Как разблокировать карту памяти?
Если вы думаете, что разблокировка карты памяти — это головная боль, это неправда. Многие люди не могут понять, как разблокировать SD-карту. Вы тот, кто не умеет разблокировать карту памяти? Не волнуйтесь, потому что мы представляем вам здесь 5 решений, которые помогут вам разблокировать карту памяти.
Многие люди не могут понять, как разблокировать SD-карту. Вы тот, кто не умеет разблокировать карту памяти? Не волнуйтесь, потому что мы представляем вам здесь 5 решений, которые помогут вам разблокировать карту памяти.
Решение 1. Сдвиньте переключатель блокировки вверх
Поскольку мы уже много говорили о переключателе блокировки, просто сдвиньте язычок блокировки в верхнее положение. Для вашего удобства см. Приведенное изображение SD-карты Sony. Когда этот фиксирующий язычок ослаблен, он автоматически сдвинется вверх. Это означает, что он был поврежден, и вам необходимо заменить SD-карту на новую.
Решение 2. Разблокируйте SD-карту паролем
Пользователи смартфонов Android могут разблокировать SD-карту с помощью пароля, но как получить пароль? Некоторые онлайн-сервисы предлагают разблокировать пароль карты памяти онлайн.Для этого вы можете обратиться к эксперту и попросить его разблокировать вашу SD-карту, но они также могут украсть ваши данные. Лучшим вариантом является использование ES File Explorer, посмотрите, как это сделать.
Лучшим вариантом является использование ES File Explorer, посмотрите, как это сделать.
Шаг 1. Запустите ES File Explorer
Установите и запустите « ES File Explorer » на вашем устройстве Android.
Шаг 2: Переименуйте файл
Откройте папку « System » и найдите файл « mmcstore ». Переименуйте этот файл в mmstore.txt. Здесь вы получите пароль от карты памяти.Введите этот пароль, чтобы разблокировать карту памяти при появлении запроса.
Решение 3. Разблокируйте SD-карту в Windows с помощью CMD
Если ваш телефон или камера показывает «, диск защищен от записи », то вам необходимо использовать Windows, чтобы разблокировать SD-карту. Это идеальное решение проблемы с заблокированной картой памяти.
Шаг 1: Вставьте карту
Вставьте заблокированную SD-карту в картридер и подключите ее к компьютеру.
Шаг 2: Запустите CMD
Нажмите клавишу « Windows » + « R », чтобы открыть диалоговое окно запуска.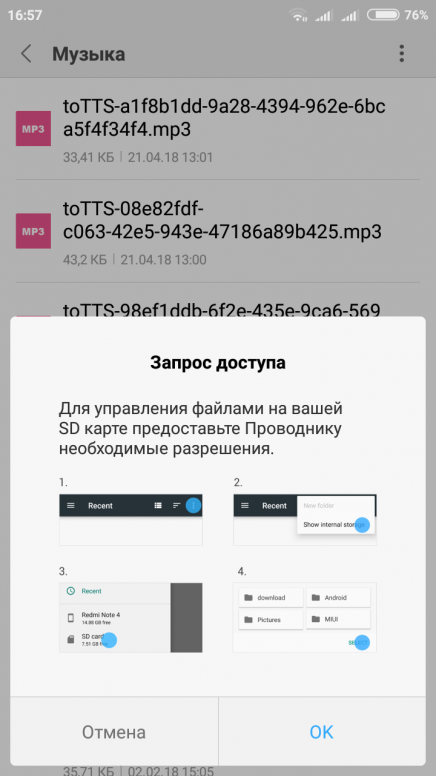 Введите CMD, чтобы открыть командную строку администратора. Пользователи Windows 8 должны нажать клавишу Windows + S, ввести CMD в указанном пространстве диалогового окна «Выполнить». Щелкните его правой кнопкой мыши и выберите «Запуск от имени администратора».
Введите CMD, чтобы открыть командную строку администратора. Пользователи Windows 8 должны нажать клавишу Windows + S, ввести CMD в указанном пространстве диалогового окна «Выполнить». Щелкните его правой кнопкой мыши и выберите «Запуск от имени администратора».
Шаг 3. Введите команды
Теперь введите следующую команду одну за другой и продолжайте нажимать Enter после ввода команды
- Дисковая часть
- Список дисков (показывает список всех носителей, подключенных к вашему компьютеру)
- Выберите номер диска, где # представляет номер SD-карты.
- Атрибуты очистки диска только для чтения
Когда вы закончите, выйдите из командной строки и проверьте, была ли исправлена ошибка блокировки карты памяти.
Решение 4. Разблокируйте SD-карту на Mac
Некоторые из вас могут не иметь ПК с Windows. На Mac вы можете выполнить разблокировку SD-карты с помощью дисковой утилиты. Это несложный процесс. Все, что вам нужно сделать, это выполнить несколько простых шагов, описанных здесь.
Все, что вам нужно сделать, это выполнить несколько простых шагов, описанных здесь.
Шаг 1. Вставьте карту
Подключите SD-карту к компьютеру Mac. Убедитесь, что ни один файл не содержит « Разрешение только на чтение ». Один файл, имеющий « Защита от записи », может повлиять на весь диск.В таком случае измените разрешение на « Чтение и запись ».
Шаг 2. Откройте Дисковую утилиту
Перейдите к значку « Прожектор или увеличительное стекло », чтобы открыть панель « Search ». В указанном месте введите « Дисковая утилита », а затем дважды щелкните по ней в представленных результатах.
Шаг 3. Устраните проблему
В открывшемся окне « Disk Utility » выберите имя вашей SD-карты. Щелкните вкладку « Первая помощь », расположенную в верхней части окна.Это попытается исправить ошибки. Не забывайте внимательно следовать инструкции.
Не забывайте внимательно следовать инструкции.
Решение 5. Принудительно разблокируйте карту памяти, отформатировав
Ваша SD-карта может быть заражена вирусом, но проблема не исчезнет. Вместо того чтобы гадать: « моя SD-карта заблокирована, как я ее разблокирую », принудительно разблокируйте карту памяти, отформатировав ее. Хотя это приведет к потере данных, вы можете восстановить их с помощью надежного инструмента восстановления SD-карты.
Шаг 1. Подключите SD-карту
Вставьте зараженную SD-карту в кардридер и подключите его к компьютеру.
Шаг 2: Откройте местоположение и отформатируйте
Откройте « Мой компьютер » и найдите значок привода SD-карты. Щелкните правой кнопкой мыши значок SD-карты, чтобы просмотреть дополнительные параметры. Щелкните « Format » и в появившемся раскрывающемся меню выберите « Quick », а затем « OK ».
Бонусный совет: восстановите потерянные данные с заблокированной SD-карты
Если у вас не осталось возможности разблокировать SD-карту, последнее, что вы можете сделать, это отформатировать SD-карту.Таким образом, он разблокирован, но вы потеряете все сохраненные данные. Что еще можно делать сейчас? Расслабьтесь, потому что мы расскажем вам о программном обеспечении для восстановления данных мирового класса. Recoverit помогает своим пользователям с 2003 года. Он поддерживает более 1000 форматов файлов всех типов. Он привлек более 5 000 000 пользователей благодаря производительности и возможностям, которые им предлагаются. Давайте теперь узнаем, как разблокировать заблокированную карту памяти с помощью Recoverit.
Шаг 1. Запустите Recoverit
Во-первых, убедитесь, что Recoverit установлен на вашем компьютере.Если вы еще не установили его, посетите официальный сайт, чтобы установить это программное обеспечение. Независимо от того, используете ли вы Mac или Windows, это доступно для обоих.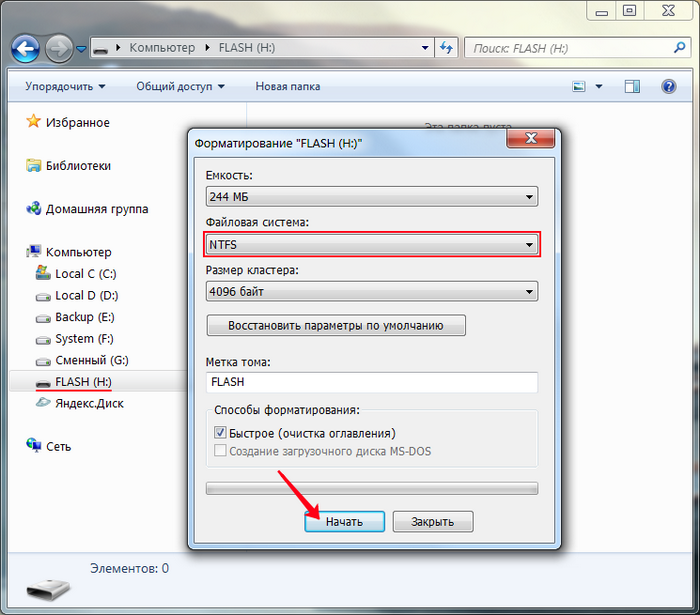 Подождите, пока он установится в вашей системе. Когда он будет установлен, запустите его.
Подождите, пока он установится в вашей системе. Когда он будет установлен, запустите его.
Шаг 2: Подключите и выберите SD-карту
Подключите SD-карту и выберите ее в качестве целевого местоположения для восстановления потерянных данных. После правильного выбора нажмите « Start ».
Шаг 3. Сканирование местоположения
Программа инициирует полное сканирование SD-карты.Подождите несколько минут. В это время найдите файлы или сделайте паузу и остановитесь по своему желанию.
Шаг 4. Предварительный просмотр и восстановление
Когда сканирование завершится, вы можете проверить и предварительно просмотреть файлы. Восстановите файлы, нажав « Recover », и сохраните их в любом другом месте, где захотите.
Сводка
Научиться разблокировать заблокированную карту памяти несложно. Любой, кто разбирается в компьютерах и CMD, может разблокировать SD-карту за несколько минут.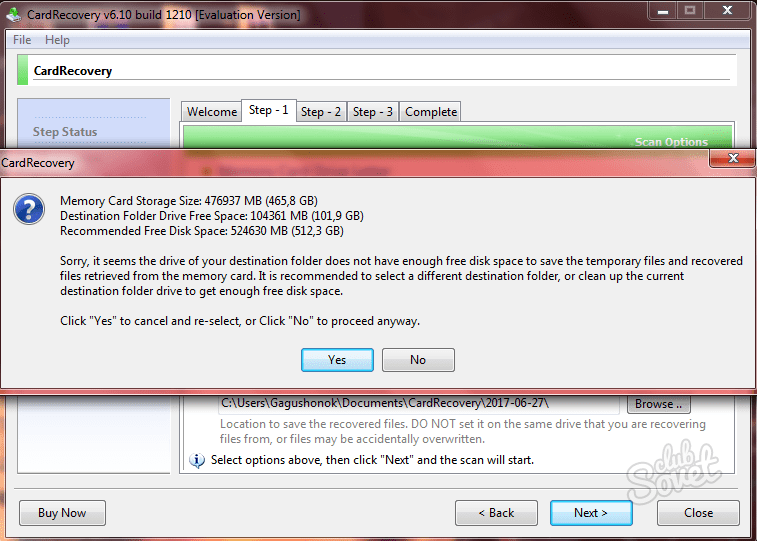 Если вы чувствуете, что нет возможности разблокировать его даже после того, как все испробовали, восстановите сохраненные данные с помощью Recoverit. Это мощный инструмент для получения доступа к потерянным и удаленным данным на карте памяти. Это лучший инструмент для восстановления данных с карт памяти и их сохранения на другое устройство хранения. Надо попробовать это, чтобы предотвратить потерю своих ценных файлов.
Если вы чувствуете, что нет возможности разблокировать его даже после того, как все испробовали, восстановите сохраненные данные с помощью Recoverit. Это мощный инструмент для получения доступа к потерянным и удаленным данным на карте памяти. Это лучший инструмент для восстановления данных с карт памяти и их сохранения на другое устройство хранения. Надо попробовать это, чтобы предотвратить потерю своих ценных файлов.
Люди тоже спрашивают
Как исправить заблокированную SD-карту?
Вы можете применить множество решений, чтобы исправить заблокированную SD-карту.Однако, если механический замок SD-карты сломан, вы можете использовать целлофановую ленту. Вставьте его в паз замка. Теперь вставьте и проверьте, исчезла ли ошибка блокировки SD или нет.
Как разблокировать SD-карту SanDisk?
Каждая SD-карта SanDisk оснащена переключателем блокировки на левой стороне. Сдвиньте переключатель блокировки в верхнюю часть, чтобы разблокировать SD-карту.
 Попробуйте переключить переключатель блокировки, если снова столкнетесь с ошибкой блокировки. Сдвиньте переключатель вниз и оставьте на 30 секунд.После этого снова сдвиньте его в верхнее положение. Это разблокирует SD-карту.
Попробуйте переключить переключатель блокировки, если снова столкнетесь с ошибкой блокировки. Сдвиньте переключатель вниз и оставьте на 30 секунд.После этого снова сдвиньте его в верхнее положение. Это разблокирует SD-карту.Почему моя SD-карта говорит, что она заблокирована, а это не так?
Если вы проверили положение блокировки и разблокировки SD-карты и обнаружили, что она разблокирована, проблема связана с переключателем датчика камеры. Камера будет сообщать вам, что SD-карта заблокирована, даже если это не так.
Как разблокировать SD карту без переключателя?
Вы должны воспользоваться SD-картой, чтобы разблокировать инструмент.Это единственный способ исправить SD без переключателя. В противном случае вы можете попросить специалиста, который сделает это за вас бесплатно.
Поиск и устранение неисправностей карты SD
- Восстановить данные с SD-карты
- Решения для ремонта карт
Как разблокировать SD-карту и получить доступ к данным | DiskInternals
Здесь вы узнаете:
- как DiskInternals может вам помочь
Готовы? Давайте читать!
Ваша SD-карта заблокирована?
Обычно в этой ситуации вы не можете получить доступ ни к одному файлу на SD-карте.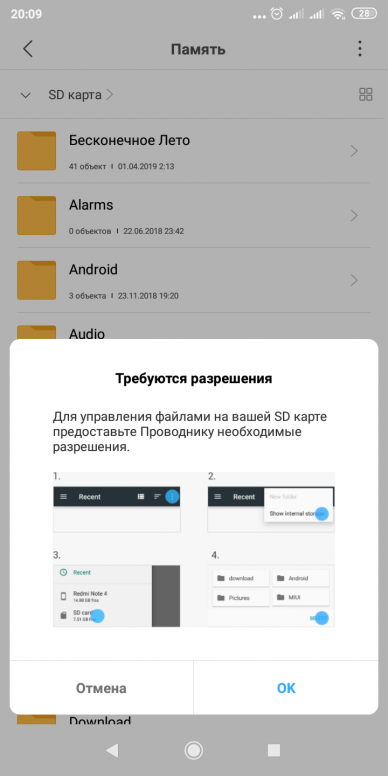 В этом случае на экране вы можете увидеть разного рода сообщения об ошибках или о том, что SD-карта предназначена только для чтения. Эта статья предоставит вам наиболее распространенные и эффективные методы разблокировки SD-карты и не оставит вас наедине с вашей проблемой.
В этом случае на экране вы можете увидеть разного рода сообщения об ошибках или о том, что SD-карта предназначена только для чтения. Эта статья предоставит вам наиболее распространенные и эффективные методы разблокировки SD-карты и не оставит вас наедине с вашей проблемой.
Способ 1. Используйте переключатель
Чтобы разблокировать карту micro SD, сначала необходимо вынуть ее из устройства и осмотреть визуально — возможно, она заблокирована с помощью специального рычага сбоку флешки .В этом случае переместите его в противоположном направлении и попробуйте еще раз.
Если вы заметили, что этот рычажок слабый, скорее всего, при установке флешки в устройство она случайно заблокирована. В этом случае SD-карту необходимо сдать в ремонт, заменить или обратиться в сервисную службу производителя, если она еще находится на гарантии.
Метод 2. CMD для разблокировки SD-карты от защиты от записи
На всякий случай нужно попробовать снять защиту от записи, так как этот фактор является прямым индикатором разблокировки карты micro SD.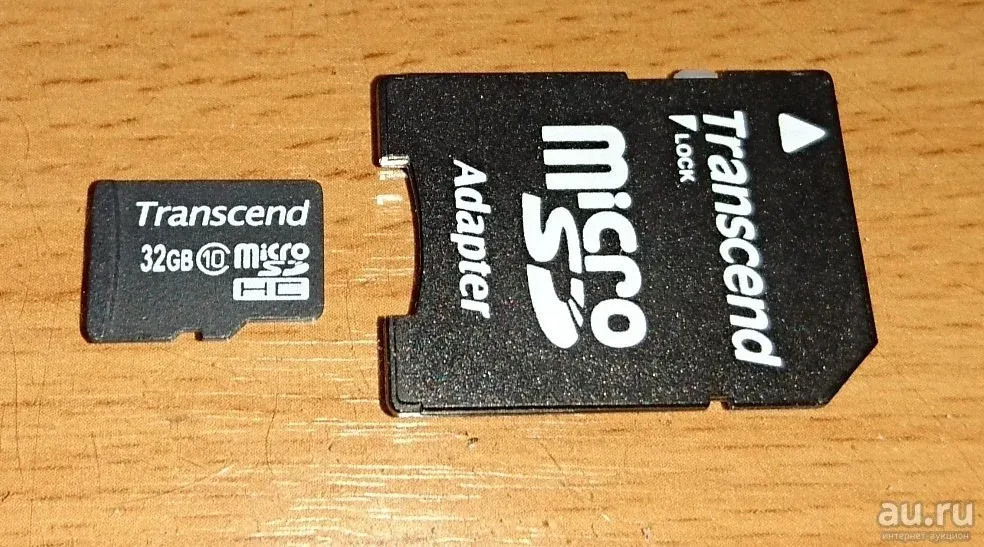
Это можно сделать с помощью нескольких простых команд в командной строке.
Выбирайте любым удобным способом открыть командную строку, но только с привилегиями.
Теперь введите следующее по порядку:
diskpart, затем нажмите Enter
list disk, также нажмите Enter
выберите диск 1 и нажмите Enter в последний раз.
Диск 1 является примером, вам нужно выбрать номер диска вашей SD-карты.
атрибутов disk clearonly readonly, нажмите Enter.
Используйте Diskpart, чтобы очистить атрибуты только для чтения на заблокированной SD-карте.В результате этой процедуры защита будет снята, но для большей уверенности перезагрузите компьютер перед проверкой SD-карты.
Метод 3. Получение данных с заблокированной SD-карты
DiskInternnals Partition Recovery не только отвечает на вопрос о том, как разблокировать SD- или микро-SD-карту, но также полностью решает проблему восстановления данных за короткий период времени. время.
время.
Также, используя режим чтения — вы можете получить доступ к данным и восстановить их в безопасном месте.Используя режим восстановления, вы можете вернуть удаленные данные, даже если файловая система на SD потерпела крах, и экспортировать их куда угодно. Помните, что DiskInternnals Partition Recovery — это профессиональное приложение с функцией восстановления на уровне разделов с возможностью преобразования файловой системы в случае крайней необходимости.
Программа восстановит все файлы с SD-карты вне зависимости от их формата (если вас интересует определенный тип файла, вы можете указать его, и приложение будет искать по заданным параметрам).Если сомневаетесь, что эта утилита вам под силу — есть встроенный Recovery Wizard, и тогда проблем не будет. Кроме того, все найденные данные можно просмотреть бесплатно и убедиться, что приложение не имеет себе равных.
Примените этот алгоритм в процессе восстановления заблокированной SD-карты:
Как только загрузка и установка приложения будут завершены, Мастер восстановления запустится автоматически.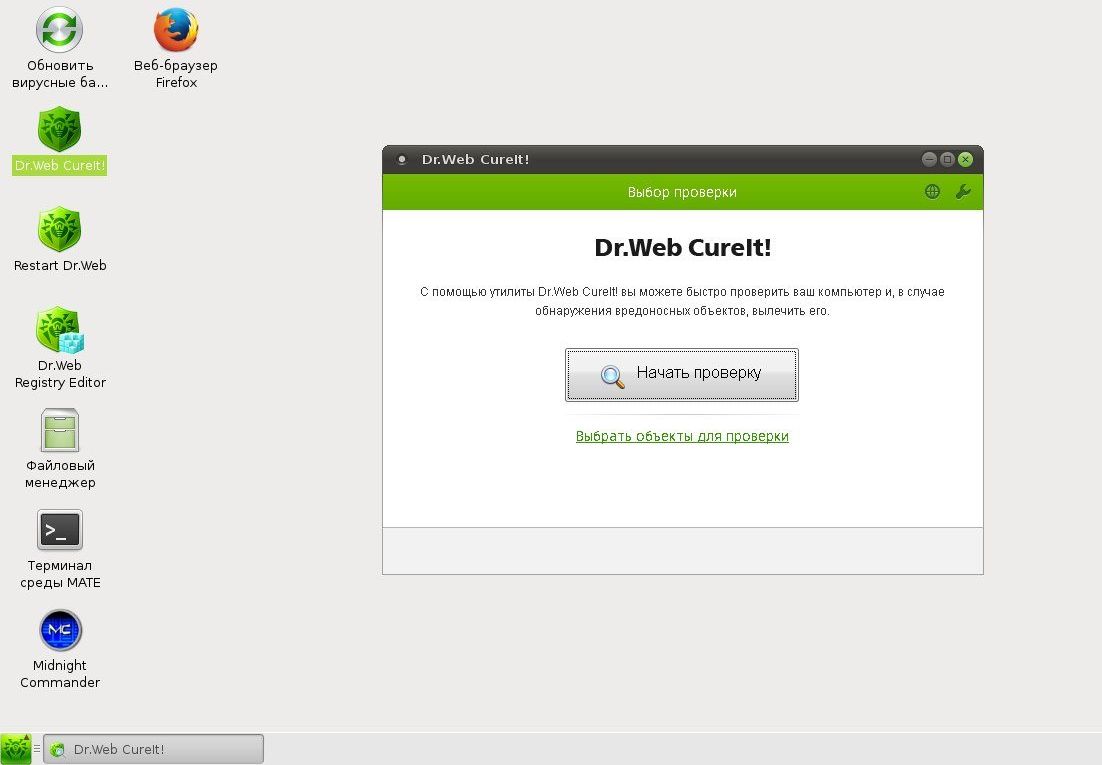
Выберите заблокированную SD-карту для сканирования.
Восстановление раздела — выберите SD-карту.Определитесь с режимом:
Восстановление раздела — выберите режим сканирования SD-карты.- режим полного или быстрого восстановления.
После сканирования начать просмотр файлов.
Восстановление раздела — сканирование.После этого вам понадобится лицензия на последующий экспорт данных на новое устройство.
Восстановление раздела — восстанавливаемые файлы, отмеченные красным крестиком на SD-карте. Восстановление раздела — предварительный просмотр файлов перед их экспортом.Лицензия покупается в Интернете, и через несколько минут данные у вас в кармане.
Заключение
После разблокировки SD-карты данные могут быть возвращены с помощью качественного программного обеспечения.
Но на будущее не забудьте про резервное копирование — оно очень помогает в критических ситуациях и бережет нервы.
Блокировка SD-карты — Как разблокировать SD-карту и восстановить файлы с заблокированной SD-карты
Сводка : Получать сообщение «Диск защищен от записи» при управлении файлами на SD-карте? Вы знаете, как разблокировать SD карту? Этот пост покажет вам, как разблокировать SD-карту.Более того, это даст простой способ восстановить удаленные / потерянные файлы с заблокированной SD-карты.
«У меня есть SD-карта SanDisk 32g для моей цифровой камеры Panasonic, и она работала хорошо до вчерашнего дня. Когда я пытался перенести новые захваченные фотографии на свой компьютер, мне показалось, что SD-карта заблокирована. Как разблокировать SD-карту ? На этой SD-карте осталось много важных файлов, что мне делать? »
«Я получил защищенное от записи сообщение на SD-карте SanDisk 16 ГБ.Мне не разрешили удалять или передавать какие-либо данные с этой карты. Но я могу переместить туда новые файлы. Я переключил блокировку SD-карты, но она не сработала.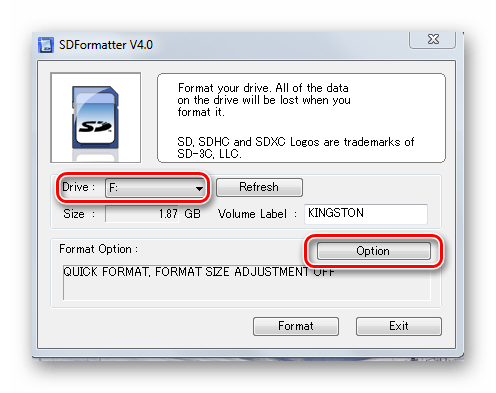 Я даже не могу переформатировать эту SD-карту, потому что она выдаст то же сообщение об ошибке. Как снять блокировку SD карты или защиту данных? »
Я даже не могу переформатировать эту SD-карту, потому что она выдаст то же сообщение об ошибке. Как снять блокировку SD карты или защиту данных? »
Вы когда-нибудь сталкивались с ситуацией, когда SD-карта заблокирована или защищена от записи, и вам не разрешили управлять данными SD? Вы знаете, как разблокировать SD карту? Как работать со всеми типами данных на заблокированной SD-карте?
Вообще-то разблокировать SD карту очень просто.Сложность в том, что после разблокировки SD-карты у вас больше шансов получить много поврежденных или потерянных файлов SD. Не волнуйся. Этот пост покажет вам, как разблокировать SD-карту. Более того, он порекомендует мощный инструмент, который поможет вам найти все потерянные файлы с заблокированной SD-карты.
Часть 1. Как разблокировать SD карту
Если вы впервые сталкиваетесь с проблемой заблокированной SD или защиты от записи, возможно, вы не знаете, как ее решить. На самом деле разблокировать SD-карту очень просто.
На левой стороне каждой SD-карты есть переключатель блокировки.Когда вы видите сообщение SD-карта заблокирована, вы можете случайно переключить переключатель блокировки. В этом случае, чтобы снять блокировку SD-карты, все, что вам нужно сделать, это переключить блокировку SD-карты обратно в положение разблокировки.
Часть 2. Как управлять данными при заблокированной SD-карте
Что делать, если вы по-прежнему не можете удалить или переместить данные SD, когда SD-карта снова находится в разблокированном положении? Что делать, если после решения проблемы с блокировкой SD-карты вы потеряли много данных? Чтобы вернуть свои данные SD, здесь мы познакомим вас с профессиональным средством восстановления данных SD.Это может помочь вам восстановить и сделать резервную копию потерянных файлов с SD-карты на ваш компьютер. Поддерживаются любые часто используемые типы данных, такие как изображения, видео, песни, электронные письма, документы и т. Д. Просто скачайте их бесплатно и попробуйте.
Шаг 1 Запуск восстановления данных SD
Загрузите, установите и запустите это мощное программное обеспечение для восстановления данных SD-карты на свой компьютер. Даже если SD-карта заблокирована или защищена от записи, она по-прежнему может помочь вам перенести различные данные с SD на компьютер. Вставьте SD-карту в слот для карт на левой стороне компьютера.
Шаг 2 Выберите тип данных и SD-карту
Когда вы входите в основной интерфейс восстановления данных с SD-карты, вы можете увидеть множество типов данных и жестких дисков, которые вы можете выбрать. Отметьте тип данных, который вы хотите восстановить. Для местоположения здесь вам нужно выбрать SD-карту в части Removable Devices . Вам нужно щелкнуть значок свежий , чтобы убедиться, что заблокированная SD-карта обнаружена.
Шаг 3 Сканирование удаленных / потерянных данных SD
Нажмите кнопку Сканировать для быстрого сканирования всех выбранных файлов с SD-карты. Он разработан с двумя способами сканирования данных. Помимо Quick Scan , вы также можете использовать Deep Scan для поиска потерянных данных.
Он разработан с двумя способами сканирования данных. Помимо Quick Scan , вы также можете использовать Deep Scan для поиска потерянных данных.
Шаг 4 Управление данными на заблокированной SD-карте
Когда процесс сканирования завершится, вы можете начать управлять различными файлами на заблокированной SD-карте. Теперь вы можете скопировать как существующие, так и потерянные данные. Выберите данные, которые вы хотите восстановить или перенести на ПК, затем нажмите кнопку Recover , чтобы подтвердить операцию.Через некоторое время все выбранные данные SD будут скопированы на ваш компьютер. Проблемы с защитой от записи больше не будет.
В этом посте мы в основном говорим о блокировке SD-карты . Мы расскажем вам простое решение для разблокировки SD-карты. Более того, для всех ценных файлов на заблокированной SD-карте мы также покажем вам, как с ними работать. Рекомендуется полнофункциональное восстановление данных, которое поможет вам управлять данными SD и восстанавливать их. Он имеет возможность восстанавливать удаленные / потерянные файлы с компьютера, жесткого диска, цифровой камеры, SD-карты, CF-карты и т. Д.Вы можете скачать его бесплатно и попробовать. Оставьте нам сообщение, если у вас остались вопросы.
Он имеет возможность восстанавливать удаленные / потерянные файлы с компьютера, жесткого диска, цифровой камеры, SD-карты, CF-карты и т. Д.Вы можете скачать его бесплатно и попробовать. Оставьте нам сообщение, если у вас остались вопросы.
Часть 3. Часто задаваемые вопросы о блокировке SD-карты
Что такое блокировка на SD-карте?
Блокировка SD-карты называется защитой от записи. Это означает, что в заблокированном положении вы не можете изменять или удалять содержимое на карте памяти SD.
Как мне разблокировать SD-карту, если мой переключатель сломан?
Во-первых, вы должны найти, где находится паз для замка на SD-карте.Затем аккуратно удалите оставшийся блокирующий материал с SD-карты. После этого прикрепите ленту к пазу замка и вставьте SD-карту в устройство или ридер.
Есть ли на карте micro SD переключатель блокировки?
Да. Карта Micro SD и адаптер имеют переключатель блокировки. Убедитесь, что переключатель блокировки на левой стороне SD-карты сдвинут вверх (положение разблокировки). Если переключатель блокировки ослаблен и легко перемещается, он может сдвинуться в заблокированное положение.
Убедитесь, что переключатель блокировки на левой стороне SD-карты сдвинут вверх (положение разблокировки). Если переключатель блокировки ослаблен и легко перемещается, он может сдвинуться в заблокированное положение.
Что вы думаете об этом сообщении?
Отлично
Рейтинг: 4.5 / 5 (на основе 10 голосов)
Смена CID на SD карте — Работает!
(tl; dr — пропустите инструкции, см. Также сообщение об обновлении) Предполагается, что регистр CID на SD-картах предназначен только для чтения, что означает, что его можно использовать для привязки устройств к определенным SD-картам, предотвращая их замену пользователем out, что очень раздражает. Это может привести к тому, что вы застрянете с картой меньшего размера, чем вы хотели бы, в устройстве или не сможете использовать резервную копию в случае повреждения.
Я потратил некоторое время, пытаясь придумать, как изменить ID на некоторых картах. Информации об этом на удивление мало, хотя для других устройств это легко. Например, если вы хотите изменить предположительно доступный только для чтения идентификатор на различных типах RFID-меток, вы можете просто купить в Китае специальную версию, которая позволяет это (часто называемые золотыми или волшебными картами). Ходят слухи о дешевых китайских SD-картах, которые не соответствуют официальным спецификациям и позволяют менять их — теперь у меня на столе лежит большая куча дешевых китайских SD-карт, но, к сожалению, ни одна из них не позволяет этого.Спецификация включает команду (CMD26) для записи CID, но она должна работать только один раз на заводе, когда карте впервые назначается ID. Все карты, которые я получил, похоже, соблюдали это ограничение. Однако, вероятно, есть способ разблокировать их…
Например, если вы хотите изменить предположительно доступный только для чтения идентификатор на различных типах RFID-меток, вы можете просто купить в Китае специальную версию, которая позволяет это (часто называемые золотыми или волшебными картами). Ходят слухи о дешевых китайских SD-картах, которые не соответствуют официальным спецификациям и позволяют менять их — теперь у меня на столе лежит большая куча дешевых китайских SD-карт, но, к сожалению, ни одна из них не позволяет этого.Спецификация включает команду (CMD26) для записи CID, но она должна работать только один раз на заводе, когда карте впервые назначается ID. Все карты, которые я получил, похоже, соблюдали это ограничение. Однако, вероятно, есть способ разблокировать их…
Если вы нашли эту страницу, ища помощь по этой теме, вы, вероятно, уже видели презентацию взлома SD-карты Банни Хуанга, к сожалению, мне не удалось отследить какие-либо карты на основе APPO AX211, которые, как я думал, будут моими лучшими ставка.
В этой презентации упоминались команды поставщиков для Samsung eMMC, используемой в качестве встроенного хранилища на телефоне Android.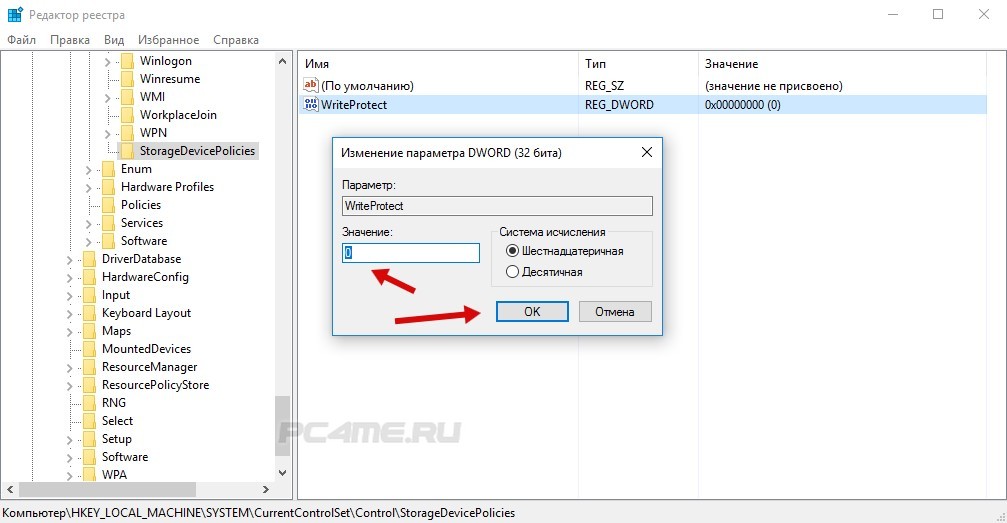 Я недостаточно хорошо разбираюсь в технологиях, чтобы понять, в чем разница между eMMC и SD-картами, помимо способа упаковки SD-карт, конечно, — хотя это может быть все, что нужно. При чтении кажется, что они работают одинаково и выглядят одинаково в Linux. Затем я наткнулся на SamDunk, где Шон Бопре сумел разблокировать телефон Samsung (в режиме разработчика) путем обратного проектирования некоторых прошивок eMMC на своем устройстве и поиска команд, которые позволяли разблокировать и перезаписать CID.
Я недостаточно хорошо разбираюсь в технологиях, чтобы понять, в чем разница между eMMC и SD-картами, помимо способа упаковки SD-карт, конечно, — хотя это может быть все, что нужно. При чтении кажется, что они работают одинаково и выглядят одинаково в Linux. Затем я наткнулся на SamDunk, где Шон Бопре сумел разблокировать телефон Samsung (в режиме разработчика) путем обратного проектирования некоторых прошивок eMMC на своем устройстве и поиска команд, которые позволяли разблокировать и перезаписать CID.
Итак, я начал покупать SD-карты Samsung, надеясь получить одну с тем же ядром moviNAND, что и eMMC в их телефонах. Теперь у меня также есть стопка SD-карт Samsung на моем столе, но с последней другой, которую я нашел, я поразил золото! (Сбор карт Samsung дороже дешевых китайских, и нужно приложить некоторые усилия, чтобы избежать подделок.) Карта MicroSDHC Samsung EVO Plus 32 ГБ приняла команды SamDunk и позволила мне изменить CID.
Я взял код SamDunk и немного переработал его, чтобы упростить использование для SD-карт, но все заслуги действительно должны принадлежать первоначальному автору.Для использования вам просто нужно рутированное устройство Android со слотом для SD-карты. Скопируйте двоичный файл evoplus_cid на устройство и поместите его где-нибудь с соответствующей файловой системой Linux (не FAT), затем примените к нему разрешение на выполнение. Запустите инструмент и укажите его на устройство SD-карты, например. / dev / block / mmcblk1 (вы почти наверняка не хотите использовать mmcblk0, который, скорее всего, будет встроенным хранилищем на вашем устройстве). Перечислите папку / dev / block и убедитесь, что устройство, которое вы собираетесь использовать, появляется и исчезает, когда вы вставляете и извлекаете SD-карту, чтобы быть уверенным.Введите новый CID, который вы хотите установить в командной строке. Если вам нужно изменить только серийный номер карты (часть CID), вы можете указать старый CID и новый серийный номер, и новый CID будет рассчитан для вас. Я предлагаю вам сначала записать старый CID, если вы захотите вернуть его позже. Его можно найти в файле типа / sys / class / mmc_host / mmc1 / mmc1: 0001 / cid , но путь может отличаться, и снова убедитесь, что вы смотрите на правильную карту, проверив, что она исчезает, когда вы удаляете карта.
Вы можете найти код здесь: https://github.com/raburton/evoplus_cid (скомпилированный двоичный файл находится в папке lib ). Используйте исключительно на свой страх и риск. Используйте только против подлинных карт Samsung Evo Plus, все остальное вряд ли сработает и может быть повреждено. Даже правильная карта может быть повреждена!
Для установки нового полностью нового CID:
# Использование: ./evoplus_cid & lt; device & gt; & lt; новый cid & gt; ./evoplus_cid / dev / block / mmcblk1 744a454e2f412020106c6d77470104c3
Или просто изменить часть серийного номера текущего CID:
# Применение: ./ evoplus_cid & lt; device & gt; & lt; currentcid & gt; & lt; новый серийный номер & gt; ./evoplus_cid / dev / block / mmcblk1 1b534d30303030301098625deb0102a1 12345678
О слоте для карт SD и SDXC на вашем Mac
Некоторые компьютеры Mac оснащены слотом для карт SD (Secure Digital) или SDXC (Secure Digital Extended Capacity), который позволяет вашему Mac читать и записывать данные на носители SD, такие как карты памяти цифровых камер.
Что такое SD?
SD описывает устройства, соответствующие стандартам SD для энергонезависимых карт памяти. Подробности смотрите на сайте SD Association.
Существуют ли ограничения на размер карт, которые можно вставить в слот SD?
Да.Спецификация SD-карты для карты памяти составляет 32 мм на 24 мм на 2,1 мм. Вы также можете использовать более тонкие карты, такие как MultiMediaCard (MMC). Избегайте использования карт толщиной более 2,1 мм, так как они могут повредить слот для SD-карты, если вы попытаетесь их вставить.
Какие форматы SD-карт подходят для SD-карт?
Карты, соответствующие стандартам SD 1.x, 2.x и 3.x, должны работать. Слот для SD-карты может использовать:
- Стандартная SD, от 4 МБ до 2 ГБ
- SDHC (Secure Digital High Capacity), от 4 до 32 ГБ
- SDXC, от 4 ГБ до 2 ТБ
- MMC (мультимедийные карты)
- UHS ‑ II, до 2 ТБ (только iMac Pro)
Вы можете использовать пассивный адаптер, подобный показанному здесь, чтобы обеспечить соответствие MiniSD, MicroSD и форматов с более высокой плотностью, таких как MiniSDHC и MicroSDHC, указанным выше спецификациям ширины и толщины:
Как быстро мой Mac может читать или записывать на SD-карту в слот для SD-карты?
Ноутбуки Macиспользуют шину USB для связи со слотом для SD-карты.У них максимальная скорость до 480 Мбит / с. Настольные компьютеры Mac используют шину PCIe для связи со слотом для SD-карты. Настольные компьютеры могут передавать данные с большей скоростью.
Проверьте упаковку, прилагаемую к вашему SD-носителю, чтобы определить максимальную скорость передачи, которую использует ваша конкретная карта.
Чтобы определить максимальную скорость передачи данных вашего Mac, вы можете использовать Системную информацию. Выберите меню «Apple» ()> «Об этом Mac» и нажмите «Системный отчет».
Если вы используете ноутбук Mac:
- Выберите «Оборудование», затем выберите «USB».
- Выберите «Устройство чтения карт внутренней памяти» и найдите запись «Скорость».
Если вы используете настольный компьютер Mac:
- Выберите «Оборудование», затем выберите «Устройство чтения карт».
- Найдите запись Link Speed. Компьютеры, использующие шину PCIe, выражают свою скорость как GT / s.
Работает ли слот SD с картами объемом более 32 ГБ?
Да. Однако большинство производителей носителей предварительно форматируют носители, используя стандартные размеры блоков и кластеров, которые не приближаются к теоретическим пределам данной файловой системы.
Большинство SD-карт используют файловый формат FAT32, а предварительно отформатированные SD-носители FAT32 обычно имеют емкость до 32 ГБ. Носители размером более 32 ГБ обычно используют файловую систему exFAT, в то время как некоторые карты меньшей емкости используют формат файлов FAT16. Предварительно отформатированные носители FAT16 обычно доступны с емкостью до 2 ГБ.
Если вы используете OS X Snow Leopard 10.6.5 или более поздней версии, вы можете узнать, какую файловую систему вы используете:
- Вставьте носитель в слот для SD-карты.
- Выберите меню «Apple»> «Об этом Mac».
- Щелкните Системный отчет.
- В разделе «Оборудование» щелкните «Устройство чтения карт» и найдите поле «Файловая система».
Будет ли слот для SD-карты работать с SD-картами, использующими файловую систему exFAT?
Да. Любой Mac, имеющий слот для SD-карты и работающий под управлением OS X 10.6.5 или новее, может использовать файловую систему exFAT.
exFAT также поддерживается в Boot Camp с Windows 7, 8.1 или 10 на любом компьютере Mac 2011 года выпуска или новее со слотом для SD-карты.
Как мне вставить носитель в слот для SD-карты?
Вставляя карту, убедитесь, что металлические контакты обращены вниз и направлены в сторону компьютера. Не вставляйте носитель в слот для SD-карты с силой, это может привести к повреждению.
Как мой Mac использует носитель, вставленный в слот для SD-карты?
Ваш компьютер распознает карту, вставленную в слот для SD-карты, как запоминающее устройство USB.Вы можете монтировать, читать и записывать на SD-карту так же, как и с любым другим USB-накопителем.
Я вставил карту в слот, но она не встала. Что я должен делать?
Извлеките карту и вставьте ее снова. Иногда SD-карта не устанавливается должным образом, если вы вставляете ее в слот слишком медленно.
Когда я пытаюсь записать содержимое на карту, я получаю сообщение «не может быть изменено».Как я могу это исправить?
Это сообщение появляется при попытке изменить данные на заблокированной SD-карте. Вам необходимо использовать ползунок блокировки, чтобы разблокировать карту, прежде чем вы сможете редактировать данные.
Чтобы извлечь карту, перетащите значок, представляющий карту, в корзину. После того, как значок исчезнет с рабочего стола, вы можете вынуть карту из компьютера. Отрегулируйте выступ ползунка блокировки, чтобы разблокировать карту, затем снова вставьте карту в слот. Расположение вкладки ползунка см. В инструкциях производителя.
Могу ли я использовать Дисковую утилиту для переформатирования SD-карты?
Вы можете использовать Дисковую утилиту для разделения и форматирования SD-устройства как FAT32 (с использованием настройки MS-DOS FAT) или Mac OS Extended. Формат Mac OS Extended можно использовать только в системах Macintosh. Системы сторонних производителей не распознают карты, отформатированные в Mac OS Extended.
Возможно, вам придется отформатировать карту размером более 32 ГБ с помощью exFAT, если вы хотите использовать ее с цифровой камерой, GPS или другим устройством.В случае сомнений отформатируйте карту в устройстве, с которым вы собираетесь ее использовать.
Могу ли я установить macOS на запоминающее устройство SD и использовать его в качестве загрузочного тома?
Используйте Дисковую утилиту, чтобы изменить таблицу разделов по умолчанию на GUID. Затем отформатируйте карту, чтобы использовать формат файла Mac OS Extended.
Как извлечь карту из слота для SD-карты?
Перед тем, как вынуть карту, дождитесь завершения переноса данных на SD-носитель.Чтобы извлечь карту, перетащите значок, представляющий карту, в корзину. После того, как значок исчезнет с рабочего стола, вы можете извлечь карту из слота.
Не извлекайте карту, пока ваш Mac спит, так как это может привести к потере данных. Всегда выводите компьютер из спящего режима и извлекайте SD-карту, прежде чем извлекать ее из Mac.
Могу ли я использовать карты безопасного цифрового ввода-вывода (SDIO)?
Нет. Компьютер Mac не распознает карты SDIO.
Могу ли я использовать macOS для просмотра технических характеристик интерфейсного оборудования и носителей, вставленных в слот для SD-карты?
Вы можете получить информацию об аппаратном обеспечении интерфейса и носителе, который вы вставили в слот, из информации о системе:
- Выберите меню «Apple»> «Об этом Mac».
- Щелкните Системный отчет.
- В разделе «Оборудование» в «Системной информации» выберите USB.
- В списке устройств USB выберите «Устройство чтения карт внутренней памяти», чтобы получить доступ к информации об аппаратном обеспечении интерфейса и носителе, вставленном в слот для карты SD.
Могу ли я использовать слот для SD-карты при запуске Windows с помощью Boot Camp?
Слот для SD-карты работает с Boot Camp во всех поддерживаемых версиях Windows. Вам необходимо загрузить и установить программное обеспечение поддержки Windows, чтобы использовать слот для SD-карты с Windows.
Узнайте больше об использовании Windows на Mac.
Могу ли я использовать карту SDXC на моем Mac с Windows?
Вы можете использовать SDXC-карту в Windows 7, Windows 8 и Windows 10 со следующими компьютерами Mac:
- MacBook Pro (начало 2011 г. и новее)
модели MacBook Pro 2016 г. и новее не имеют встроенного слота для SD-карты. Вы можете использовать устройство чтения карт USB-C или комбинацию адаптера USB-C — USB и устройства чтения карт USB. - MacBook Air (середина 2011 г. и новее)
- Mac mini (середина 2011 г. и новее)
Mac mini (середина 2010 г.) не поддерживает карты SDXC. - iMac (середина 2011 года и новее)
iMac (середина 2010 года) не поддерживает карты SDXC.
Могу ли я использовать карту SD, SDHC или SDXC для установки Windows на моем Mac?
Нет. Вы не можете использовать карты SD, SDHC или SDXC с Boot Camp для установки программного обеспечения Windows на компьютеры Mac.
Информация о продуктах, произведенных не Apple, или о независимых веб-сайтах, не контролируемых и не проверенных Apple, предоставляется без рекомендаций или одобрения. Apple не несет ответственности за выбор, работу или использование сторонних веб-сайтов или продуктов. Apple не делает никаких заявлений относительно точности или надежности сторонних веб-сайтов.Свяжитесь с продавцом для получения дополнительной информации.
Дата публикации:
.



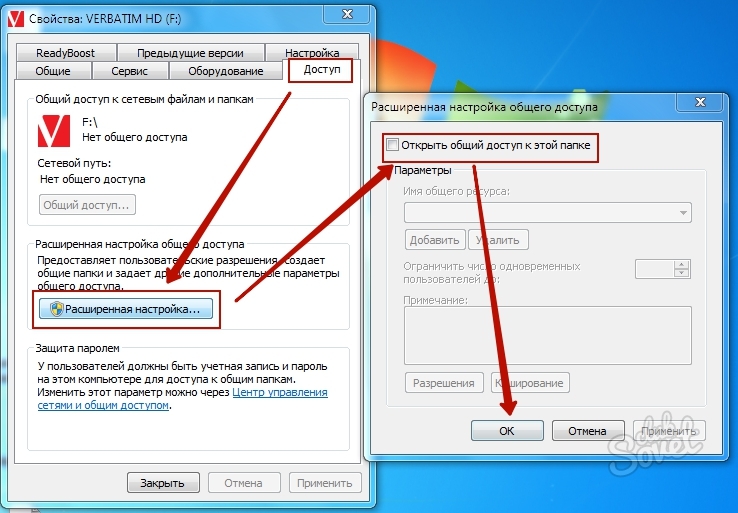 При окончании процесса загорается светодиод.
При окончании процесса загорается светодиод.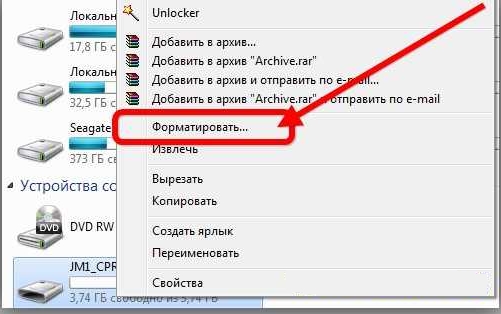
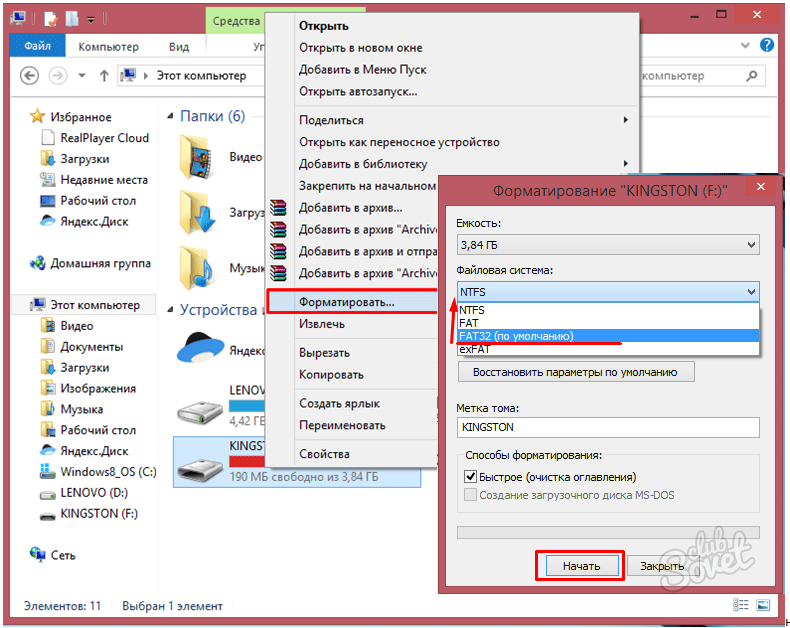 Мне был нужен «Встроенная память». Нашел флешку и нажал «Форматировать».
Мне был нужен «Встроенная память». Нашел флешку и нажал «Форматировать».
 Если карта определилась в проводнике — хорошо, пробуем отформатировать флешку средствами Windows, если не помогает, то лучше скачать специализированную программу для низкоуровневого форматирования. С программами ничего особенного делать не нужно, в самом общем случае достаточно добавить устройство на обработку и запустить форматирование.
Если карта определилась в проводнике — хорошо, пробуем отформатировать флешку средствами Windows, если не помогает, то лучше скачать специализированную программу для низкоуровневого форматирования. С программами ничего особенного делать не нужно, в самом общем случае достаточно добавить устройство на обработку и запустить форматирование. 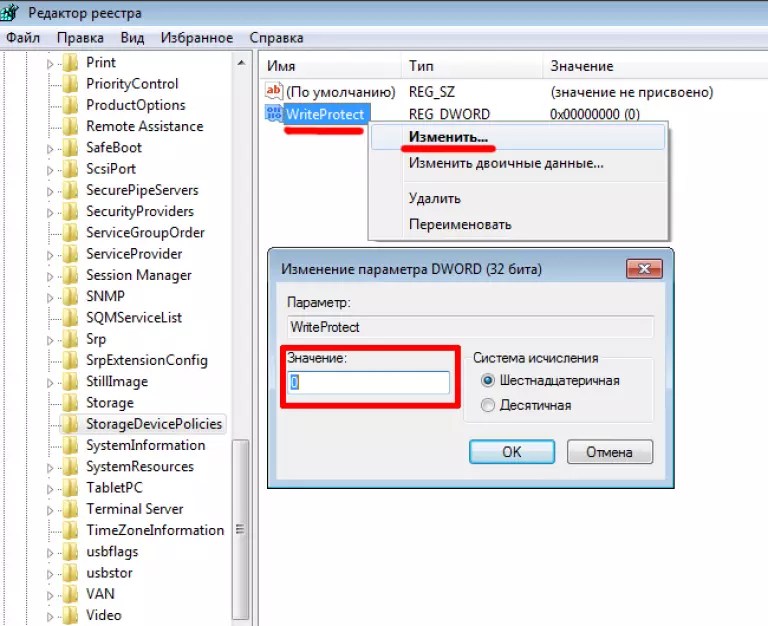 Пример: «%::2:?!!!!!5№№&6?5?!». Пароль: «2565».
Пример: «%::2:?!!!!!5№№&6?5?!». Пароль: «2565».
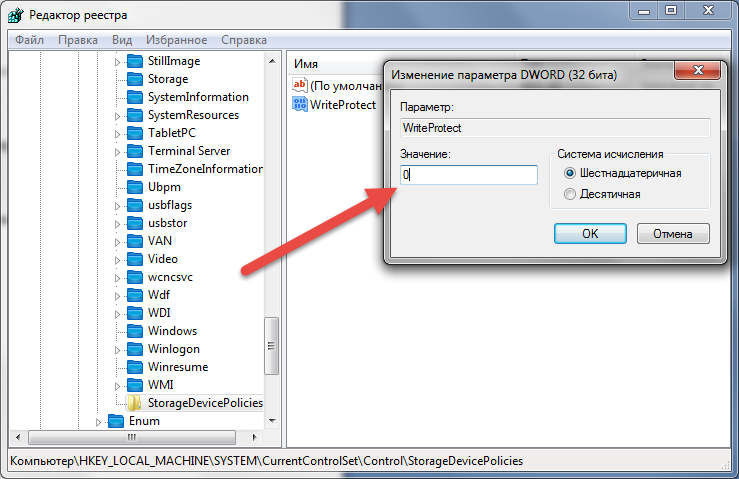 Попробуйте переключить переключатель блокировки, если снова столкнетесь с ошибкой блокировки. Сдвиньте переключатель вниз и оставьте на 30 секунд.После этого снова сдвиньте его в верхнее положение. Это разблокирует SD-карту.
Попробуйте переключить переключатель блокировки, если снова столкнетесь с ошибкой блокировки. Сдвиньте переключатель вниз и оставьте на 30 секунд.После этого снова сдвиньте его в верхнее положение. Это разблокирует SD-карту.