Как подключить провода к материнской плате | Worldwide Information Technology
Покупка персонального компьютера в собранном виде – самое простое и быстрое решение. Однако, не все идут этим путем и у некоторых людей возникает желание самостоятельно собрать свой первый системный блок. Для этого нужно знать как подключить провода к материнской плате, которые будут соединены с другими элементами системы. В статье ниже, мы разберемся с этим в деталях.
Как подключить провода к материнской плате — пошаговая инструкцияЧтобы начать подключение проводов к материнской плате, пользователю необходимо выполнить следующие действия:
- Установить все элементы системного блока на свои места и надежно их зафиксировать;
- Разложить все провода отдельно друг от друга, чтобы ничего не перепутать в процессе сборки;
- Запастись стяжками или изолентой. Они нужны для фиксации проводов в определенном положении после подключения. Это позволит освободить много свободного пространства, а системный блок будет выглядеть опрятно и эстетично;
Выполнив эти действия можно приступать непосредственно к подключению МП. Делается это следующим образом:
Делается это следующим образом:
- Первым делом подключаются коннекторы;
- Далее подключается питание к процессору;
- Подключаем материнку к питанию;
- Следующим нужно подсоединить жесткий диск;
- Устанавливаем видеокарту;
- Устанавливаем оперативную память;
Подключение проводов к материнской плате Asus, Asrock, MIS и других производителей.
Каждый производитель материнских плат пользуется стандартными методами компоновки элементов. Это означает, что общий алгоритм подсоединения МП к другим элементам системного блока един и отличия могут возникать лишь в незначительных деталях. Описание, представленное ниже, будет подходить для любой модели МП, так как включает в себя базовые этапы, характерные для всех устройств.
Как подключить провода к материнской платеПодключение коннекторовПодключение коннекторов позволяет соединить МП с передней панелью системного блока. Это необходимо делать в первую очередь и не отнимет у вас много времени. Большинство производителей помечает свои коннекторы на МП и провода, ведущие к передней панели, единой маркировкой. Ниже будет представлена расшифровка обозначений:
Большинство производителей помечает свои коннекторы на МП и провода, ведущие к передней панели, единой маркировкой. Ниже будет представлена расшифровка обозначений:
- Power SW – позволяет включать и выключать ПК;
- Reset SW – отвечает за перезагрузку системы в случае необходимости;
- Power LED – подсоединяются к специальным лампочкам, которые загораются при запуске системы, обозначая то или иное действие. При соединении не перепутайте «+» и «-» местами;
- D.D.LED – подпитка индикатора, отвечающего за обозначение загрузки винчестера;
- Разъемы для USB и звуковых устройств – также имеют собственную маркировку и вам достаточно лишь подключить коннектор к нужному месту МП;
Обратите внимание! Некоторые производители не помечают свои коннекторы напрямую и для расшифровки их назначения вам потребуется посмотреть инструкцию, прилагаемую к МП.Подключение питания процессора
Питание на процессор и куллер, отвечающий за охлаждение, подается через МП, а не напрямую. Разъем представляет собой гнездо, состоящее из 4-х pin. Оно расположено в непосредственной близости от процессора и его сложно с чем-то перепутать. Если у вас все же возникли проблемы – сверьтесь с инструкцией, которая прилагается к МП. Провод питания также имеет 4 жилы, скомпонованных соответственно разъему.
Разъем представляет собой гнездо, состоящее из 4-х pin. Оно расположено в непосредственной близости от процессора и его сложно с чем-то перепутать. Если у вас все же возникли проблемы – сверьтесь с инструкцией, которая прилагается к МП. Провод питания также имеет 4 жилы, скомпонованных соответственно разъему.
Провод, отвечающий за питание МП похож на кабель, подающий питание на процессор. Различие заключается в количестве pin-ов, скомпонованных вместе. Если для процессора достаточно 4 pin, то для МП их выделено 20, и еще 4 сгруппированы в отдельный разъем. Такой провод невозможно перепутать, так как он присутствует в единственном экземпляре и имеет специальный фиксатор, который не позволит вам некорректно подключить кабель к плате.
Подключение видеокартыСуществуют 2 вариации видеокарт:
- С разъемом на 4 pin, который имеют большинство стандартных моделей;
- С разъемом на 6 pin.
 Таким могут похвастаться только мощные видеокарты последних моделей;
Таким могут похвастаться только мощные видеокарты последних моделей;
В большинстве случаев, разъем для питания располагается позади видеокарты. Бывают модели, в которых разъем питания выполнен сбоку от устройства. Если ваша видеокарта интегрирована в МП, вам не нужно беспокоиться о ее питании, однако такие устройства маломощны и большинство пользователей предпочитают приобретать отдельные платы, требующие дополнительной подпитки.
Подключение жесткого дискаСовременные жесткие диски используют специальный SATA – разъем, для соединения с МП. Для этого, на МП располагаются 4 разъема, подписанные и пронумерованные соответственно. Вам необходимо выбрать разъем с надписью SATA 1 и подключить к нему винчестер. Обычно разъемы располагаются в правой части МП. Если их там нет – посмотрите инструкцию по подключению, возможно производитель перенес их в другое место. Винчестер также необходимо подключить к питанию, при помощи 4 pin разъёма.
Подключение оперативной памятиПодключение оперативной памяти не требует использования проводов, так как карты памяти устанавливаются в специальные гнезда, располагающиеся на МП. Подключить их легко и вы не сможете установить плату неправильно. Гнезда имеют специальные защёлки, которые надежно фиксируют платы на своих местах.
Подключить их легко и вы не сможете установить плату неправильно. Гнезда имеют специальные защёлки, которые надежно фиксируют платы на своих местах.
Важно! При подключении проводов к материнской плате, делайте это аккуратно и внимательно, не стоит сильно давить на разъемы. Если кабель не становится в положенное ему место убедитесь, что вы все делаете верно.
Другие интересные статьи можете прочитать на нашем сайте WI-Tech.ru
Спасибо всем, кто дочитал до конца.Не забывайте ставить лайк, подписываться на канал и делиться публикациями с друзьями.
Подключение блока питания к материнской плате: 3 шага
Почти всем частям аппаратной начинки ПК нужно питание, которое им обеспечивает специальное устройство. Оно ставится на материнку, а затем провода от него подключаются к другим девайсам. Как подсоединить такой элемент к плате правильно — в статье.
Какие функции выполняет блок питания
Этот компонент — источник электроэнергии, который:
- превращает ток из переменного в постоянный для обеспечения энергией начинки компьютера;
- стабилизирует электроэнергию, защищая комплектующие системы от сгорания при перепадах напряжения в сети;
- помогает поддерживать оптимальную температуру, поскольку оснащен вентилятором.

Примечание: если система собрана в корпусе с расположенным вверху БП, то его кулер почти не охлаждает другие элементы, но если он размещен снизу — воздух циркулирует лучше, охватывая большее количество компьютерных деталей.
Как подключить блок питания к материнской плате
Делается это в три коротких этапа. Лучше сфотографировать подключенный БП, который нужно менять, перед тем, как снять его с материнской панели. Это поможет не забыть, какой кабель куда нужно воткнуть.
Читайте также: Какие разъемы есть на материнской плате и какие у них названия: ликбез в 4 разделах
Отключаем старый блок питания
Если пользователь не собирает новый системник, и задача состоит только в том, чтобы поменять БП, то сперва нужно демонтировать ранее поставленный девайс.
Как делать:
1. Перед извлечением устройства необходимо полностью обесточить системный блок, после чего вынуть сетевой кабель непосредственно из БП. Рекомендуется подождать 3-5 минут, пока накопленная электроэнергия рассеется, а также надеть электростатический браслет — все это обеспечит безопасный демонтаж.
Рекомендуется подождать 3-5 минут, пока накопленная электроэнергия рассеется, а также надеть электростатический браслет — все это обеспечит безопасный демонтаж.
2. Вынимать блок питания лучше, положив корпус ПК на бок. Тогда при ослаблении фиксаторов БП не упадет на другие элементы.
3. Открыть корпус и все провода, которые идут от питающего устройства к комплектующим, переходникам, отсоединить.
Примечание: из самого блока никакие провода доставать не нужно.
4. Выкрутить фиксирующие винтики, которые располагаются на тыльной части корпуса, и вынуть девайс.
Узнайте: Какой процессор лучше для игр, AMD или INTEL — выбираем из 2 производителей
Монтаж нового блока питания
Схема БП практически идентична процессу демонтажа, только все делается в обратном порядке:
- Поместить устройство в корпус.
- Прикрутить крепежные винты.
- Подключить все кабели в нужные разъемы на материнке и не забыть подсоединить провода к девайсам, которые требуют подпитки: процессору, видеоадаптеру.

Полезно: Совместимость процессора и материнской платы — как подобрать комплектующие: гайд в 3 разделах
Подключение
Для всех блоков питания есть стандартный набор кабелей. Что и для чего предназначено — в таблице.
|
Провод |
Назначение |
|---|---|
| 6 или 8 пинов | Для дискретной видеокарты. |
| Используется не всегда, так как графические девайсы малой мощности не нуждаются в дополнительном питании. Часто оно необходимо топовым игровым моделям, выпущенным ASUS, GIGABYTE и другими ведущими производителями. | |
| 4 или 6 пинов | Служит для питания центрального процессора. |
| 20 пинов | Питает материнскую плату. Иногда в одной связке с ним может идти четырехконтактный коннектор. |
| коннектор SATA | Для подключения накопителей. |
| FDD | Интерфейс, питающий кардридер. |
Примечание: MOLEX — устаревший разъем,. который раньше использовали для подключения винчестеров с PATA. Его редко, но можно встретить на современных моделях БП.
Инструкция: Установка процессора на материнскую плату: 3 шага
Что делать, если компьютер не включается
Если компьютер не реагирует на попытки включения после замены БП — возможно, что-то сделано неверно: не до конца подсоединен кабель или же к блоку питания подключены не все комплектующие.
Важно проверить корректность соединения всех элементов сборки, а также обратить внимание на положение кнопки на самом БП: она должна быть включенной.
Нужно посмотреть, есть ли напряжение в сети, подключив любой другой электроприбор. В моделях с усиленной защитой от перепадов напряжения, например, Proton 850W, может сработать блокировка при сильно заниженном или завышенном вольтаже.
Стоит открыть корпус и осмотреть визуально «внутренности», проверить надежность и корректность подключения составляющих системы. Можно попробовать отключить все периферийные девайсы и запустить комп повторно.
Совет: не лишней будет регулярная чистка ПК от пыли, которая может привести к нестабильной работе, поскольку мешает охлаждению. Бывает, что она просто засоряет контактную часть, из-за чего БП не сможет взаимодействовать с материнкой.
В тему: Как проверить блок питания для компьютера: правильная проверка БП 4 способами
Как видно, присоединить блок к «матери» и другим внутренним составляющим PC нетрудно. Главное — действовать аккуратно и помнить, для чего предназначен каждый кабель.
Подключение кабелей и проводов к системному блоку компьютера
- Домой
- Статьи
- Компьютерное железо
- Подключение кабелей и проводов к системному блоку компьютера
У некоторых пользователей возникают затруднения при подключении системного блока. Иногда из-за ошибок при подключении компьютер отказывается работать. В общем, операция подключения системного блока довольно проста, но существуют некоторые моменты, в которых можно допустить ошибку.
Иногда из-за ошибок при подключении компьютер отказывается работать. В общем, операция подключения системного блока довольно проста, но существуют некоторые моменты, в которых можно допустить ошибку.
Вот один пример, звонит пользователь и говорит «я перенёс компьютер, подключил, а он не работает, экран чёрный ничего нет». Причина в том, что в некоторых компьютерах есть два видеоадаптера (видеокарты), один интегрированный в материнскую плату (встроенный), а второй внешний, установленный в слот расширения видео (AGP или PCI Express). При присутствии внешней видеокарты, встроенная автоматически отключается, а пользователь по ошибке подключает к интегрированной в материнскую плату. Разъём встроенной видеокарты в системном блоке башенного типа находится выше и расположен вертикально. Подключать всегда нужно в нижний, расположенный горизонтально.
Бывают ошибки при подключении мыши и клавиатуры PS/2 (с круглым разъёмом). Их путают местами и при этом либо компьютер вообще не запускается, либо не работают ни мышь, ни клавиатура. Здесь определить можно следующим образом: Разъём для клавиатуры всегда фиолетовый и расположен ближе к краю корпуса системного блока, а разъём для мыши зелёного цвета и дальше от края. Мышь и клавиатуру к разъёмам PS/2 можно подключать только при выключенном компьютере, иначе можно повредить системную плату.
Здесь определить можно следующим образом: Разъём для клавиатуры всегда фиолетовый и расположен ближе к краю корпуса системного блока, а разъём для мыши зелёного цвета и дальше от края. Мышь и клавиатуру к разъёмам PS/2 можно подключать только при выключенном компьютере, иначе можно повредить системную плату.
Нужно также не забывать про выключатель на блоке питания на задней части системного блока. Его включённое состояние показано на фото. С выключателем бывают даже курьёзы. Например, был такой случай, системный блок вынутый, из ниши компьютерного стола работал нормально, а в задвинутом состоянии, отказывался включаться. Оказывается, выключатель блока питания упирался в стенку стола и выключался.
Нажмите для увеличения изображенияЗвуковые устройства, подключаются через круглые разъёмы небольшого размера, наружным диаметром 7 мм. В разъём зелёного цвета подключают звуковые колонки или наушники. В разъём красного или розового цвета подключают микрофон. Разъём синего цвета называется линейный вход и предназначен для подвода звукового сигнала от различных звуковых устройств, например магнитола, аналоговая видеокамера, внешний CD/DVD плейер и другие.
Разъёмы USB это универсальный последовательный интерфейс передачи данных. Большинство современных внешних устройств (принтеры, сканеры, мфу, флэшки и другое) подключают через USB. Подключение устройств через USB порты можно производить, не выключая компьютера.
Без выключения к системному блоку можно также подключать монитор, звуковые колонки, микрофон и другие звуковые устройства.
Обязательно выключать системный блок нужно при подключениях к порту параллельной передачи данных (LPT), порту последовательной передачи данных (COM) и портам PS/2 для мыши и клавиатуры. Порты параллельной передачи данных (LPT) на современных компьютерах часто отсутствуют как устаревшие и заменённые на USB. Последовательные (COM) порты также уходят из употребления.
Во многих современных системных блоках порты USB, а также звуковые имеют разъёмы на передней панели, по фронту или сбоку. Из личного опыта могу предупредить, что порты USB на передней и задней панели системного блока не совсем равноценны и некоторые устройства отказываются работать при подключении к передним портам. В тоже время при подключении сзади всё прекрасно работает. Для вывода портов USB вперёд, существуют специальные кабели (USB удлинители) длиной от 1,2 до 3 м. Существует ограничение на длину USB кабелей это 3 метра, после которой могут быть проблемы.
В тоже время при подключении сзади всё прекрасно работает. Для вывода портов USB вперёд, существуют специальные кабели (USB удлинители) длиной от 1,2 до 3 м. Существует ограничение на длину USB кабелей это 3 метра, после которой могут быть проблемы.
Подключение системного блока к сети должно быть по возможности трёхпроводным, то есть с заземляющим проводом, поэтому в трёхпроводной сети не используйте двухпроводных удлинителей. Желательно также подключать системный блок и монитор через сетевой фильтр с выключателем. В целях предупреждения выхода из строя компьютера в случае неполадок в электросети, лучше отключать его с помощью выключателя на фильтре (удлинителе) или вытаскивать вилку из розетки.
Порт IEEE 1394 (Firewire) чаще всего используется для подключения видеокамер, хотя его также можно использовать для создания локальной сети между компьютерами.
Источник: com-p.ru
Теги этой статьи
Близкие по теме статьи:
Компания Silicon Power (SP) представила твердотельные NVMe-накопители XD80, использующие для обмена данными с компьютером интерфейс PCIe Gen3 x4. Серия предлагает модели с объёмом памяти до 2 Тбайт. Производитель…
Серия предлагает модели с объёмом памяти до 2 Тбайт. Производитель…
22 апреля, в День Земли, в Google Earth появится новая функция, с помощью которой можно будет посмотреть, как наша планета изменилась за последние 16 лет. Насколько разрушительные последствия следуют за…
Читать полностьюКомпания Biostar анонсировала материнскую плату B550T-Silver, построенную на основе системной логики AMD B550: новинка подходит для работы с процессорами AMD в исполнении AM4. Плата выполнена в формате…
Читать полностьюКак подключить блок питания к компьютеру: подробная инструкция подключения проводов
Блок питания можно назвать «сердцем компьютера», ведь без него даже самое навороченное «железо» не будет работать. От него питается материнская плата, видеокарта, процессор, жесткий диск и все другие комплектующие. Отличаются блоки питания друг от друга мощностью, и при планомерном обновлении «железа» компьютера может потребоваться заменить блок питания. Сделать это несложно, но многих пользователей пугает обилие проводов, которые идут непосредственно от самого блока питания. В них нет ничего сложного, и ниже мы подробно рассмотрим, как снять старый блок питания, установить на его место новый и какой из проводов для чего служит.
Сделать это несложно, но многих пользователей пугает обилие проводов, которые идут непосредственно от самого блока питания. В них нет ничего сложного, и ниже мы подробно рассмотрим, как снять старый блок питания, установить на его место новый и какой из проводов для чего служит.
Как отключить блок питания
Перед установкой нового блока питания нужно отключить старое устройство с его места. Делается это очень просто. Сам блок питания расположение в верхней части корпуса системного блока, чаще в его конце. Если снять крышку с корпуса, можно видеть, что к блоку питания идет множество проводов. Снять блок питания можно следующим образом:
- Сначала обязательно отключите блок питания от сети, вынув из него провод. Рекомендуем также подождать после этого 3-4 минуты, чтобы накопившееся электричество рассеялось и не навредило комплектующим компьютера при отключении блока питания;
- Далее необходимо отключить все провода, которые идут от блока питания к компонентам компьютера.
 Здесь важно отметить, что из самого блока питания никакие провода доставать не нужно. При этом обратите внимание, что провода могут идти не только непосредственно к материнской плате, видеокарте, дискам и так далее, но и к переходникам;
Здесь важно отметить, что из самого блока питания никакие провода доставать не нужно. При этом обратите внимание, что провода могут идти не только непосредственно к материнской плате, видеокарте, дискам и так далее, но и к переходникам; - Заключительный шаг при демонтаже блока питания – это снятие его с креплений. Открутите винты, расположенные на задней части корпуса, которые удерживают блок питания, после чего вытащите его. Рекомендуем проделывать данную операцию, положив системный блок на бок. Это нужно сделать для того, чтобы блок питания при ослаблении винтов не упал на видеокарту и другие комплектующие, закрепленные на материнской плате.
На этом можно считать отключение блока питания завершенным.
Как подключить блок питания к компьютеру
Подключение блока питания к компьютеру происходит практически так же, как и отключение, но в обратном порядке. Важно здесь правильно подключить все провода, идущие от блока питания, в необходимые разъемы. Рассмотрим последовательно подключение блока питания:
Рассмотрим последовательно подключение блока питания:
- Первым делом его необходимо аккуратно поместить в корпус системного блока на место старого блока питания. Здесь крайне важно не уронить блок питания на материнскую плату и другие комплектующие. Лучше положите компьютер на бок и аккуратно установите блок;
- Далее прикрутите блок питания к обратной части корпуса компьютера при помощи винтов, надежно его зафиксировав;
- Следом переходите к подключению проводов в соответствующие разъемы. Рассмотрим провода, которые имеются практически в каждом блоке питания:
Когда все разъемы будут подключены, можно включать компьютер. Убедитесь, что на самом блоке питания переключатель стоит в положении On. Если все разъемы подключены правильно, компьютер должен запуститься. Если этого не происходит, проверьте правильность подключения разъемов и убедитесь, что все они надежно закреплены.
Загрузка. ..
..Как соединить провода в компьютере — MOREREMONTA
Как подключить провода — правильно
Компьютер включает в себя жгут проводов, БП вентиляторы системы, материнской платы, жесткий диск и т.д.. Начнем с корпуса.
Во-первых, есть большие различия проводов в жгутах, которые прикреплены к вашему ПК. В комплекте идут с корпусом, разъемы на конце провода имеют маркировку. Вы увидите большую кучу HDD, питания, блок питания и т. д. Посмотрим на материнской плате для подключения передней панели. Вижу надпись «м» на схеме материнской платы.
Ваша материнская плата руководство будет иметь страницу, которая отображает подробную схему что куда идет.
Ютуб Провода Передней Панели
Подключения к компьютеру нужно подключить:
- Питания (также называется сообщение) — это подключение для питания светодиодов на передней панели – это будет зеленым, когда компьютер включен.
- подключение динамика внутри корпуса
- БГ — это подключение к индикатор активности жесткого диска.
 Это будет гореть, когда ваш жесткий диск работает
Это будет гореть, когда ваш жесткий диск работает - Сброс — это для подключения кнопки сброса на передней панели корпуса
Ютуб Видео Подключить Провода К Материнской Плате
Обратите внимание на подключение слева проводов. Подключение USB от компьютера случае. Это где вы подключите любую внешнюю USB-портов, как на передней панели корпуса компьютера USB-кронштейн, как показано дальше.
Все, что вам нужно сделать, так это соответствовать каждый провод с его разъемам, распайка.
Я иногда нарываюсь на неприятности жгутов, мои пальцы с трудностями проходят между контактами (как вы увидите ниже). Пинцет и фонарик пригодится для небольшого рабочего пространства.
Примечание: Вы не сможете использовать все контакты на материнской плате. Это нормально, и не то, о чем должны беспокоиться. Соединения отличаются от производителя.
Давайте корпусных вентиляторов здесь также связаны. В зависимости от производителя платы которую Вы приобрели. . Более крупные вентиляторы, которые подключены будут иметь небольшой 3-или 4-контактный разъем питания.
. Более крупные вентиляторы, которые подключены будут иметь небольшой 3-или 4-контактный разъем питания.
В некоторых случаях уже установлены кронштейны и вам просто нужно привязать контакты вентиляторов на место. В противном случае, вы можете использовать винты.. Эти винты вставляются снаружи в корпус, на задней панели.
Они могут быть подключены непосредственно к материнской плате. Найти метку, которая говорит «sys_fan» и подключите. Некоторые поставщики плат придут с 4 контактный разъем, который будет подключаться непосредственно к источнику питания. Если у вас 2 вентилятора на задней панели корпуса, для них встроены дополнительные разъемы. Всякий раз, когда ваш компьютер включен, то вентиляторы будут запускаться. Провода цепляйте к корпусу хомутами, помогает держать компьютер проводку аккуратно.
Некоторые сетапы памяти компьютера оснащены вентиляторами, которые соответствуют поверх карты памяти. Если у вас есть один из них, посмотрите для подключения на материнской плате, который читает эффект «sys_fan» или «sys_fan2». Это будут небольшие 4-контактный соединения, которые можно задействовать маленькие вентиляторы.
Это будут небольшие 4-контактный соединения, которые можно задействовать маленькие вентиляторы.
Ютуб подключаем провода блок питания к компьютеру плюс материнской плате
С помощью этой связи вместо того, чтобы идти напрямую к источнику питания позволит вашей системе для управления скоростью вращения вентилятора зависит от температуры. Это также позволит вам контролировать вашу скорость вентилятора и сам компьютер.
Если у вас есть вентиляторы на Северный мост или Южный мост, вы увидите подключения к компьютерному корпусу, исходящий от них. Они будут подключаться непосредственно в материнскую плату. Это как правило, 3-контактный соединения, будет предназначена только для установки на конкретную вилку. Вилки будут очень близко к Северному и Южному мостам.
Это самые распространенные соединений для корпуса и материнской платы. Вы можете иметь другие соединения, такие как вторжение шасси, доверенный платформенный модуль или дополнительный com и LPT карт, которые необходимо подключить к материнской плате. Пожалуйста, обратитесь к руководству по материнской плате для дополнительных подключений.
Пожалуйста, обратитесь к руководству по материнской плате для дополнительных подключений.
Продолжаем собирать компьютер, начатой в первой и второй части .В этой части будем подключать провода от всех комплектующих к материнской плате. Первое подключим провода идущие от кнопки включения, перезагрузки, питание светодиодов, индикаторы работы компьютера и работы жесткого диска.
Подробно о проводах корпуса было описано в статье «описание коннекторов корпуса». У каждой материнской платы подключение проводов корпуса сугубо индивидуальное поэтому откройте руководство к вашей материнской плате и найдите там схему подключения. Далее следуя схеме подключите провода корпуса.
Если же инструкции нет, то ее всегда можно найти в интернете на сайте производителя материнской платы.
Приведу ниже фотографию подключенных проводов корпуса.
Далее подключаем провода внешних usb и внешних аудио входов/выходов здесь так же сверяемся с инструкцией к материнской плате.
Теперь подключаем дополнительный разъем питания процессора. В блоке питания есть специальный выход с 4-мя проводами вот его и подключаем в дополнительное гнездо питания процессора.
В блоке питания есть специальный выход с 4-мя проводами вот его и подключаем в дополнительное гнездо питания процессора.
На рисунке виден белый четырех контактный разъем. На нем сделан специальный ключ предотвращающий неправильное подключение.
Далее подключаем основной питающий кабель к материнской плате. На современных материнских платах необходимо подключать еще и дополнительный четырех контактный разъем который как правило отдельно от основного. Для того что бы легче было подключить возьмите в руки основной разъем и совместите с дополнительным и уже потом всю конструкцию подключите к материнской плате.
Подключаем все это целиком должно выйти так что специальная защелка защелкнется на выступе сделанном на разъеме материнской платы.
Далее подключаем оперативную память. Для этого отодвигаем специальные зажимы на слотах смотрите рисунок ниже. Описания типов оперативной памяти.
Теперь вставляем в специальную прорезь планку оперативной памяти, следите за ключом, вырез на планке.
Аккуратно нажимаем сверху на планку до защелкивания зажимов, будьте внимательны не стоит уж сильно нажимать, так что бы прогнулась материнская плата.
Далее подключаем сигнальные кабели sata и ide устройств .Жесткий диск подключаем через Sata кабель к разъему sata 1 на материнской плате а оптический привод через Ide шлейф.
Подключение шлейфа к материнской плате.
Теперь подключаем питание жесткого диска.
и питание оптического привода
Осталось только вставить в разъем видео карту рисунок ниже
Прикручиваем винтом к корпусу.
Если необходимо то подключаем к видео карте дополнительное питание ( в зависимости от модели видео карты)
Теперь все у нас в сборе , еще раз закрепим все висящие провода, проверим надежность подключения и можем смело закрывать боковую крышку и подключать компьютер к монитору .клавиатуре ,мышке. Подключаем кабель питания для розетки и нажимаем на кнопку запуска компьютера . Если у вас на жестком диске не стоит операционная система то компьютер пройдет POST тест и выдаст вам информацию что не может найти загрузочного устройства.
Если у вас на жестком диске не стоит операционная система то компьютер пройдет POST тест и выдаст вам информацию что не может найти загрузочного устройства.
На этом закончу статью о сборке компьютера самому. Можно приступать к установке операционной системы Windows.
Как подключить провода — правильно
Компьютер включает в себя жгут проводов, БП вентиляторы системы, материнской платы, жесткий диск и т.д.. Начнем с корпуса.
Во-первых, есть большие различия проводов в жгутах, которые прикреплены к вашему ПК. В комплекте идут с корпусом, разъемы на конце провода имеют маркировку. Вы увидите большую кучу HDD, питания, блок питания и т. д. Посмотрим на материнской плате для подключения передней панели. Вижу надпись «м» на схеме материнской платы.
Ваша материнская плата руководство будет иметь страницу, которая отображает подробную схему что куда идет.
Ютуб Провода Передней Панели
Подключения к компьютеру нужно подключить:
- Питания (также называется сообщение) — это подключение для питания светодиодов на передней панели – это будет зеленым, когда компьютер включен.

- ПВ (это выключатель питания на корпусе) — это подключение к фактической кнопку питания на передней панели корпуса
- подключение динамика внутри корпуса
- БГ — это подключение к индикатор активности жесткого диска. Это будет гореть, когда ваш жесткий диск работает
- Сброс — это для подключения кнопки сброса на передней панели корпуса
Ютуб Видео Подключить Провода К Материнской Плате
Обратите внимание на подключение слева проводов. Подключение USB от компьютера случае. Это где вы подключите любую внешнюю USB-портов, как на передней панели корпуса компьютера USB-кронштейн, как показано дальше.
Все, что вам нужно сделать, так это соответствовать каждый провод с его разъемам, распайка.
Я иногда нарываюсь на неприятности жгутов, мои пальцы с трудностями проходят между контактами (как вы увидите ниже). Пинцет и фонарик пригодится для небольшого рабочего пространства.
Примечание: Вы не сможете использовать все контакты на материнской плате. Это нормально, и не то, о чем должны беспокоиться. Соединения отличаются от производителя.
Давайте корпусных вентиляторов здесь также связаны. В зависимости от производителя платы которую Вы приобрели.. Более крупные вентиляторы, которые подключены будут иметь небольшой 3-или 4-контактный разъем питания.
В некоторых случаях уже установлены кронштейны и вам просто нужно привязать контакты вентиляторов на место. В противном случае, вы можете использовать винты.. Эти винты вставляются снаружи в корпус, на задней панели.
Они могут быть подключены непосредственно к материнской плате. Найти метку, которая говорит «sys_fan» и подключите. Некоторые поставщики плат придут с 4 контактный разъем, который будет подключаться непосредственно к источнику питания. Если у вас 2 вентилятора на задней панели корпуса, для них встроены дополнительные разъемы. Всякий раз, когда ваш компьютер включен, то вентиляторы будут запускаться. Провода цепляйте к корпусу хомутами, помогает держать компьютер проводку аккуратно.
Провода цепляйте к корпусу хомутами, помогает держать компьютер проводку аккуратно.
Некоторые сетапы памяти компьютера оснащены вентиляторами, которые соответствуют поверх карты памяти. Если у вас есть один из них, посмотрите для подключения на материнской плате, который читает эффект «sys_fan» или «sys_fan2». Это будут небольшие 4-контактный соединения, которые можно задействовать маленькие вентиляторы.
Ютуб подключаем провода блок питания к компьютеру плюс материнской плате
С помощью этой связи вместо того, чтобы идти напрямую к источнику питания позволит вашей системе для управления скоростью вращения вентилятора зависит от температуры. Это также позволит вам контролировать вашу скорость вентилятора и сам компьютер.
Если у вас есть вентиляторы на Северный мост или Южный мост, вы увидите подключения к компьютерному корпусу, исходящий от них. Они будут подключаться непосредственно в материнскую плату. Это как правило, 3-контактный соединения, будет предназначена только для установки на конкретную вилку. Вилки будут очень близко к Северному и Южному мостам.
Вилки будут очень близко к Северному и Южному мостам.
Это самые распространенные соединений для корпуса и материнской платы. Вы можете иметь другие соединения, такие как вторжение шасси, доверенный платформенный модуль или дополнительный com и LPT карт, которые необходимо подключить к материнской плате. Пожалуйста, обратитесь к руководству по материнской плате для дополнительных подключений.
Куда подключать провода от блока питания. Как произвести замену блока питания пк
Блок питания обеспечивает электричеством все составляющие компьютера. Поэтому этот элемент напрямую влияет на работу ПК. Пренебрегать его здоровьем не стоит, и если он сломался или демонстрирует нестабильную работу, то требуется его заменить. Установка и замена блока питания – занятие не такое уж и сложное, как кажется на первый взгляд. Если все действия выполнять внимательно и осторожно, то ничего страшного не выйдет, и всё будет работать хорошо.
Предлагаю подробную инструкцию о том, как правильно установить блок питания, а также включаю в неё пояснительные видео, которые сделают этот процесс ещё более понятным.
Замена блока питания
Понятно, что для замены блока питания старый следует снять. При демонтаже блока питания необходимо убрать все устройства, которые мешают этому – платы PCI, видеокарты, оперативная память, радиаторы процессоров.
Затем нужно открутить крепёжные болты, при этом придерживая блок питания рукой, чтобы он не упал и не повредил своим весом детали компьютера. И потом аккуратно вынуть его из корпуса. После этого можно приступать к замене БП компьютера.
Монтаж в блока питания системный блок
Установка блока питания компьютера осуществляется с помощью четырёх болтов. Обычно они идут в комплекте к устройству. Если нет, то может использовать любые другие, которые подойдут и обеспечат прочное его крепление к каркасу системного блока.
Иногда установку блока питания компьютера мешает произвести радиатор процессора, плата видеокарты или PCI устройства. Если обойти их не получается, то лучше произведи их демонтаж на время, пока будете вставлять БП.
Блок питания необходимо вставить в каркас системного блока. При этом форма устройства такого, что не получится произвести монтаж не правильно.
После установки блока питания в компьютер следует прикрутить все четыре болта. Сначала один наживить, придерживая блок рукой, затем также все остальные. После этого можно все болты затянуть покрепче.
Подключение блока питания
Установка и замена блока питания сопровождается обязательным подключением проводов, которые снабжены разъёмами.
Итак, в первую очередь соединяем Main Power Connector 20+4 pin – самый большой разъём. Благодаря ему осуществляется подключение материнки к блоку питания. Разъём оснащён защёлкой-замком, которая не позволит подключить его не правильно. При подключении следует избегать применения силы. Удовлетворительным считается результат, когда раздался характерный щелчок. После этого разъём уже нельзя будет легко вытащить из своего гнезда.
Разъём +12V Power Connector, состоящих из 4-х или 8-ми линий также используется для подключения материнки к блоку питания. Он нужен для питания процессора. Разъём тоже имеет замок и подключается с таким же щелчком, также в материнскую плату. Обычно гнездо для него находится рядом с процессором.
Он нужен для питания процессора. Разъём тоже имеет замок и подключается с таким же щелчком, также в материнскую плату. Обычно гнездо для него находится рядом с процессором.
На этом материнская плата подключена к блоку питания, и основная часть работы завершена. Теперь осталось подключить остальные устройства.
Жесткий диск удобнее подключит к питанию после его монтажа и подключения его к материнке. У блока питания для жёсткого диска есть разъём Peripheral Power Connector для интерфейсов IDE ATA и SATA Power Connector для SATA. Обычного блоки питания снабжаются обоими типами разъёмов.
При подключении Peripheral Power Connector или SATA Power Connector никаких щелчков не раздаётся. Они должны свободно войти в гнездо, и затем следует немного надавить, после чего разъёмы будут туго и надёжно там сидеть. Подключить их неправильно невозможно из-за таких же ключей на корпусе.
Аналогично жёсткому диску подключает и оптический привод с таким же разделением на виды интерфейсов.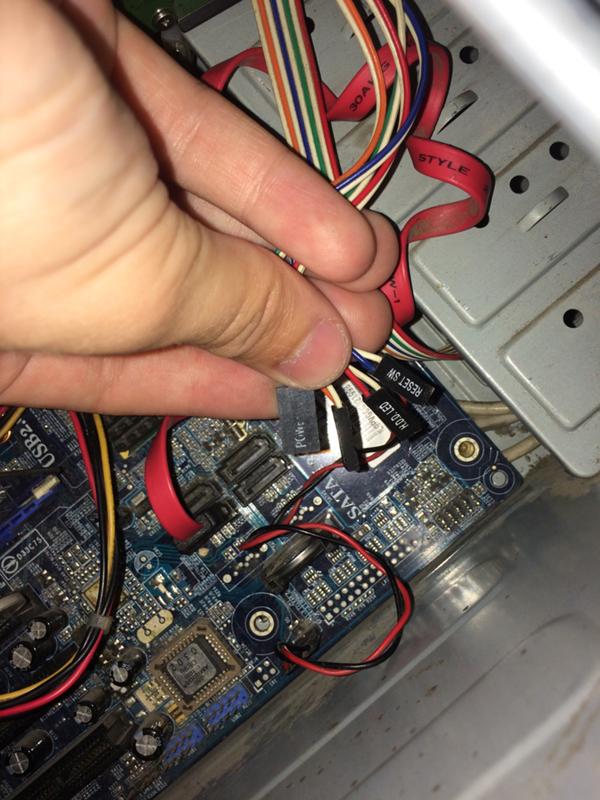
Разъём PCI Express Power Connector может потребоваться для того, чтобы запитать видеокарту. Подключается он так же, как и жёсткий и диск и оптический привод – без щелчка. Если видеокарта не нуждается в дополнительно питания, то этот провод подключать не нужно.
Завершающие процедуры
После того, как правильно установить блок питания удалось, и подключены его разъёмы, следует привести в порядок оставшиеся провода. Их лучше всего связать между собой чем-то в жгут, что бы они не болтались в корпусе свободно, так как это может мешать нормальной вентиляции внутри системного блока, и они могут повредиться о кулер.
Перед включением проследите за тем, чтобы вентилятор на БП мог свободно крутиться, а также чтобы провода блока питания не мешали крутиться вентилятору, охлаждающему процессор.
В последний раз осмотрите, правильно ли установили блок питания и включаем его, подключив предварительно монитор, клавиатуру и мышь.
Если всё включилось, и нормально крутится, то хорошо. Если раздался пик, то что-то подключили не правильно или мощность БП слишком мала. Прочитайте о том, как подобрать мощность блока питания.
Если раздался пик, то что-то подключили не правильно или мощность БП слишком мала. Прочитайте о том, как подобрать мощность блока питания.
Помните, что блок питания состоит из конденсаторов, которые могут хранить большой заряд электричества даже после отключения его из розетки. Поэтому не открывайте его корпус и не суйте в него металлические предметы.
Для обеспечения всех устройств компьютера электрическим током служит .
Его задача проконтролировать характеристики электрического тока, такие как частота, мощность, интенсивность.
Блок питания устанавливается непосредственно в системный блок.
Обычное место расположения – в верхнем углу задней части системного блока.
Когда необходима замена блока питания
Замена блока питания необходима по следующим причинам:
— естественный износ. Вследствие долгосрочной эксплуатации блок теряет свои свойства и его внутренняя система приходит в негодность: блок начинает издавать шумы, гудения — куллер выходит из строя. Часто естественному износу поддаются старые блоки, которым более 7 лет;
Часто естественному износу поддаются старые блоки, которым более 7 лет;
— неисправность деталей электротехнической цепи. Если какой-то элемент подачи тока выйдет из строя, блок питания перестанет работать. В худшем случае у некачественных блоков возможны проблемы, связанные с коротким замыканием. Перед этим блок может выдавать дым и неприятный запах гари. Это явный сигнал отрубить питание;
– нехватка мощности. Старые блоки могут терять свои возможности по выдаче высокой мощности по причине того же износа. Но чаще всего повышение мощности связано с апгрейдом железа, то есть к компьютеру подключают все новые и новые устройства, меняют старые элементы на более новые. Современные комплектующие компьютера более требовательны к мощностям блока питания. При явной нехватке мощности будет заметно снижение производительности компьютера, он не будет работать в полную силу и будет сильно тормозить.
А если железо очень требовательное к мощностям, это может привести к выходу из строя и самого блока, и комплектующих.
Как снять старый блок питания
Внимание все работы по разборке и подключению компьютера лучше выполнять под контролем опытных пользователей, — все работы выполняются на Ваш страх и риск.
Предварительно отключив питание приступаем к разбору компьютера.
Установка блока питания может производиться собственными силами, также как и извлечение старого.
На рисунке 1 показан открытый системный блок.
На рисунке видно, где установлен блок питания. От него идет кабель, подключаемый в сеть (в розетку).
Для излечения старого блока питания выкрутите четыре болта на задней стенке компьютера удерживая блок питания.
Для новичков лучше всего будет пошагово отключать старые кабели и взамен подключать новые, но если Вы уверены в себе, то найдите все провода, которые идут от блока питания и отключите их от устройств.
Старайтесь не применять силу, — некоторые кабели снабжены защелкой, на которую нужно нажать, чтобы спокойно отключить, некоторые придется вытаскивать — как правило это кабели питания дисководов.
Все, отключив кабели питания, блок можно вытаскивать.
Разъемы блока питания.
Немного теории. Блок питания имеет провода для подключения к различным элементам компьютера внутри системного блока.
Вот так выглядит сам блок.
На его пример будет показано, как выглядят разные виды проводов и контактных разъемов.
Главный канал подачи электричества на материнскую плату (main), имеет много проводков и широкий разъем. На фото он снизу. Содержит 20 либо 24 контакта. Здесь кабель снабжен 24-хконтактным разъемом. На материнской плате может быть и 20-, и 24-,и даже 28-канальный разъем. Подключать можно любой кабель блока к любому разъему материнской платы. Часто Main-канал снабжается еще одним или двумя 4-контакными разъемами, которые находятся отдельно.
Провод подачи энергии на процессор. На фото расположен рядом с главным кабелем, провода черные и желтые. Имеет 4 контакта.
Контакты разъемов периферийных устройств. От блока отходят два-четыре канала с несколькими разъемами. У нас таких три. Толстые разъемы с четырьмя входами – это «Molex», предназначены для подключения IDE- устройств и вентиляторов. Имеют белый или черный цвет. На фото они белые.
У нас таких три. Толстые разъемы с четырьмя входами – это «Molex», предназначены для подключения IDE- устройств и вентиляторов. Имеют белый или черный цвет. На фото они белые.
Разъемы PCI-Express. Это 6-канальные разъемы для подключения устройств PCI-Express дополнительным питанием. Но фото выше такой канал один, второй сверху.
Иногда питание нужно подключать к видеокарте, через переходник, потому, что у блока питания нет разъема PCI-Express.
Разъемы блоков питания могут дополняться переходниками. Это вызвано необходимостью использовать большое количество устройств, которые имеют определенный разъем подключения, но на блоке этих разъемов не хватает. Например, блок питания имеет мало SATA-разъемов, к нему подсоединяют переходник от Molex, который дает дополнительный SATA-разъем. Новые блоки питания имеют достаточное количество проводов для подключения, а более старые имеют ограниченный набор контактов.
Установка блока питания в системный блок.
Сначала блок питания ставится на свое место внутри системного блока. На задней стенке блок прикручивается на болты.
Затем подсоединяется главный вход Main к материнской плате. Разъем на материнской плате можно найти легко, он может быть в любом месте, и на вид очень длинный. На нижнем рисунке 24-канальный разъем подключен к 20-канальному разъему материнской платы.
Подключать кабеля можно не опасаясь за неправильное подключение. Контакты устроены так, что подключатся только в нужном положении. Когда защелка на кабеле сработала, кабель подключен.
Следующим подключается питание процессора. На рисунке ниже, рядом с главным подключен 4-контакный разъем.
Следующими подключаются периферийные устройства: жесткие диски, DVD-привод, вентиляторы.
На рисунке подключается Molex к IDE-приводу.
Теперь осталось подключить питание к кнопкам компьютера и навести порядок в проводах.
После подключения они висят по всему пространству системного блока. Спрятать их можно в отсеки для жестких дисков, для DVD-привода, при необходимости группа проводов скрепляется ворсяной лентой. Следует проверить, чтобы провода не мешали процессорному кулеру, чтобы не смогли зацепиться за лопасти. Также надо проверить движение воздушных масс для вентиляции.
Спрятать их можно в отсеки для жестких дисков, для DVD-привода, при необходимости группа проводов скрепляется ворсяной лентой. Следует проверить, чтобы провода не мешали процессорному кулеру, чтобы не смогли зацепиться за лопасти. Также надо проверить движение воздушных масс для вентиляции.
Проверив, что провода убрали и они не мешают кулер и на передней стенке находится вентилятор на вдув, и ему ничего не мешает, — значит сквозняк будет идти спокойно.
На что еще обратить внимание
Рассмотренным в этой статье способом подключаются все блоки питания к любому системному блоку.
Следует придерживаться мер безопасности. Конечно же, обесточить машину. Работающий компьютер разбирать нельзя, и тем более подключать питание к другим устройствам внутри. Не оставляйте болтающихся проводов. Не зажимайте их в щелях.
Справиться и установить блок питания на компьютер сможет каждый.
Необходимые знания основ установки блока питания помогут сэкономить деньги на вызов мастера. Компьютеры все больше входят в нашу жизнь. И чем более мы знаем о них и умеем с ними обращаться, тем лучше.
Компьютеры все больше входят в нашу жизнь. И чем более мы знаем о них и умеем с ними обращаться, тем лучше.
Установить блок питания довольно просто: нужно лишь поместить его в соответствующий отсек корпуса (рис. 22.19) и привинтить несколькими винтами (рис. 22.20).
Рис. 22.19. Поместите блок питания в корпус
Рис. 22.20. Закрутите винты, удерживающие блок питания
В платах ATX для подключения питания используется только один разъем, который подключается единственным способом (рис. 22.21).
Рис. 22.21. Подключите разъем питания к системной плате АТХ
В корпусах других конструкций обычно используется два отдельных разъема, каждый из которых содержит по шесть проводов. Они могут быть не помечены, поэтому их легко перепутать. Каждый из них можно вставить двумя способами, но правильным является только один! В большинстве систем эти разъемы имеют обозначения P8 и P9. Если подсоединить их неправильно, то при включении питания можно повредить системную плату. Во многих системах для охлаждения процессора используется вентилятор, его тоже следует подключить.
Во многих системах для охлаждения процессора используется вентилятор, его тоже следует подключить.
Ниже приводится порядок подключения разъемов источника питания к системной плате.
1. Если в системе используется разъем типа ATX, то задача проста: он подключается единственно возможным способом. Наряду с 4-контактным ATX-разъемом 12 В некоторые системы также оснащены дополнительным 6-контактным разъемом. Оба разъема соответствующим образом маркированы. Если же у вас два 6-проводных разъема, воткните их так, чтобы два крайних черных провода оказались рядом в центре. Обязательно убедитесь в правильности подключения, сверившись с документацией к плате.
2. Если на плате установлен вентилятор для процессора, подключите питание и к нему. Можете воспользоваться специальным разветвителем для подключения вентилятора к соединителю, подводящему питание к жесткому диску. Возможно, для подачи питания к вентилятору существует специальный разъем – прямо на системной плате.
В главе 21 приведена подробная информация о различных типах разъемов блоков питания, в том числе и о новых разъемах, используемых с процессором Intel Pentium 4.
Подключение к системной плате кабелей от устройств
ввода-вывода и других соединителей
От системной платы несколько соединительных проводов подключаются к различным элементам корпуса компьютера. Они ведут к индикаторам питания и активности жесткого диска, а также к кнопке Reset. В большинстве современных системных плат есть несколько встроенных портов ввода-вывода, их тоже нужно подключить. Это два IDE-адаптера, контроллер дисководов, два последовательных и один параллельный порт. А в некоторые платы встроены видео-, аудио- или SCSI-адаптеры.
Если у вас плата ATX, то разъемы всех внешних портов встроены прямо в плату с задней стороны. Если же у вас плата типа Baby-AT, разъемы последовательного, параллельного и других внешних портов ввода-вывода закрепляются на задней стенке корпуса компьютера и с помощью дополнительных кабелей соединяются с системной платой.
Ниже приведен порядок подключения соединительных кабелей к системной плате с интегрированными портами ввода-вывода.
1. Сначала найдите на плате 34-контактный разъем контроллера дисководов гибких дисков и с помощью плоского кабеля подключите к нему дисководы.
2. Теперь подключите устройства с интерфейсом IDE: накопители на жестком диске, CD-ROM и на магнитной ленте (рис. 22.22). Они подключаются плоским кабелем IDE к расположенным на плате 40-контактным разъемам главного и вторичного контроллеров IDE. Обычно жесткий диск подключается к главному контроллеру, а CD-ROM или ленточный накопитель – к вторичному. При наличии накопителя на жестких дисках SATA или хост-адаптера SATA, встроенного в системную плату, подключите жесткий диск с хост-адаптером к разъему системной платы с помощью кабеля SATA.
Микросхема хост&адаптера Serial ATA
Разъемы Serial ATA
Разъем накопителя на гибких дисках
Разъемы АТА
Рис. 22.22. Разъемы накопителей на гибких дисках, дисководов АТА и накопителя на жестких дисках SATA
3. Обычно на платах (не ATX) для параллельного порта используется соединитель с 25-контактным разъемом типа “мама”. Для двух последовательных портов один из разъемов типа “папа” всегда 9-контактный, а второй может быть 9- или 25-контактным.
Для двух последовательных портов один из разъемов типа “папа” всегда 9-контактный, а второй может быть 9- или 25-контактным.
Подключите кабели ко всем трем портам, обязательно совместив между собой первые контакты соединяемых разъемов.
4. Если для портов нет соединителей с соответствующими разъемами, возможно, порт следует установить на задней панели корпуса. Попытайтесь найти подходящее для данного разъема отверстие и снимите закрывающую его металлическую пластинку.
Затем в отверстие вставьте нужный разъем, предварительно сняв с него винты. Чтобы укрепить разъем на новом месте, закрутите винты обратно.
5. В большинство современных системных плат встроен еще и порт мыши. Если разъем для подключения мыши к этому порту не вмонтирован непосредственно в плату (обычно он располагается сзади, рядом с разъемом клавиатуры), значит, нужно подключить отдельный разъем. Его следует закрепить на задней панели корпуса компьютера и подключить к плате с помощью соответствующего соединительного кабеля.
6. Подключите к системной плате кнопки и индикаторы, расположенные на передней панели системного блока, а также кабели внутреннего громкоговорителя и порты USB и IEEE-1394, выведенные на переднюю панель (рис. 22.23). Если на плате не обозначены места подключения соответствующих проводов, воспользуйтесь схемой, приведенной в прилагаемой к плате документации.
Рис. 22.23. Кабели устройств, выведенных на переднюю панель системного блока (громкоговоритель, кнопки питания, индикаторы и т.п.), должны быть подключены к соответствующим разъемам системной платы (справа)
Ни один компьютер не может обойтись без блока питания, поскольку именно этот элемент обеспечивает электроэнергией весь ПК. Поэтому БП по праву можно назвать одним из важнейших компонентов компьютера. Если блок питания работает не так, как следует, это существенным образом отразится на работе всего ПК. Разумеется, в таком случае, возникает необходимость в проведении замены. Заменить БП не так сложно, как считает большинство пользователей. Достаточно подойти к процессу с внимательностью и осторожностью, чтобы всё прошло без проблем. В этой статье разберёмся, как подключить блок питания к компьютеру. Давайте же начнём. Поехали!
Достаточно подойти к процессу с внимательностью и осторожностью, чтобы всё прошло без проблем. В этой статье разберёмся, как подключить блок питания к компьютеру. Давайте же начнём. Поехали!
Начать нужно с демонтажа старого БП. Чтобы сделать это, следует отключить остальные устройства, которые могут препятствовать этому, например, планки оперативной памяти , видеокарта, PCI-платы и так далее.
Следующий шаг — открутить болты, держащие блок питания. Обратите внимание, что устройство следует придерживать рукой, чтобы оно не упало.
Теперь перейдём непосредственно к подключению. Как правило, в комплекте идут четыре болта для крепления. В том случае, если они отсутствуют, вы можете использовать другие подходящие болты. Главное, чтобы они держали устройство достаточно надёжно.
Бывает, что другие элементы, такие как видеокарта, радиатор ЦП и некоторые другие, не позволяют произвести монтаж. В этом случае, рекомендуется их временно убрать, чтобы можно было комфортно установить новый блок питания.
После того, как устройство будет установлено, а все болты прикручены, переходите к следующему этапу — подключению. Выполнять подключение к разъёмам следует в указанном порядке.
Сперва нужно соединить Main Power Connector 20+4 pin (главный коннектор питания). Представляет собой самый крупный разъём. Именно он связывает БП с материнской платой. На разъёме имеется специальный замок с защёлкой, благодаря которому, у вас не получится подключить его неверно. Не стоит давить слишком сильно — если услышите щелчок, значит, вы добились нужного результата. Также, подключение к материнской плате можно выполнить при помощи разъёма +12V Power Connector, который состоит из 4–8 линий. Подключается он точно так же, как и предыдущий. Разобравшись с материнской платой, переходите к оставшимся устройствам.
Обратите внимание, что подключение ЖД лучше произвести уже после того, как он будет установлен и соединён с материнской платой. В БП есть специальный разъём для жёсткого диска — Peripheral Power Connector. В этом случае, никаких щелчков быть не должно, а коннектор должен свободно входить в гнездо. Точно так же производится подключение оптического привода, который имеет аналогичное разделение интерфейсов на IDE ATA и SATA.
В этом случае, никаких щелчков быть не должно, а коннектор должен свободно входить в гнездо. Точно так же производится подключение оптического привода, который имеет аналогичное разделение интерфейсов на IDE ATA и SATA.
Соединять блок питания с видеокартой может понадобиться, а может, и нет. Всё зависит от модели установленной видеокарты . Подключается она аналогично жёсткому диску и оптическому приводу.
Как подключить блок питания к материнской плате
Блок питания необходим для подачи электричества к материнской плате и некоторым её компонентам. Всего на нём находится 5 кабелей для подключения, каждый из которых имеет разное количество контактов. Внешне они отличаются друг от друга, поэтому их необходимо подключать к строго определённым разъёмам.
Подробнее о разъёмах
Стандартный блок питания имеет всего 5 проводов с разными характеристиками. Подробнее о каждом:
- 20/24-х контактный провод необходим для питания самой материнской платы.
 Его можно отличить по характерному размеру – это самый крупный модуль из всех, которые идут от БП;
Его можно отличить по характерному размеру – это самый крупный модуль из всех, которые идут от БП; - 4/8-ми контактный модуль используется для подключения к отдельному питанию кулера с процессором;
- 6/8-ми контактный модуль для питания видеокарты;
- Провод для питания жёстких дисков SATA самый тонкий из всех, как правило, имеет отличную от остальных кабелей окраску;
- Дополнительный провод для подпитки стандарта «Molex». Необходим для подключения старых жёстких дисков;
- Разъём для питания дисковода. Имеются модели блоков питания, где такого кабеля нет.
Для нормальной работы компьютера необходимо подключить как минимум первые три кабеля.
Если вы ещё не приобрели блок питания, то вам необходимо убедиться в том, что он максимально соответствует вашей системе. Для этого сравните мощности блока питания и потребление энергии вашим компьютером (в первую очередь, процессором и видеокартой). Ещё придётся подыскать блок питания под форм-фактор вашей материнки.
Этап 1: монтаж блока питания
Изначально вам необходимо просто закрепить блок питания на внутренней поверхности корпуса компьютера. Для этого используются специальные шурупы. Пошаговая инструкция выглядит так:
- Для начала отсоедините компьютер от сети, снимите боковую крышку, сделайте очистку от пыли (если требуется) и демонтируйте старый блок питания. Если вы только купили корпус и установили в него материнку с необходимыми элементами, то пропустите данный шаг.
- Практически на всех корпусах имеются специальные места для блока питания. Установите туда ваш БП. Обязательно обратите внимание на то, чтобы вентилятор из блока питания находился напротив специального отверстия в корпусе компьютера.
- Постарайтесь зафиксировать БП так, чтобы он не вывалился из системника, пока вы будете закреплять его шурупами. Если зафиксировать его в более-менее устойчивой позиции не получается, то придерживайте руками.
- Закрутите шурупы на БП с тыльной стороны системника, чтобы он был хорошо зафиксирован.

- Если снаружи имеются отверстия для шурупов, то их тоже необходимо закрутить.
Этап 2: подключение
Когда блок питания закреплён можно приступать к подсоединению проводов к основным комплектующим компьютера. Очередность подключения выглядит так:
- Изначально подключается самый крупный кабель на 20-24 контактов. Найдите самый крупный разъём (чаще всего он белого цвета) на материнской плате для подключения данного провода. Если количество контактов подходит, то он будет установлен без особых проблем.
- Теперь подключайте провод для питания центрального процессора. Он имеет 4 или 8 контактов (зависит от модели блока питания). Очень схож с кабелем для подключения к видеокарте, поэтому чтобы не ошибиться желательно изучить документацию к материнке и БП. Разъём для подключения расположен либо возле самого крупного разъёма для питания, либо рядом с процессорным сокетом.
- Аналогично со 2-м шагом выполните подключение к видеокарте.

- Чтобы компьютер при включении начинал загружать операционную систему необходимо подключить к БП и жёсткие диски при помощи SATA-кабеля. Он имеет красный цвет (штекеры черные) и сильно отличается от остальных кабелей. Разъём, куда нужно вставить этот кабель, находится на жёстком диске, в нижней части. Старые жёсткие диски питаются от Molex-кабелей.
- Если есть необходимость, то также можно запитать и дисковод, подключив к нему нужный кабель (кабели). После подключения всех проводов попробуйте включить компьютер при помощи кнопки на передней панели. Если только собираете ПК, то перед этим не забудьте подсоединить саму переднюю панель.
Подробнее: Как подключить переднюю панель к материнской карте
Подключить блок питания не слишком сложно, но этот процесс требует аккуратности и терпения. Не забывайте о том, что блок питания необходимо выбирать заранее, подстраиваясь под требования материнской платы, чтобы обеспечить максимальную производительность.
Опишите, что у вас не получилось. Наши специалисты постараются ответить максимально быстро.
Помогла ли вам эта статья?
ДА НЕТНаглядное руководство по компьютерным кабелям и разъемам
Компьютерные кабели сбивают с толку большинство пользователей. Вот наглядное руководство, которое поможет вам быстро определить все стандартные кабели и разъемы, которые идут в комплекте с вашими компьютерами, мобильными телефонами и другими электронными устройствами. Вы также можете обратиться к этому руководству за идеями о том, как подключать различные устройства с помощью общедоступных разъемов и преобразователей.
См. Также: Организация компьютерных кабелей с помощью зажимов для бумаги
1.USB-кабели и разъемы
Вы можете использовать USB-кабели для подключения к компьютеру большинства новых устройств, включая карты флэш-памяти, портативные медиаплееры, интернет-модемы и цифровые камеры.
Компьютерные аксессуары, такие как мыши, клавиатуры, веб-камеры, портативные жесткие диски, микрофоны, принтеры, сканеры и динамики, также могут быть подключены к компьютеру через порты USB. Кроме того, USB-кабели также используются для зарядки различных гаджетов, включая мобильные телефоны, или для передачи данных с одного компьютера на другой.
Как распознать кабели USB — Стандартный разъем USB, USB-A, представляет собой прямоугольный разъем. Конец USB-A присутствует на каждом USB-кабеле, так как это конец, который подключается к вашему компьютеру.
Другой конец кабеля USB может иметь разные разъемы, включая USB-B (квадратный разъем, обычно используемый с принтерами, внешними жесткими дисками и более крупными устройствами) или меньшие разъемы, такие как Mini-USB и Micro-USB, которые обычно используются. используется с портативными устройствами, такими как медиаплееры и телефоны.
Кроме того, многие другие разъемы имеют разъемы USB-A на конце, который подключается к компьютеру, и разъем для конкретного устройства на другом конце (например, iPod или Zune). Затем у вас есть разъемы USB Male to Female для увеличения длины USB-кабеля.
Затем у вас есть разъемы USB Male to Female для увеличения длины USB-кабеля.
Многие другие кабели, отличные от USB, также можно подключать к компьютеру через USB-преобразователь; Эти кабели имеют стандартный разъем USB-A на одном конце, в то время как другой конец может иметь соединения для других портов, таких как Ethernet или аудио.
2. Аудиокабели и разъемы
Гнездо для наушников 2,1 — 3,5 мм
Самым распространенным аудиокабелем является стандартный разъем для наушников, также известный как разъем TSR. Он доступен в нескольких размерах, но наиболее распространенными из них, которые используются с компьютерами, являются мини-аудиоразъем 3,5 мм или 1/8 дюйма.
Большинство динамиков и микрофонов можно подключить к компьютеру с помощью этих аудиокабелей. Порт микрофона на вашем компьютере обычно розовый, а порт динамика, куда вы вставляете стереофонический аудиокабель, окрашен в зеленый цвет.Некоторые компьютеры имеют дополнительные аудиопорты TSR, окрашенные в черный, серый и золотой цвета; они предназначены для выхода на задний, передний и центральный / сабвуфер соответственно.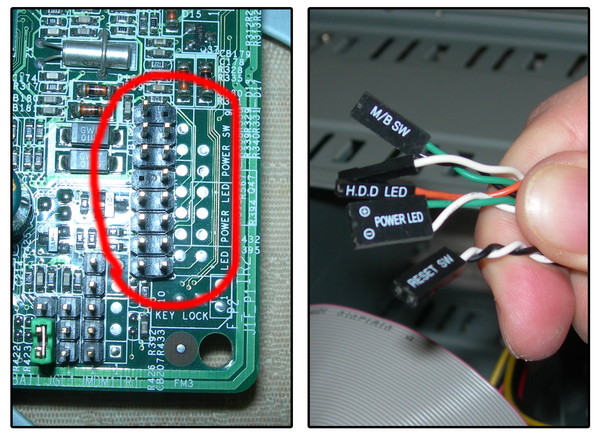
Более широкий вариант разъема TSR, 1/4 ³ TRS, обычно используется в профессиональном записывающем аудиооборудовании, и его можно подключить к компьютеру с помощью преобразователя 1/4 дюйма в 1/8 дюйма (на рисунке справа).
2.2 — Цифровой оптический звук
Для высококачественного звука, например, когда вы хотите подключить выход DVD-плеера или телевизионной приставки к домашнему кинотеатру Dolby, вам понадобится разъем TOSLINK (или S / PDIF) .
Это оптоволоконные кабели, поэтому они могут передавать чистый цифровой звук через свет. Некоторые ноутбуки и аудиооборудование имеют разъем mini-TOSLINK, но вы можете использовать преобразователь, чтобы подключить его к стандартному порту TOSLINK (Toshiba Link).
3. Видеокабели
3.1 — VGA
Одним из наиболее распространенных видеоразъемов для компьютерных мониторов и телевизоров высокой четкости является кабель VGA. Стандартный разъем VGA имеет 15 контактов, и кроме подключения компьютера к монитору, вы также можете использовать кабель VGA для подключения ноутбука к экрану телевизора или проектору.
Кабели преобразователя также доступны для подключения мониторов VGA к новым компьютерам, которые выводят только сигналы HDMI или DVI. Меньший вариант VGA, Mini-VGA, доступен на некоторых ноутбуках, но с помощью преобразователя вы можете подключить любой стандартный монитор VGA к порту Mini-VGA вашего ноутбука.
Связано: Как подключить ноутбук к телевизору
3.2 — Порт монитора DVI
Если вы недавно приобрели компьютер, скорее всего, он использует DVI вместо VGA.Новое поколение «тонких» ноутбуков использует меньшие варианты DVI, такие как Mini-DVI и Micro-DVI (впервые появившиеся в MacBook Air).
Кабель DVI имеет 29 контактов, хотя некоторые разъемы могут иметь меньше контактов в зависимости от их конфигурации. Видеосигнал DVI совместим с HDMI, поэтому простой преобразователь может позволить монитору DVI получать входной сигнал с кабеля HDMI.
Кроме того, преобразователи DVI в VGA также доступны для подключения вашей новой видеокарты к старому монитору, который поддерживает только режим VGA.
3.3 — S-Video
Кабели S-Video, также известные как отдельные видеокабели или кабели Super Video, передают аналоговые видеосигналы и обычно используются для подключения DVD-плееров, видеокамер, старых видео консолей к телевизору.
Стандартные разъемы S-Video имеют круглую форму и могут иметь от 4 до 9 контактов.
4. Аудио и видео кабели
4.1 — Соединительные кабели RCA
Соединительные кабели RCA представляют собой связку из 2-3 кабелей, включая кабели для композитного видео (желтого цвета) и стереоаудио (красный для правого канала и белый или черный для кабеля). левый аудиоканал).
Иногда могут быть включены дополнительные кабели, предлагающие дополнительные аудиоканалы и / или компонентное видео вместо композитного. Компонентное видео обеспечивает лучшее изображение, чем композитный, потому что видеосигнал разделяется на разные сигналы, в то время как в случае композитного все передается через один желтый штекер.
Использование разъемов RCA — Кабели RCA обычно используются для подключения вашего DVD-плеера, стереодинамиков, цифровой камеры и другого аудио / видео оборудования к вашему телевизору.Вы можете подключить кабель RCA к компьютеру через карту видеозахвата, и это позволит вам передавать видео со старой аналоговой видеокамеры на жесткий диск вашего компьютера.
4.2 — Кабели HDMI
HDMI — это новый стандарт, обеспечивающий передачу аудио и видео по одному кабелю. HDMI поддерживает максимальное разрешение 4096Ã — 2160p (HD только 1920Ã — 1200) с возможностью передачи до 8 каналов цифрового звука и используется для подключения проигрывателей Blu-Ray к телевизору высокой четкости.
Стандартные кабели HDMI могут иметь длину до 5 метров, но более качественные кабели могут иметь длину до 15 метров, а длину можно дополнительно увеличить с помощью усилителей.HDMI обратно совместим с DVI, поэтому вы можете использовать конвертер для просмотра видео на устройстве DVI через кабель HDMI, хотя для звука вам придется использовать другой кабель.
4.3 — DisplayPort
Комбинированный цифровой видео- и аудиокабель, который чаще используется в компьютерах, — это DisplayPort и меньший по размеру производный Mini DisplayPort. Оба поддерживают разрешение до 2560 × 1600 × 60 Гц и дополнительно поддерживают до 8 каналов цифрового звука.
Разъем Mini DisplayPort в настоящее время используется в MacBook, но в ближайшем будущем мы сможем использовать их и на других компьютерах.
Стандартные кабели DisplayPort могут иметь длину до 3 метров, но при более низком разрешении длина кабелей может достигать 15 метров. Разъемы DisplayPort доступны для подключения видео и аудио VGA, DVI или HDMI с помощью кабеля DisplayPort или соединения. Кроме того, доступны конвертеры для преобразования Mini DisplayPort в стандартный DisplayPort.
5. Кабели данных
5.1 — Firewire IEEE 1394
Firewire, также известный как IEEE 1394, i.LINK или Lynx, является более быстрой альтернативой USB и обычно используется для подключения цифровых видеокамер и внешних жестких дисков к компьютер. Также возможно подключение компьютеров к одноранговой сети без маршрутизатора через FireWire.
Также возможно подключение компьютеров к одноранговой сети без маршрутизатора через FireWire.
Firewire обычно имеет 6 контактов в своем разъеме, хотя также распространены и 4-контактные разъемы.
5.2 — Кабели eSATA
В то время как кабели SATA используются внутри для подключения жесткого диска к материнской плате компьютера, кабели eSATA предназначены для портативных жестких дисков и могут передавать данные быстрее, чем USB или FireWire.
Однако кабель eSATA не может передавать питание, поэтому, в отличие от USB, вы не можете запитать внешний жесткий диск с помощью eSATA.Кабель eSATA несколько отличается от внутреннего кабеля SATA; у него больше экранирования и разъем большего размера.
6.1 — Телефонный кабель RJ11
Телефонный кабель, также известный как RJ11, до сих пор используется во всем мире для подключения к Интернету через модемы DSL / ADSL. Стандартный телефонный кабель имеет 4 провода, а разъем — четыре контакта.
Разъем имеет зажим наверху для обеспечения плотного соединения.
6.2 — Кабель Ethernet
Ethernet — это стандарт проводных сетей во всем мире. Кабель Ethernet, также известный как RJ45, основан на кабеле витой пары Cat5 и состоит из 8 отдельных проводов.
Разъем Ethernet также имеет 8 контактов и похож на телефонную вилку, но на самом деле толще и шире. У него также есть зажим, который помогает поддерживать плотное соединение, как телефонный разъем.
Связанные: Очистите компьютерные кабели с уксусом
Кабельные соединения блока питания — NZXT
Кабельные соединения — это, пожалуй, самый устрашающий аспект построения системы.На первый взгляд кажется, что предстоит выполнить очень много подключений, но если свести процесс к нужным кабелям для нашей сборки, то можно быстро увидеть обратное. Подключить кабели на удивление просто, как только процесс начался.
Необходимо подключить только несколько основных кабелей:
Кабели питания
- 24-контактный разъем для подключения к материнской плате (всегда требуется)
- 4/8-контактный разъем EPS12V для питания ЦП (всегда требуется)
- 6/8-контактное питание видеокарты (обычно требуется)
- Питание SATA для устройств хранения (обычно требуется)
- MOLEX питание аксессуаров (опционально)
- Вентилятор ЦП и мощность вентилятора корпуса (требуется)
- Кабель питания к источнику питания системы (всегда требуется)
Кабели для передачи данных
- Данные SATA в хранилище (обычно требуется)
- USB2.
 0 заголовки на передней панели (обычно требуются)
0 заголовки на передней панели (обычно требуются) - Разъем передней панели USB3.0 (обычно требуется)
- Заголовок передней панели HD Audio (обычно требуется)
Сигнальные кабели
- Выключатель питания [PWR_SW]
- Переключатель сброса [RESET]
- Светодиоды питания [PWR_LED]
- Индикаторы жесткого диска [HDD_LED]
Вот как должны выглядеть кабели блока питания:
Как подключить кабели блока питания- Подключите кабели питания, начиная с 24-контактного разъема материнской платы.
- Затем подключите 8-контактный кабель процессора / материнской платы. Для некоторых материнских плат требуется только 4-контактный разъем.
- Затем подключите к видеокарте 6- или 8-контактный кабель питания PCI. Некоторым видеокартам не требуется дополнительное питание от блока питания. Для некоторых видеокарт потребуется два 6- или 8-контактных кабеля питания PCI.

- Затем подключите хранилище или дисковое устройство, например жесткий диск, твердотельный накопитель или DVD-привод. Подключите кабели для передачи данных SATA, входящие в комплект материнской платы. Подключите один конец к жесткому диску или диску, а другой конец — к соответствующему слоту SATA на материнской плате.Обратитесь к руководству для получения дополнительных инструкций о том, какой слот использовать.
- Подключите кабель питания SATA от блока питания к дискам.
- Подключите любые USB-разъемы от ваших аксессуаров, таких как GRID + или Aperture M Card Reader.
- Подключите питание SATA или MOLEX к любым аксессуарам или охладителям, например к разъему питания SATA в охладителе жидкости Kraken ™.
- Подключите разъем USB 3.0, чтобы активировать слоты USB 3.0 на внешней стороне корпуса.(Если есть)
- Подключите разъемы HD Audio и USB, чтобы активировать порты USB 2.0 и гарнитуры / микрофона на внешней стороне корпуса.
- Подключите разъемы Power SW, Reset SW и светодиодных индикаторов к материнской плате, чтобы включить светодиоды активности и кнопки питания / сброса на корпусе.

- Протяните лишние кабели через резиновые втулки, чтобы компьютер оставался чистым с передней стороны.
- Соберите оставшиеся связки кабелей и начните прикреплять их к корпусу с помощью точек для стяжки.
- Объедините кабели в группу, не перекрывая и не запутывая их.
- Застежка-молния привяжите их к задней части футляра, чтобы создать аккуратный и тонкий профиль.
- Соберите лишние кабели и уберите их в пустое место, например на неиспользуемое крепление жесткого диска перед блоком питания.
- Продолжайте укладывать кабели и прикреплять их к корпусу молнией, пока не будете довольны результатом.
- Закройте боковую панель и убедитесь, что лишние кабели не видны спереди корпуса.
Вот и все самые распространенные соединения в сборке ПК! На данный момент все решает организация кабелей и чистота, но это просто вопрос потратить на это время. — Стив Берк, GamersNexus
— Стив Берк, GamersNexus
Типы компьютерных кабелей — полное руководство, которое вам нужно знать
ГЛАВА ЧЕТВЕРТАЯ: Кабели PS / 2 Что такое кабели PS / 2?Кабель PS / 2 — это сокращенное название двухпроводной персональной системы.Он также известен как порт для мыши или клавиатуры. Это кабель с шестиконтактным разъемом, совместимый с компьютерами IBM. Он состоит из двух разных цветов.
Как это работает? Кабель PS / 2 необходим для работы с графикой. Он лучше работает с помощью периферийных устройств, таких как мышь и клавиатура. Характеристики этого типа кабеля не подходят для длительного использования. По этой причине частое использование кабеля PS / 2 снижает его долговечность.В нормальном режиме работы при использовании разветвителя совместимы только два устройства. Кабель PS / 2 не предназначен для горячего подключения. Шестиконтактный разъем и сам кабель довольно легко повреждаются.
По этой причине частое использование кабеля PS / 2 снижает его долговечность.В нормальном режиме работы при использовании разветвителя совместимы только два устройства. Кабель PS / 2 не предназначен для горячего подключения. Шестиконтактный разъем и сам кабель довольно легко повреждаются.
Компьютерный кабель PS / 2 подключается к периферийным устройствам, таким как мышь и клавиатура. Использование кабеля PS / 2 предполагает наличие на компьютере двух портов. Таким образом, каждый конец кабеля PS / 2 вставляется в порт компьютера.
При использовании кабеля PS / 2 необходимо внимательно следить за различиями в цвете. Есть два цвета кабеля PS / 2, и каждый цвет показывает, как лучше всего подключаться к периферийному устройству. Цвета такие; фиолетовый и зеленый. Фиолетовый цвет порта PS / 2 совместим с клавиатурой, а зеленый — с мышью.
ГЛАВА ПЯТАЯ: Кабели Ethernet Что такое кабели Ethernet? Ethernet-кабели — это толстые кабели с двумя одинаковыми портами на каждом конце. Это кабели, которые позволяют использовать проводные сети. Кабель Ethernet состоит из восьми проводов и бывает разных цветов.
Это кабели, которые позволяют использовать проводные сети. Кабель Ethernet состоит из восьми проводов и бывает разных цветов.
Порт Ethernet на компьютере доступен через материнскую плату. Кабель Ethernet помогает передавать данные в сеть интернет-провайдера. Длина кабеля важна для определения приема или сигнала в сети. Получите сигнал, оба конца кабеля должны быть достаточно близко, чтобы избежать каких-либо помех.
Как подключить компьютерный кабель EthernetДва порта кабеля Ethernet необходимы для его подключения.Используя кабель Ethernet, подключите один конец кабеля к маршрутизатору, а другой конец — к порту Ethernet на компьютере.
ГЛАВА ШЕСТАЯ : 3,5 мм A udio C cans Что такое аудиокабели 3,5 мм? Аудиокабели 3,5 мм — это кабели, обеспечивающие надлежащую передачу звука для видеокамер.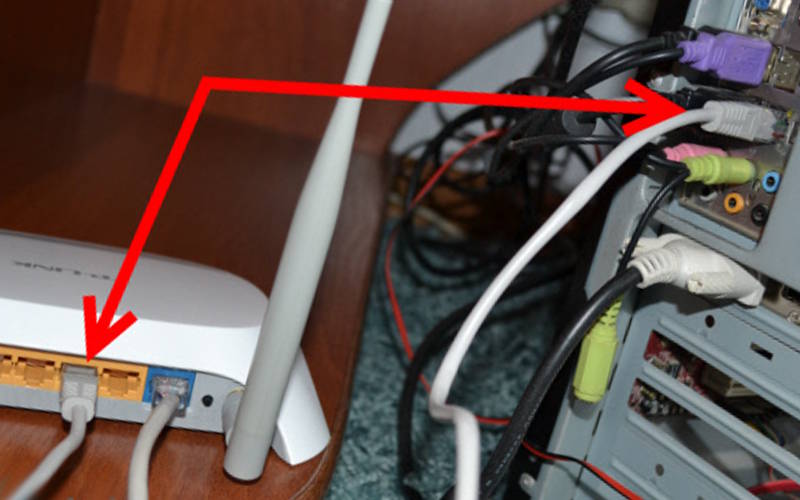
Есть три провода в 3.Аудиокабель 5 мм поддерживает создание цепи в кабеле. Цвет провода зеленый, розовый и синий. Убедитесь, что цвет аудиокабеля соответствует цвету. Этот кабель совместим с различными устройствами, такими как DVD-плеер, CD-плеер, проигрыватель винила, микрофон и т. Д.
Как подсоединяется компьютерный аудиокабель 3,5 ммПри подключении кабеля в первую очередь необходимо подсоединить конец кабеля к компьютерным динамикам, наушникам 3,5 мм или 3.Микрофон 5 мм.
После этого подключите другой конец к аудиопорту на компьютере. Для подключения к динамику компьютера или наушникам используйте зеленый аудиопорт. Для микрофона используйте розовый аудиопорт, а синий аудиопорт совместим с MP3-плеером, CD-плеером, DVD-плеером, проигрывателем виниловых пластинок и электрогитарой.
ГЛАВА СЕДЬМАЯ : USB C в состоянии Что такое USB-кабель? USB представляет собой универсальную последовательную шину. Кабели USB совместимы с различными аксессуарами и устройствами. Есть два вида USB-шнура. Это USB 2.0 и USB 3.0. Один из важных способов отличить оба кабеля — это цвет обоих кабелей. На USB 3.0 с синим наконечником нанесена надпись «SS», а на USB 2.0 — черный.
Кабели USB совместимы с различными аксессуарами и устройствами. Есть два вида USB-шнура. Это USB 2.0 и USB 3.0. Один из важных способов отличить оба кабеля — это цвет обоих кабелей. На USB 3.0 с синим наконечником нанесена надпись «SS», а на USB 2.0 — черный.
USB-кабель присутствует в большинстве электронных устройств и совместим с различными устройствами, такими как сканеры, мышь, принтеры, джойстики, цифровые камеры, модемы, динамики и т. Д.
Как подключить компьютер USB-кабельДля максимальной выходной мощности подключите один конец USB-кабеля к USB-устройству, такому как запоминающие устройства, устройства вывода, устройства ввода, беспроводные адаптеры и кабель для передачи данных. Затем правильно подключите другую часть USB-кабеля к компьютеру.
ГЛАВА ВОСЬМАЯ : C компьютер P ower C в состоянии Что такое кабель питания компьютера? Он также известен как вилка для чайника или шнур питания. Он обеспечивает питание различных электрических блоков для обеспечения эффективного функционирования устройств.
Он обеспечивает питание различных электрических блоков для обеспечения эффективного функционирования устройств.
Кабель питания подает питание на компьютер, снимая напряжение, необходимое компьютеру для правильной работы.
Как подключить кабель питания компьютераСамый простой способ сделать это — отключить блок питания. Невыполнение этого требования имеет катастрофические последствия и может нанести вред человеческим жизням.Затем подключите один конец кабеля питания к розетке переменного тока. Наконец, подключите другую часть к блоку питания или монитору компьютера.
ГЛАВА ДЕВЯТАЯ : T hunderbolt 3 / USB-C Что такое Thunderbolt 3? Thunderbolt 3 также является USB-C на Apple Mac. Это технологическое устройство, обеспечивающее высокое качество видео.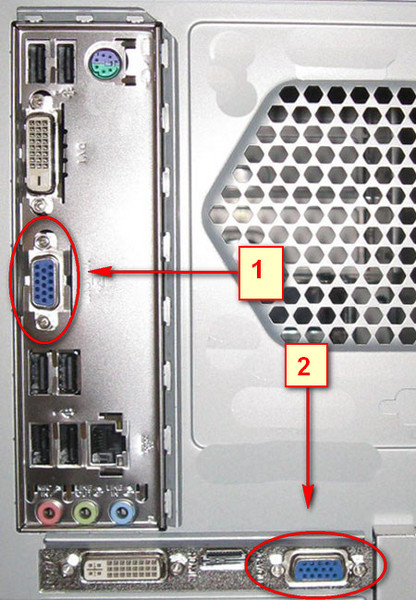 Есть два типа молнии, и ее иногда ошибочно принимают за мини-порт дисплея.
Есть два типа молнии, и ее иногда ошибочно принимают за мини-порт дисплея.
Лучше всего работает на ноутбуках и Apple Mac. В нем используются разнообразные цепочки шнуров, что позволяет подключать так много устройств. Кабели Thunderbolt 3 работают на высокой скорости. Функции thunderbolt3 позволяют ему объединять видео, аудио, питание и данные в одном соединении.
Как подключить кабель Thunderbolt 3Подключите док-станцию Thunderbolt 3 к источнику питания. Затем подключите док-станцию к порту Thunderbolt 3 на вашем компьютере и подключите все другие доступные устройства к подходящим портам на док-станции.
1.
USB-C Что такое USB-C?USB-C — это тип компьютерного кабеля, который позволяет заряжать и передавать данные.
Как это работает? Этот тип компьютерного кабеля подходит для ноутбуков, телефонов и планшетов. Он может нести большую мощность. Он помогает заряжать телефоны и другие электронные устройства.
Он может нести большую мощность. Он помогает заряжать телефоны и другие электронные устройства.
Чтобы подключить кабель USB-C к компьютеру, используйте кабель USB-C — USB-C и подключите его непосредственно к порту на мониторе компьютера.
Чтобы максимально использовать кабели USB-C, подключите их к совместимому порту.
2.
Различия между Thunderbolt 3 и USB-CСуществуют различия между кабелями Thunderbolt 3 и USB-C независимо от их аналогичного использования. Основное различие между обоими кабелями заключается в том, что у них разные разъемы. Thunderbolt 3 работает на большой скорости по сравнению с USB-C.
ГЛАВА ДЕСЯТАЯ: Порт дисплея Что такое порт дисплея? Порт дисплея представляет собой кабель интерфейса передачи данных.Он работает так же, как Thunderbolt 3, и может передавать аудио, видео и данные по одному соединению. Он поставляется либо с одним портом, либо с двухрежимным портом.
Он поставляется либо с одним портом, либо с двухрежимным портом.
Подходит для подключения источника видеосигнала к устройству отображения для передачи звука и данных.
Как подключить порт дисплея компьютераПорт дисплея поддерживает кабели HDMI, VGA и DVI. Лучшая форма подключения — это подключить порт дисплея к соответствующему адаптеру кабелей.
Порт дисплея VS VGA VS DVIПорт дисплея лучше, чем VGA и DVI, с точки зрения пропускной способности, универсальности и простоты доступа. Уникальной особенностью VGA по сравнению с портом дисплея и DVI является большой радиус действия.
Преимущества и недостаткиVGA передает аудиосигналы, а DVI передает как аудио, так и видеосигналы. Кроме того, порт дисплея поддерживает адаптеры VGA и DVI.
Порт дисплея VS HDMI Порт дисплея и HDMI схожи с точки зрения их производительности и возможностей. Тем не менее, HDMI лучше с точки зрения типа формата, в то время как порт Display превосходит по общему выходу. Кроме того, разъем порта дисплея адаптируется к соответствующему адаптеру дисплея HDMI, но не может принимать подключение к источнику HDMI.
Тем не менее, HDMI лучше с точки зрения типа формата, в то время как порт Display превосходит по общему выходу. Кроме того, разъем порта дисплея адаптируется к соответствующему адаптеру дисплея HDMI, но не может принимать подключение к источнику HDMI.
Порт дисплея совместим с компьютерными конструкциями и принимает данные VGA, HDMI и DVI. Его порт хорошо работает только с игровыми устройствами на ПК. HDMI помогает создавать видео хорошего качества, но этого недостаточно для обработки данных с более высоким разрешением.
ГЛАВА ОДИННАДЦАТАЯ : M или A между C в состоянии Кабель VGA-HDMI Что такое VGA для HDMI? VGA to HDMI — это удобный дизайн преобразователей, которые принимают аудиовход и добавляют его к сигналу HDMI. Он преобразует сигналы из аналогового в цифровой.
Он преобразует сигналы из аналогового в цифровой.
Оно доступно на настольных компьютерах, DVD, портативных компьютерах и других устройствах, которые принимают сигнал VGA.Он помогает передавать данные с портов VGA на устройства HDMI.
Кабели HDMI-DVI Что такое кабели HDMI-DVI?Кабели HDMI-DVI используют аналогичный формат цифрового видео при передаче данных.
ПриложениеДля использования кабеля HDMI-DVI необходим адаптер HDMI-DVI. При использовании аудиосигнала HDMI необходим преобразователь, который отделяет аудио от видео.
DVI to VGA Что такое DVI to VGA?Конвертеры DVI в VGA очень доступны по цене и являются относительно небольшими устройствами.
Приложение Позволяет устройству отображения с входом VGA получать аналоговый сигнал от DVI.
Это тип кабеля, который подходит для порта USB на компьютере, а также добавляет выход HDMI на компьютер.
ПриложениеПодключает компьютер к дисплею HDMI. Это позволяет отображать несколько изображений на экране телевизора или компьютера.
Коаксиальный кабель к HDMI Что такое коаксиальный кабель к HDMI?В кабеле COAX-HDMI используется старый радиочастотный модулятор с питанием, который имеет первостепенное значение для коаксиального сигнала.
ПриложениеКабель COAX-HDMI совместим с современными телевизорами, которые поддерживают аудио- и видеосигналы.
Cloom TECH Cloom Tech — производитель кабельных сборок. В Cloom tech есть разные кабели для разных нужд.Мало того, мы предоставляем эксклюзивные услуги, чтобы сделать ваше кабельное телевидение полезным.
Компьютерные кабели выполняют различные функции и предназначены для работы с конкретными устройствами. Очень важно понимать особенности этих кабелей, чтобы извлечь из них максимум пользы.
К счастью, все, что вам нужно знать, есть в статье.
Кроме того, Cloom Tech предоставляет соответствующие кабельные услуги. Мало того, мы гарантируем, что работаем в соответствии с вашими требованиями.Наши услуги на высшем уровне. Если вам нужна помощь с кабелем, свяжитесь с нами.
Как подключить компьютерный блок питания к автомобильному усилителю
Есть несколько способов подключить автомобильный усилитель в вашем доме. Тем не менее, компьютерные блоки питания легко найти, и они станут отличным вариантом — , если вы знаете, как это сделать.
В моем подробном руководстве я покажу вам, как подключить компьютерный блок питания к автомобильному усилителю. Я также собрал несколько отличных диаграмм, советов и многого другого, чтобы помочь вам наслаждаться музыкой с меньшими хлопотами и меньшими головными болями.
Может ли компьютерный блок питания работать с автомобильным усилителем? Что нужно знать
Да, можно использовать компьютерный блок питания ПК для питания автомобильного усилителя.
Но есть кое-что, что вам нужно знать. Например, если у вас нет более мощной модели блока питания, вы не сможете управлять динамиками с той же мощностью, что и при установке в автомобиле.
Вам нужно подключить дистанционный провод к автомобильному усилителю?
Да, автомобильный усилитель не будет работать без сигнала +12 В на удаленной клемме провода.Внутренний источник питания усилителя управляется этим проводом и действует как регулятор отключения. Точно так же вы захотите включить или выключить источник питания, как я покажу вам, или используют удаленный провод в качестве выключателя, чтобы усилитель не потреблял энергию, когда он не используется.
Блоки питания для компьютеров также имеют специальный провод управления, который необходимо подключить для включения питания, как я вам покажу.
Ток блока питания компьютера (амперы) и ограничения мощности
Примеры выходного тока (в амперах) для типичного блока питания 200 Вт и блока питания повышенной мощности 700 Вт.Выходной ток ограничивает мощность, которую вы можете получить от автомобильного усилителя.
Компьютерные блоки питания доступны с широким спектром вариантов выходной мощности, очень распространены 1500-200 Вт, но можно найти и другие, мощностью 700 Вт или более (хотя они и стоят немного дороже). Это важно знать, потому что ограничение по току источника питания ограничивает мощность, которую может выдавать автомобильный усилитель.
Это означает, что вам нужно знать, что для усилителей большей мощности вы не можете рассчитывать на громкоговорители с полной выходной мощностью, на которую они рассчитаны.Хорошая новость в том, что, в отличие от автомобилей, динамики, используемые в вашем доме, потребляют меньше энергии при той же громкости, потому что внутри автомобиля плохой звук и требуется больше энергии для хороших результатов.
Как запитать автомобильный усилитель от компьютерного блока питания (схема и детали)
Использовать блок питания ATX (настольный компьютер) для автомобильного усилителя несложно — на самом деле, вам нужно всего несколько шагов:
- Подключение питания: Обрежьте провода +12 В (желтый) и такое же количество проводов заземления (черные).Зачистите изоляцию, оставив от 3/8 до 1/2 дюйма оголенного провода. Плотно скрутите их или используйте обжимной соединитель (кольцевой контакт, плоский контактный зажим и т. Д.) И подключите его к клеммам питания и заземления усилителя, следя за тем, чтобы не оставлять выпадающих проводов, которые могут вызвать короткое замыкание.
- Питание включено: Расходные материалы для ПК не включаются, даже если используется выключатель на корпусе. Материнская плата ПК использует управляющий сигнал для контакта «питание включено». Чтобы сделать то же самое, вам нужно будет найти, отрезать и перемыть этот сигнальный провод управления на провод заземления либо напрямую, либо с помощью переключателя включения / выключения, если вам нравится [См.
 Схему]
Схему] - Провод дистанционного управления усилителем: Есть несколько отличных способов сделать это, и я расскажу о них ниже.
После того, как вы подключили +12 В и проводку заземления, заземлите провод «питание включено». Источник питания должен включиться, и ваш автомобильный усилитель должен включиться. Однако в некоторых случаях у вас могут возникнуть проблемы.
ПРИМЕЧАНИЕ. Если вы используете большой ток, обязательно используйте все или почти все желтые провода +12 В для подключения к усилителю. Как и в случае с автомобильным усилителем, вам нужно достаточно проводов для подачи более высокого тока без потери напряжения из-за недостаточной проводки.
Примечание о некоторых усилителях
Большие автомобильные усилители очень большой мощности могут иногда потреблять короткие всплески тока при первом подключении к источнику питания после отключения. Это потому, что они содержат большие конденсаторы, которые при первом подключении к источнику питания на мгновение потребляют огромное количество ампер.
Когда это происходит, возможно, это может привести к срабатыванию режима самозащиты в вашем источнике питания. Если это произойдет, вы можете попробовать включить источник питания, а затем подождать, прежде чем включать удаленный провод.Вы также можете оставить питание включенным, когда удаленный провод отключен, чтобы конденсаторы усилителя не разрядились, когда усилитель выключен.
Возможно, вам понадобится более надежный блок питания, если это произойдет, но это не проблема, с которой большинство людей должно столкнуться.
Варианты дистанционного управления и примеры
«Удаленный» терминал автомобильного усилителя использует слаботочный вход +12 В для включения источника питания и связанных цепей. Вы можете использовать несколько различных вариантов:
- Перемычка: При подключении питания и заземления на 12 В вы можете использовать небольшую перемычку между клеммой батареи + 12 В и удаленным устройством, чтобы она была включена в любое время, когда на усилитель подается питание.
 Подойдет провод 18AWG или меньше (провод большого сечения не нужен).
Подойдет провод 18AWG или меньше (провод большого сечения не нужен). - Перемычка + переключатель: То же, что № 1, но для самостоятельного управления вы можете добавить простой встроенный переключатель на удаленном проводе. Это полезно, если в вашем блоке питания нет переключателя включения / выключения или вы предпочитаете оставить его включенным.
- Использование домашней стереосистемы — преобразователь RCA с удаленным проводом: Если вы подключаете усилитель к выходам на динамики домашней стереосистемы, вы можете использовать преобразователь линейного уровня с удаленным проводным выходом.Это автоматически включит и выключит усилитель вместе с выходом стерео.
Если вы используете тумблер на проводе дистанционного управления, вы можете оставить источник питания переменного / постоянного тока включенным. Когда провод дистанционного управления усилителя отключен (отсоединен), усилитель выключится и не потребляет энергию.
Использование преобразователя линейного уровня с удаленным проводным выходом
Пример преобразователя линейного уровня с удаленным проводным выходом. Их необходимо подключить к источнику питания 12 В и заземлению, чтобы внутренняя электроника работала.Когда входы уровня громкоговорителей обнаруживают сигнал, удаленный проводной выход выдает +12 В и включает ваш усилитель. Когда сигнал динамика пропадает, он автоматически выключается.
Подключение ноутбука, планшета или смартфона к усилителю для аудио
Что замечательно, так это то, что у вас есть много вариантов для подачи аудиосигнала на входы вашего усилителя. Фактически, практически любой аналоговый (нецифровой) разъем можно использовать практически с любого устройства. Смартфоны, планшеты и ноутбуки можно использовать как через разъем для наушников, так и через Bluetooth.
Просто имейте в виду, что не все разъемы для наушников или аудиовыхода созданы одинаково — некоторые работают хорошо и имеют хороший звук и громкость, в то время как другие могут иметь низкую громкость и качество звука «мах». Однако хорошая новость заключается в том, что в целом работают хорошо, и я использовал этот подход несколько раз без каких-либо нареканий.
Однако хорошая новость заключается в том, что в целом работают хорошо, и я использовал этот подход несколько раз без каких-либо нареканий.
Подключение смартфона или планшета через Bluetooth
Вы также можете использовать недорогой Bluetooth-приемник примерно за 25 долларов из таких мест, как Amazon.Они предлагают прямой линейный выходной разъем или разъемы RCA, которые можно так же легко подключить к домашнему ресиверу и автомобильному усилителю.
Убедитесь, что вы приобрели приличный бренд, так как модели обычных / безымянных брендов, как правило, имеют проблемы с качеством звука и могут, например, создавать странные шумы между музыкальными треками, воспроизводимыми на вашем телефоне.
Что делать, если у меня ноутбук без разъема для наушников?
Вы можете использовать дешевый переходник с USB на стерео 3,5 мм, чтобы получить разъем размером с наушники для подключения аудиосигнала к усилителю.Они действительно доступны по цене (в некоторых случаях менее 10 долларов!) И являются хорошим вариантом, если у вашего ноутбука сломан разъем для наушников или его нет в наличии.
Если вы, как и многие люди, хотите наслаждаться музыкой, фильмами или другими вещами на своем ноутбуке, проблема, если у вас нет линейного выхода или разъема для наушников, или если он просто не работает. Отличный вариант — использовать аудиоадаптер USB, поскольку он имеет разъем 3,5 мм, который можно подключить к входам RCA вашего усилителя.
Я нашел некоторые по цене менее 10 долларов, доступные как со старым разъемом USB-A, так и с новым разъемом USB-C.
Как подключить автомобильный усилитель к домашней стереосистеме
Вы также можете подключить автомобильный усилитель к домашней стереосистеме, если хотите. Для этого есть 3 способа:
- Домашняя стереосистема без выходных разъемов RCA + автомобильный усилитель с входами уровня динамиков: Довольно часто домашние стереофонические усилители и приемники не имеют разъемов RCA для подключения. Если ваш усилитель имеет встроенные входы уровня громкоговорителей, их можно подключить либо к неиспользуемой паре терминалов громкоговорителей, либо рядом с используемыми терминалами громкоговорителей.

- Домашняя стереосистема без выходных разъемов RCA + автомобильный усилитель без входов для динамиков: В этом случае у вас не останется выбора, кроме как использовать преобразователь линейного уровня. Это автомобильные стереоадаптеры, которые вы подключаете к проводке или клеммам динамиков. Это снизит уровень сигнала до уровня, совместимого с входами RCA усилителя.
- Домашняя стереосистема с полнодиапазонными выходными гнездами RCA + автомобильный усилитель: Это самый простой способ, но не все домашние стереосистемы имеют полнодиапазонные выходные гнезда RCA.У некоторых есть только выходные разъемы RCA для сабвуфера, которые предназначены только для басов. Полнодиапазонные выходные разъемы RCA могут быть подключены непосредственно к входам RCA автомобильного усилителя.
Разъемы линейного уровня позволяют подключать автомобильный усилитель без входов для динамиков к любой домашней стереосистеме . Вы можете подключить их к неиспользуемым клеммам динамиков на ресивере или усилителе, а также параллельно с уже используемыми домашними динамиками.
Вы можете подключить их к неиспользуемым клеммам динамиков на ресивере или усилителе, а также параллельно с уже используемыми домашними динамиками.
ПРИМЕЧАНИЕ. Важно покупать качественный, хорошо продуманный линейный адаптер, чтобы избежать шума, плохого качества звука и других проблем.Не выбирайте самую дешевую — вместо этого приобретите модель известного бренда, на которую вы можете положиться (например, примеры, которые вы видите выше). К счастью, в наши дни вы можете купить такой хороший за 15-20 долларов или меньше.
Устранение гудения (шума) контура заземления
Вы можете использовать изолятор контура заземления, чтобы прервать заземляющий провод в кабелях RCA, но по-прежнему передавать аудиосигнал. Поскольку заземление может передавать зашумленный сигнал, который усиливается, это часто устраняет шум контура заземления.
Одна вещь, на которую вы можете не рассчитывать, — это шум. Шум контура заземления, который проявляется в виде очень раздражающего «гула» 60 Гц, в некоторой степени обычен для домашнего стереооборудования. К сожалению, несмотря на то, что автомобильные усилители предназначены для его устранения, это все же может произойти.
К сожалению, несмотря на то, что автомобильные усилители предназначены для его устранения, это все же может произойти.
Единственное, что вы можете сделать, это попробовать использовать провод небольшого калибра и подключить его между заземлением или металлическим корпусом автомобильного усилителя, кабелями RCA и источником питания. Если шум исчезнет, вы можете подключить провод к этим точкам в качестве решения.
В качестве альтернативы часто можно избавиться от изолятора контура заземления. Подключенные линейно с помощью кабелей RCA, они работают, физически отключая заземление кабеля RCA, при этом передавая аудиосигнал. Они не дорогие, но покупать их с осторожностью — это хорошая идея, поскольку устройства el-cheapo не всегда хорошо переносят весь звуковой диапазон и могут вызвать заметную потерю качества звука.
Дополнительная литература и полезные руководства
Не уходи! Ознакомьтесь с некоторыми из моих других замечательных статей:
Вы также можете просмотреть всю мою информацию и статьи с практическими рекомендациями здесь.
Есть вопросы или комментарии?
Просто обратитесь через мою страницу контактов или оставьте комментарий / вопрос ниже.
Как проверить автомобильную проводку
Необходимо проверить проводку? Во всех автомобилях используются жгуты проводов для подключения различных датчики и аксессуары к ЭБУ компьютера, чтобы системы работали. Это руководство поможет, когда вы заменили конкретный датчик, например датчик угла поворота распредвала, но код неисправности тот же.
Что идет не так?
Электронная система компьютера полагается на хорошее соединение между датчиком или привод и компьютер.Со временем вибрация двигателя и дорожные условия, такие как жара, дождь, снег и естественное старение проводки могут привести к повреждению этих соединений. незакрепленные, сломанные, поврежденные или ржавые. Этот заставляет компьютер думать, что проблема все еще существует, даже если компонент был заменен.
В этом руководстве будет тестироваться привод угла поворота распредвала и датчик положения. проводка, потому что код для привода
и цепь датчика присутствует, и они оба уже были заменены.Код неисправности был очищен и приходит правильно
назад после нескольких миль езды. Давайте прыгнем прямо.
проводка, потому что код для привода
и цепь датчика присутствует, и они оба уже были заменены.Код неисправности был очищен и приходит правильно
назад после нескольких миль езды. Давайте прыгнем прямо.
СПОНСОРНЫЕ ССЫЛКИ
Шаг 1. Найдите и отсоедините разъем привода
У каждого датчика или исполнительного механизма есть соединитель проводки. Эти разъемы состоит из одного или нескольких терминалов и может представлять собой заземление компьютера, систему напряжение и опорный сигнал и, в некоторых случаях, выходной провод, который будет управлять привод или двигатель.Каждый датчик может использовать любое количество клемм (проводов) для выполняют свою задачу. В приводе распределительного вала, показанном ниже, для работы используются всего два провода. работа. Эти два провода представляют собой провод питания от системы и заземления, которое управляется компьютером.
Сначала мы проверим, получает ли привод питание. Отсоедините разъем от датчика. Проверьте проводку в основании
разъем — это популярное место для обрыва проводки. Ищите сломанные или
ослабленная изоляция проводки или поврежденные контакты.
Отсоедините разъем от датчика. Проверьте проводку в основании
разъем — это популярное место для обрыва проводки. Ищите сломанные или
ослабленная изоляция проводки или поврежденные контакты.
Шаг 2: Проверьте опорное напряжение системы
Большинство датчиков в компьютерной системе выходят за пределы опорного напряжения от 5 до 12 в большинстве случаев. Это напряжение подается от компьютера или предохранителя, когда система включена. Затем компьютер использует это напряжение для «включения» датчики, исполнительные механизмы или двигатели, чтобы он мог выполнять свои показания и регулировку. Это также может помочь увидеть, есть ли сама компьютерная система имеет питание, у вас может быть простая проблема, такая как взорванный предохранитель.
СПОНСОРНЫЕ ССЫЛКИ
При включенном ключе зажигания
переключить
вольтметр на постоянное напряжение. Затем прикоснитесь к отрицательному проводу к хорошей земле
источник. Используйте положительный вывод, чтобы проверить клеммы разъема, которые должны быть
в состоянии найти напряжение в системе. Системное напряжение распределяется между большинством компьютеров.
датчики, исполнительные механизмы и двигатели.
Системное напряжение распределяется между большинством компьютеров.
датчики, исполнительные механизмы и двигатели.
Шаг 3. Проверьте проводку к компьютеру
Для этого шага полезно иметь электрическую схему, но она не нужна.Все компьютерная проводка обозначается специальным цветовым кодом проводки, например, желтый и зеленый yl / gn что означает желтый с зеленой полосой. Цвет, упомянутый первым, — это основной цвет провода, за которым следует цвет индикатора, который будет небольшой линией на проводе.
Этот цветовой код будет одинаковым для сенсора и компьютера. В этом Например, мы будем использовать датчик угла или положения распределительного вала. Это три проводка датчика, один провод используется для питания датчика, два других идут непосредственно в компьютер для сенсорных целей.После подтверждения питания системы клавишей горит, следующим шагом будет проверка связи между датчиком и компьютером. который найдет оборванные провода.
СПОНСОРНЫЕ ССЫЛКИ
Определите цвета проводки разъема, возможно, потребуется снять крышку с проводки
назад, чтобы увидеть отдельные цвета. Это провода, которые вы будете искать в
ЭБУ компьютера (блок управления двигателем).
Это провода, которые вы будете искать в
ЭБУ компьютера (блок управления двигателем).
Найдите компьютер двигателя, который обычно находится под приборной панелью или в двигателе. отсек.Он прикручен к корпусу воздушного фильтра под крышкой. капюшон.
Найдите и отпустите разъем проводки, чтобы получить доступ к электрическим контактам. которые подключают системную проводку к компьютеру.
СПОНСОРНЫЕ ССЫЛКИ
Это откроет контакты разъема, которые будут использоваться для тестирования.
Пока разъем отключен, проверьте наличие моторного масла, которое звучит.
как ни странно, но на двигателях с большим пробегом известно, что масло просачивается
от датчиков, вниз по проводке и в сам компьютер, как маленький
реки нефти.Если в компьютер было залито достаточно масла, произойдет короткое замыкание.
некоторые внутренние компоненты, хотя масло не проводит электричество
пропитает соединения, из которых состоят микросхемы, резисторы, конденсаторы и
диоды. Эти соединения должны быть чистыми и свободными от грязи, масла, ржавчины и
коррозия.
Эти соединения должны быть чистыми и свободными от грязи, масла, ржавчины и
коррозия.
Компьютер имеет множество контактов, которые подключаются к различным компонентам. Однажды основные разъемы были сняты, проверьте контакты на предмет ржавчины или коррозии и очистите как нужно.Это хорошая идея Распылите электрический очиститель на эти клеммы и разъемы.
Вы должны получить доступ к проводке на компьютере, чтобы идентифицировать входящие провода. В данном случае мы сняли пластиковую крышку с разъема. В в некоторых случаях провода оголены естественным образом.
Все провода должны быть хорошо видны, смотрите по сторонам, пока не найдете такой же провод цветовая комбинация и размер, присутствующий на датчике.
СПОНСОРНЫЕ ССЫЛКИ
Вот схема подключения, которая поможет вам увидеть, куда идет провод в цепь и номер контакта в разъеме со стороны компьютера. Снова это не нужен, но полезно иметь для справки.
Чтобы убедиться, что вы проверяете правильный провод, подсчитайте количество мест в разъем с одного конца, в данном случае на 8 мест. Это так когда вы переворачиваете разъем, вы знаете, с какого терминала проверять.
Теперь переверните соединитель и отсчитайте от конца, на который вы указали. Этот будет терминалом, используемым для тестирования.
СПОНСОРНЫЕ ССЫЛКИ
А теперь возьмите вольтметр и переключите его на ом. Это позволит проверить сопротивление в проводе, если оно есть. В идея состоит в том, чтобы не иметь ничего. Подключите щупы к любому концу разъемов проводки, измеритель показывает сопротивление в соединении. В этом чтении.6 следующий ни к чему и приемлемому, так что провод в порядке. При тестировании сверните тестовые провода в терминале, чтобы обеспечить правильное соединение для правильного чтения. Если ом чтения выше 2.0 есть проблема с проводом и его нужно заменить.
При тестировании попробуйте пошевелить проводами, удерживая измерительные провода. устойчиво это будет имитировать вибрацию двигателя, которая поможет найти прерывистые шорты, для этого вам может понадобиться помощник. При выполнении теста один из провода в цепи оказались неисправными, и их пришлось заменить. проблема.
Если у вас есть вопросы о том, как проверить проводку компьютера или датчика пожалуйста, спросите наших механиков, мы рады помочь.
Статья опубликована 31.12.2020
Металлические проволоки из углеродного волокна полный набор инструментов для компьютеров на основе углерода
Изображение широкополосной металлической графеновой наноленты (ГНЛ), полученное с помощью сканирующего туннельного микроскопа. Каждый кластер выступов соответствует однократно занятой электронной орбитали.Образование пятиугольного кольца около каждого кластера приводит к увеличению проводимости металлических ЗНЛ более чем в 10 раз. Магистраль GNR имеет ширину 1,6 нанометра. (Изображение Калифорнийского университета в Беркли, Дэниел Риццо)
Транзисторы на основе углерода, а не кремния, потенциально могут повысить скорость компьютеров и снизить их энергопотребление более чем в тысячу раз — подумайте о мобильном телефоне, который держит заряд месяцами, — но набор инструментов, необходимых для создания рабочих углеродных цепей, остался неполным. до настоящего времени.
Группа химиков и физиков из Калифорнийского университета в Беркли, наконец, создала последний инструмент в ящике для инструментов — металлическую проволоку, полностью сделанную из углерода, что подготовило почву для активизации исследований по созданию транзисторов на основе углерода и , в конечном счете, компьютеры.
«Сохранение в пределах одного материала, в пределах области материалов на основе углерода, — вот что объединяет эту технологию сейчас», — сказал Феликс Фишер, профессор химии Калифорнийского университета в Беркли, отметив, что способность делать все элементы схемы из одного материала делает изготовление проще.«Это был один из ключевых моментов, которого не хватало в общей картине архитектуры интегральных схем, полностью основанной на углероде».
Металлические провода — подобно металлическим каналам, используемым для соединения транзисторов в компьютерной микросхеме — переносят электричество от устройства к устройству и соединяют полупроводниковые элементы внутри транзисторов — строительных блоков компьютеров.
Группа Калифорнийского университета в Беркли в течение нескольких лет работала над тем, как сделать полупроводники и изоляторы из графеновых нанолент, которые представляют собой узкие одномерные полоски графена толщиной в атом, структуру, полностью состоящую из атомов углерода, расположенных в виде взаимосвязанного гексагонального узора, напоминающего проволочная сетка.
Новый металл на углеродной основе также является графеновой нанолентой, но разработан с учетом проводимости электронов между полупроводниковыми нанолентами в полностью углеродных транзисторах. Металлические наноленты были созданы путем сборки их из более мелких одинаковых строительных блоков: восходящий подход, сказал коллега Фишера Майкл Кромми, профессор физики Калифорнийского университета в Беркли. Каждый строительный блок вносит свой вклад в электрон, который может свободно течь по наноленте.
В то время как другие материалы на основе углерода, такие как протяженные 2D листы графена и углеродные нанотрубки, могут быть металлическими, у них есть свои проблемы.Например, преобразование двумерного листа графена в полосы нанометрового размера спонтанно превращает их в полупроводники или даже изоляторы. Углеродные нанотрубки, которые являются отличными проводниками, не могут быть получены с такой же точностью и воспроизводимостью в больших количествах, как наноленты.
«Наноленты позволяют нам получать химический доступ к широкому спектру структур, используя восходящее производство, что еще невозможно с нанотрубками», — сказал Кромми. «Это позволило нам сшить электроны вместе, чтобы создать металлическую наноленту, чего раньше не делали.Это одна из серьезных проблем в области технологии графеновых нанолент, и поэтому мы так взволнованы этим ».
Наноленты из металлического графена, которые имеют широкую, частично заполненную электронную полосу, характерную для металлов, должны быть сопоставимы по проводимости с самим 2D графеном.
«Мы считаем, что металлические провода — это настоящий прорыв; Это первый случай, когда мы можем намеренно создать ультратонкий металлический проводник — хороший внутренний проводник — из материалов на основе углерода без необходимости внешнего легирования », — добавил Фишер.
Кромми, Фишер и их коллеги из Калифорнийского университета в Беркли и Национальной лаборатории Лоуренса Беркли (Лаборатория Беркли) опубликуют свои выводы в номере журнала Science от 25 сентября.
Тонкая топология
Интегральные схемы на основе кремния питали компьютеры в течение десятилетий с постоянно увеличивающейся скоростью и производительностью в соответствии с законом Мура, но они достигают предела скорости, то есть того, насколько быстро они могут переключаться между нулем и единицей. Также становится все труднее снизить энергопотребление; компьютеры уже потребляют значительную часть мирового производства энергии.По словам Фишера, компьютеры на основе углерода потенциально могут переключаться во много раз быстрее, чем кремниевые компьютеры, и использовать только часть энергии.
Графен, представляющий собой чистый углерод, является ведущим претендентом на создание этих компьютеров следующего поколения на основе углерода. Однако узкие полоски графена в первую очередь являются полупроводниками, и задача заключалась в том, чтобы заставить их работать как изоляторы и металлы — противоположные крайности, полностью непроводящие и полностью проводящие, соответственно, — чтобы построить транзисторы и процессоры полностью из углерода.
Несколько лет назад Фишер и Кромми объединились с ученым-теоретиком по материалам Стивеном Луи, профессором физики Калифорнийского университета в Беркли, чтобы открыть новые способы соединения небольших отрезков наноленты для надежного создания всего спектра проводящих свойств.
Два года назад команда продемонстрировала, что, правильно соединив короткие сегменты наноленты, электроны в каждом сегменте можно расположить так, чтобы создать новое топологическое состояние — особую квантовую волновую функцию — что приведет к настраиваемым свойствам полупроводников.
В новой работе они используют аналогичную технику для сшивания коротких сегментов нанолент, чтобы создать проводящий металлический провод длиной в десятки нанометров и шириной всего лишь в один нанометр.
Наноленты были созданы химическим способом и отображены на очень плоских поверхностях с помощью сканирующего туннельного микроскопа. Простое тепло было использовано, чтобы заставить молекулы химически вступить в реакцию и соединиться вместе правильным образом. Фишер сравнивает сборку из гирляндных строительных блоков с набором Lego, но Lego, разработанного для размещения в атомном масштабе.
«Все они точно спроектированы так, что могут сочетаться друг с другом только одним способом. Это как если бы вы взяли пакет с Lego, встряхнули его, и из него вылезет полностью собранный автомобиль », — сказал он. «Это волшебство управления самосборкой с помощью химии».
После сборки новая нанолента электронным состоянием была металлическая — как и предсказывал Луи — с каждым сегментом, вносящим один проводящий электрон.
Последний прорыв можно объяснить незначительным изменением структуры наноленты.
«Используя химию, мы создали крошечное изменение, изменение только одной химической связи на каждые 100 атомов, но которое увеличило металличность наноленты в 20 раз, и это важно с практической точки зрения, чтобы сделать из этого хороший металл, — сказал Кромми.
Два исследователя работают с инженерами-электриками из Калифорнийского университета в Беркли, чтобы собрать свой набор инструментов из полупроводниковых, изолирующих и металлических графеновых нанолент в рабочие транзисторы.
«Я верю, что эта технология революционизирует то, как мы строим интегральные схемы в будущем», — сказал Фишер.«Это должно сделать нам большой шаг вперед по сравнению с лучшими характеристиками, которые можно ожидать от кремния прямо сейчас. Теперь у нас есть возможность получить доступ к более высокой скорости переключения при гораздо более низком энергопотреблении. Это то, что в будущем будет толчком к развитию индустрии электронных полупроводников на основе углерода ».
Соавторами статьи являются Даниэль Риццо и Цзинвэй Цзян из физического факультета Калифорнийского университета в Беркли и Грегори Вебер из химического факультета. Другими соавторами являются Стивен Луи, Райан МакКарди, Тинг Цао, Кристофер Броннер и Тинг Чен из Калифорнийского университета в Беркли.Цзян, Цао, Луи, Фишер и Кромми связаны с лабораторией Беркли, в то время как Фишер и Кромми являются членами Института нанонаук Kavli Energy.
Исследование было поддержано Управлением военно-морских исследований, Министерством энергетики, Центром науки об энергоэффективной электронике и Национальным научным фондом.
СВЯЗАННАЯ ИНФОРМАЦИЯ
27 примеров правильной организации кабелей
В этом посте мы рассмотрим 27 различных примеров организации кабельной разводки «от хорошего до высокого».Итак, если вы ищете вдохновение для подключения вашей будущей сборки, эти примеры должны направить вас в правильном направлении.
Если есть какой-то аспект построения нового ПК, который чаще всего упускается из виду, так это прокладка кабелей. Если вы не знаете, что такое организация кабелей (применительно к созданию ПК или боевой станции), это можно охарактеризовать как прокладку кабелей в вашем компьютере или за столом таким образом, чтобы они выглядели чистыми и чистыми. организованы и там, где они не препятствуют воздушному потоку в корпусе вашего компьютера.
Так вот, я ни в коем случае не кабельный нацист. Я действительно думаю, что по большей части умеренное усилие, чтобы держать кабели подальше от материнской платы и вентиляторов корпуса, в большинстве случаев является хорошим достаточным усилием , если ваша главная цель — построить ПК, который будет позволяют играть в свои любимые игры.
Однако я действительно ценю безупречную организацию кабелей. В жизни нет ничего более привлекательного, чем чистый на вид компьютер с отличной кабельной разводкой.
И, если вы хотите больше, чем просто игровой ПК — если вы хотите что-то действительно привлекательное и впечатляющее, — тогда вам нужно убедиться, что ваши кабели находятся в рабочем состоянии.
Чтобы помочь вам получить представление о том, как выглядит хорошая кабельная разводка, и вдохновить вас на создание новой будущей сборки, я собрал несколько примеров действительно хорошей кабельной разводки.
Я получил эти примеры от пользователей из Интернета (в основном из Reddit) и добавил ссылки на их исходные сообщения.Если вы считаете, что у вас есть отличный пример управления кабелем, вы можете отправить его мне по электронной почте по адресу [адрес электронной почты защищен], и я рассмотрю возможность добавления его в этот пост.
Размещено пользователем Reddit u / Nanabas здесь.В этой сборке нет чрезмерного жидкостного охлаждения. Перегрузки RGB-подсветкой нет. В нем нет сумасшедших цветовых схем, которые выделяли бы его. Это просто красивый бело-черный корпус с надежной разводкой кабелей. Хотя нестандартные кабели придают ему приятный вид…
Написал здесь пользователь Reddit u / ub3rb3ck.Если у вас хорошая кабельная разводка, экстремальная индивидуальная настройка жидкостного охлаждения может полностью отвлечь внимание от ваших кабелей. Если у вас плохая прокладка кабелей, как бы круто ни выглядел ваш контур жидкостного охлаждения, ваша система не будет выглядеть великолепно. Кабели в этой сборке выполнены хорошо, что позволяет системе жидкостного охлаждения занимать центральное место.
Отправлено пользователем Reddit u / MitchCave здесь.Вот очень крупный план хороших кабелей в оплетке, изготовленных по индивидуальному заказу. Если у вас есть дополнительные деньги, которые можно потратить на нестандартные кабели, они помогут вашей сборке (и системе управления кабелями) выделиться.
Автор сообщения Reddit u / tcollier91 здесь.Я больше похож на парня типа «всякие лишние-кабели-за-лотком-материнской платой» . Это та же стратегия, что и бросить все свое грязное белье под кровать, чтобы ваша комната выглядела чистой. В какой-то степени это работает. Но если вы хотите, чтобы кабельное управление было законным, вы должны стремиться к невидимым областям в вашей сборке, как это сделал пользователь Reddit u / tcollier91 в этой настройке.
Написал здесь пользователь Reddit u / lowfat32.Каким-то образом этот гений придумал способ сделать так, чтобы его трубопроводы выглядели как часть его кабельной системы, а его кабельная система — как его трубопровод.Подобный кабельный менеджмент случается только раз в тысячелетие … съедайте свое сердце, мальчики и девочки.
Написал здесь пользователь Reddit u / lordtris.Часто мы поздравляем сборщиков систем с их прокладкой кабелей, когда на самом деле все, что они сделали, это спрятали беспорядок с кабелями за своим столом. Тем не менее, среди нас есть несколько людей, которые относятся к прокладке кабеля более серьезно. Тем немногим избранным … мы приветствуем вас, о менеджер по кабельным связям в невидимом царстве «за столом».
Автор: пользователь Reddit u / NannerMan9000 здесь.Есть хороший кабельный менеджмент, а есть кабельный менеджмент нового уровня. Дело не в том, что этот производитель прибегал к каким-либо трюкам со своими кабелями, а скорее в том, что они подобрали свои кабели к своим вентиляторам и источникам питания, что выводит эту сборку на совершенно новый уровень.
Написал здесь пользователь Overclock.net Jameswalt1.Я не осознавал, насколько мне нравятся зеленые, черные, белые и серые цвета, пока не увидел этого денди…
Написал здесь пользователь Reddit u / _a7kr.Хорошо организовывать кабели за материнской платой — все равно что чистить кабели за столом.Это работа нового уровня, которую выполняют только самые чистые кабельные менеджеры.
Написал здесь пользователь Reddit u / schwimmbux.Здесь нет ничего особенного. Просто хороший старый кабельный менеджмент. Он выполняет свою работу.
Автор: пользователь Reddit u / aHaloKid здесь.Когда у вас есть красивая сборка как есть, а ваши навыки прокладки кабелей делают ее еще лучше, вы добились того, чего мало кому удастся.
Автор сообщения Reddit u / Klutz00 здесь.Если у вас большой корпус, и вы плохо справляетесь с кабелями, это еще не конец света.Однако, если вы создаете игровой компьютер в небольшом форм-факторе и не уделяете особого внимания правильному размещению кабелей, вы попадете в затруднительное положение. Тем не менее, это хороший пример организации кабелей в небольшом корпусе.
Автор: пользователь Reddit u / WhiterRice здесь.Это хороший пример организации кабелей, однако он также показывает, насколько хороший чехол может значительно облегчить внешний вид вашего кабеля. Красная панель, которая проходит над блоком питания и проходит вдоль боковой части корпуса, позволяет легко скрыть все кабели от блока питания.
Автор сообщения Reddit u / Angrypolska здесь.Еще один случай, когда кабели на самом деле усиливают визуальную привлекательность и без того красивой сборки, а не портят ее.
Написал здесь пользователь Reddit u / stuck_limo.Я застал тебя спящим ?! Очевидно, что это , а не , хороший пример чистой организации кабелей. Однако именно так выглядят сборки большинства людей. И для тех, кто больше озабочен производительностью в играх, это, вероятно, не будет иметь большого значения.Вы просто не сможете открыть его и ПУХАТЬ никого.
Написал здесь пользователь Reddit u / stuck_limo.Эта сборка — хороший пример того, как вы можете объединить кабели в свою сборку, чтобы их почти не было видно. Конечно, снимок сделан в темноте, но черные кабели и черный корпус действительно выделяют свет и белые блики.
Автор: пользователь Reddit u / ayybasketballs здесь.Мне это нравится как пример того, что кабели почти не отображаются. Делает сборку действительно чистой.Кожух блока питания также делает его более гладким.
Написал здесь пользователь Reddit u / gibson_guy77.Это не первый пример кабельных муфт в этом посте, но я подумал, что опубликую крупный план хороших оплеток. На самом деле, управление кабелями — это эффективное направление ваших кабелей, чтобы они оставались максимально чистыми и максимально удаленными. Тем не менее, оплетка позволяет добавить элементам стиля вашим кабелям.
Создан Дарвином на ПК. Вы можете увидеть журнал сборки здесь.Очевидно, что эта модифицированная на заказ сборка — это гораздо больше, чем просто хорошее управление кабелями.Это моддинг уровня God Mode. Тем не менее, вы не можете перейти в режим Бога с индивидуальной настройкой, если у вас нет кабеля, который также является уровнем режима Бога. Разводка кабелей здесь — лишь одна невероятная деталь среди многих внутри этой нелепой установки.
Автор сообщения Reddit u / Mocha_Bean здесь.Это еще один пример хороших навыков прокладки кабелей. Очевидно, он не согласован по цвету и у него нет набора причудливых рукавов, но именно так выглядит «стандартная» хорошая организация кабелей. Красиво, чисто и эффективно.
Автор: imgur user u / keysersohitstaken здесь.Еще один пример того, как кожух блока питания может скрыть огромное количество грязных кабелей и создать красивый чистый вид. Использование кожуха блока питания само по себе не может считаться «хорошей» прокладкой кабеля (в конце концов, под ним может быть беспорядок!), Но он помогает скрыть ваши кабели и улучшить внешний вид вашей системы.
Размещено пользователем Reddit u / sourcekappie здесь.Тот факт, что у вас нет системы высшего класса, не означает, что вам следует отказываться от прокладки кабелей.Это пример бюджетного игрового ПК с очень хорошей прокладкой кабелей. Здесь явно нет ничего необычного… ни рукавов, ни гладкой цветовой схемы, ни кожуха блока питания и т. Д. Это просто хорошая разводка кабелей в доступной системе.
Автор: пользователь Reddit u / henryheikkinen здесь.Не завершенный проект, но это хороший пример элементов, которые можно использовать для улучшения прокладки кабелей позади и под столом. Использование кабельного лотка и установка удлинителей под столом может помочь вам спрятать крысиное гнездо кабелей, которые так часто портят общий вид боевых станций и игровых устройств.
Размещено пользователем Reddit u / Rikardny здесь.Симпатичная чистая красно-черная тематическая сборка с прочной разводкой кабелей.
Размещено пользователем Reddit u / MexCelsior здесь.Мне нравится здесь черно-синяя цветовая гамма. Это хорошо продумано. И, с хорошей прокладкой кабелей, эта сборка выглядит действительно гладкой.
Автор сообщения Reddit u / Brodholm здесь.Еще один пример превосходной разводки кабелей за материнской платой. Вы действительно должны быть преданы делу, чтобы использовать такую точность с кабелями за материнской платой.В конечном счете, это всего лишь еще один пример навыков прокладки кабеля следующего уровня.
Автор: пользователь Reddit u / The_Angriest_Guy здесь.A Кожух блока питания, оплетка кабелей, жидкостное охлаждение, черно-белая цветовая схема … Это отличный пример того, как хорошие навыки прокладки кабелей в сочетании с красивой цветовой схемой и чистым внешним видом кулера ЦП с замкнутым контуром действительно могут сделать телосложение выглядит резким.
Написал здесь пользователь Reddit u / p0Pe.Помимо того, насколько невероятна эта сборка, одна вещь, в которой она хорошо справляется, — это использование кабельных гребней.По сути, кабельные гребни — отличный инструмент для организации группы кабелей, чтобы вы могли их уплотнить и сделать их намного чище и организованнее. Поскольку подключение четырехполюсной конфигурации GPU может быть несколько запутанным и сложным, эти специальные кабельные гребни значительно упрощают работу и придают ей более изящный вид.
Насколько хороша ваша система организации кабелей?
Опять же, это примеры лучших кабельных систем. Если вы просто хотите создать компьютер, который позволит вам играть в свои игры с самыми высокими настройками, и вам все равно, как выглядит ваш компьютер изнутри, вам не обязательно перегружать кабели. из этих настроек есть.
Тем не менее, вы должны приложить немного усилий для прокладки кабелей , чтобы обеспечить хороший воздушный поток в вашем корпусе.
И, если вы хотите собрать действительно красивую установку, надеюсь, эти примеры дали вам некоторые идеи. В следующем посте я дам вам несколько советов, которые вы можете реализовать в своей новой сборке и которые помогут немного упростить прокладку кабелей.
.

 Таким могут похвастаться только мощные видеокарты последних моделей;
Таким могут похвастаться только мощные видеокарты последних моделей;

 Здесь важно отметить, что из самого блока питания никакие провода доставать не нужно. При этом обратите внимание, что провода могут идти не только непосредственно к материнской плате, видеокарте, дискам и так далее, но и к переходникам;
Здесь важно отметить, что из самого блока питания никакие провода доставать не нужно. При этом обратите внимание, что провода могут идти не только непосредственно к материнской плате, видеокарте, дискам и так далее, но и к переходникам;
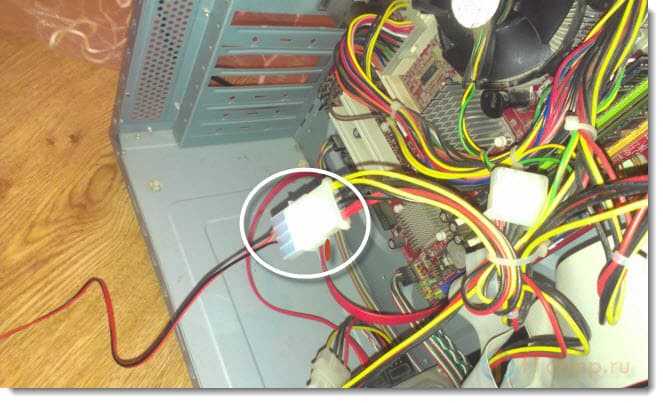 Его можно отличить по характерному размеру – это самый крупный модуль из всех, которые идут от БП;
Его можно отличить по характерному размеру – это самый крупный модуль из всех, которые идут от БП;

 0 заголовки на передней панели (обычно требуются)
0 заголовки на передней панели (обычно требуются)

 Схему]
Схему]  Подойдет провод 18AWG или меньше (провод большого сечения не нужен).
Подойдет провод 18AWG или меньше (провод большого сечения не нужен).