Потоковая передача мультимедиа не включена в Windows 10
Разнообразные «умные» устройства для воспроизведения мультимедийного контента давно перестали быть диковинкой. Как правило, сервером-источником для подобных гаджетов выступает компьютер под управлением актуальной операционной системы – например, Windows 10. Иногда с сервером происходит неполадка: ОС сообщает, что потоковая передача данных не включена. Давайте разберёмся, почему это происходит и как можно устранить проблему.
Включение потоковой передачи данных в Виндовс 10
Прежде чем мы перейдём к детальному изучению причин проблемы и методов её устранения, отметим, что для включения функции передачи контента на другое устройство текущей учётной записи требуются права администратора. Возможно, дело в банальном отсутствии таковых.
Подробнее: Как получить права администратора в Windows 10
Рассматриваемая ошибка появляется из-за следующих сбоев:
- не запущены вспомогательные службы;
- отключен или не настроен общий доступ;
- повреждены системные компоненты.

Каждый источник проблемы имеет свой метод устранения.
Способ 1: Включение служб
Самой частой причиной возникновения неполадки являются выключенные вспомогательные службы, без которых не может запустится основной сервис передачи потока. Включить эти службы можно следующим образом:
- Откройте оснастку «Выполнить» сочетанием Win+R. Далее введите в окне утилиты запрос
services.mscи нажмите «ОК». - Пролистайте список и проверьте, запущены ли следующие:
- «Служба шлюза уровня приложения»;
- «Сетевые подключения»;
- «Служба сведений о подключенных сетях (NLA)»;
- «Plug and Play»;
- «Диспетчер автоматических подключений удаленного доступа»;
- «Диспетчер подключений удаленного доступа»;
- «Удаленный вызов процедур (RPC)» ;
- «Телефония».
Если напротив любой из них отсутствует надпись «Выполняется», это означает, что служба неактивна.
 Для её активации достаточно кликнуть по ссылке «Запустить» в области, отмеченной на изображении далее.
Для её активации достаточно кликнуть по ссылке «Запустить» в области, отмеченной на изображении далее. - После запуска компонентов закрывайте оснастку управления и перезагрузите компьютер.
Когда Виндовс загрузится, проверьте, исчезла ли проблема. В противном случае читайте далее.
Способ 2: Включение и настройка общего доступа
Проблемы с работой стриминга данных также возникают при отключённом или неправильно настроенном общем доступе на целевом компьютере. Процедура не сложная – достаточно воспользоваться соответствующей инструкцией из статьи по ссылке далее.
Урок: Настройка общего сетевого доступа на Windows 10
Если вы по каким-то причинам используете версию «десятки» 1709 и предшествующие ей, должно помочь создание и настройка домашней группы.
Подробнее: Создание домашней группы в Виндовс 10
Способ 3: Устранение проблем с системой
Самыми неприятными причинами рассматриваемой ошибки являются неполадки с ОС: повреждения системных файлов (в том числе и вследствие вирусного заражения), строгие настройки брандмауэра, а также программные сбои неясной природы. Алгоритм действий в данной ситуации следующий:
Алгоритм действий в данной ситуации следующий:
- Первым делом тщательно проверьте компьютер на наличие вредоносного ПО, в чём вам поможет материал далее.
Урок: Борьба с компьютерными вирусами
- Проверьте целостность системных файлов и проведите восстановление при необходимости.
Подробнее: Проверка целостности и восстановление системных файлов в Windows 10
- Далее следует узнать, не мешает ли работе этой функции встроенный или сторонний брандмауэр. В случае последнего можно временно его отключить в целях диагностики и после настроить.
Урок: Настройка брандмауэра Windows 10
- Если не получается определить причину сбоя, проверьте обновления системы – возможно, какое-то из недавно установленных и приводит к проблемам в работе потоковой передачи данных.
Читайте также: Удаление обновлений Windows 10
- Крайним и радикальным способом устранения рассматриваемой неполадки будет сброс системы к заводским параметрам.

Урок: Как восстановить заводские настройки Windows 10
Заключение
Теперь вам известно, как нужно действовать в ситуации, когда не включается потоковая передача данных в Виндовс 10. Как видим, причины чисто программные.
Мы рады, что смогли помочь Вам в решении проблемы.Опишите, что у вас не получилось. Наши специалисты постараются ответить максимально быстро.
Помогла ли вам эта статья?
ДА НЕТКак в Windows 10 включить сервер DLNA
Обмениваться и получать доступ к данным в одной локальной сети способны не только компьютеры, но также телевизоры, смартфоны, медиа-боксы и другие поддерживающие просмотр мультимедийного контента устройства. Это означает, к примеру, что вы можете просматривать хранящуюся на компьютере коллекцию изображений или видеоклипов на большом экране телевизора без переноса файлов посредством съемного носителя.
Такой просмотр возможен благодаря DLNA — специальному набору протоколов, позволяющих совместимым устройствам обмениваться медиаконтентом в рамках локальной сети. Благодаря DLNA пользователь может прослушивать музыку, просматривать изображения и видео в режиме реального времени на экране одного устройства, тогда как сам контент физически располагается на другом устройстве. Подключение по DLNA может быть как проводным, так и беспроводным.
Благодаря DLNA пользователь может прослушивать музыку, просматривать изображения и видео в режиме реального времени на экране одного устройства, тогда как сам контент физически располагается на другом устройстве. Подключение по DLNA может быть как проводным, так и беспроводным.
В большинстве случаев для сопряжения компьютера и телевизора предлагается использовать стороннее программное обеспечение — домашний медиасервер, но в Windows 10 можно обойтись и без него, так как эта версия системы уже имеет в себе все необходимые компоненты, а именно сервер и клиент DLNA, а также
мультимедийный проигрыватель.
Включить DLNA в Windows 10 не составляет особого труда.
Командой control /name Microsoft.NetworkAndSharingCenter в окошке «Выполнить» откройте центр управления сетями и общим доступом и нажмите слева «Изменить дополнительные параметры общего доступа».
В следующем окне раскройте раздел «Все сети».
Кликните по ссылке «Выберите параметры потоковой передачи мультимедиа».
И нажмите в следующем окне кнопку «Включить потоковую передачу мультимедиа».
Если при этом вы вдруг получите сообщение «Потоковая передача мультимедиа не включена», зайдите в оснастку управления службами, найдите настройку «Служба общих сетевых ресурсов проигрывателя Windows Media», откройте ее свойства, тип запуска установите «Автоматический» и запустите.
После этого потоковая передача должна включиться без проблем.
Примечание: если вам не удается запустить службу общих сетевых ресурсов проигрывателя, проверьте, не отключена ли у вас служба Windows Search.
Почти всё готово, осталось только убедиться, что телевизор или другое устройство доступно в окне параметров потоковой передачи мультимедиа и при этом оно имеет доступ к компьютеру.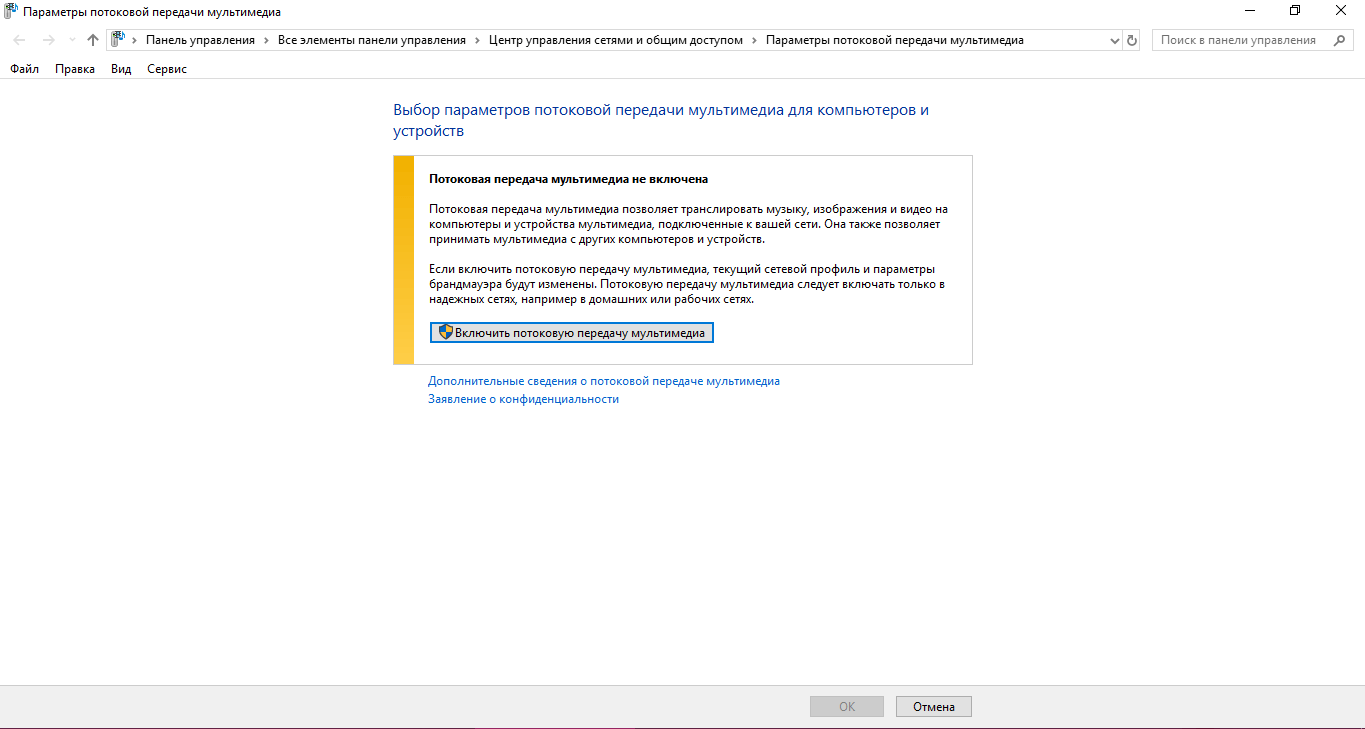 После применения настроек папки Изображения, Видео и Музыка должны стать доступными для просмотра в устройстве с поддержкой DLNA. Названия разделов, в которых располагается отвечающая за просмотр расшаренного мультимедийного контента в телевизорах и других устройствах могут отличаться, здесь всё зависит от модели конкретного устройства. Настройка может называться Smart TV, Сетевое окружение, UPnP и т.д.
После применения настроек папки Изображения, Видео и Музыка должны стать доступными для просмотра в устройстве с поддержкой DLNA. Названия разделов, в которых располагается отвечающая за просмотр расшаренного мультимедийного контента в телевизорах и других устройствах могут отличаться, здесь всё зависит от модели конкретного устройства. Настройка может называться Smart TV, Сетевое окружение, UPnP и т.д.
К сожалению, потоковая передача не всегда работает так, как этого бы хотелось.
В некоторых случаях телевизор распознаёт компьютер в сети, но не видит общие папки и файлы, файлы могут не воспроизводится или воспроизводится с ошибками. Неполадки могут обуславливаться некорректными настройками сети, отсутствием на ПК соответствующих драйверов, а также поддержки устройством ряда мультимедийных форматов.
Потоковое мультимедиа не работает или включен в Windows 10
Мы видели, как превратить ваш компьютер с Windows 10 в потоковый сервер DLNA, но если потоковая передача мультимедиа не работает для вас, вот несколько вещей, на которые вы можете взглянуть.
Потоковое мультимедиа не работает
Когда вы продолжаете нажимать кнопку Включить потоковую передачу мультимедиа , либо ничего не происходит, либо он становится серым. Если вы столкнулись с этой проблемой, читайте дальше.
1] Откройте проводник Windows и перейдите в следующую папку:
% userprofile% \ Local Settings \ Application Data \ Microsoft \ Media Player
В этой папке удалите все файлы с расширением .wmdb . Возможно, вам придется сначала показать расширения файлов в Проводнике. Если вы не можете удалить эти файлы, переименуйте саму папку Media Player , указав Media Player Old .
Если вы не видите файлы с расширением .wmdb в этом месте, посмотрите, найдете ли вы их здесь, и удалите файлы или переименуйте папку, как описано выше:
% userprofile% \ AppData \ Local \ Microsoft \ Media Player
Перезагрузите компьютер. После запуска Media Player эти удаленные файлы или переименованная папка будут созданы автоматически.
2] Откройте проигрыватель Windows Media и в раскрывающемся меню Stream выберите Автоматически разрешать устройствам воспроизводить мои медиафайлы .
В следующем открывшемся окне выберите Автоматически разрешать все компьютеры и мультимедийные устройства
3] Запустите services.msc , чтобы открыть диспетчер служб и убедиться, что статус следующих служб:
- Служба общего доступа к проигрывателю Windows Media – автоматическая (отложенный запуск)
- Браузер компьютера – ручной (триггерный запуск)
- UPNP Device Host – Руководство пользователя
- Рабочая станция – Автоматическая
- SSDP discovery Sevices – Руководство
Сделав это, нажмите правой кнопкой мыши на все из них и выберите Пуск , чтобы запустить эти Сервисы. Теперь вернитесь и попробуйте включить потоковую передачу мультимедиа и посмотрите, работает ли она.
4] Если индексирование поиска Windows отключено, возможно, вы не сможете активировать потоковую передачу мультимедиа. Поэтому убедитесь, что индексирование поиска включено.
5] Запустите gpedit.msc , чтобы открыть редактор локальной групповой политики и перейти к следующему параметру:
Конфигурация компьютера> Административные шаблоны> Компоненты Windows> Windows Media Player.
Убедитесь, что для параметра Запретить общий доступ к мультимедиа установлено значение Не настроено или Отключено .
6] Запустите средство устранения неполадок оборудования и устройств и посмотрите, поможет ли это.
7] Если ничего не помогает, вам может потребоваться выполнить чистую загрузку, а затем попытаться устранить проблему вручную.
Надеюсь, что-нибудь поможет!
Как настроить DLNA сервер на Windows, подключение телевизора к домашней сети
DLNA — позволяет совместимым устройствам, таким как компьютер, телевизор, ноутбук, телефон, планшет передавать, принимать или воспроизводить различные файлы медиаконтента. Функция даёт огромные возможности для воспроизведения медиаконтента. Скачанный на ПК видеофайл можно смотреть на телевизоре, а музыку, загруженную на телефон слушать на аудиосистеме. Это очень удобно. Нужно всего лишь создать сеть DLNA.
Функция даёт огромные возможности для воспроизведения медиаконтента. Скачанный на ПК видеофайл можно смотреть на телевизоре, а музыку, загруженную на телефон слушать на аудиосистеме. Это очень удобно. Нужно всего лишь создать сеть DLNA.
Как создать сеть DLNA
Есть много программ для установки домашней сети DLNA, но можно просто воспользоваться собственными средствами windows.
Установка на windows 7:
- Войдите в меню «Пуск» и выберите пункт «Панель управления».
Меню «Пуск» расположенно в левом нижнем углу монитора, в нем необходимо выбрать пункт «Панель управления»
- На вкладке «Все элементы панели управления» есть пункт «Домашняя группа», кликните на нём.
На вкладке «Панель управления» выбираем пункт «Домашняя группа», он указан красной стрелкой
- Откроется новое окно, в нём зайдите во вкладку «Изменение дополнительных параметров общего доступа».
Пункт «Изменение дополнительных параметров общего доступа» находится на вкладке «Домашняя группа»
- Проверьте подключение всех позиций.

Все позиции вкладки «Изменение дополнительных параметров общего доступа» должны находиться в активном положении
- Вернитесь в окно «Домашняя группа» в его нижней части есть пункт «Создать домашнюю группу» кликните на него мышью.
Кнопка «Создать домашнюю группу» находится в нижней части окна «Домашняя группа»
- В следующем окне введите название, которое вы придумали для сервера DLNA и нажмите кнопку OK.
В окне «Параметры потоковой передачи мультимедиа» укажите название сервера и нажмите кнопку «ОК»
- Запишите пароль, появившийся в окне, можете его распечатать (он будет необходим при добавлении других устройств в домашнюю группу), нажмите «Готово».
Пароль, который появится в окне, необходимо записать или распечатать
- В окне «Домашняя группа» нажмите на пункт «Выберите параметры потоковой передачи мультимедиа».
В окне «Домашняя группа» необходимо выбрать пункт «Выбирите параметры потоковой передачи мультимедиа»
- Появится окно медиасервера, в нём нужно отметить типы контента, для которых будет открыт общий доступ.

В окне медиа сервера необходимо отметить типы контента, которые будут доступны домашней группе
- Нажмите кнопку «Далее».
Сервер DLNA windows 7 подключён. На вкладке «Компьютер» появится значок «Сеть», нажав на неё, вы сможете увидеть все подключённые устройства. Выбрав нужное устройство, кликните по нему. Все доступные файлы медиаконтента откроются в окне медиаплеера, их можно просматривать и передавать на другие устройства.
На windows 10 все проще, здесь необязательно создавать «Домашнюю группу».
Установка на windows 10:
- В окне «Поиск» панели управления наберите «Параметры потоковой передачи мультимедиа», откройте этот пункт.
В окне поиск наберите «Параметры потоковой передачи мультимедиа»
- На открытой вкладке кликните пункт «Включить потоковую передачу мультимедиа».
В окне «Параметры потоковой передачи мультимедиа» включите потоковую передачу мультимедиа
- На следующей вкладке в пункте «Название библиотеки мультимедиа» напишите имя своего DLNA сервера, нажмите OK.

В окне «Включить потоковую передачу мультимедиа» нужно вписать название будущей библиотеки мультимедиа
Запишите созданный пароль и нажмите кнопку «Готово».
После проведения настроек, с устройств вашей домашней сети можно получить доступ к содержащимся в папках вашего компьютера файлам медиаконтента, просматривать их и воспроизводить.
Оборудование для построения домашней сети с DLNA
Для создания сети DLNA вам понадобится компьютер или ноутбук с настроенным на нём медиасервером. С помощью проводного или беспроводного Wi-fi соединения он подключается к маршрутизатору, который, в свою очередь, раздаёт сигнал на другие устройства.
Сеть DLNA превратит ваш дом в медиацентр
Такими устройствами могут выступать: телевизоры, ноутбуки, планшеты, телефоны, музыкальные центры. Если нет маршрутизатора раздачу сигнала можно настроить непосредственно с компьютера, но в таком случае для компьютера понадобится Wi-Fi адаптер. Принцип построения домашней сети DLNA, как у интернета.
В итоге вам понадобятся:
- компьютер или ноутбук;
- wi-Fi роутер или адаптер;
- как минимум ещё одно устройство с поддержкой DLNA.
Телевизор лучше подключать к компьютеру кабельным соединением. Беспроводная связь удобна и современна, но при просмотре мощных файлов медиаконтента, возможна потеря потоковых данных и как результат сбои в работе телевизора.
Подключение телевизора с поддержкой DLNA к wi-fi роутеру
К домашней сети DLNA можно подключить телевизор, такой шаг даст возможность полноценно использовать установленный сервер. Прежде всего телевизор нужно подключить к Wi-fi роутеру. Сделать это можно одним из двух способов.
Достаточно просто соединить телевизор и роутер интернет-кабелем с разъёмами LAN:
- Подключите один конец кабеля к гнезду телевизора.
К гнезду лан телевизора подключается провод интернета
- Второй конец кабеля подключите к разъёму LAN роутера.
Провод подсоединенный к телевизору вторым концом подключается к разьему лан роутера
Расположение гнёзд LAN на разных моделях телевизоров отличается, но они везде подписаны и спутать с выходами другого назначения их не получится.
Можно подключить телевизор к роутеру по беспроводной сети wi-fi. В новых моделях телевизоров, как правило, уже есть встроенный адаптер. Если модель постарше, придётся воспользоваться внешним wi-fi адаптером. Его нужно вставить в usb разъем телевизора, при этом система сама его обнаружит и включит в работу.
Wi-fi адаптер нужно подключить к телевизору через usb порт
Дальше нужно переходить к процедуре настройки телевизора:
- Возьмите в руки пульт дистанционного управления телевизором, нажмите клавишу Меню.
- В открывшемся меню нажмите «Сеть», далее «Настройки сети» и выберите «Беспроводная (общие)».
- В открывшемся списке выберите свою и нажмите «Далее».
- В открывшемся окне введите пароль своей домашней сети.
- Если все сделать правильно установится соединение.
Добавление других совместимых с DLNA устройств в домашнюю сеть
Настроив сервер DLNA на ПК, вы можете подключить к wi-fi роутеру другие устройства. Подключение к домашней сети, возможно, через беспроводное соединение, и через кабель.
Подключение к домашней сети, возможно, через беспроводное соединение, и через кабель.
Ноутбук или другой ПК
Для добавления ноутбука в домашнюю сеть вам необходимо, настроить его соединение с роутером. В случае с проводным подключением достаточно соединить LAN разъёмы его и роутера. При беспроводном соединении вам нужно обратить внимание на нижний правый угол монитора. Там вы найдёте значок, в виде разных по высоте серых палочек.
Значек на панели свидетельствует о том что вданный момент ноутбук отключен от сети wi-fi
Нажав на него, вы выйдете в меню настройки сетевого соединения, здесь отображаются все сети с возможностью подключения. Выберите нужную сеть, кликните мышью.
На вкладке «Центр управления общим доступом» подключается нужная сеть wi-fi
Если сеть без пароля — подключение произойдёт в автоматическом режиме. В противном случае всплывёт окно, в которое необходимо ввести пароль.
х
Введите пароль от домашней сети нажмите «Готово».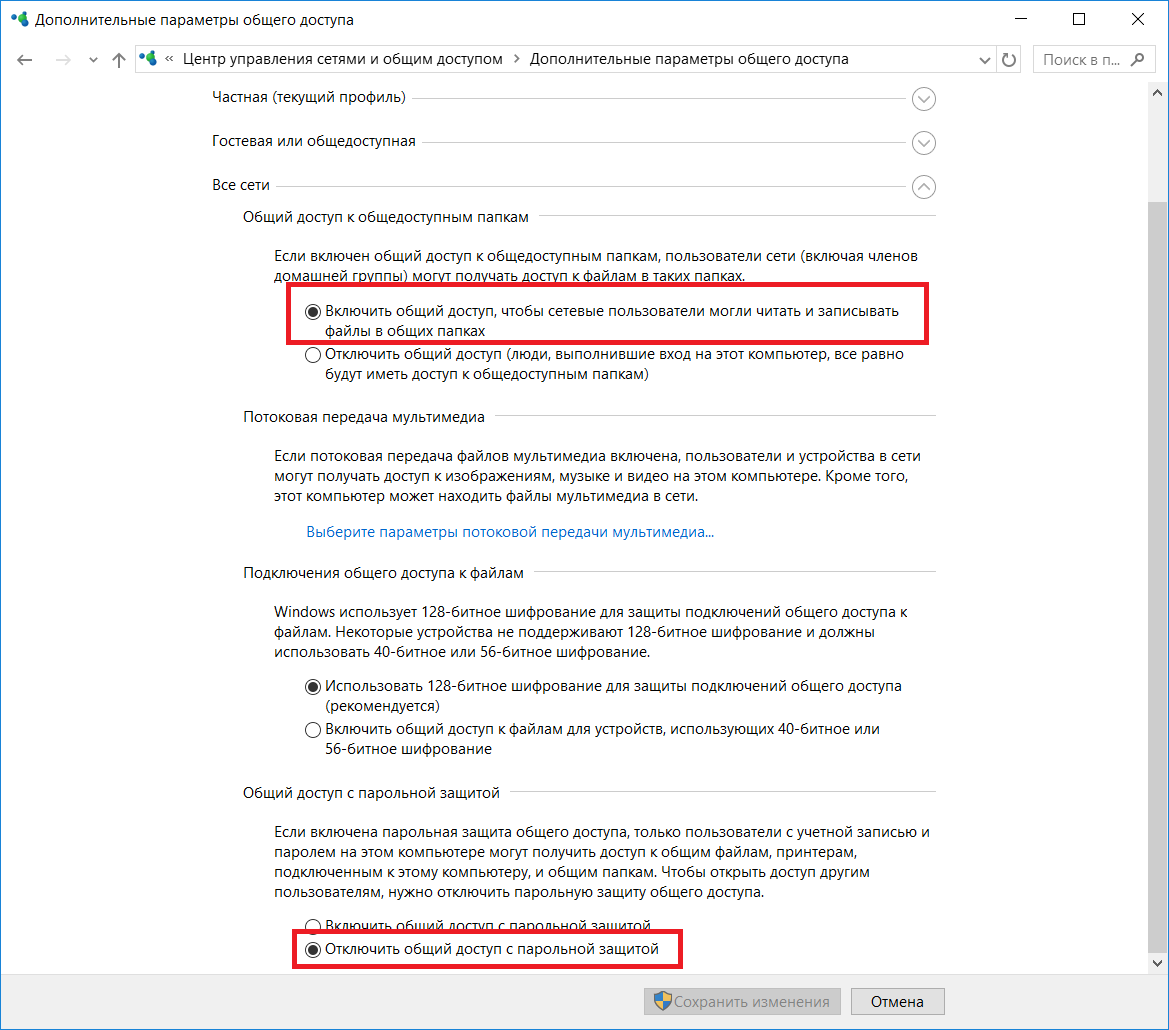
Видео: как подключить ноутбук к сети wi-fi
Прежде чем вы сможете передавать медиаконтент на другие устройства вам нужно произвести настройки медиасервера.
Для добавления ноутбука в домашнюю сеть вам нужно:
- Войти в меню «Пуск», далее «Панель управления» и перейти во вкладку «Домашняя группа».
- Если домашняя группа уже создана на одном из устройств, система предложит к ней присоединиться, нажмите «Присоединиться».
Для подключения устройства нужно нажать кнопку присоединиться
- В следующем окне введите пароль, сгенерированный системой при создании домашней группы.
Для подключения к домашней группе нужно ввести пароль
Медиаплеер
Для встраивания медиаплеера в домашнюю сеть просто подсоедините его к роутеру. Плеер автоматически подключает найденные ресурсы DLNA.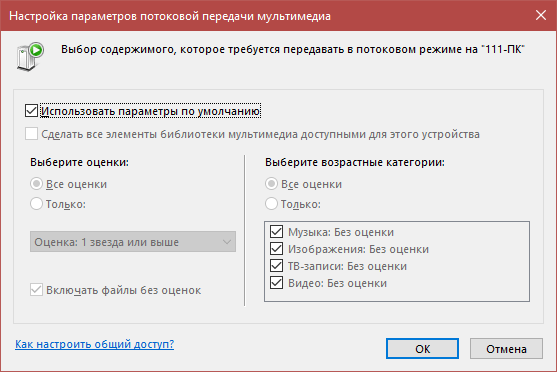 Достаточно на устройстве, выступающем в роли медиасервера открыть общий доступ к папкам для устройств домашней группы.
Достаточно на устройстве, выступающем в роли медиасервера открыть общий доступ к папкам для устройств домашней группы.
Настройка DLNA на телевизоре
Телевизоры, подключённые к домашней сети, находят сервер и папки с разрешённым к просмотру контентом в автоматическом порядке. На телевизорах LG папки доступных медиасерверов появляются в одном ряду с предустановленными программами и функциями.
Есть множество альтернативных программ для создания медиасервера. В комплекте с телевизором LG идёт диск с программой, называющейся Smart Share, её можно скачать и в интернете. Эта программа позволяет создать медиасервер, не используя средства windows. Достаточно загрузить её на компьютер, нажать на её пусковой ярлык и дождаться завершения установки.
пп
На панели программ и подключений телевизора появится папка с логотипом Smart Share. На компьютере в окне настроек программы можно назначать папки для воспроизведения контента. Вы можете просматривать фото и видеофайлы, находящиеся в этих папках на телевизоре.
Smart Share хорошая программа для тех кому лень копаться в настройках windows. Она довольно сильно нагружает систему. Даже при выключенном телевизоре, на слабеньком компьютере, может ощущаться её присутствие. Почему-то не всегда обновляет папку с добавленными файлами. Иногда приходится делать это вручную. Лучше настроить нормальный сервер средствами windows.
Существует универсальная программа, позволяющая связать любой телевизор, поддерживающий DLNA с компьютером. Она называется «Домашний медиасервер».
Видео: инструкции по установке и настройке программы «Домашний медиасервер»
Использование DLNA на ОС Android
Для использования устройства андроид прежде всего нужно подключить его к роутеру:
- Для этого войдите в настройки и переключите ползунок подключения wi-fi в положение «вкл.
 ».
».При включеной функции wi-fi ползунок находится в положение «вкл»
- Дальше нужно зайти в настройки wi-fi.
- Вы увидите список сетей доступных на данный момент.
В настройках wi-fi устройства на ОС Android выбираете нужную сеть
- Выбираете нужную и введите пароль сети.
- Через некоторое время произойдёт соединение.
В настройках wi-fi можно увидеть информацию о сети к которой подключено устройство на ОС Android
Устройства на ОС Android обладают большим функционалом с их помощью можно не только просматривать файлы с медиаконтентом, но и позволяет передавать их на другие устройства. На Play Маркете можно скачать программу которая значительно расширит возможности вашего смартфона или планшета. Она называется DLNA сервер.
Скачайте программу и установите на телефон, дальше делайте следующие шаги:
- Заходите в программу и нажимаете «Add > DLNA Server», таким образом, вы создаёте сервер DLNA.
Программа поможет создать сервер в устройстве на ОС Android
- На следующей вкладке вы задаёте имя сервера в пункте Server Name, пункт порт остаётся по умолчанию.

В пункте Server Name нужно задать имя для сервера
- Переходите во вкладку Roots выбираете и назначаете папку с контентом, предназначенным для просмотра.
На вкладке «Roots» устройства на ОС Android можно назначить папку с контентом для просмотра
- Далее, несколько раз жмёте «Назад» и сохраняете настройки.
- В стартовом окне устройства находите созданный сервер, для запуска нажимаете Start.
Для запуска медиасервера на ОС Android нужно нажать кнопку «Start»
- Зайдя в меню телевизора теперь можно увидеть новый DLNA сервер.
Зайдя в меню телевизора вы найдете новый медиа сервер созданный на устройстве с ОС Android
Видео тормозит и другие проблемы
Иногда досадные помехи и неисправности мешают просмотру любимых фильмов, не дают оценить все преимущества, предоставляемые использованием сети DLNA. Возможные проблемы и методы их решения смотрите в предоставленной таблице.
Таблица: ошибки возникающие при воспроизведении медиаконтента и методы их устранения
Часто причиной торможения телевизора при просмотре фильмов являются легко устранимые мелкие детали. Основная причина кроется в нестабильной работе медиасервера. Для нормальной работы периодически проводите оптимизацию и очистку системы. Не перегружайте компьютер ненужными программами.
Основная причина кроется в нестабильной работе медиасервера. Для нормальной работы периодически проводите оптимизацию и очистку системы. Не перегружайте компьютер ненужными программами.
Настроить домашние устройства с поддержкой DLNA, сможет каждый. Это совершенно не тяжело. Телевизор, подключённый к домашней сети, приобретает второе дыхание. Потратив, полчаса на подключение к сети DLNA вы сможете просматривать на большом экране любой контент с ваших устройств. Фильмы, фотографии, снятые на телефон ролики, теперь все это можно посмотреть просто нажав пару кнопок.
Как настроить Dlna медиа сервер Windows 10 — 8
Содержание статьи
Как настроить Dlna медиа сервер Windows 10 — 8.1
Ещё несколько лет назад было нереальным соединить все электронные устройства (компьютеры, планшеты и сотовые телефоны) в одну медиа сеть, так как большинство приспособлений не были способны подключаться к локальной сети. Однако, теперь технологии значительно шагнули вперёд, и уже практически каждый желающий может создать прямо у себя дома удобный Dlna сервер Windows 10 и настроить его на свой вкус.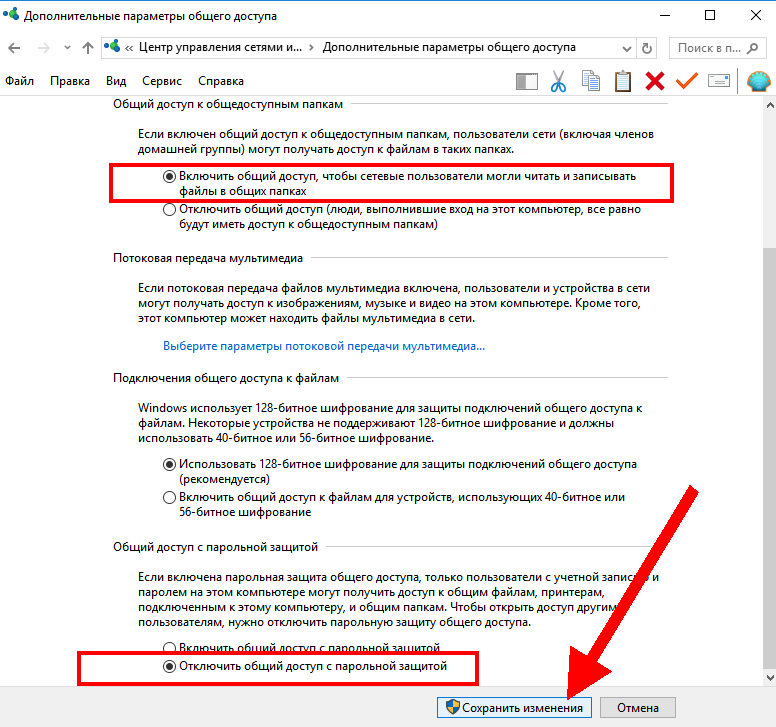 Для этого нужно лишь следовать инструкции, описанной в данной статье, и проявить терпение.
Для этого нужно лишь следовать инструкции, описанной в данной статье, и проявить терпение.
Содержание:
- Что из себя представляет Dlna сервер и зачем он нужен?
- Как образовать Dlna сервер?
- Как создать группу при помощи других программ?
Что из себя представляет Dlna сервер и зачем он нужен?
Люди, плохо разбирающиеся в компьютерах или не интересующиеся различными технологиями, могут не знать, что такое медиа сеть и для чего она применяется. На самом деле это довольно полезная штука для людей, имеющих в доме современные телевизоры, смартфоны, планшеты и другие подобные устройства. Дело в то, что Dlna – это особый протокол, благодаря которому можно получить доступ к медиаконтенту, который расположен на главном сервере. Это можно делать с любых устройств, поддерживающих данную функцию и подключённых к единой сети.
Контентом могут выступать различные фильмы, картинки и фотографии, аудиофайлы и документы. Зачем это нужно? А, к примеру, для того чтобы видеозапись можно было без лишних хлопот транслировать на телевизор, для просмотра на большом экране. Человеку не придётся подключать к TV ноутбук или скидывать файлы на съёмный жёсткий диск, чтобы потом просмотреть всё на телевизоре. Достаточно будет лишь подключиться к сети, и можно сразу получить доступ.
Человеку не придётся подключать к TV ноутбук или скидывать файлы на съёмный жёсткий диск, чтобы потом просмотреть всё на телевизоре. Достаточно будет лишь подключиться к сети, и можно сразу получить доступ.
Также Dlna сервер подходящий для Windows 8.1 будет полезен для обладателей смартфонов и планшетов, имеющих небольшой объём памяти. На такие устройства не всегда бывает удобно скачивать, к примеру, фильмы, особенно, в хорошем качестве. Они много весят — могут занять от 3 ГБ и больше. К тому же скачиваться будут долго, а не всегда есть время ждать. С домашней медиа сетью не придётся больше захламлять память на своём гаджете, которой и так недостаточно. Потребуется лишь подключиться к серверу, чтобы сразу начать смотреть фильм без скачивания и потери качества. Так гораздо проще и приятнее, поэтому создание своей сети станет правильным решением.
Как образовать Dlna сервер?
Для начала следует разобраться с тем, что потребуется для создания своей домашней сети. В первую очередь — это персональный компьютер или ноутбук, на котором установлена операционка Windows 7 и выше. Следует учесть, что версия семёрки подойдёт как минимум «Домашняя расширенная». Иначе ничего не получится.
В первую очередь — это персональный компьютер или ноутбук, на котором установлена операционка Windows 7 и выше. Следует учесть, что версия семёрки подойдёт как минимум «Домашняя расширенная». Иначе ничего не получится.
Также будут нужны один или несколько гаджетов, поддерживающих данную функцию и соединённых в проводную или беспроводную сеть. Конечно же, необходимо будет запастись временем и обладать хотя бы небольшими знаниями, касающимися компьютера и других устройств. Если их нет, то лучше попросить кого-то другого помочь в настройке.
Если все условия соблюдены, можно начать создавать домашний медиа сервер для десятой версии Windows или другой версии. Прежде всего потребуется открыть панель управления и найти в ней пункт с названием «Сеть и интернет».
Если нажать на него, должно появиться окно, в котором есть центр управления сетями, домашняя группа и свойства обозревателя. Конкретно в нашем случае потребуется «Домашняя группа». Внутри неё должен быть подпункт с параметрами домашней группы, собственно, именно он и понадобится.
Теперь необходимо соединить гаджеты, которые подключены к сети, в одну домашнюю группу. Только так они смогут иметь доступ к медиа, расположенным на главном сервере. Для этого нужно выбрать пункт «Создать домашнюю группу». В открывшемся окне можно прочитать всю информацию о том, какие возможности даёт эта функция, и получить дополнительные сведения.
Потребуется выбрать варианты файлов, к которым будет предоставляться доступ. Это могут быть фотографии, видеозаписи, аудио и т. д. Когда всё будет готово, нужно нажать на «Далее» и перейти к окну с автоматически сгенерированным паролем. Его можно будет либо записать, либо распечатать вместе с инструкциями. К слову, в будущем его можно будет изменить на более простой.
Важно! Нельзя терять пароль, так как, только при помощи его можно будет подключить все желаемые гаджеты к общему серверу.
Если всё сделано верно, нужно нажать на «Готово» и перейти к изменению параметров группы. Там можно будет сменить пароль, исправить неполадки, связанные с подключением, и поставить галочку на «Потоковую передачу файлов». Последний пункт является обязательным.
Там можно будет сменить пароль, исправить неполадки, связанные с подключением, и поставить галочку на «Потоковую передачу файлов». Последний пункт является обязательным.
Теперь можно выбрать параметры для передачи. В этом окне можно будет выводить своё название библиотеки и выбрать «Разрешено» для всех своих устройств. Крайне важно следить за тем, чтобы доступ к серверу имели только принадлежащие вам гаджеты. Если в группу попадёт электроника других людей, то они получат доступ к вашим файлам. Такое крайне нежелательно, так как могут личные фото или документы попасть в чужие руки.
В завершение следует нажать на «Далее» и подключить все свои гаджеты к общему серверу, использовав пароль. Всё должно получиться, если инструкция была полностью соблюдена.
Как создать группу при помощи других программ?
Если по каким-то причинам не удалось создать медиа сервер для домашней сети десятой версии Windows при помощи стандартной программы, то можно воспользоваться сторонней. К примеру, можно скачать «Домашний медиа сервер» и использовать его абсолютно бесплатно.
К примеру, можно скачать «Домашний медиа сервер» и использовать его абсолютно бесплатно.
Работать с ним просто даже тем людям, кто плохо разбирается в компьютере. Сначала необходимо установить приложение и запустить его. Оно сразу же предложит настройки, которые можно менять на свой вкус, но рекомендуется оставить стандартные. Потом можно будет выбрать папки, к которым будет предоставлен доступ для других гаджетов. Это и следует сделать, а затем, запустить сервер при помощи специальной кнопки. Когда процедура будет окончена, можно начать пользоваться собственной группой.
К положительным сторонам данной программы можно отнести минимальное количество настроек и возможность при необходимости остановить сервер. Она есть на русском языке, поэтому в ней будет легко ориентироваться человеку, который не знает английский. К тому же за её использование не придётся платить или искать ключи активации в интернете. Да и весит она мало. Именно поэтому рекомендуется выбрать её среди других похожих программ.
Если всё сделано правильно, то прямо в этой программе можно будет управлять подключёнными устройствами. Достаточно будет присоединить их к созданной сети и просмотреть во вкладке «Устройства воспроизведения». Если гаджеты не показываются, то необходимо нажать на кнопку «Обновить».
Можно опробовать на подключённых устройствах, всё ли работает. Если же они так и не отобразились, то нужно проверить подключение и отключить антивирусную программу, так как она часто блокирует доступ к группе.
Когда появится устройство, можно попытаться воспроизвести на нём видео — оно должно появиться на экране выбранного гаджета. Теперь можно пользоваться этой функцией сколько угодно, подключая различные гаджеты.
Как в Windows 10 включить сервер DLNA
Обмениваться и получать доступ к данным в одной локальной сети способны не только компьютеры, но также телевизоры, смартфоны, медиа-боксы и другие поддерживающие просмотр мультимедийного контента устройства. Это означает, к примеру, что вы можете просматривать хранящуюся на компьютере коллекцию изображений или видеоклипов на большом экране телевизора без переноса файлов посредством съемного носителя.
Это означает, к примеру, что вы можете просматривать хранящуюся на компьютере коллекцию изображений или видеоклипов на большом экране телевизора без переноса файлов посредством съемного носителя.
Такой просмотр возможен благодаря DLNA — специальному набору протоколов, позволяющих совместимым устройствам обмениваться медиаконтентом в рамках локальной сети. Благодаря DLNA пользователь может прослушивать музыку, просматривать изображения и видео в режиме реального времени на экране одного устройства, тогда как сам контент физически располагается на другом устройстве. Подключение по DLNA может быть как проводным, так и беспроводным.
В большинстве случаев для сопряжения компьютера и телевизора предлагается использовать стороннее программное обеспечение — домашний медиасервер, но в Windows 10 можно обойтись и без него, так как эта версия системы уже имеет в себе все необходимые компоненты, а именно сервер и клиент DLNA, а также
мультимедийный проигрыватель.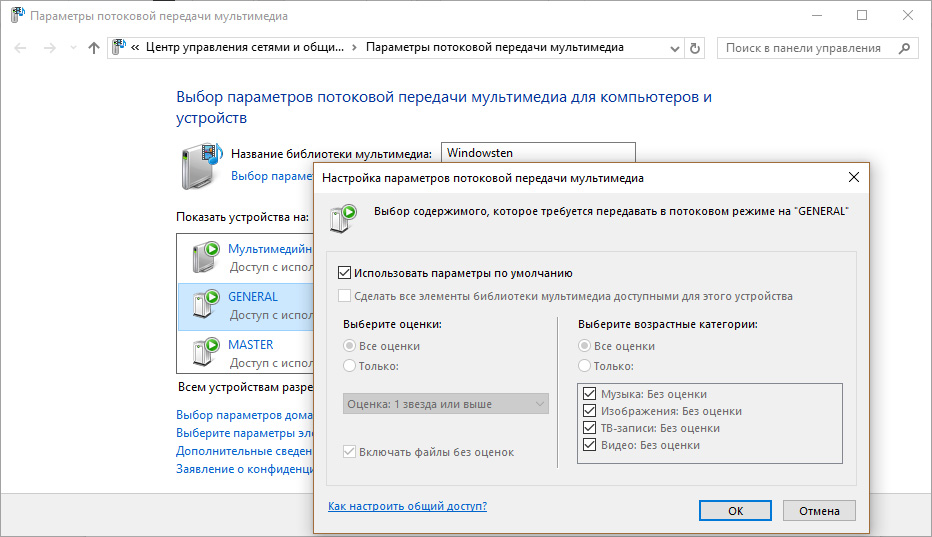
Включить DLNA в Windows 10 не составляет особого труда.
Командой control /name Microsoft.NetworkAndSharingCenter в окошке «Выполнить» откройте центр управления сетями и общим доступом и нажмите слева «Изменить дополнительные параметры общего доступа».
В следующем окне раскройте раздел «Все сети».
Кликните по ссылке «Выберите параметры потоковой передачи мультимедиа».
И нажмите в следующем окне кнопку «Включить потоковую передачу мультимедиа».
Если при этом вы вдруг получите сообщение «Потоковая передача мультимедиа не включена», зайдите в оснастку управления службами, найдите настройку «Служба общих сетевых ресурсов проигрывателя Windows Media», откройте ее свойства, тип запуска установите «Автоматический» и запустите.
После этого потоковая передача должна включиться без проблем.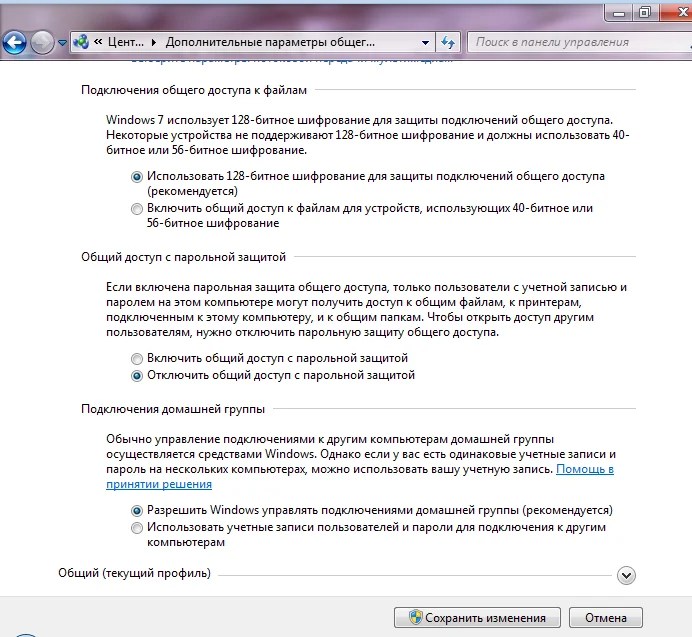
Почти всё готово, осталось только убедиться, что телевизор или другое устройство доступно в окне параметров потоковой передачи мультимедиа и при этом оно имеет доступ к компьютеру. После применения настроек папки Изображения , Видео и Музыка должны стать доступными для просмотра в устройстве с поддержкой DLNA. Названия разделов, в которых располагается отвечающая за просмотр расшаренного мультимедийного контента в телевизорах и других устройствах могут отличаться, здесь всё зависит от модели конкретного устройства. Настройка может называться Smart TV , Сетевое окружение , UPnP и т.д.
К сожалению, потоковая передача не всегда работает так, как этого бы хотелось.
В некоторых случаях телевизор распознаёт компьютер в сети, но не видит общие папки и файлы, файлы могут не воспроизводится или воспроизводится с ошибками. Неполадки могут обуславливаться некорректными настройками сети, отсутствием на ПК соответствующих драйверов, а также поддержки устройством ряда мультимедийных форматов.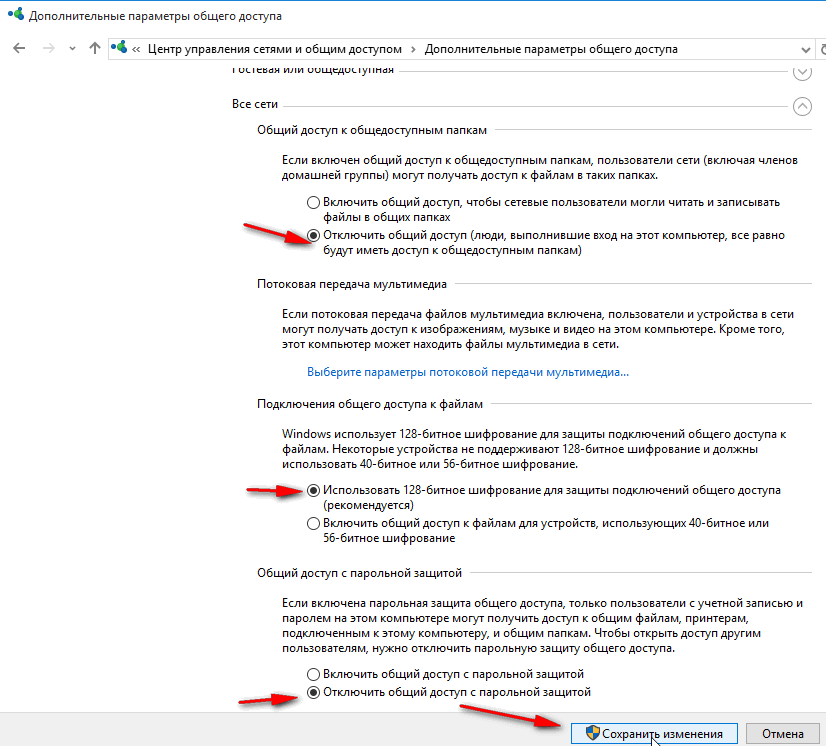
DLNA сервер в Windows 10
Если вы нашли эту статью по прямому поиску в Интернете, вы наверняка уже знаете, что такое DLNA и вас по большей части волнует лишь вопрос настройки DLNA-сервера на Windows 10. Об этом ниже, а для новичков небольшой теоретический урок.
Что такое DLNA
DLNA – это аббревиатура от Digital Living Network Alliance. Под этим термином подразумевается специальный софтверный протокол, с помощью которого совместимые устройства могут подключаться к медиабиблиотеке вашего компьютера. Это очень полезная технология, избавляющая вас от необходимости переносить файлы на другие устройства для воспроизведения. К примеру, у вас на компьютере хранится библиотека фильмов, но вы хотите посмотреть какой-то из них на телевизоре или планшете. Вместо того, чтобы копировать фильм на флешку, диск или переносить его по проводу на планшет, просто подключитесь к компьютеру через DLNA-протокол. После этого медиаконтент (фото, видео или музыка) будет стримиться по сети на высокой скорости и без задержек.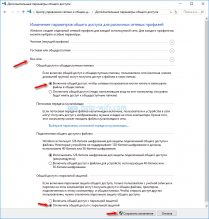 Для получения доступа к медиабиблиотеке DLNA использует технологию UPnP (Universal Plug and Play), за счет чего обеспечивается совместимость с сотнями самых разнообразных устройств без необходимости в сложном дополнительном софте или драйверах.
Для получения доступа к медиабиблиотеке DLNA использует технологию UPnP (Universal Plug and Play), за счет чего обеспечивается совместимость с сотнями самых разнообразных устройств без необходимости в сложном дополнительном софте или драйверах.
Как настроить DLNA на Windows 10
Windows 10 включает в себя все необходимое для настройки DLNA. Вы можете сделать свой ПК DLNA-сервером или клиентом для подключения к другому компьютеру-серверу. Хорошая новость в том, что все это настраивается и работает без необходимости что-то дополнительно скачивать. В принципе существует много различных DLNA-серверов, но для простого использования среднестатистическому пользователю хватит и основных возможностей Windows 10.
Для настройки DLNA на Windows 10 вам понадобится классическая Панель управления. Кстати, эта инструкция подходит не только для Windows 10, но и для предыдущих операционных систем, вроде Windows 8.1 или Windows 7.
- Нажмите Win+ R и введите control.
 После этого откроется окно Панели управления. Найдите раздел Центр управления сетями и общим доступом.
После этого откроется окно Панели управления. Найдите раздел Центр управления сетями и общим доступом. - Кстати, открыть Центр управления сетями и общим доступом можно также из Параметров Windows. Нажмите Win+ I и перейдите в раздел Сеть и Интернет – Состояние. Опуститесь немного ниже и щелкните Центр управления сетями и общим доступом.
По умолчанию Windows открывает доступ по протоколу DLNA только файлам и папкам в стандартных библиотеках, расположенных на диску С. Так как мало кто хранит свои медиафайлы на системном диске, есть смысл включить в библиотеку файлы и папки с ваших медиадисков или других разделов. Делается это следующим образом:
Найдите папку, которую вы хотите включить в медиабиблиотеку. Щелкните по ней правой кнопкой мыши и выберите Добавить в библиотеку. В зависимости от типа содержимого, выберите Видео, Изображения или Музыка. После этого весь контент выбранной вами папки, включая вложенные папки, будет доступен для подключенных устройств.
После этого весь контент выбранной вами папки, включая вложенные папки, будет доступен для подключенных устройств.
Как подключиться к DLNA-серверу на Windows 10
Когда все настроено и готово, остается только подключить конечное устройство, на котором вы будете воспроизводить контент. Это уже зависит от того, какую операционную системы или приложение вы используете для подключения.
Если вы хотите подключиться к DLNA-серверу с другого компьютера, убедитесь, что оба устройства находятся в одной сети. Затем откройте Проводник и щелкните на кнопку Сеть в левой панели. Откроется список доступных устройств мультимедиа. Выберите в нем ваш сервер, после чего откроется Windows Media Player с доступом к вашей медиабиблиоетке. Из него же вы сможете воспроизводить видео, музыку или просматривать фотографии. Сделано все максимально просто и удобно, поэтому даже у самых далеких пользователей не должны возникнуть проблемы с подключением.
Как отключить DLNA в Windows 10
- Если вы решили отключить медиастриминг, откройте Центр управления сетями и общим доступом, и нажмите на ссылку Изменить дополнительные параметры общего доступа.

- На новом окне разверните пункт Все сети, а затем щелкните Выберите параметры потоковой передачи мультимедиа.
- На новом окне Запретить все.
После этого подключенные устройства не смогут получить доступ к вашей медиабиблиотеке.
Как включить DLNA-сервер в Windows 10.
DLNA — это специальный программный протокол, который позволяет устройствам, таким как телевизоры и медиа-боксы которые находятся в одной сети, обнаруживать мультимедийный контент, хранящийся на вашем компьютере. Это очень полезно, так как позволяет просматривать коллекцию фильмов и другого медиа, хранящегося в одном месте, с помощью различных устройств. С помощью нескольких кликов мыши вы можете включить встроенный DLNA-сервер в Windows 10 и начать потоковое воспроизведение ваших медиа файлов.
Подробно: DLNA (Digital Living Network Alliance) — это некоммерческая организация по совместным стандартам, которая определяет руководящие принципы совместимости, позволяющие совместно использовать цифровые носители между мультимедийными устройствами.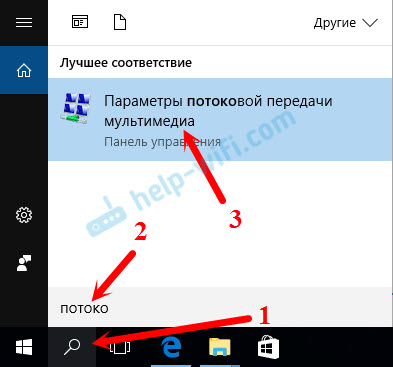 DLNA использует Universal Plug and Play (UPnP) для управления, обнаружения и контроля мультимедиа. UPnP определяет тип устройства, поддерживаемого DLNA («сервер», «рендеринг», «контроллер») и механизмы доступа к медиа через сеть.
DLNA использует Universal Plug and Play (UPnP) для управления, обнаружения и контроля мультимедиа. UPnP определяет тип устройства, поддерживаемого DLNA («сервер», «рендеринг», «контроллер») и механизмы доступа к медиа через сеть.
Windows 10 включает все, что вам нужно для использования DLNA из коробки: клиент DLNA, (хороший) мультимедийный проигрыватель и DLNA-сервер.
Чтобы включить DLNA Server в Windows 10 , выполните следующие действия.
- Откройте классическую Панель управления. Для этого просто откройте меню «Пуск» и начните набирать слово Панель, в отображаемых результатах выберите «Панель управления».
- Перейдите в Панель управления Сеть и Интернет Центр управления сетями и общим доступом.
- Слева нажмите ссылку «Изменить дополнительные параметры общего доступа».
- В открывшимся окне, разверните раздел «Все Сети».

- Нажмите ссылку- Выберите параметры потоковой передачи мультимедиа. в разделе «Потоковая передача мультимедиа».
- На следующей странице нажмите кнопку Включить потоковую передачу мультимедиа.
- Присвойте имя, для сетевой мультимедийной библиотеки и выберите устройства, которые смогут получать к ней доступ.
Все. Как только вы закончите, ваши личные папки, такие как Музыка, Изображения, Фото и Видео, автоматически станут видимыми для любого потокового устройства с поддержкой UPnP.
Например, я могу просматривать и воспроизводить файлы с помощью своего ТВ с программным обеспечением DLNA для Android.
Встроенный сервер DLNA можно отключить в любое время. Вот как.
Отключить встроенный DLNA-сервер.
Кроме того, вы можете остановить службу, для этого выполните следующие действия:
Нажмите клавиши Win + R , чтобы открыть диалоговое окно Выполнить.
Введите: services.msc и нажмите Enter .
В окне «Службы» найдите службу с именем — Служба общих сетевых ресурсов проигрывателя Windows Media.
Дважды кликните на ней и установите Тип запуска Вручную, теперь нажмите кнопку «Остановить» и «Применить».
Что делать, если Windows 10 не подключится к телевизору Samsung
Автор Белов Олег На чтение 4 мин. Просмотров 1.7k. Опубликовано
Чтобы облегчить жизнь своим пользователям, Microsoft создала функцию под названием Cast to Device. Эта функция обеспечивает связь между устройствами Windows 10 и Smart TV. При подключении устройств требуется должное внимание.
Пользователи Windows 10 сообщают о частых проблемах, когда они не могут подключить свои устройства к телевизорам Samsung.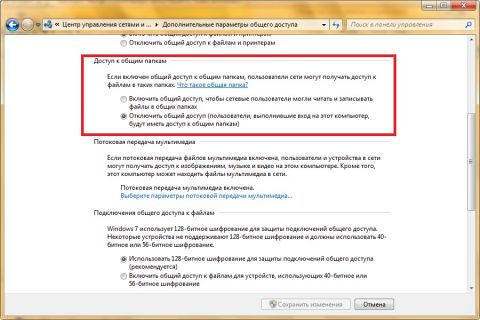
Сообщение об ошибке Что-то пошло не так. Пожалуйста, попробуйте снова всплывающее окно и не позволяет устройствам Windows 10 подключаться к Smart TV.
Не нужно беспокоиться, хотя. Мы предоставляем вам ряд исправлений для этой конкретной проблемы.
5 простых способов решения проблем с подключением телевизора Samsung к Windows 10
- Правильно подключите устройство с Windows 10 к телевизору Samsung
- Убедитесь, что драйверы вашей сетевой карты обновлены
- Проверьте, включена ли функция общего доступа к сети
- Сброс разрешения потока на устройстве Windows 10
- Убедитесь, что некоторые службы не отключены
1. Правильно подключите устройство с Windows 10 к телевизору Samsung.
Прежде всего, вам необходимо убедиться, что соединение между вашим устройством Windows 10 и вашим Smart TV установлено правильно.
Чтобы правильно подключить телевизор Samsung к беспроводному устройству, выполните следующие действия.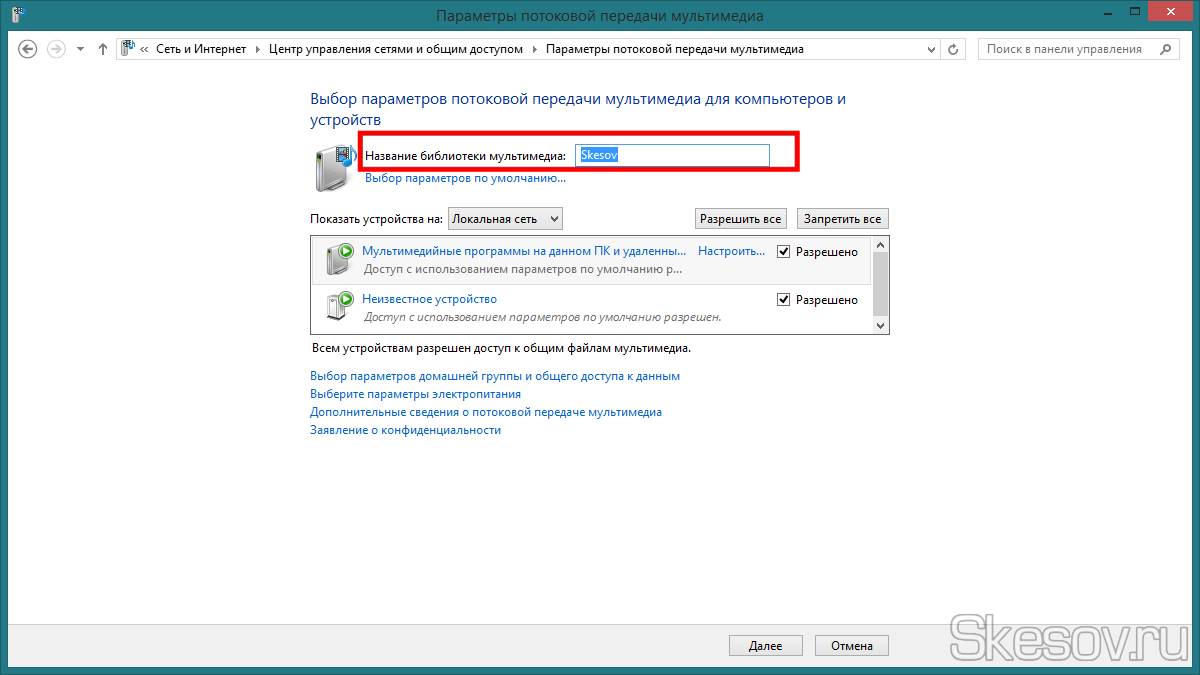
- Во-первых, вам необходимо подключить телевизор Samsung к беспроводной сети Интернет, выбрав Меню ТВ> Сеть> Состояние сети .
- Подключите устройство с Windows 10 к той же беспроводной интернет-сети, что и телевизор.
- Откройте Настройки> Устройства .
- На левой панели выберите Подключенные устройства> Добавить устройство .
- Windows 10 теперь выполнит сканирование и найдет ваш Smart TV> когда найден, нажмите на название вашего телевизора> нажмите на его запись, чтобы добавить на ваш компьютер
- Дождитесь, пока Windows установит устройство> щелкните правой кнопкой мыши файл, который вы хотите воспроизвести на телевизоре> Привести на устройство > и выберите свой телевизор Samsung
2. Убедитесь, что драйверы вашей сетевой карты обновлены
Ошибка подключения может быть вызвана устаревшим драйвером.
Для обновления драйвера сетевой карты выполните следующие действия:
- Нажмите кнопку “Пуск”> перейдите в Настройки .

- Нажмите Сеть и Интернет >, нажмите Изменить параметры адаптера на правой панели.
- Нажмите правой кнопкой мыши на активный адаптер> выберите Свойства .
- В разделе Сеть нажмите Настроить > в открывшемся окне перейдите в раздел Драйвер .
- Нажмите кнопку Обновить драйвер > нажмите Автоматический поиск обновленного программного обеспечения драйвера .
- Подождите, пока поиск не будет завершен. Если система обнаружит и установит какие-либо обновления, перезагрузите компьютер после этого
- Проверьте, работает ли сейчас соединение.
– ОТНОСИТЕЛЬНО: 6 лучших VPN для NOW TV, чтобы смотреть неограниченные телешоу
3. Проверьте, включена ли функция общего доступа к сети
Включение функции общего доступа к сети является обязательным условием для трансляции на устройство .
Проверьте настройки общего доступа к сети, выполнив следующие действия:
- Нажмите кнопку Пуск и введите сеть в поле поиска> нажмите Статус сети .
- Перейдите в Центр управления сетями и общим доступом > и нажмите Изменить расширенные настройки общего доступа на левой панели.
- Выберите Включить обнаружение сети и Включить параметры общего доступа к файлам >, нажмите Сохранить изменения
- Проверьте, работает ли сейчас функция Cast to Device .
4. Сброс разрешения потока на устройстве Windows 10
Сброс разрешения потока на компьютере оказался эффективным решением для некоторых пользователей.Для сброса необходимо выполнить следующие действия:
- Нажмите кнопку «Пуск»> введите Windows Media в поле поиска> откройте проигрыватель Windows Media
- Выберите «Поток»> Разрешить доступ в Интернет для домашних мультимедиа…> Разрешить доступ в Интернет для домашних медиа .

- Нажмите Да> ОК .
- Вернитесь в главное окно Windows Media Player> нажмите «Поток»> Включить потоковую передачу мультимедиа…> Включить потоковую передачу мультимедиа
- Убедитесь, что устройства в разделе Локальная сеть разрешены>, нажмите ОК .
- Вернитесь в главное окно проигрывателя Windows Media> нажмите «Поток»> и установите флажок Автоматически разрешать устройствам воспроизводить мои мультимедиа… .
- Закройте проигрыватель Windows Media> попробуйте Активировать на устройстве еще раз, чтобы проверить, работает ли он
5. Убедитесь, что некоторые службы не отключены
Иногда в системе отключены определенные службы, такие как: DNS-клиент, публикация ресурса обнаружения функций, обнаружение SSDP и хост устройства UPnP. Найдите эти услуги и убедитесь, что они не отключены.
Выполните следующие шаги:
- Нажмите кнопки R + Windows на клавиатуре> введите services.
 msc в поле «Выполнить» и нажмите клавишу «Ввод».
msc в поле «Выполнить» и нажмите клавишу «Ввод». - Найдите все службы и убедитесь, что они имеют следующий статус:
- DNS-клиент [Автоматический (запущенный)]
- Публикация ресурса обнаружения функций [Руководство]
- SSDP Discovery [Руководство]
- Хост устройства UPnP [Руководство]
Мы надеемся, что предоставленные нами решения оказались полезными. Если у вас есть другие предложения, оставьте их в разделе комментариев ниже.
Руководство по потоковой передаче мультимедиа для начинающих
Загрузка файлов мультимедиа, таких как альбомы и фильмы, очень полезна, но не всегда лучший способ. Существует множество сервисов, которые позволяют вам транслировать контент бесплатно, вместо того, чтобы платить за загрузку, например Spotify или LoveFilm.
Кроме того, загрузка может использовать больше ресурсов широкополосного доступа, чем потоковая передача. Это может оставить вам очень небольшую часть вашего ежемесячного пособия, если ваш интернет-провайдер установит ограничение на ваше потребление.
Потоковая передача — это не всегда Интернет — вы также можете использовать ее для передачи мультимедиа с одного компьютера на другой без физической передачи файлов.
Например, у вас может быть много фильмов на вашем рабочем столе, которые вы хотите смотреть на нетбуке. Нет смысла копировать их на ограниченное место на нетбуке, если вы собираетесь посмотреть их только один раз — вам гораздо лучше транслировать их со своего рабочего стола.
Итак, если вы новичок в потоковой передаче, прочтите ответы на наиболее распространенные вопросы о потоковой передаче.
В. Какое оборудование мне нужно?
Это зависит от того, откуда и куда вы транслируете. Например, вам может понадобиться всего два ПК — скажем, настольный компьютер и ноутбук.Затем вы можете использовать подключение к Интернету для потоковой передачи с одного компьютера на другой.
Чаще всего вам потребуется передавать на телевизор для просмотра фильмов или на стереосистему с подключением к Интернету для прослушивания музыки. Вы также можете транслировать фильмы в медиацентр, который иногда встроен в HDTV или игровую консоль.
В. Что мне нужно настроить в Windows?
Это зависит от вашей версии Windows, но вам необходимо убедиться, что ваша сеть доступна для обнаружения ПК с Windows, который хочет получить к ней доступ, например, ноутбук с Windows, пытающийся выполнить потоковую передачу с рабочего стола Windows.
Убедитесь, что «Сетевое обнаружение» включено в «Сеть и Интернет> Центр управления сетями и общим доступом». Также убедитесь, что потоковая передача мультимедиа включена. Затем вы можете выбрать «Выбрать параметры потоковой передачи мультимедиа…» для индивидуального управления устройствами.
В. Какие еще устройства можно использовать для потоковой передачи?
В эпоху мобильных устройств вы также можете транслировать на свой смартфон или планшет. Вы можете осуществлять потоковую передачу из медиацентра или ПК или из Интернета через приложения. У Android, Windows Phone 7 и iOS есть приложения, которые позволяют транслировать с популярных сайтов, таких как BBC iPlayer, 4oD, LoveFilm и Netflix.
В. А как насчет кодеков или других проблем с совместимостью?
Что касается оборудования, все устройства потоковой передачи мультимедиа в наши дни используют так называемый UPnP (Universal Plug and Play), который представляет собой протокол для подключенных к Интернету устройств, который помогает им находить друг друга в сети. UPnP произвел революцию в потоковой передаче мультимедиа, поскольку для устройств практически не требуется никаких усилий, чтобы получить доступ к вашему маршрутизатору и получить сетевой адрес, необходимый для доступа к контенту по этой сети.
Кодеки относятся к медиаплеерам, таким как Windows Media Player.Например, если вы транслируете потоковую передачу с внешнего жесткого диска на настольный компьютер и у вас возникают проблемы со звуком или видео, эти проблемы могут быть связаны с отсутствием кодеков. Чтобы узнать, правильный ли у вас кодек или загрузить его, следуйте инструкциям, прилагаемым к средству устранения неполадок проигрывателя Windows Media (доступ к которому осуществляется через меню «Справка»).
В. Как насчет моего разрешения на широкополосное соединение?
Если вы транслируете потоковую передачу с одного компьютера на другой (или планшета или смартфона через Wi-Fi), то вы не используете какие-либо из своих разрешенных загрузок.
Однако, если вы обращаетесь к онлайн-сервисам, таким как служба телетрансляции или потоковая передача фильмов, вы потребляете большую полосу пропускания. Часовой iPlayer вполне может использовать 1 ГБ данных. Уточните у своего интернет-провайдера, сколько вы можете использовать. Некоторые интернет-провайдеры также имеют онлайн-мониторы широкополосного доступа, чтобы проверить, сколько вы используете.
В. Что произойдет, если одно из моих устройств по-прежнему не распознается?
Если на устройстве есть UPnP и Windows была настроена на его разрешение, проблема может заключаться в настройках адаптера.В Панели управления выберите «Сеть и Интернет> Центр управления сетями и общим доступом> Изменить настройки адаптера», затем нажмите клавишу [Alt], чтобы открыть меню. Выберите «Расширенное меню> Дополнительные настройки» и измените настройки подключения в нужном порядке.
Вы не знаете, в каком порядке должен быть правильный порядок, но вы можете поэкспериментировать с перемещением LAN и беспроводных элементов вверх и вниз по списку, чтобы увидеть, распознает ли ваша сеть ваше потоковое устройство.
В. Что мне нужно для просмотра iPlayer в HD?
Даже если вы без проблем можете смотреть iPlayer в стандартном разрешении, для потоковой передачи в режиме HD требуется постоянное соединение размером около 4-5 МБ, иначе вы обнаружите, что регулярно возникают проблемы с буферизацией.По возможности лучше передавать потоковую передачу по проводному соединению.
В. А как насчет проблем с сетевой безопасностью?
Здесь не о чем беспокоиться. Убедитесь, что ваша сеть Wi-Fi защищена, и для дополнительного уровня безопасности добавьте MAC-адреса для каждого потокового устройства в список фильтрации MAC-адресов вашего маршрутизатора, чтобы только указанные вами устройства могли присоединиться к вашей сети.
В. Есть ли что-нибудь для настройки в моем маршрутизаторе?
Возможно, хотя ваш маршрутизатор должен быть настроен на разрешение DHCP (протокол динамической конфигурации хоста), чтобы вновь подключенным интернет-устройствам автоматически назначались IP-адреса, которые маршрутизатор примет, позволяя им присоединяться к сети.По умолчанию это всегда включено. Некоторые маршрутизаторы также позволяют управлять настройками UPnP, чтобы определенные порты всегда были назначены определенным устройствам или приложениям. Лучше оставить UPnP включенным, чтобы потоковая передача работала на нескольких устройствах.
В. Что делать, если проблемы с буферизацией все еще возникают?
Если это буферизация от потоковых интернет-сервисов, есть несколько мест для поиска. Для эффективной потоковой передачи видео вам потребуется скорость загрузки не менее 2 МБ, а для аудио — меньше.Также подумайте, как подключены ваши устройства. Если вы используете Wi-Fi, сможете ли вы перейти на 802.11n, чтобы обеспечить максимальную пропускную способность? Если нет, можете ли вы использовать для своих устройств проводное соединение — возможно, через сеть Powerline?
Параметры политики мультимедиа
Раздел «Мультимедиа» содержит параметры политики для управления потоковой передачей аудио и видео HTML5 и Windows в пользовательских сеансах.
Перенаправление видео HTML5
Управляет и оптимизирует способ доставки мультимедийного веб-содержимого HTML5 пользователям с серверов XenApp и XenDesktop.
По умолчанию этот параметр отключен.
В этом выпуске эта функция доступна только для контролируемых веб-страниц. Это требует добавления JavaScript на веб-страницы, где доступен мультимедийный контент HTML5, например видео на внутреннем обучающем сайте.
Чтобы настроить перенаправление видео HTML5:
- Скопируйте файл HdxVideo.js , из% Program Files% / Citrix / ICA Service / HTML5 Video Redirection в VDA, установленном на вашу внутреннюю веб-страницу.
- Вставьте эту строку на свою веб-страницу (если на вашей веб-странице есть другие сценарии, включите HdxVideo.js перед этими сценариями):
Примечание:Если HdxVideo.js находится не в том же месте,что и ваша веб-страница,используйте атрибутsrc,чтобы указать полный путь к нему.
Если JavaScript не был добавлен на ваши контролируемые веб-страницы и пользователь воспроизводит видео HTML5,XenApp и XenDesktop по умолчанию используют рендеринг на стороне сервера.
Для работы перенаправления видео HTML5 разрешитеПеренаправление Windows Media.Эта политика является обязательной для клиентского рендеринга серверной выборки и необходима для выборки на стороне клиента(которая,в свою очередь,также требует,чтобы загрузка содержимого на стороне клиентабыла разрешена для).
Microsoft Edge не поддерживает эту функцию.
HdxVideo.js заменяет элементы управления HTML5 Player в браузере собственными.Чтобы проверить,действует ли политика перенаправления видео HTML5 на определенном веб-сайте,сравните элементы управления проигрывателем со сценарием,в котором политика перенаправления видеоHTML5запрещена:
(настраиваемые элементы управления Citrix,если политика разрешена)
(собственная веб-страница контролирует,когда политика запрещена или не настроена)
Поддерживаются следующие элементы управления видео:
- играть
- пауза
- искать
- повтор
- аудио
- полный экран
Вы можете просмотреть тестовую страницу перенаправления видео HTML5 по адресу https:
Перенаправление видео TLS и HTML5
Вы можете использовать перенаправление видео HTML5 для перенаправления веб-сайтов HTTPS.Код JavaScript,внедренный на эти веб-сайты,должен установить TLS-соединение со службой перенаправления видео Citrix HDX HTML5(WebSocketService.exe),работающей на VDA.Для достижения этого перенаправления и поддержания целостности TLS веб-страницы служба перенаправления видео Citrix HDX HTML5 генерирует два настраиваемых сертификата в хранилище сертификатов на VDA.
HdxVideo.js использует защищенные веб-узлы для связи с WebSocketService.exe,запущенным на VDA.Этот процесс выполняется в локальной системе и выполняет завершение SSL и сопоставление пользовательских сеансов.
WebSocketService.exe прослушивает 127.0.0.1 порт 9001.
Ограничить качество видео
Этот параметр применяется только к Windows Media,но не к HTML5.Для этого необходимо включить оптимизациюдля перенаправления мультимедиа Windows Media через WAN.
Этот параметр определяет максимальный уровень качества видео,разрешенный для подключения HDX.При настройке максимальное качество видео ограничивается указанным значением,гарантируя,что качество обслуживания мультимедиа(QoS)поддерживается в среде.
По умолчанию этот параметр не настроен.
Чтобы ограничить максимально допустимый уровень качества видео,выберите один из следующих вариантов:
- 1080p/8,5 Мбит/с
- 720p/4,0 Мбит/с
- 480p/720 кбит/с
- 380p/400 кбит/с
- 240p/200 кбит/с
Воспроизведение нескольких видео одновременно на одном сервере требует большого количества ресурсов и может повлиять на масштабируемость сервера.
Этот параметр разрешает или запрещает использование оптимизированной технологии перенаправления веб-камеры приложениями видеоконференцсвязи.
По умолчанию поддержка видеоконференцсвязи разрешена.
При добавлении этого параметра в политику убедитесь,что параметр перенаправления Windows Media присутствует и имеет значение Разрешено(по умолчанию).
При использовании мультимедийной конференц-связи убедитесь,что выполняются следующие условия:
- Поставляемые производителем драйверы для веб-камеры,используемой для мультимедийной конференц-связи,установлены на клиенте.
- Подключите веб-камеру к пользовательскому устройству перед началом сеанса видеоконференцсвязи.Сервер использует только одну установленную веб-камеру в любой момент времени.Если на пользовательском устройстве установлено несколько веб-камер,сервер пытается использовать каждую веб-камеру последовательно,пока сеанс видеоконференцсвязи не будет успешно создан.
Эта политика не требуется при перенаправлении веб-камеры с использованием универсального перенаправления USB.В этом случае установите драйверы веб-камеры на VDA.
Этот параметр применяется только к Windows Media,но не к HTML5.Этот параметр позволяет транскодировать мультимедиа в реальном времени,разрешая потоковое аудио и видео мультимедиа на мобильные устройства через деградированные сети,а также повышая удобство работы пользователей за счет улучшения доставки содержимого Windows Media по глобальной сети.
По умолчанию доставка содержимого Windows Media по WAN оптимизирована.
При добавлении этого параметра в политику убедитесь,что параметрПеренаправление Windows Mediaприсутствует и имеет значениеРазрешено.
Когда этот параметр включен,транскодирование мультимедиа в реальном времени развертывается автоматически по мере необходимости для включения потоковой передачи мультимедиа,обеспечивая беспроблемное взаимодействие с пользователем даже в экстремальных сетевых условиях.
Этот параметр применяется только к Windows Media и позволяет выполнять перекодирование мультимедиа в реальном времени в графическом процессоре(GPU)агента виртуальной доставки(VDA).Это улучшает масштабируемость сервера.Транскодирование графического процессора доступно только в том случае,если агент VDA имеет поддерживаемый графический процессор для аппаратного ускорения.В противном случае перекодирование возвращается к ЦП.
Примечание.ТранскодированиеGPU поддерживается только графическими процессорами NVIDIA.
По умолчанию использование графического процессора на VDA для оптимизации доставки содержимого Windows Media по глобальной сети запрещено.
При добавлении этого параметра в политику убедитесь,что параметры перенаправления Windows Media и оптимизации для перенаправления мультимедиа Windows Media через глобальную сеть присутствуют и имеют значение Разрешено.
Этот параметр применим как к HTML5,так и к Windows Media.Чтобы он работал с HTML5,установите для политики перенаправления видеоHTMLзначениеРазрешено.
Администраторы могут использовать параметр политики предотвращения отката Windows Media,чтобы указать методы,которые будут предприниматься для доставки потокового содержимого пользователям.
По умолчанию этот параметр не настроен.Если для параметра установлено значение «Не настроено»,поведение будет таким же,как и дляВоспроизвести все содержимое.
Чтобы настроить этот параметр,выберите один из следующих вариантов:
- Воспроизвести весь контент.Попытайтесь получить контент на стороне клиента,а затем перенаправить Windows Media.В случае неудачи воспроизведите контент на сервере.
- Воспроизвести весь контент только на клиенте.Попытайтесь получить на стороне клиента,а затем перенаправить Windows Media.В случае неудачи контент не воспроизводится.
- Воспроизведение только доступного для клиента контента на клиенте.Пытаться получить только на стороне клиента.В случае неудачи контент не воспроизводится.
Когда контент не воспроизводится,в окне проигрывателя отображается сообщение об ошибке «Компания заблокировала видео из-за нехватки ресурсов»(длительность по умолчанию-5 секунд).
Продолжительность этого сообщения об ошибке можно настроить с помощью следующего раздела реестра на VDA.Если запись в реестре не существует,продолжительность по умолчанию составляет 5 секунд.
Предупреждение
Неправильное редактирование реестра может вызвать серьезные проблемы,которые могут потребовать переустановки операционной системы.Citrix не может гарантировать,что проблемы,возникшие в результате неправильного использования редактора реестра,могут быть решены.Используйте редактор реестра на свой страх и риск.Обязательно сделайте резервную копию реестра,прежде чем редактировать его.
Путь в реестре зависит от архитектуры VDA:
\ HKLM \ SOFTWARE \ Wow6432Node \ Citrix \ HdxMediastream
или
\ HKLM \ ПРОГРАММНОЕ ОБЕСПЕЧЕНИЕ \ Citrix \ HdxMediastream
Ключ реестра:
Имя:VideoLoadManagementErrDuration
Тип:DWORD
Диапазон:1-до ограничения DWORD(по умолчанию=5)
Единица:секунды
Получение содержимого на стороне клиента Windows Media
Этот параметр применим как к HTML5,так и к Windows Media.Этот параметр позволяет пользовательскому устройству передавать мультимедийные файлы напрямую от исходного поставщика в Интернете или интрасети,а не через хост-сервер XenApp или XenDesktop.
По умолчанию это значениеРазрешено.Разрешение этого параметра улучшает использование сети и масштабируемость сервера за счет перемещения любой обработки на носителе с хост-сервера на пользовательское устройство.Это также отменяет требование,чтобы на пользовательском устройстве была установлена расширенная мультимедийная среда,такая как Microsoft DirectShow или Media Foundation.пользовательскому устройству требуется только возможность воспроизводить файл с URL-адреса
При добавлении этого параметра в политику убедитесь,что параметрПеренаправление Windows Mediaприсутствует и имеет значениеРазрешено.ЕслиПеренаправление Windows Mediaотключено,потоковая передача мультимедийных файлов на пользовательское устройство напрямую от поставщика источника также отключена.
Этот параметр применяется как к HTML5,так и к Windows Media,а также управляет и оптимизирует способ доставки серверами потокового аудио и видео пользователям.
По умолчанию это значениеРазрешено.Для HTML5 этот параметр не действует,если политикаПеренаправление видео HTML5имеет значениеЗапрещено.
Разрешение этого параметра повышает качество аудио и видео,воспроизводимого с сервера,до уровня,который сравнивается с аудио и видео,воспроизводимым локально на пользовательском устройстве.Сервер передает мультимедиа клиенту в исходной сжатой форме и позволяет пользовательскому устройству распаковывать и воспроизводить мультимедиа.
ПеренаправлениеWindows Media оптимизирует мультимедийные файлы,закодированные с помощью кодеков,соответствующих стандартам Microsoft DirectShow,DirectX Media Objects(DMO)и Media Foundation.Для воспроизведения данного мультимедийного файла на пользовательском устройстве должен присутствовать кодек,совместимый с форматом кодирования мультимедийного файла.
По умолчанию в Citrix Receiver звук отключен.Чтобы позволить пользователям запускать мультимедийные приложения в сеансах ICA,включите звук или дайте пользователям разрешение на включение звука в их интерфейсе Citrix Receiver.
ВыберитеЗапрещено,только если воспроизведение мультимедиа с использованием перенаправления Windows Media выглядит хуже,чем при визуализации с использованием базового сжатия ICA и обычного звука.Это редко,но может произойти в условиях низкой пропускной способности,например,с носителями с очень низкой частотой ключевых кадров.
Этот параметр является устаревшим и не применяется к HTML5.
Этот параметр определяет размер буфера от 1 до 10 секунд для ускорения мультимедиа.
По умолчанию размер буфера составляет 5 секунд.
Этот параметр является устаревшим и не применяется к HTML5.
Этот параметр включает или отключает использование размера буфера,указанного в параметреРазмер буфера перенаправления Windows Media.
По умолчанию указанный размер буфера не используется.
Если этот параметр отключен или если параметр размера буфера перенаправления Windows Media не настроен,сервер использует значение размера буфера по умолчанию(пять секунд).
ресурсов,помогающих с продуктами Streamlabs
Потоковое
Потоковое
- Начиная
- Увеличение вашей аудитории
- Оборудование
- Монетизация
- Мобильный
- Благотворительность
- Игры
- Живые события
- Новости
Платформы
Платформы
- Twitch
- YouTube
- Другие платформы
Streamlabs OBS
Streamlabs OBS
- Настроить
- Потоковые оверлеи
- Магазин приложений
- Виджеты
- Другое(Streamlabs OBS)
Инструменты
Инструменты
- Prime
- Потоковые оверлеи
- Мобильное приложение
- подсказки
- Cloudbot
- Магазин приложений
- Мерч
- Благотворительность
- Другие инструменты
Виджеты
Виджеты
- Окно предупреждения
- Список событий
- Окно чата
- Ярлыки потоков
- Другие виджеты
Поддержка
Поддержка
Лучшие настройки OBS для профессиональной потоковой передачи в 2020 году
Когда дело доходит до потоковой передачи в реальном времени,OBS(сокращение от Open Broadcaster Software)является одним из самых популярных программ для потоковой передачи на рынке.Без сомнения,это очень мощная программа.Единственный потенциальный недостаток-это крутая кривая обучения.Чтобы помочь вам настроить OBS быстрее,мы подготовили это простое руководство по лучшим настройкам OBS.
Итак,каковы лучшие настройки OBS для потоковой передачи?
К сожалению,на этот вопрос нет универсального ответа.Это руководство поможет вам понять основы профессиональной потоковой передачи,чтобы вы могли настроить OBS для конкретной настройки потоковой передачи в реальном времени.
Как изменить настройки потока в OBS?
По завершении установки OBS пора настроить параметры потока.Вот как вы можете изменить их,добавить ключи потоков и связать свою учетную запись на Twitch,Periscope,YouTube или другом потоковом сервисе.
- Откройте OBS и нажмите«Настройки».Это можно сделать двумя способами:либо получить доступ к параметру«Настройки»через«Файл»,либо просто щелкнуть по нему в правом нижнем углу.
- Нажмите«Поток»в появившемся окне.
- Вы можете добавить ключи потоковой передачи RTMP с различных платформ потоковой передачи в реальном времени,например StreamingVideoProvider.Чтобы увидеть,как именно это делается,посмотрите видео ниже.
Какой битрейт подходит для OBS?
Ваш браузер не поддерживает JavaScript!Для отображения этого видеоплеера необходим JavaScript!
На успех вашего прямого потока напрямую влияет качество видео,и именно здесь вступает в силу битрейт OBS.Если вы ошибетесь,вы испытаете увеличенную буферизацию или очень низкое качество потока.
Согласно TechTerms,
”Bitrate,как следует из названия,описывает скорость,с которой биты передаются из одного места в другое.Другими словами,он измеряет,сколько данных передается за определенный промежуток времени ».
Битрейт для потоковой передачи зависит от скорости загрузки в Интернет.
Проверьте скорость подключения к Интернету
Для потоковой передачи в реальном времени мы,,рекомендуем идеальную скорость загрузки 5 Мбит/с(5000 кбит/с).Этого достаточно для потоковой передачи с желаемым разрешением,включая 720p при 30 кадрах в секунду и 1080p при 60 кадрах в секунду.Минимальная скорость загрузки для плавной потоковой передачи с хорошим качеством составляет3 Мбит/с(3000 кбит/с).
Вы проверяете свою скорость загрузки здесь:https:[an error occurred while processing the directive]


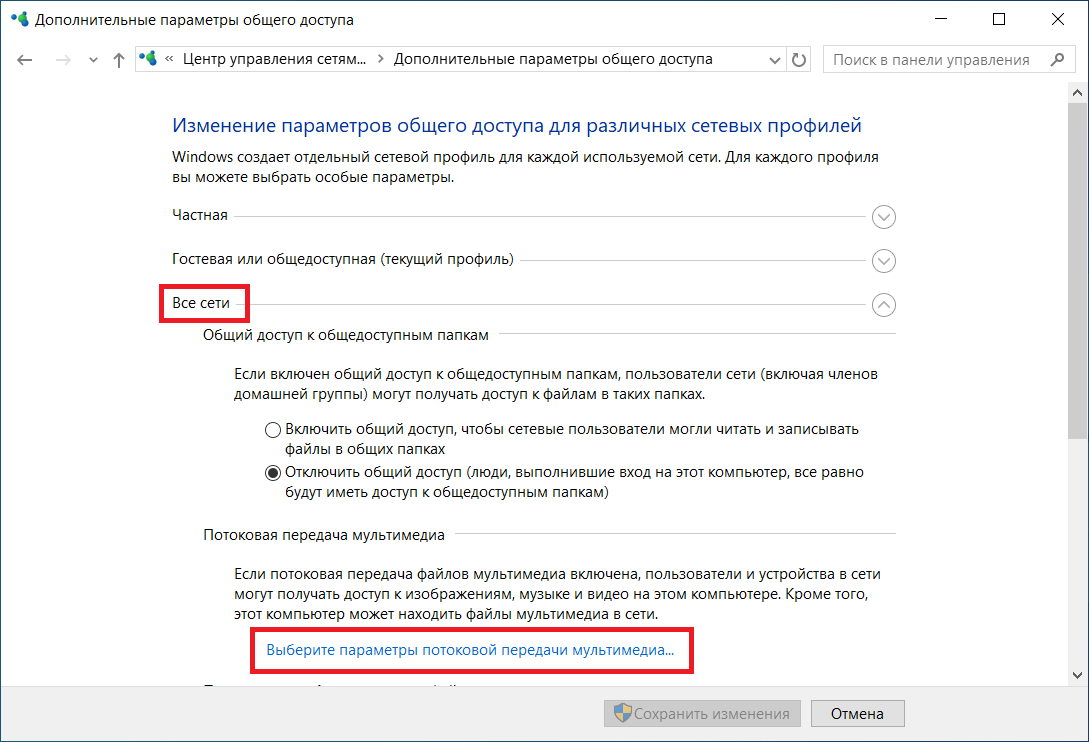
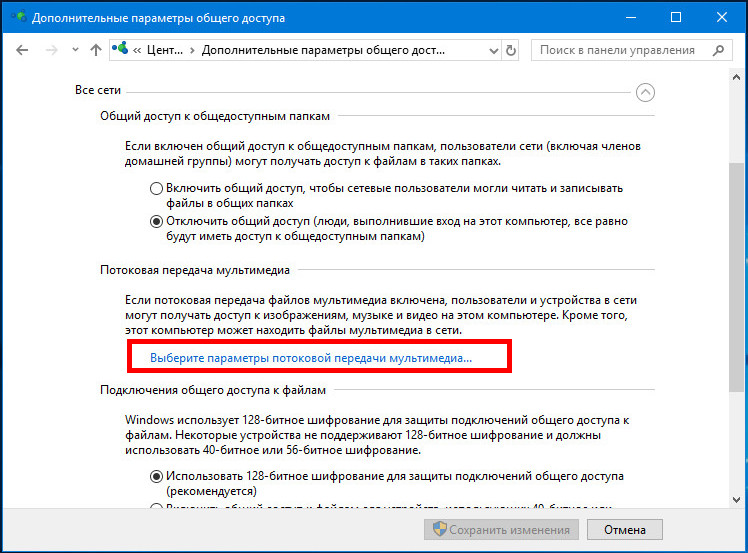 Для её активации достаточно кликнуть по ссылке «Запустить» в области, отмеченной на изображении далее.
Для её активации достаточно кликнуть по ссылке «Запустить» в области, отмеченной на изображении далее.
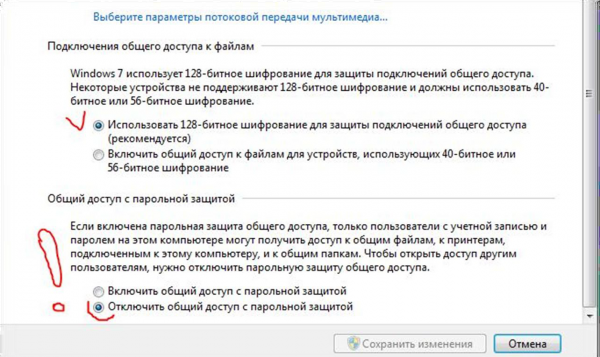

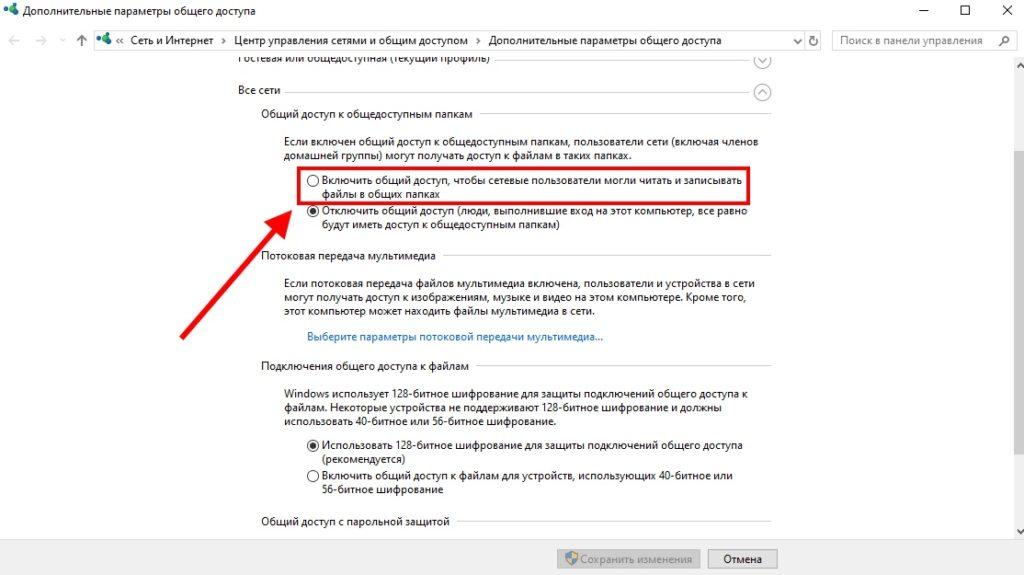
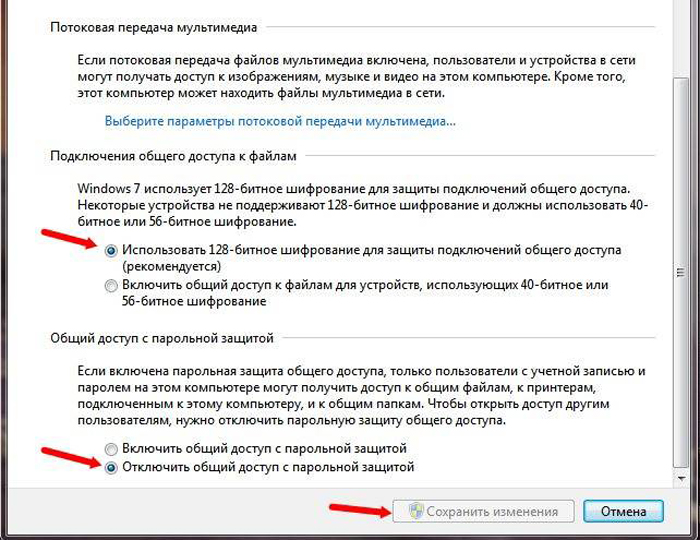 ».
».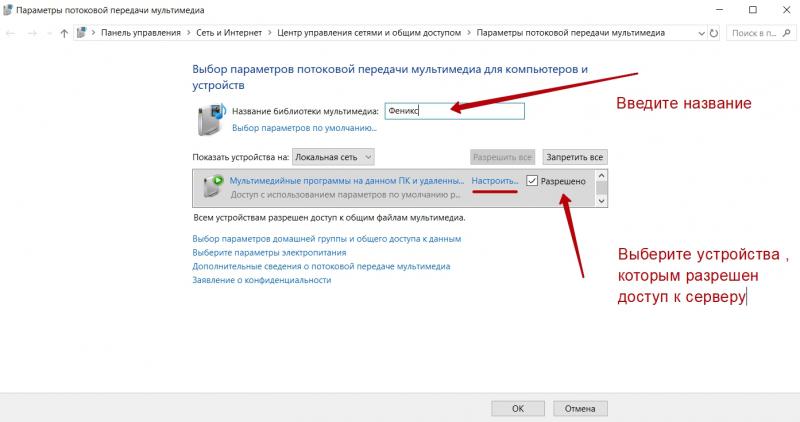
 После этого откроется окно Панели управления. Найдите раздел Центр управления сетями и общим доступом.
После этого откроется окно Панели управления. Найдите раздел Центр управления сетями и общим доступом.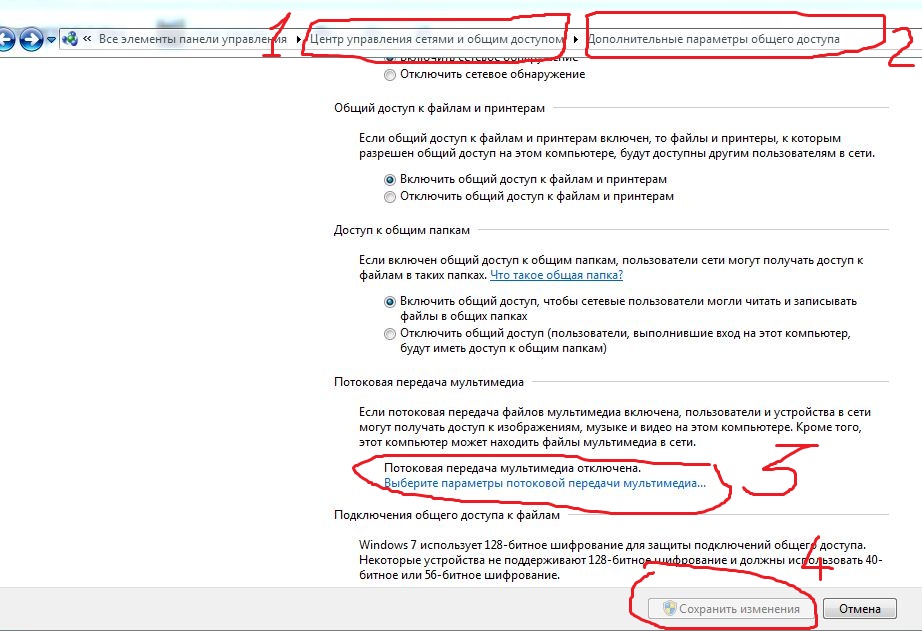


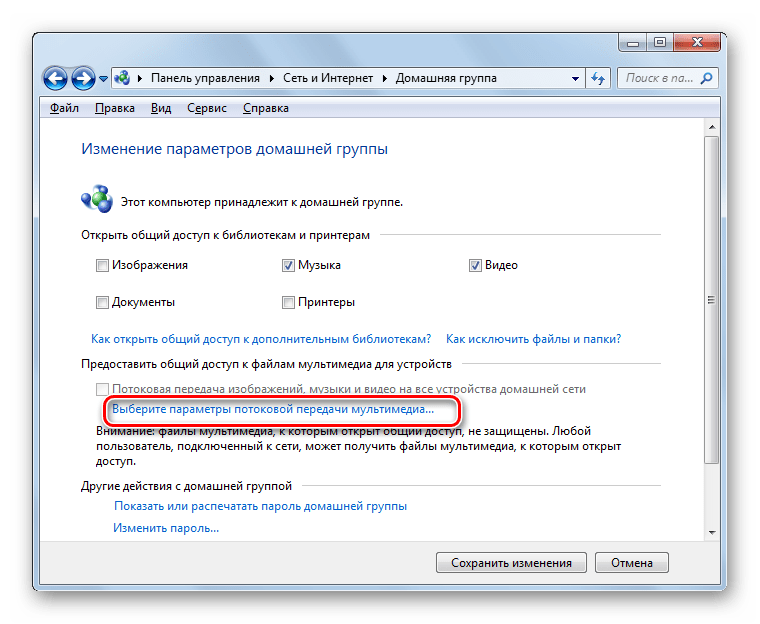
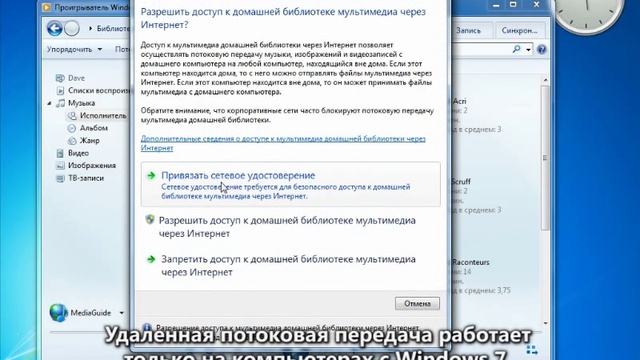 msc в поле «Выполнить» и нажмите клавишу «Ввод».
msc в поле «Выполнить» и нажмите клавишу «Ввод».