Подключение передней панели к материнской плате – это довольно трудоемкий, сложный и важный процесс сборки компьютера. Многие пользователи предпочитают собственными руками собирать компьютер и при этом забывают о данном элементе. Поэтому, известно много случаев, в которых пользователи относили абсолютно целые, и рабочие компьютеры в сервис и проблемой было всего лишь неправильное присоединение передней панели к материнской плате. Знать, что подключение материнской платы к корпусу сопровождается разбирательством в плане передней панели. Поэтому, необходимо знать некоторые нюансы в этом деле, чтобы правильно соединять различные элементы и стараться добиваться работоспособности компьютера.
Если вы не обладаете знаниями и не уверены в себе, то заниматься подобным делом строго не рекомендуется, так как неправильное использование и подключение элементов может сопровождаться поломкой других технических составляющих. В таком случае, лучше обратиться к специалисту.
Если подходить к данному вопросу со всей серьезностью, то сразу стоит отметить, что вся необходимая информация есть у пользователя. Не стоит сразу бежать и пользоваться интернетом, где приведены правильные сборки передней панели. Лучше открыть техническую инструкцию к своему компьютеру и воспользоваться специальными подсказками, которые позволяют определить правильный набор проводов и разъемов для достижения положительного результата. Именно техническая инструкция способна решить все ваши проблемы, нужно ее всего лишь почитать.
Как подключить кнопку включения к материнской плате? Как определить правильность присоединения? Какая распиновка аудио разъема на материнской плате является правильной? Чтобы ответить на все эти вопросы, достаточно воспользоваться технической инструкцией и внимательно изучить обозначения на самой материнской плате. Дело в том, что на материнской плате имеются все необходимые обозначения, которые могут вам помочь, да, они представлены в сокращенном формате, но инструкция позволит вам разобраться в данной ситуации. Кроме того, некоторые материнские платы сопровождаются еще и цветовыми обозначениями. Главное, быть максимально внимательным и не допускать ошибок.
Прежде, чем вы будете присоединять различные провода и разъемы, необходимо еще учитывать полюса присоединения «+» и «-». Помните об этом элементе и уделите ему особое внимание в инструкции.
Куда подключать Power Led? Почему одни провода имеют три разъема, а другие всего лишь один? Ответить на эти вопросы вы сможете лично, если внимательно изучите инструкцию по использованию этого составляющего элемента. Как вы поняли, для каждой модели материнской платы имеется свой порядок и свои обозначения, поэтому мы не приводим определенную инструкцию по подключению.
Reset SW куда подключать? | HelpAdmins.ru
При сборке компьютера или при замене корпуса/материнской платы неизбежным действием является подключение кнопок и индикаторов передней панели, среди которых стоит отметить кнопку включения (Power SW) и кнопку перезагрузки (Reset SW).
В данной статье мы расскажем куда на материнской плате подключается коннектор Reset SW.
Куда подключается Reset SW?
Данный коннектор отвечает за работу кнопки перезагрузки, которая находится недалеко от кнопки включения на передней панели системного блока и используется в экстренных случаях, когда компьютер зависает и не реагирует на команды пользователя.
На любой материнской плате обычно в правом нижнем углу имеется блок контактов, предназначенный для подключения кнопок и индикаторов передней панели корпуса. Выглядит от примерно вот так:

Пример подписанных контактов. В данном случае Reset SW подключается на зеленые контакты.

Контакты подключения передней панели на материнской плате без подписей
Причем контакты на нем могут быть как подписанными, так и нет.
В первом случае, когда они подписаны все довольно просто. Фишку Reset SW нужно подключать на контакты с именем Reset, RES или RST. Если есть указания “+” и “-“, то это значит, что цветной провод на разъеме Reset SW это “+” и он должен быть подключен на контакт с обозначением “+” на мат. плате, где имеется указание Reset.
Если перепутать полярность, то ничего страшного не произойдет. Кнопка все равно будет работать.

особенности соблюдения полярности при подключении передней панели
Если же контакты на материнской плате не подписаны, то это значит, что вам придется обратиться к официальной документации к материнской плате. Ее можно найти в коробке с документами к материнской плате или на официальном сайте производителя мат. платы.

Описание группы контактов для подключения передней панели в инструкции к материнской плате
Еще можно пойти другим путем. Если в вашем случае панель контактов выглядит вот так:

В данном случае Reset SW подключается на голубые контакты
То Reset SW нужно подключать на пятый и седьмой контакты на ряду без ключа со стороны ключа.
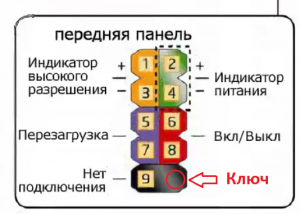
Ключ – это место с отсутствующим контактом. На 5 и 7 контакты подключается Reset SW

При сборке или чистке компьютера порой приходится сталкиваться с проблемой включения передней панели. Далеко не все изготовители делают эту процедуру максимально комфортной для пользователей. Вследствие этого вопрос о том, как правильно подключить кнопку питания, становится актуальным, ведь чистка может быть одной из причин, по которой компьютер не включается. В данной статье постараемся разобраться с вопросом подключения кнопки питания.
Правильное подключение кнопки питания
Данная процедура довольно проста и осуществляется одним из двух способов: с помощью инструкции к или после внимательного изучения материнской платы. Что нужно знать для подключения кнопки?
- У кнопки питания (или включения) отсутствует полярность. Её нельзя подключить не той стороной.
- Внимательное изучение надписей может сэкономить уйму времени.
- Сложности обычно возникают лишь первые пару подключений.
Способ 1: Использование схемы подключения материнской платы
Основная сложность данного способа заключается в том, что коробка и инструкция сохраняются крайне редко. И не каждый понимает, где в таком случае найти сопутствующее руководство. Для решения этой проблемы нужно узнать, какая модель материнской платы установлена в компьютер.
После этого требуется проделать следующие действия:
- Зная модель, следует перейти на сайт производителя, открыть там раздел загрузок.
 Переход на сайт производителя материнской платы
Переход на сайт производителя материнской платы - При необходимости выбрать любую операционную систему и скачать руководство.

- Открыть скачанный файл и найти в оглавлении один из следующих пунктов: «Подключение передней панели», “Front panel connectors” или “Detail settings”. В конкретном примере используется последнее.
 Поиск информации о подключении передней панели в руководстве к материнской плате
Поиск информации о подключении передней панели в руководстве к материнской плате - На изображении ниже показана схема подключения для материнской платы P31B-A7. Следуя ей, можно без проблем смонтировать кнопку включения.
 Пример схемы подключения материнской платы
Пример схемы подключения материнской платыКуда подключать – известно. Остаётся лишь один вопрос, что подключать. В пучке кабелей находим тот, который отмечен, как “Power SW” или “On/Off”. Хотя есть и варианты, которые зависят от производителя корпуса. Но это наиболее типичные случаи.

Далее просто вставляем штекер в указанное в документации место. В конкретном случае это место отмечено цифрой 16.
Способ 2: Осмотр материнской платы
Второй способ немного проще. Зачастую на самой материнской плате наносятся отметки для подключения передней панели. Иногда в них сложно разобраться, но методом проб и ошибок можно справиться с проблемой. Не стоит подключать “Speaker” или “SPK” наугад – это единственное, что может перестать работать при неверном включении. Осматриваем саму материнскую плату и ищем надпись “Fpanel” или “Pled” (хотя справедливо сказать, что следует искать “HDD Led”, “Pled”, “Speaker”/”SPK”, “Reset”/”Rst” и “Power”/”On/Off”/”Pwr” – обычно эти надписи идут единым блоком). Кстати, искать их нужно в правом нижнем углу материнской платы – этому правилу следуют все изготовители.

В конкретном примере надпись гласит “FPWR” (то есть, Front Power – кнопка включения на передней панели). Внимательно изучаем надписи. Чаще всего они поданы в 2 ряда: верхний и нижний относительно самой надписи. Находим соответствующие провода и вставляем их на законные места. Это куда проще и быстрее.
Для ноутбуков
В целом разборка ноутбука – причина примерно 60% их поломок. Поэтому проделывать какие-либо операции самостоятельно не стоит. Но для них действуют те же принципы, что и для материнских плат стационарных ПК. Различие заключается в том, что устанавливать нужно шлейфы и порой места их установки очевидны. Но лезть самостоятельно в ноутбук без опыта разборки не следует.
Временная замена кнопки
Иногда ломается сама кнопка включения. Такое бывает при сильном нажатии либо в ситуации, если пропал контакт в проводе. И пока ожидается новая (средняя её цена чуть меньше 1 USD), компьютером можно пользоваться и дальше.
Достаточно поставить на контакт кнопки включения кнопку перезагрузки (при её наличии на корпусе). Это не лучшее решение и оно имеет ряд минусов. Поэтому годится только как временный вариант замены.
Заключение
Процесс подключения кнопки питания довольно прост (если речь не идёт о ноутбуке, хотя там сложнее процесс разборки). И, проделав эту операцию 1-2 раза, потом её можно делать с закрытыми глазами. Но следует помнить, что порой как раз неправильное подключение и является причиной того, что компьютер не включается после чистки!
В этом инструкции Вы узнаете, для чего предназначен каждый из коннекторов, как правильно их подключить и что при этом необходимо учитывать.
Назначение шлейфов (проводов) кнопок, портов и индикаторов
Для начала давайте разберемся для чего предназначены разъемы фронтальной панели корпуса ПК.Каждый шлейф можно идентифицировать по соответствующей надписи на нем. В зависимости от выбранного вами корпуса надписи могут немного отличаться, но суть останется прежней.
• Power SW (PW_SW, PWRBTN) – соединяется с кнопкой включения компьютера. Данный коннектор не имеет полярности (плюса и минуса). При нажатии кнопки включения ПК (Power) происходит замыкание контакта и материнская плата получает команду на старт системы ;
• Reset SW (RS_SW, RES_SW, Reset) — соединяется с кнопкой перезагрузки. Он также не имеет полярности и отвечает за принудительную перезагрузку системы;
• HDD LED (IDE LED, (HDLED) — индикатор активности жесткого диска или SSD. Именно он мигает, когда наш жесткий диск активно работает. При подключении данного разъема необходимо учитывать полярность;
Однако не беспокойтесь, если вы неправильно подключите эти коннекторы, ничего не сгорит, просто данные индикаторы не будут «светить».
• USB — этот коннектор соединяет порты USB 2.0 на передней панели с материнской платой;
• USB 3.0 – служит для подключения порта USB 3.0
• HD_AUDIO (AAFP, HD_Audio, AC97) — соединяет выход для наушников и вход микрофона передней панели.
• Speaker(SPK) — маленький динамик, который не всегда поставляется с корпусом. Он предназначен для диагностики ошибок материнской платы и подключенных к ней устройств.
Куда подключать кнопки и провода
В инструкции к системной плате, которую можно найти в коробке или скачать на сайте производителя, всегда можно найти схему их размещения.
Как правило, эти коннекторы размещаются в нижней части материнской платы, но бывают и исключения.
Например, довольно часто разъем USB 3.0 помещают в правой части материнки.
Распиновка кнопок и шейфов, как правильно подключить?
Подключать контакты удобнее всего по порядку, один за другим, чтобы каждый следующий соприкасался с предыдущим – так они не выскользнут из посадочных мест.
1. Коннектор Power Led надо подключать, соблюдая полярность.
На многих материнских платах есть подсказки, обозначающие, где находится «плюс» и «минус». Если на ваших коннекторах нет обозначения полярности, тогда обратите внимание на обратную сторону. Треугольник на фишках указывает на «плюс».
3. Кнопки включения компьютера Power Switch и перезагрузки Reset Switch не имеют полярности.
4. Затем подключим Speaker, который часто поставляется как отдельная деталь и просто крепится, удерживаясь штекерами. Спикер также имеет полярность.
Такая распиновка применяется на всех материнских платах любого форм-фактора, независимо от бренда – Asrock, Gigabyte, MSI, ASUS, Biostar или любого другого.
Конечно, положение штекеров может варьироваться, как и наличие проводов с разъемами на самой фронтальной панели, однако принцип их подключения и маркировка, всегда одни и те же.
Подробную видеоинструкцию по подключению кнопок, индикаторов, шлейфов и портов фронтальной панели к материнской плате смотрите у нас на ютуб-канале
Подключение передней панель к материнской плате
В этой статье вы узнаете, как подключить переключатель питания, сброса и светодиоды, а также аудио и USB-порты к материнской плате. Прежде чем пытаться соединить их, очень важно знать место, и полярность подключения. Для этого необходимо найти схемы в руководстве по материнской плате, которые подскажут вам точно, где находится каждый набор контактов на материнской плате или воспользоваться информацией в этой статье.
Подключение индикаторов и кнопок питания
Компьютерный корпус имеет кнопки для управления питания которые подключаются к материнской плате, и светодиоды для обозначения деятельности материнской платы. Вы должны подключить эти кнопки и индикаторы к материнской плате с помощью проводов из передней части корпуса показанные на рисунке №1, в разъеме на материнской плате (рис. №2). Надпись на материнской плате возле разъема панели показывает место подключения каждого провода и полярность каждого из них однако надписи с обозначениями присутствуют не всегда на материнской плате.
Найдите в компьютерном корпусе разъемы передней панели (см. рис. 1). Далее находим разъём на материнской плате обычно он находится внизу материнской платы, и подписан надписью PANEL1 или JFP1, он может быть в разном исполнении(см. рис. 2.0, 2.1).
 Рис. №1. Разъемы передней панели.
Рис. №1. Разъемы передней панели.  Рис № 2.0. Разъем передней панели на материнской плате.
Рис № 2.0. Разъем передней панели на материнской плате.  Рис № 2.1. Разъем передней панели на материнской плате.
Рис № 2.1. Разъем передней панели на материнской плате.Группа системных кабелей, показанных на картинке №1 имеют два провода, которые имеют цветовую маркировку. Черный или белый провод это земля (GND), а провода других цветов(красный, синий, зелёный, оранжевый) это питание. Подключение осуществляется с лева на право, при подключении Все плюсовые контакты всегда будут находиться слева кроме кнопки reset, однако полярность кнопок неважна так как кнопки при нажатии замыкают контакты.
Просто установите эти провода к разъему с тем же именем на материнской плате соблюдая полярность светодиодов.
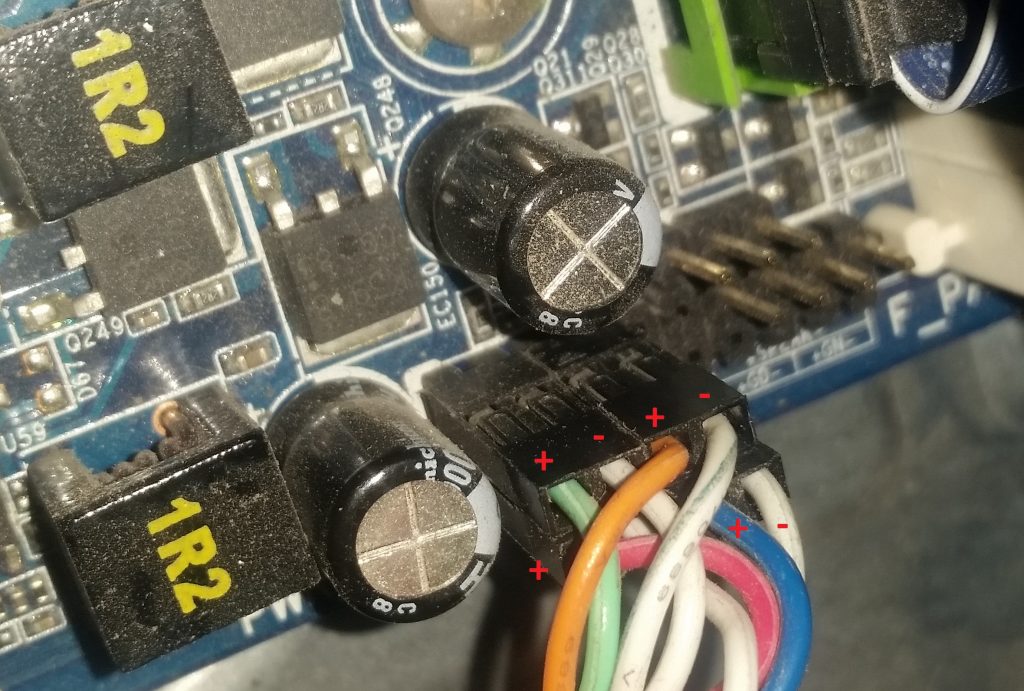 Рис № 2.2. Полярность проводов передней панели.
Рис № 2.2. Полярность проводов передней панели.Ниже перечислены возможные сокращенные имена для них, которые будут записаны на самих соединителях.
PWR-SW, PW SW, PW = Кнопка питания (Power Switch)(не требуется полярность). Элемент управления кнопка питания, которая позволяет включать и выключать компьютер.
PWR-LED, P-LED, MSG = Светодиод питания (Power LED)(требуется полярность). Индикатор показывает когда компьютер включен или находится в режиме ожидания.
RES-SW, R-SW, RES = Переключатель сброса (Reset Switch) (не требуется полярность). Кнопка сброса для перезагрузки компьютера.
HDD-LED, HD = Светодиодный индикатор жесткого диска (Hard Disk Drive LED)(требуется полярность). Этот индикатор мигает при записи и чтении информации с жесткого диска.
SPK, SPKR, SPEAK = Внутренний динамик (Speaker)(требуется полярность), используемый для озвучивания звуковых сигналов, которые вы слышите от компьютера при загрузке.
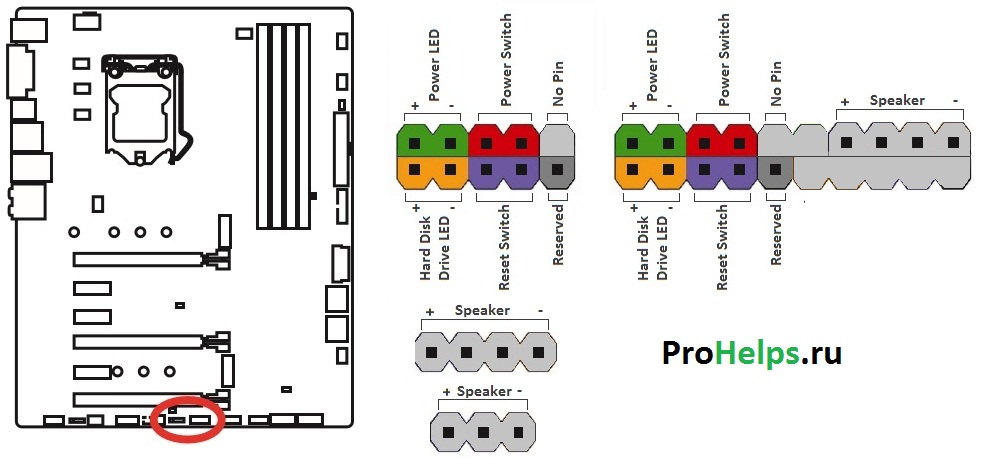 Рис № 3. Распиновка контактов передней панели на материнской плате
Рис № 3. Распиновка контактов передней панели на материнской платеПодключение USB передней панели к материнской плате
Для начала находим разъём USB на материнской плате, обычно он находится внизу материнской платы и подписан надписью F_USB или USB. Так же на каждом проводном разъеме(Рис №4.0) можно прочитать его значение, которое может быть +5V (или VCC или Power), D+, D – и GND.
 Рис № 4.0. Полярность USB.
Рис № 4.0. Полярность USB.Далее необходимо просто установить каждый из проводов (+5V, D+, D – и GND) в нужное место на материнской плате, как показано на Рис.4.2.
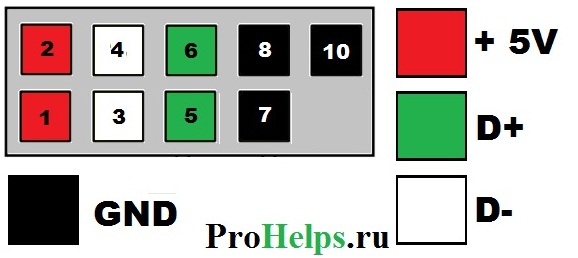 Рис №4.1. Подключение USB 2.0 передней панель к материнской плате.
Рис №4.1. Подключение USB 2.0 передней панель к материнской плате. 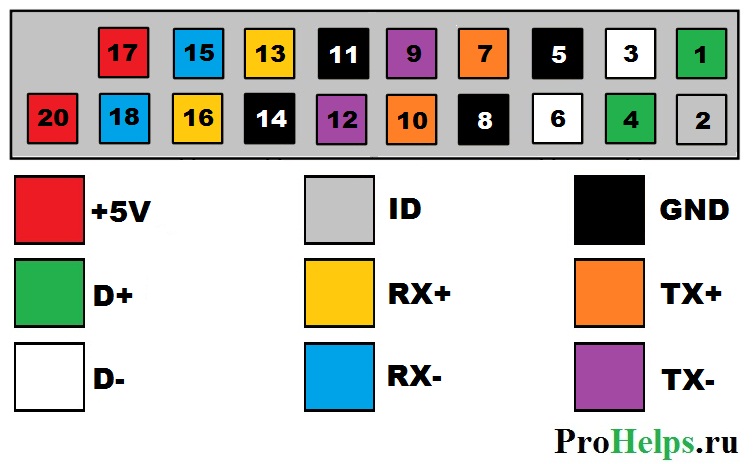 Рис №4.2. Подключение USB 3.0 передней панель к материнской плате.
Рис №4.2. Подключение USB 3.0 передней панель к материнской плате.  Рис №4.3. Подключение USB 2.0 к материнской плате.
Рис №4.3. Подключение USB 2.0 к материнской плате.Подключение аудио передней панели к материнской плате
Чтобы использовать эти разъемы, ваша материнская плата должна иметь встроенную звуковую карту (другими словами, встроенный звук). Однако установка не так проста, как кажется, и в сегодняшней колонке мы объясним, как это нужно сделать.
В конце каждого провода имеется небольшой черный разъем, и в этом разъеме мы можем прочитать функцию провода. Вы найдете следующие провода: Mic In (или Mic Data), Ret L, Ret R, L Out (или Ear L), R Out (или Ear R) и два Gnd (или Ground). Если вы внимательно посмотрите, то увидите провода Ret L и L Out подключены друг к другу, то же самое происходит между проводами Ret R и R Out.
 Рис №5.0. Подключение аудио к материнской плате.
Рис №5.0. Подключение аудио к материнской плате.Вы должны найти место установки таких проводов в вашей материнской плате. Это место обозначается как Audio, External Audio, Ext Audio, Front Audio, F Audio, HD Audio или что-то в этом роде. Это разъем состоит из 9-контактного разъема, и есть два перемычки, которые устанавливают соединение некоторых из этих контактов. Точное положение этого разъема варьируется в зависимости от модели материнской платы.
 Рис №5.1. Вид штекера аудио на материнской плате.
Рис №5.1. Вид штекера аудио на материнской плате.Для установки проводов первым шагом является понимание системы нумерации штырей разъема материнской платы. В разъеме есть девять контактов, но разъем считается 10-контактным, потому что один из контактов был удален (контакт 8). Перемычки соединяют контакты 5 и 6 и 9 и 10. Поскольку имеется пространство без штифта (контакт 8), легко обнаружить нумерацию других контактов.
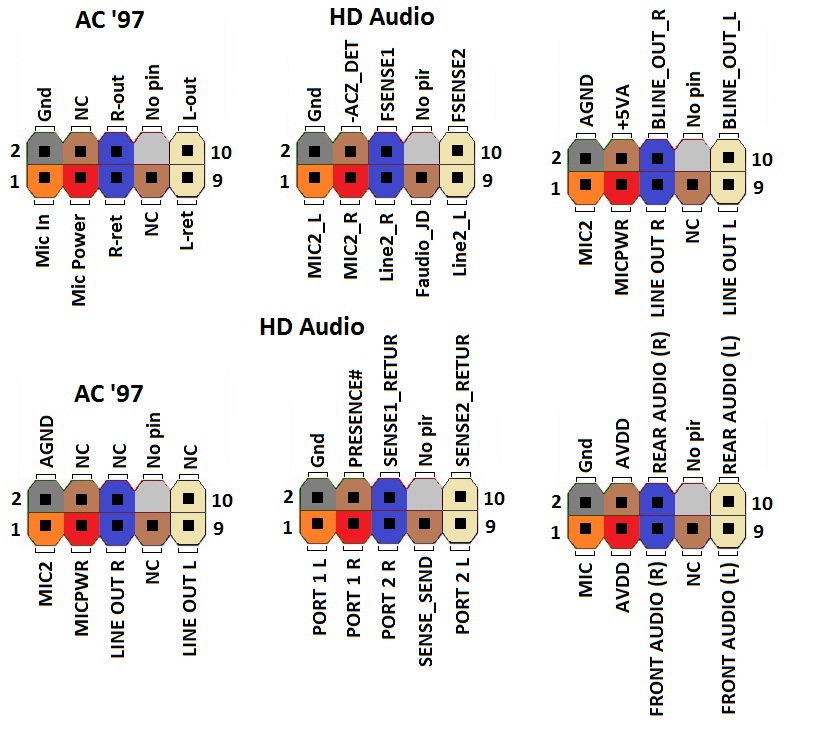 Рис №5.2. Распиновка аудио на материнской плате.
Рис №5.2. Распиновка аудио на материнской плате.Удалите перемычки. Подключение проводов должно быть выполнено следующим образом: Mic In to pin 1; Gnd — контакты 2 и 3; R Вывести на вывод 5; Ret R для вывода 6; L Вывод на контакт 9, а Ret L — на контакт 10.
ЖелезоКомпьютерНастроикаРаспиновка
 В прошлый раз мы рассмотрели основные критерии, по которым необходимо осуществлять подбор компьютерного железа. И теперь, имея в наличии все необходимые комплектующие, можно приступать непосредственно к сборке компьютера. Будьте внимательны, не торопитесь и выполняйте все действия аккуратно. Внимательно изучайте сопутствующие инструкции.
В прошлый раз мы рассмотрели основные критерии, по которым необходимо осуществлять подбор компьютерного железа. И теперь, имея в наличии все необходимые комплектующие, можно приступать непосредственно к сборке компьютера. Будьте внимательны, не торопитесь и выполняйте все действия аккуратно. Внимательно изучайте сопутствующие инструкции.
Подготовьте рабочее место. Оно должно располагать достаточным количеством свободного пространства для расположения всех деталей и хорошим освещением. Что касаеется рабочего инструмента, то все, что вам понадобится – это крестовая отвертка. Производить сборку необходимо на поверхности, не проводящей электричество. Избегайте накопления статического электричества. Если ваше тело наэлектризовано, то дотроньтесь до какого-нибудь металлического предмета, чтобы разрядиться. Теперь можно начинать.


Установка процессора и системы охлаждения.
Начнем с установки процессора. Найдите на материнской плате разъем (сокет) для него в виде прямоугольной формы.


В зависимости от производителя процессора (Intel или AMD), разъем на материнской плате под него может быть двух типов:


В нашем случае процессор Intel и соответствующий под него тип сокета в материнской плате (LG-115).
Перед установкой процессора необходимо снять крышку, которая охватывает сокет.
Сбоку находится рычаг, опустите его вниз легким нажатием и отодвиньте слегка в сторону.


Затем поднимите этот рычажок вверх, вследствие чего прижимная крышка откроется.


Теперь берем процессор и устанавливаем его в разъем. Не нужно прилагать при этом усилий. Для установки в правильной позиции ориентируйтесь по стыковым вырезам. У Intel они в виде полукруглых выемок по бокам, у AMD – скошенные уголки.




Закрываем прижимную рамку (защитная крышечка на ней должна будет при этом отлететь, ее можно выбросить).


Переходим к установке системы охлаждения процессора.
В зависимости от модели и типа системы охлаждения, способ ее крепления на материнскую плату может отличаться. Как правило, в комплекте с ней присутствует подробная инструкция по ее сборке и установке. Поэтому советуем вам, сначала изучить ее и строго соблюдать порядок указанных действий.
Ниже рассмотрим наиболее распространенные способы крепления радиатора к материнской плате.
В нашем случае по бокам сокета процессора находится четыре отверстия.


В комплекте с процессором Intel идет система охлаждения, содержащая для крепежа четыре ножки, которые необходимо вставить в эти самые отверстия. Для закрепления необходимо нажать на них сверху.


В системные платах с разъемами под процессоры AMD штатная система охлаждения закрепляется двумя болтами.


Вернемся к нашей материнской плате. Если вы решили не использовать радиатор, который шел в комплекте с процессором Intel, а приобрели более продвинутую систему охлаждения, то, в данном случае, для его крепления используется специальная дополнительная рамка, которая прикрепляется с обратной стороны материнской платы.


Необходимо приложить эту рамку таким образом, чтобы отверстия на ней и плате совпадали. После чего вставьте в эти отверстия винты (их вы найдете в комплекте с радиатором) и прикрутите на них (с другой стороны платы) винты.


После нанесения термопасты на процессор (см. ниже), закрепляете радиатор с помощью специальной прижимной рамки и закручиваете гайками на ранее установленные винты.


Нанесение термопасты.
Радиатор может поставляться с уже нанесенной на него термопастой, в таком случае пропустите этот этап. Если же у вас в комплекте идет отдельный тюбик с ней, то необходимо нанести ее самостоятельно.
Выдавите на поверхность процессора небольшое количество термопасты (размером с горошину)


Распределите ее ровным слоем по всей его поверхности. Для этого удобно использовать пластиковую карточку (обязательно проследите, чтобы термопаста не вытекала за края процессора).




Теперь можете устанавливать систему охлаждения (см. выше).
Осталось подключить питание вентилятора (установленного на радиаторе) к материнской плате. Найти этот разъем не сложно. Он распологается рядом с сокетом процессора, имеет четыре штырька (контакта) и часто подписан как «CPU FAN».




Если шнур питания распологает только тремя контактами на конце, все равно подключайте его без страха в указанный разъем.
Установка оперативной памяти.
Слоты для оперативной памяти находятся недалеко от процессора. В нашем случае имеется четыре слота (два черных и два голубых).


Для лучшей производительности системы необходимо устанавливать планки памяти попарно, чтобы они работали в двухканальном режиме. Т.е. если вы хотите установить 4 ГБ, то следует приобретать две планки по 2 ГБ. Если конечная цель 8 ГБ, то соответственно нужно брать две памяти по 4 ГБ. Устанавливать их необходимо в один банк (имеется ввиду слоты одинакового цвета).
Подробную инструкцию установки оперативной памяти в слоты вы можете посмотреть в нашей прошлой статье «Как установить оперативную память на компьютер», начиная с третьего пункта.
Подготовка корпуса.
Материнская плата и все другие компоненты размещаются в корпусе. Поэтому давайте займемся его подготовкой.
Первое что необходимо сделать – снять боковые крышки.
В зависимости от модели вашего корпуса крепление крышек может быть самым разным. Наиболее часто встречаются защелки (их нужно аккуратно отжать) либо шурупы, находящиеся на задней стороне (открутите их и потяните крышку на себя). У нас как раз второй случай, когда боковые крышки крепятся винтами (сверху и снизу).




Внутри корпуса системного блока вы обнаружите некоторые аппаратные комплектующие. Как правило, это шнур питания, пакетик с крепежными винтами и инструкция. Выньте их. Провода, которые идут от передней панели, не трогайте (их подключением мы займемся позже). В итоге корпус готов для дальнейшее сборки и будет выглядеть следующим образом:


Установка оптического привода (DVD-дисковода) и жесткого диска.
В передней части корпуса системного блока предусмотрена специальная стойка с отсеками двух типов ширины. Сюда как раз и устанавливаются жесткие диски, оптические приводы, картридеры. В боковых стенках стойки вы найдете отверстия и прорези для крепления этих устройств винтами и специальными зажимами.
Давайте начнем с установки DVD-привода. Разместим его в самом верхнем отсеке.
Снимите переднюю заглушку и втащите устройство с наружной части внутрь отсека. Совместите все четыре отверстия (по два на каждой стороне) у самого устройства и боковых стенках стойки. Зафиксируйте винтами.


В средней части располагаются отсеки для другого типа устройств.
Раньше в них размещали трех дюймовые дисководы, но они на сегодняшний день морально устарели. Потому сегодня этот отсек используется для кардридеров (устройства чтения карт памяти). Их установка аналогична установке DVD-привода.
В нижней части находятся отсеки для установки жестких дисков. Крепление жесткого диска происходит как и в ситуации с оптически приводом, но в отличии от последнего, жесткий диск вставляется в отсек не снаружи, а с внутренней части корпуса.


На этом все. Дальнейшее подключение жесткого диска и оптического привода мы продолжим ниже, в пункте «Подключение SATA кабелей» и «Установка/ подключение блока питания». А пока займемся установкой материнской платы.
Установка материнской платы.
Положите корпус правой боковой стенкой вниз.
В комплекте к вашей материнской плате должна идти прямоугольная планка с различными отверстиями под разъемы платы, служащие для подключения таких внешних устройств, как монитор, колонки, клавиатура, мышь и др. Выглядит она следующим образом


Установку планки необходимо осуществлять изнутри корпуса.
Расположите ее так, чтобы отверстия совпадали с расположением разъемов на материнской плате.


Если смотреть на планку с лицевой стороны в горизонтальном положении, то слева должны размещаться одно (максимум два) круглых отверстия для подключения мыши или клавиатуры, а справа круглые отверстия (от трех до шести) меньшего диаметра для звуковой карты.
Вставьте и установите планку в прямоугольный вырез, надавливая на нее до тех пор, пока не услышите характерный щелчок, означающий, что она встала в пазы.


Для закрепления материнской платы в корпусе предусмотрена большая металлическая пластина с отверстиями, в которые нужно вкрутить специальные латунные стойки (ножки). К этим стойкам в дальнейшем и прикручивается плата.


Однако ножки нужно вставлять не во все отверстия, а только в те, которые соответствуют отверстиям, проделанным в материнской плате. Чтобы понять какие именно отверстия в корпусе вам необходимо использовать, возьмите и приложите плату к крепежной пластине корпуса (при выборе правильного положения платы ориентируйтесь соответствию ее разъемов к установленной ранее планке).




Запомните местоположение и количество совпадаемых отверстий. Выньте материнскую плату и вкрутите в эти места корпуса стойки.


Установите плату обратно и зафиксируйте ее, вкрутив винты через отверстия в стойки.
Подключения кнопок, светодиодов и разъемов передней панели корпуса.
Давайте теперь подключим к материнской плате провода, идущие от передней панели системного блока.




Правильно их подключить не составит труда, т.к. все провода и разъемы под них в материнской плате подписаны.
PWR_SW (или POWER SW) — кнопка включения компьютера.
RST (RESET SW) – кнопка перезагрузки.
H.D.DLED – индикация активности жесткого диска
SPEAKER – встроенных динамик корпуса (спикер) для звуков системных предупреждений.
PLED – лампочки питания.
Также есть еще два кабеля, необходимые для возможности подключения USB и аудио разъемов с передней части системного блока.
На материнской плате все разъемы под эти кабели располагаются в один ряд с самого края.




С USB и AUDIO думаем все понятно.
SYSTEM PANEL предназначена для подключения кабелей кнопок включения, перезагрузки компьютера, индикаторов и спикера. Они подписываются аналогично разъемам кабелей, которые должны быть к ним подсоединены.


В некоторых, редких случаях, разъемы на материнской плате могут быть не подписаны. Тогда рекомендуем воспользоваться инструкцией (руководством пользователя) к вашей модели материнской платы. Там вы найдете подробное описание назначение всех групп разъемов и контактов.
Подключение SATA кабелей.
В комплекте с материнской платой вы найдете SATA кабели. Они необходимы для подключения жесткого диска и DVD-дисковода к материнской плате.


Один конец кабеля (с угловой формой) вставляем в разъем устройства, а другой в разъем материнской платы.




В материнской плате разъемы для кабелей SATA располагаются, как правило, в правом нижнем углу. Узнать их можно по Г-образным конекторам, окруженных рамкой.


Они могут быть окрашены в разные цвета, что свидетельствует о разной пропускной способности скорости. В нашем случае голубым цветом обозначены SATA разъемы, обеспечивающие скорость передачи данных в 3 ГБ/сек, а белым – 6 ГБ/сек. Подключаться к разъему 6 ГБ/сек имеет на сегодняшний день смысл только в том случае, если вы подключаете твердый накопитель данных (SSD).
Установка/подключение блока питания.
Место для закрепления блока питания находится в верхней задней части корпуса системного блока. Вы увидите большой прямоугольный вырез.


Это и послужит вам ориентиром для его установки внутри корпуса. Зафиксируйте блок питания винтами в четырех отверстиях.


Теперь займемся подключением к нему всех устройств. Начнем с подключения необходимых проводов к материнской плате.
Самый большой 24-контактный кабельный разъем (ATX Power) отвечает за подачу питания к материнской плате.


Для совместимости со старыми материнскими платами он может быть разделен на две части (20- и 4-контактую).


Найти разъем для его подключения не составит труда, т.к. он такой же большой. Как правило, располагается недалеко от слотов оперативной памяти.


Вторым подключаем 8-контактный кабель для дополнительной мощности процессора.


Разъем на материнской плате для его подключения находится недалеко от процессора.
И последнее что нам осталось подключить, это кабели питания SATA для жесткого диска, оптического привода, SSD-диска.


Установка видеокарты.
Для установки современных видеокарт на материнской плате используется PCI Express x 16 разъем.
Разъем PCI Express x 1 предназначен для звуковых карт, wi-fi адаптеров и др. Также вы можете обнаружить и старый тип разъемов PCI. Он до сих пор может служить для подключения сетевых и профессиональных звуковых карт.
Мы надеемся, что вы приобрели современную видеокарту, и потому нас будет интересовать именно PCI Express x 16 разъем.


Если в вашем случае, как и у нас, более одного разъема такого типа, то используйте тот , который ближе к радиатору процессора.
Снимите заглушки с задней стенки корпуса напротив того разъема, в который будете вставлять видеокарту.


Вставьте видеокарту в слот разъема, аккуратно нажимая на нее.


Прикрутите винтом конец платы, расположенный ближе к задней части корпуса.


В установленной нами видеокарте есть два разъема (6- и 8-контактный). Необходимо подключать к ним соответствующие кабели из блока питания.


Вот мы и закончили установку и подключение всех комплектующих устройств внутрь корпуса.


Оденьте обратно боковые крышки, подключите монитор, клавиатуру, мышку и ваш компьютер готов к работе. Все что вам осталось сделать, это установить предпочитаемую операционную систему. Если у вас на этом этапе возникнут проблемы, то советуем почитать следующие наши статьи:
Как установить Windows 7 [пошаговая инструкция]
Как установить Windows 8 [пошаговая инструкция]
Теперь вооружившись полученными знаниями, вы в дальнейшем всегда сможете заменить вышедшие из строя компоненты или произвести модернизацию компьютера самостоятельно.
Power led куда подключать? | HelpAdmins.ru
Передняя панель компьютера состоит из нескольких разъемов и индикаторов. Среди них есть кнопка включения, кнопка перезагрузки, usb порты, аудио разъемы, а также индикаторы активности жесткого диска и индикатор включения системного блока. Так вот Power led – это фишка, которая отвечает за включение индикатора работы системного блока. Когда вы запускаете системный блок, кнопка включения загорается и горит определенным цветом, а при выключении – тухнет. Так вот за ее свечение и отвечает разъем Power led.
Как и куда подключить Power led?
На любой материнской плате, как правило, в правом нижнем углу присутствует специальная контактная площадка для подключения кнопок и индикаторов передней панели системного блока.
Обычно все ее контакты подписаны. На материнских платах MSI она подписана как JFP1. Выглядит это вот так:

JFP1 – так подписана площадка для кнопок и индикаторов передней панели на мат. платах msi
Почти всегда подключение Power led происходит на крайние левые контакты, находящиеся на стороне ключа (места, где, как бы, не хватает одного контакта).
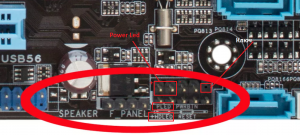
Расположение и подпись контактов на мат. плате для Power Led
Причем при подключении Power led нужно учитывать полярность. Цветной провод на фишке – это “+”, черный или белый “-“.
На контактной дорожке обычно подписано где “+”, а где “-“. Если нет, то “+” это крайний контакт, а “-” – соседний.
Также стоит учесть, что Power Led бывает 2 и 3-ех контактный. Сделано это для разных моделей материнских плат. На некоторых из них разъем под Power led выполнен в виде 2-ух контактного штекера, а в некоторых из 3-ех контактного. Поэтому одновременно подключать 2-ух и 3-ех контактные фишки Power led не нужно! К материнской плате должна быть подключена одна из них!

2 фишки power led. одна 2, вторая 3-ех контактная. Подключать нужно одну из них
Если подключить Power led не правильно?
Абсолютно ничего страшного не произойдет. Просто кнопка включения не будет гореть во время работы компьютера и вам нужно будет переключить ее наоборот.
А вообще, чтобы не ошибиться при подключении разъемов передней панели, нужно найти документацию к вашей модели материнской платы на официальном сайте или в коробке от нее и посмотреть там правильную распиновку всех разъемов.
90000 How Do I Fix a Laptop that Will not Turn On? 90001 90002 You press the power button on your laptop … 90003 and nothing happens 90004. 90005 90002 There are few more frustrating technological hiccups than when your laptop will not turn on. However, you do not have to resign yourself to the idea that your laptop has met an untimely death. We’ll show you some ways to assess what’s wrong and fix it. 90005 90002 If your laptop will not power up, a faulty power supply, failed hardware, or a malfunctioning screen could be to blame [1].In many cases, you may be able to resolve the problem yourself by ordering replacement parts or adjusting your laptop’s configuration. 90005 90010 1. Check the power supply and battery 90011 90002 If your HP laptop will not turn on even when plugged in, start by checking the power supply. There are quite a few issues you could have with the power supply. 90005 90002 For example, the problem could be as simple as having the wrong charging cord which means you are not getting the proper voltage, or it could be that the power supply has failed [2].90005 90016 1. 90017 To test if the power supply is the issue, completely remove your laptop battery. 90002 90016 2. 90017 Then, plug your laptop into a functioning outlet. 90005 90002 90016 3. 90017 First, confirm the outlet is functioning properly by plugging another device into it — if it works, the issue is not the outlet. 90005 90002 90016 4. 90017 If you can power on your laptop without the battery installed, the issue is not the power supply, it’s your battery. 90005 90002 90016 5.90017 You’ll need to buy a new one but, in the meantime, you can simply use AC power only. 90005 90002 90016 6. 90017 It’s perfectly fine to use your laptop without the battery installed, it just means you’ll always have to be plugged into an outlet to use it. 90005 90038 CMOS battery 90039 90002 One other possible solution to test out is to replace the CMOS battery which stores the BIOS settings in the motherboard [3]. This is especially true if you’re running an older laptop that is off a lot or used with the main battery removed.A new CMOS battery is very budget-friendly to replace. 90005 90002 90016 Pro tip: 90017 Make sure that the cables are all properly connected. This might seem simple and obvious but most issues with a laptop that will not turn on stem from a power supply issue. A loose or unplugged power cable means your computer is not getting the juice it needs to run. 90005 90010 2. Diagnose screen issues 90011 90002 If your power supply is working, you will need to troubleshoot further. 90005 90002 90016 1.90017 First, disconnect all of your nonessential external display devices like projectors and monitors to make sure they’re not interfering with the startup processes of your laptop. 90005 90002 90016 2. 90017 If the power button is lit and you can hear fans or noises but there is not an image being displayed, turn out the lights to see if there’s an image being displayed very faintly. 90005 90002 90016 3. 90017 If there is a very faint image once the lights are off, the screen’s inverter has failed and you’ll need to replace it [4].90005 90002 90016 4. 90017 Alternatively, your brightness button may be broken. 90005 90002 If your laptop starts up but there is not an image, the LCD panel could be broken. It’s not impossible to fix a broken screen, you can read our article here about how to do so. But if your laptop is an older model it might make more sense to simply replace your entire laptop. 90005 90010 3. Remove all devices from your laptop 90011 90002 If you have left a memory card, DVD, or USB drive in your notebook, this could be a reason why your laptop does not power on.90005 90002 It might be getting «stuck» because the BIOS may be trying to boot from a removable storage device. Remove all USB drives and other devices and try to boot up your computer. 90005 90010 4. Use a rescue disc 90011 90002 A rescue disc allows you to boot your computer and fix any issues you may be having with a Windows operating system [5]. If a virus is the culprit behind your computer problems, the rescue disc will find it via scanning tools so you can remove the offending malware.90005 90010 5. Boot in safe mode 90011 90002 If your HP laptop will not turn on you might still be able to get your laptop working in safe mode [6]. Safe mode allows you to uninstall new programs or drivers that could be affecting your laptop. It also allows you to create a new user account if your original account has been corrupted. 90005 90010 6. Check hardware 90011 90002 The last step when diagnosing power issues is to check your hardware. If you’ve recently installed hardware like a new RAM kit, that could be the cause of your boot issues.Remove and reinstall your new hardware and try to boot again. 90005 90002 Unfortunately, sometimes the hardware in your laptop such as your hard drive simply fails and there is no easy fix. If you hear a clicking noise or the drive spinning but then powering down, this is a telltale sign your hard drive has failed [7]. In most cases, this means you’ll need to simply replace your hard drive. 90005 In instances like this, it is smart to have an external hard drive so you can back up any files you may need.90010 Diagnose, repair, or replace 90011 90002 Answering the question, «Why will not my laptop turn on?» might seem intimidating to figure out at first. Laptops make our lives more convenient by providing us with mobile computing options that fit any lifestyle. 90005 90002 But if you rely on a laptop for your work, school, and daily multitasking, any major issue can throw a wrench in your productivity. 90005 90002 If you find that your laptop will not turn on, do not panic. It’s likely a power supply issue that you can troubleshoot and fix.Even if it’s a more complicated issue, there are still budget-friendly ways to test and assess the problem. 90005 90003 90016 About the Author: 90017 Michelle Wilson is a contributing writer for 90004 90003 HP® Tech Takes 90004 90003. Michelle is a content creation specialist writing for a variety of industries, including tech trends and media news. 90004 90002 90016 Related laptop buying articles: 90017 90005 90038 Popular HP Laptops 90039.

 Переход на сайт производителя материнской платы
Переход на сайт производителя материнской платы
 Поиск информации о подключении передней панели в руководстве к материнской плате
Поиск информации о подключении передней панели в руководстве к материнской плате Пример схемы подключения материнской платы
Пример схемы подключения материнской платы