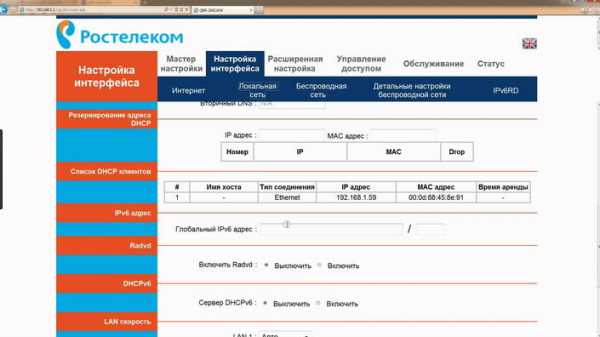Все способы зайти в настройки роутера Ростелеком
Каждый пользователь интернета хотя бы один раз в жизни сталкивался с необходимостью перенастроить свой маршрутизатор. Не являются исключением и клиенты Ростелеком. Обычно активное сетевое оборудование рассчитано на длительную работу без выключений или перезагрузок, но иногда и оно дает сбои.
Устранение проблем происходит путем изменения настроек через «вшитый» программный комплекс роутера, но для этого к нему необходимо получить доступ. Цель статьи — рассказать неподготовленному пользователю, как зайти в настройки роутера от Ростелеком.
Для чего нужно заходить в настройки
Роутер Ростелеком передается клиенту уже предварительно настроенным, но существует множество причин, когда нужно зайти в настройки, и изменить их. К основным из них можно отнести следующие:
- обновление программной прошивки маршрутизатора;
- смена пароля точки доступа беспроводной сети;
- изменение параметров подключения LAN;
- необходимость открыть или закрыть порты;
- изменить политику безопасности;
- просмотреть статистику использования интернетом.
И это только малая толика причин. Многие пугаются что-либо менять в настройках, но если все делать вдумчиво, и запоминать произведенные изменения, то можно смело приступать к процессу конфигурации.
Вход в настройки роутера — инструкция
Компания Ростелеком предоставляет своим клиентам маршрутизаторы от нескольких производителей, хотя и на коробках и на странице конфигурации моно встретить логотипы провайдера.
Самыми часто встречающимися является SagemComm, D-Link, Huawei и Eltex. Принципиальной разницы, чтобы попасть в настройки нет. Единственным моментом может быть различие в IP адресах.
Сетевой адрес (IP) есть у каждого устройства, находящегося в сети, и роутер не исключение. Даже более того — именно он и занимается распределением таких адресов среди устройств клиентов, к нему подключаемых.
Чтобы узнать какой адрес у конкретного маршрутизатора, достаточно перевернуть его. Снизу будет эта информация, а также имя пользователя и пароль для входа. Обычно по умолчанию используются следующие адреса, если они не были раньше изменены:
- 192.168.0.1

- 192.168.1.1
- 192.168.1.254
Чтобы зайти в настройки необходимо, чтобы компьютер или ноутбук находился в домашней сети, т.е. был подключен кабелем или через WiFi. Дальше действуем по следующему алгоритму:
- Открываем любой из любимых браузеров.
- В адресной строке вбиваем один из вышеперечисленных адресов или тот, который находится на нижней части роутера.
- В форме авторизации вводим имя пользователя и пароль для входа.
- Открывается страница, которая и есть страницей конфигурации.

rostelekom1.ru
Как войти в настройки роутера Ростелеком и поменять их?
Роутеры Ростелеком настраиваются таким же образом, как и большинство подобных устройств. Последовательность действий, необходимая для подключения, авторизации и смены параметров будет подробно рассмотрена далее.
Содержание
- 1 Как зайти в интерфейс настроек роутера Ростелеком через браузер
- 2 Как узнать IP адрес роутера
- 3 Сброс настроек роутера по умолчанию
- 4 Прошивка роутера Ростелеком до последней версии
Как зайти в интерфейс настроек роутера Ростелеком через браузер
Начнем с элементарного. Чтобы войти в настройки роутера его необходимо подключить к электросети и дождаться пока оборудование загрузится. Следующий важный момент – способ соединения. В панель управления маршрутизатором можно попасть двумя способами – через кабель или WI-FI. В обоих случаях возможности изменения конфигурации практически одинаковы, за исключением того, что по WI-FI нельзя перепрошивать роутер.
В случае с беспроводным соединением сначала необходимо найти вновь созданную WI-FI сеть, которая по умолчанию имеет имя подобное модели роутера, ввод пароля не потребуется, если его никто не назначил до этого.
При сопряжении ПК и роутера посредством кабеля необходимо вставить один из коннекторов в разъем сетевой карты на компьютере, другой – в LAN-порт маршрутизатора.
Дальнейшие действия ничем не отличаются как в случае конфигурирования через провод, так и без него.
- Запускаем программу для просмотра интернет страниц (чтобы зайти в настройки роутера Ростелеком подойдет любой браузер, например, Опера). При этом неважно осуществляется вход со смартфона или ПК.
- В адресной строке вводим IP роутера, например, 192.168.1.1 или 192.168.0.1.
- Если адрес подошел, появится форма авторизации, в которой вводим логин и пароль для входа в роутер Ростелеком (обычно admin/admin).
В большинстве случаев указанные выше значения будут верны и после их ввода откроется страница состояния панели управления устройства. Если же параметры были по каким-либо причинам изменены, то в процессе входа в админ-панель роутера возможно возникновение ряда проблем, решение которых описано далее.
Как узнать IP адрес роутера
Одна из наиболее распространенных ошибок входа, когда по указанному в строке браузера адресу отображается сообщение страница не найдена. Частая причина появления этого сообщения – неверно введенный IP. Проще всего его узнать, осмотрев наклейку на нижней панели устройства, там же указан и пароль с логином для входа в роутер. Если же по каким-то причинам наклейка отсутствует или невозможно разобрать написанное на ней, адрес прописан в инструкции по эксплуатации, а также в копии договора ростелеком, находящейся у абонента.
rostelekom1.ru
Как зайти в настройки роутера Ростелеком
Вам нужно разделить трафик между домашними устройствами? Подключить Wi-Fi смарт-телевизор, смартфон или планшет к интернету от Ростелеком? Для этого, как вы, наверное, уже знаете, необходим роутер. Именно это устройство раздает интернет, то есть пересылает сигналы сети каждому подключенному к нему устройству.
В любом роутере (маршрутизаторе) есть своя операционная система, процессор, оперативная и flesh память, что очень напоминает обыкновенный компьютер, и так же, как и у него, у роутера существует свой IP адрес. Многим начинающим пользователям бывает сложно разобраться со всем этим, в частности, зайти в настройки своего роутера, не говоря уже о каких-то изменениях параметров. Но при желании со всем этим можно разобраться и далее мы расскажем, как это сделать.
Содержимое статьи
Вход в настройки
Прежде чем оказаться в меню настроек любого роутера Ростелеком, необходимо правильно настроить сетевую карту. Чтобы сделать это, нужно на ПК перейти в сетевые подключения:
- На панели задач в правом углу должен отображаться значок с монитором, и через контекстное меню заходим в «Центр управления сетями».
- Теперь нам нужно найти в левой части окна «Изменить параметры адаптера», и войти. Здесь будут отображены все активные сетевые подключения.
- На клавиатуре устройства зажать 2 клавиши одновременно Win+R. Так мы активируем функцию «Выполнить». В появившееся окошко вводим команду ncpa.cpl или control netconnections, и нажимаем «ОК». В любом случае вы окажетесь во вкладке сетевых подключений компьютера.
- Здесь нужно найти наше беспроводное подключение, из контекстного меню зайти в его свойства. Откроется окно компонентов сети, в нем найдите «Протокол интернета по версии 4 (TCP/IPv4)», и задайте его по умолчанию. По этому протоколу все настройки сети будут получены автоматически.
- Теперь нужно открыть любой обозреватель интернета и в поисковой строке задать значение 192.168.1.1 Это IP адрес большинства маршрутизаторов. Но если странница web-интерфейса не открывается, введите другой адрес — 192.168.0.1 Нажимаем кнопку ввода, и мы окажемся на странице настроек роутера.
- Теперь нужно авторизоваться – ввести свой логин и пароль. Большинство страниц веб-интерфейсов открываются при вводе в двух полях значений admin. Это, как правило, по умолчанию. Но можно посмотреть входные данные на нижней стороне устройства – обычно там прописан пароль и логин, которые нужны для того, чтобы зайти в меню беспроводного соединения роутера. Это в том случае, если никакие настройки не менялись. Но если кто-то уже их сменил, то можно сделать сброс до заводских значений кнопкой Reset.
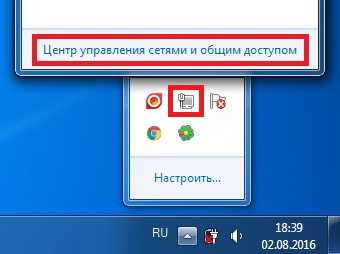
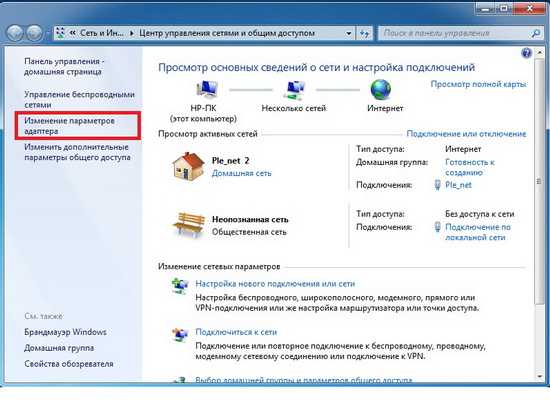

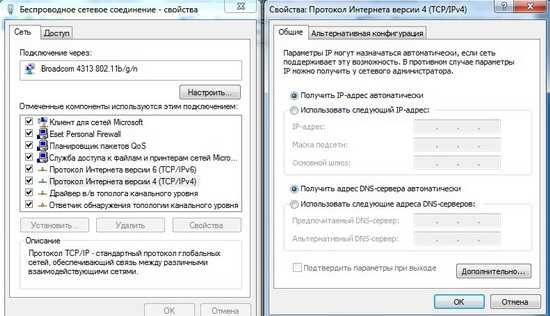
Порядок действий, если не удается открыть страницу настроек
Порой вышеописанные манипуляции не помогают, и система пишет сообщение: «не удается открыть страницу». Как правило, это говорит о том, что были прописаны неправильные настройки соединения. Тогда делаем следующее:
- Опять заходим в «Центр управления сетями».
- Выбираем наше соединение Ростелеком и кликаем правой кнопкой. Из контекстного меню выбираем пункт «Состояние», а далее пункт «Сведения».
- В открывшемся окошке просматриваем все значения, нам нужны пункты «Адрес IPv4» и «Шлюз по умолчанию IP».
- Если в поле «Адрес IPv4» указано значение вида 169.254.х.х, то необходимо его изменить, прописав в окно протокола интернета версии 4 (TCP/IPv4) такие значения как на картинке ниже:

Это основные настройки роутеров в сети Ростелеком, после удачного подключения можно выходить во Всемирную паутину.
Какие можно задать настройки самостоятельно?
На странице web-интерфейса есть несколько блоков различных настроек:
- Изменение пароля для входа в настройки.
- Изменение пароля личной беспроводной сети.
- Тонкие настройки устройства для работы в сети Ростелеком.
- Управление всеми подключенными к беспроводной сети устройствами – удаление и добавление новых.
- Контроль над всеми устройствами сети – запрет на подключение нежелательных девайсов, или черный список это очень удобно, если вы подозреваете, что ваш сосед подключился к вашей сети Wi-Fi.
- Установка приоритета для подключения одного или нескольких устройств одновременно.
Вот и все, теперь вы знаете, как задать те или иные настройки вашего сетевого оборудования.
telecomhelp.ru
Как узнать и поменять пароль Wi-Fi Ростелеком

Компания Ростелеком предлагает своим клиентам надежный интернет, который может предоставляться как через кабель, так и через телефонную сеть. В обоих случаях, большинство применяет роутер, который раздает интернет по воздуху через Wi-Fi и в данной статье мы рассмотрим как узнать и поменять пароль в настройках роутера.
Как узнать пароль Wi-Fi Ростелеком
Чтобы узнать пароль от Wi-Fi, вы можете поступить наиболее простым образом. На нижней панели найдите значок сетевого подключения и кликните по нему. Там вы найдете список доступных сетей и сеть, к которой подключены в данный момент. Другой путь: кликнуть на кнопку пуск, перейти в панель управления и найти там «Центр управления сетями». После этого, нажмите на «Управления беспроводными сетями» и нажмите на галочку «Показывать вводимые знаки». Теперь вы увидите ваш текущий пароль от Wi-Fi сети.
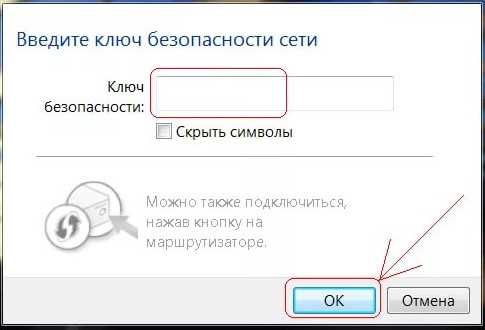
Как поменять пароль Wi-Fi Ростелеком
Но что делать в том случае, когда вы впервые пытаетесь подключиться к роутеру и не знаете пароля? Здесь выходов несколько:
Если вы не особо сильны в настройках гаджетов, то лучше вызвать специалиста Ростелекома на дом и он сам произведет настройку вашего роутера. Вам останется лишь записать пароль и убрать его в надежное место. Единственным минусом такого варианта является оплата услуг мастера (о ее размере уточняйте у специалиста техподдержки в момент вызова).
Если вы экономите семейный бюджет, то вам придется проделать следующие манипуляции самостоятельно.
Если вы только что купили роутер и производите первоначальную настройку, то сбрасывать настройки вам не нужно. Если вы забыли пароль от админки роутера, то вам необходимо зажать кнопку reset на несколько секунд и настройки сбросятся к заводским. Естественно, что это необходимо делать при включенном в розетку роутере.

После этого, не выключайте питание и подключите с помощью кабеля ваш роутер к компьютеру или ноутбуку. Откройте браузер и введите в адресной строке адрес 192.168.0.1 или 192.168.1.1 (вариант зависит от вашего роутера и описан в инструкции по эксплуатации). В открывшемся окне необходимо ввести логин и пароль от админки. Логином является слово admin, а вот пароль может быть пустым или быть словом admin и password
Найдите в админке роутера раздел, который отвечает за настройки wifi и перейдите в него. Там необходимо ввести название вашей сети и пароль от нее. Количество символов от пароля не может быть меньше 8 знаков, а название ограничивается только вашей фантазией.

Остальные значения настроек оставьте неизменными и нажмите на кнопку сохранить/применить. Ваш роутер продолжает работать с предыдущими настройками и нам необходимо его перезагрузить. Это можно сделать отключением его от розетки или в админке роутера найдите соответствующую кнопку.
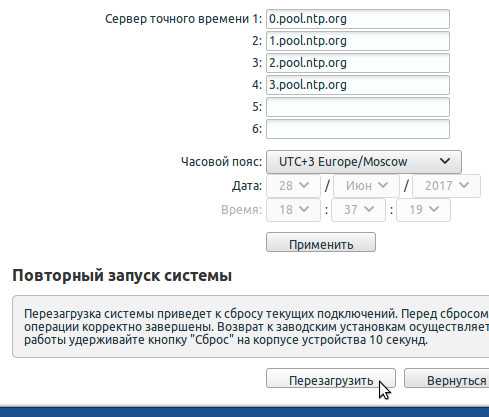
Вот вы и научились самостоятельно менять пароль вайфай и можете наслаждаться интернетом от Ростелекома в полной мере. Если у вас возникли трудности, которые не описаны в данной статье, то напишите о них в комментариях и мы постараемся ответить на ваши вопросы. Также советуем вам посмотреть следующий видеоролик.
Еще записи по теме
rostelekom.info
Как настроить роутер Huawei HG8245 под Ростелеком

Функционал маршрутизатора HG8245 заключается в возможности подключить интернет в помещении по оптоволоконной линии. Данный маршрутизатор имеет четыре LAN-порта для необходимых устройств, модуль Wi-Fi, оптический WAN-порт, два ADSL разъема для IP-телефона и интерактивного ТВ. В представленой статье содержится подробное описание процесса подключения, а также необходимые настройки роутера Huawei HG8245.
Подключение роутера HG8245
Первым делом, конечно, необходимо подключить роутер к сети провайдера и к вашему компьютеру. Несмотря на то, что данный маршрутизатор работает с оптическими линиями GPON, после соответствующей настройки роутера у вас появится возможность подключить интернет Ростелеком через Ethernet-кабель, используя LAN-порт. Кабель провайдера необходимо подключить к самому левому порту под названием Optical, расположеный на задней панели роутера.
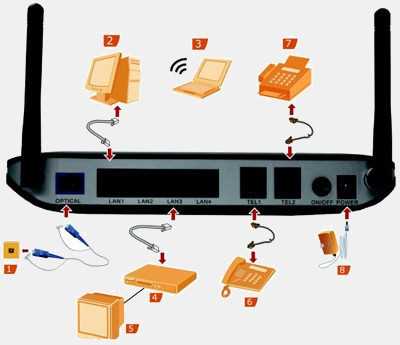
Компьютер необходимо подключить к любому из четырех разъемов LAN1-LAN4 с помощью патчкорда, который вы найдете в комплекте с Huawei HG8245. В случае, если вы используете Smart TV или IP-телефонию, эти устройства нужно подключить к портам TEL1 и TEL2.
После выполнения описанных манипуляций, можно включить роутер и перейти к настройкам его параметров, наобходимых для правильной работы интернета от Ростелеком.
Меню настроек роутера HG8245
Для дальнейшей настройки GPON-роутера необходимо подключиться к специальному web-интерфейсу с любого компьютера, подключенного к сети. Чтобы осуществить это подключение, необходимо знать адрес роутера, который указан на нижней крышке устройства. В случае, если адрес не указан или стерся, существует и другой способ его узнать:
- Нажмите на значок сети в панели Виндоус.
- С помощью гиперссылки, откройте «Центр управления…»
- Кликните по активному локальному подключению в разделе «Просмотр активных».
- Откроется окно, в котором необходимо выбрать раздел «Сведения».

Необходимый нам адрес роутера находится в параметре «Шлюз». Достаточно просто скопировать значение данного параметра. Теперь, зная адрес устройства, вы можете выполнить вход в систему для дальнейшей настройки маршрутизатора. Для этого необходимо открыть браузер на компьютере, вставить в адресную строку скопированое ранее значение и нажать клавишу Enter.
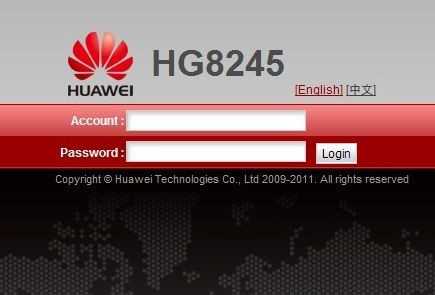
Для входа в систему необходимо ввести логин (login) и код доступа (password). Эти данные, обычно указаны опять же на нижней крышке роутер. Но у роутеров, приобретенных непосредственно в салоне Ростелекома, базовые настройки могут быть изменены. В таком случае могут подойти комбинации «telecomadmin» и «admintelecom», «root» и «admin». Если и эти логин и пароль не подойдут, тогда необходимо будет обратится с этой проблемой в техподдержку Ростелеком.
Настройка подключения к интернету
Если авторизация пройдёт успешно, то на экране откроется главная страница веб-интерфейса Huawei HG 8245. Сверху страницы расположено меню, с помощью которого вам необходимо перейти в раздел «WAN». Напротив первой строки «Включить WAN» («Enable WAN») поставьте галочку.
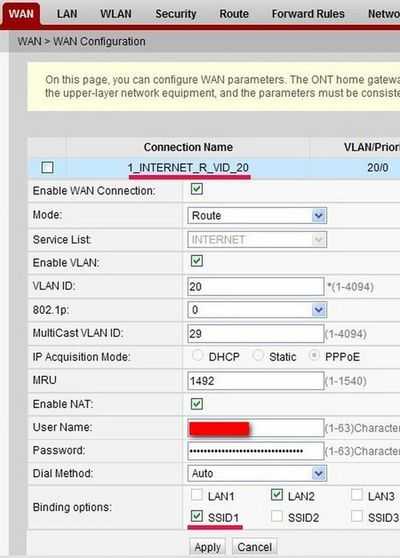
- Затем выберите пункт «Маршрутизация» («Rout») в графе «Режим» («Mode»).
- В параметре «Service List» выберите значение «Internet».
- Далее выберите протокол получения IP-адреса – PPPoE.
- Как правило, при заключени договора, абоненту дают памятку, в которой записаны имя пользователя и код доступа от сетевого подключения PPP. Эти данные необходимо ввести в строки «UserName» и » Pasword». Если, по какой-то причине, у вас нет этих данных, обратитесь за помощью в техподдержку.
- Если ваше подключение осуществлялось через Ethernet, а не по оптической линии, то нужно отметить LAN-порт, к которому вы подключили кабель Ростелекома.
- Нажмите кнопку » Применить» («Apply»).
Настройка Wi-Fi подключения
Чтобы создать точку доступа, вам необходимо будет выполнить следующее:
- В верхнем меню выберите вкладку «WLAN».
- Поставьте галочку возле опции «Включить» («Enable WLAN»).
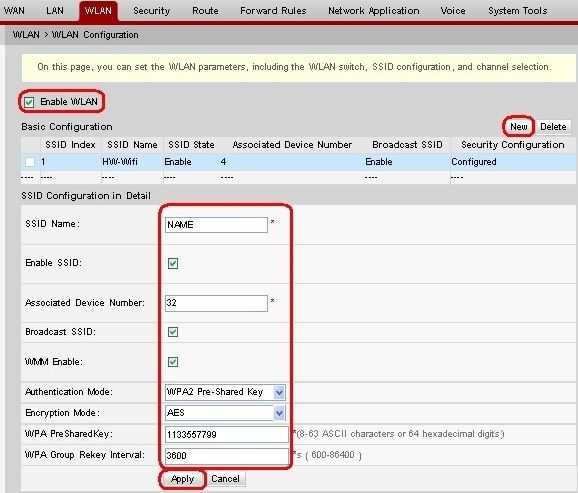
- Нажмите кнопку «Новое» («New»).
- Придумайте название для создаваемой вами беспроводной сети, и впишите его в строку «SSID».
- Отметьте пункт «Включить SSID» («Enable SSID»).
- Затем поставьте отметки напротив опций «Broadcast» и «WWM».
- Выберите значение «WPA2» в графе «Тип безопасности» («Authentication mode»).
- Затем, необходимо выбрать комбинированный тип шифрования паролей «TKIPAES».
- Придумайте и впишите в поле «Pre-shared key» код безопасности для подключения к вашей ссетиети.
- В завершении нажмите на кнопку «Применить» («Аpply»).
После внесения изменений в параметры роутера, его необходимо перезагрузить. Чтобы это сделать, нажмите на вкладку «Инструменты» («System tools») и откройте раздел «Перезагрузка» («Reboot»), нажмите кнопку «Reboot».
Чтобы убедиться в правильности установленных настроек, необходимо проверить скорость соединения.
Еще записи по теме
rostelekom.info
Как зайти в личный кабинет Ростелеком

Личный кабинет Ростелекома — это мощный инструмент для пользователей сети. Именно здесь можно совершить множество операций, подключать и отключать услуги, менять тарифы и пополнять лицевой счет. Если вы стали абонентом компании, то вам придется заходить туда много раз и именно для вас мы написали данную статью.
Как зарегистрироваться в личном кабинете Ростелеком
Чтобы попасть на страницу входа в личный кабинет, необходимо пройти по ссылке https://lk.rt.ru
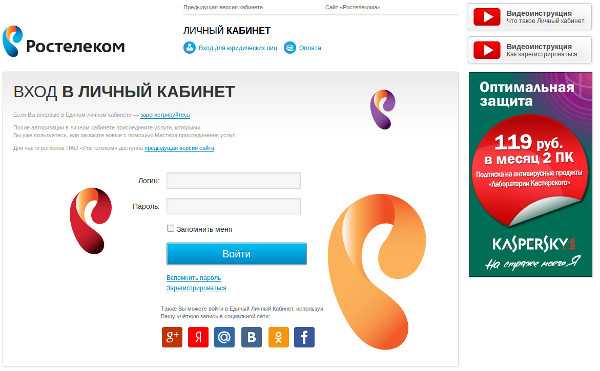
Мы начнем нашу инструкцию с процесса регистрации на сайте, так как без этого попасть в кабинет невозможно. Нажмите на кнопку «зарегистрироваться» и перед вами появится следующее окно:
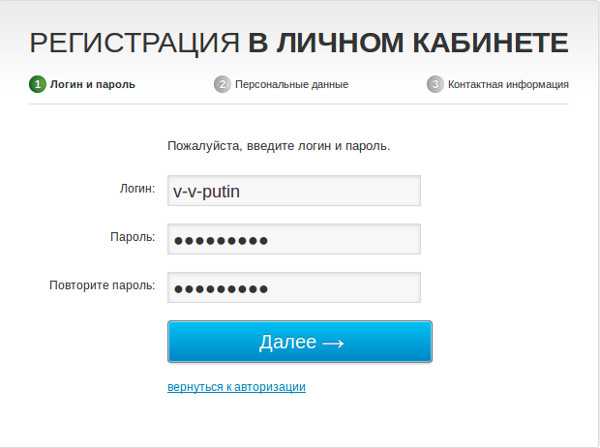
Придумайте логин и пароль, причем пароль должен содержать как прописные буквы, так и заглавные. Помимо этого, в нем должны присутствовать знаки препинания (например восклицательный знак). Такой пароль крайне сложно запомнить, поэтому сразу запишите его и храните в надежном месте.
На следующем этапе вам необходимо ввести вашу реальную фамилию и имя, а также указать дату рождения.
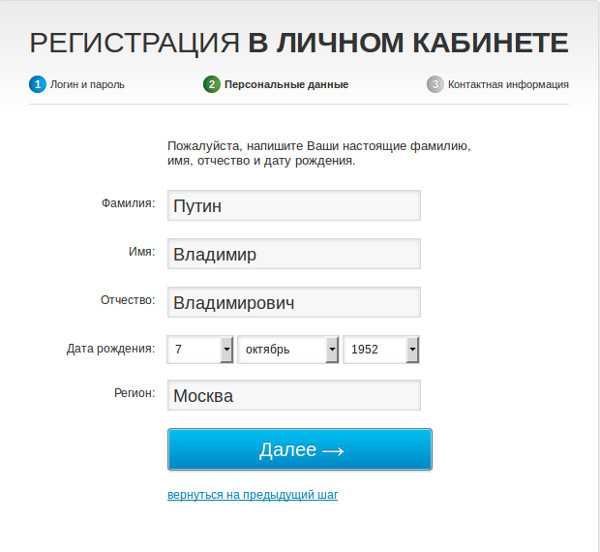
На последнем этапе вас попросят ввести контактные данные. Указывайте только реальный адрес электронной почты и номер телефона, так как вам придется подтвердить регистрацию с помощью смс сообщения или электронного письма.
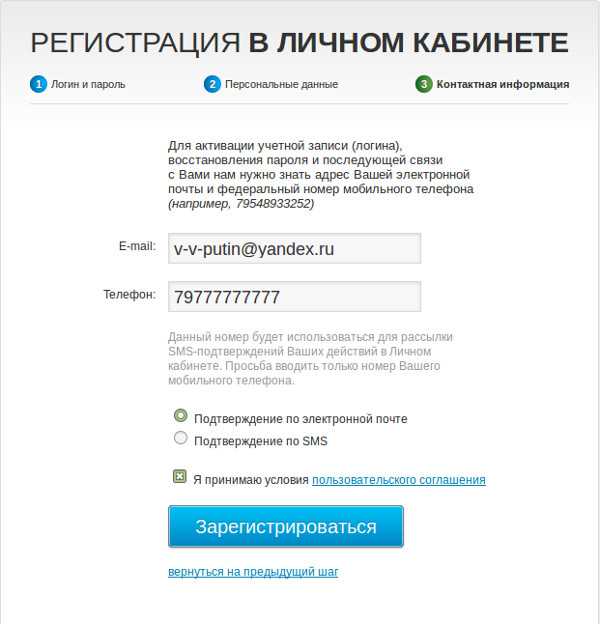
Теперь осталось лишь нажать на кнопку «зарегистрироваться». Если у вас остались какие-то вопросы по самой регистрации, то в правом верхнем углу сайта имеется видеоинструкция от самого Ростелекома.
Восстановление пароля от личного кабинета
При регистрации в личном кабинете, мы вам порекомендовали записать на бумагу ваш логин и пароль, но что делать, если вы ее потеряли или забыли куда положили? Не волнуйтесь, так как пароль можно легко восстановить. Для этого идем на страницу личного кабинета и под полями логина и пароля находим ссылку «восстановить пароль» и жмем на нее.
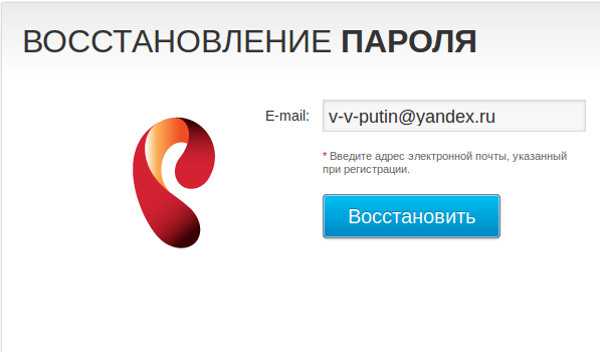
Все, что от вас требуется, это ввести адрес вашей электронной почты, которую вы указывали при регистрации. После запроса на восстановление пароля, вам придет письмо со ссылкой, по которой нужно будет кликнуть и подтвердить запрос.
Мы рассмотрели как зарегистрироваться в личном кабинете Ростелекома и как восстановить утерянный пароль и теперь у вас нет проблем со входом в сам кабинет. Он является единым для всех видов услуг и регионов, и именно там можно управлять тарифами и опциями. Просто выбирайте в меню услугу и читайте подробную информацию о ней. Это можно делать без привязки к дому, главное, чтобы был интернет и компьютер. У личного кабинета нет графика работы и он доступен всегда. Вы сэкономите нервы и время на дозвон в техподдержку Ростелекома, а главное будете сами контролировать ваши расходы. Для пользователей операционных систем Apple и Android доступны соответствующие приложения в официальных магазинах.
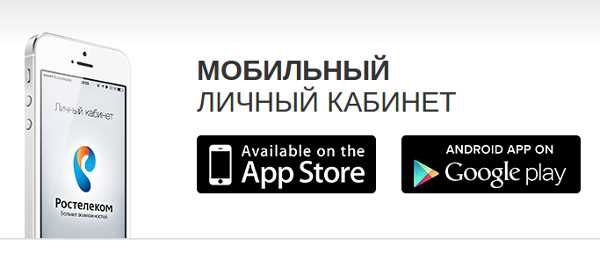
Еще записи по теме
rostelekom.info
Техподдержка Ростелеком — как дозвониться?

Количество пользователей, которые пользуются услугами компании Ростелеком, стремительно растет с каждым днем. Уже сейчас она является одной из самых крупных не только в России, но и во всей Европе. Этот факт объясняется тем, что у населения востребованы услуги предоставления интернета, платного телевидения, домашней и сотовой телефонии, а цены на них достаточно конкурентоспособные.
При таком количестве услуг и пользователей, каждый день происходят ситуации, которые требуется решать. Для помощи своим клиентам была создана служба технической поддержки, которая не только принимает заявки на ремонт оборудования, но и дает грамотные советы, которые помогают самостоятельно устранить проблемы. Она работает круглосуточно, а профессионализм и уровень знаний специалистов не вызывает никаких сомнений даже у очень требовательных людей. Среди номеров телефоном, по которым можно дозвониться в техподдержку, встречаются как бесплатные, на которые можно звонить с любого телефона, так и короткие, на которые необходимо звонить только с телефона Ростелеком.
Номера телефонов службы поддержки Ростелеком
Если у вас возникла проблема и вы не знаете как ее решить самостоятельно, то самым простым способом является звонок в службу поддержки клиентов. В наиболее крупных городах России созданы специальные колл-центры, в которые поступают звонки со всех населенных пунктов страны. Для удобства, каждая услуга имеет свою горячую линию и специальные номера, чтобы специалист мог в самые короткие сроки найти решение проблемы и рассказать вам о ней. Есть и общие номера телефонов, по которым можно звонить с любыми вопросами, но давайте обо всем по порядку.
У техподдержки Ростелеком существует два основных контактных номера:
8-800-100-08-00 предназначен для вопросов, связанных с подключением к какой-либо услуге
8-800-181-18-30 предназначен для вопросов технического характера для действующих абонентов компании
Чтобы увидеть дополнительные и специализированные номера телефонов, вам необходимо перейти на официальный сайт и выбрать регион, в котором вы находитесь.

Чтобы узнать информацию о балансе на вашем телефоне, можно позвонить по короткому номеру 118-88.
Чтобы позвонить в бюро ремонта Ростелеком, вам необходимо набрать номер 8-125.
Абоненты домашнего телефона могут заказать междугородние и международные звонки по номеру 118-71.
Если вы затрудняетесь с выбором номера, по которому можно позвонить и задать свой вопрос, то вы можете позвонить в бесплатную справочную службу по номеру 118-09.
Если бесплатная справочная служба вас не устроила, то имеется платная, в которую можно позвонить по номеру 118-99.
Помимо этого, вы можете отправить телеграмму по телефону. Для этого, вам необходимо позвонить по номеру 11899-844126.
Мы перечислили лишь основные номера телефонов техподдержки, но в вашем регионе они могут отличаться, поэтому уточняйте информацию на официальном сайте компании. Если ваш регион не выбрался автоматически или определился с ошибкой, то проверьте его самостоятельно в левом верхнем углу сайта.
Другие способы связи со службой техподдержки
Дозвониться в службу технической поддержки клиентов Ростелеком бывает достаточно сложно. Если вы не хотите ждать, то можете просто оставить заявку в личном кабинете. Для этого, перейдите по адресу lk.rt.ru/?action=feedBack и заполните все необходимые поля. В течении часа вам перезвонит специалист и постарается помочь вам с решением вашей проблемы.

Еще записи по теме
rostelekom.info