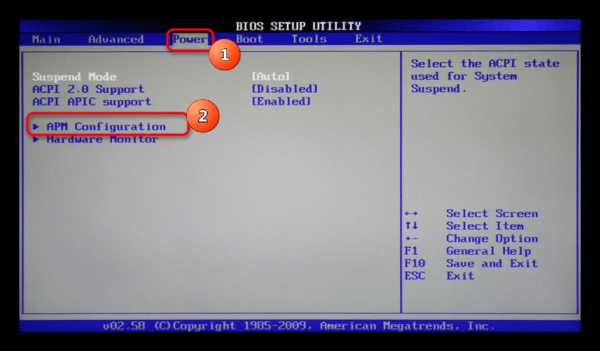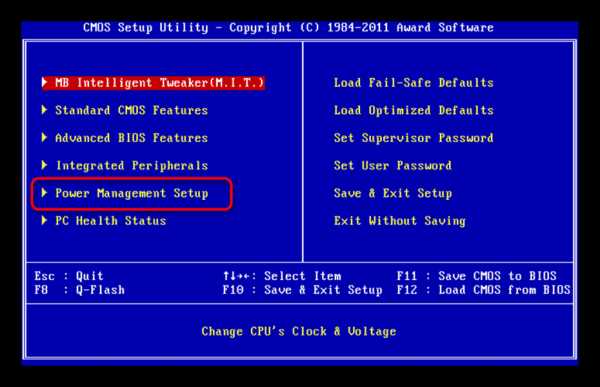Как подключить к материнской плате кнопку включения
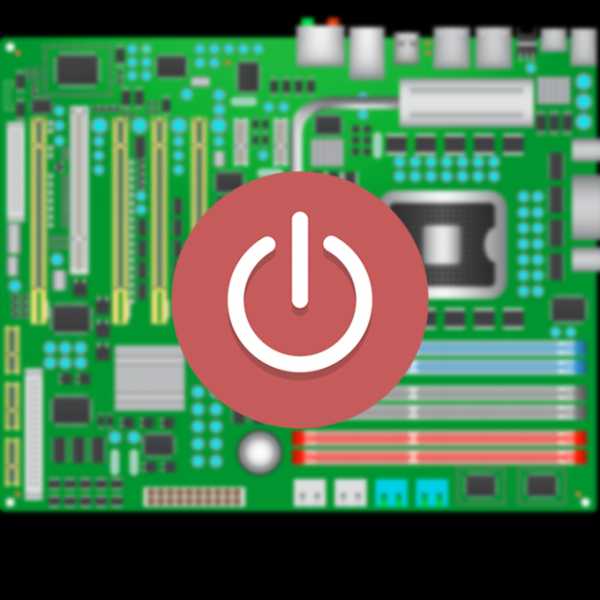 Как подключить к материнской плате кнопку включения
Как подключить к материнской плате кнопку включенияПри сборке или чистке компьютера порой приходится сталкиваться с проблемой включения передней панели. Далеко не все изготовители делают эту процедуру максимально комфортной для пользователей. Вследствие этого вопрос о том, как правильно подключить кнопку питания, становится актуальным, ведь чистка может быть одной из причин, по которой компьютер не включается. В данной статье постараемся разобраться с вопросом подключения кнопки питания.
Правильное подключение кнопки питания
Данная процедура довольно проста и осуществляется одним из двух способов: с помощью инструкции к или после внимательного изучения материнской платы. Что нужно знать для подключения кнопки?
- У кнопки питания (или включения) отсутствует полярность. Её нельзя подключить не той стороной.
- Внимательное изучение надписей может сэкономить уйму времени.
- Сложности обычно возникают лишь первые пару подключений.
Способ 1: Использование схемы подключения материнской платы
Основная сложность данного способа заключается в том, что коробка и инструкция сохраняются крайне редко. И не каждый понимает, где в таком случае найти сопутствующее руководство. Для решения этой проблемы нужно узнать, какая модель материнской платы установлена в компьютер.
После этого требуется проделать следующие действия:
- Зная модель, следует перейти на сайт производителя, открыть там раздел загрузок.
 Переход на сайт производителя материнской платы
Переход на сайт производителя материнской платы - При необходимости выбрать любую операционную систему и скачать руководство.
 Скачивание руководства для материнской платы
Скачивание руководства для материнской платы - Открыть скачанный файл и найти в оглавлении один из следующих пунктов: «Подключение передней панели», “Front panel connectors” или “Detail settings”. В конкретном примере используется последнее.
 Поиск информации о подключении передней панели в руководстве к материнской плате
Поиск информации о подключении передней панели в руководстве к материнской плате - На изображении ниже показана схема подключения для материнской платы P31B-A7. Следуя ей, можно без проблем смонтировать кнопку включения.
 Пример схемы подключения материнской платы
Пример схемы подключения материнской платыКуда подключать – известно. Остаётся лишь один вопрос, что подключать. В пучке кабелей находим тот, который отмечен, как “Power SW” или “On/Off”. Хотя есть и варианты, которые зависят от производителя корпуса. Но это наиболее типичные случаи.

Далее просто вставляем штекер в указанное в документации место. В конкретном случае это место отмечено цифрой 16.
Способ 2: Осмотр материнской платы
Второй способ немного проще. Зачастую на самой материнской плате наносятся отметки для подключения передней панели. Иногда в них сложно разобраться, но методом проб и ошибок можно справиться с проблемой. Не стоит подключать “Speaker” или “SPK” наугад – это единственное, что может перестать работать при неверном включении. Осматриваем саму материнскую плату и ищем надпись “Fpanel” или “Pled” (хотя справедливо сказать, что следует искать “HDD Led”, “Pled”, “Speaker”/”SPK”, “Reset”/”Rst” и “Power”/”On/Off”/”Pwr” – обычно эти надписи идут единым блоком). Кстати, искать их нужно в правом нижнем углу материнской платы – этому правилу следуют все изготовители.

В конкретном примере надпись гласит “FPWR” (то есть, Front Power – кнопка включения на передней панели). Внимательно изучаем надписи. Чаще всего они поданы в 2 ряда: верхний и нижний относительно самой надписи. Находим соответствующие провода и вставляем их на законные места. Это куда проще и быстрее.
Для ноутбуков
В целом разборка ноутбука – причина примерно 60% их поломок. Поэтому проделывать какие-либо операции самостоятельно не стоит. Но для них действуют те же принципы, что и для материнских плат стационарных ПК. Различие заключается в том, что устанавливать нужно шлейфы и порой места их установки очевидны. Но лезть самостоятельно в ноутбук без опыта разборки не следует.
Временная замена кнопки
Иногда ломается сама кнопка включения. Такое бывает при сильном нажатии либо в ситуации, если пропал контакт в проводе. И пока ожидается новая (средняя её цена чуть меньше 1 USD), компьютером можно пользоваться и дальше.
Достаточно поставить на контакт кнопки включения кнопку перезагрузки (при её наличии на корпусе). Это не лучшее решение и оно имеет ряд минусов. Поэтому годится только как временный вариант замены.
Заключение
Процесс подключения кнопки питания довольно прост (если речь не идёт о ноутбуке, хотя там сложнее процесс разборки). И, проделав эту операцию 1-2 раза, потом её можно делать с закрытыми глазами. Но следует помнить, что порой как раз неправильное подключение и является причиной того, что компьютер не включается после чистки!
www.softrew.ru
Power led куда подключать? | HelpAdmins.ru
Передняя панель компьютера состоит из нескольких разъемов и индикаторов. Среди них есть кнопка включения, кнопка перезагрузки, usb порты, аудио разъемы, а также индикаторы активности жесткого диска и индикатор включения системного блока. Так вот Power led — это фишка, которая отвечает за включение индикатора работы системного блока. Когда вы запускаете системный блок, кнопка включения загорается и горит определенным цветом, а при выключении — тухнет. Так вот за ее свечение и отвечает разъем Power led.
Как и куда подключить Power led?
На любой материнской плате, как правило, в правом нижнем углу присутствует специальная контактная площадка для подключения кнопок и индикаторов передней панели системного блока.
Обычно все ее контакты подписаны. На материнских платах MSI она подписана как JFP1. Выглядит это вот так:
JFP1 — так подписана площадка для кнопок и индикаторов передней панели на мат. платах msi
Почти всегда подключение Power led происходит на крайние левые контакты, находящиеся на стороне ключа (места, где, как бы, не хватает одного контакта).
Расположение и подпись контактов на мат. плате для Power Led
Причем при подключении Power led нужно учитывать полярность. Цветной провод на фишке — это «+», черный или белый «-«.
На контактной дорожке обычно подписано где «+», а где «-«. Если нет, то «+» это крайний контакт, а «-» — соседний.
Также стоит учесть, что Power Led бывает 2 и 3-ех контактный. Сделано это для разных моделей материнских плат. На некоторых из них разъем под Power led выполнен в виде 2-ух контактного штекера, а в некоторых из 3-ех контактного. Поэтому одновременно подключать 2-ух и 3-ех контактные фишки Power led не нужно! К материнской плате должна быть подключена одна из них!

2 фишки power led. одна 2, вторая 3-ех контактная. Подключать нужно одну из них
Если подключить Power led не правильно?
Абсолютно ничего страшного не произойдет. Просто кнопка включения не будет гореть во время работы компьютера и вам нужно будет переключить ее наоборот.
А вообще, чтобы не ошибиться при подключении разъемов передней панели, нужно найти документацию к вашей модели материнской платы на официальном сайте или в коробке от нее и посмотреть там правильную распиновку всех разъемов.
helpadmins.ru
Куда на материнской плате подключать HDD LED?
При сборке компьютера, замене материнской платы или замене корпуса вы непременно столкнетесь с подключением передней панели корпуса к материнской плате. Под передней панелью имеются ввиду кнопки включения и перезагрузки, индикатор включения компьютера и активности жесткого диска.
В данной статье мы расскажем обо всех особенностях этого дела и вы узнаете что такое HDD LED, за что этот разъем отвечает и куда правильно его подключать.
За что отвечает данный разъем?
Данный разъем отвечает за работу индикатора активности жесткого диска. На передней панели корпуса компьютера это проявляется в виде моргающей красной лампы. Чем чаще она моргает или если он вообще горит красным это говорит о том, что в данный момент компьютер что то загружает или устанавливает.

Вот так выглядит индикатор активности жесткого диска
Куда подключать?
На материнской плате обычно в ее правом нижнем углу присутствует группа контактов, предназначенная для подключения кнопки включения (PWR SW), кнопки перезагрузки (Reset SW), индикатора включения компьютера (Power LED) и индикатора работы жесткого диска (HDD LED или HD или IDE LED). Зачастую еще присутствует разъем для подключения спикера (Spk). Выглядит она примерно вот так:
Подписанная группа контактов
В большинстве случаев контакты подписаны, как на изображении выше.
Но на некоторых материнских платах (чаще на MSI) контакты не подписаны.
Неподписанная группа контактов
Если в вашем случае они подписаны, то здесь все просто. Вам нужно одеть фишку на контакты, подписанные HDD LED. Причем обратите внимание на полярность проводов. Цветной провод — это плюс, белый — минус. На разъеме мат платы тоже есть метка плюсового контакта.
Подключение HDD LED с соблюдением полярности. Цветной провод — «+», белы — «-«
Если же в вашем случае контакты на материнской плате не подписаны, то вам нужно обратиться к инструкции идущей в комплекте с любой материнской платой. Там будет описание назначения контактов.
Описание группы контактов для подключения передней панели в инструкции к материнской плате
В любом случае если вы неправильно подключите данный коннектор, то ничего страшного не произойдет. Просто на системном блоке не будет мигать красный индикатор активности жесткого диска. Тогда вам просто нужно выключить компьютер и правильно переподключить фишку HDD LED.
helpadmins.ru
Как включить компьютер без кнопки запуска
- Подробности
- Компьютеры

Бывают случаи, когда выходит из строя кнопка включения и запустить компьютер не предоставляется возможным. В этой статье я расскажу, как можно запустить компьютер без кнопки и сделать это не очень сложно.
Замыкаем контакты на материнской плате
В первую очередь нужно открыть боковую крышку. Обычно в правом нижнем углу материнской платы можно найти штырьки с подключенными к ним коннекторами. Там подключается передняя панель корпуса: индикация включения и работы жестких дисков, кнопки включения и перезагрузки.

Каждый контакт имеет свою подпись, будьте внимательны и осторожны. У каждого производителя материнских плат, расположение контактов немного отличаются, но не очень сильно. Нам нужны два контакта, обычно помеченные как PW-SW (power switch).
MSI / AsRock / Intel
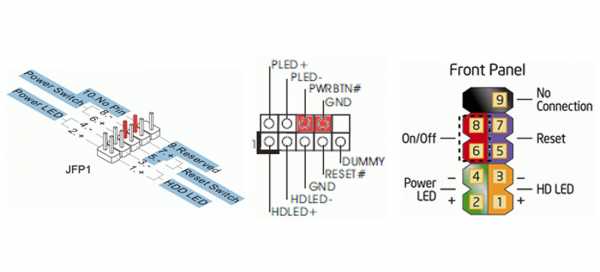
Asus / Gigabyte
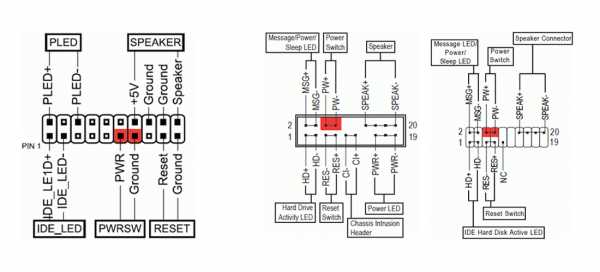
Найдите провод питания кнопки и аккуратно отключите их, потянув в противоположную сторону от материнской платы. Старайтесь не касаться поверхности материнской платы и делайте все аккуратно.

Замкните два штырька любым металлическим предметом, например, я использую маленькую отвертку. Если с материнской платой и блоком питания все в порядке, то компьютер должен запуститься. В ином случае, проверьте, замкнули ли вы правильные контакты.
А может проблема вовсе не в кнопке? Тогда рекомендую ознакомится с моей статьей «Не включается компьютер«.
Возможно вам так же будет интересно:
Добавить комментарий
alexfine.ruКак к материнской плате подключить провода: пошаговая инструкция
При сборке компьютера, обязательно нужно знать, как к материнской плате подключить провода, ведь без этих знаний ничего вообще не получится. Данный этап осуществляется, когда все комплектующие уже установлены в корпус. То есть сама материнская плата, блок питания, жесткий диск находятся на своих местах. Также желательно установить и материнскую плату в PCI-E разъем и прикрутить ее к корпусу. Только теперь и нужно к материнской плате подключить провода. Как это сделать? Об этом мы сейчас и поговорим.
Как подключить провода к материнской плате Asus, ASRock, MIS и других производителей?
Важно сразу отметить тот факт, что описанный ниже метод сильно обобщен. Разные материнские платы подключатся немного по-разному. То есть некоторые отличия могут быть, однако принцип остается тем же. Начнем с разъяснения и подключения коннекторов корпуса: кнопки питания, перезагрузки, USB-портов.
Подключение коннекторов
Перед тем как к материнской плате подключить провода от блока питания, нужно подключить к ней коннекторы. Здесь важно понимать, что все они имеют защиту от неправильного подключения, поэтому вставлять их нужно крайне аккуратно, без приложения усилий.
Обратите внимание, что каждый коннектор имеет маркировку, которая описывает его назначение. На материнской плате также есть маркировка, но на некоторых моделях она отсутствует. Описание клемм можно найти только в инструкции к материнской плате.

Подключаем первый коннектор с маркировкой M/B SW. Он отвечает за кнопку питания на корпусе. Также он может иметь название POWER SW. Внимательно присмотритесь к материнской плате (справа внизу), есть ли там пара контактов с пометкой POWER. Если есть, то именно на них и нужно нацепить данный коннектор. Если такой надписи нет, тогда открывайте инструкцию к плате и ищите схему там.
Второй коннектор с маркировкой RESET SW отвечает за кнопку перезагрузки. По аналогии с POWER, подключаем коннектор RESET SW. Если на плате нет указания, то ищем в инструкции к материнской плате, какие именно контакты нужно замыкать.
Есть также провода с пометками POWER LED+ и POWER LED-, благодаря которым светятся лампочки на корпусе системного блока. Здесь важно их подключить правильно и не перепутать местами плюс и минус. Сверяйтесь обязательно с инструкцией.
Не забываем и про USB-разъемы на корпусе. Если вы хотите иметь возможность вставлять флэшки в гнезда на корпусе, а не непосредственно в материнскую плату, то нужно подключить USB-разъемы. Они маркируются как USB. Провод Audi отвечает за подключение разъема Jack 3.5 mm, который используется для наушников или колонок.
Еще раз напомним, что важно знать, как подключить провода включения к материнской плате правильно. И если вам приходится с усилием втыкать коннектор, то, скорее всего, вы делаете что-то неправильно. После того как к материнской плате подключили провода коннекторов, можно приступать к блоку питания.
Подключение питания процессора

Центральный процессор ставится на отведенное для него гнездо, а на него надевается радиатор с кулером. К самому процессору никакой провод не подключается. Его питание осуществляется от материнской платы, и провод подключается непосредственно к ней. Гнездо питания находится рядом с процессором. Присмотритесь, есть ли рядом 4-пиновое гнездо. В инструкции к материнской плате обязательно указывается его расположение, однако его видно даже при беглом осмотре платы.
В гнездо питания процессора подключается 4-жильный провод. Обычно оно здесь единственное, поэтому ошибиться вряд ли у вас получится.
Подключение главного кабеля питания материнской платы

Самым крупным кабелем является именно этот. Он состоит из двадцати разъемов (пинов), а в дополнение к нему прилагаются еще 4 отдельных разъема. Получается, что материнская плата подключается через 24 разъема. А так как из блока питания выходит единственный провод с таким количеством пинов, то и ошибиться в его определении вы не сможете. Кроме того, на конце коннектора есть специальная защелка, которая не позволяет вставить кабель в разъем неправильно.
При подключении убедитесь, что эта конструкция вошла в гнездо и защелкнулась.

Подключение видеокарты
Если вы используете процессор с интегрированной видеокартой, то никакого подключения видеокарты не будет. Но чаще всего пользователи предпочитают использовать мощные графические платформы, которые подключатся через PCI-E-разъем и требуют дополнительного питания.
Видеокарта запитывается от 4-пинового коннектора. Место для питания, в зависимости от модели видеокарты, может быть где-то сбоку, но чаще всего оно находится сзади. Если видеокарта очень мощная и требовательная к питанию, то она может запитываться и от 6-пинового коннектора. Поэтому, при выборе блока питания, обращайте внимание, какие именно и сколько проводов для питания у него есть. При подключении карты коннектор должен защелкнуться — обратите на это внимание.
Подключение жесткого диска

Жесткий диск подключается к материнской плате через SATA-кабель. На материнской плате (где-то в правой части) обычно присутствует 4 разъема SATA, где написано: SATA1, SATA2, SATA3, SATA4. Выбирайте первый и подключайте к нему жесткий диск.
SATA-кабель имеет одинаковые разъемы на двух концах. Но этого недостаточно. Жесткий диск также требует питания и обычно подключается к блоку через 4-пиновый разъем. Поэтому подсоединяйте к нему кабель с четырьмя жилами. По аналогии подключается и оптический привод для дисков, но они сейчас крайне редко используются.
Подключение оперативной памяти
Мы разобрались, куда подключать провода на материнской плате, и в том, что оперативная память просто вставляется в разъемы и не требует подключения через провода. На вашей плате есть 2-4 гнезда для ОЗУ. Вставляйте память туда (обратите внимание, там есть защита от неправильной вставки) и немного придавливайте. Звук щелчка будет означать, что память стала на свое место.
Ну вот и все, теперь вы знаете, как правильно подключить провода к материнской плате, и сможете сделать это самостоятельно. Добавим, что разработчики стараются делать свое «железо» максимально удобным для подключения. Поэтому у вас обязательно получится собрать этот «конструктор», ведь даже при желании, вы не сможете подключить неправильные провода в неправильные гнезда. От этого есть надежная защита.
fb.ru
Как подключить кнопку включения к материнской плате: подробная инструкция
В процессе самостоятельной сборки ПК особое внимание уделяется правильности подключения элементов управления, имеющихся на лицевой панели, к размещенной внутри корпуса материнской плате. Ошибка в коммутации соединителей (коннекторов) с расположенными на материнке ответными частями не позволит подать на ПК питающие напряжения (приведет к невозможности его включения). Обесточенный компьютер превращается в этом случае в бесполезную вещь. В этой статье вы узнаете как правильно подключить кнопку включения компьютера к материнской плате.

Элементы управления
На лицевой части корпуса ПК располагаются все необходимые органы управления, включая кнопки, разъемы и индикаторные лампочки, по которым оценивается состояние его функциональных узлов (смотрите фото слева). От правильности их подключения зависит не только корректность работы компьютера, но и вообще – возможность его функционирования.
 Один из важнейших элементов в этом комплекте – кнопка, ответственная за подачу питания на модули и узлы ПК (фото слева). Шлейф от нее «пробрасывается» вдоль корпуса к расположенной в системном блоке материнской плате.
Один из важнейших элементов в этом комплекте – кнопка, ответственная за подачу питания на модули и узлы ПК (фото слева). Шлейф от нее «пробрасывается» вдоль корпуса к расположенной в системном блоке материнской плате.
Дополнительная информация: Другие названия этого рабочего модуля – системная плата или main board (дословно – основная «доска»).
При нажатии на кнопку включения, расположенную на лицевой панели ПК, сигнал управления поступает на запускающий узел системной платы. Именно он обеспечивает подачу питающих напряжений на все остальные рабочие модули (включая и саму материнку). Для того чтобы обеспечить корректное подключение компьютера к сети перед коммутацией его пусковых элементов потребуется определенная подготовка.
Подготовительные процедуры
Чтобы правильно подсоединить кнопку включения ПК к материнке – потребуется основательно приготовиться к этой операции, включая подготовку всего необходимого инструмента.
Важно! Упоминание об инструменте совсем не случайно, поскольку в некоторых моделях ПК (и системных плат) провести подключение шлейфа от кнопки вручную практически невозможно.
К числу подготовительных мероприятий следует отнести:
Внимательное изучение инструкции, прилагаемой к самой материнке.
При ее отсутствии – поиск в Интернете информации по подключению модулей ПК данной модели.
Подготовка инструмента, который может потребоваться при коммутации шлейфа.
Основное внимание при изучении бумажной или электронной инструкции следует уделить принципиальной схеме материнки с указанной контактной группой (к ней впоследствии будет подключаться шлейф от кнопки). Она обычно размещается с края платы или ближе к ее центру (между слотами расширителей).
Обратите внимание: В той же схеме можно найти разводку выводов шлейфа, которая пригодится в случае, если на системной плате отсутствуют обозначения контактов (фото ниже).
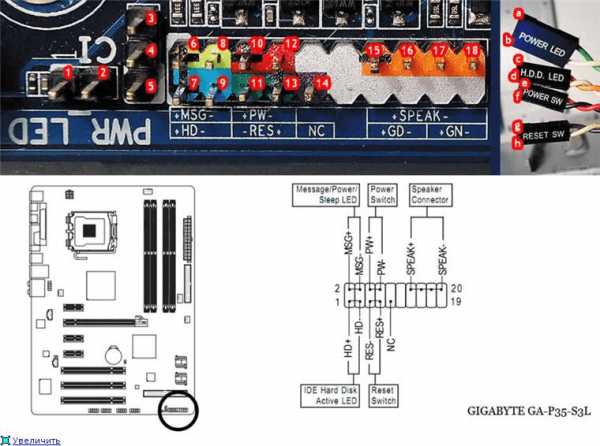 Рис. №1 Обозначения контактов на плате и на коннекторе (схема коммутации)
Рис. №1 Обозначения контактов на плате и на коннекторе (схема коммутации)Из инструментов нужно приготовить тонкий пинцет, необходимый для удержания коннектора шлейфа при его установке, а также отвертка со сменной битой. Она может потребоваться при снятии передней панели ПК.
Инструкция по подключению
Последовательность операций, осуществляемых при подключении модуля управления электрическим питанием ПК, выглядит так:
Сначала на материнке необходимо найти небольшой по размеру разъём, выполненный в виде двух рядов штырей с имеющимися под ними надписями.
Дополнительная информация: У некоторых материнских плат он располагается в правом нижнем углу.

Затем на разъёме согласно схеме рис №1 выбираются контакты для переключателя питания (их маркировка – POWER SW или PSW).
После этого с внутренней стороны панели управления отыскивается шлейф, состоящий из 2-х жил с коннектором на конце.
На пластмассовом корпусе этого соединителя должно иметься то же обозначение, что и под ножками платы (POWER SW). После его нахождения пользователю останется лишь состыковать одноименные части контакторного разъема.

Размеры и того и другого чаще всего очень малы – так что вручную соединить их довольно сложно. Поэтому при обращении с ними рекомендуется воспользоваться пинцетом.
Надежно зажав в нем ответную часть разъема – коннектор, затем нужно будет с усилием надеть его на ножки материнской платы. По завершении этой операции следует подключить к соответствующим контактам шлейф от индикаторов (светодиодов), обозначенный на Рис.№1 как POWERLED.
Важное замечание! При установке корпуса POWER SW полярность подводки не имеет значения, однако для соблюдения единообразия его плоскость с надписью должна «смотреть» снаружи разъема.
При подключении индикатора этот фактор обязательно учитывается, поскольку светодиод будет загораться лишь при соблюдении полярности его включения. Не ошибиться с назначением отдельных контактов на системной плате поможет более подробное ознакомление с надписями, которые имеются под ними. Такая потребность возникает из-за отсутствия единого стандарта на графические и физические обозначения (маркировку).
Кстати, компьютер можно включить и без кнопки включения, как это сделать мы рассказывали в этой статье.
Обозначения разъемов для подсоединения кнопок и индикаторов
В непосредственной близости от имеющихся на системной плате групп контактных разъемов, предназначенных для определенных коммутаций, нанесено их функциональное обозначение. Такая предусмотрительность позволяет при сборке конкретной модели не допустить ошибки в подключении требуемого узла.
Важно! В большинстве образцов компьютеров функциональное назначение каждого соединителя дублируется цветом пластмассового корпуса разъёма, а для элементов индикации дополнительно указывается полярность (+ или – ).
Для многих известных моделей ПК характерны следующие обозначения (маркировка):
На плате и коннекторе включения питания – уже упоминавшаяся надпись POWER SWITCH, а также PSW, PSWITCH или POWERSW.
Для сброса (перезагрузки) – RESET, RESTART или RESETSW.
И, наконец, для элементов индикации режима работы применяются маркировочные обозначения POWERLED, PLED или PWLED и другие.
В заключение отметим, что на основной (материнской) плате могут располагаться и другие контактные группы, похожие на уже рассмотренные ранее разъемы. Однако все они предназначаются для совершенно иных целей.
piar-m.ru
Как запустить материнскую плату без кнопки
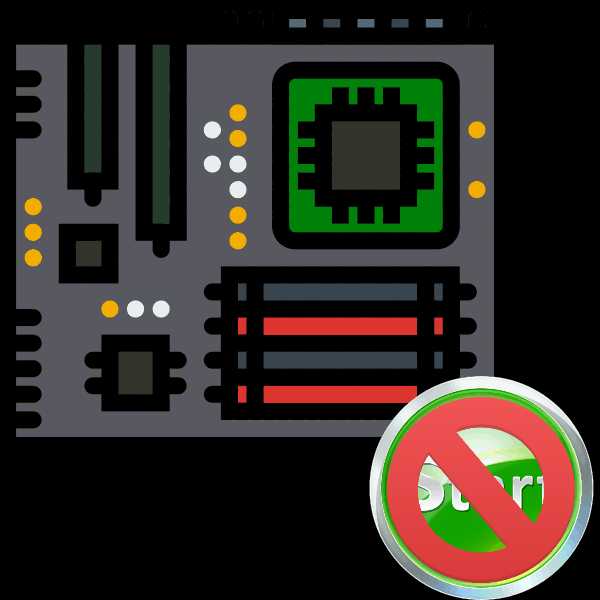
Материнская плата — самый важный компонент компьютера, ведь именно к ней подключаются остальные аппаратные составляющие. В некоторых случаях она отказывается стартовать при нажатии кнопки включения. Сегодня мы расскажем вам, как надо действовать в такой ситуации.
Почему плата не включается и как это исправить
Отсутствие реакции на подачу питания говорит в первую очередь о механической поломке либо самой кнопки, либо одного из элементов платы. Чтобы исключить последнее, проведите диагностику этого компонента способами, описанными в статье ниже.
Подробнее: Как проверить работоспособность материнской платы
Исключив поломку платы, следует изучить блок питания: выход из строя этого элемента также может вызывать невозможность включения компьютера с кнопки. В этом вам поможет руководство ниже.
Подробнее: Как включить блок питания без материнской платы
В случае исправности платы и БП проблема, вероятнее всего, заключается в самой кнопке питания. Как правило, её конструкция довольно проста, и, как следствие, надежна. Впрочем, кнопка, как и любой другой механический элемент, тоже может выйти из строя. Инструкции ниже помогут вам устранить проблему.
Читайте также: Подключаем к материнской плате переднюю панель
Способ 1: Манипуляции с кнопкой питания
Неисправную кнопку включения питания нужно заменить. Если же такой вариант недоступен, имеется возможность включения компьютера без неё: необходимо подать питание замыканием контактов или подключить вместо Power кнопку Reset. Этот способ довольно сложный для новичка, однако опытному пользователю он поможет справиться с неполадкой.
- Отключите компьютер от электрической сети. Затем поэтапно отключите внешние устройства и разберите системный блок.
- Обратите внимание на переднюю часть платы. Как правило, на ней расположены разъемы и коннекторы для внешней периферии и устройств вроде DVD-привода или дисковода. Там же расположены и контакты кнопки включения. Чаще всего они обозначены на английском языке: «Power Switch», «PW Switch», «On-Off», «ON-OFF BUTTON» и прочее, подходящее по смыслу. Лучшим вариантом будет, конечно, ознакомиться с документацией по модели вашей материнской платы.
- Когда нужные контакты обнаружены, у вас будет два варианта действий. Первый — замкнуть контакты напрямую. Процедура выглядит так.
- Снимите коннекторы кнопки с нужных точек;
- Подключите компьютер к сети;
Внимание! Соблюдайте технику безопасности, проводя манипуляции со включенной в сеть материнской платой!
- Замкните подходящим вам способом оба контакта кнопки питания — сделать это можно, например, обычной отверткой. Это действие позволит вам включить плату и запустить компьютер;
Впоследствии к этим контактам можно подключить кнопку включения.
- Второй вариант действий — подключение к контактам включения кнопки Reset.
- Отключите от разъёмов кнопки питания и перезагрузки;
- Подсоедините коннекторы кнопки Reset к контактам On-Off. В результате компьютер будет включаться через кнопку перезагрузки.

Недостатки таких вариантов решения проблемы очевидны. Во-первых, и замыкание контактов, и подключение «Reset» создают массу неудобств. Во-вторых, действия требуют от пользователя определенных навыков, которых нет у новичков.
Способ 2: Клавиатура
Компьютерная клавиатура может использоваться не только для ввода текста или управления операционной системой, но также способна взять на себя функции включения материнской платы.
Прежде чем приступать к процедуре, убедитесь, что у вашего компьютера присутствует разъем PS/2, такой, как на изображении ниже.
Само собой, ваша клавиатура должна подключаться именно по этому разъему — с USB-клавиатурами данный способ не сработает.
- Для настройки нужно получить доступ к BIOS. Можете использовать Способ 1, чтобы произвести первичный старт ПК и добраться к БИОС.
- В BIOS переходим на вкладку «Power», в ней выбираем «APM Configuration».

В расширенных опциях управления питанием находим пункт «Power On by PS/2 Keyboard» и активируем его, выбрав «Enabled».
- В другом варианте BIOS надо зайти в пункт «Power Management Setup».

В нем следует выбрать вариант «Power On by Keyboard» и тоже установить в «Enabled».
- Далее необходимо настроить конкретную кнопку включения материнской платы. Возможные варианты: комбинация клавиш Ctrl+Esc, Пробел, специальная кнопка питания Power на продвинутой клавиатуре и пр. Доступные клавиши зависят от типа BIOS.
- Выключайте компьютер. Теперь плата будет включаться по нажатию выбранной клавиши на подключенной клавиатуре.
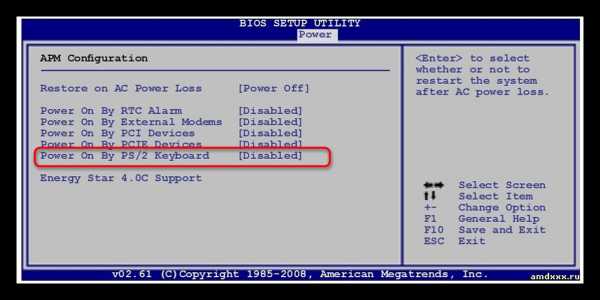
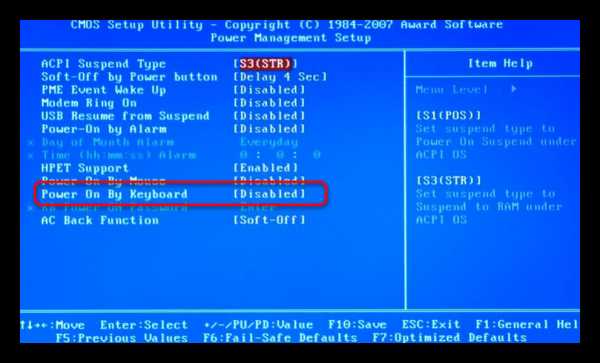
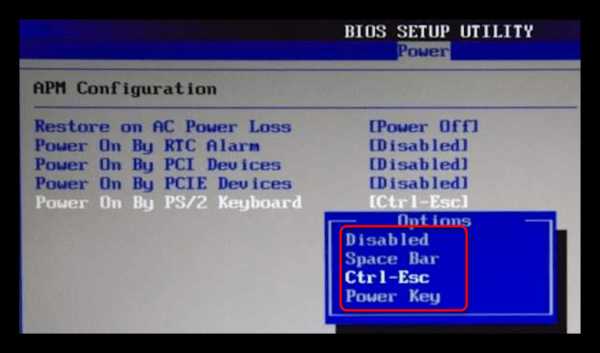
Данный вариант тоже не отличается удобством, однако для критических случаев он прекрасно подойдет.
Как видим, даже такую, казалось бы, непростую проблему устранить очень просто. К тому же, с помощью этой процедуры можно произвести подключение кнопки включения к материнской плате. Напоследок напомним — если считаете, что вам не хватает знания или опыта для проведения манипуляций, описанных выше, обратитесь в сервисный центр!
Мы рады, что смогли помочь Вам в решении проблемы.Опишите, что у вас не получилось. Наши специалисты постараются ответить максимально быстро.
Помогла ли вам эта статья?
ДА НЕТlumpics.ru


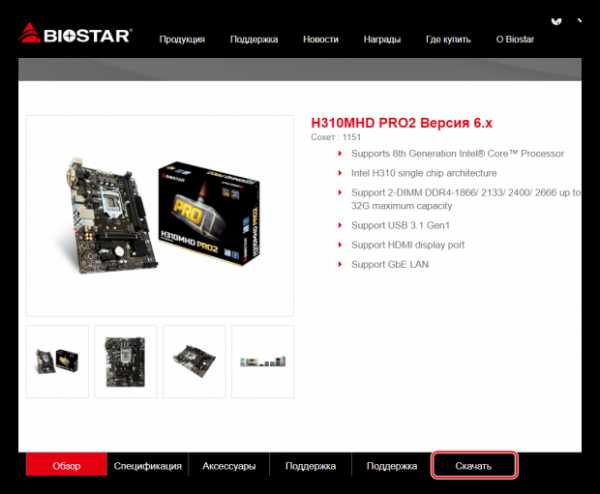 Переход на сайт производителя материнской платы
Переход на сайт производителя материнской платы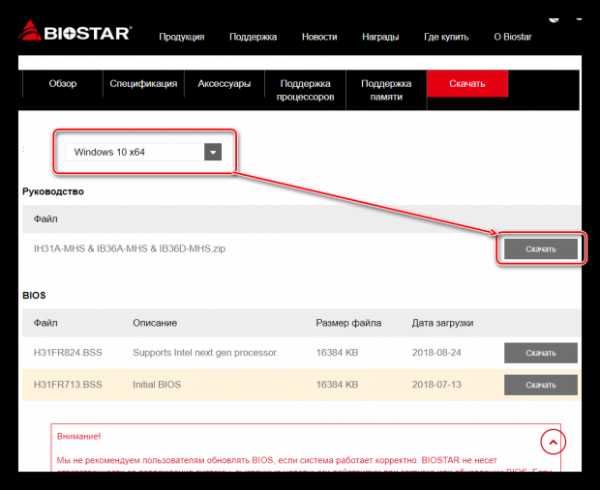 Скачивание руководства для материнской платы
Скачивание руководства для материнской платы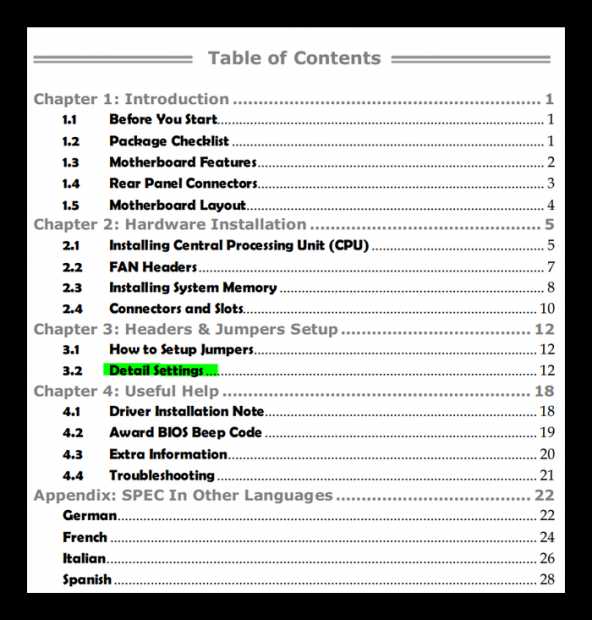 Поиск информации о подключении передней панели в руководстве к материнской плате
Поиск информации о подключении передней панели в руководстве к материнской плате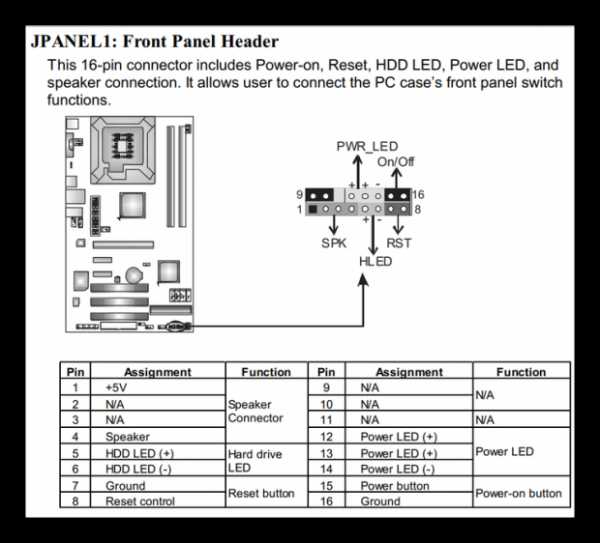 Пример схемы подключения материнской платы
Пример схемы подключения материнской платы