Как Зайти в Настройки Роутера 192.168.1.1
IP адрес 192.168.1.1 — это вход в систему роутера через веб-интерфейс у таких производителей, как Asus, D-Link, Zyxel Keenetic, Netgear, Mercusys. Его еще иногда называют «личный кабинет» или «сайт модема». Также по http://192.168.1.1 можно зайти в настройки брендовых wi-fi маршрутизаторов или 4G модемов от некоторых провайдеров, например, таких как Ростелеком или Билайн. Соответственно, чтобы войти в роутер через веб-конфигуратор, необходимо ввести https://192.168.1.1 в адресную строку браузера. Но для получения доступа к настройкам этого не достаточно, поскольку нужно ещё пройти авторизацию в личном кабинете под учётной записью администратора. Для этого используются логин и пароль (Login и Password), которые у большинства моделей по умолчанию имеют вид «admin-admin» или «admin-password». Что делать если этот адрес не открывается?
Адрес входа в роутер через личный кабинет — http://192.168.1.1
Раз вы попали на эту статью, значит у вас явно возникли проблемы с тем, что не можете зайти в свой маршрутизатор. Для начала необходимо понять — роутер, в личный кабинет которого необходимо войти через веб-интерфейс, совсем новый или уже бывший в употреблении? Это нужно, чтобы понять, вносились ли изменения в стандартный IP адрес 192.168.1.1 для входа в настройки. В ином случае он может выглядеть как 192.168.1.4, 192.168.1.77 или иметь любое иное значение. У многих моделей TP-Link личный кабинет вообще расположен на другой HTML странице — http://192.168.0.1.
Кстати, то же касается и пары логин-пароль. С завода это обычно «admin-admin» или «admin-password». Она могла быть заменена на более надёжную предыдущим владельцем.
Чтобы точно узнать, какой адрес настроек у вашего маршрутизатора по умолчанию, посмотрите на наклейку, расположенную на дне его корпуса. В этом источнике информации мелким шрифтом будет обязательно указан его IP или веб-адрес. По сути, он же является html страницей, на которой расположен вход в личный кабинет роутера. У таких производителей, как Asus, Netgear, Zyxel, Ростелеком, он будет иметь вид «http://192.168.1.1». Бывают и другие варианты, например 192.168.8.1 — вход в личный кабинет Huawei, а 192.168.31.1 — у Xiaomi. Однако они встречаются редко и о них мы рассказываем непосредственно в обзорах конкретных устройств.
У таких производителей, как Asus, Netgear, Zyxel, Ростелеком, он будет иметь вид «http://192.168.1.1». Бывают и другие варианты, например 192.168.8.1 — вход в личный кабинет Huawei, а 192.168.31.1 — у Xiaomi. Однако они встречаются редко и о них мы рассказываем непосредственно в обзорах конкретных устройств.
В некоторых моделях вместо IP адреса для доступа в администраторский раздел также может быть указан некий домен. Он уже на уровне ПО роутера подменяет этот айпишник. «По научному» он называется хостнейм.
- Так, например, в роутеры Zyxel Keenetic можно попасть как по адресу 192.168.1.1, так и my.keenetic.net
- У фирмы Asus — router.asus.com
- А у NetGear — routerlogin.net
Как зайти в роутер — логин и пароль admin-admin для 192.168.1.1
- Теперь, чтобы зайти в настройки, запускаем браузер и набираем в адресной строке ip адрес «192.168.1.1». Откроется окно ввода логина и пароля для входа в роутер.
- Если маршрутизатор новый, то нет ничего проще, чем узнать эти данные. Берем устройство, опять переворачиваем его вверх дном и видим ту самую наклейку. На ней, кроме IP адреса и имени сети, которые мы уже искали, мелким шрифтом указаны значения для входа в маршрутизатор, установленные по умолчанию — Login/Password. В большинстве случаев это admin/admin.
- Указываем эти данные в соответствующих полях ввода текста и пробуем применить для входа в личный кабинет роутера.
- Если напечатанная на корпусе пара для авторизации не подходит, то можно сбросить настройки. Но как вы понимаете, при этом слетают и все введенные ранее в него конфигурации сети и подключения к интернету.
Возврат к заводским настройкам
Для возврата к заводскому состоянию ищем на корпусе кнопку «Reset». Она обычно маленькая и утоплена внутрь во избежание случайного нажатия. Возможно кто-то в магазине уже тестировал роутер и задал свой собственный пароль для входа со страницы http://192.168.1.1.
Будьте внимательны — перед сбросом убедитесь, что у вас где-то записаны все данные для подключения к провайдеру
- Вставляем шнур адаптера питания маршрутизатора в розетку электросети.

- Берем что-нибудь типа булавки (ручка или карандаш могут не пролезть в отверстие).
- Надавливаем острым концом на эту кнопку и держим 10-15 секунд.
Иногда бывает так, что кнопка сброса совмещена с WPS и не утоплена. Тогда просто нажимаем на нее и держим те же 10-15 секунд, пока не замигают лампочки.
После этого роутер перезагрузится и вернет все параметры в дефолтные значения. Нам же останется только использовать в качестве адреса 192.168.1.1 плюс те самые логин и пароль из наклейки для авторизации в разделе администратора.
Настройка компьютера, чтобы зайти в маршрутизатор или модем
Если вы знаете логин и пароль от личного кабинета (admin-admin или другой) и набираете правильно ip роутера (192.168.1.1), но страница входа в панель настроек не открывается, то проверьте конфигурацию подключения к сети на своем компьютере.
Для того, чтобы гарантированно зайти в настройки роутера, нужно в соответствии с его IP адресом 192.168.1.1 внести изменения в сетевые конфигурации компьютера. Иначе вход в личный кабинет будет невозможен.
Чтобы попасть в эти конфигурации, идем по цепочке:
Показать результатыПроголосовало: 1295
- «Пуск — Панель управления — Сеть и Интернет — Центр управления сетями и общим доступом» для Windows 7. Или правой кнопкой на «Пуск» и далее «Сетевые подключения — Центр управления сетями», если у вас Windows 10
- Далее в левом меню выбираем пункт «Изменение параметров адаптера».
- Находим активное «Подключение по локальной сети», кликаем по нему правом кнопкой мыши и выбираем «Свойства»
- Выбираем пункт «Протокол интернета версии 4»
- Ставим флажок на автоматическое получение ip и dns — в этом случае роутер назначит их компьютеру самостоятельно.
Если при таких настройках зайти в админку роутера не получается, ставим галочки на ручной ввод параметров. ПК при этом должен иметь IP из той же подсети, что и маршрутизатор. То есть если на этикетке роутера указан адрес «192.168.1.1», то у компьютера первые три значения должны быть идентичными — 192.168.1.XXX. Последняя же цифра относится непосредственно к данному клиенту и может быть любой до 254, кроме «1». Например для трех разных компьютеров можно указать «0», «3» или «10» — взял их просто «от балды».
То есть если на этикетке роутера указан адрес «192.168.1.1», то у компьютера первые три значения должны быть идентичными — 192.168.1.XXX. Последняя же цифра относится непосредственно к данному клиенту и может быть любой до 254, кроме «1». Например для трех разных компьютеров можно указать «0», «3» или «10» — взял их просто «от балды».
То есть, на практике прописываем следующие данные:
- IP-адрес — 192.168.l.0, 192.168.l.3 либо 192.168.l.l0
- Маска — 255.255.255.0
- Шлюз — 192.168.1.1 (ip маршрутизатора)
После всего этого сохраняемся кнопкой «ОК».
Неверный адрес личного кабинета — 192.168.l.l, 192.168.l.0 или www 192.168.1.1 net ru
Если все сделали правильно по инструкции, но это не помогает зайти в настройки личного кабинета wifi роутера, то исключим также самые смешные ошибки, которые иногда допускают пользователи.
- Главное при вводе адреса машинально не перепутать и не написать 192.168.l.l (или 192.168.l.l0, 192.168.l.3) из-за похожести написания буквы L с цифрой 1 — очень частая неточность.
- Ещё одна частая ошибка, когда вместо точек в адресе ставят запятые
- То же самое касается IP адреса компьютера, если вы его прописываете вручную. Нужно указать не 192.168.L.2, а 192.168.1.2
- Кто-то иногда путает местами значения и пишет 168.192.1.1
- Наконец, кто-то добавляет в конце адреса окончание NET, RU или COM. Еще один вариант написания — с HTML, 192.168.1.1.html. Этого тоже делать не нужно
- Также, как и не следует писать его с приставкой «www».
Более подробно про решение ошибок со входом в роутер читайте в нашейотдельной статье.
Подключение роутера для входа в систему 192.
 168.1.1
168.1.1Чтобы исключить все ошибки, связанные с настройкой роутера через веб-интерфейс 192.168.1.1, давайте заодно пошагово разберемся, как правильно подключить его к компьютеру. Возможно, вы неправильно это сделали, и устройства банально не видят друг друга. И именно из-за этого вы не можете зайти в его личный кабинет.
Во-первых, нужно вынуть интернет-кабель из сетевой карты ПК и вставить его в разъем «WAN» на роутере. Он также может быть помечен значком в виде глобуса и очень часто выделен от других отдельным цветом.
Далее решаем, с какого устройства будет производиться настройка. Если у вас стационарный компьютер, не имеющий wifi адаптера, то целесообразно подключить его к роутеру также кабелем. Для этих целей в комплект к любому маршрутизатору кладется провод Ethernet, так называемый патчкорд. Его одним концом необходимо вставить в сетевой разъем компьютера. А другим — в один любой вход «LAN» на маршрутизаторе.
Не перепутайте порты LAN и WAN — для подключения к роутеру устройств, в том числе компьютера, используется LAN. В WAN вставляем только для кабель от интернет-провайдера. Зачастую они раскрашены в разные цвета.
В том случае, если у вас ноутбук, то проще зайти в личный кабинет сразу по wifi. Как только вы включите роутер в розетку, он начнет раздавать беспроводной сигнал. Его название, а также пароль для подключения можно найти на этикетке, которая имеется у каждой модели под корпусом.
Иногда эта сеть по умолчанию воообще не защищена. Тогда достаточно просто к ней присоединиться и далее уже произвести вход в роутер.
Видео инструкция
Таблица адресов популярных моделей
| Модель | Адрес входа | Логин | Пароль |
|---|---|---|---|
| ASUS | router. asus.com asus.com | admin | admin |
| 192.168.1.1 | |||
| D-Link | 192.168.0.50 192.168.0.1 192.168.0.20 | admin | admin |
| admin | password | ||
| admin | нет пароля | ||
| D-Link | D-Link | ||
| user | user | ||
| user | нет пароля | ||
| без логина | admin | ||
| без логина | public | ||
| без логина | private | ||
| Huawei Honor | 192.168.8.1 192.168.1.254 192.18.0.1 | admin | admin |
| user | user | ||
| TMAR#HWMT8007079 | нет пароля | ||
| 192.168.1.1 mwlogin.net | admin | admin | |
| admin | нет пароля | ||
| Netis | 192.168.1.1 netis.cc | admin | admin |
| admin | нет пароля | ||
| admin | password | ||
| Tenda | 192.168.0.1 | admin | admin |
| 192.168.0.2 | |||
| 192.168.0.10 | |||
| 192.168.0.11 | |||
| 192.168.0.20 | |||
| 192.168.0.100 | |||
| 192.168.0.150 | |||
| 192.168.1.2 | |||
| 192.168.1.100 | |||
| 192.168.1.110 | |||
| TP-Link | 192.168.0.1 192.168.1.101 192.168.1.23 192.168.1.110 192.168.1.199 192.168.178.1 tplinkwifi.net tplinklogin.net | admin | admin |
| admin | ttnet | ||
| root | admin | ||
| Zyxel Keenetic | my.keenetic.net 192.168.1.1 1.1.1.1 10.0.0.0 10.10.3.36 192.168.0.0 192.168.1.3 192.168.1.32 192.168.  1.33 1.33192.168.1.34 192.168.1.64 192.168.1.253 192.168.1.254 192.168.2.0 192.168.2.1 192.168.3.1 192.168.5.1 192.168.5.2 192.168.10.0 192.168.10.1 192.168.255.0 10.255.255.255 | admin | admin |
| без логина | 1234 | ||
| root | 1234 | ||
| admin | 1234 | ||
| 1234 | 1234 | ||
| webadmin | 1234 | ||
| без логина | admin | ||
| supervisor | supervisor |
Цены в интернете
Александр
Опытный пользователь WiFi сетей, компьютерной техники, систем видеонаблюдения, беспроводных гаджетов и прочей электроники. Выпускник образовательного центра при МГТУ им. Баумана в Москве. Автор видеокурса «Все секреты Wi-Fi»
Задать вопрос
Личный кабинет Wi-Fi роутера МТС: как зайти в веб-интерфейс?
Привет! Задали мне тут немного странный вопрос – как попасть в личный кабинет роутера МТС? Немного непривычное обозначение для веб-интерфейса, ну да ладно – есть вопрос, будет ответ.
Зачем вообще это может понадобиться? Например, вы хотите сами настроить маршрутизатор, или поменять пароль от Wi-Fi-сети. В подобных ситуациях нужно получить доступ к настройкам.
Если вы попали на эту страницу по запросу «личный кабинет МТС», наберите в поисковой строке login.mts.ru. Подобная услуга доступна также в мобильном приложении «Мой МТС» (ищите в Play Market и App Store).
D-Link
Wi-Fi роутер от МТС – это устройство, которое обеспечивает доступ к интернету для нескольких компьютеров, ноутбуков, смартфонов, планшетов, принтеров и т. д. Хороший маршрутизатор дает сигнал в помещениях до 50 кв. м.
Одним из роутеров, который заслужил доверие у абонентов домашнего интернета МТС, D-Link DIR-615. Провайдер дает возможность выкупить оборудование сразу, либо взять в аренду с возможностью дальнейшего выкупа.
А теперь опишу вход в личный кабинет (но все-таки правильнее будет сказать, веб-интерфейс):
- В адресной строке любого браузера набираем IP адрес устройства – 192.
 168.0.1,
168.0.1, - Откроется окно для авторизации в админ-панели, где нужно заполнить поля «Имя пользователя» и «Пароль» по умолчанию это admin/admin,
- Нажимаем «Вход».
Хочу отметить, что для разных прошивок может быть разный веб-интерфейс.
Если вы хотите выполнить первоначальную настройку доступа в интернет, найдите договор – могут понадобиться данные оттуда.
О том, как настроить роутер D-Link DIR-615, мы писали тут.
4G Wi-Fi роутер
Второе по популярности устройство от МТС – мобильный роутер. Естественно, многих пользователей интересует, как попасть в личный кабинет 4G Wi-Fi роутера от МТС:
- Модель 874FT. Вот данные для входа: connect.manager/ или 192.168.1.1. На странице авторизации в строках «Имя пользователя» и «Пароль» необходимо ввести admin/admin. Затем нажать кнопку «Войти».
- Модель 8213FT, 8212FT. IP адрес – 192.168.8.1, имя пользователь и пароль – admin в обе строки. Для авторизации жмем «Вход».
Для доступа к личному кабинету Wi-Fi модема от МТС в адресной строке наберите connect.manager/ или 192.168.1.1. Если зайти в настройки не получилось, попробуйте 192.168.8.1.
У нас есть отличная статья с обзором и настройкой 4G роутера от МТС. Читайте тут.
Другие модели
В этом разделе я приведу IP адреса для других роутеров, которые также могут работать с провайдером МТС. Вот данные для входа в веб-интерфейс:
- ASUS – 192.168.1.1,
- HUAWEI – 168.100.1,
- PARADYNE – 192.168.1.1,
- ZTE – 192.168.0.1,
- ZyXEL Keenetic – 192.168.1.1 или keenetic.net,
- Acorp – 168.1.254 или 192.168.1.1,
- B-Focus – 192.168.1.251,
- Billion BIPAC – 19168.1.254,
- LA Fonera – 192.168.10.1,
- Linksys – 192.168.1.1,
- NETGEAR – 192.168.1.1,
- TP-Link – 192.168.1.1 или 192.168.0.1, если не подходят – tplinklogin.net,
- TRENDNET – 192.168.10.1,
- ИНТЕРКРОСС – 192.168.1.1.
Кроме IP адреса, конечно понадобятся данные для авторизации – имя пользователя (логин) и пароль.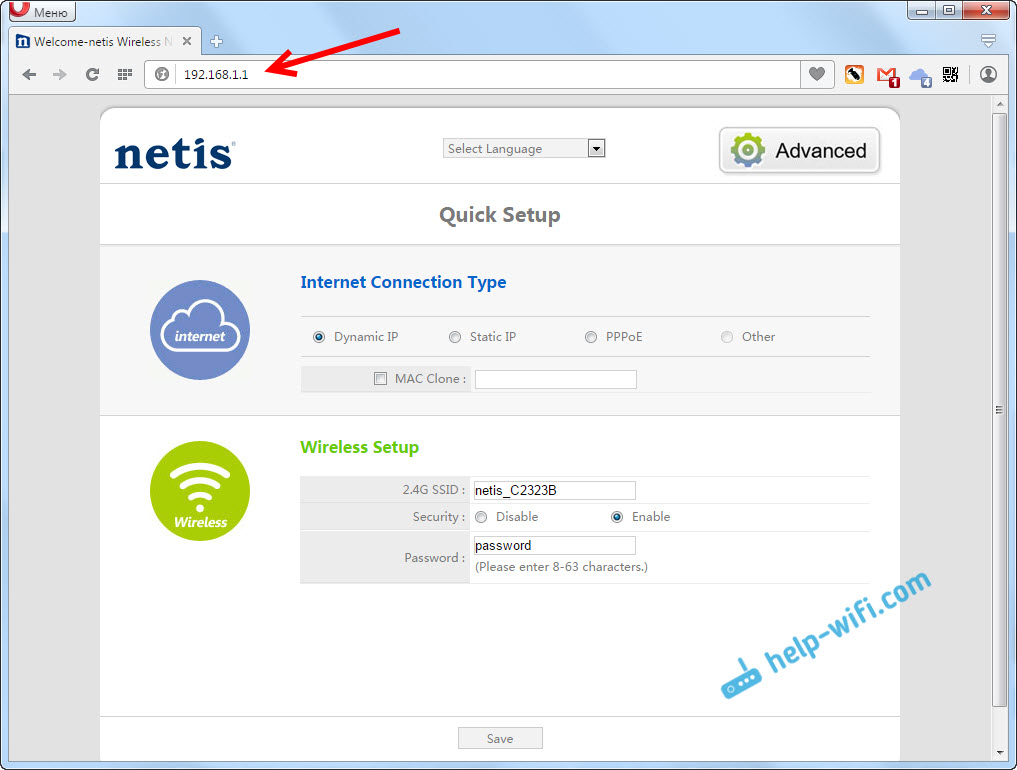 В большинстве случаев это – admin/admin. Иногда в качестве логина производитель указывает root. Также встречается пароль, отличный от admin. Пробуйте – 0000, 1234.
В большинстве случаев это – admin/admin. Иногда в качестве логина производитель указывает root. Также встречается пароль, отличный от admin. Пробуйте – 0000, 1234.
Точные данные для входа в веб-интерфейс маршрутизатора всегда можно посмотреть на самом устройстве – на задней стороне есть наклейка с информацией.
О том, как узнать IP адрес роутера, рассказывается в следующем видео:
На этом все. Если остались вопросы или нужна помощь в настройке роутера, обязательно напишите в комментарии! Всегда рады помочь нашим читателям!
личный кабинет и как им пользоваться
Практически все имеют у себя дома роутер. Многие, чтобы задать правильные настройки данного устройства, пользуются услугами провайдера, который помогает наладить бесперебойную работу маршрутизатора и вносит все необходимые изменения. Но немногие знают о том, что самостоятельно настроить для своего вай фай личный кабинет и установить все нужные критерии может даже новичок, не потратив на это большого количества времени и не владея специальными знаниями.
Как войти в личный кабинет роутера
Формулировка «личный кабинет роутера» не совсем верная. ЛК возможен только при наличии интернет-провайдера и представляет собой сайт, на котором пользователь может зарегистрироваться и выполнить различные действия: изменить тарифный план, оплатить счет за услуги, следить за балансом на своем номере и пр.
В случае с роутером будет верна формулировка «панель управления» или «веб-интерфейс». У роутера — это страница с настройками, которая базируется в маршрутизаторе. То есть, чтобы зайти на такую страницу, интернет не нужен. Пользователю необходимо просто подключиться к этому устройству и с помощью браузера перейти по нужному адресу.
Выполнить вход в личный кабинет роутера возможно двумя способами: через сетевой кабель либо по беспроводной сети. Как в первом, так и во втором случае, процесс подключения прост и не занимает много времени.
Через провод
Самый простой и быстрый способ подключения к личному кабинету данного устройства — использование кабеля (патч-корда) и компьютера. Сам провод идет в комплекте с роутером. Для того, чтобы воспользоваться этим методом, нужно установить сетевое подключение.
Для этого следует выполнить следующие действия:
- При помощи патч-корда соединить разъем компьютера, предназначенный для сетевой карты, с одним из LAN-портов роутера (подключать провод можно к любому из четырех выходов).
- Кликнуть на значок «Параметры сети», который находится в правом нижнем углу экрана ПК, и выбрать категорию «Пункт подключения».
- Откроется окно, где пользователю нужно выбрать пункт «Internet».
- Нажать на компонент «IP версии 4 (TCP/IPv4)» и кликнуть на клавишу «Свойства».
- Затем следует поставить галочку рядом с пунктом «Получить IP-адрес автоматически». Настройки вступят в силу сразу после закрытия окна свойств Internet.
После установки сетевого подключения можно заходить в настройки роутера.
Для этого нужно:
- Открыть браузер и в адресной строке (верхняя строчка, где располагается адрес страницы, начинающийся с https) ввести IP-адрес маршрутизатора, который указан на панели устройства. В том случае, если не удается подключиться по указанному на наклейке адресу, стандартные IP-адреса: 192 168 1 1 либо 192 168 0 1 — это вход в роутер.
- После этого откроется окно с запросом логина и пароля. Эти данные также указаны на панели роутера рядом с IP-адресом.
После ввода этих данных откроется страница для установки всех необходимых настроек устройства.
По беспроводной сети
В том случае, если у пользователя нет доступа к компьютеру, зайти на веб-интерфейс роутера можно с помощью телефона и WiFi-соединения.
Для этого нужно выполнить следующее:
- Зайти в настройки телефона и выбрать пункт «Подключения».
- Включить Wi-Fi и выбрать свой маршрутизатор.
- Ввести пароль, который указан на панели роутера.
- После подключения к сети нужно открыть любой браузер, установленный в гаджете, и в адресную строку ввести IP-адрес роутера.
После правильного ввода этих данных в браузере устройства, также, как и на ПК, откроется веб-интерфейс маршрутизатора.
Настройка через личный кабинет
Для правильной установки параметров роутера можно изучить подробную инструкцию, которая находится в комплекте с устройством, и действовать согласно ей. Ввести все настройки можно самостоятельно. Если что-то пойдет не так, всегда можно откатить устройство до заводских параметров и выполнить установку заново.
Вне зависимости от модели и производителя роутера, в панели для установки настроек пользователь найдет следующие разделы, при помощи которых установит все необходимые пункты:
- Быстрая настройка. Эта категория предназначена для настройки интернета и беспроводной сети. С ее помощью можно пошагово ввести все нужные параметры.
- Беспроводной режим. Страница с расширенными настройками Wi-Fi. Она позволит пользователю сменить пароль, имя сети, включить гостевую сеть и т.д.
- Администрирование. В этом пункте возможно установить новый пароль для входа в настройки маршрутизатора и включить запрет на какие-либо изменения.
- WAN. Этот раздел предназначен для настройки параметров соединения с провайдером. В большинстве случаев первая и самая быстрая группа параметров справляется самостоятельно с этим пунктом, но некоторые изменения может потребоваться внести самому владельцу устройства.
Возможные проблемы
Часто встречается проблема, когда пользователь ввел IP-адрес устройства в адресную строку браузера, но вместо окна с запросом логина и пароля появляется сообщение о том, что такая страница не найдена.
В этой ситуации следует обратить внимание на следующие моменты:
- Проверить параметры подключения.
- Перепроверить ввод данных роутера, возможно, здесь допущена ошибка.
- Если подключение выполнялось при помощи кабеля и через ПК, нужно проверить, не включен ли Wi-Fi. Если он активен, то его следует отключить.
- Проверить, плотно ли установлен кабель в разъемы маршрутизатора и сетевой карты. Также может быть, что проблема в самом проводе. В этом случае его стоит заменить.
Если ни один из этих пунктов не помог, существует вероятность, что в самом роутере произошел сбой или его параметры были изменены, например, при проверке в магазине. В таком случае нужно выполнить сброс настроек маршрутизатора до заводских, и работа устройства возобновится.
Настройка личного кабинета
Личный кабинет необходим для того, чтобы смотреть оставшийся баланс, менять тарифный план и отслеживать оставшийся трафик. Если Вам не хватило трафика на месяц, то его всегда можно пополнить за доп. плату через личный кабинет. Как мы видим, он просто необходим для управления интернетом. Рассмотрим подробно, каким образом зарегистрироваться в личном кабинете и получить от него пароль:
1.) Вынимаем сим карту из Вашего 3G или 4G модема. Делаем это аккуратно, чтобы не повредить или не погнуть внешний разъем для подключения антенны. Для этого лучше в самом начале выткнуть разъем во избежании его повреждения. Заметьте, что при наличии в модеме двух портов и использовании только одного (режим 3G) используется первый (ближе к USB разъему). При втыкании разъема вставляйте его прямо, без перекосов, с умеренным, но не сильным нажатием.
После отключения разъемов откройте крышку модема. И выньте СИМ карту.
Воткните ее в Ваш сотовый телефон и перезагрузите его (выключите/включите). После его загрузки наберите следующий номер:
Билайн: Определение номера: *110*10# Запрос пароля: *110*9#
МТС: Определение номера: *111*0887# Запрос пароля: Отправить SMS на номер 111 с текстом [25 пробел ваш пароль] Длина пароля должна быть от 6 до 10 символов
Мегафон: Определение номера: *105*11# Запрос пароля: *105*00#
2.
Билайн: my.beeline.ru
МТС: login.mts.ru
Мегафон: moskowsg.megafon.ru
Вводим Ваши логин (номер телефона) и полученный в SMS пароль, а также проверочный код на картинке.
После всех действий Вам доступно управление личным кабинетом и всеми услугами. Отметим ключевые моменты:
1.) Как посмотреть трафик:
Для Билайн:
Для МТС:
Для Мегафон (пользуйтесь старой версией сервис-гид):
2.) Как продлить скорость:
Билайн: Выбираем пункт «Услуги». Пролистываем вниз и находим пункты «Продли скорость» с нужным количеством трафика для Вас и нужной ценой.
МТС: Выбираем меню «Интернет-помощник». В меню интернет-помощника «Тарифы и услуги» выбираем «Управление услугами». Выбрать внизу «Подключить новые услуги». Выбрать «Турбо кнопка 2 Гб» или поменять Ваш тариф на более оптимальный (Internet Super или Internet VIP).
Мегафон: Выбираем меню слева «Услуги и тариф», подменю «Изменение тарифных опций». В «Группы раздела» выбираем пункт «Продли скорость» — кликаем мышкой в кружок. В «Подключить опции» выбираем нужный Вам объем трафика и Нажимаем справа внизу кнопку «Внести изменения». Соглашаемся на подключение услуги.
3.) Как получить пароль от личного кабинета, если Ваш модем находится в герметичном боксе? Или доступ к нему затруднен. Для этого выполняем следующее:
— Вытыкаем USB кабель из роутера и подключаем его в компьютер или ноутбук напрямую.
— У Вас появляется внешний диск.
— Запускаем файл autorun.exe и выполняем установку Huawei modem, а также драйверов на модем.
— После установки на рабочем столе у Вас появляется ярлык HUAWEI Modem — запускаем программу. Выбираем профиль и подключаемся к интернету:
Выбираем профиль и подключаемся к интернету:
— Выбираем пункт «Баланс» слева вверху. В окне под надписью «Введите код команды или выберите команду» вводим USSD запрос для получения пароля (например, *105*9# для Билайн) и нажимаем кнопку «Отправить». Ждем получения SMS с паролем.
— Если пароль можно получить только по SMS, то выбираем пункт SMS в верхнем меню. Далее нажимаем на «конверт» с надписью «новое», вводим номер и текст сообщения. Пример показан на картинке:
После получения пароля по SMS вынимаем USB кабель из компьютера/ноутбука и возвращаем назад в wi-fi роутер. Перезагружаем wi-fi роутер включением/выключением питания из сети. Ждем 1-2 мин, пока роутер загрузится и заходим в личный кабинет.
Личный кабинет
Маршрутизатор NETGEAR WGR614 является рабочей лошадкой, он не хватает звёзд с неба — у него нет каких-то передовых функций, но свои основные обязанности он выполняет на отлично. Многие пользователи отмечают, что роутер держится без перезагрузок/перенастройки в течение полугода и более. Также следует подчеркнуть высокое качество беспроводного соединения, даже если на пути будет находиться бетонная стена. И всё это при весьма демократичной цене.
Маршрутизатор NETGEAR WGR614
Достаньте роутер и коробки и начните настройку:
1. Предварительно убедитесь, что все необходимые кабеля подключены:
- Кабель питания, подключен к маршрутизатору и к сети.
- Приходящий Ethernet кабель провайдера подключен в соответствующий порт WAN, он визуально отделён от остальных.
- Ethernet кабель от компьютера включен в любой LAN порт на маршрутизаторе.
- Если все кабеля на месте, то переходите к компьютеру для дальнейшей настройки.
2. Вам понадобится настроить подключение по локальной сети.
Если у вас Windows XP зайдите в меню «Пуск», найдите там подменю «Настройки» и в них «Панель управления».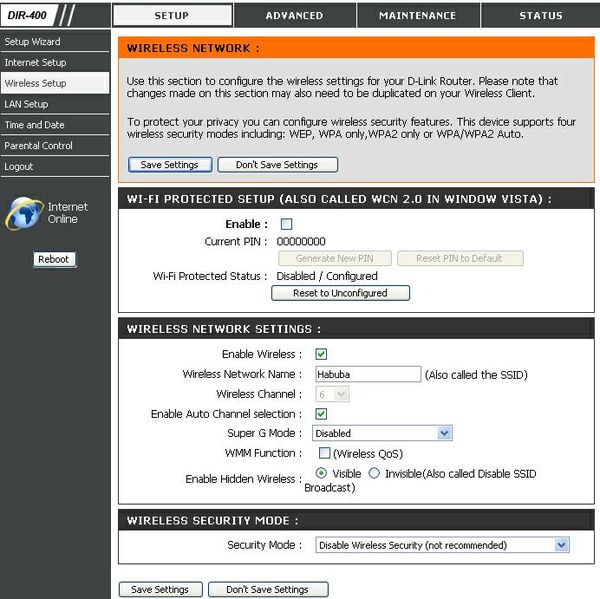 Здесь вам нужно найти «Сетевые подключения». Вы увидите иконку «Подключение по локальной сети», нажмите на неё правой кнопкой. В появившемся меню выбирайте пункт «Свойства».
Здесь вам нужно найти «Сетевые подключения». Вы увидите иконку «Подключение по локальной сети», нажмите на неё правой кнопкой. В появившемся меню выбирайте пункт «Свойства».
Если у вас Windows 7, то ваш путь будет иным: зайдите в меню «Пуск», найдите там «Панель управления», здесь найдите раздел «Сеть и интернет», в нём будет подраздел «Центр управления сетями и общим доступом», в центре управления обратите внимание на меню слева и кликните в нём пункт «Изменение параметров адаптера», где вы увидите долгожданную иконку «Подключение по локальной сети» — нажмите на неё правой кнопкой. В появившемся меню выбирайте пункт «Свойства».
Далее различий между операционными системами быть не должно.
3. В окне «Свойств» удостоверьтесь, что в «Компонентах, используемых этим подключением» «Протокол Интернета (TCP/IP)» отмечен галочкой. Его также надо будет настроить — выделите его и нажмите кнопку «Свойства».
4. С настройкой всё просто — достаточно указать, чтобы компьютер получал IP-адреса и адрес DNS-сервера автоматически. Отмечаете соответствующие пункты и нажимаете «ОК». После этого должно произойти получение нового IP-адреса.
5. Далее для настройки внешнего соединения с интернетом требуется зайти в WEB-интерфейс управления маршрутизатора. Используйте для входа любой доступный браузер («Internet Explorer»/«Firefox»/«Opera» или «Google Chrome»). В адресную строку введите или скопируйте IP-адрес маршрутизатора по умолчанию: http://192.168.1.1 и нажмите «Enter».
6. Вы попадёте на главную страницу авторизации маршрутизатора. Используйте для входа параметры по умолчанию:
Используйте для входа параметры по умолчанию:
- User name — admin
- Password — password
Позже следует изменить пароль по умолчанию на более безопасный.
Форма авторизации в систему управления маршрутизатора NETGEAR WGR614
7. После авторизации вы попадёте на главную страницу настроек роутера. Первое с чего следует начать это изменить заводской пароль. Для этого найдите в левом меню раздел «Обслуживание» пункт «Изменить пароль». Выставьте новый пароль и в соответствующем поле повторите его, чтобы убедиться что ввели его без опечаток, после этого нажмите кнопку «Применить».
Изменение пароля для маршрутизатора NETGEAR WGR614
8. Далее необходимо настроить PPPoE подключение. Для этого необходимо найти в левом меню раздел «Настройки» в нём подменю «Основные настройки». В открывшейся вкладке следует выставить следующие параметры:
- На вопрос «Требуется ли при подключении к Интернету ввести имя пользователя и пароль?» ответьте — Да
- Имя пользователя — client-**.*** , как в это указано в договоре
- Пароль — если вы не меняли его в личном кабинете, то его также можно найти в договоре
- Режим подключение — Всегда включено
- IP-адрес компьютера и IP-адрес DNS сервера следует получать автоматически
- Отметьте, что следует Использовать MAC-адрес компьютера.
- Сохраните настройки кнопкой «Применить»
Настройка PPPoE-соединения для роутера NETGEARWGR614
9. Уже сейчас вы можете использовать маршрутизатор для соединения вашего оборудования в локальную сеть по кабелю, но для того чтобы использовать его возможности по максимуму, следует настроить Wi-Fi соединение. Для этого в левом меню найдите раздел «Настройки» пункт меню «Настройки беспроводного соединения». Настроек на этой странице немного:
Уже сейчас вы можете использовать маршрутизатор для соединения вашего оборудования в локальную сеть по кабелю, но для того чтобы использовать его возможности по максимуму, следует настроить Wi-Fi соединение. Для этого в левом меню найдите раздел «Настройки» пункт меню «Настройки беспроводного соединения». Настроек на этой странице немного:
- «SSID» — название беспроводной сети, оно будет отображаться при поиске беспроводных сетей.
- Канал: Авто
- Режим: до 54Мбит/с
- Среди «Параметров безопасности» следует выбрать WPA2-PSK[AES]
- Также укажите фразу-пароль, чтобы никто не мог подключиться к беспроводной сети без Вашего ведома. Пароль должен быть длинной от 8 до 63 цифр. Популярным способом является указать в качестве пароля серийный номер устройства.
- Подтвердите настройки кнопкой «Применить»
Настройка беспроводного соединения маршрутизатора NETGEAR WGR614
Поздравляю, Вы закончили настройку маршрутизатора NETGEAR WGR614, можете начинать подключаться к интернету с помощью беспроводной сети. Приятного сёрфинга.
http://192.168.0.1 — вход в роутер, личный кабинет D-link, admin admin.
Вход на 192.168.0.1, настройка роутера и Интернет-подключения, личный кабинет D-Link.
Необходимость настройки роутера возникает, например, на момент покупки нового устройства, или же изменения настроек уже используемого.
Зайти в настройки роутера можно используя уникальный электронный адрес самого устройства, а именно 192.168.0.1. Данный адрес является связующим звеном между роутером и, собственно, самим ПК.
Как зайти на 192.168.0.1 через установленный в системе браузер?
Практическая реализация такого метода довольно простая и, в большинстве случаев, занимает пару минут. Все, что требуется от пользователя ПК:
— открыть один из установленных браузеров;
— прописать вышеупомянутый адрес;
— дождаться выдачи окна авторизации;
— ввести данные авторизации.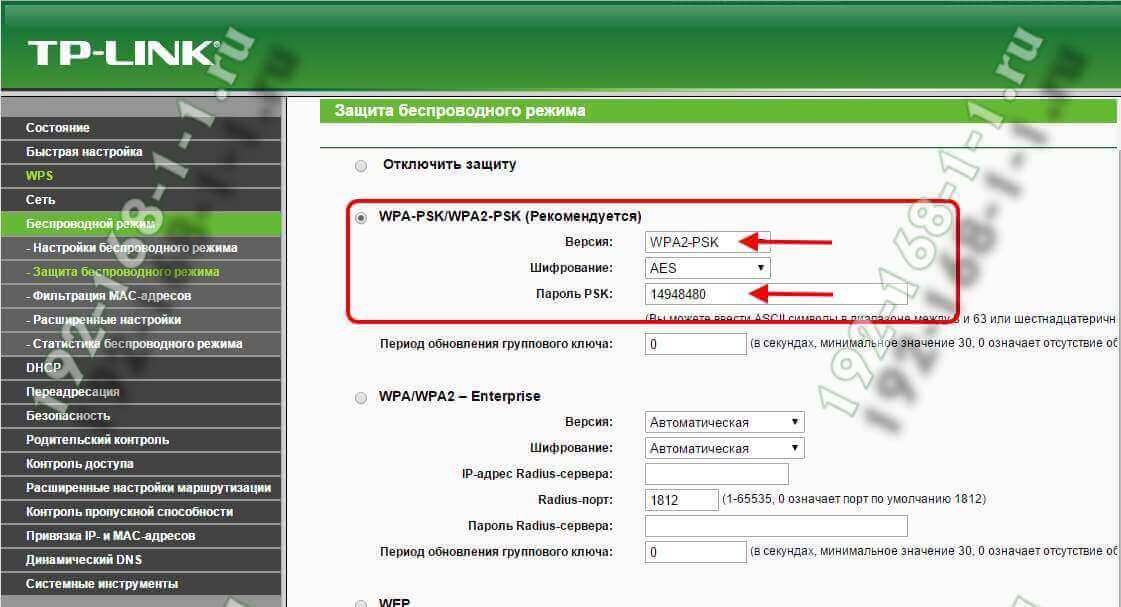
В качестве таковых выступает логин (admin) и пароль (admin). Пароль и логин указывается производителем, как в сопроводительной документации, так и на самом роутере. Вход в личный кабинет D-Link — http://192.168.0.1.ru — этот адрес вводить не правильно, также же как и https://192.168.1.1.ru. Для того чтобы войти в личный кабинет D-Link необходимо вводить только ip — 192.168.0.1. Для роутеров от TP-Link вход осуществляется по адресу tplinklogin.net, 192.168.0.1 тоже можно использовать. Вот и все! Таким образом, обычный пользователь ПК может получить доступ к настройкам своего роутера. В настройках можно изменить логин и пароль, если, конечно, необходимо.
Что делать если вышеупомянутая инструкция не действует?
Имеет место ряд случаев, когда доступ к настройкам роутера так просто не получить. Такое может происходить по следующим причинам:
— отключен DHCP-сервер на самом устройстве;
— Ethernet-разъем настроен под ТВ-приставку;
— произошла критическая ошибка.
Простейшая инструкция оказалась бесполезной, но не стоит отчаиваться, стоит прописать электронный адрес вручную. Для реализации такой задачи необходимо открыть сетевые подключения и выбрать активное относительно вашего роутера. В свойствах данного подключения есть пункт «Протокол Интернета версии №4», собственно, который, и нужно выбрать. Все, что получится увидеть, автоматический принцип получения IP-адреса, а также адреса ДНС-сервера. Прописать адрес роутера придется вручную, что, в случае положительного результата, исправит первый пункт из приведенного выше списка возможных причин.
Стоит обратить внимание! Имеют место случаи, в зависимости от потребностей пользователя ПК, когда один из Ethernet-разъёмов может быть настроен в режиме моста TV-приставки. В таком случае, кабель необходимо поочередно подключать в каждый из доступных LAN-портов и пробовать зайти на 192.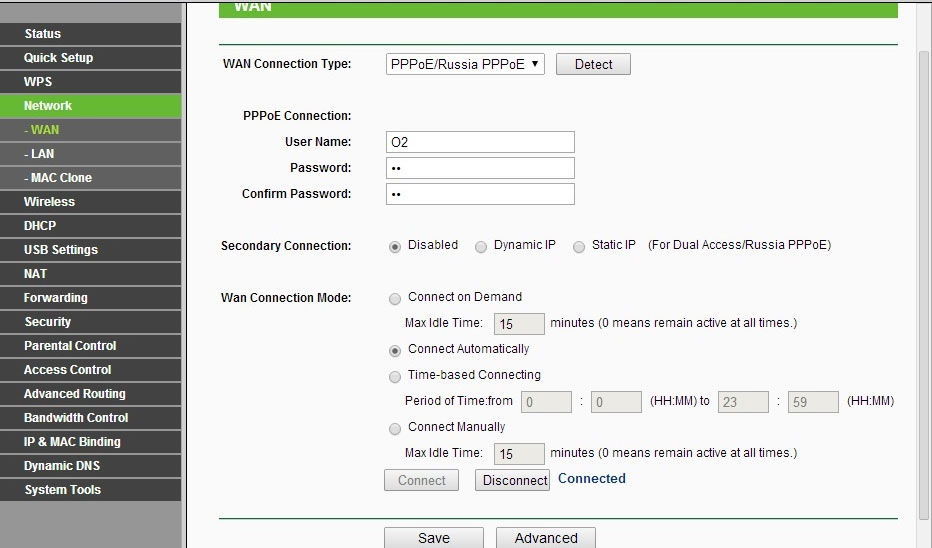 168.0.1. Применен второй метод, а положительного результата нету!
168.0.1. Применен второй метод, а положительного результата нету!
Изменение свойств браузера и антивирусной программы.
Обычно, такие действия требуют практической реализации только на самых старых моделях ADSL-модемов D-Link и WiFi-роутерах, но, беря во внимание необходимость составления полной картины, дающей 100% результат, рассмотрим возможность изменения свойств браузера и антивирусной программы. Изменение свойств браузера предполагает отключение прокси-сервера для локальных подключений. Путь (крошки):
— панель управления виндовс;
— свойства обозревателя;
— подключения сети;
— настройка предыдущих;
— убрать отметку, отвечающую за использование прокси-сервера.
Также решением проблемы может стать изменение параметров встроенного фаервола. Стоит его отключить, при этом игнорируя сообщение относительно рекомендации обратного действия. Повторяем попытку. Отключение антивирусной программы также может решить проблему, так как сетевые экраны антивируса в режиме реального времени могут блокировать необходимый адрес. Кнопка «Ресет» взвешенное решение на фоне отсутствия положительного результата относительно вышеупомянутых инструкций. «Reset» аппаратная кнопка на задней части роутера.
Надеюсь эти советы оказались хоть немного полезными. Удачи в настройке! 🙂
Как войти в роутер Ростелеком
Компания оператора Ростелеком предоставляет своим клиентам различные услуги, такие как Мобильная связь, Интерактивное телевидение и доступ к Интернету. Большинство абонентов, подключающие на свои ПК Интернет, хотят использовать его на нескольких устройствах сразу. Для того чтобы к одной сети были подключен и сотовый телефон, и компьютер, и планшет, необходимо приобрести и подключить роутер [Подробнее…]
Для того, чтобы роутер заработал и начал раздавать интернет на все устройства, необходимо ввести ключ безопасности. Благодаря защитному паролю на роутерах, к Интернету смогут подключаться только устройства абонента. Просто установите код, введите его на своих планшетах и телефонах. Это обезопасит вас от перехвата вашими соседями сетевого сигнала, что иногда может ухудшать качество приема трафика, тем самым делать ваш Интернет более медленным.
Просто установите код, введите его на своих планшетах и телефонах. Это обезопасит вас от перехвата вашими соседями сетевого сигнала, что иногда может ухудшать качество приема трафика, тем самым делать ваш Интернет более медленным.
Без взлома или хакерской атаки пароль не может быть изменен. Есть несколько видов сетей, различающиеся способом поступления и раздачи интернета. Выясните, каким способом происходит раздача на вашем роутере. Это поможет вам узнать пароль безопасности сети.
Где найти ключ безопасности сети
Беспроводной доступ к Интернету делает жизнь более удобной и практичной. Потому что большой радиус действия роутера дает возможность использовать его не только сидя за компьютером, но и в любой точке вашей квартиры. Различают внутренние сети и Wi-Fi точки доступа. Они отличаются друг от друга тем, что в первом случае интернет на устройства раздается через роутер.
| D-Link | 192.168.0.1 |
| Tenda | 192.168.0.1 |
| Upvel | 192.168.10.1 |
| Asus | 192.168.1.1 |
| TP-Link | 192.168.1.1 |
| Qtech | 192.168.1.1 |
То есть, сначала он поступает на роутер, а тот уже в свою очередь передает его на мобильный телефон, планшет и др. Второй способ подразумевает создание точек доступа самим провайдером. Поэтому, в первом случае абонент сам устанавливает личный пароль, а во втором ключ безопасности нужно запрашивать у оператора.
Определение IP адреса роутера
Внутренние сети могут быть как домашними, так и офисными. Если вам нужно узнать пароль на вашем беспроводном личном роутере, сделайте это самостоятельно вручную. Взламывать его совершенно бесполезно, так как это можно сделать только подбором ключей, который займет много вашего свободного времени, потраченного впустую.
Если абонент забыл пароль, можно поменять его с помощью самого роутера. Для начала узнайте модель маршрутизатора и его производителя. После чего запомните IP адрес. Стандартные значения адреса могут отличаться из-за того, что используются разными производителями.
- Самые распространенные марки, такие как D-Link и Tenda имеют комбинацию 192.168.0.1.
- Роутер производителя Asus, QTECH и TP-Link используют IP адреса 192.168.1.1.
- Upvel использует комбинацию 192.168.10.1. Пожалуй, это и есть список всех актуальных производителей роутеров.
Как изменить пароль на роутере Ростелеком
Откройте браузер на любом устройстве, подключенном к данной сети Интернет. Введите в адресную строку подходящий IP адрес. Перед вами откроется форма для входа, введите персональные данные.
Стандартный пароль и логин – admin. Слева в меню выберите раздел «Настройки» и выберите пункт «Основной», задайте имя SSID, сохраните изменения. Затем выберите пункт «Безопасность» и впишите новый пароль. Снова нажмите кнопку «Сохранить».
Если все прошло успешно, устройство мгновенно отключится из-за того, что в его системе сохранен пароль. Зайдите в настройки, выберите «Забыть сеть», после подключитесь к ней заново и введите новый пароль.
Если пароль и логин были изменены до вас, то для настройки нового пароля нужно вернуться к заводским настройкам, нажав кнопку «Reset» на роутере. После этого сеть будет найдена автоматически. Затем просто зайдите в настройки, введите имя новой точки доступа, выберите шифрование WPA2 и впишите новый пароль.
Ключ безопасности для Wi-Fi точки доступа
В случае, если кабель подключен к какому-либо устройству, узнать ключ безопасности сети можно очень просто. Для этого включите свое устройство и в «Пуске» откройте раздел «Панель управления», а затем нажмите на Центр управления сетями и общим доступом.
Легче нажать левой кнопкой на значок Интернет в нижнем правом углу и сразу перейти в тот же раздел. В нем выберите «Беспроводные сети» и разрешите показывать вводимые знаки. После этого можно сразу посмотреть пароль, который был установлен на вашем устройстве.
10 способов настроить ваш Wi-Fi для гостей
‘Это время, когда посетители могут замедлить работу вашей сети Wi-Fi. Приглашение друзей и родственников остаться с вами на праздники означает поделиться с ними своим драгоценным Интернетом, а также выдержать замедление работы, потенциальные дыры в безопасности и поделиться паролем Wi-Fi (снова). Вот 10 советов, чтобы все работало гладко.
Объявление
Увеличьте зону покрытия Wi-Fi
Если ваш дом полон мертвых зон и мест замедления, вашим гостям будет плохо.Если вы проигнорировали это неравномерное покрытие Wi-Fi, потому что оно действительно повлияло только на гостевую комнату, нет лучшего времени, чем сейчас, чтобы исправить это.
Возможно, вам удастся просто переместить маршрутизатор на новое место для лучшего покрытия. Постарайтесь поставить его высоко на полке, чтобы книги и другие предметы не блокировали сигнал. Если вы можете, вы также захотите, чтобы он был в комнате, которая находится в центре дома, чтобы можно было легко добраться до всех комнат.
Если это не сработает, возможно, вам придется приобрести хороший расширитель Wi-Fi или ячеистую систему, которая будет ретранслировать сигнал вашего маршрутизатора в самые дальние комнаты, гарантируя, что вы всегда будете получать полные полосы.Ознакомьтесь с нашим руководством по усилению сигнала Wi-Fi, чтобы узнать больше советов и рекомендаций в этой области.
Включите гостевую сеть
Многие маршрутизаторы поддерживают функцию, называемую гостевой сетью, которая создает отдельную сеть Wi-Fi, которую друзья и семья могут использовать во время посещения. Из гостевой сети они могут получить доступ к Интернету, но не могут получить доступ к сетевым ресурсам, таким как общие папки, принтеры или устройства NAS.
Это означает, что вы можете продолжать использовать свою сеть «Smith», в то время как все остальные будут использовать более ограниченную сеть «Smith_Guest» (или как вы хотите ее назвать).
Чтобы включить гостевую сеть, вам необходимо подключиться к интерфейсу управления вашего маршрутизатора. Откройте браузер и введите IP-адрес вашего маршрутизатора в адресное поле, обычно что-то вроде 192.168.0.1. (Если вы не уверены, какой у вашего маршрутизатора IP-адрес, наше руководство по управлению настройками вашего маршрутизатора может помочь вам найти его.)
На вашем маршрутизаторе вам будет предложено ввести имя пользователя и пароль для доступа к инструментам администрирования. Если вы не знаете, что это за сайт, например, routerpasswords.com может помочь вам найти учетные данные по умолчанию для вашей модели. Вам, вероятно, следует изменить эти учетные данные по умолчанию после входа в систему, чтобы подозрительные персонажи также не попытались получить доступ к вашему маршрутизатору.
Оттуда найдите настройки гостевой сети. Эти настройки могут различаться в зависимости от маршрутизатора, но обычно вы найдете их в настройках беспроводной сети или в специальном разделе гостевой сети.
Дайте вашей сети имя, убедитесь, что доступ к вашей локальной сети отключен (если у вас есть такая возможность), и добавьте пароль WPA2 к сети.В идеале вам нужен надежный пароль, но неплохо было бы упростить его запоминание — вам не нужно искать стикер с паролем Wi-Fi каждый раз, когда к вам приходит гость.
Легко поделиться паролем
Предоставление вашим гостям пароля, который легко запомнить, работает достаточно хорошо, но за бонусные баллы вы можете использовать Wi-Fi более рационально. Например, мне нравится генерировать QR-код для моей сети с помощью QiFi, поэтому, когда мои друзья приходят, они могут просто сканировать код на холодильнике с помощью камеры своего телефона, вместо того, чтобы запоминать и вводить пароль.
Если у вас Android 10, вы действительно можете сделать это прямо со своего телефона. Откройте меню настроек телефона, найдите сеть и нажмите кнопку «Поделиться», чтобы сгенерировать QR-код.
Если вы (и ваши друзья) являетесь пользователями Apple, вы можете поделиться с ними сохраненными сетями Wi-Fi, присоединившись к сети и встав рядом, когда они попытаются подключиться. Если они находятся в вашем списке контактов и у них включен Bluetooth, на вашем iPhone или Mac появится запрос с вопросом, хотите ли вы предоставить им доступ к сети Wi-Fi.
Обновите прошивку вашего роутера
В ожидании появления дополнительных устройств и пользователей в вашей домашней сети рекомендуется убедиться, что микропрограмма вашего маршрутизатора обновлена со всеми последними исправлениями безопасности. На многих маршрутизаторах вы найдете эту опцию в веб-интерфейсе устройства. Вам также может потребоваться перейти непосредственно на веб-сайт поставщика, загрузить файл прошивки, а затем загрузить его, чтобы применить обновление.
Некоторые новые маршрутизаторы, особенно эти ячеистые сети, позволяют щелкнуть одну кнопку в интерфейсе администратора, и маршрутизатор самостоятельно проверит веб-сайт производителя на наличие новейшего программного обеспечения.
Пока вы думаете об обновлениях, неплохо было бы проконсультироваться с вашим интернет-провайдером, чтобы узнать, установлена ли у вас последняя версия прошивки для кабельного, DSL или модема Fios. Обычно интернет-провайдеры отправляют эти обновления автоматически, но перепроверить никогда не помешает.
Защита паролем сетевых ресурсов
Если у вас нет опции гостевой сети или вы уже предоставили свою обычную сеть некоторым членам семьи в прошлом, рекомендуется защитить паролем любые общие папки, принтеры или серверы в вашей сети.
В Windows вы можете добавить пароль к общей папке, открыв меню «Пуск», выполнив поиск по запросу «общий доступ» и выбрав параметр «Управление дополнительными параметрами общего доступа».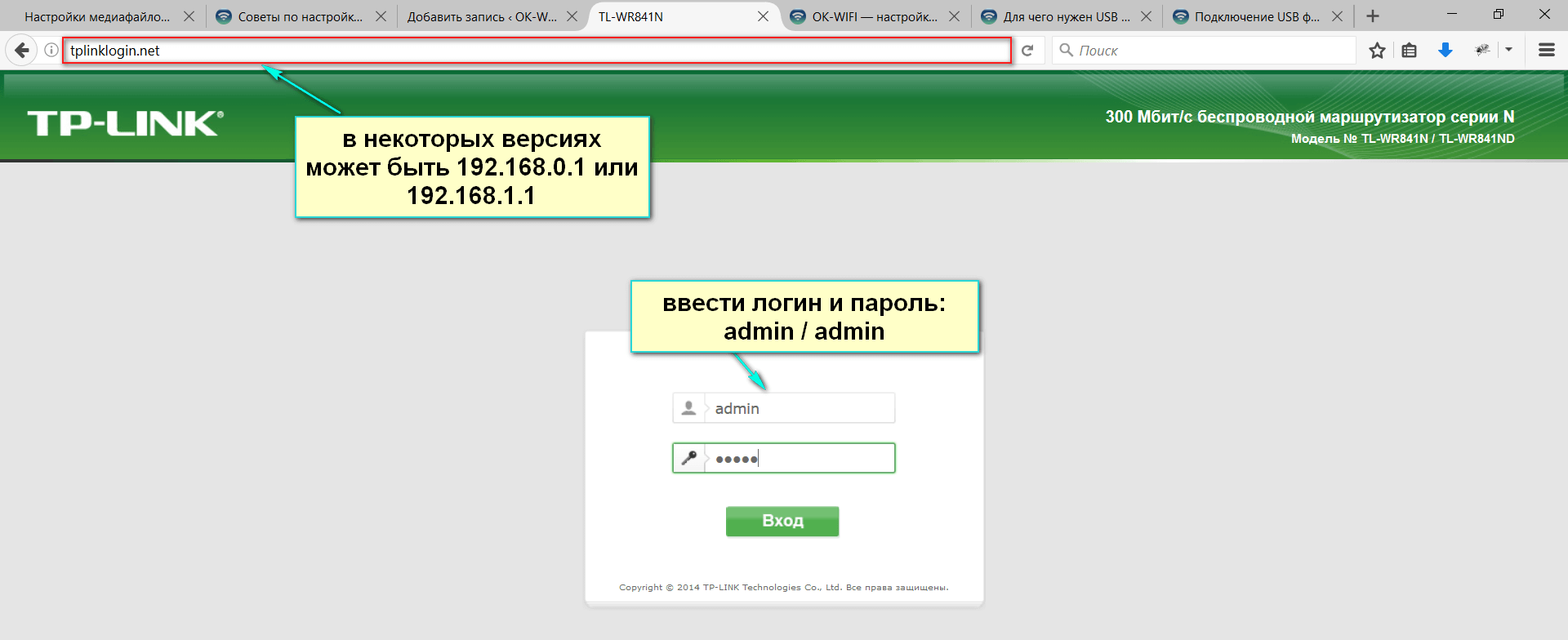 Разверните параметр «Вся сеть» и установите переключатель рядом с «Включить совместное использование, защищенное паролем».
Разверните параметр «Вся сеть» и установите переключатель рядом с «Включить совместное использование, защищенное паролем».
Включение этого параметра потребует, чтобы кому-либо без имени пользователя и пароля для доступа к файлам и папкам было отказано в доступе. (На моем компьютере это было включено по умолчанию, но все равно неплохо перепроверить.)
Выполните очистку от вредоносного ПО
Как и в случае с паролями общих ресурсов, этот шаг не является обязательным, если все находятся в гостевой сети, но не всегда так получается. Перед тем, как позволить кому-либо войти в свою домашнюю сеть, вы также должны убедиться, что вы, , не могли заразить их вредоносными программами. Возьмите один из наших любимых инструментов защиты от вредоносных программ и запустите сканирование на всех своих компьютерах на всякий случай — и убедитесь, что вы также обновляете программное обеспечение.Создание гостевых учетных записей на устройствах
Если вы представляете себе гостей, использующих ваш ноутбук или планшет во время посещения, возможно, вы захотите поработать с ними. Для компьютеров рекомендуется создавать гостевые учетные записи, особенно те, которые не имеют прав администратора на машине.
Если вы все еще используете Windows 7, вам нужно это изменить. Но до тех пор вы можете перейти в Панель управления > Учетные записи пользователей и создать новую учетную запись. К сожалению, эта функция хорошо скрыта в Windows 10, и, похоже, нет простого способа ее включить.
Однако вы можете создать свою гостевую учетную запись с аналогичными разрешениями. Щелкните меню «Пуск» и введите lusrmgr.msc, нажав Enter, когда появится соответствующий параметр. Это приведет вас к диспетчеру локальных пользователей и групп. Щелкните папку «Пользователи» на боковой панели, затем щелкните правой кнопкой мыши пустую область в средней панели и выберите «Новый пользователь».
Дайте им имя («Гость» уже используется системой, поэтому я рекомендую «Houseguest», «Посетитель» или что-то подобное) и снимите флажок «Пользователь должен сменить пароль при следующем входе в систему». Затем установите флажки «Пользователь не может изменить пароль» и «Пароль никогда не истекает» и закройте окно. Ваш новый пользователь должен появиться в списке.
Затем установите флажки «Пользователь не может изменить пароль» и «Пароль никогда не истекает» и закройте окно. Ваш новый пользователь должен появиться в списке.
Оттуда щелкните правой кнопкой мыши нового пользователя, выберите «Свойства», щелкните вкладку «Членство» и удалите его из группы «Пользователи». Нажмите «Добавить», введите «гости» в поле имени объекта и нажмите кнопку «Проверить имена». Нажмите ОК, затем ОК в окне «Свойства» и закройте Диспетчер локальных пользователей. Вы должны иметь возможность войти в систему как новый гостевой пользователь без пароля и без возможности вмешиваться в работу системы.
Включите QoS на вашем маршрутизаторе
Качество обслуживания, или QoS, — это функция многих маршрутизаторов, которая позволяет назначать приоритеты различным типам трафика. Таким образом, онлайн-игры ваших детей не будут мешать вашим гостям смотреть Netflix вместе с вами в гостиной. Чтобы получить доступ к этой функции, посетите веб-интерфейс вашего маршрутизатора, как описано выше, и найдите настройки QoS.
Множество современных маршрутизаторов упрощают эту задачу, предоставляя список предварительно настроенных служб и приложений, которым вы можете назначить высокий, средний или низкий приоритет трафика.Например, мой маршрутизатор Asus позволяет мне упорядочивать потоковое видео и аудио, игры, веб-серфинг, передачу файлов и обмен сообщениями по важности. В других маршрутизаторах вам, возможно, придется вручную установить правила QoS по портам. Обратитесь к инструкции или к производителю вашего роутера.
Убейте нежелательных пользователей
Предположим, вы дали свой пароль Wi-Fi соседу при последнем посещении, прежде чем вы ознакомились с лучшими практиками из этого руководства. Теперь предположим, что сосед использует ваш Wi-Fi для просмотра собственных потоков Netflix — намеренно или непреднамеренно.Вы не хотите, чтобы они крали пропускную способность у ваших реальных гостей, поэтому вам, возможно, стоит посмотреть, кто находится в вашей сети.
Административный интерфейс вашего маршрутизатора может предоставить список всех устройств в вашей сети, но если это не так, Wireless Network Watcher (Windows) и Who Is On My WiFi (Mac) — отличные инструменты, которые выполняют ту же функцию. Если вы видите что-то, что выглядит неправильно, например, ноутбук или незнакомое потоковое устройство, возможно, пришло время изменить пароль Wi-Fi или использовать функцию фильтрации MAC-адресов вашего маршрутизатора, чтобы загрузить их из сети.
Включить родительский контроль
Многие современные маршрутизаторы включают программное обеспечение для родительского контроля или облачные сервисы в интерфейс управления. Если вы ожидаете, что в качестве гостей будут приглашены маленькие парни и девушки, может быть хорошей идеей покопаться в настройках вашего роутера, чтобы увидеть, есть ли какой-либо встроенный родительский контроль.
Родительский контроль обычно позволяет блокировать интернет-контент по категориям (например, сайты для взрослых или сайты азартных игр), блокировать определенные URL-адреса или блокировать доступ в Интернет в определенное время дня.Они могут быть не такими продвинутыми, как специализированное программное обеспечение для родительского контроля, но, надеюсь, в них есть что-то полезное.
Как найти IP-адрес вашего маршрутизатора для настройки и безопасности
Устали быть единственной беспроводной сетью в многоквартирном доме без умного названия вроде «Wu-tang LAN» или «Bill Wi the Science Fi»? Или, может быть, вы хотите сделать свой сетевой пароль более безопасным, чтобы ваши соседи не могли отключить ваше интернет-соединение.
Чтобы внести эти изменения, вам необходимо знать IP-адрес вашего маршрутизатора.Почему? Большинство маршрутизаторов имеют панель управления, доступную только через веб-браузер. Вы должны ввести IP-адрес маршрутизатора в адресную строку браузера, чтобы получить доступ к этой панели.
Но что делать, если вы не знаете адрес или забыли его? Мы покажем вам, как узнать IP-адрес вашего роутера.
Советы и рекомендации по работе с маршрутизатором
Если вы ищете новый маршрутизатор, обязательно ознакомьтесь с нашим руководством по лучшим маршрутизаторам, доступным на рынке.
Публичные и частные IP-адреса
Знаете ли вы, что ваш компьютер может быть связан с двумя разными IP-адресами? Их обычно называют публичным или частным или внешним или внутренним.Когда мы говорим о частном или внутреннем IP-адресе, это адрес, присвоенный вашему компьютеру маршрутизатором. Однако есть важные отличия, о которых вам все же нужно знать.
Общедоступный IP-адресЭто адрес, который ваш интернет-провайдер (ISP) назначает для подключения вашего модема к Интернету. Думайте об этом как о публичном адресе дома или здания. Если ваш компьютер перейдет в другую беспроводную сеть, публичный IP-адрес изменится.
Когда люди обычно говорят об IP-адресе или защите своего IP-адреса для обеспечения конфиденциальности, они говорят именно об этом.Если вы не используете шифрование для защиты своего местоположения, вы можете мгновенно найти его, перейдя на такие сайты, как whatismyip.org, или даже просто набрав в Google «IP-адрес».
Частный IP-адресВаш маршрутизатор устанавливает частный IP-адрес для каждого устройства, подключенного к вашей локальной сети. Таким образом ваш маршрутизатор распознает ваш компьютер и знает, какие данные отправлять на него, когда вы просматриваете Интернет.
Этот частный IP-адрес может быть полезен при проверке того, как ваш маршрутизатор взаимодействует с устройствами, какие устройства к нему подключены и т. Д.Частный IP-адрес найти немного сложнее, и это то, что мы ищем в этой статье.
Поиск частного IP-адреса через ваш компьютер Независимо от производителя или модели вашего маршрутизатора, есть надежный способ найти его IP-адрес, даже если он не работает с настройками по умолчанию. Это самый быстрый способ получить свой IP-адрес при входе в операционную систему.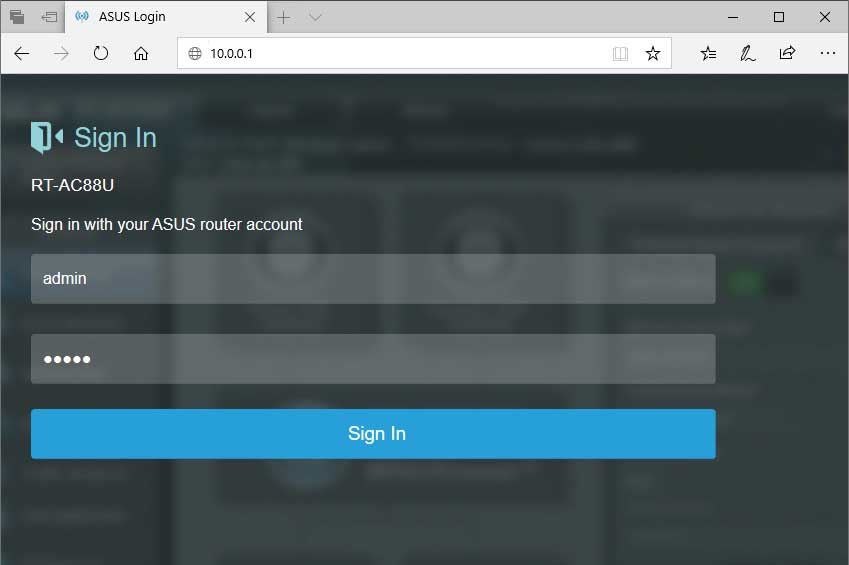
Windows 10
Шаг 1: Введите «cmd» в поле поиска и щелкните верхний результат, чтобы получить доступ к командной строке.
Либо щелкните правой кнопкой мыши кнопку Start и выберите Windows PowerShell из списка Power User Menu .
Шаг 2: Открыв PowerShell или командную строку, введите «ipconfig / all», чтобы открыть окно с информацией о подключении к вашей сети.
Это одна из самых важных команд, которые нужно знать при использовании интерфейса командной строки.
В поле Шлюз по умолчанию отображается IP-адрес любого маршрутизатора, к которому вы подключены в данный момент.Почти для всех маршрутизаторов вы можете ввести этот IP-адрес в адресную строку браузера, чтобы получить доступ к странице входа на маршрутизаторе.
MacOS
MacOS позволяет очень легко найти свой IP-адрес в правильных настройках.
Шаг 1: Откройте Системные настройки из Dock — это значок в виде шестеренки.
Шаг 2: Выберите значок в форме шара Сеть .
В следующем окне отображается Статус: подключен . Посмотрите прямо ниже, и вы должны увидеть информацию о том, к какой сети вы подключены, и о вашем текущем IP-адресе.Однако нам нужен адрес маршрутизатора, так что давайте продолжим.
Шаг 3: Нажмите кнопку Advanced .
Шаг 4: Выберите вкладку TCP / IP на следующем экране. При необходимости это приведет к более точной информации об адресе вашего маршрутизатора.
Вход в настройки маршрутизатора
У вас также есть возможность войти в настройки вашего маршрутизатора в Интернете и проверить там свой IP-адрес, а также множество другой информации о маршрутизаторе и инструментов.Это идеальный вариант, если вы хотите изменить некоторые настройки, улучшить свой пароль, проверить все подключенные устройства и выполнить другие различные задачи по обслуживанию.
Маршрутизаторы производятся разными компаниями, и ниже вы найдете информацию для входа в систему для всех основных брендов. RouterPasswords имеет большую базу данных имен пользователей и паролей по умолчанию, отсортированных по марке и модели, если вашего маршрутизатора нет в списке.
Если вы обнаружите, что не можете войти в панель администратора с одним из них, значит, ваши учетные данные могли быть изменены в какой-то момент.Нужна помощь в отслеживании этого пароля? Рассмотрим менеджер паролей, подобный описанному в нашем руководстве.
LinksysШаг 1 : Большинство маршрутизаторов Linksys имеют одинаковые настройки по умолчанию. Доступ к панели администратора можно получить на большинстве маршрутизаторов Linksys, введя 192.168.1.1 в адресной строке браузера. Если у вас есть умный маршрутизатор, введите вместо него myrouter.local.
Шаг 2 : Войдите в систему, используя «admin» в качестве имени пользователя и пароля, при условии, что вы еще не изменили имя пользователя и пароль по умолчанию.
Step 3 : Убедитесь, что вы изменили пароли маршрутизатора при первом входе в систему. В противном случае вы станете уязвимыми для любого пользователя вашей сети Wi-Fi, который получит доступ к странице администратора вашего маршрутизатора.
Шаг 4 : Если у вас более новый маршрутизатор Linksys, у вас также может быть приложение Linksys для настройки и управления. Вы можете войти в систему и выбрать свой маршрутизатор, чтобы увидеть дополнительную информацию о нем, включая IP-адрес и другие данные.
Если вам нужна дополнительная помощь, воспользуйтесь официальным порталом поддержки Linksys.
D-LinkШаг 1 : Вы сможете войти в свой маршрутизатор D-Link с помощью mydlinkrouter.local или 192.168.0.1. Если это не помогло, попробуйте 192.168.1.1.
Шаг 2 : Имя пользователя по умолчанию — «admin», и вы хотите оставить поле пароля пустым.
Шаг 3 : Поскольку большинство маршрутизаторов D-Link по умолчанию не защищены паролем, вам необходимо как можно скорее добавить пароль, чтобы предотвратить доступ хакеров к вашей сети.
Step 4 : D-Link также имеет различные приложения для управления своими устройствами, включая приложение D-Link Wi-Fi. Если у вас есть приложение Wi-Fi или аналогичное приложение D-Link, может быть проще войти в систему, перейти к настройкам и выбрать значок Интернет , чтобы увидеть дополнительную информацию о вашем подключении.
D-Link также имеет специальную базу знаний службы поддержки, если вам потребуется дополнительная помощь.
БелкинШаг 1 : Почти для всех маршрутизаторов Belkin веб-настройка по умолчанию находится по адресу 192.168.2.1, хотя маршрутизатор http: // также может работать для вас. Из-за метода настройки учетных данных для входа вам, скорее всего, не придется ничего вводить в поля имени пользователя и пароля при доступе к панели администратора.
Шаг 2 : По умолчанию маршрутизаторы Belkin не имеют пароля для учетной записи администратора. Это означает, что поле имени пользователя следует оставить пустым, хотя вместо этого вам, возможно, придется ввести «admin».
Step 3 : Вы обязательно захотите изменить имя пользователя и пароль, если у вас есть маршрутизатор Belkin.Кто-то, имеющий доступ к вашей сети, может легко внести изменения в панель администратора, которые могут открыть дыры в безопасности или позволить им устанавливать вредоносные программы и программы для взлома.
Дополнительную информацию о конкретных моделях маршрутизаторов можно найти на сайте поддержки Belkin.
TP-Link
Шаг 1 : Адрес TP-Link по умолчанию должен быть 192.168.1.1, поэтому для входа начните с этой ссылки.
Шаг 2 : Именем пользователя и паролем по умолчанию для маршрутизаторов TP-Link являются «admin», которые вы можете использовать для входа в систему, если не сделали этого раньше (и обязательно должны измениться после).Это предоставит вам множество основных опций для просмотра настроек беспроводной сети.
Шаг 3 : Новые маршрутизаторы TP-Link совместимы с приложением TP-Link Tether. Это может быть более простой способ получить доступ к информации о маршрутизаторе, такой как ваш IP-адрес. В приложении Tether перейдите в раздел Tools , а затем выберите Internet Connection , чтобы просмотреть подробности.
NetgearШаг 1 : Некоторые маршрутизаторы Netgear имеют учетные данные на нижней или задней панели устройства, но если у вас их нет, компания все же упростила доступ к вашей панели администратора.Введите routerlogin.net в адресной строке браузера или перейдите по адресу 192.168.0.1, чтобы получить доступ к экрану входа в систему.
Шаг 2 : Имя пользователя почти всегда «admin », , а пароль будет либо «password», либо «1234», если вы используете старое устройство.
Шаг 3: Наличие текстового URL-адреса упрощает запоминание, но также делает настройки вашего маршрутизатора более уязвимыми. Если кто-то имеет доступ к вашей сети, ему не нужно определять ее IP-адрес.По этой причине особенно важно изменить логин по умолчанию, чтобы предотвратить любые нежелательные изменения в настройках вашей сети.
Шаг 4 : Маршрутизаторы Netgear также могут использовать приложение Nighthawk для управления настройками, тестов скорости и многого другого. Если у вас есть приложение Nighthawk, вы можете перейти непосредственно к Настройки Wi-Fi , чтобы просмотреть информацию о подключении, что может быть более простой альтернативой.
База знаний службы поддержкиNetgear предоставит вам дополнительную информацию о конкретных моделях маршрутизаторов, если она вам понадобится.
AsusStep 1: Почти все маршрутизаторы Asus по умолчанию используют 192.168.1.1, что упрощает доступ к панели администратора в браузере. Однако более новые маршрутизаторы будут направлять запросы на router.asus.com на страницу настройки вашего локального маршрутизатора.
Шаг 2: Имя пользователя и пароль должны быть «admin» почти на всех моделях и версиях прошивки.
Шаг 3: Пароли по умолчанию могут помочь, если вы никогда раньше не меняли свои настройки, но рекомендуется изменить их при первом доступе к панели администратора, чтобы предотвратить несанкционированный доступ со стороны любого, кто может получить доступ к вашему Wi-Fi. сеть.
Шаг 4 : Asus использует приложение Asus Router для управления настройкой, настройками, безопасностью и т. Д. Если у вас есть это приложение, вы можете открыть его, выбрать Devices и выбрать свой маршрутизатор, чтобы просмотреть свой IP-адрес в любое время.
Служба поддержки Asus может предоставить вам дополнительную помощь при необходимости и получить доступ к различным статьям о своем ассортименте устройств.
Шаг 1 : Войдите в сеть, перейдите в свою учетную запись Google Fiber и войдите в систему.
Шаг 2 : После входа в систему посмотрите в верхнем левом углу веб-страницы и выберите Сеть (в некоторых форматах вам нужно сначала нажать кнопку Меню ).
Шаг 3 : В новом разделе слева вы увидите меню Devices со всеми устройствами, подключенными к вашей сети. Выберите конкретное устройство, которое вы хотите исследовать, в данном случае ваш активный маршрутизатор, а затем выберите Advanced , чтобы получить дополнительную информацию о нем.Теперь вы должны увидеть свой IP-адрес для этого конкретного устройства в Google Fiber.
Примечание по IPv4 и IPv6
IPv6 — это новый протокол, который уже доступен для обработки постоянно расширяющейся всемирной паутины. Тем не менее, скорость принятия очень низкая. На данный момент пропуск для IPv6 может быть единственным индикатором предстоящих изменений. Переход с IPv4 включает в себя новое оборудование, переработанное программное обеспечение, обновленную инфраструктуру и так далее. На это уходит много времени и денег.
Протокол IPv6, созданный в 1998 году, был разработан, чтобы стать будущим IP-адресов. В соответствии с задумкой протокол IPv6 обеспечивает множество преимуществ по сравнению со своим предшественником с точки зрения надежности, безопасности и скорости.
Но это еще не все кексы и радуги. Технологические компании, сетевые инженеры и центры обработки данных не спешили вносить изменения, в основном из-за проблем с безопасностью. Это связано с тем, что протоколы IPv4 и IPv6 не могут обмениваться данными без прохождения через мост, который обрабатывает перевод.
Это не выходит за рамки возможностей создания безопасного канала между протоколами IPv4 и IPv6. Однако вам нужно будет вложить значительную сумму денег в помощь сторонних переводчиков. Однако на данном этапе в этом может быть нет необходимости.
По мере того, как предприимчивые сетевые инженеры ближе знакомятся с протоколом, появится стандартный набор передовых методов. Затем в отрасли произойдет сдвиг в сторону приоритета адресов IPv6, как только сайты поймут преимущества оптимизации процесса в соответствии с этими передовыми методами.Пока эта передача не произойдет, при поиске вашего текущего IP-адреса полезно знать об обоих списках, но дорогостоящий капитальный ремонт для моста IPv4 и IPv6 может не окупить вложенных средств.
Несмотря на возможные расходы и независимо от того, какая у вас операционная система или маршрутизатор, получить личный IP-адрес довольно просто. После того, как вы найдете IP-адрес для своего маршрутизатора, вы можете присвоить ему уникальное сетевое имя, и вы сможете хотите создать пароль, который предотвратит попытки посторонних присоединиться.
Рекомендации редакции
Номер маршрутизациии номер счета: в чем разница?
Номер маршрута и номер счета: обзор
Каждая финансовая транзакция, связанная с банком, требует двух ключевых частей информации для идентификации клиентов: номер маршрута и номер счета, которые присваиваются при открытии счета. Независимо от того, нужно ли вам настроить прямой депозит, такой как получение зарплаты, или заказать чеки через Интернет, для этих транзакций вам понадобятся как маршрутный номер вашего банка, так и номер вашего личного счета.
Номера счетов очень похожи на идентификатор клиента или отпечаток пальца, который специфичен для каждого владельца счета. Точно так же номера маршрутизации идентифицируют каждое банковское учреждение с помощью уникального числового идентификатора. Номера маршрутизации и счета назначаются, чтобы точно указать, откуда поступают и куда направляются средства в транзакции. Например, каждый раз, когда вы совершаете электронный перевод средств, в соответствующие финансовые учреждения должны быть предоставлены как маршрут, так и номера счетов.
Ключевые выводы
- Номер счета и номера маршрутизации работают вместе, чтобы идентифицировать вашу учетную запись и гарантировать, что ваши деньги попадут в нужное место.
- Оба номера необходимы для выполнения многих основных банковских операций.
- Маршрутный номер указывает, в каком банке открыт ваш счет.
- Номер счета — это ваш уникальный идентификатор в этом банке.
Маршрутный номер
Маршрутный номер (иногда называемый номером маршрутизации ABA в отношении Американской банковской ассоциации) представляет собой последовательность из девяти цифр, которая используется банками для идентификации конкретных финансовых учреждений в Соединенных Штатах.Этот номер доказывает, что банк является учреждением, учрежденным федеральным или государственным учреждением, и имеет счет в Федеральной резервной системе.
Небольшие банки обычно имеют только один маршрутный номер, в то время как крупные многонациональные банки могут иметь несколько разных, обычно в зависимости от государства, в котором у вас открыт счет. Номера маршрутизации обычно требуются при повторном заказе чеков, для оплаты потребительских счетов, для создания прямого депозита (например, для получения зарплаты) или для налоговых платежей.Маршрутные номера, используемые для внутренних и международных банковских переводов, не совпадают с номерами, указанными на ваших чеках. Однако их можно легко получить в Интернете или связавшись с вашим банком.
Номер счета
Номер счета работает вместе с номером маршрута. Хотя маршрутный номер определяет название финансового учреждения , , номер счета — обычно от восьми до 12 цифр — определяет вашу индивидуальную учетную запись. Если у вас есть два счета в одном банке, номера маршрутизации в большинстве случаев будут одинаковыми, но номера ваших счетов будут разными.
Номер вашего счета требуется для каждой мыслимой банковской операции, будь то внутри банка, в котором открыт счет, или между банковскими учреждениями.
Кто угодно может найти маршрутный номер банка, но номер вашего счета уникален для вас, поэтому его важно охранять, как и ваш номер социального страхования или PIN-код.
Сравнение номера маршрутизации и номера счета
Вы сможете найти как свой маршрутный номер, так и номер счета, войдя в свою учетную запись в онлайн-банке.Вы также можете найти их на своих чеках. Внизу каждой проверки вы увидите три группы номеров: номера маршрутизации (опять же, обычно девять цифр) отображаются как первая группа, номер счета обычно идет вторым, а третья — фактическим номером проверки. Однако иногда, например, на официальных банковских чеках, эти числа могут появляться в другой последовательности.
Изображение Сабрины Цзян © Investopedia 2020Эта серия чисел нанесена магнитными чернилами, известными как линия MICR (распознавание символов магнитными чернилами) вашего чека.Магнитные чернила, произносимые как «micker», позволяют процессинговому оборудованию каждого банка считывать и обрабатывать информацию о счетах.
Если вы когда-либо не уверены, какой номер является каким, вы можете связаться с вашим банковским учреждением и всегда не забывайте дважды проверять оба номера, когда вы предоставляете их другому лицу. Это обеспечит бесперебойную транзакцию, которая позволит избежать задержек или любых связанных банковских сборов, связанных с тем, что средства попадают на неправильный счет.
Какой номер маршрута указан в чеке и как он работает?
У вас есть денежные вопросы.У Bankrate есть ответы. Наши специалисты помогают вам управлять своими деньгами более четырех десятилетий. Мы постоянно стремимся предоставить потребителям советы экспертов и инструменты, необходимые для достижения успеха на протяжении всего жизненного пути.
Bankrate следует строгой редакционной политике, поэтому вы можете быть уверены, что наш контент является честным и точным. Наши отмеченные наградами редакторы и репортеры создают честные и точные материалы, которые помогут вам принять правильные финансовые решения. Контент, созданный нашей редакцией, является объективным, основанным на фактах и не подвержен влиянию наших рекламодателей.
Мы открыто говорим о том, как мы можем предоставить вам качественный контент, конкурентоспособные цены и полезные инструменты, объясняя, как мы зарабатываем деньги.
Bankrate.com — это независимый издатель и сервис сравнения, поддерживаемый рекламой. Мы получаем компенсацию в обмен на размещение спонсируемых продуктов и услуг, или если вы переходите по определенным ссылкам, размещенным на нашем сайте. Следовательно, эта компенсация может повлиять на то, как, где и в каком порядке продукты появляются в категориях листинга.Другие факторы, такие как наши собственные правила веб-сайта и то, предлагается ли продукт в вашем регионе или в выбранном вами диапазоне кредитного рейтинга, также могут повлиять на то, как и где продукты появляются на этом сайте. Хотя мы стремимся предоставлять широкий спектр предложений, Bankrate не включает информацию о каждом финансовом или кредитном продукте или услуге.
Для повседневных банковских задач, таких как прямой депозит, оплата счетов, обработка чеков, телеграфные переводы и использование мобильных платежных сервисов, таких как Venmo, требуется номер счета и номер маршрута .Давайте подробнее рассмотрим, что такое номер маршрутизации и как он работает.
Какой маршрутный номер на чеке?
Маршрутный номер — это девятизначный номер, присвоенный банку или кредитному союзу. Думайте об этом как о числовом адресе вашего банка, который позволяет ему отправлять и получать деньги от других финансовых учреждений. Маршрутный номер, также известный как «маршрутный транзитный номер» или номер ABA (Американская ассоциация банкиров), идентифицирует конкретный банк США, с которым вы ведете бизнес.
Вместо того, чтобы читать чек, чтобы узнать название вашего банка и потенциально путать его с банком схожего названия, номера маршрутизации помогают сотрудникам банка и машинам, которые теперь обрабатывают чеки, точно знать, куда должны идти деньги.Таким образом, чеки, предназначенные для Bank of America и American Bank, никогда по ошибке не попадут в неправильное место.
У одного банка может быть много номеров маршрутизации, в зависимости от таких вещей, как местоположение счета или задача, для которой он используется, но никакие два банка никогда не будут иметь одинаковый номер маршрутизации.
Номера маршрутизации используются для множества повседневных задач, в том числе:
- Прямой депозит
- Автоматическая оплата счетов
- Обработка чеков
- Электронные переводы
- Платежные сервисы, такие как Venmo или PayPal
Найдите маршрутный номер на чеке
Если у вас есть под рукой один из ваших чеков, вы можете очень быстро найти его.Он появится в нижнем левом углу чека. Это первый набор из девяти цифр, который вы увидите и начинающийся с 0, 1, 2 или 3.
Найдите маршрутный номер без чека
Необходимо оплатить счет за электричество по телефону, но у вас нет доступ к чеку с вашим маршрутным номером? Без проблем. Вот несколько других способов найти маршрутный номер без чека, чтобы завершить транзакцию.
1. Подключиться к Интернету.
На веб-сайте или в приложении вашего банка могут быть размещены его маршрутные номера в Интернете.Войдите в свой банковский счет в Интернете и перейдите в раздел «Информация о счете» или «Сводка по счету». Маршрутный номер должен быть четко указан. Вы также можете посетить веб-сайт своего банка или найти в Google его название и фразу «маршрутный номер».
2. Позвоните в банк
Позвоните в свой банк, чтобы поговорить с представителем службы поддержки клиентов. Вы можете рассчитывать, что они дадут вам маршрутный номер или подтвердят тот, который вы нашли в Интернете.
Как работает маршрутный номер?
Разработанный ABA, каждый маршрутный номер является общеизвестным и уникальным для одного финансового учреждения.Однако у одного банка или кредитного союза может быть несколько номеров маршрутов, которые относятся к разным местам и различным выполняемым задачам. Это часто бывает с более крупными учреждениями.
По сути, маршрутный номер — это идентификатор банка, который работает с номером счета, чтобы идентифицировать вашу учетную запись и гарантировать, что ваши деньги попадут в нужное место. Зная, что это такое и где его найти, вы сможете с легкостью выполнять различные банковские операции.
Подробнее:
Маршрутизация и информация о номере счета для ваших счетов в Wells Fargo
Маршрутные номера и номера счетов доступны в Wells Fargo Online ® .Ознакомьтесь с нашим туром, чтобы узнать больше.
Чтобы помочь нам предоставить вам интересующую вас информацию, ответьте на следующие вопросы:
В целях безопасности мы не показываем здесь номера счетов. См. Ниже информацию о том, как найти вашу учетную запись и номера маршрутизации.
Смотреть онлайн
Чтобы найти свой полный счет и номера маршрутов в своем аккаунте в Интернете, просто войдите в Wells Fargo Online ® и выберите интересующий вас аккаунт.Затем следуйте этим инструкциям:
Номер счета
Чтобы получить доступ к полному номеру учетной записи, выберите «Учетная запись » и 4 числа непосредственно под именем учетной записи.
Маршрутный номер
Чтобы получить доступ к вашему номеру маршрутизации, выберите Номера маршрутизации непосредственно под именем учетной записи и после номера учетной записи.
Просмотр выписки по счету
Номер вашего счета указан в верхней части онлайн-выписки или выписки в бумажном виде.
Посмотрите чек
Номер вашего счета расположен в нижней части чека, справа от маршрутного номера и слева от номера чека.
Персональный чекМаршрутный транзитный номер
Номер счета
Бизнес-чекМаршрутный транзитный номер
Номер счета
Будете ли вы использовать эту информацию для получения электронного перевода?Да Нет
Для какого типа счета вам нужна эта информация?
Выберите тип счетаПроверка счетаСберегательный счетСчет на денежном рынкеКомандная программа активовПредоплаченная картаIRALine of Credit
В каком состоянии вы открывали свой?
Выберите StateAlabamaAlaskaArizonaArkansasCaliforniaColoradoConnecticutDelawareDistrict из ColumbiaFloridaGeorgiaHawaiiIdahoIllinoisIndianaIowaKansasKentuckyLouisianaMaineMarylandMassachusettsMichiganMinnesotaMississippiMissouriMontanaNebraskaNevadaNew HampshireNew JerseyNew MexicoNew YorkNorth CarolinaNorth DakotaOhioOklahomaOregonPennsylvaniaRhode IslandSouth CarolinaSouth DakotaTennesseeTexasTexas — El PasoUtahVermontVirginiaWashingtonWest VirginiaWisconsinWyomingAmerican SamoaNorth Mariana IslandsPuerto RicoVirgin IslandsAmerican силы за рубежом
Какие первые 3 цифры номера вашего счета?
Выберите один001003038072082083114117119163203300433451552553569585650, 651, или 654661, 662, или 663727737742, 743746748, 768808810825
Не знаете номер своего счета? Звоните нам по телефону 1-800-869-3557, 24 часа в сутки, 7 дней в неделю.
Существующие клиенты IRA, пожалуйста, позвоните по телефону 1-877-823-7782 для получения инструкций по прямому депозиту.
Маршрутный номер вашей программы Command Asset: 102307164
Your Wells Fargo EasyPay ® Маршрутный номер карты: 031302777
Ваш маршрутный номер:
Ваш маршрутный номер:
Примечание для клиентов из Калифорнии: Если вы открыли свою учетную запись в Южной Калифорнии, вы можете увидеть на своих чеках номер маршрута, отличный от указанного выше.Вы можете использовать любой номер.
Примечание для клиентов из Калифорнии: Если в вашей учетной записи есть возможности для написания чеков и вы открыли счет в Южной Калифорнии, вы можете увидеть на своих чеках номер маршрута, отличный от указанного выше. Вы можете использовать любой номер.
Код Swift
SWIFT-код используется вместо номера маршрута для международных банковских переводов.
Депозитные продукты, предлагаемые Wells Fargo Bank, N.A., членом FDIC.
Вы бы позволили грабителям проникнуть в ваш дом и украсть все ваши личные данные? Что ж, ваши маршрутизаторы Wi-Fi могут…
Почему безопасность маршрутизатора IoT имеет решающее значение для частных лиц, организаций и государств
Рам Йониш, специалист по защите микропрограмм и бывший соучредитель Cymplify Security (приобретенный Check Point), и Мор Ахувия, менеджер по маркетингу продуктов
Что происходит, когда наши маршрутизаторы Wi-Fi «предоставлены их собственным устройствам» — без присмотра, без исправлений и защищенных только учетными данными по умолчанию? И если потребители недостаточно осведомлены, чтобы исправить прошивку своего собственного устройства и изменить пароль своего маршрутизатора (а большинство из них определенно нет), чья это ответственность?
Красные флажки для безопасности Интернета вещей
В мире существуют десятки и сотни миллионов маршрутизаторов.В каждом доме, офисе, магазине и кафе. Маршрутизаторы Wi-Fi, вероятно, являются наиболее часто используемым сетевым устройством, которое может нанести огромный ущерб на всех уровнях: индивидуальном, корпоративном и государственном. Маршрутизаторы — от частных данных до кражи бизнес-секретов до атак на государственном уровне — находятся в центре внимания хакеров по всему миру.
В мае 2018 года ФБР выпустило предупреждение, рекомендовав всем перезагрузить маршрутизаторы. Это предупреждение появилось после того, как Cisco обнаружила заражение 500 000 маршрутизаторов Linksys, Mikro Tik, Netgear и TP-Link.Вредоносная программа VPNFilter, разработанная российской хакерской группой, способна собирать личные данные, такие как учетные данные веб-сайтов или уничтожать зараженное устройство, с помощью одной единственной команды.
ФБР посоветовало, «Владельцам рекомендуется рассмотреть возможность отключения настроек удаленного управления на устройствах и защиты с помощью надежных паролей и шифрования при включении. Сетевые устройства должны быть обновлены до последних доступных версий прошивки ».
Источник: ZDNet
И вообще, чья это обезьяна (безопасность Интернета вещей)?
Вопрос в том, можно ли предотвратить эти кибератаки и с помощью которых повсюду разбросаны маршрутизаторы?
Ответ не однозначен.Это известный факт, что большинство современных маршрутизаторов были разработаны с относительно небольшими бюджетами, при этом для обеспечения безопасности устройства прилагалось слишком мало усилий. Этот факт отражается в высоком проценте уязвимых маршрутизаторов, а также в количестве и масштабах атак на маршрутизаторы. Очевидно, производители маршрутизаторов должны прилагать больше усилий для обеспечения безопасности своих устройств. Однако, как и в каждом примере, где отдельная угроза невелика, но совокупные результаты могут быть огромными (например, атака Mirai в 2016 году), именно здесь правительства должны взять на себя ответственность.
Штат Калифорния был первым, кто отрегулировал необходимость обеспечения безопасности Интернета вещей с помощью законопроекта Сената №
. SB-327 Конфиденциальность информации: подключенные устройства («SB-327»), звонки поставщикам устройств для определения уникального пароля для каждого устройства IoT. Это небольшой шаг к реальным нормам, призванным снизить эти постоянно вырисовывающиеся риски.
В Великобритании и Сингапуре есть также несколько новых руководящих принципов, которые еще не являются нормативными актами, которые призывают производителей устройств добавлять к своим устройствам IoT метки безопасности, декларируя уровень безопасности устройства.
Тройной подход к повышению безопасности Интернета вещей
В целом, мы видим три метода устранения риска безопасности, создаваемого маршрутизаторами:
- Постановление штата — Должен существовать глобальный стандарт безопасности Интернета вещей или, по крайней мере, соответствующие постановления на уровне штата, как в SB-327 в Калифорнии.
- Обучение пользователей — Пользователи на всех уровнях должны быть осведомлены об этом риске и действовать для его снижения. В то время как средние и крупные корпорации нанимают ИТ-специалистов для снижения рисков безопасности путем изменения паролей маршрутизаторов по умолчанию, закрытия функций удаленного доступа, обновления программного обеспечения и настройки более высокой безопасности для своих офисных маршрутизаторов, малые предприятия, магазины и домашние хозяйства обычно не обращают внимания на эти риски.Нам необходимо научить всех пользователей лучше защищать свою информацию и, по крайней мере, менять пароль маршрутизатора при первом использовании.
- Решения безопасности — В то время как стандарты и правила вступают в силу поздно, компании по кибербезопасности, которые осознают эту проблему, начинают представлять новые механизмы защиты на устройствах для предотвращения большинства этих атак и делают наши домашние и офисные маршрутизаторы снова в безопасности. Эти решения, предлагаемые такими компаниями, как Check Point, Karamba Security и Vdoo, предлагают встроенную защиту устройства путем моделирования и мониторинга CFI устройства (целостность потока управления) во время выполнения.
Это снова очень хороший пример, когда отрасль высоких технологий предлагает решение на основе технологий, ориентированное на реальные потребности, в то время как правительства отстают в принятии важных шагов по обеспечению кибербезопасности как отдельных лиц, так и потребителей и наций.
Готовы защитить прошивку Интернета вещей? Подпишитесь на бесплатную оценку рисков микропрограмм, свяжитесь с нами, чтобы обсудить ваши потребности или узнать больше о кибербезопасности Check Point для IoT, включая IoT в здравоохранении, промышленные системы управления (промышленный IoT) и корпоративный IoT.
Как открыть личный кабинет 3G / 4G модемов и мобильного WiFi роутера Huawei
У Huawei есть много разных модемов 3G / 4G и мобильных маршрутизаторов Wi-Fi. Они продаются как отдельные устройства, в которые можно вставить SIM-карту любого оператора и настроить модем для раздачи в Интернете. Или как устройства для выхода в интернет от МТС, Билайн, Мегафон, Интертелеком и др. В любом случае пользователям часто нужно авторизоваться в системе (личном кабинете) модема Huawei.Это можно сделать с помощью стандартного IP-адреса 192.168.8.1, который используется для входа в настройки 3G / 4G модемов Huawei.
Используя адрес 192.168.8.1, вы можете открыть страницу настроек для модемов Huawei E8372h, EC315, 3372h, E3531, E8231w, K5005, E3276, E1550, AF23, E3372 и т. Д. шкаф мобильных 3G / 4G роутеров Huawei E5573, E5577s, EC 5321u и других моделей. И модемы от Билайн 4G, Мегафон 4G (например, M150-2) и МТС 4G (829F, 827F).
Если мы купим модем или мобильный Wi-Fi роутер у определенного оператора, велика вероятность, что после подключения его к компьютеру он автоматически начнет раздавать интернет и ничего не настраивать. Но если у нас обычный модем (не заблокированный) и мы сами вставляем в него симку, возможно, придется настроить подключение (задать параметры для нашего оператора). В любом случае для модемов Huawei с функцией раздачи Wi-Fi нужно зайти в настройки, чтобы изменить или установить пароль на Wi-Fi и изменить имя беспроводной сети.Вы не обязаны этого делать, но это желательно.
Как открыть настройки модема Huawei?Шаг 1: Сначала вам нужно подключить модем к вашему компьютеру. Если у вас есть обычный USB-модем, например Huawei E3372, просто подключите его к USB-порту ноутбука или настольного компьютера.
Если у вас есть модем с функцией распределения Wi-Fi (мобильный роутер), вы можете подключиться к нему через сеть Wi-Fi. Не только с ПК (через адаптер Wi-Fi) или ноутбука, но и с планшета или телефона.Заводское имя сети (SSID) и пароль (ключ) обычно указаны под крышкой самого модема Huawei.
Шаг 2: После подключения модема щелкните установку в окне подсказки.
Шаг 3: Браузер откроется автоматически, страница будет загружена на http://192.168.8.1, и вы увидите домашнюю страницу модема. Выглядит это так:
Если веб-интерфейс модема не открывается автоматически, вы можете сделать это вручную.
Как мне попасть по адресу 192.168.8.1?Шаг 1: Подключите модем Huawei с помощью кабеля или Wi-Fi. Откройте любой браузер. Желательно использовать браузер, которым вы не пользуетесь каждый день. Обычно нет надстроек, которые могут помешать нам открыть страницу настроек модема. В адресной строке браузера введите http://192.168.8.1 и перейдите к нему.
Примечание: некоторые модемы / мобильные маршрутизаторы могут иметь заводской адрес 192.168.0.1.1.1
Шаг 3: На домашней странице отображается информация о вашем подключении к Интернету, мощности сигнала 3G / 4G и доступе к другим настройкам и функциям модема.
Если у вас модем Huawei без Wi-Fi, вы легко можете перейти в любой раздел: Статистика, SMS, USSD, Настройки и т.д. А если у вас есть модем с возможностью раздачи Wi-Fi, то без ввода своего имя пользователя и пароль, будет отображаться только домашняя страница. А если вы попытаетесь зайти в настройки или другой раздел, то появится окно «Логин» с запросом логина и пароля.Обычно заводские имя пользователя и пароль на модемах с Wi-Fi от Huawei — admin и admin.
Заводской пароль можно затем изменить в настройках, в «Система» — «Изменить пароль».
Как настроить модемы?Мы уже выяснили, что на вкладке «Главная» отображается основная информация о вашем подключении к Интернету. Вы также можете изменить язык страницы в настройках вверху.
● Вкладка «Статистика» позволяет просматривать информацию об интернет-трафике.
● В разделе «SMS» вы можете просмотреть входящие сообщения и при необходимости отправить текстовое сообщение. Или откройте настройки SMS.
● Следующая вкладка — «Контакты», где вы можете просмотреть сохраненные номера.
● Далее по ходу полезный раздел «USSD». Оттуда вы можете выполнять USSD-команды. Например, для проверки учетной записи, количества оставшихся МБ, пакетов, тарифов и т. Д.
● Далее идут основные «Настройки». Прежде всего, это мобильная связь. Вы можете выключить или активировать мобильную передачу данных, управлять передачей данных в роуминге и установить интервал автоматического отключения.
● В разделе «Управление профилями» выбираем профиль подключения к Интернету для нашего оператора. Обычно бывает один или два профиля. Или создайте новый профиль вручную и добавьте имя пользователя, пароль и точку доступа.
● «Настройка сети» — вы можете установить режим работы сети: GSM (2G), UMTS (3G), LTE (4G) или смешанный режим.


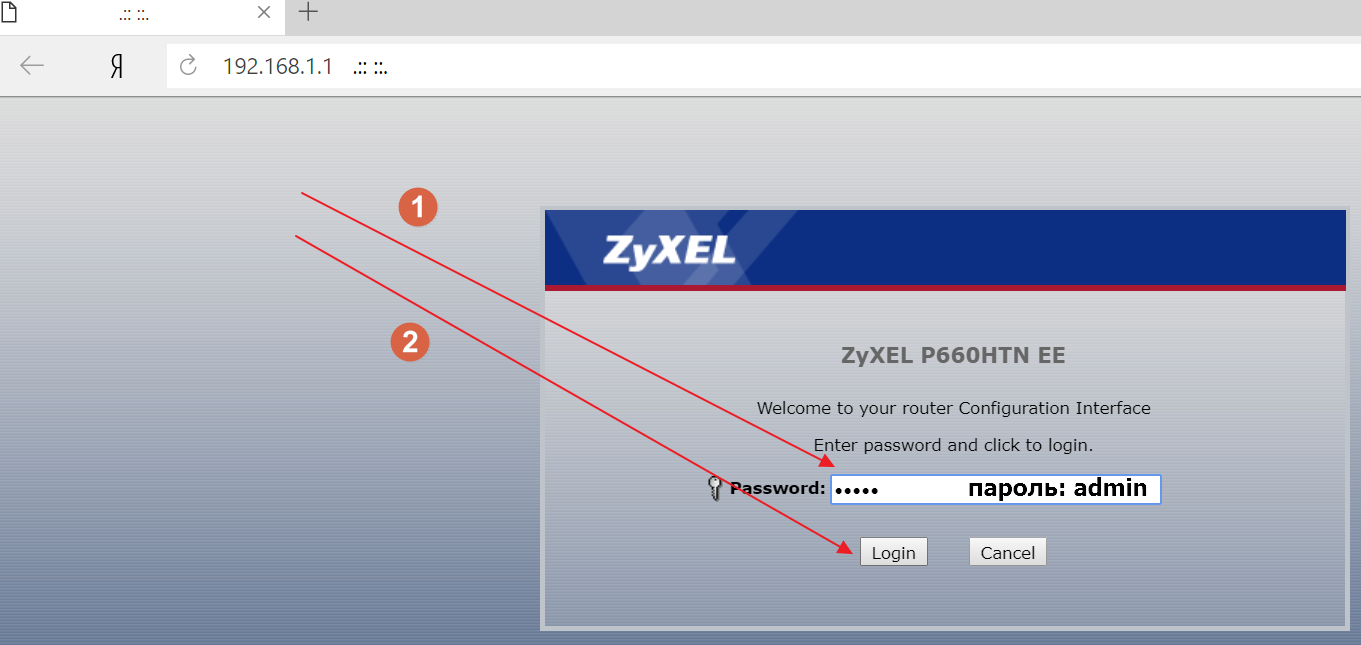
 168.0.1,
168.0.1,