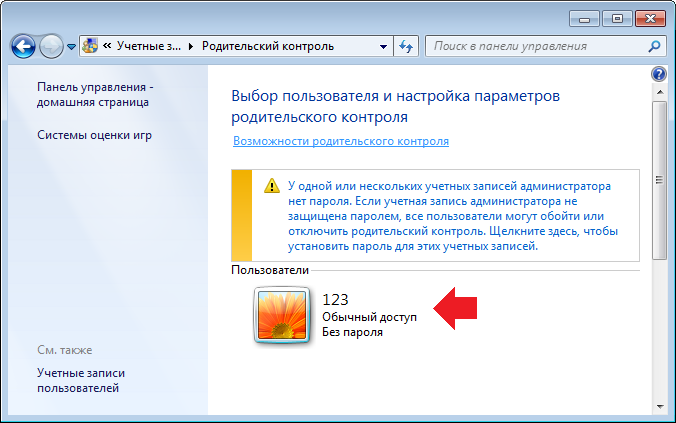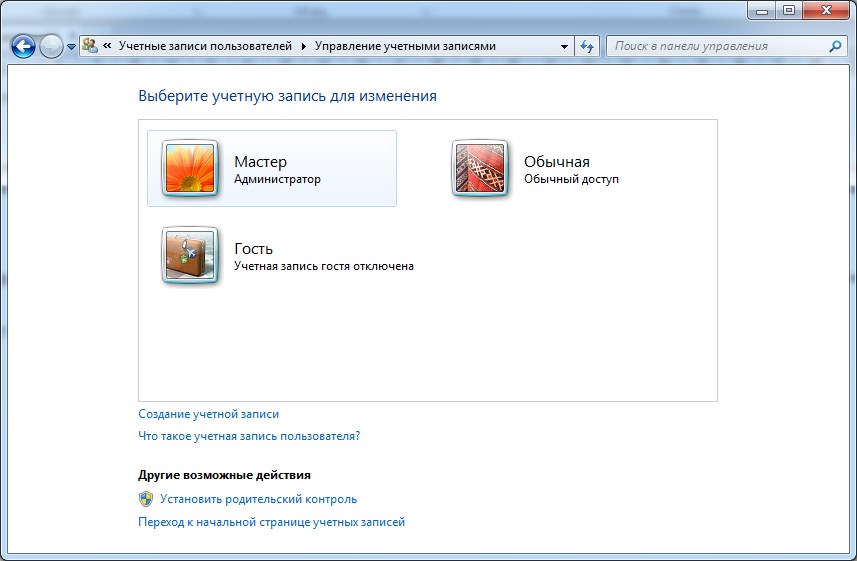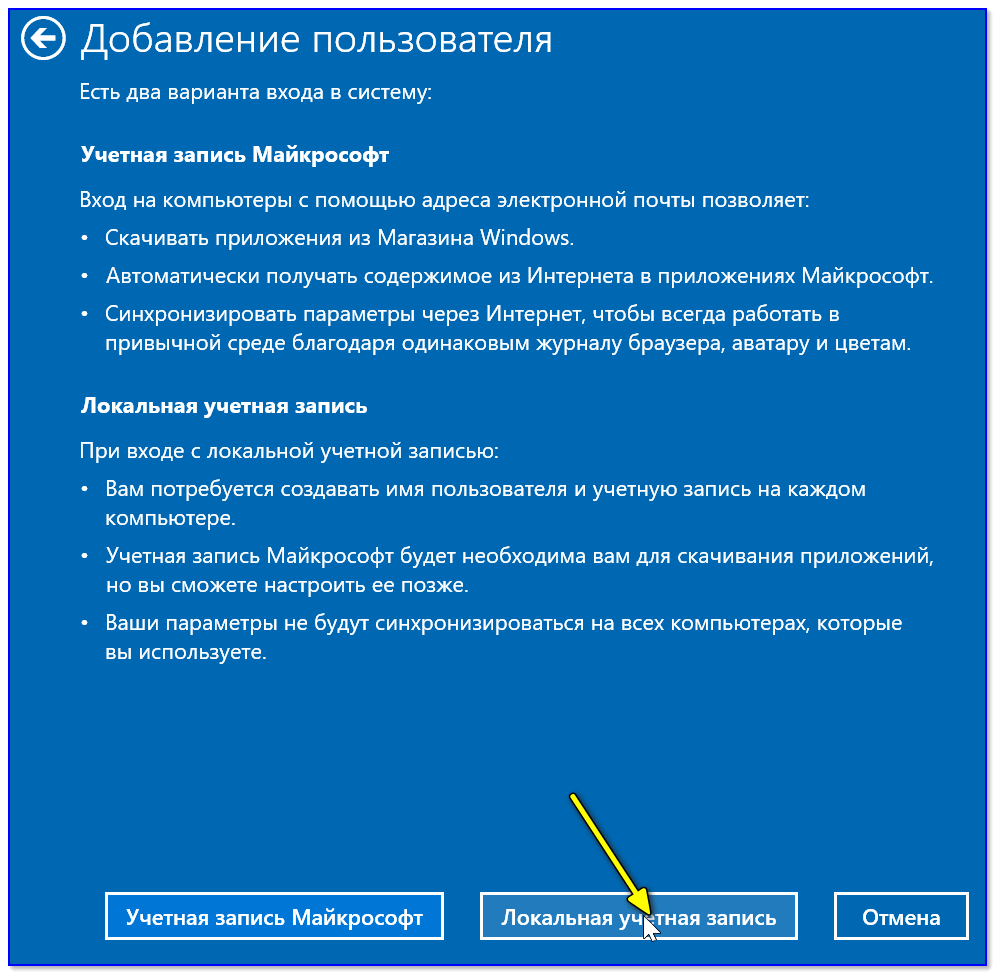Учетная запись Administrator в Windows 7 ‹ Windows 7 — Впечатления и факты
Учетная запись Administrator в Windows 7
15.11.2009 04:08
В Windows 7 по умолчанию отключена встроенная учетная запись Administrator (Администратор), обладающая наивысшими правами. Это сделано для того, чтобы ограничить воздействие неопытных пользователей и вредоносных программ на системные процессы.
Чтобы включить учетную запись Administrator (Администратор) в Windows 7, выполните следующие действия.
1. Войдите в Windows 7 с правами администратора (ваша учетная запись, созданная во время установки Windows 7).
2. Щелкните правой кнопкой мыши по значку Компьютер на рабочем столе или в меню «Пуск» и в появившемся контекстном меню выберите Управление.
Также можно открыть Панель управления -> Администрирование -> Управление компьютером.
3. В левом меню Консоли управления Windows 7 откройте Управление компьютером > Служебные программы > Локальные пользователи и группы > Пользователи
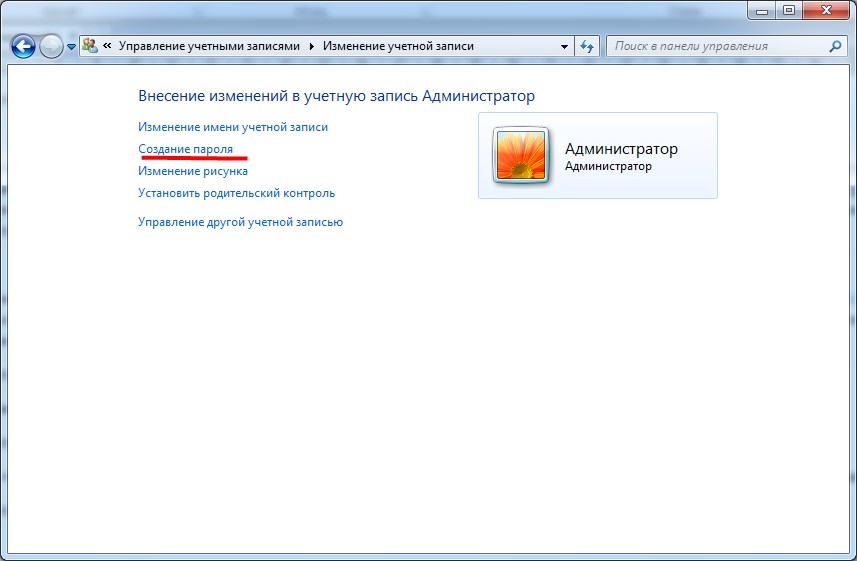
4. В правой части окна консоли находится список учетных записей пользователей Windows 7. Дважды щелкните учетную запись Administrator (Администратор) и в открывшемся окне снимите флажок Отключить учетную запись.
5. Нажмите OK.
После выполнения этих операций учетная запись Administrator (Администратор) будет включена и доступна в списке аккаунтов на странице авторизации Windows 7.
6. Откройте Пуск и в меню выключения питания выберите Выйти из системы.
7. На странице входа в систему выберите учетную запись Administrator.
8. Откройте Панель управления -> Учетные записи пользователей.
9. В списке учетных записей выберите Administrator.
10. Нажмите Создание пароля и обязательно установите пароль для этой учетной записи.
Не используйте беспарольный вход в систему для учетной записи Администратора! От этого аккаунта зависит безопасность вашего компьютера.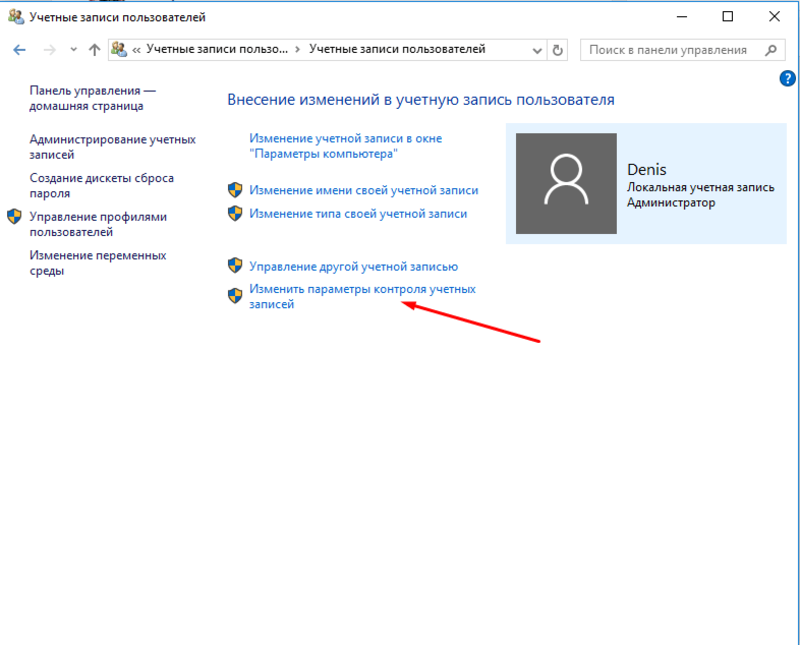
11. Создайте диск сброса пароля.
Примечания. Во время работы под учетной записью Администратора все программы, включая вредоносное ПО, запускаются от имени администратора. Контроль учетных записей не сможет защитить систему от вредоносного воздействия. Поэтому используйте аккаунт Администратора только в целях администрирования компьютера или домена. Перед сменой пользователя обязательно закройте все работающие программы и выйдите из системы (в меню выключения питания выберите Выйти из системы).
Некоторые программы и сетевые подключения, установленные под учетной записью Администратора, могут быть недоступны для других пользователей.
Мы благодарим нашего читателя Alex Red за идею для написания этой статьи.
Как удалить учетную запись пользователя или администратора в Windows 7
Операционная система Windows 7 является многопользовательской. Это означает, что на компьютере может быть заведено сразу несколько различных учетных записей для каждого пользователя.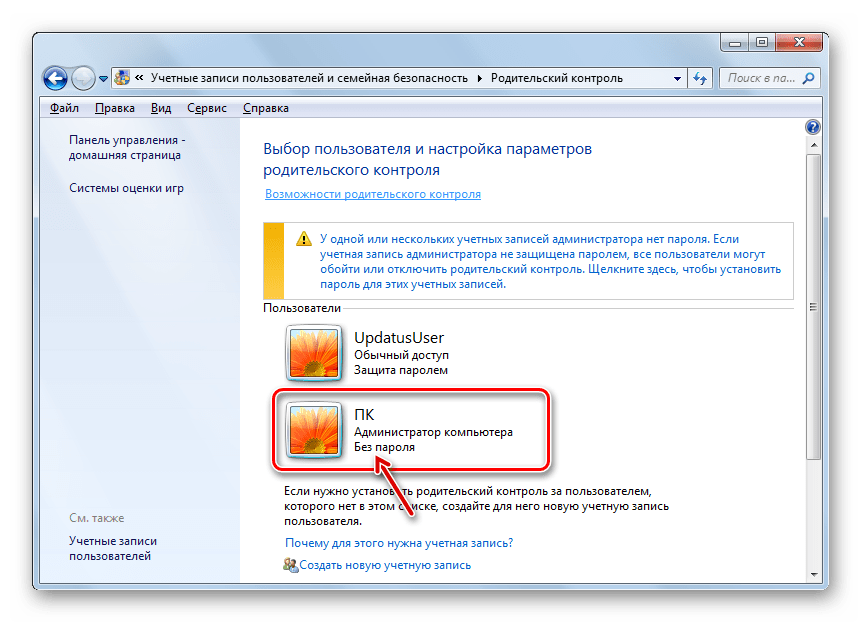 И может случиться так, что потребуется одну или сразу несколько из них удалить. Выполнить подобную операцию несложно. И даже существует несколько способов выполнения данной процедуры, которые будут представлены в данной статье. Единственное, что может помешать – это права пользователя, который удаляет учетные записи. Он должен обладать правами локального администратора.
И может случиться так, что потребуется одну или сразу несколько из них удалить. Выполнить подобную операцию несложно. И даже существует несколько способов выполнения данной процедуры, которые будут представлены в данной статье. Единственное, что может помешать – это права пользователя, который удаляет учетные записи. Он должен обладать правами локального администратора.
Способ №1. Удаление через «Панель управления»
- Открыть окно панели управления из меню «Пуск».
- В окне панели управления следует выбрать пункт «Учетные записи пользователей».
- В открывшемся окне управления текущей учетной записи следует выбрать «Управление другой учетной записью».
- На данном шаге следует нажать на имя пользователя, учетную запись которого необходимо удалить.
- После перехода в окно редактирования интересующей учетной записи необходимо нажать «Удаление учетной записи».
- На данном этапе удаления пользовательского профиля будет предложено сохранить данные с рабочего стола и личных каталогов пользователя.
 Для этого необходимо нажать «Сохранение файлов», после чего на рабочем столе появится каталог с именем пользователя, в котором будут находиться его данные. Если же нет необходимости в сохранении данных пользователя, то следует нажать «Удалить файлы».
Для этого необходимо нажать «Сохранение файлов», после чего на рабочем столе появится каталог с именем пользователя, в котором будут находиться его данные. Если же нет необходимости в сохранении данных пользователя, то следует нажать «Удалить файлы». - На последнем шаге следует нажать «Удаление учетной записи».
Способ №2. Удаление через консоль «Управление компьютером»
- Нажать правую кнопку мыши на ярлыке «Мой компьютер» и выбрать пункт «Управление компьютером».
- В левом древовидном списке перейти «Служебные программы»->«Локальные пользователи и группы»->«Пользователи».
- В основном окне консоли выбрать учетную запись пользователя, которую требуется удалить. После чего через контекстное меню, вызываемое правой кнопкой мыши, выбрать пункт «Удалить», либо нажать кнопку «Удалить» на панели быстрых команд в виде красного крестика или в меню «Действие».
- В открывшемся диалоговом окне нажать «Да» для подтверждения удаления учетной записи.

Способ №3. Удаление через менеджер учетных записей
- Запустить менеджер учетных записей Windows. Для этого необходимо запустить диалоговое окно «Выполнить» через меню «Пуск» или сочетанием кнопок клавиатуры «Win+R», в нем ввести «control userpasswords2» и нажать там же кнопку «ОК» или «ENTER» на клавиатуре.
- Далее необходимо выделить имя учетной записи, которую следует удалить, и нажать кнопку «Удалить».
- Подтвердить удаление учетной записи нажатием на кнопку «Да».
Способ №4. Удаление через системный реестр Windows
- Запустить редактор реестра. Это можно сделать вводом команды «regedit» через диалоговое окно «Выполнить», которое вызывается через меню «Пуск» или одновременным нажатием кнопок «Win+R».
- Т.к. работа с реестром несет в себе опасность повреждения работоспособности операционной системы, то необходимо создать резервную копию реестра.

- Далее следует перейти по ветке реестра «\HKEY_LOCAL_MACHINE\SOFTWARE\Microsoft\Windows NT\CurrentVersion\ProfileList».
- На данном этапе следует просмотреть все разделы, названия которых начинаются с «S-1-5». В каждой из веток интерес представляет параметр «ProfileImagePass». Именно данный параметр и указывает на пользователя. Если значение параметра соответствует пути к каталогу пользователя в папке «C:\Users», то это означает, что найден нужный раздел реестра.
- Для удаления профиля пользователя следует удалить найденный раздел реестра и каталог с именем учетной записи в папке «C:\Users».
- Перезагрузить компьютер.
Возможно Вам будут интересны следующие материалы
Как создать нового пользователя в Windows 7
Посетители данного сайта не редко интересуются, как создать нового пользователя в Windows 7.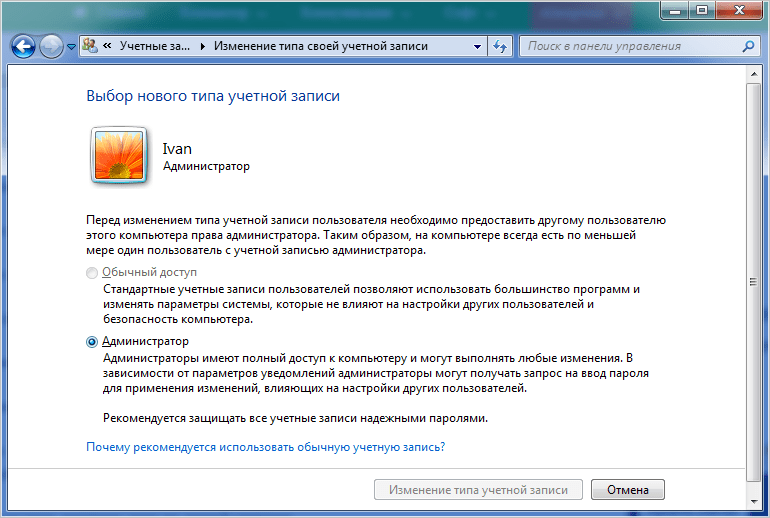 Чаще всего такая необходимость возникает, когда на одном компьютере работает более одного человека. Файлы и ярлыки программ разных пользователей начинают путаться на рабочем столе, и это неизбежно создает массу неудобств. В данной статье мы расскажем о том, как создать нового пользователя в Windows 7 и навсегда решить эту проблему.
Чаще всего такая необходимость возникает, когда на одном компьютере работает более одного человека. Файлы и ярлыки программ разных пользователей начинают путаться на рабочем столе, и это неизбежно создает массу неудобств. В данной статье мы расскажем о том, как создать нового пользователя в Windows 7 и навсегда решить эту проблему.
Для того чтобы создать нового пользователя вам необходимо открыть меню Пуск и перейти в Панель управления. Если вы хотите создать нового пользователя в Windows 8, то воспользуйтесь нашей статьей об открытии Панели управления в Windows 8.
Итак, после того как вы открыли Панель управления перейдите в раздел «Добавление и удаление учетных записей».
После этого перед вами откроется список учетных записей, которые уже добавлены в вашу операционную систему. Если вы ранее ничего не добавляли, то здесь должно быть только два пользователя: основной пользователь (которого вы создали при установке Windows) и пользователь гость. Для того чтобы добавить нового пользователя в Windows 7, нажмите на ссылку «Создание учетной записи».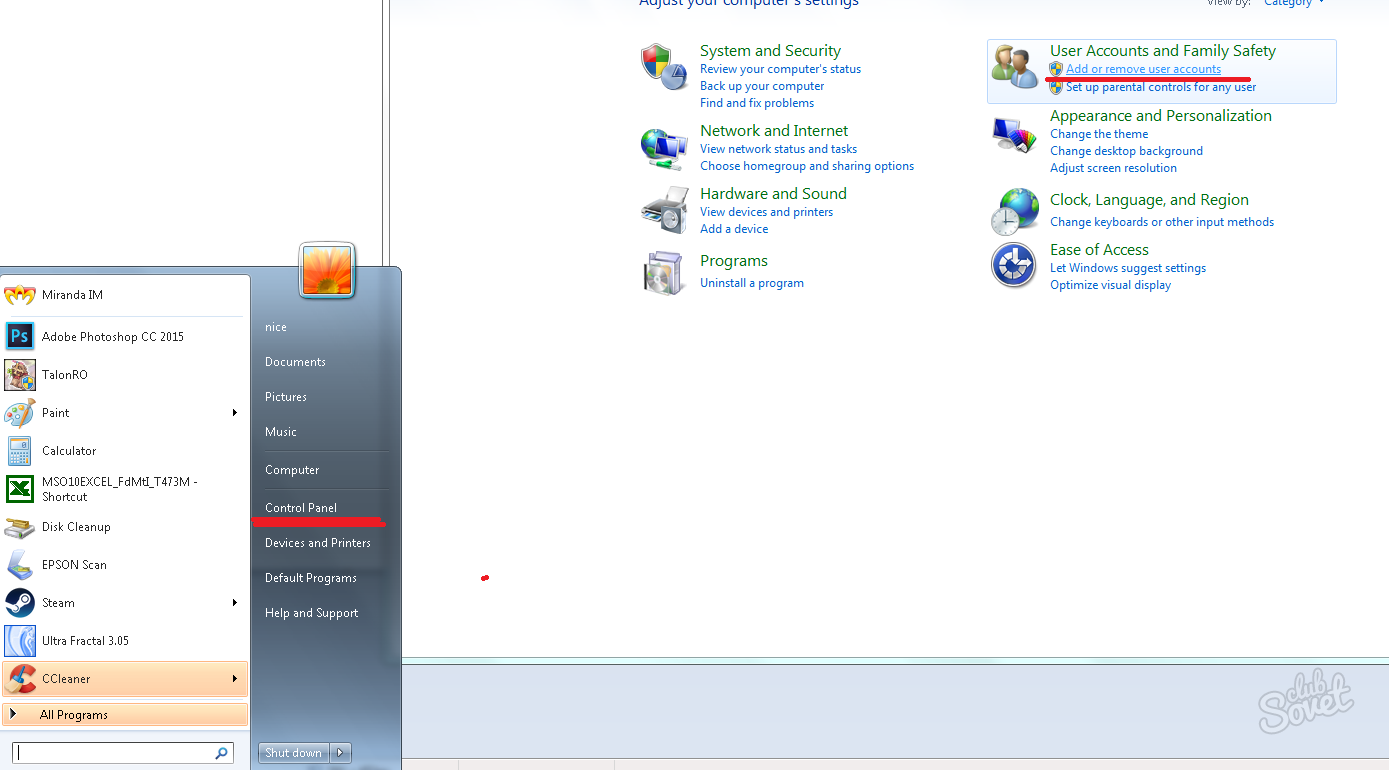
Дальше вам нужно ввести имя нового пользователя, выбрать тип его учетной записи (обычный пользователь или администратор) и нажать на кнопку «Создание учетной записи».
Все, после нажатия на кнопку «Создание учетной записи» новый пользователь будет создан. Обратите внимание, если вы выберите тип учетной записи «Обычный пользователь», то пользователь, использующий такую учетную запись, не сможет устанавливать новые программы или вносить изменения в настройки операционной системы.
Как создать нового пользователя запись в Windows 7 через командную строку
Также вы можете создать нового пользователя через командную строку. Для того чтобы создать нового пользователя Windows 7 через командную строку ее нужно сначала запустить с правами администратора. О том как запустить командную строку с правами администратора мы уже рассказывали в одной из статей.После этого в открывшейся командной строке введите команду:
- net user имя_пользователя пароль_пользователя /add
Например, для того чтобы добавить пользователя с ником Mike и паролем 123123 необходимо ввести net user Mike 123123 /add.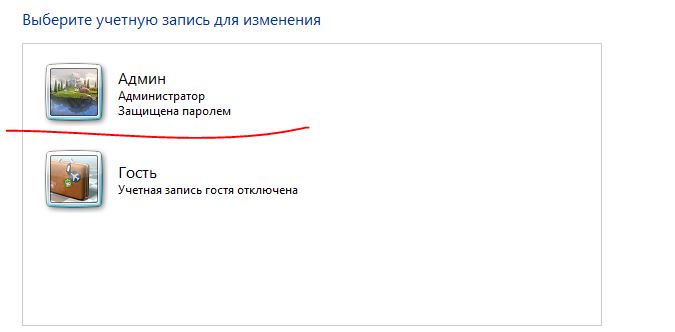
После ввода такой команды будет создан новый пользователь. Но, по умолчанию он будет обычным пользователем (не администратором). Для того чтобы сделать этого пользователя администратором необходимо ввести еще одну команду:
- net localgroup Администраторы имя_пользователя /add
Например, для того чтобы сделать пользователя Mike администратором нам нужно ввести команду net localgroup Администраторы Mike /add.
Все, как видим добавить нового пользователя в Windows 7 с помощью командной строки не намного сложнее, чем добавление пользователя через Панель управления.
Посмотрите также:
Системный администратор на компьютере как посмотреть, где находится администрирование в Windows 7?
Проверяем права администратора. Назначаем суперАдминистратора
Небольшая поучительная статья, из которой вы узнаете как можно узнать какими права обладает ваша учетная запись, какие ещё пользователи присутствуют в системе и как войти в ОС от имени администратора.
Итак, начнем экскурс с самого основного и первостепенного.
Как узнать, под каким профилем (учетной записью) Вы находитесь в системе?
В Windows XP достаточно того, что Вы откроете Меню Пуск и увидите в заголовке имя учетной записи.
В Windows 7 нужно зайти в Панель управления и Учетные записи пользователей.
Далее можно узнать какие профили присутствуют в системе.
В Windows XP щелкаем ПКМ по Моему компьютеру, выбираем Свойства, переходим на вкладку Дополнительно и щелкаем кнопку Параметры в поле Профиле пользователей:
Появится такое окошко, в котором можно увидеть все профили пользователей и, если нужно, «пошаманить» с ними. Но это кому как захочется.
В Windows 7 идем по пути: Панель управления -> Все элементы панели управления -> Учетные записи пользователей -> Управление учетными записями
Теперь узнаем Какими правами наделена учетная запись (профиль).
В XP и 7 это делается одинаково — щелкаем ПКМ по Моему компьютеру (в меню Пуск или на Рабочем столе) и выбираем Управление.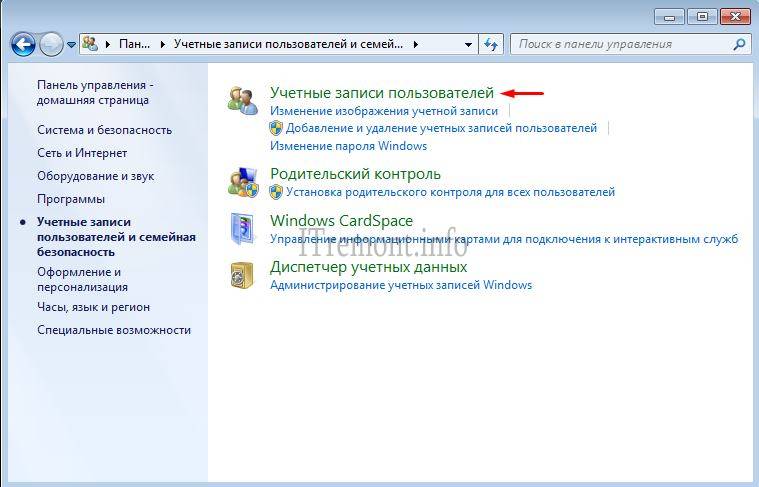
Далее нам нужен пункт Локальные группы и пользователи и в нём Пользователи
Если кликнуть на пользователе, то можно так же «пошаманить» с его правами и паролем, чем сейчас и займемся.
В Windows XP изменять и добавлять профиль можно только с помощью прав администратора. Их можно получить, в большинстве случаев, если зайти в систему в безопасном режиме.
В Windows 7 это интереснее. Дело в том том, что даже если у Вас есть учетная запись Администратора, то он является как бы не полным Админом. В «семерке» присутствует уже встроенный СуперВизор или СуперАдминистратор и чтобы зайти в ОС под ним нужно лишь снять галочку Отключить учетную запись в Свойствах Администратора.
После этого перезагружаемся и при загрузке появится новая учетная запись:
Здесь ещё есть маленький нюанс. В Windows 7 Home Basic (Домашняя Базовая) и Starter (Начальная/Стартовая) нету Локальных политик, а значит Вы не сможете убрать галочку с пункта.
Но ничего страшного, нужно лишь запустить командную строку (консоль) от имени администратора (ПКМ на ней и выбрав Запуск от имени администратора), затем ввести в поле
net user Администратор /active:yes
и перезагрузиться.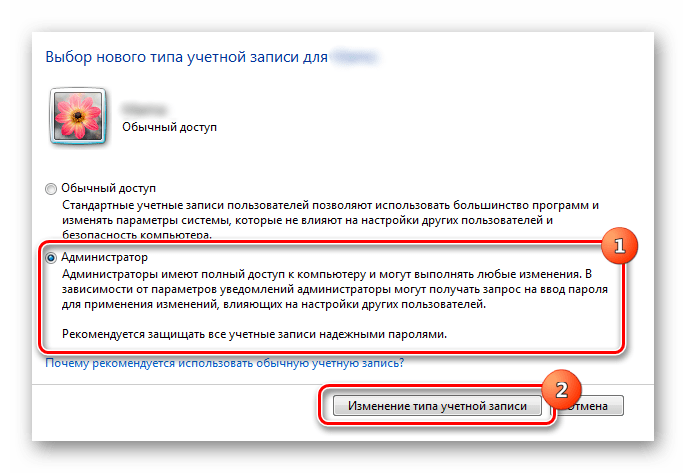
Стоит Вас ещё предупредить о том, что при заходе в систему Администратором, все программы (в том числе и те, что находяться в автозагрузке) запускаются с его привилегиями. Это может дать «зеленый свет» разного рода вирусам и зловредным программам.
И ещё, желательно ставить пароль на учетную запись Администратора.
Где находятся службы в Windows 7 и как управлять ими?
В меню «Пуск» выберите «Администрирование» и «Службы», как показано на снимке.
Или через меню «Пуск» откройте «Панель управления», в правом верхнем углу открывшегося окна в меню «Просмотр» установите значение «Крупные значки».
Панель управления изменится, откроется доступ к большому количеству управляющих инструментов, среди них найдите «Администрирование».
В окне «Администрирование» два раза кликните на «Службы».
Далее откроется новое окно со списком всех служб установленных в системе.
Выберите нужную службу, которую вам необходимо отключить или приостановить.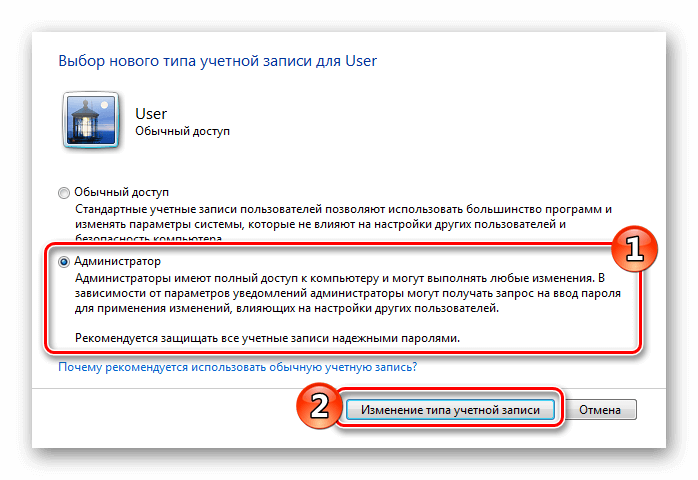 Нажмите на нее правой кнопкой мыши и выберите свойства, или кликните два раза и откроется окно свойств службы.
Нажмите на нее правой кнопкой мыши и выберите свойства, или кликните два раза и откроется окно свойств службы.
В свойствах службы, «Тип запуска», выберите нужное действие,
которое вы хотите применить к службе. Далее «Применить»и «Ок».
После того, как проделаете все изменения, чтобы они вступили в силу, перезагрузите компьютер.
Если что-то пойдет не так из-за того что вы отключили что-то лишнее воспользуйтесь загрузкой последней удачной конфигурации. Подробнее в статье — «Меню дополнительных вариантов загрузки windows 7».
Учетные записи Windows 7
Из данной статьи вы узнаете, что такое учетные записи Windows, зачем они вообще нужны, как их максимально использовать для вашего удобства и личной конфиденциальности, а главное для безопасности ПК.
Кто такой гость и администратор, обычный пользователь и супер администратор?
Какие все — таки между ними отличия? На все эти вопросы вы найдете ответы в этой статье.
После первого запуска устанавливается система Windows, а вместе с ней создается учетная запись с привилегиями администратора, для которой вам будет предложено присвоить любое имя и установить пароль, что весьма важно сделать!
Потом создаем одну или несколько записей, то есть для каждого члена семьи свою с правами обычного пользователя и работаем только в них!
После создания любой учетной записи на диске «С» папка Пользователи появляются собственные папки для каждого пользователя лично, куда по умолчанию будут сохраняться файлы, если конечно не поменять путь при их сохранении.
Все, что будет находиться в этих папках, будет не доступно вошедшему пользователю под другой учетной записью.
А это означает можно не бояться, что кто то сможет, что то удалить без вашего ведома, конечно, если это не администратор или пользователь обладающий паролем администратора.
Использование несколько учетных записей на одном компьютере упрощает работу пользователям, что дает возможность на личную персонализацию т.е каждый из пользователей может настроить свою учетную запись от темы и фона рабочего стола, до комплекта установленных программ используя их единолично о чем другие даже не будут знать.
При условии, что эти программы или файлы будут установлены в ту папку, которая имеет имя вашей учетной записи.
Учетная запись администратора
Это пользователь с наивысшими правами при работе с ОС Windows, который может устанавливать и удалять программы вносить изменения на компьютере имеет доступ к любой другой учетной записи с правом управления ею, давая разрешение на некоторые действия или же наоборот запрещая их вплоть до удаления другой записи.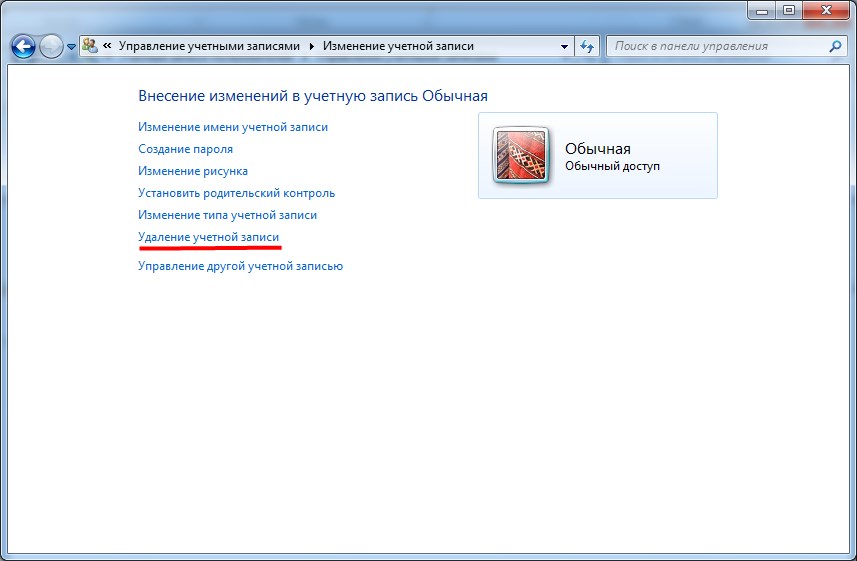
Работая под этой УЗ, при появлении окна о повышении прав UAC, вам нужно будет дать подтверждение или отклонить. Почему же так происходит? Если это обычная учетная запись, то тут понятно не имеешь прав введи пароль.
Оказывается, что существует по умолчанию еще Супер Админ, который является самым всемогущим над всеми остальными записями о том, как его можно использовать читаем эту статью.
Учетная запись пользователя
Эта запись предназначена для повседневной работы на компьютере, как для продвинутых пользователей, так и для новичков особенно, чтобы по неведению чего не наделали.
При незнании пароля администратора права у такой записи ограничены, нет возможности установки или удаления программного обеспечения нет прав вносить изменения.
В целях безопасности компьютера именно эта запись рекомендована для работы. По причине того если проникнет вирус, то дальше этой записи он не пройдет и его будет легко удалить, а вот если работать с наивысшими правами то вирус распространится по всему компьютеру вот вам вся разница.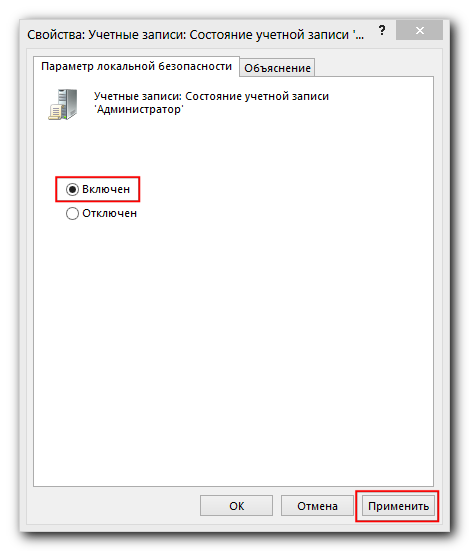 Как создать, настроить учетную запись, подробно написано здесь.
Как создать, настроить учетную запись, подробно написано здесь.
Учетная запись гость
Уже существует по умолчанию, находиться в отключенном состоянии может быть предоставлена для временного использования ПК тем пользователям кто не обладает своей учетной записью.
Не имеет пароля и ограничена правах которые устанавливает администратор. Для ее включения заходим в Меню пуск ⇒ Панель управления ⇒ Добавление и удаление учетных записей пользователей ⇒ здесь производим двойной клик по данной записи Гость, нажимаем кнопку включить.
При не использовании рекомендуется сразу отключать, вообще лучше ее не использовать совсем, а создать свою гостевую УЗ для таких случаев.
Для быстрого перехода из одной уч. записи в другую нажимаем клавишу Win + R ⇒ сменить пользователя.
На этом я завершаю обзор про учетные записи Windows.
Всем пока!
Посмотрите интересное видео о самых опасных и страшных местах планет.
youtube.com/embed/e3843DMa6Hg?rel=0″ frameborder=»0″ allowfullscreen=»allowfullscreen»/>Валерий Семенов, moikomputer.ru
(решено) Как легко включить учетную запись администратора в Windows 10, 7, 8
Вопрос: решенный
Как включить учетную запись администратора (скрытую) в Windows 10?
Решение:
Обычно эта учетная запись администратора (встроенная учетная запись Windows) по умолчанию отключена. Поскольку он отключен, он не отображается ни на экране входа в систему, ни где-либо еще. Если вы хотите включить его, вы можете легко сделать это, выполнив простую команду в командной строке.
Команда:
сетевой администратор / активный: да
Тем не менее, включение учетной записи администратора в Windows 10 — простая задача, но иногда она становится сложной, особенно если у вас нет администратора права на вашу текущую учетную запись или попытку включить ее через стандартную учетную запись (без прав администратора).
Итак, мы рассмотрим оба сценария: один, если у вас есть права администратора , и второй, если у вас нет прав администратора .
Мы собираемся поделиться некоторыми методами включения учетной записи администратора на экране входа . Перейдите к шагам ниже и примените их на своем компьютере в соответствии со своим сценарием. Шаги должным образом аннотированы снимками экрана и видеоуроками, чтобы вы могли легко понять процедуру. Выполните следующие действия:
Как включить учетную запись администратора в Windows 10
Есть два способа включить учетную запись администратора. Мы объяснили их оба ниже.Выберите один метод, а затем следуйте его инструкциям. Мы выполнили эти шаги на компьютере под управлением Windows 7, но те же шаги могут быть выполнены во всех операционных системах Microsoft Windows, таких как Windows 10, 8, 8.1, Vista, XP.
- Включите учетную запись администратора через командную строку.

- Автоматическое включение учетной записи администратора с помощью файла «.bat».
Метод 1. Включение учетной записи администратора через командную строку
В методе 1 вы получите команды для включения учетной записи администратора вручную.Следующие шаги предназначены для Windows 7, 8, 8.1, Windows 10, Vista, XP, серверов.
Шаг 1. Откройте командную строку с правами администратора.
- Нажмите кнопку Start .
- Введите « cmd » в строку поиска.
- Щелкните правой кнопкой мыши на найденном cmd.exe в качестве результата поиска и выберите « Запуск от имени администратора ». Откроется окно командной строки с правами администратора. Щелкните здесь, чтобы получить дополнительные сведения о том, как открыть командную строку с правами администратора.
Шаг 2: Выполните следующую команду в командной строке.
- Введите следующую команду в командную строку.

- Нажмите кнопку ввода на клавиатуре.
сетевой администратор пользователя / активный: да
- Через несколько секунд после нажатия клавиши ввода вы получите сообщение об ошибке: «Произошла системная ошибка — Доступ запрещен » или сообщение об успешном завершении: « Команда успешно завершена »
Если вы получили это сообщение: « Команда успешно завершена », это означает, что ваша учетная запись администратора была активирована.
Если вы получаете сообщение «Доступ запрещен» , это означает, что либо вы не открыли командную строку с правами администратора, либо ваша текущая учетная запись пользователя не имеет прав администратора . В этом случае мы предлагаем вам просто запустить командную строку с « Запуск от имени администратора ». Если у вас нет прав администратора, вы не сможете включить учетную запись администратора.
- Теперь, перезагрузите компьютер и проверьте, включена ли учетная запись администратора Windows Buitin или нет.
Вот шаги, которые нужно выполнить, если вы хотите деактивировать (скрыть / отключить) свою учетную запись администратора.
- Если вы хотите отключить учетную запись администратора, введите следующую команду в CMD.
сетевой администратор пользователя / активный: нет
- Когда закончите, выйдите из своей текущей учетной записи или перезагрузите компьютер .
- После перезагрузки учетная запись администратора не должна отображаться на экране входа в систему.
Метод 2: включить учетную запись администратора через.bat файл
Если вы хотите, чтобы это выполнялось автоматически, вы можете легко сделать это с помощью файла «.bat». Выполните следующие действия: Ваша учетная запись администратора будет в состоянии активный на экране входа в систему.
- Шаг 1: Загрузите «activate_administrator_user.bat»
- Шаг 2: Щелкните правой кнопкой мыши в файле activate_administrator_user.bat и выберите « Запуск от имени администратора ». Появится командная строка. и сделайте учетную запись администратора автоматически на экране входа в Windows.Если вы хотите отключить учетную запись администратора, вы можете запустить его файл деактиватора: de-activate_administrator_user.bat
Вот и все.
Надеюсь, эта статья помогла вам включить или отключить учетную запись администратора (встроенная учетная запись Windows) на экране входа в систему в Windows 10, 7, 8. Если у вас есть какие-либо вопросы или предложения по проблеме, сообщите нам об этом через раздел комментариев внизу.
Сброс пароля администратора Windows 7 тремя способами
Чтобы найти доступные способы для эффективного сброса пароля администратора Windows 7 , во-первых, мы должны знать, что администратор — это всего лишь один из видов пользователей учетной записи Windows 7.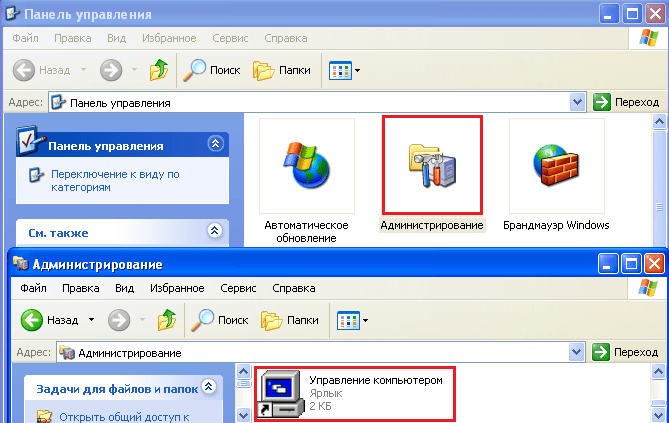 Помимо пользователя-администратора, учетная запись пользователя Windows 7 также включает стандартного пользователя и встроенного администратора. Встроенный администратор отключен по умолчанию, но он имеет полные неограниченные права доступа и разрешения на компьютере.
Помимо пользователя-администратора, учетная запись пользователя Windows 7 также включает стандартного пользователя и встроенного администратора. Встроенный администратор отключен по умолчанию, но он имеет полные неограниченные права доступа и разрешения на компьютере.
- Если вы хотите сбросить стандартный пароль пользователя Windows 7, вы можете в полной мере использовать права администратора.
- Если вы хотите сбросить пароль администратора Windows 7 , вам нужно подумать о других методах, таких как встроенный администратор.
Например, если вы можете загрузить компьютер с Windows 7 в безопасном режиме с включенным встроенным администратором после того, как забыл пароль администратора Windows 7 , пароль администратора Windows 7 можно сбросить в Панели управления или с помощью командной строки. Но, вероятно, у вас не включен встроенный администратор, так как же вы можете это сделать?
На самом деле, помимо встроенного администратора, диск для сброса пароля, который компьютер Windows предоставляет бесплатно, также может сбросить пароль Windows.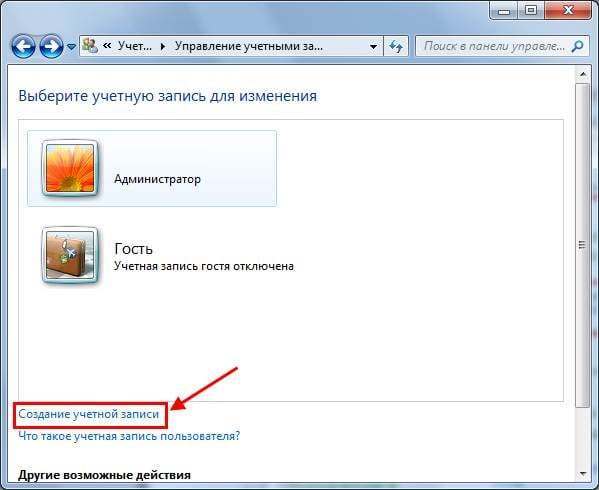 Предварительным условием является то, что вы создали его, когда компьютер Win 7 будет доступен, тогда вы можете взять диск для , чтобы сбросить забытый пароль администратора Windows 7 .Даже если вы забыли его создать, теперь iSunshare Windows Password Genius тоже может его записать. Чтобы все могли сбросить пароль администратора Windows 7 без диска .
Предварительным условием является то, что вы создали его, когда компьютер Win 7 будет доступен, тогда вы можете взять диск для , чтобы сбросить забытый пароль администратора Windows 7 .Даже если вы забыли его создать, теперь iSunshare Windows Password Genius тоже может его записать. Чтобы все могли сбросить пароль администратора Windows 7 без диска .
Таким образом, для сброса пароля администратора Windows 7 доступны три варианта:
Вариант 1. Сброс пароля Windows 7 в безопасном режиме через администратора
Когда Windows 7 была установлена полностью, одновременно был создан встроенный администратор. У учетной записи администратора нет пароля, если вы не создадите для нее пароль.Таким образом, можно сбросить забытый пароль администратора Windows 7, если вы можете получить доступ к компьютеру с Windows 7 со встроенным администратором в безопасном режиме. Теперь мы попробуем войти в Windows 7 со встроенным администратором и сбросить забытый пароль администратора.
- 1. Загрузите или перезагрузите компьютер или ноутбук с Windows 7.
- 2. Несколько раз нажмите F8 , пока не появится экран Меню дополнительных параметров Windows .
- 3. Выберите Safe Mode на следующем экране, а затем нажмите Введите .
- 4. Войдите в Windows 7 с учетной записью администратора , когда увидите экран входа в систему.
- 5. Нажмите Пуск, откройте панель управления учетными записями пользователей и выберите заблокированного администратора, чтобы сбросить его пароль. Или запустите командную строку от имени администратора, чтобы сбросить пароль Windows 7 с помощью команды net user.
Вариант 2. Сброс пароля администратора Windows 7 с помощью диска сброса
Диск для сброса пароля — действительно хорошая вещь, которую можно создать бесплатно, когда компьютер доступен, и эффективно сбросить пароль Windows на заблокированном компьютере. Помимо этого, есть еще один диск для сброса пароля, который защищен инструментом восстановления пароля Windows, Windows 7 Password Genius. Теперь возьмем предварительно созданную дискету для сброса пароля, чтобы сбросить пароль администратора Windows 7.
Помимо этого, есть еще один диск для сброса пароля, который защищен инструментом восстановления пароля Windows, Windows 7 Password Genius. Теперь возьмем предварительно созданную дискету для сброса пароля, чтобы сбросить пароль администратора Windows 7.
На экране неудачного входа в Windows 7 есть ссылка на сообщение Сброс пароля , которая поможет вам сбросить забытый пароль Windows с помощью мастера.
1. Нажмите Сброс пароля и появится мастер сброса пароля .
2. Нажмите Далее и вставьте диск с ключом пароля Win 7 (диск сброса пароля) в заблокированный компьютер.
3. Выберите диск восстановления из раскрывающегося списка и нажмите Далее .
4. Вам будет предложено установить новый пароль для администратора Windows 7. Просто введите новый и подтвердите его.
5.Нажмите Next и Finish , наконец, чтобы завершить сброс забытого пароля администратора Windows 7.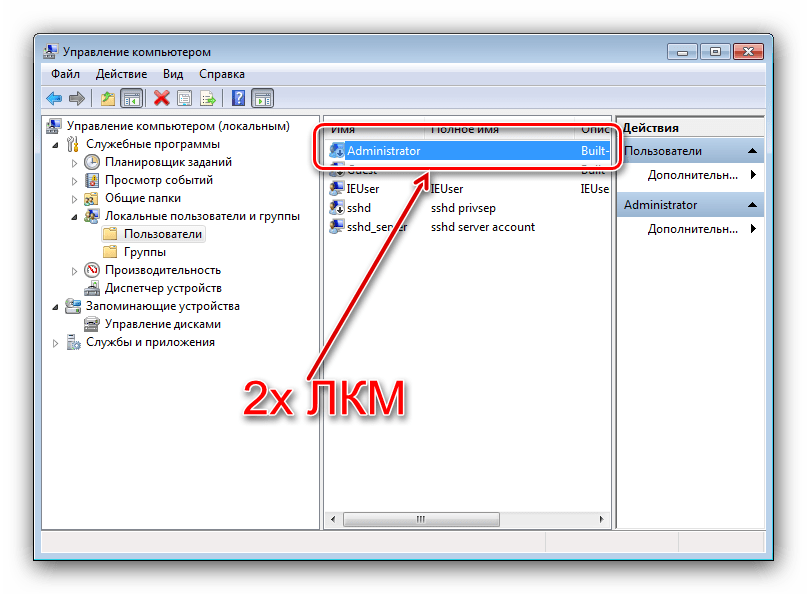
Вариант 3. Сброс пароля администратора для Windows 7 с помощью Recovery Tool
Помимо двух вышеупомянутых опций, инструмент восстановления пароля Windows 7 — еще один мощный способ сбросить пароль для всех администраторов Windows 7 сразу. Это работает независимо от того, есть ли у вас администратор, диск сброса пароля, установочный компакт-диск, диск восстановления системы или нет.Так что просто используйте его, ваш забытый пароль администратора Windows 7 будет немедленно удален.
Шаг 1: Загрузите, установите и запустите iSunshare Windows Password Genius на доступном компьютере.
Шаг 2: Вставьте загрузочное USB-устройство или чистый CD / DVD в компьютер и выберите его для записи диска сброса пароля с помощью кнопки Начать запись в программе восстановления пароля. После успешной записи диска восстановления пароля Windows 7 выйдите из устройства для удаления.
Шаг 3: Вставьте записанный диск восстановления пароля в заблокированный компьютер с Windows 7. И загрузите с него компьютер, чтобы сбросить пароль администратора Windows 7.
После успешной загрузки компьютера Windows 7 с диска восстановления пароля выберите систему Windows Windows 7 и учетную запись администратора в iSunshare Windows 7 Password Genius. Затем нажмите кнопку Reset Password , чтобы сбросить пароль администратора Windows 7 на пустой.Перезагрузите заблокированный компьютер с Windows 7, и вы сможете войти в систему без пароля, если выберете администратора в качестве пользователя для входа.
Советы:
- 1. Храните учетные записи пользователей Windows и пароль в надежном месте.
- 2. Перед блокировкой компьютера создайте дискету для сброса пароля Windows.
- 3. Если вы забыли пароль стандартного пользователя, вы можете войти в систему с другими учетными записями администратора, чтобы сбросить его пароль.

- 4.Если вы забыли весь пароль администратора Windows, вам придется переустановить систему Windows, чтобы стереть все данные, сбросить пароль Windows 7 с помощью диска сброса или вы можете удалить забытый пароль пользователя, изменив только файл реестра с помощью Windows Password Genius.
Ссылки по теме:
3 способа удалить учетную запись администратора без пароля в Windows 7
Техник в ремонтном центре создал учетную запись администратора с паролем для устранения неполадок.Учетная запись администратора в то время не была удалена. Могу ли я удалить эту дополнительную учетную запись администратора, не зная пароля?
Нередко вам может потребоваться удалить дополнительную учетную запись администратора в Windows 7/8/10. Это может быть так же просто, как удаление стандартной учетной записи пользователя, если вы знаете пароль. Если у вас нет пароля, вам следует следовать подробным инструкциям в этой статье.
Вот несколько способов, которыми вы можете попытаться удалить учетную запись администратора без пароля.
1. Удалите учетную запись администратора через панель управления.
Если у вас есть другая учетная запись пользователя с правами администратора на вашем компьютере, вы можете напрямую удалить дополнительную учетную запись администратора без пароля через Панель управления. Вот как это сделать:
Шаг 1: Откройте панель управления в Windows и нажмите « Управление другой учетной записью » в разделе « Учетные записи пользователей ».
Шаг 2: В следующем окне выберите учетную запись администратора, которую вы хотите удалить.
Шаг 3: Вы увидите опцию для удаления учетной записи. Щелкните по нему.
Шаг 4: Он напомнит вам удалить или сохранить файлы в этой учетной записи администратора. Выберите один вариант и нажмите «Удалить учетную запись» на следующем экране.
Запись
Некоторые пользователи сказали, что не видели опцию «Удалить учетную запись».Причина в том, что учетная запись администратора, которую они хотят удалить, является встроенной. Встроенную учетную запись администратора удалить нельзя, но можно отключить.
2. Удалите учетную запись администратора без пароля с помощью CMD
.Если у вас нет пароля к учетной записи администратора, которую вы хотите удалить, вы можете ввести несколько командных строк в CMD, чтобы удалить его. Для этого вам потребуется еще одна учетная запись пользователя с правами администратора.
Шаг 1: Запустите CMD от имени администратора.
Шаг 2: Введите следующую командную строку в окне командной строки: net user [имя пользователя] / удалить
Шаг 3: Нажмите клавишу «Ввод». Затем вы увидите уведомление, напоминающее вам, что команда была успешно выполнена.
3. Использование сторонней программы для удаления учетной записи администратора без пароля
Если у вас нет другой учетной записи с правами администратора, и вы все еще хотите удалить дополнительную учетную запись администратора, не зная ее пароля, то вы можете положиться на стороннюю программу, которая может удалить учетную запись администратора без пароля или прав администратора. Passper WinSenior — такая профессиональная программа, которая может удалять любые локальные учетные записи пользователей, которые вам больше не нужны.
Почему стоит выбрать Passper WinSenior?
Он может удалять учетные записи локальных администраторов без пароля или прав администратора .
Основанная на передовых технологиях и профессиональном опыте, программа гарантирует 100% успех .
Программа предлагает подробные инструкции на экране, которые упрощают весь процесс.
Он может удалять учетные записи администратора без паролей в Windows XP / 7/8 / 8.1 / 10.
Бесплатная загрузка для Win 10 / 8.1 / 8/7 / XP
Не терпится попробовать программу? Ознакомьтесь с простым руководством по удалению учетной записи администратора с помощью Passper WinSenior:
Шаг 1: Запустите программу и вставьте в компьютер чистый CD / DVD или USB-накопитель. Щелкните « Create », чтобы начать процесс.
Шаг 2: По завершении процесса записи извлеките загрузочный диск из компьютера и вставьте его в компьютер, с которого вы хотите удалить учетную запись администратора. Следуйте инструкциям, которые появляются на экране, чтобы войти в меню загрузки на вашем компьютере.
Шаг 3: Когда появится главный интерфейс программы, выберите свою операционную систему и выберите «Удалить учетную запись Windows».
Выберите учетную запись Windows, которую вы хотите удалить.Нажмите «Удалить», и программа сообщит вам, когда учетная запись была удалена.
Выше перечислены все варианты, которые у вас есть, если вы хотите удалить учетную запись администратора в Windows без пароля. Passper WinSenior представляет собой лучший и самый простой вариант, особенно если у вас нет дополнительной учетной записи с правами администратора.
Советы: как отключить встроенную учетную запись администратора
Встроенная учетная запись администратора — это первая учетная запись, созданная при установке операционной системы.Вообще говоря, удалять встроенного администратора небезопасно. И по некоторым тестам эту учетную запись удалить нельзя. Но есть несколько способов отключить его.
1. От локальных пользователей и групп
Это хороший способ отключить встроенную учетную запись администратора и скрыть ее. Следуйте этим простым шагам:
Шаг 1: Перейдите в Панель управления и щелкните « Система и безопасность ». Выберите « Администрирование> Управление компьютером ».
Шаг 2: Щелкните « Локальные пользователи и группы » на левой панели, чтобы развернуть раскрывающийся список.
Шаг 3: Дважды щелкните встроенную учетную запись администратора, чтобы открыть всплывающее окно « Свойства администратора ». Выберите « Account is Disabled » и нажмите OK.
2. Из локальной политики безопасности
Вы также можете использовать этот метод для отключения встроенной учетной записи администратора, но это немного технически.
Шаг 1: Нажмите Windows + R, чтобы открыть диалоговое окно «Выполнить». Затем введите « secpol.msc » в поле поиска. Щелкните ОК, чтобы продолжить.
Шаг 2: На левой панели открывшегося окна щелкните « Локальные политики > Локальные политики безопасности » и на правой панели найдите «Учетная запись : статус учетной записи администратора ».
Шаг 3: Нажмите «Учетная запись: статус учетной записи администратора», чтобы открыть ее, а затем нажмите « Отключено, ».
Как включить учетную запись администратора в Windows 7
Как включить учетную запись администратора в Windows 7
Обновлено: 13 сентября 2010 г.
Очень мало случаев, когда вам может понадобиться или нужно это сделать. Но если вы разработчик программного обеспечения или энтузиастов безопасности, повышения привилегий через UAC или использования режима администратора может оказаться недостаточно.
В Windows 7 учетная запись администратора скрыта от просмотра, чтобы обычные пользователи не испортили свои машины. В отличие от Windows XP, где вы могли загрузиться в безопасном режиме и войти в систему как администратор, такой функция присутствует в Windows 7. По-видимому, нет никакого способа заставить администратора отображаться как доступный пользователя на экране входа в систему. К счастью, есть очень простой способ исправить это. Позволь мне показать тебе.
Местная политика
Вы помните мое руководство по групповым политикам для Windows XP? Ну вот и началось там, исследование мощного мира сверхпрактичной, бесплатной безопасности и упрочнения системы, позволяющей вы можете настроить свою систему практически на все, что захотите, с абсолютно нулевым использованием системных ресурсов.Затем в мой учебник по безопасности Windows 7, часть вторая, мы обсуждали безопасность политики еще раз. Итак, вы знакомы с концепцией и знаете свой путь.
Чтобы отобразить учетную запись администратора, вам необходимо запустить редактор групповой политики, запустив gpedit.msc из командная строка. Или запустив secpol.msc.
secpol.msc
Затем в окне «Локальная политика безопасности» перейдите к «Локальные политики», «Параметры безопасности» и дважды щелкните Учетные записи: статус учетной записи администратора для переключения состояния с «Отключено» на «Включено».
Использование командной строки
Вы также можете выполнить это из командной строки:
сетевой администратор пользователя / активный: да
Вам нужно будет запустить cmd.exe от имени администратора:
Выйдите из системы, и вы увидите новую учетную запись на экране входа в систему:
Дополнительно: для пользователей Windows XP
Я понял, что никогда не обсуждал это.. Итак, вот оно:
http://windowsxp.mvps.org/admins.htm
Кроме того, если вы используете такое решение, как SuRun, у вас будет Учетная запись администратора включена на экране приветствия.
Важная заметка
Помните! Использовать учетную запись администратора следует с осторожностью, например, при запуске отладчика Windows против Дамп памяти BSOD или при его запуске для тестирования, как я сделал в своем обширном руководстве по Windows BSOD.
Вам будет намного лучше с ограниченными привилегиями через UAC или подлинную ограниченную учетную запись. Нажимая Да, когда запрос должен выполнить работу в 99% случаев. И когда это не сработает, запустите программу как Администратора, щелкнув правой кнопкой мыши, должно хватить, чтобы покрыть оставшийся 1%. Вот и все.
Заключение
Вот и все, очень короткое и очень простое руководство.Включение учетной записи администратора — очень простой и быстрый по рукам. Кроме того, у него есть свои достоинства, но вы не должны использовать его в качестве повседневной учетной записи.


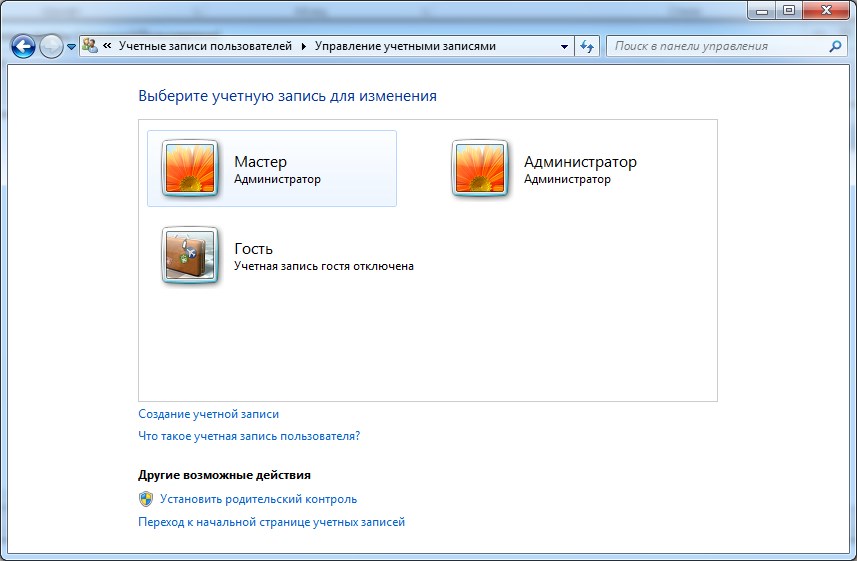 Для этого необходимо нажать «Сохранение файлов», после чего на рабочем столе появится каталог с именем пользователя, в котором будут находиться его данные. Если же нет необходимости в сохранении данных пользователя, то следует нажать «Удалить файлы».
Для этого необходимо нажать «Сохранение файлов», после чего на рабочем столе появится каталог с именем пользователя, в котором будут находиться его данные. Если же нет необходимости в сохранении данных пользователя, то следует нажать «Удалить файлы».