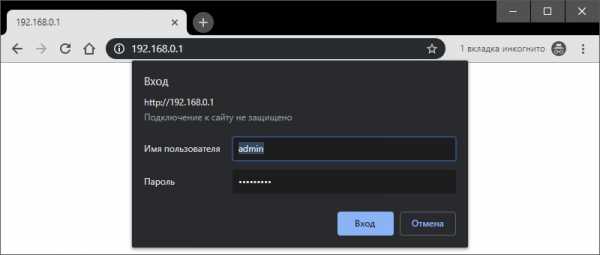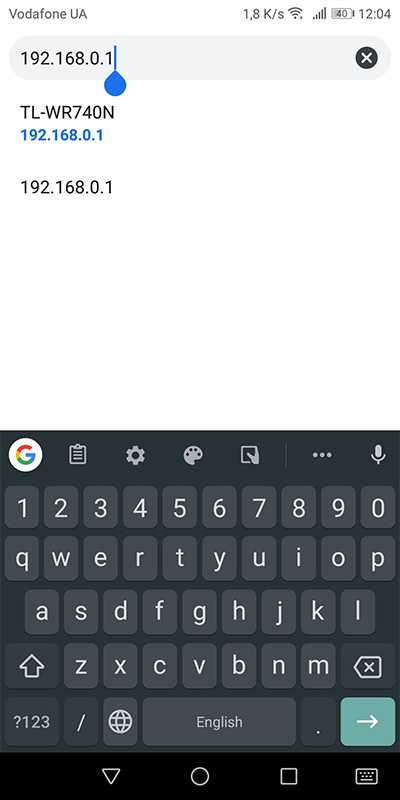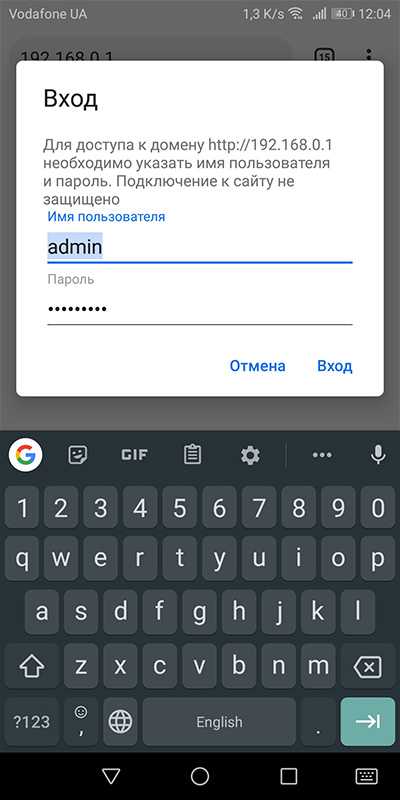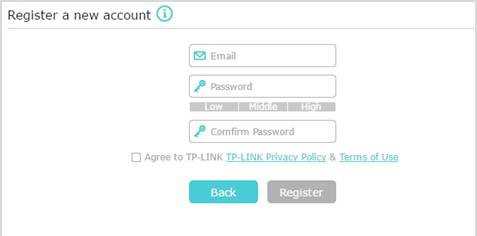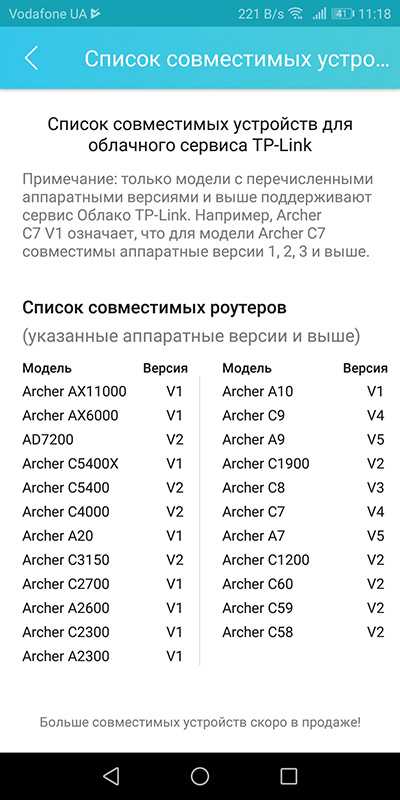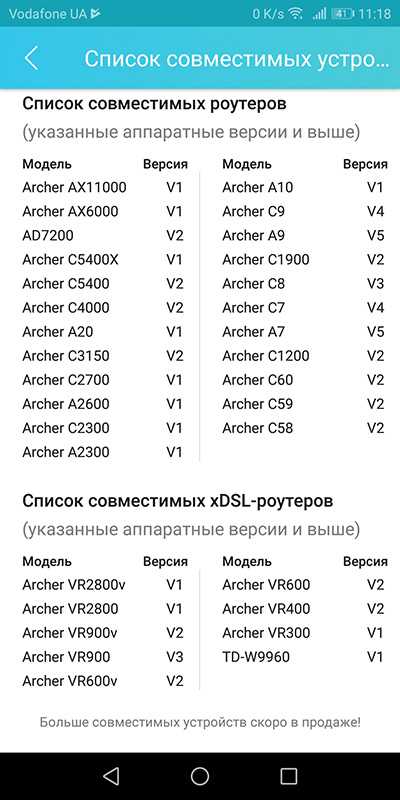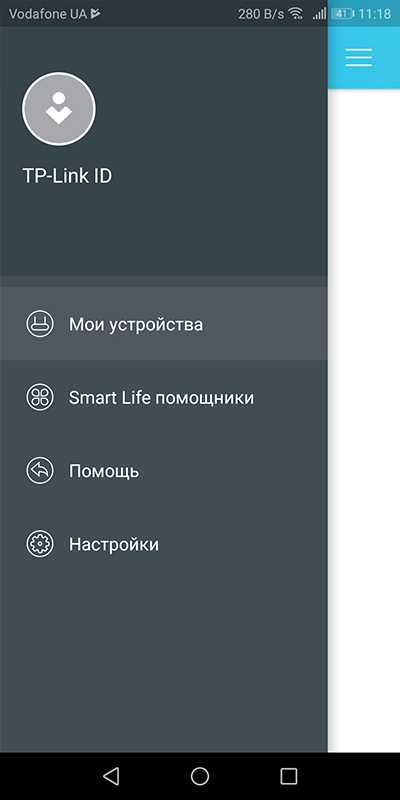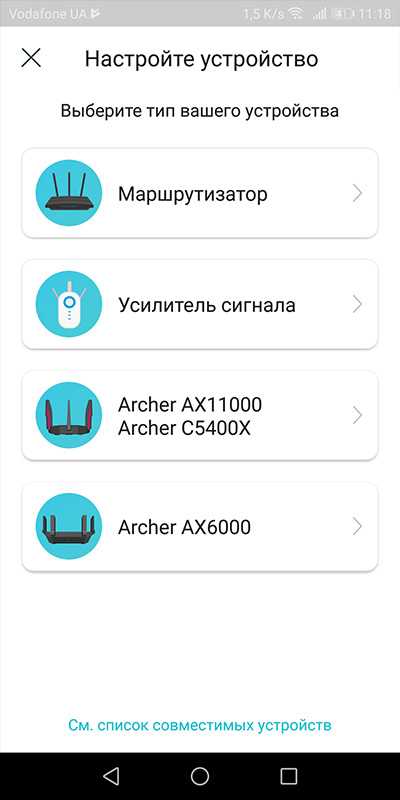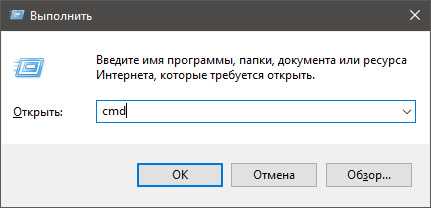Зайти в Личный Кабинет роутера по 192.168.1.1
Панель управления роутером нужна для того, чтобы вы могли настроить подключение к интернету, изменить имя и пароль точки доступа, проверить работоспособность интернета и т.д. Большинство маршрутизаторов прошиты под единый адрес 192.168.1.1 или 192.168.0.1. Но не всегда можно просто ввести этот адрес в браузере и получить доступ в личный кабинет роутера. Иногда возникают проблемы, которые этому препятствуют.
Что сделать, чтобы войти в панель управления через http://192.168.1.1
Самый важный аспект — ваш роутер должен поддерживать активную точку доступа по Wi-Fi. Устройство должно это делать даже в том случае, если при этом не происходит подключение к интернету. Если этого не происходит, попробуйте отключить маршрутизатор от питания, подождать 20-30 сек. и подсоединить его к сети снова.
Также иногда помогает полный сброс настроек — для этого на роутере предназначена специальная кнопка, которая часто подписана как «reboot» или «reset». Иногда вместо выпуклой кнопки предусмотрено узкое отверстие, куда необходимо вставить иголку или спичку и подержать кнопку 30 сек. до полного сброса настроек. При этом имя подключения (192.168.1.1) и пароль возвращаются до заводских значений (admin admin) — они должны быть указаны на корпусе роутера.
После того, как точка доступа Wi-Fi будет обнаружена вашим компьютером, подключайтесь и заходите в браузер. В адресной строке введите 192.168.1.1. Если ничего не происходит, попробуйте адрес 192.168.0.1. На открывшейся странице нужно указать логин и пароль администратора.
Учтите, что авторизационные данные вашей точки доступа не имеют отношения к админ-панели. Если вы не меняли самостоятельно, то войти в личный кабинет можно с помощью логина и пароля «admin». Иногда производитель устанавливает другие стандартные настройки — ищите информацию на коробке роутера или в его документации.
Роутер работает, но в личный кабинет 192.168.1.1 не заходит
Если вы столкнулись с такой ситуацией, убедитесь, что вы используете нужный адрес панели управления. На большинстве роутеров это http://192.168.1.1, но на некоторых моделях (D-Link, Tenda и др.) используется 192.168.0.1. Попробуйте подключить маршрутизатор с помощью встроенного слота для сетевого шнура. При этом компьютер должен самостоятельно подключиться к интернету, который настроен на роутере.
Если это не помогло, проверьте настройки IP и DNS в центре управления сетями и общим доступом (в Windows 7 и 10). Для этого кликните правой кнопкой мыши по иконке интернет-соединения, щелкните ЛКМ (левая кнопка мыши) по разделу с соответствующим названием. Откроется панель управления, нажмите ПКМ (правая кнопка мыши) по названию соединения напротив «тип доступа» и в открывшемся контекстном меню выберите «свойства > IPv4».
Здесь вам нужно поставить галочки напротив пунктов, которые вызывают автоматическое определение DNS и IP-адресов. Статичные данные нужно указывать только в том случае, если это предопределено вашим интернет-провайдером.
При этом нужно указать те идентификаторы и регистрационные абонентские данные, которые вам выдавались во время оформления договора. Если вам их не дали или вы потеряли нужную информацию, звоните в техническую поддержку провайдера и узнавайте IP/DNS.
192-168-1-1-admin-admin.ru
Вход в личный кабинет роутера (сайт настройки роутера)

Раньше, когда ещё только появлялись первые модели модемов для выделенных линий доступа в сеть Интернет, для их управления использовался терминальный доступ по протоколу telnet или ssh. Для того, чтобы сконфигурировать такое устройство для работы на канале провайдера нужно было зайти в консоль устройства и прописать нужные параметры конфигурации. Это делали системные администратора. Простые пользователи в это дело не лезли, как правило.
На современных моделях ADSL-модемов, WiFi-роутеров и GPON ONT терминалов доступ через один из этих протоколов тоже есть, но для их удобства настройки используется специальный веб-интерфейс. Чтобы на него зайти, нужно в браузере ввести его IP-адрес (он прописан в наклейке на нижней стороне корпуса) — в большинстве случаев это http://192.168.1.1 или http://192.168.0.1.
В принципе, веб-конфигуратор можно назвать как «Сайт роутера» или «Сайт настройки модема», ведь на устройстве поднять небольшой веб-сервер. Всё как у настоящего Интернет-ресурса. Многие пользователи называют его как «Личный кабинет роутера» — это уже не совсем правильно. Само понятие «Личный кабинет» подразумевает доступ к данным конкретного пользователя на конкретном сайте. В случае же с устройством доступа используется как правило один логин с правами администратора —
Как зайти на сайт настройки роутера?!
Сделать это очень просто. Если Вы настраиваете устройство в первый раз после покупки, то для этого компьютер придётся подключать с помощью комплектного сетевого кабеля к одному из LAN-портов маршрутизатора.

Подключаться к WAN-порту бесполезно, т.к. он рассчитан на внешнее подключение к сети провайдера.
После этого запускаем свой веб-браузер (лучше всего Internet Explorer или Google Chrome) и в адресной строке набираем IP-адрес или хостнейм устройства:

Нажимаем клавишу Enter и ждём загрузку страницы. Если всё нормально, то первое, что увидим — это запрос авторизации. Логин и пароль для доступа на «сайт роутера» указаны в той же самой наклейке на нижней части его корпуса:

Если авторизация не проходит, то скорее всего пароль на доступ к так называемому «личному кабинету роутера» был изменён кем то до Вас. В этом случае помочь может только полный сброс настроек к заводским. Делается это с помощью кнопки «Reset», которая находится обычно на задней стороне корпуса.
личный кабинет или как попасть в настройки?
Привет! Задали мне тут немного странный вопрос – как попасть в личный кабинет роутера МТС? Немного непривычное обозначение для веб-интерфейса, ну да ладно – есть вопрос, будет ответ.
Зачем вообще это может понадобиться? Например, вы хотите сами настроить маршрутизатор, или поменять пароль от Wi-Fi-сети. В подобных ситуациях нужно получить доступ к настройкам.
Если вы попали на эту страницу по запросу «личный кабинет МТС», наберите в поисковой строке login.mts.ru. Подобная услуга доступна также в мобильном приложении «Мой МТС» (ищите в Play Market и App Store).
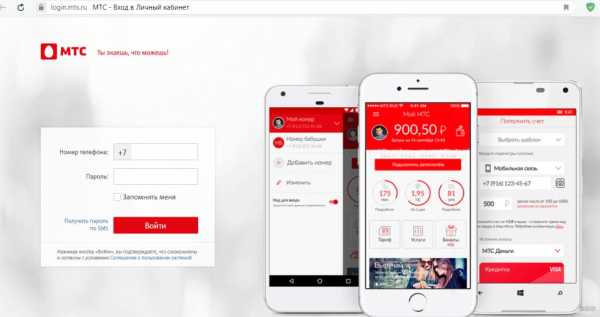
D-Link
Wi-Fi роутер от МТС – это устройство, которое обеспечивает доступ к интернету для нескольких компьютеров, ноутбуков, смартфонов, планшетов, принтеров и т. д. Хороший маршрутизатор дает сигнал в помещениях до 50 кв. м.
Одним из роутеров, который заслужил доверие у абонентов домашнего интернета МТС, – D-Link DIR-615. Провайдер дает возможность выкупить оборудование сразу, либо взять в аренду с возможностью дальнейшего выкупа.

А теперь опишу вход в личный кабинет (но все-таки правильнее будет сказать, веб-интерфейс):
- В адресной строке любого браузера набираем IP адрес устройства – 192.168.0.1;
- Откроется окно для авторизации в админ-панели, где нужно заполнить поля «Имя пользователя» и «Пароль» – по умолчанию это admin/admin;
- Нажимаем «Вход».
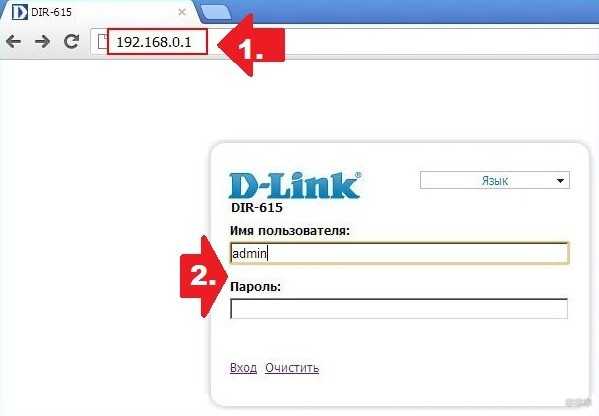
Хочу отметить, что для разных прошивок может быть разный веб-интерфейс.
Если вы хотите выполнить первоначальную настройку доступа в интернет, найдите договор – могут понадобиться данные оттуда.
О том, как настроить роутер D-Link DIR-615, мы писали тут.
4G Wi-Fi роутер
Второе по популярности устройство от МТС – мобильный роутер. Естественно, многих пользователей интересует, как попасть в личный кабинет 4G Wi-Fi роутера от МТС:
- Модель 874FT. Вот данные для входа: connect.manager/ или 192.168.1.1. На странице авторизации в строках «Имя пользователя» и «Пароль» необходимо ввести admin/admin. Затем нажать кнопку «Войти».
- Модель 8213FT, 8212FT. IP адрес – 192.168.8.1, имя пользователь и пароль – admin в обе строки. Для авторизации жмем «Вход».
Для доступа к личному кабинету Wi-Fi модема от МТС в адресной строке наберите connect.manager/ или 192.168.1.1. Если зайти в настройки не получилось, попробуйте 192.168.8.1.
У нас есть отличная статья с обзором и настройкой 4G роутера от МТС. Читайте тут.
Другие модели
В этом разделе я приведу IP адреса для других роутеров, которые также могут работать с провайдером МТС. Вот данные для входа в веб-интерфейс:
- ASUS – 192.168.1.1;
- HUAWEI – 168.100.1;
- PARADYNE – 192.168.1.1;
- ZTE – 192.168.0.1;
- ZyXEL Keenetic – 192.168.1.1 или keenetic.net;
- Acorp – 168.1.254 или 192.168.1.1;
- B-Focus – 192.168.1.251;
- Billion BIPAC – 19168.1.254;
- LA Fonera – 192.168.10.1;
- Linksys – 192.168.1.1;
- NETGEAR – 192.168.1.1;
- TP-Link – 192.168.1.1 или 192.168.0.1, если не подходят – tplinklogin.net;
- TRENDNET – 192.168.10.1;
- ИНТЕРКРОСС – 192.168.1.1.
Кроме IP адреса, конечно понадобятся данные для авторизации – имя пользователя (логин) и пароль. В большинстве случаев это – admin/admin. Иногда в качестве логина производитель указывает root. Также встречается пароль, отличный от admin. Пробуйте – 0000, 1234.
Точные данные для входа в веб-интерфейс маршрутизатора всегда можно посмотреть на самом устройстве – на задней стороне есть наклейка с информацией.
О том, как узнать IP адрес роутера, рассказывается в следующем видео:
На этом все. Если остались вопросы или нужна помощь в настройке роутера, обязательно напишите в комментарии! Всегда рады помочь нашим читателям!
wifigid.ru
Как зайти в настройки роутера

Сейчас уже, наверное, даже школьники знают, что роутер — это мини-компьютер и его надо настраивать перед началом использования. Только вот при всем этом не каждый знает как зайти в настройки роутера. А действительно, как?! Для новичков и домохозяек это совсем «китайская грамота», наравне с надписями на египетских пирамидах! Мы поможем Вам во всем этом разобраться! По крайней мере вход в роутер не будет казаться Вам таким уж заумным занятием для компьютерных гиков. Итак, поехали!
Веб-интерфейс роутера и с чем его едят
Все настройки современного Вай-Фай роутера собраны в одном графическом интерфейсе, который называется веб-интерфейс или веб-конфигуратор. Многие пользователи называют его еще как «сайт роутера» или «личный кабинет маршрутизатора».

Хоть это и неправильно, но не лишено логики. Дело в том, что для того, чтобы зайти в настройки роутера, Вам надо использовать обычный веб-браузер, с помощью которого Вы бороздите просторы Интернета — Хром, Оперу, Эксплорер или Фаерфокс. Вот и получается, что надо зайти на сайт роутера, чтобы его настроить и последовательность действий для того, чтобы войти в настройки маршрутизатора, проста как 5 копеек.
192.168.0.1 или 192.168.1.1 — какой адрес использовать?!
Так, отлично, мы уже поняли что всё это легко и просто, но ещё не разобрались как же зайти в веб-интерфейс маршрутизатора. Для этого Вам надо знать его IP-адрес. Как его узнать?! Опять же, ничего сложного! Берём эту адскую железяку в руки и переворачиваем! На обратной стороне должен быть стикер-наклейка с кучей буковок и цифирок. Тут и модель, и серийный номер и ещё куча тому подобной белиберды. Среди всего этого буйства информации нам нужно найти IP-адрес устройства. Вот примерно так он будет выглядеть на наклейке:

Обычно для доступа к настройкам роутера используется IP-адрес либо 192.168.1.1 либо 192.168.0.1. Реже встречаются адреса 192.168.100.1, 192.168.8.1, 10.0.0.1 или какой-либо иной. Рядом обычно указывается так же имя пользователя и пароль для входа. В примере на картинке это — логин admin и пароль admin.
На многих современных сетевых устройствах вместо IP используется текстовый, доменный адрес. Пример — tplinkwifi.net у роутеров TP-Link, my.keenetic.net у Zyxel Keenetic, router.asus.com для маршрутизаторов ASUS.
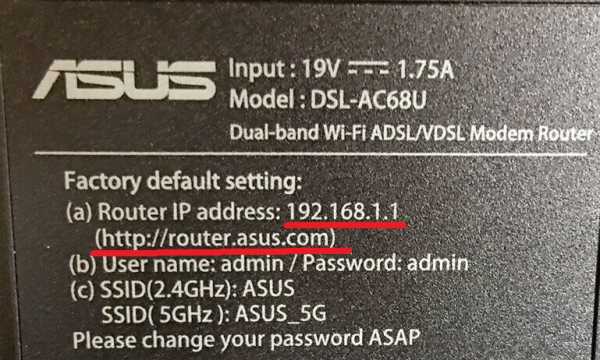
Пугаться не надо — всё то же самое, но немного в другом виде. Используется всё одинаково — запускаем веб-браузер (Хром, Опера, Фаерфокс, ИЕ и т.п.) и в адресную строку вводим либо IP-адрес Вай-Фай маршрутизатора, либо его URL-адрес. Вот и всё!
Почему не получается зайти в настройки роутера
Как подсказывает мне мой опыт, очень часто проблемы с доступом к веб-интерфейс у начинаются уже на самом первом этапе. И вроде бы все делаешь правильно, девайс работает, лампочки мигают, но почему-то не получается зайти в настройки роутера. Никак, от слова «совсем». Что делать и как быть?! Давайте разбираться!
1. Не открывается сайт роутера
Вы в браузере вводите IP адрес роутера, а в ответ получаете ошибку «Страница не найдена» или «Не удается получить доступ к сайту».
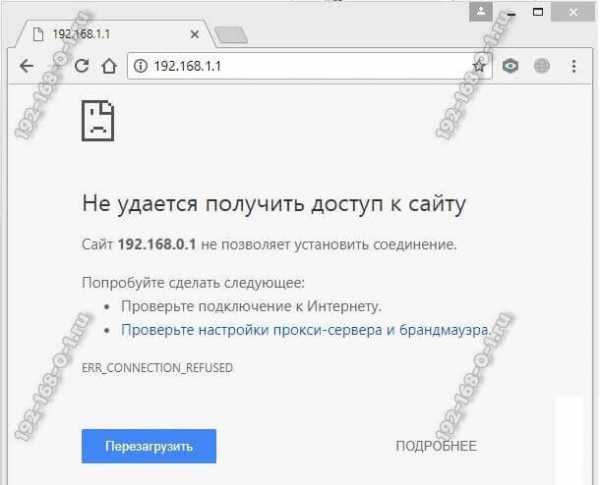
Причин этому бывает несколько. Самая распространённая — это просто глюк работы устройства — попробуйте перезагрузить его и проверить вход в настройки роутера снова.
Вторая по популярности причина — банальные ошибки в написании адреса маршрутизатора. Прописывать его в адресной строке надо так, как написано на стикере. То есть 192.168.1.1 или 192.168.0.1. Пользователи же, обычно, начинают форменным образом тупить, придумывая что-то своё. Например, заменяют цифры буквами — вот так: 192.168.l.l или 192.168.o.l — конечно так работать не будет! IP-адрес должен состоять из цифр, а буквы система поймёт неправильно! Иногда, умудряются забыть про точки в адресе — 19216811, или добавляют ещё части — 192.168.0.1.1 — так тоже работать не будет.
Достаточно часто встречаются проблемы с настройками сетевой карты на компьютере или ноутбуке. Решается тоже достаточно просто. Нажимаем на клавиши Win и R, чтобы открылось окно «Выполнить». Вводим в строку открыть команду ncpa.cpl и нажимаем на клавишу «Enter», после чего нашему взору предстанет список сетевых подключений Windows. Кликаем на том, к которому подключен роутер, правой кнопкой мыши и выбираем пункт «Свойства»:
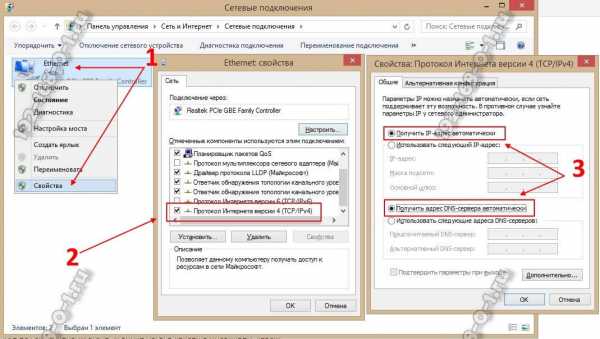
Затем, как показано на рисунке — кликаем дважды на строчку «Протокол Интернета версии 4 (TCP/IPv4)» чтобы открылось третье окошко — свойства сетевого подключения. Там ставим галочки на автоматическом получении IP-адреса и серверов DNS. Так надо делать в большинстве случаев, так как на роутере по умолчанию должен быть включен DHCP-сервер и он раздаёт ай-пи, а значит комп должен его подхватить автоматически!
Если это не помогает — попробуйте прописать IP на сетевой карте статически. Вот так:

Это на тот случай, если DHCP-сервер на сетевом устройстве выключен или работает неправильно. Если вдруг получите ошибку «Конфликт IP-адреса в сети» пропишите другой адрес — 192.168.1.3, 192.168.1.4 и т.п.
В том случае, если ни один совет из перечисленных мной выше не помог — попробуйте вот что. Запустите командную строку и пропишите в ней команду:
ping <IP-адрес роутера> -t
То есть, если у маршрутизатора адрес 192.168.0.1, то команда будет выглядеть так:
ping 192.168.0.1 -t
Нажимаем на клавишу «Enter» чтобы запустить команду Пинг в работу. Благодаря ключу «-t» отправка пакетов будет идти непрерывно, а не по 4 запроса, как это делается по-умолчанию. Дальше надо будет попробовать по очереди подключать патч-корд, идущий от компьютера во все порты роутера по очереди.

Тут вся «фишка» в том, что у современных маршрутизаторов можно переназначать LAN-порты под разные цели — IPTV, SIP-телефония и т.п. Зайти в настройки роутера через такой порт не получится. Именно поэтому стоит проверить остальные порты. Как правило, если девайс «живой», то на одном из портов отзовётся.
2. Не подходит заводской пароль по-умолчанию admin admin
Это самая интересная ситуация. Она обычно встречается либо у рассеянных людей, кто всё забывает, либо у тех, кто сам свой маршрутизатор или модем не настраивал, отдавшись в руки стороннего настройщика или просто доверившего этот процесс друзьям, знакомым и т.п.
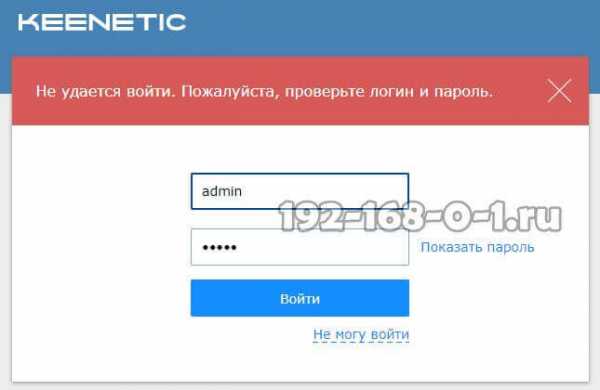
А итог в обоих случаях печальный — не удаётся зайти в настройки роутера под заводским паролем по-умолчанию и выдаётся ошибка логина или пароля. Что делать? К сожалению в 999 случаях из тысячи решение одно — сбрасывать настройки роутера. Для этого на нём есть специальная кнопка «Reset», которую можно найти на задней части корпуса, рядом с разъёмами. Выглядит она так:

Сбросить настройки роутера обычно достаточно просто — нажимаем «Ресет» и держим секунд 8-10. При этом лучше смотреть на индикаторы передней панели. Как они все разом загорятся или наоборот — потухнут, то надо отпустить кнопку и дождаться нормальной загрузки устройства. Но ВНИМАНИЕ!!! — после сброса настроек, Ваш роутер будет снова как будто его только что вытащили из коробки и распаковали. То есть для нормальной работы надо будет его вновь настраивать. Но и заводской логин admin и пароль admin снова будут работать!
Зайти в Личный Кабинет роутера по 192.168.1.1
Панель управления роутером нужна для того, чтобы вы могли настроить подключение к интернету, изменить имя и пароль точки доступа, проверить работоспособность интернета и т.д. Большинство маршрутизаторов прошиты под единый адрес 192.168.1.1 или 192.168.0.1. Но не всегда можно просто ввести этот адрес в браузере и получить доступ в личный кабинет роутера. Иногда возникают проблемы, которые этому препятствуют.
Что сделать, чтобы войти в панель управления через http://192.168.1.1
Самый важный аспект — ваш роутер должен поддерживать активную точку доступа по Wi-Fi. Устройство должно это делать даже в том случае, если при этом не происходит подключение к интернету. Если этого не происходит, попробуйте отключить маршрутизатор от питания, подождать 20-30 сек. и подсоединить его к сети снова.
Также иногда помогает полный сброс настроек — для этого на роутере предназначена специальная кнопка, которая часто подписана как «reboot» или «reset». Иногда вместо выпуклой кнопки предусмотрено узкое отверстие, куда необходимо вставить иголку или спичку и подержать кнопку 30 сек. до полного сброса настроек. При этом имя подключения (192.168.1.1) и пароль возвращаются до заводских значений (admin admin) — они должны быть указаны на корпусе роутера.
После того, как точка доступа Wi-Fi будет обнаружена вашим компьютером, подключайтесь и заходите в браузер. В адресной строке введите 192.168.1.1. Если ничего не происходит, попробуйте адрес 192.168.0.1. На открывшейся странице нужно указать логин и пароль администратора.
Учтите, что авторизационные данные вашей точки доступа не имеют отношения к админ-панели. Если вы не меняли самостоятельно, то войти в личный кабинет можно с помощью логина и пароля «admin». Иногда производитель устанавливает другие стандартные настройки — ищите информацию на коробке роутера или в его документации.
Роутер работает, но в личный кабинет 192.168.1.1 не заходит
Если вы столкнулись с такой ситуацией, убедитесь, что вы используете нужный адрес панели управления. На большинстве роутеров это http://192.168.1.1, но на некоторых моделях (D-Link, Tenda и др.) используется 192.168.0.1. Попробуйте подключить маршрутизатор с помощью встроенного слота для сетевого шнура. При этом компьютер должен самостоятельно подключиться к интернету, который настроен на роутере.
Если это не помогло, проверьте настройки IP и DNS в центре управления сетями и общим доступом (в Windows 7 и 10). Для этого кликните правой кнопкой мыши по иконке интернет-соединения, щелкните ЛКМ (левая кнопка мыши) по разделу с соответствующим названием. Откроется панель управления, нажмите ПКМ (правая кнопка мыши) по названию соединения напротив «тип доступа» и в открывшемся контекстном меню выберите «свойства > IPv4».
Здесь вам нужно поставить галочки напротив пунктов, которые вызывают автоматическое определение DNS и IP-адресов. Статичные данные нужно указывать только в том случае, если это предопределено вашим интернет-провайдером.
При этом нужно указать те идентификаторы и регистрационные абонентские данные, которые вам выдавались во время оформления договора. Если вам их не дали или вы потеряли нужную информацию, звоните в техническую поддержку провайдера и узнавайте IP/DNS.
http-192-168-1-1.ru
пособие по настройке для новичков
Как зайти в личный кабинет роутера TP-Link: пособие по настройке для новичков
На самом деле, зайти в настройки роутера TP-Link довольно просто, так как хороший интерфейс создаёт удобство рядовому пользователю, никогда не имевшему дело с подобными вещами. А алгоритм входа и настройки очень схож с другими роутерами.
Оглавление:
- Как зайти в настройки роутера TP-Link производителя
- Кстати, о смене пароля
- Немного подробнее о меню
Большое количество людей отдаёт предпочтение этому бренду. Понятно почему, ведь, во-первых, почти на всех моделях компании одинаковый вид настроек. Во-вторых, как уже и говорилось, простой интерфейс, что делает настройку самостоятельно лёгкой, а по рочтении статьи — вообще не останется никаких вопросов
.
Как зайти в настройки роутера TP-Link производителя
- Подключить адаптер питания к сети в розетку с напряжением 220 В. Другой конец провода вставляем в соответствующий разъем питания (обычно он находится рядом с кнопкой включения). Включить роутер.
- Подсоединить устройство к компьютеру (в этом поможет сетевой кабель, который входит в комплектацию). Если раньше использовался модем, то сначала необходимо отсоединить кабель от компьютера, вставить его в синий разъем WAN и включить его снова. Затем кабель (патч-корд) в комплекте подключить к компьютеру, а другим концом в любой жёлтый разъем LAN. Если при подключении ПК к сети запрашивается SSID и пароль, то глянуть оный можно на наклейке в нижней части роутера.
- Дальше входим в центр управления сетями и общим доступом. В сайд-баре слева (левое меню) переходим на пункт «Изменение параметров адаптера». Далее ПКМ жмем по нашему соединению, выбираем свойства. Идём в пункт «Протокол Интернета …». В открывшемся окошке меняем изначальные значения на «Получить I. P. адрес автоматически» и «Получить DNS сервера автоматически». После этого, не без помощи DHCP, роутер раздаст IP адреса. Далее нужно зайти в «Свойства протокола». Если там написаны какие-либо DNS-сервера, то записываем их на листок, чтобы не потерять.
- Заходим в браузер (рекомендуется Google Chrome, Opera, Yandex Browser или Safari. Internet Explorer не всегда поддерживает страницу настроек TP-LINK) на сайт девайса по адресу, который указан на нижней части самого устройства. Для ТП-Линк это IP адреса 192.168.0.1 и 192.168.1.1, или же хост-адрес tplinkwifi. net, который универсален для любых моделей этого производителя. Необходимо ввести в адресную строку один из предложенных вариантов. Кстати, удобнее всего делать это с компьютера или ноутбука. Также нельзя одновременно заходить с двух гаджетов.
- Авторизоваться. Далее необходимо осуществить вход на сайт. Стандартные имя и пароль — admin admin. Если это сочетание не подошло, то, как и в случае с IP адресом, надо посмотреть на нижней части устройства. Позже рекомендуется сменить пароль, дабы избежать неприятностей.
Отлично, вы вошли в панель настроек роутера
TP-LINK и оказались в личном кабинете. Вид интерфейса представляет из себя чёрно-зелёную страничку с сайд-баром слева, в котором находится все необходимое для настройки. Для того чтобы запустить быструю настройку, нужно нажать на второй сверху пункт меню и заполнить необходимые поля.
Кстати, о смене пароля
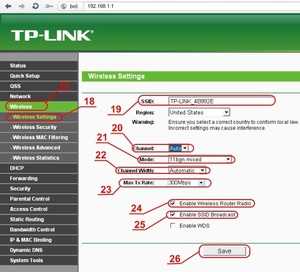 Это довольно важная процедура, ведь в меню настройки роутера может войти каждый, кто подключится к сети. Так что если ваша сеть не запаролена, то сосед может без проблем поменять все заводские установки
Это довольно важная процедура, ведь в меню настройки роутера может войти каждый, кто подключится к сети. Так что если ваша сеть не запаролена, то сосед может без проблем поменять все заводские установки
и поставить свои логин/пароль. В таком случае поможет только лишь сброс. Поэтому, чтобы такого не произошло, следует сменить стандартный пароль сразу. Сделать это просто:
Заходим во вкладку System Tools (системные инструменты)
, далее в Password (пароль)
.
Old User Name
— в этом поле пишем admin или прошлый логин.
Old Password
— вводим admin или прошлый пароль.
New User Name
— придумываем любой желаемый логин.
New Password
— пишем любой желаемый пароль, рекомендуется надёжный, который сложно угадать.
Confirm New Password
— печатаем то же самое, что и в предыдущем поле, тем самым подтверждая пароль и своё желание сменить его.
Жмём Save (сохранить
). Пароль изменён. Теперь стоит перезагрузить роутер. Для этого, не выходя из вкладки System Tools (системные инструменты)
нажимаем Reboot (перезагрузка)
. Теперь пароль окончательно обновлён.
Немного подробнее о меню
В данной статье меню рассматривается на примере модели TL-WR841N, но в целом интерфейс роутера TP-LINK у всех моделей одинаковый.
Status — показывает текущее состояние сети в целом. Quick Setup — запуск быстрой настройки. Network — сеть. Wireless — беспроводная сеть. Forwarding — переадресация. Security — безопасность. Parental Control — родительский контроль. Access Control — контроль доступа. Static Routing — расширенные настройки маршрутизации. Bandwidth Control — контроль пропускной способности. IP & MAC Binding — привязка I.P.- и MAC -адресов. Dynamic DNS — DNS динамический. System Tools — как не сложно догадаться, инструменты.
Если настраивания по инструкции не помогают, а роутер все никак не хочет работать, то можно сбросить установки на заводские и попробовать снова с самого начала. Если он вдруг действительно потребовался, то проделываем следующий алгоритм:
- Сзади, рядом с портами WAN и LAN, есть кнопка Reset. Необходимо зажать её на пол минуты. После этого выставятся базовые настройки.
- При входе на сайт роутера запускаем быструю настройку и делаем все заново по инструкции, указанной выше.
Рубрики
- Android
- iOS
- Windows 10
- Windows 7
- Браузеры
- Вирусы
- Игры
Это интересно
Как узнать и восстановить свою учетную запись майкрософт
Как сделать брошюру в ворде: пошаговая инструкция
Способы постановки тире в Ворде
Добавление музыки в презентацию Powerpoint на все слайды
Как делать презентацию в PowerPoint: пошаговая инструкция
192.168 0.1 Вход в роутер TP-Link
Для настроек роутеров TP-Link существует специальный web-интерфейс, в который можно войти через адресную строку браузера. Доступ роутера в интернет не нужен. Понадобиться только соединить Ethernet-кабелем ПК и маршрутизатор (или связать их по Wi-Fi, если точка доступа настроена) и использовать айпи 192.168.0.1 — вход в роутерTP-Link.
Содержание:
- TP-Link: вход в личный кабинет
- Как зайти со смартфона?
- TP-Link ID или удаленный доступ в настройки маршрутизатора
- Управление TP-Link ID со смартфона
- Возможные ошибки при входе
- Заключение
TP-Link: вход в личный кабинет
Для доступа в систему маршрутизатора (роутера) используется IP-адрес 192.168.0.1. Если физическое соединение двух устройств не проводилось, его нужно сделать в первую очередь.
Отличным от этого он может быть в том случае, если в роутере проводилась смена локального IP-адреса.
Инструкция входа на страницу личного кабинета роутера TP-link:
- Откройте любой браузер (например Google Chrome) и в строку поиска вставьте или напишите 192.168.0.1
- Выбирайте переход по обычному адресу, но не по поиску Google.
- В поле «Имя пользователя» введите admin
, для поля «Пароль» — тоже admin
. Жмите «Вход».
- Готово, вы на главной странице панели роутера, где собрана вся информация о нем и можно его настраивать.

Этот способ авторизации работает для всех моделей роутеров TP-Link, серии N (TL) и серии AC (Archer). Еще, роутеры Archer используют адрес tplinkwifi.net для входа в админ панель. Поэтому можете выбирать по какому из адресов заходить, разницы нет.
Как зайти со смартфона?
Чтобы получить доступ к панели роутера, нужно подключиться к нему по Wi-Fi сети, которую тот раздает. Если раздача выключена в параметрах маршрутизатора, надо включить Wi-Fi. Далее:
- Откройте раздел Wi-Fi на телефоне и подключитесь к точке доступа сети, введя логин (имя сети, SSID) и пароль.

- Запустите браузер и в адресной строке напишите айпи для входа 192.168.0.1

- Введите логин и пароль — admin
в первом и втором поле (по умолчанию, но его можно поменять).
- Готово. Доступ предоставлен.

TP-Link ID или удаленный доступ в настройки маршрутизатора
TP-Link ID — это облачный сервис компании, позволяющий управлять сетевым устройством удаленно через глобальную сеть, без необходимости соединения непосредственно с локальной сети маршрутизатора. Облачный сервис доступен только для устройств серии AC (Archer).
—>
Регистрация TP-Link ID делается так:
- Через строку интернет-обозревателя откройте url http://tplinkwifi.net и в веб-интерфейсе авторизуйтесь по логину и паролю admin.
- Следуйте по навигации в раздел «Базовая настройка» → «Облако TP-Link» и жмите кнопку «Зарегистрируйтесь сейчас».

- Далее введите электронную почту, к которой привязывается облачный профиль, и пароль.

- Подтвердите регистрацию, перейдя по ссылке-идентификатору в письме, что направлено на указанную почту.
- Готово. Теперь в разделе «Облако TP-Link» введите новые данные для входа, чтобы управлять маршрутизатором удаленно.
Важное замечание!
После привязки ID, вход в настройки роутера будет возможен только через TP-Link ID. Через локального администратора устройства по логину и паролю admin войти в систему больше нельзя.

Управление TP-Link ID со смартфона
Для удобного удаленного управления разработчики создали приложение TP-Link Tether. Через него можно:
- посмотреть модели, которые поддерживают облачный сервис TP-Link;


- управлять аккаунтом TP-Link ID и привязанными к нему сетевыми устройствами;

- регистрировать в облаке новое устройство.

Приложение локализовано на Русский язык, поэтому проблем с добавлением и настройками в плане «непонимания» не будет.
Возможные ошибки при входе
Самые распространенные ошибки входа укажу в этом блоке.
Долгая загрузка страницы или надпись «не удается получить доступ к сайту».
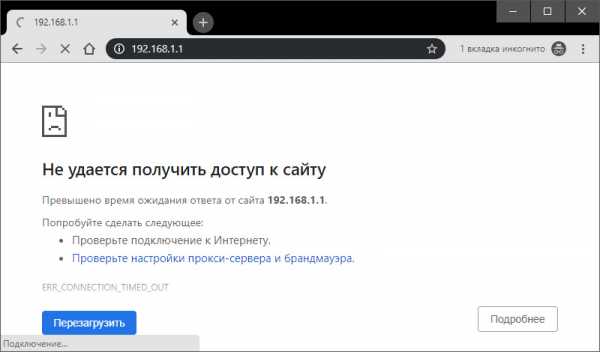
Займитесь поиском неисправности в следующем:
- Неправильный IP-адрес роутера (самое распространенное).
- ПК с роутером не соединен патч-кордом.
- Коннекторы патч-корда плохо сидят в разъемах.
- Неисправен сам сетевой кабель (перебит).
- Роутер выключен или неисправен.
- На сетевую карту компьютера не установлены драйвера.
Начните с первого (что скорей всего и является причиной):
- комбинацией клавиш Win+R
откройте строку и активируйте cmd
- в командной строке выполните команду ipconfig
- «Основной шлюз
» укажет настоящий адрес маршрутизатора, с которым соединен ноутбук или ПК.

Возможно, ваш роутер, предоставленный провайдером, был изменен им, или вами на 192.168.1.1, или какой-либо другой. Если айпишник не определился, ищите проблему в следующих упомянутых пунктах.
Неверно указан логин или пароль.
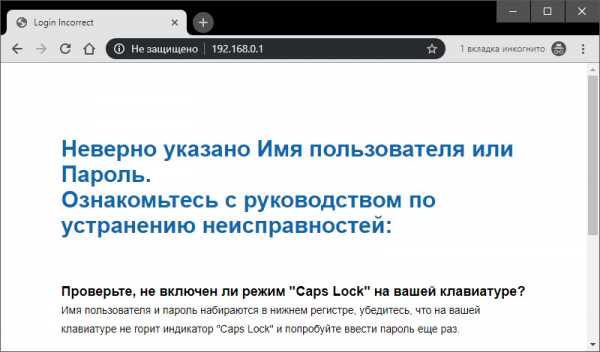
Есть две причины:
- Вы неверно вводите login и password из-за проблем с раскладкой клавиатуры.
- Он был изменен.
Если вы не привязывали TP-Link ID
(авторизация локального администратора), не удается войти через admin, а измененный логин и пароль не помните, выполните сброс настроек.
На корпусе маршрутизатора, зажмите на 7-10 секунд кнопку Reset (RST). Вы сбросите маршрутизатор до заводского состояния (поймете начало процесса по изменившейся индикации), тем самым вернув ему стандартные данные входа локального администратора (admin, admin). К сожалению, все остальные данные слетят тоже и их вновь придется настраивать.
Если вы привязывали TP-Link ID
(авторизация удаленного администратора), сделайте сброс пароля через форму «Forgot Password». При утере доступа к электронной почте придется откатить роутер до заводских настроек через кнопку Reset, чтобы вернуть доступ к личному кабинету.
Иногда, кнопка Reset утоплена в корпус, поэтому нажимать ее придется зубочисткой, иголкой или скрепкой.
Заключение
Вход в панель роутера TP-link выполняется просто по стандартным данным в том случае, если до этого не меняли логин и пароль входа. В противном случае надо использовать новые данные, а при их утере — сбрасывать настройки роутера TP-Link до заводских.
proctoline.ru
Вход в Личный кабинет на 192.168.0.1 и 192.168.1.1 для D-Link, TP-Link и пр.

Я думаю, что немало удивлю некоторых пользователей, если скажу, что их ADSL-модем, WiFi-маршрутизатор или GPON ONT-терминал — это фактически целый мини-компьютер, со своим процессором и оперативной памятью. Для настройки и управления им, как правило, есть 2 пути — командная строка через telnet-клиент и веб-интерфейс, представляющий собой целый сайт, на котором собраны все основные настройки устройства. И именно этот сайт пользователи именуют как Личный кабинет роутера или модема.
По сути, более продвинутого пользователя такой термин может поставить в тупик. Почему? Попробую объяснить. Дело в том, что само-по себе понятие «Личного кабинета» подразумевает наличие там информации о или для конкретного пользователя. В качестве примера можно привести ЛК Билайн, Ростелеком или Мегафон. Там Вы можете найти информацию о своём лицевом счёте, платежах, списаниях и т.п. То есть там собрана вся информация о конкретном пользователе. Отсюда и название — Личный, то есть персональный или содержащий информацию о личности.
В случае же сетевого устройства — никаких данных в веб-конфигураторе устройства не хранится. Ну за исключением логина и пароля на доступ в Интернет. Поэтому, на мой взгляд, называть вход в настройки D-Link, TP-Link, Zyxel, Asus и т.п. через 192.168.1.1 и 192.168.0.1 — Личный кабинет admin или Интернет-кабинет — это не совсем верно.
С бОльшим успехом можно назвать конфигуратор, как «Сайт настройки роутера». Это будет чуть более правильно. По крайней мере — это сайт и на нём можно найти все основные параметры сетевого девайса.
Как осуществить вход в Личный кабинет?!
Всё очень просто, чтобы попасть на сайт роутера, Вам надо запустить веб-браузер Google Chrome или Internet Explorer.
Затем в адресной строке прописываем IP Личного кабинета роутера — 192.168.0.1 для D-Link и TP-Link;
192.168.1.1 для Zyxel, Asus, Trendnet, LinkSys и пр.:
Если сетевая карта настроена верно, то в ответ Вы должны увидеть запрос авторизации. То есть, чтобы зайти в веб-интерфейс Вы должны ввести логин и пароль:
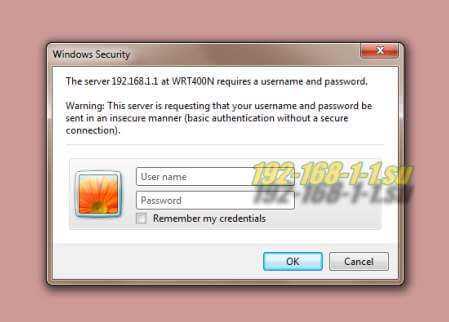
Практически на всех модемах и маршрутизаторах логин для входа в Личный кабинет — admin, иногда встречаются варианты:
— superadmin
— superuser
— administrator
— user
— root
Пароли, используемые на сетевых устройствах по-умолчанию:
— admin
— user
— 1234
— password
— пустая строка
Если у Вас не получается зайти в веб-интерфейс роутера, то скорее всего при первоначальной его настройке пароль был сменен. В этом случае Вам необходимо будет сбросить настройки устройства с помощью кнопки Reset и, затем, заново его настроить.
192-168-1-1.su