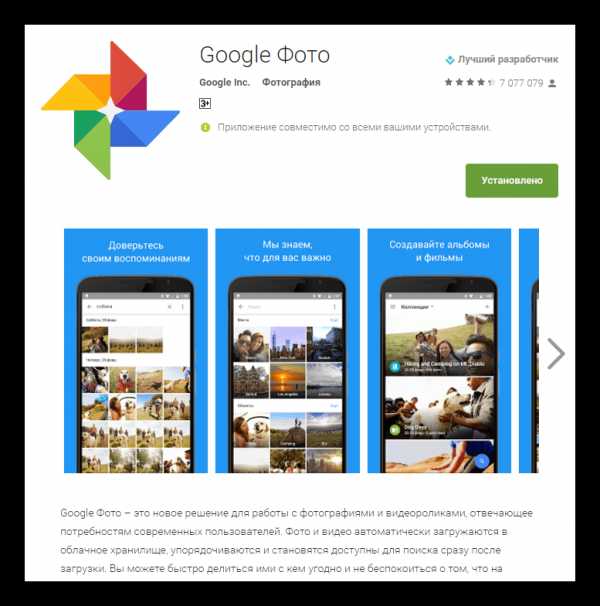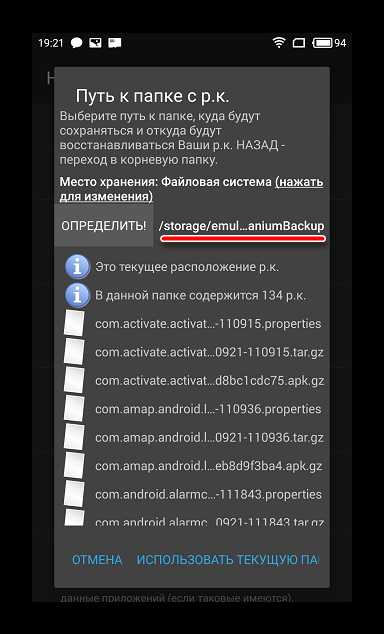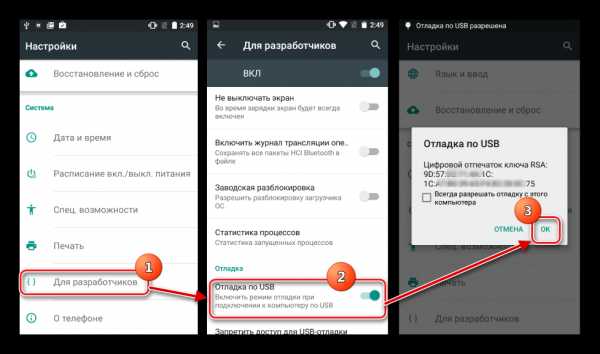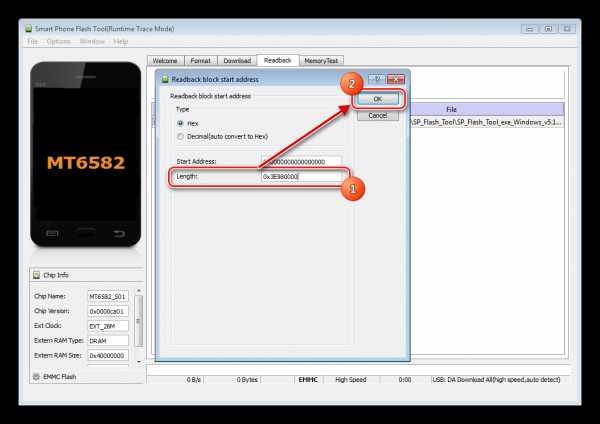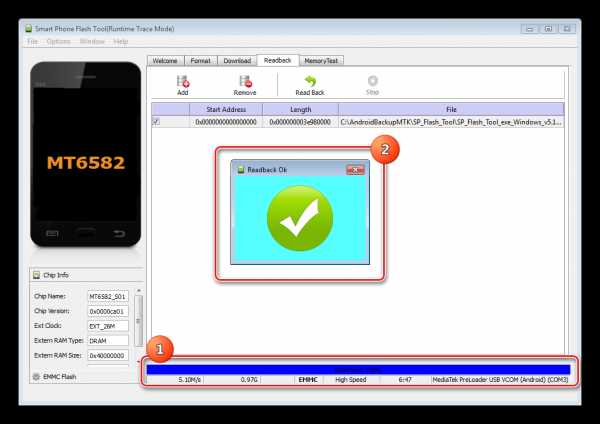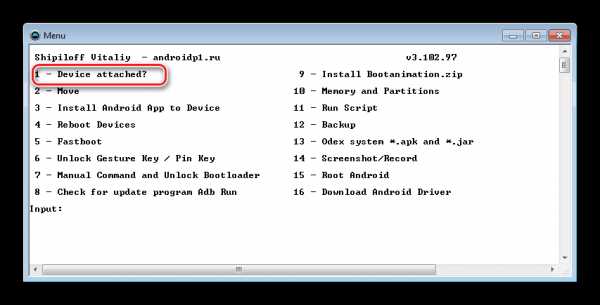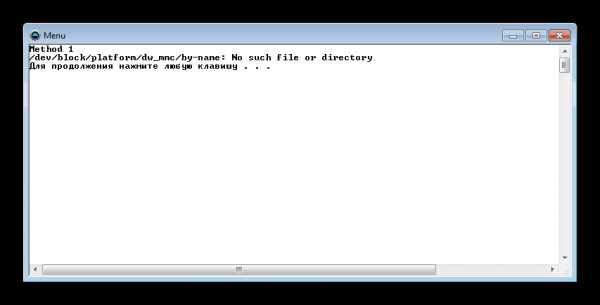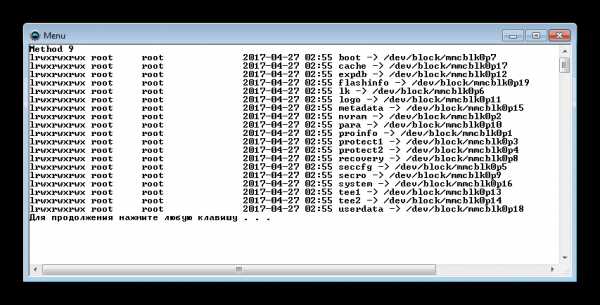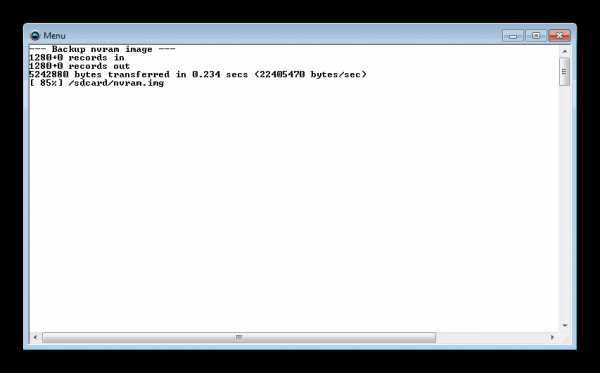Как сделать бэкап телефона перед прошивкой
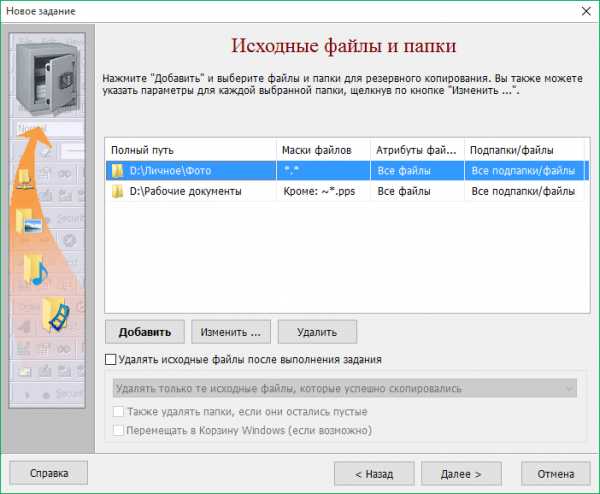
Многим пользователям Android-девайсов известно, что эксперименты с прошивками, инсталляция различных дополнений и исправлений достаточно часто приводят к неработоспособности устройства, которая исправима только установкой системы начисто, а этот процесс подразумевает полную очистку памяти от всей информации. В том случае, если пользователь заранее позаботился о создании резервной копии важных данных, а еще лучше — полного бэкапа системы, восстановление девайса в состояние «как было до…» займет считанные минуты.
Существует множество способов сделать резервную копию определенной пользовательской информации или полный бэкап системы. О том, в чем разница между этими понятиями, для каких устройств целесообразно применение того или иного метода пойдет речь ниже.
Резервная копия личных данных
Под резервной копией личной информации подразумевается сохранение данных и контента, сгенерированных пользователем в процессе эксплуатации Андроид-девайса. К такой информации можно отнести перечень установленных приложений, фотографии, сделанные камерой девайса или полученные от других пользователей, контакты, заметки, музыкальные и видео файлы, закладки в браузере и т.п.
Одним из самых надежных, а главное простых способов сохранить личные данные, содержащиеся в Андроид-девайсе является синхронизация данных из памяти аппарата с облачным хранилищем.
Компанией Google в программной платформе Android предусмотрены практически все возможности для простого сохранения и быстрого восстановления фото, контактов, приложений (без учетных данных), заметок и прочего. Достаточно создать Google-аккаунт при первом запуске девайса, работающем под управлением Андроид любой версии или ввести данные уже существующей учетной записи, а также разрешить системе проводить регулярную синхронизацию данных пользователя с облачным хранилищем. Не стоит пренебрегать этой возможностью.
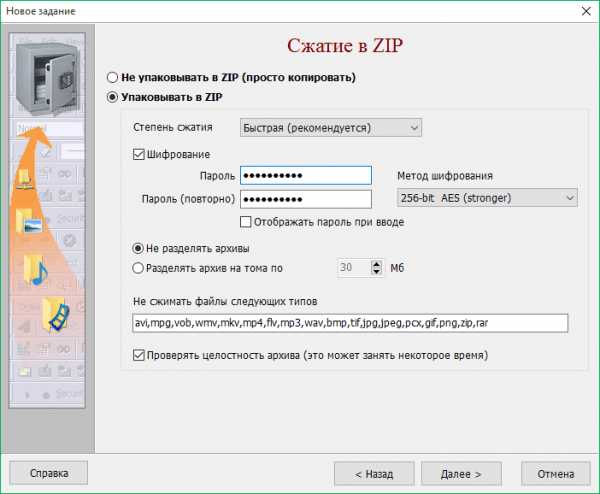
Сохранение фото и контактов
Всего два простых совета-примера, как всегда иметь готовую, надежно сохраненную копию самого важного для большинства пользователей – личных фотографий и контактов, используя возможности синхронизации с Google.
- Включаем и настраиваем синхронизацию в Aндроид.
Идем по пути «Настройки» – «Аккаунт Google» – «Настройки синхронизации» – «Свой аккаунт Google» и отмечаем галочками данные, которые будут непрерывно копироваться в облачное хранилище.
- Для хранения контактов в облаке, необходимо при их создании указывать в качестве места сохранения именно Гугл-аккаунт.

В том случае, если контактные данные уже созданы и сохранены в отличном от гугл-аккаунта месте, можно легко экспортировать их, с помощью стандартного Андроид-приложения «Контакты».
- Чтобы не потерять собственные фотографии, если с телефоном или планшетом что-либо случиться, проще всего использовать стандартное Андроид-приложение Google Фото.

Загрузить Google Фото в Play Маркет
Для обеспечения резервного копирования в настройках приложения необходимо включить функцию «Автозагрузка и синхронизация».
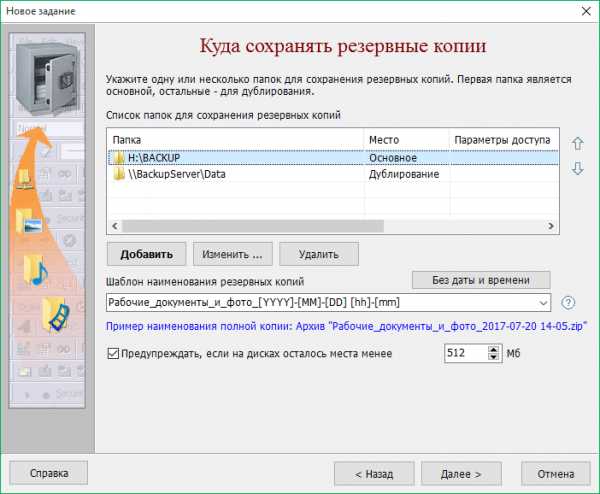
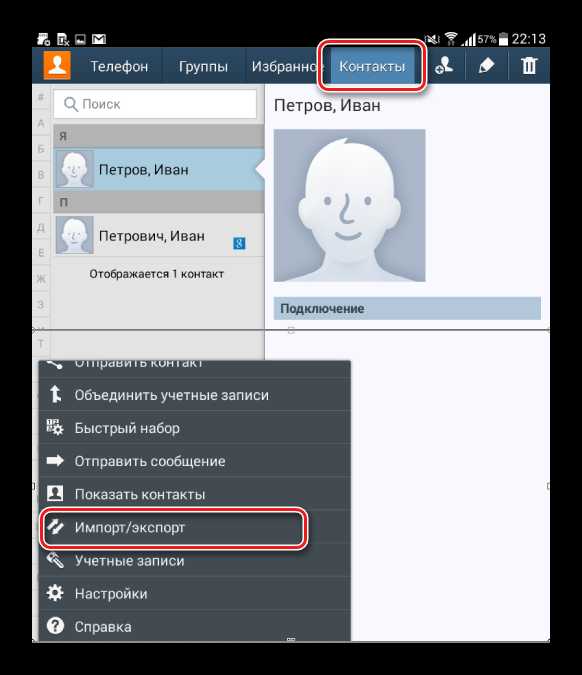
Более подробно работа с контактами Google описана в статье:
Урок: Как синхронизировать контакты Android с Google
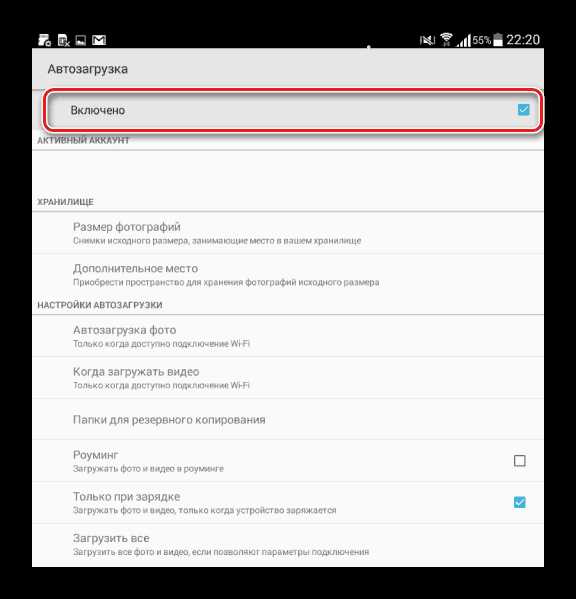
Конечно же, Google не является однозначным монополистом в вопросах резервного копирования пользовательских данных из Android-устройств. Многие известные бренды, такие как Samsung, Asus, Huawei, Meizu, Xiaomi и др. поставляют свои решения с предустановленными приложениями, функционал которых позволяет организовать сохранение информации способом, аналогичном вышеизложенным примерам.
Кроме того, такие всем известные облачные сервисы как Яндекс.Диск и Облако Mail.ru предлагают пользователям при установке своих фирменных Android-приложений функцию автоматического копирования различных данных, в частности фото, в облачное хранилище.
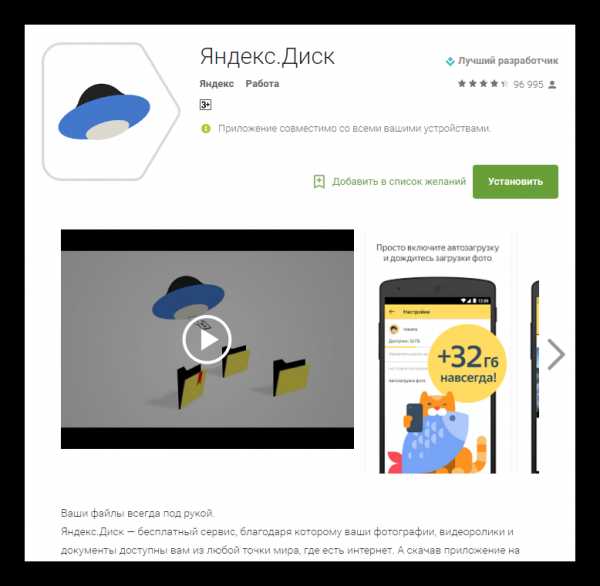
Загрузить Яндекс.Диск в Play Маркет
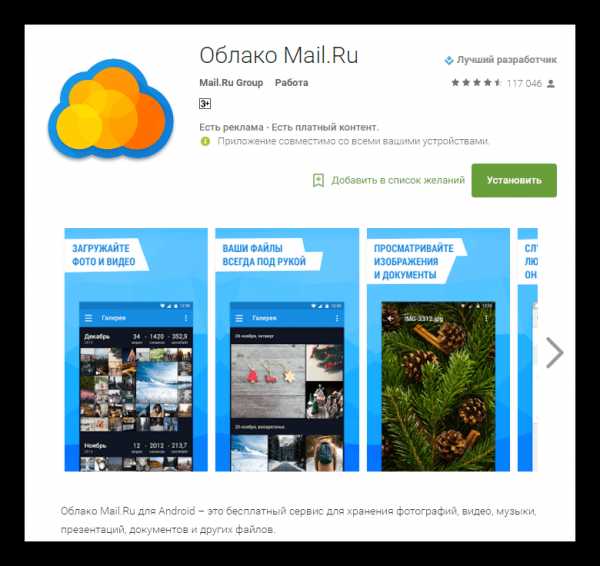
Загрузить Облако Mail.ru в Play Маркет
Полный бэкап системы
Вышеперечисленные методы и похожие на них действия позволяют сохранить наиболее ценную информацию. Но при прошивке устройств зачастую теряются не только контакты, фотографии и т.п., ведь манипуляции с разделами памяти устройств предполагают их очистку от абсолютно всех данных. Чтобы оставить за собой возможность вернуться к предыдущему состоянию ПО и данных, необходим только полный бэкап системы, т.е., копия всех или определенных разделов памяти устройства. Другими словами, создается полный клон или слепок программной части в особые файлы с возможностью восстановления девайса в предыдущее состояние позднее. Это потребует от пользователя определенных инструментов и знаний, зато может гарантировать полную сохранность абсолютно всей информации.
Где хранить бэкап? Если речь идет о долгосрочном хранении, наилучшим способом будет использование облачных хранилищ. В процессе сохранения информации нижеописанными способами желательно использовать карту памяти, установленную в аппарат. В случае ее отсутствия можно сохранять файлы бэкапа во внутреннюю память устройства, но в таком варианте рекомендуется сразу после создания скопировать файлы резервной копии в более надежное место, например диск ПК.
Способ 1: TWRP Recovery
Самым простым с точки зрения пользователя методом создания бэкапа является использования для этой цели модифицированной среды восстановления – кастомного рекавери. Наиболее функциональным среди таковых решений является TWRP Recovery.
- Заходим в TWRP Recovery любым доступным способом. Чаще всего, для входа необходимо на выключенном аппарате нажать клавишу «Громкость-» и, удерживая ее, кнопку «Питание».

- После входа в рекавери необходимо перейти в раздел «Резервное коп-е».
- На открывшемся экране доступен выбор разделов памяти устройства для резервирования, а также кнопка выбора накопителя для хранения копий, нажимаем «Выбор накопителя».
- Наилучшим выбором среди доступных для сохранения носителей будет карта памяти SD. В списке доступных мест хранения следует перевести переключатель в положение «Micro SDCard» и подтвердить свой выбор нажатием на кнопку «ОК».
- После определения всех параметров можно приступать непосредственно к процессу сохранения. Для этого нужно выполнить свайп вправо в поле «Свайп для начала».
- Начнется копирование файлов на выбранный носитель, сопровождаемое заполнением индикатора выполнения, а также появлением сообщений в поле лога, которые повествуют о происходящих в настоящий момент действиях системы.
- По завершению процесса создания бэкапа, можно продолжить работать в TWRP Recovery, нажав кнопку «Назад» (1) или сразу перезагрузиться в Андроид – кнопка «Перезагрузка в ОС» (2).
- Файлы бэкапа, сделанного вышеописанным способом, хранятся по пути TWRP/BACKUPS на выбранном во время процедуры накопителе. В идеальном варианте можно скопировать папку, содержащую полученную копию в более надежное, чем внутренняя память устройства или карта памяти, место – на жесткий диск ПК или в облачное хранилище.
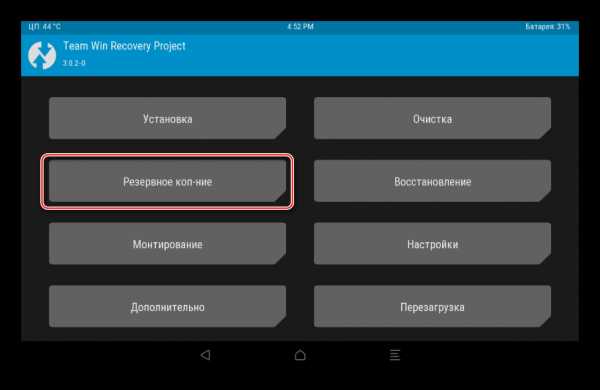

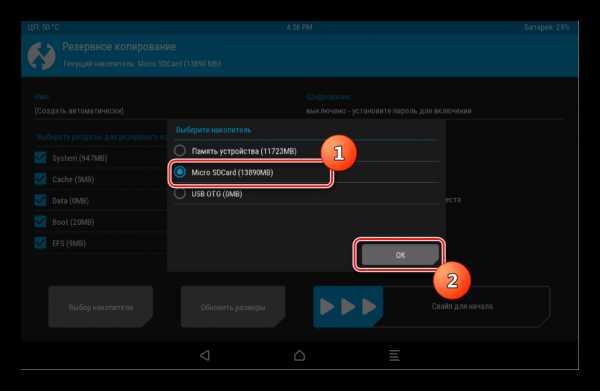
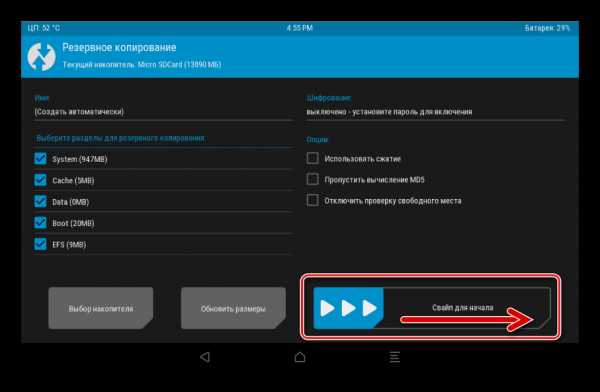

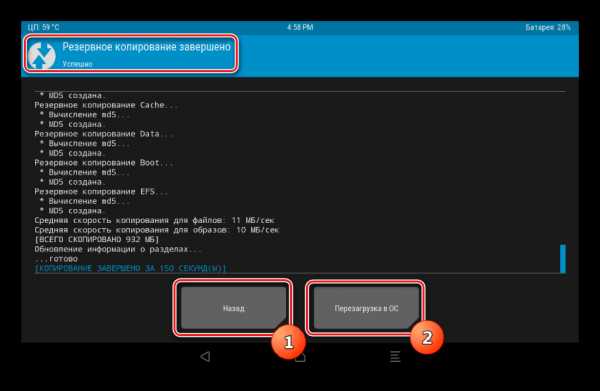
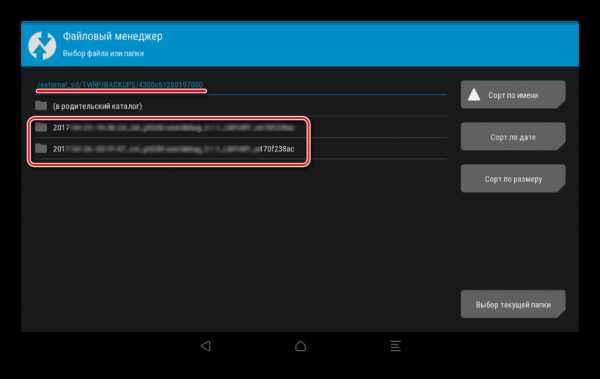
Способ 2: CWM Recovery + Android-приложение ROM Manager
Как и в прошлом способе, при создании бэкапа Андроид-прошивки будет использоваться модифицированная среда восстановления, только от другого разработчика – команды ClockworkMod – CWM Recovery. В целом способ аналогичен использованию TWRP и предоставляет не менее функциональные результаты – т.е. файлы резервной копии прошивки. При этом, CWM Recovery не обладает необходимыми многим пользователям возможностями по управлению процессом создания бэкапа, например, невозможно выбрать отдельные разделы для создания резервной копии. Зато разработчики предлагают своим пользователям неплохое Андроид-приложение ROM Manager, прибегнув к функциям которого, можно приступить к созданию бэкапа прямо из операционной системы.
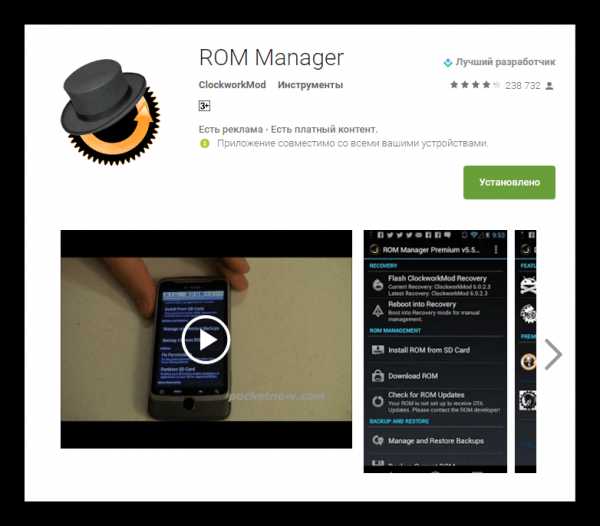
Загрузить последнюю версию ROM Manager в Play Маркет
- Устанавливаем и запускаем ROM Manager. На главном экране приложения доступен раздел «Резервирование и восстановление», в котором для создания бэкапа необходимо тапнуть пункт «Сохранить текущий ROM».
- Задаем имя будущей резервной копии системы и нажимаем кнопку «ОК».
- Приложение работает при наличии рут-прав, поэтому по запросу необходимо их предоставить. Сразу же после этого, девайс перезагрузится в рекавери и начнется создание резервной копии.
- В том случае, если предыдущий шаг не окончился успехом (чаще всего это случается по причине невозможности смонтировать разделы в автоматическом режиме (1)), придется сделать бэкап вручную. Это потребует всего двух дополнительных действий. После входа или перезагрузки в CWM Recovery выбираем пункт “backup and restore» (2), затем пункт «backup» (3).
- Процесс создания резервной копии стартует автоматически и, следует отметить, продолжается, в сравнении с другими способами, довольно долго. Отмена процедуры не предусмотрена. Остается лишь наблюдать за появлением новых пунктов в логе процесса и заполняющимся индикатором выполнения.
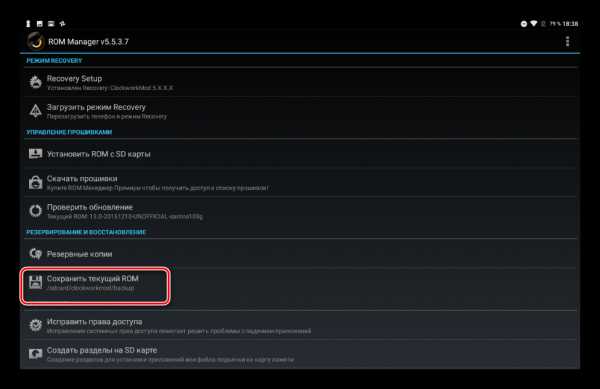
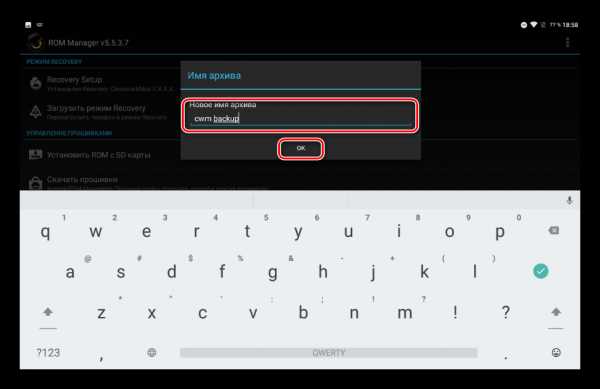
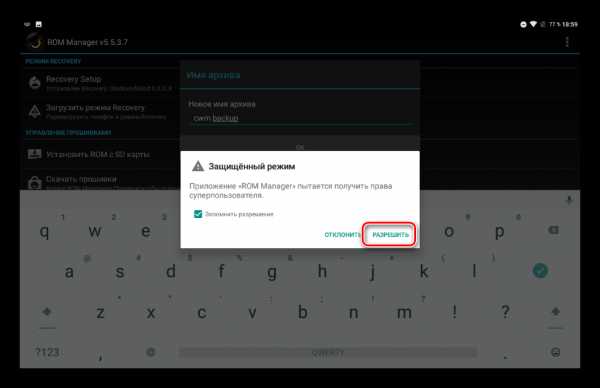
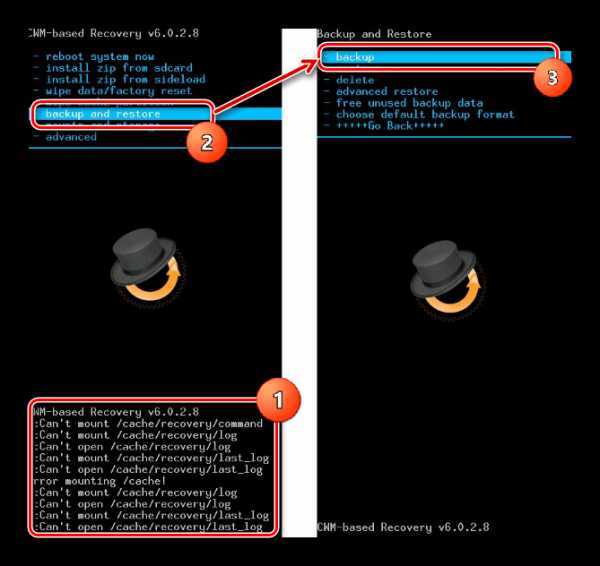

По завершению процесса открывается главное меню рекавери. Можно перезагрузиться в Андроид, выбрав пункт «reboot system now». Файлы бэкапа, созданные в CWM Recovery хранятся по пути, указанном при его создании, в папке clockmod/backup/.
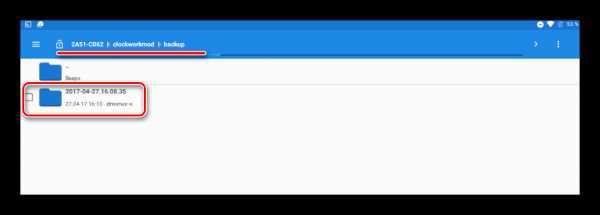
Способ 3: Андроид-приложение Titanium Backup
Программа Titanium Backup является очень мощным, но при этом довольно простым в использовании средством создания бэкапа системы. С помощью инструмента можно сохранить все установленные приложения и их данные, а также пользовательскую информацию, включая контакты, журналы звонков, sms, mms, точки доступа WI-FI и другое.

К преимуществам можно отнести возможность широкой настройки параметров. К примеру, доступен выбор приложений, которые и данные которых будут сохранены. Для создания полноценного бэкапа Titanium Backup необходимо предоставить рут-права, то есть, для тех устройств, на которых не были получены права Суперпользователя, способ неприменим.
Загрузить последнюю версию Titanium Backup в Play Маркет
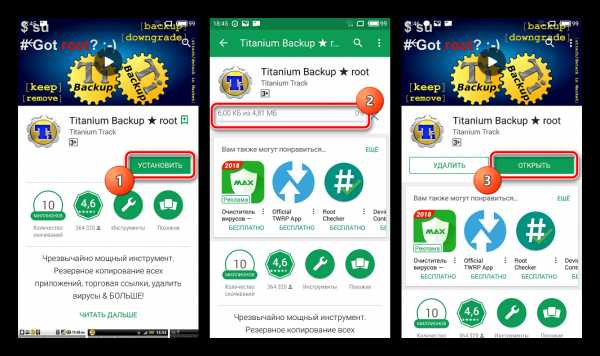
Крайне желательно заранее позаботиться о надежном месте сохранения создаваемых резервных копий. Внутренняя память смартфона не может считаться таковой, рекомендуется использовать для хранения бэкапов диск ПК, облачное хранилище или в крайнем случае MicroSD-карту девайса.
- Устанавливаем и запускаем Titanium Backup.
- В верхней части программы есть вкладка «Резервные копии», переходим на нее.
- После открытия вкладки «Резервные копии», необходимо вызвать меню «Пакетные действия», нажав на кнопке с изображением документа с галочкой, расположенного в верхнем углу экрана приложения. Или нажать сенсорную кнопку «Меню» под экраном устройства и выбрать соответствующий пункт.
- Далее нажимаем кнопку «ПУСК», расположенную возле опции «Сделать р.к. всего пользовательского ПО и системных данных».Открывается экран со списком приложений, которые будут сохранены в резервную копию. Поскольку происходит создание полного бэкапа системы, здесь ничего не нужно менять, необходимо подтвердить готовность к началу процесса, нажав на зеленую галочку, расположенную в правом верхнем углу экрана.
- Начнется процесс копирования приложений и данных, сопровождаемый выведением информации о текущем прогрессе и названии компонента ПО, сохранение которого происходит в данный момент времени. Кстати, приложение можно свернуть и продолжить использование устройства в обычном режиме, но, во избежание сбоев, лучше так не поступать и дождаться окончания создания копии, процесс происходит довольно быстро.
- По окончании процесса открывается вкладка «Резервные копии». Можно заметить, что значки, расположенные справа от названий приложений, изменились. Теперь это своеобразные смайлики разного цвета, а под каждым наименованием программного компонента появилась надпись, свидетельствующая о созданной резервной копии с датой.
- Файлы резервной копии хранятся по пути, указанном в настройках программы.

Во избежание потери информации, к примеру, при форматировании памяти перед установкой системного ПО, следует скопировать папку с бэкапами хотя бы на карту памяти. Это действие осуществимо с помощью любого файлового менеджера для Android. Неплохим решением для осуществления операций с файлами, хранящимися в памяти Андроид-девайсов, является ES Проводник.
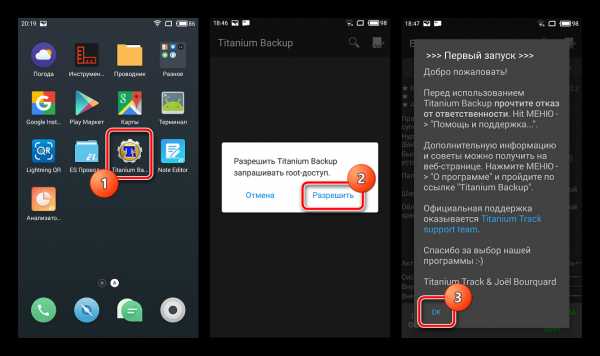
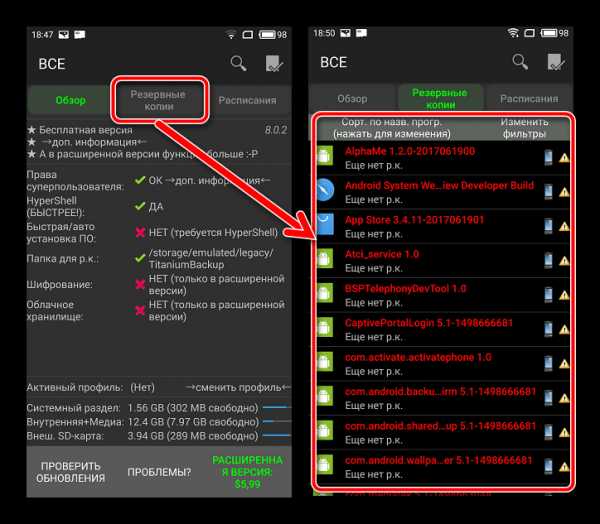

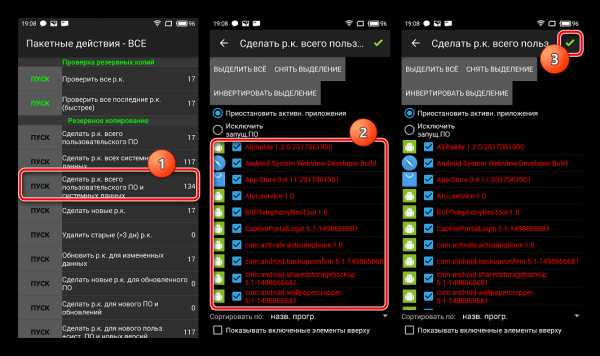
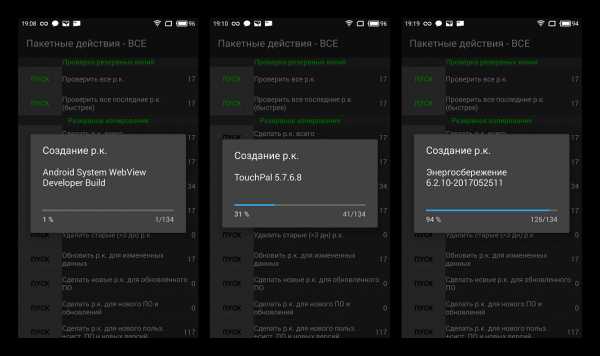
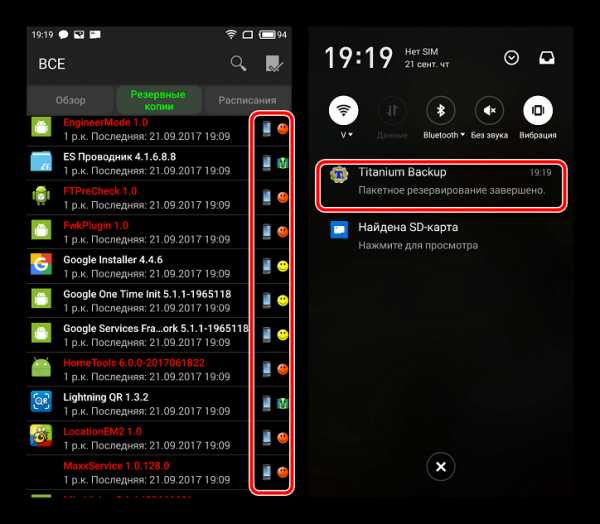
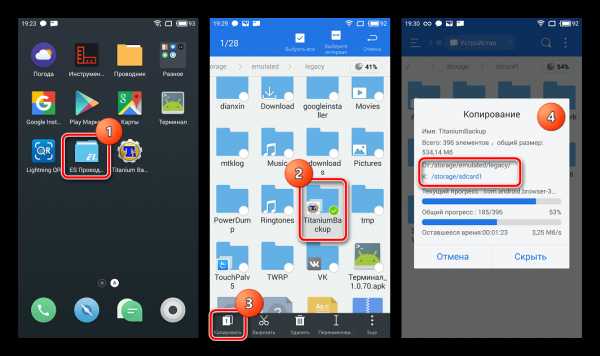
Дополнительно
Кроме обычного копирования папки резервных копий, созданных с помощью Titanium Backup в надежное место, с целью перестраховки от потери данных можно настроить средство таким образом, чтобы копии создавались сразу на MicroSD-карте.
- Открываем Титаниум Бэкап. По умолчанию резервные копии сохраняются во внутренней памяти. Переходим на вкладку «Расписания», а затем выбираем опцию «Настройка облака» в нижней части экрана.
- Листаем перечень опций вниз и находим пункт «Путь к папке с р.к.». Заходим в него и нажимаем на ссылку «(нажать для изменения)». На следующем экране выбираем опцию «Хранилище поставщика документа».
- В открывшемся Менеджере файлов указываем путь к SD-карте. Titanium Backup получит доступ к хранилищу. Нажимаем ссылку «Создать новую папку»
- Задаем имя каталога, в котором будут храниться копии данных. Далее нажимаем «Создать папку», а на следующем экране – «ИСПОЛЬЗОВАТЬ ТЕКУЩУЮ ПАПКУ».
Далее важно! Не соглашаемся на перенос уже существующих бэкапов, нажимаем «Нет» в появившемся окне-запросе. Возвращаемся на главный экран Титаниум Бэкап и видим, что путь расположения резервных копий не изменился! Закрываем приложение любым доступным способом. Не сворачиваем, а именно «убиваем» процесс!
- После запуска приложения вновь, путь расположения будущих бэкапов изменится и файлы будут сохраняться куда нужно.
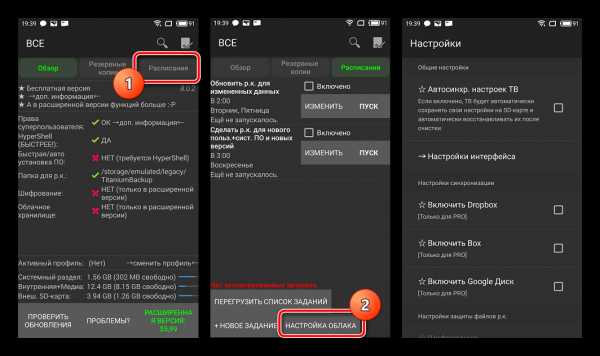
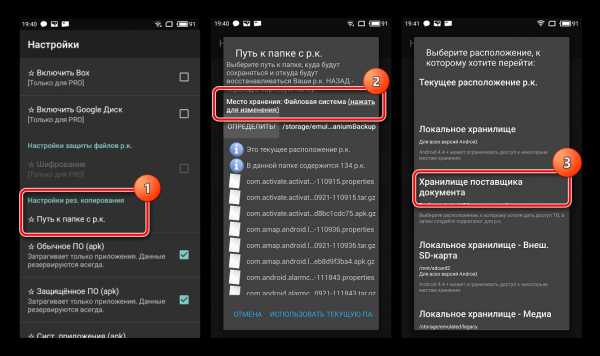
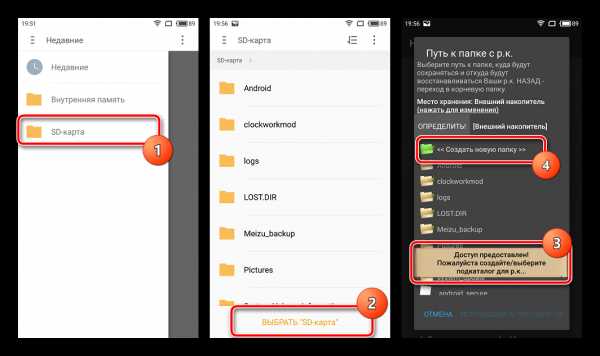
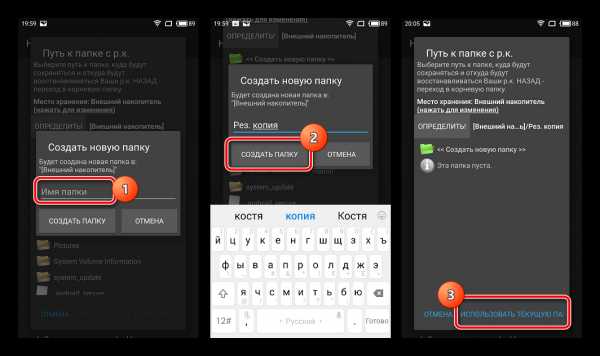

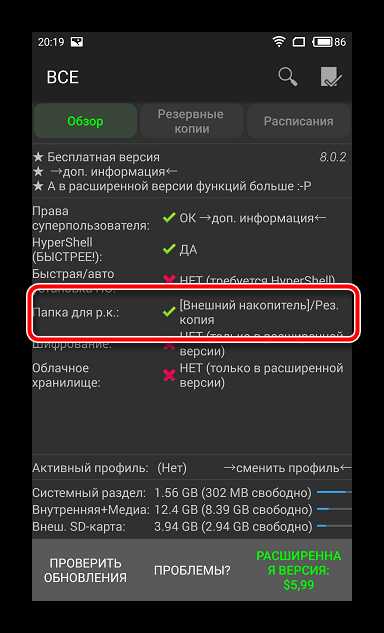
Способ 4: SP FlashTool+MTK DroidTools
Использование приложений SP FlashTool и MTK DroidTools является одним из самых функциональных способов, который позволяет создать действительно полноценную резервную копию всех разделов памяти Android-девайса. Еще одним преимуществом способа является необязательное наличие рут-прав на устройстве. Способ применим только для устройств, построенных на аппаратной платформе Mediatek, за исключением 64-битных процессоров.
- Для создания полной копии прошивки с помощью SP FlashTools и MTK DroidTools, помимо самих приложений, понадобятся установленные ADB-драйвера, драйвера для режима загрузки MediaTek, а также приложение Notepad++ (можно также использовать MS Word, а вот обычный Блокнот не подойдет). Загружаем все необходимое и распаковываем архивы в отдельную папку на диске С:.
- Включаем на устройстве режим «Отладки по USB» и подключаем его к ПК. Для включения отладки,
сначала активируется режим «Для разработчиков». Для этого идем по пути «Настройки» — «Об устройстве» — и тапаем пять раз по пункту «Номер сборки».
Затем в открывшемся меню «Для разработчиков» активируем с помощью переключателя или галочки пункт «Разрешить отладку по USB», а при подключении аппарата к ПК подтверждаем разрешение проведения операций с помощью ADB.

- Далее необходимо запустить MTK DroidTools, дождаться определения устройства в программе и нажать кнопку «Карта блоков».
- Предыдущие манипуляции – это шаги, предшествующие созданию scatter-файла. Для этого в открывшемся окне нажимаем кнопку «Создать scatter файл».
- Следующий этап – определение адреса, который понадобится для указания программе SP FlashTools при определении диапазона блоков в памяти устройства для чтения. Открываем полученный в предыдущем шаге скаттер-файл в программе Notepad++ и находим строку
partition_name: CACHE:, под которой чуть ниже расположена строка с параметромlinear_start_addr. Значение этого параметра (на скриншоте выделено желтым цветом) необходимо записать или скопировать в буфер обмена. - Непосредственное чтение данных из памяти устройства и сохранение их в файл осуществляется с помощью программы SP FlashTools. Запускаем приложение и переходим на вкладку «Readback». Смартфон или планшет при этом должен быть отключен от ПК. Нажимаем кнопку «Add».
- В открывшемся окне наблюдается единственная строка. Кликаем по ней дважды для задания диапазона чтения. Выбираем путь, по которому будет сохранен файл будущего дампа памяти. Имя файла лучше оставить без изменений.
- После определения пути сохранения откроется небольшое окошко, в поле «Length:» которого необходимо внести значение параметра
linear_start_addr, полученное в шаге 5 настоящей инструкции. После внесения адреса, нажимаем кнопку «ОK».
Нажимаем кнопку «Read Back» одноименной вкладки в SP FlashTools и подключаем выключенный (!) девайс к порту USB.
- В том случае, если пользователь заранее позаботился об установке драйверов, SP FlashTools автоматически определит аппарат и начнет процесс чтения, о чем свидетельствует заполнение индикатора выполнения синего цвета.

По завершению процедуры, выводится окошко «Readback OK» с зеленым кружком, внутри которого расположилась подтверждающая галочка.
- Результатом выполнения предыдущих шагов является файл ROM_0, представляющий собой полный дамп внутренней флеш-памяти. Для того, чтобы с подобными данными было возможно осуществлять дальнейшие манипуляции, в частности, заливать прошивки в устройство, необходимы еще несколько операций с помощью MTK DroidTools.
Включаем аппарат, загружаемся в Андроид, проверяем что «Отладка по ЮСБ» включена и подключаем девайс к USB. Запускаем MTK DroidTools и переходим на вкладку «root, backup, recovery». Здесь понадобиться кнопка «Сделать бэкап из ROM_ флэштула», нажимаем ее. Открываем, полученный в шаге 9 файл ROM_0. - Сразу после нажатия на кнопку «Открыть» начнется процесс разделения файла дампа на отдельные образы разделов и прочие данные, необходимые при восстановлении. Данные о продвижении процесса отображаются в области лога.

Когда процедура разделения дампа на отдельный файлы завершиться, в поле лога отобразится надпись «задание завершено». На этом работа окончена, можно закрыть окно приложения.
- Результатом работы программы является папка с файлами-образами разделов памяти устройства – это и есть наша резервная копия системы.
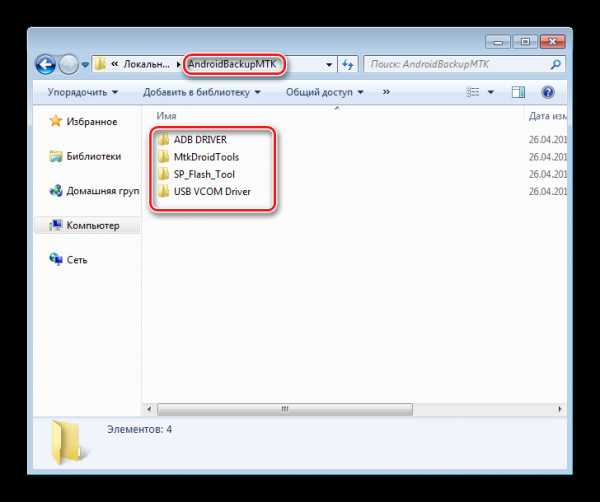
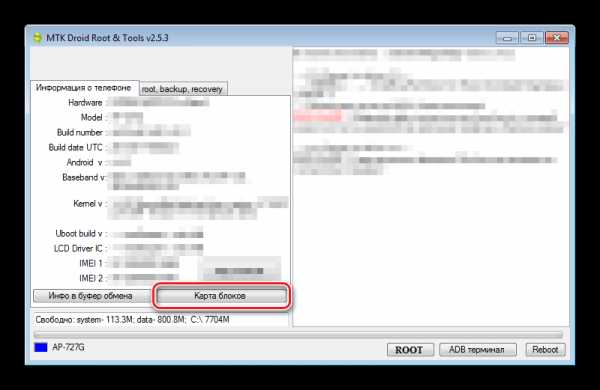

И выбираем путь сохранения скаттера.
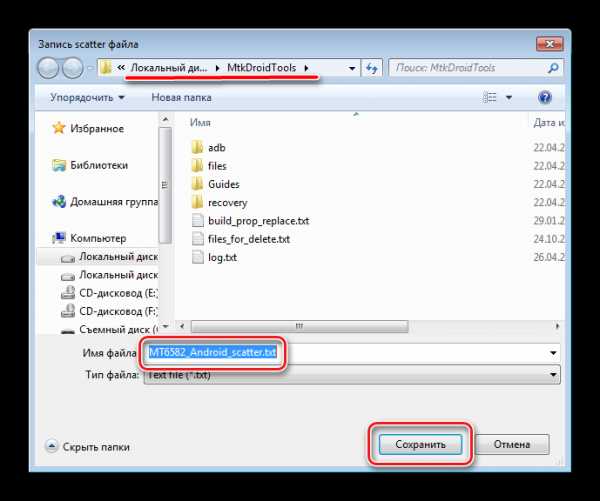

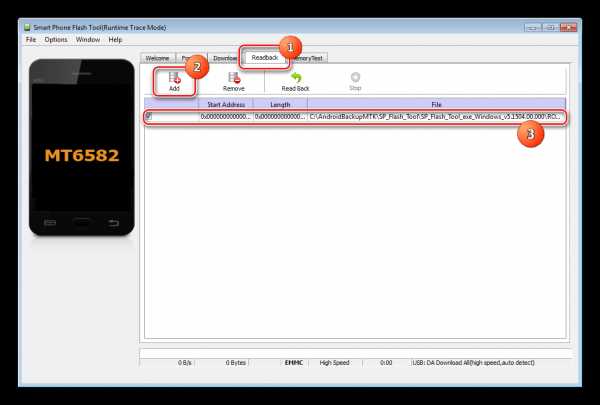

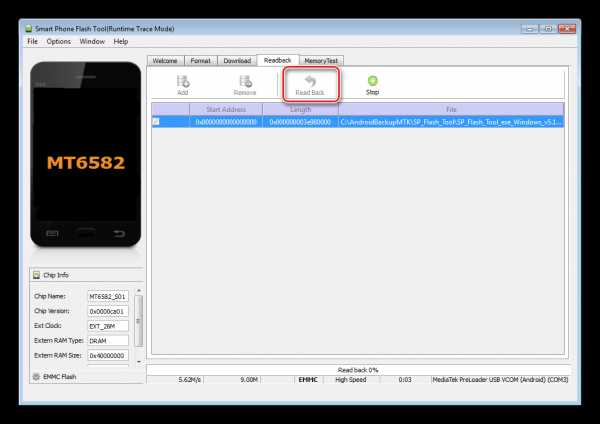
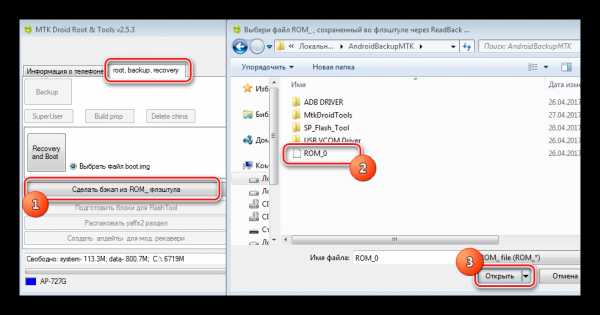
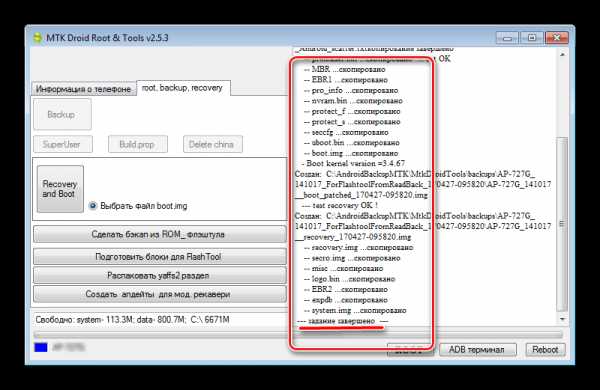

Способ 5: Бэкап системы с помощью ADB
При невозможности использования других методов либо по другим причинам, для создания полной копии разделов памяти практически любого Android-девайса можно воспользоваться инструментарием разработчиков ОС – компонентом Android SDK – Android Debug Bridge (ADB). В целом ADB предоставляет все возможности для проведения процедуры, необходимы только рут-права на устройстве.
Следует отметить, что рассматриваемый способ достаточно трудоемок, а также требует от пользователя довольно высокого уровня знаний консольных команд ADB. Для облегчения процесса и автоматизации введения команд можно обратиться к замечательному приложению-оболочке ADB Run, это автоматизирует процесс ввода команд и позволяет сэкономить массу времени.
- Подготовительные процедуры заключаются в получении рут-прав на устройстве, включении отладки по USB, подключении девайса к порту ЮСБ, установке драйверов ADB. Далее загружаем, устанавливаем и запускаем приложение ADB Run. После того, как вышеперечисленное выполнено, можно переходить к процедуре создания резервных копий разделов.
- Запускаем ADB Run и проверяем, что девайс определился системой в нужном режиме. Пункт 1 главного меню — «Device attached?», в раскрывшемся списке производим аналогичные действия, снова выбираем пункт 1.

Положительным ответом на вопрос, подключен ли девайс в режиме ADB, является ответ ADB Run на предыдущие команды в виде серийного номера.
- Для дальнейших манипуляций необходимо наличие списка разделов памяти, а также сведения о том, к каким «дискам» — /dev/block/ было осуществлено монтирование разделов. С помощью ADB Run получить такой список довольно просто. Переходим в раздел «Memory and Partitions» (п.10 в главном меню приложения).
- В открывшемся меню выбираем пункт 4 – «Partitions /dev/block/».
- Раскрывается список с перечислением методов, которыми будут осуществляться попытки прочитать необходимые данные. Пробуем каждый пункт по порядку.

В случае, если метод не срабатывает, выводится следующее сообщение:

Выполнение придется продолжать до появления полного перечня разделов и /dev/block/:

Полученные данные, необходимо сохранить любым доступным способом, автоматической функции сохранения в ADB Run не предусмотрено. Наиболее удобным способом зафиксировать отображаемую информацию, является создание скриншота окна с перечнем разделов.
- Переходим непосредственно к резервному копированию. Для этого понадобится переход в пункт «Backup» (п.12) главного меню ADB Run. В открывшемся перечне выбираем п.2 – «Backup and Restore dev/block (IMG)», затем п.1 «Backup dev/block».
- Открывшийся список демонстрирует пользователю все доступные для копирования блоки памяти. Чтобы перейти к сохранению отдельных разделов, необходимо понимание того, какой раздел, к какому блоку примонтирован. В поле «block» нужно с клавиатуры ввести имя раздела из списка, озаглавленного «name», а в поле «name» — наименование будущего файла-образа. Вот здесь то и понадобятся данные, полученные в шаге 5 настоящей инструкции.
- Для примера сделаем копию раздела nvram. В верхней части изображения, иллюстрирующего этот пример, расположено окно ADB Run с открытым пунктом меню «Backup dev/block» (1), а под ним — скриншот окна результатов выполнения команд «Partitions /dev/block/» (2). Из нижнего окна определяем, что имя блока для раздела nvram – это «mmcblk0p2» и вводим его в поле «block» окна (1). Поле «name» окна (1) заполняем в соответствии с наименованием копируемого раздела – «nvram».

После заполнения полей нажимаем клавишу «Enter», что даст старт процессу копирования.

По завершению процедуры программа предлагает нажать любую клавишу для возврата в предыдущее меню.
- Аналогичным образом создаются копии всех остальных разделов. Еще один пример – сохранения в файл-образ раздела «boot». Определяем соответствующее имя блока и заполняем поля «block» и «name».
- Полученные в результате манипуляций файлы-образы сохраняются в корне карты памяти Android-аппарата. Для дальнейшего сохранения их необходимо скопировать/перенести на диск ПК или в облачное хранилище.
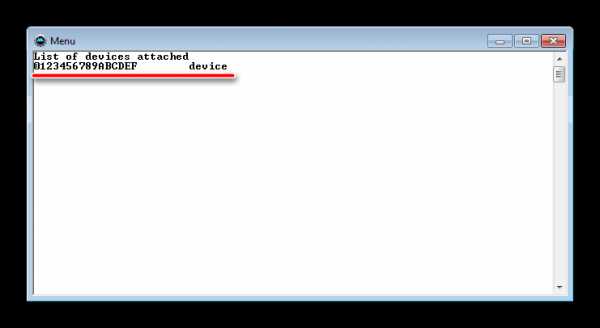


Читайте также: Как сделать скриншот на Windows
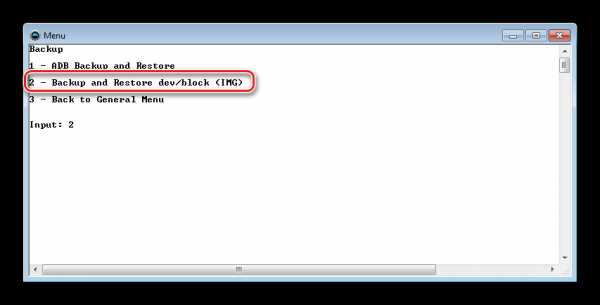


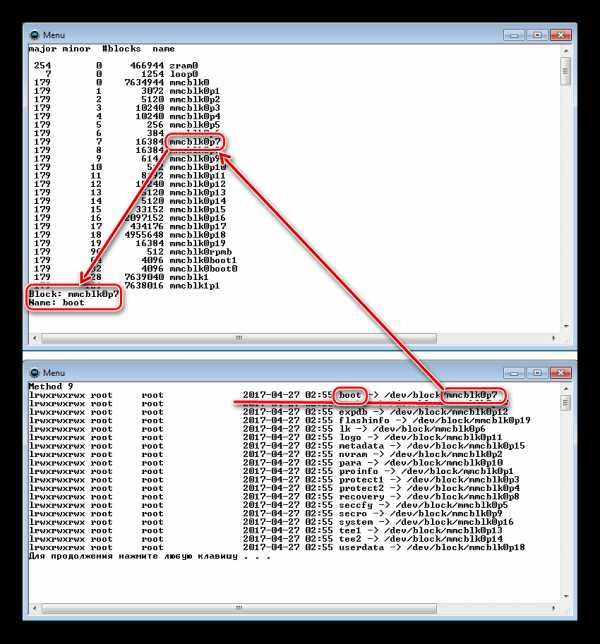
Нажимаем клавишу «Enter».
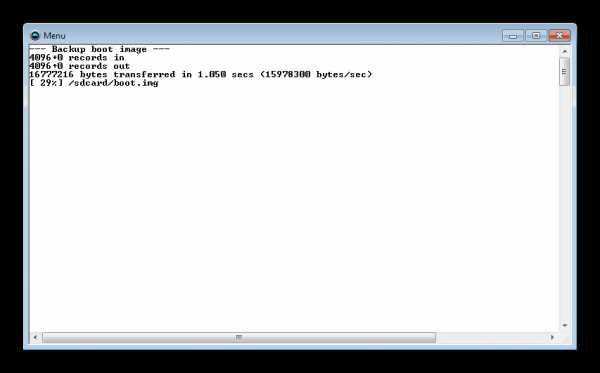
Дожидаемся окончания процесса.
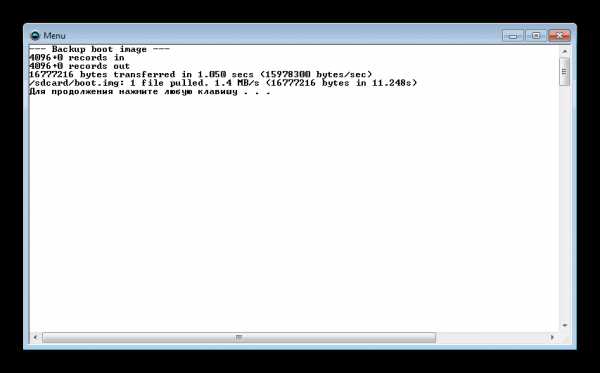
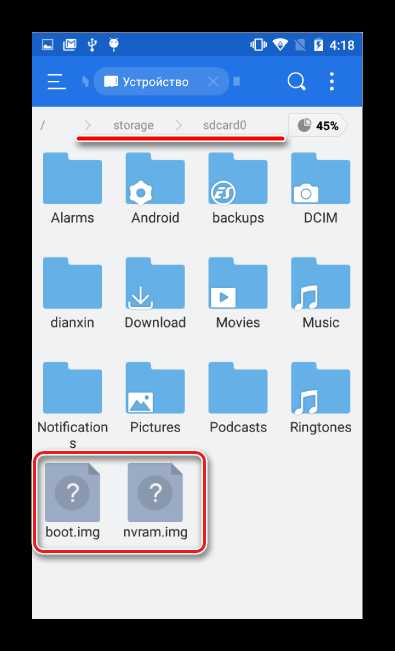
Таким образом, применив один из вышеописанных методов, каждый пользователь любого Android-устройства может быть спокоен – его данные будут в сохранности и их восстановление возможно в любой момент. Кроме того, используя полный бэкап разделов, задача восстановления работоспособности смартфона или планшетного ПК после возникновения проблем с программной частью имеет довольно простое в большинстве случаев решение.
Мы рады, что смогли помочь Вам в решении проблемы.Опишите, что у вас не получилось. Наши специалисты постараются ответить максимально быстро.
Помогла ли вам эта статья?
ДА НЕТlumpics.ru
Полный Backup стандартными средствами Windows / Sandbox / Habr
Как говориться в народе админы делятся на два типа, первый тип это те которые еще не делали Backup и второй те кто уже делает. Так вот займемся сразу делом и не будем ассоциировать себя с данными типами.С чего все началось а началось все с того что одного замечательного дня у меня полетел жесткий диск на ноутбуке, не много я расстроился в плане того что нужно будет потратиться на новый винт и затраты как всегда пришли не вовремя. Купив новый жесткий диск, воткнул болванку с Acronis 11 загрузившись с этой девицы начал восстанавливать систему из ранее созданного образа который периодически создавал сам Acronis 11 по расписанию. Но долго радоваться мне не пришлось так начались невероятные траблы с Acronis 11 он в ни какую не хотел разворачивать образ, что только не делал даже отдавал админам одного банка которые не верили и стучали в грудь что не может такого быть и все должно пучком разворачиваться, но долго они не стучали и развели руками, сказали мол чувак хз такое видим в первый раз. Решили поставить эксперимент теже админы из одного довольно крупного банка сделать образ своего ноута c Windows 7 слили образ на внешний диск который весил почти под 40Гб. Вставили в свой ноут мой винт и с ухмылькой на лице и фразой гляди ша все будет пучком и ты мол что то делал не правильно. Но долго улыбаться им не пришлось а это час времени до вылета сообщения об ошибке код ошибки не помню но инет тогда гудел о разности в версиях Acronisa хотя у нас все было одинаковое. В конце концов что только не делали и винт меняли и разделы создавали, меняли версию Acronisa что только не делали но без результатно и админы перестали улыбаться на долго а потом вовсе перестали когда их же образы не разворачивались на серверах благо рано спохватились и успели сделать выводы и пришли к другому решения задачи как делать Backup системы и прочего. Вы наверно спросите что это за админы что не пользуются Raid массивами и всем стандартным по миру. Отвечу пользуются, но у каждого админа есть не только сервера с raid и SCSI винтами а есть еще всякие под работки в разных компаниях где за правило сервером выступает обычный Desktop так как финансов как всегда не хватает либо из других соображений. Короче кто админ по жизни тот поймет про что я. Проблему так и не решили плюнули на Acronis и начали рассматривать альтернативу простую и надежную за одно и тестить нас было четверо и каждый должен был предоставь свой вариант Backup-a но в конце недели тестов встретились за кружкой пива и пришли почти к одному и тому же решению. Решение было простое и давало 93% отказоустойчивость о котором я сейчас создал этот топик и во благо вовремя предостеречь обычных смертных людей от утери важной информации на их PC.
И так к делу. Все буду проделывать на Windows 7 но действия совместимы на 100% и с такими операционными системами акак 2003, Vista, 8, 2008R2 (Только под Windows 2003 нужно установить Resource Kit Tools).
Архивация и Восстановление
1. Заходим в панель управления и находим там Архивация и Восстановление, запускаем и видим следующие
Выбираем в левом углу «Создать образ системы» после чего видим следующие
Выбираем любой вариант который вам по душе, но мой совет не выбирайте вариант сохранять образ системы на том же диске. Backup должен всегда храниться на другом источники и лучше всего на двух! После того как выбрали нажимаем далее и видим следующие окно которое нас информирует о том что будет сделано
Нажимаем кнопку «Архивировать» после того как образ создаться, создаем диск восстановления системы
Таким способом довольно простым сделали backup системы и всех установленных программ с их настройками на системном диске. После чего в будующем можно спокойно вставить загрузочный диск который мы создали и восстановить систему. Также вы можете настроить систему архивации, на автоматический режим на свое усмотрение. Далее я расскажу как делать backup информации на других дисках и отдельных папок с помощью стандартной утилиты которая входит в поставку приведенных в посте операционных систем, которая называется robocopy .
Robocopy.exe — Многопоточное копирование
Robocopy разработана для отказоустойчивого копирования каталогов и деревьев каталогов. Она обладает возможностью копирования всех (или выборочных) NTFS атрибутов и свойств, имеет дополнительный код для перезапуска при применении с сетевым соединением в случае его разрывов.
Итак, к делу. Cоздаем текстовый файл и пишем в нем следующие:
@echo off
chcp 1251
robocopy.exe D:\MyProject E:\Backup\MyProject /mir /log:E:\Backup\MyProject \backup.log
Что происходит а происходит вот что мы копируем зеркально файлы и каталоги с диска D из папки MyProject на диск E в папку Backup\MyProject которая находиться на внешнем USB диске. Файлы копируются те которые были изменены не происходит постоянная перезапись файлов. Также получаем Log файл где описано подробно что было скопировано а что нет и какие были ошибки.
Сохраняем файл и переименовываем его в любое понятное для вас название но заместо расширения .txt ставим .bat либо .cmd кому как угодно.
Далее идем в панель управления — администрирование — запускаем планировщик задач и создаем новую задачу даем ей имя, устанавливаем в триггерах время интервал запуска задачи в действиях указываем запуск нашего файла хххххх.bat или хххххх.cmd Теперь у нас происходит автоматический backup данных по нашему расписанию. Спим спокойно и не переживаем.
P.S Возможно многим покажется данная статья баяном, но я так не считаю данный метод меня уже не раз спасал от утери информации и восстановления системы. Да и людям другим помогало кто спрашивал у меня совета как это сделать. Написал данную статью дабы также объективно иметь возможность комментирование посты других участников и писать новые статьи по возможности которые будут помогать людям.
P.S.S По поводу Backup Windows XP хочу услышать от Вас господа совет но минуя Acronis по крайней мере 11 версию.
habr.com
Как сделать резервную копию системы Windows 7

Сейчас любой пользователь компьютера в первую очередь переживает за сохранность своих данных. Существует огромное количество факторов, которые в процессе работы могут привести к повреждению или удалению любых файлов.-К таковым относятся и вредоносные программы, системные и аппаратные сбои, некомпетентное или случайное вмешательство пользователя. Под угрозой не только личные данные, но и работоспособность операционной системой, которая, следуя закону подлости, «падает» в тот момент, когда она наиболее необходима.
Резервирование данных — буквально панацея, которая решает 100% проблем с утерянными или поврежденными файлами (конечно, при условии, что резервная копия создана по всем правилам). В данной статье будут представлены несколько вариантов создания полной резервной копии текущей операционной системы со всеми ее настройками и данными, которые хранятся на системном разделе.
Бэкап системы — гарантия стабильной работы компьютера
Можно по старинке документы для сохранности копировать на флешки или параллельные разделы жесткого диска, переживать за тьму настроек в операционной системы, трястись над каждым системным файлом во время установки сторонних тем оформления и иконок. Но ручной труд отныне в прошлом — в сети достаточно программного обеспечения, которое зарекомендовало себя как надежное средство для полного резервирования системы целиком. Чуть что не так после очередных экспериментов — в любой момент можно вернуться к сохраненной версии.
Операционная система Windows 7 также имеет встроенную функцию создания копии самой себя, и о ней в данной статье мы тоже поговорим.
Способ 1: AOMEI Backupper
По праву считается одной из лучших программ для резервного копирования. У нее только один недостаток — отсутствие русского интерфейса, только английский. Однако, с нижеприведенной инструкцией создать резервную копию сможет даже пользователь-новичок.
Скачать AOMEI Backupper
Программа имеет бесплатную и платную версию, однако для нужд обычного пользователя с головой хватает первой. Она содержит все необходимые инструменты для создания, сжатия и проверки резервной копии системного раздела. Количество копий ограничивается только свободным пространством на компьютере.
- Перейдите на официальный сайт разработчика по ссылке выше, скачайте инсталляционный пакет на компьютер, запустите его двойным щелчком мыши и проследуйте простому Мастеру установки.
- После того, как программа интегрирована в систему, запустите ее с помощью ярлыка на рабочем столе. После запуска AOMEI Backupper сразу же готов работать, однако желательно выполнить несколько важных настроек, которые улучшат качество резервной копии. Откройте настройки нажатием на кнопку «Menu» в верхней части окна, в выпадающем окошке выберите пункт «Settings».
- В первой вкладке открывшихся настроек имеются параметры, отвечающие за сжатие созданной копии для экономии места на компьютере.
- «None» — копирование будет выполнено без сжатия. Размер итогового файла будет равняться размеру данных, которые в него будут записаны.
- «Normal» — выбранный параметр по умолчанию. Копия будет сжата приблизительно в 1,5-2 раза в сравнении с исходным размером файлов.
- «High» — копия сжимается в 2,5-3 раза. Этот режим очень экономит место на компьютере при условия создания нескольких копий системы, однако требует больше времени и системных ресурсов для создания копии.
Выберите необходимый вам параметр, затем сразу перейдите во вкладку «Intelligent Sector»
- В открывшейся вкладке находятся параметры, отвечающие за секторы раздела, которые программа будет копировать.
- «Intelligent Sector Backup» — программа сохранит в копию данные тех секторов, которые чаще всего используются. В эту категорию попадает вся файловая система и недавно использованные сектора (очищенная корзина и освобожденное место). Рекомендуется для создания промежуточных точек перед экспериментами над системой.
- «Make an Exact Backup» — в копию будут занесены абсолютно все секторы, которые находятся в разделе. Рекомендуется для жестких дисков, которые используются уже давно, в неиспользуемых секторах может храниться информация, пригодная к восстановлению специальными программами. Если копия будет восстанавливаться после поражения рабочей системы вирусом, то программа перезапишет абсолютно весь диск до последнего сектора, не оставив вирусу ни шанса на восстановление.
Выбрав необходимый пункт, перейдите на последнюю вкладку «Other».
- Здесь необходимо поставить галочку на первом пункте. Он отвечает за автоматическую проверку резервной копии после ее создания. Эта настройка — залог успешного восстановления. Это почти вдвое увеличит время копирования, но зато пользователь точно будет уверен в сохранности данных. Сохраняем настройки нажатием на кнопку «OK», настройка программы завершена.
- После этого можно приступать непосредственно к копированию. Нажимаем на большую кнопку посередине окна программы «Create New Backup».
- Выбираем первый пункт «System Backup» — именно он отвечает за копирование системного раздела.
- В следующем окне необходимо задать конечные параметры резервной копии.
- В поле указываем название резервной копии. Желательно использовать только латинские символы во избежания проблем с ассоциациями при восстановлении.
- Нужно указать папку, куда сохранится конечный файл. Необходимо использовать другой раздел, отличный от системного, для защиты от удаления файла с раздела во время сбоя в операционной системе. Путь также должен содержать в своем наименовании только латинские символы.
Начать копирование, нажав на кнопку «Start Backup».
- Программа начнет копирование системы, которое может занять от 10 минут до 1 часа в зависимости от выбранных настроек и размера данных, которые нужно сохранить.
- Сначала будут скопированы все указанные данные по настроенному алгоритму, затем будет выполнена проверка. После завершения операции копия готова к восстановлению в любой момент.

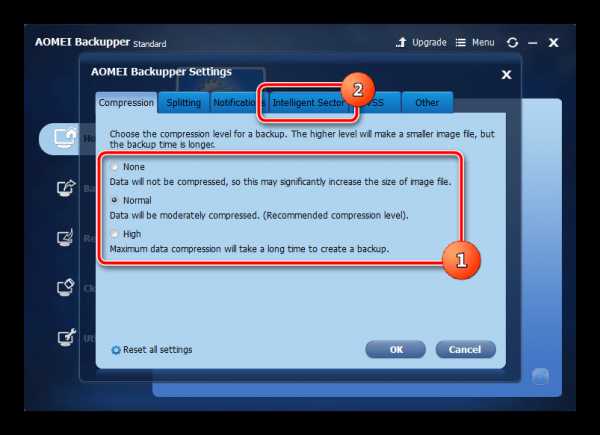
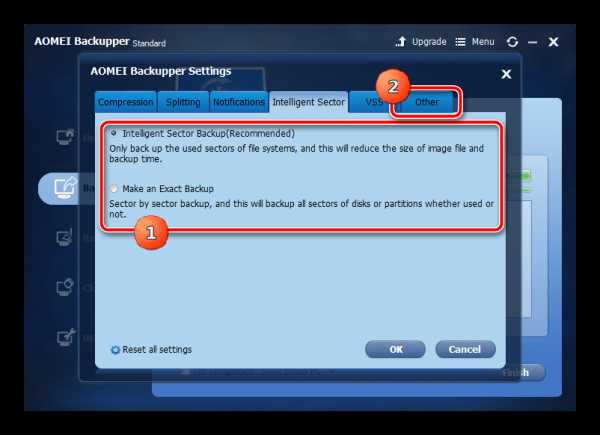
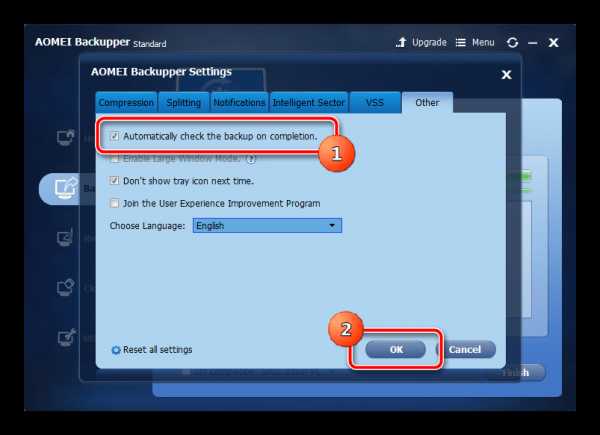
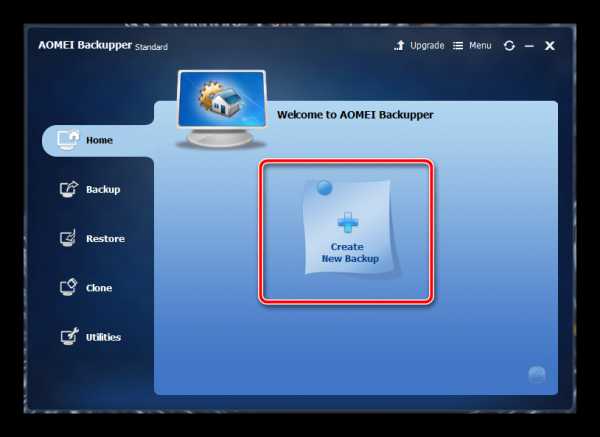

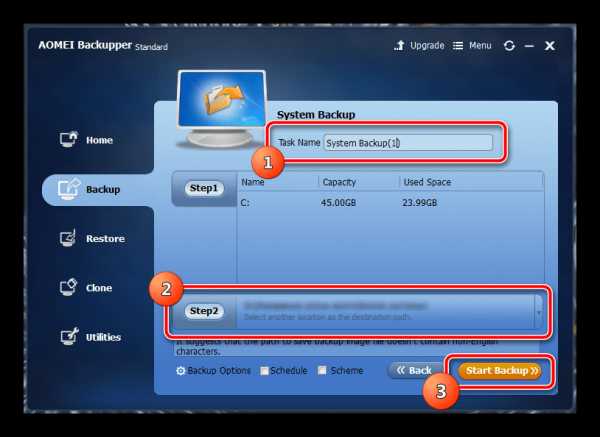
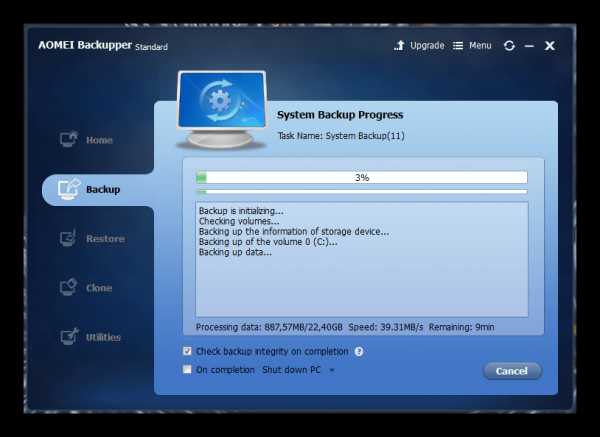
AOMEI Backupper имеет ряд второстепенных настроек, которые обязательно пригодятся пользователю, всерьез беспокоящемуся о своей системе. Здесь можно найти и настройку отложенных и периодических задач резервирования, разбитие создаваемого файла на куски определенного размера для загрузки в облачные хранилища и записи на съемные носители, шифрование копии паролем для конфиденциальности, а также копирование отдельных папок и файлов (отлично подойдет для сохранения критических системных объектов).
Способ 2: точка восстановления
Теперь перейдем к встроенным функциям самой операционной системы. Самым популярным и быстрым способом создать резервную копию системы является точка восстановления. Она занимает сравнительно немного места, создается практически мгновенно. Точка восстановления имеет возможность вернуть компьютер к контрольной точке, восстановив критические системные файлы, не затрагивая данные пользователя.
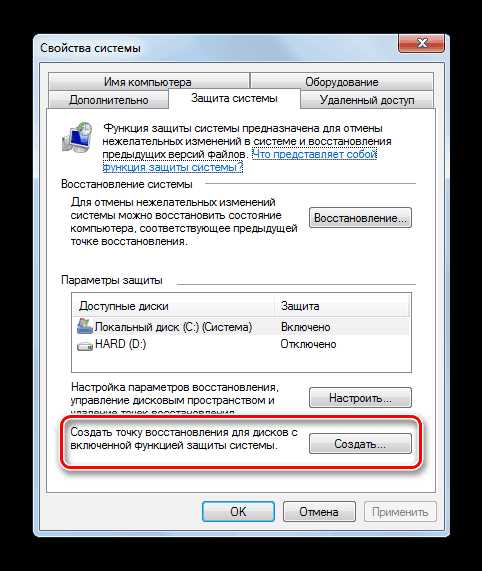
Подробнее: Как создать точку восстановления в ОС Windows 7
Способ 3: архивация данных
Windows 7 имеет еще один способ создания резервных копий данных с системного диска — архивация. При правильной настройке этот инструмент сохранит все файлы системы для их последующего восстановления. Имеется один глобальный недостаток — невозможно архивировать те исполняемые файлы и некоторые драйверы, которые в данный момент используются. Однако, это вариант от самих разработчиков, поэтому его тоже нужно учитывать.
- Откройте меню «Пуск», впишите в поле поиска слово восстановление, выберите первый вариант из появившегося списка — «Архивация и восстановление».
- В открывшемся окне откройте параметры резервного копирования, нажав левой кнопкой мыши на соответствующую кнопку.
- Выберите раздел, на который будет сохраняться резервная копия.
- Укажите параметр, отвечающий за данные, которые будут сохранены. Первый пункт соберет в копию только данные пользователей, второй же даст нам выбрать весь системный раздел.
- Укажите галочкой и диск (C:).
- Последнее окно выводит всю настроенную информацию для проверки. Учтите, что автоматически будет создано задание для периодической архивации данных. Его можно отключить в этом же окне.
- Инструмент начнет свою работу. Чтобы посмотреть прогресс копирования данных, нажмите на кнопку «Просмотр сведений».
- Операция займет некоторое время, компьютером будет пользоваться достаточно проблематично, потому как этот инструмент потребляет достаточно большое количество ресурсов.

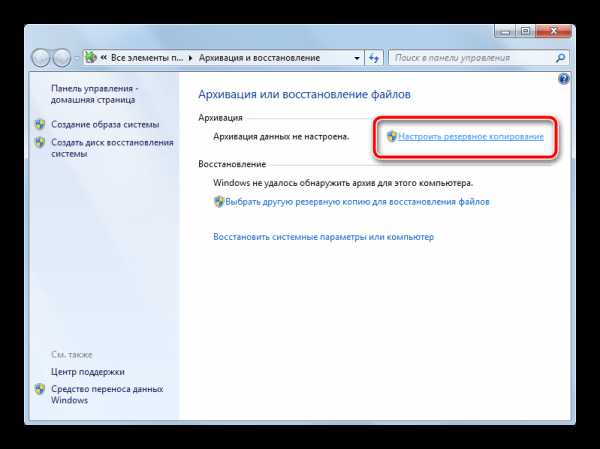


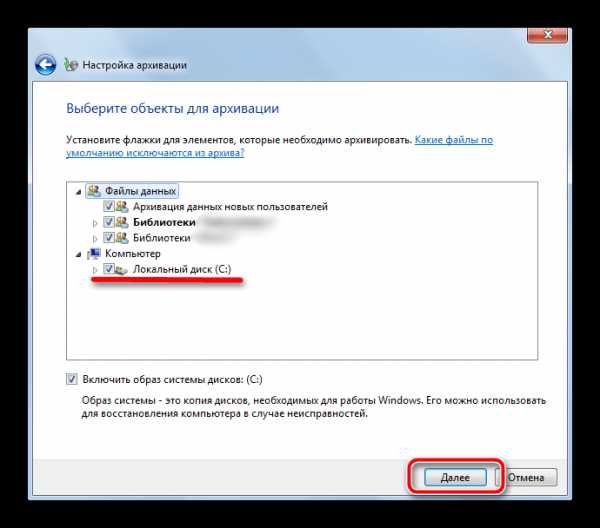

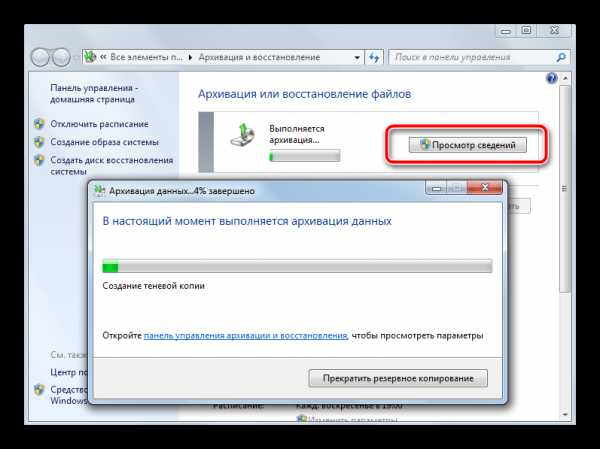
Несмотря на то, что операционная система имеет встроенный функционал для создания резервных копий, он не вызывает достаточного доверия. Если точки восстановления очень часто выручают пользователей-экспериментаторов, то с восстановлением архивированных данных часто возникают проблемы. Использование стороннего программного обеспечения значительно повышает надежность копирования, избавляет от ручного труда, автоматизируя процесс, и предоставляет достаточно точную настройку для максимального удобства.
Резервные копии желательно хранить на других разделах, в идеале — на сторонних физически отключаемых носителях. В облачные сервисы резервные копии загружайте только зашифрованными надежным паролем для безопасного хранения личных данных. Регулярно создавайте новые копии системы во избежание утери ценных данных и настроек.
Мы рады, что смогли помочь Вам в решении проблемы.Опишите, что у вас не получилось. Наши специалисты постараются ответить максимально быстро.
Помогла ли вам эта статья?
ДА НЕТlumpics.ru
Разбираемся с утилитами для бэкапа баз данных
Содержание статьи
Серверы баз данных — одни из ключевых в любой организации. Именно они хранят информацию и предоставляют выдачу по запросу, и крайне важно сохранить БД в любой ситуации. Базовая поставка обычно включает нужные утилиты, но админу, не сталкивавшемуся до этого с БД, придется некоторое время разбираться с особенностями работы, чтобы обеспечить автоматизацию.
Виды бэкапов баз данных
Для начала разберемся с тем, какие вообще бывают бэкапы. Сервер баз данных не является обычным десктопным приложением, и, чтобы обеспечить выполнение всех свойств ACID (Atomic, Consistency, Isolated, Durable), используется ряд технологий, а поэтому создание и восстановление БД из архива имеет свои особенности. Существуют три различных подхода к резервному копированию данных, каждый из которых имеет свои плюсы и минусы.
При логическом, или SQL, бэкапе (pg_dump, mysqldump, SQLCMD) создается мгновенный снимок содержимого базы с учетом транзакционной целостности и сохраняется в виде файла с SQL-командами (можно выбрать всю базу или отдельные таблицы), при помощи которого можно воссоздать базу данных на другом сервере. На это требуется время (особенно для больших баз) для сохранения и восстановления, поэтому очень часто эту операцию выполнять нельзя и ее производят во время минимальной нагрузки (например, ночью). При восстановлении администратору необходимо будет выполнить несколько команд, чтобы подготовить все необходимое (создать пустую базу данных, учетные записи и прочее).
Физический бэкап (уровня файловой системы) — копирование файлов, которые СУБД использует для хранения данных в базе данных. Но при простом копировании игнорируются блокировки и транзакции, которые, скорее всего, будут неправильно сохранены и нарушены. При попытке присоединить этот файл он будет в несогласованном состоянии и приведет к ошибкам. Чтобы получить актуальный бэкап, базу данных нужно остановить (можно уменьшить время простоя, использовав два раза rsync — вначале на работающей, потом на остановленной). Недостаток этого метода очевиден — нельзя восстановить определенные данные, только всю базу данных. При старте БД, восстановленной из архива файловой системы, нужно будет провести проверку на целостность. Здесь используются разные вспомогательные технологии. Например, в PostgreSQL логи упреждающей журнализации WAL (Write Ahead Logs) и специальная функция (Point in Time Recovery — PITR), позволяющая вернуться к определенному состоянию базы. С их помощью легко реализуется третий сценарий, когда бэкап уровня файловой системы объединяется с резервной копией WAL-файлов. Вначале восстанавливаем файлы резервной копии файловой системы, а затем при помощи WAL база приводится к актуальному состоянию. Это чуть более сложный подход для администрирования, но зато нет проблем с целостностью БД и восстановлением баз до определенного времени.
Логический бэкап используется в тех случаях, когда необходимо одноразово сделать полную копию базы или в повседневной эксплуатации для создания копии не потребуется много времени или места. Когда же выгрузка баз занимает много времени, следует обратить внимание на физическое архивирование.
Barman
Сайт: pgbarman.org, sf.net/projects/pgbarman
Лицензия: GNU GPL
Поддерживаемые СУБД: PostgreSQL
PostgreSQL поддерживает возможности физического и логического бэкапа, добавляя к ним еще один уровень WAL (см. врезку), который можно назвать непрерывным копированием. Но управлять при помощи штатных инструментов несколькими серверами не очень удобно даже админу со стажем, а в случае сбоя счет идет на секунды.
Barman (backup and recovery manager) — внутренняя разработка компании 2ndQuadrant, предоставляющей услуги на базе PostgreSQL. Предназначен для физического бэкапа PostgreSQL (логический не поддерживает), архивирования WAL и быстрого восстановления после сбоев. Поддерживаются удаленный бэкап и восстановление нескольких серверов, функции point-in-time-recovery (PITR), управление WAL. Для копирования и подачи команд на удаленный узел используется SSH, синхронизация и бэкап при помощи rsync позволяет сократить трафик. Также Barman интегрируется со стандартными утилитами bzip2, gzip, tar и подобными. В принципе, можно использовать любую программу сжатия и архивирования, интеграция не займет много времени. Реализованы различные сервисные и диагностические функции, позволяющие контролировать состояние сервисов и регулировать полосу пропускания. Поддерживаются Pre/Post-скрипты.
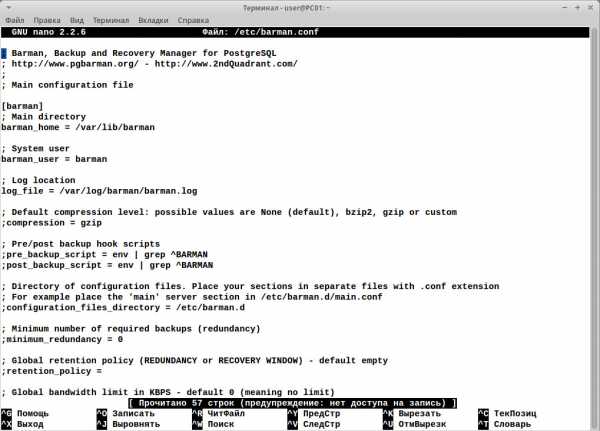 Конфигурационный файл Barman
Конфигурационный файл BarmanBarman написан на Python, управление политиками резервного копирования производится при помощи понятного INI-файла barman.conf, который может находиться в /etc или домашнем каталоге пользователя. В поставке идет готовый шаблон с подробными комментариями внутри. Работает только на *nix-системах. Для установки в RHEL, CentOS и Scientific Linux следует подключить EPEL — репозиторий, в котором содержатся дополнительные пакеты. В распоряжении пользователей Debian/Ubuntu официальный репозиторий:
$ sudo apt-get install barman
В репозитории не всегда последняя версия, для ее установки придется обратиться к исходным текстам. Зависимостей немного, и разобраться в процессе несложно.
Sypex Dumper
Сайт: sypex.net/ru/products/dumper
Лицензия: BSD
Поддерживаемые СУБД: MySQL
Вместе с MySQL поставляются утилиты mysqldump, mysqlhotcopy, позволяющие легко создать дамп базы данных, они хорошо документированы, и в интернете можно найти большое количество готовых примеров и фронтендов. Последние позволяют новичку быстро приступить к работе. Sypex Dumper представляет собой PHP-скрипт, позволяющий легко создать и восстановить копию базы данных MySQL. Создавался для работы с большими базами данных, работает очень быстро, понятен и удобен в использовании. Умеет работать с объектами MySQL — представлениями, процедурами, функциями, триггерами и событиями.
Еще один плюс, в отличие от других инструментов, при экспорте производящих перекодирование в UTF-8, — в Dumper экспорт производится в родной кодировке. Результирующий файл занимает меньше места, а сам процесс происходит быстрее. В одном дампе могут быть объекты с разными кодировками. Причем легко импорт/экспорт произвести в несколько этапов, останавливая процесс во время нагрузки. При возобновлении процедура начнется с места остановки. При восстановлении поддерживается четыре варианта:
- CREATE + INSERT — стандартный режим восстановления;
- TRUNCATE + INSERT — меньше времени на создание таблиц;
- REPLACE — восстанавливаем в рабочей базе старые данные, не затирая новые;
- INSERT IGNORE — добавляем в базу удаленные или новые данные, не трогая существующие.
Поддерживается сжатие копии (gzip или bzip2), автоудаление старых бэкапов, реализован просмотр содержимого дамп-файла, восстановление только структуры таблиц. Имеются и сервисные функции по управлению БД (создание, удаление, проверка, восстановление БД, оптимизация, очистка таблиц, работа с индексами и другое), а также файл-менеджер, позволяющий копировать файлы на сервер.
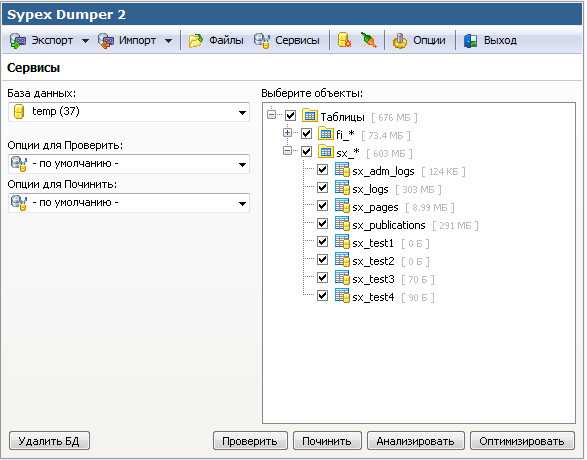 Интерфейс Dumper
Интерфейс DumperУправление производится при помощи веб-браузера, интерфейс с использование AJAX локализован из коробки и создает впечатление работы с настольным приложением. Также возможно запускать задания из консоли и по расписанию (через cron).
Для работы Dumper понадобится классический L|WAMP-сервер, установка обычная для всех приложений, написанных на PHP (копируем файлы и устанавливаем права), и не будет сложной даже для новичка. Проект предоставляет подробную документацию и видеоуроки, демонстрирующие работу с Sypex Dumper.
Есть две редакции: Sypex Dumper (бесплатно) и Pro (10 долларов). Вторая имеет больше возможностей, все отличия приведены на сайте.
SQL Backup And FTP
Сайт: sqlbackupandftp.com
Лицензия:коммерческая, есть версия Free
Поддерживаемые СУБД: MS SQL Server
MS SQL Server — одно из популярных решений, а потому встречается достаточно часто. Задание резервного копирования создается при помощи среды SQL Server Management Studio, собственно Transact-SQL и командлетов модуля SQL PowerShell (Backup-SqlDatabase). На сайте MS можно найти просто огромное количество документации, которая позволяет разобраться с процессом. Документация хотя и полная, но очень специфическая, а информация в интернете часто противоречит друг другу. Новичку действительно вначале потребуется потренироваться, «набив руку», поэтому, даже несмотря на все сказанное, сторонним разработчикам есть где развернуться. К тому же бесплатная версия SQL Server Express не может похвастаться встроенными инструментами для резервного копирования. Для более ранних версий MS SQL (до 2008) можно найти бесплатные утилиты, например SQL Server backup, но в большинстве подобные проекты уже коммерциализировались, хотя и предлагают всю функциональность часто за символическую сумму.
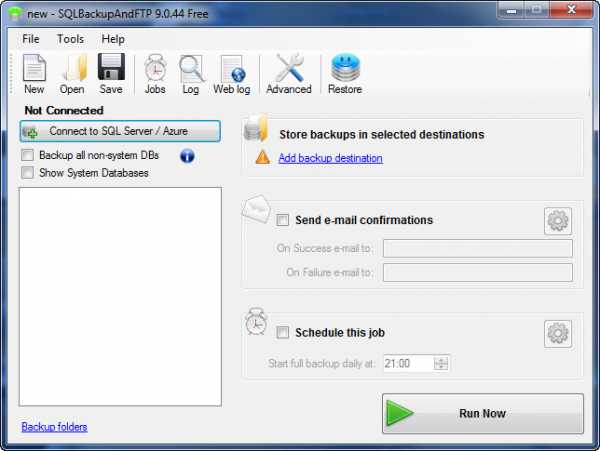 SQL Backup And FTP позволяет одним щелчком произвести бэкап MS SQL
SQL Backup And FTP позволяет одним щелчком произвести бэкап MS SQLНапример, разработка SQL Backup And FTP и One-Click SQL Restore соответствует принципу «настроил и забыл». Обладая очень простым и понятным интерфейсом, они позволяют создавать копии баз данных MS SQL Server (включая Express) и Azure, сохранять зашифрованные и сжатые файлы на FTP и облачных сервисах (Dropbox, Box, Google Drive, MS SkyDrive или Amazon S3), результат можно тут же просмотреть. Возможен запуск процесса как вручную, так и по расписанию, отправка сообщения о результате задания по email, запуск пользовательских скриптов.
Поддерживаются все варианты бэкапа: полный, дифференциальный, журнал транзакций, копирование папки с файлами и многое другое. Старые резервные копии удаляются автоматически. Для подключения к виртуальному узлу используется SQL Management Studio, хотя здесь могут быть нюансы и это будет работать не во всех таких конфигурациях. Для загрузки предлагается пять версий — от бесплатной Free до навороченной Prof Lifetime (на момент написания этих строк стоила всего 149 долларов). Функционала Free вполне достаточно для небольших сетей, в которых установлено один-два SQL-сервера, все основные функции активны. Ограничено количество резервных БД, возможность отправки файлов на Google Drive и SkyDrive и шифрование файлов. Интерфейс хотя и не локализован, но очень прост и понятен даже новичку. Нужно лишь подключиться к SQL-серверу, после чего будет выведен список баз данных, следует отметить нужные, настроить доступ к удаленным ресурсам и указать время выполнения задания. И все это в одном окне.
Но есть одно «но». Сама программа не предназначена для восстановления архивов. Для этого предлагается отдельная бесплатная утилита One-Click SQL Restore, понимающая и формат, созданный командой BACKUP DATABASE. Админу необходимо лишь указать архив и сервер, на который восстановить данные, и нажать одну кнопку. Но в более сложных сценариях придется использовать RESTORE.
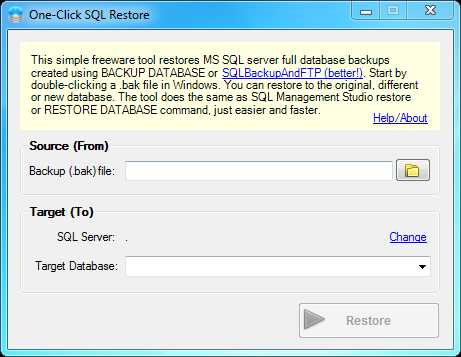 Утилита One-Click SQL Restore предназначена для восстановления баз MS SQL
Утилита One-Click SQL Restore предназначена для восстановления баз MS SQL
Особенности бэкапа MS SQL Server
Создание резервной копии и восстановление СУБД имеет свои отличия, которые нужно учитывать, особенно их много при переносе архива на другой сервер. Для примера разберем некоторые нюансы MS SQL Server. Для архивирования при помощи Transact-SQL следует использовать команду BACKUP DATABASE (есть и разностная DIFFERENTIAL) и журнал транзакций BACKUP LOG.
Если резервная копия разворачивается на другом сервере, нужно убедиться, что присутствуют те же самые логические диски. Как вариант — можно вручную прописать правильные пути для файлов базы данных, используя опцию WITH MOVE команды RESTORE DATABASE.
Простая ситуация — бэкап и перенос баз на другие версии SQL Server. Эта операция поддерживается, но в случае SQL Server будет работать, если версия сервера, на которой разворачивается копия, такая же или новее, чем та, на которой она создавалась. Причем есть ограничение: новее не более чем на две версии. После восстановления БД будет находиться в режиме совместимости с той версией, с которой осуществлялся переход, то есть новые функции будут недоступны. Это легко поправить, изменив COMPATIBILITY_LEVEL. Можно это сделать при помощи GUI или SQL.
ALTER DATABASE MyDB SET COMPATIBILITY_LEVEL = 110;
Определить, на какой версии была создана копия, можно, просмотрев заголовок файла архива. Чтобы не экспериментировать, при переходе на новую версию SQL Server следует запустить бесплатную утилиту Microsoft Upgrade Advisor.
Iperius
Сайт: iperiusbackup.com
Лицензия:коммерческая, есть версия Free
Поддерживаемые СУБД: Oracle 9–11, XE, MySQL, MariaDB, PostgreSQL и MS SQL Server
Когда приходится управлять несколькими типами СУБД, без комбайнов не обойтись. Выбор большой. Например, Iperius — легкая, очень простая в использовании и одновременная мощная программа для резервного копирования файлов, имеющая функцию горячего резервирования баз данных без прерывания в работе или блокирования. Обеспечивает полный или инкрементальный бэкап. Может создавать полные образы дисков для автоматической переустановки всей системы. Поддерживает резервное копирование на NAS, USB-устройства, стример, FTP/FTPS, Google Drive, Dropbox и SkyDrive. Поддерживает сжатие zip без ограничения в размере файлов и AES256-шифрование, запуск внешних скриптов и программ. Включает весьма функциональный планировщик заданий, возможно параллельное или последовательное выполнение нескольких заданий, результат отправляется на email. Поддерживаются многочисленные фильтры, переменные для персонализации путей и настроек.
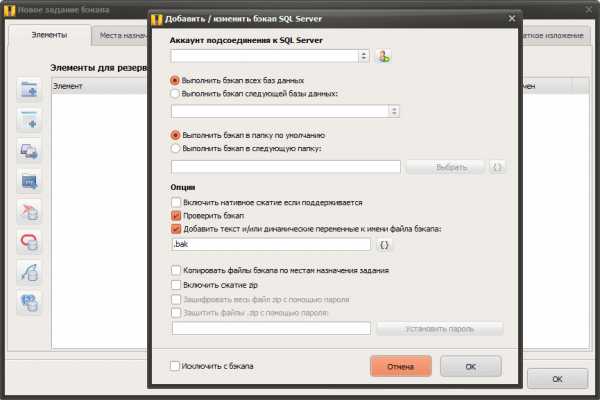 Настройка задания в Iperius
Настройка задания в IperiusВозможность закачки по FTP позволяет легко обновлять информацию на нескольких веб-сайтах. Открытые файлы резервируются при помощи технологии VSS (теневого копирования томов), что позволяет производить горячий бэкап не только файлов СУБД, но и других приложений. Для Oracle также задействуется средство организации резервного копирования и восстановления данных RMAN (Recovery Manager). Чтобы не перегружать канал, есть возможность настройки полосы пропускания. Управление резервированием и восстановлением производится при помощи локальной и веб-консоли. Все функции на виду, поэтому для настройки задания потребуется лишь понимание процесса, в документацию заглядывать даже не придется. Просто следуем подсказкам мастера. Также можно отметить менеджер учетных записей, что очень удобно при большом количестве систем.
Базовые функции предлагаются бесплатно, но возможность резервирования БД заложена только в версиях Advanced DB и Full. Поддерживается установка от XP до Windows Server 2012.
Handy Backup
Сайт: handybackup.ru
Лицензия:коммерческая
Поддерживаемые СУБД:Oracle, MySQL, IBM DB2 (7–9.5) и MS SQL Server
Одна из самых мощных систем управления реляционными базами данных — IBM DB2, имеющая уникальные функции по масштабированию и поддерживающая множество платформ. Поставляется в нескольких редакциях, которые построены на одной базе и отличаются функционально. Архитектура баз данных DB2 позволяет управлять практически всеми типами данных: документами, XML, медиафайлами и так далее. Особо популярна бесплатная DB2 Express-C. Бэкап очень прост:
db2 backup db sample
Или снапшот, использующий функцию Advanced Copy Services (ACS):
db2 backup db sample use snapshot
Но нужно помнить, что в случае снимков мы не можем восстанавливать (db2 recover db) отдельные таблицы. Есть и возможности по автоматическому бэкапу, и многое другое. Продукты хорошо документированы, хотя в русскоязычном интернете руководства встречаются редко. Также далеко не во всех специальных решениях можно найти поддержку DB2.
Например, Handy Backup позволяет выполнять бэкап нескольких типов серверов баз данных и сохранять файлы практически на любой носитель (жесткий диск, CD/DVD, облачное и сетевое хранилище, FTP/S, WebDAV и другие). Возможен бэкап баз данных через ODBC (только таблицы). Это одно из немногих решений, поддерживающих DB2, и к тому же имеет логотип «Ready for IBM DB2 Data Server Software». Вся процедура выполняется при помощи обычного мастера, в котором необходимо лишь выбрать нужный пункт и сформировать задачу. Сам процесс настройки настолько прост, что разобраться сможет и новичок. Можно создать несколько заданий, которые будут запускаться по расписанию. Результат фиксируется в журнале и отправляется по email. Во время работы задания остановка сервиса не требуется. Архив автоматически сжимается и шифруется, что гарантирует его безопасность.
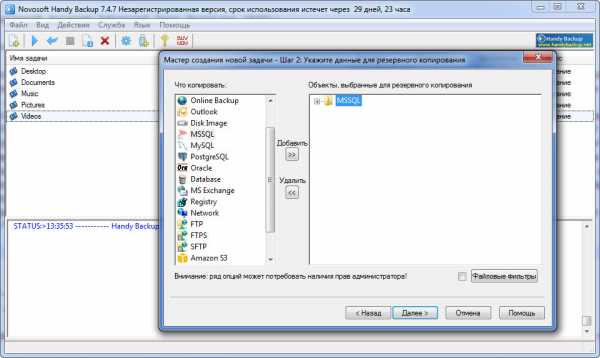 Работа мастера создания нового задания в Handy Backup
Работа мастера создания нового задания в Handy BackupРаботу с DB2 поддерживают две версии Handy Backup — Office Expert (локальный) и Server Network (сетевой). Работает на компьютерах под управлением Win8/7/Vista/XP или 2012/2008/2003. Сам процесс развертывания несложен для любого админа.
xakep.ru
Обзор программ для резервного копирования данных. Часть 1.
Содержание
Люди, активно работающие за компьютером, независимо от их возраста, социального статуса и сферы профессиональной деятельности, активно используют множество разнообразных электронных документов. Программист создает исходные тексты программ, секретарь печатает приказы и служебные записки, фотограф обрабатывает свои снимки. Даже у маленького несмышленого ребенка на компьютере много важных документов – файлов сохранения состояния игр.
Документы, на создание которых были потрачены месяцы, годы кропотливой работы, можно потерять в считанные секунды, причем, произойти это может в любой момент времени, по независящим от вас причинам. На восстановление важных данных уходит много сил, времени, здоровья. К сожалению, чаще всего, пользователь начинает задумываться о создании резервных копий только после потери ценной информации.
Разумным и недорогим способом сбережения важных данных от краха является регулярное резервное копирование. Для подобных целей существуют специальные программы, которые всю заботу о сохранности информации берут на себя.
В данном путеводителе будут рассмотрены программы, позволяющие оперировать папками и конкретными файлами. Общий принцип работы всех участников обзора идентичен – вы создаете задачу, в которую включаете наиболее важные документы, после чего планируете график ее запусков. А об особенностях работы программ можно прочитать в тексте путеводителя.ABC Backup Pro 4.60
Официальный сайт: www.abc-backup.com
Размер: 1816 КБ
Цена: 49.95 $
Рабочее окно ABC Backup Pro
ABC Backup Prо – очень простой, доступный продукт для создания резервных копий. Согласно утверждению разработчиков, освоение их программы не сложней заучивания первых трех букв латинского алфавита. Настройка всех заданий осуществляется путем прохождения от четырех до семи шагов, в зависимости от типа задания. Вся процедура структурирована с помощью Мастера.
Рабочее окно приложения состоит из простой панели инструментов и линейного списка пользовательских задач. Вы можете видеть в списке тип каждого задания, информацию о времени последнего и ближайшего выполнения, индикатор состояния задачи, количество успешных запусков.
Ввод нового задания осуществляется с помощью кнопки «Добавить задание». При этом открывается рабочее окно с семью вкладками, переключение между которыми удобно производить с помощью кнопки Next. Как только вы корректно введете все настройки текущей группы опций, данная кнопка становится активной, и вы можете перейти к следующему этапу.
Создание нового задания в ABC Backup Pro
На первом этапе от вас требуется ввести тип задания и его приоритет. Программа поддерживает создание резервных копий на жестком диске и в пределах локальной сети, восстановление данных, создание зеркала FTP-ресурса, прием и отдачу файлов по протоколу FTP, копирование информации на оптические носители. Наиболее востребованный тип операций – создание резервной копии, и на нем стоит остановиться подробней.
Сначала вам необходимо выбрать источник копирования файлов – локальная файловая система или FTP-сервер. Вы можете указывать папки и файлы, участвующие в резервном копировании. После завершения выбора исходных данных вам предлагается указать метод компрессии. Выбор невелик, вы можете использовать лишь архиватор ZIP, указывая степень сжатия данных. Архив может быть защищен паролем. При генерации имени файла резервной копии можно использовать разнообразные переменные, указывающие на время создания архива. Сохранение данных может сопровождаться PGP-шифрованием.
Следующий этап настроек заключается в указании конечного расположения резервной копии. Вы можете располагать ее на жестком диске, в локальной сети, на FTP-сервере, а также на оптических носителях. В состав ABC Backup Pro включен модуль прожига CD и DVD дисков. Настройки параметров записи включают в себя указание скорости записи, импорта сессий, выбора файловой системы, закрытия диска. Говоря иначе, прожиг болванок – не формальность, разработчики подошли к данному вопросу весьма серьезно.
Разумеется, ни одно серьезное резервное копирование не обходится без настройки планировщика. ABC Backup Pro позволяет указывать диапазон времени (дата/время), в течение которого должна выполняться задача. Периодичность может быть ежедневной, еженедельной, ежемесячной, а также одиночной. В случае выбора недели или месяца в качестве временного интервала, вы можете указывать конкретные единицы внутри списка (дни недели, названия месяцев).
В качестве дополнительных опций задачи можно назначить выгрузку из памяти определенной программы, а также запуск приложений до и после произведения резервного копирования.
ABC Backup Pro обладает многоязычным интерфейсом, включающим в себя и русский язык. Качество русификации продукта находится на низком уровне, а если забыть о политкорректности, то можно сказать проще – она ужасна. Слово «бакап» (перевод «backup») — вопиющий пример безграмотности. Многие термины переведены методом обычной транслитерации, то есть английские слова написаны кириллицей. Более половины текста внутри интерфейса не переведено.
При этом непосредственная работа с кириллицей не вызывает проблем. Вы можете использовать русские названия архивов, включать в них русские имена файлов.
Разработчики утверждают, что их продукт обладает инкрементальным копированием. Это неправда. Вы можете лишь использовать уникальные имена файлов, привязанные к текущей дате, но содержимое архивов всегда представляет собой полную копию заранее определенных данных.
Значок приложения постоянно находится в системном лотке, откуда можно вызывать контекстное меню со списком назначенных задач и осуществлять основные операции с ними.
ABC Backup Pro – простой, удобный механизм резервного копирования с некачественной локализацией.
К содержаниюActive Backup Expert Pro 1.93
Официальный сайт: www.orionsoftlab.com
Размер: 1591 КБ
Цена: 45.00 $
Рабочее окно Active Backup Expert Pro
Active Backup Expert Pro предназначен исключительно для создания резервных копий. Планирование событий можно осуществлять с помощью другого продукта того же разработчика — Active Task Manager.
После первого старта программы вас приветствует Мастер, предлагающий сразу организовать проект резервного копирования.
Во время первого шага вы вводите имя проекта, после чего переходите к процедуре указания файлов и папок, участвующих в резервном копировании. Вы можете задавать отдельные правила фильтрации списков файлов, чтобы не указывать каждый элемент по отдельности. В качестве следующего шага допускается указание правил исключения. Подобная система фильтрации списков позволяет гибко указывать, какие конкретно файлы необходимо архивировать. Например, весьма логичным решением можно считать исключение из резервного копирования файлов с расширением *.bak.
Следующим шагом идет указание местоположения архивных файлов. Вы можете указывать не только локальную файловую систему, но и FTP-ресурсы, локальную сеть, а также раздел оптического привода. Последнее решение не совсем интуитивно понятно. Да, программа позволяет создавать резервные копии на CD и DVD носителях. В подобных случаях это подчеркивается отдельной группой опций, обеспечивающей корректную настройку работы привода.
После выбора цели резервного копирования, вам предлагается заняться настройкой дополнительных опций программы. И, наконец, во время последнего шага работы Мастера вы можете ознакомиться со всеми пунктами текущего проекта, после чего программа порекомендует создать отдельный ярлык, отвечающий за вызов текущего документа. Как уже было сказано ранее, программа не имеет собственного планировщика, и резервное копирование может быть запущено только вручную, если не прибегать к сторонним продуктам.
Мастер настройки нового проекта Active Backup Expert Pro
Вы можете в любой момент добавить новые файлы в проект, поменять текущие правила, фильтры. Кроме того, существует отдельная группа опций, управление которой применимо ко всем открываемым проектам.
Во-первых, допускается выбор алгоритма сжатия архивных файлов. Вы можете выбрать архиватор ZIP, но при этом устанавливается ограничение на размер архива, 2ГБ. Использование формата CAB позволяет снять данное ограничение. Архив может быть самораспаковывающимся, доступ к нему допускается закрывать паролем, а также использовать шифрование.
Active Backup Expert Pro имеет встроенные инструменты создания удаленного соединения с провайдером. Файлы резервной копии могут автономно передаваться по модему.
Программа содержит довольно мощные механизмы резервного копирования данных, однако сама ее концепция не совсем привычна, она идет вразрез с традиционной структурой продуктов данного класса.
К содержаниюApBackUP 2.8
Официальный сайт: http://avpsoft.com
Размер: 2668 КБ
Цена: 39.95 $
Рабочее окно ApBackUP
ApBackUP – довольно мощный программный продукт, обладающий серией необычных, интересных возможностей, отсутствующих у конкурентов. С помощью данной программы вы можете назначать сразу несколько задач резервного копирования, каждая из которых будет выполняться в соответствии с собственным графиком, указанным в планировщике.
Создание задания осуществляется с помощью Мастера. Незарегистрированная версия не позволит вам описать более двух задач. На первом этапе вам необходимо указать тип сохранения данных – архивирование, обычное копирование или перенос информации на FTP-сервер.
Далее вам просят указать папки на жестком диске, участвующие в резервном копировании. После выбора каждого элемента вы можете ввести произвольную маску, тем самым, отсеивая лишние данные. Внутри одной задачи может находиться несколько папок и несколько различных масок. Кроме того, допускается отдельное указание исключений с помощью аналогичного окна выбора папок и масок.
На следующем этапе вы указываете путь к папке с резервными копиями, а также вводите правила создания имен архивных файлов. После завершения всех приготовлений управление переходит к встроенному планировщику.
ApBackUP предлагает множество вариантов планирования. Вы можете выбирать различные интервалы времени, определять условия, при соблюдении которых можно запускать процедуру резервного копирования. По окончании планирования программа предлагает ознакомиться со свойствами текущей задачи, в рамках которых вы можете скорректировать множество дополнительных параметров.
Свойства задачи в ApBackUP
Первое, на что стоит обратить внимание – это возможность использования любых установленных в системе архиваторов. От вас требуется лишь заранее прописать параметры конфигурации внешнего модуля в специальном окне «Настройка внешних архиваторов». В состав дистрибутива включена большая база популярных продуктов данного класса, например, WinRAR, 7-Zip, Ace, Arj и другие.
Программа позволяет отсылать по e-mail не только уведомление, но и сам архив с резервной копией. В планировщике можно описывать условия, соблюдение которых позволяет начать резервное копирование. Например, в случае подключения к Сети через коммутируемое соединение, ApBackUP может отслеживать его статус.
Еще одна весьма интересная особенность программы заключается в возможности копирования архива с резервной копией в три дополнительные папки на жестком диске. Каждая из копий может иметь уникальные настройки.
Задачи в ApBackUP могут выполняться параллельно. Вы можете задавать разные приоритеты задачам, дабы при возникновении пересечений скорость архивирования более важной задачи не сильно снижалась. Кроме того, можно указать общий приоритет всем задачам, с целью отрегулировать максимальную загрузку процессора.
ApBackUP – очень удачная программа, не обладающая какими-либо серьезными, явными недостатками, недоделками. ApBackUP оставляет впечатление хорошо сбалансированного законченного продукта.
К содержаниюAuto Backup 2.4
Официальный сайт: www.han-soft.com
Размер: 1821 КБ
Цена: 28.95 $
Рабочее окно Auto Backup
Auto Backup несложная программа для автоматического резервного копирования важной информации на жестком диске с возможностью сохранения данных внутри локальной сети, а также на удаленных FTP-серверах.
Вы можете создавать несколько независимых задач, однако, без возможности какой-либо группировки. Создание нового задания осуществляется с помощью единого диалогового окна с вкладками. В качестве источника можно указать несколько папок на жестком диске с возможностью дополнительного применения фильтров вхождения и исключения. Приемником резервной копии может стать папка на жестком диске, общий ресурс на рабочей станции в локальной сети, а также FTP-сервер. Планировщик позволяет выбирать конкретные дни недели, дни месяца, в течение которых допускается резервное копирование. Вы можете также назначить стартовое время начала задачи и интервал повторения, измеряемый в минутах.
Auto Backup поддерживает инкрементальное и дифференциальное копирование, а также позволяет создавать самораспаковывающиеся архивы. Данные могут защищаться паролем и шифрованием. Программа также поддерживает разбиение архивов на части, согласно емкости популярных типов носителей, а также путем ввода произвольного значения.
Перед началом выполнения задачи, а также по ее завершению можно запускать внешние приложения. Программа имеет одну интересную особенность, заключающуюся в возможности запуска программ в случае неудачной попытки резервного копирования — своеобразное утешение, бальзам на душу. Кроме того, по завершению выполнения задачи можно отправлять уведомления по электронной почте.
Свойства задачи в Auto Backup
Программа может работать как служба Windows. Все действия Auto Backup записываются в подробный журнал. В контекстное меню проводника добавляется новый пункт Restore with Auto Backup. Для восстановления данных не обязательно даже запускать основной модуль программы. Auto Backup может запускать несколько потоков одновременно, что позволяет, например, совместить резервное копирование и восстановление. Информация о выполнении всех фоновых задач отображается внутри всплывающего окна (baloon) возле системного лотка.
Auto Backup – надежная программа без каких-либо излишеств и украшений. Неудобное, плохо структурированное расположение элементов управления компенсируется удачным, рациональным подбором функциональных возможностей.
К содержаниюBack2zip 125
Официальный сайт: http://free-backup.info
Размер: 523 КБ
Цена: бесплатный
Рабочее окно Back2zip
Back2zip — очень простая бесплатная программа для создания резервных копий. Разработчики реализовали в продукте лишь минимальный набор инструментов, которого, как ни странно, хватает в большинстве жизненных ситуаций. Стоит на минуту отвлечься от высоких технологий, алгоритмов и протоколов, и задать себе простой вопрос — «в чем заключается резервное копирование?» Ответ напрашивается сам собой — «в создании архивных копий важных документов по расписанию». Именно это и умеет делать Back2zip.
Внутри главного окна программы сосредоточены все основные инструменты управления резервным копированием. Сначала вы указываете папки на жестком диске, которые необходимо архивировать. Затем необходимо задать расписание выполнения задачи. Правила элементарны – вы указываете интервал создания резервных копий, а также вводите точное время суток, после которого программа может начать работу. Немного странным выглядит список доступных интервалов времени. Логично было бы предположить наличие смены суток, в качестве отправной точки для создания резервной копии. Например, «каждый день после 17.00». Но нет, максимальный интервал времени, доступный программе, равняется всего лишь 6 часам.
Программа позволяет указывать период времени, в течение которого могут храниться старые архивные копии. Максимальный срок – 2 недели. Опять же – это не совсем логично. Почему нельзя было позволить пользователю самостоятельно определять срок хранения резервных копий?
На этом, как ни странно, описание возможностей программы заканчивается. Как уже было сказано, Back2zip – очень простой продукт, не обремененный многочисленными опциями, функциями.
К содержаниюBackup4all 3.7
Официальный сайт: www.backup4all.com
Размер: 8046 КБ
Цена: 29.95 $
Рабочее окно Backup4all
Backup4all удачно сочетает в себе широкие функциональные возможности и простоту освоения. Создание новых проектов резервного копирования осуществляется с помощью Мастера, раскладывающего все операции на несколько шагов. Внутри рабочего окна приложения вы можете просматривать древовидную структуру текущего проекта, выделяя различные состояния файлов – измененные, новые, исключенные и другие. В качество заранее определенных примеров вам предлагается резервное копирование папок «Мои документы» и «Мои рисунки», а также «Избранного» Internet Explorer.
Все задачи могут быть представлены в виде древовидной структуры, основанной на группах. По умолчанию вы имеете один лишь элемент Samples. Если вы создадите дополнительные группы задач, то их список будет отображаться сверху/снизу боковой панели. Достаточно лишь щелкнуть мышью по заголовку элемента, чтобы переключиться на текущую группу.
Создание новой задачи резервного копирования начинается с указания ее имени, выбора группы, уникального значка. Вам предоставляется также возможность сразу выбрать набор предопределенных настроек. Каждая задача может сопровождаться текстовым описанием.
Далее вам предстоит выбрать папки и конкретные файлы, участвующие в резервном копировании. Помимо локальных ресурсов, вы можете извлекать данные из сетевого окружения.
В качестве получателя резервной копии можно указывать локальную файловую систему, сеть или FTP-сервер. Если вы собираетесь хранить копии на жестких дисках, то необходимо указать дополнительно папку назначения. Впрочем, вы можете сразу выбрать логический диск оптического привода, после чего программа предложит указать несколько дополнительных опций, присущих исключительно прожигу дисков. Backup4all использует собственный модуль, работающий с пишущими приводами. Допускается указание произвольной скорости записи, возможность принудительной очистки перезаписываемых дисков перед записью. Вы можете также использовать файловую систему UDF в сочетании с DirectCD/InCD, что дает возможность прозрачного добавления файлов на носители, без возни с созданием новых сессий, импортом старых данных. Использование FTP в качестве получателя резервных копий позволяет вам подключаться к серверам напрямую или через прокси, с использованием авторизации, SLL-шифрования. Вы можете жестко ограничивать скорость приема и отдачи данных.
Резервное копирование может быть четырех типов – полное, инкрементальное, дифференциальное, а также создание зеркала. В зависимости от процентного соотношения отличий текущей резервной копии от исходного архива, программа может автоматически заменять интеллектуальные методы резервирования созданием полной копии. Backup4all поддерживает несколько методов шифрования архивов, а также позволяет закрывать доступ к резервной копии паролем.
Если во время указания исходных файлов, предназначенных для резервного копирования, вы выбрали несколько папок, то, скорее всего, не все данные нуждаются в сохранении. Вы можете работать с двумя типами фильтров – включаемыми и исключаемыми. Как следствие, в зависимости от конкретной ситуации можно указать уникальные правила включения и исключения файлов.
Следующий шаг позволяет описать некоторые дополнительные моменты процедуры резервного копирования. Например, от какого критерия отталкиваться, выясняя, изменился файл или нет? Программа позволяет выбрать множество параметров оценки состояния данных. Разнообразные атрибуты файловой системы, контрольная сумма, наличие индексации и множество других параметров могут выступать в качестве факторов, определяющих изменился файл или нет. Резервное копирование может быть связано с каким-либо сторонним действием, например, с запуском приложения. Backup4all предлагает назначить подобные действия, совершаемые до резервного копирования и после. Выполнение задачи может сопровождаться звуковыми сигналами, а также отправкой уведомления о выполнении на произвольный адрес электронной почты.
И, наконец, последний этап работы Мастера – это описание работы планировщика. Backup4all позволяет использовать встроенный инструмент Windows, но обладает также собственным планировщиком. Программа обладает большим количеством вариантов правил расписания выполнения резервного копирования. Например, рабочая станция может ожидать периода низкой загрузки процессора, чтобы выполнить задачу, минимально мешая работе системы. Другой пример – если программа обнаружит, что компьютер работает не от электрической сети, а от батарей, то создание резервной копии необходимо отложить.
Создание новой резервной копии в Backup4all
Любой проект может быть сохранен на жесткий диск в виде отдельного ярлыка. Например, вы решили использовать встроенный планировщик. Во время настройки задачи укажите запуск ярлыка проекта Backup4all. При наступлении события, планировщик автоматически вызовет сторонний инструмент резервного копирования.
Программа позволяет наглядно отслеживать статус резервного копирования. С помощью группы фильтров, расположенных на панели инструментов, вы можете указывать критерии отображаемых данных, что позволяет наглядно отслеживать все изменения файлов. Backup4all может отображать подробную статистику по каждому проекту, а также экспортировать данные в CSV-файлы.
Перед восстановлением данных вы можете указывать конкретные версии файлов, а также выполнять распаковку в произвольный каталог (не поверх исходных данных).
Backup4all обладает одной интересной возможностью, названной One Touch Backup. Ее суть заключается в способности программы обнаруживать подключаемые USB-устройства и в случае успеха сразу предлагать запуск резервного копирования. В настройках программы достаточно указать исходную папку или выбрать заранее определенную задачу. Резервное копирование запускается одним щелчком мыши, отсюда и название — «резервное копирование по первому прикосновению».
Backup4all обладает качественной локализацией, что позволяет использовать программу даже тем, кто не знаком с английским языком. Данную программу нельзя назвать самой мощной, функциональной во всем секторе рынка. Backup4all нацелен на тех, кому важны не только широкие функциональные возможности, но и удобство использования. Вы можете гибко менять внешний вид Backup4all (настраивать панели, менять их раскладки), основываясь на собственных предпочтениях. Это, может быть, не столь важно для программы, выполняющей резервное копирование, но, даже выполняя сугубо технические операции, хочется не терять красоты, удобства, наглядности. С Backup4all можно выполнять резервное копирование с комфортом.
К содержаниюСводная таблица
К содержанию
www.ixbt.com
Cobian Backup. Создаем резервные копии | Записки Web-разработчика
Всем привет! Сегодня я расскажу о полезной утилите Cobian Backup, которая позволяет запланировать резервирование отдельных файлов или каталогов в определенный каталог на том же компьютере или на удаленный сервер в сети. Также присутствует полная поддержка протокола FTP.
Содержание:
Описание
Возможности Cobian Backup
Установка и использование Cobian Backup
Описание
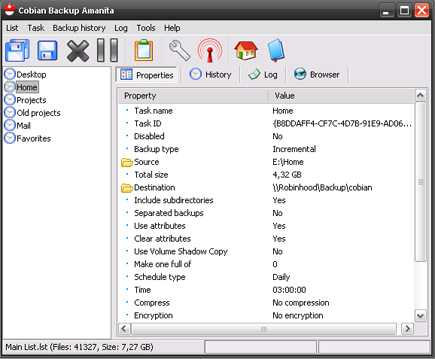
Состоит из двух частей: графической оболочки и системного сервиса. GUI крайне прост, содержит необходимые опции для настройки заданий резервного копирования, которое фактически сводится к указанию типа резервной копии, источника, места назначения, времени и ряда параметров (например, сжатие или шифрование). Системный сервис управляет запуском и выполнением всех сохраненных заданий, не требуя дополнительных действий от пользователя.
Есть возможность удалённого управления, синхронизации «на лету» (поддерживается теневое копирование), отправки почтовых уведомлений, отработки дополнительных операций, выполняемых до и после резервного копирования.
Страница программы: www.educ.umu.se/~cobian/cobianbackup.htm
Автор: Luis Cobian
Операционная система: Windows NT/2000/XP/2003/Vista/2008/7/8/10
Объем дистрибутива: 14.8 Мб
Последняя версия: Cobian Backup 11 (Gravity)
Возможности Cobian Backup:
- Cobian Backup является open source
- может создавать резервную копию папки с файлами ежедневно, еженедельно или ежемесячно (по выбору пользователя).
- Zip — популярный формат сжатия файлов, который умеет использовать Cobian Backup.
- Пользователь сам определяет, будет ли файл с резервной копией переписываться новым файлом.
- Программа умеет создавать резервную копию целой папки с файлами и вложенными папками.
- Cobian Backup позволяет зашифровать резервную копию.
- Cobian Backup не умеет записывать резервную копию на CD.
- Для автосохранения резервных копий на удаленном сервере необходимо иметь FTP-доступ.
Установка и использование Cobian Backup
Установка
- Запускаем программу установки Cobian Backup.
- После проверки установочных файлов программа предложит выбрать язык. В списке есть «RUSSIAN», выбираем его. Отсюда И дальше все на русском языке. Нажимаем «Далее».
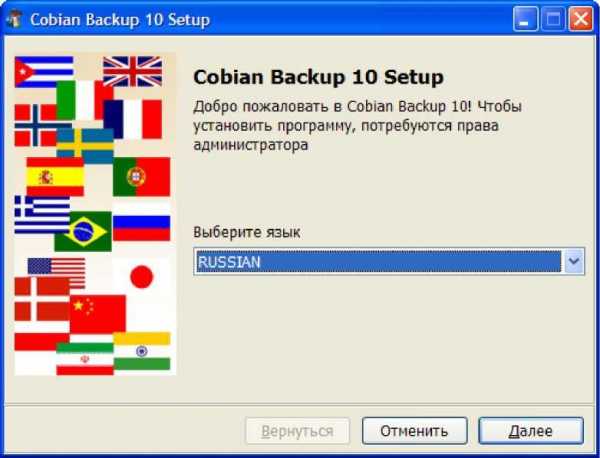
- Лицензионные условия. Отмечаем пункт «Я принимаю эти условия». Прочие параметры можно оставить без изменения. Нажимаем «Далее».
- В следующем окне выбираем папку для установки программы, нажимаем «Далее».
- Предлагается выбрать несколько типов установки. Cobian Backup может запускаться как обычное приложение, а может — как служба Windows. Во втором случае Cobian Backup может работать В фоновом режиме, но для доступа к некоторым сетевым ресурсам потребуются дополнительные настройки. Если вы не уверены, какой способ выбрать, отметьте вариант «Приложение (автозапуск у всех пользователей)». Потом тип установки можно изменить. Нажимаем «Далее».

- Сообщение о готовности к установке. «Далее».
- После окончания установки нажимаем «Готово».
В правом нижнем углу экрана появляется значок с изображением белого гриба (автор любит давать каждой новой версии оригинальный значок, В предыдущей, например, был мухомор). Cobian Backup готов к работе.
Резервное копирование
Cobian Backup предлагает владельцу компьютера создавать «задания» — сценарии, которые впоследствии можно запускать В любое время для резервного копирования, автоматически или вручную.
Допустим, нужно ежедневно В 18:00 делать резервную копию всех файлов папки C:\docs В сжатом и защищенном виде.
Запускаем Cobian Backup щелчком по значку с изображением гриба. Пятая кнопка в панели инструментов («Создать новое задание») откроет перед нами окно, состоящее из двух частей. В левой части — переключение между экранами, В правой — настройки.

Общие
Выбираем имя для задания (в этом примере «Шестичасовой бэкап»). Дальше — шесть полей с галочками, которые мы оставляем как есть.
- Отключить задание — позволяет, если нужно, временно отключать сформированное задание.
- Копировать подкаталоги — при создании резервной копии папки будут сохраняться со всеми вложенными папками.
- Создавать отдельные архивы с меткой даты создания — полезная опция, которая помогает впоследствии легко отличать резервные копии друг от друга.
- Использовать архивный атрибут — пригодится, если вы обновляете резервную копию (а не делаете ее заново).
- Использовать теневое копирование — эта опция позволяет включать в резервные копии те файлы, которые В настоящий момент заблокированы.
Варианты «тип копирования» позволяют определить, будут ли файлы копироваться в полном объеме или только обновляться.
- Полный — все файлы указанной папки будут включены в резервную копию. Если выше включена опция «Создавать отдельные копии…», всякий раз будут сохраняться новые файлы С резервной копией. Если опция «Создавать отдельные копии…» отключена, будет обновляться один и тот же файл (поверх старой версии).
- Добавочный — В новую резервную копию будут включены только те файлы, которые изменились со времени создания последней резервной копии (не забудьте отметить опцию «Использовать архивный атрибут», см. выше).
- Разностный — только файлы, которые изменились со времени последнего ПОЛНОГО резервного копирования.
- Фиктивный — ничего не копируется, задание используется для дополнительных действий.
Как правило, мы пользуемся первыми двумя вариантами. «Полный» позволяет создать резервную копию «С нуля». «Добавочный» — обновлять существующую резервную копию (отнимает меньше времени, что важно, если мы имеем дело с большим числом файлов, особенно файлов большого размера). Пока оставим выбор на текущей позиции («Полный»).
Файлы

Верхнее окно («Источник») — для тех файлов, которые мы хотим включить в резервную копию. Переносим их сюда прямо из «Проводника» («перетаскиваем» файл или папку мышью с «Рабочего стола», из «моих документов» и т. п.) или используем кнопку «Добавить» (можно добавить папку C:\docs целиком — для этого из маленького выпадающего меню по кнопке «Добавить» выбираем пункт «Каталог»). В нижнем окне выбираем (используя другую кнопку «Добавить») папку, где будет храниться резервная копия, например, «Е:\».
Расписание
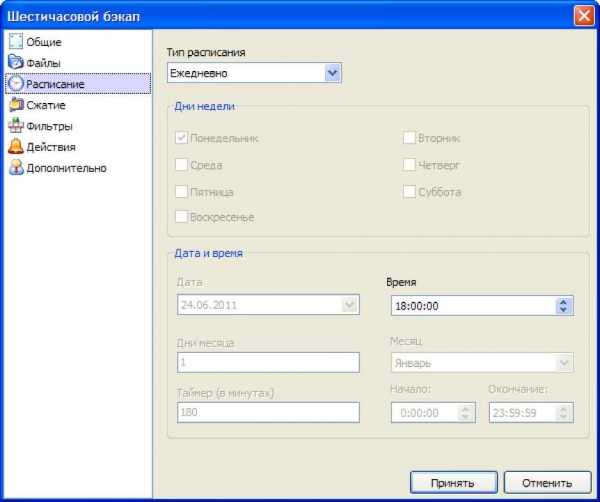
Тут можно задать время, когда Cobian Backup будет создавать резервные копии. Конечно, при желании копирование можно проводить и вручную, но автоматический режим удобнее. Он позволитне думать о необходимости регулярно сохранять файлы. По условиям задачи нужно запускать Cobian Backup каждый день В 18:00. Поэтому в первом же поле выбираем «Ежедневно», а в поле «Время» выставляем «18:00:00».
Сжатие
Поскольку мы не хотим, чтобы копия занимала слишком много места на диске, давайте уменьшим ее размер. По умолчанию в первом поле выставлен вариант «Без сжатия». Сменим его на «Zip». Архив zip, если будет нужно, мы сможем открыть В любой программе, умеющей работать с этим популярным форматом (например, 7-Zip).

Обычно удобнее работать с одним целым архивом, без разбивки. Но если В нашей папке C:\docs очень много файлов (или они большие), возможно имеет смысл создать несколько архивов более скромного объема (поле «Разбиение на части»). В списке представлены варианты, которые наилучшим образом подходят для разных носителей (дискеты, Zip-диски, CD, DVD). Можно выбрать объем файла по своему вкусу.
Согласитесь, неплохо было бы защитить нашу резервную копию от чужих посягательств. Можно снабдить архив паролем (поле «Защитить архив паролем»), но есть лучший вариант: зашифровать архив. В поле «Тип шифрования» выбираем один из алгоритмов шифрования (рекомендуем Blowfish или Rijndael). Придется дважды ввести пароль (соблюдайте общие правила создания паролей, не забывайте свой пароль и никому его не передавайте!).
Остальные пункты («Фильтры», «Доп. действия», «Авторизация») можно отнести к опциям для продвинутых пользователей. В большинстве ситуаций они не понадобятся. Когда вы освоитесь С работой С Cobian Backup, то сможете разобраться с ними самостоятельно.
Нажимаем на кнопку «Принять». Вы увидите новое, созданное вами задание Cobian Backup. Теперь ежедневно В 18:00 программа будет запускаться и создавать резервную копию содержимого C:\docs, упаковывать ее в архив .zip И защищать СТОЙКИМ криптографическим алгоритмом.

Задание можно запустить вручную (если в «Расписании» вы выбрали ручной запуск, то это единственная возможность). Для запуска служат кнопки с изображениями дискет на панели управления: «Запустить все задания» или «Запустить выбранные задания».
Попробуйте. В правом окне (закладка «Журнал») вы увидите отчет о проведенных операциях.
Чтобы проверить, все ли прошло успешно, откроем любой менеджер файлов (например, «Проводник» Windows) И заглянем в Е:. Убедимся, что там появился файл с расширением .zip.enc.
Это наша резервная копия. При желании ее можно перенести на флешку или записать на компакт-диск. Хранить резервные копии на том же компьютере, что и исходные файлы, не самая лучшая мысль: В случае каких-нибудь неприятностей с жестким диском недоступными могут оказаться как исходные файлы, так и резервная копия. Поэтому ее лучше хранить отдельно в надежном месте.
Восстановление данных из резервной копии
К счастью, восстанавливать данные из резервной копии приходится не каждый день, а (обычно) только после каких-либо неприятностей с компьютером.
Восстановление данных из обычной резервной копии
Если при создании резервной копии вы предпочли не сжимать И не шифровать файлы, то файлы просто скопировались в указанную вами папку. Добраться до них можно с помощью любого файлового менеджера (например, «Проводника» Windows). Однако, не забывайте, что создание таких простых резервных копийоставляет их незащищенными перед злоумышленником или просто любопытным посторонним человеком.
Восстановление данных из сжатой резервной копии
Если вы предпочли сжатие, ваша резервная копия стала архивом. Открыть этот архив можно с помщью встроенного распаковщика Windows (если вы выбрали формат zip), или программы-архиватора (например, 7-Zip), или встроенного распаковщика Cobian Backup. Последний доступен ИЗ меню «Инструменты» — «Распаковщик».
Восстановление данных из зашифрованной резервной копии
Как получить наши документы ИЗ файла с расширением .zip.enc?
В меню «Инструменты» находим «Расшифровщик и ключи шифрования».
Появится новое окно. В первом поле выбираем имя зашифрованного файла. Во втором поле — куда программа должна записать расшифрованное содержимое. В поле «Алгоритм» — алгоритм, с помощью которого вы шифровали резервную копию. Наконец, В поле «Ключевая фраза» нужно ввести пароль (не забыли его?) И нажать на кнопку «Расшифровать!».
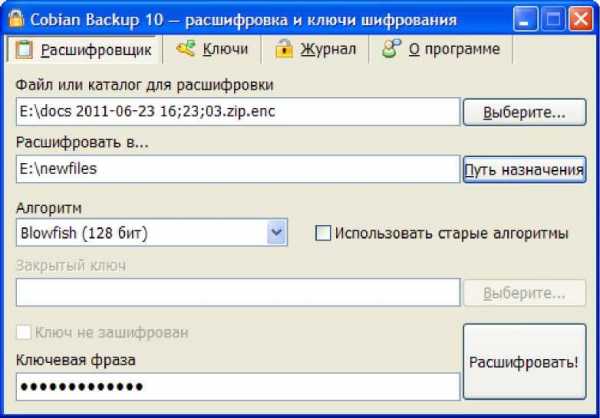
Если при создании резервной копии вы, кроме шифрования, выбрали также сжатие, результатом будет архив (который можно распаковать, как описано выше).
Резервное копирование на удаленный сервер
Особый интерес представляет автоматическое сохранение резервных копий на удаленном сервере.
Владелец компьютера не всегда может гарантировать, что резервные копии будут достаточно надежно защищены. Если, к примеру, офис подвергся нападению, стихийному бедствию, или носители информации изымаются в рамках следствия, резервные копии на любом носителе оказываются под угрозой. Компакт-диск с резервной копией можно потерять, поцарапать, наконец, его могут похитить или отобрать злоумышленники. Между тем, активисты общественных организаций нередко работают с такими документами, потеря которых грозит большими неприятностями не только им самим, но и их партнерам и людям, обратившимся к ним за помощью.
Cobian Backup позволяет автоматически отправлять сжатую И защищенную резервную копию за пределы офиса И даже страны — на удаленный интернет-сервер. Для этого используется широко известный протокол FTP (File Transport Protocol, буквально — протокол передачи файлов). Если с вашим компьютером что-то случится и резервная копия окажется недоступна, вы сможете скачать файл С сервера.
Чтобы пользоваться этой функцией, нужно иметь доступ к какому-нибудь серверу FTP. Владельцы собственных веб¬сайтов, как правило, имеют его. Но если у вас нет своего веб-сайта, можно купить место на сервере у хостинг-провайдера (или даже получить его бесплатно). У вас появится удаленное хранилище информации по цене В несколько долларов В месяц — вполне под силу организации, которая действительно заботится о сохранности своих данных и о своем деле. Это хранилище универсальное: вы можете держать там файлы любого формата сколь угодно долго, имея доступ не только через Cobian Backup, но и посредством любого бесплатного FTP-клиента (программы, умеющей работать с FTP, например, Filezilla, CoreFTP, WS_FTP и др.).
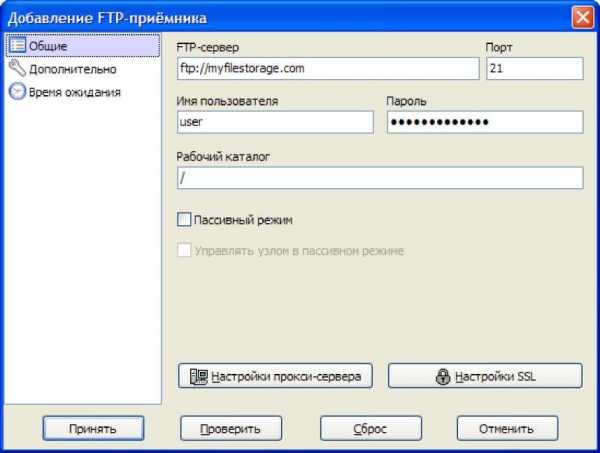
В процессе создания нового задания В разделе «Файлы» нажимаем на кнопку «Добавить» под нижнем окном и выбираем «FTP». Появится окно «Добавление FTP-приемника». В поля «FTP-сервер», «Имя пользователя» и «Пароль» вводим данные для доступа К FTP-серверу, а поле «Порт» оставляем как есть. Для продвинутых пользователей, которые хотят и умеют использовать SSL-шифрование для FTP, есть такая возможность (кнопка «Настройки SSL»).
Кому-то хранение данных на FTP-сервере может показаться слишком трудным, даже излишним. Но нет ничего печальнее вида пользователя, одновременно оплакивающего погибший винчестер и ломающего голову, где затерялся CD с резервной копией.
Если вы нашли ошибку, пожалуйста, выделите фрагмент текста и нажмите Ctrl+Enter.
web-profi.by
Создание резервных копий виртуальных машин
Многие предприятия, а также домашние пользователи все чаще и чаще используют виртуальные машины для выполнения различного рода задач и повышения эффективности своей деятельности. Если раньше виртуальные машины применялись, в основном, энтузиастами, то теперь качество настольных и серверных платформ виртуализации позволило использовать их профессионалам в крупных масштабах. Возможность запуска нескольких виртуальных систем на одном физическом компьютере имеет множество достоинств, среди которых: экономия на аппаратном обеспечении, упрощение обслуживания и снижение затрат на электроэнергию в крупных датацентрах. Кроме того, важным достоинством виртуальных машин является их простая переносимость на другую физическую платформу и простая процедура их резервного копирования. Но также как и обычные операционные системы, виртуальные среды требуют высокого внимания к созданию резервных копий критически важных данных. При работе виртуальных машин в производственной среде предприятия многие компании планируют целые стратегии по архивации и восстановлению виртуальной инфраструктуры после сбоев, которые получили название Disaster Recovery.
Многие поставщики коммерческих платформ виртуализации предлагают корпоративным пользователям встроенные средства архивации виртуальных машин, такие как VMware Consolidated Backup (VCB) для платформы ESX Server. Однако в секторе SMB (Small and Medium Business), где число используемых виртуальных машин невелико, практически отсутствуют предоставляемые производителем платформ средства резервного копирования. Вследствие этого, небольшим компаниям приходится привлекать системных администраторов для написания различных скриптов, а также использования стандартных утилит операционных систем, обеспечивающих архивацию и восстановление файлов и папок с жизненно важными данными.
Общие сведения о резервном копировании данных
Одновременно с процессом планирования виртуальной инфраструктуры необходимо также инициировать процесс по разработке плана архивации и восстановления после сбоев (Disaster Recovery Plan). Прежде всего, нужно выделить наиболее критические элементы ИТ-инфраструктуры, которые потенциально подвержены повреждениям со стороны внутренних и внешних источников, таких как отключение электропитания, неисправности жестких дисков, вирусная угроза и прочие. После этого, необходимо продумать частоту резервного копирования виртуальных машин различных категорий в зависимости от степени критичности. Виртуальные продакшен-сервера компании, которые работают в режиме полной публичной доступности, должны архивироваться довольно часто и регулярно и обладать свойством быстрой восстанавливаемости в случае сбоя. Внутренние сервера организации, не требующие столь высокого внимания и быстрого восстановления, могут архивироваться реже, с бoльшим временем восстановления. Затем нужно определить, какие устройства хранения будут использоваться для архивации (IDE или SCSI диски других серверов, устройства SAN и т. п.).
При выборе частоты архивации необходимо учитывать, что некоторые виды резервного копирования обладают свойством быстрого создания резервных копий, но более медленного восстановления. И наоборот, возможно проведение более длительной архивации с меньшим временем восстановления. Ниже перечислены основные виды резервного копирования данных, которые могут также применяться к виртуальным машинам:
- Обычная (полная) архивация (full backup)
При этом типе архивации создается полная копия всех сохраняемых данных. Процесс создания такой резервной копии достаточно продолжителен, однако требует не так много времени на восстановление, поскольку не требуется выполнять несколько задач восстановления. Полная архивация сбрасывает маркеры архивации файлов и папок, которые используются для определения того, какие файлы следует копировать. Эти маркеры применяются для проверки состояний файлов при добавочной и разностной архивации. - Добавочная архивация (incremental backup)
Этот вид архивации подразумевает копирование файлов и папок, которые изменились со времени создания последней резервной копии. Поэтому, если последовательно выполнить две добавочных архивации и не изменять файл между ними, в образ восстановления он добавлен не будет. - Разностная архивация (differential backup)
Такая архивация включает в себя все изменения, произошедшие в файлах и папках, со времени последней полной архивации. Соответственно, при двух последовательных разностных архивациях файл, который не изменился между ними, но изменился со времени последней полной архивации будет помещен в архив оба раза.
Для того чтобы пояснить, чем отличаются эти типы архивации, приведем пример комбинирования видов резервного копирования. При использовании полной и добавочной архивации существенно уменьшается время резервного копирования, однако увеличивается время восстановления. К примеру, если мы сделали полную архивацию в понедельник и ежедневно накатывали добавочную архивацию, а в пятницу система была повреждена, нам необходимо будет восстановить полную архивную копию понедельника и последовательно все добавочные копии до пятницы, что займет весьма длительное время. Комбинирование полной и разностной активации, наоборот, требует большее время на проведение архивации, однако меньшее на восстановление, поскольку потребуется восстановить только полную архивную копию данных понедельника и накатить на нее разностный архив пятницы.
Это, конечно же, не все типы архивации, которые могут быть использованы при резервном копировании данных, однако перечисленные виды — одни из самых часто используемых. Очевидно, что для серверов с высокой критичностью к времени восстановления целесообразнее использовать разностную архивацию в комбинации с полной, нежели добавочную. Первая подойдет для внешних серверов организации, вторая — для внутренних, которым позволительно большее время простоя.
Поскольку, в основном, виртуальная машина представляет собой папку с файлами, то можно применять встроенные средства резервного копирования хостовой операционной системы, в случае если используется платформа виртуализации поверх хостовой системы такая как, например Microsoft Virtual Server или VMware Server. В Microsoft Windows для этих целей можно применять утилиту ntbackup. При использовании bare-metal платформ (класса «голое железо»), таких как ESX Server или Virtual Iron, необходимо воспользоваться средствами производителя системы виртуализации или продуктами сторонних разработчиков.
Кроме того, резервное копирование виртуальных машин может осуществляться путем создания образов гостевых систем с помощью программного обеспечения, такого как Acronis True Image. Стоит отметить также, что бывают ситуации, когда необходимо осуществить архивацию не всей виртуальной машины, а некоторых данных в гостевой системе. В этом случае, при написании пакетных сценариев архивации можно использовать утилиты для монтирования виртуальных дисков в хостовую систему. Для платформ VMware такой утилитой является приложение VMware Disk Mount.
Архивация и восстановление виртуальных машин на платформе VMware ESX Server
Пилотный продукт компании VMware, платформа ESX Server, является ключевым элементом виртуальной инфраструктуры в производственной среде предприятия. Виртуальная инфраструктура VI3 (Virtual Infrastructure 3) представляет собой совокупность продуктов и средств, позволяющих парку виртуальных машин эффективно выполнять свои задачи и бесперебойно функционировать в различных условиях, включая такие форс-мажорные факторы как резкие всплески нагрузки, отключение питания и порча оборудования. Одним из самых важных средств по реализации стратегии Disaster Recovery является средство резервного копирования VMware Consolidated Backup (VCB). VCB может использоваться для создания резервных копий отдельных ESX-серверов, а также в совокупности со средством управления парками виртуальных серверов VMware Virtual Center. VCB предоставляет реализует следующие возможности:
- создание архивных копий виртуальных машин с различным типом архивации посредством специального прокси-сервера VCB Proxy Host, который снимает нагрузку по созданию резервных копий с production-сервера компании, где запущены виртуальные машины
- не требует установки дополнительных агентов на ESX-серверы
- предоставляет широкие возможности по интеграции с продуктами сторонних производителей средств резервного копирования, поддержка различных пакетов уже встроена в VCB
- поддерживает архивацию на уровне файлов для гостевых систем Windows (можно создавать архивные копии отдельных файлов и папок внутри гостевой системы), а также архивацию на уровне образов виртуальных машин для любых гостевых ОС
Создание резервных копий виртуальных машин с помощью VCB происходит путем создания мгновенных снимков виртуальных машин без остановки их работы. VCB поддерживает также сети хранения SAN. Если виртуальные машины расположены на устройстве хранения SAN, процедура резервного копирования выглядит следующим образом:
Процедура копирования виртуальных машин с помощью VCB
Созданные в процессе работы снимки состояний виртуальных машин с помощью агента, расположенного на прокси-сервере VCB сохраняются на резервном носителе, откуда затем могут быть восстановлены в случае сбоя запущенной гостевой системы или порчи оборудования. В этом случае, бэкап-агент имеет прямой доступ к логическим единицам LUN (Logical Unit Number) в устройствах SAN. Для сетей SAN средства VCB поддерживают протокол Fibre Channel, а также ленточные носители для сохранения архивных копий. VCB тесно использует возможности VMware Tools, запущенных внутри гостевой системы, для создания резервных копий данных гостевой ОС.
VMware Consolidated Backup на данный момент поддерживает следующие пакеты (список включает в себя только официально оттестированное ПО с продуктом ESX Server):
- Symantec Backup Exec 10.0
- Symantec Backup Exec 10d
- Veritas Netbackup 5.0
- Veritas Netbackup 5.0 MP4
- Veritas Netbackup 5.1
- Veritas Netbackup 5.1 MP2
- Veritas Netbackup 5.1 MP3
- Veritas Netbackup 6.0
- Tivoli Storage Manager v 5.2.1
- Tivoli Storage Manager v 5.2.3
- Tivoli Storage Manager v 5.3
- EMC Networker v 7.0
- EMC Networker v 7.1.x
- EMC Networker v 7.2
- EMC Networker v 7.3
- CA BrightStor ARCServe r11
- CA BrightStor ARCServe r11.1
- CA BrightStor ARCServe r11.5
- Commvault Galaxy v 5.9
- Commvault Galaxy v 6.1
Работу по созданию архивных копий виртуальных машин в общем случае можно представить так:
- Программное обеспечение для создания резервных копий запускает сценарий подготовки к архивации, который выполняет следующие задачи:
- убеждается в том, что внутри гостевой системы не происходят операции чтения-записи в сохраняемые папки и файлы (только для гостевых ОС Windows)
- переключает виртуальную машину в режим «снапшота», создает снимок состояния виртуальной машины и делает его доступным для приложения, использующего VCB
- монтирует снимок виртуальной машины с SAN на прокси-сервер
- Производится создание резервной копии снимка виртуальной машины на уровне образа, либо на уровне файлов и папок гостевой системы (полное, разностное или инкрементальное копирование).
- ПО для архивации вызывает post-backup сценарий, который завершает резервное копирование (демонтирует снимки виртуальных машин с прокси-сервера и выводит виртуальную машину из режима снимка).
В процессе создания резервных копий средства VCB используют компоненты виртуальной инфраструктуры, представленные ниже:
Структура решения VMware Consolidated Backup
Подводя итоги можно сказать, что VMware Consolidated Backup представляет собой мощное средство для создания резервных копий виртуальных машин и дает возможность применять стандартное ПО резервного копирования, используемое в организации для создания архивных копий данных.
Резервное копирование с помощью Vizioncore esxRanger
Продукт esxRanger компании Vizioncore, контролируемой сейчас компанией Quest Software, на данный момент является одним из самых популярных решений для создания архивных копий виртуальных машин на платформе ESX Server. esxRanger не требует установки никаких дополнительных агентов на серверы ESX и создает архивные копии виртуальных машин с одного сервера либо группы серверов за счет интеграции с продуктом Virtual Center. Процесс создания резервных копий происходит на одном Windows-сервере, откуда архивные образы виртуальных систем могут быть сохранены на различных устройствах хранения в производственной среде организации.
esxRanger обладает как GUI-интерфейсом, так и интерфейсом командной строки, что позволяет использовать обычный планировщик задач Windows для запуска работ резервного копирования по расписанию, что отменяет необходимость написания дополнительных скриптов. Главное окно продукта esxRanger представлено ниже:
Главное окно esxRanger
Подключившись к VMware Virtual Center, при наличии соответствующих разрешений, можно выбрать отдельные виртуальные машины серверов датацентра для резервного копирования. Копируемые образы автоматически сжимаются при архивировании и распаковываются при восстановлении, что позволяет экономить время системным администраторам.
esxRanger интегрируется с VMware Consolidated Backup при использовании в сетях хранения данных SAN и позволяет создавать полные или дифференциальные копии виртуальных машин, а также отдельных файлов и папок в гостевых ОС Windows. Кроме того, в процессе резервного копирования esxRanger собирает различную информацию о метриках архивации (таких как время, затраченное на архивацию и восстановление), хранит ее в базе данных и позволяет использовать ее для построения трендов стратегии Disaster Recovery. В дополнение к этому, esxRanger имеет механизм политик, которые позволяют строить стратегию архивации данных на основе шаблонов и интегрировать его с другими компонентами ИТ-инфраструктуры организации, максимально снизив загрузку системных администраторов.
Процедура резервного копирования с помощью esxRanger выглядит так:
- Создается точка сохранения виртуальной машины и сохраняется в базе данных.
- При помощи VMware API происходит «разлочка» файлов виртуальных дисков на чтение (по умолчанию они заблокированы) и создание .REDO файлов, которые будут хранить изменения виртуальных дисков с момента точки сохранения.
- Файлы виртуальных дисков сжимаются.
- Происходит резервное копирование сжатых файлов и применение .REDO файлов к VMDK файлам виртуальных машин.
- После того, как изменения будут применены, VMDK файлы возвращаются в исходное заблокированное состояние.
- Системный администратор добавляет комментарии к архивным копиям виртуальных машин, содержащие указания на случай сбоя виртуальных машин.
В целом, esxRanger является удобным, надежным и простым в использовании средством создания архивных копий виртуальных машин в Virtual Infrastructure 3, которое обладает возможностями интеграции с VMware Consolidated Backup, что позволяет использовать его в сетях хранения данных SAN компаний любого масштаба.
Создание резервных копий виртуальных машин на платформе Microsoft Virtual Server
К сожалению, компания Microsoft, являющая владельцем и разработчиком продукта для виртуализации серверов Virtual Server 2005, не предоставляет пользователям столь мощного средства резервного копирования и восстановления, как VMware Consolidated Backup. В данный момент, Microsoft сосредоточилась, в основном, на разработке встроенной в следующую версию платформы Windows Server поддержки виртуализации на основе гипервизора под кодовым названием Viridian. Однако Microsoft постоянно откладывает дату окончательного релиза Windows Virtualization, а также урезает его анонсируемые возможности, поэтому сейчас трудно что-то определенное сказать о возможностях резервного копирования в готовящейся платформе виртуализации. С достаточно большой вероятностью можно сказать, что встроенная поддержка «живой» архивации будет, однако неясно пока в каком виде. На сегодняшний день, резервные копии виртуальных машин в Virtual Server могут быть созданы «двумя с половиной способами», включающими в себя:
- использование стандартных средств резервного копирования образов операционных систем, которые могут быть созданы агентами, работающими внутри гостевых систем, например, Symantec Backup Exec.
- написание специализированные скриптов, которые сохраняют состояние виртуальной машины, копируют ее данные на резервный носитель и запускают виртуальную машину снова
- применение служб теневого копирования тома (Volume Shadow Service, VSS), поддержка которых в Virtual Server появилась совсем недавно и пока не поддерживается производителями систем резервного копирования данных
Для того чтобы произвести архивацию запущенных виртуальных машин на платформе Virtual Server можно использовать ее COM-интерфейс, написав сценарий, к примеру, с помощью Visual Basic Scripting (vbs). При создании резервной копии виртуальной машины необходимо сначала перевести ее в сохраненное состояние (Saved State), затем скопировать ее файлы в заданное место и, после этого, снова запустить ее. Ниже приведен пример скрипта на vbs, который делает эти необходимые действия для копирования одной виртуальной машины. Его можно запускать по расписанию с помощью стандартного планировщика задач Windows. ‘ backupvm.vbs ‘ автор: John Savill ‘ использование : backupvm.vbs Option Explicit On Error Resume Next Dim objFSO, objVirtualServer, objVM, objSaveTask, objVHD ‘Соединение с объектом файловая система set objFSO=CreateObject(«Scripting.FileSystemObject») ‘Соединение с Virtual Server set objVirtualServer = CreateObject(«VirtualServer.Application») ‘Поиск виртуальной машины set objVM = objVirtualServer.FindVirtualMachine(WScript.Arguments(0)) ‘Сохранение состояния виртуальной машины set objSaveTask = objVM.Save ‘Пауза для выполнения операции сохранения while not objSaveTask.isComplete WScript.Sleep 1000 wend ‘Копирование виртуальных дисков и UNDO-дисков for each objVHD in objVM.HardDiskConnections If objFSO.FileExists(objVHD.HardDisk.file) Then ‘Wscript.Echo objVHD.HardDisk.file & » » & WScript.Arguments(1) objFSO.CopyFile objVHD.HardDisk.file, WScript.Arguments(1) End If If objFSO.FileExists(objVHD.undoHardDisk.file) Then ‘Wscript.Echo objVHD.undoHardDisk.file & » » & WScript.Arguments(1) objFSO.CopyFile objVHD.undoHardDisk.file, WScript.Arguments(1) End If Next ‘Копирование vsv и vmc файлов objFSO.CopyFile objVM.File, WScript.Arguments(1) objFSO.CopyFile objVM.SavedStateFilePath, WScript.Arguments(1) ‘Запуск виртуальной машины objVM.Startup
Этот скрипт необходимо использовать следующим образом:
C: emp>cscript backupvm.vbs
Нужно отметить, что компания Microsoft официально не поддерживает такой процесс создания резервных копий, поскольку целостность виртуальной машины, скопированной в сохраненном состоянии, может быть нарушена из-за того, что часть ее памяти не сохраняется в этом случае в файлах vsv и vhd.
Использование службы Volume Shadow Service
Поддержка служб VSS появилась в недавно вышедшем релизе Virtual Server 2005 R2 SP1. Использование служб теневого копирования в Virtual Server предполагает создание резервных копий запущенных виртуальных машин за счет создания образов, что должно существенно упростить и ускорить процедуру резервного копирования и восстановления. Однако недостаточно, чтобы программное обеспечение для резервного копирования поддерживало VSS, необходимо также, чтобы оно поддерживало еще и новый Virtual Server VSS Writer Service (VS Writer), обнаружить поддержку которого, на данный момент, не удалось ни у одной из систем архивации. В соответствии с информацией Microsoft, средства резервного копирования могут использовать VS Writer для архивации и восстановления виртуальных машин следующим образом: они нотифицируют Virtual Server о том, что процесс архивации начался, Virtual Server отвечает на это созданием снимка виртуальной машины, после чего начинается процесс копирования. На данный момент утилита NTBackup также не поддерживает этот механизм.
Резервное копирование виртуальных машин Xen
Компания XenSource, занимающаяся поддержкой Open-Source проекта Xen, а также распространением коммерческой платформы виртуализации XenEnterprise, предлагает не так много вариантов архивации виртуальных машин на платформе Xen. Один из них приведен ниже с использованием устройств хранения данных в файловой системе NFS (Network File System).
Исходная информация:
- Хост XenServer (в примере процедуры бэкапа его IP 192.168.1.10)
- Компьютер, используемый в качестве сервера хранения архивных копий (в примере его IP 192.168.1.1)
- Виртуальная машина XenVM (в примере ее IP 192.168.1.12)
Процедура резервного копирования:
- Установите NFS сервер путем добавления в файл /etc/exports следующей строчки:
/ *(rw,sync,no_root_squash) - На хосте XenServer пропишите в файл /etc/xen/xmexample1 следующее:
kernel /boot/xenkernel
name = «ExampleDomain»vif = [ » ]
root = /dev/nfs
nfs_server = ‘192.168.1.1’
nfs_root = ‘/ ip=192.168.1.10:192.168.1.1:192.168.1.1:255.255.255.0:::’ - Сохраните копию файла /etc/fstab и добавьте в него следующие строчки:
192.168.1.1:rootdevice / nfs rw,hard,intr 1 1
192.168.1.1:swapdevice swap swap defaults 0 0
192.168.1.1:usrpartition /usr nfs rw,hard,intr 1 1
192.168.1.1:varpartition /var nfs rw,hard,intr 1 1
none /dev/pts devpts gid=5,mode=620 0 0
none /proc proc defaults 0 0 - Скопируйте /lib/modules/2.6.16.29-xen с хоста XenServer на устройство резервного копирования
- Выполните следующую команду на сервере архивных копий:
#scp 192.168.1.10:/lib/modules/2.2.16.29-xen /lib/modules/ - Для активации консоли, используя udev, выполните следующие команды на сервере архивных копий:
mkdir /tmp/dev
mount —move /dev /tmp/dev
sbin/MAKEDEV null console zero
mount —move /tmp/dev /dev - Выполните следующую команду для монтирования устройства резервного копирования на хост Xen:
#xm create -c xmexample1 - Сохраните резервную копию файла xenstore-ls и скопируйте содержимое файловой системы (за исключением директорий /proc и /sys) в другую папку:
#rsync -a -e ssh —exclude=’/proc/*’ —exclude=’/sys/*’ 192.168.1.10:/ /backupdir
Заключение
Составление и реализация плана резервному копированию и восстановлению после сбоев (Disaster Recover Plan) наиболее важных серверов и рабочих станций организации является необходимой составляющей ее деятельности. Виртуальные машины, даже больше чем физические, требуют высокого внимания к архивации данных, поскольку обычно несколько виртуальных систем консолидировано на одном физическом хосте. Ведущие производители платформ виртуализации стремятся к тому, чтобы предоставить мощные и удобные средства резервного копирования, однако на данный момент это удалось только компании VMware. Стратегию резервного копирования можно проводить двумя способами: один из самых простых путей, делать это в рамках стандартной стратегии по архивации данных в ИТ-инфраструктуре компании, за счет установки в гостевых системах агентов резервного копирования и создания образов. Другой, более удобный и быстрый путь — использование встроенных средств платформ, таких как VMware Consolidated Backup или написание скриптов системными администраторами. В любом случае, никогда нельзя забывать, что отказ оборудования или иные форс-мажорные обстоятельства не должны существенно влиять на критически важную деятельность компании.
www.ixbt.com