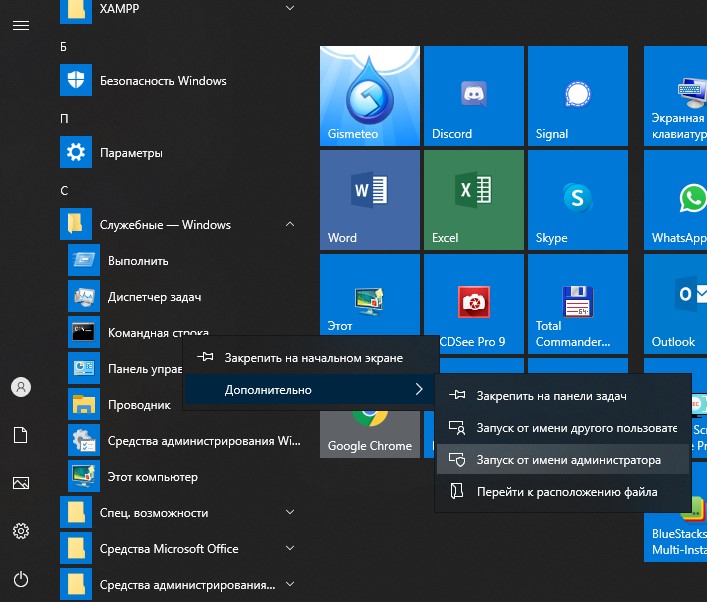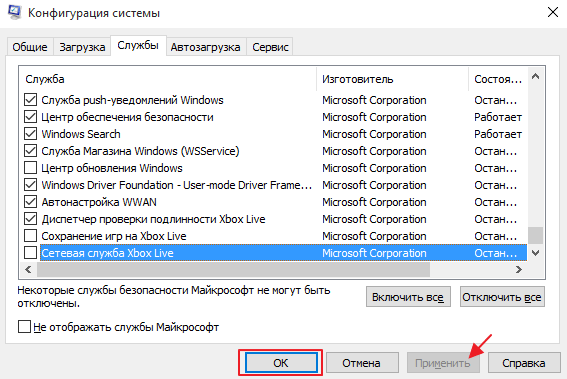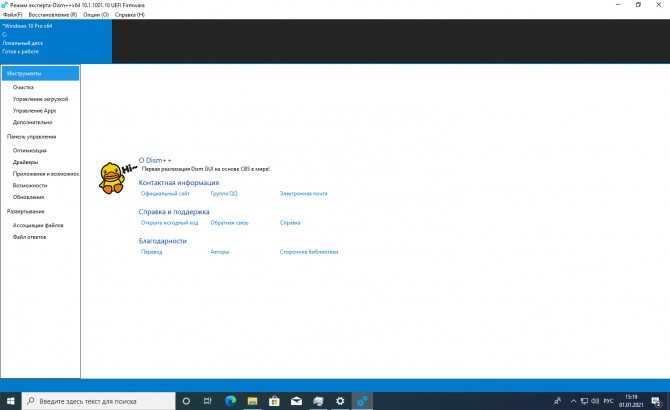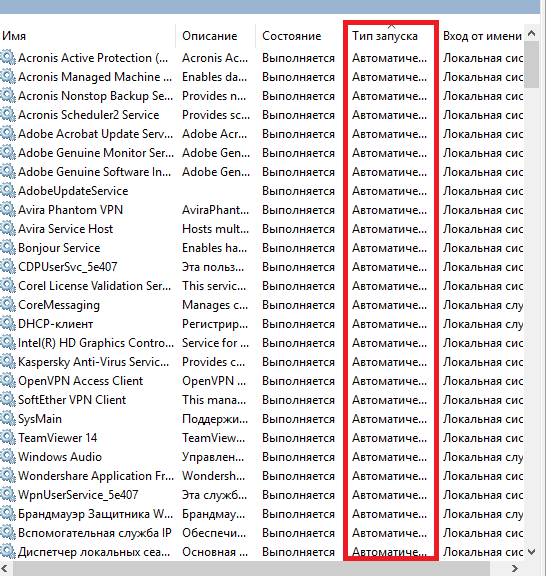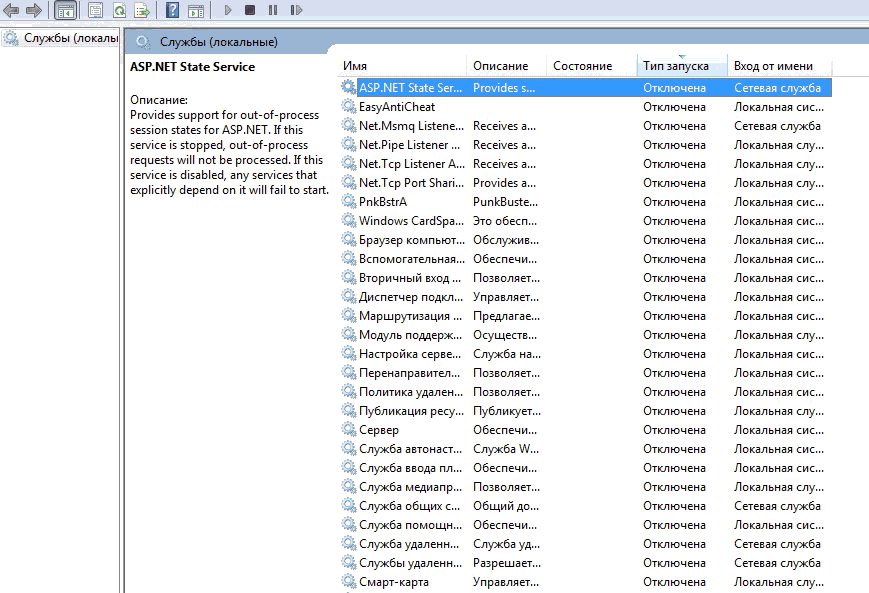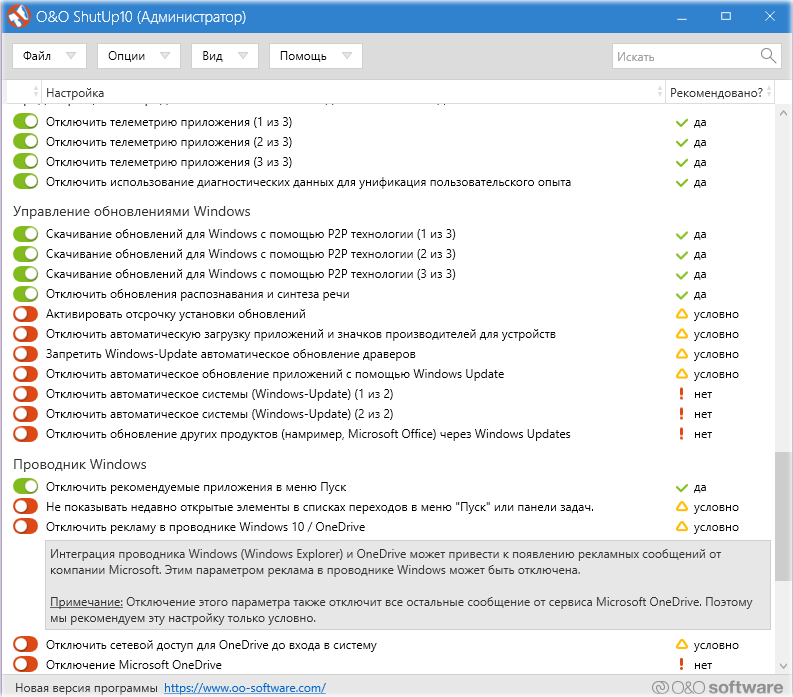Какие ненужные службы можно отключить в Windows 10 для лучшего быстродействия
Содержание:
- Что такое Службы в Windows 10
- Что будет, если выключить ненужные службы Windows 10
- Список бесполезных служб, которые можно отключить
- Как отключить ненужные службы в Windows 10
- Какие процессы можно отключить в Windows 10 для лучшего быстродействия
- Список процессов
- Какие службы и процессы лучше не отключать в Windows 10
Когда на персональном компьютере используется слабое железо, то во время запуска требовательных игр и программ могут наблюдаться тормоза. Связано это с тем, что процессор не может обработать большое количество информации, а оперативная память перегружена. В Windows 10 используются службы для обеспечения правильного функционирования приложений. Некоторые компоненты являются бесполезными и существенно нагружают центральный процессор. В этой ситуации необходимо выполнить деактивацию лишних служб. При этом важно знать, что не все системные компоненты нужно отключать. Без некоторых служб система не сможет нормально работать и будут происходить различные сбои. Таким образом, у многих пользователей возникает вопрос, какие службы можно отключить в Windows 10 для лучшего быстродействия?
При этом важно знать, что не все системные компоненты нужно отключать. Без некоторых служб система не сможет нормально работать и будут происходить различные сбои. Таким образом, у многих пользователей возникает вопрос, какие службы можно отключить в Windows 10 для лучшего быстродействия?
Что такое Службы в Windows 10
Службы представляют собой микропрограммы, которые обеспечивают правильное функционирование компонентов ОС. Они работают в фоновом режиме и запускают определенные процессы. Если деактивировать некоторые системные службы, то работоспособность ОС будет нарушена. При работе с программным обеспечением могут наблюдаться различные сбои и ошибки, если отключить важные сервисы.
Службы Windows 10
Что будет, если выключить ненужные службы Windows 10
Включение или отключение компонентов Windows 7
Отключение ненужных служб Windows 10 может спровоцировать различные сбои и ошибки. Также могут слететь настройки беспроводного и проводного интернета. Помимо этого, система может не загрузиться.
Помимо этого, система может не загрузиться.
Важно! Перед деактивацией ненужных компонентов, необходимо создать резервную копию ОС или точку восстановления.
Список бесполезных служб, которые можно отключить
Перед тем как производить отключение ненужных служб в Виндовс 10, необходимо узнать, какие функции выполняет тот или иной компонент.
Службы в диспетчере задач
Список ненужных служб, которые можно выключить и тем самым оптимизировать работу операционной системы:
- Quality Windows Audio. Позволяет передавать медиаконтент с использованием локальной сети. При этом, администратору будет виден IP-адрес пользователя. Помимо этого, дополнительной функцией данного элемента является возможность проводить диагностику сети. Передача информации осуществляется по выделенному каналу.
- Windows Search. Производит автоматическое сканирование локальных дисков и внешних накопителей. Найденные файлы индексируются и сохраняются в кэш. Если на компьютере установлено слабое железо, то данную опцию нужно отключить, так как она сильно тормозит работу Виндовс.
 Помимо этого, после индексации содержимого на винчестере, создаются временные файлы и теневые копии.
Помимо этого, после индексации содержимого на винчестере, создаются временные файлы и теневые копии. - Messaging Service. Позволяет обмениваться сообщениями по локальной сети.
- Print Work. Загружает информацию о печати с виртуального принтера.
- SysMain. Позволяет улучшить и ускорить работу ОС. На слабых компьютерах рекомендуется деактивировать компонент, так как утилита проводит автоматическое сканирование фоновых приложений и дискового пространства.
- Автоматическое обновление часов. При использовании геолокации происходит автоматическая настройка часов и даты. Данная служба очень сильно нагружает оперативную память и центральный процессор. Рекомендуется выставлять параметры для даты и времени вручную.
- Антивирусная программа. Производит автоматическое сканирование операционной системы на предмет выявления вредоносного программного обеспечения. Помимо этого, выполняется плановая проверка дискового пространства и файлов. Если на устройстве установлен сторонний антивирус, то рекомендуется выключить данную службу.

- Встроенный режим. Позволяет запускать фоновые процессы. Если отключить данный компонент, то фоновые процессы не будут выполняться, тем самым можно существенно разгрузить ОЗУ и CPU.
- Биометрия. Производит в автоматическом режиме сбор полной информации о конфигурации персонального компьютера. При использовании стороннего программного обеспечения, проверяет подлинность цифровой подписи. Также, компонент собирает информацию, введенную на сторонних ресурсах и помещает ее во временное хранилище данных.
- Диспетчер платежей. Производит контроль над осуществлением платежей с использованием технологии бесконтактной оплаты.
- Сборщик событий. Данный компонент позволяет получить информацию об оборудовании, установленном на ноутбуке. Помимо этого, конфигурация может быть отправлена по локальной сети удаленному пользователю.
- Удаленный реестр. Позволяет удаленным пользователям производить редактирование системного реестра: изменять параметры для программного обеспечения, удалять недействительные ключи или менять конфигурации некоторых компонентов операционной системы.

- Перенаправление портов. Позволяет перенаправлять оборудование (факсы, принтеры) для подключения к удаленному устройству.
- Политика удаления смарт-карт. Позволяет настроить блокировку рабочего стола при деинсталляции смарт-карты.
- Уведомление для принтеров. Обработка уведомлений от стороннего сервера печати.
Загрузка ОЗУ фоновыми процессами
Как отключить ненужные службы в Windows 10
Как почистить диск С от ненужных файлов Windows 10
Отключение ненужных служб в Виндовс 10 производится через диспетчер задач:
- Необходимо на физической клавиатуре щелкнуть сочетание клавиш Ctrl+Alt+Del.
- Далее появится окно параметров безопасности, где нужно выбрать пункт «Диспетчер задач».
- Далее в окне диспетчера необходимо перейти в раздел «Службы».
- В нижней части окна щелкнуть «Показать дополнительные настройки для системных компонентов».
- После этого в консоли необходимо найти ненужную службу и щелкнуть по ней ПКМ.

- В новом окне нужно перейти во вкладку «Общие».
- В пункте «Тип запуска» выставить «Вручную» или «Выключение».
- В пункте «Состояние» указать «Отключить».
Важно! Оптимизация Windows 10 происходит за счет деактивации ненужных системных компонентов. Почистив автозапуск служб можно добиться ускорение работы операционной системы.
Диспетчер задач
Какие процессы можно отключить в Windows 10 для лучшего быстродействия
В диспетчере задач отображают фоновые процессы, которые обеспечивают работу определенных приложений. Некоторые компоненты можно убрать из списка, чтобы они не грузили систему.
Список процессов
Включение и отключение компонентов Windows 10
Перечень процессов, которые можно закрыть без вреда для ОС:
- Antimalware Service. Данный процесс отвечает за работу встроенного защитника и сильно загружает оперативную память. Если на ПК установлен сторонний антивирус, то его можно закрывать.

- Bonjour Service. Микропрограмма необходима для синхронизации устройств от Apple.
- Диспетчер очереди печати. Сохраняет файлы во временную память для последующей печати.
- Индексатор Microsoft. Индексирует локальные диски, и позволят получить быстрый доступ к контенту. Процесс активно использует оперативную память и часто обращается к жесткому диску.
- Брокер мониторинга среды. Автоматически запускается при установке обновлений и позволяет отображать системные оповещение. Если ресурсов компьютера недостаточно, то допускается завершить процесс.
Важно! Выключать лишние фоновые процессы нужно для повышения производительности Виндовс. Если отключить системные компоненты, то могут слететь сетевые настройки и ОС вылетит в BSOD.
Фоновые процессы
Какие службы и процессы лучше не отключать в Windows 10
Если отключить некоторые критически важные службы и процессы, то могут произойти различные сбои и ошибки, а систему будет невозможно запустить.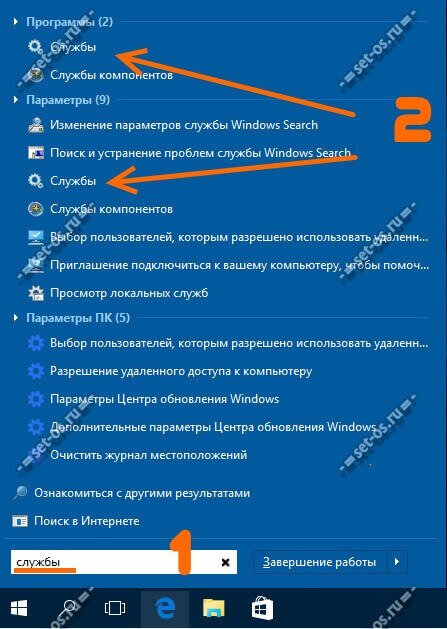 В этой ситуации придется делать восстановление параметров ОС.
В этой ситуации придется делать восстановление параметров ОС.
Службы и процессы, которые нельзя отключать:
| Наименование сервиса | За что отвечает |
| Установщик модулей | Позволяет удалять некоторые компоненты ОС, которые были установлены при обновлении. |
| Сервисы криптографии | Отслеживают состояние приложений и проверяют цифровые подписи драйверов. При деактивации процесса драйвера невозможно установить на ПК. |
| Уведомление о системных событиях | При возникновении сбоя в работе оборудования, система сообщит об этом пользователю. |
| Профили пользователей | Если отключить данную службу, то пользователь не сможет выйти из системы. Осуществить вход в систему также будет невозможно. |
| Совместимость программ | Позволяет установить устаревшее ПО на компьютер с использованием протоколов совместимости. |
| Служба диагностики | Находит и устраняет неполадки программных и аппаратных компонентов.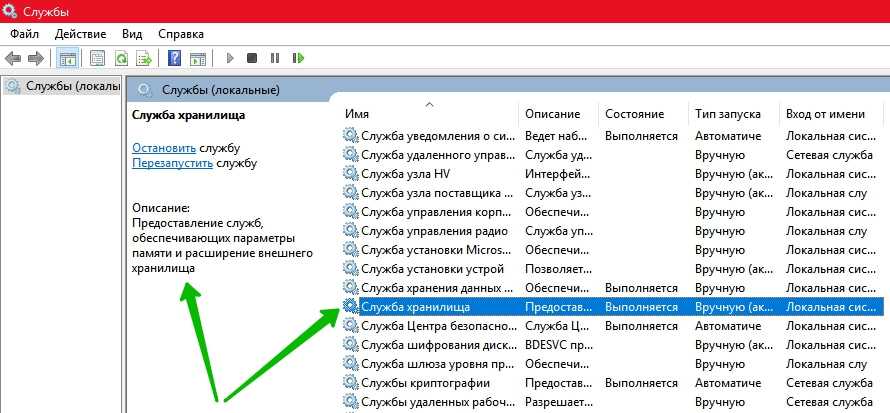 |
| Служба управления оркестратора обновлений | При отключении данного процесса, пользователь не сможет устанавливать новые апдейты. |
| Автонастройка WAN/WLAN | Автоматически настраивает беспроводные точки доступа и домашние сети. |
| Синхронизация узла bd22016 | Синхронизация почты, календаря и контактов. Если отключить данный процесс, то перестанут работать зависимые от него программы. |
| Планировщик заданий | Позволяет в автоматическом режиме запускать выполнение критически важных системных задач. |
| Инструментарий управления Windows | Позволяет программам получить информацию о конфигурации компьютера. При деактивации службы, программы и компоненты перестанут работать. |
Ошибка при отключении системных сервисов
Отключение ненужных служб Windows 10 позволит оптимизировать работу операционной системы. На слабых компьютерах дополнительно рекомендуется отключать фоновые процессы, которые нагружают оперативную память.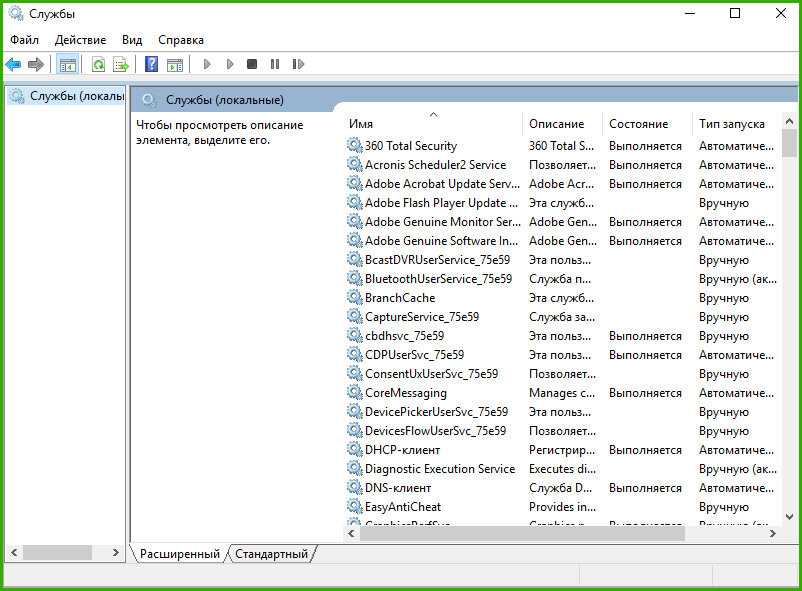 Деактивация системных компонентов может привести к нестабильной работе программ и ОС.
Деактивация системных компонентов может привести к нестабильной работе программ и ОС.
Автор:
Сергей АлдонинНенужные службы, которые можно отключить в Windows 7, 8, 10 и XP
Отключить ненужные службы в Windows можно в меню Пуск Панель управления Администрирование Служебные компоненты Локальные службы. Вариант легче: нажать Win+R (Пуск->Выполнить), ввести в окне services.msc и нажать Enter для перехода к окну служб.
Если по какой-то причине стандартных возможностей Windows и менеджера служб недостаточно, можно воспользоваться бесплатной программой Easy Service Optimizer от разработчика Sordum. Она выводит все названия, описания служб и прочие необходимые данные из системы и позволяет безошибочно искать службы и изменять их статус.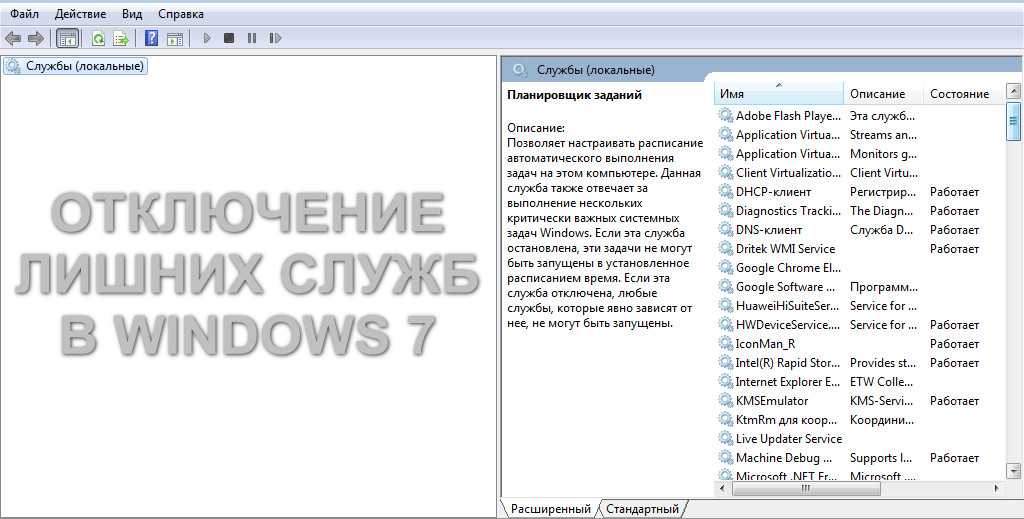
Оглавление:
Зачем отключать службы?
Windows запускает большое количество служб при запуске системы, полагая, что они могут понадобиться пользователю. Неиспользуемые службы потребляют ресурсы и тормозят работу компьютера. Отключение ненужных служб способно повысить производительность, снять нагрузку на процессор и память.
Важно отметить, что для всех современных компьютеров отключение служб Windows с целью улучшения производительности и быстродействия не имеет смысла. Заметную эффективность можно заметить лишь на старых компьютерах (с 2ГБ оперативной памяти и менее). При этом под заметным повышением производительности понимается снижение нагрузки на процессор на несколько процентов, а также освобождение сотни-другой мегабайт оперативной памяти.
Перед отключением службы желательно ознакомиться с ее функционалом. Без многих компонентов Windows работать не может, поэтому важно не отключить лишнее в погоне за производительностью. Следует помнить про другие способы ускорения работы ПК: очистка реестра, удаление системных файлов и кэша, использование CCleaner.
Важно помнить, что отключенная служба запустится при перезапуске системы, если не были изменены настройки автозапуска. А если были изменены, то проблема может проявиться, когда служба потребуется, а запуститься не может. Отключенные службы с выключенным автозапуском придется запускать вручную при необходимости. Для большинства пользователей это проблема, поскольку при возникновении проблем через несколько месяцев сложно вспомнить, какие из служб были отключены и за что они отвечали.
Отключение служб в Services Manager
Во всех версиях Windows для работы со службами существует Windows Services Manager. Он позволяет включать/отключать службы и устанавливать параметры автозапуска. Несмотря на то, что многие службы в Windows практически не используются обычными пользователями и могут быть отключены полностью, этого настоятельно рекомендуется не делать.
Для снижения нагрузки на систему и увеличения производительности/быстродействия, для всех неиспользуемых служб достаточно выставить параметр Вручную в настройках автозапуска.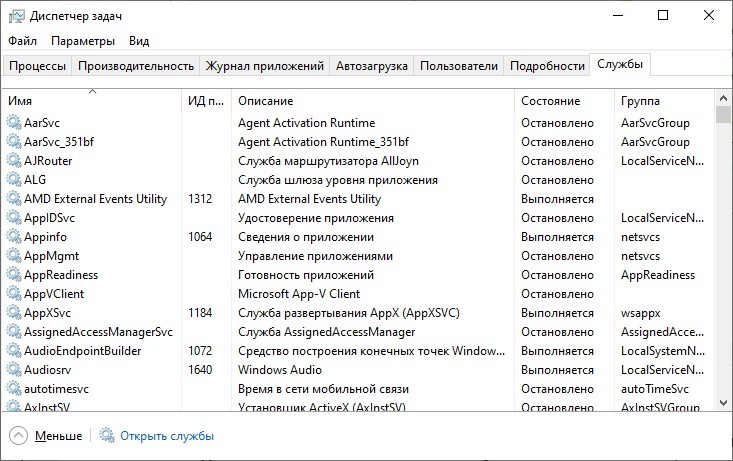 В этом случае служба не будет использоваться Windows и не будет потреблять ресурсы компьютера. При этом система сможет запустить службу, когда она действительно понадобится.
В этом случае служба не будет использоваться Windows и не будет потреблять ресурсы компьютера. При этом система сможет запустить службу, когда она действительно понадобится.
Запустить Windows Services Manager можно несколькими способами:
- Нажать Пуск Выполнить, ввести services.msc и нажать Enter.
- Ввести services.msc в строке поиска в меню Пуск.
- Открыть Пуск Панель управления Администрирование Службы.
В окне служб показываются все присутствующие на компьютере службы, в том числе отключенные. В графе тип запуска должны стоять статусы Вручную или Автоматически. Нежелательно переводить службы в полностью отключенное состояние.
В новых версиях ОС есть и другие настройки запуска: отложенный запуск, запуск по триггеру и так далее. Изменять эти настройки без понимания своих действий не рекомендуется. Стоит убедиться, что повышение производительности таким способом действительно эффективная мера для решения проблемы с быстродействием.
Windows 10
В новой операционной системе Windows 10 огромное количество служб, которые пользователь может отключить.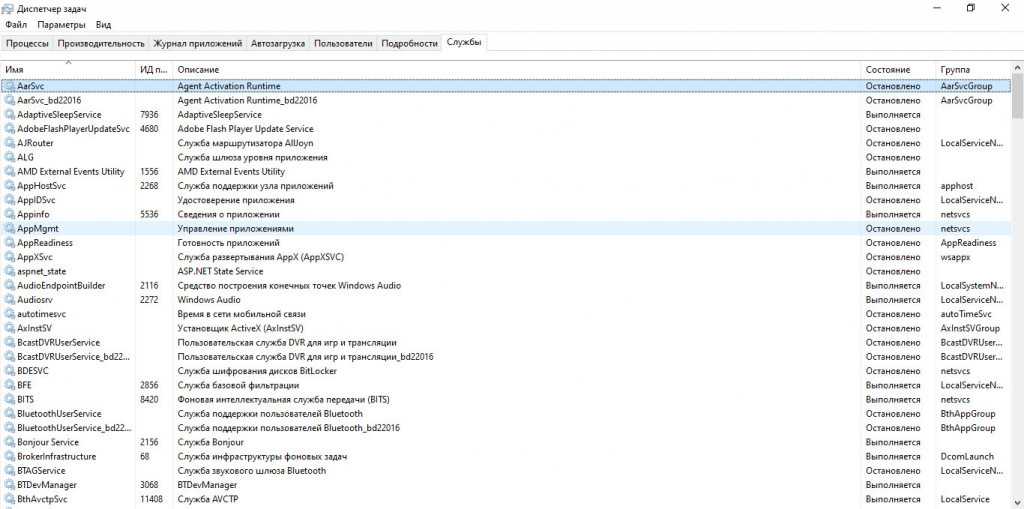 Оптимизация быстродействия за счет таких действий сомнительна. Разницу в производительности лучше сравнивать сразу после перезагрузки компьютера изменения в работе служб вступят в силу, а другие запущенные процессы не будут изменять картину.
Оптимизация быстродействия за счет таких действий сомнительна. Разницу в производительности лучше сравнивать сразу после перезагрузки компьютера изменения в работе служб вступят в силу, а другие запущенные процессы не будут изменять картину.
Сравнить разницу в производительности можно при помощи Диспетчера задач или сторонних утилит с аналогичным функционалом. Предварительно следует очистить систему и/или реестр от лишних файлов, убрать все лишние программы их настроек автозапуска. Ниже представлен список служб для Windows 10 и прошлых версий ОС (Windows 8 (8.1), 7, Vista, XP), отключение которых (перевод в ручной режим) не должно вызвать негативных последствий для работы системы.
Во многих статьях также советуется отключать службы Windows Defender Service (Защитник Windows), Windows Search (функция поиска по системе), Windows Error Reporting Service (служба регистрации ошибок) и Общий доступ к подключению к Интернету (ICS). Делать этого не советуется по ряду причин, особенно с последней службой она используется для раздачи Wi-Fi с ноутбука и аналогичных популярных возможностей.
Windows 8/8.1
В Windows 8/8.1 меньше служб, которые можно безопасно отключить без вреда для системы. В списке представлены редко используемые службы, отключение которых не скажется на работоспособности системы. Всегда следует уточнять, не используется ли конкретный функционал на конкретном компьютере.
Службы Windows Search (функция поиска в системе) и Security Center (центр обеспечения безопасности) отключать не советуется. Функционал первой требуется регулярно, а Центр безопасности выполняет действительно важные защитные функции, особенно если на компьютер не установлен антивирус.
Windows 7
В Windows 7 более десятка служб, которые могут быть спокойно отключены (переведены в ручной режим) в целях оптимизации и увеличения быстродействия. Ниже представлен список безопасных для отключения служб с примечаниями, которые позволят принять решение о выборе способа автозапуска.
Программы, которые устанавливаются на компьютер с Win7 пользователем, также могут устанавливать и запускать собственные службы.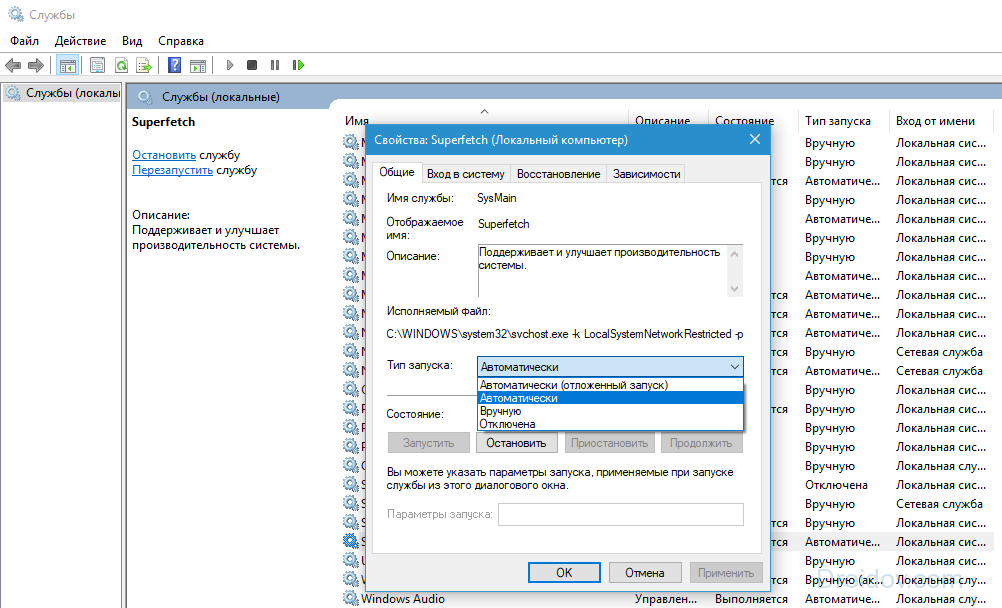 Примерами таких программ может служить рабочий софт или антивирусное ПО. Принимать решение о необходимости отключения таких служб пользователю следует самостоятельно. Стандартно не советуется выключать функцию поиска Windows Search, службы безопасности и брандмауэра.
Примерами таких программ может служить рабочий софт или антивирусное ПО. Принимать решение о необходимости отключения таких служб пользователю следует самостоятельно. Стандартно не советуется выключать функцию поиска Windows Search, службы безопасности и брандмауэра.
Если есть желание еще больше оптимизировать быстродействие системы стоит обратить внимание на следующий раздел про Windows Vista. Этот список служб более полный, а функционал и названия практически везде идентичны Windows 7.
Windows Vista
Про Windows Vista в последние годы пишут мало, поскольку данная версия ОС используется сравнительно редко. Здесь собран максимально полный список служб Windows Vista, краткое описание их функционала и рекомендуемые настройки автозапуска.
В Vista достаточно неиспользуемых пользователем компонентов, которые можно безопасно отключить (или перевести в ручной режим) в целях оптимизации и улучшения быстродействия. Если служба не указана в списке ниже, значит её тип запуска должен быть выставлен на Автоматически.
Службы, параметры автозапуска которых можно установить на вручную:
Помимо указанных, в режим вручную в Windows Vista можно перевести следующие службы:
- Отчеты о проблемах и их решениях (поддержка работоспособности элемента в Панели управления).
- Основные службы доверенного платформенного модуля.
- Расширяемый протокол проверки подлинности EAP.
- Программный поставщик теневого копирования (Microsoft).
- Протокол PNRP.
- Репликация DFS.
- Сервер упорядочения потоков.
- Сборщик событий Windows.
- Сетевые подключения.
- Системное приложение COM+.
- Служба автонастройки WLAN.
- Служба загрузки изображений Windows (WIA).
- Служба инициатора Майкрософт iSCSI.
- Служба модуля архивации на уровне блоков.
- Служба профилей пользователей (вручную если пользователь на компьютере один, иначе автоматически).
- Служба общих сетевых ресурсов проигрывателя Windows Media.

- Служба уведомлений лицензирования программного обеспечения.
- Темы (если используется стандартное оформление).
- Телефония.
- Тополог канального уровня.
- Теневое копирование тома.
- Узел службы диагностики.
- Узел системы диагностики.
- Узел универсальных PNP-устройств.
- Установщик модулей Windows.
- Установщик Windows.
- Цветовая система Windows (WCS) (Windows Color System) отключение может привести к некорректному отображению некоторых цветов на экране.
- Function Discovery Provider Host хост поставщика функции обнаружения.
Для изменения настроек нужно обладать правами администратора. Следующие службы можно полностью отключить:
Даже эти списки не являются исчерпывающими, поскольку многие программы способны создавать службы. Следует внимательно проверить службы, которые запускаются автоматически, удалить с компьютера устаревшие и неиспользуемые программы или отключить автозапуск для них.
Windows XP
В Windows XP можно выключить сравнительно небольшое количество служб, поскольку тогда функционал ОС еще не был настолько раздут. Windows XP морально и технически устарела, однако продолжает использоваться на слабых машинах, поэтому дополнительная оптимизация может пойти на пользу.
Отключение существенной части функционала Windows позволит значительно увеличить быстродействие слабого компьютера. При этом следует помнить о возможных негативных последствиях: сбоях в работе программ и самой системы, потери значительной части функций. Могут появляться ошибки и баги, причины которых будет сложно определить.
,
Отключение или удаление ненужных расширений из Google Chrome производится в настройках. Для управления расширениями достаточно ввести в адресной строке chrome://extensions/. Расширения не обязательно удалять из браузера окончательно. Их можно отключить,&hellip,
Вы можете отключить ненужные службы в Windows 10
- Миниинструмент
- Центр новостей MiniTool
- Вы можете отключить ненужные службы в Windows 10
Стелла | Подписаться | Последнее обновление
Службы Windows 10 являются важными компонентами для обеспечения бесперебойной работы вашего компьютера. Однако не все из них вам необходимы. Вы можете отключить ненужную службу в Windows 10, чтобы повысить производительность компьютера. В этом посте рассказывается, какие службы вы можете отключить в Windows. Более подробную информацию вы можете посетить домашнюю страницу MiniTool.
Для чего используются службы Windows 10?
Службы Windows 10 используются для обеспечения нормального функционирования вашей операционной системы. Вам лучше оставить их настройки по умолчанию. Но некоторые из вас могут захотеть отключить ненужные службы в Windows 10 , чтобы ваша Windows 10 работала намного быстрее.
Прежде чем говорить об отключенных службах Windows 10, мы покажем вам кое-что полезное, например, где можно увидеть имеющиеся у вас службы Windows 10 и их состояния:
Найдите services.msc в поле поиска и нажмите Введите , чтобы открыть его.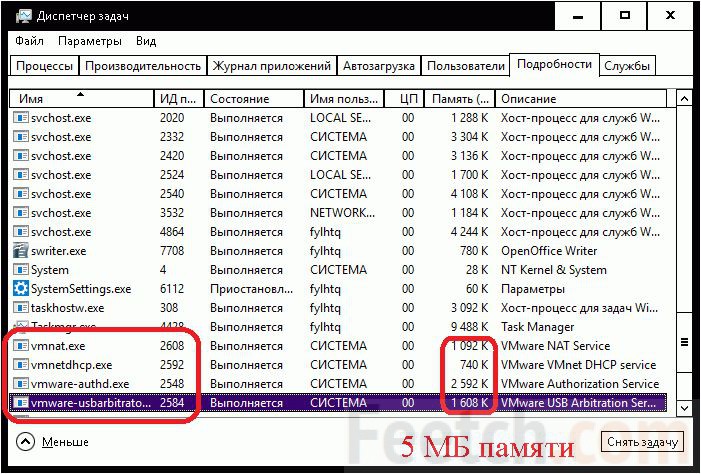 Затем вы увидите окно Component Services . Нажмите Службы (локальные), и вы увидите все службы Windows 10 на своем ПК. Вы можете выбрать один элемент, чтобы просмотреть его описание. Вы также можете увидеть Description , Status , Startup Type и Log On As в окне.
Затем вы увидите окно Component Services . Нажмите Службы (локальные), и вы увидите все службы Windows 10 на своем ПК. Вы можете выбрать один элемент, чтобы просмотреть его описание. Вы также можете увидеть Description , Status , Startup Type и Log On As в окне.
Многие службы настроены как Ручные, что означает, что они запускаются только тогда, когда они необходимы. Службы, которые отображаются как автоматические, могут запускаться при загрузке Windows.
Отключение ненужных служб в Windows 10
Перед отключением ненужных служб в Windows 10 лучше создать точку восстановления системы и отметить службы Windows, которые вы отключили.
Многие из вас хотят отключить службы Windows 10 для повышения производительности. В этой ситуации вы можете взглянуть на службы, которые отображаются как Automatic , потому что только эти службы могут увеличить время загрузки вашей Windows.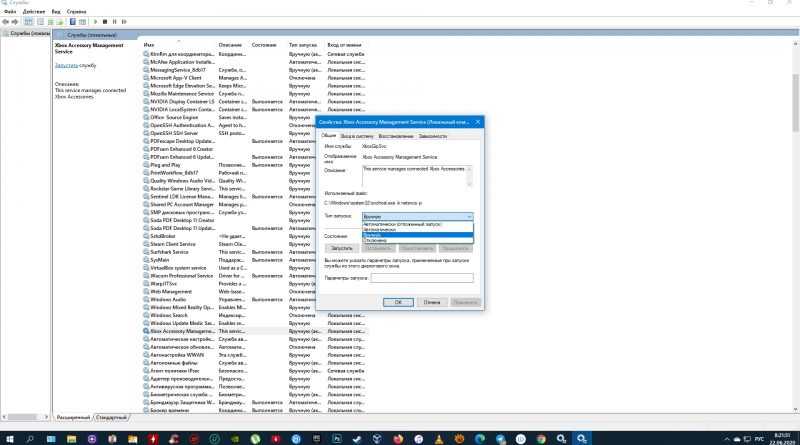
Теперь вы можете лизать Startup Введите заголовок , чтобы отобразить все автоматические службы. Затем вы можете щелкнуть правой кнопкой мыши одну службу и выбрать Stop . Хотя вы также можете видеть, что такой опции Stop нет после щелчка правой кнопкой мыши службы. Если это так, просто перейдите к следующему.
Однако перед остановкой службы вы можете прочитать описание этой службы Windows, а затем решить, останавливать ли ее.
Какие службы Windows 10 безопасно отключать
Вы все еще можете спросить, какие службы я могу отключить в Windows 10. Здесь мы покажем вам список служб Windows, которые можно безопасно отключить:
- Служба AVCTP : если вы не используете аудиоустройство Bluetooth или беспроводные наушники.
- Служба шифрования диска BitLocker : если вы не используете шифрование хранилища BitLocker.
- Служба поддержки Bluetooth : если вы не используете какое-либо устройство Bluetooth.

- Обозреватель компьютеров : это отключит сетевое обнаружение систем в локальной сети.
- Взаимодействие с подключенными пользователями и телеметрия : отключает обратную связь, телеметрию и сбор данных.
- Служба политики диагностики
- Служба отслеживания диагностики : отключает телеметрию и сбор данных.
- Клиент отслеживания распределенных ссылок : если вам не нужно использовать сеть.
- Downloaded Maps Manager : если вы не используете приложение Bing Maps.
- Служба истории файлов : если вы не собираетесь использовать резервное копирование Windows или восстановление системы.
- IP Helper : если вы не используете соединение IPv6.
- Служба инфракрасного монитора : если вы никогда не используете передачу файлов через инфракрасные устройства.

- Совместное использование подключения к Интернету : это старая служба, которую можно отключить.
- Netlogon : если вы не находитесь в среде контроллера домена.
- Служба помощника по совместимости программ : однако она будет мешать работе в режиме совместимости.
- Диспетчер очереди печати : если вы не используете принтер.
- Родительский контроль : если вы не используете функцию родительского контроля.
- Удаленный реестр : вам лучше отключить его. Тогда никто не сможет получить доступ к вашему реестру удаленно.
- Вторичный вход в систему
- TCP/IP NetBIOS Helper : если вы не являетесь частью сети рабочей группы.
- Служба отчетов об ошибках Windows : если вам не нужно сохранять или отправлять отчеты об ошибках.
- Получение образа Windows : если вы не используете сканер.

- Windows Camera Frame Server : если вы никогда не используете веб-камеру или встроенную камеру.
- Служба предварительной оценки Windows : если вы не являетесь участником программы предварительной оценки Windows.
- Windows Search : если вы никогда не используете Windows Search.
- Твиттер
- Линкедин
- Реддит
Об авторе
Комментарии пользователей:
windows 10 — Дополнительные услуги Push-уведомление, доступ к данным и хранение данных, что это значит?
Задавать вопрос
Спросил
Изменено 4 года, 5 месяцев назад
Просмотрено 2k раз
Я просто вижу в своем диспетчере задач, вкладку «Службы», некоторые записи, которые я не понимаю, как вы можете видеть здесь:
UnistoreSvc Хранилище данных пользователя остановлено UnistackSvcGroup => Ok UnistoreSvc_7f570 User Data Storage_7f570 Stopped UnistackSvcGroup => ??? UserDataSvc Доступ к пользовательским данным остановлен UnistackSvcGroup => Ok UserDataSvc_7f570 User Data Access_7f570 Stopped UnistackSvcGroup => ??? WpnUserService Служба пользователей push-уведомлений Windows остановлена UnistackSvcGroup => Ok WpnUserService_7f570 Windows Push Notification User Service_7f570 Запуск UnistackSvcGroup => ???
Меня особенно беспокоит явно сгенерированное автоматически название функции и тот факт, что она, по-видимому, заменяет ранее установленную пользовательскую службу push-уведомлений Windows.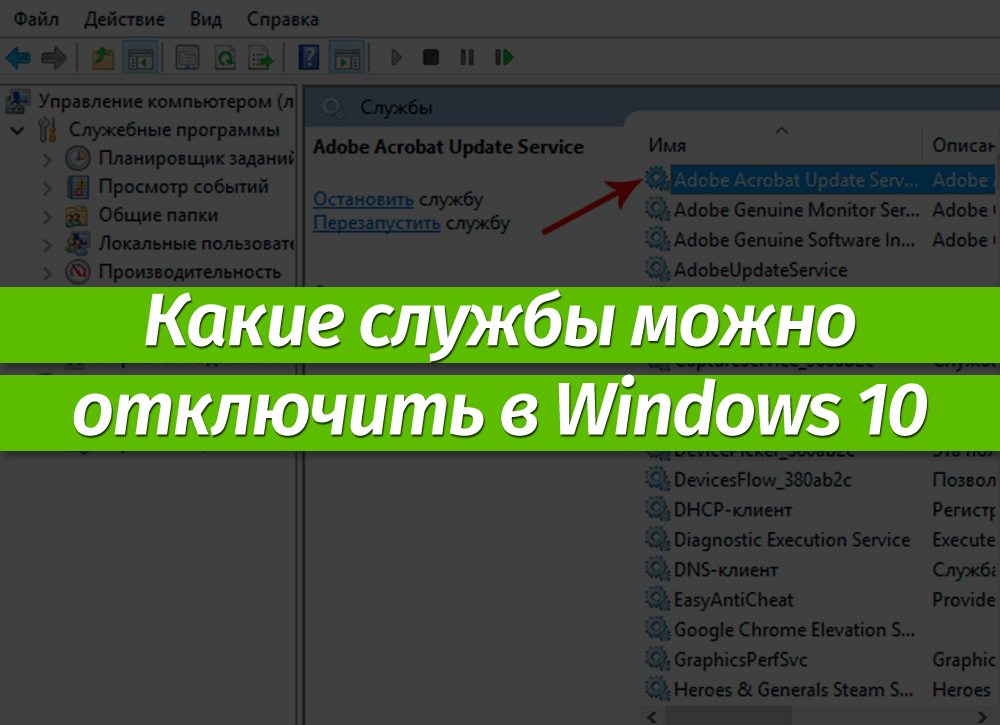
В процессе используется базовая программа svchost.exe , я понятия не имею, как действовать дальше.
Кто-нибудь знает, что это такое и не вирус ли это? (У меня на ПК есть антивирусный сканер, но никогда не знаешь, покроет ли он все возможные риски)
- windows-10
- вирус
1
Это некоторые службы Windows, с которыми лучше не связываться.
Хранилище пользовательских данных ( UnistoreSvc ) / доступ к пользовательским данным ( UserDataSvc ), как говорится в этом ответе:
Разрешает приложениям доступ к пользовательским данным, включая контактную информацию, календари, сообщения и другое содержимое. Приложениям нужен такой сервис, потому что приложения работают в песочнице и не могут получить доступ к данным так, как это делают настольные приложения.
Служба пользователей push-уведомлений Windows, задокументированная в Microsoft, имеет следующий номер:
.


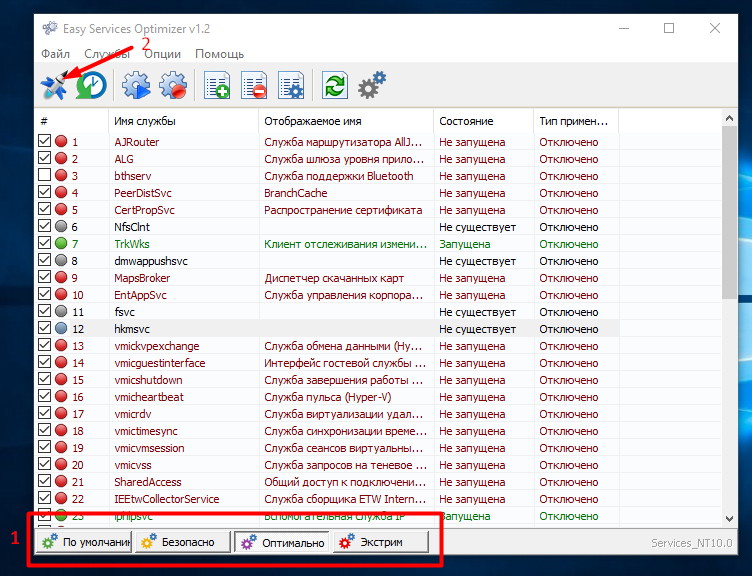 Помимо этого, после индексации содержимого на винчестере, создаются временные файлы и теневые копии.
Помимо этого, после индексации содержимого на винчестере, создаются временные файлы и теневые копии.