Как выбрать роутер: всё, на чём можно и нельзя сэкономить
Роутер — это весьма сложное устройство со множеством технических характеристик. Мы остановимся на тех, что играют важную роль для покупателя.
Тип WAN-порта и протоколы подключения
Разъём WAN (или Internet) служит для подключения к роутеру интернет-кабеля. Это первая деталь, на которую стоит обратить внимание при покупке устройства. Именно от неё зависит будет ли маршрутизатор работать с провайдером.
Типичный роутер располагает WAN-портом одного из двух форматов:
- DSL (ADSL, VDSL и другие подтипы) — для подключения к интернету через телефонную линию.
- Ethernet — для подключения через специальный канал провайдера.
 Роутер TP-Link TD-8816 с WAN-портом формата ADSL
Роутер TP-Link TD-8816 с WAN-портом формата ADSLЕсть и универсальные устройства, которые поддерживают несколько форматов, включая DSL и Ethernet. Но они встречаются намного реже.
В довольно популярных сейчас оптоволоконных сетях доступ к интернету осуществляется через GPON-терминал, к которому и подключается роутер. Некоторые маршрутизаторы имеют соответсвующий разъем для подключения оптоволоконного кабеля провайдера напрямую. Это позволяет избавиться от терминала, которые часто страдают от скачков напряжения и убрать лишнее звено в цепочке.
Совместимость с провайдером
Интернет-провайдеры используют для подключения абонентов различные технологии. Некоторые из них являются массовыми и по умолчанию поддерживаются во всех роутерах, другие менее распространены и доступны не везде.
Например, многие поставщики услуг применяют протокол L2TP, который работает не в каждом маршрутизаторе. Поэтому перед покупкой желательно уточнить в службе поддержки провайдера поддерживают ли их сети интересующий вас роутер.
Если вместо DSL и Ethernet провайдер использует специфические технологии подключения, что случается редко, то выбор и настройку оборудования лучше доверять специалистам.
Количество и тип LAN-портов
К LAN-портам роутера подключают компьютеры, консоли, телевизоры и другую стационарную технику, которая нуждается в стабильном проводном доступе к Сети. Такое подключение всегда гарантирует максимальную скорость, которая не зависит от расстояния и помех.И чем больше таких разъёмов в маршрутизаторе, тем больше устройств к нему можно подключить через провод. Обычно роутеры оснащают четырьмя LAN-портами. Но если вам этого мало, выбирайте модель с дополнительными разъёмами.
От типа LAN-портов зависит предельная скорость обмена данными между роутером и другими устройствами, подключёнными к нему через провод.
Таких типов два:
- Fast Ethernet обеспечивает скорость до 100 Мбит/с.
- Gigabit Ethernet — до 1 Гбит/с.
 Роутер Zyxel Keenetic Viva с четырьмя гигабитными LAN-портами для домашней сети
Роутер Zyxel Keenetic Viva с четырьмя гигабитными LAN-портами для домашней сетиЕсли ваш провайдер предлагает доступ к интернету на скорости больше 100 Мбит/с, выбирайте модель роутера с портами типа Gigabit Ethernet. Так вы будете использовать свой канал на полную.
Стандарты Wi-Fi
От стандарта Wi-Fi зависит максимально возможная скорость обмена данными между роутером и парком устройств, подключённых к нему беспроводным способом. Сейчас в ходу два стандарта:
- 802.11n — распространённая, но уже устаревающая версия, которую поддерживает абсолютное большинство гаджетов. Возможная скорость — до 600 Мбит/c.
- 802.11ac — актуальный стандарт, обеспечивает самую высокую скорость — до 6,77 Гбит/с.
Но не давайте характеристикам сбить себя с толку: указанные значения являются только теоретически возможными в рамках технологии. Реальные показатели скорости значительно ниже.
Скорость, которую указывает производитель, на практике также чаще всего недостижима. Это лишь возможное значение без учёта расстояния и помех.
Благодаря обратной совместимости к роутеру со стандартом 802.11ac можно подключить по WI-Fi любые гаджеты. Даже если они поддерживают только 802.11n и более старые версии. Но чтобы раскрыть весь потенциал 802.11ac, и роутер, и все остальные устройства вашей беспроводной сети должны поддерживать этот стандарт.
Количество диапазонов Wi-Fi
Некоторые маршрутизаторы могут работать одновременно в разных частотных диапазонах. В таком режиме роутер способен поддерживать не одну, а сразу несколько независимых Wi-Fi-сетей.
 Двухдиапазонный роутер Asus DSL-AC87VG
Двухдиапазонный роутер Asus DSL-AC87VGМногие популярные модели умеют распределять передачу данных между двумя диапазонами. Таким образом они создают две сети на частотах 2,4 ГГц и 5 ГГц соответственно.
- Частота 2,4 ГГц идеальна для подключения смартфонов и офисной техники.
- Частота 5 ГГц обеспечивает более стабильное и быстрое соединение, а потому лучше подходит для мультимедийных устройств, работающих с видео и другим тяжёлым контентом. Так, если нет желания подключать телевизор или приставку через провода, можно воспользоваться Wi-Fi на частоте 5 ГГц.
Эти сети могут работать параллельно, не ограничивая друг друга. Но опять же их суммарная скорость не будет превышать лимит, заданный интернет-провайдером.
Кроме того, не все гаджеты поддерживают сеть с частотой 5 ГГц.
Количество и тип антенн
Помимо стандарта и частоты работы Wi-Fi, скорость беспроводной сети зависит от количества антенн в маршрутизаторе. Чем их больше, тем быстрее обмен данными между подключёнными устройствами и роутером.
Предельная скорость Wi-Fi в стандарте 802.11n для модели с одной антенной составляет 150 Мбит/с. С двумя — 300 Мбит/с, с тремя — 450 Мбит/с. То есть с каждой антенной максимально возможная скорость увеличивается на 150 Мбит/с. А в стандарте 802.11ac — на 433 Мбит/с.
Напомним, речь идёт о теоретически возможных скоростях при идеальных условиях. На деле эти показатели гораздо ниже. Кроме того, не забывайте, что итоговая скорость доступа к интернету через Wi-Fi не может превышать ограничение провайдера.
Антенны могут быть встроенными и внешними. Как показывает практика, в условиях типичной городской квартиры тип антенн не так важен. Вопреки популярному мифу, разница едва заметна.
Но для больших помещений всё же стоит выбирать маршрутизатор с внешними антеннами, чтобы не иметь проблем с покрытием. К тому же, если внешние антенны съёмные, при необходимости их можно заменить на более мощные.
 Роутер D-Link AC1200 с четырьмя внешними антеннами
Роутер D-Link AC1200 с четырьмя внешними антеннамиНаличие USB-порта
Выбрав маршрутизатор с одним или парой разъёмов USB, вы сможете подключать к нему дополнительные устройства. К примеру, USB-накопитель обеспечит удалённый доступ к общему хранилищу файлов через любое устройство в сети Wi-Fi. А беспроводной USB-модем станет вашим резервным способом выхода в Сеть, если кабельный интернет перестанет работать.
Краткая инструкция по выбору
Давайте ещё раз пройдёмся по ключевым моментам статьи. Этот чек-лист поможет вам выбрать хороший роутер.
- Узнайте требования провайдера к маршрутизатору: тип WAN-разъёма и протоколы подключения. Только после этого выбирайте модель.
- При скорости интернета выше 100 Мбит/с покупайте устройство с LAN-портами формата Gigabit Ethernet (1 Гбит/с). Если скорость меньше, хватит разъёмов Fast Ethernet (100 Мбит/с).
- Если доступ к Сети нужен только для просмотра сайтов и работы с документами, можно ограничиться маршрутизатором с одной антенной и поддержкой беспроводного стандарта 802.11n.
- Но если вы смотрите потоковое видео, играете в онлайн-игры, используете много беспроводных устройств, часто загружаете объёмные файлы и не привыкли себе отказывать, то выбирайте двухдиапазонный роутер с несколькими антеннами и поддержкой 802.11ac.
- При желании можете купить модель с USB-портом, чтобы подключить к нему накопитель или беспроводной модем.
lifehacker.ru
Компьютер в качестве маршрутизатора: а можно ли так?
Маршрутизатор – это устройство, выполняющее задачи локальной сети. Можно даже использовать домашний компьютер в качестве маршрутизатора и также подключать другие устройства в сеть.
Конфигурация ПК
Чтобы компьютер обеспечил доступ к интернету для других устройств ему нужен Wi-Fi адаптер или дополнительная сетевая карта. Первый можно настроить на раздачу интернета для мобильных устройств, второй – для подключения еще одного компьютера, ноутбука, NAS-хранилища и даже роутера (если того требует схема нахождения в локальной сети).
Главный Ethernet-кабель провайдера от модема должен быть подключен в LAN-порт сетевой карты или материнской платы. На компьютере должна быть установлена операционная система. Можно установить любую, но в качестве примера используется Windows 10.
Подключение через дополнительную сетевую карту
Чтобы компьютер как роутер работал, требования следующие:
- ПК подключен к интернету через кабель провайдера в LAN-порт материнской платы.
- Вторая сетевая карта определяется в диспетчере устройств и для нее установлен драйвер.
Соединение происходит по схеме:
- Подключите второй компьютер с помощью патч-корда к первому.
- Вызовите комбинацией Win+R строку ввода быстрых команд и перейдите в раздел параметров общего доступа по команде %windir%\system32\control.exe /name Microsoft.NetworkAndSharingCenter /page Advanced.
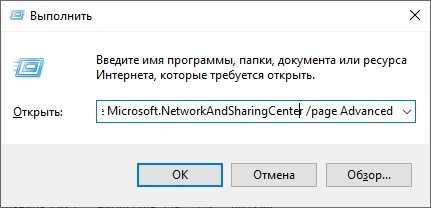
- Включите общий доступ во всех сетях. Но пункт «Общий доступ с парольной защитой» выключите и примените изменения.
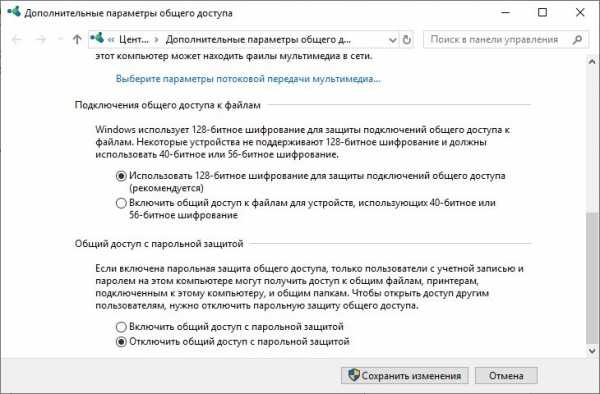
- Зайдите в раздел адаптеров командой ncpa.cplчерез строку «Выполнить».
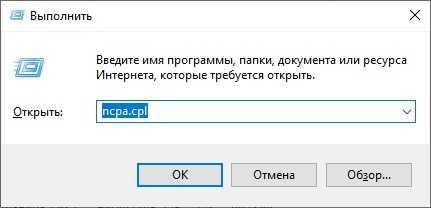
- Нажмите ПКМ по второму адаптеру и выберите «Свойства».
- Перейдите в раздел «Доступ».

- Выставите птичку напротив «Разрешать другим пользователям сети использовать интернет-подключение…».
- Жмите «ОК» и перезапустите адаптер.
- Проверяйте интернет-соединение на втором подключенном устройстве.
Раздача Wi-Fi
Если к компьютеру подключен Wi-Fi модуль, то можно создать точку доступа и раздавать беспроводную сеть в радиусе действия адаптера. Способов существует много: от одного нажатия мышки до установки дополнительного софта или прописывания специальных команд.
Хот-спот
О том, как раздать Wi-Fi с ноутбука на «десятке», очень подробно написал Бородач тут.
В Windows 10 роутер из компьютера делается так:
- На панели «Пуск» откройте «Центр уведомлений», что находится справа снизу в углу.
- Нажмите на функцию «Мобильный хот-спот».
- Готово, точка доступа создана и к Wi-Fi от компьютера может подключиться любое устройство.
- Нажмите ПКМ по иконке и перейдите к «Параметрам».
- Снизу надписи сетевой пароль нажмите «Изменить»
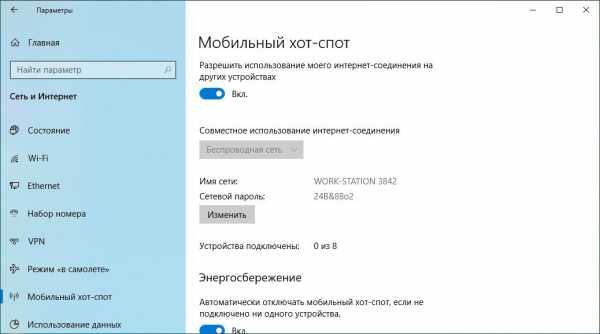
- Смените имя пользователя и пароль по желанию.
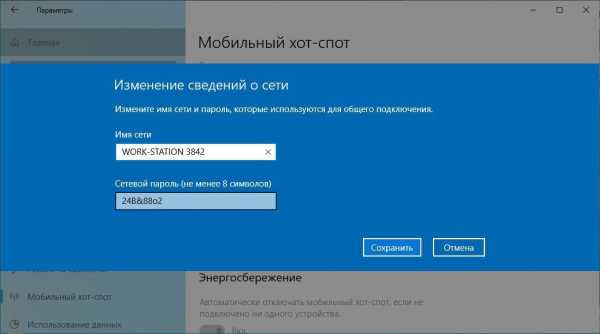
- Жмите «Сохранить» и пользуйтесь.
CMD
Сделать роутер из компьютера с Windows 7, 8, 10 можно альтернативным способом – через текстовый интерфейс:
- Через cmd введите команду netsh wlan set hostednetwork mode=allow ssid=Moy_hot_spot key = Moy_parol keyUsage=persistent.
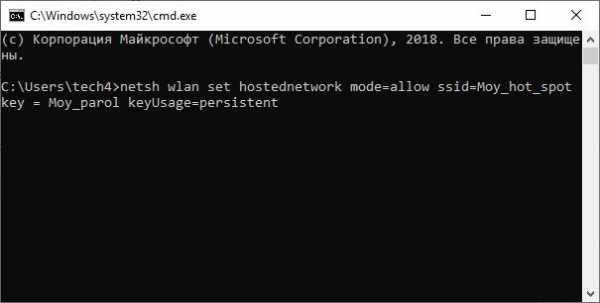
- Имя и ключ (параметры после знака равно) впишите свои собственные (можно писать только на латинице).
- Точка создана. Чтобы она стала активной, ее нужно запустить командой: netsh wlan start hostednetwork.
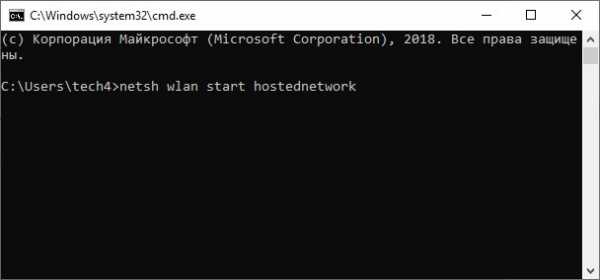
- Готово. Wi-Fi раздается и к нему можно подключиться.
- Теперь нужно пустить по нему интернет.
- Нажмите Win+R и запустите окно с сетевыми адаптерами командой ncpa.cpl.
- Клацните ПКМ по беспроводному сетевому адаптеру и вызовите «Свойства».
- Перейдите в раздел «Доступ».
- Активируйте функцию доступа в интернет другим устройствам.
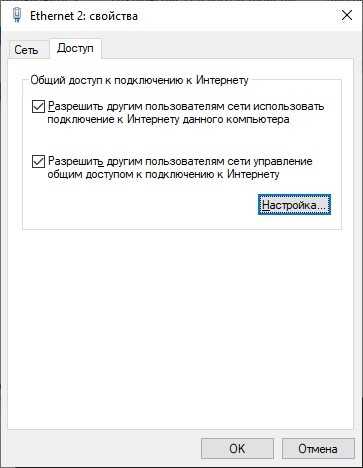
- Жмите «ОК» и проверьте доступ к глобальной сети с другого устройства.
О способах раздачи интернета на Windows 7 – следующее видео:
Данный способ плох тем, что созданная точка доступа находится в памяти системы до первой перезагрузки. То есть создавать хот-споты нужно будет снова и снова. Некоторые для этих целей делают специальный bat-файл или просто записывают команды в текстовый документ и выполняют каждый раз. Чтобы этого избежать можно отдать задачу на аутсорсинг программному обеспечению.
О том, как создать bat-файл, мы писали тут.
Программы
На самом деле существует много аналогов. Их отличает только визуальная составляющая, а концепция у всех едина – создание точки доступа для раздачи Wi-Fi с компьютера.
Виртуальный Wi-Fi поддерживают такие программы:
- Connectify – простая и понятная утилита на русском языке. Есть реклама.
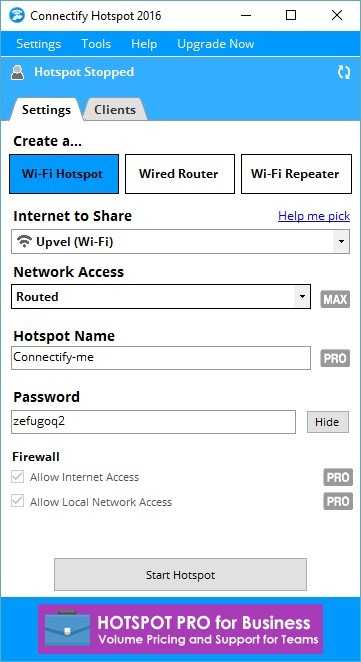
- Switch Virtual Router – простой интерфейс, русский язык, есть дополнительные функции.
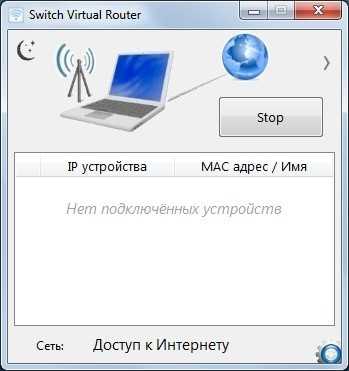
- Virtual Router Plus – максимально заточенный под Windows интерфейс с основными функциями. Систему не нагружает, рекламу не содержит, сетевые настройки не сбивает.
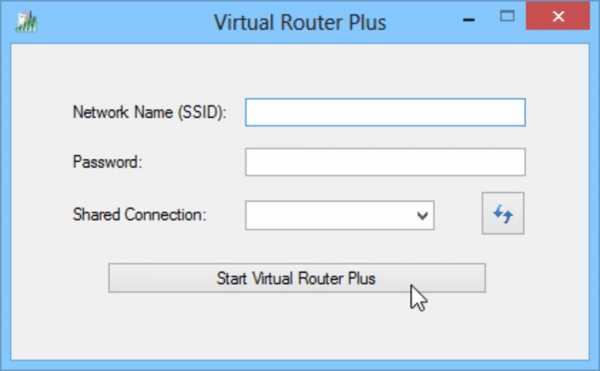
- MaryFi – русскоязычный интерфейс с дополнительными статусами, выведенными в основное поле.
Заключение
Если в вашем распоряжении есть компьютер с дополнительной сетевой картой или подключенным Wi-Fi адаптером, можно отчасти заменить им роутер. Замена будет ощущаться неполноценной из-за единственного LAN-порта, по которому подключается второе устройство. Хотя никто не запрещает использовать более 1 дополнительной сетевой карты. С хот-спотом все проще, настройка и включение в Windows 10 занимает считанные секунды.
wifigid.ru
Маршрутизатор — Википедия
Маршрутизатор, использующийся на магистральных каналахМаршрутиза́тор (проф. жарг. рýтер или роутер транслитерация от англ. router /ˈɹu:tə(ɹ)/ или /ˈɹaʊtəɹ/[1], /ˈɹaʊtɚ/) — специализированный компьютер, который пересылает пакеты между различными сегментами сети на основе правил и таблиц маршрутизации[2]. Маршрутизатор может связывать разнородные сети различных архитектур. Для принятия решений о пересылке пакетов используется информация о топологии сети и определённые правила, заданные администратором.
Маршрутизаторы работают на «сетевом» (третьем) уровне сетевой модели OSI, в отличие от коммутаторов (свитчей) и концентраторов (хабов), которые работают соответственно на втором и первом уровнях модели OSI.
Обычно маршрутизатор использует адрес получателя, указанный в заголовке пакета, и определяет по таблице маршрутизации путь, по которому следует передать данные. Если в таблице маршрутизации для адреса нет описанного маршрута — пакет отбрасывается.
Существуют и другие способы определения маршрута пересылки пакетов, когда, например, используется адрес отправителя, используемые протоколы верхних уровней и другая информация, содержащаяся в заголовках пакетов сетевого уровня. Нередко маршрутизаторы могут осуществлять трансляцию адресов отправителя и получателя, фильтрацию транзитного потока данных на основе определённых правил с целью ограничения доступа, шифрование/расшифровывание передаваемых данных и т. д.
Таблица маршрутизации содержит информацию, на основе которой маршрутизатор принимает решение о дальнейшей пересылке пакетов. Таблица состоит из некоторого числа записей — маршрутов, в каждой из которых содержится идентификатор сети получателя (состоящий из адреса и маски сети), адрес следующего узла, которому следует передавать пакеты, административное расстояние — степень доверия к источнику маршрута и некоторый вес записи — метрика. Метрики записей в таблице играют роль в вычислении кратчайших маршрутов к различным получателям. В зависимости от модели маршрутизатора и используемых протоколов маршрутизации, в таблице может содержаться некоторая дополнительная служебная информация. Например:
192.168.64.0/18 [110/49] via 192.168.1.2, 00:34:34, FastEthernet0/0.1
где 192.168.64.0/18 — сеть назначения,
110/- административное расстояние
/49 — метрика маршрута,
192.168.1.2 — адрес следующего маршрутизатора, которому следует
передавать пакеты для сети 192.168.64.0/18,
00:34:34 — время, в течение которого был известен этот маршрут,
FastEthernet0/0.1 — интерфейс маршрутизатора, через который можно
достичь «соседа» 192.168.1.2.
Таблица маршрутизации может составляться двумя способами:
- статическая маршрутизация — когда записи в таблице вводятся и изменяются вручную. Такой способ требует вмешательства администратора каждый раз, когда происходят изменения в топологии сети. С другой стороны, он является наиболее стабильным и требующим минимума аппаратных ресурсов маршрутизатора для обслуживания таблицы.
- динамическая маршрутизация — когда записи в таблице обновляются автоматически при помощи одного или нескольких протоколов маршрутизации — RIP, OSPF, IGRP, EIGRP, IS-IS, BGP, и др. Кроме того, маршрутизатор строит таблицу оптимальных путей к сетям назначения на основе различных критериев — количества промежуточных узлов, пропускной способности каналов, задержки передачи данных и т. п. Критерии вычисления оптимальных маршрутов чаще всего зависят от протокола маршрутизации, а также задаются конфигурацией маршрутизатора. Такой способ построения таблицы позволяет автоматически держать таблицу маршрутизации в актуальном состоянии и вычислять оптимальные маршруты на основе текущей топологии сети. Однако динамическая маршрутизация оказывает дополнительную нагрузку на устройства, а высокая нестабильность сети может приводить к ситуациям, когда маршрутизаторы не успевают синхронизировать свои таблицы, что приводит к противоречивым сведениям о топологии сети в различных её частях и потере передаваемых данных.
Зачастую для построения таблиц маршрутизации используют теорию графов.
Маршрутизаторы помогают уменьшить загрузку сети благодаря её разделению на домены коллизий или широковещательные домены, а также благодаря фильтрации пакетов. В основном их применяют для объединения сетей разных типов, зачастую несовместимых по архитектуре и протоколам, например для объединения локальных сетей Ethernet и WAN-соединений, использующих протоколы xDSL, PPP, ATM, Frame relay и т. д. Нередко маршрутизатор используется для обеспечения доступа из локальной сети в глобальную сеть Интернет, осуществляя функции трансляции адресов и межсетевого экрана.
В качестве маршрутизатора может выступать как специализированное (аппаратное) устройство, так и обычный компьютер, выполняющий функции маршрутизатора. Существует несколько пакетов программного обеспечения (на основе ядра Linux, на основе операционных систем BSD) с помощью которого можно превратить ПК в высокопроизводительный и многофункциональный маршрутизатор, например, Quagga, IPFW или простой в применении PF.
Основы концепции заложил (1966) Дональд Дэвис, конструируя британскую сеть NPL. Технологии быстро переняли американцы, стремящиеся соорудить слаженную линию обороны. Плата IMP (процессор интерфейса сообщений) выступала узлом сети, занимающимся коммутацией сообщений. Конструкция просуществовала вплоть до развала СССР, упразднена в 1989 году, составив первое поколение шлюзов, ставшее эволюционно маршрутизаторами.
Первым маршрутизатором был мини-компьютер Honeywell DDP-516, дополненный особым внешним интерфейсом связи. Часть коммутирующих функций отдали программному обеспечению. Впоследствии роль коммутаторов отдали Honeywell 316, лишённым особой защиты. Новички тянули примерно две трети производительности, стоя вдвое дешевле. Соединение с хостами вели посредством последовательной шины передачи данных. Оборудование, программное обеспечение обсуждает открытый (ныне) документ RFC 1, первый из выпущенных IETF.
В бытовом секторе обычно используются маршрутизаторы, обеспечивающие подключение домашней сети компьютеров к каналу связи интернет-провайдера. Как правило, при этом маршрутизатор обеспечивает IP-адресацию устройств локальной сети по протоколу DHCP, а сам получает IP-адрес от внешнего провайдера. Обычно современный маршрутизатор имеет ряд вспомогательных функций и встроенных возможностей: беспроводная точка доступа Wi-Fi для подключения мобильных устройств, межсетевой экран для защиты сети от внешних атак, резервирование доступа в Интернет через каналы от нескольких провайдеров, веб-интерфейс для упрощения настройки устройства, USB-порт для подключения принтера или дискового хранилища и другие.
-

Маршрутизатор Cisco 71
-

Маршрутизатор Netgear DG834G с Wi-Fi интерфейсом
Маршрутизатор Asus RT-N10 с интерфейсом Wi-Fi и IPTV
ru.wikipedia.org
принцип работы и есть ли разница с роутером
Здравствуйте.
Каждому современному интернет-пользователю стоит знать, что такое маршрутизатор. Ведь с его помощью можно наиболее быстро, удобно и стабильно подключаться к Сети. Всю необходимую информацию об этом устройстве, включая его виды, принцип работы и основы выбора, вы найдете в этой статье.
Маршрутизатор — это…
Посредством маршрутизаторов человечество пользуется таким благом как Wi-Fi. Вы скажете, что подключение происходит через роутер? Верно. Так каково же отличие маршрутизатора от роутера? Никакой. Это одно и то же, просто «роутер» — более укоренившееся английское слово, которое по-русски означает «маршрутизатор».
Научными словами, он представляет собой специализированное устройство с двумя и более сетевыми интерфейсами, задача которого состоит в пересылке пакетов данных между разными сегментами сети.
Проще перевести это на доступный к пониманию язык на примере того, какую роль он играет при подключении к интернету. Поэтому читаем далее.
Для чего он нужен?
Допустим, вы захотели провести в дом интернет. Провайдер заводит в ваше жилье один кабель. Но вы пользуетесь не только компьютером, но также смартфоном, планшетом, и желаете организовать беспроводную связь с принтером. Теоретически, можно подвести по кабелю к каждому девайсу. Однако это не только выйдет дорого, но и по всему дому расползутся провода, что выглядит не эстетично. Что делать?
Необходимо подвести кабель в одну точку доступа, которая будет раздавать интернет всем устройствам. В ее роли и выступает маршрутизатор. Таким образом, его предназначение состоит в раздаче по воздуху интернета, который он получает через кабель провайдера или мобильной сети.

В частности, широкополосный роутер дает возможность двум и более компьютерам получать пакеты данных из интернета сразу под одним IP-адресом.
На этом не ограничиваются функции роутера. Он также необходим для организации беспроводной локальной сети. То есть благодаря ему вы можете обмениваться данными по Wi-Fi между гаджетами и удаленно управлять ими.
К примеру, вам не обязательно пользоваться USB-кабелем, чтобы загрузить фотографии с телефона в ноутбук или с компьютера дать команду принтеру по распечатыванию документа. Все это можно делать без проводов, но при условии, что в каждом устройстве имеется Wi-Fi-адаптер.
Также можно организовать мост между двумя точками доступа, но подойдут для данной цели не все модели, а лишь с поддержкой такой опции. Это необходимо для расширения радиуса действия роутеров.
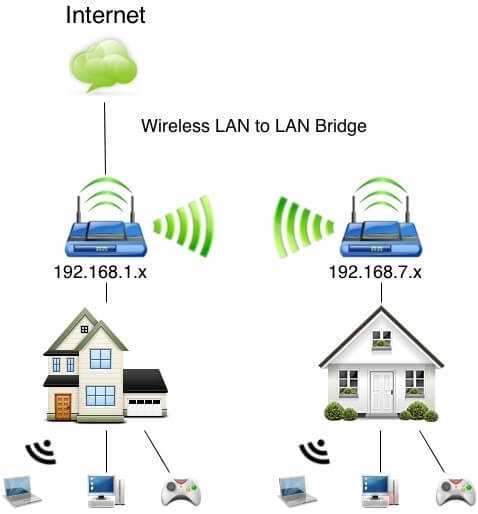
Принцип действия
Хотите знать, как именно осуществляется раздача интернета маршрутизатором? Суть работы заключается в названии девайса. Он назначает маршруты потоков данных к подключенным устройствам, равномерно распределяя скорость между ними.
Технически это происходит так: во внутренней памяти роутера имеется таблица маршрутизации, в которой подбираются наиболее оптимальные пути к гаджетам. Для этого роутер периодически посылает к каждому из них тестовые запросы, тем самым вычисляя время, за которое пакет данных будет доходить адресату. Так работают DHCP серверы — наиболее популярные динамические маршрутизаторы.
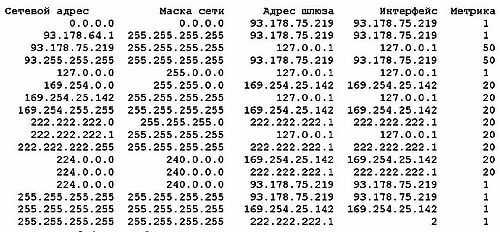
Но бывают ситуации, когда необходимо прописать пути вручную, чтобы задать точный адрес для определенной техники. Это помогает избежать ошибок в синхронизации таблиц, и тем самым обеспечить более стабильное и безопасное подключение. Такой способ работы называется статической маршрутизацией.
Виды роутеров
В первую очередь маршрутизаторы различают по стандарту Wi-Fi-соединения. На данный момент их 5. Название каждого начинается с 802.11, но отличается буквой в конце (a, b, g, n, ac). Разница между ними состоит в скорости передачи данных. На это еще влияет количество антенн.
Например, самым быстрым и современным является стандарт 802.11n. Если у него 1 антенна, скорость составит 55 мбит/с, 2 — 110 мбит/с, 3 — 165 мбит/с и 4 — 220 мбит/с.
Что касается других стандартов, то:
- «а» используется преимущественно провайдерами;
- «b» уже практически не встречается, так как обладает малой скоростью;
- «g» работает быстрее, но по нынешним меркам уже не актуален;
- «ac» недавно только начал внедряться, но его тоже пока применяют лишь поставщики интернета.
При покупке учитывайте такое правило: скорость роутера не должна быть меньше предоставляемой вам провайдером. Иначе вы получите только ту, с которой позволяет работать девайс, а платить будете больше.
Другие характеристики
Зная основные параметры, которыми обладают и, собственно говоря, отличаются маршрутизаторы, вам будет легко выбрать себе подходящий. Итак:
- Диапазон приема и передачи данных. Для дома и офиса покупают устройства на 2,4 ГГц, которые маркируются цифрой 2. Менее популярными являются 5-гигагерцевые (стандарты «а» и «ac»). Их чаще используют провайдеры для подачи интернета, когда невозможно провести провода. Такие девайсы маркируются цифрой 5. Бывают роутеры, поддерживающие оба этих диапазона или другие, например, 3 ГГц.

- Стандарты шифрования данных. Зачастую современные маршрутизаторы поддерживают такие стандарты как WEP (самый уязвимый к взлому), WPA (предполагает ключи для шифрования объемом 128 бит), WPA2 (размер ключей увеличен в 2 раза по сравнению с предыдущим вариантом).
- Количество LAN-портов. Роутер может раздавать интернет не только по воздуху, но и через кабели. Для них имеются специальные разъемы, число которых бывает разным. По проводам обычно подключаются стационарные компьютеры и такая техника как принтер, сканер и пр. В зависимости от того, сколько ее у вас, выбирайте количество LAN-интерфейсов.

- Мощность сигнала. Если вы живете в большом доме и планируете поставить роутер за несколькими несущими стенами от места, где часто проводите время в интернете, необходимо брать девайс с антенной минимум на 5 dBi.
- Тип подключения к Сети. Вы собираетесь выходить в интернет по мобильной сети? Тогда вам понадобится 3G/4G/LTE-роутер. Для кабельного соединения (витая пара) нужна Ethernet-модель — это наиболее популярный вариант, а оптоволокно подключается через SFP-устройства. В селах и частном секторе применяется EPON/GEPON/GPON-маршрутизаторы.
Менее распространенными моделями являются xDSL — работает через телефонный кабель, DOCSIS — через телевизионный, и просто Wi-Fi, который коннектится с провайдером без проводов.
Дополнительные функции
Также роутеры могут иметь расширенный функционал, а именно:
- Встроенный Firewall. Защищает подключение от взлома.
- Наличие USB-порта. Через него можно внешние накопители, периферийную технику, мобильный модем в качестве дополнительной точки доступа.

- Поддержка IPTV. Для просмотра интернет-телеканалов.
- Встроенный торрент-клиент.
- Шейпер трафика. Выставляет приоритеты в распределении каналов с данными.
- Поддежка VPN туннелей. Благодаря ему можно создать виртуальную сеть с удаленным офисом.
Думаю, теперь вам не составит проблемы выбрать маршрутизатор согласно индивидуальным потребностям.
До свидания!
profi-user.ru
Роутер на базе PC или ноутбука за пару минут / Habr
Помните пост о временном переключении WIFI в режим точки доступа? Конечно же нет, давно было. Вот он: habrahabr.ru/blogs/linux/122876.Сегодня речь пойдёт не о точке доступа, а о режиме работы компьютера, в котором он выступает в качестве маршрутизатора. Это может пригодится в том случае, когда есть всего одна точка выхода в интернет, а компьютеров нужно подключить несколько. Или, например, интернет раздаётся по WIFI, есть один ноутбук с WIFI, а второе устройство имеет только Ethernet-интерфейс.
Имеем
— Ноутбук с Ubuntu 11.10 и беспроводным сетевым адаптером
— Беспроводной интернет
— Комьютер с Ethernet-интерфейсом
Задача
— Получить с компьютера доступ в интернет
Решение
До недавнего времени для решения поставленной задачи я копировал скрипты из топика про точку доступа и правил их. Но частая необходимость в таком доступе превратилась новый небольшой скрипт.
Первый скрипт установит необходимые пакеты, а именно dnsmasq, которвый выступает в качестве dns/dhcp-сервера.
install.sh
#!/bin/bash
# Install dns/dhcp server
apt-get install dnsmasq
# Stop installed service
service dnsmasq stop
# Disable autostart on boot
update-rc.d dnsmasq disable
И второй скрипт, который перводит ноутбук в режим роутера и обратно.
start.sh
#!/bin/bash
INT=eth0
EXT=wlan0
INT_IP=192.168.2.2
INT_RANGE=192.168.2.10,192.168.2.50
# Start
ifconfig $INT $INT_IP
sysctl net.ipv4.ip_forward=1
iptables -t nat -A POSTROUTING -o $EXT -j MASQUERADE
dnsmasq -d -zi $INT -F $INT_RANGE -C /dev/null -l /tmp/dnsmasq.leases
# Stop
iptables -D POSTROUTING -t nat -o $EXT -j MASQUERADE
sysctl net.ipv4.ip_forward=0
Протестировано в Ubuntu 11.10, но может быть использовано в любом дистрибутиве, в котором доступен для установки dnsmasq.
Приятных экспериментов!
UPDATE:
Хабравчане не одобряют, переехало на Help Linux.
habr.com
Как правильно выбрать Wi-Fi роутер | Дайджест новостей
Доброго времени суток, уважаемые гости и участники клуба!
Современное общество невозможно представить без интернета. В интернете мы работаем, общаемся с друзьями и близкими, познаем новое, уталяя свою жажду познания, делимся фотографиями, фильмами, музыкой, а также играем в различные игры.
Количество «потребителей» интернета в среднестатистической квартире постоянно растет. Если раньше интернет нужен был лишь для компьютера или ноутбука, то теперь интернет в квартире «раздается», как минимум, еще нескольким смартфонам, планшету, телевизору и даже стиральной машине! Простой прокладкой нескольких витых пар от маршрутизатора к различным местам в квартире уже не обойдешься – нужен Wi-Fi.
В данной статье мне хотелось бы рассказать вам о том, что такое Wi-Fi роутер, «с чем его едят», а также помочь с выбором оптимального Wi-Fi роутера под конкретные задачи.
Для начала, давайте разберемся что такое Wi-Fi роутер (маршрутизатор) и чем он отличается от точки доступа Wi-Fi?
Wi-Fi роутер (маршрутизатор) – специальное сетевое устройство имеющее свой процессор, а также оперативную память и предназначенное для пересылки пакетов данных между различными сегментами сети. Wi-Fi роутеры, как правило, имеют один WAN-порт, для подключения к сети интернет провайдера, и четыре LAN-порта для подключения «устройств-потребителей» (компьютер, ноутбук, принтер, сетевое хранилище, медиа центр, телевизор и т.д.). Функциональные возможности Wi-FI роутера позволяют с его помощью создавать небольшие домашние локальные сети или небольшие офисные сети, «раздавать» интернет на устройства сети, защищать сеть от различных «атак из вне» (имеется аппаратная защита компьютеров от внешних вторжений из сети (Firewall), но прошу не путать ее с антивирусом – это абсолютно разные вещи), управлять локальной сетью. Имеются даже Wi-FI роутеры с собственными торрент-клиентами. Wi-FI роутеры являются «универсальными» устройствами для решения широкого круга «домашних/офисных» задач и прекрасно подходят для «начинающих пользователей». Но как любое «универсальное» устройство Wi-FI роутер обладает средними техническими характеристиками.
Wi-Fi точка доступа – предназначенна для создания беспроводной сети Wi-Fi или для подключения к существующей беспроводной сети(в режим клиента либо в режиме повторителя (Wireless Distribution System (WDS) режим беспроводного повторителя/репитера)). Wi-FI точка доступа, обычно, имеет один LAN-порт и антенну с коэффициентом усиления от 2 до 4 dBi. Функциональные возможности Wi-FI точки доступа куда более «скудные» — она не имеет возможностей управления локальной сетью, не имеет функций маршрутизации и не может обеспечить защиту от «посягательств из вне». Она может либо «раздать» интернет на устройство (в общем случае, возможно подключить только одно устройство, т.к., как правило, провайдером выдается один IP-адрес (сомневаюсь, что он «просто так» предоставит вам второй) или если существует привязка по MAC-адресу устройства (через точку доступа провайдер будет видеть MAC-адрес сетевого адаптера вашего устройства)) либо усилить сигнал (режим репитера) для увеличения зоны покрытия Wi-Fi сети. Но при этом, технические характеристики точек доступа куда выше, чем у Wi-FI роутеров. Wi-FI точка доступа – инструмент специалиста, который знает для каких целей она ему нужна (Например, промышленное применение: создание радиомостов на большие расстояния).
Рассмотрим основные виды Wi-Fi роутеров.
1) ADSL WiFi роутеры – беспроводные маршрутизаторы используемые для подключения к интернету по телефонной линии (ADSL технология). Имеют WAN-порт под коннектор RJ11 (телефонный коннектор). Данные роутеры используют старую ADSL технологию и используются лишь в тех районах, куда «нормальный интернет» (по витой паре или оптоволокну) еще не добрался.

2) Ethernet WiFi роутеры – наиболее распространённый вид маршрутизаторов используемых для подключения к интернету по витой паре. Имеют WAN-порт под коннектор RJ45. Данные роутеры являются наиболее распространенными на данный момент.

3) GPON/GEPON/PON WiFi роутеры – беспроводные маршрутизаторы использующие наиболее новую и перспективную PON технологию (подключение к интернету по оптоволоконному кабелю). В качестве WAN-порта используется волоконно-оптический SC (Subscriber Connector) разъем.

4) 3G и 4G WiFi роутеры – беспроводные маршрутизаторы использующие для доступа в интернет сети операторов мобильной связи (EDGE,GPRS, IMT-Advanced технологии). В качестве «WAN-портов» используются USB-порты для подключения 3G и 4G модемов. Данный вид маршрутизаторов нашел широкое применение в тех районах, куда «кабельный» интернет еще не добрался.

5) Гибридные (универсальные) WiFi роутеры – маршрутизаторы позволяющие получить доступ к интернету по нескольким технологиям подключения. Данный вид WiFi роутеров является стандартным решением для тех, кому нужен постоянный стабильный доступ в интернет с возможностью резервирования (бизнес решения). Встречаются следующие гибриды: ADSL+Ethernet, Ethernet+3G(4G) и даже ADSL+Ethernet+3G(4G).

Основные характеристики WiFi роутеров, на которые стоит обратить внимание при выборе.
Раз уж нам нужен именно Wi-Fi роутер, то Wi-Fi модулю роутера нужно уделить особое внимание.
«Заострить» свое внимание необходимо на следующих технических аспектах: количество и тип антенн роутера, а также поддерживаемые стандарты Wi-Fi.
Антенны могут быть как внутреннего расположения, так и наружного. Wi-Fi роутер с внутренним расположением антенн – это некая «попытка» экономии пространства занимаемого роутером, но платить за это, как правило, приходится низким коэффициентом усиления антенн (примерно 2 dBi), а следовательно и низким уровнем сигнала. (Например, если Wi-Fi роутер с внутренней антенной будет расположен в «крайней» комнате в двухкомнатной квартире, то с большой вероятностью могу сказать, что в кухне Wi-Fi сигнала у вас не будет). Весьма сомнительная «экономия» пространства получается. Если же вы приобретете Wi-Fi роутер с 2-3 наружными антеннами с коэффициентом усиления порядка 5 dBi, то Wi-Fi можно будет использовать, даже находясь в гостях у соседей.
Кроме того, не стоит брать Wi-Fi роутер с несъемной антенной, ввиду отсутствия возможности заменить антенну на более «мощную» (с большим коэффициентом усиления) в случае необходимости.
От количества антенн напрямую зависит скорость передачи данных. Дело в том, что основным, на сегодняшний день, стандартом передачи данных по Wi-Fi является стандарт IEEE 802.11n. Максимальная скорость передачи данных по данному стандарту составляет 600 Мбит/с, но достигается она лишь при наличии, как минимум, четырех антенн (технология MIMO (Multiple Input Multiple Output) – несколько передающих антенн и несколько принимающих). Некоторые производители (в целях экономии) снабжают свои роутеры только 1 антенной и пишут Wireless 150 – это означает, что максимальная скорость передачи данных составляет всего 150 Мбит/с (но они будут очень «вялые»).
Также, хочу упомянуть о наиболее современном, на сегодняшний день, стандарте IEEE 802.11ac. Данный стандарт поддерживает скорость передачи от 450 Мбит/с, до 7 Гбит/с, но только при условии наличия 8 антенн (но вместе с высокой скоростью передачи такой роутер получил и высокую цену). Так что, чем больше антенн, тем лучше!
Но кроме увеличения количества антенн и применения новых стандартов есть еще один, немаловажный, аспект, влияющий на скорость передачи данных и зону покрытия Wi-Fi сети – возможность работы в различных частотных диапазонах. Большинство «старых» Wi-Fi устройств работает на «переполненной» частоте 2,4 ГГц. Данный диапазон является очень «загруженным», поэтому у современных Wi-Fi роутеров есть возможность работать в нескольких частотных диапазонах: 2,4 ГГц и 5 ГГц. Это позволяет добиться лучших показателей скорости и большей зоны покрытия сети.
Аппаратная начинка роутера.
Роутер – это тоже своего рода «компьютер». И также, как и у компьютера, у него есть процессор и память.
Частота процессоров, в современных Wi-Fi роутерах, может составлять от 300 до 1000 МГц, а порой и выше. А в самых «топовых» моделях может быть установлен двухъядерный процессор. Для нормальной работы в сети 600-700 МГц будет, вполне, достаточно.
Что касается объема оперативной памяти, то минимальный ее объем должен быть 32 MB, а самый лучший вариант – вообще 64 MB.
Порты.
Как правило, большинство роутеров имеют 5 портов. Один из них – это WAN-порт, а оставшиеся – LAN-порты. Обычно, LAN-порты представлены FastEthernet портами с максимальной скоростью передачи данных 100 Мбит/с (больше, особо, и не нужно). Существуют модели роутеров с гигабитными портами, для тех, кто хочет иметь гигабит в своей домашней сети. Тут каждый решает сам – нужны ему гигабитные порты или нет.
Программная начинка роутера.
Практически все современные Wi-Fi роутеры поддерживают основные стандарты сетей и имеют стандартный набор протоколов. Так что, большинство роутеров легко смогут работать в сети от любого провайдера. Но вот на что стоит обратить свое внимание, так это возможность роутера работать с кабельным IPTV (поддержка IPTV). Иначе, может случиться так, что придется бежать в магазин за другим роутером.
Также, немалую роль играет и безопасность соединения (протоколы безопасности). Важно, чтобы в протоколах безопасности было что-то больше, чем WPS (взлом данного протокола безопасности не занимает много времени)! А это значит, что почти любой желающий сможет проникнуть в вашу сеть со всеми «вытекающими» из этого последствиями. Во избежание данной ситуации проверяйте наличие у роутера современных надежных протоколов безопасности (WPA2).
Дополнительные функции.
К дополнительным функциям можно отнести наличие собственных торрент клиентов, встроенный принт-сервер, DLNA-сервер, Samba и FTP-сервера, наличие USB-портов.
Наличие торрент клиентов – вещь весьма полезная. Не нужно больше оставлять компьютер включенным, потому что вы качаете очередной фильм или игру. Роутер сделает все за вас, пока вы спите или находитесь на работе.
Встроенный принт-сервер позволяет, без особых хлопот, использовать один принтер на весь офис.
DLNA-сервер предоставляет возможность просматривать фильмы с компьютера на экране своего телевизора.
Samba и FTP-сервера – быстрый доступ к своим файлам из любого места, где есть интернет.
К USB-портам можно подключать накопители, для последующего их «наполнения» фильмами, музыкой и играми с торрентов.
Но все это дополнительные функции. Если в них нет необходимости, то и незачем за них переплачивать.
Производитель и цена.
На сегодняшний день очень много компаний зарекомендовали себя, как производители добротных Wi-Fi роутеров. У каждого производителя есть бюджетные модели и модели высокого класса. Если вам нужен более бюджетный вариант, то стоит посмотреть каталоги продукции TP-Link, Netgear, Tenda или Upvel. В среднем ценовом диапазоне расположились модели от Asus, D-Link и Zyxel (довольно таки качественные устройства). Если же вам нужно самое лучшее, то тогда стоит обратить внимание на продукцию компании Mikrotik (внешний вид продукции «серый», но внутри начинка неплохая (бизнес решения, как правило)).
Обновление прошивки.
Если вы уже определились с моделью своего будущего роутера, уделите еще 5 минут и зайдите на сайт производителя, чтобы проверить наличие официальных прошивок. Также, обратите внимание на то, когда в последний раз выходила прошивка для вашего роутера.
Наличие русского интерфейса.
Не все в школе добросовестно учили иностранные языки. Чтобы между вами и роутером не возник «языковой барьер», лучше все же убедиться в наличии русского языка в веб-меню конфигурации роутера.
Заключение.
Перед покупкой роутера определитесь с точным кругом задач для него. Также, следует определиться с оптимальным для вас соотношением цена/качество (что вы хотите получить и сколько за это вы готовы «выложить»). Исходя из этого, подбирайте Wi-Fi роутер. Удачной вам покупки!
club.dns-shop.ru
Как сделать Wi-Fi роутер из ПК 2 методами — инструкция
Тратиться на роутер нет никакого желания, тем более что точек для подключения немного? Можно этого и не делать, а создать роутер из ПК, к которому подведен проводной интернет. О том, как сделать компьютер Wi-Fi роутером, как использовать компьютер в качестве вай-фай раздатчика, рассказывается в этой статье. Есть два варианта, которые помогут превратить комп в маршрутизатор.
Подготовка компьютера
Первое, что необходимо знать: использовать компьютер как роутер можно, только если уже установлен нужный адаптер. С превращением в маршрутизатор ноутбука — та же история, разве что в современных моделях Wi-Fi модуль интегрирован производителем.
Совет: если адаптера еще нет, то USB-модель от TENDA подойдет. Это недорогой вариант со съемной антенной и приличной скоростью.
Прежде, чем сделать роутер из ПК, нужно подготовить последний для раздачи. Об этом — в таблице.
| Как настроить общий доступ |
1. После подключения Wi-Fi адаптера к ПК нужно установить драйвера последней версии. Интересно: классный высокоскоростной роутер — то, что надо для офиса. RT-AC58U — как раз такой. Модель способна обеспечить передачу 867 мегабит данных в одно мгновение по вай-фай, а через LANы — и того больше. 5. После выполнения активации/деактивации необходимых пунктов важно не забыть сохранить внесенные изменения, нажав на соответствующую клавишу на экране. |
|---|---|
| Как настроить раздачу в командной строке |
Командой для создания виртуальной сети служит: netsh wlan set hostednetwork mode=allow ssid=My_virtual_Wi-Fi key = 12345678 keyUsage=persistent При необходимости пользователь может назначить имя сети и установить пароль. Для этого в команду необходимо внести изменения. =My_virtual_ заменить на нужное имя сети, а вместо цифр в части команды key = 12345678 нужно вписать пароль состоящий из цифр, букв или их комбинации (буквенные символы при создании пароля прописываются только латиницей). Для запуска созданной виртуальной сети и начала раздачи соответственно необходимо ввести команду :netsh wlan start hostednetwork. Для прекращения раздачи используется аналогичная команда, но в этом случае «start» нужно заменить на «stop». На данном этапе выполнена лишь половина работы — локальная беспроводная сеть создана и запущена, однако, компьютер пока что нельзя использовать в качестве роутера. Важно: командная строка запускается только от имени администратора ПК. Для Windows десятой версии действие выполняется комбинацией клавиш «Windows» + «X». В открывшемся меню необходимо выбрать соответствующий пункт («командная строка» — администратор). |
| Как настроить доступ к интернету |
Совет: если нужен недорогой роутер, DIR-615S подойдет. Модель с двумя антеннами обеспечивает отличное покрытие небольшой квартиры или офиса.
Важно запомнить: при перезагрузке, отключении компьютера или адаптера сеть придется запускать заново. Упростить процесс можно, создав ярлык на |
Для некоторых пользователей этот способ может показаться непростым, но есть и альтернативные варианты решения задачи.
Читайте также: ТОП-10 лучших Wi-Fi роутеров
Раздача интернета с помощью сторонних программ
Программное обеспечение сделает использование ПК как роутера Wi-Fi проще. В вебе подобного софта пруд пруди, причем платить за многое не придется. Ниже — несколько удобных вариантов, которые дают возможность сделать роутер из ПК в два счета.
Virtual Router Plus — один из них. Софт имеет приятный и понятный интерфейс, отличается стабильной работой. Сетевые параметры устройства при установке этого ПО не нарушаются, требовательной к ресурсам системой ее тоже не назовешь.
Геймерам: ПК или консоль: 7 аргументов в пользу каждого из вариантов
После установки программки и ее запуска необходимо ввести имя сети (SSID) и пароль, а также выбрать способ получения доступа к интернету родительским компьютером. Когда все эти поля будут заполнены, нужно кликнуть на клавишу, которая позволит запустить виртуальный маршрутизатор. Она примерно так и называется. Все остальное программа возьмет на себя.
К достойным внимания аналогам также относится Connectify HotSpot, которая позволит быстро и просто раздать Wi-Fi с любого лэптопа или стационарника.
Особенности:
- Autorun —автозапуск при включении.
- Возможность быстро подключиться к сети по Wi-Fi.
- Поддержка WPA2-PSK, WEP шифрования: создана, чтобы работать с сетью было безопасно.
- Поддержка возможности обмена файлами внутри сети.
- Возможность удобно управлять софтом в режиме трея.
В «тройку лидеров» также входит Magic Wi-Fi. Легкий и непривередливый софт обеспечивает комфортную работу в сети и заботится о безопасности.
4 особенности «волшебного Wi-Fi»:
1. Защищает трафик от нежелательных подключений.
2. Простое меню (интерфейс полностью русифицирован).
3. Гибкая настройка в ручном режиме.
4. Возможность установки пароля не только на сеть, но и на ПО для ограничения доступа.
Смотрите также: ТОП-4 лучших производителей роутеров
Возможные проблемы и их решение
Используя компьютер в качестве маршрутизатора, вряд ли получится избежать проблем. Различные ошибки или сбои в сети — нередкое явление. В этой части статьи рассказывается о проблемах, которые встречаются довольно часто, и о том, как найти путь их устранения.
«Размещенная сеть или адаптер не находятся в нужном состоянии» — это сообщение знакомо пользователям, которые задавали интернет через строку команд. Оповещает ошибка о том, что Wi-Fi модуль занят другой задачей и не может быть задействован в данный момент по каким-то причинам. Решить проблему можно, удалив задачу и сбросив настройки, используя соответствующий пункт.
Совет: хочется мощный адаптер для вай-фай — PCE-AC88 идеален. Порог его скорости — 3100 Мб/с.
«Служба автонастройки WLAN отключена» — еще одна знакомая многим пользователям ошибка. Чтобы ее исправить, достаточно открыть вкладку «Службы» и активировать автоматический режим запуска сети.
При использовании некоторого также могут возникнуть трудности. Случается, что софт изменяет свойства модуля Wi-Fi, чтобы оптимизировать работу. Иногда это приводит к снижению уровня качества соединения и скорости приема/раздачи интернета.
Владельцам лэптопов пригодится: Не заряжается ноутбук: 5 основных причин и более 10 способов решения
После применения небезопасного для ПК софта может потребоваться сброс настроек сети, а иногда и вовсе переустановка операционной системы, что может привести к потере данных. Использовать для раздачи Wi-Fi непроверенные программы нежелательно еще и потому, что существует риск сторонних подключений, а это не только снижает продуктивность, но и может стать страданий системы от вирусов.
Совет: чтобы вирусы не испортили всю малину, нужно себя обезопасить. В этом поможет годный лицензионный антивирусник.
Качать ПО с сомнительных ресурсов также небезопасно. При установке подобного софта высока вероятность подхватить один из вирусов «майнеров» — маленький и практически незаметный файл, который начинает работу при запуске системы и позволяет майнерам без ведома владельца использовать часть мощности ПК для добычи цифровой валюты.
Полезные лайфхаки: Как восстановить забытый пароль роутера: 2 действенных метода
Создать Wi-Fi роутер из домашнего ПК — можно запросто как с помощью специальных программ, так и системными средствами. Нужен только адаптер. Нужно учитывать, что качество соединения и покрытие будет значительно хуже, чем с маршрутизатором. Впрочем, для тех, кто еще не решил, какой роутер надо брать, или редко зависает в вебе, такой подход — очень даже экономная альтернатива.
www.moyo.ua




