Статическая IP-маршрутизация для маршрутизатора/модема — Поддержка Smart DNS прокси
Некоторые программы или устройства могут заставить использовать определенный DNS. Например, Chromecast с каждым приложением и медиаплеером Roku для приложения Netflix использует Google DNS. Чтобы обойти Google DNS, необходимо установить на маршрутизаторе статическую IP-маршрутизацию.
Поэтому, когда ваш маршрутизатор получает DNS-запрос на Google DNS (т.е. 8.8.8.8), он перенаправляет его на Smart DNS Proxy (т.е. 23.21.43.50). Это перенаправление происходит внутри вашего маршрутизатора и быстро осветляется. Это называется «Статическая IP-маршрутизация».
Статическая IP-маршрутизация — это единственный способ не попасть под влияние/блокировку Google DNS на устройствах Chromecast и Roku.
Как настроить статическую IP-маршрутизацию/переадресацию на маршрутизаторе/модемах?
Каждая панель управления маршрутизатором/модемом отличается, поэтому здесь мы предоставляем общую информацию, которая подходит для каждого устройства.
1. Войдите в панель управления маршрутизатором/модемом. (Инструкции можно найти в руководстве по эксплуатации Вашего маршрутизатора/модема).
2. Найти DNS раздел панели управления маршрутизатора и обновить DNS для Smart DNS Proxy IP-адресов в виде следующих IP-адресов и Сохранить.
23.21.43.50
54.229.171.243
(Если вы не знаете, как найти DNS раздел вашего маршрутизатора, нажмите здесь, чтобы увидеть общие инструкции по настройке DNS маршрутизатора для Smart DNS Proxy)
Вы можете найти все наши глобальные места расположения DNS-серверов здесь. Вместо использования вышеуказанных 2-х DNS IP, вы можете использовать ближайшие к вашему физическому местоположению DNS серверы. Это обеспечит вам большую надежность.
3. Поиск статических маршрутов / Статическая IP-маршрутизация на панели управления маршрутизатора/модема и добавление последующих адресов в список маршрутов:
IP-адрес назначения: 8. 8.8.8
8.8.8
IP Маска подсети: 255.255.255.255 (или /32)
IP-адрес шлюза: введитездесь IP-адрес вашего маршрутизатора.(Это IP-адрес, который вы использовали для входа в панель управления вашего маршрутизатора/модема)
Метрика: 1
Интерфейс: любой другой, кроме WAN (предпочтительно LAN)
4. Применить или Сохранить , а затем добавить последующие снова.
IP-адрес назначения: 8.8.4.4
IP-адрес шлюза: введите здесь IP-адрес маршрутизатора. (Это IP-адрес, который вы использовали для входа в панель управления вашего маршрутизатора/модема)
Метрика: 1
Интерфейс: любой другой, кроме WAN (предпочтительно LAN).
5. Перезапустите ваш маршрутизатор.
Отныне ваш маршрутизатор будет перенаправлять все DNS-запросы Google для IP-адресов Google (8. 8.8.8 и 8.8.4.4.) и Netflix APPs на стандартные DNS IP-адреса маршрутизаторов, для которых установлено значение Smart DNS Proxy.
8.8.8 и 8.8.4.4.) и Netflix APPs на стандартные DNS IP-адреса маршрутизаторов, для которых установлено значение Smart DNS Proxy.
ВНИМАНИЕ
Не забудьте посетить раздел Smart DNS Proxy MyAccount и проверить, обновился ли ваш IP-адрес. Большинство интернет-провайдеров меняют IP-адрес модема/маршрутизатора при перезагрузке модема.
Это ответило на твой вопрос?
Спасибо за отзывы Возникла проблема с отправкой вашего отзыва. Пожалуйста, повторите попытку позже.
Настройка DNS общего маршрутизатора для Smart DNS Proxy
Следуя инструкциям по настройке Smart DNS Proxy DNS, необходимо выполнить только один раз. После завершения первоначальной настройки DNS вам не нужно будет выполнять те же самые действия в любое время. Ваше соединение будет работать автоматически *в любое время!
Ваше соединение будет работать автоматически *в любое время!
— — —
Настройка Smart DNS Proxy очень проста и может быть выполнена с любыми марками маршрутизаторов/модемов. Основная идея заключается в изменении IP-адресов маршрутизатора/модема DNS на IP-адреса Smart DNS Proxy. Тогда все готово.
Ниже приведены общие инструкции по настройке DNS маршрутизатора для Smart DNS Proxy:
1. Войдите в панель администрирования маршрутизатора.
Эту информацию вы можете найти в инструкции к вашему маршрутизатору/модему. В общем, вы можете получить доступ к административной панели маршрутизатора с помощью одного из следующих вводов в ваш интернет-браузер (Chrome, Internet Explorer, Safari, Firefox, Opera и т.д.) на вашем ПК/мобильном устройстве.
http://192.168.0.1
http://192.168.1.1
http://192.168.2.1
В инструкции к маршрутизатору/модему должен быть указан правильный IP-адрес. Как только вы введете правильный IP-адрес маршрутизатора/модема в вашем Интернет-браузере, откроется админ-панель маршрутизатора.
2. Введите имя пользователя и пароль администратора маршрутизатора.
Вы можете найти эту правильную информацию из инструкции к маршрутизатору/модему. В общем, большинство маршрутизаторов / модемов используют «admin» или «root» для имени пользователя по умолчанию, и «admin», «пароль» для паролей по умолчанию.
Как только вы введете правильные учетные данные, вы войдете в панель администрирования маршрутизатора / модели.
3. Найти DNS Settings и изменить их на Smart DNS Proxy DNS IP-адреса.
После входа в систему, пожалуйста, найдите раздел, где написано для DNS Settings. Там он может быть выбран как Автоматический или там уже могут быть показаны некоторые IP-адреса DNS. Автоматически означает, что ваш маршрутизатор получает DNS IP-адреса со своего сетевого устройства (в основном от вашего интернет-провайдера).
Если он не находится в автоматическом режиме и вы видите некоторые DNS IP-адреса, пожалуйста, обратите на них внимание. Таким образом, если вы хотите вернуться назад, вы можете изменить его обратно на старые IP-адреса. (В общем, вы всегда можете выбрать автоматический режим, и ваши новые настройки будут изменены).
Таким образом, если вы хотите вернуться назад, вы можете изменить его обратно на старые IP-адреса. (В общем, вы всегда можете выбрать автоматический режим, и ваши новые настройки будут изменены).
Окей, теперь вам нужно изменить DNS IP-адреса маршрутизатора на IP-адреса прокси-сервера Smart DNS следующим образом:
В большинстве маршрутизаторов написано PRIMARY Server и SECONDARY Server, или DNS SETTINGS 1, DNS SETTINGS 2. В любом случае, просто обновите их в виде следующих DNS IP-адресов.
Список IP-адресов наших DNS-серверов можно найти в нашем списке DNS-серверов здесь: https://www.smartdnsproxy.com/Servers.Use ближайшие DNS-серверы к вашему физическому местоположению. Выберите ближайший к вашему физическому местоположению сервер в качестве Primary. Затем выберите 2-й ближайший к вашему физическому местоположению сервер в качестве Второстепенного сервера.
4. Теперь сохраните новые настройки.
В общем, вы должны найти кнопку SAVE внизу страницы.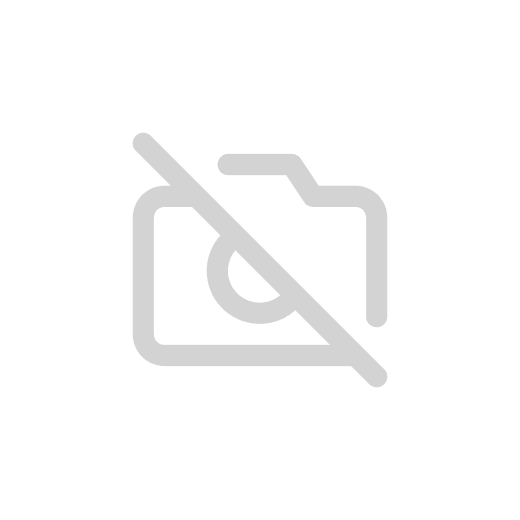
5. Перезагрузите маршрутизатор.
Всегда предлагается перезагрузить маршрутизатор один раз после новых настроек DNS.
И все. Ваш маршрутизатор настроен должным образом.
Теперь мы предлагаем вам войти в свой Smart DNS Proxy MyAccount раздел и убедитесь, что вы видите 3 зеленых галочки. Вы можете посетить эту страницу со своего ПК Интернет-браузера (ваш ПК должен быть подключен к этому маршрутизатору по беспроводной или проводной связи). Если ваш IP-адрес не активен, просто нажмите кнопку UPDATE IP, и все будет в порядке :).
Внимание
Перезапустите маршрутизатор!
* Помните, что всякий раз, когда IP-адрес вашего ПК/маршрутизатора меняется, наш сервис перестанет работать на вас. Вам необходимо будет зайти в систему Smart DNS Proxy и обновить ваш IP-адрес
 После этого вы сможете продолжать пользоваться нашим сервисом. Если вы настраиваетесь в первый раз, мы также предлагаем вам войти с вашего компьютера на наш сайт из той же проводной/беспроводной сети, чтобы показать нашей системе ваш IP-адрес.
После этого вы сможете продолжать пользоваться нашим сервисом. Если вы настраиваетесь в первый раз, мы также предлагаем вам войти с вашего компьютера на наш сайт из той же проводной/беспроводной сети, чтобы показать нашей системе ваш IP-адрес.Это ответило на твой вопрос?
Спасибо за отзывы Возникла проблема с отправкой вашего отзыва. Пожалуйста, повторите попытку позже.
Как настроить DNS-сервер на маршрутизаторе Cisco
Протокол DNS используется для разрешения FQDN (полных доменных имен) в IP-адреса по всему миру. Это позволяет нам успешно находить веб-сайты и службы в Интернете и подключаться к ним, где бы они ни находились. Однако его полезность не ограничивается этим: локальные корпоративные и частные сети также полагаются на DNS для эффективной и правильной работы.
Во многих случаях, когда локальный DNS-сервер недоступен, мы вынуждены либо использовать DNS-серверы нашего интернет-провайдера, либо какой-либо общедоступный DNS-сервер, однако иногда это может вызвать проблемы. Сегодня небольшие недорогие маршрутизаторы могут интегрировать функции DNS, что упрощает жизнь, но то же самое можно сказать и о маршрутизаторах Cisco — их просто нужно настроить, и все готово.
В этой статье показано, как настроить маршрутизатор Cisco для предоставления услуг DNS в вашей сети и заставить всех клиентов использовать его в качестве DNS-сервера. Наш простой пошаговый процесс гарантирует, что вы поймете процесс и запустите его в течение нескольких минут.
Пример сценария
Рассмотрим следующую схему сети. Это наш пример сети, мы хотели бы включить службу DNS, чтобы наши рабочие станции могли правильно разрешать домены Интернета, а также имена локальных сетей.
Первый шаг — включить службу DNS и поиск домена на маршрутизаторе:
R1# настроить терминал
R1(config)# ip dns server
R1(config2 domain)# 90 -lookup
Далее нам нужно настроить маршрутизатор с общедоступным сервером имен, это заставит маршрутизатор выполнять рекурсивный поиск DNS, другими словами, для каждого запроса, который он получает от наших рабочих станций, маршрутизатор будет пытаться найдите ответ, запросив столько DNS-серверов, сколько ему нужно, и, наконец, вернитесь с ответом:
R1(config)# ip name-server 4. 2.2.5
2.2.5
R1(config)# ip name-server 4.2.2.6
Cisco IOS позволит вам ввести до 6 различных серверов имен (в основном DNS сервера). Обычно вы используете DNS-сервер вашего интернет-провайдера, чтобы обеспечить быстрые ответы, а затем размещаете несколько бесплатных общедоступных DNS-серверов, таких как приведенные выше. Это гарантирует, что вы получите ответ DNS либо от вашего интернет-провайдера, либо от общедоступных DNS-серверов.
Следующим шагом является настройка вашего DNS-сервера с именами хостов вашей локальной сети, таким образом, когда компьютер Алана пытается пропинговать или подключиться к Уэйну, маршрутизатор успешно преобразует свое имя netbios в соответствующий IP-адрес:
R1 (config)# IP -хост Alan 192.168.1.10
R1 (config)# IP -хост John 192.168.1.11
R1 (config)# IP -хост Wayne 192.168.1.12
ping ‘wayne’ непосредственно из приглашения CLI вашего маршрутизатора, вы должны получить ответ:
R1# ping wayne
Для отмены введите управляющую последовательность.
Отправка 5 100-байтовых эхо-сообщений ICMP на адрес 192.168.1.12, тайм-аут 2 секунды:
!!!!!
Вероятность успеха составляет 100 процентов (5/5), время приема-передачи мин./сред./макс. = 1/1/4 мс
На этом этапе вы можете настроить свои рабочие станции для использования IP-адреса маршрутизатора в качестве основного DNS-сервера:
Резюме статьи
Мы рассмотрели, как маршрутизатор Cisco можно использовать в качестве базового DNS-сервера для разрешить сетевым клиентам выполнять DNS-запросы для локальной сети и Интернета.
В следующих статьях по DNS будут рассмотрены более сложные конфигурации, включая полные записи ресурсов домена, балансировку нагрузки DNS и многое другое.
Если статья оказалась для вас полезной, мы будем очень признательны, если вы поделитесь ею с другими, воспользовавшись услугами, указанными в левом верхнем углу этой статьи. Обмен нашими статьями занимает всего минуту вашего времени и помогает Firewall.cx привлечь больше людей с помощью таких услуг.
Обмен нашими статьями занимает всего минуту вашего времени и помогает Firewall.cx привлечь больше людей с помощью таких услуг.
Вернуться к разделу Маршрутизаторы Cisco
Как изменить DNS-серверы на беспроводном маршрутизаторе и маршрутизаторе с модемом DSL (новый пользовательский интерфейс) C4, Лучник C5, Лучник VR2600v, Лучник AX10, Лучник C2, Лучник AX96, Лучник C6U, Лучник VR1200v, Лучник C80, Лучник AXE95, Лучник C8, Лучник AX10000, Лучник C9, Лучник C6, Лучник C7, Лучник AX90, Лучник C5400 Лучник A20, Лучник C60, Лучник A1200, Лучник C64, Лучник VR400, Лучник C59, Лучник C58 , Лучник AX4200 , Лучник C3200 , Лучник A2 , Лучник AX75 , Лучник AX73 , Лучник A10 , Лучник VR2100 , Лучник C50 , Лучник VR2800v , Лучник VR600v , Лучник C55 , Лучник C54 , Лучник AXE75 , Лучник A7 , Лучник A6 , Лучник AX72, Лучник A5, Лучник A8, Лучник A9, Лучник AX68, Лучник AX5300, Лучник VR900v, Лучник C4000, Лучник AXE300, Лучник AX1500, Лучник AX60, Лучник AX3000, Лучник A2600, Лучник AX55, Лучник 5, Лучник 1 AX3, Лучник Лучник C50 V3.
 0, Лучник VR400v, Лучник A2200, Лучник VR2800, TD-W9960v, Лучник C3150, Лучник AX50, Лучник C20 V4, Лучник VR900v v1, Лучник AX6000, Лучник C25, Лучник C24, Лучник A64, Лучник C2 V1, Лучник VR900 v1, Лучник AX10/A, Лучник C2600, Лучник C21, Лучник C20 Archer C2 V3, Archer A10 Pro, Archer AX1800, Archer VR200, Archer VR600, Archer AX206, Archer C900, Archer AX4400, Archer C3000, Archer C50, Archer A54, Archer AX4800, Archer C1900, Archer5 C2300, Archer A260 v4.0, Archer AXE200 Omni, Archer GX90, Archer C5 Pro, Archer C2(EU), Archer C2300, Archer AX23, Archer AX20, Archer VR2100v, Archer AX21, Archer A3000, Archer C2700, Archer C90 , Archer AX11000 , Archer AX3200
0, Лучник VR400v, Лучник A2200, Лучник VR2800, TD-W9960v, Лучник C3150, Лучник AX50, Лучник C20 V4, Лучник VR900v v1, Лучник AX6000, Лучник C25, Лучник C24, Лучник A64, Лучник C2 V1, Лучник VR900 v1, Лучник AX10/A, Лучник C2600, Лучник C21, Лучник C20 Archer C2 V3, Archer A10 Pro, Archer AX1800, Archer VR200, Archer VR600, Archer AX206, Archer C900, Archer AX4400, Archer C3000, Archer C50, Archer A54, Archer AX4800, Archer C1900, Archer5 C2300, Archer A260 v4.0, Archer AXE200 Omni, Archer GX90, Archer C5 Pro, Archer C2(EU), Archer C2300, Archer AX23, Archer AX20, Archer VR2100v, Archer AX21, Archer A3000, Archer C2700, Archer C90 , Archer AX11000 , Archer AX3200 В этом руководстве показано, как изменить DNS-адрес в беспроводном маршрутизаторе TP-Link в новейшем пользовательском интерфейсе.
Для беспроводного маршрутизатора (синий графический интерфейс)
Шаг 1: с помощью любого веб-браузера, такого как IE, Firefox или Google Chrome, войдите в маршрутизатор.

