Как настроить wifi роутер: подключение, настройка
Любой маршрутизатор перед использованием требует определенной настройки под конкретного провайдера.
Исключение составляют подарочные роутеры, которые провайдер выдает вновь подключенным пользователям в рамках рекламной акции и привлечения новых абонентов. Но если маршрутизатор куплен в магазине, то данная статья может оказаться полезной, так как она расскажет, как настроить wifi роутер на примерах распространенных моделей.
Любая настройка начинается с подключения аппарата к компьютеру, так как настройка осуществляется в окне любого веб браузера, который открыт на подключенном к роутеру компьютере. Рассмотрим подключение более подробно.
Подключение маршрутизатора к персональному компьютеру
Объединять в компьютерную сеть роутер и компьютер можно хоть проводным соединением, хоть беспроводным Wi-Fi, не важно. Проводное соединение несколько более предпочтительно в силу высокой стабильности подключения, Wi-Fi может попросту разорваться.
Включаем маршрутизатор и компьютер. Если роутер не очень бюджетный, но он наверняка оборудован функцией WPS – автоматическое подключение к компьютеру через Wi-Fi.
Кнопка WPS
Включаем кнопку и ждем подключения. Если WPS нет, то ищем сеть вручную, и подключаемся к ней. Как правило, название сети состоит из названия и модели маршрутизатора.
Список обнаруженных сетей
Далее берем инструкцию из комплектации устройства, как настроить роутер, и ищем его сетевой IP адрес. Адрес обычно или 192.168.1.1, или 192.168.0.1. Так же можно перевернуть маршрутизатор, многие производители наносят наклейку под днищем, в которой пропечатана вся необходимая информация.
Наклейка под днищем роутера
Вводим адрес в браузер и нажимаем «Enter».
Логин и пароль для входа в настройки
Для авторизации пользователя маршрутизатор попросит ввести имя пользователя и пароль.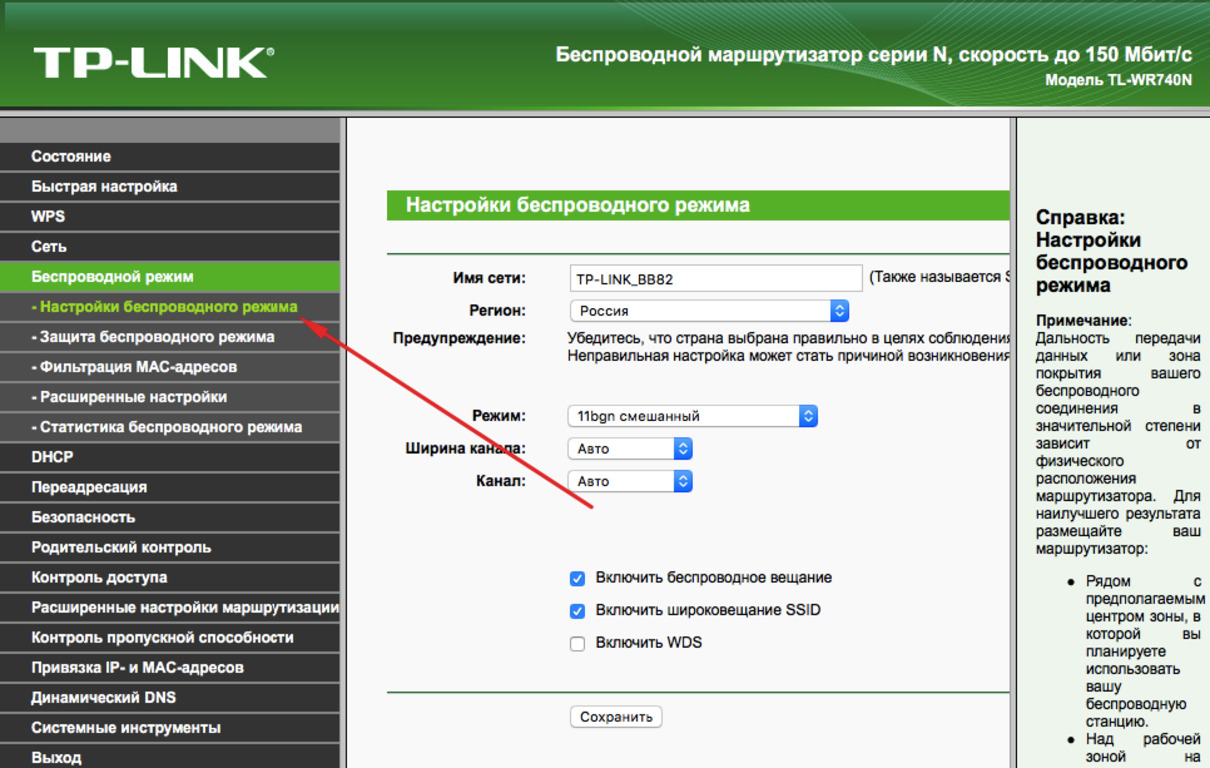 Они также указаны в инструкции и на этикетке. Обычно это «admin» и «admin». Вбиваем их в соответствующие поля.
Они также указаны в инструкции и на этикетке. Обычно это «admin» и «admin». Вбиваем их в соответствующие поля.Авторизация пользователя
Жмем «Вход» и открывается окно настроек роутера.
Если выскакивает ошибка, то ранее уже кто-то сменил пароль, и необходимо выполнить сброс настроек. Делается это элементарно – на задней панели аппарата находим кнопку «Reset», нажимаем ее и жмем не менее 10 секунд.
Кнопка сброса настроек роутера
После сброса все настройки вернутся к заводским значениям, в том числе и имя/пароль. Снова пробуем зайти в настройки.
Настройка маршрутизатора
Мы ознакомились с подключением маршрутизатора к компьютеру, далее рассмотрим непосредственно, как настроить вайфай роутер. В качестве первого примера возьмем очень распространенный аппарат от TP-Link — wr741nd.
Главное меню настроек роутера
В левом столбце выбираем требуемый раздел настройки. Например, нам необходимо сменить версию прошивки на обновленную.

Обновление прошивки
Сначала переходим на сайт производителя и загружаем себе на компьютер файл с обновленной прошивкой. Запоминаем, куда его сохранили. Далее переходим в меню настроек маршрутизатора, выбираем пункт «Системные инструменты», далее подпункт «Обновление встроенного микро ПО».
Обновление прошивки
Откроется окно, в котором жмем кнопку «Выберите файл», и в появившемся проводнике указываем путь к сохраненному файлу с прошивкой. Жмем «Улучшить».
Далее просто ждем, пока файл перейдет по сети в память маршрутизатора и не установиться. Весь процесс автоматический, с отображением графической полосы процесса. После обновления роутер автоматически перезагрузится.
Настройка Wi-Fi
Далее настроим беспроводную сеть. Снова заходим в первоначальное меню настроек, и выбираем пункт «Беспроводной режим».
Настройка Wi-Fi
Настройка Wi-Fi сети состоит из двух основных частей:
- Имя сети, выбор канала и режима, скрытости сети;
- Безопасность беспроводной сети.

Первая часть настраивается в подменю «Настройка беспроводного режима». Канал и ширину канала лучше оставить на автоматическом режиме. В строке «Имя сети» даем название нашей сети (SSID). Также можно поставить галочку, чтобы нашу сеть не было видно, чтобы отсеять непрошенных гостей, но для большей эффективности лучше установить пароль для подключения к ней.
Установка пароля на Wi-Fi
Для установки пароля переходим в подменю «Безопасность беспроводной сети».
Установка пароля на вай фай
В данном окне нам будет предложено несколько вариантов шифрования ключа. Наиболее эффективный – WPA-PSK/WPA2-PSK. Используем его, и в строке «PSK ключ» придумываем и вбиваем пароль.
Внимание! Пароль нельзя, чтобы был короче восьми символов, и должен состоять обязательно только из букв английского алфавита и цифр.
Жмем «Сохранить», чтобы настройки вступили в силу.
Далее рассмотрим другой вай фай роутер как настроить.
Обновление прошивки второго роутера
В качестве примера возьмем также распространенный маршрутизатор Zyxel keenetic.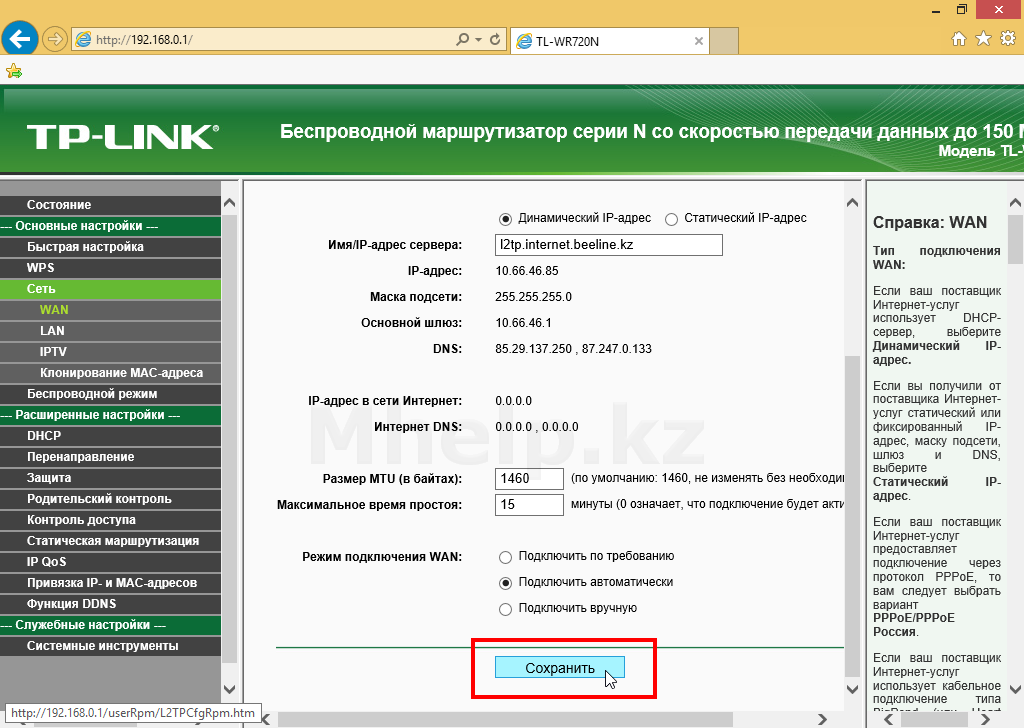 Для обновления микропрограммы также заходим на сайт производителя и скачиваем новую версию прошивки.
Для обновления микропрограммы также заходим на сайт производителя и скачиваем новую версию прошивки.
Далее, как в предыдущем примере, заходим в настройки маршрутизатора, и в главном меню переходим в пункт «Система», далее подпункт «Микропрограмма».
Обновление прошивки на втором роутере
И снова все, как в предыдущем случае – нажимаем «Обзор», выбираем файл с прошивкой, нажимаем «Обновить». Роутер после завершения процесса обновления также перезагрузится.
По той же схеме производится настройка беспроводной сети Wi-Fi.
Как видно по двум приведенным примерам – настройки аналогичны у всех производителей, достаточно понять структуру любого из них.
И на по следок, как настроить роутер видео инструкция
ПредыдущаяWindowsВиртуальная точка доступа Wi-Fi
СледующаяD-LinkПодключаем и настраиваем роутер через модем
Как настроить роутер (маршрутизатор)?
- Содержание статьи
В данной статье будет рассмотрена настройка Wi-Fi роутера для организации доступа в интернет всем домашним устройствам, т. е. компьютерам, ноутбукам, телефонам, планшетам и т.д. Это не полноценная инструкция, а лишь личный опыт, поэтому некоторые моменты настройки, специфичные для вашей модели тут могут быть упущены.
е. компьютерам, ноутбукам, телефонам, планшетам и т.д. Это не полноценная инструкция, а лишь личный опыт, поэтому некоторые моменты настройки, специфичные для вашей модели тут могут быть упущены.
Общая информация
Возникла необходимость выхода в интернет с ноутбука в соседней комнате. Поэтому я начал поиск оптимальной модели Wi-Fi роутера. Скорость интернета 6 Мбит/с. Да-да, вы не ослышались – такая маленькая. Сейчас за ту же цену провайдер предлагает большую скорость, но переходить особо не тороплюсь, ибо хватает.
Если же к выбору оптимальной скорости подойти с прагматической точки зрения, то выплывут некоторые факты: при увеличении скорости интернета время доступа к сайтам не уменьшится (или уменьшится незначительно). Плюс к этому сайты ограничивают скорость скачивания. Почему это происходит? Да потому что при увеличении посещаемости сайта и при большом количестве функций, применяемых на сайте, нагрузка на хостинг растет очень сильно. И нужно покупать более дорогие тарифы или вообще выделенный сервер (я сейчас не говорю про таких гигантов, у которых есть собственная серверная и отдел, занимающийся поддержкой).
Что касается роутера, то я остановился на бюджетной модели TP-LINK 740N. Он обладает одной антенной (есть роутеры с тремя для большей устойчивости связи) и скоростью 150 Мбит/с. Конечно, скорость не реальная и ее можно смело делить на 3 или на 4, если есть помехи большие, чем стенная перегородка. Функциональность базовая: 4 LAN порта, 1 WAN порт, Wi-Fi модуль с возможностью защиты сети WPA2. Ниже представляю пару фотографий для наглядности:
Вид сверху. При включении мигают разнообразные лампочки. Подробно останавливаться не буду. Если будете покупать роутер, в инструкции посмотрите, что за что отвечает.
Вид сзади:
- 1 синий WAN порт, куда вставляется интернетовский кабель
- 4 желтых LAN порта для соединения с компьютерами (можно Wi-Fi модуль отключить и использовать проводное соединение)
- Черная кнопка чуть левее LAN портов – включение/выключение
- Еще левее – разъем питания
- И еще левее – кнопка “Reset” – сброс всех настроек (нажимается каким-то тонким предметом и удерживается в течении 5-7 секунд)
- Маленькая черная кнопка справа от WAN порта – QSS (особой роли не играет, упомяну о ней чуть позже)
Подготовка к установке роутера
Необходимо удостовериться, что роутер автоматически получает IP адрес.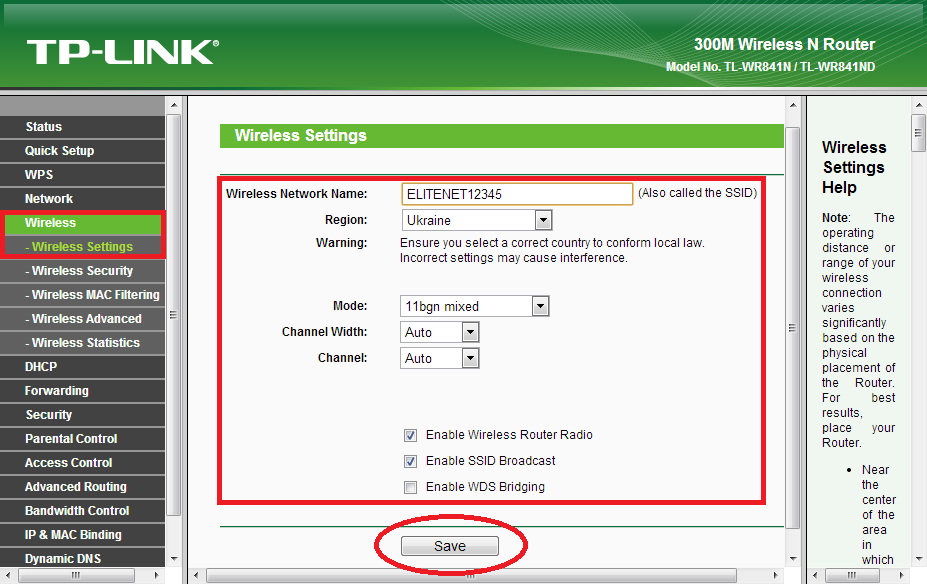 Для этого идем в меню пуск и выбираем панель управления (Windows 7, в XP примерно так же):
Для этого идем в меню пуск и выбираем панель управления (Windows 7, в XP примерно так же):
В появившейся панели управления выбираем “Центр управления сетями и общим доступом” (у меня в правом верхнем углу режим просмотра: Крупные значки):
В центре управления в левой колонке вверху заходим в “Изменение параметров адаптера”. Здесь у вас будет несколько значков. Выбираем подключение по локальной сети (обычно так и называется, так как это название устанавливается по умолчанию) и заходим в его контекстное меню в свойства. Неактивное подключение по локальной сети слева у меня – это подключение по интегрированной сетевой карте, которая сгорела, так что не обращайте внимания. В идеале подключение по локальной сети должно быть одно.
В свойствах подключения нажимаем на протокол интернета TCP/IPv4 и заходим в его свойства.
Вот мы и добрались до настроек. Если у вас по умолчанию стоит автоматическое получение IP адреса и DNS серверов, то так и оставляйте. Если есть какие-то цифры, то лучше запишите их и поставьте автоматическое получение IP и DNS.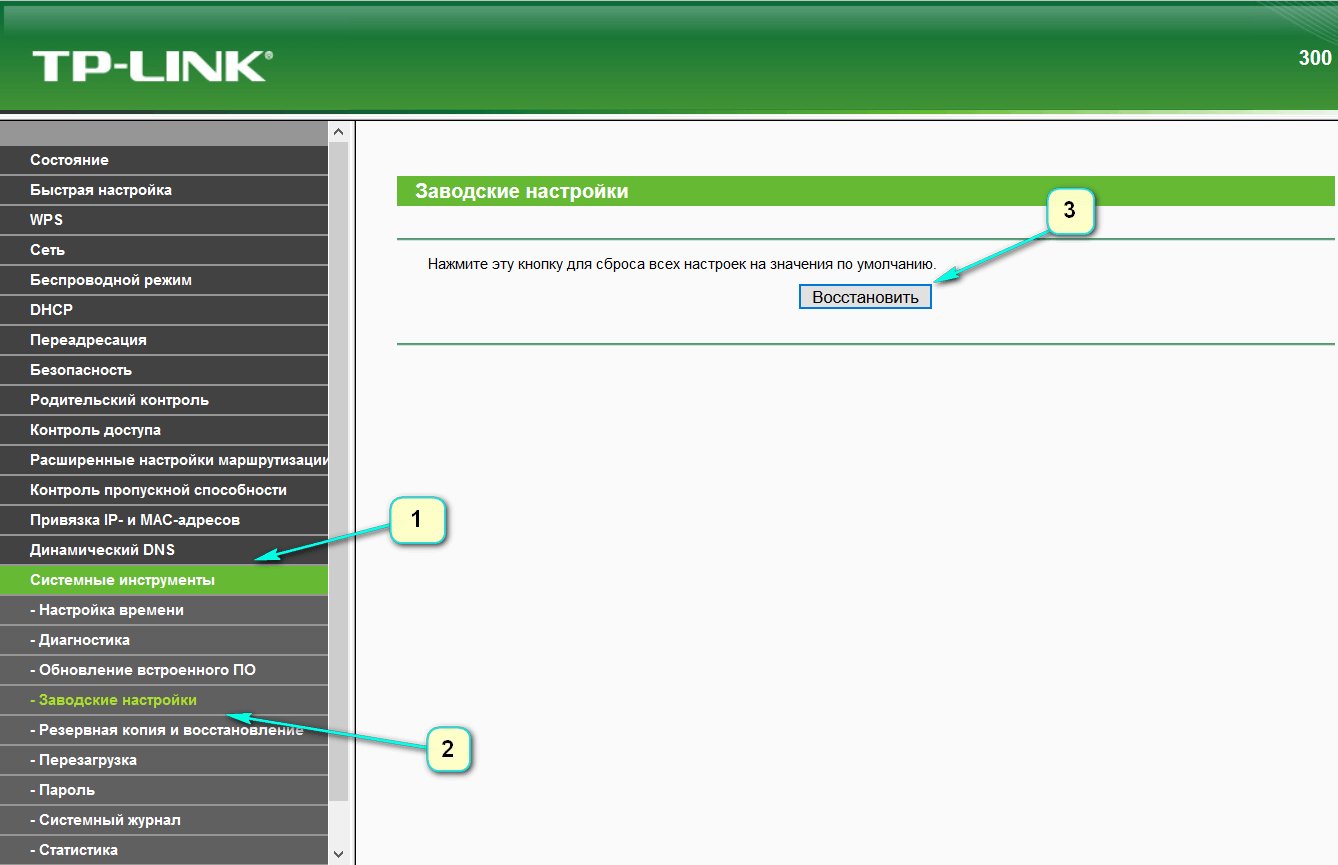
Теперь можно переходить к основной части.
Настройка роутера по пунктам
1) Вставляем кабель, поставляемый в комплекте, одним концом в один из LAN портов, а другим – к сетевой карте компьютера. Подключаем питание.
2) Заходим в администраторскую панель роутера (через веб-интерфейс). Как зайти – указано в инструкции. Обычно в адресной строке браузера набирается IP адрес роутера, который установлен по умолчанию: 192.168.0.1 или 192.168.1.1. Или заходим по адресу, опять же указанному в инструкции (вообще в этом деле инструкция – лучший друг). В моем случае – tplinklogin.net.
3) Выскочит панелька, в которую нужно ввести имя пользователя и пароль (опять же в инструкции). По умолчанию: admin и admin. Появится веб-интерфейс настройки роутера (у каждой модели свой, но в целом, все, как я понял, похоже):
Настройка подразделяется на две части:
- установить интернет соединение (так, чтобы интернет появился на компьютере через роутер)
- настроить wi-fi, чтобы интернет раздавался на все устройства с wi-fi модулями
4) Для установки интернет соединения заходим в меню “Network”, “WAN”. Появятся следующие настройки:
Появятся следующие настройки:
WAN Connection Type – тип соединения. Какой у вас – выясните у вашего провайдера. В моем случае это PPTP. Вообще роутер поддерживает следующие соединения:
Если соединение PPTP (а оно встречается часто), то вводим User Name (логин) и Password (пароль), выданные вам провайдером. Также прописываем Server IP Address/Name (тоже выдается провайдером).
Connection Mode переводим в “Connect Automatically”, если по умолчанию в другом режиме.
В левой панели админки заходим в “Network-LAN”, прописываем IP адрес роутера (по которому мы зашли в админку, по умолчанию – 192.168.0.1 или 192.168.1.1):
Идем дальше в “Network-MAC Clone”. Дело в том, что большинство современных провайдеров выпускают устройства в интернет по их MAC адресам (индивидуальным номерам сетевых карт). Ваш провайдер до установки роутера выпускал вас в сеть по MAC адресу сетевой карты, а у роутера MAC адрес свой. Поэтому нужно сделать так, чтобы провайдер “думал”, что ваш роутер – это и есть ваша сетевая карта. Для этого подменяют MAC адрес роутера таковым от сетевой карты. Для этого в админке просто нажимаем “Clone MAC Address”:
Для этого подменяют MAC адрес роутера таковым от сетевой карты. Для этого в админке просто нажимаем “Clone MAC Address”:
5) Настраиваем Wi-Fi соединение. Вписываем произвольное имя сети (Wireless Network Name – то, которое будет видно при поиске сетей на ноутбуке, к примеру). Выбираем страну. Убеждаемся, что стоят галочки напротив “Enable Wireless Router Radio” и “Enable SSID Broadcast”, чтобы роутер был доступен для поиска. Все остальное не трогаем.
Теперь настраиваем безопасность сети. Иначе любой человек в радиусе действия вашего роутера сможет подключиться к вашему интернету и даже локальному компьютеру, если будет открыт доступ. Выбираем WPA/WPA2-Personal, вводим любой пароль и выставляем автоматические настройки шифрования.
6) Настраиваем DHCP сервер. Это такая штука, которая будет присваивать IP адрес устройству, подключающемуся к роутеру. Заходим в меню “DHCP-DHCP Settings”. Прописываем IP адреса для сотни устройств: Start IP Address – 192. 168.0.100, End IP Address – 192.168.0.199 (если по умолчанию IP адрес роутера 192.168.1.1, то 192.168.1.100 и 192.168.1.199 соответственно). Default Gateway – IP адрес роутера (192.168.0.1 по умолчанию). Все остальное не трогаем.
168.0.100, End IP Address – 192.168.0.199 (если по умолчанию IP адрес роутера 192.168.1.1, то 192.168.1.100 и 192.168.1.199 соответственно). Default Gateway – IP адрес роутера (192.168.0.1 по умолчанию). Все остальное не трогаем.
7) Теперь заходим в System Tools. Судя по названию, здесь расположены вспомогательные утилиты. Я, например, поменял пароль доступа к админке роутера, установленный по умолчанию. Применив все вышеописанные операции, нужно перезагрузить роутер, зайдя в “System Tools-Reboot”. Нажимаем Reboot и ждем пару минут. Тут также можно обновить прошивку устройства, сохранить настройки, просмотреть лог файлы и т.п.
Поздравляю! Настройка роутера успешно завершена. Теперь подключаем интернетовский кабель и включаем Wi-Fi на ноутбуке. Находим название нашей сети, которое было введено в 5 пункте и вводим пароль из этого же пункта. Вот тут можно пароль не вводить руками, а нажать кнопку QSS (помните, в начале статьи я о ней упоминал).
После данных действий интернет на ноутбуке у меня появился. Также пробовал подключаться через телефон. Затребовал пароль, ввел и интернет также работает нормально.
Также пробовал подключаться через телефон. Затребовал пароль, ввел и интернет также работает нормально.
Как я уже говорил в начале статьи, максимальная скорость, которую обеспечивает роутер по беспроводному соединению – около 50 Мбит/с при нормальных условиях. Так что по идее у меня должно быть 6 Мбит/с и на компьютере, и на ноутбуке. Для проверки скорости соединения рекомендую воспользоваться одним из двух следующих сервисов:
У меня так и получилось 6 Мбит/с. Кстати, пинг желателен до 50-100 мс. Пинг – это время между отправкой запроса вашим компьютером и получением ответа от чужого.
На самом деле все оказалось не так сложно, хотя времени убил уйму. К каждому роутеру подход свой, но общие принципы одинаковы. Так что выбивайте информацию у своих провайдеров. В их интересах ее скрыть и получить с вас деньги за настройку роутера.
На этом все. Спасибо за внимание.
Как роутер настроить как свитч
Если Вы купили новый роутер, то старый тоже может пригодиться для расширения локальной сети.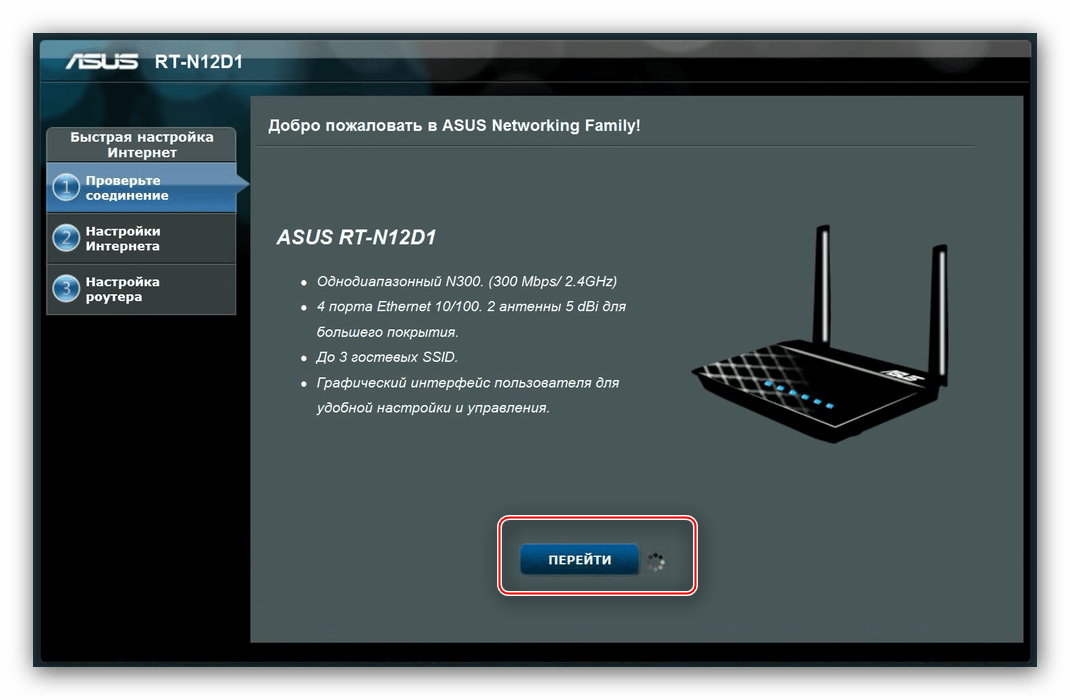 В этом случае роутер можно использовать как коммутатор (свитч), дополнительно подключив к нему оборудование, для которого не хватало портов. Или, протянув кабель в другую комнату, установить его там, подключив к нему компьютер, SIP-телефон, принтер и другие устройства.
В этом случае роутер можно использовать как коммутатор (свитч), дополнительно подключив к нему оборудование, для которого не хватало портов. Или, протянув кабель в другую комнату, установить его там, подключив к нему компьютер, SIP-телефон, принтер и другие устройства.
Как сделать из роутера свитч
Использовать коммутатор как роутер у вас не получится, так как коммутатор не может выполнять маршрутизацию между разными сетями. Роутер осуществляет подключение к интернету через WAN порт и организует LAN сеть, которая состоит из сети Ethernet и беспроводной сети Wi-Fi. В LAN сети он и осуществляет функции свитча – коммутирует пакеты между портами.
Обычно LAN портов у роутера не так много. Для наших целей нужно более двух LAN портов. Потому что, если их только два, то использовать его можно только в качестве удлинителя Ethernet.
Чтобы сделать из роутера свитч, его необходимо настроить соответствующим образом:
- Отключить DHCP сервер
- Отключить Wi-Fi
- Настроить ему IP адрес
- Отключить динамический DNS
- Проверить настройки WAN
- Отключить настройки безопасности
- Отключить DMZ
Вообще, лучше отключать весь не используемый функционал.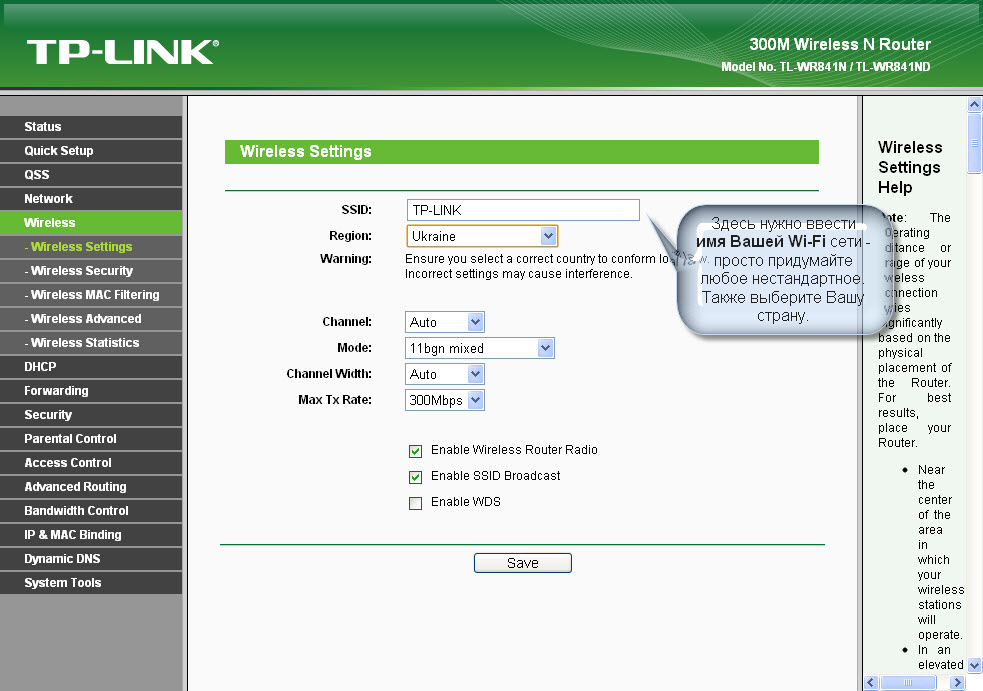 Это увеличивает производительность и предотвращает возможные сбои.
Это увеличивает производительность и предотвращает возможные сбои.
Рассмотрим все это.
Отключение DHCP сервера
В качестве DHCP сервера будем использовать основной роутер, а на настраиваемом его отключим. Можно, конечно, и вообще отказаться от DHCP и за каждым устройством закрепить свой статический IP.
При использовании DHCP на некоторых маршрутизаторах есть возможность закреплять IP адреса, которые раздает сервер за оборудованием по MAC адресам.
Здесь в качестве примера приведен маршрутизатор TP-Link. В настройках DHCP сервера выбирается «Отключить».
После этого следует нажать на кнопку «Сохранить».
Отключение Wi-Fi
Сеть Wi-Fi нам не понадобится, поэтому ее отключаем.
Выбираем «Настройки беспроводного режима» и снимаем галку в пункте «Включить беспроводное вещание роутера».
После этого сохраняем изменения с помощью кнопки «Сохранить».
Настройка IP
Заходим в настройки локальной сети. Здесь нам надо сделать следующие настройки:
Здесь нам надо сделать следующие настройки:
- IP-адрес – выбираем свободный, не из диапазона адресов DHCP сервера, если он включен.
- Маска подсети – задаем маску подсети, она должна быть такая же как и на основном роутере.
Настройка динамического DNS
Надо убедиться, что DDNS не запущен. Для этого заходим в параметры динамического DNS и проверяем, что убрана галочка «Включить DDNS».
Если это не так, то отключаем динамический DNS и сохраняем.
Настройка WAN
Тут можно ничего не менять, так как линка на WAN порту не будет. У всех пакетов, которые будет получать свитч, сделанный из роутера, будет локальный MAC адрес назначения. Выставить на WAN интерфейсе тот же IP-адрес, что и на LAN интерфейсе или настроить одинаковые подсети не даст устройство. Оно откажется применять неправильные настройки. Поэтому, тут ставим IP адрес из другой подсети и сохраняем.
Настройки безопасности
Нужно отключить межсетевой экран (в англоязычном интерфейсе FireWall).
В данном случае выбираем «Выключить» в пункте «Межсетевой экран SPI».
Отключение DMZ
Проверьте, что DMZ отключен. В настройках TP-Link отключение находится в пункте переадресации.
После того как были проведены все эти операции, следует перезагрузить маршрутизатор.
Перезагрузку лучше делать программно (через веб браузер), но можно и аппаратно (отключив питание), после сохранения всех необходимых настроек.
Теперь устройство можно использовать в качестве коммутатора.
Маршрутизация на дому: как настроить роутер?
В предыдущем материале мы рассказали вам, как правильно выбирать роутер. В этой статье мы расскажем, как настроить роутер, чтобы защитить вашу информацию от любопытных глаз и надежно подключить все устройства в вашем доме к Интернету за четыре простых шага.
1. Подключите роутер
Первым делом перед тем, как настроить роутер, включите его в розетку и подключите его к оборудованию провайдера (это может быть сетевой кабель из подъезда, модем или сетевая розетка) и как минимум к одному компьютеру.
Вставьте кабель, идущий от оборудования провайдера, в порт WAN на роутере. Он обычно отделен от других и окрашен в яркий цвет, например, в красный. Затем подключите более короткий кабель RJ-45 одним концом к разъему Ethernet на роутере (маркированному цифрой 1, 2, 3 или 4), а другим концом — к сетевому адаптеру вашего ПК. Короткий кабель часто входит в комплект поставки роутера.
2. Подключитесь к странице настроек роутера
Теперь нужно зайти в административную панель, содержащую всю информацию о том, как настроить роутер. На компьютере, к которому подключен роутер, откройте веб-браузер и введите один из следующих адресов (в зависимости от производителя роутера):
- Linksys, Netgear, 3Com — http://192.168.1.1
- D-Link — http://192.168.0.1
- Belkin — http://192.168.2.1
- Если у вас другой производитель, адрес для входа в административную панель должен быть напечатан в документации на роутер — проверьте ее.
Вам будет предложено ввести логин и пароль. Они также должны быть напечатаны в документации или же на самом корпусе роутера. Самая распространенная пара логин/пароль для роутеров — admin/admin.
Они также должны быть напечатаны в документации или же на самом корпусе роутера. Самая распространенная пара логин/пароль для роутеров — admin/admin.
3 Измените стандартный логин и пароль
Оставлять стандартный логин и пароль роутера довольно небезопасно — их легко угадать взломщикам. Поэтому первым делом задайте новый логин и пароль; эту настройку обычно можно найти в разделе «Администрирование» вашего роутера.
Выберите имя пользователя и пароль, которые невозможно легко угадать. Включите в пароль символы и цифры в пароле, чтобы его было трудно взломать методом перебора.
4 Настройте беспроводную сеть
Настройки беспроводной сети могут находиться на странице под названием WLAN, Wireless, Wireless Settings, Basic Setup или что-то подобное. На этой странице будут отображаться SSID вашей Wi-Fi точки, свойства канала, шифрование и другие параметры беспроводной сети.
Страницы настроек так сильно различаются для разных роутеров, что мы укажем только важнейшие настройки, которые нужно задать для беспроводной сети:
- SSID — имя точки.
 Задайте любое имя, и оно будет высвечиваться на ваших устройствах при поиске беспроводных сетей.
Задайте любое имя, и оно будет высвечиваться на ваших устройствах при поиске беспроводных сетей. - Канал (Channel) — выберите Auto. Если вокруг вас много беспроводных сетей, роутер автоматически выберет свободную частоту, на которой будет работать ваша сеть.
- Тип шифрования (Encryption Algorithm) — по возможности, выберите TKIP+AES. Так вы включите шифрование WPA2, самый современное и, соответственно, самый надежное.
- Пароль (Passphrase) — задайте пароль доступа к точке Wi-Fi.
После этого сохраните настройки и выйдите из административной панели. Теперь вы можете подключать к роутеру ваши устройства, которые вы планируете включить в сеть, как при помощи кабеля, так и по беспроводному соединению.
Эта инструкция содержит основную информацию, как настроить роутер. Вы также можете захотеть настроить дополнительные опции — проброс портов, родительский контроль, сетевой экран и другие опции в зависимости от прошивки вашего роутера.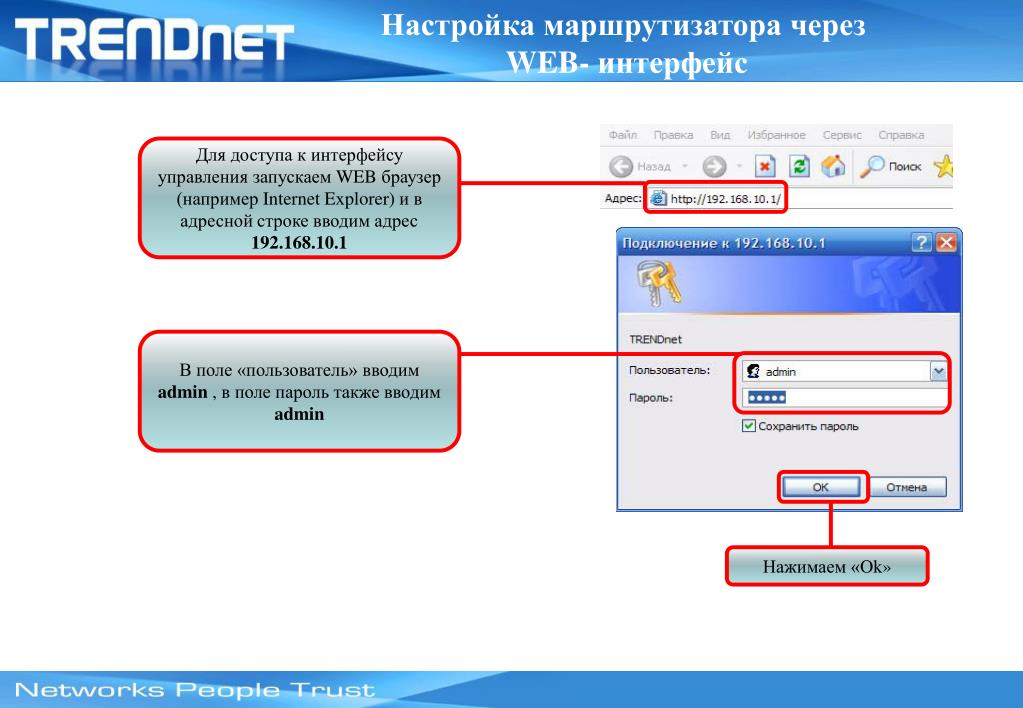 Для этого индивидуально обратитесь к документации на ваш маршрутизатор.
Для этого индивидуально обратитесь к документации на ваш маршрутизатор.
Читайте также:
Фото: компании-производители, авторские
Теги интернет
Как настроить маршрутизатор TL-WR543G, чтобы подключиться к беспроводной сети Интернет-провайдера?
Шаг 1 Зайдите на страницу управления маршрутизатора TL — WR 543 G . Если вы не знаете как это сделать, нажмите здесь.
Если вы не знаете как это сделать, нажмите здесь.
Шаг 2 На странице управления нажмите Operation Mode (рабочий режим) в левой стороне меню. Затем выберите AP Client Router .
Шаг 3 Нажмите Network (Сеть)-> WAN . Затем выберите правильный WAN Connection Type (тип подключения WAN ). Если вы не знаете, какой у вас тип подключения WAN , обратитесь к вашему Интернет-провайдеру.
Для динамического IP : Вам нужно выбрать Dynamic IP (Динамический IP ) из выпадающего списка и нажать кнопку Save (Сохранить).
Для статического IP : Выберите этот тип подключения в выпадающем списке и введите правильные параметры в соответствующие поля. Эти параметры предоставляются вам вашим Интернет-провайдером. Затем нажмите Save (Сохранить).
Шаг 4 Нажмите Wireless (Беспроводная сеть)-> Site Survey (Поиск сети). В списке сетей найдите SSID беспроводной сети вашего Интернет-провайдера, затем нажмите Connect (Подключиться).
Шаг 5 После завершения Шага 4, вы автоматически перейдете на страницу Wireless Settings (Настройки беспроводного подключения).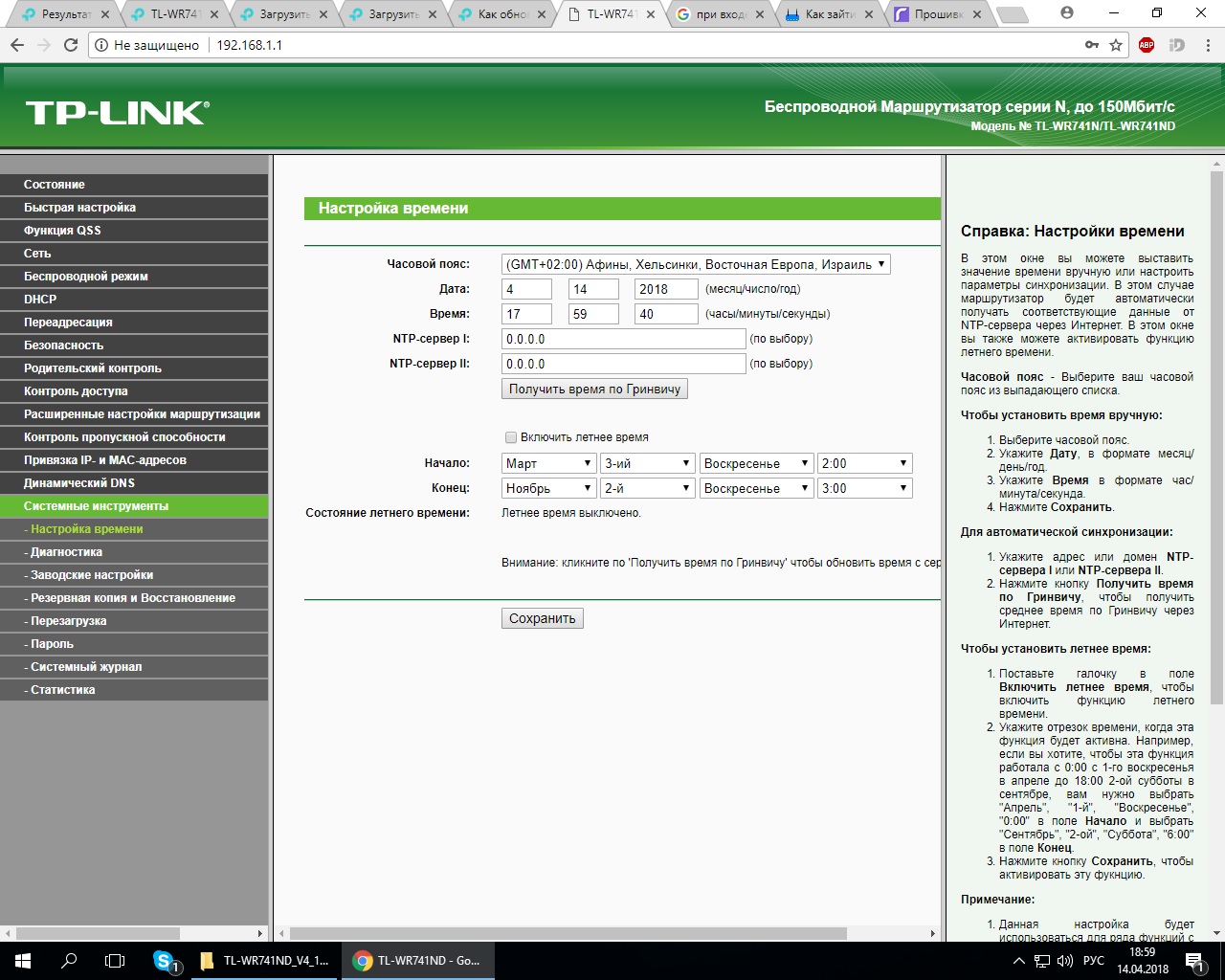 Если автоматическое перенаправление не выполняется, нажмите Wireless (Беспроводная сеть)-> Wireless Settings (Настройки беспроводного подключения).
Если автоматическое перенаправление не выполняется, нажмите Wireless (Беспроводная сеть)-> Wireless Settings (Настройки беспроводного подключения).
Здесь вы должны указать правильные настройки защиты беспроводного подключения. Если вы не знаете параметры защиты, вам нужно обратиться к вашему Интернет-провайдеру. Если ваш Интернет-провайдер не требует ключа, не ставьте галочку на Enable Wireless Security (Включить защиту беспроводного подключения).
Для WEP : Выберите правильные параметры и введите ключ в поле WEP Key (Ключ WEP ). Затем нажмите Save (Сохранить).
Для WPA — PSK / WPA 2- PSK : Введите ключ в поле PSK Passphrase (Парольная фраза PSK ). Затем нажмите Save ( Сохранить ).
Примечание: Вам следует обратиться к вашему Интернет-провайдеру и уточнить необходимые параметры.
Шаг 6 Все базовые настройки завершены. Перейдите на страницу Status (Состояние). Затем посмотрите информацию в разделе WAN , чтобы узнать, было ли установлено успешное подключение к беспроводной сети вашего Интернет-провайдера.
Примечание: Если на странице не отображаются параметры IP (нулевые значения: 0.0.0.0), подключение к беспроводной сети Интернет-провайдера не было установлено. Проверьте заново настройки или обратитесь к вашему Интернет-провайдеру по поводу необходимой информации для настройки маршрутизатора.
Настройка маршрутизаторов SNR | 350123.ru
WAN-порт (желтый) – для подключения кабеля провайдера.
LAN-порты (синий) – для подключения абонентских устройств.
!!! Кнопка RST не перезагружает роутер, а сбрасывает его на заводские настройки. Чтобы просто перезагрузить роутер, отключите его от сети электропитания (черный) !!!
Для начала подключаем роутер к кабелю, который протянул поставщик интернет услуг в дом в разъем WAN, расположенный на задней панели. Вторым кабелем, идущий в комплекте, подключаем наш ПК или ноутбук, в любой свободный LAN разъём роутера и включаем в розетку.
Ждем несколько секунд, пока маршрутизатор сделает все настройки, и запускаем любой браузер.
В адресной строке браузера вводим: http://192.168.1.1 (эти данные могут отличаться, но они всегда прописаны на нижней части роутера) и нажимаем клавишу «Ввод/Enter».
После чего появляется окно, в которое необходими ввести логин и пароль (логин и пароль вводим указанные на нижней части роутера).
Входим в главное меню настроек, выглядит таким образом:
Для удобства нужно установить русский язык, данный аппарат его поддерживает.
Выбираем русский язык и жмем кнопку: «Apply».
Теперь выглядит лучше
После щелкаем по вкладке Настройки сети – Настройки VPN. Выбираем из списка Включить VPN и нажимаем кнопку Применить.
Получаем следующее меню:
Здесь нужно заполнить несколько полей.
Режим VPN: Клиент L2TP
Имя сервера или IP: vpn2.nsplus.ru
Логин: берем из договора провайдера
Пароль: берем из договора провайдера
Остальные настройки не требуется менять, жмем кнопку применить и подключить.
Теперь переходим к настройке Wi-Fi.
В левом стобце выбираем Настройки радио – Основные.
Wireless 2,4GHz – должно быть включено.
Имя сети – придумываем сами, это название нашей беспроводной сети.
После чего нам нужно будет определиться с выбором канала для нашего Wifi. Для правильного выбора и удобства, в роутер встроена возможность сканирования частот. Воспользуемся этой возможностью нажав на кнопку скан.
Здесь мы можем видеть, что с 1 по 8 каналы заняты другими роутерами. Не стоит выбирать канал в этом диапазоне, так как получиться вещание нескольких устройств в одном канале, что приведёт к нестабильному вещанию Wifi и последующему дискомфорту при использовании интернет. Дабы избежать этой проблемы здесь целесообразней выбрать частоту в диапазоне от 9 до 13 из списка Канал (2,4ГГц). После чего нажимаем применить.
После чего переходим к настройке безопасности домашней сети.
Для этого переходим на вкладку безопасность.
Здесь нужно выбрать SSID – мы его только что придумали.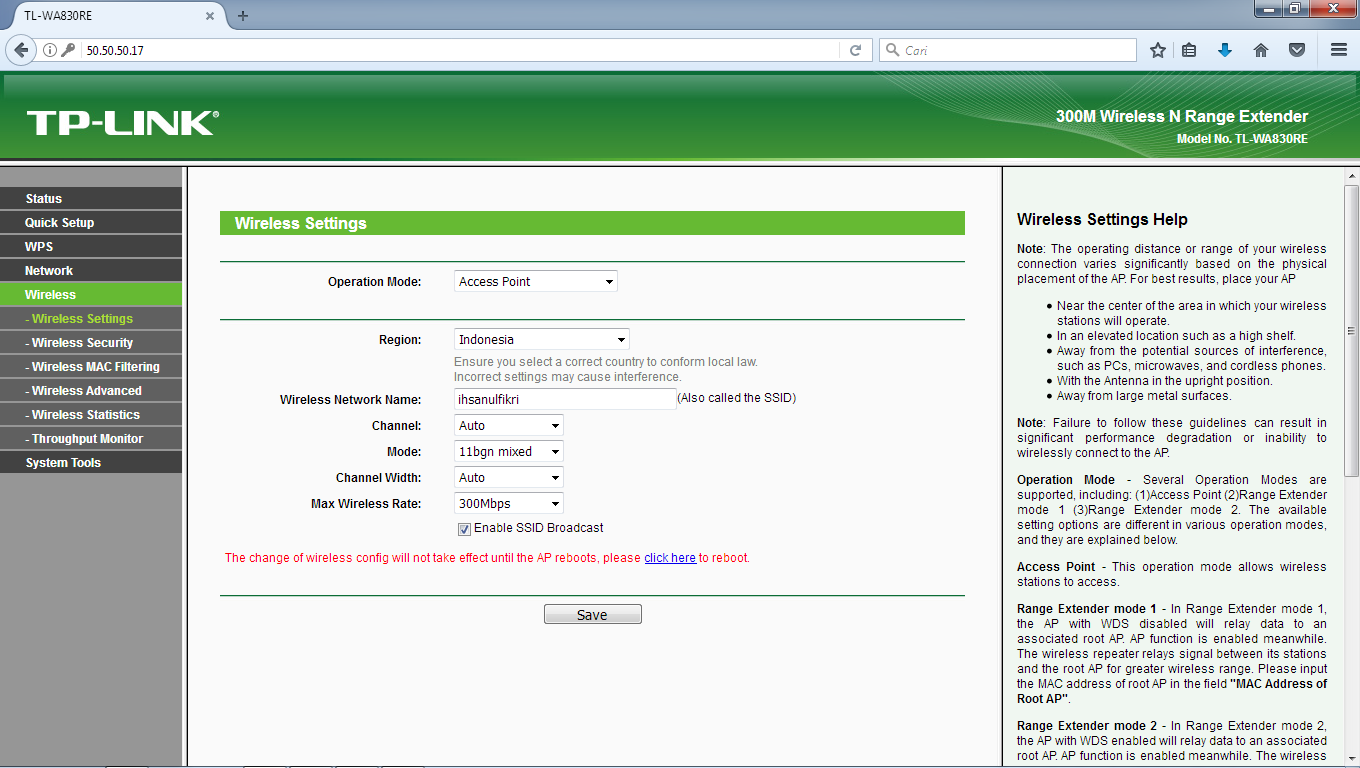
Выбираем режим безопасности: Рекомендуется WPA2-PSK.
Далее режим шифрования WPA: рекомендуется AES.
Придумываем ключевую фразу: это будет пароль для подключения беспроводных устройств по Wi-Fiк роутеру. (для удобства можете использовать галочку отобразить)
И жмем кнопку применить.
При желании можно изменить стандартные настройки для входа в меню роутера.
Для этого нужно поменять настройки администратора имя пользователя и пароль и нажать кнопку применить. После чего для следующего входа придется вводить уже новые данные. Это требуется чтобы обезопасить себя от несанкционированных изменений настройки роутера.
! Но если забыть измененные имя пользователя и пароль, то придется сбрасывать маршрутизатор в заводские настройки и делать все с нуля !
Теперь жмем кнопку сохранить и перезагрузить внизу таблицы.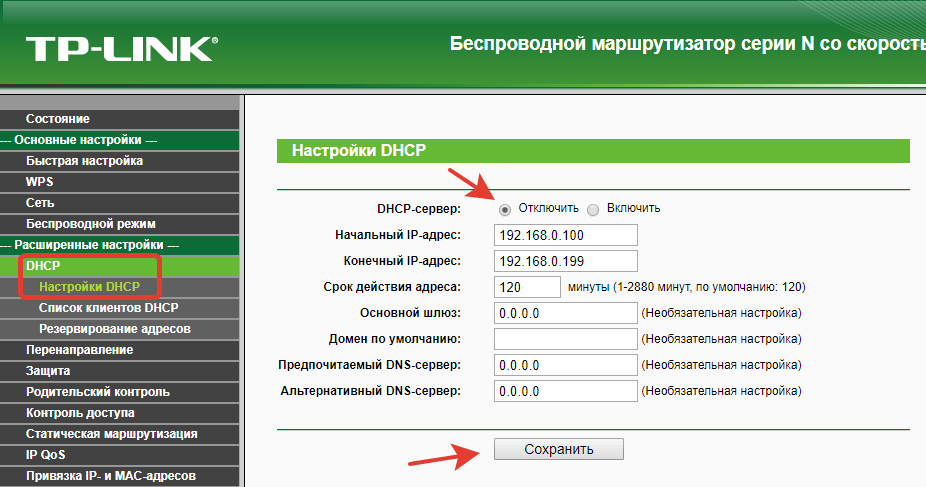
! Нужно обязательно нажать сохранить и перезагрузить, если просто закрыть браузер все настройки сбросятся и придется делать их с самого начала !
В появившемся окне жмем ОК и ждем когда маршрутизатор перезагрузится.
Перезагрузка может занять около одной минуты, после чего, если сделано все правильно, соединение с интернетом должно работать.
Если установлена windows 7 и более поздние версии, при рабочем соединении с интернетом с помощью кабеля можно узнать по значку в правом нижнем углу экрана.
А если ноутбук подключен только через Wi-Fi, то значок должен быть таким:
На этом настройка данного роутера завершена.
Инструкция по настройке маршрутизатора Netgear WNR612 с доступом в Интернет через PPTP
1.
 Настройка подключения к Интернет на маршрутизатор
Настройка подключения к Интернет на маршрутизаторЕсли СразуИнтернет выключен, то ставим кнопку «Требуется ли при подключении к Интернету ввесли имя пользователя и пароль?» в состояние «Да». В поле «Тип подключения» выбираем «PPTP». В поле «Имя пользователя» пишем Ваш логин для входа в Интернет от Интерсвязи, в поле «Пароль» пишем пароль от Интерсвязи. «Режим подключения» выбираем «Всегда включено». В поле «Адрес сервера» нужно вписать «unlim.is74.ru» (или «vpn.is74.ru» если у вас интернет с оплатой по трафику), «IP-адрес DNS-сервера» выставить «получать автоматически от провайдера», «МАС-адрес маршрутизатора» делаем «использовать МАС-адрес компьютера». После всего этого, нажимаем кнопку «Применить».
2.Настройка Ослика через маршрутизатор
Заходим в меню слева в пункт «Дополнительно -> параметры локальной сети», далее в меню «Резервирование адреса» нажимаем кнопку «Добавить». Если Вы хотите, чтобы ослик работал на тех компьютере, которые уже подключены к маршрутизатору, можете выбрать из таблицы резервирования МАС-адреса.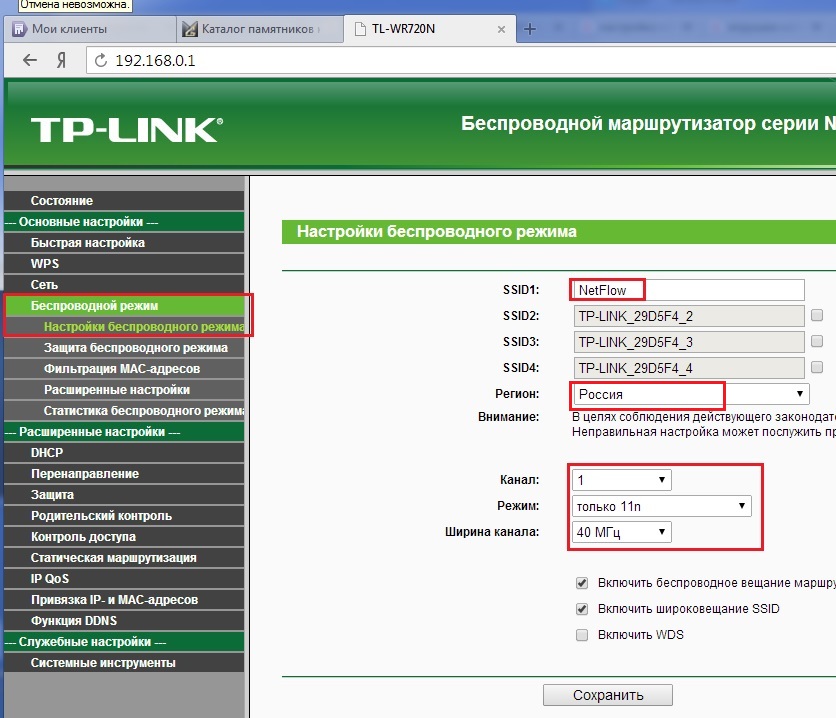 Если Ослик Вам нужен на другом компьютере, нужно вручную заполнить поля под таблицей: в поле «IP- адрес» нужно написать IP-адрес который должен присвоиться тому компьютеру, на котором будет Ослик, например, «192.168.1.2». Ниже нужно написать МАС-адрес сетевого устройства на том компьютере, ещё ниже – сетевое имя компьютера. Нажимаем кнопку «Добавить».
Если Ослик Вам нужен на другом компьютере, нужно вручную заполнить поля под таблицей: в поле «IP- адрес» нужно написать IP-адрес который должен присвоиться тому компьютеру, на котором будет Ослик, например, «192.168.1.2». Ниже нужно написать МАС-адрес сетевого устройства на том компьютере, ещё ниже – сетевое имя компьютера. Нажимаем кнопку «Добавить».
Далее, выбираем «переадресация портов/инициирование портов». Тип службы выбираем «Переадресация порта», далее нажимаем кнопку «Добавить службу». В открывшемся окне заполняем: «Имя службы»-«emule», «Тип службы»- «TCP», «Начальный адрес» — «4662», «конечный адрес»- «4662», «IP-адрес сервера» — тот, который мы резервировали выше, например, «192.168.1.2», нажимаем кнопку «Применить». Далее, добавляем ещё одну службу: «Имя службы»-«emule1», «Тип службы»- «UDP», «Начальный адрес» — «4672», «конечный адрес»- «4672», «IP-адрес сервера» — тот, который мы резервировали выше, например, «192.168.1.2», нажимаем кнопку «Применить». После данных действий Ослик должен заработать.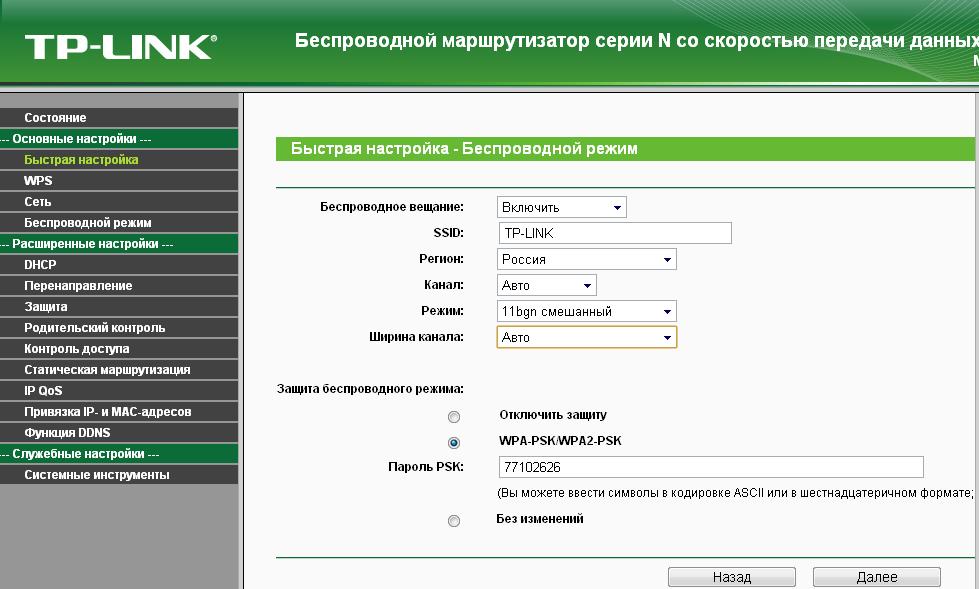
При настройке Ослика на несколько компьютеров порт должен меняться, например 4662, 4663,4664 и т.д.
На клиентском компьютере произвести перенастройку emule Настройки – соединение — порты клиента, сменив порт tcp на 4663 (и так деле по мере добавления компьютеров с emule).
3. Настройка Wi-Fi
Выбираем слева «Настройка-> настройка беспроводной сети», заполняем поля «Имя» — это имя вашей Wi-Fi сети, «Режим» — любой, рекомендуется «до 145Мбит», «Параметры Безопасности» — «WPA2-PSK [AES]», «Параметры безопасности» — ваш пароль от сети Wi-Fi. Пример настройки на картинке.
4. Смена пароля для входа на маршрутизатор
Теперь заходим слева «Обслуживание — >Установка пароля». Заполняем текущий пароль (по умолчанию – «password»), далее устанавливаем новый пароль и его подтверрждение.
Теперь маршрутизатор настроен полностью. Для входа в сам маршрутизатор нужно использовать пароль из последнего пункта, для подключения компьютеров Wi-Fi сети – из 3-го пункта. Для подключения через провода, паролей вводить не нужно. Приятного использования!
Для подключения через провода, паролей вводить не нужно. Приятного использования!
Netgear | Шаги по установке маршрутизатора Netgear
Возникли трудности с настройкой маршрутизатора Wi-Fi? Не знаете, как настроить маршрутизатор Netgear? Ознакомьтесь с этими шагами для беспроблемной настройки маршрутизатора Netgear с помощью интерфейса интеллектуального мастера.
- Возьмите кабель Ethernet и подключите модем к маршрутизатору.
- Убедитесь, что кабельные соединения затянуты вручную.
- Подключите беспроводное или проводное устройство к сети Wi-Fi.
- Теперь выключите и выключите всю сеть, то есть модем, маршрутизатор и ваше устройство. Переключение и включение питания означает выключение всех устройств, а затем их включение через несколько минут.
- Откройте любой из установленных веб-браузеров на вашем устройстве. Вы можете использовать любой браузер, например Google Chrome, Mozilla Firefox, Internet Explorer, Microsoft Edge или Apple Safari.

- Введите www.routerlogin.net в адресную строку и нажмите клавишу Enter.
- Перед вами появится окно входа в систему.
- Введите имя пользователя и пароль в соответствующие поля.
- Здесь вы должны использовать пароль по умолчанию. Если данные по умолчанию не работают, есть вероятность, что вы когда-нибудь их изменили. Поэтому попробуйте войти в свой роутер, используя любой другой пароль.
- Если это тоже не удастся, свяжитесь с нашими специалистами по телефону 1-866-463-6444 и выполните вход на маршрутизаторе .
- После успешного входа в систему откроется мастер установки.Он предоставит вам пошаговое руководство по настройке маршрутизатора Netgear. Щелкните по кнопке Далее.
- Подождите некоторое время, пока система настроит ваш WiFi-роутер. После этого на экране появится поздравительное сообщение.
- Если вы хотите настроить свой WiFi-роутер с помощью мобильного устройства, загрузите приложение Netgear genie и выполните ту же процедуру.

Вот как настроить роутер Netgear с помощью умного мастера.
По-прежнему не удается настроить маршрутизатор Netgear? Просто позвоните нашим специалистам по телефону 1-866-463-6444
Настройка беспроводного маршрутизатора Netgear: ошибка 1628
Не удалось завершить установку маршрутизатора Netgear
Как настроить маршрутизатор Netgear, я получаю ошибку 1628? Код ошибки 1628 указывает на то, что установка вашего маршрутизатора не завершилась должным образом.Настройка WiFi-роутера Netgear не будет завершена, если вы не измените его настройки по умолчанию. Поэтому не забудьте изменить базовые и расширенные настройки вашего роутера. Не знаете, как это сделать? Мы вас прикрыли.
Важно изменить настройки по умолчанию, такие как имя и пароль Wi-Fi, для защиты сети. Вы можете сделать это с помощью помощника по установке Netgear. Вот как настроить маршрутизатор Netgear и правильно изменить его настройки:
- Доступ к любому интернет-браузеру на вашем устройстве.
 Убедитесь, что на устройстве есть активное подключение к Интернету.
Убедитесь, что на устройстве есть активное подключение к Интернету. - Используйте IP-адрес маршрутизатора для доступа к веб-интерфейсу вашего маршрутизатора.
- Войдите на страницу настройки маршрутизатора Netgear, используя правильные учетные данные.
- Щелкните раздел беспроводной связи.
- Введите желаемое имя для вашей сети в поле SSID. Рекомендуется не использовать в имени сети какие-либо личные данные, так как они также видны другим пользователям.
- Затем введите желаемый сетевой пароль в опции сетевого ключа.
- Наконец, нажмите кнопку «Применить», чтобы сохранить изменения.
С этого момента вы можете войти в свой маршрутизатор, используя новое имя сети WiFi и пароль. Однако, если проблема не устранена, немедленно обратитесь за помощью к нашим специалистам по телефону 1-866-463-6444.
Проблемы при установке маршрутизатора Netgear
МаршрутизаторNetgear не подключается к Интернету?
Итак, установка роутера завершена! Но что это? Вы не можете выйти в Интернет с помощью своих беспроводных или проводных устройств.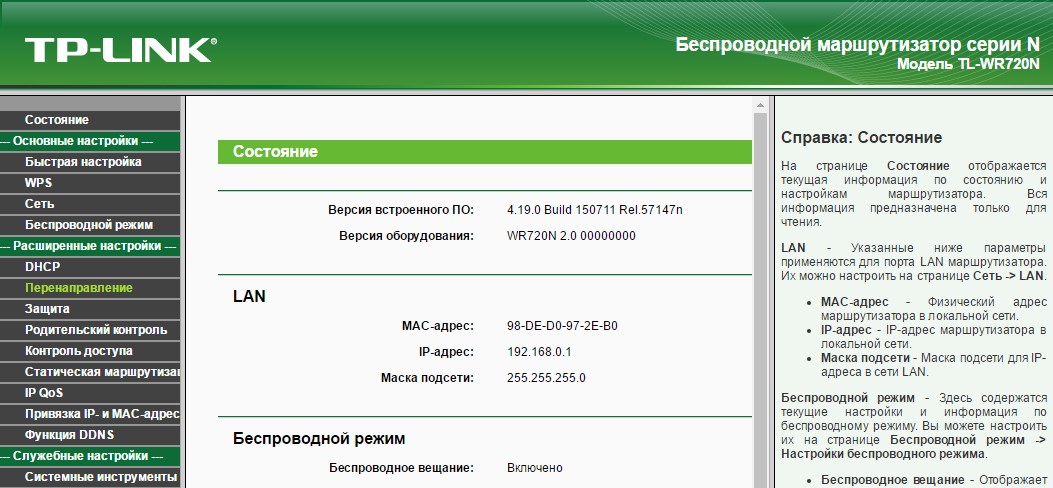 Или потерял доступ в Интернет, но раньше работал нормально. Что ж, позвольте сначала сказать вам, что беспокоиться не о чем. Просто следуйте инструкциям по устранению неполадок маршрутизатора Netgear , приведенным ниже, и исправьте Wi-Fi маршрутизатор, который не подключается к Интернету:
Или потерял доступ в Интернет, но раньше работал нормально. Что ж, позвольте сначала сказать вам, что беспокоиться не о чем. Просто следуйте инструкциям по устранению неполадок маршрутизатора Netgear , приведенным ниже, и исправьте Wi-Fi маршрутизатор, который не подключается к Интернету:
- Отключите маршрутизатор, а затем снова подключите его напрямую к модему.
- Теперь попробуйте получить доступ к странице настройки маршрутизатора Netgear.
- Если вы не можете получить доступ к странице настройки маршрутизатора Netgear, проверьте подключение кабеля один раз.
- Если вы используете проводное соединение, проверьте индикатор порта. Если он не горит, подключите кабель к другому порту маршрутизатора.
- Для беспроводного подключения проверьте, горит ли индикатор беспроводного адаптера.
- Если все кабели надежно подключены и светодиоды хорошо видны, выключите и снова включите маршрутизатор.
По-прежнему сталкиваетесь с проблемами при настройке маршрутизатора Netgear? Свяжитесь с нами сейчас по телефону 1-866-463-6444
- Теперь перейдите на страницу входа на маршрутизаторе и запустите руководство по настройке маршрутизатора Netgear.
 Руководство расскажет, как настроить маршрутизатор Netgear с помощью умного мастера.
Руководство расскажет, как настроить маршрутизатор Netgear с помощью умного мастера. - Узнает IP-адрес. Если он обнаруживает динамический IP-адрес, перейдите к шагу 11.
- С другой стороны, если PPPoE обнаружен, перенастройте маршрутизатор с помощью экспертов, а затем переходите к шагу 11.
- В случае статического IP-адреса настройте маршрутизатор, используя IP-адрес маршрутизатора. Нажмите кнопку «Применить» и перейдите к шагу 11.
- Откройте страницу онлайн-тестирования, нажав кнопку тестирования.
- Если страница отображается правильно, это означает, что у вас есть доступ в Интернет и проблема решена.
Но что, если страница не отображается? Свяжитесь с нашими экспертами по телефону 1-866-463-6444, по электронной почте [email protected] или в чате и устраните проблемы с подключением к Интернету в кратчайшие сроки.
Заявление об ограничении ответственности : routerlognnet.us — это веб-сайт, на котором представлена информация об устранении неполадок и решении проблем, связанных с различными маршрутизаторами и аналогичными сетевыми устройствами. Это независимый поставщик услуг и поддержки. Он не связан ни с одним из брендов, если не указано иное. Изображения, товарные знаки и названия брендов используются только в справочных целях.
Это независимый поставщик услуг и поддержки. Он не связан ни с одним из брендов, если не указано иное. Изображения, товарные знаки и названия брендов используются только в справочных целях.
Авторские права © 2021 | Все права защищены.
Как узнать, правильно ли настроен ваш маршрутизатор | Small Business
Для настройки беспроводной сети требуется некоторое базовое оборудование, в основном маршрутизатор и модем. Модем подключается к маршрутизатору с помощью кабелей пятой категории, и маршрутизатор может передавать свой сигнал на все, что подключено к устройству.Сюда входят мобильные телефоны, ноутбуки, планшеты и игровые приставки. Устранение неполадок маршрутизатора обычно включает в себя проверку его статуса, просмотр настроек маршрутизатора и работу с вашим интернет-провайдером для определения IP-адреса для вашего соединения. Как только ваш статус станет зеленым, и ваш компьютер показывает активное подключение к Интернету, вы можете начать просматривать веб-страницы в созданной вами сети.
Купите маршрутизатор, совместимый с вашей версией Windows. Обычно вы видите наклейку на коробке, которая указывает, совместим ли продукт с Windows.Вы также должны получить маршрутизатор 802.11 a, b, g или n. Что касается проводных маршрутизаторов, убедитесь, что вы покупаете маршрутизатор, в котором достаточно портов для ваших устройств.
Разместите маршрутизатор в той части комнаты, где его беспроводной сигнал беспрепятственный. При работе с проводными маршрутизаторами вам необходимо особенно позаботиться о том, чтобы маршрутизатор находился в месте, где все ваши устройства могут подключиться к своим сетевым портам.
Подключите маршрутизатор к источнику питания, а затем подключите его к модему после распаковки.Если вашему маршрутизатору требуется физическое соединение с вашим компьютером, используйте кабель пятой категории для подключения сетевой карты вашего компьютера на задней стороне вышки к соответствующему порту на вашем маршрутизаторе.
Нажмите клавишу Windows и найдите «Подключиться к сети». Щелкните значок, когда он появится, и просмотрите список сетей по имени вашего маршрутизатора. Щелкните имя своего маршрутизатора, чтобы подключиться к этой сети.
Щелкните значок, когда он появится, и просмотрите список сетей по имени вашего маршрутизатора. Щелкните имя своего маршрутизатора, чтобы подключиться к этой сети.
Подключитесь к утилите настройки маршрутизатора, посетив его IP-адрес.Обычно вы можете найти IP-адрес вашего маршрутизатора на наклейке, на которой указан его серийный номер, но IP-адрес также должен быть доступен на веб-сайте производителя вашего маршрутизатора.
Найдите SSID вашего маршрутизатора и дайте название своей сети. Вы можете назвать свой маршрутизатор как хотите, если ваше имя соответствует ограничениям на символы, установленным производителем.
Зашифруйте данные, которые передает ваш маршрутизатор. Выберите метод шифрования WEP, WPA или WPA 2 и следуйте инструкциям по установке и проверке пароля.
Нажмите клавишу Windows и введите «CMD» в чудо-кнопке поиска. Выберите приложение командной строки и введите «ipconfig» — команду для отображения информации TCP / IP вашего компьютера — с компьютера, подключенного к вашему маршрутизатору. Windows отправит эхо-запрос на IP-адрес, и если адрес окажется уникальным, ваш маршрутизатор работает.
Windows отправит эхо-запрос на IP-адрес, и если адрес окажется уникальным, ваш маршрутизатор работает.
Запустите тест скорости — с компьютера, подключенного к маршрутизатору, — чтобы убедиться, что ваш маршрутизатор подключается к Интернету и может передавать данные.Тест скорости покажет вам, насколько высока скорость загрузки и выгрузки (см. Ресурсы). Если ваш компьютер подключен и маршрутизатор работает правильно, скорость вашего теста должна соответствовать скоростям, на которые вы подписаны у вашего интернет-провайдера.
Ссылки
Ресурсы
Советы
- Загрузите бесплатный антивирусный сканер, например Microsoft Security Essentials, для защиты вашего компьютера от вредоносных угроз.
- 802.Маршрутизаторы 11 g и n используют самую высокую доступную скорость Интернета. Если у вас дома высокоскоростное соединение, подумайте о покупке одного из этих маршрутизаторов.
- Если ваш маршрутизатор поддерживает Windows Connect Now, вы можете использовать кнопку «Wi-Fi Protected Setup» вашего маршрутизатора на этапе «Введите ключ безопасности сети».

Биография писателя
Ричард Башара пишет для различных издателей индустрии развлечений и технологий. С 2007 года он освещает такие темы, как свидания, Comic-Con и торговля технологиями.Башара имеет степень бакалавра искусств. на письме.
Настройка беспроводного маршрутизатора | Студенческие технологические услуги
После подключения компьютера к одному из портов LAN маршрутизатора необходимо войти в веб-интерфейс маршрутизатора. Веб-интерфейс используется для настройки параметров маршрутизатора, таких как имя и пароль беспроводной сети, а также переадресация портов. Чтобы войти в веб-интерфейс маршрутизатора, вам необходимо знать веб-адрес маршрутизатора (технически IP-адрес). Вы можете попробовать эти веб-адреса: 192.168.1.1, 192.168.0.1 или 192.168.123.254 (введите их, как для www.google.com). В том случае, если ничего из этого не сработает, вам придется выполнить несколько дополнительных шагов, чтобы найти его:
Установка имени и пароля беспроводной сети
- На Mac откройте «Системные настройки» в меню Apple (вверху слева), затем выберите «Сеть» и выберите «Ethernet» (или AirPort, если вы подключены по беспроводной сети).
 Нажмите «Дополнительно» и на вкладке TCP / IP найдите IP-адрес рядом с «Маршрутизатором».
Нажмите «Дополнительно» и на вкладке TCP / IP найдите IP-адрес рядом с «Маршрутизатором». - В Windows Vista и новее: нажмите «Пуск», затем введите «cmd» (по умолчанию это поле поиска внизу) и нажмите «Ввод».В Windows XP или более ранней версии: нажмите «Пуск», затем «Выполнить», затем введите «cmd» и нажмите «ОК». После того, как вы открыли «cmd» (сокращение от «Командная строка»), должно появиться черное окно. Введите «ipconfig» и нажмите ввод. Ipconfig (сокращение от IP Configuration) перечисляет все ваши активные сетевые карты / устройства и связанные с ними IP-адреса. Найдите строку «Шлюз по умолчанию» и справа от нее вы должны увидеть что-то вроде 192.168.XXX.XXX или менее вероятно 10.XXX.XXX.XXX. Если существует несколько «шлюзов по умолчанию», найдите тот, который находится под заголовком «Локальная сеть адаптера Ethernet» (при условии, что вы подключены к маршрутизатору с помощью сетевого кабеля).Введите этот адрес в свой веб-браузер, и вы должны увидеть веб-интерфейс маршрутизатора.
- Если вам интересно, попробуйте «ipconfig -all», чтобы узнать, что еще предлагает ipconfig.
Примечание. Если у вас есть маршрутизатор Apple, такой как AirPort Express, AirPort Extreme или Time Capsule, используйте AirPort-Утилиту (предварительно установленную на Mac или доступную в Интернете и с компакт-диска, поставляемого с маршрутизаторами Apple) для настройки ваш роутер Apple. Остальная часть этой статьи относится к веб-интерфейсу, но вместо этого вы будете использовать AirPort-Утилиту.
При попытке войти в веб-интерфейс маршрутизатора вам будет предложено ввести имя пользователя и пароль. Найдите имя пользователя и пароль в руководстве или напечатанные на нижней части маршрутизатора. Имя пользователя часто бывает «admin» или пустым (не вводите ничего в это поле), а пароль по умолчанию — «admin», «password» или пустой. Если ничего из этого не работает, найдите в Интернете пароль маршрутизатора по умолчанию (например, «пароль по умолчанию d-link»). Если пароль по умолчанию не работает, вероятно, пароль был установлен предыдущим владельцем, и вам придется сбросить настройки маршрутизатора до конфигурации по умолчанию, чтобы вы могли войти в систему с паролем по умолчанию.
Примечание. У беспроводных маршрутизаторов есть два пароля: пароль администратора (также известный как «пароль администратора») и пароль беспроводной сети. Пароль администратора используется для настройки параметров маршрутизатора, и, помимо устранения неполадок, он обычно не требуется после первоначальной настройки маршрутизатора. С другой стороны, пароль беспроводной сети требуется каждый раз, когда новое устройство хочет присоединиться к беспроводной сети.
Настройка маршрутизатора| Настройка маршрутизатора DirectLink
| Прямая ссылкаЗвоните сегодня! Канби: 503.266.8111, г. Ангел: 503.845.2291
Настройка маршрутизатора
Маршрутизатор позволяет нескольким компьютерам совместно использовать одно подключение к Интернету с помощью кабеля Ethernet или беспроводной сети.Вот основные шаги для подключения универсального маршрутизатора к DSL-соединению:
Для подключения маршрутизатора к DSL-модему:
- Шаг 1. Подключите обычный телефонный шнур к телефонной розетке к модему (обычно к порту «DSL»). Также убедитесь, что шнур питания подключен к модему.
- Шаг 2. Подключите кабель Ethernet от модема к маршрутизатору. Маршрутизатор обычно имеет указанный порт для модема с пометкой «модем» или «Интернет».Для получения более подробной информации о подключении стороннего маршрутизатора обратитесь к документации производителя. Также для роутера потребуется шнур питания.
- Шаг 3. Теперь вы можете подключать любые компьютеры к оставшимся портам Ethernet на маршрутизаторе, а также подключать устройства к беспроводной сети. Для вашего маршрутизатора может потребоваться дополнительная настройка, и лучше всего использовать вспомогательную документацию, предоставленную производителем.
Для подключения маршрутизатора к оптоволоконному соединению:
- Шаг 1. У вас будет настенная розетка Ethernet, настроенная для подключения к Интернету в вашем доме. Подключите шнур Ethernet от этой настенной розетки к порту «Интернет» или «WAN» на маршрутизаторе.
- Шаг 2. Подключите компьютер к одному из оставшихся портов Ethernet на маршрутизаторе. Вы должны иметь возможность подключать любые беспроводные устройства к сети, если вы настроили SSID и пароль для своей беспроводной сети. Для вашего маршрутизатора может потребоваться дополнительная настройка, и лучше всего использовать вспомогательную документацию, предоставленную производителем.
Дополнительная информация:
Настройка модема DSL.
Подключение беспроводного компьютера к сети.
Как мне настроить eero? — Справочный центр eero
Одно из самых больших разочарований при использовании традиционного маршрутизатора — запутанный и сложный процесс настройки, поэтому в eero мы выбрали другой подход: сделать всю настройку максимально быстрой и простой.Итак, неважно, являетесь ли вы старым специалистом в области сетевых технологий или делаете первый шаг к домашнему Wi-Fi, eero для вас.
Наше приложение проведет вас через процесс и сделает большую часть тяжелой работы, но вот краткий обзор того, чего ожидать. Если вы новичок в использовании Wi-Fi или вам просто нужно освежиться, мы рекомендуем вам прочитать эту статью и вернуться к ней, если у вас возникнут какие-либо проблемы во время настройки в приложении.
Перед тем, как начать:
Компоненты настройки
- В ящике:
- Ваш новый eero (s)
- Кабель Ethernet
- Шнур (и) питания
- Что вам понадобится:
- Приложение eero для iOS или Android
- Минимальная версия iOS 12.0 и минимальная версия ОС Android 7.0
- Как минимум один eero an eero 6 или eero Pro 6 1-го или 2-го поколения (маяк и расширитель eero 6 нельзя использовать для запуска сети, но добавить к существующей)
- Мобильное устройство с подключением для передачи данных (Если у вас нет доступа к подключению для передачи данных, см. Наши инструкции по обходному пути здесь.)
- Интернет в вашем доме
- Кабельный или DSL-модем (при необходимости) *
Не знаете, что такое модем? Не уверены, есть ли он у вас? Узнай здесь.
Вот как начать работу с сетью eero в сети:
ШАГ 1. Загрузите приложение eero для iOS или Android:
Загрузите бесплатное приложение eero — вы можете найти его в Apple App Store или Google Play. eero поддерживает как iOS, так и Android (подробности о поддерживаемых нами версиях см. здесь).
Вы не сможете настроить свою систему в веб-браузере.
ШАГ 2. Создайте учетную запись eero или войдите в систему со своей учетной записью Amazon
Чтобы начать настройку вашей новой сети eero, вам необходимо войти в систему.Вы можете либо войти в систему, используя данные своей учетной записи Amazon, либо создать учетную запись eero. Вам нужно будет ввести свой номер телефона и адрес электронной почты. По умолчанию мы отправляем проверочный код на ваш номер телефона. Введите этот код на экране подтверждения в приложении, чтобы создать учетную запись.
ШАГ 3. Настройте свой шлюз eero
Ваш шлюз — это основной eero, необходимый для создания вашей сети. Приложение eero проведет вас через три простых шага по настройке шлюза eero:
- Сначала отключите старый модем и маршрутизатор от электросети.Если к вашему модему подключено другое беспроводное оборудование, отключите и его.
- Подключите устройство Gateway eero к модему с помощью кабеля Ethernet, который входит в комплект. Вы можете использовать любой из портов Ethernet на задней панели eero.
- Подключите устройство Gateway eero к доступной розетке, затем снова подключите модем к источнику питания. Индикатор состояния вашего устройства eero начнет мигать белым. Советы по размещению, в том числе, что ДЕЛАТЬ и НЕЛЬЗЯ, можно найти здесь.
..
ШАГ 4. Создайте свою сеть eero
Теперь, когда вы подключили модем и шлюз eero, пора создать свою сеть eero.
После нажатия Далее приложение eero начнет поиск вашего нового eero. Вы заметите, что светодиод вашего шлюза eero начнет мигать, а затем загорится, когда он будет обнаружен. Как только ваш eero будет обнаружен, вам будет предложено выбрать местоположение для вашего eero (так вы будете идентифицировать каждый eero в своей сети).
- Если будет предложено, вам может потребоваться ввести серийный номер вашего eero, который находится на наклейке, прикрепленной к нижней части вашего eero. Просто найдите штрих-код с буквами SN на нем — он маленький, но он есть.
После того, как вы выбрали место для своего eero, вы должны ввести свое сетевое имя (SSID) и сетевой пароль. Таким образом устройства будут подключаться к вашей сети.
Советы:
- Если вы заменяете существующий маршрутизатор, простой способ выбрать имя сети (SSID) и пароль — просто повторно использовать текущий SSID и пароль.Таким образом, вам не придется повторно подключать устройства, которые ранее были в сети.
- Имейте в виду, что запуск двух сетей с одним и тем же SSID может быть проблематичным. Если у вас есть комбинированное устройство модем / маршрутизатор, как упоминалось выше, мы настоятельно рекомендуем вам включить режим моста на модеме / маршрутизаторе, чтобы ваши устройства случайно не подключились к неправильной сети. Нужна помощь? Позвоните нам, и мы поможем вам решить эту проблему.
Нажмите Далее , и ваша сеть eero завершит настройку!
ШАГ 5: Добавьте eeros в вашу сеть
После того, как вы настроили свой шлюз eero, ваша новая сеть была создана, и вы можете начать добавлять дополнительные eeros для расширения вашей сети.Вы можете добавить любое устройство eero к существующей сети.
При добавлении eeros в вашу сеть помните следующие советы по размещению:
- Разместите устройство eero в центре. Если у вас есть мертвая зона, попробуйте поместить новое устройство eero между мертвой зоной и другим устройством eero, чтобы обеспечить надежное соединение
- Убедитесь, что это На открытом воздухе: e eros лучше всего общаются, когда они не закрыты — старайтесь не размещать своих eero (ов) внутри мультимедийной консоли или шкафа, позади или под любой большой мебелью.
- Разместите Вдали от крупной электроники: Не размещайте устройство eero спереди, сверху или под любой электроникой или приборами, поскольку металлические предметы могут блокировать сигналы Wi-Fi.
eeros могут быть добавлены по беспроводной сети или через транзитную сеть Ethernet, в то время как eero Beacons можно добавить только по беспроводной сети. Если вам нужна помощь с размещением, у нас есть много советов. Перед началом работы рекомендуется ознакомиться с этими советами, чтобы с самого начала оптимизировать размещение по всему дому.
Шаг 6: Подключите устройства к вашей сети eero
Последний (и важный) шаг — не забыть подключить все свои устройства к новой сети eero. Для этого просто найдите свою сеть eero на своем устройстве, введите пароль сети, который вы создали, и подключитесь. Если вы используете то же имя сети (SSID) и пароль, что и ваш предыдущий маршрутизатор, ваши устройства должны автоматически переподключиться. Однако вам может потребоваться переключить Wi-Fi на этих устройствах или выключить цикл питания, чтобы они распознали новую сеть eero.
Если у вас возникли проблемы с подключением определенных устройств к новой сети eero, попробуйте отключить и повторно подключить WiFi на устройстве. Если это не помогло, попробуйте перезагрузить устройство, а затем снова подключиться к сети, как только оно снова включится.
Если у вас есть вопросы, не стесняйтесь обращаться к нам. Мы здесь, чтобы помочь.
Настройка роутера — Настройки VPN
Эта статья доступна на французском, немецком, голландском, итальянском, индонезийском, польском, шведском, датском, бразильском португальском, японском и китайском языках.
Зачем настраивать VPN через маршрутизатор?Настройка маршрутизатора с подключением к VPN может быть удобной, если у вас много устройств, которые вы хотите защитить. Это также полезно, если у вас есть устройства, которые напрямую не поддерживают настройки VPN.
Хотите знать, какой роутер купить для использования с NordVPN? Затем нажмите здесь, чтобы просмотреть ряд подготовленных нами рекомендаций по маршрутизаторам. Они лучшие как по производительности, так и по безопасности.
Руководства по настройке для поддерживаемых маршрутизаторов и микропрограмм: Обратите внимание, что с 1 декабря 2018 года NordVPN больше не поддерживает соединения L2TP / IPsec и PPTP .Это означает, что некоторые маршрутизаторы больше не поддерживают безопасные VPN-соединения. Вы можете узнать больше об этом, нажав здесь.
Тогда давайте выясним, совместим ли он. Прежде чем продолжить, лучше сначала проверить наш список неподдерживаемых маршрутизаторов.
Когда вы закончите, вам нужно будет найти руководство пользователя, прилагаемое к маршрутизатору. Если его нет под рукой, не волнуйтесь: обычно его можно найти на сайте производителя.Найдите в руководстве пользователя все упоминания о поддержке OpenVPN . Следует указать, поддерживает ли маршрутизатор OpenVPN, , , сервер , , клиент , или и то, и другое. Чтобы иметь возможность настроить VPN, маршрутизатор должен поддерживать клиента OpenVPN , с сервером или без него.
Если у вас есть эта функция и ни одно из руководств не кажется актуальным, обязательно свяжитесь с нашей службой поддержки, которая с радостью поможет вам с настройкой!
В случае, если вы не смогли найти что-либо об OpenVPN в рамках руководства, скорее всего, маршрутизатор не будет поддерживаться.Однако вы всегда можете перепроверить, позвонив своему продавцу и спросив о поддержке клиента OpenVPN.
Имейте в виду: большинство маршрутизаторов ISP не поддерживают конфигурации VPN . Кроме того, если маршрутизатор перечисляет протокол, поддерживаемый в режиме « pass-through », , скорее всего, не будет работать . «Сквозной» просто означает, что маршрутизатор не блокирует VPN-подключения от подключенных к нему устройств.Однако это не говорит о том, можете ли вы настроить сам маршрутизатор.
- Совет: не забудьте использовать надежный пароль на своем маршрутизаторе, так как это поможет вам избежать незваных гостей в вашей сети. Поскольку создание и запоминание надежных и безопасных паролей — непростая задача, мы рекомендуем загрузить наш бесплатный менеджер паролей — NordPass. Он генерирует для вас безопасные пароли и надежно хранит их, позволяя избежать бесполезного сброса пароля в будущем.
Быстрый совет: настройка беспроводного маршрутизатора
Наконец-то вы прогнулись и решили использовать свой кинетический Интернет в беспроводном режиме. Итак, вы приносите домой блестящий новый роутер, распаковываете коробку и находите кабель, адаптер питания и устройство с множеством портов, что оставляет вас в большом недоумении.
С чего начать?
Многие производители фактически упростили процесс настройки нового маршрутизатора даже для нетехнических специалистов: многие новые маршрутизаторы имеют цветовую кодировку, четкую маркировку и поставляются с понятными инструкциями.
Если вы, кажется, потеряли это руководство, не волнуйтесь! Наша команда Kinetic by Windstream проведет вас через основы настройки вашего нового роутера.
Вот и другие инструменты, которые вам понадобятся:
- Модем — это устройство, которое обеспечивает подключение к Интернету, будь то кабельное или DSL. (Оптоволоконный Интернет обычно не требует модема.) Ваш модем уже должен быть подключен к телефонной розетке в вашем доме.
- Компьютер — подойдет ноутбук или настольный компьютер.
Вот что должно быть в комплекте с вашим маршрутизатором:
- Кабель Ethernet
- Адаптер питания
- Практическое руководство
А вот как настроить новый беспроводной маршрутизатор и запустить Kinetic Internet:
1. Проверьте подключение к Интернету.
Это может показаться глупым шагом, но последнее, что вам нужно, — это пройти все шаги по подключению беспроводного маршрутизатора только для того, чтобы узнать, что проблема связана с вашим подключением.Этот шаг более важен, если вы только что переехали, когда вы настраиваете маршрутизатор, когда или вскоре после того, как ваш Интернет был активирован.
Для проверки подключите компьютер к модему с помощью кабеля Ethernet. Если вы настраиваете новый маршрутизатор, просто проверьте, подключены ли вы, прежде чем отключать старый маршрутизатор. (Вы также можете проверить другие подключенные устройства, например смартфоны, на наличие сигналов Wi-Fi.)
2. Найдите хорошее место для размещения маршрутизатора.
Размещение маршрутизатора и модема, вероятно, не является первоочередной задачей при установке нового оборудования, но должно быть.Вы должны разместить эти предметы как можно ближе к тому месту, где у вас дома происходит большая часть онлайн-активности. Помните, что такие препятствия, как толстые стены и помехи, влияют на производительность вашей беспроводной сети.
3. Подключите модем и компьютер к маршрутизатору.
Подключите один конец кабеля Ethernet, прилагаемого к маршрутизатору, к модему. Кабель Ethernet подключается к порту маршрутизатора с надписью «WAN» или «Интернет», который обычно отличается по цвету от остальных портов.Затем подключите другой кабель Ethernet от вашего ноутбука к одному из других портов маршрутизатора.
4. Подключите маршрутизатор.
Теперь подключите адаптер питания маршрутизатора к розетке.
5. Настройте беспроводную сеть, создав имя пользователя, пароль и, если хотите, имя сети.
Новые маршрутизаторы обычно поставляются с именем пользователя и паролем по умолчанию, которые указаны в коробке. Обязательно измените эту информацию и не забудьте создать надежный пароль, чтобы никто другой не мог использовать вашу сеть.Чтобы настроить остальную часть вашей сети — например, изменить имя, поскольку большинство из них представляет собой беспорядок букв и цифр, — войдите в настройки сети. На Mac значок «Системные настройки» представляет собой шестеренку и обычно находится на вашей док-станции. В Windows значок — незаполненный экран — можно найти рядом с часами.
Вуаля! Теперь вы должны быть подключены к кинетическому Интернету!
Если у вас по-прежнему возникают проблемы с настройкой нового маршрутизатора или другие проблемы с подключением, посетите нашу страницу поддержки Kinetic by Windstream, чтобы поговорить в чате или позвонить в службу технической поддержки по телефону 800-347-1991 в любое время и в любое время.



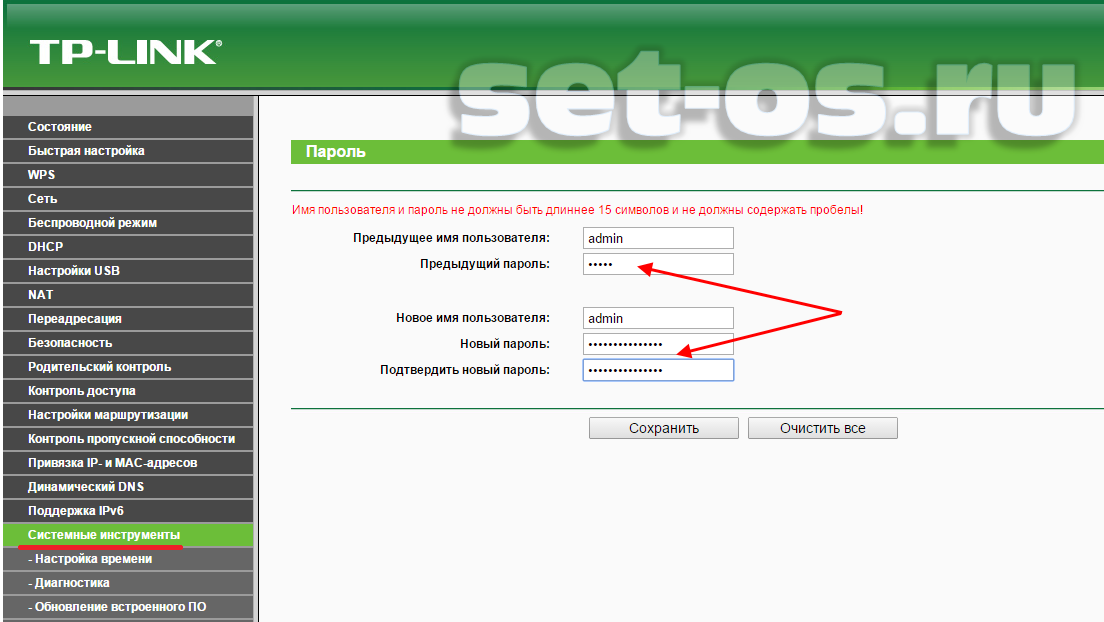

 Убедитесь, что на устройстве есть активное подключение к Интернету.
Убедитесь, что на устройстве есть активное подключение к Интернету.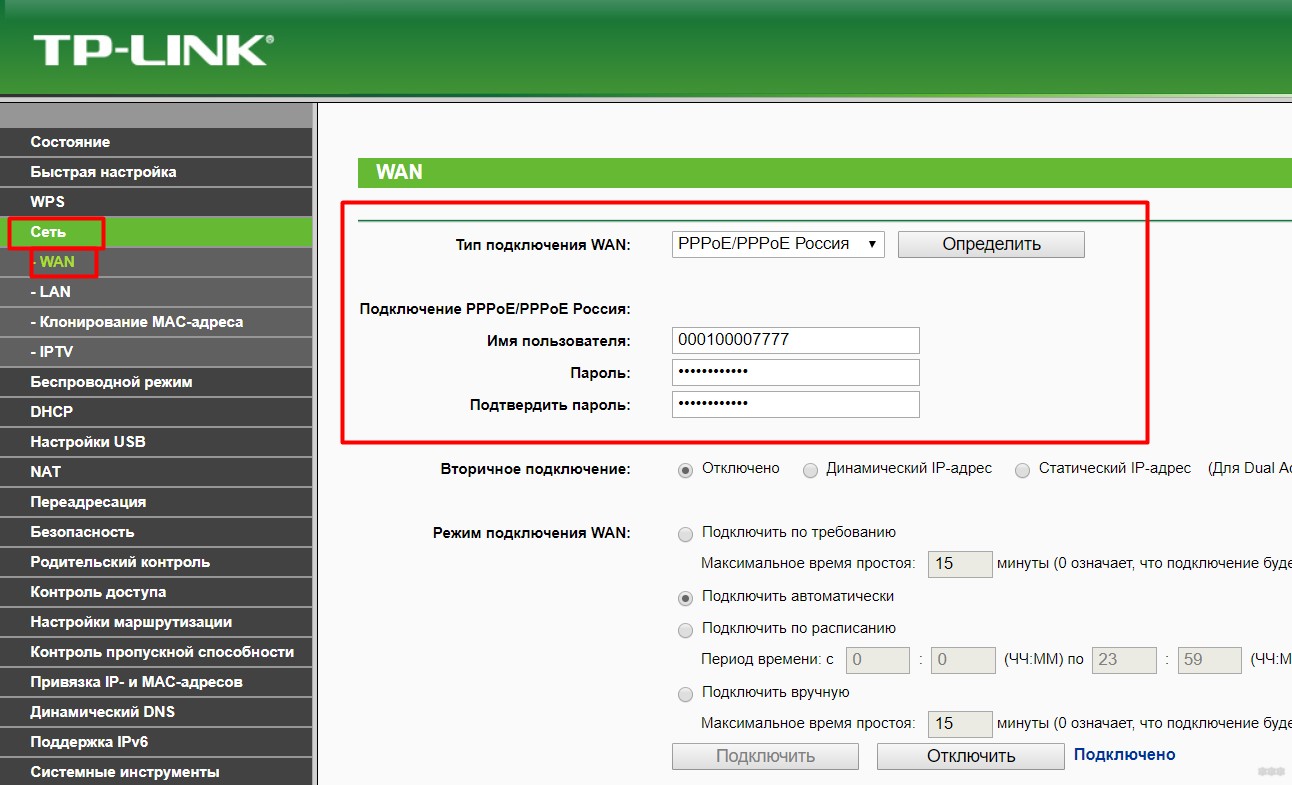 Руководство расскажет, как настроить маршрутизатор Netgear с помощью умного мастера.
Руководство расскажет, как настроить маршрутизатор Netgear с помощью умного мастера.
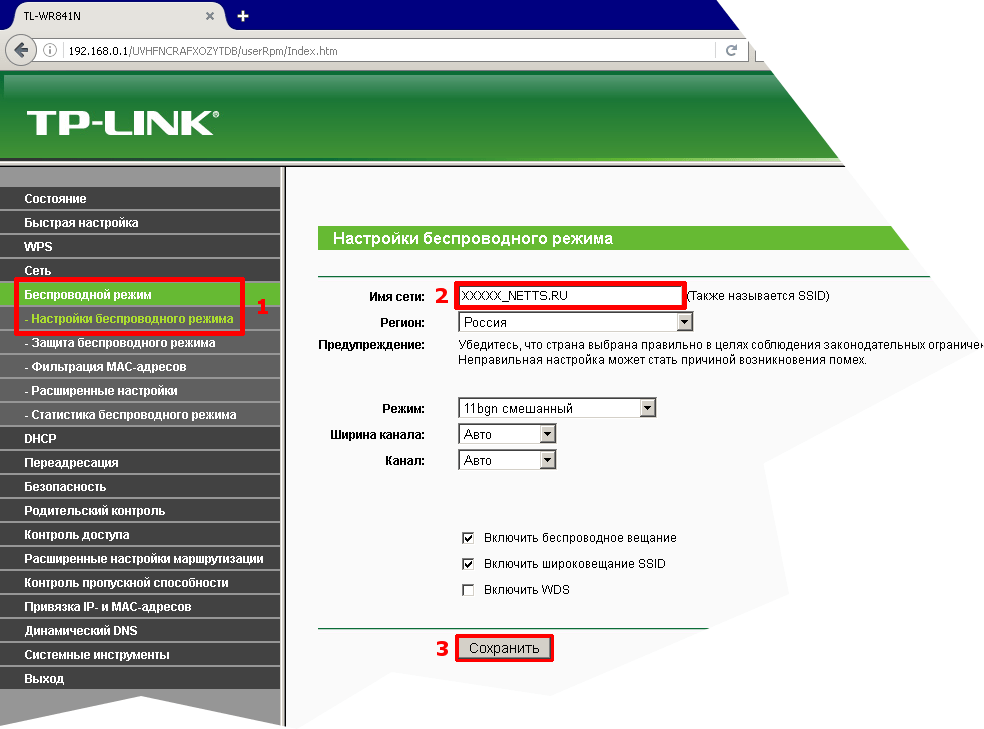 Нажмите «Дополнительно» и на вкладке TCP / IP найдите IP-адрес рядом с «Маршрутизатором».
Нажмите «Дополнительно» и на вкладке TCP / IP найдите IP-адрес рядом с «Маршрутизатором».