Как подключить и настроить мобильный роутер 3G или 4G
Высокоскоростной интернет требует наличия кабельной инфраструктуры, поэтому мобильным его назвать нельзя. Но там, где имеется покрытие операторов сотовой связи, есть возможность организовать альтернативный вариант доступа к Всемирной сети. Речь идёт о мобильных 3G (4G) роутерах, позволяющих организовать раздачу интернета там, где этого нельзя сделать никаким другим способом.
Обладая встроенным модулем Wi-Fi и аккумулятором, этот девайс позволяет создавать домашние сети практически в любой точке страны, где имеется стабильный сигнал сотовой связи.
Что такое 3G/4G мобильный роутер
Мы уже привыкли к домашним роутерам, получающим сигнал по проводным сетям и раздающим его всем мобильным гаджетам по воздуху или Ethernet кабелю. В принципе мобильный Wi-Fi роутер – это тот же маршрутизатор, но ловящий трафик через симку сотового оператора и раздающий его по беспроводной защищённой сети.
То есть разница заключается только в источнике получения входящего трафика. Разумеется, скорость здесь далека от максимальной, да и тарифы отнюдь не оптимальны, но основное достоинство 3G/4G роутера – его автономность. Его можно взять на пикник вместе с Powerbank, обеспечив возможность доступа к интернету большой компании на протяжении длительного времени.
Разумеется, скорость здесь далека от максимальной, да и тарифы отнюдь не оптимальны, но основное достоинство 3G/4G роутера – его автономность. Его можно взять на пикник вместе с Powerbank, обеспечив возможность доступа к интернету большой компании на протяжении длительного времени.
Хотя производители делают такие роутеры универсальными, отечественные операторы сотовой связи адаптируют их под свои тарифные планы, зачастую меняя название исходной модели. То есть похожие устройства предлагают и МТС, и Теле2, и Билайн. Вставить симку от другого оператора в такие роутеры не получится, необходима перепрошивка базового ПО. Размеры подобных устройств соизмеримы с современными смартфонами, подзаряжаются они через USB-кабель.
О настройке карманного вай-фай роутера мы расскажем позже, отметим лишь, что такой девайс не стоит путать с обычным роутером, функционал которого позволяет подключать внешний 3G/4G модем. Он не имеет порта для использования сим-карты, но она может быть вставлена в модем, который покупается отдельно и представляет собой устройство размером с флешку.
Такие роутеры, как правило, работают только от бытовой сети, то есть не являются мобильными, но зато возможности маршрутизатора у них намного шире, имеются даже LAN-порты. Но это тема отдельного разговора.
Подключение мобильного роутера
Для ОС Windows, начиная с «семёрки», подключение мобильного роутера к компьютеру не представляет сложностей – обычно достаточно подключить устройство через USB-разъём, и ПК самостоятельно запустит встроенную в роутер программу установки. Правда, для этого в настройках операционной системы должен быть включён автозапуск. В противном случае запуск установочной программы придётся выполнять вручную.
Большинство моделей карманных роутеров имеют встроенную флэш-память, на которой и записано необходимое ПО, и компьютер определяет такое устройство как USB-привод. Для запуска программы установки необходимо открыть «Мой компьютер», найти новый носитель и запустить двойным кликом файл «AutoRun.exe» или «Setup.exe».
Для запуска программы установки необходимо открыть «Мой компьютер», найти новый носитель и запустить двойным кликом файл «AutoRun.exe» или «Setup.exe».
ВНИМАНИЕ. Роутеры от оператора Skylink установочной программы на самом устройстве не имеют, поэтому программу следует запускать с прилагающегося CD-диска, а если он потерялся или ПК не содержит DVD-привода – её можно скачать из интернета.
После установки программы автоматически будут установлены и драйверы. Отметим, что подключение мобильного роутера к ноутбуку осуществляется аналогичным образом, а вот с планшетами и смартфонами дело обстоит иначе – напрямую подключить его к мобильным девайсам не получится.
Настройка 3G/4G роутера от МТС
Подключение к компьютеру в принципе необязательно – большинство роутеров могут раздавать интернет сразу после покупки и включения. Никаких дополнительных действий предпринимать не нужно. В качестве примера приведём весьма востребованное среди отечественных сотовых операторов устройство – ZTE MF30 от компании Huawei. Если вы покупаете роутер от МТС, то на лицевой стороне будет присутствовать соответствующий логотип, но и другие операторы поступают точно так же. На обратной стороне модема с функцией маршрутизатора имеется наклейка с указанием логина и пароля устройства – эти данные прописаны в прошивке, не стоит их путать с паролем на Wi-Fi, который устанавливается владельцем. SSID роутера, установленный по умолчанию — MTS MF30.
Если вы покупаете роутер от МТС, то на лицевой стороне будет присутствовать соответствующий логотип, но и другие операторы поступают точно так же. На обратной стороне модема с функцией маршрутизатора имеется наклейка с указанием логина и пароля устройства – эти данные прописаны в прошивке, не стоит их путать с паролем на Wi-Fi, который устанавливается владельцем. SSID роутера, установленный по умолчанию — MTS MF30.
Настроить мобильный вай-фай роутер (в том числе назначить пароль на беспроводной доступ) можно двумя способами: через домашнюю сеть или программно, через подключение по USB-кабелю.
Рассмотрим второй способ. Он обычно используется в паре с компьютером, который далеко не всегда оснащается Wi-Fi-модулем, в отличие от ноутбуков.
Итак, соединяем USB шнуром оба устройства, ПК и мобильный роутер, и ожидаем определения устройства операционной системой. Как только ZTE MF30 будет обнаружен, компьютер предложит начать установку ПО. Соглашаемся и следуем инструкциям, после чего на рабочем столе появится иконка программы «Коннект Менеджер». Запускаем её, кликаем в главном окне на кнопку «Подключить». После установления связи можно настроить параметры, необходимые для раздачи интернета по Wi-Fi – SSID, пару логин/пароль, режим шифрования данных.
Запускаем её, кликаем в главном окне на кнопку «Подключить». После установления связи можно настроить параметры, необходимые для раздачи интернета по Wi-Fi – SSID, пару логин/пароль, режим шифрования данных.
После выхода из программы все настройки сохранятся в роутере, и его можно использовать в качестве мобильного маршрутизатора.
Первый способ, настройка через веб-интерфейс, удобен для ноутбуков, но может использоваться и посредством соединения ПК и роутера через USB-кабель. Итак, в системном трее кликаем мышкой на значке сетевых подключений, в появившемся окошке ищем новую сеть, подключаемся. Затем открываем любой браузер и набираем в адресной строке http://192.168.0.1. Запустится настроечная программа роутера, для входа в которую необходимо ввести логин/пароль (по умолчанию – admin/admin). Дальше видим меню всех возможных настроек, включая параметры DCHP-соединения для раздачи интернета.
Настройка 3G/4G роутера от Мегафона
Аналогичным образом можно настроить роутер, продаваемый телекоммуникационной компанией Мегафон. Вход в веб-интерфейс здесь осуществляется по адресу 192.168.1.1, идентификационные данные (логин/пароль) по умолчанию – те же (admin дважды). Их также указывают на наклейке, расположенной с обратной стороны роутера.
Вход в веб-интерфейс здесь осуществляется по адресу 192.168.1.1, идентификационные данные (логин/пароль) по умолчанию – те же (admin дважды). Их также указывают на наклейке, расположенной с обратной стороны роутера.
Для раздачи интернета необходимо зайти в настройки WAN, где указать имя сети, а также пароль для неё. А вот несколько советов, как настроить мобильный вай-фай роутер от Мегафона с точки зрения экономии ресурсов аккумулятора, который в обычном режиме садится через 2–4 часа, в зависимости от ёмкости и режима работы:
- В меню в разделе «Режим подключения» активируйте пункт «Автоматический». В этом случае роутер будет активироваться, только если идёт обращение к интернету со стороны пользователей сети, в противном случае он будет находиться в режиме сна.
- Ещё один способ экономии заряда батареи – активация пункта «Автовыключение» – после определённого времени простоя девайс выключится, но при этом включить его можно, только нажав на находящуюся сбоку кнопку.

Настройка 3G/4G роутера с поддержкой модема
Рассмотрим теперь, как настроить карманный мобильный роутер Huawei 874FT, не имеющий встроенного модема. Как вы уже поняли, это устройство, представляющее собой нечто среднее между описанной выше моделью и классическим проводным роутером: оно имеет расширенные коммуникационные возможности, включая LAN-порт, но при этом является автономным благодаря наличию аккумулятора.
Правда, для выхода в интернет без 3G модема не обойтись, при этом большинство операторов требуют использования адаптированного модема.
В принципе настройка такого роутера осуществляется аналогичным образом, либо через веб-интерфейс, если имеется соединение Wi-Fi (пароль по умолчанию указан на нижней стороне коробки), либо через кабель USB.
Имя сети представляет собой комбинацию из буквенного обозначения и четырёх цифр MAC-адреса (с седьмой по десятую), пароль для этого устройства оператор устанавливает как 8 последних цифр MAC-адреса устройства.
Вход в веб-интерфейс – не по цифровому адресу, как это обычно бывает для большинства моделей роутеров, а по символьному (http://router.3g), пара логин/пароль для входа в админку стандартная – admin/admin.
Точно так же настраиваются роутеры Huawei от других операторов (Билайн, Теле2), единственная разница – в настройках, устанавливаемых на этапе прошивки, ориентированных на уверенный приём сигнала в конкретной сети.
Практически все роутеры имеют специальное отверстие для сброса настроек к заводским. Для этого необходимо нажать эту кнопку острым предметом и удерживать её несколько секунд. Отметим, что к такому шагу следует прибегать только в крайнем случае. Если вы потеряли или забыли пароль на модем, можно связаться с оператором, который перепрошьёт устройство, восстановив доступ к нему.
Как подключить маршрутизатор к роутеру через wifi
Доброго времени суток. Несколько раз посетители в комментариях писали о том, что их сетевое устройство Wi-Fi не покрывает всю зону квартиры и спрашивали каким образом можно увеличить беспроводное покрытие. Так же подобный вопрос был связан с тем, что два соседа решили провести высокоскоростной Интернет от провайдера, но при этом получать доступ в сеть по Wi-Fi и использовать всего один канал на двоих. Конечно, в первом случае можно использовать Wi-Fi Repeater чтобы усилить радиус действия сигнала.
Несколько раз посетители в комментариях писали о том, что их сетевое устройство Wi-Fi не покрывает всю зону квартиры и спрашивали каким образом можно увеличить беспроводное покрытие. Так же подобный вопрос был связан с тем, что два соседа решили провести высокоскоростной Интернет от провайдера, но при этом получать доступ в сеть по Wi-Fi и использовать всего один канал на двоих. Конечно, в первом случае можно использовать Wi-Fi Repeater чтобы усилить радиус действия сигнала.
Тем более, уже есть в наличии сетевое оборудование в виде портативной точки доступа, имеющее повторитель(репитер) и работающее как маршрутизатор. Вместе с тем, усилить сигнал и увеличить зону покрытия, а также использовать один канал интернет-провайдера на двоих можно с помощью двух маршрутизаторов. Каждый выберет для себя свое решение, но если вы не прочь узнать как подключить роутер к роутеру по беспроводной сети или кабелю LAN, то мы рассмотрим оба варианта на примере моделей Asus RT-N14U и TP-LINK WR741ND.
Подключение роутера Asus и TP-Link к сети по Wi-Fi.
Весь смысл сводиться к тому, что одно сетевое устройство будет расширять зону беспроводного покрытия другого. Следует сказать, что ранее маршрутизаторы имели только функцию репитера (режим повторителя), которая поддерживалась не всеми сетевыми устройствами, а после разработчики представили технологию WDS.
WDS (Wireless Distribution System) — технология призвана расширить беспроводную зону Wi-Fi за счет объединения нескольких беспроводных точек (например, Wi-Fi роутеров) в единую сеть без применения кабеля LAN между ними.
Однако, в WDS технологии при создании сети все устройства при настройке должны соблюдать одни и те же правила:
- Находиться на одной частоте.
- Использовать один метод шифрования.
- Использовать одинаковый ключ шифрования.
При этом, чтобы подключить роутер к роутеру по Wi-Fi и расширить зону беспроводного покрытия, у первого сетевого устройства дополнительных настроек делать не нужно.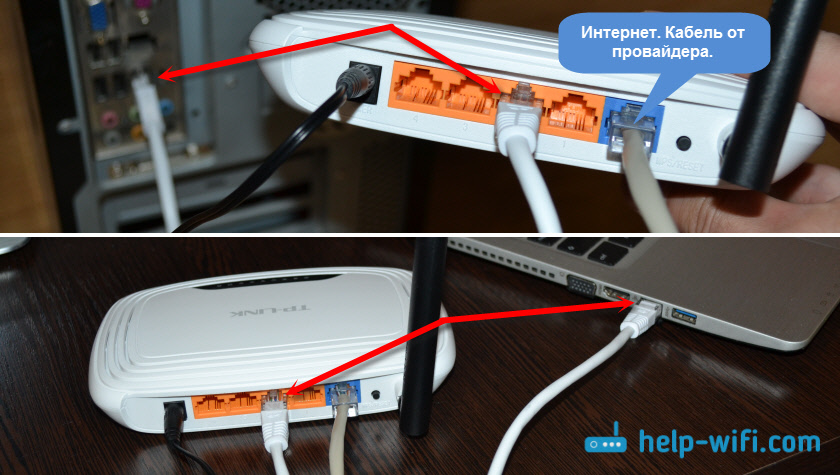 Его задача работать в обычном режиме и раздавать Wi-Fi. А вот второй маршрутизатор должен иметь функцию репитера/повторителя или дружить с технологией WDS. Что именно поддерживает ваше сетевое устройство — не важно, потому что по сути и то, и другое — одно и тоже. Что из упомянутого имеет в своем арсенале ваш роутер, вы можете узнать на официальном сайте производителя или посмотреть доступный функционал в интерфейсе маршрутизатора.
Его задача работать в обычном режиме и раздавать Wi-Fi. А вот второй маршрутизатор должен иметь функцию репитера/повторителя или дружить с технологией WDS. Что именно поддерживает ваше сетевое устройство — не важно, потому что по сути и то, и другое — одно и тоже. Что из упомянутого имеет в своем арсенале ваш роутер, вы можете узнать на официальном сайте производителя или посмотреть доступный функционал в интерфейсе маршрутизатора.
Настройка роутера Asus в режиме повторителя.
Перевести маршрутизатор Asus в режим повторителя довольно просто. Нужно войти в интерфейс роутера и перейти на вкладку «Администрирование» — «Режим работы». На этой странице активируйте переключатель у пункта «Режим повторителя» и нажмите кнопку «Сохранить».
Дожидаемся пока устройство выполнит процесс перезагрузки и после этого откроется вкладка «Настройки интернета» и автоматически выполниться процесс сканирования доступных беспроводных сетей.
В сформированном списке беспроводных сетей, вы должны отыскать свою существующую сеть и ввести ключ (пароль) доступа и кликнуть по кнопке «Подключить». Роутер подключиться к вашей сети, ему будет присвоен адрес и беспроводное покрытие будет расширено.
Роутер подключиться к вашей сети, ему будет присвоен адрес и беспроводное покрытие будет расширено.
Настройка роутера TP-Link по WDS.
Многие маршрутизаторы от компании TP-Link на своем борту имеют WDS. Первым делом войдите в административную панель и перейдите на вкладку «Беспроводной режим (Wireless Settings)» и на против пункта «Включить WDS (Enable WDS)» установите флажок.
После этого на этой странице, вы получите доступ еще к одним настройкам. Чтобы получить список беспроводных сетей для подключения, нажмите кнопку «Поиск». По завершению процесса, вы получите список точек доступа. Отыщите свою сеть и нажмите на кнопку «Подключение» и подтвердите действия.
Маршрутизатор выполнит перезагрузку и автоматически перенаправит на страницу «Настройки беспроводного режима». Осталось ввести пароль от беспроводной сети из выбранного списка и роутер подключиться к точке доступа в качестве повторителя и расширит Wi-Fi зону беспроводного покрытия.
Подключение роутера к роутеру по кабелю LAN.
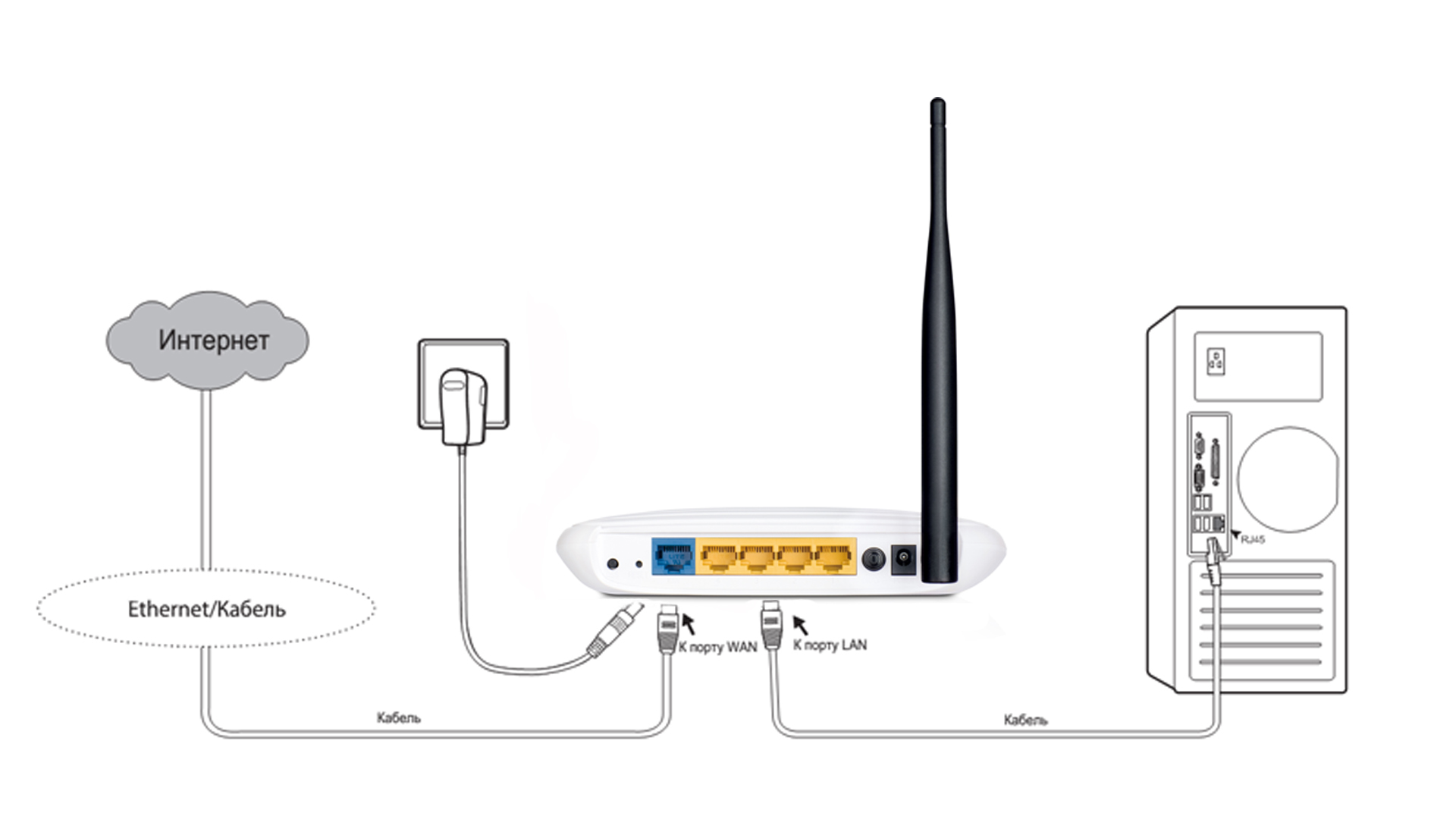
Обычно маршрутизаторы соединяют между собой при помощи опрессованного LAN кабеля если расстояние между этими сетевыми устройствами превышает 25-30 метров. Мне известно две схемы подключения и о них я расскажу ниже.
Схема №1.
Поскольку у нас есть уже настроенный маршрутизатор с интернетом от провайдера, то условно мы его обозначим первый. Роутер, который мы хотим подключить, условно назовем второй.
В первом сетевом устройстве должна быть активна функция DHCP и больше ничего настраивать не нужно, а на втором подключаемом маршрутизаторе, рекомендую сразу сбросить сетевые настройки до заводских, чтобы ранее выполненные на нем настройки не мешали в создании нашей схемы. После этого, можно соединить два роутера между собой. Я буду использовать в качестве основного роутер Asus, а подключать к нему буду второе устройство TP-Link.
Один конец патч-корда воткните в LAN порт первого роутера, на котором у нас есть интернет, а другой конец кабеля вставьте в WAN порт второго маршрутизатора. Как я уже упоминал, на первом должна быть лишь активна DHCP функция, а на втором нужно убедиться в том, что в настройках указано автоматическое получение IP. Зайдите в настройки второго роутера (у меня это TP-Link) и перейдите на вкладку Network — WAN.
Как я уже упоминал, на первом должна быть лишь активна DHCP функция, а на втором нужно убедиться в том, что в настройках указано автоматическое получение IP. Зайдите в настройки второго роутера (у меня это TP-Link) и перейдите на вкладку Network — WAN.
На этой странице вы должны проверить, а при необходимости изменить настройки строки «Тип WAN соединения (WAN Connection Type)» — значение «Динамический IP- адрес (Dynamic IP)». Так же убедитесь, что есть IP-адрес, маска подсети и основной шлюз. Таким образом второе сетевое устройство работает в качестве клиента первого и имеет свою отдельную сеть Wi-Fi. Поэтому при необходимости не забудьте ее настроить.
Схема №2.
В данном подключении нужно связать между собой сетевые устройства посредством LAN портов. То есть, вам нужно вставить патч-корд в LAN порт одного и другого маршрутизатора. При таком подключении оба устройства будут находиться в одном логическом сегменте сети. Однако, беспроводные сети будут иметь разное имя SSID несмотря на то, что адресация у них будет одинаковой.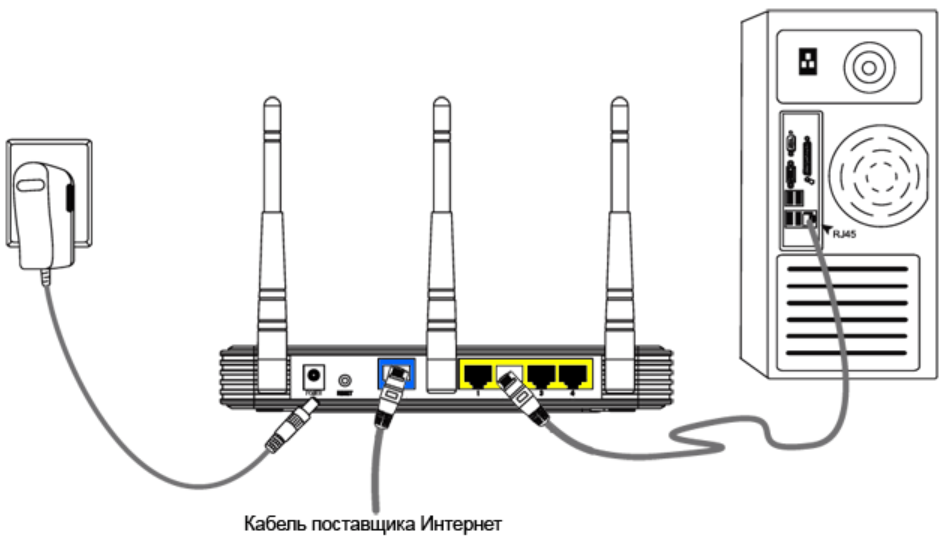
Зайдите в настройки подключаемого роутера и первым делом перейдите на вкладку «Сеть» — «Локальная сеть». Если ваши сетевые устройства в локальной сети имеют одинаковый IP-адрес, то второму устройству во избежание конфликтов, нужно присвоить другой IP или сменить подсеть.
Я на втором устройстве TP-Link сменил IP-адрес с 192.168.1.1 на 192.168.1.253 поскольку на Asus и TP-Link он был одинаковым. Важно чтобы диапазон IP у второго сетевого устройства был присвоен с конца. Это может быть, что-то в районе от 192.168.1.250 и до 192.168.1.254. Осталось перейти на вкладку и отключить DHCP-сервер.
В завершении публикации нужно сказать, что в этой схеме при заранее подключенных сетевых устройствах друг к другу с помощью патч-корда при настройке второго маршрутизатора может сразу же возникнуть конфликт во время сохранения изменений. В этом случае рекомендую второму маршрутизатору присвоить IP-адрес, не связывая его с первым устройством.
На этом буду заканчивать.
Если вы нашли ошибку, пожалуйста, выделите фрагмент текста и нажмите Ctrl+Enter.
Очень часто эта штука требуется, когда нужно расширить зону покрытия воздушной сети. Например: в загородном доме, офисе, на складе – где не хочется тянуть провода или просто лень. Даже можно связать два здания или дома, если использовать внешнюю мощную антенну, а в качестве сетевого оборудования подойдут и домашние роутеры. В общем пользователь сам решает для чего ему это нужно и как это использовать.
Как подключить роутер к роутеру через WiFi? Если раньше настройки и интерфейс роутеров был достаточно сложный. Надо было настраивать достаточно много не нужных вещей. Сейчас всё делается в полуавтономном режиме, а прошивка позволяет упростить эту процедуру. Я буду рассказывать инструкцию по разным моделям и прошивкам.
Ещё очень важный момент. Расширить Wi-Fi сеть можно двумя способами по проводу, или по тому же Wi-Fi. И обе эти технологии называются по-разному. WDS (Wireless Distribution System) — это как раз-таки расширение за счет подключение одного аппарата к основному путём вай-фай.
Но вот когда расширение идёт с помощью проводов, то есть при подключении к LAN или WAN порту. Такая система называется точкой доступа. А теперь внимание – роутеры как не странно, не все поддерживают режим «Повторитель». Так что, если вы увидите, что в пункте меню именно у вашего аппарат такого нет — значит он этот режим не поддерживает. В самом конце я объясню – как подключить роутер к роутеру через кабель двумя способами.
Подключение
TP-Link
Классическая прошивка ТП-Линк
Основной
Новая прошивка
ZyXEL Keenetic
На моделях Air и Lite есть отдельные переключатели сзади. Режим называется – «Усилитель». На остальных же аппаратах, мы будем переключать через меню.
Новая прошивка
Старая прошивка
D-Link
Старая прошивка
Tenda
Обновление от 22.
10.2019 г. По просьбе наших читателей Бородач делает расширение статьи по дополнительной настройке Tenda.
Точка доступа
Слева выбираем «Настройки WiFi» и далее «Режим точки доступа». После включения режима, на этом устройстве нельзя будет настроить интернет, родительский контроль. По ограничениям вы увидите четкое сообщение. Если же захотите зайти именно на этот аппарат, то нужно будет использовать не IP, а DNS – tendawifi.com.
Режим повторителя
Слева переходим в раздел «Настройки WiFi» и включаем режим «Wi-Fi ретрансляции». После этого выбираем беспроводную сеть основного аппарата, вводим ключ и подключаемся.
Кабельное подключение
Первый способ
Второй способ
Тут все примерно аналогично, только подключение будет не к WAN (интернет) порту, а к LAN разъёму. В настройках надо отключить DHCP второго роутера. И конечно же IP установить отличный от основного – можно выбрать любой свободный адрес.
Всем доброго времени суток! Как подключить роутер к роутеру через wifi? Именно этот вопрос возникает у многих пользователей. Я постараюсь ответить на этот вопрос в этой статье. Многие люди довольно-таки часто встречаются с проблемой незначительного диапазона беспроводной сети, что гораздо усложняет применение нетбуков, планшетов, смартфонов и прочих устройств, которые подключены к сети.
Я постараюсь ответить на этот вопрос в этой статье. Многие люди довольно-таки часто встречаются с проблемой незначительного диапазона беспроводной сети, что гораздо усложняет применение нетбуков, планшетов, смартфонов и прочих устройств, которые подключены к сети.
Подобные ситуации появляются в квартирах, офисах и других помещениях. Неплохо было бы выбрать 2-ой роутер для подключения той же фирмы, что и основной. Так вас не заденет вопрос о несовместимости при подключении.
Схема подключения роутера к роутеру
Существует два основных варианта подключения двух роутеров. Самым простым способом считается подключение через провод. Я думаю, он вам будет не так сильно интересен, но я всё же скажу о нем пару слов. Второй вариант — это подключение по беспроводной связи (Wi-Fi).
Как подключить роутер к роутеру через wifi через провод
В этом случае нам необходим будет провод витая пара (Кабель UTP) обжатая с двух сторон длиной, равной расстоянию между двумя роутерами.
Возьмите 2 любых Wi Fi роутера. Первый роутер ( тот на котором, настроена глобальная сеть) подключите в порт «LAN» «Кабель UTP», во второй роутер (тот, который будет передавать сигнал интернета дальше) вставьте «UTP кабель» в порт «WAN».
Далее произведите настройку роутеров. Настройте первый — под вашего провайдера, а второй — под «динамический ip».
Беспроводное подключение роутера к роутеру
Сложность данного варианта содержится в настройке оборудования. Нам необходим любой вай фай роутер, к которому будет подключаться глобальная сеть и роутер который функционирует как точка доступа в «Режим репитера». Подобных точек доступа полно. Существуют как дешевые, так и дорогие.
Я же предложу вам точку доступа от компаний Тп линк «TP-Link TL-WA901N». Она надежная и проста в настойках. После того как мы произвели настройку и подключили глобальную сеть к первому роутеру, устанавливаем и подключаем ПК ко второму роутеру. Далее на примере ОС Windows 7:
- Перейдите в «Пуск» отыщите там «Панель управления», нажмите на «Сеть и Интернет», дальше «Центр управления сетями и общим доступом».

- Отыщите пункт «Изменение параметров адаптера», кликните правой кнопкой мыши на «Подключение по локальной сети», в появившемся перечне выберите «Свойства».
- Выделите пункт «Протокол Интернета версии 4 (TPC/IPv4)» и нажмите кнопку «Свойства».
- Переставьте точку на «Использовать следующий IP адрес» и внесите настройки:
Нажмите на «ОК» . Теперь откройте любой браузер и в адресной строке введите 192.168.1.254 (это адрес точки по умолчанию). Далее нажмите «Enter». Должно появиться окошко авторизации «Логин и Пароль» по умолчанию «admin и admin». Выберите следующее: «Беспроводная сеть» -> «Настройки беспроводной сети». Напротив надписи «Режим работы» укажите «Универсальный ретранслятор».
Нажмите на «Поиск». В списке беспроводных сетей отыщите сеть и нажмите на «Подключиться»
Теперь необходимо нажать на кнопку «Сохранить» и перезагрузить точку доступа. Теперь требуется настроить параметры безопасности. Зайдите в «Беспроводная сеть» затем выберите «Безопасность беспроводного соединения». Самое главное это выставить такие же настройки безопасности, как и на первом роутере.
Зайдите в «Беспроводная сеть» затем выберите «Безопасность беспроводного соединения». Самое главное это выставить такие же настройки безопасности, как и на первом роутере.
Еще раз перезагрузите точку. Перейдите во вкладку «Состояние» и обновляя страницу взгляните на «Канал». Ели он изменяется, значит, проблемы с настройкой безопасности.
Заключение
В этой статье я рассказал вам о том, как подключить роутер к роутеру через wifi. Здесь всё просто. Выберите подходящий способ и примените его.
“>
Справочник абонента ТТК — Настройка маршрутизаторов компании Mercusys
Инструкция предназначена для настройки маршрутизаторов компании Mercusys. Данная инструкция носит универсальный характер и в ней будет рассмотрено несколько популярных моделей маршрутизаторов этой компании.
При настройки нового роутера необходимо подключить питание и включить роутер. В WAN порт необходимо подключить кабель интернета.
Если вы будете производить настройку на ПК или ноутбуке, то рекомендуем подключить роутер по патч-корду, который можно найти в комплекте.
На практике должно получиться примерно так:
Если у вас нет устройства, которое можно подключить по патч-корду к маршрутизатору, по попробуйте провести настройку по Wi-Fi. На заводских настройках Wi-Fi сеть должна быть без пароля (открытая) или пароль на роутере может быть указан как пин (pin).
Настройку маршрутизатора можно выполнять со смартфона или планшета, выполнив подключение к беспроводной сети, но для удобства лучше всего использовать компьютер.
После подключения, возможно, интернет работать не будет (без доступа к интернету, ограничено). Это нормально. Нужно настроить роутер и доступ к интернету появится.
Далее на устройстве, которое мы подключились к маршрутизатору необходимо запустить браузер и перейти на страницу http://mwlogin.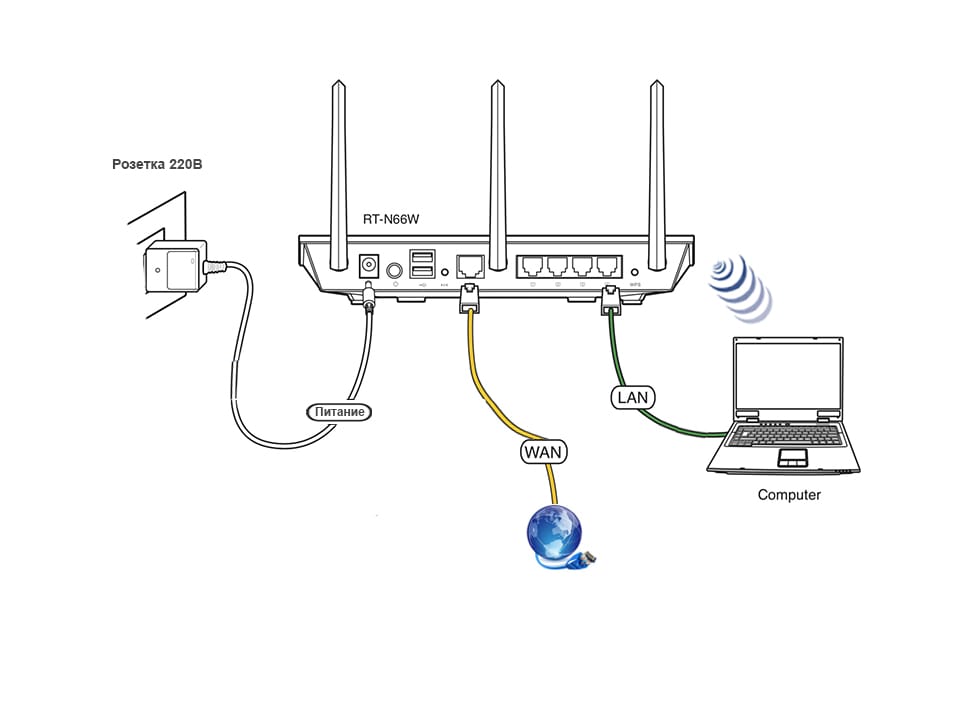 net. Иногда по данному адресу не удается зайти в настройки роутера, тогда необходимо уточнить адрес настроек перевернув роутер и посмотреть наклейку на дне роутера. Там обычно указан адрес веб-инерфейса настроек роутера.
net. Иногда по данному адресу не удается зайти в настройки роутера, тогда необходимо уточнить адрес настроек перевернув роутер и посмотреть наклейку на дне роутера. Там обычно указан адрес веб-инерфейса настроек роутера.
Маршрутизатор понимает, что мы первый раз зашли в панель управления, он еще не настроен, и поэтому предлагает нам установить пароль для защиты настроек. Зайти в настройки роутера сможете только вы (указав этот пароль). Поэтому, придумайте хороший пароль, укажите его в соответствующих полях и нажмите на стрелочку, чтобы продолжить настройку. Пароль желательно записать, чтобы не забыть.
Дальше необходимо задать очень важные параметры – подключение к интернету. Нужно выбрать тип подключения.
Очень важно правильно задать эти настройки. В противном случае интернет через роутер работать не будет, так как роутер не сможет подключится к интернету.
У компании ТТК тип подключения «Динамический IP».
Осталось только настроить Wi-Fi сеть. Сменит имя сети (SSID) и установить пароль для защиты Wi-Fi сети. Пароль рекомендую ставить более сложный, чем у меня на скриншоте ниже:
Сменит имя сети (SSID) и установить пароль для защиты Wi-Fi сети. Пароль рекомендую ставить более сложный, чем у меня на скриншоте ниже:
Нажимаем на зеленую кнопку, чтобы завершить настройку.
Если мы были подключены по Wi-Fi, то роутер попросит нас выполнить повторное подключение, так как мы сменили параметры беспроводной сети.
Таким образом мы произвели быструю настройку маршрутизатора компании меркусис.
Так же можно выполнить и расширенную настройку данного вида маршрутизаторов.
На данном этапе нажимаем пропустить. Появляется ниже представленное меню. Выбираем расширенные настройки. Так же данный пункт может называться дополнительные настройки.
Далее открываем пункт сеть и выбираем настройка wan. Тип подключения ставим динамический ip и нажимаем сохранить.
Далее заходим в меню в беспроводной режим 2,4 ГГц выбираем основная сеть. Вписываем свое имя сети и пароль. По умолчанию в настройках беспроводной все настройки стоят авто. При необходимости можно изменить канал и ширину канала. После внесения изменений нажимаем сохранить.
По умолчанию в настройках беспроводной все настройки стоят авто. При необходимости можно изменить канал и ширину канала. После внесения изменений нажимаем сохранить.
Роутер настроен и готов к эксплуатации.
Как подключить роутер к роутеру через кабель — Евгений Васильев — Хайп
Как соединить два роутера кабелем © RouterResetПотребность в подключении одного маршрутизатора к другому через LAN может возникнуть во многих случаях. Это и расширение зоны покрытия Wi-Fi, и подсоединение к мощной существующей модели, работающей только в диапазоне 2,4 ГГц, устройства с поддержкой 5 ГГц, и создание отдельной локальной сети. Также такая конфигурация необходима при подключении к интернету соседнего помещения или здания (например, мастерской или летней кухни).
Подключить роутер к роутеру по кабелю весьма просто. Все, что для этого нужно – иметь два маршрутизатора и патч-корд (сетевой кабель) нужно длины.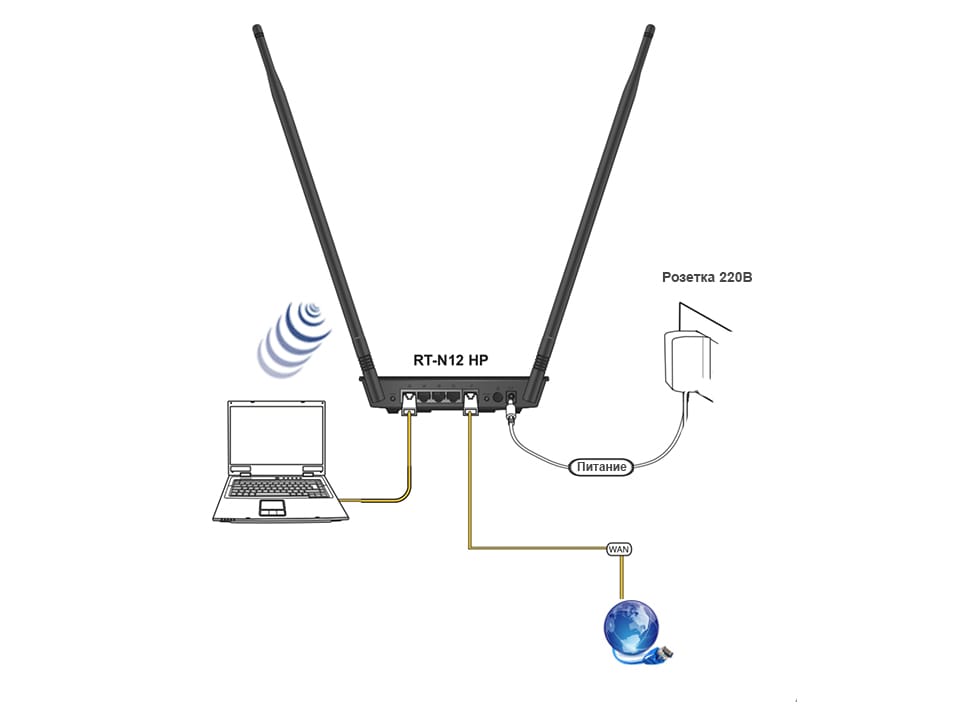 Благодаря современным протоколам связи настройка подключения осуществляется в полуавтоматическом режиме.
Благодаря современным протоколам связи настройка подключения осуществляется в полуавтоматическом режиме.
Как подключить роутер к роутеру по LAN: инструкция
Инструкция как подключить роутер к роутеру через кабель написана на примере маршрутизатора Asus с прошивкой Padavan. Вид меню и его структура у других моделей может отличаться, но нужные настройки имеют аналогичные названия, а логика устройства меню примерно такая же. Для простоты формулировок назовем роутер, который подключен к интернету, «первым», а тот, который будет подключен к нему – «вторым».
Для начала зайдите в веб-интерфейс меню настройки первого роутера. Чтобы сделать это, введите в браузере 192.168.0.1 или 192.168.1.1. Если не выходит – ищите на роутере, его коробке или в комплектных бумагах, какой локальный IP он имеет. Логин/пароль по умолчанию – admin/admin. Не выходит – смотрите инструкцию, может у вашего роутера он другой (такое бывает очень редко).
Вход в панель управления роутеромВ меню настроек первого роутера убедитесь, что активен сервер DHCP, ответственный за автоматическое присвоение IP-адресов подключенным устройствам. Этот пункт обычно находится в меню настроек с названием LAN, Локальная сеть, Local Network или тому подобным. Если он выключен – включите.
Этот пункт обычно находится в меню настроек с названием LAN, Локальная сеть, Local Network или тому подобным. Если он выключен – включите.
Включите второй роутер. Если до этого он где-то использовался – желательно сбросить настройки к заводским (как правило, делается долгим удержанием кнопки перезагрузки). Подключитесь к нему по Wi-Fi. Стандартный пароль сети обычно указывается на наклейке на роутере. Затем зайдите в меню настроек таким же образом, как и на первом роутере (192.168.0.1 или 192.168.1.1, admin/admin).
Пароль по умолчанию на роутереЗайдите в настройки подключения к сети второго роутера. На иллюстрации этот раздел называется «WAN», меню «Интернет-соединение». Также возможны варианты наподобие «Подключение к интернету» или «Сеть». Установите тип подключения IPoE/DHCP/Динамический IP (у разных производителей отличаются).
Настройки подключения к сетиПодключите роутер к роутеру с помощью кабеля. К первому маршрутизатору провод подключается в гнездо LAN, ко второму – в WAN. Для облегчения идентификации производители, как правило, маркируют сетевые разъемы, или выполняют порт WAN в цвете, отличающемся от LAN.
Для облегчения идентификации производители, как правило, маркируют сетевые разъемы, или выполняют порт WAN в цвете, отличающемся от LAN.
После подключения первый роутер (ведущий) автоматически присвоит второму (ведомому) IP-адрес, можно полноценно пользоваться им для выхода в интернет, подключать устройства, использовать локальную сеть и т.д.
Как правильно установить роутер и подключить к нему устройства
Советы по правильной установке Wi-Fi роутера в квартире или доме – где лучше ставить роутер и как подключать устройства для нормальной работы интернета. |
Сегодня многие пользователи сталкиваются с проблемами работы интернета – низкая скорость закачки, долгое открытие сайтов, торможение видео, высокий пинг и лаги в играх.
Часто прежде всего винят провайдера, сами не догадываясь о том, что виной всему неправильно установленный роутер или не оптимальное подключение к нему различных устройств. А некоторые, возможно, только недавно приобрели роутер и еще не знают где его лучше установить и как организовать домашнюю сеть.
А некоторые, возможно, только недавно приобрели роутер и еще не знают где его лучше установить и как организовать домашнюю сеть.
В этой небольшой статье мы расскажем вам о базовых принципах установки роутера, какие особенности нужно учитывать при его расположении для лучшего покрытия Wi-Fi и каким образом подключать различные устройства.
Содержание
Содержание
1. Расположение роутера с учетом Wi-Fi
Располагайте роутер поближе к центру квартиры или дома, тогда покрытие будет более равномерным по всему помещению. Часто оптимальным местом установки будет центральная комната или коридор.
При установке учитывайте толщину стен, где у вас будут находиться подключаемые по Wi-Fi устройства и представьте как к ним будет идти сигнал. Лучше, чтобы сигнал шел через дверной проем или тонкую перегородку, чем через несущую стену.
Учтите, что радиоволны в диапазоне 5 ГГц затухают значительно сильнее, поэтому располагайте роутер ближе к устройствам, которые будут подключаться на частоте 5 ГГц, а к остальным можно немного дальше.
Если вокруг роутера или по пути прохождения сигнала нагромождены различные предметы интерьера, мебель, бытовая техника, попробуйте установить его повыше (над ними). Только устанавливайте роутер так, чтобы ничего не мешало его нормальному охлаждению.
2. Оптимальное подключение устройств
Используйте на сколько возможно проводные соединения, они гораздо качественнее и надежнее. Особенно это касается компьютеров, где используются онлайн игры, так как у Wi-Fi большие задержки и могут теряться пакеты, что приводит к лагам в игре. Также кабелем желательно подключать телевизоры, видеоплееры, принтеры и другие стационарные устройства, которые не перемещаются.
А вот ноутбук, который вы носите с собой по квартире, удобнее подключать по Wi-Fi. Но учтите, что диапазон 2.4 ГГц весьма перегружен и если вокруг более 5 сетей, то лучше перейти на диапазон 5 ГГц. Ее соответственно должен поддерживать роутер и само устройство, но к ноутбуку можно просто докупить Wi-Fi адаптер 802. 11ac, подключаемый в разъем USB.
11ac, подключаемый в разъем USB.
Если у вас будет много устройств, подключаемых кабелем, то при возможности располагайте роутер таким образом, чтобы расстояние до всех устройств было примерно одинаковым. Например, роутер в центре коридора и от него кабель в каждую комнату.
Если в одной из комнат у вас 2-3 устройства, подключаемых кабелем, то возможно лучше расположить роутер в ней. Но в первую очередь ориентируйтесь на то где у вас будут устройства, подключаемые по Wi-Fi, а затем уже на конфигурацию проводной сети.
3. Прокладка локальной сети
Не спешите делать прокладку, сперва все обдумайте − купите роутер, установите его в предполагаемое место, походите по квартире со смартфоном (планшетом, ноутбуком) и посмотрите на уровень сигнала от него в разных комнатах. Если там где вам нужно сигнал будет слабым, попробуйте переставить роутер в другое место. Все это можно сделать без подключения к интернету и не проводя ни единого кабеля, достаточно включить роутер в розетку. Для тестов можно использовать программу WiFi Analyzer на смартфоне или планшете.
Заранее продумайте как лучше уложить кабель. Оптимальным вариантом является проводка под плинтусом. Нежелательно, чтобы кабель лежал на полу где вы ходите. Если у вас есть домашние животные, укладывайте кабель так, чтобы они не могли до него добраться и перегрызть, иначе его придется менять целиком (с самой крыши или подвала). Если у вас есть маленькие дети, то сделайте так, чтобы они не могли дернуть за кабель или споткнуться об него.
Если кабель нужно протянуть поперек коридора, то тените не по полу, а по верху стен. На кабель нельзя наступать, растягивать, сильно перегибать и повреждать оболочку. Если нужно закрепить его на стене используйте специальные крепления для кабеля.
Не жадничайте, берите хороший медный кабель с запасом, благо на витую пару цена сейчас невысокая. Но не нужно наматывать его в большой виток, это ухудшает работу интернета. Достаточно оставить 3-5 м на случай если роутер или подключенное кабелем устройство нужно будет немного сдвинуть в пределах комнаты.
4. Прокладка кабеля интернета
Лучше проводить кабель не по наружной стене дома, а по внутреннему стояку или подъезду. Тогда он будет защищен от атмосферного воздействия и дольше прослужит.
Если все-таки кабель спускается с крыши по наружной стене дома, то желательно чтобы он был специально предназначен для наружной прокладки. Такой кабель имеет дополнительную изоляцию (обычно черного цвета). Если будет кабель с тросом, то еще лучше.
Обычно провайдер не особо беспокоится и старается на всем экономить, прокладывая по внешней стене здания кабель, предназначенный исключительно для прокладки внутри помещений. Уточните заранее и предложите приобрести более качественный кабель за свой счет, это убережет вас от проблем с интернетом в ближайшие несколько лет.
Дело в том, что под воздействием солнца, ветра, влаги и холода изоляция быстро повреждается, портятся пары и в кабель начинает затекать вода, которая может даже затечь в роутер. Такое часто бывает через 1-2 года эксплуатации не предназначенного для наружной прокладки кабеля, идущего с крыши по стене дома.
Если вам все-таки проложили обычный кабель, то чтобы обезопасить роутер от повреждений водой, в самом конце перед входом в роутер или другом удобном месте можно аккуратно срезать часть изоляции, чтобы вода не затекла в роутер.
5. Последний совет
При установке роутера и прокладке сети главное не спешите, все заранее продумайте и взвесьте. Я неоднократно сталкивался с пользователями, которые по несколько раз переставляли роутер и перекладывали кабель через всю квартиру, вызывая мастеров, снимая плинтус и отодвигая мебель, из-за поспешного принятия неправильных решений. Это большие неудобства и дополнительные расходы.
Но и бояться прокладки не стоит, используя Wi-Fi везде где нужно и не нужно. Лучше один раз сделать все по-человечески, чем потом всю жизнь мучатся с интернетом.
Если вам понравилась статья, пожалуйста поддержите наш сайт и поделитесь ей с помощью кнопок соцсетей!
напрямую по проводу или через Wi-Fi
Можно ли подключить роутер к телевизору — популярный запрос среди владельцев Smart TV и обычных устройств с адаптером. Почти в каждой квартире есть телевизор, это может быть старый кинескопный или новый и современный. Для первого нужна приставка или тюнер, только так можно смотреть цифровое телевидение. Для второго не требуется практически ничего, кроме правильного соединения с Сетью. Это может быть подключение при помощи кабеля или по беспроводной сети. Предпочтительнее вторая схема, поскольку она поможет избежать наличия лишних проводов в доме.
Что такое Smart TV и как им пользоваться
«Смарт ТВ» представляет собой набор программного обеспечения и оборудования для того, чтобы телевизор мог выполнять множество задач. По функциональности устройство со Smart TV может сравниться с персональным компьютером. Это позволит получить доступ к Интернету, играть в онлайн-игры, общаться в мессенджерах или социальных сетях непосредственно при помощи ТВ-устройства.
Кроме этого, функция позволяет соединить ТВ с телефоном, планшетом или ноутбуком, вывести изображение на большой экран и осуществлять управление.
Для нормального функционирования услуги телевидение через Wi-Fi роутер потребуется:
- маршрутизатор с подключением к услугам Интернета;
- телевизор со встроенным беспроводным модулем, кабельным подключением или приставкой.
Обратите внимание! Если устройство не работает от вай-фай, то понадобится специальный адаптер, который заменит стандартный беспроводной модуль.
Как подсоединить роутер к телевизору
На сегодняшний день есть несколько способов подключения роутера к ТВ для просмотра цифровых каналов и работы в Интернете:
- при помощи беспроводной сети;
- с помощью кабеля от ТВ до маршрутизатора;
- путем соединения ТВ с приставкой и дальнейшим подключением к роутеру.
Важно! Беспроводная сеть является излюбленным вариантом подключения большинства пользователей, поскольку позволяет освободить квартиру от лишних проводов.
Как настроить роутер для «Смарт ТВ»
Для большинства представленных на рынке телевизоров все настройки проводятся приблизительно одинаково. Могут немного отличаться названия пунктов, но общий смысл будет идентичен. В связи с этим разобраться будет достаточно легко. Настройка проводится следующим образом:
- В параметрах устройства нужно отыскать пункт «Сеть».
- Нажать на «Сетевые настройки».
- Подтвердить выбор, после чего откроется «Мастер автоматической настройки сети».
- В меню нужно указать правильный способ подключения. Следует выбрать проводное.
- Подождать некоторое время, чтобы телевизор получил IP-адрес.
Если после проведения всех операций появится окно ошибки, то потребуется ручной ввод всех параметров. Для этого следует зайти в меню «Состояние сети», в котором нажать на «Настройка IP». Данные для ввода в этом окне можно узнать на сайте провайдера или уточнить их, позвонив в службу поддержки.
Выбор роутера
Марка ТВ или другие показатели не имеют абсолютно никакого значения при выборе маршрутизатора. Его следует выбирать, опираясь на личные предпочтения. Дело в том, что для нормальной работы функции Smart TV не требуется какого-то специального оборудования. Сам по себе телевизор в плане подключения к Интернету ничем не отличается от того же ноутбука или планшета. И подключить Smart TV к беспроводной сети можно через любой маршрутизатор по Wi-Fi или при помощи сетевого кабеля.
Варианты подключения
Существует два способа настройки Сети на ТВ.
При помощи провода
Это самый простой способ соединения, при котором один конец LAN-кабеля соединяется с ТВ, а второй — с роутером.
Настройка проводится по описанному выше алгоритму, только в пункте выбора соединения требуется указать «Проводное». Потом система также запросит ввод имени и пароля сети, если это установлено настройками.
По Wi-Fi
Речь идет про беспроводной способ соединения. Если телевизор старый и не имеет встроенного модуля, то подключение осуществляется через специальную приставку. Она соединяется с телевизором и беспроводным путем подключается к маршрутизатору. Для этого используется USB-вход. Современные приставки имеют внешний вид стандартной «флешки».
Если у пользователя современный телевизор, то большинство из них обладает встроенными беспроводными модулями. Подключение осуществляется напрямую.
Обратите внимание! Для нормального просмотра онлайн-каналов нужна скорость соединения, превышающая 20 Мбит/сек.
Подключение роутера МТС
Множество операторов предлагает услуги «Смарт ТВ» при помощи подключения и специального оборудования, которое предоставляется ими в аренду. К таковым относится один из крупнейших мобильных операторов — компания МТС.
Роутер или ресивер, который предоставляется, подходит для просмотра цифровых каналов в высоком качестве. Если у телевизора есть разъем CI+ и встроенный ресивер DVB-C (как правило, он есть у подавляющего большинства телевизоров, начиная с 2012 г. выпуска), тогда вместо HD-приставки пользователь может использовать специальный cam-модуль.
Подключение роутера к старому телевизору
Если у пользователя дома есть маршрутизатор с подключением к Интернету и старый телевизор со входом «тюльпан», то у него есть возможность просмотра цифрового телевидения и пользования Глобальной сетью при помощи специальной Smart TV приставки. Она подключается напрямую к телевизору, а далее через провод или по Wi-Fi с маршрутизатором.
Важно! При помощи приставки идет преобразование сигнала и выведение его на ТВ. Подобные предоставляются различными операторами на правах аренды или приобретаются пользователем лично.
Особенности подключения к роутерам ZTE и Asus
Что касается роутеров производства фирмы ZTE, то особых проблем с ними не возникает. Зачастую могут лишь потребоваться ручные настройки, потому что телевизор не может установить их автоматически.
Роутеры фирмы Asus являются одними из наиболее качественных на рынке. Однако рекомендуется обновить прошивку на устройствах с 2014 по 2016 г. выпуска, потому что они довольно медленные и часто выдают ошибки.
Роутер к телевизору можно подключить несколькими путями. В первую очередь это беспроводное соединение, как наиболее распространенное и удобное. Помимо этого, можно все настроить напрямую через кабель или с применением специальной приставки. Какой вариант выбрать, каждый пользователь решает сам, исходя из своих потребностей и наличия дополнительного оборудования.
Подгорнов Илья ВладимировичВсё статьи нашего сайта проходят аудит технического консультанта. Если у Вас остались вопросы, Вы всегда их можете задать на его странице.Похожие статьи
Тормозит и зависает Интернет на телевизоре со Smart TV
к телевизору подключен медленный интернет либо он вообще отсутствует … Ответ кроется в том, что, возможно, Сеть была некорректно подключена к ТВ. … Бывает так, что телевизор благополучно подсоединился к роутеру, но перейти в «Смарт ТВ» у пользователя не получается. При этом на экране телевизора…
Как подключить принтер через Wi-Fi роутер по USB
Asus Printer Setup UtilityЗдесь рассмотрим подключение обычного принтера, несетевого и без Wi-Fi, через роутер для возможности печати с любого компьютера в сети.
- Если вам необходимо подключить принтер к компьютеру и сделать общий доступ — смотрите эту статью.
- Если у вас принтер поддерживает Wi-Fi, то можно его напрямую подключить к Wi-Fi роутеру и настроить печать на всех компьютерах сети. Как это сделать на примере печатной техники HP можно прочитать и посмотреть здесь.
Этот способ имеет преимущество перед использованием общего принтера. Печатное устройство подключается к роутеру напрямую и поэтому не нужно держать включенным какой-либо компьютер.
Подключение принтера к Wi-Fi роутеру
- Выключаем принтер и Wi-Fi роутер.
- Подключаем принтер к роутеру по USB.
- Включаем роутер и через минуту печатающее устройство.
- Заходим в веб-интерфейс роутера и смотрим корректно ли отображается подключенное устройство.
Этот момент отлично осветил мой коллега на рисунке справа.
Здесь может возникнуть вопрос — Как зайти в веб-интерфейс роутера? Для этого берем браузер, открываем новую вкладку и в строке поиска пишем адрес, расположенный на задней крышке Wi-Fi роутера. Обычно это 192.168.1.1, но может быть и другой. Если настройки роутера никто не менял, то вы попадете в окошко авторизации. Нужно будет ввести логин и пароль. Эти данные есть на задней крышке роутера.
Если настройки роутера были изменены и вы не можете попасть в веб-интерфейс — уточните данные вашей сети у специалиста, который ее настраивал. Если этого специалиста уже не найдешь то, можно сбросить настройки маршрутизатора, позвонить провайдеру и вместе со специалистом службы технической поддержки настроить сеть и Internet. Путь долгий, но зато вы будете знать все и в случае нештатной ситуации быстро разберетесь.
Может быть еще одни нюанс. Маршрутизатор может некорректно распознать принтер. В этом случае нужно посмотреть документацию к роутеру. Возможно, принтер вашей модели не поддерживается. Но и здесь не все потеряно. Можно и нужно обновить прошивку роутеру. Возможно, в новое программное обеспечение встроена поддержка вашего устройства. Как прошить роутер на примере ASUS RT-N10E рассказал и показал в этой статье.
Настройка принтера на компьютере
Если устройство корректно отображается в веб-интерфейсе роутера переходим к настройке печати на компьютере. Покажу на примере Windows 8/8.1/10. Для Windows 7 смотрите видео в конце статьи.
- Заходим по адресу
Панель управления\Оборудование и звук\Устройства и принтеры
- Жмем Добавление принтера.
- Жмем по ссылке «Необходимый принтер отсутствует в списке».
- Выбираем «Добавить принтер по его TCP/IP адресу или имени узла» и «Далее».
- Из выпадающего списка выбираем «Устройство TCP/IP» и задаем IP-адрес роутера (тот адрес с помощью которого мы попадали в веб-интерфейс маршрутизатора). Жмем «Далее».
- Ждем пока пройдет поиск порта.
- Выбираем Тип устройства «Особое» и жмем «Параметры».
- Выбираем протокол «LPR» и задаем любое имя очереди. Жмем «Далее».
- Жмем «Далее» в окошке «Требуются дополнительные сведения о порте».
- Выбираем драйвер устройства. Здесь можно:
- Выбрать производителя печатающего устройства и модель из списка.
- Нажать «Центр обновления Windows», подождать пока загрузятся список доступных устройств и выбрать оттуда. Есть огромная вероятность, что драйвер для вашего принтера есть в центре обновления.
- Можно скачать драйвер с Printerprofi.ru или с официального сайта и распаковать. Затем нажать «Установить с диска…» и указать путь к распакованной папке.
- Если драйвера нет в системе и в центре обновления, а скачиваете вы полную версию, которая непонятно куда распаковывается и сразу запускается установщик, то можно установить принтер использую этот скачанный полный драйвер. Потом удалить установленное устройство и выполнить рекомендации в этой статье. Так как мы принтер установили вместе с драйвером, а само устройство удалили, но драйвер у нас остался, то мы потом просто выберем производителя и модель принтера из списка (первый пункт этого списка).
- Если вы устанавливали устройство раньше, то выйдет предложение — Какую версию драйвера использовать. Я обычно выбираю «Заменить» и жму «Далее».
- Задаем имя принтера (можно оставить по умолчанию).
- Убираем общий доступ.
- Принтер успешно установлен. Можно распечатать пробную страницу и проверить.
Вот такую процедуру нужно провести на каждом компьютере в сети.
Будут вопросы, задавайте в комментариях.
Еще по теме:
Печатайте с удовольствием.
Как войти в маршрутизатор
2. Получите IP-адрес маршрутизатора по умолчанию
.Это наиболее технический шаг во всем процессе, но он не сложен. Хорошей новостью является то, что у вас может быть то, что вам нужно, уже напечатано прямо на маршрутизаторе. Например, Linksys предоставляет простой веб-адрес — linksysmartwifi.com — в нижней части своих маршрутизаторов. Просто введите это в веб-браузере, и все готово.
Если IP-адрес или URL-адрес маршрутизатора не напечатаны на маршрутизаторе, вам придется испачкать руки.Самый простой способ — это выполнить поиск «[модель маршрутизатора] IP по умолчанию» в поисковой системе. Если вы пришли с пустыми руками, вы можете получить адрес через операционную систему вашего устройства, как мы расскажем ниже.
Наконечник Pro :
Маршрутизаторыимеют два IP-адреса. Интернет-модем назначает вашему маршрутизатору «общедоступный» адрес, называемый интерфейсом глобальной сети (WAN). Второй — это «частный» адрес вашей домашней сети, называемый интерфейсом локальной сети (LAN).«Частный» адрес — это то, что вам нужно для доступа к настройкам роутера.
Наконец, большинство современных маршрутизаторов предоставляют мобильные приложения для доступа к их настройкам, такие как TP-Link Tether, приложение Xfinity или D-Link Wi-Fi. Эти приложения обычно предоставляют IP-адрес маршрутизатора в локальной сети. Например, приложение Linksys помещает эту информацию в Расширенные настройки> Настройки локальной сети.
Найдите IP-адрес вашего маршрутизатора в Windows
Шаг 1: Щелкните правой кнопкой мыши кнопку «Пуск» и выберите Windows PowerShell в меню опытного пользователя.
Шаг 2: На экране появится окно Windows PowerShell. Введите «ipconfig» и нажмите клавишу Enter.
Шаг 3: Запишите номер, отображаемый рядом со шлюзом по умолчанию. Это частный IP-адрес, который вам нужен для доступа к настройкам маршрутизатора.
Найдите IP-адрес своего маршрутизатора в MacOS Big SurШаг 1: Щелкните логотип Apple в верхнем левом углу и выберите «Системные настройки».Также можно щелкнуть значок «Системные настройки», расположенный на панели Dock (если он доступен).
Шаг 2: Выберите Сеть.
Шаг 3: Выберите свою сеть в списке слева — Wi-Fi или Ethernet.
Шаг 4: Нажмите кнопку «Дополнительно».
Шаг 5: Выберите вкладку TCP / IP.
Шаг 6: Запишите номер, отображаемый рядом с Маршрутизатором. Это частный IP-адрес, который вам нужен для доступа к настройкам маршрутизатора.
Найдите IP-адрес своего маршрутизатора на AndroidЭти инструкции применимы к стандартному Android 11, хотя мы добавляем шаги для телефонов Samsung. Эти инструкции могут немного отличаться на устройствах Android от HTC, Lenovo и 16 других производителей смартфонов и планшетов.
Шаг 1: Проведите пальцем сверху вниз, чтобы развернуть панель уведомлений, и коснитесь значка Cog.
Шаг 2: В открытой панели «Настройки» коснитесь «Сеть и Интернет».На телефонах Samsung вместо этого коснитесь «Подключения».
Шаг 3: Коснитесь Wi-Fi.
Шаг 4: Нажмите на значок Cog рядом с вашей сетью.
На телефонах Samsung перейдите к шагу 6.
Шаг 5: Нажмите «Дополнительно» и запишите номер, указанный в поле «Шлюз». Это частный IP-адрес, который вам нужен для доступа к настройкам маршрутизатора.
Шаг 6: Нажмите «Управление маршрутизатором» и выберите веб-браузер.
Шаг 7: Запишите число, отображаемое в адресной строке.Это частный IP-адрес, который вам нужен для доступа к настройкам маршрутизатора.
Найдите IP-адрес своего маршрутизатора на iOS и iPadOSШаг 1: Нажмите, чтобы открыть приложение «Настройки».
Шаг 2: Коснитесь Wi-Fi.
Шаг 3: Нажмите на свою сеть.
Шаг 4: Запишите номер, отображаемый рядом с Маршрутизатором. Это частный IP-адрес, который вам нужен для доступа к настройкам маршрутизатора.
Как подключить маршрутизатор к Wi-Fi в отеле: 3 простых способа
- Для использования Wi-Fi на нескольких устройствах
— В некоторых отелях разрешено подключение к Wi-Fi только одного устройства на номер, и в настоящее время мы больше не путешествуем с одним устройством. Маршрутизатор позволяет подключать более одного устройства, поскольку он создает отдельную сеть. Знание того, как подключить роутер к Wi-Fi в отеле, делает это возможным. - Используйте учетные данные Wi-Fi только один раз
— Ввод учетных данных более одного раза затруднен.Некоторые отели требуют этого от вас каждый раз, когда вы подключаетесь к их Wi-Fi, но маршрутизатор обходит этот процесс после входа в него один раз на вашем телефоне.
Кажется разумным использовать маршрутизатор каждый раз, когда вы путешествуете, но есть один существенный недостаток: вам нужно иметь с собой ноутбук. И если вы не путешествуете по работе, может быть непрактично носить с собой что-то настолько громоздкое во время якобы расслабляющего пребывания в отеле.
Если вы взвесили преимущества и считаете, что оно того стоит, вот как подключить роутер к WiFi в отеле:
Вариант 1. Используйте Wi-Fi для маршрутизатора Wi-Fi
Маршрутизатор этого типа должен подключаться к кабелю Ethernet, и он обычно поставляется с антеннами.Он громоздкий, но антенны позволяют лучше усилить сигнал. Подсказки на других моделях могут отличаться, но в целом они похожи.
- Найдите слот Ethernet в номере отеля. В большинстве отелей у стола есть слот Ethernet.
- Подключите маршрутизатор к кабелю и разъему.
- Включите маршрутизатор.
- Используйте свой портативный компьютер для доступа к странице маршрутизатора.
- Используйте легко узнаваемое имя в качестве SSID.
- Создайте пароль.
- Оставьте остальные параметры по умолчанию.
- Продолжайте следовать подсказкам и закончите.
- Подключайте устройства к SSID маршрутизатора, а не к Wi-Fi отеля.
Вариант 2. Использование беспроводного маршрутизатора и точки доступа
Маршрутизатор этого типа является небольшим, компактным и заряжается с помощью кабеля USB. Вам больше не придется брать с собой громоздкие шнуры питания и кабели, но вам все равно нужно взять с собой ноутбук для настройки. У этих моделей есть возможности для проводного подключения и беспроводного доступа, но их внутренние антенны не так эффективны, как внешние.
- Переключить режим на AP (точка доступа).
- Установите соединение с помощью кабеля Ethernet или перейдите по беспроводной сети.
- Зайдите на страницу маршрутизатора с портативного компьютера.
- Следуйте инструкциям по установке.
- Когда вы закончите настройку, вы можете оставить его подключенным к портативному компьютеру с помощью USB-кабеля, чтобы он работал непрерывно.
Вариант 3. Использование маршрутизатора с сенсорным экраном и точки доступа
С этими маршрутизаторами все становится легко и просто.Поскольку он имеет интерфейс с сенсорным экраном, настройку можно выполнить на самом маршрутизаторе, что избавляет от необходимости в ноутбуке. Некоторые модели поставляются со стилусом, а некоторые — с внешними антеннами. Мы предпочитаем этот тип маршрутизатора, когда учимся подключать маршрутизатор к Wi-Fi в отеле.
- Включите маршрутизатор с сенсорным экраном.
- Просканируйте WiFi в отеле и подключитесь.
- Введите учетные данные, предоставленные отелем.
- Проверьте соединение.
- Создайте свою собственную сеть.
- Измените SSID, чтобы его было легко запомнить.
- Создайте сложный пароль.
- Завершите настройку.
- Подключитесь к сети Wi-Fi с помощью SSID и пароля маршрутизатора
Беспроводное соединение с принтером потеряно после изменения настроек маршрутизатора или сети
Для принтеров без дисплея используйте Wi-Fi Protected Setup (WPS), HP Smart или временно подключите USB-кабель для настройки беспроводное соединение.
Если один метод не работает, попробуйте другой.
Подключите принтер к временному USB-соединению
Используйте временное USB-соединение между компьютером и принтером, чтобы подключить принтер к беспроводной сети.
Примечание: ПринтерыHP Tango не поддерживают настройку беспроводного сетевого подключения с помощью кабеля USB.
Подключите принтер к временному USB-соединению (Windows)
Временно подключите принтер к компьютеру с помощью кабеля USB, а затем измените подключение на беспроводное в HP Printer. Ассистент.
Найдите в Windows поиск HP, а затем щелкните имя вашего принтера в списке результатов. Если программное обеспечение принтера не установлено на вашем компьютере, перейдите на 123.hp.com, чтобы загрузить и установить его.
Щелкните вкладку Утилиты.
Щелкните «Настройка принтера и программное обеспечение», затем щелкните «Перенастроить параметры беспроводной связи».
Следуйте инструкциям по изменению настроек беспроводной сети.
При появлении запроса подключите кабель USB и введите ключ WEP или WPA (сетевой пароль).
Подключите принтер к временному USB-соединению (Mac)
Временно подключите принтер к Mac с помощью кабеля USB, а затем измените подключение на беспроводное в HP Utility.
Подключите кабель USB к порту USB на задней панели принтера и к компьютеру.
Щелкните значок Apple, а затем щелкните Системные настройки.
В зависимости от версии ОС щелкните Печать и сканирование или Принтеры и сканеры.
Щелкните значок «Плюс», а затем щелкните «Добавить принтер или сканер».
Щелкните имя вашего принтера с USB под Kind .
Выберите имя вашего принтера в меню Использовать , а затем нажмите «Добавить».
Щелкните имя своего принтера, а затем щелкните Параметры и расходные материалы.
Щелкните «Утилита», затем нажмите «Открыть служебную программу принтера».
В HP Utility щелкните Wireless Setup.
Убедитесь, что ваша сеть отображается в окне Подтвердите настройки беспроводной сети , а затем нажмите «Продолжить», чтобы завершить настройку беспроводной сети.
Если ваша сеть не отображает в окне подтверждения настроек беспроводной сети, подключитесь к правильной сети.
Выберите «Нет», я хочу выбрать другую сеть, а затем нажмите «Продолжить».
Выберите свою беспроводную сеть из списка или введите SSID своей сети в поле Имя беспроводной сети , а затем введите свой сетевой пароль в поле Пароль.
Щелкните Продолжить.
После настройки сетевого подключения щелкните Готово, а затем отсоедините кабель USB от принтера и компьютера.
После подключения принтера к беспроводной сети индикатор беспроводной связи на панели управления загорится постоянным светом.
В окне «Принтеры и сканеры» или «Печать и сканирование» щелкните имя своего принтера, щелкните знак «Минус» и затем удалите принтер, установленный через USB.
Щелкните значок «Плюс», а затем щелкните «Добавить принтер или сканер».
Щелкните имя своего принтера с текстом Bonjour, указанным в поле Kind , щелкните поле «Использовать» или «Печать с помощью», а затем выберите имя своего принтера во всплывающем меню.
Щелкните Добавить, чтобы добавить принтер в список.
Как подключить маршрутизатор к другому маршрутизатору по беспроводной сети Краткое руководство
Выполните следующие действия , как подключить маршрутизатор к другому маршрутизатору по беспроводной сети. шаги для беспроводного подключения маршрутизатора к другому маршрутизатору.
Что такое WPS (кнопка) и как его использовать для беспроводного подключения телевизора, проигрывателя дисков Blu-ray или другого устройства с выходом в Интернет к сети (Wi-Fi)
Wi-Fi Protected Setup (WPS) — это функция поставляется со многими роутерами. Он разработан, чтобы упростить процесс подключения к безопасной беспроводной сети с компьютера или другого устройства.
ПРИМЕЧАНИЕ. Некоторые производители могут использовать следующие термины вместо WPS (кнопка) для описания этой функции.
- Wi-Fi Simple Config
- Push ‘n’ Connect
- PBC
- Quick Secure Setup (QSS)
Убедитесь, что маршрутизатор и устройство с выходом в Интернет поддерживают функцию WPS:
- Посмотрите на своем модеме или маршрутизаторе, есть ли на нем кнопка WPS:
- Войдите в меню «Сеть» на своем устройстве с выходом в Интернет и проверьте, доступна ли опция WPS.
Чтобы настроить соединение WPS (кнопка), выполните следующие действия:
- С помощью прилагаемого пульта дистанционного управления нажмите кнопку HOME.
- Выберите «Настройки».
- Выберите Сеть.
- Выберите «Настройка сети» или «Настройка сетевых подключений».
- Выберите беспроводную сеть, беспроводную локальную сеть или Wi-Fi.
- Выберите WPS (кнопка).
- Выберите Старт, чтобы телевизор начал поиск WPS-соединения.
- Нажмите кнопку WPS на маршрутизаторе, чтобы установить соединение.В зависимости от маршрутизатора и домашней конфигурации подключение может занять несколько минут.
ПРИМЕЧАНИЯ. У большинства маршрутизаторов есть индикатор, который мигает, пока соединение установлено. - После успешного подключения выберите ОК.
Метод нажатия кнопки WPS для телевизоров Android
- Используя прилагаемый пульт дистанционного управления, нажмите кнопку HOME.
- Выберите «Настройки».
- В категории «Сеть и аксессуары» выберите Сеть.
- В категории «Сеть» выберите «Настройка сети».
- В разделе «Настройка сети» выберите «Легко» или «Эксперт».
- Простая настройка
- На экране «Выберите способ подключения к сети» выберите Wi-Fi.
- На экране «Выберите способ подключения к беспроводному маршрутизатору» выберите ПОДКЛЮЧЕНИЕ С ПОМОЩЬЮ КНОПКИ WPS.
- Нажмите кнопку WPS на беспроводном маршрутизаторе.
ПРИМЕЧАНИЕ. Поиск сетевого маршрутизатора будет отменен, если вы не нажмете кнопку WPS на маршрутизаторе в течение 2 минут.
- Экспертная установка
- На экране «Сеть устройства» выберите Wi-Fi.
- На экране «Сеть Wi-Fi» выберите «Подключиться через WPS».
Нажмите кнопку WPS на роутере.
Если соединение WPS не удается, попробуйте следующее:
- Убедитесь, что функция WPS маршрутизатора включена.
- Переместите маршрутизатор ближе к устройству.
Обратитесь к производителю маршрутизатора или вашему поставщику услуг Интернета (ISP) для получения дополнительной помощи.
- Простая настройка
Как настроить широкополосный маршрутизатор
Революция широкополосного доступа уже наступила, и поэтому оборудование, которое мы называем маршрутизатором, становится все более популярным.Это слово вызывает в воображении образы людей с дипломами в области информатики, пытающихся решить проблемы, не имеющие особого значения для остальных из нас, но если у вас есть DSL или другое широкополосное подключение к Интернету и более одного компьютера, вам лучше всего знать о маршрутизаторах.
Что такое маршрутизатор?
Основная задача маршрутизатора — совместно использовать одно Интернет-соединение с несколькими (до 254) компьютерами одновременно. Маршрутизаторы со встроенным концентратором или коммутатором также позволят компьютерам в вашей сети или интрасети легко обмениваться файлами.Маршрутизаторы также обеспечивают элемент безопасности: они включают форму защиты межсетевого экрана через NAT (преобразование сетевых адресов), которая по существу маскирует ваш внутренний IP-адрес от остального мира.
Как работают маршрутизаторы?
Большинству маршрутизаторов ваш интернет-провайдер назначает IP-адрес, а затем маршрутизатор назначает свои внутренние адреса каждому компьютеру в вашей сети. Отдельные машины в сети отправляют запросы к маршрутизатору, который, в свою очередь, отправляет запросы в Интернет.Когда информация возвращается к маршрутизатору, она возвращается на компьютер, который сделал исходный запрос. Ни интернет-серверы, ни другие машины в сети (если только они не «перехватывают трафик», как это делают некоторые компании) не знают о транзакции. Эта форма брандмауэра достаточно безопасна, но вы можете добавить брандмауэр с помощью аппаратного или программного решения, чтобы сделать вашу систему еще более защищенной от посторонних глаз и злоумышленников.
Настройка маршрутизатора
Если вы недавно приобрели роутер и опасаетесь, что инструкция по эксплуатации предназначена для ПК, не паникуйте.Во многих руководствах по маршрутизаторам указана только ОС Windows, хотя маршрутизатор работает на разных платформах. Чтобы избавить вас от несколько утомительной задачи по переводу руководства на язык Mac, мы предоставляем инструкции для Mac. Рекомендуем вам распечатать эту статью до вы начинаете настраивать маршрутизатор, чтобы его копия была перед вами, пока вы настраиваете соединение.
В этой пошаговой статье показана настройка маршрутизатора Linksys EtherFast, который мы высоко оценили в нашем обзоре. обзор широкополосных интернет-маршрутизаторов.Однако вы можете использовать те же инструкции для настройки любого из маршрутизаторов в обзоре.
Шаг 1. Подключите широкополосный модем к маршрутизатору
С помощью стандартного кабеля Ethernet категории 5 подключите кабельный или DSL-модем к порту маршрутизатора с пометкой WAN или Интернет, как показано выше.
Шаг 2. Подключите маршрутизатор к компьютеру (-ам)
Подключите другой кабель Ethernet (красный на схеме выше) от порта LAN маршрутизатора к каждому компьютеру или к концентратору Ethernet в вашей сети.
Если бы мы подключили этот однопортовый маршрутизатор к сети, красный кабель подключился бы к концентратору Ethernet (не показан) с помощью порта Uplink концентратора. Затем другие кабели Ethernet на концентраторе будут подключаться к каждому компьютеру в сети.
СОВЕТ: Если у вас есть маршрутизатор с четырьмя или более портами, порты LAN будут отмечены от 1 до 4 (или более). Подключите кабель Ethernet к каждому из этих портов и к каждому из отдельных компьютеров или концентраторов Ethernet в вашей установке.
Шаг 3. Настройте панель управления TCP / IP
На каждом из ваших компьютеров откройте панель управления TCP / IP и настройте ее, как показано выше.
Закройте панель и сохраните изменения.
Шаг 4. Настройте маршрутизатор с помощью веб-браузера
ПРИМЕЧАНИЕ: Вам нужно выполнить остальные шаги, описанные в этой статье, только на одном из ваших компьютеров.
Откройте ваш веб-браузер. Лучше всего использовать одну из более новых версий Netscape Communicator или Microsoft Internet Explorer.
В окне «Местоположение» (Netscape) или «Адрес» (Internet Explorer) введите IP-адрес, указанный в руководстве к маршрутизатору. В большинстве случаев это будет адрес, указанный выше.
Шаг 5. Доступ к настройкам маршрутизатора
Чтобы получить доступ к настройкам маршрутизатора, введите имя и пароль, указанные в руководстве пользователя. Вы сможете изменить имя и пароль по умолчанию, как только окажетесь в области настроек, которая появится после заполнения полей в окне выше.
Шаг 6. Настройте в соответствии с типом вашего IP-адреса
Вы должны настроить свой маршрутизатор по-разному в зависимости от типа вашего IP-адреса.Когда вы звонили своему интернет-провайдеру для получения кабельного модема или широкополосной услуги DSL, вам могли быть предоставлены на выбор динамический IP-адрес (новый IP-адрес назначается вашему компьютеру каждый раз, когда вы выходите в Интернет) или статический IP-адрес (ваш компьютер зависает. на один и тот же IP-адрес, который не меняется от одного сеанса к другому). Если человек, с которым вы говорили, не предоставил вам эту возможность, а ваша услуга стоит около 40 долларов, вы можете с уверенностью предположить, что у вас динамический IP. Статическое IP-соединение часто стоит вдвое дороже.Если вы все еще не уверены, позвоните своему интернет-провайдеру.
Если ваш маршрутизатор использует статические IP-адреса
Если у вас статический IP-адрес, нажмите кнопку «Указать IP-адрес» и введите здесь информацию, предоставленную вашим интернет-провайдером.
Если ваш маршрутизатор использует динамические адреса
Шаг 7. Поддерживайте актуальность прошивки
В конце концов, вам следует обновить прошивку на маршрутизаторе, чтобы включить последние функции и обновления. Лучший способ сделать это — загрузить клиент TFTP (простая программа передачи файлов).Вы можете скачать MacTFTP Client из http://www.mactechnologies.com/pages/download.html.
Загрузите обновление прошивки с веб-сайта компании, выпустившей ваш маршрутизатор.
Откройте клиент TFTP и введите информацию, как показано выше. Введите адрес маршрутизатора, как на шаге 2, когда вы открыли страницу настроек управления через веб-браузер.
Затем вы должны указать клиенту TFTP, какой файл использовать для обновления прошивки. Для этого нажмите кнопку «Файл» и выберите файл обновления прошивки, который вы скачали с веб-сайта производителя маршрутизатора.
После того, как все поля будут заполнены, нажмите кнопку «Пуск», и клиент обновит прошивку вашего роутера.
Шаг 8: Перезагрузите компьютер
Перезагрузите компьютер, чтобы новые настройки маршрутизатора вступили в силу.
Все готово! Теперь все компьютеры в вашей сети должны иметь возможность подключаться к Интернету через ваш новый маршрутизатор.
ДЖЕЙСОН КОКС отвечает за тестирование и инвентаризацию в лаборатории Macworld. Помощник редактора БРЕТТ ЛАРСОН тратит свое время, портя тесты Джейсона и сокращая его инвентарь.
Как подключить беспроводной маршрутизатор к существующей локальной сети
… Hemera Technologies / AbleStock.com / Getty Images
Добавление беспроводного маршрутизатора к существующей локальной сети добавляет точку доступа Wi-Fi к сети, чтобы вы могли использовать одно подключение к Интернету. Беспроводной маршрутизатор и другие сетевые устройства, такие как коммутаторы и концентраторы, выполняют большую часть процесса настройки автоматически. Однако процесс может быть разным, если вы подключаете маршрутизатор к сети с существующим общим подключением к Интернету или используете подключение к Интернету через новый беспроводной маршрутизатор.Порты, которые вы используете для подключения маршрутизатора к остальной части сети, меняются в зависимости от того, как сеть подключается к Интернету.
1 Расширение сети с помощью Wi-Fi
2 Вилка
Вставьте адаптер переменного тока беспроводного маршрутизатора в розетку и подключите концы кабеля Ethernet к порту LAN компьютера и одному из портов маршрутизатора. Порты LAN.
3 Следуйте инструкциям беспроводного маршрутизатора
Следуйте инструкциям по настройке беспроводного маршрутизатора, прилагаемым к устройству, для конкретной модели, чтобы включить Wi-Fi.Компьютер, используемый для настройки маршрутизатора, может быть отключен от основной сети во время процесса.
4 Отключите маршрутизатор
Отключите кабель Ethernet маршрутизатора от компьютера и снова подключите компьютер к сети.
5 Переместите его в положение, достаточно близко для доступа к существующему сетевому коммутатору или концентратору локальной сети с помощью кабеля Ethernet
Выключите беспроводной маршрутизатор, если необходимо, и переместите его в положение, достаточно близко, чтобы добраться до существующего Сетевой коммутатор или концентратор LAN с кабелем Ethernet.При необходимости повторно подключите адаптер переменного тока маршрутизатора.
6 Подключите один конец кабеля Ethernet
Подключите один конец кабеля Ethernet к любому порту LAN на текущем сетевом коммутаторе или концентраторе.
7 Подключите другой конец кабеля Ethernet
Подключите другой конец кабеля Ethernet к порту каскадирования беспроводного маршрутизатора, если он есть на устройстве. Если у беспроводного маршрутизатора нет порта восходящей связи, подключите кабель к порту WAN.
8 Добавление локальной сети к сети Wi-Fi маршрутизатора
9 Разместите маршрутизатор
Разместите маршрутизатор так, чтобы кабель Ethernet мог дойти от него до модема и существующего коммутатора или концентратора локальной сети.
10 Подключите один конец
Подключите один конец кабеля Ethernet к порту LAN модема, а другой конец — к порту WAN беспроводного маршрутизатора.
11 Подключите один конец второго кабеля Ethernet
Подключите один конец второго кабеля Ethernet к порту Uplink на сетевом коммутаторе или концентраторе, а другой конец кабеля — к любому из портов LAN на маршрутизаторе .


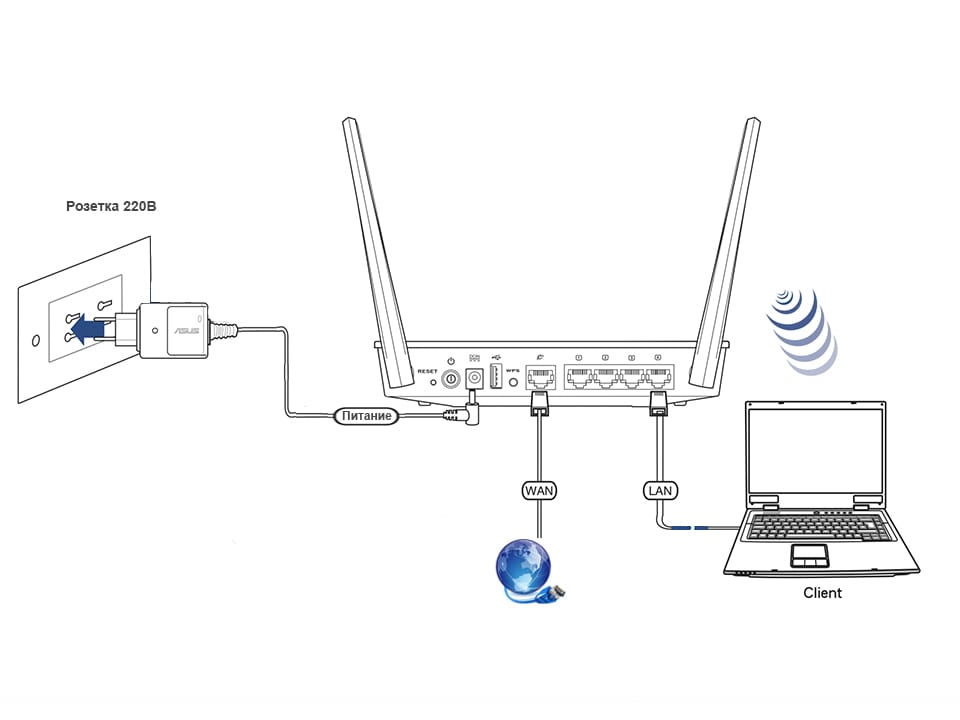
 10.2019 г. По просьбе наших читателей Бородач делает расширение статьи по дополнительной настройке Tenda.
10.2019 г. По просьбе наших читателей Бородач делает расширение статьи по дополнительной настройке Tenda.