VT | В чём отличие Bridge от Routing
Мост (бридж) — В режиме Bridge ADSL-модем может работать в качестве прозрачного моста. При настройке модема в режиме Bridge модем устанавливает только ADSL-соединение с оборудованием провайдера, а авторизация пользователя инициируется программным PPPoE-клиентом из операционной системы
P.S. Подключение к интернету происходит по желанию пользователя. Это аналогично низкоскоростным диалапным подключениям, но соединение с интернетом происходит быстро — чаще всего не более 1 секунды.
Роутер (маршрутизатор) — сетевое устройство, на основании информации о топологии сети и определённых правил, принимающее решения о пересылке пакетов сетевого уровня (уровень 3 модели OSI) между различными сегментами сети.
Принцип работы: Обычно маршрутизатор использует адрес получателя, указанный в пакетах данных, и определяет по таблице маршрутизации путь, по которому следует передать данные.
Существуют и другие способы определения маршрута пересылки пакетов, когда, например, используется адрес отправителя, используемые протоколы верхних уровней и другая информация, содержащаяся в заголовках пакетов сетевого уровня. Нередко маршрутизаторы могут осуществлять трансляцию адресов отправителя и получателя, фильтрацию транзитного потока данных на основе определённых правил с целью ограничения доступа, шифрование/дешифрование передаваемых данных и т. д.
Применение: Маршрутизаторы помогают уменьшить загрузку сети, благодаря её разделению на домены коллизий и широковещательные домены, а также благодаря фильтрации пакетов. В основном их применяют для объединения сетей разных типов, зачастую несовместимых по архитектуре и протоколам, например для объединения локальных сетей Ethernet и WAN-соединений, использующих протоколы xDSL, PPP, ATM, Frame relay и т. д. Нередко маршрутизатор используется для обеспечения доступа из локальной сети в глобальную сеть Интернет, осуществляя функции трансляции адресов и межсетевого экрана.

P.S. Подключение к интернету происходит автоматически при включении компьютера
Как настроить режим моста (bridge) на модеме или ONT-терминале
В одной из своих статей я уже рассказывал как настроить модем в режим роутера, если он настроен в режиме бриджа. А как быть, если необходимо сделать обратное — перенастроить ADSL-модем или оптический модем в режим моста (бридж). Зачем это может быть нужно? Иногда возникает такая необходимость, чтобы компьютер смотрел в Интернет как бы напрямую. Например, Вы хотите запустить сервер какой-нибудь игры и при этом у Вас нет желания заморачиваться с пробросом портов на роутере или с настройкой зоны DMZ. Либо Вас не устраивают возможности имеющегося устройства и Вы купили в дополнение мощный Ethernet-роутер и думаете как теперь его подключить к оптическому терминалу или ADSL-модему. В этом случае Вам может помочь настройка модема в режим моста (режим бридж).
Что такое режим моста или режим бриджа?!
Большинство модемов — как ADSL-модемы, так и оптические терминалы GPON ONT — умеют работать в двух режимах:
1) «Режим маршрутизатора», при котором модем сам подключается к сети провайдера и раздает Интернет на подключенные устройства.
2) «Режим моста (режим бриджа)». Это более простой режим в разрезе логической роли устройства в сети. Смысл этого режима в том, что модем выступает как бы проводником между сетью провайдера и компьютером абонента.
Другими словами, при таком варианте настройки, модем работает только на канальном уровне (L2) и отвечает только за канал между оборудованием доступа провайдера и Вашим компьютером. Главный минус режима моста (бридж) заключается в том, что со стороны абонента только одно устройство может подключиться в Интернет. Есть конечно исключения, но они весьма редки.
Как настроить ADSL-модем в режим прозрачного моста (бридж).
Для настройки нового модема в режим прозрачного моста (бридж), Вам нужно зайти в его веб-интерфейс. IP-адрес модема в локальной сети как правило — 192.168.1.1, а в случае D-Link или некоторых моделей NetGear и TP-Link, IP-адрес устройства несколько иной — 192.168.0.1. Соответственно в браузере надо вводить адрес http://192.168.1. 1 или http://192.168.0.1. Логин и пароль на доступ, как правило, написан на наклейке на нижней части модема (кстати, как и IP-адрес).
1 или http://192.168.0.1. Логин и пароль на доступ, как правило, написан на наклейке на нижней части модема (кстати, как и IP-адрес).
Если у Вас не получается зайти в настройки — изучите статью Как зайти в настройки роутера.
Если же Вы настраиваете модем не через «Мастер настройки», а вручную, то раздел настройки подключения у большинства модемов называется Интернет (Internet) или WAN. Вот в этом разделе нужно будет создать новое соединение (WAN-сервис) типа Bridge или Bridging.
Чтобы перенастроить модем в режим мост, если он уже настроен в режим роутера, то опять же надо будет зайти в веб-интерфейс устройства и в разделе WAN или Internet изменить тип соединения на Bridge или Bridging.
Если изменить тип не удается или нет такой возможности — удалите соединение и создайте его заново.
Как перенастроить оптический модем (ONT-терминал) в режим моста.
В отличие от ADSL-модемов, оптические модемы (ONT-терминалы) как правило настраиваются удаленно технической поддержкой провайдера. Почему? Причина этого кроется в том, что необходимо помимо перенастройки клиентского оборудования, нужно еще перенастроить и порт со стороны провайдера. Поэтому алгоритм перенастройки тип подключения на ONT-терминале следующий: Вы звоните в техподдержку провайдера и сообщаете о том, что Вам необходимо перенастроить Ваш оптический модем в режим моста (бридж). В Ваше устройство удаленно загружаются необходимые настройки и переконфигурируется порт на станционном OLT-устройстве.
[Ответ:] В чем разница между WDS, WISP и Репитером?
Автор nibbl На чтение 3 мин Опубликовано Обновлено
В данной статье вы узнаете основные отличие технологий WDS, WISP и Repeater (Репитер — Повторитель) при настройке роутера, точки доступа или маршрутизатора.
Я постараюсь сделать сравнения данных технологий и описание плюсов и минус каждой из них и главное, мы выберем какую лучше использовать для настройки в домашних условиях.
Данная статья написана в ответ моему читателю который задал вопрос который дополнит статью Wi-Fi сеть из двух роутеров и теперь статья стала более развернута и дополнена.
Что такое режим или технология WISP?
WISP — переводится как Wireless Internet Service Provider технология по которой вы свой роутер подключаете к интернет провайдеру не по проводу, а по беспроводной сети подключаясь через Wi-Fi
В чем разница между WDS мостом и Репитером?
Многие не понимают принципиальную разницу между WDS мостом и Репитером при настройке роутеров или точек доступа и считают, что это одно и тоже, но это не так! Между мостом и репитером есть много различий, но есть основные которые вам нужно знать при выборе одного из режимов под ваши задачи:
- В режиме Репитера вы можете подключаться к роутеру по wifi со своего телефон или ноутбука, в режиме Моста такое делать нельзя
- В режиме репитера качество связи не так критично как при WDS
- В режиме моста скорость будет падать пропорционально количеству точек.
 2 — 50%, 3 — 30%, 4 — 25% и т.д., на Репитерах такого не будет.
2 — 50%, 3 — 30%, 4 — 25% и т.д., на Репитерах такого не будет. - при настройке WDS очень желательно чтобы два устройства были одинаковые
Главное отличие между WDS и «репитером» в канальном уровне. WDS позволяет создавать «прозрачную» сеть на L2 уровне используя стандартный метод 802.11 (использование 4 полей для MAC-адресов во фреймах при приёме и передаче данных). В простейшем случае ретранслятор «эмулирует» подключение клиента к вышестоящей точке доступа, то есть работает как прокси между ними. Есть реализации, которые создают дополнительные подключения к вышестоящей точке доступа для каждого подключившегося клиента, а есть которые подключаются один раз и просто пересылают данные используя так называемую технологию nat2.5 (трансляция/подстановка своего MAC-адреса на вышестоящую точку доступа). Это необходимо, т.к. в обычном режиме 802.11 infrastructure клиентское устройство может иметь только 1 MAC-адрес, который является его идентификатором в 802.11 сети и непосредственно идентификатором для обмена данными.
В плане скорости, обе технологии будут уменьшать полезную скорость, т.к. используется один канал для обмена между точками доступа и клиентом. То есть фрейм сначала передаётся клиентом до ретранслятора, там буферизируется и передаётся на вышестояющую точку доступа (то есть один фрейм занимает более чем в 2 раза больше времени).
Теперь если у вас появился вопрос
- отличие моста от репитера?
- отличие работы роутера в режиме моста от репитера?
- в чем отличие моста от репитера?
- репитер и мост-в чем разница?
- repeater vs WDS
- чем отличаются между собой WDS и репитер?
- Режим «клиент», «мост» и «репитер»
- в чем разница между мостом и репитером?
- чем отличается режим репитера от моста?
- что лучше режим моста или репитера?
на роутере d-link, alcatel, asus, huawei, keenetic, mercusys, mikrotik, netis, noname, tp-link, ubiquiti, xiaomi, zte, zyxel и других устройствах
Вы можете уже с уверенностью зная эту информацию выбрать нужный режим и настроить ваш роутер.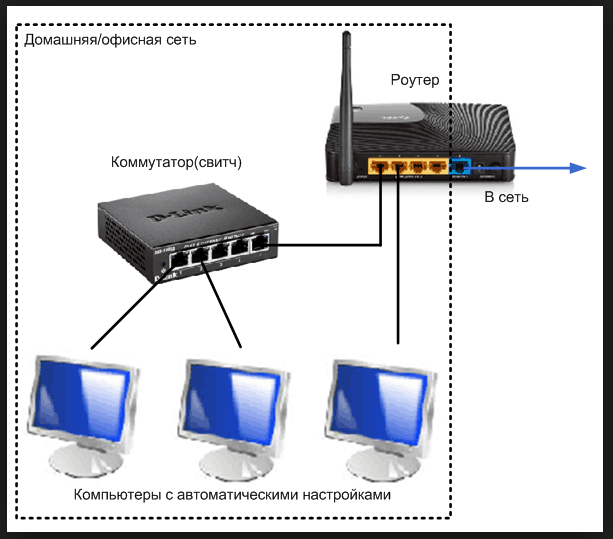
Чем маршрутизатор отличается коммутатора, а роутер от свитча
Кандидату на должность системного администратора часто задают вопросы про отличия маршрутизатора от коммутатора или роутер от свитча. А иногда могут подловить на вопросе об отличии хаба от сетевого концентратора. Предлагаю разобраться в названиях сетевых устройств и их различиях.
Сетевой концентратор или хаб
Сетевой концентратор или хаб (от английского hub) — устройство для объединения компьютеров в сеть Ethernet c применением кабельной инфраструктуры типа витая пара. В настоящее время вытеснены сетевыми коммутаторами (свитчами).
Концентратор довольно примитивное устройство. Поступающий пакет шлёт всем, кто к нему подключен. Таким образом, конечный компьютер сам должен определить, является он законным получателем пакета или нет. Если пакет предназначен не ему, тот уничтожается. Такой подход к передаче данных непрактичен и поэтому в современных сетевых устройствах не используется.
Если пакет предназначен не ему, тот уничтожается. Такой подход к передаче данных непрактичен и поэтому в современных сетевых устройствах не используется.
Коммутатор или свитч
Сетевой коммутатор или свитч (от английского switch) — устройство, предназначенное для соединения нескольких узлов компьютерной сети в пределах одного или нескольких сегментов сети. Коммутатор работает на канальном уровне модели OSI.В отличие от концентратора (хаба), который распространяет трафик от одного подключенного устройства ко всем остальным, коммутатор передаёт данные только непосредственно получателю (исключение составляет широковещательный трафик всем узлам сети и трафик для устройств, для которых не известен исходящий порт коммутатора). Это повышает производительность и безопасность сети, избавляя остальные сегменты сети от необходимости обрабатывать данные, которые им не предназначались.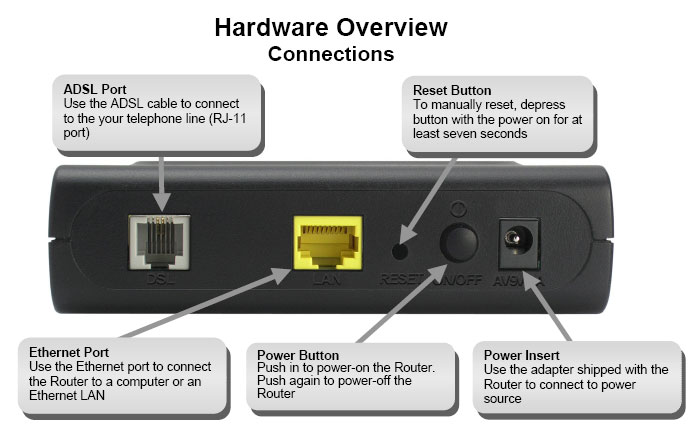
То есть это устройство, которое фильтрует и пересылает пакеты между сегментами локальной сети.
Маршрутизатор или роутер
Если есть возможность настройки таких сетевых служб как «NAT», «DHCP» или «Firewall» значит это маршрутизатор (роутер). К ним относится большинство ADSL модемов. Устройства настраиваются через web-интерфейс или специальное программное обеспечение.
Все маршрутизаторы имеют порт WAN, который подключается к внешнему источнику для доступа в Интернет. Некоторые устройства более высокого класса также будут иметь встроенный настраиваемый аппаратный межсетевой экран и другие продвинутые сетевые возможности.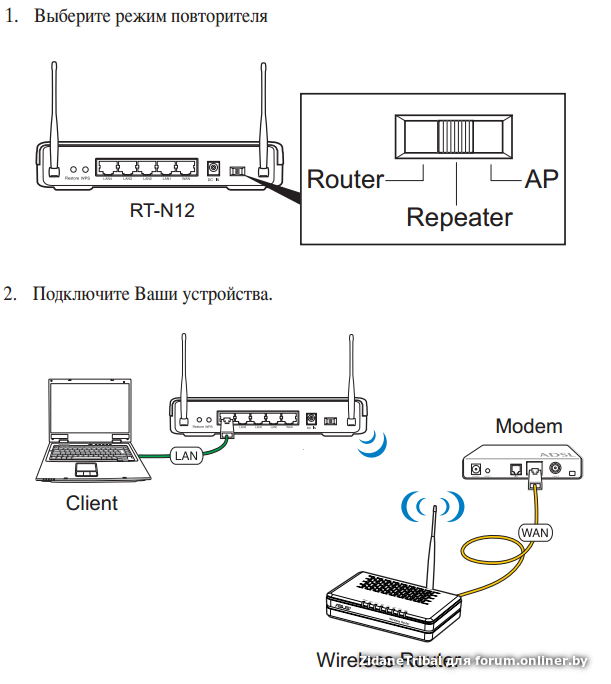
Итоги
- Концентратор склеивает сегменты локальной сети, устаревшее сетевое устройство.
- Коммутатор более эффективно объединяет компьютеры в локальных сетях.
- Также эти функции может выполнять маршрутизатор, но кроме этого имеет множество более продвинутых возможностей для маршрутизации TCP/IP пакетов между несколькими локальными и/или глобальными сетями.
Andy Si
04 июн 2013 г.
110085
Режим моста в роутере
Далеко не все пользователи сетевого оборудования в курсе, что обычный роутер, кроме своего основного предназначения, а именно соединения различных компьютерных сетей в качестве шлюза, способен выполнять ещё несколько дополнительных и очень полезных функций. Одна из них именуется WDS (Wireless Distribution System) или так называемый режим моста.

Настраиваем мост на роутере
Допустим, вам нужно увеличить радиус действия вашей беспроводной сети и у вас есть в наличии два роутера. Тогда вы можете подключить один маршрутизатор к интернету, а второй к сети Wi-Fi первого сетевого устройства, то есть построить своеобразный мост между сетями из вашего оборудования. И тут как раз поможет технология WDS. Вам уже не нужно будет покупать дополнительно точку доступа с функцией ретранслятора сигнала.
Из недостатков режима моста следует выделить заметную потерю скорости передачи данных на участке между главным и вторым роутерами. Попробуем самостоятельно настроить WDS на маршрутизаторах фирмы TP-Link, на моделях от других производителей наши действия будут аналогичными с незначительными расхождениями в названиях терминов и интерфейсе.
Шаг 1: Настройка главного роутера
Первым делом произведём настройку маршрутизатора, который будет предоставлять доступ в глобальную сеть через интернет-провайдера.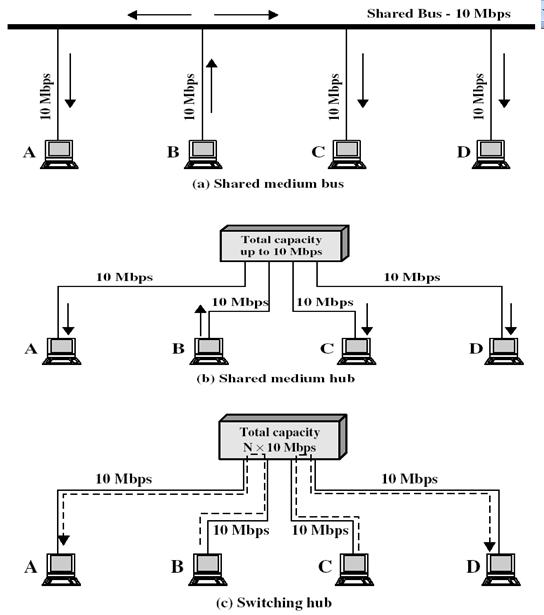 Для этого нам необходимо попасть в веб-клиент роутера и внести нужные изменения в конфигурацию оборудования.
Для этого нам необходимо попасть в веб-клиент роутера и внести нужные изменения в конфигурацию оборудования.
- В любом браузере на компьютере или ноутбуке, подключенном к маршрутизатору, в адресной строке прописываем IP роутера. Если вы не изменяли координаты устройства, то по умолчанию это обычно
192.168.0.1или192.168.1.1, далее нажимаем клавишу Enter. - Проходим аутентификацию для входа в веб-интерфейс роутера. На заводской прошивке и имя юзера, и пароль доступа к настройкам конфигурации идентичны:
admin. В случае, если вы меняли эти величины, то, естественно, вводим актуальные. Жмём на кнопку «OK«. - В открывшемся веб-клиенте незамедлительно переходим в расширенные настройки с наиболее полным набором различных параметров маршрутизатора.
- В левой части страницы находим строку «Беспроводной режим». Кликаем на неё левой кнопкой мыши.
- В выпавшем вниз подменю отправляемся в «Настройки беспроводного режима».

- Если вы ещё не делали этого ранее, то активируем беспроводное вещание, присваиваем имя сети, устанавливаем критерии защиты и кодовое слово. И самое главное, обязательно отключаем автоматическое определение канала Wi-Fi. Взамен ставим статическое, то есть постоянное, значение в графе «Канал». Например, «1». Запоминаем его.
- Сохраняем исправленную конфигурацию роутера. Устройство перезагружается. Теперь можно переходить к маршрутизатору, который будет перехватывать и раздавать сигнал с главного.
Шаг 2: Настройка второго роутера
С главным роутером мы разобрались и приступаем к настройке второстепенного. Никаких особенных сложностей здесь мы также не встретим. От вас требуется только внимание и логический подход.
- По аналогии с Шагом 1 входим в веб-интерфейс устройства и открываем страницу дополнительных настроек конфигурации.
- В первую очередь нам нужно поменять IP-адрес маршрутизатора, прибавив единицу к последней цифре сетевых координат главного роутера.
 Например, если у первого устройства адрес
Например, если у первого устройства адрес 192.168.0.1, то у второго должен быть192.168.0.2, то есть оба роутера будут в одной подсети во избежание конфликта оборудования между собой. Для корректировки IP-адреса разворачиваем графу «Сеть» в левом столбце параметров. - В появившемся подменю выбираем раздел «LAN», куда и направляемся.
- Изменяем адрес роутера на одно значение и подтверждаем нажатием на значок «Сохранить». Маршрутизатор перезагружается.
- Теперь для входа в веб-клиент роутера в интернет-обозревателе набираем уже новый IP-адрес устройства, то есть
192.168.0.2, проходим аутентификацию и входим в расширенные настройки. Далее открываем страницу дополнительных параметров беспроводного режима. - В блоке «WDS» включаем мост, проставив галочку в соответствующее поле.
- Сначала необходимо указать название сети главного роутера. Для этого сканируем окружающий радиоэфир.
 Очень важно, чтобы SSID сетей ведущего и второстепенного маршрутизатора были различными.
Очень важно, чтобы SSID сетей ведущего и второстепенного маршрутизатора были различными. - В списке точек доступа, которые обнаружены в процессе сканирования диапазона, находим свой главный маршрутизатор и нажимаем на иконку «Подключить».
- В случае появления маленького окошка подтверждаем автоматическое изменение текущего канала беспроводной сети. На обеих роутерах канал должен быть одинаковым!
- Выбираем тип защиты в новой сети, лучше всего рекомендуемый производителем.
- Устанавливаем версию и тип шифрования сети, придумываем пароль для входа в сеть Wi-Fi.
- Жмём на иконку «Сохранить». Второй роутер перезагружается с изменёнными настройками. Мост «построен». Можно пользоваться.
В заключении нашего повествования обратите внимание на важный факт. В режиме WDS мы создаём ещё одну сеть на втором роутере, со своим названием и паролем. Она предоставляет нам доступ к интернету через главный маршрутизатор, но не является клоном первой сети. В этом главное отличие технологии WDS от режима репитера, то есть повторителя. Желаем вам стабильного и быстрого интернет-соединения!
В этом главное отличие технологии WDS от режима репитера, то есть повторителя. Желаем вам стабильного и быстрого интернет-соединения!
Читайте также: Сброс пароля на роутере
Мы рады, что смогли помочь Вам в решении проблемы.Опишите, что у вас не получилось. Наши специалисты постараются ответить максимально быстро.
Помогла ли вам эта статья?
ДА НЕТКак настроить режим моста (bridge mode) на модеме
2018-05-10, Мария Сливочкина 0 1987
Ранее мы уже рассматривали вопрос как настроить модем в режим роутера, если он настроен в режиме бриджа. А как быть, если необходимо сделать обратное — перенастроить ADSL-модем или оптический модем в режим моста (бридж). Зачем это может быть нужно?
Иногда возникает такая необходимость, чтобы компьютер смотрел в Интернет как бы напрямую. Например, Вы хотите запустить сервер какой-нибудь игры и при этом у Вас нет желания заморачиваться с пробросом портов на роутере или с настройкой зоны DMZ.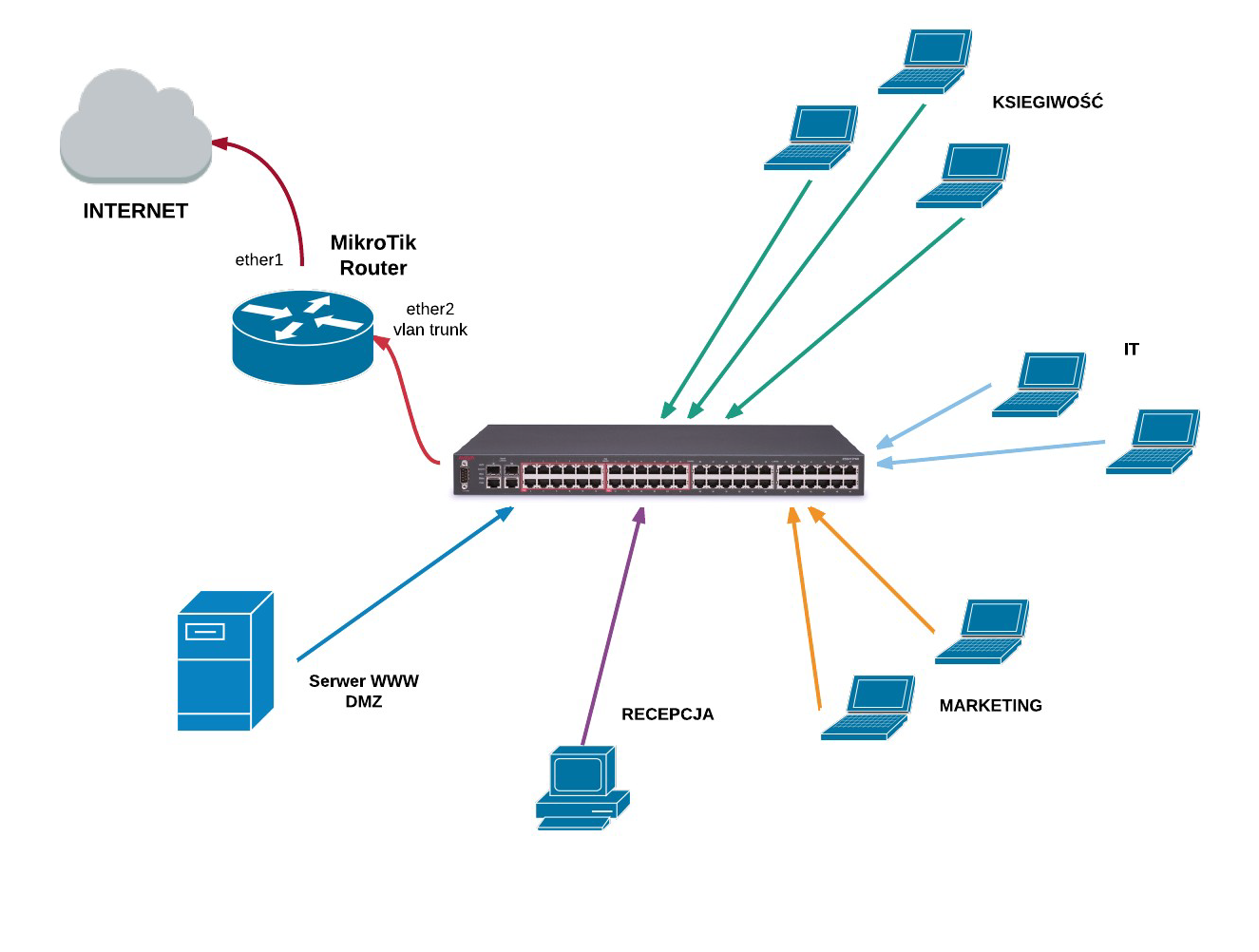 Либо Вас не устраивают возможности имеющегося устройства и Вы купили в дополнение мощный Ethernet-роутер и думаете как теперь его подключить к оптическому терминалу или ADSL-модему. В этом случае Вам может помочь настройка модема в режим моста (режим бридж).
Либо Вас не устраивают возможности имеющегося устройства и Вы купили в дополнение мощный Ethernet-роутер и думаете как теперь его подключить к оптическому терминалу или ADSL-модему. В этом случае Вам может помочь настройка модема в режим моста (режим бридж).
Что такое режим моста или режим бриджа?!
Большинство модемов — как ADSL-модемы, так и оптические терминалы GPON ONT — умеют работать в двух режимах:
1) «Режим маршрутизатора», при котором модем сам подключается к сети провайдера и раздает Интернет на подключенные устройства.
2) «Режим моста (режим бриджа)». Это более простой режим в разрезе логической роли устройства в сети. Смысл этого режима в том, что модем выступает как бы проводником между сетью провайдера и компьютером абонента. Как настроить модем в режим моста
Другими словами, при таком варианте настройки, модем работает только на канальном уровне (L2) и отвечает только за канал между оборудованием доступа провайдера и Вашим компьютером. Главный минус режима моста (бридж) заключается в том, что со стороны абонента только одно устройство может подключиться в Интернет. Есть конечно исключения, но они весьма редки.
Главный минус режима моста (бридж) заключается в том, что со стороны абонента только одно устройство может подключиться в Интернет. Есть конечно исключения, но они весьма редки.
Как настроить ADSL-модем в режим прозрачного моста (бридж).
Для настройки нового модема в режим прозрачного моста (бридж), Вам нужно зайти в его веб-интерфейс. IP-адрес модема в локальной сети как правило — 192.168.1.1, а в случае D-Link или некоторых моделей NetGear и TP-Link, IP-адрес устройства несколько иной — 192.168.0.1. Соответственно в браузере надо вводить адрес http://192.168.1.1 или http://192.168.0.1. Логин и пароль на доступ, как правило, написан на наклейке на нижней части модема (кстати, как и IP-адрес).
Если у Вас не получается зайти в настройки — изучите статью Как зайти в настройки роутера. Далее надо запустить Мастер быстрой настройки (Wizard или Quick Setup). В момент выбора «Типа подключения (Connection type)» — выберите тот тип подключения Bridge или Bridging.
Если же Вы настраиваете модем не через «Мастер настройки», а вручную, то раздел настройки подключения у большинства модемов называется Интернет (Internet) или WAN. Вот в этом разделе нужно будет создать новое соединение (WAN-сервис) типа Bridge или Bridging. настройка режима мост
Вот в этом разделе нужно будет создать новое соединение (WAN-сервис) типа Bridge или Bridging. настройка режима мост
Чтобы перенастроить модем в режим мост, если он уже настроен в режим роутера, то опять же надо будет зайти в веб-интерфейс устройства и в разделе WAN или Internet изменить тип соединения на Bridge или Bridging. Если изменить тип не удается или нет такой возможности — удалите соединение и создайте его заново. После манипуляций с ADSL-модемом не забудьте сохранить его настройки.
Как перенастроить оптический модем (ONT-терминал) в режим моста.
В отличие от ADSL-модемов, оптические модемы (ONT-терминалы) как правило настраиваются удаленно технической поддержкой провайдера. Почему? Причина этого кроется в том, что необходимо помимо перенастройки клиентского оборудования, нужно еще перенастроить и порт со стороны провайдера. Поэтому алгоритм перенастройки тип подключения на ONT-терминале следующий: Вы звоните в техподдержку провайдера и сообщаете о том, что Вам необходимо перенастроить Ваш оптический модем в режим моста (бридж).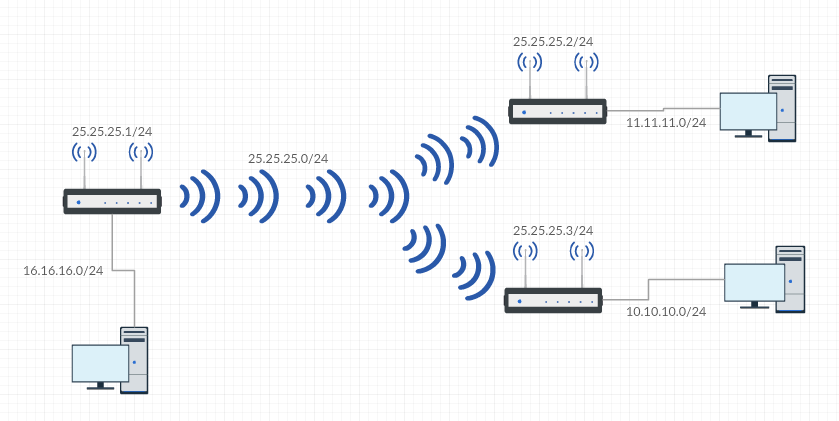 В Ваше устройство удаленно загружаются необходимые настройки и переконфигурируется порт на станционном OLT-устройстве.
В Ваше устройство удаленно загружаются необходимые настройки и переконфигурируется порт на станционном OLT-устройстве.
Настройка роутера Tp-Link в режиме моста (WDS) по Wi-Fi
Роутеры очень часто приходится настраивать для работы в качестве усилителя или моста. Поэтому данная инструкция подойдет тем, кто пытается настроить Tp-Link для работы в качестве моста, в режиме WDS. Перед тем, как переходить к процессу описания работы, следует дать четкое определение тому, что такое мост, и чем он отличается от репитера.
Вопрос о режиме репитера уже поднимался ранее. Было отмечено, что у моделей Tp-Link данный режим отсутствует. Например, у Zyxel или Asus они есть, в настройках имеется отдельный переключатель. В таком случае устройство работает как настоящий усилитель. Для TP-Link данная функция предоставляется только в отдельных точках доступа. В большинстве стандартных моделей маршрутизаторов, например TL-WR941ND, TL-WR740N, TL-WR841N, TL-MR3220, TL-WR842ND имеется только вариант работы WDS – мост.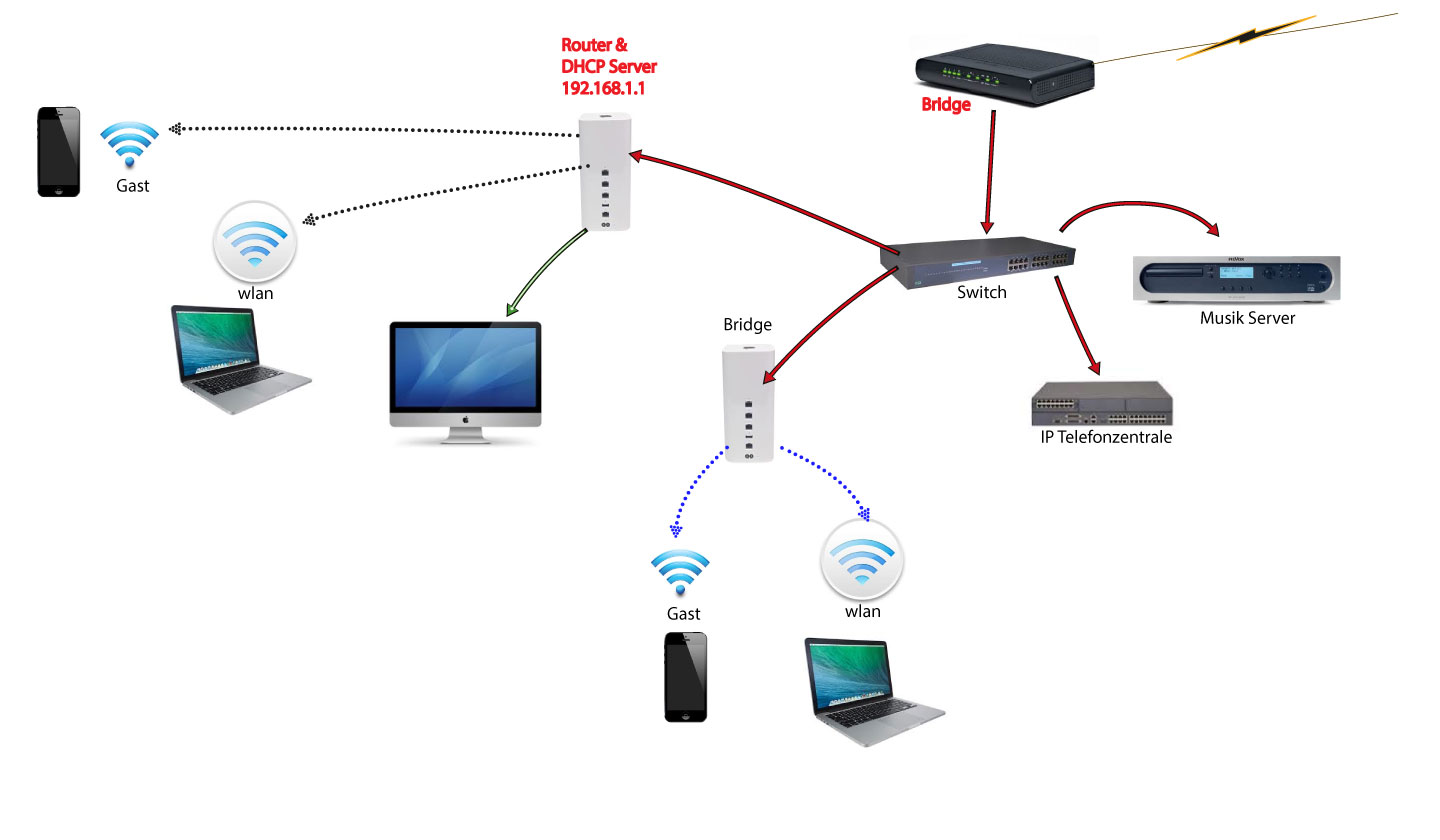
В чем особенности работы моста?
Для моста характерно подключение пары устройств посредством беспроводной связи. Данный метод можно применять, если необходимо усилить или расширить вай-фай сеть. Наглядно ситуацию можно рассмотреть на примере маршрутизатора, который раздает соединение. Его сеть не покрывает все пространство, следовательно, ее необходимо расширить. Для этого используется второй роутер Tp-Link. Он подключается и настраивается согласно инструкции, приведенной ниже. В итоге он перенимает настройки от главного оборудования и раздает сеть дальше. Отличием от усилителя будет то, что при мосте у Вас получится две беспроводных сети с независимыми параметрами доступа.
Метод достаточно удобный, если нет другой возможности для настройки. Усилитель более выгоден, так как он просто дублирует все параметры и не создает своего собственного соединения. В случае моста каждый раз придется выбирать, к какой из двух сетей подсоединяться.
Иногда возникает вопрос, как настроить tl-wr941nd для приема беспроводного соединения с последующей передачей его дальше посредством кабеля.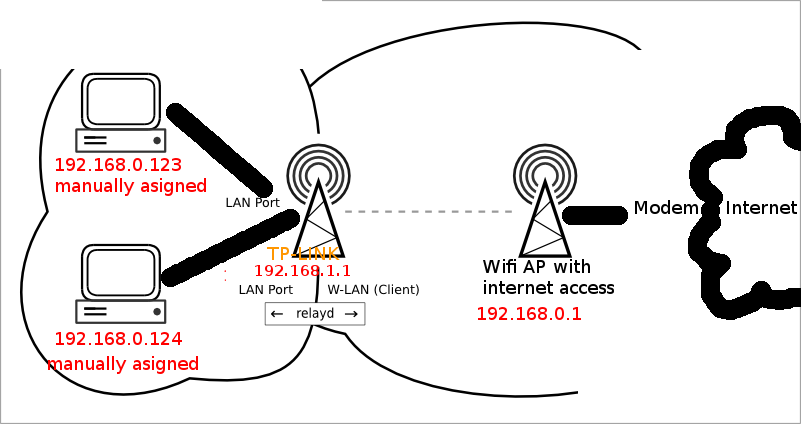 Получается, роутер будет применяться в виде приемника и возможно ли такое использование оборудования?
Получается, роутер будет применяться в виде приемника и возможно ли такое использование оборудования?
Ответ прост, при настройке маршрутизатора по соединению мост, он будет работать приемником. В таком случае через него можно легко подключать телевизор, ноутбук или другое оборудование, которое не имеет своих адаптеров для подключения по вай-фай сети.
Какие моменты следует учитывать?
- Для главного роутера можно выбирать устройство от любого производителя. Желательно, чтобы он был один, но не обязательно. Идеальным вариантом считается, когда оба маршрутизатора одной модели. В примере главным будет выступать D-link DIR-615/A, а для моста используется модель TL-MR3220. Следует отметить, что не все модели могут корректно взаимодействовать. Связь между Asus старой версии RT-N13U и Tp-Link настроена не была.
- Параметры главного маршрутизатора тоже будут изменены. Необходимо будет указать статический канал связи.
- Данный метод оптимально подходит для беспроводной связи. В качестве примера использования можно привести ситуацию, когда в одном месте установлено главное устройство, а в другом ставится другое устройство, которое подсоединяется к главному по вай-фай посредством моста.
Как настроить мост на Tp-Link?
Первоначально необходимо изменить канал беспроводного соединения главного устройства. Важно, чтобы пред началом процедуры основной маршрутизатор был настроен и отлажен. Он должен транслировать вай-фай соединение бесперебойно. В примере основной маршрутизатор D-link DIR-615. У него следует изменить канал связи. Возможно, у Вас он будет другим. Тогда для того, чтобы изменить канал, следует ознакомиться с инструкцией Как найти свободный Wi-Fi канал, и сменить канал на роутере?. Она подробно рассказывает о данной процедуре для роутеров различных марок.
Для Tp-Link делается это просто. Следует авторизоваться в панели администрирования по адресам 192.168.1.1 (192.168.0.1). Если не получается это сделать, прочтите эту статью. Затем перейдите в раздел Wireless, Вас будет интересовать поле Channel. В нем указывается статический канал. Это может быть значение 1 или 6. После этого сохраняются изменения по кнопке Save.
На этом изменения настроек главного маршрутизатора заканчиваются. Можно закрыть панель администрирования.
Вторым шагом идет настройка параметров работы роутера-моста. В примере это модель TL-MR3220. Чтобы выполнить процедуру необходимо авторизоваться в панели администрирования. Если не выходит, то прочитайте инструкцию по входу в панель управления на Tp-Link, 192.168.1.1 — вход в панель управления маршрутизатора, 192.168.0.1 — войти в роутер.
В настройках следует внести изменения в ip-адрес, чтобы не возникло конфликта между устройствами, если они получат одинаковые значения. В такой ситуации они работать не будут. Чтобы изменить данные, откройте раздел Network – LAN. Вас будет интересовать строка IP Address. В ней нужно будет переписать значение последней цифры адреса на 2. После этого примените настройки с помощью кнопки Save и перегрузите устройство.
Для того чтобы проверить новые параметры, заново авторизуйтесь и убедитесь, что адрес стал таким, как Вы его назначили.
На третьем шаге указывается имя сети. Для этого откройте раздел Wireless. В ней найдите строку Wireless Network Name. В ней напишите имя нового соединения. В строке Channel обязательно укажите такой-же канал, который установили в настройках главного роутера. В примере значение равно 1. Отметьте чекбокс напротив строки Enable WDS Bridging, и кликните Survey.
В появившемся списке отметьте соединение, с которым будет организована связь, и кликните на «Connect».
Четвертым шагом задается тип безопасности. В выпадающем списке Key type выбирается значение аналогичное настройкам первого роутера. Затем заполняется поле Password. Это ключ доступа к новой сети. Для применения параметров нажимается кнопка Save.
Когда параметры сохранились, произведите перезагрузку. Для этого выключите питание коробочки и запустите ее заново. Либо воспользуйтесь кнопкой на странице администрирования.
Пятый шаг – проверка параметров. Следует еще раз зайти в настройки роутера. На главной странице панели администрирования найдите раздел Wireless. Вас будет интересовать строка WDS Status. Напротив нее должно стоять значение Run.
Если значение стоит, значит, настройка проведена верно. Роутер смог успешно подключиться к главному устройству. Теперь он готов раздавать сеть по беспроводному соединению или кабелю.
В некоторых ситуациях ip-адреса должно раздавать головное устройство. Для того, чтобы это сделать на панели администрирования второстепенного роутера отключается DHCP-сервер. Делает это во вкладке DHCP, где напротив строки устанавливается значение Disable. Чтобы настройки начали действовать. Нажимается кнопка сохранить.
В заключении следует задать сложный пароль на новую беспроводную сеть. Узнать, как это сделать, можно посмотрев инструкцию по защите Wi-Fi на Tp-Link. В параметрах найдите вкладку Wireless — Wireless Security, отметьте раздел WPA/WPA2 — Personal(Recommended), в строке Wireless Password укажите ключи и сохраните по кнопке Save.
Дипломированный специалист по безопасности компьютерных сетей. Навыки маршрутизации, создание сложных схем покрытия сетью, в том числе бесшовный Wi-Fi.
Разница между мостом и маршрутизатором
Разница между мостом и маршрутизатором
Необходимое условие — сетевые устройства
Мост — это сетевое устройство, которое работает на уровне канала передачи данных. Через мост данные или информация хранятся и отправляются в виде пакета. В то время как Router также является сетевым устройством, которое работает на сетевом уровне. Через маршрутизатор данные или информация хранятся и отправляются в виде пакета.
Основное различие между мостом и маршрутизатором заключается в том, что мост изучает или сканирует MAC-адрес устройства.С другой стороны, маршрутизатор изучает или сканирует IP-адрес устройства.
Давайте посмотрим, что разница между мостом и маршрутизатором, которые приведены ниже:
| S.NO | Bridge | Маршрутизатор |
|---|---|---|
| 1. | Мост работает на канальном уровне. | Пока роутер работает на сетевом уровне. |
| 2. | Через мост данные или информация не хранятся и не отправляются в виде пакета. | При использовании маршрутизатора данные или информация хранятся и отправляются в виде пакетов. |
| 3. | В мосту всего два порта. | Пока в роутере больше двух портов. |
| 4. | Мост соединяет две разные локальные сети. | В то время как маршрутизатор используется LAN, а также MAN для подключения. |
| 5. | В мосте таблица маршрутизации не используется. | В маршрутизаторах используется таблица маршрутизации. |
| 6. | Мост работает в одном широковещательном домене. | Пока роутер работает более чем в одном широковещательном домене. |
| 7. | Мосты легко настраиваются. | Пока роутеры сложно установить и настроить. |
| 8. | Мост фокусируется на MAC-адресе. | Пока маршрутизатор фокусируется на адресе протокола. |
| 9. | Мост сравнительно недорогой. | Пока роутер относительно дорогое устройство. |
| 10. | Мосты подходят для сегментной сети и расширяют существующую сеть. | В то время как маршрутизаторы хороши для подключения к удаленным сетям. |
Вниманию читателя! Не прекращайте учиться сейчас. Изучите все концепции GATE CS с бесплатными живыми классами на нашем канале YouTube.
Разница между мостом и маршрутизатором (со сравнительной таблицей)
Основное различие между мостом и маршрутизатором заключается в том, что мост — это сетевое устройство, в основном работающее на канальном уровне модели OSI с возможностями фильтрации и пересылки.
Маршрутизатор — это межсетевое устройство, работающее на сетевом уровне модели OSI. Маршрутизатор подключен к двум или более сетям и пересылает пакеты из одной сети в другую.
Содержимое: мост против маршрутизатора
- Сравнительная таблица
- Определение
- Ключевые отличия
- Заключение
Сравнительная таблица
| Основа для сравнения | Мост | Маршрутизатор |
|---|---|---|
| Работает на | Канальном уровне | Сетевом уровне |
| Store and Forward | Frame | Packet |
| Прозрачность | Мосты не зависят от протокола и прозрачны для конечных станций. | Маршрутизаторы не обеспечивают прозрачность станции. |
| Считывает | MAC-адрес устройства | IP-адрес устройства |
| Работает на | Одиночный домен широковещания | Более одного домена широковещания |
Определение моста
Мост — это сетевое устройство для соединения двух сегментов сети и передачи данных между ними. Мосты работают как на физическом уровне, так и на уровне канала передачи данных модели OSI.Существует необходимость использования идентичных протоколов для взаимодействия сегментов. Основное использование моста заключается в отправке, фильтрации или лавинной рассылке любого поступающего кадра в зависимости от MAC-адреса этого конкретного кадра.
Кадры могут передаваться между двумя изначально отдельными локальными сетями с помощью моста. Однако мосты включают логику, которая позволяет им сохранять трафик для каждого сегмента отдельно. Когда кадр входит в интерфейс моста, он проверяет MAC-адрес назначения и пересылает последнюю копию в сегмент, которому принадлежит адрес.Мосты также очевидны для конечных станций.
Мостыоснованы на оборудовании и используют специализированное оборудование, называемое микросхемой ASIC (интегральная схема для конкретных приложений), для ведения таблицы MAC-адресов и принятия решения о фильтрации. Мостовая сеть фрагментирует конфликтные домены, но не фрагментирует широковещательные домены, а пересылает все широковещательные сообщения.
Типы мостов
- Простые мосты являются предшественниками других своих типов и являются наименее дорогостоящими типами мостов.Простой мост соединяет два сегмента и содержит таблицу, в которой перечислены адреса всех станций, входящих в каждый из них. Что делает его примитивным, так это то, что эти адреса нужно вводить вручную.
- Многопортовый мост используется, когда мы хотим связать более двух LAN, и каждая таблица содержит физические адреса станций, доступных через определенный порт.
- Прозрачный мост выполняет свои функции моста и создает свою собственную таблицу адресов станций.
Определение маршрутизатора
Маршрутизатор может быть определен как механизм сетевого уровня, будь то программный или аппаратный, использующий метрики для определения наилучшего пути для передачи сетевого трафика. Маршрутизатор — это устройство, которое направляет или пересылает данные из одной сети в другую в зависимости от их IP-адреса.
Когда пакет данных получен от маршрутизатора, маршрутизатор проверяет IP-адрес данных и определяет, предназначен ли пакет для его собственной сети, затем он получает данные, или, если данные предназначены для другой сети, он передает данные в другая сеть.Это означает, что маршрутизаторы пересылают данные только в том случае, если целевой компьютер является предполагаемым пользователем.
Маршрутизаторыимеют доступ к адресам сетевого уровня и содержат программное обеспечение, которое позволяет им определять, какой из нескольких возможных путей между этими адресами является наилучшим для конкретной передачи. Маршрутизаторы разделяют широковещательные и конфликтные домены. Это означает, что по умолчанию широковещательные рассылки не проходят через маршрутизатор. Он также обеспечивает соединения для виртуальных локальных сетей (VLAN).
Ключевые различия между мостом и маршрутизатором
- Мост функционирует на уровне канала передачи данных, в то время как маршрутизатор работает на сетевом уровне модели OSI.
- Мост может ретранслировать кадр из одного сегмента в другой, тогда как маршрутизатор сохраняет и пересылает пакеты.
- Маршрутизаторы не прозрачны для конечных станций. Напротив, мосты прозрачны для конечных станций и не зависят от протокола.
- В мосте кадры пересылаются на основе MAC-адреса кадра. В отличие от этого, маршрутизатор проверяет логический адрес (то есть IP-адрес) пакетов.
- Маршрутизатор может работать не только в широковещательном домене, а мост — в одном широковещательном домене.
Заключение
И мост, и маршрутизатор работают на разных уровнях модели OSI и также различаются по функциональности. Но маршрутизатор является более интеллектуальным устройством, чем мост, потому что маршрутизаторы могут при необходимости обеспечивать функции моста уровня 2 и могут одновременно маршрутизировать через один и тот же интерфейс. Хотя он не может исключить использование моста, причина в том, что он не может регенерировать сигналы, как мост.
Когда переводить модем в режим моста | Ответ
Когда два устройства NAT подключены последовательно (например, модем со встроенными возможностями NAT подключен к маршрутизатору, который также является устройством NAT), рекомендуется настроить модем в режиме моста, чтобы избежать конфликтов.
Что такое NAT?
В компьютерных сетях процесс преобразования сетевых адресов (NAT) включает в себя перезапись адреса источника и / или назначения IP-пакетов, когда они проходят через маршрутизатор. NAT позволяет нескольким хостам в частной сети получать доступ в Интернет с помощью одного общедоступного IP-адреса.
Что такое режим моста?
Режим моста — это конфигурация, которая отключает функцию NAT на модеме и позволяет маршрутизатору работать в качестве DHCP-сервера без конфликта IP-адресов.
Перед подключением к маршрутизатору модем необходимо подключить к маршрутизатору, поскольку приложения, такие как VPN, P2P и удаленное управление, требуют общедоступного IP-адреса на WAN-порту маршрутизатора для успешного подключения.
Примечание. Для настройки режима моста необходимо позвонить своему поставщику услуг Интернета.
Вот список распространенных поставщиков услуг и модемов, которым может потребоваться установка модема в режим моста:
Примечание. Этот список определяет только общие модели и не охватывает все модемы.
Модемы:
- Вестелл 2100
- Вестелл 2200
- Вестелл 6100
- Speedstream 5100B
- 2 провода
- Zyxel
- Нетопия
- Sprint 645 серии
- Paradyne
- Верагия
- расширитель
- Драйтек 2400
- Comtrend Cd 507
- Arescom 800
- Zyxel Prestige 623-40
- MSN DSL 1000
- Tranzeo
- Сетка Vision
Интернет-провайдеры:
- AT&T
- Спринт
- Verizon
- Беллсаут
- CenturyTel (Century Link)
Как идентифицировать модемы NAT:
- Подключите компьютер напрямую к порту Ethernet (LAN) модема.
- Нажмите Пуск > Выполнить > Введите cmd (команда для Windows) и нажмите Enter.
- В командной строке введите ipconfig и нажмите Enter.
Чтобы просмотреть свой IP-адрес на компьютерах Mac или Windows 8, см. Каков IP-адрес моего маршрутизатора NETGEAR? - Если IP-адрес, отображаемый в разделе «Подключение по локальной сети адаптера Ethernet», равен 192.168.x.x или 10.0.x.x, то модем должен быть подключен через мост.
Позвоните своему интернет-провайдеру, чтобы установить модем в режим моста. - Вы также можете попробовать изменить LAN IP-адрес маршрутизатора.
Войдите в пользовательский интерфейс маршрутизатора и измените IP-адрес на 192.168.2.1 или 10.0.0.1 в разделе «Настройка ЛВС» (РАСШИРЕННЫЕ> Настройка> Настройка ЛВС).
Если вам нужна помощь с входом в роутер, см. Как войти в мой домашний роутер NETGEAR?
Последнее обновление: 01.12.2016 | Идентификатор статьи: 000028987
точек доступа против.Беспроводной мост — Блог о коммутаторе маршрутизатора
Беспроводной мост и точка доступа предлагают возможность соединения по радиоканалу через компьютерную сеть, но они структурно и функционально разработаны для немного разных целей. Для создания обширной беспроводной сети в корпоративном офисе требуется установка множества сетевых устройств, которые облегчают подключение по всей сети. Двумя такими устройствами являются « Wireless Bridges » и « Wireless Access Points ».Поскольку у обоих есть частично совпадающие функциональные возможности, кажется, существует путаница в отношении того, чем они отличаются друг от друга.
«Кто-нибудь знает, чем отличаются мосты от точек доступа? Это одно и то же? И любая информация о беспроводных мостах и точках беспроводного доступа ».
«Кто-нибудь может сказать мне, в чем разница между беспроводным мостом и точкой доступа?»
«Я запутался в понятиях точки доступа и беспроводных мостов.
Я выяснил, что беспроводные мосты ретранслируют кадры между 802.11 WLAN и 802.3 LAN.
А как насчет AP? »
«У меня есть беспроводной маршрутизатор Linksys 10/100, к которому подключено несколько компьютеров, как проводных, так и беспроводных.
Я недавно купил цифровой видеомагнитофон ReplayTV для своей гостиной, который я подключаю к маршрутизатору через кабель Ethernet каждые две недели, чтобы загружать новые списки программ из Интернета.Я хотел бы заменить этот кабель беспроводным решением, купив беспроводное устройство и подключив к нему свой ReplayTV, и чтобы это устройство давало мне доступ в Интернет через мой маршрутизатор.
Мой вопрос: A) Нужна ли мне точка беспроводного доступа или беспроводной мост, и B) в чем разница между ними? »
Все вопросы, упомянутые выше, показывают, что многие пользователи сети могут быть сбиты с толку тем, что такое беспроводной мост и точки доступа, а также основным различием между беспроводным мостом и точкой доступа.
Итак, давайте поговорим о беспроводном мосте и точке доступа, основных функциях, основных отличиях…
Беспроводные мосты
Компьютерная сеть имеет тенденцию делиться на различные сегменты, которые необходимо объединить вместе. Сетевой мост соединяет такие разделенные сегменты сети вместе, облегчая совместное использование данных. До появления технологии Wi-Fi сетевые мосты соединялись с помощью проводных кабелей Ethernet. В частности, в контексте модели OSI сетевые мосты соединяют сегменты на уровне 2 (уровень канала передачи данных).
Это интеллектуальные устройства по сравнению с концентраторами и повторителями, которые управляют потоком данных туда и обратно из подключенных сегментов сети. Беспроводной мост выполняет ту же функцию связывания сегментов сети, но делает это через соединение Wi-Fi, а не через проводное соединение Ethernet. Он может соединять две сети вместе с помощью радиолинии, чтобы облегчить связь и передачу данных между ними.
Такие мосты также могут использоваться для соединения сети Ethernet с точкой доступа или беспроводным маршрутизатором для подключения к Интернету.Используя «Беспроводную распределительную систему», мосты устанавливаются для соединения нескольких сетей. Существует более одного типа беспроводных мостов, от базовых, которые упрощают подключение к сети Ethernet с точкой беспроводного доступа, до мостов, которые служат точкой беспроводного доступа и мостом. Похоже, это является источником путаницы между двумя устройствами.
Точки беспроводного доступа
Точки беспроводного доступа в основном обеспечивают доступ в Интернет путем соединения беспроводных устройств с маршрутизаторами.Они действуют как расширители сети Wi-Fi, напрямую обеспечивая доступ в Интернет на большие расстояния. Широко известные как «беспроводные точки доступа», они являются одними из наиболее широко используемых сетевых инструментов. Таким образом, точка беспроводного доступа обеспечивает одновременное подключение к Интернету и локальной сети множеству устройств.
Некоторые точки беспроводного доступа также обеспечивают функциональность беспроводного моста, обеспечивая связь между двумя беспроводными сетями. Современные точки доступа позволяют одновременно подключать более 200 беспроводных устройств.Некоторые точки беспроводного доступа на самом деле являются беспроводными маршрутизаторами, которые напрямую обеспечивают доступ в Интернет через соединение с модемом.
Беспроводной мост и точка доступаВо-первых, посмотрите на простую иллюстрацию беспроводного моста и точки доступа:
Беспроводной мост
<Проводная ЛВС> — <Беспроводной мост> —— <Беспроводной мост> — <Проводная ЛВС>
AP
<Проводная локальная сеть> —
— <Беспроводные клиенты> В * строгом * использовании терминологии следующее НЕ работает
<Проводная локальная сеть> —
—— —- <Проводная локальная сеть> AP не может подключиться к AP.
С учетом сказанного, обычно это ограничение программного обеспечения, и многие точки доступа могут фактически функционировать как мост.
Основное различие между двумя устройствами заключается в их функциональности. В то время как беспроводные мосты предназначены для объединения двух физически разделенных сетей через радиоканал, точка доступа соединяет несколько беспроводных устройств с маршрутизатором. Таким образом, беспроводной мост соединяет два компьютерных кластера вместе, а беспроводной мост одновременно соединяет несколько устройств с одним подключением к Интернету.Мост также можно использовать для соединения существующей сети Ethernet с точкой доступа.
Хотя раньше беспроводные мосты и точки доступа производились отдельно, сегодня чаще используется комбинация этих двух устройств. Эти устройства предлагают как мостовое соединение, так и возможность беспроводного подключения нескольких устройств. Поэтому граница между функциональностью обоих устройств стала размытой. Если вы думаете о покупке беспроводной точки доступа / моста, убедитесь, что вы выбираете 802.Устройство на основе стандарта беспроводной сети 11n, обеспечивающее самую высокую в настоящее время скорость передачи данных.
Дополнительная информация по беспроводной связи:
Руководство покупателя: 4 недоразумения при выборе точки доступа
Список рекомендуемых точек доступа Cisco для предприятий
Новые точки беспроводного доступа Cisco Aironet делают сети более быстрыми и устойчивыми
В чем разница между точкой доступа и беспроводным мостом?
опубликовал это Jan 19, 2018
Как мы знаем, точка доступа (сокращение «AP») — это сетевое аппаратное устройство, которое позволяет устройству Wi-Fi подключаться к проводной сети.Точка доступа обычно подключается к маршрутизатору (через проводную сеть) как автономное устройство, но также может быть неотъемлемым компонентом самого маршрутизатора.
Мост — это компьютерное сетевое устройство, которое создает единую агрегированную сеть из нескольких коммуникационных сетей или сетевых сегментов. Эта функция называется сетевым мостом. В модели OSI мостовое соединение выполняется на первых двух уровнях ниже сетевого уровня (уровень 3). Если один или несколько сегментов мостовой сети являются беспроводными, устройство называется беспроводным мостом и функционирует как беспроводной мост.
Сравнение этих двух на уровне беспроводной связи, то есть сравнение беспроводного моста с точкой беспроводного доступа. Поскольку оба они имеют перекрывающиеся области функциональности, кажется, есть путаница в отношении того, чем они отличаются друг от друга.
Беспроводные мосты
Компьютерная сеть имеет тенденцию делиться на различные сегменты, которые необходимо объединить вместе. Сетевой мост соединяет такие разделенные сегменты сети вместе, облегчая обмен данными. До появления технологии Wi-Fi сетевые мосты соединялись с помощью проводных кабелей Ethernet.В частности, в контексте модели OSI сетевые мосты соединяют сегменты на уровне 2 (уровень канала передачи данных).
Это интеллектуальные устройства по сравнению с концентраторами и повторителями, которые управляют потоком данных туда и обратно из подключенных сегментов сети. Беспроводной мост выполняет ту же функцию связывания сегментов сети, но делает это через соединение Wi-Fi, а не через проводное соединение Ethernet. Он может соединять две сети вместе с помощью радиолинии, чтобы облегчить связь и передачу данных между ними.
Такие мосты также могут использоваться для соединения сети Ethernet с точкой доступа или беспроводным маршрутизатором для подключения к Интернету. Используя «Беспроводную распределительную систему», мосты устанавливаются для соединения нескольких сетей. Существует более одного типа беспроводных мостов, от базовых, которые упрощают подключение к сети Ethernet с точкой беспроводного доступа, до мостов, которые служат точкой беспроводного доступа и мостом. Похоже, это является источником путаницы между двумя устройствами.
Точки беспроводного доступа
Точки беспроводного доступа в основном обеспечивают доступ в Интернет путем подключения беспроводных устройств к маршрутизаторам. Они действуют как расширители сети Wi-Fi, напрямую обеспечивая доступ в Интернет на большие расстояния. Широко известные как «беспроводные точки доступа», они являются одними из наиболее широко используемых сетевых инструментов. Таким образом, точка беспроводного доступа обеспечивает одновременное подключение к Интернету и локальной сети множеству устройств.
Некоторые точки беспроводного доступа также обеспечивают функциональность беспроводного моста, обеспечивая связь между двумя беспроводными сетями.Современные точки доступа позволяют одновременно подключать более 200 беспроводных устройств. Некоторые точки беспроводного доступа на самом деле являются беспроводными маршрутизаторами, которые напрямую обеспечивают доступ в Интернет через соединение с модемом.
Беспроводной мост и точка доступа
Во-первых, посмотрите на простую иллюстрацию беспроводного моста и точки доступа:
Беспроводной мост
<Проводная ЛВС> — <Беспроводной мост> —— <Беспроводной мост> — <Проводная ЛВС>
AP
<Проводная локальная сеть> —
В * строгом * использовании терминологии следующее НЕ работает
<Проводная локальная сеть> —
AP не может подключиться к AP.
С учетом сказанного, обычно это ограничение программного обеспечения, и многие точки доступа могут фактически функционировать как мост.
Основное различие между двумя устройствами заключается в их функциональности. В то время как беспроводные мосты предназначены для объединения двух физически разделенных сетей через радиоканал, точка доступа соединяет несколько беспроводных устройств с маршрутизатором. Таким образом, беспроводной мост соединяет два компьютерных кластера вместе, а беспроводной мост одновременно соединяет несколько устройств с одним подключением к Интернету.Мост также можно использовать для соединения существующей сети Ethernet с точкой доступа.
Хотя раньше беспроводные мосты и точки доступа производились отдельно, сегодня чаще используется комбинация этих двух устройств. Эти устройства предлагают как мостовое соединение, так и возможность беспроводного подключения нескольких устройств. Поэтому граница между функциональностью обоих устройств стала размытой. Если вы думаете о покупке беспроводной точки доступа / моста, убедитесь, что вы выбираете 802.Устройство на основе стандарта беспроводной сети 11n, обеспечивающее самую высокую в настоящее время скорость передачи данных.
Ссылки по теме: Точка доступа против беспроводного моста
Что такое режим моста и зачем он мне нужен?
Режим моста — это сетевой термин, который в простейшем случае означает, что часть маршрутизации маршрутизатора (функция NAT) отключена.
Поскольку вы читаете это, вы, вероятно, задаетесь вопросом, нужно ли вам включать режим моста на вашем маршрутизаторе или ячеистой системе Wi-Fi.
И ответ прост: если вы подключаете второй маршрутизатор (или ячеистую систему Wi-Fi, которая по сути представляет собой несколько маршрутизаторов) к существующему, вы должны включить режим моста хотя бы на одном из этих маршрутизаторов.
Когда следует использовать режим моста?
- Если вы используете второй маршрутизатор в сети
- При подключении к сети ячеистой системы Wi-Fi (или маршрутизатора безопасности)
Не рекомендуется иметь два маршрутизатора, пытающихся выполнить преобразование сетевых адресов в одной сети, поскольку это может привести к таким проблемам, как конфликты IP-адресов и, в редких случаях, к проблемам с производительностью.Это называется двойным NAT.
Даже если ваш второй маршрутизатор или ячеистая система использует IP-адрес, отличный от вашего основного маршрутизатора (скажем, основной — 192.168.0.1, а второй маршрутизатор — 10.1.74.0), вы все равно можете столкнуться с проблемами.
Зачем нужен режим моста?
- Увеличить зону покрытия Wi-Fi
- Предотвращение конфликтов IP-адресов и проблем с производительностью
Помимо проблемы двух устройств, пытающихся выполнить одно и то же задание, есть и другие причины для использования режима моста.
Допустим, вы пытаетесь использовать второй маршрутизатор для увеличения покрытия Wi-Fi, и два ваших маршрутизатора поддерживают беспроводной мост (поскольку никто не хочет прокладывать сетевой кабель между своими маршрутизаторами). Это означает, что вы можете подключать к основному маршрутизатору как беспроводные, так и проводные устройства в разных комнатах, и все они получат выгоду от любого стандарта Wi-Fi, который маршрутизаторы используют для связи — вероятно, будет быстрее, чем адаптеры Powerline, и это полезный способ подключайте только проводные устройства к удаленному основному маршрутизатору без кабелей.
Изображение: Google
Еще одна причина использования режима моста заключается в том, что устройства, подключенные к обоим маршрутизаторам, могут взаимодействовать друг с другом. Например, если у вас есть принтер или NAS-накопитель, подключенный к основному маршрутизатору через сетевой кабель, а устройства, подключенные ко второму маршрутизатору, не смогут взаимодействовать с теми, которые подключены к первому, не позволяя вам печатать или получать доступ к файлам, например, в сценарии, показанном выше. Без режима моста два маршрутизатора транслируют свои собственные отдельные частные сети Wi-Fi — кроссовера нет.
Включение режима моста (как показано ниже) означает, что все находится в одной сети и может взаимодействовать друг с другом.
Изображение: Google
Последняя причина — убедиться, что все правила переадресации портов работают. В наши дни вам редко понадобится использовать переадресацию портов, но, вероятно, вы это сделаете, если хотите запустить локальный игровой сервер или, возможно, даже иметь доступный в Интернете диск NAS. Если предположить, что эти устройства подключены к вторичному маршрутизатору, они вряд ли будут работать, если этот второй маршрутизатор выполняет собственный NAT и раздает IP-адреса.
Каковы недостатки режима моста?
- Некоторые функции могут быть отключены
Системы Mesh Wi-Fi — лучший выбор для большинства людей в наши дни, и они выполняют ту же работу, что и использование второго маршрутизатора для увеличения покрытия Wi-Fi. Когда вы их установите, приложение-компаньон спросит, какая у вас сейчас настройка.
Скорее всего, они порекомендуют вам включить режим моста, но это может привести к отключению множества функций. Если у вас есть ячеистая система Linksys Velop, например, режим моста отключает большинство полезных функций, таких как родительский контроль, приоритизация устройств, фильтрация MAC-адресов и другие вещи.
Очевидным решением было бы вместо этого перевести ваш основной маршрутизатор в режим моста и позволить системе Wi-Fi ячеистой сети выполнять маршрутизацию. Но во многих случаях это невозможно, поскольку маршрутизаторы, предоставляемые интернет-провайдером, часто не имеют этой опции. Smart Hub от BT не поддерживает его, но его замена на другой модем может вызвать другие проблемы, например интернет-каналы BT TV не работают.
Если этот соответствует случаю , то единственным вариантом будет установка дополнительного маршрутизатора рядом с существующим и подключение к нему любых проводных устройств, чтобы вместо этого все устройства подключались к этому дополнительному маршрутизатору.
Стоит отметить, что не все ячеистые системы поддерживают такой режим моста: Google Nest Wifi работает только в режиме моста, если у вас один маршрутизатор Nest. Он не поддерживается, если у вас несколько точек доступа Wi-Fi. Google рекомендует перевести модем-маршрутизатор в режим моста, но, как уже упоминалось, это может быть невозможно.
Статьи по теме для дальнейшего чтения:
Когда использовать режим моста: FluentStream Technologies
Режим моста — это услуга, которая есть во многих маршрутизаторах.Цель использования режима моста в сфере VoIP заключается в том, что мы назначаем IP-адреса напрямую каждому физическому устройству. Если сеть настроена на наличие двух маршрутизаторов или двойного NAT, это может вызвать проблемы внутри сети, такие как одностороннее аудио, потому что, когда трафик возвращается, пакеты не знают, на какой IP-адрес перейти. Другая причина заключается в том, что у вас может быть комбинированный модем маршрутизатора, который не может отключить определенные функции, такие как SIP ALG, которые могут мешать трафику VoIP.
Ваше решение зависит от типа проектируемой сети.Если у вас есть только один маршрутизатор в вашей сети, и он настроен на режим моста, ваша сеть (проводная или беспроводная, или и то, и другое) будет активна, но не будет открыта для подключения к вашему доступу в Интернет. Если единственный маршрутизатор не установлен в режим моста, ваша сеть сможет быть подключена к вашему доступу в Интернет.
Если ваша сеть будет содержать более одного маршрутизатора, выберите режим моста для каждого из дополнительных маршрутизаторов, если они будут подключаться к маршрутизатору или другому сетевому устройству, которое уже использует DHCP и NAT для предоставления IP-адресов компьютерам в вашей сети.
Вы можете использовать любой из маршрутизаторов в качестве DHCP / NAT-сервера, если остальные настроены в режиме моста. Обычно в качестве DHCP / NAT-сервера вам нужно выбрать маршрутизатор с наибольшей пропускной способностью.
В действительности режим моста позволяет дополнительным маршрутизаторам подключаться к сети без конфликта с сервером DHCP / NAT.


 Я постараюсь сделать сравнения данных технологий и описание плюсов и минус каждой из них и главное, мы выберем какую лучше использовать для настройки в домашних условиях.
Я постараюсь сделать сравнения данных технологий и описание плюсов и минус каждой из них и главное, мы выберем какую лучше использовать для настройки в домашних условиях. 2 — 50%, 3 — 30%, 4 — 25% и т.д., на Репитерах такого не будет.
2 — 50%, 3 — 30%, 4 — 25% и т.д., на Репитерах такого не будет.
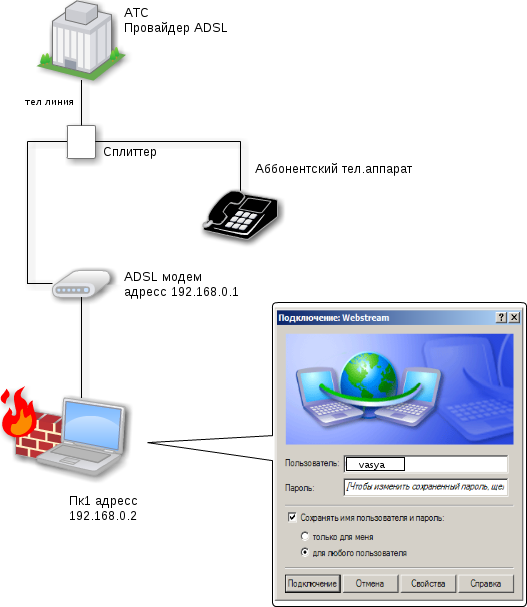 Например, если у первого устройства адрес
Например, если у первого устройства адрес 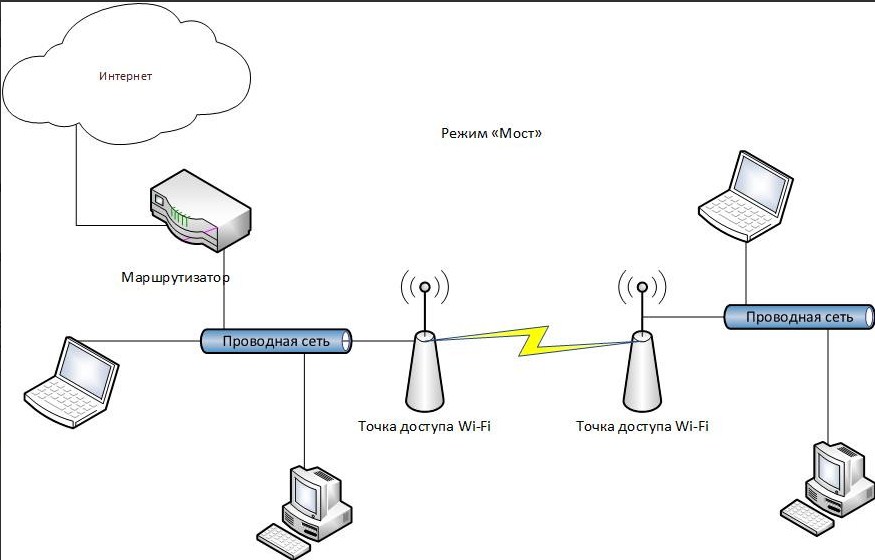 Очень важно, чтобы SSID сетей ведущего и второстепенного маршрутизатора были различными.
Очень важно, чтобы SSID сетей ведущего и второстепенного маршрутизатора были различными.