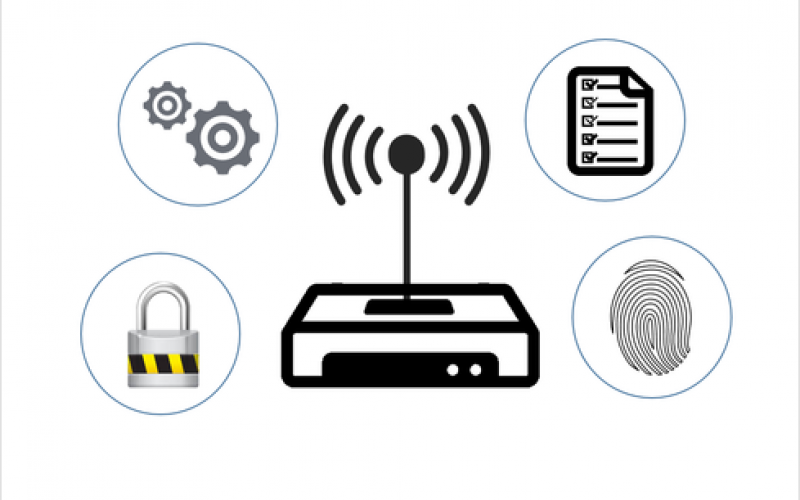Почему медленно работает Wi-Fi?
Скорость работы Wi-Fi роутера зависит от очень многих факторов. К их числу можно отнести как проблемы, связанные с эффективностью самого устройства, так и те, что происходят извне. Как правило, определив причины медленной скорости интернета и, выполнив ряд несложных действий, можно навсегда избавиться от подобной проблемы.
Основные причины медленной работы Wi-Fi
- Старое оборудование.
- Неправильное расположение роутера.
- Влияние стороннего роутера на беспроводной канал.
- Влияние электроприборов.
- Несанкционированное подключение других пользователей.
- Использование приложений, уменьшающих пропускную способность сети.
- Несоответствие возможностей роутера и адаптера компьютера.
- Различный уровень принимаемого сигнала устройств, подключенных к сети.
1. Старое оборудование
Зачастую, невысокая скорость Wi-Fi бывает вызвана использованием старого малоэффективного оборудования. Это следует учитывать при пользовании беспроводных стандартов IEEE 802.11 A, B, G.
Это следует учитывать при пользовании беспроводных стандартов IEEE 802.11 A, B, G.
Решение: Для наибольшей скорости интернета, лучше всего использовать сетевую карту для компьютера и оборудование, поддерживающее стандарт IEEE 802.11 N.
2. Неправильное расположение роутера
Очень часто причиной недостаточной скорости соединения является наличие каких-либо преград между пользователем и роутером. Такими преградами могут быть стены, габаритная мебель, другие препятствия. Если устройство находится вне дома, то приему полноценного сигнала могут, в том числе, мешать проезжающие мимо автомобили.
Решение: Располагать роутер следует на открытые, ничем не загражденные места. Кроме того, его желательно поднять настолько высоко, насколько это возможно. Лучше всего сигнал будет ловим именно в том помещении, где установлено устройство.
3. Влияние стороннего роутера на беспроводной канал
Маршрутизатор (другое название роутера), находящийся, к примеру, у соседей в значительной степени может влиять на скорость интернет соединения. Происходит это в случае, если для обоих Wi Fi устройств пользователи используют одни и те же, либо смежные каналы.
Происходит это в случае, если для обоих Wi Fi устройств пользователи используют одни и те же, либо смежные каналы.
Решение: Для избавления от подобной проблемы достаточно найти канал, с наименьшим вмешательством. Этой цели легко можно достигнуть, используя утилиты Wi-Fi Stumbler, либо Wi-Fi Anflizer.
4. Влияние электроприборов
Многие пользователи задаются вопросом почему при включении микроволновой печи интернет работает медленно. Происходит это из-за того, что данное устройство работает на одной частоте с маршрутизатором. Однако, данную частоту используют и другие бытовые электронные приборы.
Решение: В этом случае можно приобрести двухдиапазонный маршрутизатор, который работает и на частоте 5 ГГц. Однако, если финансовые возможности не позволяют совершить данную покупку, можно просто перенести роутер подальше, огородив его от влияния других бытовых приборов.
5. Несанкционированное подключение других пользователей
Иногда можно заметить, что Wi-Fi работает на недостаточной скорости, не имея на то видимых причин. В данном случае можно заподозрить взлом пароля сторонним пользователем и использование им интернет соединения.
В данном случае можно заподозрить взлом пароля сторонним пользователем и использование им интернет соединения.
Решение: Обезопасить себя от подобной проблемы можно достаточно просто, всего лишь подобрав надежный пароль. Наилучшим решением при этом будет применение пароля WPA2.
6. Использование приложений, уменьшающих пропускную способность сети
Постоянное использование каким-либо клиентом онлайн приложений, уменьшает пропускную способность сети, почему интернет и работает медленнее. Такими приложениями могут являться видеочаты, онлайн игры, также, это могут быть весомые файлы, постоянно скачиваемые, например, через торрент.
Решение: В этом случае поможет использование QoS. Данное качество обслуживания установит приоритеты над теми или иными приложениями. Таким образом, можно будет можно будет установить стабильную пропускную способность интересующего приложения.
7. Несоответствие возможностей роутера и адаптера компьютера
Недостаточная скорость Wi-Fi соединения может быть вызвана и тем, что принимающий сигнал адаптер неспособен обеспечить сопоставимую с возможностями маршрутизатора скорость интернета.
Решение: Необходимо заранее выяснить возможности адаптера компьютера и исходя их этого выбирать роутер. Желательно, чтобы они были одной фирмы.
8. Различный уровень принимаемого сигнала устройств, подключенных к сети
То, как работает Wi-Fi соединение, напрямую зависит от уровня принимаемого сигнала всех устройств. При различном его уровне, скорость будет ориентирована именно на то устройство, где он ниже всего. Кроме того, при переходе на различную раздачу, возможно недолгое прекращение сигнала, почему интернет частенько и зависает.
Решение: Для стабильной работы соединения необходимо одинаково настроить уровни всех принимающих сигнал устройств.
1. Увеличение диапазона сигнала, используя подручные материалы Не очень эффективным, но тем не менее надежным способом увеличения скорости интернет соединения является усовершенствования маршрутизатора при помощи самодельных приемов. О таких приемах много написано в интернете и порой, для их реализации достаточно иметь алюминиевую банку или пищевую фольгу.
2. Взлом маршрутизатора Взлом маршрутизатора и установление в нем прошивки DD-WRT поможет также повысить скорость интернета, но и произвести в нем некоторые улучшения, в том числе и повысив безопасность соединения.
3. Расширение диапазона действия Wi Fi соединенияПри помощи той же прошивки можно сделать из собственного маршрутизатора беспроводной расширитель. Такой расширитель можно и приобрести. Стоит он не очень дорого, однако, он поможет расширить площадь действия Wi-Fi роутера.
Что нужно знать?
Смотрим Видео-инструкцию:
Еще одним ответом на вопрос почему скорость интернета слишком медленная, может служить тип подключения к провайдеру. Следует учитывать, что медленный интернет может быть вызван и несоответствием купленного тарифного плана с возможностями имеющегося роутера.
Поделиться:
Медленный интернет на ноутбуке через Wi-Fi: причины и решения
Сегодня Wi-Fi есть почти в любой квартире, поэтому многие люди активно используют эту технологию повседневно. Но скорость беспроводной сети не всегда высокая и стабильная. Именно из-за этого в данной статье мы рассмотрим частые причины медленного Вай-Фая, а также разберем, что делать для решения этих проблем.
Но скорость беспроводной сети не всегда высокая и стабильная. Именно из-за этого в данной статье мы рассмотрим частые причины медленного Вай-Фая, а также разберем, что делать для решения этих проблем.
Содержание
- Определяем причину
- Причина 1 – Протоколы Wi-Fi и диапазон частот
- Причина 2 – Драйверы для Wi-Fi модуля
- Причина 3- 3G/4G модемы
- Причина 4 – Лимиты и ограничения тарифа
- Причина 5 – Неправильное размещение роутера
- Причина 6 – Влияние стороннего маршрутизатора
- Причина 7 – Взлом сети
- Причина 8 – Ширина канала
- Причина 9 – Использование программ, уменьшающих скорость
- Причина 10 – Большая загрузка и вирусы
- Задать вопрос автору статьи
Определяем причину
Главные причины медленного интернета на ноутбуке через Wi-Fi:
- Использование старого оборудования и устаревших режимов.
- Использование неактуальных или корявых драйверов для беспроводного модуля.

- Работа через 3G/4G модемы.
- Лимиты и ограничения тарифа.
- Неправильное размещение роутера.
- Влияние стороннего маршрутизатора на беспроводной канал.
- Взлом сети.
- Ширина канала.
- Использование программ, уменьшающих скорость.
- Большая загрузка системы и наличие вирусов.
- Устаревшая прошивка роутера.
Ниже мы постараемся разобраться с каждой из этих проблем, и решим, что делать, если тормозит Вай-Фай.
Все основные инструкции по улучшению скорости передачи данных при хорошем сигнале тут:
Причина 1 – Протоколы Wi-Fi и диапазон частот
Существует много стандартов Wi-Fi (802.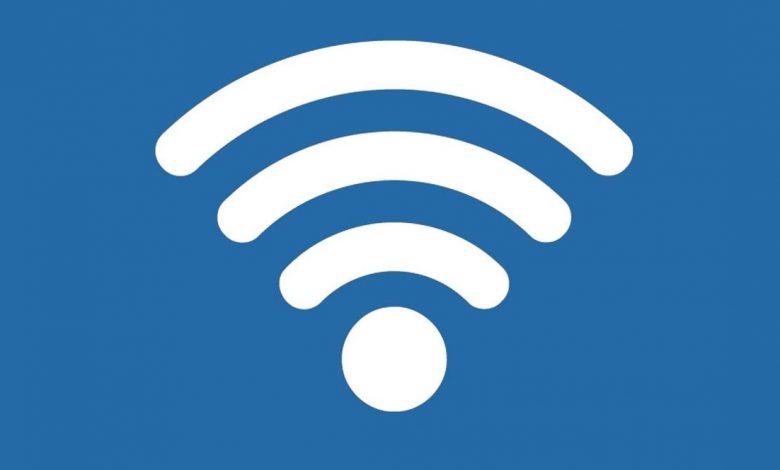 11 b/g/n/ac). Наиболее скоростными считаются два последних. Режим 802.11n поддерживают практически все роутеры и ноутбуки в стандартном диапазоне 2.4 ГГц.
11 b/g/n/ac). Наиболее скоростными считаются два последних. Режим 802.11n поддерживают практически все роутеры и ноутбуки в стандартном диапазоне 2.4 ГГц.
Теоретически он передаёт данные со скоростью до 300 Мегабит/сек, если оборудование оснащается двумя антеннами, и до 150 Мегабит/сек если устройство с одной антенной. На практике эти показатели меньше в 3 раза, но даже этой скорости хватает одновременно многим устройствам.
В расширенном диапазоне 5 ГГц можно использовать протокол 802.11ac.
Если у вас старый маршрутизатор и модуль на ноуте, вполне понятно, почему медленный интернет. Сетевое оборудование лучше заменить и выставить скоростные режимы IEEE 802.11n или ac.
Узнать выбранный стандарт Wi-Fi можно в настойках роутера, или просто открыв текущие подключения и свойства активной сети, где в графе «Состояние» отобразится максимальный показатель (в зависимости от режима, вы увидите 54, 150 или 300 Мегабит/сек).
Причина 2 – Драйверы для Wi-Fi модуля
Иногда интернет на ноутбуке плохо работает из-за использования старых или корявых драйверов для беспроводного адаптера.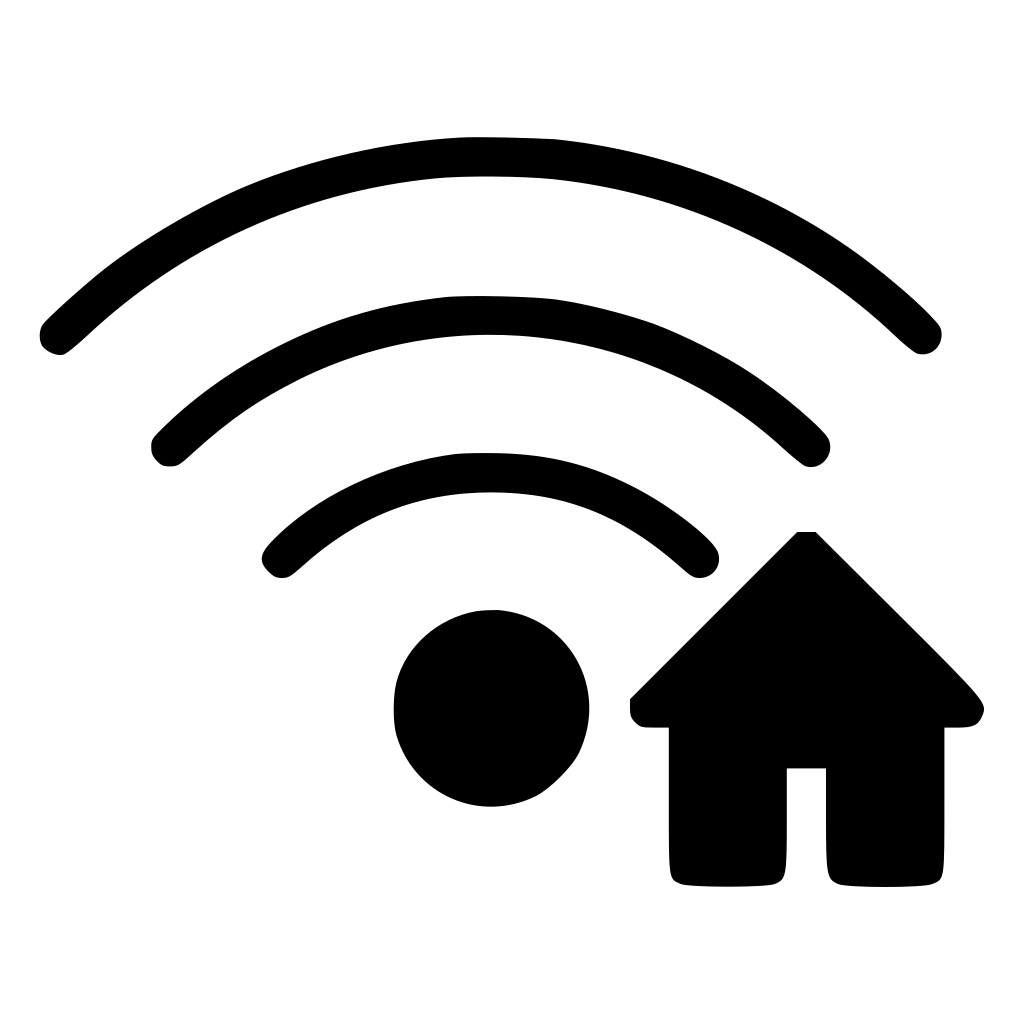 Производители сетевых плат усовершенствуют драйвера, поэтому требуется периодически их обновлять (желательно на сайтах производителей оборудования). Если вы сами скачиваете микропрограммы без стороннего софта, то нужно сопоставлять версии драйверов и дату их выпуска.
Производители сетевых плат усовершенствуют драйвера, поэтому требуется периодически их обновлять (желательно на сайтах производителей оборудования). Если вы сами скачиваете микропрограммы без стороннего софта, то нужно сопоставлять версии драйверов и дату их выпуска.
Проверьте, не нужно ли обновление для вашего адаптера! Зайдите в «Диспетчер устройств», найдите пункт сетевых адаптеров. Кликните по оборудованию ПКМ и увидите пункт «Обновить драйвер».
Причина 3- 3G/4G модемы
Некоторые роутеры работают с 3G/4G модемами, в настройках которых по умолчанию стоит автоматический выбор режима сети. Именно из-за этого роутер может выдавать маленькую скорость, а интернет плохо грузит страницы через Wi-Fi. Чтобы это исправить, нужно установить на ноутбук софт модема, запустить его и установить в настройках (приоритет сети) только 3G или только 4G.
Это можно сделать с помощью специальной небольшой программки «Терминал», в которой нужно ввести команду:
- AT SYSCFGEX=”03″,3fffffff,2,4,7fffffffffffffff,, для 4G
- AT SYSCFGEX=”02″,3fffffff,2,4,7fffffffffffffff,, для 3G
После ввода надо нажать Enter. Пример переключения модема в режим 4G приведен на картинке ниже.
Пример переключения модема в режим 4G приведен на картинке ниже.
Но прежде чем выбрать тот или иной режим, нужно протестировать на ноутбуке каждый из них. Это позволит определить наиболее скоростной, так как в каждом районе и мобильной сети показатели скорости 3G и 4G могут существенно отличаться. На это также влияет загруженность сети и удаленность базовой станции провайдера.
Причина 4 – Лимиты и ограничения тарифа
Многие интернет-провайдеры устанавливают ограничения на тарифы. К примеру, операторы предлагают по многим тарифам интернет-трафик в виде пакетов 12 – 30 ГБ (без ограничения скорости), после окончания которых скорость падает до установленного по тарифу минимального значения. При этом предусмотрено ограничение на скачивание торрентов. Поэтому все это влияет на скорость передачи данных.
Как обойти ограничения на тарифе «Тарифище» от МТС, мы писали тут: wifigid.ru/poleznoe-i-interesnoe/mozhno-li-na-tarifishhe-razdavat-wi-fi.
Для обхода ограничения на скачивание торрентов нужно поставить на ноутбук утилиту Vidalia и выставить следующие настройки в торрент-клиенте:
Причина 5 – Неправильное размещение роутера
Как правильно расположить роутер и другие советы смотрите тут:
5 способов доступных каждому.» src=»https://www.youtube.com/embed/AUXLDXkatvA?feature=oembed» frameborder=»0″ allow=»accelerometer; autoplay; clipboard-write; encrypted-media; gyroscope; picture-in-picture» allowfullscreen=»»/>Часто падение скорости интернета связано с различными препятствиями между роутером и ноутбуком (стены, бытовые электроприборы, мебель и т. д.). Это частая причина, почему медленно работает Вай-Фай на ноутбуке или телефоне. К примеру, микроволновка сильно влияет на качество сигнала. Она работает на одной частоте с роутером, поэтому создает для него большие помехи. Кроме того, если маршрутизатор расположен вне дома, то на сигнал будут влиять работающие автомашины и другая техника.
Поэтому размещать роутер нужно на открытом месте, при этом желательно устанавливать его как можно выше примерно посередине квартира или дома. При этом нужно использовать внешние антенны и установить в настройках роутера максимальную мощность сигнала (100%).
Причина 6 – Влияние стороннего маршрутизатора
Роутер, размещенный, к примеру, в соседней квартире, тоже может понижать скорость Wi-Fi. Это происходит из-за того, что оба устройства используются один канал, и Wi-Fi стал работать медленно.
Это происходит из-за того, что оба устройства используются один канал, и Wi-Fi стал работать медленно.
Избавиться от этой проблемы можно с помощью поиска каналов, на которые не влияет соседский роутер. Для этого можно также использовать утилиты Wi-Fi Stumbler или Wi-Fi Analyzer.
Однако, как показывает практика, лучшим выходом из подобной ситуации будет переход в диапазон 5 ГГц. Он более свободный, чем 2,4. Конечно, при условии, если есть двухдиапазонный роутер.
Про DUAL-BAND маршрутизаторы мы писали тут: wifigid.ru/besprovodnye-tehnologii/dvuhdiapazonnyj-router.
Причина 7 – Взлом сети
Скорость маршрутизатора может падать из-за взлома беспроводной сети. Пока вы думаете, почему медленный Вай-Фай на ноутбуке, трафик в это время активно используют злоумышленники. Слабозащищенные сети сейчас ломают даже школьники.
Поэтому нужно обезопасить сеть от этой проблемы с помощью выбора наиболее надежного стандарта безопасности WPA2-PSK и установки сложного пароля (из цифр, букв и символов).
Причина 8 – Ширина канала
Как показывает практика, у многих пользователей тупит, тормозит Wi-Fi на ноутбуке из-за использования ширины радиоканала 20 МГц. Для скоростной сети этого недостаточно. Даже если использовать самую последнюю модель роутера, скорость будет медленной до тех пор, пока не будет установлена в настройках роутера ширина 40 МГц.
Если маршрутизатор работает в диапазоне 5 ГГц, то нужно устанавливать ширину канала — 80 МГц. При этом необходимо задействовать функцию WMM. Для этого в настройках устройства нужно поставить соответствующую галочку. Потом требуется сохранить выставленные настройки и перезапустить маршрутизатор.
Причина 9 – Использование программ, уменьшающих скорость
Постоянное использование VPN, онлайн-приложений, торрентов и другого софта уменьшает скорость передачи данных. Ноутбук долго грузит интернет-страницы через Вай-Фай, медленно открывает файлы также во время автоматического обновления Windows.
Решить эту проблему можно с помощью удаления из автозагрузки приложений, активно использующих интернет-трафик, и отключения автоматического обновления операционной системы. Также для этого можно воспользоваться QoS, что позволит установить приоритеты над программами.
Причина 10 – Большая загрузка и вирусы
Медленный Wi-Fi на ноутбуке может быть из-за вирусов. Кроме того, операционная система может быть перегружена запущенными программами, поэтому ПК не хватает системных ресурсов (оперативки, мощности процессора и т. д.). Вследствие этого, мощности устройства на передачу и прием сигнала Wi-Fi может быть недостаточно. Решение – нужно использовать антивирусники и утилиты для освобождения системных ресурсов.
Выделю еще одну причину. Медленный интернет на ноутбуках через Wi-Fi может быть из-за старого программного обеспечения маршрутизатора. Нужно скачать с сайта производителя новую прошивку и установить её на роутер.
Дорогие мои! Если вы знаете еще способы, которые помогут «ускорить» скорость передачи данных «по воздуху», обязательно напишите! Давайте поделимся опытом и обсудим эту тему!
WiFi внезапно стал медленнее? Вот как это исправить
Медленный Wi-Fi чаще всего вызван помехами от других сетей Wi-Fi и старых устройств поблизости.![]() Твердые металлические предметы или бетонные стены также довольно сильно блокируют радиоволны Wi-Fi, что делает сигнал еще слабее.
Твердые металлические предметы или бетонные стены также довольно сильно блокируют радиоволны Wi-Fi, что делает сигнал еще слабее.
Исправить это так же просто, как изменить положение маршрутизатора и изменить канал. Но, конечно, это, вероятно, не единственная причина, по которой ваш WiFi внезапно замедлился. Однако мы вас прикрыли.
Наше подробное руководство охватывает все, от причин внезапного замедления WiFi до способов решения этой проблемы.
Содержание
Что делает WiFi неожиданно медленным?
Как мы только что сказали, основной причиной внезапного замедления WiFi является слабый сигнал. Обычно это вызвано помехами из различных источников. Некоторые другие распространенные причины включают:
- Перегрузка полосы пропускания
- Дросселирование/формирование полосы пропускания интернет-провайдером
- Фоновые процессы/обновления
- VPN-сервер
- Прокси-сервер
- Вредоносное ПО 15 DNS-сервер 0015 Беспроводной адаптер настроен на низкую производительность
- Старый маршрутизатор, ПК или телефон
- Устаревшие сетевые драйверы
Что делать, если WiFi внезапно стал медленнее?
Самый простой способ решить проблемы с Wi-Fi — перезапустить маршрутизатор и модем.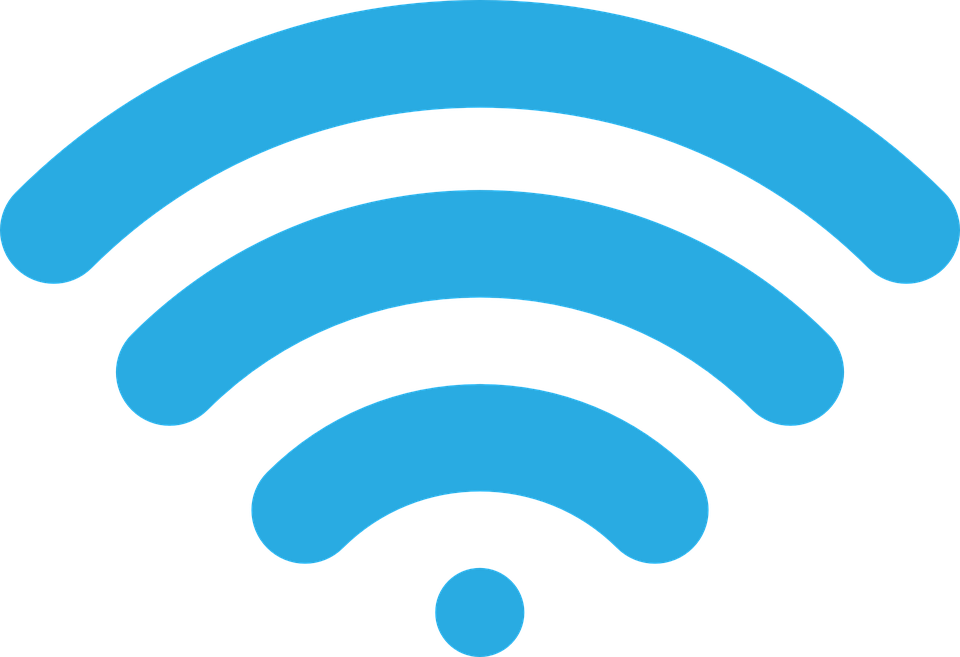 Отсоедините кабели питания и выключите их. Подождите около 30 секунд и снова включите их. Это особенно может помочь, если ваше устройство работает в течение длительного времени.
Отсоедините кабели питания и выключите их. Подождите около 30 секунд и снова включите их. Это особенно может помочь, если ваше устройство работает в течение длительного времени.
Прежде чем углубляться в технические подробности, попробуйте сузить список переменных, чтобы найти корень проблемы. Проверьте, работает ли ваш Wi-Fi медленно только на определенном веб-сайте/приложении или во всей системе. Кроме того, проверьте скорость WiFi на нескольких устройствах.
Теперь давайте проверим решения.
Используйте ping-тест для определения причины проблемы
Сначала с помощью ping-теста необходимо определить, на какой стороне проблема — на стороне пользователя или провайдера. Ping — это инструмент для проверки среднего времени, необходимого для того, чтобы пакет данных достиг хоста от клиента, а также получил подтвержденное (ACK) рукопожатие.
Мы рекомендуем использовать пакет большого размера (10000 байт) для теста, так как потеря пакета не всегда будет очевидна при размере по умолчанию.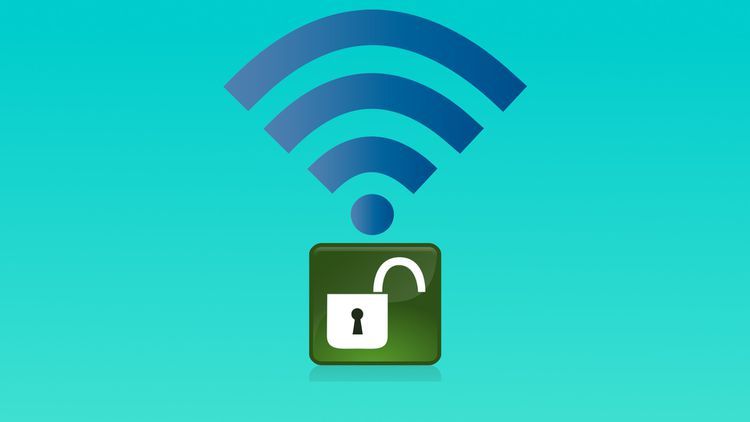 Для этого:
Для этого:
Windows
- Нажмите Windows + R , чтобы запустить «Выполнить».
- Введите cmd и нажмите Enter, чтобы запустить командную строку.
- Введите ipconfig и нажмите Enter, чтобы отобразить информацию о сетевом адаптере.
- Обратите внимание на шлюз по умолчанию . Используйте это значение на следующем шаге.
- Введите
ping Шлюз по умолчанию -t -l 10000и нажмите Enter. - Примерно через 15 пингов нажмите Control + C , чтобы остановить пинг-тест.
Mac
- Откройте терминал .
- Введите ipconfig и нажмите Enter, чтобы отобразить информацию о сетевом адаптере.
- Обратите внимание на шлюз по умолчанию . Используйте это значение на следующем шаге.
- Введите
ping Шлюз по умолчанию -s 10000и нажмите Enter.
- Примерно через 15 пингов нажмите Control + C , чтобы остановить пинг-тест.
Ключевые примечания из Ping Test
- Проверьте свой средний пинг . Оно не должно превышать 15 мс .
- Убедитесь, что нет потери пакетов .
- Если возможно, выполните тест с кабелем Ethernet и проверьте, получаете ли вы лучшие результаты по сравнению с WiFi.
- Если вы получили высокий пинг/потерю пакетов или лучшие результаты с Ethernet, соединение между вашим устройством и маршрутизатором сталкивается с проблемой.
- Чтобы исправить это, подойдите ближе к маршрутизатору для лучшего сигнала. Пользователи ПК могут просто также используйте кабель Ethernet . Также стоит перезагрузить роутер (нажмите кнопку Reset на 10 секунд).
- Если ping и потеря пакетов в порядке, обратитесь к своему интернет-провайдеру, так как проблема, скорее всего, на его стороне.

Настройка маршрутизатора для улучшения сигнала
Твердые объекты, такие как стены или устройства, такие как микроволновые печи, блокируют и мешают сигналу WiFi. Если уровень вашего сигнала слабый, вероятно, существует много потерь пакетов (данных), из-за чего ваш Wi-Fi кажется медленным.
- Разместите маршрутизатор высоко в центральной части дома, где его не загораживают большие бетонные/металлические объекты.
- Отрегулируйте внешние антенны перпендикулярно для максимального покрытия.
- Если у вас завалялся старый маршрутизатор, вы можете использовать его в качестве удлинителя/повторителя WiFi для улучшения покрытия WiFi. Конечно, устройства, сделанные специально для этого, также доступны на рынке.
Изменить канал WiFi
Перегрузка по частоте может привести к сильным помехам в сети, что замедлит скорость WiFi. Чтобы избежать таких ситуаций, ваш маршрутизатор меняет частоту по мере необходимости.
Таким образом, хотя вы можете выбрать канал WiFi по своему усмотрению, мы рекомендуем установить автоматический канал WiFi. В большинстве случаев ваш маршрутизатор самостоятельно определит идеальный канал. Для этого:
- Откройте страницу настроек маршрутизатора . Обратитесь к разделу «Как получить доступ к настройкам маршрутизатора» ближе к концу, если вам нужна помощь.
- Перейдите на вкладку Wireless или WLAN (или аналогичную). В некоторых маршрутизаторах они могут быть в дополнительных настройках.
- Выберите Автоматически и нажмите Применить , чтобы сохранить изменения.
Проверка других устройств в сети Wi-Fi
Одно устройство, передающее высококачественное видео или загружающее большой файл, может повлиять на скорость Интернета для всех остальных в сети. Это может быть особенно проблемой в часы пиковой нагрузки (например, вечером), когда все используют Wi-Fi одновременно.
Чтобы проверить список устройств через настройки маршрутизатора:
- Откройте страницу настроек маршрутизатора. Обратитесь к разделу «Как получить доступ к настройкам маршрутизатора» ближе к концу, если вам нужна помощь.
- Перейдите к Статус или Устройство / Информация о системе или аналогичная вкладка.
- Проверьте Подключенные клиенты или Подключенные устройства или аналогичный список.
Защитите свой WiFi
Если при проверке списка устройств в приведенном выше решении вы увидели неизвестное устройство (устройства), возможно, ваше WiFi-соединение было перехвачено. Кто-то может подключиться к вашей сети без вашего согласия и внезапно замедлить работу вашего Wi-Fi.
Чтобы обезопасить свой WiFi, вам следует сменить пароль и использовать безопасность WPA2 с шифрованием AES/TKIP.
- Откройте страницу настроек маршрутизатора.
 Обратитесь к разделу Как получить доступ к настройкам маршрутизатора в конце, если вам нужна помощь.
Обратитесь к разделу Как получить доступ к настройкам маршрутизатора в конце, если вам нужна помощь. - Перейдите к Дополнительные настройки > Беспроводная сеть или WLAN или аналогичная вкладка.
- Установите новый пароль и выберите WPA2 в качестве безопасности и AES / TKIP в качестве шифрования.
- Нажмите Применить , чтобы сохранить изменения.
Использовать качество обслуживания (QoS)
Вы можете использовать QoS, чтобы убедиться, что одно устройство/приложение не использует большую часть полосы пропускания и не замедляет работу WiFi для всех остальных.
Терминология QoS — перед началом работы
Восходящий/восходящий поток — Ваша скорость загрузки
Нисходящий/нисходящий поток — Ваша скорость загрузки
Динамическое качество обслуживания — Функция некоторых маршрутизаторов, которая автоматически настраивает параметры качества обслуживания.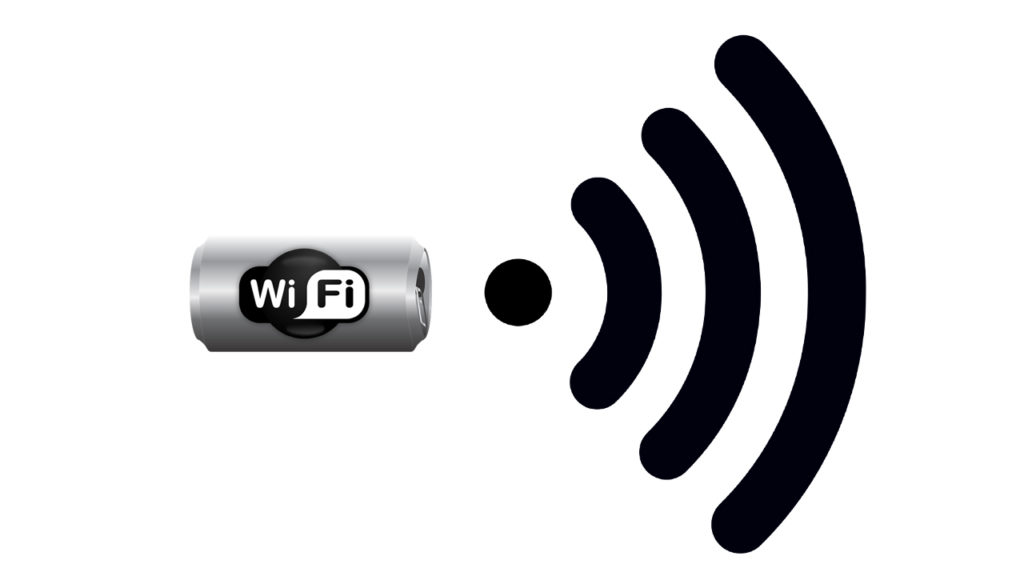
Правила QoS — правила для определения распределения полосы пропускания и порядка приоритетов в зависимости от приложения, устройства или службы.
- Откройте страницу настроек маршрутизатора. Обратитесь к разделу «Как получить доступ к настройкам маршрутизатора» ближе к концу, если вам нужна помощь.
- Перейдите на вкладку QoS настроек и выберите Включить или Активировать .
- Выберите WAN в качестве порта.
- Введите необходимую скорость загрузки и выгрузки в поля восходящей и нисходящей линии связи.
- Нажмите Применить настройки , чтобы сохранить изменения.
Завершение ненужных фоновых процессов/обновлений
Ваше устройство/система может обновляться в фоновом режиме без вашего ведома. Центр обновления Windows, например, необходим для обеспечения безопасности и производительности, но он, безусловно, может сказаться на вашем Wi-Fi. На Android/iOS ваши приложения могут обновляться автоматически, из-за чего Wi-Fi может казаться медленным.
На Android/iOS ваши приложения могут обновляться автоматически, из-за чего Wi-Fi может казаться медленным.
Для проверки и завершения ненужных фоновых процессов:
Windows
- Нажмите Windows + Shift + Esc , чтобы запустить диспетчер задач.
- Проверьте вкладку Сеть .
- Выберите все ненужные процессы, вызывающие высокую загрузку сети, и нажмите Завершить задачу .
macOS
- Нажмите Command + Shift + U , чтобы открыть папку «Утилиты».
- Запустите монитор активности и проверьте наличие ненужных процессов, вызывающих высокую загрузку сети.
- Выберите приложение/процесс, который вы хотите закрыть, и нажмите Стоп (X) в левом верхнем углу.
Затем, чтобы отключить автоматическое обновление в Windows:
- Нажмите Windows + R , чтобы запустить «Выполнить».

- Введите
services.mscи нажмите Enter. - Прокрутите вниз до Центра обновления Windows и дважды щелкните , чтобы открыть Свойства .
- Установите для параметра Тип запуска значение Отключено.
- Нажмите «Применить» и перезагрузите компьютер.
Чтобы снова включить автоматические обновления, просто установите тип запуска Ручной/Автоматический .
macOS
- Откройте App Store и откройте Настройки в строке меню.
- Отменить выбор Автоматическое обновление.
iOS
- Перейдите Настройки > App Store .
- Коснитесь ползунка, чтобы отключить обновления приложений .
Андроид
- Запустите Google Play Store.

- Коснитесь изображения своего профиля и выберите Настройки > Настройки сети > Автообновление приложений.
- Выберите Не обновлять приложения автоматически и нажмите Готово.
Отключение/изменение VPN и прокси
Временно отключите VPN и проверьте скорость WiFi. Перейдите на другой сервер, если проблема связана с VPN. Или вообще использовать другой VPN. То же самое касается прокси. Вы можете выполнить те же действия, чтобы снова включить их позже.
Windows
- Щелкните правой кнопкой мыши VPN на панели задач и выберите Остановить службу или Отключить.
- Если это не сработает, вместо этого нажмите Windows + I , чтобы открыть настройки.
- Перейдите к Сеть и Интернет > VPN.
- Выберите VPN-подключение и нажмите Отключить .
- Перейдите на вкладку Прокси в меню слева.

- Нажмите кнопку «Использовать прокси» и выключить .
macOS
- Нажмите логотип Apple в верхнем левом углу и откройте Системные настройки .
- Нажмите Сеть .
- Выберите VPN на левой панели и нажмите Отключить .
- Затем выберите активное соединение Wi-Fi .
- Нажмите на замок и введите свои учетные данные администратора, если будет предложено.
- Перейдите к Дополнительно > Прокси .
- На вкладке прокси отключите все прокси и нажмите OK .
iOS
- Откройте приложение VPN и нажмите Отключить/Отключить .
- Если это не сработает, перейдите в Настройки > Общие .
- Коснитесь VPN или VPN и управление устройствами .

- Выключите VPN.
Android
- Откройте приложение VPN и нажмите Отключить/Отключить .
- Если это не сработает, перейдите в Настройки > Подключения .
- Прокрутите вниз до Дополнительные настройки подключения.
- Выберите VPN и нажмите на синюю шестеренку настроек рядом с именем VPN.
- Нажмите Удалить профиль VPN .
Используйте другой DNS-сервер
Если ваш DNS-сервер работает медленно или с проблемами, это может привести к очень медленной загрузке страницы, которую вы пытаетесь открыть. Ваш компьютер получает DNS автоматически, и обычно это нормально, но в подобных ситуациях лучше использовать собственный DNS.
Бесплатные общедоступные DNS-серверы от Google или OpenDNS — хорошее место для начала.
Preferred DNS: 8. 8.8.8 8.8.8 Alternate DNS: 8.8.4.4 | |
| Cloudflare | Preferred DNS: 1.1.1.1 Alternate DNS: 1.0.0.1 |
| OpenDNS | Предпочтительный DNS: 208.67.222.222 Альтернативный DNS: 208.67.220.220 |
Windows
- Нажмите Windows + R , чтобы запустить «Выполнить».
- Введите ncpa.cpl и нажмите Enter, чтобы запустить Network Connections.
- Щелкните правой кнопкой мыши активное соединение Wi-Fi/Ethernet.
- Нажмите кнопку Свойства .
- Выберите Интернет-протокол версии 4 (TCP/IPv4) и нажмите кнопку Свойства.
- Перейдите к Используйте следующие адреса DNS-серверов .
- Введите 8.8.8.8 в поле Preferred DNS серверная коробка.
- Введите 8.8.4.4 в поле Альтернативный сервер DNS .

- Нажмите OK , чтобы применить новые настройки.
macOS
- Щелкните значок Apple в левом верхнем углу, чтобы развернуть меню Apple.
- Откройте Системные настройки > Сеть .
- Откройте замок в левом нижнем углу и введите учетные данные администратора, если будет предложено.
- Выберите Wi-Fi или Встроенный Ethernet и нажмите Дополнительно.
- На вкладке DNS нажмите Добавить (+) и добавьте новый DNS вверху списка.
Например, 8.8.8.8 и/или 8.8.4.4 - Нажмите «ОК» > «Применить».
Установить для беспроводного адаптера максимальную производительность
Режим энергосбережения в Windows регулирует производительность сетевого адаптера для увеличения срока службы аккумулятора. Чтобы настроить его на максимальную производительность:
- Нажмите Windows + R, чтобы запустить Выполнить .

- Тип powercfg.cpl и нажмите Enter
- Нажмите Изменить настройки плана рядом с выбранным планом.
- Откройте Дополнительные параметры питания и разверните Настройки беспроводного адаптера.
- Установите для параметров «От батареи» и «От сети» значение Максимальная производительность .
- Нажмите OK , чтобы применить изменения.
Выполнить обновление сетевого драйвера/системы
Windows
- Нажмите Windows + R для запуска Выполнить .
- Введите
devmgmt.msc, чтобы открыть Диспетчер устройств. - Разверните Сетевые адаптеры , нажав стрелку.
- Щелкните правой кнопкой мыши сетевой адаптер и выберите Обновить драйвер .
- Нажмите Автоматический поиск драйверов при появлении запроса.

- Открыть Выполнить еще раз, нажав Windows + R .
- Введите control update и нажмите Enter.
- Нажмите Проверить наличие обновлений и скачайте любые доступные.
- Перезагрузите компьютер, если он не делает этого автоматически.
macOS
- Нажмите на логотип Apple в левом верхнем углу, чтобы открыть меню Apple.
- Откройте Системные настройки > Обновление ПО .
- Нажмите Обновить сейчас
- Следуйте инструкциям на экране и установите все доступные обновления.
Android / iOS
- Перейти к Настройки > О телефоне / Общие.
- Коснитесь Проверить наличие обновлений/Обновление ПО .
- Следуйте инструкциям на экране и установите все доступные обновления.
Сканирование на наличие вредоносного ПО
Вредоносное ПО печально известно тем, что пожирает ресурсы.![]() Вы можете использовать сторонние антивирусные приложения или встроенные инструменты безопасности для сканирования и удаления вирусов с вашего устройства.
Вы можете использовать сторонние антивирусные приложения или встроенные инструменты безопасности для сканирования и удаления вирусов с вашего устройства.
Windows
- Запустите антивирусную программу и запустите0054 полное сканирование . Если у вас его нет, Защитник Windows тоже подойдет.
- Нажмите Windows + R, чтобы запустить запуск .
- Введите или скопируйте
ms-settings:windowsdefenderи нажмите Enter. - Откройте Защита от вирусов и угроз. Нажмите «Быстрое сканирование» или нажмите «Параметры сканирования», чтобы выполнить полное сканирование .
macOS
На Mac в фоновом режиме работают различные инструменты и службы для защиты от вредоносных программ, включая XProtect (для обнаружения вредоносных программ на основе сигнатур), MRT и Notarization.
Встроенная система безопасности Mac хороша сама по себе, но вы всегда можете использовать сторонний антивирус для дополнительного уровня защиты.![]()
Android/iOS
У устройств Android и iOS нет надежных способов сканирования на наличие вирусов. Для них также лучше использовать проверенные сторонние антивирусы.
Обратитесь к сетевому администратору/провайдеру
Если вы используете Wi-Fi в школе или на работе, проконсультируйтесь со своим сетевым администратором по поводу медленного Wi-Fi. Для домашних пользователей уточните у своего интернет-провайдера ограничения пропускной способности и регулирование скорости.
Если вы испробовали все исправления из нашего списка, а Wi-Fi по-прежнему работает медленно, лучше всего обратиться к сетевому администратору/провайдеру и попросить поддержки.
Как получить доступ к настройкам маршрутизатора?
- Запустите любой браузер и введите IP-адрес вашего маршрутизатора в адресную строку.
- Нажмите Введите .
- На странице входа введите имя пользователя маршрутизатора и пароль и снова нажмите Enter.

Как найти IP-адрес и учетные данные администратора для вашего маршрутизатора
IP-адрес по умолчанию и учетные данные для входа можно найти на задней панели маршрутизатора. Обычно это:
IP-адрес: 192.168.0.1 или 192.168.1.1
Имя пользователя: admin
теперь вы можете сбросить эти значения по умолчанию, нажав кнопку сброса на маршрутизаторе примерно на 10 секунд.
Поиск IP-адреса в Windows
- Запустить Выполнить, нажав Windows + R.
- Введите cmd и нажмите Enter.
- В командной строке введите ipconfig /all и нажмите Enter.
- Обратите внимание на IP-адрес маршрутизатора рядом с Шлюз по умолчанию .
Поиск IP-адреса на Mac
- Нажмите и удерживайте клавишу Option/Alt .
- Нажмите значок Wi-Fi в строке меню (вверху справа).

- Обратите внимание на адрес маршрутизатора 9.0055 .
Если у вас возникли проблемы, у нас есть подробное руководство о том, как получить доступ к настройкам маршрутизатора на Windows, Mac, Android и iOS для различных популярных моделей маршрутизаторов.
Связанные вопросы
Мой WiFi неожиданно стал работать медленно из-за того, что мой маршрутизатор слишком устарел?
Как правило, рекомендуется обновлять маршрутизатор примерно каждые 5 лет. Кроме того, это также относится к ПК или телефонам, поскольку технология в старых устройствах устаревает по истечении этого периода.
В частности, для маршрутизаторов можно попробовать обновить прошивку . Но это технический процесс, и вы можете заблокировать свой маршрутизатор, если сделаете это неправильно. Действуйте на свой страх и риск.
Как проверить скорость WiFi?
Вы можете бесплатно проверить скорость своего интернета с помощью таких сервисов, как Fast от Netflix или Speedtest от Ookla.![]() Они показывают ваш пинг в реальном времени, скорость загрузки и скорость загрузки.
Они показывают ваш пинг в реальном времени, скорость загрузки и скорость загрузки.
Самый надежный способ проверить скорость интернета — использовать кабель Ethernet. Но конкретно для WiFi просто постарайтесь получить хороший сигнал, пока вы это делаете. Если вы постоянно получаете более низкую скорость, чем та, на которую вы подписаны, возможно, стоит поговорить с вашим интернет-провайдером.
Почему у меня медленный Wi‑Fi и как его ускорить?
Скорость вашего Wi-Fi упала до минимума? Вот некоторые из возможных причин, а также несколько быстрых исправлений, чтобы ускорить процесс.
Беспроводное подключение к Интернету — чудо современности. Есть несколько более распространенных технологических протоколов, чем Wi-Fi, средство, с помощью которого радиосигналы, отправляемые нашим маршрутизатором, соединяются с устройствами, которые мы используем в умном доме. Раньше такие устройства с выходом в Интернет в основном включали один или два ноутбука, ПК и телефоны.
Однако сегодня это может быть любое количество устройств Интернета вещей (IoT) — от смарт-телевизоров до камер домашней безопасности, от умных дверных звонков до цифровых помощников. Все они нуждаются в подключении, а некоторым могут потребоваться высокие скорости для нормальной работы.
К сожалению, по разным причинам это не всегда возможно. Но диагностика проблемы — это первый шаг к ее устранению.
В центре (умного) дома
Исследования показывают, что в среднем в американской семье используется не менее 10 интеллектуальных устройств, которые играют все более важную роль в нашей жизни. Поскольку многие из нас регулярно работают из дома, также жизненно важно иметь хорошее беспроводное соединение с нашими ноутбуками и настольными ПК. Где когда-то все члены домохозяйства, возможно, потратили свои 9-5 на работе, сегодня домашних пользователей может быть два и более на Wi-Fi в течение дня. Хорошая связь необходима для повышения нашей производительности за счет поддержки требовательных к пропускной способности приложений, таких как совместная работа с видео.
ДОПОЛНИТЕЛЬНЫЕ ЧТЕНИЯ: Wi‑Fi или Ethernet: что быстрее и что безопаснее?
Однако радиосигналы Wi-Fi могут блокироваться, в том числе, стенами и другими объектами или перехватываться соседями. Есть также множество других движущихся частей, которые могут быть причиной медленного интернет-соединения, даже если сам Wi-Fi работает должным образом. Поэтому первым шагом должно быть определение скоростей заголовков, опубликованных вашим сервисом интернет-провайдером. Затем проверьте текущую производительность Wi-Fi с помощью тестера скорости.
Если между двумя числами есть значительное расхождение, пора выяснить, почему.
Что не так с моим Wi-Fi?
Некоторые из основных причин низкой скорости интернета в сети Wi-Fi:
Положение маршрутизатора: Он может быть слишком далеко от вашего устройства или заблокирован физическими препятствиями, что означает, что беспроводные сигналы не передаются. Это, пожалуй, самая распространенная причина медленного Wi-Fi.
Возраст и статус маршрутизатора: Устройство может нуждаться в обновлении и/или на нем установлена устаревшая прошивка, которая также может повлиять на производительность.
Количество устройств: Домашняя сеть может быть просто перегружена огромным количеством устройств, пытающихся подключиться одновременно.
Приложения, потребляющие пропускную способность: Если на каком-либо из этих устройств запущены приложения с особенно интенсивным использованием пропускной способности, такие как игровое программное обеспечение, для остальной части домохозяйства будет меньше, что приведет к задержке.
Диапазоны частот и каналы Wi-Fi: Беспроводные сигналы работают в разных диапазонах частот и каналах. Если ваши соседи настроены на тот же канал, что и ваше домашнее хозяйство, возможно, в вашем регионе он превышает пропускную способность. Если ваш маршрутизатор не делает этого автоматически, попробуйте переключиться, чтобы уменьшить помехи сигнала. Диапазон частот 5 ГГц предлагает больше каналов Wi-Fi на выбор, чем спектр 2,4 ГГц. Покрытие может быть лучше с первым, но скорость будет лучше на втором спектре.
Диапазон частот 5 ГГц предлагает больше каналов Wi-Fi на выбор, чем спектр 2,4 ГГц. Покрытие может быть лучше с первым, но скорость будет лучше на втором спектре.
Дросселирование интернет-провайдером: Некоторые поставщики услуг могут ограничивать скорость интернет-соединения клиентов, если они превышают использование данных или существует чрезмерная перегрузка сети.
Воры Wi-Fi: Виной низкой скорости интернета в вашем доме могут быть не только невиновные соседи. Иногда они могут попытаться использовать ваше собственное соединение Wi-Fi бесплатно, угадывая ваш пароль.
VPN: Они помогают улучшить конфиденциальность в Интернете, но они также могут замедлить интернет-соединение, поскольку добавляют дополнительные шаги между вашим устройством и Интернетом.
Вредоносное ПО: Если устройства были скомпрометированы вредоносным кодом, он может работать в фоновом режиме, обмениваться данными с другими компьютерами через Интернет и использовать память, что может снизить производительность.
Что делать, чтобы исправить медленный Wi-Fi
Есть несколько довольно простых вещей, которые вы можете сделать в ответ на медленный Wi-Fi. Возможно, стоит попробовать их все один за другим, чтобы увидеть, влияют ли они на скорость интернета:
- Установите маршрутизатор в доступном месте в центре дома.
- Измените диапазон частот или канал Wi-Fi, если текущий перегружен подключениями.
- Подумайте об инвестировании в сетку Wi-Fi, которая усилит сигнал в отдаленных частях дома.
- Перезагрузите маршрутизатор и/или установите любые новые доступные обновления прошивки. Особенно последнее — это то, что вы должны делать через равные промежутки времени.
- Рассмотрите возможность замены текущего маршрутизатора на новый.
- Подумайте о смене интернет-провайдера или обновлении пакета широкополосного доступа.
- Проверьте, сколько устройств работает в домашней сети, и отключите все неиспользуемые.
- Отключите приложения и задачи, которые могут работать в фоновом режиме.

- Обязательно используйте надежные и уникальные пароли администратора и Wi-Fi.
- Измените параметры питания Windows на «высокая производительность».
- Если вы используете VPN, рассмотрите возможность перехода на более оптимизированную версию VPN.
Обеспечение безопасности
Как уже упоминалось, вредоносное ПО, скрытно работающее на вашем ПК/устройствах, может монополизировать полосу пропускания и вычислительную мощность, снижая производительность. Сведите к минимуму риск этого:
- Изменение заводского пароля по умолчанию для всех устройств.
- Сохранение пароля Wi-Fi длинным, надежным и уникальным.
- Использование программного обеспечения безопасности от известного поставщика для защиты устройств и ноутбуков.
- Использование VPN для подключения.
- Обновление устройств, включая маршрутизатор, до последней версии прошивки.
- Обеспечение включения сетевого шифрования (в идеале WPA2 или WPA3).