Как вернуть меню Пуск в Windows 8? Обзор популярных программ.
Здравствуйте, дорогие друзья!
В сегодняшней статье на блоге мы поговорим с вами о том, как вернуть меню Пуск в Windows 8. Выход операционной системы Windows 8 наделал много шума среди компьютерных пользователей. Пожалуй, самое заметное новшество в ОС Windows 8 — это отсутствие кнопки «Пуск» в панели задач. Ведь далеко не всем пользователям удобно всякий раз, когда нужно запустить программу, переходить на начальный экран или пользоваться поиском в панели Charms. Поэтому в этой статье я расскажу вам о некоторых программах, которые помогут решить вопрос, как вернуть меню Пуск в Windows 8.
Конечно же, в обновленной версии Windows 8.1 разработчики вернули на место и кнопку Пуск, и сам Рабочий стол, разумеется, после всей этой шумихи. Так что теперь все пользователи в любой момент могут легко переключаться с Начального экрана на Рабочий стол и обратно.
Но, если по каким-то причинам вы до сих пор еще используете предыдущую версию Windows 8, то в этой статье будет освещено несколько способов, как вернуть меню Пуск в Windows 8.
Для этих целей производители программного обеспечения выпустили немалое количество как платных, так и бесплатных программ, которые возвращают классическое меню Пуск в ОС Windows 8.
Start Menu Reviver — удобныйПуск для Windows 8.
Бесплатная программа Start Menu Reviver позволяет не только решить вопрос о том, как вернуть меню Пуск в Windows 8, но и делает это достаточно удобным и красивым образом. В меню могут находиться тайлы ваших приложений и настроек, документы и ссылки на часто посещаемые сайты. Иконки можно менять и создавать свои, внешний вид меню Пуск полностью настраивается таким образом, как вам того хочется.
Из меню Пуск для Windows 8, которое реализовано в Start Menu Reviver, вы можете запускать не только обычные приложения для Рабочего стола, на и «современные приложения» Windows 8.
Кроме этого, и, пожалуй, это одна из самых интересных вещей в этой бесплатной программе, теперь для поиска программ, настроек и файлов не нужно возвращаться на начальный экран Windows 8, так как поиск доступен из меню Пуск, что, поверьте, очень удобно.
Скачать Пуск для Windows 8 бесплатно можно на официальном сайте программы.
Start 8.Еще одна программа, позволяющая решить вопрос, как вернуть меню Пуск в Windows 8 — это программа Stardock Start 8. Ее преимущества, на мой взгляд — это полноценная работа меню Пуск и всех функций, которые были в Windows 7 (например, drag-n-drop, открытие последних документов и прочее). У многих других программ с этим наблюдаются проблемы.
Также из преимуществ можно выделить различные варианты дизайна, хорошо вписывающиеся в интерфейс ОС Windows 8, возможность загрузки компьютера, минуя начальный экран, т.е. сразу после включения запускается обычный Рабочий стол Windows.
Настройки в программе Start 8
Кроме этого учтена деактивация активного угла слева внизу и настройка горячих клавиш, что позволит вам при необходимости открывать с клавиатуры либо классическое меню Пуск, либо начальный экран с приложениями Metro.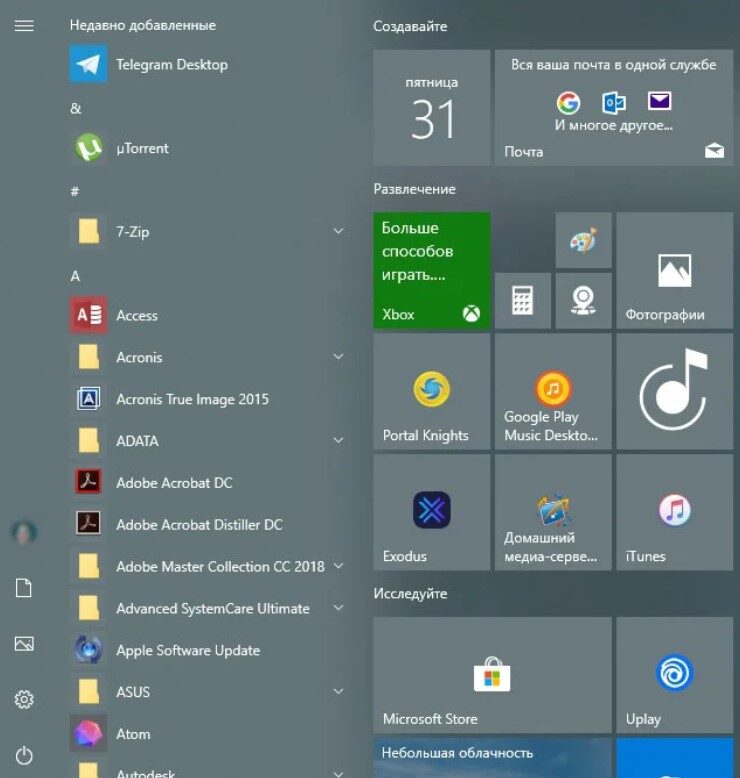
Недостаток программы — бесплатное использование доступно только в течение 30 дней, после этого надо будет платить. Да, еще один возможный недостаток для некоторых пользователей — это англоязычный интерфейс программы.
Скачать пробную версию программы Start 8 можно на официальном сайте.
Меню пуск Power 8.Еще одна программа для того, чтобы решить вопрос, как вернуть меню Пуск в Windows 8 — это программа Power 8. Не столь хороша как первая, но зато распространяется бесплатно.
Скачать Power 8 можно с официального сайта программы: https://code.google.com/p/power8/.
Процесс установки программы не должен вызвать каких-либо сложностей — просто читаем, соглашаемся, устанавливаем, оставляем галочку «Launch Power 8». И далее видим кнопку и соответствующее ей меню «Пуск» в привычном месте — слева внизу.
Программа Power 8 менее функциональна, чем Start 8, и не предлагает нам дизайнерские изыски, но, тем не менее, вполне справляется со своей задачей.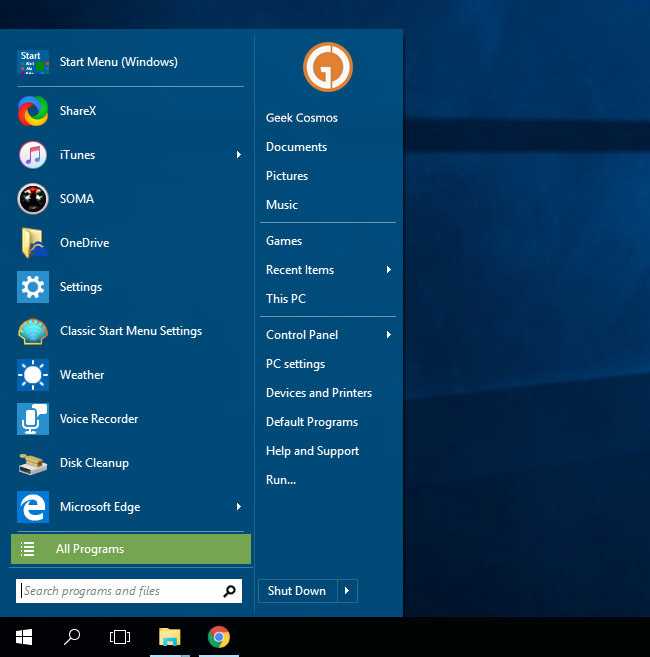 Все основные свойства меню Пуск, которые так привычны пользователям по предыдущей версии ОС Windows, в этой программе присутствуют. Также стоит отметить, что разработчиками Power 8 являются российские программисты.
Все основные свойства меню Пуск, которые так привычны пользователям по предыдущей версии ОС Windows, в этой программе присутствуют. Также стоит отметить, что разработчиками Power 8 являются российские программисты.
Также как и предыдущая, программа ViStart также хорошо решает вопрос, как вернуть меню Пуск в Windows 8. Она является бесплатной и доступна для скачивания по ссылке .
К сожалению, в программе ViStart отсутствует поддержка русского языка, но, тем не менее, установка и использование не должны вызвать затруднений.
Единственный нюанс при установке этой утилиты в операционную систему Windows 8 — это необходимость создания панели с именем Start в панели задач Рабочего стола. После ее создания, программа заменит панель на меню «Пуск». Вполне вероятно, что в будущем шаг с созданием панели будет как-то учтен в программе, и самостоятельно этого проделывать не придется.
В программе ViStart можно настроить внешний вид, стиль меню и кнопки Пуск, а также включить загрузку Рабочего стола при старте ОС Windows 8 по умолчанию.
Стоит отметить, что изначально ViStart разрабатывалась как украшательство для ОС Windows XP и Windows 7, при этом программа отлично справляется и с задачей о том, как вернуть меню Пуск в Windows 8.
Classic Shell для Windows 8.И еще одна программа, которая позволяет решить вопрос о том, как вернуть меню Пуск в Windows 8 — программа Classic Shell. Бесплатно скачать программу Classic Shell можно на официальном сайте.
Кнопка Пуск в Classic Shell
Основные черты Classic Shell, отмеченные на сайте программы:
- Настраиваемое меню Пуск с поддержкой стилей и скинов;
- Кнопка Пуск для Windows 8 и Windows 7;
- Панель инструментов и статус бар для Проводника;
- Панели для Internet Explorer.

В программе по умолчанию поддерживается три варианта оформления меню Пуск — это «Классический», Windows XP и Windows 7. Помимо этого, Classic Shell добавляет свои панели в проводник и Internet Explorer.
Помимо перечисленных программ, есть и много других, которые выполняют ту же функцию, т.е. решают вопрос о том, как вернуть меню Пуск в Windows 8. Однако они менее эффективны и имеют различные недостатки — это высокие требования к оперативной памяти, сомнительная функциональность, неудобство использования.
Программы, которые рассмотрены в этой статье, наиболее популярные и имеют большое количество положительных отзывов от пользователей. Думаю, что из перечисленных выше программ вы сможете подобрать себе ту, которая подойдет вам в наибольшей степени.
Кстати говоря, если вам интересно и вы хотите узнать все секреты и тайны операционной системы Windows 8, так сказать всю её внутреннюю кухню, то я настоятельно рекомендую прочитать мою книгу «Закулисные тайны ОС Windows 8. Всё о системе для начинающих».
Всё о системе для начинающих».
Это полноценная пошаговая электронная книга о системе Windows 8 с иллюстрациями и пояснениями. Ваш надежный проводник по операционной системе!
Данная электронная книга предназначена для широкого круга пользователей (начинающим и опытным юзерам), которые хотят быстро и эффективно освоить загадочную операционную систему Windows 8 и раскрыть все её секреты.
Книга написана в формате PDF на простом понятном русском языке со всеми необходимыми пояснениями и иллюстрациями. В ней без проблем разберётся даже обычный школьник!
Заказать и забрать книгу вы можете по ссылке ниже. Действуйте!
«Закулисные тайны ОС Windows 8.Всё о системе для начинающих»
На этом пока все! Надеюсь, что вы нашли в этой заметке что-то полезное и интересное для себя. Если у вас имеются какие-то мысли или соображения по этому поводу, то, пожалуйста, высказывайте их в своих комментариях. До встречи в следующих заметках! Удачи! 😎
Classic Shell — классическое меню Пуск в Windows
Classic Shell — бесплатная программа для возвращения прежнего вида классического меню «Пуск» в операционных системах Windows 10, Windows 8. 1, Windows 8, Windows 7, Windows Vista. Программа изменяет визуальное отображение элементов операционной системы Windows для более удобного использования.
1, Windows 8, Windows 7, Windows Vista. Программа изменяет визуальное отображение элементов операционной системы Windows для более удобного использования.
Многие пользователи испытывают неудобство при использовании меню «Пуск» из-за того, что разработчик Windows, компания Microsoft постоянно изменяет настройки, параметры и внешний вид меню «Пуск».
Содержание:
- Установка Classic Shell
- Classic Shell для Windows 10
- Настройка Classic Shell
- Удаление Classic Shell
- Выводы статьи
Поэтому многие пользователи желают вернуть классическое меню «Пуск» для операционных систем Windows 10, Windows 8.1, Windows 8. В операционной системе Windows 7 пользователи изменяют внешний вид меню «Пуск» в стиле операционной системы Windows XP.
Бесплатная программа Classic Shell возвращает классический вид меню «Пуск», позволяет произвести обширные настройки параметров отображения стилей, параметров и оформления стартового меню.
Программа Classic Shell состоит из трех компонентов:
- Classic Start Menu — возвращение классического меню «Пуск».

- Classic Explorer — добавление панели инструментов в Проводник Windows.
- Classic IE — настройка панелей в браузере Internet Explorer.
В этой статье мы рассмотрим работу компонента Classic Start Menu, который позволяет сделать прежнее меню «Пуск» в операционной системе Windows. Другие компоненты программы нужны далеко не всем пользователям.
Программа Classic Shell работает на русском языке. Скачать программу Classic Shell можно с официального сайта разработчика. На странице загрузок выберите файл «Classic Shell x.x.x (русский)» для скачивания на компьютер.
Classic Shell скачать
Установка Classic Shell
Установка программы Classic Shell происходит на русском языке и не вызывает сложностей. Последовательно пройдите окна мастера установки Классик Шелл.
В окне «Выборочная установка» необходимо выбрать компоненты приложения для установки на компьютер. По умолчанию, для установки выбраны все компоненты.
Мы хотим вернуть классическое меню «Пуск», поэтому нужно оставить только компоненты «Classic Start Menu» и «Classic Shell Update» (для автоматического обновления).
Компоненты «Classic Explorer» и «Classic IE» изменяют внешний вид соответственно Проводника и браузера Internet Explorer, а такие изменения нужны не всем пользователям. Поэтому отключите установку этих компонентов.
Далее завершите установку программы Classic Shell на компьютер.
Classic Shell для Windows 10
После клика левой кнопкой мыши по меню «Пуск», вы увидите классическое меню «Пуск» в стиле Windows 7, установленное в операционной системе Windows 10. Так выглядит меню «Пуск» с настройками по умолчанию.
Подобным образом будет выглядеть классическое меню «Пуск» для Windows 8.1 или Windows 8.
Настройка Classic Shell
После установки приложения, откроется окно «Параметры Classic Start Menu». В этом окне производится настройка всех параметров программы.
Изменить параметры Classic Shell можно в любое время. Для этого кликните правой кнопкой мыши по меню «Пуск», а в контекстном меню выберите пункт «Настройка».
Во вкладке «Стиль меню Пуск» можно выбрать классический стиль для меню «Пуск» в стиле операционных систем Windows XP или Windows 7.
При настройках по умолчанию, на Рабочем столе отображается стандартная кнопка «Пуск». Вместо изображения кнопки от операционной системы, можно установить изображение от Classic Shell (два варианта) или добавить свое собственное изображение, если у вас есть подобная картинка.
По умолчанию, основные настройки в программе производятся во вкладках: «Стиль меню Пуск», «Основные параметры», Обложка», «Настройка меню Пуск».
Поставьте галку напротив пункта «Показать все параметры» для настройки других параметров в программе Classic Shell.
После этого, станут доступными дополнительные настройки во вкладках: «Вид меню», «Кнопка Пуск», «Панель задач», «Параметры Windows 10», «Контекстное меню», «Звуки», «Язык», «Управление», «Главное меню», «Общее поведение», «Поле поиска».
Хотя программа настроена по умолчанию оптимально, пользователь может самостоятельно изменить параметры приложения под свои потребности, экспериментируя с настройками. Для этого, выберите настройки, посмотрите, что получилось после их изменения. Если выяснится, что с изменениями параметров вы слегка переборщили, можно вернуть настройки программы по умолчанию.
Если выяснится, что с изменениями параметров вы слегка переборщили, можно вернуть настройки программы по умолчанию.
В настройках приложения можно скрыть ненужные функции, изменить отображение элементов и значков, поменять порядок расположения элементов, удалить элементы из меню «Пуск».
Для этого выделите элемент, выберите команду и отображение. После клика правой кнопкой мыши по нужному элементу, выберите дополнительные функции.
Во вкладке «Обложка» можно выбрать обложку для стандартного меню «Пуск». По умолчанию, в Windows 10 используется обложка «Metro». Можно выбрать другие обложки: «Windows Aero», «Metallic», «Midnight» или «Windows 8», минималистический вариант «Classic Skin» или вариант «Без обложки».
Настройки параметров Classic Shell можно сохранить в XML файл для того, чтобы загрузить настройки из этого файла при новой установке программы Classic Shell. Для этого используется кнопка «Архивация параметров», выберите нужный вариант: «Сохранить в файл XML» или «Загрузить из файла XML». Для сброса настроек программы по умолчанию, выберите «Сбросить все настройки».
Для сброса настроек программы по умолчанию, выберите «Сбросить все настройки».
Удаление Classic Shell
Программа Classic Shell удаляется стандартным способом. Если программа корректно не удалилась, или в процессе удаления возникли какие-то проблемы, воспользуйтесь специальной утилитой, которую можно скачать отсюда.
Выводы статьи
Бесплатная программа Classic Shell устанавливает альтернативное (прежнее классическое) меню «Пуск» в операционной системе Windows. После установки программы на компьютер, пользователь может вернуть классический вид меню «Пуск в Windows 10, Windows 8.1, Windows 8, Windows 7, произвести другие изменения внешнего вида и параметров стартового меню.
Нажимая на кнопку, я даю согласие на обработку персональных данных и принимаю политику конфиденциальности
| |||||||||||||||||||||||||||
| Лицензионное соглашение | Политика конфиденциальности | Контактная информация | Classic Shell © 2010-2017, Иво Бельчев. Все права защищены. | ||
| Многие Пользователи Windows были очень удивлены, когда запустили Microsoft Windows 8 для самый первый раз. Windows 8 ведет себя совсем по-другому по сравнению с Windows 7 (и предыдущие версии Windows), а также один из первых пользователи задавались вопросом: где кнопка «Пуск» и Меню Пуск ? Ну правда в том, что нет кнопки Пуск или Меню Пуск больше! Он был полностью удален от пользователя интерфейс! Вместо этого есть Стартовый экран откуда например приложения могут быть запущены из.  Стартовый экран в Windows 8 Стартовый экран в Windows 8 охватывает весь экран. Это большое отличие от меню «Пуск», которое только закрывает часть экрана. На начальном экране вы можете запустить приложения (приложения) аналогично тому, как в старом меню «Пуск». Но Стартовый экран более универсален и многофункционален, чем меню «Пуск» и также может использоваться для отображения заголовков, обновлений статуса, прогнозов погоды, твиты, сообщения электронной почты и другие виды информации. На начальном экране вы также можете открыть веб- сайты, почтовый ящик вашего почтового клиента, список контактов, плейлист и папки. Или же вы можете открыть Магазин Windows, чтобы купить приложение. На картинке ниже показано, как Стартовый экран в Windows 8 может выглядеть так: Информация размещается в тайлах, что ты можешь устроить как хочешь. Почему была кнопка Пуск и меню «Пуск» удалено ? Все Версии Windows до тех пор, пока Windows 7 не будет разработана для работы на настольных компьютерах.  и портативные компьютеры, но Windows 8 предназначена для запуска
также на планшетных компьютерах и адаптирован для работы с сенсорными экранами.
Это основная причина, по которой пользовательский интерфейс был так сильно переработан.
Другая причина в том, что Microsoft хочет иметь аналогичный пользовательский интерфейс.
на всех устройствах под управлением Windows, например смартфонах, планшетах,
ноутбуки и настольные компьютеры. Microsoft хочет дать своим пользователям
единообразный внешний вид независимо от того, какое аппаратное устройство они используют
на момент. и портативные компьютеры, но Windows 8 предназначена для запуска
также на планшетных компьютерах и адаптирован для работы с сенсорными экранами.
Это основная причина, по которой пользовательский интерфейс был так сильно переработан.
Другая причина в том, что Microsoft хочет иметь аналогичный пользовательский интерфейс.
на всех устройствах под управлением Windows, например смартфонах, планшетах,
ноутбуки и настольные компьютеры. Microsoft хочет дать своим пользователям
единообразный внешний вид независимо от того, какое аппаратное устройство они используют
на момент. Неужели нет способа вернуть классическое меню «Пуск» в Windows 8? Удаление кнопки Пуск/меню Пуск не был популярен среди многих пользователей Windows. Многие люди жаловались на это, и они говорят, что традиционный режим рабочего стола в Windows 8 сложнее использовать без настоящего меню «Пуск». Больше кликов необходимо для запуска настольного приложения. Столько людей спрашивали, Неужели нельзя вернуть классическое меню «Пуск»? Что ж, Microsoft не планирует в ближайшее время возвращать классическое меню «Пуск».  но на рынке есть стороннее программное обеспечение, которое может воссоздать
Стартовое меню. Один из таких
Старт8
из Стардока. На рисунке ниже показано, как может выглядеть меню «Пуск» в
Windows 8 при использовании Start8: но на рынке есть стороннее программное обеспечение, которое может воссоздать
Стартовое меню. Один из таких
Старт8
из Стардока. На рисунке ниже показано, как может выглядеть меню «Пуск» в
Windows 8 при использовании Start8: В этой статье на CNET вы можете прочитать о большем количестве программного обеспечения, которое может принести вернуть меню «Пуск» в Windows 8. Если вы запускаете традиционный Приложение Windows, оно запускается на старом рабочем столе Два типа приложений могут быть запущены в Windows 8: Приложения Магазина Windows и Приложения для рабочего стола Windows . А Приложение для рабочего стола Windows — это традиционное приложение Windows, которое запускается на традиционный рабочий стол Windows, который также доступен в Windows 8. традиционный рабочий стол в Windows 8 работает как рабочий стол в Windows 7, за исключением меню «Пуск», которое было удалено (как упоминалось выше).  Приложение Магазина Windows (ранее «приложение в стиле Metro») — это новый тип приложения, которое работает только на
Устройства Windows 8. Приложение Магазина Windows напоминает приложения, которые запускаются
на смартфонах, и они обычно взаимодействуют с пользователем через
сенсорный экран, но также можно использовать мышь и клавиатуру. Подробнее в
эта статья. Приложение Магазина Windows (ранее «приложение в стиле Metro») — это новый тип приложения, которое работает только на
Устройства Windows 8. Приложение Магазина Windows напоминает приложения, которые запускаются
на смартфонах, и они обычно взаимодействуют с пользователем через
сенсорный экран, но также можно использовать мышь и клавиатуру. Подробнее в
эта статья. См. также: Приложение для рабочего стола Windows и приложение для Магазина Windows: в чем разница? Новый Сочетания клавиш (горячие клавиши) в Windows 8
|






 6
6 Windows 7 стоит того, чтобы ее использовать. Спасает меня от ежедневных разочарований. Большое вам спасибо!» Эрик
Windows 7 стоит того, чтобы ее использовать. Спасает меня от ежедневных разочарований. Большое вам спасибо!» Эрик  Jordan (Zuo Weiming) — упрощенный китайский перевод
Jordan (Zuo Weiming) — упрощенный китайский перевод 