Где находится на клавиатуре клавиша WIN и какие есть с ней комбинации
Где находится клавиша WIN на клавиатуре? Расположение и внешний вид данной кнопки регламентируется Майкрософт, поэтому она находится между левыми Ctrl и Alt и может быть еще между правым Alt и клавишей Menu и содержит стилизованное изображение логотипа Windows. На ноутбуках она расположена в тех же местах, что и на обычной клавиатуре. Поскольку последнее время позиции операционной системы Windows несколько пошатнулись, то данную клавишу можно найти не на всех компьютерах. В компьютерах ориентированных на другие операционные системы, данная клавиша называется по-другому, например Meta и может содержать изображение домика, пингвина и так далее.
Где находится клавиша WIN на клавиатуре мы выяснили, теперь разберемся, зачем она нужна. Если просто нажать на нее, то откроется меню «Пуск», но это банально и делать для этого отдельную клавишу совершенно незачем. Вся соль данной кнопки заключается в ее комбинации с другими клавишами.
Вся соль данной кнопки заключается в ее комбинации с другими клавишами.
Комбинацией клавиш называется одновременное нажатие нескольких кнопок (не менее двух) на клавиатуре, обеспечивающее выполнение определенного действия. Другими словами, нужно нажать первую клавишу и, не отпуская ее нажать вторую, если в сочетании клавиш есть третья то, не отпуская первые две, нажать третью и так далее, пока не будут нажаты все клавиши в комбинации. Раскладка клавиатуры, используемая в данный момент времени роли не играет, другими словами горячее сочетание клавиш WIN+L и WIN+Д (при включенной русской раскладке) равнозначны между собой, хотя комбинации горячих клавиш всегда даются для английских букв. На письме, комбинации горячих клавиш записываются подряд через знак плюс.
Является альтернативным способом выполнения некоторых действий, часто ускоряя выполнение определенных действий в компьютере по сравнению с мышью. Совсем не обязательно в них используется клавиша WIN, например комбинация Alt+Shift меняет раскладку клавиатуры, а Ctrl+Shift+Esc запускает «Диспетчер задач». Так же имеется множество сочетаний клавиш для текста.
Так же имеется множество сочетаний клавиш для текста.
Согласно исследованиям использование горячих клавиш при работе за компьютером повышает скорость работы, естественно, если вы знаете их на уровне автоматизма. Использовать их или нет решать вам, но некоторые сочетания горячих клавиш несомненно полезны, особенно на ноутбуках без нормальной мыши. Рассмотрим некоторые наиболее употребительные комбинации с клавишей WIN.
WIN+L — данное сочетание клавиш производит блокировку компьютера и продолжить работу можно, только введя пароль от учетной записи пользователя. Удобно, если вам надо отойти на некоторое время и не хочется оставлять компьютер наедине с любопытными сослуживцами или домочадцами. Аналогично пункту «Блокировать» в меню завершения работы.
WIN+R — данная комбинация клавиш запускает команду «Выполнить» (Run). Поскольку начиная с Windows Vista ее больше нет в меню «Пуск» (при желании ее можно вернуть туда), то данное сочетание довольно удобно.
WIN+E — запускает Проводник с папкой «Мой компьютер». Удобно, когда рабочий стол не видно за другими открытыми окнами, а сворачивать открытые окна не хочется.
WIN+D — показывает рабочий стол компьютера. Повторное нажатие этой комбинации горячих клавиш скрывает рабочий стол компьютера.
WIN+M — сворачивает все открытые окна.
WIN+Shift+M — восстанавливает (разворачивает) свернутые окна. На первый взгляд, сочетание клавиш WIN+M делает то же самое, что и WIN+D, однако это не совсем так. Используя WIN+M можно свернуть все окна, запустить какое-нибудь приложение на рабочем столе Windows и комбинацией горячих клавиш WIN+Shift+M развернуть свернутые окна обратно. С комбинацией WIN+D такой номер не пройдет.
WIN+G — у вас есть гаджеты на рабочем столе (погода, время, загрузка процессора и т. д.), но они невидны из-за открытых окон, просто нажмите эту комбинацию клавиш и они появятся на переднем плане (работает начиная с Vista). Чтобы скрыть их обратно, щелкните мышью в любом месте перекрытого ими окна.
д.), но они невидны из-за открытых окон, просто нажмите эту комбинацию клавиш и они появятся на переднем плане (работает начиная с Vista). Чтобы скрыть их обратно, щелкните мышью в любом месте перекрытого ими окна.
WIN+Пробел (Space) — если вы хотите просто взглянуть на секунду на рабочий стол Windows, нажмите комбинацию горячих клавиш WIN+Space и все открытые окна станут прозрачными. Работает в Windows 7.
WIN+Tab — позволяет переключаться между открытыми окнами используя Windows Flip 3D, если Windows Aero отсутствует, то происходит переключение между окнами на панели задач Windows.
Следующие комбинации клавиши WIN со стрелками довольно интересны и однозначно превосходят компьютерную мышь в скорости достижения конечного результата. Работает в Windows 7.
WIN+← — окно занимает половину экрана, слева от вертикальной оси. Удобно, если необходимо открыть два окна рядом в максимально возможном размере.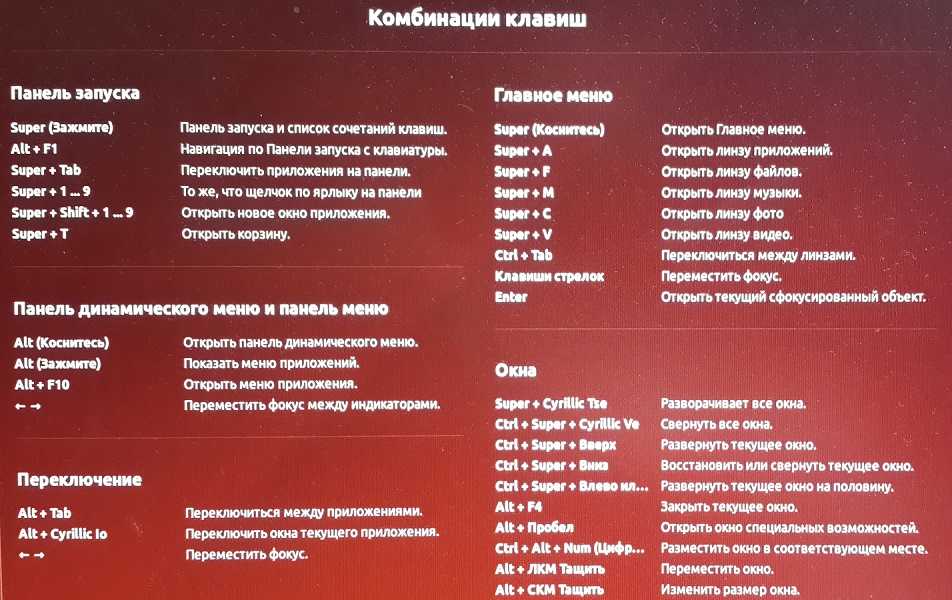
WIN+→ — аналогично предыдущей комбинации клавиш, но активное окно разместится в правой половине экрана.
WIN+Shift+↑ — растянет активное окно на всю высоту экрана не изменяя его ширины.
WIN+↑ — выполняет более банальную функцию, разворачивает окно на весь экран.
WIN+↓ — соответственно восстанавливает или сворачивает размеры окна, в зависимости от его первоначального состояния.
WIN+Shift+→ или ← — перемещение окна между мониторами в случае если их подключено к компьютеру несколько.
WIN+F1 — запускает Центр справки и поддержки Windows.
WIN+(1...9,0) — сочетание клавиши WIN с цифрой запускает или переключает на приложение расположенное на панели задач. Число определяет порядковый номер приложения, на панели задач начиная от меню «Пуск». Несколько окон одного приложения считаются за одно. Работает начиная с Windows Vista. Чтобы запустить проигрыватель Windows Media в данном примере, необходимо нажать WIN+4.
Работает начиная с Windows Vista. Чтобы запустить проигрыватель Windows Media в данном примере, необходимо нажать WIN+4.
WIN+Shift+(1...9,0) — запускает новое окно программы для приложения на панели задач под этим номером. Для запуска нового окна Firefox сочетание клавиш будет WIN+3.
WIN+X — запускает Центр мобильных приложений Windows на ноутбуках (работает начиная с Vista).
Напоследок комбинации клавиш для управления экранной лупой (работают в Windows 7), может иногда пригодиться, чтобы быстро увеличить экран.
WIN++ — запускает экранную лупу или увеличивает масштаб на 100% если она уже запущена.
WIN+− — уменьшает масштаб увеличение лупы на 100%.
WIN+Esc — закрывает запущенную экранную лупу.
Это основные сочетания клавиш с кнопкой WIN, которые вам могут пригодиться.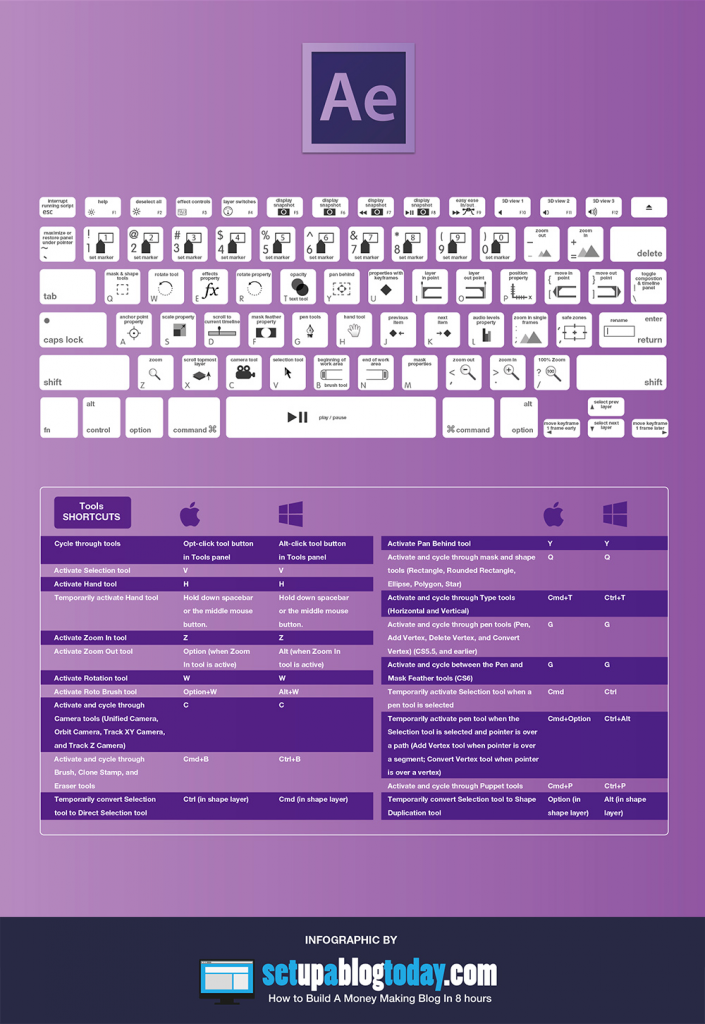 Использовать горячие клавиши или работать только мышью решать вам, главное есть свобода выбора. Остальные комбинации можно посмотреть в центре справки и поддержки Windows, поскольку вы теперь знаете, как его быстро запустить.
Использовать горячие клавиши или работать только мышью решать вам, главное есть свобода выбора. Остальные комбинации можно посмотреть в центре справки и поддержки Windows, поскольку вы теперь знаете, как его быстро запустить.
Что такое сочетание клавиш Win R?
Что такое сочетание клавиш Win R?
А вот поговорить об одной из них стоит. Это комбинация «Win» + «R», выводящая на экран окошко «Выполнить». Назначение этого окна – предоставить пользователю интерфейс для ввода одиночных команд операционной системе.
Как нажать Enter без клавиатуры?
Включение без клавиатуры
- После включения компьютера несколько раз нажимаем на одну из клавиш — Del, F2, F10, ESC. …
- В верхнем меню биоса выбираем вкладку power.
- В APM Configuration или Power Management Setup выбираем Power on by PS2/ Keyboard и нажимаем Enter.
Где находится кнопка Enter на клавиатуре?
Традиционно располагается с правой стороны клавиатуры.
Как пишется буква Ё на клавиатуре?
Современные русификации обычно помещают букву Ё на клавишу с тильдой (~), которая находится над клавишей табуляции , слева от клавиши (которая рядом с буквой , она же ). Не глядя в клавиатуру, положение буквы Ё можно определить с помощью статьи Ё фаворите леттер.
Где на клавиатуре буква ё в айфоне?
Для того чтобы найти букву «ё» нужно задержать палец на букве «е«, а для того чтобы напечатать «ъ», нужно удерживать пальцем букву «ь».
Как поставить Ё на клавиатуре мак?
Все просто, чтобы на маке напечатать ё нужно просто подержать клавишу е. Это как на телефонах (на андроидах тоже), когда подержишь клавишу, выпадают дополнительные буковки.
Как поставить точку с запятой на клавиатуре мак?
- Набирайте точку командой Ctrl + ⌥Option (Alt) + Ю
- Набирайте запятую командой Ctrl + ⌥Option (Alt) + Б
Как поставить точку на Маке на русской раскладке?
Для этого задействуется комбинация клавиш «Shift+7». …Как удобно ставить точку на клавиатуре Macbook?
…Как удобно ставить точку на клавиатуре Macbook?
- Зайти в настройки системы и перейти в раздел «Клавиатура».
- Кликнуть на вкладку «Источник ввода».
- Нажать кнопку «+».
- С левой стороны выбрать «Русский», а справа «Русская – ПК» и кликнуть на надписи «Добавить».
Как поставить двоеточие на мак?
Как поставить двоеточие на клавиатуре Mac (iOS)
- В русской раскладке нажмите Shift + 5.
- В английской раскладке нажмите Shift + ;.
Как поменять комбинацию клавиш для смены языка мак?
К счастью, поменять раскладку клавиатуры на Mac очень просто. Теперь зайдите в меню Клавиатуры и ввод, и поменяйте шорткат для изменения языка ввода с Option Пробел на Cmd Пробел . Укажите для смены раскладки правильны шорткат.
Как сбросить Mac OS на заводские настройки?
Как вернуть MacBook к заводским настройкам без потери данных
- Шаг 1: Полностью выключите компьютер;
- Шаг 2: Зажмите сочетание клавиш Alt + Cmd + P + R;
- Шаг 3: Нажмите клавишу включения, не отпуская кнопки;
- Шаг 4: Дождитесь, когда на экране второй раз появится логотип Apple или второй раз прозвучит “гонг”.

Как очистить Mac OS перед продажей?
Выключите компьютер Mac, затем включите его и сразу нажмите и удерживайте следующие четыре клавиши: Option, Command, P и R. Отпустите клавиши примерно через 20 секунд. Все пользовательские настройки будут удалены из памяти, также будут восстановлены некоторые функции безопасности, параметры которых могли быть изменены.
Как удалить Apple ID старого владельца MacBook?
Можно ли удалить Apple ID полностью?
- Выберите настройки (Settings).
- Войдите в iCloud.
- Выберите свою учётную запись в верхней части.
- Введите пароль.
- Откройте Devices («Устройства»).
- Нажимайте на каждое устройство и выбирайте Remove From Account («Удалить из учётной записи»).
Как сбросить на заводские настройки?
Откройте «Меню» — «Настройки» и выберите пункт «Восстановление и сброс». 2. Прокрутите открывшийся список в самый низ и нажмите на пункт «Сброс настроек» (название данного пункта на разных смартфонах может выглядеть иначе: «Сбросить настройки телефона», «Общий сброс», «Стереть все данные» и т.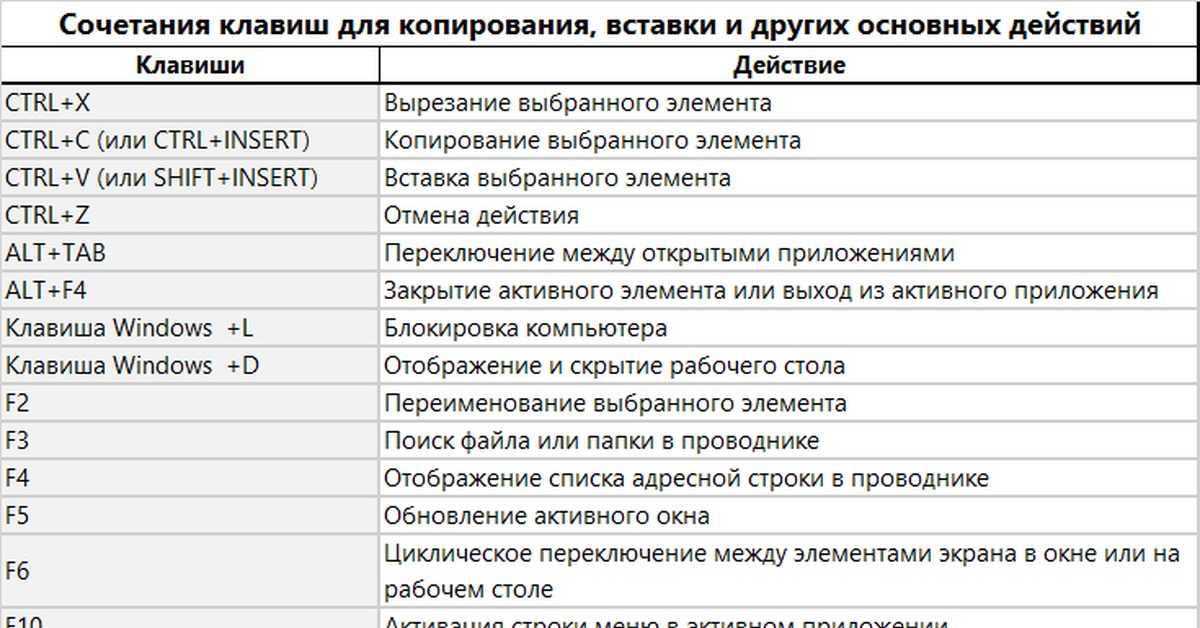 п.).
п.).
Что будет если сделать сброс к заводским настройкам?
Сброс настроек до заводских необходим пользователю в том случае, если он, к примеру, хочет получить устройство в первоначальном виде, поскольку при сбросе настроек удаляются абсолютно все данные, включая фотографии, видеоролики, приложения и прочие файлы, а система возвращается к первичному состоянию, включая все …
Как сбросить настройки в телефоне?
3. Первый способ сделать сброс данных — через меню
- Откройте Настройки.
- Выберите пункт Общие настройки. …
- Выберите пункт Сброс. …
- Выберите пункт Сброс данных или Сброс устройства.
- Выберите пункт Сбросить, Сброс устройства или Удалить все.
- Устройство перезагрузится и данные удалятся.
Как сбросить телефон до заводских настроек через кнопки?
- Выключить устройство. Одновременно зажать клавиши увеличения громкости и кнопку включения до появления соответствующей индикации на экране
- Клавишами громкости выбираем пункт Wipe data/factory reset и жмем кнопку питания
- Листаем клавишами громкости до пункта YES и подтверждаем выбор кнопкой питания
Как сделать сброс настроек на выключенном телефоне?
Когда телефон выключен, нажмите и удерживайте кнопку уменьшения громкости и кнопку питания одновременно, пока устройство не включится. Нажмите кнопку уменьшения громкости, чтобы выделить «Режим восстановления».
Нажмите кнопку уменьшения громкости, чтобы выделить «Режим восстановления».
Как сбросить настройки на заблокированном телефоне?
Способ 2. Как сделать Hard Reset через настройки
- Зайдите в настройки Android.
- Откройте пункт «Восстановление и сброс». …
- Выберите «Сброс настроек».
- Затем нажмите «Сбросить настройки телефона (планшетного ПК)».
- Если установлен графический ключ либо пароль, нужно его ввести.
- В конце нажмите «Стереть все».
Как отформатировать телефон с помощью кнопок?
ZE500CL
- Когда устройство выключено, нажмите кнопку увеличения громкости и кнопку питания и удерживайте одновременно. …
- Выберите «RECOVERY MODE» кнопками громкости и нажмите на кнопку включения, чтобы подтвердить.
- Выберите «wipe data/factory reset» кнопками громкости и нажмите кнопку питания, чтобы подтвердить.
Какая польза от Windows R?
Какая польза от Windows R?
| Комбинация ключей | Действие |
|---|---|
| Ключ логотипа Windows + R | Открыть диалоговое окно RUN |
| Ключ логотипа Windows + T | Цикл программ на WARSE |
Windows Windows. номер номер | Запустите программу, закрепленную на панели задач, в позиции, обозначенной номером. Если программа уже запущена, переключитесь на нее. |
Что означает нажать Windows R?
Диалоговое окно «Выполнить» из меню «Пуск» Windows — это удобный способ открыть приложение или документ. Обычно вы выбираете его из меню «Пуск», но для быстрого доступа нажмите клавишу Windows и R. Открыв диалоговое окно «Выполнить», вы можете ввести имя программы, а затем нажать Enter.
Как получить Windows R?
Самый быстрый способ получить доступ к окну «Выполнить» — использовать сочетание клавиш Windows + R. Помимо того, что этот метод очень легко запомнить, он универсален для всех версий Windows. Удерживая клавишу Windows, нажмите R на клавиатуре .
Что означает CTRL R?
☆☛✅Во всех основных интернет-браузерах (например, Chrome, Edge, Firefox, Opera) нажатие Ctrl+R обновляет (перезагружает) открытую страницу . … Сочетание клавиш Ctrl+R, также называемое Control R и C-r, чаще всего используется для обновления страницы в браузере.
Как сделать ноутбук быстрее?
Как сделать ваш компьютер быстрее
- Проверьте место на жестком диске. …
- Закрыть неиспользуемые вкладки. …
- Удалить или удалить большие/ненужные файлы. …
- Перезагрузите компьютер. …
- Сделайте резервную копию ваших данных. …
- Удаление ненужных программ. …
- Предотвращение запуска ненужных программ. …
- Проверьте оперативную память и при необходимости добавьте больше.
Что произойдет, если нажать Control R?
Ctrl+R в интернет-браузере Во всех основных интернет-браузерах (например, Chrome, Edge, Firefox, Opera) нажатие Ctrl + R обновляет (перезагружает) текущую веб-страницу .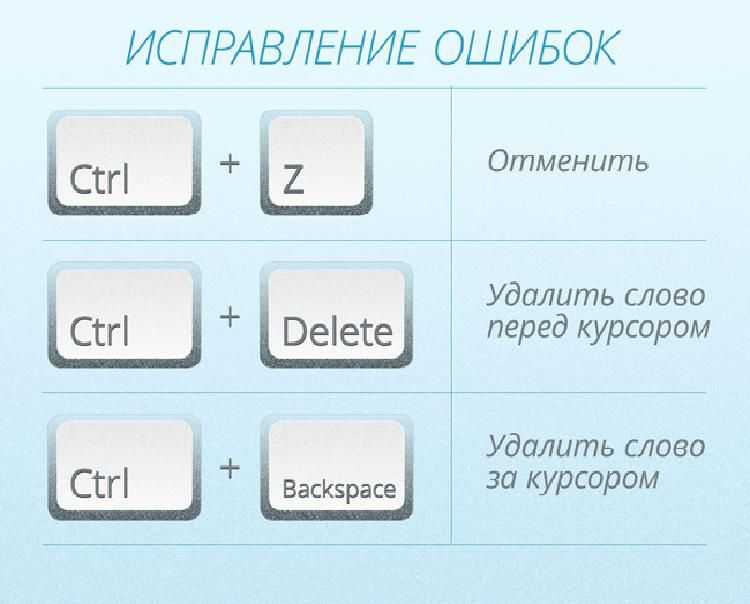
Что такое клавиши R на ноутбуке?
Как сэкономить много кликов с помощью сочетания клавиш Windows + R
- Удерживая клавишу Windows, нажмите R на клавиатуре.
- Откроется диалоговое окно запуска — введите имя программы, которую хотите запустить, и нажмите CTRL + SHIFT + ENTER. Примечание. В моем примере я запускаю CMD (командную строку Windows) от имени администратора.
В чем разница между Ctrl F5 и Ctrl R?
Chrome предлагает клавишу «F5» и комбинацию клавиш «Ctrl+R». используются для перезагрузки открытой в данный момент веб-страницы . Chrome также предлагает сочетания клавиш перезагрузки «Ctrl + F5» и «Ctrl + Shift + R», чтобы перезагрузить текущую открытую страницу и переопределить локально кэшированную версию. F5 обновляет страницу, на которой вы сейчас находитесь.
Где ваш ключ Windows?
- Удерживая нажатой клавишу Windows, нажмите R на клавиатуре.
 Одновременно нажмите клавиши Windows и R. Окно «Выполнить» немедленно отобразится в нижний левый угол экрана . Окно «Выполнить» по умолчанию отображается в левом нижнем углу
Одновременно нажмите клавиши Windows и R. Окно «Выполнить» немедленно отобразится в нижний левый угол экрана . Окно «Выполнить» по умолчанию отображается в левом нижнем углу
Какие окна и ваши ключи?
- Windows + R покажет вам окно «ЗАПУСК» , где вы можете ввести команды, чтобы либо запустить программу, либо выйти в интернет. Клавиша Windows находится посередине CTRL и ALT в левом нижнем углу. Клавиша R находится между клавишами «E» и «T» .
Что делает Windows +R?
- R для Windows — это инструмент разработки, предпочитаемый программистами, которым необходимо создавать программное обеспечение для целей анализа данных. Пакет включает в себя компоненты языка программирования и другие инструменты, необходимые для создания желаемого приложения.
Что делает Ctrl?
- Комбинация клавиш Ctrl+R, также называемая Control+R и C-r, чаще всего используется для обновления страницы в интернет-браузере.
 Как использовать сочетание клавиш Ctrl+R. Ctrl+R в интернет-браузере. Ctrl+R в Excel и других программах для работы с электронными таблицами.
Как использовать сочетание клавиш Ctrl+R. Ctrl+R в интернет-браузере. Ctrl+R в Excel и других программах для работы с электронными таблицами.
Полное руководство по сочетаниям клавиш в Windows 11
Автор Жоао Карраскейра
Делиться Твитнуть Делиться Делиться Делиться Электронная почта
Хотите, чтобы работа на компьютере выполнялась быстрее? Эти сочетания клавиш в Windows 11 помогут вам работать быстрее, не используя мышь.
Большинство пользователей привыкли использовать свой компьютер с клавиатурой и мышью. В конце концов, это самый интуитивный метод для большинства людей. Мышь позволяет легко узнать, на что вы указываете, выбираете и нажимаете, так что даже новичкам не потребуется слишком много времени, чтобы освоиться. Но для опытных пользователей клавиатура может оказаться гораздо более мощным инструментом, позволяющим выполнять задачи быстрее. Вот почему в Windows 11 есть множество сочетаний клавиш, которые помогают именно в этом, и мы составили их список, чтобы помочь вам.
Вот почему в Windows 11 есть множество сочетаний клавиш, которые помогают именно в этом, и мы составили их список, чтобы помочь вам.
Сочетания клавиш могут делать самые разные вещи, будь то что-то простое, например копирование текста, создание снимка экрана, открытие уведомлений и многое другое. Вот те, которые вам нужно знать.
Перейти по этой статье:
- Ярлыки для функций и приложений Windows 11
- Ярлыки для многозадачности и управления окнами
- Ярлыки для File Explorer
- Ярлыки для диалоговых окон
- Ярлыки для панели задач
- Другие общие сочетания клавиш (текст, навигация и т. д.)
Использование функций и приложений Windows 11 с помощью сочетаний клавиш
Возможно, вы уже знаете клавишу Windows на клавиатуре для открытия меню «Пуск», но знаете ли вы, что ее можно комбинировать со всеми видами других клавиш, чтобы открывать определенные приложения и функции в Windows 11? Вот наиболее заметные вещи, которые вы можете сделать с помощью этого ключа.
- Клавиша Windows + A — Открытие панели быстрых настроек. Это позволяет включать и выключать Wi-Fi, Bluetooth, режим полета и другие функции. На этой панели вы также можете настроить яркость экрана и громкость компьютера.
- Ключ Windows + C — открыть чат в Microsoft Teams. Эта новая функция в Windows 11 дает вам быструю панель для просмотра ваших последних сообщений и контактов в Microsoft Teams, а также вы можете начинать собрания и звонки прямо отсюда.
- Клавиша Windows + D — показать или скрыть рабочий стол. Отображение рабочего стола означает, что все ваши приложения больше не видны, а его скрытие восстанавливает все ваши приложения на их правильном месте.
- Ключ Windows + E — Откройте проводник.
- Ключ Windows +
 Это упрощает отправку отзывов в Microsoft о проблеме, с которой вы, возможно, столкнулись.
Это упрощает отправку отзывов в Microsoft о проблеме, с которой вы, возможно, столкнулись. - Ключ Windows + G — открыть игровую панель Xbox. Это позволяет записывать видео, делать снимки экрана и получать доступ к различным функциям во время игры.
- Клавиша Windows + Alt + B — включить или выключить HDR. Для этого требуется HDR-совместимый монитор и последняя версия приложения Xbox Game Bar.
- Клавиша Windows + Alt + R — начните запись видео о своем приложении или игре с помощью игровой панели Xbox.
- Клавиша Windows + H — запуск голосового набора. Это позволяет вам диктовать текст, а не писать его от руки.
- Ключ Windows + I — Откройте приложение «Настройки».

- Ключ Windows + Пауза — Открытие страницы «О программе» в настройках. Сюда входит информация об аппаратном обеспечении вашего компьютера и самой Windows.
- Ключ Windows + K — Открытие панели Cast. Это позволяет подключаться к беспроводным дисплеям, поддерживающим Miracast.
- Ключ Windows + L — заблокируйте компьютер. При этом все ваши приложения останутся открытыми, но вам потребуется разблокировать компьютер, прежде чем использовать их снова.
- Ключ Windows + M — свернуть все окна.
- Клавиша Windows + Shift + M — Восстановите свернутые окна. Это работает, только если вы все еще находитесь на рабочем столе.
- Ключ Windows + N — показать центр уведомлений и календарь.
 Это новое сочетание клавиш в Windows 11.
Это новое сочетание клавиш в Windows 11. - Ключ Windows + O — блокировка ориентации устройства. Для планшетов и кабриолетов это предотвращает вращение дисплея при повороте ПК.
- Ключ Windows + P — изменение режима отображения для нескольких мониторов. Если у вас подключено несколько дисплеев, вы можете активировать только один из экранов, дублировать дисплей на всех экранах или использовать экраны для расширения области отображения.
- Ключ Windows + Q — Открыть Quick Assist. Это позволяет вам получать или оказывать помощь другому пользователю, подключаясь удаленно через Интернет.
- Ключ Windows + R — Открытие диалогового окна «Выполнить». Это позволяет вам открывать любое приложение на вашем ПК, если вы знаете имя исполняемого файла для приложения.

- Ключ Windows + R — Открытие диалогового окна «Выполнить». Это позволяет вам открывать любое приложение на вашем ПК, если вы знаете имя исполняемого файла для приложения.
- Ключ Windows + S — открыть поиск Windows. Вы можете искать файлы, приложения и поиск в Интернете здесь.
- Ключ Windows + U — открытие страницы настроек специальных возможностей.
- Клавиша Windows + Ctrl + C — Включите или выключите цветовые фильтры. Эту функцию необходимо сначала включить в настройках специальных возможностей, и она позволяет изменить способ отображения цветов для учета различных форм дальтонизма.
- Клавиша Windows + V — Откройте историю буфера обмена.
 Это позволяет вам видеть несколько скопированных элементов, включая текст, ссылки и изображения. По умолчанию эта функция отключена, но вы также можете включить ее отсюда.
Это позволяет вам видеть несколько скопированных элементов, включая текст, ссылки и изображения. По умолчанию эта функция отключена, но вы также можете включить ее отсюда. - Клавиша Windows + W — Открытие панели виджетов. Эта новая функция Windows 11 содержит виджеты для таких вещей, как погода, фотографии OneDrive, календарь и многое другое. Здесь вы также можете увидеть новости по интересующим вас темам.
- Ключ Windows + X — Открытие меню быстрой ссылки (эквивалентно щелчку правой кнопкой мыши по значку «Пуск» на панели задач). Он содержит ссылки на системные функции, такие как «Настройки», «Проводник», «Диспетчер задач» и другие.
- Клавиша Windows + Y (только для устройств Windows Mixed Reality) — переключение ввода между Windows Mixed Reality и рабочим столом.
- Клавиша Windows + Z — Открытие панели макетов привязки.
 Эта функция, добавленная в Windows 11, упрощает размещение нескольких приложений рядом на экране.
Эта функция, добавленная в Windows 11, упрощает размещение нескольких приложений рядом на экране. - Windows + . (точка) или ; (точка с запятой) — открыть панель эмодзи. Это позволяет добавлять эмодзи в любое текстовое поле.
- Windows + , (запятая) — просмотр рабочего стола. Ваш рабочий стол виден только до тех пор, пока вы удерживаете одну из клавиш после их нажатия, после чего ваши окна восстанавливаются.
- Клавиша Windows + Ctrl + F — Поиск компьютеров в сети. Это предназначено для доменов Azure Active Directory.
- Клавиша Windows + Пробел — Переключение между языками и методами ввода (если установлено несколько).
- Клавиша Windows + Shift + Пробел — Циклический просмотр списка назад.

- Клавиша Windows + Ctrl + Пробел — Переключиться на последний использованный метод ввода.
- Ctrl + Shift — переключение на другую раскладку клавиатуры, если доступно несколько (для одного языка).
- Ctrl + Пробел — включение или выключение китайского IME (если китайский язык установлен).
- Клавиша Windows + Shift + Пробел — Циклический просмотр списка назад.
- Клавиша Windows
- Клавиша Windows + + (плюс) — включите лупу и увеличьте масштаб экрана.
- Клавиша Windows + — (минус) — Уменьшить масштаб с помощью лупы.
- Ключ Windows + Esc — закрыть лупу.

- Ключ Windows + / (косая черта) — начать реконверсию IME.
- Клавиша Windows + Ctrl + Shift + B — Выведите компьютер из спящего режима с пустого или черного экрана.
- Клавиша Windows + PrtScn (Print Screen, может отображаться по-разному на разных клавиатурах) — Сделать полноэкранный снимок экрана и автоматически сохранить его в файл. Элементы сохраняются в библиотеке изображений в папке с названием «Снимки экрана».
- Клавиша Windows + Alt + PrtScn — Сделайте снимок экрана активной игры или окна и сохраните его в файл. Эта функция использует игровую панель Xbox, а файлы сохраняются в библиотеке видео в папке с названием «Захваты» (по умолчанию).
- PrtScn — сделайте полноэкранный снимок экрана и скопируйте его в буфер обмена, чтобы его можно было вставить в другое место, не сохраняя в виде файла.
 Вы также можете перейти в приложение «Настройки» > «Универсальный доступ» > «Клавиатура», чтобы настроить клавишу PrtScn для открытия инструмента «Ножницы» (сделав его таким же, как Клавиша Windows + Shift + S )
Вы также можете перейти в приложение «Настройки» > «Универсальный доступ» > «Клавиатура», чтобы настроить клавишу PrtScn для открытия инструмента «Ножницы» (сделав его таким же, как Клавиша Windows + Shift + S )
- Ctrl + Esc — открыть меню «Пуск».
- Ctrl + Shift + Esc — открыть диспетчер задач.
Сочетания клавиш для многозадачности и управления окнами
Если у вас открыто несколько приложений, сочетания клавиш могут быть гораздо более эффективным способом управления ими, независимо от того, переключаетесь ли вы с одного на другое или размещаете их рядом друг с другом. Вот несколько способов управления открытыми приложениями с помощью клавиатуры.
- Клавиша Windows + Вкладка — Открыть представление задач.
 Это отображает все ваши открытые приложения в виде плиток, чтобы вы могли выбрать одно, на котором нужно сосредоточиться. Он также отображает ваши виртуальные рабочие столы.
Это отображает все ваши открытые приложения в виде плиток, чтобы вы могли выбрать одно, на котором нужно сосредоточиться. Он также отображает ваши виртуальные рабочие столы. - Alt + Tab — переключиться на последнее активное окно. Несколько раз нажмите Tab , удерживая Alt , чтобы выбрать, на какое окно переключиться.
- Alt + Esc — циклический просмотр окон в том порядке, в котором они были открыты.
- Ctrl + Alt + Tab — просмотрите все открытые приложения, чтобы выбрать одно из них с помощью стрелок на клавиатуре. Это похоже на представление задач, но не отображает ваши виртуальные рабочие столы и отображается только на вашем текущем активном мониторе.
- Alt + F4 — закрыть активное окно или приложение. При использовании на рабочем столе открывается меню питания Windows.

- Клавиша Windows + Стрелка вверх — Развернуть активное окно, чтобы оно занимало весь рабочий стол.
- Клавиша Windows + Alt + Стрелка вверх — привязать активное окно к верхней половине монитора. Это новый ярлык в Windows 11, и он предложит вам выбрать приложение для привязки к нижней половине.
- Клавиша Windows + Стрелка вниз — Уменьшить размер активного окна, если оно развернуто. Скрыть окно на панели задач, если оно не развернуто.
- Клавиша Windows + Alt + Стрелка вниз — привязать активное окно к нижней половине экрана. Если активное окно в настоящее время занимает весь экран, оно сначала будет уменьшено, а затем вы можете нажать клавиши еще раз, чтобы зафиксировать его. Это предложит выбрать приложение для верхней половины, если его еще нет.

- Клавиша Windows + Стрелка влево — привязать активное окно к левой половине экрана.
- Клавиша Windows + Стрелка вправо — Привязать активное окно к правой половине экрана.
- Если удерживать нажатой клавишу Windows после привязки приложения к половине экрана, вы можете использовать одну из других стрелок, чтобы привязать приложение к четверти экрана. Вы также можете нажимать одну и ту же стрелку несколько раз, чтобы перемещать окна на разные мониторы (по-прежнему занимая половину экрана).
- Ключ Windows + Дом — Свернуть все окна, кроме активного окна. Нажмите еще раз, чтобы восстановить свернутые окна.
- Клавиша Windows + Shift + Стрелка вверх — растянуть активное окно на все пространство по вертикали, сохранив ту же ширину (для не развернутых окон).
 Тот же ярлык со стрелкой вниз меняет это на противоположное.
Тот же ярлык со стрелкой вниз меняет это на противоположное. - Клавиша Windows + Shift + Стрелка вправо или Влево стрелка – переместить активное окно на другой монитор.
- Ключ Windows + CTRL + D — Создайте новый виртуальный рабочий стол
- Ключ Windows + CTRL + СЛЕДУЕТСЯ OR . .
- Клавиша Windows + Ctrl + F4 — закрыть текущий виртуальный рабочий стол. Любые открытые приложения перемещаются на следующий виртуальный рабочий стол в очереди.
Сочетания клавиш Проводника в Windows 11
File Explorer — одна из основных функций Windows 11, поскольку она позволяет просматривать все ваши файлы и управлять ими. Есть несколько сочетаний клавиш, которые можно использовать для упрощения и ускорения работы с клавиатурой.
- Alt + D — Установить фокус на адресную строку.
- Ctrl + E или Ctrl + F или F3 — Установить фокус на строку поиска.
- Ctrl + N — открыть новое окно (также работает в некоторых веб-браузерах)
- Ctrl + W — закрыть активное окно (также можно использовать для закрытия активной вкладки в веб-браузерах) .
- Ctrl + колесо прокрутки мыши — Изменение размера значков папок и файлов. Прокрутка вверх делает значки больше, прокрутка вниз уменьшает их.
- Ctrl + Shift + N — Создать новую папку.
- Ctrl + Shift + E — Отображает все папки в родительском каталоге текущей активной папки (путем развертывания списка на боковой панели), если текущая папка не имеет подпапок.

- Num lock + * (звездочка) или + (плюс) — Показать все подпапки в текущей выбранной папке на боковой панели.
- Num lock + — (минус) — Свернуть развернутую папку.
- Alt + Введите — просмотр свойств выбранного файла или папки.
- Alt + P — Показать панель предварительного просмотра.
- Alt + Стрелка влево или Backspace – вернуться на одну страницу назад (также работает в некоторых приложениях, таких как веб-браузеры)
- Alt + Стрелка вправо веб-браузеры)
- Alt + Стрелка вверх — просмотр родительской папки текущей активной папки.
- Ctrl + (стрелка) — перемещение по элементам на текущей странице без их выбора.

- Ctrl + Пробел — Выбор отдельных элементов при навигации
- Shift + (стрелка) — Выбор последовательных элементов, начиная с текущего выбранного. В макетах в виде сетки стрелки вверх и вниз выбирают целые строки элементов. Если вы начинаете двигаться в противоположном направлении, последний выбранный элемент (элементы) отменяется.
- Стрелка вправо (на боковой панели навигации) — развернуть свернутую папку или перейти к первой подпапке развернутой папки.
- Стрелка влево — Свернуть развернутую папку или выбрать родительскую папку текущей выбранной.
- Главная — переход к началу текущей страницы (работает в других приложениях).
- Конец — Перейти к нижней части текущей страницы (также работает в нескольких приложениях).
Сочетания клавиш для диалоговых окон
Некоторые приложения могут создавать диалоговые окна, которые могут включать меню, страницы свойств и многое другое. В зависимости от сложности диалогового окна вы можете использовать несколько сочетаний клавиш для навигации по нему.
В зависимости от сложности диалогового окна вы можете использовать несколько сочетаний клавиш для навигации по нему.
- F4 или Пробел — Показать элементы в активном списке.
- Клавиши со стрелками — выбор кнопки в группе кнопок или опции в списке.
- Пробел — Выберите или отмените выбор активного элемента, если он установлен.
- CTRL + TAB — Переключение через различные вкладки (также работает в веб -браузерах)
- CTRL + Shift + Tab — Switch Affulward через Tabs + Tab — Switch Abray Awardwward через Tabs
3888888.888 8.8 8. 8.8 8.8 8.8 8. 8. 8. 8. 8. 8. 8.8 8.8 8.8 8.. на текущей странице - Shift + Tab — переход назад по параметрам на текущей странице.

- Alt + (буква) — Выберите вариант с соответствующей подчеркнутой буквой в описании.
Сочетания клавиш для панели задач
Использование панели задач в Windows 11 также можно упростить с помощью сочетаний клавиш. Вот несколько комбинаций клавиш, которые помогут вам быстрее выбирать элементы на панели задач.
- Клавиша Windows + T — Переключение между приложениями на панели задач (открытыми или закрепленными)
- Клавиша Windows + (цифра) — запустить приложение, закрепленное на панели задач, в позиции, обозначенной цифрой. Если приложение уже запущено, переключитесь на него.
- Клавиша Windows + Shift + (число) — запуск нового экземпляра приложения, закрепленного на панели задач в позиции, указанной номером, даже если он уже открыт.
- Клавиша Windows + Ctrl + (число) — перейти к последнему активному окну приложения, закрепленного на панели задач, в позиции, обозначенной цифрой.

- Клавиша Windows + Alt + (число) — открыть список переходов для приложения, закрепленного на панели задач в позиции, указанной числом.
- Клавиша Windows + Ctrl + Shift + (число) — открыть новый экземпляр приложения, расположенный в данной позиции на панели задач, от имени администратора.
- Shift + щелчок левой кнопкой мыши — открыть новый экземпляр выбранного приложения.
- Ctrl + Shift + щелчок левой кнопкой мыши — открыть выбранное приложение от имени администратора.
- Shift + щелчок правой кнопкой мыши — открытие меню окна для выбранного приложения
- Ctrl + щелчок левой кнопкой мыши (в приложении с несколькими открытыми окнами) — циклический переход между открытыми окнами приложения
- Клавиша Windows + B — Установить фокус на первый значок в углу панели задач.
 Если ни одно приложение не отображает значок, фокус устанавливается на значок дополнительного меню.
Если ни одно приложение не отображает значок, фокус устанавливается на значок дополнительного меню.
Другие общие сочетания клавиш в Windows 11
Существует множество сочетаний клавиш для действий, которые могут быть полезны в разных частях Windows 11 или в разных приложениях. Если вы хотите копировать и вставлять текст или файлы, обновлять страницу и т. д., вот несколько дополнительных сочетаний клавиш, которые могут оказаться полезными.
- Ctrl + A — выделить весь текст или элементы в документе, странице или окне.
- Ctrl + D — Удалить выделенный текст или элемент(ы).
- Ctrl + X — Вырезать выделенный элемент или текст.
- Ctrl + C — Копировать выделенный элемент или текст.
- Ctrl + V — Вставить скопированное или вырезанное содержимое из буфера обмена.

- Ctrl + Z — отменить последнее действие.
- Ctrl + Y — повторить отмененное действие.
- F2 — переименовать выбранный файл или папку.
- F4 — Отображение списка адресной строки в проводнике.
- F5 или Ctrl + R — обновить активное окно или страницу (работает в различных приложениях, включая веб-браузеры).
- Ctrl + F5 — в некоторых веб-браузерах это обновляет активное окно, заставляя браузер перезагружать файлы, даже если они ранее были кэшированы. Это может помочь, если на странице были внесены изменения, но вы не видите их в своем браузере.
- F6 — Переключение между элементами экрана активного окна или рабочего стола.
- F10 — активировать строку меню в активном окне или приложении.

- Alt + F8 — Показать пароль на экране входа в Windows
- Alt + (буква) — при отображении меню выберите вариант с соответствующей подчеркнутой буквой в тексте.
- Alt + Пробел — Открыть контекстное меню для активного окна.
- Shift + F10 — открыть контекстное/контекстное меню для выбранного элемента.
- Стрелка влево (в меню) — перемещение влево в меню или закрытие открытого подменю.
- Стрелка вправо (в меню) — перемещение вправо в меню или открытие выбранного подменю.
- Ctrl + F4 — закрыть открытый документ или вкладку в приложениях, которые позволяют открывать несколько документов или вкладок одновременно, например в веб-браузерах.
- Ctrl + E — Открыть поиск (в некоторых приложениях).

- Ctrl + Стрелка вправо — переместить текстовый курсор в начало следующего слова.
- Ctrl + Стрелка влево — переместить текстовый курсор в начало предыдущего слова.
- Ctrl + Стрелка вверх — переместить текстовый курсор вверх на один абзац.
- Ctrl + Стрелка вниз — переместить текстовый курсор вниз на один абзац.
- Alt + Shift + (клавиша со стрелкой) — когда фокус установлен на закрепленное приложение в меню «Пуск», переместите закрепленное приложение в направлении стрелки.
- Shift + (клавиша со стрелкой) — в документе выберите текст, начиная с позиции текстового курсора.
- Стрелка влево — выбор предыдущего символа. Стрелка вправо отменяет выбор последнего выделенного текста.
- Стрелка вправо — Выбор следующего символа.
 Стрелка влево отменяет выбор последнего выделенного текста.
Стрелка влево отменяет выбор последнего выделенного текста. - Стрелка вверх — Выбор предыдущей строки. Стрелка вниз отменяет выбор последней выбранной строки.
- Стрелка вниз — Выбор следующей строки. Стрелка вверх отменяет выбор последней выбранной строки.
- Ctrl + Shift + (клавиша со стрелкой) — в документе выделить блок текста, начиная с позиции курсора:
- Стрелка влево — выделить предыдущее слово. Стрелка вправо отменяет выбор последнего выделенного текста.
- Стрелка вправо — Выбор следующего слова. Стрелка влево отменяет выбор последнего выделенного текста.
- Стрелка вверх — Выбор предыдущего абзаца. Стрелка вниз отменяет выбор последнего выделенного абзаца.
- Стрелка вниз — Выбор следующего абзаца. Стрелка вверх отменяет выбор последнего выделенного абзаца.
- Esc — остановить или выйти из текущей задачи (использование зависит от приложения).

И это большинство сочетаний клавиш, которые могут оказаться полезными в Windows 11. Все эти сочетания клавиш дают вам интуитивно понятные способы навигации по определенным частям операционной системы или различным приложениям без использования мыши, что может нарушить фокусировку. из-за необходимости менять положение рук. Если вы хотите оставаться в потоке, такие сочетания клавиш действительно могут ускорить вашу работу. Если их слишком сложно запомнить, приложение Microsoft PowerToys включает в себя инструмент под названием «Руководство по ярлыкам», который позволяет вам увидеть доступные сочетания клавиш, использующие клавишу Windows (к сожалению, оно не работает для других сочетаний клавиш).
Поскольку Windows 11 ежегодно получает обновления функций, вы можете обнаружить, что некоторые ярлыки могут быть добавлены для разных функций. Следите за нашим трекером обновлений Windows 11, чтобы узнать больше о последних обновлениях Windows 11. И если вы хотите узнать, что нового раньше всех, ознакомьтесь с нашим руководством по функциям Windows 11, доступным в настоящее время в предварительной версии.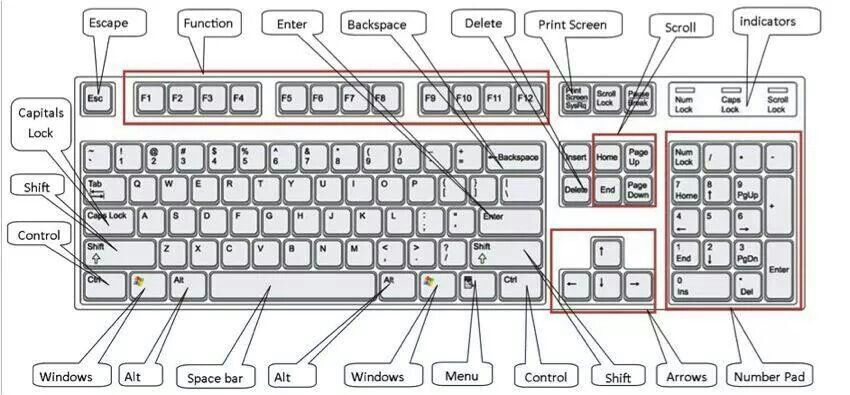


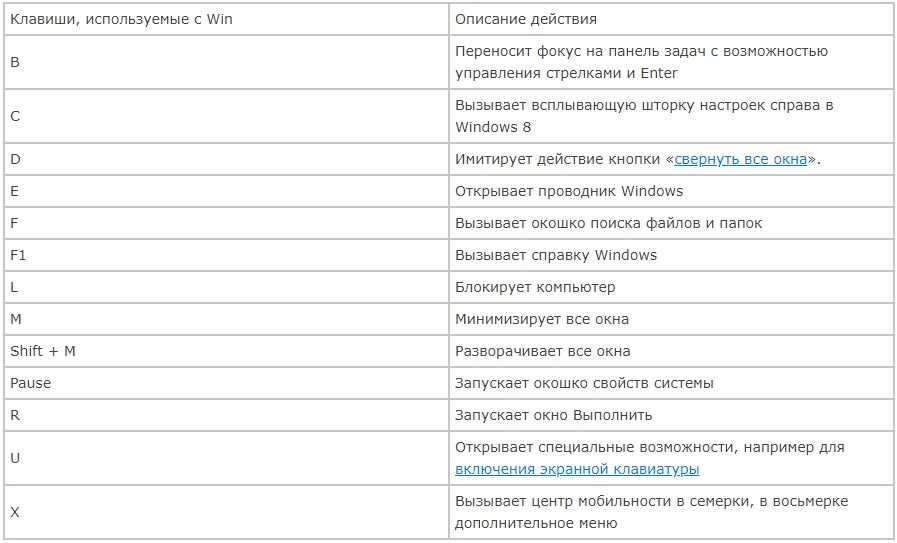
 Одновременно нажмите клавиши Windows и R. Окно «Выполнить» немедленно отобразится в нижний левый угол экрана . Окно «Выполнить» по умолчанию отображается в левом нижнем углу
Одновременно нажмите клавиши Windows и R. Окно «Выполнить» немедленно отобразится в нижний левый угол экрана . Окно «Выполнить» по умолчанию отображается в левом нижнем углу Как использовать сочетание клавиш Ctrl+R. Ctrl+R в интернет-браузере. Ctrl+R в Excel и других программах для работы с электронными таблицами.
Как использовать сочетание клавиш Ctrl+R. Ctrl+R в интернет-браузере. Ctrl+R в Excel и других программах для работы с электронными таблицами. Это упрощает отправку отзывов в Microsoft о проблеме, с которой вы, возможно, столкнулись.
Это упрощает отправку отзывов в Microsoft о проблеме, с которой вы, возможно, столкнулись.
 Это новое сочетание клавиш в Windows 11.
Это новое сочетание клавиш в Windows 11.
 Это позволяет вам видеть несколько скопированных элементов, включая текст, ссылки и изображения. По умолчанию эта функция отключена, но вы также можете включить ее отсюда.
Это позволяет вам видеть несколько скопированных элементов, включая текст, ссылки и изображения. По умолчанию эта функция отключена, но вы также можете включить ее отсюда. Эта функция, добавленная в Windows 11, упрощает размещение нескольких приложений рядом на экране.
Эта функция, добавленная в Windows 11, упрощает размещение нескольких приложений рядом на экране.

 Вы также можете перейти в приложение «Настройки» > «Универсальный доступ» > «Клавиатура», чтобы настроить клавишу PrtScn для открытия инструмента «Ножницы» (сделав его таким же, как Клавиша Windows + Shift + S )
Вы также можете перейти в приложение «Настройки» > «Универсальный доступ» > «Клавиатура», чтобы настроить клавишу PrtScn для открытия инструмента «Ножницы» (сделав его таким же, как Клавиша Windows + Shift + S ) Это отображает все ваши открытые приложения в виде плиток, чтобы вы могли выбрать одно, на котором нужно сосредоточиться. Он также отображает ваши виртуальные рабочие столы.
Это отображает все ваши открытые приложения в виде плиток, чтобы вы могли выбрать одно, на котором нужно сосредоточиться. Он также отображает ваши виртуальные рабочие столы.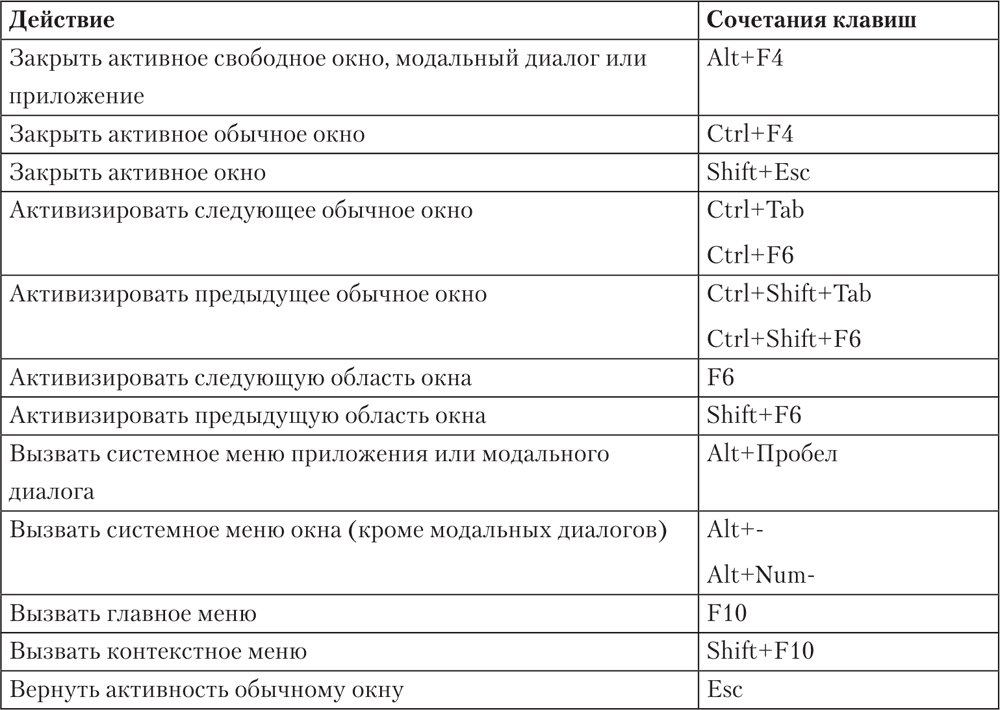
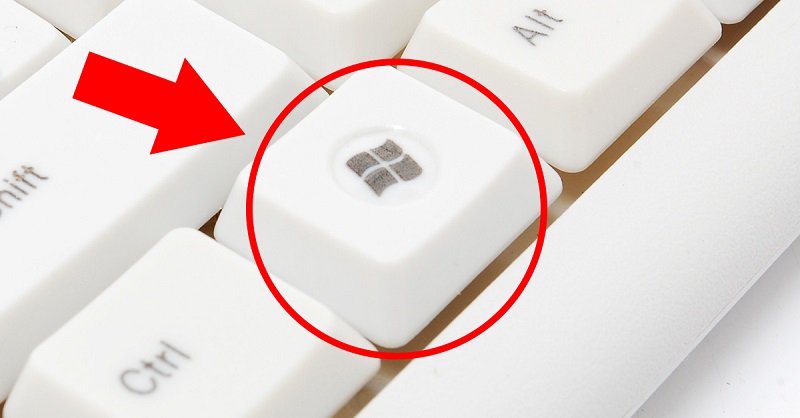
 Тот же ярлык со стрелкой вниз меняет это на противоположное.
Тот же ярлык со стрелкой вниз меняет это на противоположное.



 Если ни одно приложение не отображает значок, фокус устанавливается на значок дополнительного меню.
Если ни одно приложение не отображает значок, фокус устанавливается на значок дополнительного меню.


 Стрелка влево отменяет выбор последнего выделенного текста.
Стрелка влево отменяет выбор последнего выделенного текста.