Как настроить Wi-Fi роутер (зайти в настройки) без интернета
Часто проходится видеть примерно такие вопросы: «как зайти в настройки роутера, если нет подключения к интернету», или «как настроить маршрутизатор без интернета». В этой небольшой статье, я постараюсь подробно ответить на эти вопросы. Разберемся, что же делать, если отсутствует подключение к интернету, и из-за этого не получается зайти в настройки роутера, ну и настроить его.
Если вам интересно, то советую сразу почитать что такое роутер. Если коротко и просто, то это устройство, которое объединяет разные устройства, которые подключены по Wi-Fi и по кабелю в одну сеть, с выходом в интернет (если он подключен). Мы подключаем к роутеру интернет, и он раздает его на множество устройств. Если бы не роутер, то мы дома смогли бы подключить к интернету только одно устройство. Правда, в зависимости от способа подключения.
Маршрутизатор, это автономное устройство. Оно может работать без подключения к компьютеру, и без подключения к интернету. И самое важное,
Вход в веб-интерфейс и настройка роутера без подключения к интернету
Скорее всего, у вас возникли именно проблемы с входом в настройки маршрутизатора. Так как если вы уже зашли в панель управления, то сможете его без проблем настроить. Могу с уверенностью сказать, что отсутствие интернета на компьютере никак не может помешать доступу к странице с настройками. Ведь мы заходим на IP-адрес роутера, а компьютр (или другое устройство) напрямую подключен к роутеру по кабелю, или по Wi-Fi сети.
Поэтому, подключаемся к маршрутизатору, смотрим на самом устройстве адрес, по которому можно зайти в веб-интерфейс (192.168.1.1, или 192.168.0.1 точно должен подойти), вводим этот адрес в любом браузере, и переходим по нему. Скорее всего появится страница авторизации. Вводим имя пользователя и пароль (заводские так же указаны на самом устройстве), и попадаем в настройки.
help-wifi.com
Как зайти в настройки роутера D-Link? Заходим на адрес 192.168.0.1
Планирую написать ряд разных статей по роутерам от компании D-Link, и практически в каждой статье нужно писать как зайти в настройки своего D-Link-a, что бы настроить какую-то функцию, сменить пароль и т. д. Вот недавно писал о настройке D-link DIR-615, так пришлось полностью описывать процесс входа в панель управления. Поэтому, решил подготовить подробную статью о том, как входить в настройки на роутерах компании D-Link. А в других статьях бду просто ставить ссылку на эту статью:) Я уже писал общую статью (для всех производителей), и конкретно для маршрутизаторов ZyXEL. Для каждого производителя роутеров постараюсь подготовить такую инструкцию.
У D-Link-ов с настройками все очень просто. Как и у большинства производителей. И если у вас раньше был Asus, или например Tp-Link, то проблем с доступом к панели управления на D-Link у вас возникнуть не должно. Уже писал в какой-то статье, что мне только не нравиться то, что на вид настройки у D-Link меняются практически с каждым обновлением прошивки. Кстати, как ее обновить, я уже писал здесь. Ну да ладно, роутеры у них хорошие, популярные, можно на это не обращать внимание, просто сложно инструкции готовить. Эту статью я подготовлю на примере роутера D-Link DIR-615 (с прошивкой 2.5.20).
Вход в настройки D-Link
Как обычно, нам сначала нужно подключить наш роутер к устройству, с которого и будет входить в настройки. Это может быть стационарный компьютер, ноутбук, планшет, телефон, и даже телевизор. Но, если есть возможность, то лучше всего настраивать роутер по сетевому кабелю, то есть, использовать для этого дела стационарный ПК, или ноутбук. Но, если такой возможности нет, то можно настроить и по Wi-Fi с того же ноутбука, или мобильного устройства.
Подключение по сетевому кабелю
Кабель должен быть в комплекте с роутером. Берем его, и соединяем роутер с компьютером. Вот так:

На роутере кабель подключаем в один из 4 LAN разъемов. На компьюте
help-wifi.com
Вход в настройки на роутерах Asus (192.168.1.1). Как зайти в настройки по Wi-Fi, или кабелю
У нас на сайте уже есть подробные инструкции по входу в настройки на роутерах разных производителей, и даже есть универсальная инструкция. Сегодня мы рассмотрим как зайти в настройки на роутерах Asus. Сам процесс практически не отличается от других производителей, но так как устройства от Asus пользуются большой популярностью, то статья лишней точно не будет.
Все будем делать по стандартной схеме: сначала подключимся к роутеру по сетевому кабелю, или wi-fi сети, затем через браузер зайдем в панель управления. Зайти в настройки и изменить их, можно практически с любого устройства. С компьютера, ноутбука, планшета, телефона и т. д. Но, если есть возможность, то я советую использовать все таки ноутбук, или стационарный компьютер, и заходить в настройки по сетевому кабелю. По Wi-Fi тоже можно, только не прошивайте свой роутер по беспроводной сети, а то есть вероятность получить кирпич:)
Получаем доступ к настройкам маршрутизатора Asus
Если вы уже подключены к своему роутеру, то прокрутите страницу немного ниже. Процесс подключения можете пропустить. Если же нет, то нужно установить соединение по кабелю, или по Wi-Fi. Давайте сначала рассмотрим как подключится к роутеру Asus с помощью сетевого кабеля.
Все очень просто. Берем кабель, который идет в комплекте с роутером, и подключаем его к маршрутизатору в LAN разъем (смотрите внимательно, не подключите в WAN, они подписаны). А на компьютере, или ноутбуке, подключите кабель в сетевой разъем. Примерно так:

Включите питание роутера (если еще не включили) и можно продолжать. Если к роутеру подключен еще WAN кабель, то его можно не отключать, она нам мешать не будет.
Подключение по Wi-Fi
Если вы уже настраивали свой роутер, то подключитесь к свой беспроводной сети. Думаю, вы знаете как это сделать (если нет, смотрите эту статью). Если же роутер у вас новый, то сразу после подключения к нему питания, он начнет транслировать беспроводную сеть со стандартным названием. Скорее всего, она будет называться «Asus» и будет без пароля. Просто подключитесь к ней с того устройства, с которого будете заходить в панель управления.
Как зайти в меню роутера
При потребности самостоятельной настройки роутера, смены своих данных или других потребностей, придется зайти в меню своего роутера, а именно в панель управления, так как именно там предоставляется возможность задавания необходимых параметров. Независимо от производителя, нижеизложенный алгоритм поможет быстро и без проблем зайти в меню. Отличия незначительны, но также будут рассмотрены в данной статье.

Как зайти в меню роутера
Как зайти с ПК
На сегодняшний день есть много материалов, описывающих многоступенчатый алгоритм входа в меню. Однако все делается намного проще.
- Понадобится сетевой кабель, который выпускается вместе с роутером. При его отсутствии допустимо использование собственного кабеля. Он имеет два разветвленных конца. Один из него нужно подключить в сетевой разъем своего ПК или ноутбука.

Один конец сетевого кабеля подключаем в сетевой разъем ПК или ноутбука
- А вот вторую часть нужно подключить в один из LAN-разъемов роутера. Зачастую производители окрашивают их в желтый цвет.

Второй конец кабеля подключаем в один из LAN-разъемов роутера
- Для получения всей необходимой информации достаточно знать эти IP-адреса: 192.168.1.1. или 192.168.0.1. Более детальная информация, личные данные пользователя написаны на самом роутере внизу, на специальной наклейке. Важно проследить, чтобы устройство было в активном режиме. Затем пользователю нужно открыть на своем ПК браузер, которым он обычно пользуется. Чтобы зайти в меню, пользователь должен прописать вышеуказанный IP-адрес, его пишут в адресной строке, после чего нажать кнопку «Enter».

Заводские настройки находим на обратной стороне роутера на специальной наклейке

В адресную строку браузера вводим IP роутера, нажимаем «Enter»
- Откроется окно, запрашиваемое данные пользователя для входа. Зачастую они дублируют друг друга и называются admin. Данная информация находится на наклейке внизу устройства и установлена по умолчанию.

В полях дважды вводим admin, при изменении данных вводим свои
Важно! При условии, что данные для входа уже менялись, нужно указать измененные данные. При отсутствии доступа к этой информации придется прибегнуть к полному сбросу всех настроек устройства до заводских. Бывает так, то данные верны, но входа в меню все равно не происходит. Тогда можно ничего не прописывать, а нажать «Enter» без введения какой-либо информации, или написать 1234.
- При введении верных данных нужно нажать на кнопку входа. Окно должно выглядеть так.

После ввода логина и пароля нажимаем «Вход»
- При правильных действиях вход в систему будет выполнен, и пользователь зайдет в меню.

Главное окно меню роутера
Вход с телефона или ноутбука
При отсутствии сетевого кабеля или ПК можно воспользоваться другим способом, а именно подключением по Wi-Fi.
Выбрав данный вариант, можно также зайти в меню, настроить маршрутизатор, но важно знать, что программное обеспечение таким образом обновлять категорически нельзя. Это связано с тем, что маршрутизатор может попросту сломаться. Необходимо выполнить те же действия, что и в вышеизложенном алгоритме.
- Отличие состоит в том, чтобы подключаться к Wi-Fi сети устройства, а кабель в данном случае не понадобится.

Подключаем свое устройство к роутеру по Wi-Fi
- Затем пользователь должен зайти в любой браузер, которым он обычно пользуется, и перейти по указанному снизу роутера IP-адресу.

В адресной строке браузера вводим IP-адрес роутера
- Следующий этап – указание данных для входа.

Вводим данные для входа, дважды admin или свои измененные, нажимаем «Вход»
- Нажав «Войти», откроется нужное меню.

Интерфейс меню роутера
Почему не заходит в настройки
Данная проблема не является редкой, поэтому каждый пользователь должен быть осведомленным о способах ее решения.
Проблема выглядит так: при попытке входа появляется окно «Не удалось открыть страницу». Часто можно встретить и такую информацию: «Страница не найдена». Это показатель того, что ПК недоступно соединение с роутером. В этой ситуации нужно убедиться, что подключение есть.

Браузер не открывает меню роутера — способы решения данной проблемы
Для начала необходимо в правом углу, где находится панель управления, посмотреть на статус соединения, наведя на него мышкой. При подключении по кабелю там будет нарисован значок компьютера. Когда там присутствует желтый восклицательный знак, это в пределах нормы. Если совершалось подключение по Wi-Fi, то на том месте должна появиться белая сеть. Также нормально, если она с восклицательным знаком.
Быстро и эффективно решить эту ситуацию можно следующим образом:
- Для начала необходимо проверить сетевые настройки на своем ПК. Вполне вероятно, что там указаны статистические настройки IP или иных параметров. В данной ситуации пользователю достаточно выставить автоматическое подключение IP.
- В случае подключения по сети кабель рекомендовано заменить на другой. Нередки случаи, когда невозможность входа в систему кроется в самом кабеле. Также рекомендовано подключиться по Wi-Fi.
- При неэффективности вышеизложенных способов нужно сделать полный сброс настроек устройства, так как имеется вероятность того, что в нем прописаны какие-то неверные настройки.
На заметку! Важно помнить о том, что маршрутизатор также может сломаться, поэтому исключать вероятность его поломки не следует.
Видео — Как настроить автоматическое получение IP-адреса
Неверный логин или пароль
Нередка и такая проблема, когда при вводе данных происходит ошибка. Возможен и такой вариант, что страница просто перезагружается.
В данном случае нужно действовать следующим образом:
- Введение разных данных в поле заполнения. Актуальны такие варианты: «Admin» и «Admin», оставление одного или обоих полей пустыми, введение пароля «1234».
- Вход с другого браузера.
- При отсутствии положительных изменений придется прибегнуть к сбросу настроек маршрутизатора.

Для сброса настроек роутера нажимаем кнопку «Reset» и удерживаем ее 5-15 секунд
На сегодняшний день существует множество брендов и моделей роутеров, которые разнятся своими характеристиками. Однако алгоритм входа в меню у них одинаковый. Этот пошаговый алгоритм поможет на шаг приблизиться к освоению IT-технологий.
Видео — Как зайти в настройки роутера
Понравилась статья?
Сохраните, чтобы не потерять!
pc-consultant.ru
Как войти в меню роутера?
Опубликовано 1.09.2019 автор Андрей Андреев — 0 комментариев
Приветствую всех, друзья! Сегодня расскажу, как войти в меню роутера ТП линк или другой марки через компьютер или ноутбук. Пост будет коротким, так как эта процедура несложная и делается всего в несколько кликов.
Как зайти в меню наcтроек беспроводного маршрутизатора
Сделать это можно двумя способами: подключиться через Wi Fi или с помощью сетевого кабеля.
Предпочтительнее второй вариант, так как в этом случае при внесении любых изменений соединение не будет прервано и вас не выкинет из настроек, что обычно происходит при подключении «по воздуху».
Сетевой кабель – это витая пара с коннекторами типа RJ-45 на обоих концах. Обычно такой провод поставляется в комплекте с модемом или маршрутизатором(бывают конечно и исключения).
Также можно купить такой кабель отдельно – стоит он копейки и есть в любом компьютерном магазине.
Один конец этого кабеля вставляем в подходящий порт сетевой платы, который можно найти на тыльной крышке стационарного компьютера или на боковой кромке ноутбука.
Второй конец вставляем в один из LAN-портов маршрутизатора, неважно какой. Как правило, у современных устройств их четыре или восемь штук.
Чтобы попасть в главное меню беспроводного роутера, нужно запустить любой браузер и в адресной строке ввести IP-адрес, присвоенный роутеру.
Его можно узнать из сопутствующей документации. Независимо от бренда – Asus, Zyxel, Keenetic, D‑link, TP-link, Netgear и другие известные производители используют по умолчанию один из следующих сетевых адресов:
- 192.168.0.1;
- 192.168.1.1;
- 192.168.2.1;
- Или же, нужные адреса указывают на шильдике устройства, расположенного на дне девайса(бывают и не цифровые значения).
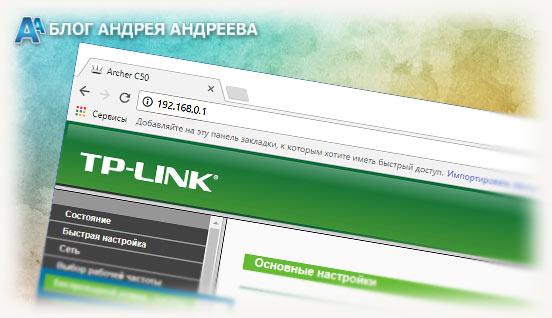
Важно! Если вы используете внешний модем, рекомендую изменить сетевой адрес маршрутизатора, последней цифрой назначив ему двойку.
Соответственно, стационарному компу можно назначить тройку, а всем прочим клиентам беспроводной сети, которые подключаются к вашему маршрутизатору – далее по списку.
В целях безопасности, любой роутер при попытке зайти в меню, для того чтобы его настроить, запросит пользовательские логин и пароль, для чего в браузере появляется окно авторизации.
По умолчанию в современных маршрутизаторах используются логин и пароль admin. Некоторые производители по умолчанию устанавливают пароль 1234 или 12345, но бывает такое крайне редко.
Если стандартные логин и пароль не подходят, возможно, кто то изменил их. Потребуется выполнить сброс настроек до заводских. Для этого почти любой маршрутизатор оборудован кнопкой Reset, которую следует удерживать в течение нескольких секунд.
У некоторых моделей такая кнопка скрыта внутри корпуса, а нажать ее можно только с помощью булавки или зубочистки через специальный паз. О том, чем еще отличаются разные роутеры друг от друга, читайте здесь.
Если девайс принял введенные владельцем логин и пароль, вы попадете в главное меню. Здесь уже можно изменить необходимые настройки для более удобного использования.
Если эта статья была для вас полезной, не забудьте расшарить ее в социальных сетях. Также рекомендую ознакомиться с публикациями «Нужно ли обновлять прошивку роутера» и «Как работает роутер вай фай». До встречи!
С уважением автор, Андрей Андреев.
infotechnica.ru
Как войти в настройки роутера
Благодаря возможности подключения через wi-fi, а также с помощью и сетевого кабеля роутеры обеспечивают комфортный доступ к интернету на различных устройствах. Но для начала работы маршрутизатора Интернет-соединение устанавливается непосредственно в настройках самого роутера.
Подключения проводов
Для правильной работы роутера требуется подключение соответствующих проводов к его разъёмам. Данные гнёзда находятся на тыльной стороне роутера и имеют один общий стандарт, благодаря чему подсоединение кабелей не вызовет у вас трудностей.
- Первым, что необходимо сделать — подключить провод питания устройства.
- следующим шагом является подсоединение кабеля, предоставляющего доступ к интернету. Разъём для него имеет название «Internet» и, как правило, выделен другим цветом или находится на некотором расстоянии от остальных входов.
- для полного доступа к настройкам роутера необходимо подключить компьютер с помощью проводного соединения. для этого необходим обычный lan-кабель, который, идёт в комплекте с большинством роутеров. Для подключения кабеля между роутером и компьютером используется любой из нескольких lan разъёмов, обозначенных на роутере соответствующим сокращением.


Включение роутера
Для включения роутера в зависимости от производителя и модели используется соответствующая кнопка или переключатель, на задней панели устройства. Некоторые же роутеры не имеют такой клавиши и включаются сразу же после подключения провода питания.
Действия, как зайти в настройки роутера вай фай
Всё, что требуется для входа в меню настроек вашего маршрутизатора – это логин и пароль. Если вы не знаете их, производители всегда указывают заводские варианты на обратной стороне устройства: login – соответственно логин для входа в меню, а password– это ваш пароль. В большинстве случаев в качестве логина используют слово admin, а в пароль или не используется или же аналогичен логину. Помимо имени и пароля для входа в параметры роутера на задней панели также указывается и адрес роутера в сети. В большинстве роутеров, адрес является 192.168.1.1 или же 192.168.0.1. Для того чтобы зайти в настройки необходимо открыть браузер и ввести указанный адрес в поле адресной строки. После этого вы перейдёте на страницу входа в меню роутера, на которой и необходимо ввести ваш логин и пароль. Доступ к настройкам маршрутизартора позволяет внести изменения в отдельные параметры, изменить пароль для wi-fiа так же для доступа к настройкам роутера. Как правило, настройки роутеров разбиты на соответствующие категории. Несмотря на то что интерфейс многих роутеров переведён на русский, встречаются некоторые модели для которых доступен только английский язык.


Вход для D-Link
Вход в настройки роутера d link практически не отличается от способов доступа к параметрам маршрутизаторов других производителей. Единственным отличием является лишь ip-адрес роутера для доступа к меню настроек, для входа необходимо ввести адрес 192.168.0.1.
Вход для Asus
Вход в настройки своего роутера асус выполняется, как и на других устройствах, особенностью является одинаковые значения для логина и пароля – admin.
Вход для TP-Link
Как войти в настройки роутера тп линк? Параметры для доступа к настройкам роутеров TP-Link идентичны со стандартными настройками роутеров компании Asus. Поэтому для доступа к интерфейсу вводится адрес 192.168.1.1 и используется значение admin для полей Loginи Password.
Сброс настроек
Для случаев, когда были введены неправильные настройки интернета или вы подключаете роутер к другому провайдеру, существует возможность сброса настроек роутера до первоначального варианта. Таким образом, вы можете получить установки роутера в том виде, в каком они были при его покупке. Также пользователи довольно часто забывают пароль доступа к настройкам после смены заводского пароля. С помощью сброса устройства вы можете обнулить настройки и использовать стандартный пароли для доступа к настройкам маршрутизатора.


Существует два способа сброса устройства к заводским настройкам:
- Первый способ предполагает сброс настроек программным способом, он выполняется через web-интерфейса роутера. Подобный способ подойдёт лишь пользователям, которые имеют доступ к меню устройства. Если вам необходимо вбросить пароль, рекомендуется пользоваться вторым методом. Программный сброс роутера в английском варианте интерфейса выглядит как «ResetFactoryDefaults», в русском варианте он чаще встречается как «Сброс к заводским настройкам».
Для роутеров TP-Link данный параметр находится в разделе «Системные инструменты». Достаточно выбрать параметр «Заводские настройки» и нажать на кнопку «Восстановить». После этого роутер перезагрузится в течение минуты.
Для сброса параметров роутеров Asus необходимо зайти в раздел настроек «Администрирование» и нажать на кнопку «Восстановить» рядом с надписью «Заводские настройки». Для восстановления настроек роутеру необходимо выполнить перезагрузку.
Настройки роутеры от производителя D-Link сбрасываются до первоначального варианта с помощью функции «Заводские настройки» в разделе интерфейса «Система».
- Второй способ предполагает аппаратный сброс настроек устройства. Восстановление настроек выполняется с помощью нажатия специальной кнопки «Reset», как правило, расположенной с тыльной стороны маршрутизатора. Данные кнопки как на остальных видах техники расположены в специальном углублении, которое защищает кнопку от случайных нажатий. Поэтому для сброса настроек вам понадобится авторучка или карандаш, с помощью которого необходимо удерживать кнопку в течение 6-15 секунд до тех пор, пока индикаторы на лицевой панели не загорятся или не моргнут. После загрузки параметры настроек роутера будут установлены по умолчанию.
Важно! После сброса настроек вам необходимо будет заново настроить ваше интернет-подключение в параметрах роутера.
Видео: Настройка роутера TP-Link TL-WR743ND как проводного роутера
Установка прошивки
Прошивки роутера помогают не только увеличить функциональность устройства, но и решить некоторые неполадки в работе. Следует сразу упомянуть, что неудачная перепрошивка может привести к полному выходу устройства из строя. Для уменьшения возможного риска прошивка выполняется только с помощью кабеля. Существует множество неофициальных прошивок для различных моделей, но во избежание поломок маршрутизатора рекомендуется устанавливать прошивки, предоставленные только компанией-производителем устройства. Такие непредвиденные ситуации, как отключение света во время прошивки роутера, также могут привести к необратимым последствиям. Поэтому во время прошивки следует подключить устройство и компьютер к источнику бесперебойного питания.


Для выполнения самой перепрошивки необходимо выполнить ряд несложных операций:
- скачать, а также сверить новую прошивку для вашего устройства. Прошивки различных версий доступны для загрузки на сайтах производителей роутеров.
- сбросить настройки устройства до заводских параметров.
- отсоединить кабель интернета от роутера.
- открыть веб-интерфейс и перейти в раздел обновления прошивки (FirmwareUpdate).
- некоторые модели имеют автоматический поиск файла прошивки, для обновления такого устройства необходимо лишь следовать инструкциям, появляющимся на экране.
- если же ваше устройство не имеет данной функции, то вам необходимо будет вручную указать место расположения новой прошивки.
Во время прошивки ни в коем случае нельзя выключать или перезагружать устройство. После завершения операции появления сообщения об успешной установке прошивки необходимо перезагрузить роутер.
Новый пароль
Для изменения пароля доступа к веб-интерфейсу устройства необходимо зайти в настройки роутера и выбрать соответствующую категорию, для TP-Link данный раздел имеет название «Системные инструменты». Для изменения пароля или логина необходимо ввести текущий пароль и нажать сохранить.


Для смены пароля wi-fi необходимо зайти в раздел настроек wi-fi сети (беспроводной режим сети/wirelessnetwork). В данном разделе вы можете установить новый пароль для wi-fi сети, а также выбрать тип защиты. Существует 3 варианта шифрования ключей, каждый из которых предполагает свой уровень защиты, наиболее рекомендуемым типом является WPA/WPA2, который обеспечивает наивысшую степень безопасности вашего роутера.
Как попасть через браузер если забыл пароль? К сожалению, для входа в меню настроек необходим логин и пароль, восстановить которые возможно лишь в случае наличия сохранённой резервной копии настроек роутера. Для просмотра паролей из резервной копии достаточно загрузить программу RouterPassView. Существуют несколько стандартных вариантов паролей, возможно один из них был установлена для вашего роутера:
- пустая строка,
- «password»,
- «12345»
- «admin».
Если же вы изменили пароль ранее и не можете вспомнить его, то в таком случае единственным решением является полный сброс параметров роутера к заводским настройкам. После сброса для входа в настройки вы можете воспользоваться стандартным логином и паролем.
>compsch.com













