Microsd пишет диск защищен от записи
Извиняюсь за заголовок, но именно так задают вопрос, когда при действиях с USB флешкой или SD картой памяти Windows сообщает об ошибке «Диск защищен от записи. Снимите защиту или воспользуйтесь другим диском» (The disk is write-protected). В этой инструкции покажу несколько способов снять защиту с флешки или карты памяти и расскажу, откуда она берется.
Отмечу, что в разных случаях сообщение о том, что диск защищен от записи может появляться по разным причинам — часто по причине настроек Windows, но иногда — из-за испорченной флешки. Коснусь всех вариантов и соответствующих им методов снятия защиты в Windows 10, 8.1 или Windows 7. Если что-то оказалось не совсем понятным, то внизу статьи есть видео, в котором продемонстрированы почти все способы исправить ошибку.
Примечания: бывают USB флешки, на которых есть физический переключатель защиты от записи, обычно подписанный Lock или с изображением замка (проверьте и передвиньте, а еще он иногда ломается и не переключается обратно).
Если под флешкой, защищенной от записи подразумевается SD карта памяти или карта MicroSD, подключаемая через переходник на формат SD, обратите внимание на два нюанса:
- Карты памяти SD и переходники с MicroSD на SD имеют сбоку небольшой переключатель: одно из его положений — защита от записи, второе — запись разрешена.
- Нередко этот переключатель ломается, в результате мы можем получить постоянную защиту от записи, независимо от положения «рычажка». Это легко решается заменой адаптера, если дело в нем и сложнее в случае с полноформатной картой памяти SD.
Убираем защиту от записи с USB в редакторе реестра Windows
Для первого способа исправить ошибку потребуется редактор реестра:
- Для его запуска вы можете нажать клавиши Windows + R на клавиатуре и ввести regedit, после чего нажать Enter.
- В левой части редактора реестра вы увидите структуру разделов редакторе реестра, найдите разделУчтите, что этого пункта может и не быть, тогда читаем дальше
- Если этот раздел присутствует, то выберите его и посмотрите в правой части редактора реестра, есть ли там параметр с именем WriteProtect и значением 1 (именно это значение может вызывать ошибку Диск защищен от записи).
 Если он есть, то кликните по нему дважды и в поле «Значение» введите 0 (ноль). После чего сохраните изменения, закройте редактор реестра, извлеките флешку и перезагрузите компьютер. Проверьте, была ли исправлена ошибка.
Если он есть, то кликните по нему дважды и в поле «Значение» введите 0 (ноль). После чего сохраните изменения, закройте редактор реестра, извлеките флешку и перезагрузите компьютер. Проверьте, была ли исправлена ошибка. - Если такого раздела нет, то кликните правой кнопкой мыши по разделу, находящемуся на уровень выше (Control) и выберите «Создать раздел». Назовите его StorageDevicePolicies и выберите его.
- Затем кликните правой кнопкой мыши в пустой области справа и выберите пункт «Параметр DWORD32» (даже для x64 Windows). Назовите его WriteProtect и оставьте значение равным 0. Также, как и в предыдущем случае, закройте редактор реестра, извлеките USB накопитель и перезагрузите компьютер. После чего можно проверить, сохранилась ли ошибка.
Дополнительно, проверьте 2 раздела реестра
По умолчанию такой раздел отсутствует в реестре (и, если у вас его нет — значит дело не в нем). При наличии раздела RemovableStorageDevices, обратите внимание на вложенный подраздел и содержащиеся в нем Deny_Write, Deny_Read, Denya_Execute, при значении этих параметров равному 1, они запрещают запись, чтение и выполнение со съемных накопителей.
Удалите такие параметры — это должно снять защиту от записи. Перезапустите компьютер (может оказаться достаточным отключить и заново подключить флешку): проблема с защитой флешки от записи должна быть решена.
Как убрать защиту от записи в командной строке
Еще один способ, который может помочь убрать ошибку USB диска, который вдруг показывает ошибку при записи — снять защиту в командной строке.
Для этого проделайте следующие действия:
- Запустите командную строку от имени администратора (В Windows 10 это проще всего сделать через поиск в панели задач, в Windows 8.1 — используя меню правого клика по кнопке Пуск, в Windows 7 — через правый клик по командной строке в меню Пуск).
- В командной строке введите diskpart и нажмите Enter. Затем введите команду list disk и в списке дисков найдите свою флешку, вам потребуется ее номер. Введите по порядку следующие команды, нажимая Enter после каждой.
- select disk N (где N номер флешки из предыдущего шага)
- attributes disk clear readonly
- exit
Закройте командную строку, отключите и заново подключите флешку, затем попробуйте произвести какие-либо действия с флешкой, например, отформатировать ее или записать какую-либо информацию, чтобы проверить, исчезла ли ошибка.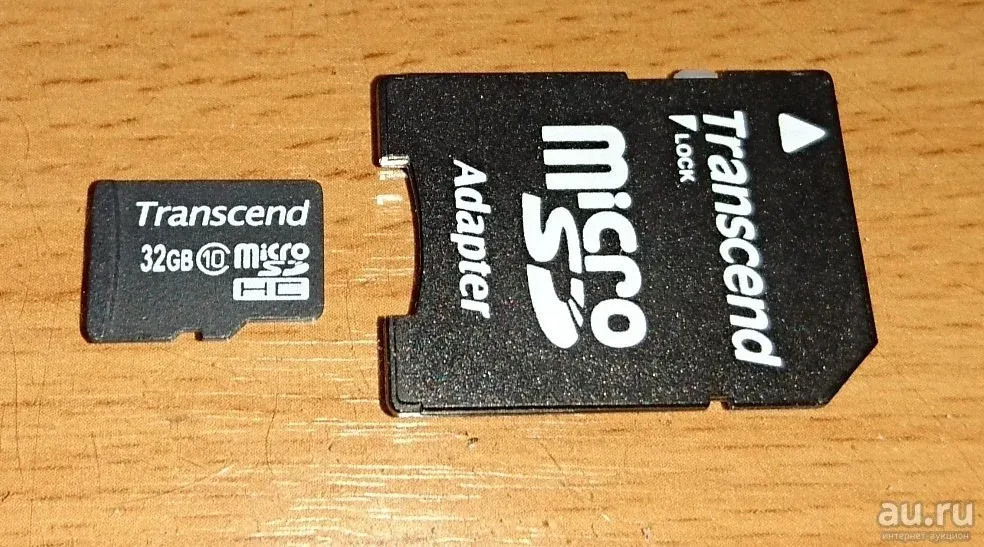
Диск защищен от записи — решение для флешек Transcend, Kingston, Silicon Power и других
Многие производители USB накопителей выпускают собственные утилиты для исправления ошибок с флешками и картами памяти. Часто они срабатывают и в рассматриваемом нами случае, позволяя снять защиту. Подробно обо всех таких утилитах: Программы для ремонта флешки.
Видео инструкция
Ниже — видео по данной ошибке, в которой показаны все описанные выше способы. Возможно, она сможет вам помочь разобраться с проблемой.
Надеюсь, один из подходов помог вам в решении проблемы. Если же нет, рекомендую также проверить вашу флешку на другом компьютере или ноутбуке: это позволит определить, является ли защита от записи следствием параметров системы или же виноват сам накопитель.
А вдруг и это будет интересно:
Почему бы не подписаться?
Рассылка новых, иногда интересных и полезных, материалов сайта remontka.pro. Никакой рекламы и бесплатная компьютерная помощь подписчикам от автора. Другие способы подписки (ВК, Одноклассники, Телеграм, Facebook, Twitter, Youtube, Яндекс.Дзен)
Другие способы подписки (ВК, Одноклассники, Телеграм, Facebook, Twitter, Youtube, Яндекс.Дзен)
28.03.2019 в 14:13
после перезагрузки комп вообще не загружается! Пробывала первый вариант… я в шоке!
28.03.2019 в 17:34
Попробуйте флешку вынуть.
В Windows же запущенной проделывали операцию? Именно флешку очищали, ничего не перепутали?
04.04.2019 в 19:20
Если у вас microSD (маленькая такая) и вставляете в адаптер,
проверьте на нём боковой переключатель!
Он и защищает от записи!
Я уж в низкоуровневые дебри полез, а сын спросил, глядя на картинку адаптера, что это?
Вуаля!
24.04.2019 в 13:31
Спасибо за ваш комментарий. У меня была именно эта проблема, переключила и теперь можно удалить. «а ларчик просто открывался»
27.06.2019 в 15:38
Я пробовала все описанные способы, ничего. Потом дошла до комментариев. Спасибо, вы мой спаситель.
02.08.2019 в 12:16
Мужик ты просто бог со своим коментом я уже что только не пробывал а тут тупо все так просто спасибо работает )))
08. 11.2019 в 19:48
11.2019 в 19:48
Спасибо, посмотрел на свой адаптер на нем нет данного переключателя- порылся по ящикам нашел другой адаптер, на котором данный переключатель нашелся.:)
Рано или поздно у каждого пользователя карт дополнительной памяти возникает необходимость сделать форматирование microSD-карты.
Сделать это эффективно и качественно — есть несколько способов.
Но для начала нужно разобраться, что такое microSD и как происходит форматирование
?Что такое microSD?
МикроСД – это небольшого размера флешка, предназначенная для портативной техники (мобильные телефоны, цифровые фотоаппараты, MP3-плееров и др.).
Есть такой вид техники, к которому можно подключить только SD карту. Часто в этом случае, в комплекте или отдельно, продается специальный адаптер, позволяющий совершить переход от microSD к SD.
Сейчас уже существует четыре поколения карт:
- SD0 – от 8Mb до 2 Gb;
- SD 1.1 – до 4 Gb;
- SDHC – до 32 Gb;
- SDXC – до 2 Tb.

История развития MicroSD
Такой формат карт памяти был разработан в 1999 году совместной работой таких компаний, как Panasonic, SanDisk и Toshiba.
Позже, для того чтобы «продвигать идею», была создана отдельная компания по разработкам и улучшению данного формата карт – SD Association.
Несмотря на такое раннее появление, в использование карты microSD вошли только в 2004 году. Именно тогда компания SanDisk представила стандарт таких карт, который изначально назвали TransFlash.
Через год название TransFlash сменили уже официально на MicroSD.
Устройство изначально обрекли на большую популярность, и были правы, особенно теперь, когда оно обладает очень компактными размерами (20*21,5*14 мм и весом 1 грамм) и может хранить в себе до 128 Гб данных включительно, при этом имея отличную скорость обработки данных.
Области применения
Как уже говорилось выше, применяют карты такого формата, в основном, для портативной техники. Есть всего три вида SD-карт: microSD, miniSD и SD-карты обычного формата.
Есть всего три вида SD-карт: microSD, miniSD и SD-карты обычного формата.
Обычные и miniSD карты применяются чаще всего в фото и видеокамерах
. На них хранят отснятый материал.Третий вид же используют в более компактной технике – мобильные телефоны, смартфоны, коммуникаторы, MP3-плееры и другие.
Такие устройства оснащены специальным разъемом, поддерживающим такой формат. В этом случае карта памяти хранит в себе фото и видеофайлы, музыку и даже множество приложений.
SD-карты используются не только для применения в портативной технике, но и в ПК, как носитель информации. В современном мире все больше ноутбуков имеют разъем для подключения обычных СД-карт.
К настольным компьютерам можно подключить устройство через кардридер. Для карты microSD в этом случае используют специальный адаптер, который имеет абсолютно одинаковый размер с обычной SD-картой.
Для чего следует выполнять форматирование
В первую очередь, форматирование позволяет полностью освободить карту памяти от находящихся в ней файлов.
Простым удалением вирусных файлов полного избавления от вирусов добиться невозможно, поэтому потребуется форматировать microSD.
И, наконец, третья причина – медленная работа карты. Выполнив полную очистку накопителя можно ускорить его работу.
Форматирование с помощью стандартных средств Windows
Можно форматировать карту стандартными средствами Windows, но даст ли это нужный эффект? Ведь зачастую на microSD картах имеется защита от записи.
Следовательно, невозможно будет и удаление файлов. Чтобы это проверить, можно попробовать форматировать флешку без использования программ.
Для этого вставляем карту в кардридер и ждем, когда компьютер его «увидит».
Затем заходим в «Мой компьютер», находим нужный съемный диск и кликаем на него правой кнопкой мыши.
В открывшемся контекстном меню выбираем пункт «Форматировать».
Форматирование без использования программ
В открывшемся окне меняем файловую систему на FAT.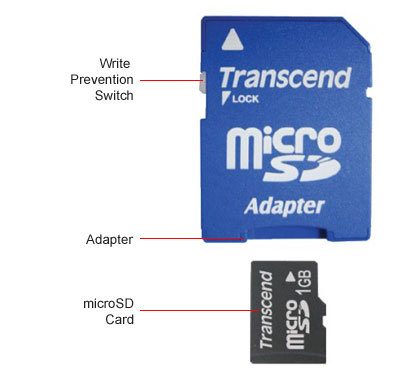 Если она стоит по умолчанию, то не изменяем ее. Затем нажимаем кнопку «Начать».
Если она стоит по умолчанию, то не изменяем ее. Затем нажимаем кнопку «Начать».
Форматирование без использования программ
После завершения процесса ваша карта остается пустой. Но не всегда полностью.
После «залива» новых файлов и безопасного извлечения съемного диска, при повторном подключении может оказаться, что старые файлы, которые были на microSD до форматирования, и новые наложились друг на друга.
В таком случае самостоятельное форматирование без стороннего софта вам уже не поможет. Придется обращаться за помощью к, различного рода, программам.
Давайте рассмотрим ниже, какие программы могут помочь нам освободить нашу SD-карту.
AutoFormat Tool
Данная программа очень проста в использовании. Она имеет совсем небольшой объем и является абсолютно бесплатной. Для ее использования вам нужно скачать загрузочный архив.
Сделать это можно на любом сайте, на котором она имеете. Достаточно лишь ввести ее название в поисковой строке браузера.
После скачивания и установки нажимаем на ярлык с помощью правой клавиши мышки, в открывшемся контекстном меню выбираем пункт «Запуск от имени администратора».
Запуск программы AutoFormat Tool
После того, как откроется сама программа, в окне утилиты выбираем стрелочку в строке Disk Drive и находим букву вашего устройства.
Затем ставим маркер на пункт SD и нажимаем кнопку «Format» для запуска форматирования.
Запуск форматирования с помощью AutoFormat Tool
После нажатия кнопки запуска форматирования, появится еще одно окно с просьбой подтвердить удаление всех файлов. Жмем «Да» и запускаем процесс форматирования.
По окончании ваша карта будет полностью отформатирована и готова к использованию. Если средствами Windows форматировать карту не получается, то эта программа 100% поможет вам.
Подтверждение форматирования и удаления всех файлов
HDD Low Level Format Tool
HDD Low Level Format Tool
Эта программа также проста в использовании, что и предыдущая. С ее помощью можно форматировать не только SD-карты, но и USB-носители и даже RW-диски.
С ее помощью можно форматировать не только SD-карты, но и USB-носители и даже RW-диски.
Программа способна проводить низкоуровневые форматирования, поэтому ее используют для очистки любых съемных носителей.
У этой программы также имеется недостаток – после форматирования с ее помощью данные уже не подлежат восстановлению.
Программу можно бесплатно скачать на любом сайте, имеющем подобный софт.
После скачивания программа легко устанавливается и не занимает большой объем памяти на жестком диске, что так же является большим плюсом. Для форматирования переходим к следующим действиям:
1. Запускаем программу от имени администратора с помощью нажатия на ярлык правой кнопкой мыши. В открывшемся окне выбираем носитель, который нуждается в очистке и нажимаем кнопку «Continue».
Выбор носителя для форматирования
2. В следующем окне открываем раздел «LOW-LEVEL FORMAT» и завершаем действие нажатием кнопки «FORMAT THIS DEVISE». После этого ждем окончания форматирования. У этой программы есть небольшая задержка в процессе очистки, поэтому придется немного подождать.
После этого ждем окончания форматирования. У этой программы есть небольшая задержка в процессе очистки, поэтому придется немного подождать.
SDFormatter
С этой программой можно произвести более качественную очистку microSD-карты или любого другого съемного носителя. Она более эффективна, нежели стандартные средства Windows.
Разработчики данной утилиты уверены, что это лучшая программа для форматирования.
Для начала работы с этой программой ее следует скачать и установить. Скачивание можно произвести в любого сайта, на котором она доступна.
Программа также абсолютно бесплатна и не занимает много памяти в жестком диске. После скачивания программу следует установить как обычно, и произвести запуск от имени администратора.
После запуска программы перед вами открывается окно, в котором, в поле «Drive» выбираем нужное устройство для форматирования.
Выбор форматируемого устройства
Далее нажимаем кнопку «Options» чтобы выбрать настройки очистки.
В строке «Тип форматирования» рекомендуется выбрать «FULL (Erase)». После чего нажимаем «ОК» и переходим к следующему шагу.
Выбор типа форматирования
После того, как мы завершили все действия, описанные выше, достаточно просто нажать кнопку «Format» и дождаться завершения форматирования.
Такой способ довольно простой, программа легкая в использовании и не занимает много места. Оперативной памяти также использует не много. Поэтому данный способ очень неплохо подходит для таких целей.
Запуск процесса форматирования
Как снять защиту от записи на microSD
Защита от записи microSD включается автоматически при повреждении карты памяти. Это самое страшное для тех, кто хранит крайне важные документы и файлы на этих носителях.
Почему перестает работать карта? На это есть пять причин:
1. Физическая неисправность. Возможно, что карта была повреждена механическим воздействием или на нее просто попала вода. В таком случае, карта будет неисправна.
В таком случае, карта будет неисправна.
2. Неисправность может быть и в логической системе SD-карты. Такое случается после неудачного форматирования и небезопасного извлечения.
3. Неисправность контроллера. Отображается неисправность так: диск защищен от записи, его не видит устройство или не может его прочесть.
4. Повреждения фактором теплового или электрического воздействия. Такое возникает из-за неисправности устройства, некачественных или неправильно установленных комплектующих, из-за чего устройство, использующее SD- карту, может нагреваться или даже перегреваться.
5. Износ носителя. Рано или поздно любое устройство способно подвергаться износу. И microSD не исключение. После определенного количества процессов записи и форматирования карта просто перестает читаться.
Итак, снять защиту можно несколькими способами, которые мы сейчас разберем.
Снятие защиты через реестр регистра Windows
В первую очередь, следует проверить реестр регистра.![]() Возможно, что блокировка стоит в нем.
Возможно, что блокировка стоит в нем.
Для этого нужно нажать сочетание клавиш Win+R, в строке ввода напишите «regedit» без кавычек и нажмите Enter.
Откроется окно, в котором нужно пройти следующий путь: HKEY_LOCAL_MACHINE — SYSTEM — CurrentControlSet — Control — StorageDevicePolicies.
Поиск системной папки
После этого, выбираем файл WriteProtect, который открываем двойным кликом левой кнопки мыши. В открывшемся файле меняем все значения 1 на 0, сохраняем файл и закрываем окно.
Теперь нужно безопасно извлечь накопитель и перезагрузить компьютер. Если данная процедура не принесла эффекта, есть другие способы.
Физическая разблокировка
Процесс очень простой и занимает полминуты. Для этого нужно положить SD-карту на любую плоскую поверхность контактами вниз.
Слева вы можете увидеть малюсенький «рычажок» — локер – который следует передвинуть для разблокировки.
На microSD такого рычажка нет, поэтому нужно вставить ее в специальный адаптер и уже на нем передвинуть локер до упора у обратном направлении.
Локер на SD-карте. Здесь же он находится на адаптере для microSD
Изменение свойств диска
Если нужно скопировать данные, но этого не выходит, тогда можно поступить следующим образом: подключите карту к ПК, в «Моем компьютере» выберите нужный диск и кликните на него правой клавишей мышки.
В контекстном меня выберите пункт «Свойства». Откроется окошко, в котором нужно выбрать подменю «Доступ», далее выбираем «Расширенные настройки» и ставим галочку на подпункте «Открыть общий доступ». Сохраняем изменения нажатием кнопки «ОК».
Открытие расширенных настроек
Открыть общий доступ
Снять защиту с помощью мобильного устройства
Любое портативное устройство способно снять защиту от записи с microSD. Для этого переходим в настройки в меню устройства и ищем опцию форматирования.
Есть вероятность, что само устройство установило защиту на карту, поэтому оно же и может ее снять.
Снимаем защиту в тех же настройках и форматируем карту памяти. Если в процессе возникли сложности, воспользуйтесь инструкцией.
Если в процессе возникли сложности, воспользуйтесь инструкцией.
Мы ни в коем случае не рекомендуем вам при возникновении трудностей пытаться решить проблему без использования инструкции. Тем самым вы можете навредить не только SD-карте, но и своему устройству.
Выводы
Подводя итоги, хочется сказать: форматировать карту или снять с нее защиту, существует множество способов. Мы описали самые простые и доступные.
Если у вас не получается, то рекомендуем вам обратиться к специалисту, дабы не причинить вред самой карте или своему устройству.
Ведь восстановить данные будет невозможно, а ремонт девайса обойдется «в копеечку». Если, конечно, будет подлежать ремонту, а не придется покупать новый.
Форматировать можно и при помощи специальных программ. У них есть свои плюсы и минусы.
| Способ форматирования | Плюсы | Минусы |
|---|---|---|
| AutoFormat Tool | Фирменная программа компании Transcend Полностью форматирует карты памяти Подходит для форматирования USB-носителей Бесплатная программа.  | Программа старая, от чего отсутствует поддержка разработчика Если карта перепрошита или увеличена искусственно, программа возвращает исходную емкость |
| HDD Low Level Format Tool | Бесплатная программа Простой интерфейс и понятное использование Работает с любыми накопителями, даже с жестким диском | Невозможность восстановления удаленных файлов Ограничение скорости форматирования |
| SDFormatter | Поддерживает работу со всеми типами SD-карт Простой и понятный интерфейс Бесплатная программа | Нет русского языка. Совсем Не устанавливается на съемные накопители |
| Стандартные средства Windows | Не требует предварительного скачивания и установки Форматирование происходит в пару кликов | Карта может отформатироваться только визуально (файлов не видно, но они остаются) Нет возможности восстановить SD-карту |
В завершении предлагаем Вам посмотреть видеоинструкцию о форматировании microSD:
ВИДЕО: Форматирование карт памяти SD
youtube.com/embed/ATQhf1ssAW0?rel=0&enablejsapi=1″/>
Форматирование карт памяти SD
10 способов форматирования MicroSD: Защита от записи и как ее снять
Записывая на карту памяти файл, можно столкнуться с проблемой защиты от записи. Пользователь видит на экране сообщение «Диск защищен от записи».
Разберемся, какими способами можно решить проблему.
Переключатель
На многих SD картах есть специальный переключатель, снимающий защиту. Если вы используете microSD карту, переключатель будет находиться на адаптере.
Передвиньте его вверх или вниз, чтобы снять защиту. Если переключателя на карте нет, воспользуйтесь следующими советами.
Проверка на вирусы
Универсальный способ на все случаи жизни. Просканируйте карту памяти на наличие вирусов. Воспользуйтесь встроенным Защитником Windows 10 или любым другим бесплатным антивирусом.
Кликните в Проводнике правой кнопкой мышки по карте памяти и выберете нужный пункт. У нас – стандартный Защитник, поэтому мы проверим карту с помощью Windows Defender.
У нас – стандартный Защитник, поэтому мы проверим карту с помощью Windows Defender.
Реестр
Разблокировать карту сд или микро сд можно через реестр. Предварительно сделайте резервную копию реестра, чтобы иметь возможность восстановить исходные параметры. Вдруг что-то пойдет не так. Также не забывайте о возможность восстановить системный реестр.
Заходим в редактор реестра: комбинация клавиш Win+R и команда regedit. Здесь вы прочитаете подробнее. как заходить в редактор разными способами.
В редакторе переходим по пути, указанному на скриншоте. В разделе Control нас интересует папка StorageDevicePolicies. Если ее там не нашли, создайте: правой кнопкой мышки по разделу Control – Создать – Раздел.
В StorageDevicePolicies кликаем правой кнопкой мышки по пустому пространству и создаем параметр DWORD. Выберете 32 или 64 бита в зависимости от разрядности вашей системы.
Кликаем два раза левой кнопкой мышки по созданному параметру и устанавливаем значение 0. Нажимаем ОК, закрываем редактор и перезагружаем компьютер.
Нажимаем ОК, закрываем редактор и перезагружаем компьютер.
Diskpart
Попробуем разблокировать карту памяти утилитой Diskpart. Для этого запустим командную строку от имени администратора. Как это сделать – читайте здесь.
В командной строке нужно поочередно прописать несколько команд:
- diskpart
- list disk
- select disk N
- disk clear readonly
На этапе list disk вам нужно запомнить номер, под которым отображается карта памяти. На этапе выбора диска (select disk) нужно прописать число вместо буквы N.
Команда disk clear readonly позволит нам снять с карты памяти атрибут «только для чтения» — и разблокировать ее.
Редактор групповых политик
Еще одна возможность снять защиту от записи – настроить параметры групповых политик. Заходим в редактор одним из способов, описанных здесь.
В разделе «Конфигурация компьютера» раскрываем вкладку «Административные шаблоны», переходим в раздел «Система» и далее – в папку «Доступ к съемным запоминающим устройствам».
Находим в списке параметр «Съемные диски: запретить чтение».
Кликаем по параметру два раза левой кнопкой мыши. Выставляем значение «Отключено».
То же проделываем с параметром «…запретить запись».
Форматирование карты памяти
Для форматирования карты лучше воспользоваться сторонними программами, а не встроенным инструментов Windows. Воспользуйтесь одной из программ – HP Disk Format Tool, HDD Low Level Format, SD Memory Card Formatter и другими.
Последнюю можно скачать на официальном сайте (https://www.sdcard.org/downloads/formatter/). Выберете операционную систему и согласитесь с условиями использования утилиты.
После запуска программы выберете в окне карту (Select card) и установите режим форматирования Overwrite format.
Подводим итоги
Один из способов снять защиту с записи карты должен быть рабочим. Попробуйте поочередно все. Хотя случается, что ни один из советов не помогает. Возможно, дело в самой карте памяти – она старая, вышла из строя и уже не может работать адекватно.
Рекомендуем к прочтению
Microsd диск защищен от записи как снять
При длительном и активном использовании карты памяти формата SD или microSD можно столкнуться с определенного рода проблемами. Одной из таковых является защита от записи, из-за которой на накопитель невозможно поместить никакие файлы. О том, как ее снять, расскажем сегодня.
Подготовка к снятию защиты от записи
Прежде всего отметим, что в случае с картами памяти защита от записи бывает двух типов – физическая (аппаратная) и программная. Первая устанавливается с помощью специального переключателя непосредственно на самом накопителе или переходнике, который используется для подключения microSD. Следовательно, отключить ее так же просто, как и включить – достаточно перевести в неактивное положение показанный на изображении ниже переключатель, то есть установить его вверх, в направлении к контактам на обратной стороне.
Читайте также: Что делать, если карта памяти не читается устройством
Помимо этого, возможная причина проблемы может заключаться в банальном загрязнении контактов накопителя.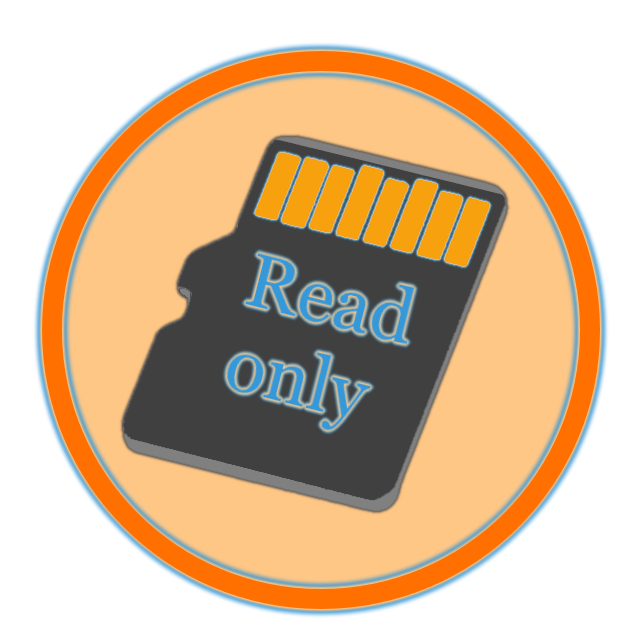 Внимательно осмотрите их на предмет наличия пыли и мелкого мусора и, если потребуется, избавьтесь от него с помощью ваты (или ватной палочки), смоченной в спирте. Делайте это аккуратно, чтобы мелкие ворсинки на остались на контактах, а после подождите несколько секунд, чтобы жидкость наверняка испарилась, и проверьте работу карты.
Внимательно осмотрите их на предмет наличия пыли и мелкого мусора и, если потребуется, избавьтесь от него с помощью ваты (или ватной палочки), смоченной в спирте. Делайте это аккуратно, чтобы мелкие ворсинки на остались на контактах, а после подождите несколько секунд, чтобы жидкость наверняка испарилась, и проверьте работу карты.
Вполне вероятно, что отсутствие возможности записи данных могло быть спровоцировано вирусным заражением накопителя, поэтому рекомендуем выполнить его проверку и, если вредоносное ПО будет обнаружено, удалить его. Инструкция ниже ориентирована на флешки, но применима в том числе и к SD/microSD-картам.
Подробнее: Как проверить карту памяти на вирусы
Отключение защиты карты памяти
К сожалению, значительно чаще защита от записи оказывается именно программной, а потому так просто снять ее не получится. В данном случае необходимо действовать комплексно, поочередно прибегая к различным вариантам решения проблемы, которая обычно при попытках взаимодействия с накопителем (форматирование, удаление файлов, их перемещение, вставка и т. д.) сопровождается следующим уведомлением:
д.) сопровождается следующим уведомлением:
Примечание: При выполнении всех нижеизложенных рекомендаций карта памяти должна быть подключена к компьютеру. Кроме того, некоторые из рассмотренных далее способов подразумевают форматирование, а потому если на накопителе хранятся важные данные, скопируйте их в любое удобное место на диске компьютера.
Способ 1:«Редактор реестра»
Вполне возможно, что защита от записи установлена на уровне операционной системы, а не на самом накопителе. В таком случае для ее снятия необходимо обратиться к «Редактору реестра» Windows.
- Зажмите клавиши «WIN+R» для вызова окна «Выполнить» введите в него команду regedit и нажмите «ОК» или «ENTER».
В открывшемся окне «Редактора реестра» перейдите по следующему пути:
HKEY_LOCAL_MACHINESYSTEMCurrentControlSetControl
Найдите в этом расположении каталог «StorageDevicePolicies», а если такового нет, создайте его. Для этого нажмите правой кнопкой мышки (ПКМ) по директории Control, выберите в меню пункты «Создать» — «Раздел» и назовите его «StorageDevicePolicies», но без кавычек.
Для этого нажмите правой кнопкой мышки (ПКМ) по директории Control, выберите в меню пункты «Создать» — «Раздел» и назовите его «StorageDevicePolicies», но без кавычек.
Безопасным способом извлеките накопитель, закройте «Редактор реестра» и перезагрузите ПК.
Если защита от записи была установлена именно на уровне Windows, после запуска системы она будет снята, и вы сможете нормально пользоваться картой памяти. Но если это простое решение не поможет, переходите к следующему.
Способ 2: «Командная строка»
Консоль или «Командная строка» — эффективное средство управления операционной системой и ее компонентами, не имеющее графического интерфейса, но наделенное рядом полезных инструментов. В числе последних утилита Diskpart, с помощью которой можно снять защиту от записи с SD или microSD-карты.
- Запустите командную строку от имени Администратора. Для этого найдите ее через поиск (Виндовс 10) или меню «Пуск» (Виндовс 7), нажмите ПКМ и выберите пункт «Запуск от имени администратора».

Введите представленную ниже команду и нажмите «ENTER» для ее выполнения.
Затем введите следующую команду и снова нажмите «ENTER»:
В перечне дисков, который будет показан в окне консоли, найдите вашу карту памяти – для этого ориентируйтесь на ее размер.
Далее введите следующую команду и подтвердите ее выполнение нажатием клавиши «ENTER»:
где № — номер диска, соответствующий карте памяти.
Примечание: На данном этапе следует быть предельно внимательным, так как при неправильном выборе накопителя вы рискуете потерять важные данные.
Теперь нам с вами необходимо очистить атрибуты чтения/записи карты памяти, удалить и заново создать на ней раздел, а также выполнить форматирование в другую, отличную от установленной изначально файловую систему. Для этих целей поочередно введите указанные ниже команды (после каждой из них нажимайте «ENTER»):
attributes disk clear readonly
clean
create partition primary
select partition
active
format fs=ntfs
Обратите внимание на последнюю команду – если на SD/microSD использовалась файловая система NTFS, форматировать нужно в FAT32, то вводить в таком случае следует format fs=fat32.
Для выхода из утилиты Diskpart введите команду exit , а затем закройте «Командную строку».
Проверьте, можно ли теперь записать данные на карту памяти. Если проблема по-прежнему не исчезла, не отчаивайтесь – у нас есть еще несколько решений.
Способ 3: «Управление дисками»
Стандартное средство управление дисками, интегрированное во все версии Windows, позволяет делать практически те же действия, что мы выполнили в предыдущем способе (начиная с удаления и очистки), но, в отличие от «Командной строки», оно наделено графическим интерфейсом и более интуитивно в использовании.
- Для запуска «Управления дисками» введите в окно «Выполнить» («WIN+R») указанную ниже команду и нажмите «ОК».
В списке дисков найдите подключенную к компьютеру карту памяти, ориентируясь для этого на объем, и нажмите ПКМ по области самого накопителя.
Выберите в меню пункт «Удалить том» и подтвердите выполнение операции.
После выполнения удаления снова кликните ПКМ по области накопителя в «Управлении дисками» и воспользуйтесь пунктом «Создать простой том» контекстного меню.
Далее следуйте пошаговым подсказкам Мастера создания нового тома,
не изменяя установленные по умолчанию значения и просто нажимая «Далее» на каждом из шагов.
и «Готово» в последнем окне.
По завершении процедуры проверьте, снята ли защита от записи с накопителя.
Способ 4: «Редактор локальной групповой политики»
Существует еще один случай, когда защита от записи установлена на уровне операционной системы – это может быть продиктовано правилами локальной групповой политики. Следовательно, при таком положении дел наша с вами задача заключается в их изменении.
Примечание: Данный способ может быть выполнен только в Windows Pro, Enterprise и Education. В версии Home «Редактор локальной групповой политики» отсутствует.
- Откройте «Редактор локальной групповой политики», воспользовавшись для этого окном «Выполнить» и следующей командой:
Перейдите по представленному ниже пути:
Конфигурация компьютераАдминистративные шаблоныСистемаДоступ к съемным запоминающим устройствам
В списке «Состояние» найдите опцию «Съемные диски: Запретить запись» и откройте ее двойным нажатием ЛКМ.
Установите маркер напротив параметра «Отключено», после чего нажмите по кнопкам «Применить» и «ОК».
Если вы в точности выполнили все предложенные выше рекомендации, защита от записи наверняка будет снята с карты памяти. Однако если она по-прежнему работает некорректно, можно смело сказать, что причина возникновения рассматриваемой нами проблемы куда более серьезна, а значит, и действовать нужно соответствующим образом.
Способ 5: Форматирование с изменением файловой системы
К сожалению, иногда даже после выполнения всех предложенных выше рекомендаций карта памяти остается защищенной от записи. В таком случае остается только одно решение – ее форматирование, что подразумевает удаление всех содержащихся на накопителе данных. Помимо очистки, необходимо также изменить файловую систему. Так, если изначально на SD/microSD используется FAT32, необходимо назначить NTFS, если по умолчанию используется вторая, необходимо переключиться на первую. По завершении процедуры можно будет заново установить предпочтительную систему, выполнив форматирование еще раз.
В таком случае остается только одно решение – ее форматирование, что подразумевает удаление всех содержащихся на накопителе данных. Помимо очистки, необходимо также изменить файловую систему. Так, если изначально на SD/microSD используется FAT32, необходимо назначить NTFS, если по умолчанию используется вторая, необходимо переключиться на первую. По завершении процедуры можно будет заново установить предпочтительную систему, выполнив форматирование еще раз.
На нашем сайте есть отдельная статья, посвященная форматированию карты памяти, с ней и рекомендуем ознакомиться. Обратите особое внимание на программу HDD Low Level Format Tool, которая в решении задач, подобных нашей, зарекомендовала себя наилучшим образом. Дополнительно предлагаем ознакомиться с материалом, рассказывающем об устранении возможных проблем с форматированием.
Подробнее:
Форматирование карты памяти в Windows
Что делать, если карта памяти не форматируется
Как пользоваться программой HDD Low Level Format Tool
В качестве альтернативы стандартным решениям рассмотрим еще один способ, который часто оказывается весьма эффективным – очистку накопителя с помощью мобильного девайса на Android. Правда, подойдет он только для карточек формата microSD.
Правда, подойдет он только для карточек формата microSD.
- Установите карту памяти в предназначенный для нее слот девайса или воспользуйтесь OTG-переходником, если данная технология поддерживается. Дождитесь ее обнаружения системой.
Откройте «Настройки» и перейдите к разделу «Хранилище» (может также называться «Память». Тапните по наименованию подключенного накопителя для его открытия.
Теперь откройте меню устройства хранения данных (чаще всего это три вертикальных точки, расположенные в правом верхнем углу), и выберите в нем пункт «Настройки хранилища».
Нажмите по надписи «Форматировать» (она может быть выполнена в виде отдельной кнопки) и подтвердите свои намерения на удаление данных во всплывающем окне.
По завершении процедуры форматирования работоспособность карты памяти будет полностью восстановлена, а защита от записи снята.
Особенно хорош такой подход в случаях, когда изначально планировалось использовать microSD в смартфоне или планшете с Andro >Способ 6: Восстановление поврежденного накопителя
В том случае, даже если форматирование не помогло снять защиту от записи или же его попросту не удалось выполнить, причина остается только одна – это повреждение карты памяти. То, какой характер имеет проблема – аппаратный или программный, — и можно ли ее устранить, поможет узнать представленное по ссылке ниже пошаговое руководство. Но будьте готовы к тому, что устройство хранение данных окажется неисправным и его попросту придется заменить.
То, какой характер имеет проблема – аппаратный или программный, — и можно ли ее устранить, поможет узнать представленное по ссылке ниже пошаговое руководство. Но будьте готовы к тому, что устройство хранение данных окажется неисправным и его попросту придется заменить.
Заключение
Снять защиту от записи с карты памяти бывает довольно сложно, но чаще всего эта проблема решаема стандартными средствами ОС Windows.
Отблагодарите автора, поделитесь статьей в социальных сетях.
Очень часто на съемных накопителях люди хранят важную информацию, которая может понадобиться в любой момент: документы, личные файлы и т.п. Кто-то хранит на карте памяти «файлы для души»: любимую музыку, фильмы, фото. Но к несчастью, иногда случается непредвиденное и флешка перестаёт работать, и тогда нужно разобраться, как снять защиту с карты памяти.
Почему перестают работать сменные накопители
Съёмные накопители могут выйти из строя по разным причинам. Условно их можно разделить на пять групп:
- Механическая поломка.
 Возможно, на корпус попала вода или произошло какое-то физическое воздействие;
Возможно, на корпус попала вода или произошло какое-то физическое воздействие; - Логическая неисправность. К ней можно отнести запрос на форматирование, сообщение об удалении информации, либо сбой в файловой системе. Такие ошибки часто появляются из-за небезопасного извлечения устройства;
- Сбой в работе контроллера. Неисправность проявляется в следующем: диск защищен от записи, не отображается или не читается;
- Электрическое либо тепловое повреждение. Человеческий фактор, нестабильность электропитания, неправильная сборка комплектующих, из-за чего накопитель перегревается;
- Износ флеш памяти. Из-за того, что память флешки ограничена циклами записи, после прохождения этого порога она может перестать читаться.
Снимаем защиту от записи с MicroSD
Снять защиту с карты можно разными способами. Для начала попробуйте убрать защиту в редакторе реестра Windows. Для этого одновременно нажмите на клавиатуре клавиши Windows + R, введите regedit и нажмите Enter. После этого откройте HKEY_LOCAL_MACHINE SYSTEM CurrentControlSet Control StorageDevicePolicies, в данных WriteProtect поменяйте значение с единицы на ноль. Не забудьте сохранить внесённые изменения. В конце процедуры отключите накопитель и перезагрузите ПК. Если это не помогло, опробуйте другие способы.
После этого откройте HKEY_LOCAL_MACHINE SYSTEM CurrentControlSet Control StorageDevicePolicies, в данных WriteProtect поменяйте значение с единицы на ноль. Не забудьте сохранить внесённые изменения. В конце процедуры отключите накопитель и перезагрузите ПК. Если это не помогло, опробуйте другие способы.
Выполняем разблокировку карты
Положите съемный накопитель на плоскую поверхность этикеткой вверх. С левой стороны вы увидите небольшой рычажок для переключения – кнопку Lock, которая служит для защиты карты от случайного стирания. На microSD «локер» отсутствует, поэтому нужно вставить накопитель в адаптер и передвинуть рычажок в противоположном направлении до упора.
Меняем свойства диска
Если защита на накопителе не позволила скопировать данные на другой диск, а вам нужно сохранить их, то попробуйте выполнить следующую процедуру. Присоедините карту к компьютеру, в списке устройств найдите её имя и кликните по нему правой кнопкой мышки. Выпадет меню, в нём выберите «Свойства», далее «Доступ». Откроется следующее окно, в нём выберите «Расширенная настройка» и поставьте галочку около «Открыть общий доступ». Подтвердите изменения, нажав «Ок».
Откроется следующее окно, в нём выберите «Расширенная настройка» и поставьте галочку около «Открыть общий доступ». Подтвердите изменения, нажав «Ок».
Меняем файловую систему
При записи файла на накопитель объемом свыше 4 Гб окно с уведомлением об ошибке может появиться из-за ограничений в файловой системе. Если накопитель отформатирован с системой FAT32, то размер данных входит в число ее ограничений для записи. Измените файловую систему на NTFS. Для этого кликните правой кнопкой мышки на значок диска CD и в открывшемся меню нажмите «Форматировать …». Поставьте файловую систему NTFS и нажмите «Начать».
Снимаем защиту microSD с помощью мобильного устройства
Практически все мобильные девайсы последнего поколения: смартфоны, фотоаппараты, плееры, КПК умеют форматировать microSD. Вы можете через настройки найти данную опцию и произвести форматирование флешки прямо через устройство. Дело в том, что в аппарате могла быть установлена защита памяти для обеспечения конфиденциальности данных. Снимите защиту в настройках. Конечно, все электронные устройства обладают своими особенностями, и если у вас возникли сложности, ознакомьтесь с инструкцией своего гаджета либо обратитесь за консультацией в сервисный центр.
Используем программные средства
Убрать защиту от записи можно при помощи программных средств, при этом информация на носителе останется целой. Для такой операции разработано множество скриптов и утилит, хороший пример — reset.zip. Главное скачивайте программы только с проверенных источников, чтобы не принести на свой компьютер вирусы. В крайнем случае, можете произвести низкоуровневое форматирование с помощью Hard Disk Low Level Format Tool, но она сотрёт все данные с флешки. Главное преимущество утилиты в том, что она восстанавливает самые безнадёжные накопители, которые не были отформатированы инструментами Windows.
Возможно, ваша карта подверглась физическим повреждениям?
Порой случается так, что при попытке записи новых данных на накопитель возникли физические повреждения: карта немного согнулась, загрязнился один из контактов на флешке либо на самом адаптере, а microSD замыкает его. Если проблема в загрязнении, почистите контакты ватной палочкой, предварительно смочив её в ацетоне либо спиртосодержащей жидкости. Если карта сильно погнулась, то восстановить её не представиться возможным. Немного изогнутую карту можно выпрямить при помощи пресса, но действовать нужно аккуратно.
Для карты microSD нужно использовать только родной адаптер, так как с другим адаптером вряд ли получится «залить файлы».
Форматирование – если другие способы не помогли
Если не удалось получить доступ к данным на карте, можно попробовать «оживить» карту при помощи форматирования. Но помните, вся информация будет удалена.
Зачем форматировать карту:
- Избавиться от вирусов;
- Если невозможно «залить» большой файл на диск;
- Карта работает медленно.
Как выполнить форматирование? Кликните правой кнопкой мыши по значку флешки. Когда откроется контекстное меню, выберите команду «форматировать».
Подведём итог
Мы рассказали все возможные способы восстановления и снятия защиты со съёмных накопителей. Обратите внимание, что аккуратное использования флешки, безопасное извлечение с компьютера, защита от влаги и т.п. значительно продлят жизнь накопителя и предотвратят возникновение проблем. Если ваша карта стала работать некорректно, подберите правильное «лечение» — воспользуйтесь вышеуказанными рекомендациями!
Рано или поздно у каждого пользователя карт дополнительной памяти возникает необходимость сделать форматирование microSD-карты.
Сделать это эффективно и качественно — есть несколько способов.
Но для начала нужно разобраться, что такое microSD и как происходит форматирование?
Что такое microSD?
МикроСД – это небольшого размера флешка, предназначенная для портативной техники (мобильные телефоны, цифровые фотоаппараты, MP3-плееров и др.).
Есть такой вид техники, к которому можно подключить только SD карту. Часто в этом случае, в комплекте или отдельно, продается специальный адаптер, позволяющий совершить переход от microSD к SD.
Сейчас уже существует четыре поколения карт:
- SD0 – от 8Mb до 2 Gb;
- SD 1.1 – до 4 Gb;
- SDHC – до 32 Gb;
- SDXC – до 2 Tb.
История развития MicroSD
Такой формат карт памяти был разработан в 1999 году совместной работой таких компаний, как Panasonic, SanDisk и Toshiba.
Позже, для того чтобы «продвигать идею», была создана отдельная компания по разработкам и улучшению данного формата карт – SD Association.
Несмотря на такое раннее появление, в использование карты microSD вошли только в 2004 году. Именно тогда компания SanDisk представила стандарт таких карт, который изначально назвали TransFlash.
Через год название TransFlash сменили уже официально на MicroSD.
Устройство изначально обрекли на большую популярность, и были правы, особенно теперь, когда оно обладает очень компактными размерами (20*21,5*14 мм и весом 1 грамм) и может хранить в себе до 128 Гб данных включительно, при этом имея отличную скорость обработки данных.
Области применения
Как уже говорилось выше, применяют карты такого формата, в основном, для портативной техники. Есть всего три вида SD-карт: microSD, miniSD и SD-карты обычного формата.
Обычные и miniSD карты применяются чаще всего в фото и видеокамерах. На них хранят отснятый материал.
Третий вид же используют в более компактной технике – мобильные телефоны, смартфоны, коммуникаторы, MP3-плееры и другие.
Такие устройства оснащены специальным разъемом, поддерживающим такой формат. В этом случае карта памяти хранит в себе фото и видеофайлы, музыку и даже множество приложений.
SD-карты используются не только для применения в портативной технике, но и в ПК, как носитель информации. В современном мире все больше ноутбуков имеют разъем для подключения обычных СД-карт.
К настольным компьютерам можно подключить устройство через кардридер. Для карты microSD в этом случае используют специальный адаптер, который имеет абсолютно одинаковый размер с обычной SD-картой.
Для чего следует выполнять форматирование
В первую очередь, форматирование позволяет полностью освободить карту памяти от находящихся в ней файлов. Вторая причина – наличие вирусов.
Простым удалением вирусных файлов полного избавления от вирусов добиться невозможно, поэтому потребуется форматировать microSD.
И, наконец, третья причина – медленная работа карты. Выполнив полную очистку накопителя можно ускорить его работу.
Форматирование с помощью стандартных средств Windows
Можно форматировать карту стандартными средствами Windows, но даст ли это нужный эффект? Ведь зачастую на microSD картах имеется защита от записи.
Следовательно, невозможно будет и удаление файлов. Чтобы это проверить, можно попробовать форматировать флешку без использования программ.
Для этого вставляем карту в кардридер и ждем, когда компьютер его «увидит».
Затем заходим в «Мой компьютер», находим нужный съемный диск и кликаем на него правой кнопкой мыши.
В открывшемся контекстном меню выбираем пункт «Форматировать».
Форматирование без использования программ
В открывшемся окне меняем файловую систему на FAT. Если она стоит по умолчанию, то не изменяем ее. Затем нажимаем кнопку «Начать».
Форматирование без использования программ
После завершения процесса ваша карта остается пустой. Но не всегда полностью.
После «залива» новых файлов и безопасного извлечения съемного диска, при повторном подключении может оказаться, что старые файлы, которые были на microSD до форматирования, и новые наложились друг на друга.
В таком случае самостоятельное форматирование без стороннего софта вам уже не поможет. Придется обращаться за помощью к, различного рода, программам.
Давайте рассмотрим ниже, какие программы могут помочь нам освободить нашу SD-карту.
AutoFormat Tool
Данная программа очень проста в использовании. Она имеет совсем небольшой объем и является абсолютно бесплатной. Для ее использования вам нужно скачать загрузочный архив.
Сделать это можно на любом сайте, на котором она имеете. Достаточно лишь ввести ее название в поисковой строке браузера.
После скачивания и установки нажимаем на ярлык с помощью правой клавиши мышки, в открывшемся контекстном меню выбираем пункт «Запуск от имени администратора».
Запуск программы AutoFormat Tool
После того, как откроется сама программа, в окне утилиты выбираем стрелочку в строке Disk Drive и находим букву вашего устройства.
Затем ставим маркер на пункт SD и нажимаем кнопку «Format» для запуска форматирования.
Запуск форматирования с помощью AutoFormat Tool
После нажатия кнопки запуска форматирования, появится еще одно окно с просьбой подтвердить удаление всех файлов. Жмем «Да» и запускаем процесс форматирования.
По окончании ваша карта будет полностью отформатирована и готова к использованию. Если средствами Windows форматировать карту не получается, то эта программа 100% поможет вам.
Подтверждение форматирования и удаления всех файлов
HDD Low Level Format Tool
HDD Low Level Format Tool
Эта программа также проста в использовании, что и предыдущая. С ее помощью можно форматировать не только SD-карты, но и USB-носители и даже RW-диски.
Программа способна проводить низкоуровневые форматирования, поэтому ее используют для очистки любых съемных носителей.
У этой программы также имеется недостаток – после форматирования с ее помощью данные уже не подлежат восстановлению.
Программу можно бесплатно скачать на любом сайте, имеющем подобный софт.
После скачивания программа легко устанавливается и не занимает большой объем памяти на жестком диске, что так же является большим плюсом. Для форматирования переходим к следующим действиям:
1. Запускаем программу от имени администратора с помощью нажатия на ярлык правой кнопкой мыши. В открывшемся окне выбираем носитель, который нуждается в очистке и нажимаем кнопку «Continue».
Выбор носителя для форматирования
2. В следующем окне открываем раздел «LOW-LEVEL FORMAT» и завершаем действие нажатием кнопки «FORMAT THIS DEVISE». После этого ждем окончания форматирования. У этой программы есть небольшая задержка в процессе очистки, поэтому придется немного подождать.
SDFormatter
С этой программой можно произвести более качественную очистку microSD-карты или любого другого съемного носителя. Она более эффективна, нежели стандартные средства Windows.
Разработчики данной утилиты уверены, что это лучшая программа для форматирования.
Для начала работы с этой программой ее следует скачать и установить. Скачивание можно произвести в любого сайта, на котором она доступна.
Программа также абсолютно бесплатна и не занимает много памяти в жестком диске. После скачивания программу следует установить как обычно, и произвести запуск от имени администратора.
После запуска программы перед вами открывается окно, в котором, в поле «Drive» выбираем нужное устройство для форматирования.
Выбор форматируемого устройства
Далее нажимаем кнопку «Options» чтобы выбрать настройки очистки.
В строке «Тип форматирования» рекомендуется выбрать «FULL (Erase)». После чего нажимаем «ОК» и переходим к следующему шагу.
Выбор типа форматирования
После того, как мы завершили все действия, описанные выше, достаточно просто нажать кнопку «Format» и дождаться завершения форматирования.
Такой способ довольно простой, программа легкая в использовании и не занимает много места. Оперативной памяти также использует не много. Поэтому данный способ очень неплохо подходит для таких целей.
Запуск процесса форматирования
Как снять защиту от записи на microSD
Защита от записи microSD включается автоматически при повреждении карты памяти. Это самое страшное для тех, кто хранит крайне важные документы и файлы на этих носителях.
Почему перестает работать карта? На это есть пять причин:
1. Физическая неисправность. Возможно, что карта была повреждена механическим воздействием или на нее просто попала вода. В таком случае, карта будет неисправна.
2. Неисправность может быть и в логической системе SD-карты. Такое случается после неудачного форматирования и небезопасного извлечения.
3. Неисправность контроллера. Отображается неисправность так: диск защищен от записи, его не видит устройство или не может его прочесть.
4. Повреждения фактором теплового или электрического воздействия. Такое возникает из-за неисправности устройства, некачественных или неправильно установленных комплектующих, из-за чего устройство, использующее SD- карту, может нагреваться или даже перегреваться.
5. Износ носителя. Рано или поздно любое устройство способно подвергаться износу. И microSD не исключение. После определенного количества процессов записи и форматирования карта просто перестает читаться.
Итак, снять защиту можно несколькими способами, которые мы сейчас разберем.
Снятие защиты через реестр регистра Windows
В первую очередь, следует проверить реестр регистра. Возможно, что блокировка стоит в нем.
Для этого нужно нажать сочетание клавиш Win+R, в строке ввода напишите «regedit» без кавычек и нажмите Enter.
Откроется окно, в котором нужно пройти следующий путь: HKEY_LOCAL_MACHINE — SYSTEM — CurrentControlSet — Control — StorageDevicePolicies.
Поиск системной папки
После этого, выбираем файл WriteProtect, который открываем двойным кликом левой кнопки мыши. В открывшемся файле меняем все значения 1 на 0, сохраняем файл и закрываем окно.
Теперь нужно безопасно извлечь накопитель и перезагрузить компьютер. Если данная процедура не принесла эффекта, есть другие способы.
Физическая разблокировка
Процесс очень простой и занимает полминуты. Для этого нужно положить SD-карту на любую плоскую поверхность контактами вниз.
Слева вы можете увидеть малюсенький «рычажок» — локер – который следует передвинуть для разблокировки.
На microSD такого рычажка нет, поэтому нужно вставить ее в специальный адаптер и уже на нем передвинуть локер до упора у обратном направлении.
Локер на SD-карте. Здесь же он находится на адаптере для microSD
Изменение свойств диска
Если нужно скопировать данные, но этого не выходит, тогда можно поступить следующим образом: подключите карту к ПК, в «Моем компьютере» выберите нужный диск и кликните на него правой клавишей мышки.
В контекстном меня выберите пункт «Свойства». Откроется окошко, в котором нужно выбрать подменю «Доступ», далее выбираем «Расширенные настройки» и ставим галочку на подпункте «Открыть общий доступ». Сохраняем изменения нажатием кнопки «ОК».
Открытие расширенных настроек
Открыть общий доступ
Снять защиту с помощью мобильного устройства
Любое портативное устройство способно снять защиту от записи с microSD. Для этого переходим в настройки в меню устройства и ищем опцию форматирования.
Есть вероятность, что само устройство установило защиту на карту, поэтому оно же и может ее снять.
Снимаем защиту в тех же настройках и форматируем карту памяти. Если в процессе возникли сложности, воспользуйтесь инструкцией.
Мы ни в коем случае не рекомендуем вам при возникновении трудностей пытаться решить проблему без использования инструкции. Тем самым вы можете навредить не только SD-карте, но и своему устройству.
Выводы
Подводя итоги, хочется сказать: форматировать карту или снять с нее защиту, существует множество способов. Мы описали самые простые и доступные.
Если у вас не получается, то рекомендуем вам обратиться к специалисту, дабы не причинить вред самой карте или своему устройству.
Ведь восстановить данные будет невозможно, а ремонт девайса обойдется «в копеечку». Если, конечно, будет подлежать ремонту, а не придется покупать новый.
Форматировать можно и при помощи специальных программ. У них есть свои плюсы и минусы.
| Способ форматирования | Плюсы | Минусы |
|---|---|---|
| AutoFormat Tool | Фирменная программа компании Transcend Полностью форматирует карты памяти Подходит для форматирования USB-носителей Бесплатная программа. | Программа старая, от чего отсутствует поддержка разработчика Если карта перепрошита или увеличена искусственно, программа возвращает исходную емкость |
| HDD Low Level Format Tool | Бесплатная программа Простой интерфейс и понятное использование Работает с любыми накопителями, даже с жестким диском | Невозможность восстановления удаленных файлов Ограничение скорости форматирования |
| SDFormatter | Поддерживает работу со всеми типами SD-карт Простой и понятный интерфейс Бесплатная программа | Нет русского языка. Совсем Не устанавливается на съемные накопители |
| Стандартные средства Windows | Не требует предварительного скачивания и установки Форматирование происходит в пару кликов | Карта может отформатироваться только визуально (файлов не видно, но они остаются) Нет возможности восстановить SD-карту |
В завершении предлагаем Вам посмотреть видеоинструкцию о форматировании microSD:
ВИДЕО: Форматирование карт памяти SD
Форматирование карт памяти SD
10 способов форматирования MicroSD: Защита от записи и как ее снять
Рекомендуем к прочтению
Как снять защиту с флешки микро сд, microsd transcend диск защищен от записи
Как я разблокировал карту памяти
Управление дисками
Используя горячие клавиши Win+R, отрываем «Выполнить» и вводим команду diskmgmt.msc. В списке томов, отыскиваем подключенный внешний носитель информации и кликаем по нему ПКМ. А затем, как показано на скриншоте ниже, и в выпавшем контекстном меню, выбираем «Форматировать».
Использование diskpart, чтобы отформатировать SD карту
В поиске «Пуск» пишем cmd.exe, эта команда откроет командную строку. Забиваем «diskpart» (без кавычек). С помощью клавиатуры набираем list disk.
В таблице находим нашу SD, узнаем ее по размеру.
Теперь используем clean.
В течение небольшого количества времени данные будут удалены.
Далее обязательно создаем раздел, вписываем create partition primary, затем select partition для выбора оного и active, — во исполнении активации. В заключение применяем format fs=ntfs, -полное или format fs=NTFS QUICK, — быстрое форматирование микроSD.
В свою очередь хочу заметить, — прием является лучшим!
Командная строка
В моем случае работа проводилась в безопасном режиме Windows 10, но думаю, что ниже описанный вариант будет актуален и поздних версий.
Открываем командную строку, оную можно найти, открыв «Пуск», где вписываем, — format e:
Где «Е», соответственно, буква тома.
Что делать, если MicroSD защищена от записи
Изменение свойств диска
Переходим в «Мой Компьютер», ПКМ нажимаем на иконку microSD карты, которая не форматируется, переходим в «Свойства». Нас интересует вкладка «Доступ», где нужно направиться в раздел «Расширенная настройка».
В открывшемся окне отмечаем галочкой пункт «Открыть общий доступ» и сохраняем изменения. После чего стандартным способом произвести форматирование.
Убрать защиту можно в редакторе реестра Windows
Используя горячие кнопки Win+R, кстати, вы сами можете создать для себя именно те, что вам будут более удобны в работе, и вводим regedit. В ветке
В WriteProtect изменяем значение с 1 на 0.
Ежели оного нет, то требуется создать параметр DWORD(32-bit), если операционка 32-битной или DWORD(64-bit), кликнув по свободному месту в правой части экрана.
Меняем файловую систему
Если не удается скопировать файлы с MicroSD свыше 4 Гб, то дело может быть в лимите файловой системы, — заменяем FAT 32 на NTFS.
После таких манипуляций все должно получиться.
Утилита diskmgmt.msc
Сие действие также подходит и к флешкам.
Запускаем приложение.
В окне ищем, например, нашу флешку
Используя мышку производим действия.
Как снять защиту от записи через редактор политики
- В «Выполнить» задействуем gpedit.msc
- Конфигурация компьютера — «Административные шаблоны» — «Система» — «Доступ к съемным запоминающим устройствам».
- И отключаем «Съемные диски: Запретить чтение».
Что делать, когда ни один из вариантов не подошел
- Видимо поломка в самой памяти.
- Проверить ПК на вирусы.
- Проблема часто возникает из-за установленных программ для создания виртуальных дисководов, типа Alcohol 120%, DAEMON Tools, Virtual CD, Virtual CloneDrive и их аналогов.
- Дело в прошивке флешки или SD (используйте фирменный софт, типа Hp disk format tool или HDD low level format, который часто имеется на носителе или можно скачать с официального сайта).
Снимаем защиту записи на телефоне и карте памяти
Ниже мы представим все актуальные способы и решения, которые вы можете применить на своем устройстве. Выберите для себя наиболее легкий и действуйте.
SD карты и microSD
Под решением с microSD будут подразумеваться телефоны Андроид (Samsung, Nokia, Xiaomi и др.), поэтому смело применяйте описанные способы разблокировки к вашему смартфону.
- Очень часто защита хранилища имеет технический характер, то есть специальный рычажок на SD карте. На корпусе можно рассмотреть его с левой стороны. Стрелка «LOCK» указывает, в какую сторону устанавливается блокировка от перезаписывания. Сдвиньте ползунок в противоположную сторону. На microSD для этого, возможно, потребуется картридер, через который можно передвинуть ползунок.
Блокировка карт памяти от записи
- Через картридер вставьте память в компьютер. Перейдите в свойства SD карты и microSD на своем ПК. Через пункт «Доступ» можно включить расширенные настройки, для этого есть соответствующее меню. В нем достаточно установить одну единственную галочку и кликнуть ОК.
Разрешаем доступ через компьютер
- Обычное форматирование данных также поспособствуют исправлению ошибки «Хранилище защищено от записи». Главное точно установить тип соответствующий носителю. В большинстве случаев достаточно выбрать NTFS.
- Смартфоны на сегодняшний день очень технологичны. В большинстве устройствах встроены довольно умные программы для форматирования памяти. Если ваш телефон, по каким либо причинам не справляется с данной задачей, тогда воспользуйтесь форматированием карты через телефон друга. Лучше выбрать модель, выпущенную в этом году. Перейдите в настройки памяти и найдите там меню Форматирования.
Если уведомление «Хранилище защищено от записи» появляется при удалении через Галерею, попробуйте открыть папку с фото и оттуда убирать файлы. Большинство файловых менеджеров также решают этот вопрос. Например в Total Commander будет представлен диалог для снятия защиты.
Вот видео-инструкция с понятными объяснениями, по форматированию памяти через командную строку.
USB флешки
Хотя описанные действия по-прежнему можно применить к любым картам памяти, но все же лучше их в большей степени отнести к USB флешке.
- Некоторые производители решили лично заняться вопросом простого снятия защиты с флешки. Все это вылилось в создание утилитов по разблокировке данных. Большинство из них восстанавливает работоспособность через форматирование. Можно привести в пример Hard Disk Low Level Format Tool, но существуют и другие программы. В них ничего сложного нет, разберется любой пользователей.
- Еще вариантом остается возможность попытать счастье через «Редактор локальной групповой политики». Вбейте команду gpedit.msc в меню, вызванное с помощью WIN+R. Откроется многоступенчатый редактор. Первым пунктом будет «Конфигурация компьютера». Нажимаете на рядом стоящий с ним треугольник. Выдвинуться следующие варианты. Выбираем систему и далее «Доступ к съемным запоминающим устройствам». В правом окне находим «Съемные диски: Запретить чтение». Должно стоять «Не задана», если не так, тогда включите такую комбинацию кликнув по параметру.
Проверка параметров записи и чтения
В конце концов, уведомление «Хранилище защищено от записи» может обозначать техническую поломку носителя, что указывает на его замену. Проверить работоспособность памяти можно в сервисном центре, однако, следует убедиться, что снять защиту вышеописанными способами не получается.
Что такое lock на карте памяти
Переключатель Lock установлен как на flash картах SD/SDHC, так и на адаптерах которые нужны как переходник для подключения flash карт microSD/microSDHC в слот картридера предназначенного для SD/SDHC.
Сам по себе это переключатель представляет из себя пластмассовую подвижную вставку расположенную с ребра карты (адаптера)
Назначение его — защитить содержимое карты от случайного или несанкционированного стирания, а так же случайной перезаписи. Переключатель Lock имеет два положения.
Многие думают что этот переключатель смыкает и размыкает некие контакты. Нет, функция его чисто механическая, а его «защита» заключается в следующем.
В механизме картридера, или устройства принимающего адаптер или карты SD/SDHC, имеется концевик (выключатель) который собственно и нажимает в одном из своих положений переключатель Lock. И устройство распознает карту как готовую к перезаписи, и «разрешает» редактирование. Если переключатель находится в ином положении, концевик устройства не включается, устройство распознает карту как защищенную.
Поэтому, даже потеряв это переключатель, мы легко можем вернуть карту в рабочее состояние, заменив переключатель любым подходящим кусочком пластмассы, потому как на электронную начинку карты именно ни как не влияет.
Это сравнимо на маленьких квадратиках расположенных на аудиокассетах, которые сначала ломали, что бы не стереть запись, а потом просто затыкали бумагой, и кассета готова к записи. Здесь все в точности аналогично.
источник
Переключатель Lock на flash карте или адаптере, включен вверх или вниз?
Какое положение переключателя Lock на флеш-карте или адаптере, относительно контактов, позволяет производить запись на flash карту — ближе к контактам или дальше?
Карты SD/SDHC или адаптеры под microSD/microSDHC.
Если переключатель Lock на SD карте передвинут ближе к контактам, то это свидетельствует о том, что защита носителя выключена и вы можете спокойно удалять с него информацию. Если же переключатель сдвинут в противоположную от контактов сторону, то защита активирована и пользователям доступен лишь режим чтения.
В слотах для SD-карт, не важно при этом картридер это или же например просто какое-нибудь устройство, поддерживающее такие карты памяти, располагается специальный контакт, который замыкается (т.е. позволяет удалять данные) только если переключатель Lock находится вверху, если же его переместить вниз, то карта SD будет доступна только для чтения.
У меня в принципе есть один переходник, у которого этот переключатель плохо держится на своем месте и частенько не получалось нормально пользоваться картой памяти, т.е. записывать на нее что-то и удалять старые данные.
В таком случае можно заклеить этот переключатель скотчем и после этого работать с данными на SD будет удобнее
источник
Очень часто на съемных накопителях люди хранят важную информацию, которая может понадобиться в любой момент: документы, личные файлы и т.п. Кто-то хранит на карте памяти «файлы для души»: любимую музыку, фильмы, фото. Но к несчастью, иногда случается непредвиденное и флешка перестаёт работать, и тогда нужно разобраться, как снять защиту с карты памяти.
Съёмные накопители могут выйти из строя по разным причинам. Условно их можно разделить на пять групп:
- Механическая поломка. Возможно, на корпус попала вода или произошло какое-то физическое воздействие;
- Логическая неисправность. К ней можно отнести запрос на форматирование, сообщение об удалении информации, либо сбой в файловой системе. Такие ошибки часто появляются из-за небезопасного извлечения устройства;
- Сбой в работе контроллера. Неисправность проявляется в следующем: диск защищен от записи, не отображается или не читается;
- Электрическое либо тепловое повреждение. Человеческий фактор, нестабильность электропитания, неправильная сборка комплектующих, из-за чего накопитель перегревается;
- Износ флеш памяти. Из-за того, что память флешки ограничена циклами записи, после прохождения этого порога она может перестать читаться.
Снять защиту с карты можно разными способами. Для начала попробуйте убрать защиту в редакторе реестра Windows. Для этого одновременно нажмите на клавиатуре клавиши Windows + R, введите regedit и нажмите Enter. После этого откройте HKEY_LOCAL_MACHINE \ SYSTEM \ CurrentControlSet \ Control \ StorageDevicePolicies, в данных WriteProtect поменяйте значение с единицы на ноль. Не забудьте сохранить внесённые изменения. В конце процедуры отключите накопитель и перезагрузите ПК. Если это не помогло, опробуйте другие способы.
Положите съемный накопитель на плоскую поверхность этикеткой вверх. С левой стороны вы увидите небольшой рычажок для переключения – кнопку Lock, которая служит для защиты карты от случайного стирания. На microSD «локер» отсутствует, поэтому нужно вставить накопитель в адаптер и передвинуть рычажок в противоположном направлении до упора.
Если защита на накопителе не позволила скопировать данные на другой диск, а вам нужно сохранить их, то попробуйте выполнить следующую процедуру. Присоедините карту к компьютеру, в списке устройств найдите её имя и кликните по нему правой кнопкой мышки. Выпадет меню, в нём выберите «Свойства», далее «Доступ». Откроется следующее окно, в нём выберите «Расширенная настройка» и поставьте галочку около «Открыть общий доступ». Подтвердите изменения, нажав «Ок».
При записи файла на накопитель объемом свыше 4 Гб окно с уведомлением об ошибке может появиться из-за ограничений в файловой системе. Если накопитель отформатирован с системой FAT32, то размер данных входит в число ее ограничений для записи. Измените файловую систему на NTFS. Для этого кликните правой кнопкой мышки на значок диска CD и в открывшемся меню нажмите «Форматировать …». Поставьте файловую систему NTFS и нажмите «Начать».
Практически все мобильные девайсы последнего поколения: смартфоны, фотоаппараты, плееры, КПК умеют форматировать microSD. Вы можете через настройки найти данную опцию и произвести форматирование флешки прямо через устройство. Дело в том, что в аппарате могла быть установлена защита памяти для обеспечения конфиденциальности данных. Снимите защиту в настройках. Конечно, все электронные устройства обладают своими особенностями, и если у вас возникли сложности, ознакомьтесь с инструкцией своего гаджета либо обратитесь за консультацией в сервисный центр.
Убрать защиту от записи можно при помощи программных средств, при этом информация на носителе останется целой. Для такой операции разработано множество скриптов и утилит, хороший пример — reset.zip. Главное скачивайте программы только с проверенных источников, чтобы не принести на свой компьютер вирусы. В крайнем случае, можете произвести низкоуровневое форматирование с помощью Hard Disk Low Level Format Tool, но она сотрёт все данные с флешки. Главное преимущество утилиты в том, что она восстанавливает самые безнадёжные накопители, которые не были отформатированы инструментами Windows.
Порой случается так, что при попытке записи новых данных на накопитель возникли физические повреждения: карта немного согнулась, загрязнился один из контактов на флешке либо на самом адаптере, а microSD замыкает его. Если проблема в загрязнении, почистите контакты ватной палочкой, предварительно смочив её в ацетоне либо спиртосодержащей жидкости. Если карта сильно погнулась, то восстановить её не представиться возможным. Немного изогнутую карту можно выпрямить при помощи пресса, но действовать нужно аккуратно.
Для карты microSD нужно использовать только родной адаптер, так как с другим адаптером вряд ли получится «залить файлы».
Если не удалось получить доступ к данным на карте, можно попробовать «оживить» карту при помощи форматирования. Но помните, вся информация будет удалена.
- Избавиться от вирусов;
- Если невозможно «залить» большой файл на диск;
- Карта работает медленно.
Как выполнить форматирование? Кликните правой кнопкой мыши по значку флешки. Когда откроется контекстное меню, выберите команду «форматировать».
Мы рассказали все возможные способы восстановления и снятия защиты со съёмных накопителей. Обратите внимание, что аккуратное использования флешки, безопасное извлечение с компьютера, защита от влаги и т.п. значительно продлят жизнь накопителя и предотвратят возникновение проблем. Если ваша карта стала работать некорректно, подберите правильное «лечение» — воспользуйтесь вышеуказанными рекомендациями!
источник
Сообщение » диск защищен от записи «, даже во время копирования на карту памяти файлов может быть вызвано несколькими причинами, о решении которых я упомяну ниже. Именно об этой маленькой неисправности сегодня пойдет речь в моем блоге.
И так, самый распространенной причиной подобного сообщения бывает банальная физическая блокировка карты памяти (маленький рычажок на SD картах, с обозначением Lock). Такой метод блокировки есть на всех картах памяти SD стандарта (подробнее можно посмотреть на снимке ниже).
Карта памяти защищена от записи
Красным маркером я выделил тот самый рычажок для блокировки-разблокировки карты памяти. Стрелочка с надписью Lock — это и есть блокировка.
Как уже можно было догадаться, если есть возможность блокировки таким методом, значит есть и второй режим – разблокировка. Рычажок должен находиться в верхнем положении. Но, бывают также случаи, когда визуально блокиратор установлен правильно, но ошибка все ровно появляется. Такое может быть по причине:
- износ рычажка блокировки в случае, когда часто карта памяти часто изымается из камеры в кардридер и наоборот. В таких случаях можем порекомендовать – подвигайте блокиратор в разные положение, после чего пробуйте повторно подключать накопитель.
- Если же фиксатор «ходит» свободно, тогда вариантов всего 2 – «намертво» зафиксировать перемычку (суперклеем или чем-то подобным), или же заменить карточку на полностью исправную. Но, так как мы с Вами все выходцы из СССР, то метод купить новую карту памяти и не «парится» нам мало подходит – цены на новые карточки кусаются, да и поломка не существенная.
Внимание: Если Вы профессионально занимаетесь съемкой, то я не рекомендую Вам использовать домашний ремонт карты памяти, так как рано или поздно диск так может выйти из строя. Восстановление данных тогда будет стоить не одну сотню долларов, неделю времени и нервозность, ведь не во всех случаях данные подлежат восстановлению.
Поменьше Вам поломок и побольше радости в жизни!
источник
Зачем нужен переключатель с надписью lock на адаптерах для flash карт?
Он сделан для того, чтобы пользователь мог избежать случайного удаления или добавления информации на карту.
По его непосредственным функциям, если вы его активируете, то для вас станет возможен лишь просмотр занесенной на карту информации .
Это необходимо для тех случаев, когда вы не планируете расходовать память с карты памяти, а например, хотите воспользоваться родной памятью устройства. Так как переключения рычажка Lock приводит к запрету изменения данных на карте.
Переключатель Lock установлен как на flash картах SD/SDHC, так и на адаптерах которые нужны как переходник для подключения flash карт microSD/microSDHC в слот картридера предназначенного для SD/SDHC.
Сам по себе это переключатель представляет из себя пластмассовую подвижную вставку расположенную с ребра карты (адаптера)
Назначение его — защитить содержимое карты от случайного или несанкционированного стирания, а так же случайной перезаписи. Переключатель Lock имеет два положения.
Многие думают что этот переключатель смыкает и размыкает некие контакты. Нет, функция его чисто механическая, а его quot;защитаquot; заключается в следующем.
В механизме картридера, или устройства принимающего адаптер или карты SD/SDHC, имеется концевик (выключатель) который собственно и нажимает в одном из своих положений переключатель Lock. И устройство распознает карту как готовую к перезаписи, и quot;разрешаетquot; редактирование. Если переключатель находится в ином положении, концевик устройства не включается, устройство распознает карту как защищенную.
Поэтому, даже потеряв это переключатель, мы легко можем вернуть карту в рабочее состояние, заменив переключатель любым подходящим кусочком пластмассы, потому как на электронную начинку карты именно ни как не влияет.
Это сравнимо на маленьких квадратиках расположенных на аудиокассетах, которые сначала ломали, что бы не стереть запись, а потом просто затыкали бумагой, и кассета готова к записи. Здесь все в точности аналогично.
для защиты от записи. чтоб вы случайно не изменили содержимое флэш карты если вы этого не хотите. тоесть если флэшка в закрытом состоянии то вы сможете только просматривать е содержимое но изменить не сможете. своего рода предохранитель
Это сделано для того.чтобы случайно нельзя было удалить и добавить информацию на карту.При опускании рычажка в режим ЛОК возможен только просмотр записанной на карту информации .Такие же переключатели есть на картридерах для карт памяти micro SD,сам миниатюрный размер этих карт не позволяет установить такой блокиратор на самой карте.
источник
Если выскакивает сообщение, что карта памяти заблокирована или защищена от записи, внимательно осмотрите карту. С левой стороны карты должен быть переключатель (бегунок). Если бегунок опущен вниз, поднимите его наверх и тем самым разблокируете карту памяти и сможете изменить ее содержимое.
Также можно отформатировать карту.
Бывают случаи, когда переключатель блокировки произвольно меняет свое положение, когда вы вставляете карту. Попробуйте подвигать бегунок, если он расшатался, вы ничего не сможете изменить.
Если карта SD — у них вообще-то есть «ползунок»-переключатель сбоку, который можно передвинуть и снять таким образом защиту.
Если это не помогло, вставьте карту в соответствующее гнездо компьютера, откройте содержимое карты, и посмотрите, какие атрибуты-опции выбраны. Если поставлена галочка на «только чтение», нужно галочку снять, после чего нажать «применить» или «ОК».
По поводу первого варианта вот видео — несколько «туповатое», но достаточно наглядное )))
Возможно, проблема ещё в неправильном форматировании. Нужно попробовать отформатировать по-новому, выберите другую файловую систему, например NTFS.
Бывает и другая проблема — есть кардридеры, которые могут читать SD и micro SD, но не умеет SDHC. Возможно, и в этом проблема. Купите ридер с приставкой SDHC, и всё будет читаться и записываться. Так, для справки приведу данные этих карт. Кстати, не каждый комп может работать с ЛЮБЫМ из этих размеров и не каждое устройство может работать с 32 гигабайтами. Например, наш LCD телевизор глотает без проблем до 16 гигабайт, а всё что больше — никак.
источник
Иногда у SD-карт ломается переключатель LOCK, обычно он просто выпадает, и карта становится доступна только для чтения.
Технически это переключатель не для SD-карты, а для кардридера, когда вы вставляете карту, переключатель замыкает специальный контакт, который делает ее доступной для записи. Стандарт этот соблюдают не все, и в некоторых кардридерах SD-карта со сломанным переключателем все равно будет доступна и на запись.
Если переключатель LOCK выпал и потерялся, то ремонт заключается в подборе похожего кусочка пластмассы и вклеивания его на место переключателя LOCK, чтоб карта была доступна для записи вклеивать надо как на картинке выше.
Если переключатель LOCK не потерялся — то просто приклейте его на место, и SD-карта будет работать дальше.
Средняя оценка: / 5. Оценок:
только что исправил проблему с помощью кусочка скотча. В один слой — не сработало. Поверх наклеил второй слой и, вуаля — стирает, записывает!
Спасибо. Идеальный вариант. сработало!
Фух,если бы сразу понял что тут такой же принцип как на аудио кассетах с их блокировкой записи,все давно бы сделал.Наварил паяльником пластмассы на место рычажка,потом надфилем шлифонул и все!!
Да принцип такой же, переключатель этот нажимает контакт внутри разъема. В некоторых кардридерах этого контакта нет, и карта работает на запись даже при сломанном переключателе.
Паяльник все же требует мастерства, если руки кривые можно карту попортить.
источник
Случается, что в самый неподходящий момент на фотоаппарате появляется ошибка о том, что Ваша карта заблокирована. Вы не знаете что делать? Исправить такую ситуацию несложно.
Рассмотрим основные способы разблокировки карт памяти.
Если Вы используете карту SD, то они имеют специальный режим блокировки для защиты от записи. Чтобы убрать блокировку, сделайте вот что:
- Достаньте карту памяти из слота фотоаппарата. Положите ее контактами вниз. С левой стороны Вы увидите маленький рычажок. Это и есть переключатель блокировки.
Переключатель на карте мог стать на блокировку из-за резких движений фотоаппарата. Это самая главная причина блокировки карты памяти на фотоаппарате.
Если первый способ не помог и фотоаппарат продолжает выдавать ошибку, что карта заблокирована или защищена от записи, то нужно ее отформатировать. Периодическое форматирование карт полезно по следующим причинам:
- данная процедура предотвращает возможные сбои при использовании;
- она устраняет возникающие ошибки при эксплуатации;
- форматирование восстанавливает файловую систему.
Форматирование можно произвести как с помощью фотоаппарата так и с помощью компьютера.
Сначала рассмотрим, как это сделать, используя фотоаппарат. После того, как Вы сохранили свои снимки на компьютере, выполняйте процедуру форматирования. С использованием фотоаппарата Ваша карта гарантированно будет отформатирована в оптимальном формате. Также такая процедура позволяет избежать ошибок и увеличить скорость работы с картой.
- войдите в основное меню фотоаппарата;
- выберите пункт «Настройка карты памяти»;
- выполните пункт «Форматирование».
В случае возникновения вопросов с опциями меню обратитесь к инструкции по эксплуатации вашего фотоаппарата.
Для форматирования флеш-накопителей можно воспользоваться и специальным программным обеспечением. Лучше всего использовать программу SDFormatter. Она специально предназначена для форматирования карт памяти формата SD. Чтобы воспользоваться ею, сделайте вот что:
- Запустите SDFormatter.
- Вы увидите, как при запуске автоматически определятся подключенные карты памяти и отобразятся в главном окне. Выберете нужную.
Выберите параметры для форматирования. Для этого нажмите на кнопку «Option».
- Quick – обычное;
- Full (Erase) – полное со стиранием данных;
- Full (Overwrite) – полное с перезаписью.
Данная программа позволяет быстро восстановить работоспособность флеш-карты.
Другие способы форматирования Вы можете видеть в нашем уроке.
Если фотоаппарат и другие устройства не видят карту microSD или появляется сообщение о том, что форматирование невозможно, то можно воспользоваться устройством-анлокером или программами-анлокерами.
К примеру, существует UNLOCK SD/MMC. В специализированных интернет-магазинах можно приобрести такое устройство. Работает оно достаточно просто. Чтобы им воспользоваться, сделайте вот что:
- Подсоедините устройство в USB-порт компьютера.
- Внутрь анлокера вставьте SD или MMC карту.
- Разблокировка происходит автоматически. При окончании процесса загорается светодиод.
То же самое можно выполнить, используя специальный софт PC Inspector Smart Recovery. Использование этой программы поможет восстановить информацию на заблокированной SD карте.
- Запустите программное обеспечение.
- В главном окне настройте следующие параметры:
- в разделе «Select device» выберете Вашу карту памяти;
- во втором разделе «Select Format Type» укажите формат восстанавливаемых файлов, также можно выбрать формат конкретного фотоаппарата;
- в разделе «Select Destination» укажите путь к папке, куда будут сохраняться восстановленные файлы.
Подобных анлокеров существует достаточно много, но специалисты советуют использовать именно PC Inspector Smart Recovery для SD карт.
Как видите, есть много способов разблокировать карту памяти для фотоаппарата. Но все же не забывайте делать резервные копии данных со своего носителя. Это убережет Вашу информацию в случае его порчи.
Отблагодарите автора, поделитесь статьей в социальных сетях.
Как снять защиту и отформатировать карту памяти SD
Карты памяти уже давно широко используются на самых разных устройствах, позволяя дополнительно получить несколько необходимых гигабайт памяти. Однако, в процессе использования можно столкнуться с такой неприятной проблемой, как защита от записи, которая причиняет пользователям немалые неудобства. Что же делать в таком случае? К счастью, подобная проблема решается достаточно просто. Всё, что нужно — немного терпения и следовать инструкциям. В этой статье подробно рассмотрим, как снять защиту и отформатировать карту памяти. Давайте разбираться. Поехали!
Пользователи задают вопросы о том, как убрать защиту карты памяти и отформатировать её в случае необходимости
Начать стоит с того, что некоторые карты памяти имеют специальный переключатель, с помощью которого можно включить либо отключить режим защиты от записи. Обязательно обращайте внимание на этот момент.
В решении проблемы вам поможет системная утилита Diskpart. Запустите с правами администратора командную строку. Сделать это можно через меню «Пуск» или через окно «Выполнить» (воспользуйтесь комбинацией клавиш Win+R и введите cmd).
Ввод команд происходит последовательно
После того как перед вами появится окно командной строки, пропишите следующие команды, чтобы отформатировать флешку микро СД:
diskpart
list disk
select disk 0 (вместо «0» укажите цифру, соответствующую microSD-карте, необходимая информация отобразится после ввода команды «list disk»)
attributes disk clear readonly
clean
create partition primary
format fs=ntfs (либо укажите fat32 после знака «=», всё зависит от того в какой файловой системе вы хотите отформатировать SD карту, некоторые фотокамеры могут не поддерживать NTFS)
assign letter=X (X — буква, которая будет присвоена флешке)
exit
После того, как форматирование завершено, можно присвоить диску букву
В том случае, если выполнить форматирование таким способом не удалось, попробуйте другой вариант, а именно сделать это через редактор групповой политики.
Чтобы перейти к редактору групповой политики, вызовите окно «Выполнить», нажав комбинацию клавиш Win+R, а затем пропишите в поле для ввода (без кавычек) «gpedit.msc». В открывшемся окне перейдите к разделу «Конфигурация компьютера», далее откройте папку «Административные шаблоны». В ней вы найдёте каталог «Система». Перейдите к папке «Доступ к съёмным запоминающим устройствам», которая находится в этом разделе.
Находим требуемый параметр политики
В списке справа найдите строку «Съёмные диски Запретить запись». Дважды щёлкните по ней левой клавишей мыши и выберите режим «Отключено». Нажмите «ОК» для подтверждения внесённых изменений. Затем нужно выполнить аналогичные действия в разделе «Конфигурация пользователя». Дальнейший путь состоит из папок с точно такими же названиями. Добравшись до нужного пункта, отключите его.
Порядок действий в других разделах аналогичен
Выполнив все вышеописанные инструкции, вы без всяких проблем сможете отформатировать свою microSD-флешку. В том случае, если выполнить операцию снова не удастся, это может означать, что карта памяти неисправна и стоит задуматься о приобретении новой.
Теперь вы знаете, как разблокировать флешку микро СД, чтобы выполнить форматирование. Делается это очень просто и занимает всего несколько минут. Даже если вы начинающий пользователь, эта операция не вызовет у вас никаких трудностей. Пишите в комментариях помогла ли вам статья разобраться в ситуации и задавайте любые интересующие вопросы по рассмотренной теме.
Как снять защиту с карты памяти: способы и необходимые действия
13 марта 2019
Рано или поздно у каждого пользователя карт дополнительной памяти возникает необходимость сделать форматирование microSD-карты.
Сделать это эффективно и качественно — есть несколько способов.
Но для начала нужно разобраться, что такое microSD и как происходит форматирование?
Что такое microSD?
Логотип MicroSD
МикроСД – это небольшого размера флешка, предназначенная для портативной техники (мобильные телефоны, цифровые фотоаппараты, MP3-плееров и др.).
Есть такой вид техники, к которому можно подключить только SD карту. Часто в этом случае, в комплекте или отдельно, продается специальный адаптер, позволяющий совершить переход от microSD к SD.
Сейчас уже существует четыре поколения карт:
- SD0 – от 8Mb до 2 Gb;
- SD 1.1 – до 4 Gb;
- SDHC – до 32 Gb;
- SDXC – до 2 Tb.
История развития MicroSD
MicroSD
Такой формат карт памяти был разработан в 1999 году совместной работой таких компаний, как Panasonic, SanDisk и Toshiba.
Позже, для того чтобы «продвигать идею», была создана отдельная компания по разработкам и улучшению данного формата карт – SD Association.
Несмотря на такое раннее появление, в использование карты microSD вошли только в 2004 году. Именно тогда компания SanDisk представила стандарт таких карт, который изначально назвали TransFlash.
Через год название TransFlash сменили уже официально на MicroSD.
Устройство изначально обрекли на большую популярность, и были правы, особенно теперь, когда оно обладает очень компактными размерами (20*21,5*14 мм и весом 1 грамм) и может хранить в себе до 128 Гб данных включительно, при этом имея отличную скорость обработки данных.
Области применения
Универсальный кардридер
Как уже говорилось выше, применяют карты такого формата, в основном, для портативной техники. Есть всего три вида SD-карт: microSD, miniSD и SD-карты обычного формата.
Обычные и miniSD карты применяются чаще всего в фото и видеокамерах. На них хранят отснятый материал.
Третий вид же используют в более компактной технике – мобильные телефоны, смартфоны, коммуникаторы, MP3-плееры и другие.
Такие устройства оснащены специальным разъемом, поддерживающим такой формат. В этом случае карта памяти хранит в себе фото и видеофайлы, музыку и даже множество приложений.
SD-карты используются не только для применения в портативной технике, но и в ПК, как носитель информации. В современном мире все больше ноутбуков имеют разъем для подключения обычных СД-карт.
К настольным компьютерам можно подключить устройство через кардридер. Для карты microSD в этом случае используют специальный адаптер, который имеет абсолютно одинаковый размер с обычной SD-картой.
Для чего следует выполнять форматирование
В первую очередь, форматирование позволяет полностью освободить карту памяти от находящихся в ней файлов. Вторая причина – наличие вирусов.
Простым удалением вирусных файлов полного избавления от вирусов добиться невозможно, поэтому потребуется форматировать microSD.
И, наконец, третья причина – медленная работа карты. Выполнив полную очистку накопителя можно ускорить его работу.
Форматирование с помощью стандартных средств Windows
Можно форматировать карту стандартными средствами Windows, но даст ли это нужный эффект? Ведь зачастую на microSD картах имеется защита от записи.
Следовательно, невозможно будет и удаление файлов. Чтобы это проверить, можно попробовать форматировать флешку без использования программ.
Для этого вставляем карту в кардридер и ждем, когда компьютер его «увидит».
Затем заходим в «Мой компьютер», находим нужный съемный диск и кликаем на него правой кнопкой мыши.
В открывшемся контекстном меню выбираем пункт «Форматировать».
Форматирование без использования программ
В открывшемся окне меняем файловую систему на FAT. Если она стоит по умолчанию, то не изменяем ее. Затем нажимаем кнопку «Начать».
Форматирование без использования программ
После завершения процесса ваша карта остается пустой. Но не всегда полностью.
После «залива» новых файлов и безопасного извлечения съемного диска, при повторном подключении может оказаться, что старые файлы, которые были на microSD до форматирования, и новые наложились друг на друга.
В таком случае самостоятельное форматирование без стороннего софта вам уже не поможет. Придется обращаться за помощью к, различного рода, программам.
Давайте рассмотрим ниже, какие программы могут помочь нам освободить нашу SD-карту.
AutoFormat Tool
Программа AutoFormatTool
Скачать
Данная программа очень проста в использовании. Она имеет совсем небольшой объем и является абсолютно бесплатной. Для ее использования вам нужно скачать загрузочный архив.
Сделать это можно на любом сайте, на котором она имеете. Достаточно лишь ввести ее название в поисковой строке браузера.
После скачивания и установки нажимаем на ярлык с помощью правой клавиши мышки, в открывшемся контекстном меню выбираем пункт «Запуск от имени администратора».
Запуск программы AutoFormat Tool
После того, как откроется сама программа, в окне утилиты выбираем стрелочку в строке Disk Drive и находим букву вашего устройства.
Затем ставим маркер на пункт SD и нажимаем кнопку «Format» для запуска форматирования.
Запуск форматирования с помощью AutoFormat Tool
После нажатия кнопки запуска форматирования, появится еще одно окно с просьбой подтвердить удаление всех файлов. Жмем «Да» и запускаем процесс форматирования.
По окончании ваша карта будет полностью отформатирована и готова к использованию. Если средствами Windows форматировать карту не получается, то эта программа 100% поможет вам.
Подтверждение форматирования и удаления всех файлов
HDD Low Level Format Tool
HDD Low Level Format Tool
Скачать
Эта программа также проста в использовании, что и предыдущая. С ее помощью можно форматировать не только SD-карты, но и USB-носители и даже RW-диски.
Программа способна проводить низкоуровневые форматирования, поэтому ее используют для очистки любых съемных носителей.
У этой программы также имеется недостаток – после форматирования с ее помощью данные уже не подлежат восстановлению.
Программу можно бесплатно скачать на любом сайте, имеющем подобный софт.
После скачивания программа легко устанавливается и не занимает большой объем памяти на жестком диске, что так же является большим плюсом. Для форматирования переходим к следующим действиям:
1. Запускаем программу от имени администратора с помощью нажатия на ярлык правой кнопкой мыши. В открывшемся окне выбираем носитель, который нуждается в очистке и нажимаем кнопку «Continue».
Выбор носителя для форматирования
2. В следующем окне открываем раздел «LOW-LEVEL FORMAT» и завершаем действие нажатием кнопки «FORMAT THIS DEVISE». После этого ждем окончания форматирования. У этой программы есть небольшая задержка в процессе очистки, поэтому придется немного подождать.
Форматирование носителя
SDFormatter
Утилита SDFormatter
Скачать
С этой программой можно произвести более качественную очистку microSD-карты или любого другого съемного носителя. Она более эффективна, нежели стандартные средства Windows.
Разработчики данной утилиты уверены, что это лучшая программа для форматирования.
Для начала работы с этой программой ее следует скачать и установить. Скачивание можно произвести в любого сайта, на котором она доступна.
Программа также абсолютно бесплатна и не занимает много памяти в жестком диске. После скачивания программу следует установить как обычно, и произвести запуск от имени администратора.
После запуска программы перед вами открывается окно, в котором, в поле «Drive» выбираем нужное устройство для форматирования.
Выбор форматируемого устройства
Далее нажимаем кнопку «Options» чтобы выбрать настройки очистки.
В строке «Тип форматирования» рекомендуется выбрать «FULL (Erase)». После чего нажимаем «ОК» и переходим к следующему шагу.
Выбор типа форматирования
После того, как мы завершили все действия, описанные выше, достаточно просто нажать кнопку «Format» и дождаться завершения форматирования.
Такой способ довольно простой, программа легкая в использовании и не занимает много места. Оперативной памяти также использует не много. Поэтому данный способ очень неплохо подходит для таких целей.
Запуск процесса форматирования
Как снять защиту от записи на microSD
Защита от записи microSD включается автоматически при повреждении карты памяти. Это самое страшное для тех, кто хранит крайне важные документы и файлы на этих носителях.
Почему перестает работать карта? На это есть пять причин:
1. Физическая неисправность. Возможно, что карта была повреждена механическим воздействием или на нее просто попала вода. В таком случае, карта будет неисправна.
2. Неисправность может быть и в логической системе SD-карты. Такое случается после неудачного форматирования и небезопасного извлечения.
3. Неисправность контроллера. Отображается неисправность так: диск защищен от записи, его не видит устройство или не может его прочесть.
4. Повреждения фактором теплового или электрического воздействия. Такое возникает из-за неисправности устройства, некачественных или неправильно установленных комплектующих, из-за чего устройство, использующее SD- карту, может нагреваться или даже перегреваться.
5. Износ носителя. Рано или поздно любое устройство способно подвергаться износу. И microSD не исключение. После определенного количества процессов записи и форматирования карта просто перестает читаться.
Итак, снять защиту можно несколькими способами, которые мы сейчас разберем.
Снятие защиты через реестр регистра Windows
В первую очередь, следует проверить реестр регистра. Возможно, что блокировка стоит в нем.
Для этого нужно нажать сочетание клавиш Win+R, в строке ввода напишите «regedit» без кавычек и нажмите Enter.
Откроется окно, в котором нужно пройти следующий путь: HKEY_LOCAL_MACHINE — SYSTEM — CurrentControlSet — Control — StorageDevicePolicies.
Поиск системной папки
После этого, выбираем файл WriteProtect, который открываем двойным кликом левой кнопки мыши. В открывшемся файле меняем все значения 1 на 0, сохраняем файл и закрываем окно.
Теперь нужно безопасно извлечь накопитель и перезагрузить компьютер. Если данная процедура не принесла эффекта, есть другие способы.
Физическая разблокировка
Процесс очень простой и занимает полминуты. Для этого нужно положить SD-карту на любую плоскую поверхность контактами вниз.
Слева вы можете увидеть малюсенький «рычажок» — локер – который следует передвинуть для разблокировки.
На microSD такого рычажка нет, поэтому нужно вставить ее в специальный адаптер и уже на нем передвинуть локер до упора у обратном направлении.
Локер на SD-карте. Здесь же он находится на адаптере для microSD
Изменение свойств диска
Если нужно скопировать данные, но этого не выходит, тогда можно поступить следующим образом: подключите карту к ПК, в «Моем компьютере» выберите нужный диск и кликните на него правой клавишей мышки.
В контекстном меня выберите пункт «Свойства». Откроется окошко, в котором нужно выбрать подменю «Доступ», далее выбираем «Расширенные настройки» и ставим галочку на подпункте «Открыть общий доступ». Сохраняем изменения нажатием кнопки «ОК».
Открытие расширенных настроек
Открыть общий доступ
Снять защиту с помощью мобильного устройства
Любое портативное устройство способно снять защиту от записи с microSD. Для этого переходим в настройки в меню устройства и ищем опцию форматирования.
Есть вероятность, что само устройство установило защиту на карту, поэтому оно же и может ее снять.
Снимаем защиту в тех же настройках и форматируем карту памяти. Если в процессе возникли сложности, воспользуйтесь инструкцией.
Мы ни в коем случае не рекомендуем вам при возникновении трудностей пытаться решить проблему без использования инструкции. Тем самым вы можете навредить не только SD-карте, но и своему устройству.
Выводы
Подводя итоги, хочется сказать: форматировать карту или снять с нее защиту, существует множество способов. Мы описали самые простые и доступные.
Если у вас не получается, то рекомендуем вам обратиться к специалисту, дабы не причинить вред самой карте или своему устройству.
Ведь восстановить данные будет невозможно, а ремонт девайса обойдется «в копеечку». Если, конечно, будет подлежать ремонту, а не придется покупать новый.
Форматировать можно и при помощи специальных программ. У них есть свои плюсы и минусы.
| Способ форматирования | Плюсы | Минусы |
|---|---|---|
| AutoFormat Tool | ||
| HDD Low Level Format Tool | ||
| SDFormatter | ||
| Стандартные средства Windows |
В завершении предлагаем Вам посмотреть видеоинструкцию о форматировании microSD:
ВИДЕО: Форматирование карт памяти SD
Форматирование карт памяти SD
10 способов форматирования MicroSD: Защита от записи и как ее снять
Источник
Подготовка к снятию защиты от записи
Прежде всего отметим, что в случае с картами памяти защита от записи бывает двух типов – физическая (аппаратная) и программная. Первая устанавливается с помощью специального переключателя непосредственно на самом накопителе или переходнике, который используется для подключения microSD. Следовательно, отключить ее так же просто, как и включить – достаточно перевести в неактивное положение показанный на изображении ниже переключатель, то есть установить его вверх, в направлении к контактам на обратной стороне. Читайте также: Что делать, если карта памяти не читается устройством
Помимо этого, возможная причина проблемы может заключаться в банальном загрязнении контактов накопителя. Внимательно осмотрите их на предмет наличия пыли и мелкого мусора и, если потребуется, избавьтесь от него с помощью ваты (или ватной палочки), смоченной в спирте. Делайте это аккуратно, чтобы мелкие ворсинки на остались на контактах, а после подождите несколько секунд, чтобы жидкость наверняка испарилась, и проверьте работу карты. Вполне вероятно, что отсутствие возможности записи данных могло быть спровоцировано вирусным заражением накопителя, поэтому рекомендуем выполнить его проверку и, если вредоносное ПО будет обнаружено, удалить его. Инструкция ниже ориентирована на флешки, но применима в том числе и к SD/microSD-картам. Подробнее: Как проверить карту памяти на вирусы
Отключение защиты карты памяти
К сожалению, значительно чаще защита от записи оказывается именно программной, а потому так просто снять ее не получится. В данном случае необходимо действовать комплексно, поочередно прибегая к различным вариантам решения проблемы, которая обычно при попытках взаимодействия с накопителем (форматирование, удаление файлов, их перемещение, вставка и т. д.) сопровождается следующим уведомлением:
Примечание: При выполнении всех нижеизложенных рекомендаций карта памяти должна быть подключена к компьютеру. Кроме того, некоторые из рассмотренных далее способов подразумевают форматирование, а потому если на накопителе хранятся важные данные, скопируйте их в любое удобное место на диске компьютера.
Читайте также: Подключение карты памяти к компьютеру или ноутбуку
Способ 1:«Редактор реестра»
Вполне возможно, что защита от записи установлена на уровне операционной системы, а не на самом накопителе. В таком случае для ее снятия необходимо обратиться к «Редактору реестра» Windows.
Читайте также: Как открыть «Редактор реестра» в Windows 10
- Зажмите клавиши «WIN+R» для вызова окна «Выполнить» введите в него команду
regeditи нажмите «ОК» или «ENTER». - В открывшемся окне «Редактора реестра» перейдите по следующему пути:
HKEY_LOCAL_MACHINESYSTEMCurrentControlSetControlНайдите в этом расположении каталог «StorageDevicePolicies», а если такового нет, создайте его. Для этого нажмите правой кнопкой мышки (ПКМ) по директории Control, выберите в меню пункты «Создать» — «Раздел» и назовите его «StorageDevicePolicies», но без кавычек. - Выделите созданный каталог нажатием левой кнопки мышки (ЛКМ), а затем кликните ПКМ по пустой области справа и выберите пункты меню «Создать» — «Параметр DWORD (32 бита)» или «Параметр QWORD (64 бита)», в зависимости от того, какой разрядности операционная система установлена на вашем компьютере. Читайте также: Как узнать разрядность операционной системы
- Назовите новый параметр «WriteProtect» (без кавычек), откройте его двойным кликом ЛКМ, задайте значение и нажмите «ОК» для подтверждения.
- Безопасным способом извлеките накопитель, закройте «Редактор реестра» и перезагрузите ПК.
Если защита от записи была установлена именно на уровне Windows, после запуска системы она будет снята, и вы сможете нормально пользоваться картой памяти. Но если это простое решение не поможет, переходите к следующему.
Способ 2: «Командная строка»
Консоль или «Командная строка» — эффективное средство управления операционной системой и ее компонентами, не имеющее графического интерфейса, но наделенное рядом полезных инструментов. В числе последних утилита Diskpart, с помощью которой можно снять защиту от записи с SD или microSD-карты.
Читайте также: Как открыть «Командную строку» от имени Администратора в Windows 10
- Запустите командную строку от имени Администратора. Для этого найдите ее через поиск (Виндовс 10) или меню «Пуск» (Виндовс 7), нажмите ПКМ и выберите пункт «Запуск от имени администратора».
- Введите представленную ниже команду и нажмите «ENTER» для ее выполнения.
diskpart - Затем введите следующую команду и снова нажмите «ENTER»:
list disk - В перечне дисков, который будет показан в окне консоли, найдите вашу карту памяти – для этого ориентируйтесь на ее размер.
Далее введите следующую команду и подтвердите ее выполнение нажатием клавиши «ENTER»:
select disk №где
№— номер диска, соответствующий карте памяти.Примечание: На данном этапе следует быть предельно внимательным, так как при неправильном выборе накопителя вы рискуете потерять важные данные.
- Теперь нам с вами необходимо очистить атрибуты чтения/записи карты памяти, удалить и заново создать на ней раздел, а также выполнить форматирование в другую, отличную от установленной изначально файловую систему. Для этих целей поочередно введите указанные ниже команды (после каждой из них нажимайте «ENTER»):
attributes disk clear readonly clean create partition primaryselect partition active format fs=ntfs
Обратите внимание на последнюю команду – если на SD/microSD использовалась файловая система NTFS, форматировать нужно в FAT32, то вводить в таком случае следует format fs=fat32.
- Дождитесь завершение процедуры форматирования накопителя, ход которой отображается в процентах. Для выхода из утилиты Diskpart введите команду
exit, а затем закройте «Командную строку».
Проверьте, можно ли теперь записать данные на карту памяти. Если проблема по-прежнему не исчезла, не отчаивайтесь – у нас есть еще несколько решений.
Способ 3: «Управление дисками»
Стандартное средство управление дисками, интегрированное во все версии Windows, позволяет делать практически те же действия, что мы выполнили в предыдущем способе (начиная с удаления и очистки), но, в отличие от «Командной строки», оно наделено графическим интерфейсом и более интуитивно в использовании.
Читайте также: Запуск средства «Управление дисками» в Windows
- Для запуска «Управления дисками» введите в окно «Выполнить» («WIN+R») указанную ниже команду и нажмите «ОК».
diskmgmt.msc - В списке дисков найдите подключенную к компьютеру карту памяти, ориентируясь для этого на объем, и нажмите ПКМ по области самого накопителя.
Выберите в меню пункт «Удалить том» и подтвердите выполнение операции.
- После выполнения удаления снова кликните ПКМ по области накопителя в «Управлении дисками» и воспользуйтесь пунктом «Создать простой том» контекстного меню. Далее следуйте пошаговым подсказкам Мастера создания нового тома, не изменяя установленные по умолчанию значения и просто нажимая «Далее» на каждом из шагов. и «Готово» в последнем окне.
По завершении процедуры проверьте, снята ли защита от записи с накопителя.
Способ 4: «Редактор локальной групповой политики»
Существует еще один случай, когда защита от записи установлена на уровне операционной системы – это может быть продиктовано правилами локальной групповой политики. Следовательно, при таком положении дел наша с вами задача заключается в их изменении.
Читайте также: Запуск «Редактора локальной групповой политики» в Windows 10
Примечание: Данный способ может быть выполнен только в Windows Pro, Enterprise и Education. В версии Home «Редактор локальной групповой политики» отсутствует.
Читайте также: Отличия версий Windows 10
- Откройте «Редактор локальной групповой политики», воспользовавшись для этого окном «Выполнить» и следующей командой:
gpedit.msc - Перейдите по представленному ниже пути:
Конфигурация компьютераАдминистративные шаблоныСистемаДоступ к съемным запоминающим устройствам - В списке «Состояние» найдите опцию «Съемные диски: Запретить запись» и откройте ее двойным нажатием ЛКМ.
Установите маркер напротив параметра «Отключено», после чего нажмите по кнопкам «Применить» и «ОК».
Если вы в точности выполнили все предложенные выше рекомендации, защита от записи наверняка будет снята с карты памяти. Однако если она по-прежнему работает некорректно, можно смело сказать, что причина возникновения рассматриваемой нами проблемы куда более серьезна, а значит, и действовать нужно соответствующим образом.
Способ 5: Форматирование с изменением файловой системы
К сожалению, иногда даже после выполнения всех предложенных выше рекомендаций карта памяти остается защищенной от записи. В таком случае остается только одно решение – ее форматирование, что подразумевает удаление всех содержащихся на накопителе данных. Помимо очистки, необходимо также изменить файловую систему. Так, если изначально на SD/microSD используется FAT32, необходимо назначить NTFS, если по умолчанию используется вторая, необходимо переключиться на первую. По завершении процедуры можно будет заново установить предпочтительную систему, выполнив форматирование еще раз. На нашем сайте есть отдельная статья, посвященная форматированию карты памяти, с ней и рекомендуем ознакомиться. Обратите особое внимание на программу HDD Low Level Format Tool, которая в решении задач, подобных нашей, зарекомендовала себя наилучшим образом. Дополнительно предлагаем ознакомиться с материалом, рассказывающем об устранении возможных проблем с форматированием. Подробнее:Форматирование карты памяти в WindowsЧто делать, если карта памяти не форматируетсяКак пользоваться программой HDD Low Level Format Tool
В качестве альтернативы стандартным решениям рассмотрим еще один способ, который часто оказывается весьма эффективным – очистку накопителя с помощью мобильного девайса на Android. Правда, подойдет он только для карточек формата microSD.
- Установите карту памяти в предназначенный для нее слот девайса или воспользуйтесь OTG-переходником, если данная технология поддерживается. Дождитесь ее обнаружения системой.
- Откройте «Настройки» и перейдите к разделу «Хранилище» (может также называться «Память». Тапните по наименованию подключенного накопителя для его открытия.
- Теперь откройте меню устройства хранения данных (чаще всего это три вертикальных точки, расположенные в правом верхнем углу), и выберите в нем пункт «Настройки хранилища». Нажмите по надписи «Форматировать» (она может быть выполнена в виде отдельной кнопки) и подтвердите свои намерения на удаление данных во всплывающем окне.
По завершении процедуры форматирования работоспособность карты памяти будет полностью восстановлена, а защита от записи снята. Особенно хорош такой подход в случаях, когда изначально планировалось использовать microSD в смартфоне или планшете с Android.
Способ 6: Восстановление поврежденного накопителя
В том случае, даже если форматирование не помогло снять защиту от записи или же его попросту не удалось выполнить, причина остается только одна – это повреждение карты памяти. То, какой характер имеет проблема – аппаратный или программный, — и можно ли ее устранить, поможет узнать представленное по ссылке ниже пошаговое руководство. Но будьте готовы к тому, что устройство хранение данных окажется неисправным и его попросту придется заменить.
Подробнее: Восстановление работоспособности карты памяти
Заключение
Снять защиту от записи с карты памяти бывает довольно сложно, но чаще всего эта проблема решаема стандартными средствами ОС Windows. Мы рады, что смогли помочь Вам в решении проблемы. Опишите, что у вас не получилось. Наши специалисты постараются ответить максимально быстро.
Помогла ли вам эта статья?
Записывая на карту памяти файл, можно столкнуться с проблемой защиты от записи. Пользователь видит на экране сообщение «Диск защищен от записи».
Разберемся, какими способами можно решить проблему.
Содержание
Переключатель
На многих SD картах есть специальный переключатель, снимающий защиту. Если вы используете microSD карту, переключатель будет находиться на адаптере.
Передвиньте его вверх или вниз, чтобы снять защиту. Если переключателя на карте нет, воспользуйтесь следующими советами.
Проверка на вирусы
Универсальный способ на все случаи жизни. Просканируйте карту памяти на наличие вирусов. Воспользуйтесь встроенным Защитником Windows 10 или любым другим бесплатным антивирусом.
Кликните в Проводнике правой кнопкой мышки по карте памяти и выберете нужный пункт. У нас – стандартный Защитник, поэтому мы проверим карту с помощью Windows Defender.
Реестр
Разблокировать карту сд или микро сд можно через реестр. Предварительно сделайте резервную копию реестра, чтобы иметь возможность восстановить исходные параметры. Вдруг что-то пойдет не так. Также не забывайте о возможность восстановить системный реестр.
Заходим в редактор реестра: комбинация клавиш Win+R и команда regedit. Здесь вы прочитаете подробнее. как заходить в редактор разными способами.
В редакторе переходим по пути, указанному на скриншоте. В разделе Control нас интересует папка StorageDevicePolicies. Если ее там не нашли, создайте: правой кнопкой мышки по разделу Control – Создать – Раздел.
В StorageDevicePolicies кликаем правой кнопкой мышки по пустому пространству и создаем параметр DWORD. Выберете 32 или 64 бита в зависимости от разрядности вашей системы.
Кликаем два раза левой кнопкой мышки по созданному параметру и устанавливаем значение 0. Нажимаем ОК, закрываем редактор и перезагружаем компьютер.
Diskpart
Попробуем разблокировать карту памяти утилитой Diskpart. Для этого запустим командную строку от имени администратора. Как это сделать – читайте здесь.
В командной строке нужно поочередно прописать несколько команд:
- diskpart
- list disk
- select disk N
- disk clear readonly
На этапе list disk вам нужно запомнить номер, под которым отображается карта памяти. На этапе выбора диска (select disk) нужно прописать число вместо буквы N.
Команда disk clear readonly позволит нам снять с карты памяти атрибут «только для чтения» — и разблокировать ее.
Редактор групповых политик
Еще одна возможность снять защиту от записи – настроить параметры групповых политик. Заходим в редактор одним из способов, описанных здесь.
В разделе «Конфигурация компьютера» раскрываем вкладку «Административные шаблоны», переходим в раздел «Система» и далее – в папку «Доступ к съемным запоминающим устройствам».
Находим в списке параметр «Съемные диски: запретить чтение».
Кликаем по параметру два раза левой кнопкой мыши. Выставляем значение «Отключено».
То же проделываем с параметром «…запретить запись».
Форматирование карты памяти
Для форматирования карты лучше воспользоваться сторонними программами, а не встроенным инструментов Windows. Воспользуйтесь одной из программ – HP Disk Format Tool, HDD Low Level Format, SD Memory Card Formatter и другими.
Последнюю можно скачать на официальном сайте (https://www.sdcard.org/downloads/formatter/). Выберете операционную систему и согласитесь с условиями использования утилиты.
После запуска программы выберете в окне карту (Select card) и установите режим форматирования Overwrite format.
Подводим итоги
Один из способов снять защиту с записи карты должен быть рабочим. Попробуйте поочередно все. Хотя случается, что ни один из советов не помогает. Возможно, дело в самой карте памяти – она старая, вышла из строя и уже не может работать адекватно.
Автор: · Август 24, 2017
Эпоха дискет уже канула в лету, сейчас люди повсеместно используют накопители нового поколения – флэшки. Этот девайс компактный и может вместить в себя большой объем данных. Но даже флешки далеки от совершенства. Довольно часто при работе с флэш-носителями возникают различные проблемы. Например, наиболее распространенная ошибка связана с тем, что во время работы с носителем информации ОС пишет «Диск защищен от записи». Что это обозначает, и как снять защиту с флешки от записи? Об этом мы поговорим в этой статье.
Защита флэш-накопителя может иметь под собой аппаратную или же программную подоплеку. Именно по этой причине есть множество способов, как снять защиту от записи. Поговорим же о каждом поподробнее.
Аппаратные проблемы
Если вы не знаете, как снять защиту с карты памяти или флешки, то сначала обратите свое внимание на корпус устройства. Вероятнее всего корень проблемы — механическая защита. Каждая MicroSD карта и некоторые флэшки имеют на корпусе особый переключатель. Он отвечает за активацию защиты от записи. Наверняка в кармане переключатель изменил свое положение, что и привело к проблемам. Исправляется все очень просто. Необходимо всего лишь изменить положение переключателя. Кроме этого, стоит проверить работоспособность флэшки. Для этого попробуйте подключить ее к другому порту. А лучше и вовсе испытать накопитель на другом ПК, если такая возможность имеется. Если все в порядке, то проблема кроется в ПО.
Проблемы ПО
Если устройство работает корректно и механический переключатель имеет правильное положение, надо знать, как снять защиту с диска программным путем. Сделать это можно несколькими способами. Разберем их подробнее.
Форматирование NTFS
По умолчанию флешка форматируется в FAT32. Тем не менее данная файловая система имеет одно ограничение, о котором мало кто знает: максимальный объем записываемых данных не должен превышать планки в 4 ГБ. Отсюда выходит довольно неоднозначная ситуация. С одной стороны, запись разрешена, но с другой стороны из-за FAT32 залить на флеш-накопитель крупный файл нельзя.
Чтобы снять защиту от записи с флешки необходимо форматнуть накопитель и изменить систему файлов с ФАТ32 на NTFS. Там нет никаких ограничений касательно объема записываемых данных. Поэтому вопрос о том, как разблокировать флешку отпадет сам собой. Чтобы поменять файловую систему необходимо подключить накопитель к ПК и зайти в «Компьютер». Перед тем как отформатировать флешку сохраните ее содержимое на свой ПК.
Отыщите там свой девайс и кликните по нему ПКМ. В выпадающем списке выберите пункт «Форматировать». Откроется новый диалог, в котором около надписи «Файловая система» нужно задать вариант NTFS. Сделав это, нажмите на «Начать». Запустится процесс форматирования, в ходе которого все данные с накопителя будут удалены и файловая система изменится на NTFS.
Читайте также: Как раздать интернет через WiFi с ноутбука
Рекомендуется вынимать флешку из USB-разъема через «безопасное извлечение». Тем не менее если речь идет о NTFS, то это не рекомендация, а строгое правило, которого обязательно нужно придерживаться. В обратном случае вы рискуете навредить своему девайсу.
Реестр Windows
Ни для кого не секрет что реестр – это настоящая палочка-выручалочка для любого пользователя ОС Виндовс. С помощью данного раздела можно решить практически любую проблему. Блокировка накопителя данных не является исключением. Как исправить эту проблему? Чтобы снять защиту с флешки или МикроСД, необходимо произвести следующие манипуляции:
- Откройте реестр. Для этого активируйте стандартную утилиту «Выполнить» через горячее комбо Win + R. Затем в новом диалоге введите regedit. После этого кликните по Enter.
- Теперь войдите в HKEY_LOCAL_MACHINE и откройте SYSTEM. Затем перейдите в папку CurrentControlSet. В ней располагается директория Control. Войдите в нее и найдите там файл StorageDevicePolicies. Кликните по нему и в меню, которое расположено справа, отыщите пункт, именуемый как WriteProtect.
- Активируйте характеристику двойным нажатием. Появится диалог, который позволяет изменить параметр. Устанавливаем там нулевое значение. После этого перезагрузите свой ПК и проверьте флешку. Защита должна деактивироваться.
Иногда раздела StorageDevicePolicies может попросту не оказаться на вашем ПК. Как можно снять защиту с флешки в таком случае? Просто создайте StorageDevicePolicies вручную. Нажмите ПКМ по предыдущей директории (в нашем случае это Control), после в появившемся меню кликните на «Создать», а потом выберите «Раздел». Система предложит ввести имя. Вбиваем туда StorageDevicePolicies, после чего создаем раздел.
Далее необходимо перейти в появившуюся директорию и кликнуть ПКМ по меню, которое расположено справа. В появившемся списке кликаем на «Создать», после чего выбираем вариант «Параметр DWORD». Характеристику битность выбираем в зависимости от вашей системы (64 или же 32 бита). Новый параметр называем WriteProtect и задаем ему значение 0. Опять же, перезагружаем ПК и проверяем записывается ли информация на флэшку.
Групповая политика
В случае если диск защищен и исправить это через реестр не удалось, необходимо проверить групповую политику. Возможно, именно она запрещает записывать данные на носитель. Чтобы проверить политику, необходимо сделать следующее:
- Через системную утилиту «Выполнить» активируйте gpedit.msc. Это приведет к запуску редактора политики.
- Переходим в «Конфигурация компьютера». Там жмем на пункт «Административные шаблоны». Затем переходим в ветку «Система» и кликаем на «Доступ к съемным запоминающим устройствам».
- Обратите внимание на характеристику под названием «Съемные диски» (располагается справа). Для корректного функционирования флешка должна быть отключена либо не определенна.
- Если характеристика активирована, то исправляем это. Дважды нажимаем по параметру, после чего выбираем вариант «Отключить». Применяем новые характеристики и перезагружаем ПК. Проведя вышеописанные манипуляции, можете попробовать записать что-либо на флэшку.
Командная строка
Очередной способ как снять защиту, если флешка защищена от записи, заключается во взаимодействии с командной панелью. Чтобы восстановить корректную работу флэш-накопителя, руководствуемся вот этой инструкцией:
- Запустите панель команд в администраторском режиме. Активируйте «Пуск» и в поиске вбейте «командная строка». Чтобы запустить системную панель с администраторскими правами кликаем на иконку ПКМ и в появившемся списке выбираем соответствующий пункт.
- Вбиваем в системную панель diskpart, а затем жмем на Enter. Проделываем то же самое, но уже с командой list disk.
- Консоль отобразит список устройств-накопителей, которые на данный момент подключены к ПК. Вам надо отыскать флэш-носитель, с которым у вас возникают проблемы во время записи. Чтобы распознать флэшку ориентируйтесь на ее объем.
- Затем активируем команду select disk 1, которая позволяет выбрать конкретный диск. Вместо цифры 1 надо указать порядковый номер своего накопителя.
- Далее надо очистить атрибуты, которые предотвращают запись на носитель. Вбиваем и активируем команду attributes disk clear readonly.
- После этого удалите все тома на флеш-накопителе. Примените команду clean. Затем нужно заново создать главный раздел. Это можно сделать, активировав create partition primary в системной панели.
- Также надо провести форматирование накопительного девайса. Вбейте команду formatfs=fat32 (также можно написать ntfs, чтобы выбрать другую систему файлов) и нажмите на Enter.
Читайте также: Как запустить стрим на Youtube
После проведения всех вышеописанных действий уведомление о том, что флешка защищена от записи больше не должно вас беспокоить.
Программное обеспечение
Производители флэш-накопителей заботятся о своих клиентах, создавая специальные утилиты, которые способны восстановить проблемные устройства. Если вы столкнулись с тем, что флэшка не форматируется, не записывается и пр., то просто воспользуйтесь фирменной программой. Стоит подметить, что при выборе софта для восстановления функциональности флешки надо обратить внимание на компанию-производителя. Если вы используете девайсы от фирмы Transcend, то вам подойдет программа под названием JetFlash Recovery, владельцам флешек от Silicon Power надо использовать USB Flash Drive Recovery и т.д. Скачать утилиту можно на официальном сайте производителя.
Кроме этого, существует уйма сторонних программ, которые также позволяют решить проблемы с записью. Среди подобных утилит стоит выделить D-Soft, Flash Doctor и пр. Как правило, процесс восстановления флешки с помощью данных программ прост и незамысловат. Необходимо настроить параметры форматирования и клинкуть на «Старт». По окончании очистки защита флэш-накопителя деактивируется, и вы сможете записывать на устройство различную информацию.
Вирус
Если ни один из вышеперечисленных методов не помог, то наверняка корнем проблемы является вредоносное программное обеспечение, которое «поселилось» на вашем накопителе. На просторах Всемирной паутины много вирусов. И некоторые из них способны блокировать запись на флэшку.
Что делать если на накопителе вирус? Избавьтесь от него с помощью одного из современных антивирусов. Устройте проверку диска, после чего удалите потенциально опасные файлы. После этого проблема с записью должна решиться.
Очень часто на съемных накопителях люди хранят важную информацию, которая может понадобиться в любой момент: документы, личные файлы и т.п. Кто-то хранит на карте памяти «файлы для души»: любимую музыку, фильмы, фото. Но к несчастью, иногда случается непредвиденное и флешка перестаёт работать, и тогда нужно разобраться, как снять защиту с карты памяти.
Почему перестают работать сменные накопители
Съёмные накопители могут выйти из строя по разным причинам. Условно их можно разделить на пять групп:
- Механическая поломка. Возможно, на корпус попала вода или произошло какое-то физическое воздействие;
- Логическая неисправность. К ней можно отнести запрос на форматирование, сообщение об удалении информации, либо сбой в файловой системе. Такие ошибки часто появляются из-за небезопасного извлечения устройства;
- Сбой в работе контроллера. Неисправность проявляется в следующем: диск защищен от записи, не отображается или не читается;
- Электрическое либо тепловое повреждение. Человеческий фактор, нестабильность электропитания, неправильная сборка комплектующих, из-за чего накопитель перегревается;
- Износ флеш памяти. Из-за того, что память флешки ограничена циклами записи, после прохождения этого порога она может перестать читаться.
Снимаем защиту от записи с MicroSD
Снять защиту с карты можно разными способами. Для начала попробуйте убрать защиту в редакторе реестра Windows. Для этого одновременно нажмите на клавиатуре клавиши Windows + R, введите regedit и нажмите Enter. После этого откройте HKEY_LOCAL_MACHINE SYSTEM CurrentControlSet Control StorageDevicePolicies, в данных WriteProtect поменяйте значение с единицы на ноль. Не забудьте сохранить внесённые изменения. В конце процедуры отключите накопитель и перезагрузите ПК. Если это не помогло, опробуйте другие способы.
Выполняем разблокировку карты
Положите съемный накопитель на плоскую поверхность этикеткой вверх. С левой стороны вы увидите небольшой рычажок для переключения – кнопку Lock, которая служит для защиты карты от случайного стирания. На microSD «локер» отсутствует, поэтому нужно вставить накопитель в адаптер и передвинуть рычажок в противоположном направлении до упора.
Меняем свойства диска
Если защита на накопителе не позволила скопировать данные на другой диск, а вам нужно сохранить их, то попробуйте выполнить следующую процедуру. Присоедините карту к компьютеру, в списке устройств найдите её имя и кликните по нему правой кнопкой мышки. Выпадет меню, в нём выберите «Свойства», далее «Доступ». Откроется следующее окно, в нём выберите «Расширенная настройка» и поставьте галочку около «Открыть общий доступ». Подтвердите изменения, нажав «Ок».
Меняем файловую систему
При записи файла на накопитель объемом свыше 4 Гб окно с уведомлением об ошибке может появиться из-за ограничений в файловой системе. Если накопитель отформатирован с системой FAT32, то размер данных входит в число ее ограничений для записи. Измените файловую систему на NTFS. Для этого кликните правой кнопкой мышки на значок диска CD и в открывшемся меню нажмите «Форматировать …». Поставьте файловую систему NTFS и нажмите «Начать».
Снимаем защиту microSD с помощью мобильного устройства
Практически все мобильные девайсы последнего поколения: смартфоны, фотоаппараты, плееры, КПК умеют форматировать microSD. Вы можете через настройки найти данную опцию и произвести форматирование флешки прямо через устройство. Дело в том, что в аппарате могла быть установлена защита памяти для обеспечения конфиденциальности данных. Снимите защиту в настройках. Конечно, все электронные устройства обладают своими особенностями, и если у вас возникли сложности, ознакомьтесь с инструкцией своего гаджета либо обратитесь за консультацией в сервисный центр.
Используем программные средства
Убрать защиту от записи можно при помощи программных средств, при этом информация на носителе останется целой. Для такой операции разработано множество скриптов и утилит, хороший пример — reset.zip. Главное скачивайте программы только с проверенных источников, чтобы не принести на свой компьютер вирусы. В крайнем случае, можете произвести низкоуровневое форматирование с помощью Hard Disk Low Level Format Tool, но она сотрёт все данные с флешки. Главное преимущество утилиты в том, что она восстанавливает самые безнадёжные накопители, которые не были отформатированы инструментами Windows.
Возможно, ваша карта подверглась физическим повреждениям?
Порой случается так, что при попытке записи новых данных на накопитель возникли физические повреждения: карта немного согнулась, загрязнился один из контактов на флешке либо на самом адаптере, а microSD замыкает его. Если проблема в загрязнении, почистите контакты ватной палочкой, предварительно смочив её в ацетоне либо спиртосодержащей жидкости. Если карта сильно погнулась, то восстановить её не представиться возможным. Немного изогнутую карту можно выпрямить при помощи пресса, но действовать нужно аккуратно.
Для карты microSD нужно использовать только родной адаптер, так как с другим адаптером вряд ли получится «залить файлы».
Форматирование – если другие способы не помогли
Если не удалось получить доступ к данным на карте, можно попробовать «оживить» карту при помощи форматирования. Но помните, вся информация будет удалена.
Зачем форматировать карту:
- Избавиться от вирусов;
- Если невозможно «залить» большой файл на диск;
- Карта работает медленно.
Как выполнить форматирование? Кликните правой кнопкой мыши по значку флешки. Когда откроется контекстное меню, выберите команду «форматировать».
Подведём итог
Используемые источники:- https://pomogaemkompu.temaretik.com/1639803685117364374/10-sposobov-formatirovaniya-microsd-zaschita-ot-zapisi-i-kak-ee-snyat/
- https://lumpics.ru/how-remove-protection-memory-card/
- https://public-pc.com/kak-snyat-zashhitu-ot-zapisi-s-karty-pamyati-sd/
- http://droidov.com/kak-sniat-zaschity-s-fleshki
- https://hddiq.ru/karty-pamyati/kak-snyat-zashhity-s-karty-pamyati
“Хранилище защищено от записи” как снять защиту на телефоне или флешке
Любой накопитель, будь то SD-карты, microSD и флешки USB подвержены такой ошибке как невозможность работы с сохраненными файлами, а точнее уведомлением «Хранилище защищено от записи». Вопрос, как снять эту защиту на телефоне или компьютере, становится актуальным среди тысяч пользователей. Далее вам будут представлены легкие и более сложные варианты решения, но в основном с ними сможет разобраться каждый.
MicroSD карта памяти на телефоне
Снимаем защиту записи на телефоне и карте памяти
Ниже мы представим все актуальные способы и решения, которые вы можете применить на своем устройстве. Выберите для себя наиболее легкий и действуйте.
SD карты и microSD
Под решением с microSD будут подразумеваться телефоны Андроид (Samsung, Nokia, Xiaomi и др.), поэтому смело применяйте описанные способы разблокировки к вашему смартфону.
- Очень часто защита хранилища имеет технический характер, то есть специальный рычажок на SD карте. На корпусе можно рассмотреть его с левой стороны. Стрелка «LOCK» указывает, в какую сторону устанавливается блокировка от перезаписывания. Сдвиньте ползунок в противоположную сторону. На microSD для этого, возможно, потребуется картридер, через который можно передвинуть ползунок.
Блокировка карт памяти от записи
- Через картридер вставьте память в компьютер. Перейдите в свойства SD карты и microSD на своем ПК. Через пункт «Доступ» можно включить расширенные настройки, для этого есть соответствующее меню. В нем достаточно установить одну единственную галочку и кликнуть ОК.
Разрешаем доступ через компьютер
- Обычное форматирование данных также поспособствуют исправлению ошибки «Хранилище защищено от записи». Главное точно установить тип соответствующий носителю. В большинстве случаев достаточно выбрать NTFS.
- Смартфоны на сегодняшний день очень технологичны. В большинстве устройствах встроены довольно умные программы для форматирования памяти. Если ваш телефон, по каким либо причинам не справляется с данной задачей, тогда воспользуйтесь форматированием карты через телефон друга. Лучше выбрать модель, выпущенную в этом году. Перейдите в настройки памяти и найдите там меню Форматирования.
Если уведомление «Хранилище защищено от записи» появляется при удалении через Галерею, попробуйте открыть папку с фото и оттуда убирать файлы. Большинство файловых менеджеров также решают этот вопрос. Например в Total Commander будет представлен диалог для снятия защиты.
Вот видео-инструкция с понятными объяснениями, по форматированию памяти через командную строку.
USB флешки
Хотя описанные действия по-прежнему можно применить к любым картам памяти, но все же лучше их в большей степени отнести к USB флешке.
- Некоторые производители решили лично заняться вопросом простого снятия защиты с флешки. Все это вылилось в создание утилитов по разблокировке данных. Большинство из них восстанавливает работоспособность через форматирование. Можно привести в пример Hard Disk Low Level Format Tool, но существуют и другие программы. В них ничего сложного нет, разберется любой пользователей.
- Еще вариантом остается возможность попытать счастье через «Редактор локальной групповой политики». Вбейте команду gpedit.msc в меню, вызванное с помощью WIN+R. Откроется многоступенчатый редактор. Первым пунктом будет «Конфигурация компьютера». Нажимаете на рядом стоящий с ним треугольник. Выдвинуться следующие варианты. Выбираем систему и далее «Доступ к съемным запоминающим устройствам». В правом окне находим «Съемные диски: Запретить чтение». Должно стоять «Не задана», если не так, тогда включите такую комбинацию кликнув по параметру.
Проверка параметров записи и чтения
Заключение
В конце концов, уведомление «Хранилище защищено от записи» может обозначать техническую поломку носителя, что указывает на его замену. Проверить работоспособность памяти можно в сервисном центре, однако, следует убедиться, что снять защиту вышеописанными способами не получается.
Похожие статьи
Обзор Huawei Nova 3 Обзор Huawei P smart Обзор Huawei P20 Lite Huawei P20 Pro или Xiaomi Mi 9 – что лучше? Обзор Huawei P20 Pro Обзор Huawei P20 Важные различия между Huawei P30 Pro и P30 Huawei Mate 20 Pro или Huawei P30 Pro – что лучше? Huawei P30 Lite и Samsung Galaxy A50 — что лучше? Обзор смартфона Huawei P30 Lite Кстати, почитайте эту статью тоже: Сервис МТС сообщение включен — что это значит
Иногда USB-флешки перестают читаться. Наверное, это самый грустный момент для владельца устройства, на котором находятся важные данные. Иногда возникает ситуация не столь печальная, но по-своему тоже неприятная, когда накопитель нормально видится и читается всей домашней техникой от планшета до телевизора, но записать при этом на него что-либо невозможно. А при попытке отформатировать устройство, компьютер выбрасывает системное сообщение о том, что флешка защищена от записи. Что делать в таком случае? Давайте попробуем разобраться.
Мне на днях как раз закинули флешку SmartBuy 64 Gb с подобной проблемой, и так вышло, что прежде чем удалось ее реанимировать, пришлось проверить большинство из доступных способов, о которых шла речь в статьях типа «Все способы снятия защиты от записи с флешки». Об этих эзотерических способах, найденных в сетевых просторах, поведаю в первую очередь — мало ли, вдруг кому-то что-нибудь из этого поможет.
Итак, у нас имеется флешка, которая защищена от записи, и нам надо ее разблокировать (снять защиту) или, в крайнем случае, отформатировать в Windows так, чтобы проблем с ней больше не возникало. При этом стандартные функции операционной системы, такие как проверка диска и форматирование недоступны или не работают должным образом.
Как снять защиту от записи с USB флешки
Пару слов хотелось бы сказать о причинах, которые устранить достаточно просто — главное вовремя вспомнить о самой их возможности. Затем — обо всем остальном.
Банальное: встроенная защита, вирус
Первая из причин весьма банальна, но тем не менее, во всех инструкциях по эксплуатации к бытовым приборам в разделе «Диагностика и устранение неисправностей» в первом пункте принято писать: «Проверьте, подключено ли устройство к сети» )) К USB-накопителям инструкций прилагать не принято, а если какая-то полезная информация и присутствует на упаковке, она, как правило, скоро оказывается среди бытовых отходов. Так вот, часть флешек выпускалось и продолжает выпускаться с встроенной возможностью защиты от записи и удаления данных. Сразу скажу, что речь идет не о том варианте, что представлен на фото ниже:
Те из флешек, которые снабжены защитой данных, в большинстве случаев выглядят вполне обычно. При этом даже хозяин такого устройства не всегда помнит о том, что на флешке имеется небольшой рычажок (переключатель), при случайном (или неслучайном) переключении которого флеш-накопитель начинает работать исключительно в режиме чтения.
То есть, в первую очередь, следует убедиться в наличии/отсутствии механического ползунка-переключателя на корпусе и, при необходимости, передвинуть его в правильное положение.
Второй из банальных и, к сожалению, не редких случаев — заражение флешки вирусом. От этого никто не застрахован. Если под рукой имеется компьютер или ноутбук с установленной антивирусной программой, задача по разблокировке решается быстро — путем полной проверки устройства и очистки его от вредоносных программ. Из бесплатных мощных и функциональных средств защиты для персонального компьютера могу порекомендовать Avira-антивирус.
RegEdit — снятие защиты через реестр
Пользовательский доступ к этой иерархически скомпонованной базе данных параметров и настроек Windows существовал с самых ранних версий этой операционной системы. Как ни странно, за все эти годы (с 1995-го года точно) не изменилось и средство для работы с реестром — встроенный в систему редактор реестра Regedit, всегда находящийся в системной папке Windows и вызываемый с рабочего стола через кнопку «Пуск» — Пункт меню «Выполнить» — Команда «regedit».
Главное, при работе с реестром — не совершать необдуманных действий. Неосмотрительное изменение или удаление записи реестра может привести к ошибкам, вплоть до невозможности загрузки системы. Но кто предупрежден, тот вооружен.
Когда редактор реестра запустится, в его древовидной структуре нужно добраться до раздела, расположенного по адресу: HKEY_LOCAL_MACHINE SYSTEM CurrentControlSet Control.
Затем в разделе Control следует отыскать подраздел StorageDevicePolicies, содержащий параметр WriteProtect. Если такового не окажется, его надо создать: нажимаем правую кнопку мыши, в контекстном меню выбираем Параметр DWORD (32 бита) и присваиваем ему имя WriteProtect.
Осталось установить параметру WriteProtect значение, равное нулю (0). Делается это тоже через правую кнопку мыши и выбор в контекстном меню строки Изменить. Выбирается шестнадцатеричная система счисления, в доступное для редактирования поле вводится 0.
Все изменения в реестре применяются только после перезагрузки системы. Затем можно вставить в USB-разъем заблокированную флешку и отформатировать ее средствами Windows. Для флешек большого объема желательно при форматировании выбрать файловую систему NTFS, это позволит ей работать с файлами размером более 4Gb.
DiskPart — разблокировка флешки в командной строке Windows
Еще один интересный инструмент операционной системы Windows, напоминающий нам уже о временах MS-DOS — консоль системы или интерпретатор команд cmd.exe, находящийся по адресу: C:/Windows/System32/, запускать его необходимо всегда от имени администратора. Консоль присутствует во всех версиях Windows.
Подключаем флешку в USB-разъем компьютера или ноутбука и дожидаемся момента, когда система увидит устройство. Затем в открывшемся окошке с черным фоном:
- Вводим команду управления дисками Diskpart
- Смотрим, какие диски есть в системе с помощью команды list disk
- Выбираем флешку, ориентируясь по объему диска, командой select disk (в данном случае накопителю в системе присвоен номер 1)
- Снимаем с флешки защиту от записи (атрибут «Только чтение») командой attributes disk clear readonly
Вся последовательность действий представлена на скриншоте ниже. В результате выполнения последовательности операций мы должны получить ответ: Атрибуты диска успешно очищены. если этот ответ получен, флешка будет разблокирована.
Почему флешка защищена от записи
Самое время поднять этот вопрос. И вот по какой причине. Обоими описанными выше способами снять защиту от записи и отформатировать заблокированную флешку SmartBuy объемом 64Gb удалось с первого раза, с единственной оговоркой — ненадолго. То есть, флешка без проблем была отформатирована, на нее были записаны новые данные, которые исправно считывались на любых устройствах. Но после попытки что-либо записать на нее в другом компьютере ситуация повторилась. Получалось, что другой компьютер заблокировал флешку снова. И уже никакое редактирование реестра не помогало исправить ситуацию. А вызывать каждый раз командную строку и вводить в ней кучу команд — согласитесь, нецелесообразно.
Другие способы снять защиту записи на флешку с компьютера не стану даже описывать. Возможно, когда-то эти, рассматриваемые в ТОПовых статьях способы и работали: с флешками небольшого объема, с операционными системами младше Windows 10 и Windows 8. Не буду утверждать обратного, скажу лишь, что экспериментов было проведено достаточно много, немало было перечитано статей в блогах и топиков на форумах.
Вывод был сделан следующий: системными средствами Windows пытаться исправить данную проблему бесполезно, ибо проблема не в системе, а в самой флешке: ее контроллере или чипах памяти. В подтверждение этого приведу еще один скриншот:
То есть, проблема в начинке самой флешки, это уже названные выше контроллер и память. Все, что рядовому владельцу USB-накопителя требуется знать — это то, что независимо от внешнего вида флешки и названия бренда на корпусе, внутри у нее может быть все, что угодно — контроллер одного производителя, память — другого. Даже если вы будете покупать флешки только одно бренда (SanDisk, Transcend, Kingston, SmartBuy, Apacer — любого из названных или другого, неважно), нет никакой гарантии, что внутри флешек будет одинаковая начинка. А это значит, что от столкновения с ситуацией, когда флешка перестала читаться, не форматируется и система при обращении к ней выдает каждый раз сообщение «диск защищен от записи», не застрахован никто. И, по сути, идеальный вариант решения проблемы: обмен устройства по гарантии (чеку).
Вопрос теперь в том, что делать, если заблокированная флешка осталась, а чека от нее нет. В этом случае придут на помощь специальные программы, снимающие защиту от записи флешки.
Форматирование флешки, защищенной от записи
Понятно, что прежде всего необходимо достоверно идентифицировать носитель памяти, что не всегда возможно по внешним признакам: надписи на флешке стерты, их нет изначально или флешка выполнена в подарочном варианте.
Идентификация USB-флешки
Самый простой способ узнать производителя устройства — посмотреть в Windows его свойства как внешнего диска, появляющегося в системе при подключении, или через Диспетчер устройств:
В случае, когда системой устройство однозначно не идентифицируется, можно попробовать определить его начинку с помощью бесплатных простых утилит, помогающих определить модель USB контроллера, модель и тип памяти для многих современных USB флешек, физический объем памяти, идентификаторы VID и PID (нынче не имеющие смысла), а также некоторые другие параметры, полезные для специалистов.
При работе с описываемыми программами не рекомендуется подключать к USB-портам компьютера одновременно несколько флешек и запускать одновременно несколько программ для определения свойств накопителя. Кроме того, эти программы не предназначены для идентификации SD и microSD карт памяти.
Flash Drive Information Extractor
Скачать можно с официального сайта программы здесь (архив usbflashinfo.zip, исполняемый файл GetFlashInfo.exe) — простая утилита, выдающая всю информацию об устройстве через несколько секунд после нажатия единственной кнопки. Иногда для диагностики может потребоваться до 30 секунд. Если произошло «зависание» программы», нужно, не закрывая утилиту, вынуть флешку — информация должна появиться. Как уверяют разработчики, программа сработает, даже если на флешке разрушена файловая система или поврежден загрузочный сектор.
ChipGenius
Версию программы от 13.04.2017 скачать можно здесь. Утилита китайская, но с англоязычным интерфейсом. Считается лидером в своем сегменте, так как регулярно обновляется и наиболее совместима с различными моделями контроллеров. Способна работать не только с контоллерами USB-флешек, но и с различными моделями Card-Reader’ов и MP3-плееров.
CheckUDisk
Скачать можно здесь. Программа 2010 года, морально устаревшая, флешки показывает только при поставленной галочке All USB Device, информации об устройстве выдает очень мало, но может пригодиться для работы со старыми флешками.
Программы для форматирования защищенных флешек
Эти маленькие программы абсолютно бесплатны, не требуют установки, не содержат рекламы. Несмотря на то, что большинство утилит нельзя назвать слишком свежими, с современными флешками работают они исправно. Главное, не забывать, что эти программы следует запускать в Windows от имени Администратора и предварительно выполнять резервное копирование флешки.
AlcorMP (скачать) — по ссылке множество редакций под разные контроллеры. Программа для восстановления флеш-накопителей, пострадавших в результате системных сбоев. Портативная, установки не требует. Однако требует внимательного изучения настроек, которых в этой программе очень много (шесть вкладок). Только по одной этой программе необходим отдельный обзор. Интерфейс англоязычный, но разобраться, при желании можно. К сожалению, видит не все флешки.
Kingston Format Utility (скачать) — похоже, работает только с флешками от Kingston. Во всяком случае, у меня флешки других производителей видеть отказывалась наотрез. Примитивный и понятный интерфейс с минимумом настроек.
HP USB Disk Storage Format Tool (скачать) — простая утилита для форматирования. Никаких наворотов: выбираем файловую систему, прописываем имя флешки, нажимаем Start. Есть быстрое форматирование, но в случае, когда надо снять защиту от записи, лучше форматировать в обычном режиме.
Silicon Power Low Level Formatter (скачать), файл Formatter_SiliconPower.exe — программа для форматирования флешек, защищенных от записи на распространенном контроллере Phison. Вообще ничего не спрашивает, предлагает или отформатировать флешку или отказаться.
Что делать в случае, если подходящей по названию бренда программы не нашлось? Это не беда. По многочисленным отзывам пользователей, две последние из перечисленных программ работают и с флешками других производителей. Нужно пробовать. В моем случае с форматированием флешки от SmartBuy замечательно справилась утилита Formatter от SiliconPower, ей понадобилось всего несколько секунд на то, чтобы разблокировать флешку защищенную от записи. При этом все файлы на флешке, как ни странно, не потерялись, несмотря на предупреждение о том, что данные будут уничтожены. Флешка работает без глюков до сих пор.
Кроме перечисленных программ, можно воспользоваться утилитой D-Soft Flash Doctor (скачать). Это довольно интересное ПО, предназначеное не только для низкоуровневого форматирования флешек, но и для их диагностики и исправления ошибок. Интерфейс программы простой и русифицированный.
Дополнительная информация
Для тех, кому интересно самостоятельно разбираться с особенностями восстановления и разблокирования USB-флешек, и тех, кому приведенная в статье информация не помогла, хочу порекомендовать два полезных русскоязычных ресурса по этой теме:
- FlashBoot.Ru (здесь)
- USBdev.Ru (здесь)
Уверен, эти сайты помогут вашим флешкам обрести второе дыхание, и даже — новую жизнь.
Своим опытом по ремонту флешек предлагаю поделиться в комментариях.
Расскажите об этой статье в соцсетях: 2017-07-23 27 мая 2019
Как снять защиту от записи с флешки — пошаговая инструкция
Эра дискет давно прошла, но иногда при попытке записи на флеш-накопитель пользователь может столкнуться с ситуацией, известной еще со времен использования гибких носителей — он блокируется и не может быть использован.
Как решить эту проблему мы детально рассмотрим в нашей сегодняшней статье.
Итак, вы нуждаетесь в записи некой информации на флешку, вы вставляете его и получаете сообщение вида «Диск защищен от записи, снимите защиту или используйте другой».
Данную проблему можно довольно быстро решить, и мы поговорим об этом несколько позже, а сейчас следует сказать несколько слов о том, с какой целью устанавливается протекция от скачивания на цифровой носитель.
Обратите внимание! Эта операция выполняется лишь с одной целью — протекция накопителя от вирусов, которые могут самопроизвольно копироваться на съемные носители без ведома пользователя.
Способы снятия защиты от записи с флешки
Существует 2 ключевых способа снятия защиты с флешки: аппаратный и программный.
Аппаратное решение заключается в установке переключателя блокировки, который присутствует в некоторых моделях накопителей, а также SD-картах.
Чаще всего тумблер располагается на боковом ребре накопителя.
Внимательно осмотрите имеющийся накопитель и найдите на нем значок открытого/закрытого замка или надпись Lock.
Обратите внимание! Снять блокировку очень просто — следует передвинуть рычажок блокировки в противоположное направление. Вот и все. Установите носитель в соответствующий разъем и повторите операцию записи файлов снова.
Программное решение предполагает взаимодействие операционной системы и контролера флеш-накопителя, который отвечает за возможность записи информации.
Снять защиту от записи, используя этот способ, можно используя командную строку редактора реестра или локальной групповой политики ОС Windows 7/8.
Подробнее руководство по всем приведенным методам.
Убираем защиту при помощи regedit
1. Нажимаем «Пуск», в поле поиска вводим — regedit. Клик правой кнопкой мыши (ПКМ) на программе и в контекстном меню переходим к пункту «Запуск от имени администратора».
2. Переходим к разделу StorageDevicePolicies:
HKEY_LOCAL_MACHINESYSTEMCurrentControlSetControlStorageDevicePolicies
Важно! Важно! Если такого нет — придется его создать. Для этого нажимаем на раздел Control — Создать — Раздел. Называем его «StorageDevicePolicies» без кавычек. Если такого раздела нет — необходимо его создать.
Создаем (ПКМ в правой колонке реестра) параметр DWORD (32 бита) в созданной ветке. Для удобства назовем элемент WriteProtect.
3. Следует убедиться, что значение WriteProtect равно 0. Кликаем ПКМ на WriteProtect, выбираем «Изменить». Если значение «1» нужно изменить на «0» и нажать «Ок».
4. Закрываем редактор реестра, вынимаем носитель и перезагружаем компьютер. Вставляем флеш-накопитель. Теперь флешка работает в обычном режиме, позволяя записывать файлы.
Снятие защиты с помощью Diskpart
Если флешку не удалось разблокировать используя regedit, попробуем сделать это с помощью командного интерпретатора Diskpart, который позволяет управлять командами, которые пользователь вводит в командную строку при работе с разделами и дисками.
1. «Пуск», в поле поиска вводим название командной строки Windows — cmd. Клик ПКМ в программе, в контекстном меню осуществляем «Запуск от имени администратора».
2. Теперь следует ввести команды: diskpart и list disk, причем после ввода каждой из них, следует нажимать клавишу Enter.
3. В выше приведенном списке определите, какой порядковый номер в названии имеет флеш-накопитель.
Это можно сделать ориентируясь на указанный размер, в нашем случае флеш-накопитель объемом 8 Гб, представлен в таблице как «Диск 1» с объемом 7441 Мбайт.
4. Выбираем диск командой «select», очищаем атрибуты, которые разрешают только чтение «attributes disk clear readonly».
В случае если флешка нуждается в форматировании, следует ввести следующие команды: «clean», создаем раздел «create partition primary», форматируем в NTFS «format fs = ntfs» или FAT «format fs = fat».
Снятие защиты с помощью редактора локальной групповой политики
1. Отрываем его нажатием комбинации клавиш Win +R, после чего следует ввести команду gpedit.msc и нажать «ОК» или Enter.
2. Тут же открываем ветку: Конфигурация компьютера — Административные шаблоны — Система — Доступ к съемным запоминающим устройствам. И смотрим состояние параметра «Съемные диски: Запретить чтение».
Если параметр был активирован — деактивируйте его.
3. Для отключения ограничения дважды щелкаем по параметру и в появившемся окне выбираем «Отключить», «ОК».
Если все вышеописанные решения не помогли решить проблему, можно попробовать зайти на официальный сайт производителя цифрового носителя и поискать фирменные утилиты для работы с накопителем.
Также возможна ситуация, когда флешка исчерпала свой ресурс (ограничение на количество перезаписей, после чего она переводится в режим «только чтение») и единственным выходом из ситуации будет покупка новой флешки.
Как снять защиту от записи с флешки
Как снять защиту от записи с флешки — пошаговая инструкция
Источник
Подготовка к снятию защиты от записи
Прежде всего отметим, что в случае с картами памяти защита от записи бывает двух типов – физическая (аппаратная) и программная. Первая устанавливается с помощью специального переключателя непосредственно на самом накопителе или переходнике, который используется для подключения microSD. Следовательно, отключить ее так же просто, как и включить – достаточно перевести в неактивное положение показанный на изображении ниже переключатель, то есть установить его вверх, в направлении к контактам на обратной стороне. Читайте также: Что делать, если карта памяти не читается устройством
Помимо этого, возможная причина проблемы может заключаться в банальном загрязнении контактов накопителя. Внимательно осмотрите их на предмет наличия пыли и мелкого мусора и, если потребуется, избавьтесь от него с помощью ваты (или ватной палочки), смоченной в спирте. Делайте это аккуратно, чтобы мелкие ворсинки на остались на контактах, а после подождите несколько секунд, чтобы жидкость наверняка испарилась, и проверьте работу карты. Вполне вероятно, что отсутствие возможности записи данных могло быть спровоцировано вирусным заражением накопителя, поэтому рекомендуем выполнить его проверку и, если вредоносное ПО будет обнаружено, удалить его. Инструкция ниже ориентирована на флешки, но применима в том числе и к SD/microSD-картам. Подробнее: Как проверить карту памяти на вирусы
Отключение защиты карты памяти
К сожалению, значительно чаще защита от записи оказывается именно программной, а потому так просто снять ее не получится. В данном случае необходимо действовать комплексно, поочередно прибегая к различным вариантам решения проблемы, которая обычно при попытках взаимодействия с накопителем (форматирование, удаление файлов, их перемещение, вставка и т. д.) сопровождается следующим уведомлением:
Примечание: При выполнении всех нижеизложенных рекомендаций карта памяти должна быть подключена к компьютеру. Кроме того, некоторые из рассмотренных далее способов подразумевают форматирование, а потому если на накопителе хранятся важные данные, скопируйте их в любое удобное место на диске компьютера.
Читайте также: Подключение карты памяти к компьютеру или ноутбуку
Способ 1:«Редактор реестра»
Вполне возможно, что защита от записи установлена на уровне операционной системы, а не на самом накопителе. В таком случае для ее снятия необходимо обратиться к «Редактору реестра» Windows.
Читайте также: Как открыть «Редактор реестра» в Windows 10
- Зажмите клавиши «WIN+R» для вызова окна «Выполнить» введите в него команду
regeditи нажмите «ОК» или «ENTER». - В открывшемся окне «Редактора реестра» перейдите по следующему пути:
HKEY_LOCAL_MACHINESYSTEMCurrentControlSetControlНайдите в этом расположении каталог «StorageDevicePolicies», а если такового нет, создайте его. Для этого нажмите правой кнопкой мышки (ПКМ) по директории Control, выберите в меню пункты «Создать» — «Раздел» и назовите его «StorageDevicePolicies», но без кавычек. - Выделите созданный каталог нажатием левой кнопки мышки (ЛКМ), а затем кликните ПКМ по пустой области справа и выберите пункты меню «Создать» — «Параметр DWORD (32 бита)» или «Параметр QWORD (64 бита)», в зависимости от того, какой разрядности операционная система установлена на вашем компьютере. Читайте также: Как узнать разрядность операционной системы
- Назовите новый параметр «WriteProtect» (без кавычек), откройте его двойным кликом ЛКМ, задайте значение и нажмите «ОК» для подтверждения.
- Безопасным способом извлеките накопитель, закройте «Редактор реестра» и перезагрузите ПК.
Если защита от записи была установлена именно на уровне Windows, после запуска системы она будет снята, и вы сможете нормально пользоваться картой памяти. Но если это простое решение не поможет, переходите к следующему.
Способ 2: «Командная строка»
Консоль или «Командная строка» — эффективное средство управления операционной системой и ее компонентами, не имеющее графического интерфейса, но наделенное рядом полезных инструментов. В числе последних утилита Diskpart, с помощью которой можно снять защиту от записи с SD или microSD-карты.
Читайте также: Как открыть «Командную строку» от имени Администратора в Windows 10
- Запустите командную строку от имени Администратора. Для этого найдите ее через поиск (Виндовс 10) или меню «Пуск» (Виндовс 7), нажмите ПКМ и выберите пункт «Запуск от имени администратора».
- Введите представленную ниже команду и нажмите «ENTER» для ее выполнения.
diskpart - Затем введите следующую команду и снова нажмите «ENTER»:
list disk - В перечне дисков, который будет показан в окне консоли, найдите вашу карту памяти – для этого ориентируйтесь на ее размер.
Далее введите следующую команду и подтвердите ее выполнение нажатием клавиши «ENTER»:
select disk №где
№— номер диска, соответствующий карте памяти.Примечание: На данном этапе следует быть предельно внимательным, так как при неправильном выборе накопителя вы рискуете потерять важные данные.
- Теперь нам с вами необходимо очистить атрибуты чтения/записи карты памяти, удалить и заново создать на ней раздел, а также выполнить форматирование в другую, отличную от установленной изначально файловую систему. Для этих целей поочередно введите указанные ниже команды (после каждой из них нажимайте «ENTER»):
attributes disk clear readonly clean create partition primaryselect partition active format fs=ntfs
Обратите внимание на последнюю команду – если на SD/microSD использовалась файловая система NTFS, форматировать нужно в FAT32, то вводить в таком случае следует format fs=fat32.
- Дождитесь завершение процедуры форматирования накопителя, ход которой отображается в процентах. Для выхода из утилиты Diskpart введите команду
exit, а затем закройте «Командную строку».
Проверьте, можно ли теперь записать данные на карту памяти. Если проблема по-прежнему не исчезла, не отчаивайтесь – у нас есть еще несколько решений.
Способ 3: «Управление дисками»
Стандартное средство управление дисками, интегрированное во все версии Windows, позволяет делать практически те же действия, что мы выполнили в предыдущем способе (начиная с удаления и очистки), но, в отличие от «Командной строки», оно наделено графическим интерфейсом и более интуитивно в использовании.
Читайте также: Запуск средства «Управление дисками» в Windows
- Для запуска «Управления дисками» введите в окно «Выполнить» («WIN+R») указанную ниже команду и нажмите «ОК».
diskmgmt.msc - В списке дисков найдите подключенную к компьютеру карту памяти, ориентируясь для этого на объем, и нажмите ПКМ по области самого накопителя.
Выберите в меню пункт «Удалить том» и подтвердите выполнение операции.
- После выполнения удаления снова кликните ПКМ по области накопителя в «Управлении дисками» и воспользуйтесь пунктом «Создать простой том» контекстного меню. Далее следуйте пошаговым подсказкам Мастера создания нового тома, не изменяя установленные по умолчанию значения и просто нажимая «Далее» на каждом из шагов. и «Готово» в последнем окне.
По завершении процедуры проверьте, снята ли защита от записи с накопителя.
Способ 4: «Редактор локальной групповой политики»
Существует еще один случай, когда защита от записи установлена на уровне операционной системы – это может быть продиктовано правилами локальной групповой политики. Следовательно, при таком положении дел наша с вами задача заключается в их изменении.
Читайте также: Запуск «Редактора локальной групповой политики» в Windows 10
Примечание: Данный способ может быть выполнен только в Windows Pro, Enterprise и Education. В версии Home «Редактор локальной групповой политики» отсутствует.
Читайте также: Отличия версий Windows 10
- Откройте «Редактор локальной групповой политики», воспользовавшись для этого окном «Выполнить» и следующей командой:
gpedit.msc - Перейдите по представленному ниже пути:
Конфигурация компьютераАдминистративные шаблоныСистемаДоступ к съемным запоминающим устройствам - В списке «Состояние» найдите опцию «Съемные диски: Запретить запись» и откройте ее двойным нажатием ЛКМ.
Установите маркер напротив параметра «Отключено», после чего нажмите по кнопкам «Применить» и «ОК».
Если вы в точности выполнили все предложенные выше рекомендации, защита от записи наверняка будет снята с карты памяти. Однако если она по-прежнему работает некорректно, можно смело сказать, что причина возникновения рассматриваемой нами проблемы куда более серьезна, а значит, и действовать нужно соответствующим образом.
Способ 5: Форматирование с изменением файловой системы
К сожалению, иногда даже после выполнения всех предложенных выше рекомендаций карта памяти остается защищенной от записи. В таком случае остается только одно решение – ее форматирование, что подразумевает удаление всех содержащихся на накопителе данных. Помимо очистки, необходимо также изменить файловую систему. Так, если изначально на SD/microSD используется FAT32, необходимо назначить NTFS, если по умолчанию используется вторая, необходимо переключиться на первую. По завершении процедуры можно будет заново установить предпочтительную систему, выполнив форматирование еще раз. На нашем сайте есть отдельная статья, посвященная форматированию карты памяти, с ней и рекомендуем ознакомиться. Обратите особое внимание на программу HDD Low Level Format Tool, которая в решении задач, подобных нашей, зарекомендовала себя наилучшим образом. Дополнительно предлагаем ознакомиться с материалом, рассказывающем об устранении возможных проблем с форматированием. Подробнее:Форматирование карты памяти в WindowsЧто делать, если карта памяти не форматируетсяКак пользоваться программой HDD Low Level Format Tool
В качестве альтернативы стандартным решениям рассмотрим еще один способ, который часто оказывается весьма эффективным – очистку накопителя с помощью мобильного девайса на Android. Правда, подойдет он только для карточек формата microSD.
- Установите карту памяти в предназначенный для нее слот девайса или воспользуйтесь OTG-переходником, если данная технология поддерживается. Дождитесь ее обнаружения системой.
- Откройте «Настройки» и перейдите к разделу «Хранилище» (может также называться «Память». Тапните по наименованию подключенного накопителя для его открытия.
- Теперь откройте меню устройства хранения данных (чаще всего это три вертикальных точки, расположенные в правом верхнем углу), и выберите в нем пункт «Настройки хранилища». Нажмите по надписи «Форматировать» (она может быть выполнена в виде отдельной кнопки) и подтвердите свои намерения на удаление данных во всплывающем окне.
По завершении процедуры форматирования работоспособность карты памяти будет полностью восстановлена, а защита от записи снята. Особенно хорош такой подход в случаях, когда изначально планировалось использовать microSD в смартфоне или планшете с Android.
Способ 6: Восстановление поврежденного накопителя
В том случае, даже если форматирование не помогло снять защиту от записи или же его попросту не удалось выполнить, причина остается только одна – это повреждение карты памяти. То, какой характер имеет проблема – аппаратный или программный, — и можно ли ее устранить, поможет узнать представленное по ссылке ниже пошаговое руководство. Но будьте готовы к тому, что устройство хранение данных окажется неисправным и его попросту придется заменить.
Подробнее: Восстановление работоспособности карты памяти
Заключение
Снять защиту от записи с карты памяти бывает довольно сложно, но чаще всего эта проблема решаема стандартными средствами ОС Windows. Мы рады, что смогли помочь Вам в решении проблемы. Опишите, что у вас не получилось. Наши специалисты постараются ответить максимально быстро.
Помогла ли вам эта статья?
Вопрос знатокам: Помогите, как снять защиту?
С уважением, Настя Руднева
Лучшие ответы
Dmitry Dved: Rasha:
Войди в папку и сними
Олег:
у меня тоже эта мобила, прямо сейчас сижу форматирую флешку, только это помогает каждый раз, уже раза 4 было за полтора года
Вадим Дубинский:
Добрый день! Был сбой телефона самсунг j1 мини. не могу удалить фото. хранилище защищено. Что делать?
Видео-ответ
Ответы знатоков
Виктор Шиховцев:
Там такой маленький рычажок сбоку — Lock On
Юрий Иванов:
Разные форматы записи звука, вам нужно установить соответствующие кодеки.
Игорь Максимов:
На адаптере — маленький рычажок сбоку (блокировка) . Но, вставьте флешку в родной телефон Самсунг и снимите через настройки телефона с нее защиту. Скорее всего она была защищена от использования в другом устройстве.
Егорик:
SD? если да, то там ползунок есть на самой флешке… в другое положение над поставить
Владимир Смирнов:
У мну такая же хрень только с фотоаппаратом
Александр Вагнер:
в обозревателе открыть содержимое телефона, ПКМ на карте памяти/свойства и снимите галочку «только запись», применить, ОК. ТАК не пробовали? Должно помочь…
Используемые источники:- http://talkdevice.ru/hranilishhe-zashhishheno-ot-zapisi-kak-snyat-zashhitu-na-telefone-ili-fleshke.html
- http://vervekin.ru/usb-fleshka-zaschischena-ot-zapisi-kak-snyat-zaschitu.html
- https://pomogaemkompu.temaretik.com/1694227188017269115/kak-snyat-zaschitu-ot-zapisi-s-fleshki—poshagovaya-instruktsiya/
- https://lumpics.ru/how-remove-protection-memory-card/
- https://dom-voprosov.ru/telefony/kak-snyat-zashhitu-hranilishha-ot-zapisi-na-telefone-samsung
Как исправить SD-карту Transcend, защищенную от записи?
Обзор SD-карты Transcend защищена от записи
SD-карта Transcend широко используется во многих устройствах, таких как сотовые телефоны и камеры. Если SD-карта Transcend защищена от записи, данные на SD-карте не будут случайно стерли или перезаписали. Однако это также означает, что вы не можете копировать данные. или изменить данные на нем. Поэтому, если вам нужно снова использовать SD-карту, вам нужно чтобы сначала снять защиту от записи.
Как решить проблему «SD-карта Transcend защищена от записи»?
Так как некоторые USB-накопители имеют физический переключатель, позволяющий блокировать или разблокировать запись защиты, убедитесь, что переключатель сдвинут в положение разблокировки.Если нет физический переключатель на USB-накопителе, вы можете использовать следующие методы для удаления записи охрана.
Метод 1. Изменить реестр в Windows
Вы можете отключить защиту от записи, изменив реестр. Это простой способ, но вы должны быть очень осторожны при изменении реестра, потому что ваша операционная система будет нарушена, если реестр будет неправильно обработан.
Шаг 1. Нажмите клавиши Windows + R, чтобы открыть диалоговое окно «Выполнить». Введите regedit в диалоговом окне «Выполнить» и нажмите Enter.
Шаг 2. Перейдите по этому пути с панели слева: HKEY_LOCAL_MACHINE \ SYSTEM \ CurrentControlSet \ Control \ StorageDevicePolicies. Вкл. справа дважды щелкните WriteProtect. Измените значение данных с 1 на 0 на отключить защиту от записи.
Метод 2. Отключите защиту от записи с помощью инструмента Diskpart.
Шаг 1. Откройте командную строку и введите diskpart , чтобы запустить утилита.
Шаг 2. Введите list disk и нажмите Enter.Все диски подключены к компьютер будет отображаться.
Шаг 3. Введите выберите диск n (n относится к номеру диска SD card) и нажмите Enter.
Шаг 4. Введите attributes disk clearonly readonly и нажмите Enter. Эта команда изменит свойства вашей SD-карты Transcend так, чтобы она не больше только чтение.
После этого вы можете проверить, успешно ли вы отформатировали SD-карту Transcend. Если этот метод по-прежнему не работает, возможно, вам придется обратиться к мощному сторонний инструмент под названием AOMEI Partition Assistant.
Метод 3. Снимите защиту от записи Используйте AOMEI Partition Assistant
Если два вышеуказанных метода не помогут вам, вы можете отформатировать SD-карту Transcend с помощью AOMEI Partition Assistant. Это профессиональный форматер SD-карт Transcend, который поможет вам лучше управлять вашим диском и раздел. Он поддерживает как 32-битную, так и 64-битную Windows 7/8 / 8.1 / 10. С форматом Функция разделения, вы можете легко и безопасно удалить защиту от записи с помощью этого программного обеспечения.
Шаг 1. Скачать программу удаления защиты от записи Transcend. загрузите программное обеспечение и запустите AOMEI Partition Assistant.Щелкните правой кнопкой мыши запись защищенная SD-карта и выберите Форматировать раздел .
Шаг 2. Во всплывающем окне вы также можете указать метку раздела и файловую систему. как размер кластера. Затем нажмите ОК .
Шаг 3. Вы вернетесь к основному интерфейсу, и ожидающие операции будут быть перечисленным в главном интерфейсе перед выполнением. Щелкните Применить , чтобы отправить изменение.
После форматирования SD-карты вы снова можете использовать SD-карту.
Заключение
Если ваша SD-карта Transcend защищена от записи, вы можете использовать вышеупомянутый методы решения этой проблемы.
Помимо снятия защиты от записи, в AOMEI есть много других полезных функций. Помощник по разделам. Вы можете использовать его для расширения раздела с незанятого
Как снять защиту от записи на Micro SD карте SanDisk?
Сценарий
Мне нужно отформатировать карту памяти Micro SD. Во время форматирования показывает, что карта записана защищен.Я пытался использовать Управление дисками, но не могу отформатировать. Может кто-нибудь помочь мне с этим? Заранее спасибо.
Почему нужно снимать защиту от записи на Micro SD карте SanDisk?
Защита от записи на самом деле хороший способ убедиться, что данные не были случайно удалены или перезаписаны. Однако, когда вы попытаетесь отформатировать SD-карту, вам не повезет. An Появится сообщение об ошибке, в котором говорится, что вы не можете отформатировать карту Micro SD с защитой от записи. Далее я расскажу, как снять защиту от записи на Micro SD карте SanDisk. и Samsung.
Как снять защиту от записи на Micro SD карте SanDisk?
Метод 1. Проверьте выключатель блокировки
Micro SD карта и адаптер имеют переключатель блокировки. Вы должны убедиться, что переключатель блокировки с левой стороны карта адаптера сдвинута вверх (положение разблокировки).
Если переключатель блокировки ослаблен и легко перемещается, вероятно, переключатель перемещается в заблокированное положение. В этом случае вы можете подумать о замене SD-карты.
Метод 2. Изменить реестр
Этот способ отключения защиты от записи прост, но вы должны быть осторожны при изменении реестр.Если реестр будет неправильно обработан, ваша операционная система будет нарушена. Так Лучше сделать резервную копию реестра Windows, прежде чем предпринимать какие-либо действия.
Чтобы изменить реестр, вы можете выполнить следующие действия.
Шаг 1. Нажмите Пуск и введите regedit, щелкните правой кнопкой мыши regedit и выберите Запуск от имени. администратор.
Шаг 2. Перейдите в каталог. HKEY_LOCAL_MACHINE \ SYSTEM \ CurrentControlSet \ Control \. Если в нем нет папки с именем StorageDevicePolicies — создайте.
Шаг 3.Щелкните правой кнопкой мыши текущий элемент управления в каталоге.
Шаг 4. В меню выберите New и найдите Key; назовите его StorageDevicePolicies.
Шаг 5. Щелкните правой кнопкой мыши StorageDevicePolicies и выберите новое значение параметр DWORD (32-бит) для 32-битной ОС или QWORD (64-бит) для 64-битной соответственно.
Шаг 6. Переименуйте DWORD / QWORD в WriteProtect и дважды щелкните строку, изменяя значение 0 (HEX).
Шаг 7. Извлеките SD-карту и перезагрузите компьютер.
Метод 3. Отключить защиту от записи с помощью GPEdit
Карта Micro SD может быть защищена от записи, если доступ к карте SD ограничен Локальная групповая политика Windows. Чтобы снять ограничение только для чтения, вы можете воспользоваться следующие шаги:
Шаг 1. Нажмите Пуск, введите gpedit.msc в поле поиска и нажмите Enter.
Шаг 2. Перейдите в Конфигурация компьютера -> Административный шаблон -> Система -> Съемный доступ к хранилищу.
Шаг 3. Отключите параметр «Съемные диски: запретить весь доступ».
Метод 4. Отключить защиту с помощью утилиты diskpart
Diskpart — это утилита, позволяющая управлять разделами и томами диска.
Когда вы форматируете SD-карту, вы фактически снимаете защиту только для чтения и разблокируете карта памяти. Вот как снять защиту от записи на Micro SD карте SanDisk этим путь.
Шаг 1. Откройте командную строку. Введите «diskpart», чтобы запустить утилиту.
Шаг 2. Введите «список дисков», чтобы отобразить список доступных дисков в система.
Шаг 3. Введите select disk n, где n — номер диска вашей SD-карты.
Шаг 4. Введите атрибуты disk clear only readonly. Этот шаг изменит свойства SD-карту, чтобы она больше не была доступна только для чтения.
Метод 5. Форматирование защиты от записи на Micro SD карте SanDisk и Samsung
Если вы попробовали все вышеперечисленные методы и все еще не можете снять защиту от записи с SD-карта, вы можете использовать программное обеспечение для форматирования SD-карты с защитой от записи для форматирования записи защищенная SD-карта.
AOMEI Partition Assistant — бесплатный менеджер разделов, который может помочь вам отформатировать все типы дисков, включая SSHD, SSD, внешний жесткий диск, USB-накопитель, все виды SD-карт и т. д. И вы можете отформатировать запись защита SD-карты легко. Кроме того, это нарушает ограничение в 32 ГБ на размер раздела, таким образом, это может помочь вам отформатировать раздел карты SD объемом 64 ГБ в FAT32. Это программное обеспечение может быть используется во всех версиях Windows 10/8/7. Давайте посмотрим, как снять защиту от записи на Карта Micro SD SanDisk и Sansung.
Примечание. Форматирование карты Micro SD приведет к удалению всех данных на ней. Следовательно, вы следует заранее сделать резервную копию всех файлов на SD-карте.
Шаг 1. Загрузите AOMEI Partition Assistant и запустить это программное обеспечение.
Шаг 2. Щелкните правой кнопкой мыши карту Micro SD, которую вы хотите отформатировать, и выберите «Формат».
Шаг 2. Выберите одну из перечисленных файловых систем: NTFS, FAT32, Ext2, Ext3, ExFAT. Затем нажмите «ОК».
Шаг 3. Просмотрите отложенную операцию и нажмите «Применить», чтобы выполнить ее.
Процесс будет выполнен в кратчайшие сроки. После форматирования SD-карты она будет снова доступен для записи. Кроме того, AOMEI Partition Assistant также позволяет форматировать все раздел на карте Micro SD, а не только основной раздел. Вы также можете конвертировать между NTFS и FAT32 для SD-карты без потери данных.
Итак, вы узнали, как снять защиту от записи на Micro SD карте SanDisk, вы можете попробуйте все вышеперечисленные методы и найдите тот, который подходит для вашей ситуации.
Lexar Micro SD Card защищена от записи? (Включены 8 основных способов)
Проблема
Мне нужна помощь, недавно у меня есть защищенная от записи карта Lexar Micro SD на 32 ГБ.Последние 3 месяца он работал в моем телефоне без сбоев. Теперь я не могу записывать данные в Карта microSD, не может отформатировать ее и выдает сообщение об ошибке: Диск защищен от записи. Пытался изменить права доступа к файлам и отредактировать реестр, ничего не помогло. Я не хочу покупать еще одну дорогую SD-карту на 32 ГБ. Итак, есть ли другой способ легко снять защиту от записи на карте Lexar micro SD? Благодарю.
Причины
Почему на вашей SD-карте Lexar отображается защита от записи? Следующие причины должны быть Ответственный за эту проблему с защитой от записи:
Ваша карта Lexar SD заполнена.
Вирусное заражение
Включите переключатель защиты от записи.
Окисленная или изношенная металлическая контактная полоса.
Поврежденная файловая система.
Неверное значение групповой политики.
Поврежденное или сломанное оборудование на карте Lexar Micro SD.
Таким образом, когда вы сталкиваетесь с проблемой защиты от записи, вы не можете отформатировать или получить доступ к SD-карте, защищенной от записи. Вы должны устранять причину одну за другой.Теперь мы поможем вам разобраться.
Решения для удаления только чтения с карты Lexar Micro SD
Существует несколько способов решения проблемы защиты от записи в Windows 7/8/10. Перед этим вы можете быстро проверить возможные проблемы SD-карта Lexar.
Решение 1. Отключить переключатель защиты от записи
Убедитесь, что блокировка защиты от записи отключена. Измените его, чтобы разблокировать, если переключатель находится в статусе.
Решение 2. Запустите антивирусное программное обеспечение
Запустите антивирусное программное обеспечение, чтобы проверить наличие вирусов или вредоносных программ, удалите их, если они есть является.
Решение 3. Удалите файлы, чтобы освободить место.
Если карта памяти Lexar SD заполняется, удалите неиспользуемые файлы и программы, чтобы получить больше свободного места; или сделайте резервную копию всех файлов в другое безопасное место, а затем удалите эти файлы.
Решение 4. Удалите ржавчину с карты Lexar SD
Приготовьте ластик, чтобы стереть ржавчину с карты Lexar Micro SD из-за длительного воздействия металла контакт и окисление. Если оборудование было повреждено, этот способ может не сработать.
Решение 5. Замените устройство чтения карт.
Иногда вы можете приобрести кардридер, предназначенный для некоторых специальных брендов. Так, замените другие устройства чтения карт, чтобы попробовать. Проверьте, защищен ли он от записи, если нет, проблема должна быть решена.
Вышеупомянутые способы выполнить довольно просто. Теперь мы предложим вам другие решения с подробными инструкциями:
Решение 6. Измените значение ключа реестра
1. Введите regedit в поле поиска Windows и нажмите Enter.
2. Найдите адрес в редакторе реестра :
Computer \ HKEY_LOCAL_MACHINE \ SYSTEM \ CurrentControlSet \ Control \ StorageDevicePolicies
3.Измените значение на 0 после двойного щелчка по WriteProtect и сохраните это изменение. Затем перезагрузите компьютер, вставьте карту памяти Lexar SD, вы обнаружите, что SD-карта не защищена от записи больше. Вы можете легко отформатировать его и использовать снова.
Решение 7. Снимите защиту от записи с помощью DiskPart
Откройте командную строку от имени администратора, затем введите следующие команды, чтобы исправить запись защищенная проблема:
diskpart
список дисков
выберите диск # (# — это номер диска вашей памяти Lexar SD-карта, с которой вы хотите снять защиту от записи.)
атрибуты диск очищен только для чтения
Затем попробуйте отформатировать эту SD-карту, иногда может появиться сообщение об ошибке, DiskPart обнаружил ошибку, носитель защищен от записи, вы можете попробовать следующие команды для восстановления поврежденной файловой системы:
список дисков
выберите диск n (n относится к защищенному от записи Lexar Micro SD card)
атрибуты disk clear только для чтения
clean
создать первичный раздел
формат fs = fat32 (или формат fs = ntfs) 9168
Проверьте, решена ли эта проблема.Кстати, вы можете столкнуться с Virtual Ошибка службы диска. Ошибка очистки недопустима. Если этот способ не работает, попробуйте следующий решение.
Решение 7. Программное обеспечение для восстановления карт Lexar micro SD
Если вышеперечисленные способы не работают для вас, вы можете попробовать это лучшее бесплатное программное обеспечение для восстановления SD-карт — AOMEI Partition Assistant Standard — мощное программное обеспечение для разбиения дисков на разделы для ПК с Windows, таких как Windows XP, Vista, 7, 8, 8.1 и 10. Оно легко решит проблему с защищенной от записи SD-картой Lexar несколькими щелчками мыши.Вот шаги, которые вы может захотеть узнать:
1. Подключите защищенную от записи SD-карту Lexar через кард-ридер к своему компьютеру.
2. Откройте AOMEI Partition Assistant Standard, щелкните правой кнопкой мыши L
Как снять защиту от записи с карты MicroSD
Если вы не можете записать на карту MicroSD, есть две возможные причины. Если вы используете адаптер MicroSD на SD-карту, он имеет встроенную функцию блокировки, предотвращающую случайное стирание. В качестве побочного эффекта эта защитная функция также предотвращает запись на карту.Если вы можете читать с устройства, но не можете писать на него, эта блокировка является наиболее вероятной причиной. Однако данные на карте также могут быть повреждены и препятствовать чтению или записи на устройство. В этом случае вам нужно будет отформатировать карту и начать заново.
Замок адаптера
Шаг 1
Извлеките адаптер карты вместе с картой MicroSD из устройства чтения карт.
Шаг 2
Сдвиньте переключатель блокировки в положение разблокировки. Если ваш адаптер карты не имеет маркировки, разблокированное положение находится ближе всего к передней части карты, где находятся металлические контакты.Вставьте адаптер карты в считыватель и попробуйте еще раз; если по-прежнему не удается записать на карту, продолжайте чтение.
Снова снимите адаптер карты и трижды переключитесь между заблокированным и разблокированным положением. Оставайтесь в заблокированном положении в течение 30 секунд, а затем переключите его в разблокированное положение. Попробуйте карту еще раз.
Форматирование карты
Шаг 1
Щелкните «Пуск», щелкните правой кнопкой мыши «Компьютер» и выберите «Управление».
Шаг 2
Нажмите «Управление дисками» в списке «Хранилище» на левой панели.
Step 3
Щелкните правой кнопкой мыши карту MicroSD и выберите «Форматировать». Карта может не иметь маркировки, но вы можете идентифицировать ее по той же букве диска, которая используется в проводнике Windows.
Нажмите «ОК», чтобы сохранить значения по умолчанию. Нажмите «Да» в диалоговом окне подтверждения, чтобы отформатировать карту.
Ссылки
Советы
- Если замок адаптера карты продолжает блокироваться, при вставке карты в устройство чтения карт блокировка может быть снова переключена.Небольшой кусок ленты над переключателем блокировки предотвратит это.
3 способа снятия защиты от записи на SD-картах
Видите ошибки защиты от записи на SD-карте в Windows? Вот три быстрых способа решить эту проблему.
Ошибки записи на SD-карту — это боль. Когда вы выбрали идеальную SD-карту, и она внезапно не позволяет вам добавлять на нее новые файлы или удалять что-либо, вы, вероятно, задаетесь вопросом, как это исправить.
К счастью, эти проблемы с защитой от записи на SD-картах легко исправить. Вот три быстрых метода, которые можно попробовать, если вы не можете изменить ни один из файлов на своей карте.
1.Переключить физический переключатель
Почти все SD-карты имеют сбоку ползунок, который действует как механизм блокировки.Когда он находится в нижнем положении, он блокирует карту и не дает вам ничего изменить на ней. Извлеките SD-карту из устройства и убедитесь, что ползунок находится вверху, в стороне от положения Lock .
2.Проверьте свойства и пространство карты
Когда вы добавляете съемное устройство в Windows, вы можете переключить параметр, предотвращающий запись на него.Возможно, вы случайно включили этот параметр, не позволяя изменять содержимое SD-карты.
Чтобы проверить это, откройте Этот компьютер и найдите свою SD-карту в Устройства и диски .Щелкните его правой кнопкой мыши и выберите Properties . Некоторые устройства, но не все, имеют здесь запись Защита от записи , которую вы можете переключать. Пока вы находитесь в этом меню, убедитесь, что ваша SD-карта не полностью заполнена. Недостаток свободного места может вызвать ошибки защиты от записи.
3.Сбросить атрибуты карты
Если ни одно из вышеперечисленных решений не помогло, вы можете попробовать очистить статус карты, защищенной от записи, с помощью командной строки.
Щелкните правой кнопкой мыши кнопку «Пуск» и выберите из списка Командная строка (администратор) .Введите diskpart , чтобы открыть нужный нам инструмент, затем введите list disk , чтобы отобразить все диски, подключенные к вашей машине.
Выясните, какая из них является вашей SD-картой (она, скорее всего, будет в конце списка и меньше других ваших дисков), и запишите ее номер.Затем введите следующую команду:
выберите диск [НОМЕР ДИСКА]После этого используйте эту команду, чтобы снять защиту от записи:
атрибуты очистки диска только для чтения
Теперь вы сможете нормально использовать карту.
USB-накопители также могут иметь эту проблему — узнайте, как исправить защищенный от записи флэш-накопитель, и попробуйте некоторые из этих дополнительных решений, если они не сработали.
Какое решение исправило ошибки записи на SD-карту? Вы когда-нибудь сталкивались с этой проблемой? Сообщите нам в комментариях!
Кредит изображения: Stocksolutions / Depositphotos
7 безошибочных признаков того, что вы стали интернет-троллемСлишком много времени тратите на общение с троллями в Интернете? Вот признаки того, что вы сами им становитесь.
Об авторе Бен Штегнер (Опубликовано 1607 статей)Бен — заместитель редактора и менеджер по адаптации в MakeUseOf.Он оставил свою работу в сфере ИТ, чтобы писать полный рабочий день в 2016 году, и никогда не оглядывался назад. В качестве профессионального писателя он освещал технические руководства, рекомендации по видеоиграм и многое другое уже более шести лет.
Ещё от Ben StegnerПодпишитесь на нашу рассылку новостей
Подпишитесь на нашу рассылку, чтобы получать технические советы, обзоры, бесплатные электронные книги и эксклюзивные предложения!
Еще один шаг…!
Пожалуйста, подтвердите свой адрес электронной почты в письме, которое мы вам только что отправили.
Как снять защиту от записи с micro sd карты? »TechLogitic
Как снять защиту от записи с карты Micro SD?
Давайте обсудим, как снять защиту от записи с SD-карты. У многих людей возникают проблемы с копированием или перемещением файлов на SD-карту из-за защиты от записи, и они продолжают спрашивать, как снять защиту от записи с SD-карты. Защита от записи даже предотвращает удаление или форматирование файлов.Что ж, это можно исправить, не беспокойтесь об этом. Мы поможем вам с помощью некоторых отличных трюков, которые помогут вам выглядеть круто, когда вы покажете им помощь с помощью этой защиты от записи SD-карты .
При копировании или форматировании на вашем ПК с Windows может появиться окно с ошибкой, подобное изображенному выше. Ну, это не проблема с SD-картой . Это просто проблема с Windows, которую можно решить в мгновение ока с помощью некоторых приемов, которые я собираюсь упомянуть.Так что прочтите внимательно.
Итак, без лишних слов, я предлагаю вам некоторые уловки, просто не забудьте сделать это, как упоминалось здесь, чтобы добиться успеха в , удалив защиту от записи с карты micro SD . Я много исследовал эту вещь об удалении записи, и в конце концов нашел эти уловки.
Как снять защиту от записи на SD-карте в реестре с помощью Regedit?
Большинство проблем и ошибок легко решаются с помощью реестра; именно этот трюк может решить вашу проблему.Вот шаги:
- В меню «Пуск» найдите «REGEDIT» и откройте> редактор реестра <
- Перейдите к следующему ключу:
«Computer \ HKEY_LOCAL_MACHINE \ SYSTEM \ CurrentControlSet \ Control \ StorageDevicePolicies»
- На правой панели REGEDIT вы найдете защиту от записи, дважды щелкните по ней, измените ее значение от 1 до 10 и закройте REGEDIT
- Перезагрузите компьютер и снова подключите SD-карту, и вы больше не найди на нем защиту от записи
Удаление защиты SD-карты от записи с помощью Diskpart
Подключите SD-карту и запустите командную строку, которую вы можете найти, выполнив поиск cmd.exe в меню «Пуск». Теперь в командной строке вы должны ввести следующее, вводя после каждой команды.
Вы можете найти видеоурок по этому шагу в конце видео.
1.
diskpart2.
список дисков3.
выберите диск x (где x - номер вашей SD-карты - используйте емкость, чтобы определить, какая именно)4.
атрибуты disk clear только для чтения5.
clean6.
создать первичный раздел7.
формат fs = fat32 (вы можете заменить fat32 на ntfs, если вам нужно использовать диск только с компьютерами Windows)8.
exitЭто эффективный трюк, надеюсь, он сработает, иначе есть еще один прием, читайте дальше.
Отключение файла
- Щелкните правой кнопкой мыши карту памяти и выберите свойства, затем на вкладке безопасности вы найдете имя своей учетной записи (на этом этапе вы должны быть администратором)
- Затем измените разрешение для SD-карты на «Чтение и запись», «Чтение и выполнение» или «Полный доступ».”
- Это также снимет защиту от записи, у нас есть еще несколько маленьких трюков, которые нужно показать, а также продолжить чтение.
Кнопка блокировки
Проверьте, есть ли кнопка блокировки на вашей SD-карте, защищенной от записи, если она есть, затем выключите ее, потому что это может быть то, чего вы не заметили, эта кнопка блокировки предназначена для защиты данных и подачи заявки на защита от записи на SD-карту.
Сканирование с помощью антивируса
Просканируйте SD-карту с помощью антивируса, поскольку проблема может быть вызвана печально известными вирусами или троянами, просканируйте их и удалите их, чтобы ваша SD-карта работала должным образом.
Спасибо, что прочитали наш сайт, мы очень рады помочь вам с вашими вопросами и проблемами. Мы будем публиковать больше материалов о технологиях и многом другом. Так что следите за обновлениями и ждите, так как впереди еще много всего.
Видеоурок


 Если он есть, то кликните по нему дважды и в поле «Значение» введите 0 (ноль). После чего сохраните изменения, закройте редактор реестра, извлеките флешку и перезагрузите компьютер. Проверьте, была ли исправлена ошибка.
Если он есть, то кликните по нему дважды и в поле «Значение» введите 0 (ноль). После чего сохраните изменения, закройте редактор реестра, извлеките флешку и перезагрузите компьютер. Проверьте, была ли исправлена ошибка.


 Возможно, на корпус попала вода или произошло какое-то физическое воздействие;
Возможно, на корпус попала вода или произошло какое-то физическое воздействие;