tplinkwifi.net – вход в настройки маршрутизатора
Адрес tplinkwifi.net используется для входа в настройки роутеров TP-Link. Web-интерфейс, сайт роутера, личный кабинет, страница с настройками, система – как только не называют панель управления маршрутизатором, в которую можно зайти через браузер, перейдя по адресу, который указан на роутере. Если у вас не получается зайти в настройки своего маршрутизатора, то сейчас я постараюсь подробно пояснить, что и как нужно делать, чтобы получить доступ к настройкам роутера.
Не так давно, компания TP-Link для входа в настройки своих маршрутизаторов начала использовать адрес tplinkwifi.net. В том числе для моделей: TL-WR841N, TL-WR741ND, TL-WR940N, TL-WR840N, TL-WR720N и т. д. Вы его скорее всего увидели на корпусе самого роутера, или в инструкции. Так же обратите внимание на заводские логин и пароль (admin и admin). Они так же необходимы для входа на страницу с настройками. Выгладит эта информация примерно вот так:

Раньше использовался IP-адрес 192.168.1.1, или 192.168.0.1. Но и сейчас, по адресу 192.168.0.1 можно выполнить вход в настройки. Так что, если у вас адрес tplinkwifi.net не работает, можете попробовать перейти по 192.168.0.1.
А теперь давайте попробуем разобраться, почему по адресу tplinkwifi.net вы попали не на страницу с настройками своего Wi-Fi роутера, а на этот сайт.
Как зайти на tplinkwifi.net и ввести логин и пароль admin?
Нужно просто набрать адрес в браузере и перейти по нему. Дальше должна открыться страница авторизации, где нужно указать логин и пароль (admin, если вы их не меняли), и войти в веб-интерфейс. Но, если вы читаете эту статью, то скорее всего у вас не получилось это сделать. Давайте попробуем выяснить, почему.
1 Самый главный момент – устройство, с которого вы пытаетесь выполнить вход в систему роутера TP-Link, должно быть подключено к роутеру по сетевому кабелю, или по Wi-Fi. Думаю, это понятно. Более подробно я это показывал в статье: как зайти в настройки роутера TP-Link. Если вы не подключены к роутеру, то скорее всего появится вот такая страница с сообщением: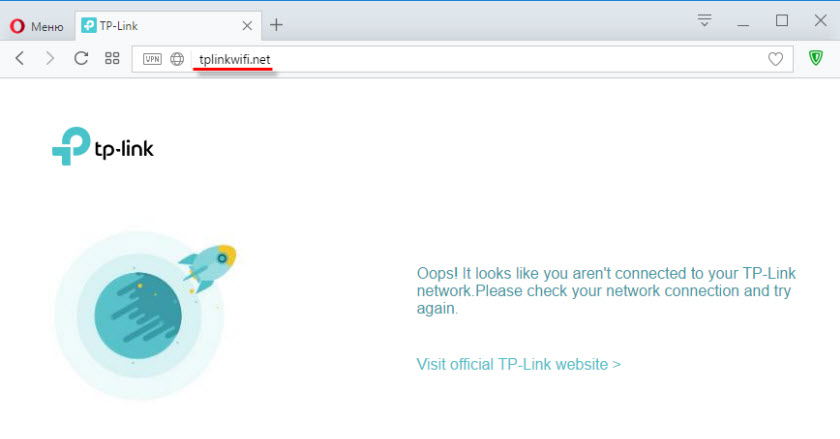
Здесь важен еще один момент – доступа к интернету может не быть (желтый восклицательный знак возле иконки подключения), так как ваш маршрутизатор еще скорее всего не настроен на подключение к интернету. Но это не страшно, так как для того, чтобы зайти на tplinkwifi.net, интернет не нужен.
2 Как мне кажется, самая главная ошибка в том, что многие вводят адрес не в адресной строке браузера, а в строке поиска. И поэтому открывается не страничка роутера, а результаты поиска в поисковой системе, откуда вы скорее всего и зашли на мою статью. Если не получается, например, в браузере Опера, то можете попробовать зайти через Хром, или Microsoft Edge в Windows 10.help-wifi.com
Почему не удается получить доступ к tplinkwifi.net?
Эта статья подходит для:
Archer C55 , Archer AX50 , Archer A2300 , Archer AX10 , Archer C5200 , Archer C50 , Archer A2600 , Archer C59 , Archer C58 , Archer AX11000( V1 ) , Archer C900 , Archer C3200 , Archer A6 , Archer C3150 , Archer A7 , Archer C20 , Archer A5 , Archer A9 , Archer C4000 , Archer C1900 , Archer C25 , Archer C3000 , Archer C90 , Archer AX1500 , Archer C7i , Archer C2600 , Archer A10 , Archer C5400X , Archer A2200 , Archer C2700 , Archer A2 , Archer A3000 , Archer AX6000 , Archer A1200 , Archer A20 , Archer AX1800 , Archer C2300 , Archer C60 , Archer C8 , Archer C9 , Archer C6 , Archer C7 , Archer C20i , Archer C5400 , Archer C1200 , Archer C5 , Archer C4 , Archer C2 , Archer AX3000
Иногда вы можете не иметь доступа к странице tplinkwifi.net, получить информацию об ошибке или даже вообще не получить ответа от страницы. Есть много причин, по которым возникает эта проблема, и здесь мы предоставляем некоторые методы, для решения данной проблемы.
Шаг 1
Убедитесь, что ваше устройство подключено к сети роутера. В противном случае вы не сможете получить доступ к странице tplinkwifi.net
Шаг 2
Некоторые веб-браузеры могут кэшировать эту страницу случайно, вы можете очистить кэш и историю Вашего браузера и повторите попытку.
Инструкции по ссылкам ниже.
Google Chrome
Internet Explorer
Mozilla Firefox
Apple Safari
Кроме того, вы также можете попробовать другой браузер для доступа tplinkwifi.net
Шаг 3
Можно использовать IP-адрес маршрутизатора http://192.168.0.1 или http://192.168.1.1 чтобы войти в настройки роутера вместо tplinkwifi.net
Шаг 4
Если у вас запущено несколько сетевых подключений одновременно, такие как проводные, беспроводные или VPN подключения, рекомендуется отключить их, оставить только проводное подключение к маршрутизатору TP-Link.
Шаг 5
Выключите и включите роутер, а также, перезагрузите настольные компьютеры, ноутбуки или телефоны, используемые для доступа к станице tplinkwifi.net.
Попробуйте отключить / подключить кабель питания или дважды нажать кнопку питания, чтобы перезагрузить роутер TP-Link.
Шаг 6
Временно отключите брандмауэр и антивирусное программное обеспечение, поскольку они могут блокировать веб-страницу считая ее не безопасной.
Шаг 7
Если указанные выше методы не помогли получить доступ к странице входа в систему вашего роутера, вы можете выполнить сброс настроек. Для этого обратитесь к данной инструкции: Как восстановить заводские настройки устройства TP-Link с помощью кнопки WPS/RESET.
Примечание. После выполнения сброса к заводским настройкам все настройки и конфигурации роутера будут сброшены до заводских, включая имя беспроводной сети SSID и пароль, имя пользователя и пароль для входа в настройки роутера, а также другие расширенные функции.
Чтобы получить подробную информацию о каждой функции и настройке оборудования, перейдите на страницу Загрузки для загрузки руководства пользователя к вашей модели устройства.
www.tp-link.com
tplinkwifi.net вход в личный кабинет и полная настройка
Работа ретранслятораTplink
Ретранслятор — это устройство, используемое для расширения уже существующего диапазона вашего маршрутизатора. Есть много областей в вашем доме, которые остаются нетронутыми сигналом Wi-Fi.
Для доступа к Интернету в этих областях используется так называемый удлинитель Wi-Fi. Ретранслятор принимает сигнал от вашего роутера, поэтому вы должны поместить его в зону действия WiFi-сигнала вашего роутера, а затем передать его в области, где нет сигнала. Вы должны поместить удлинитель на полпути между маршрутизатором и мертвой зоной. Светодиодные индикаторы расположены спереди, укажут правильное направление и зону действия ретранслятора.
Как настроить ретранслятор диапазона Tplink с помощью кнопки WPS?
 Настроить расширитель диапазона очень просто с помощью кнопки WPS. Для настройки ретранслятора WiFi tp link выполните следующие действия.
Настроить расширитель диапазона очень просто с помощью кнопки WPS. Для настройки ретранслятора WiFi tp link выполните следующие действия.
- Включите ретранслятор диапазона Tplink после подключения адаптера к электрической розетке.
- Найдите и нажмите кнопку WPS на маршрутизаторе или точке доступа, а затем немедленно нажмите кнопку WPS на ретрансляторе.
- Подождите около двух минут. Вы увидите светодиодный индикатор на вашем ретрансляторе. Если через две минуты беспроводной сигнал отключится, соединение не будет установлено. Если он есть, то соединение установлено успешно.
- После успешного подключения вы можете изменить положение вашего ретранслятора.
Если у вас возникли проблемы при настройке с использованием WPS, вы можете настроить ее с помощью графического интерфейса пользователя расширителя Tplink. Вы должны знать о веб-адресе tplinkrepeater.net, чтобы выполнить настройку GUI. Это веб-адрес по умолчанию, с помощью которого вы можете настроить расширитель. Подключите ваш расширитель Tplink к компьютеру и маршрутизатору. Откройте браузер и в строке URL браузера введите tplinkrepeater.net, Появится окно входа в систему с запросом имени пользователя и пароля. Вы выполняете настройку, поэтому введите данные для входа по умолчанию. Нажмите на кнопку быстрой настройки и продолжите процесс. Выберите язык в следующем разделе. Затем он будет сканировать доступные сети рядом с вами. Выберите сеть, которую вы хотите расширить. Введите пароль для той же сети. Сеть расширяется.
Если у вас возникнут какие-либо проблемы во время настройки расширителя Tplink или маршрутизатора Tplink, позвоните в поддержку и пообщайтесь с оператором вживую.
Устраните неполадок ретранслятора или маршрутизатора Tplink
Здесь мы объясним ряд проблем, связанных с вашим маршрутизатором и расширителем, и предоставим решения для них. Если у вас есть какие-либо проблемы из нижеперечисленного, то для их решения следуйте упомянутому ниже решению:
- Невозможно получить доступ к расширителю диапазона с помощью веб-адреса tplinkrepeater.net: для решения этой проблемы сначала проверьте соединение между вашим устройством Wi-Fi и расширителем диапазона. Мы рекомендуем вам сделать проводное соединение. Непосредственно подключите беспроводное или беспроводное устройство к удлинителю. Попробуйте получить доступ с помощью IP-адреса. Проверьте список DHCP, чтобы подтвердить IP-адрес вашего ретранслятора. Другая проблема может быть в том, что вы ошибочно помещаете tplinkrepeater.net в строку поиска, а не в адресную строку. Пожалуйста, исправьте это, если это ошибка.
- Получение слабых сигналов от маршрутизатора: если это проблема, с которой вы сталкиваетесь в своем маршрутизаторе, убедитесь, что кабели вставлены правильно и все соединения надежны. Если есть беспроводное соединение, убедитесь, что он получает сигналы, где он находится, в противном случае измените местоположение вашего маршрутизатора. Попробуйте еще раз после изменения местоположения.
- Забыли пароль администратора: если это так, то вам нужно сбросить настройки маршрутизатора по умолчанию. То же самое в случае с расширителем диапазона Tplink. Если вы не можете получить доступ к странице входа в систему, выполните сброс ретранслятора. Чтобы сбросить расширитель или маршрутизатор, найдите кнопку сброса на маршрутизаторе или расширителе соответственно. Возьмите скрепку и нажмите на нее на 10 секунд, а затем отпустите. Теперь попробуйте получить доступ к панели администратора, используя настройки по умолчанию. Теперь вы можете получить доступ к странице конфигурации, также называемой базовой домашней страницей вашего маршрутизатора или расширителя.
- Настройка беспроводного повторителя Tp-Link не выполнена успешно: если вы потерпели неудачу во время настройки повторителя Tplink, то для этого может быть много причин. Одна из основных проблем — ваше соединение разорвано или если это беспроводное соединение, убедитесь, что вы подключены к правильной сети. 192 168 0 1 Настройка беспроводной сети иногда вызывает проблемы из-за DHCP.
- Если вы завершили настройку, но все еще не можете получить доступ к Интернету: для проверки состояния Интернета в этом случае откройте панель конфигурации вашего маршрутизатора Tplink с помощью tplinkwifi.net. После открытия базовой домашней страницы, перейдите в сеть, затем на DHCP-сервер. Отключите включение DHCP-сервера и нажмите кнопку «Сохранить», чтобы сохранить внесенные изменения.
Как настроить компонент TCP / IP для Windows XP?
Перед началом этого процесса убедитесь, что адаптер Ethernet работает.
- Нажмите на старт, отображается на панели задач.
- Зайдите в панель управления и нажмите на сеть и интернет-соединения. Вы увидите вкладку сетевых подключений, нажмите на нее.
- Нажмите на свойства, щелкнув правой кнопкой мыши. В появившемся окне дважды щелкните по интернет-протоколу (TCP / IP).
- Вкладка IP-адрес открывается на экране. Смотрите свойства, которые вы хотите.
Включите получение IP-адреса автоматически для вашего удобства.
Важность обновления прошивки роутера
Когда ваша скорость WiFi замедляется, вы выключаете и включаете роутер. Но причиной низкой скорости интернета может быть устаревшая прошивка роутера. В целях безопасности обновляйте прошивку роутера не по мере возникновения проблем, а по актуализации выхода новых прошивок.
Обновление прошивки может быть установлено автоматически, поэтому при появлении новой прошивки или обновления оно загружается само по себе, и тогда у вас не возникает проблем. Если вы хотите сделать это вручную, то также есть варианты.
Вы должны войти в маршрутизатор Tplink, чтобы выполнить обновление прошивки вручную. Но вы можете столкнуться с проблемой при открытии страницы администратора, поэтому лучше включить автоматическое обновление.
19216811.ru
tplinklogin.net и tplinkwifi.net – вход в личный кабинет роутера TP-Link
Горячая страница для входа в настройки маршрутизаторов TP-Link по сокращенным адресам. Адреса перехода (можете щелкнуть по ним и попробовать перейти в личный кабинет):
tplinklogin.net
tplinkwifi.net
Адреса служат для входа в систему настройки панели управления роутером TP-Link. Встречается и тот, и тот вариант. Является дополнением привычных адресов 192.168.0.1 и 192.168.1.1. Узнать точный адрес подключения можно на нижней стороне вашего маршрутизатора, где расположены и другие данные для авторизации по умолчанию (адрес, логин, пароль):
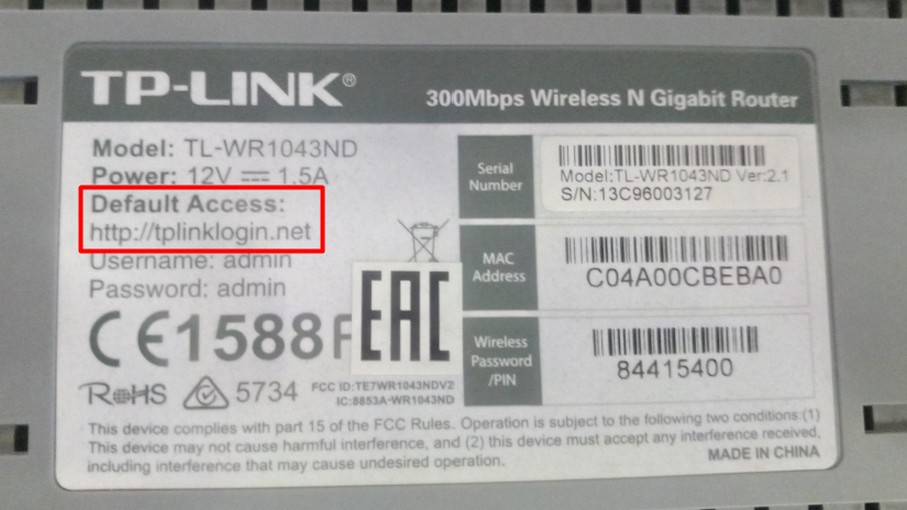
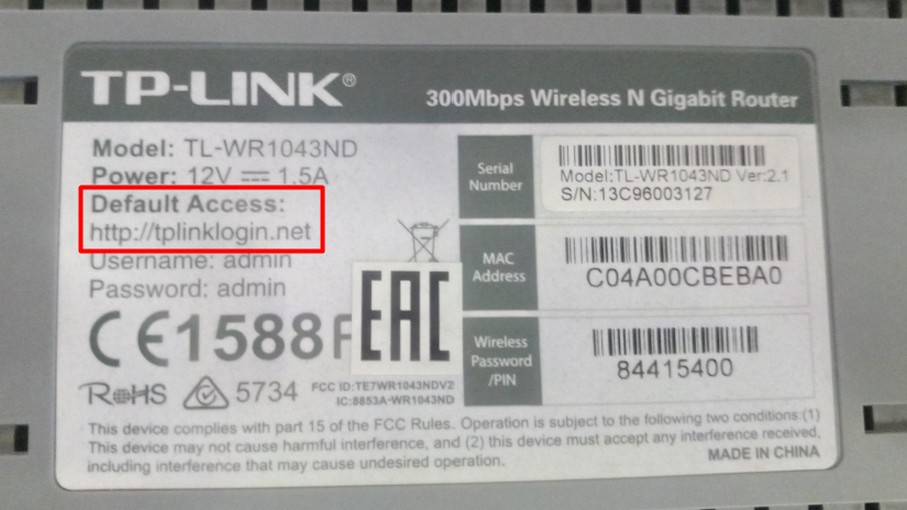
tplinklogin.net – устройства
Большая часть современных устройств TP-Link поддерживает этот адрес. Даже те, у которых на наклейке он не указан (у самого 1043й, где адрес цифровой, но этот тоже без проблем подходит). Некая попытка с 2011 года сделать единый адрес для входа в любые устройства TP-Link на случай изменения основного IP-адреса. Известные модели, которые поддерживают этот кабинет:
| TL-WR720N | С2 |
| TL-WR741ND | С7 |
| TL-WR840N | С20 |
| TL-WR841N | С30 |
| TL-WR940N | С50 |
| C70 |
Но скорее всего и ваше устройство тоже поддерживает этот адрес.
Внимание! Домен в интернете tplinklogin.net больше не принадлежит компании TP-Link. По слухам, они забыли продлить его, и он был перехвачен сторонними лицами. Компания не стала выкупать его обратно, а заменила новые устройства на tplinkwifi.net (см. ниже). Не рекомендуется пользоваться именно этим адресом, хотя все устройства успешно поддерживают его при подключении. Как альтернатива – пользуйтесь IP-адресами.
tplinkwifi.net – устройства
tplinkwifi.net является более новым адресом. Устройства выше поддерживают его, да и как правило сейчас его пишут на тех же наклейках. Но он появился недавно. Так старые устройства могут видеть адрес tplinklogin.net, но не подключаются к tplinkwifi.net. При этом все новые устройства поддерживают все прошлые варианты адресов подключения.
Вход в роутер
Войти в роутер просто, достаточно перейти по одной из следующих ссылок и настройки откроются:
tplinklogin.net
tplinkwifi.net
Если вдруг ничего не открывается: убедитесь, что вы подключены по проводу или через Wi-Fi к роутеру! Без этого ничего работать не будет.
А далее все просто: вводим логин и пароль в открывшейся форме и попадаем в сам кабинет. Если ранее задавали логин и пароль, то должны их знать. Если же нет, у TP-Link обычно по умолчанию логин и пароль администратора стоят admin – admin. Ну и можете еще подглядеть в ту самую наклейку, вдруг у вас все по-другому. Краткая инструкция по входу:
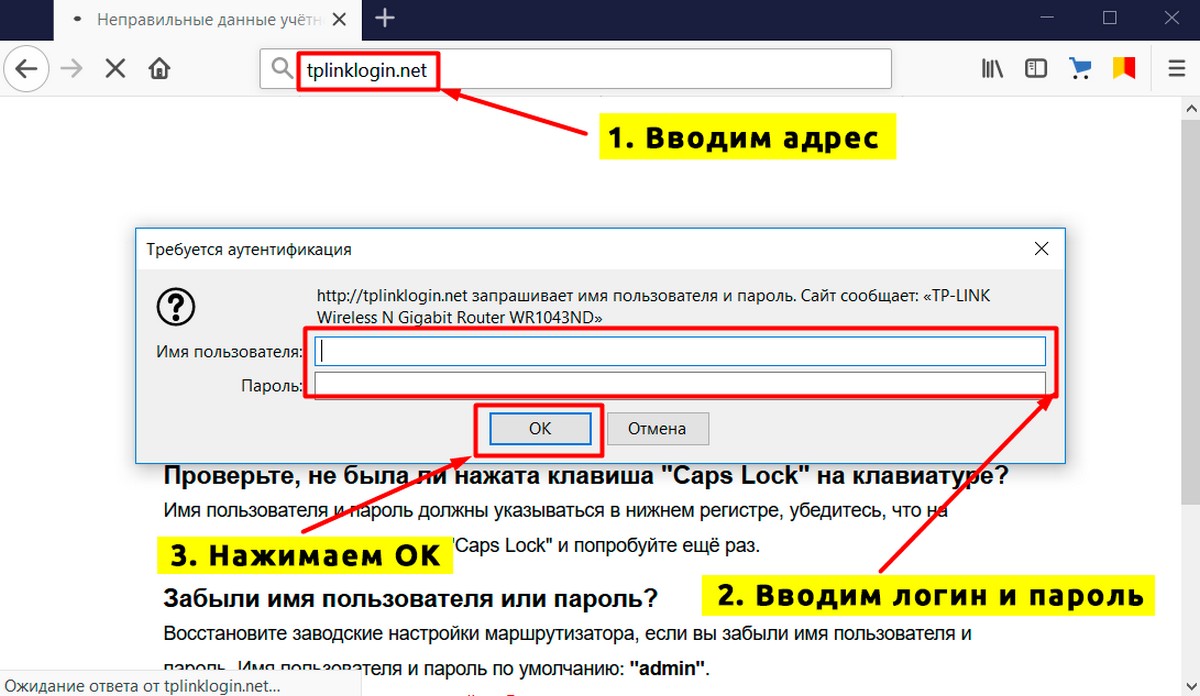
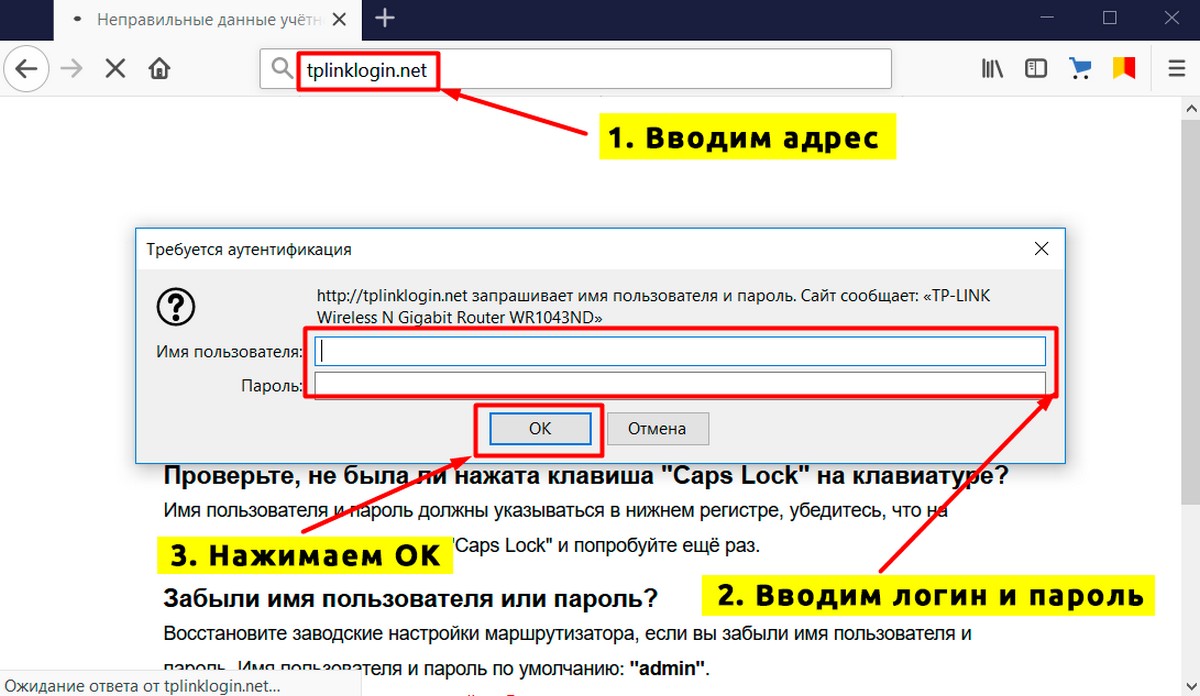
Для входа подойдет абсолютно любой браузер, да хоть на телефоне. Дело в том, что панель управления – это тот же сайт, который запущен на роутере. Так что получить доступ к нему можно абсолютно через любой браузер.
После успешной авторизации открывается страница статуса роутера. Все! Далее работайте согласно своему намеченному плану:
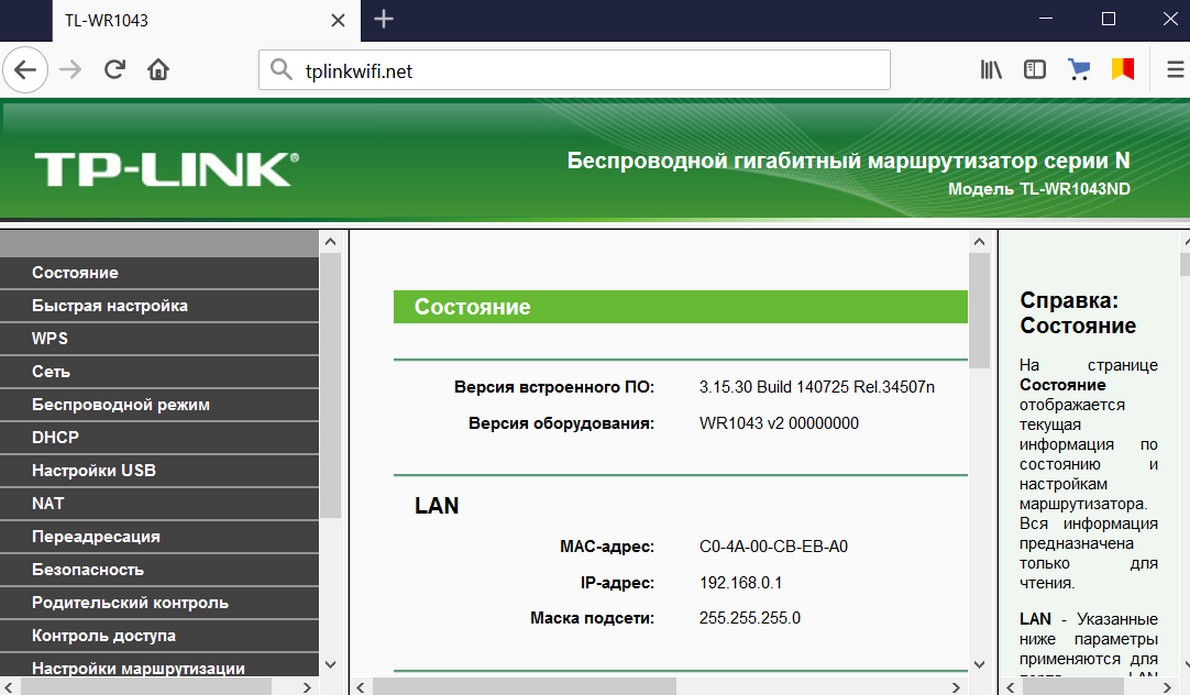
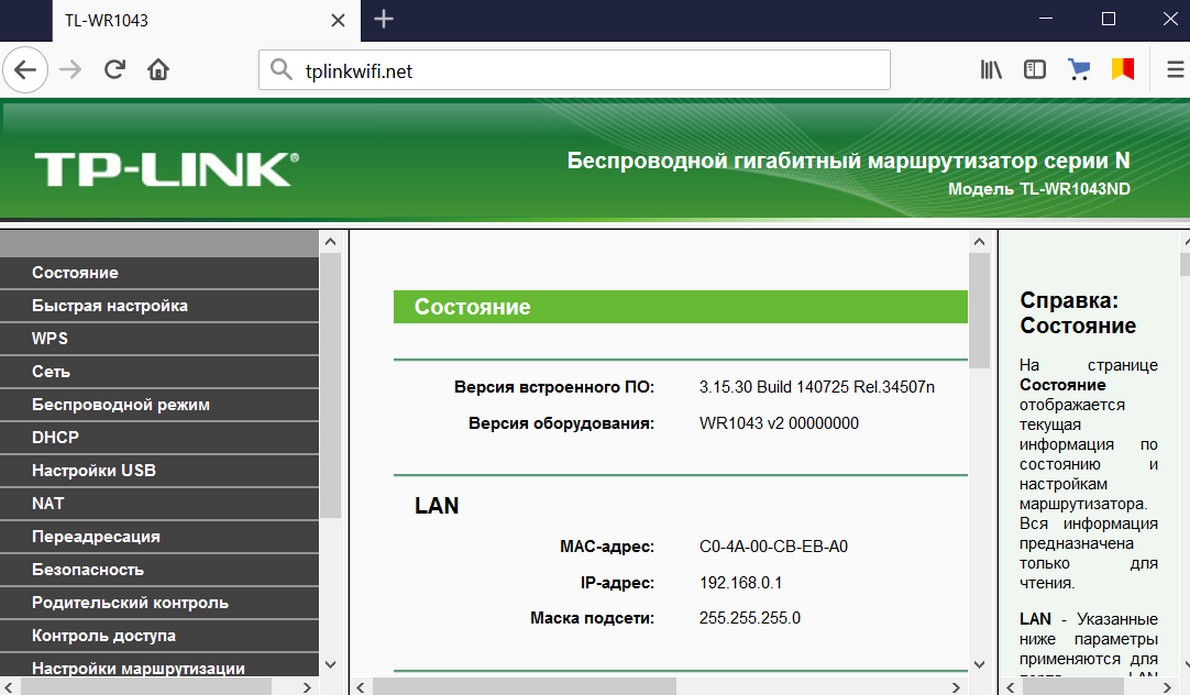
Возможные проблемы
При подключении могут возникнуть проблемы – страница не открывается или не доступна, и ничего не выходит сделать. Отмечу основные моменты, на которые стоит обратить внимание, что избежать этого:
- Проверьте адрес подключения! Ошибетесь на одну букву или напишите чего-то лишнего – и не заработает. Самый надежный вариант – перейти по одной из ссылок выше. Ваш браузер должен все понять и открыть настройки. Некоторые умудряются набирать даже «тплинклогин.нет». Так же обратите внимание, что никаких приставок здесь нет – ни http, ни www. Просто пробуете перейти, и все должно заработать. Сам так много раз делал.
- Проверяем подключение локальной сети. Если по проводу – будут гореть лампочки подключения на роутере. Если по воздуху – у вас будет гореть активное соединение. При этом подключения к интернету может и не быть, оно не нужно.
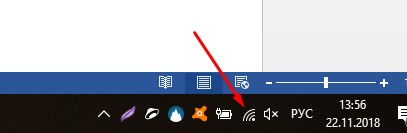
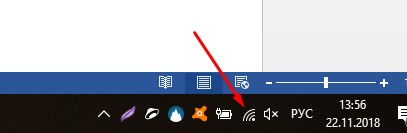
- Вы изменяли настройки сетевого адаптера? Если нет – то все ок. Но если есть подозрения, проверьте, что все адреса получаются автоматически. В противном случае ваше устройство может думать, что оно находится в другой сети от маршрутизатора.
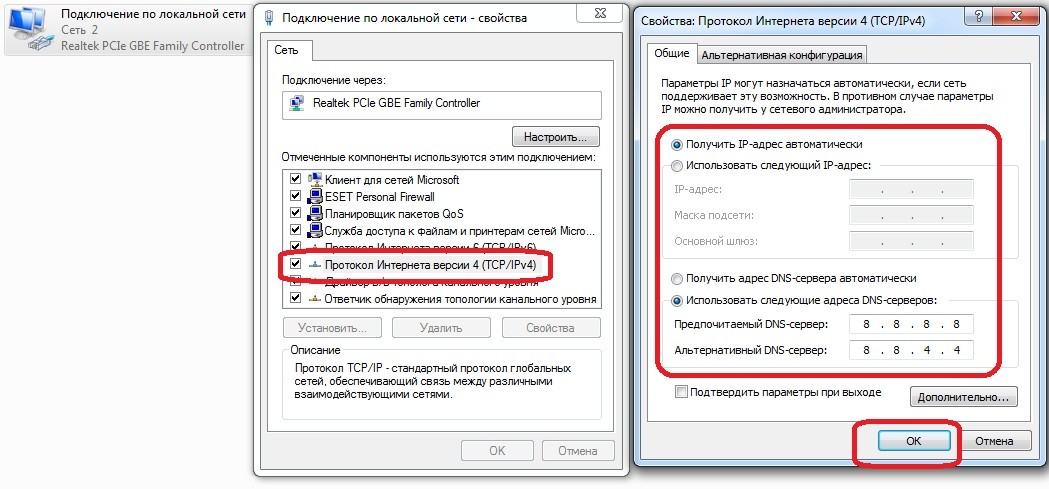
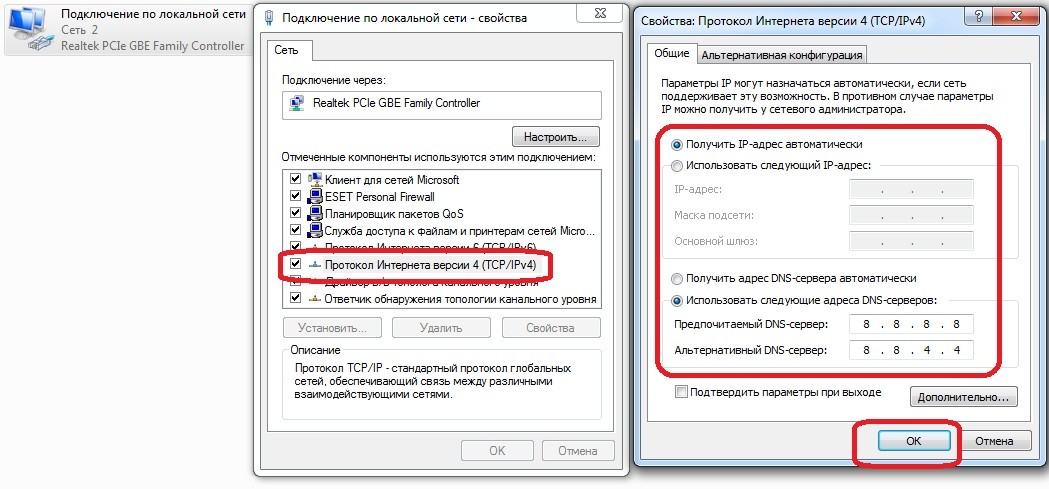
- Если подключаетесь по Wi-Fi. Провод отключен? Не было ли до этого подключения по проводу? Бывает, что остаются старые настройки от другого роутера, и возникает конфликт сети.
- Роутер включен? Горят ли на нем лампочки?
- Попробуйте подключиться с другого устройства. Например, телефона. Удалось? На всякий случай перезагрузите первое.
Другие адреса
Перечислю полный список других возможных адресов. Вдруг что-то из этого подойдет и вам:
- tplinkap.net — точки доступа
- tplinkextender.net — репитеры
- tplinkmodem.net — ADSL-модемы
- 192.168.0.1 или 192.168.1.1 – стандартные цифровые адреса подключения. Встречается и то, и то – просто пробуйте.
Здесь же оставлю возможные связки Логин – Пароль на этих устройствах по умолчанию. Но если вы что-то меняли ранее, от забытого пароля спасет только сброс настроек.
- admin – admin
- admin – ttnet
- root – admin
Сброс настроек осуществляется с помощью удержания кнопки Reset до 20 секунд на задней панели. Кнопка находится в дырке, достать можно чем-нибудь тонким, например, иглой, или может быть объединена с кнопкой WPS (для сброса все равно удерживаем около 20 секунд до перезагрузки).
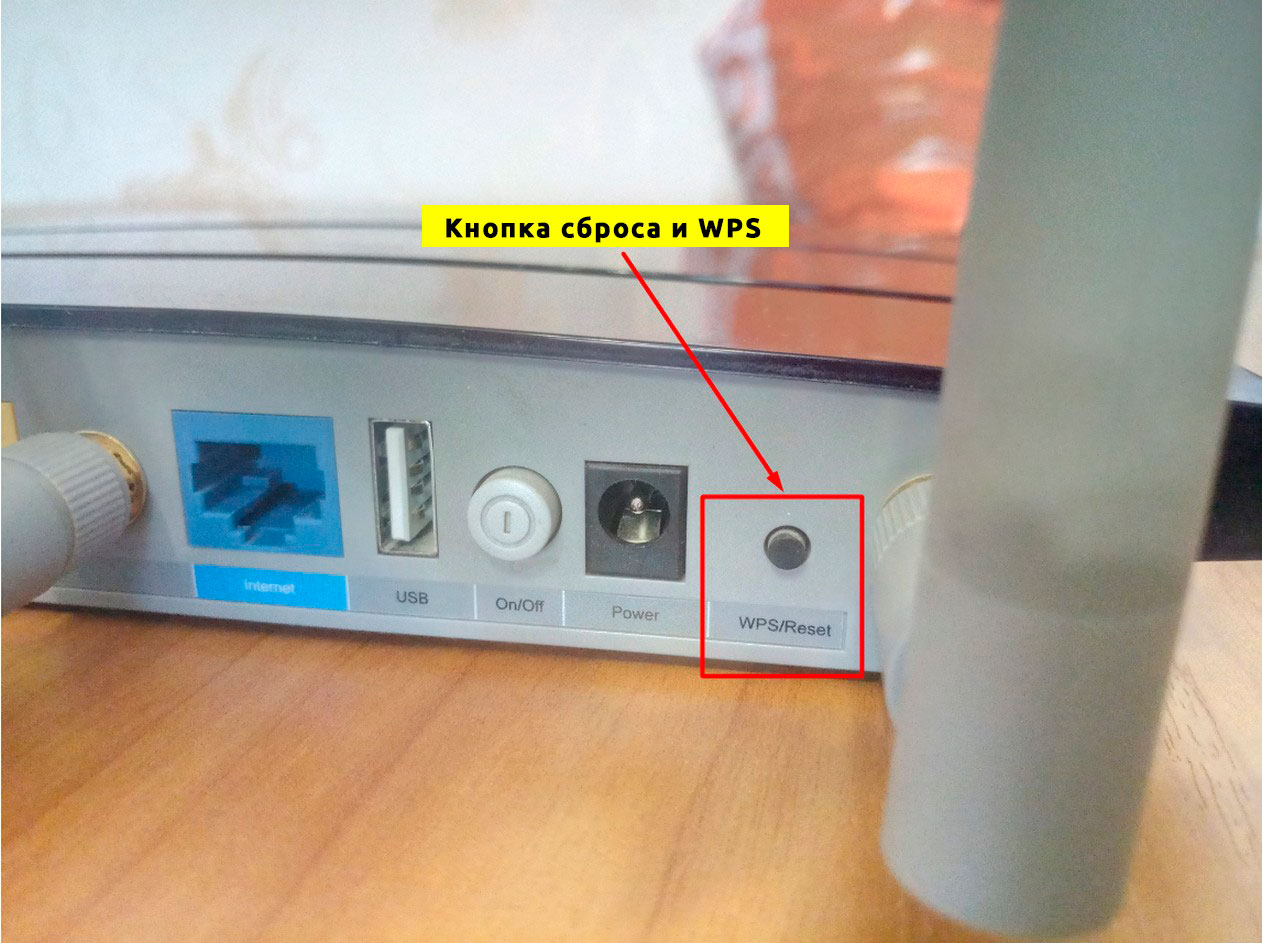
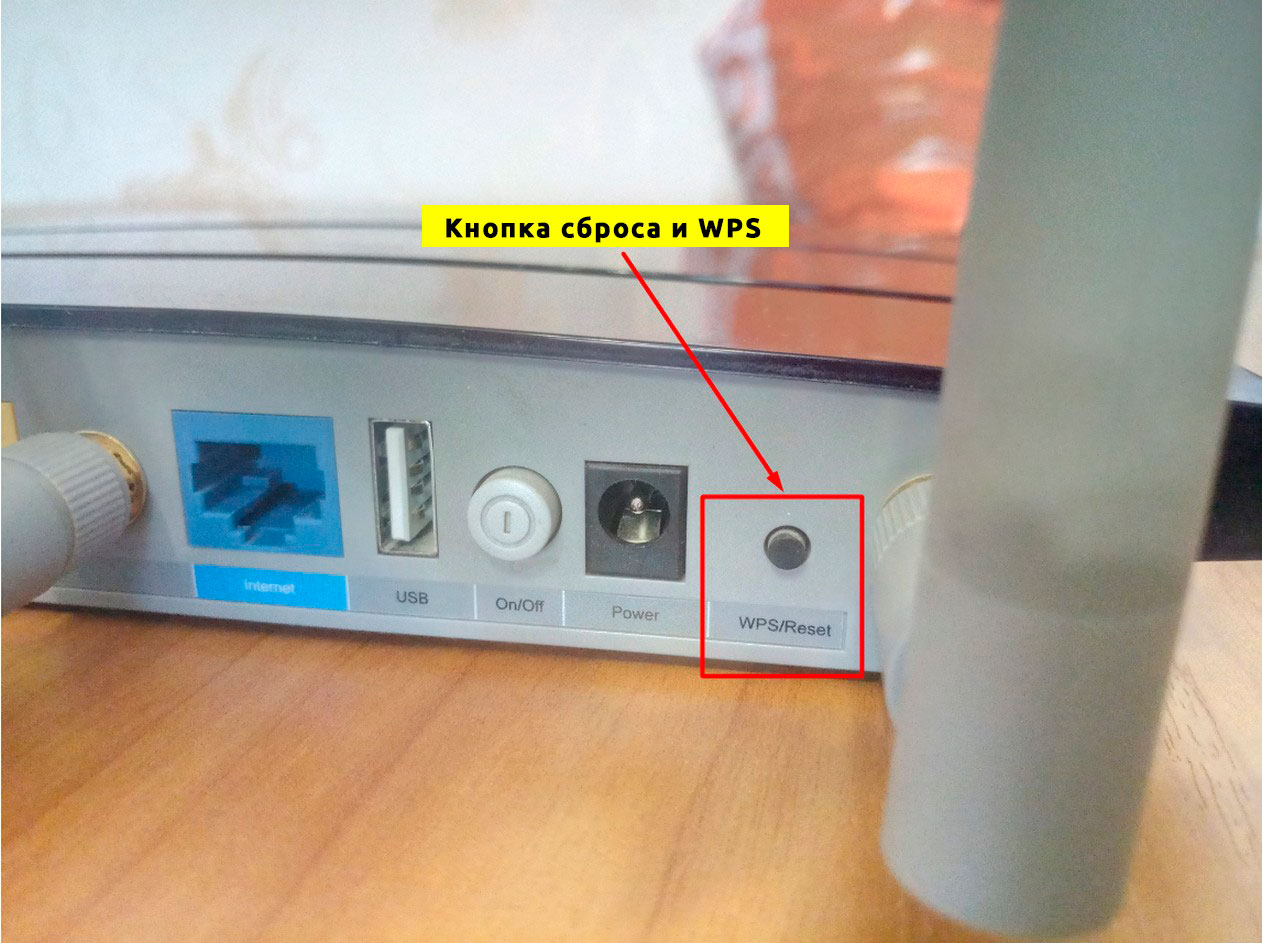
Не тот адрес
Бывает, что вылетает вот такая ошибка:
Oops! It looks like you aren’t connected to your TP-Link network.Please check your network connection and try again.
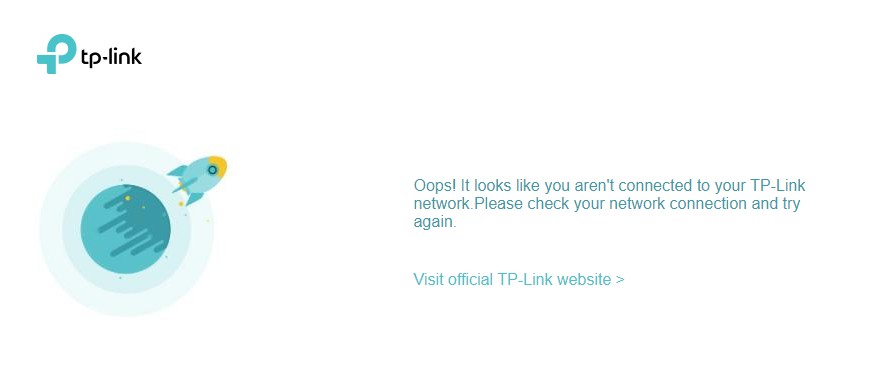
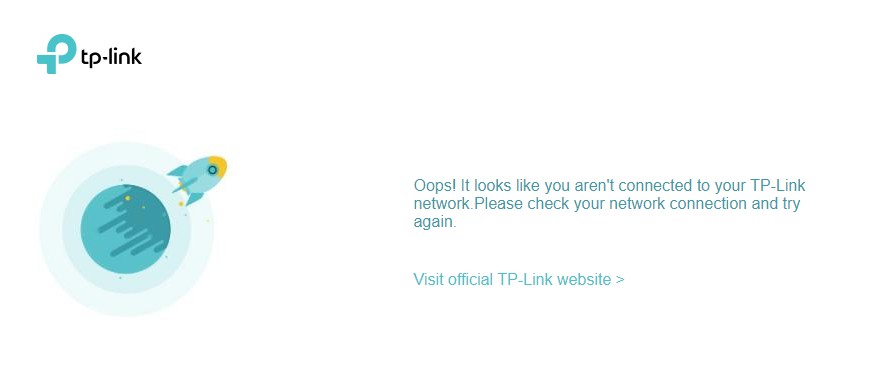
Дело может быть вовсе не в отсутствии подключения, а в неподдержке имени – но уже через интернет открывается сайт, где и выводится это сообщение. Такое же и у меня с адресами:
tplinklogin.net – подходит, открываются настройки.
tplinkwifi.net – не подходит, открывается сайт этой ошибки, т.к. у меня не самый новый роутер, и он просто не знает об этом адресе.
В остальном все нормально, просто пробуйте разные адреса и все обязательно получится! Если что – пишите свои вопросы в комментариях, обязательно попробуем решить вашу проблему!
wifigid.ru
Настройка роутера TP-Link на tplinklogin.net или tplinkwifi.net
На большинстве роутеров для входа в панель управления необходимо перейти по локальному адресу 192.168.0.1. Но существуют исключения — маршрутизаторы, которые используют адрес 192.168.1.1. Причем этот идентификатор может измениться даже после обновления прошивки. Это вводит пользователей в заблуждение.
Чтобы избежать этой ситуации, компания TP-Link придумала универсальное решение — привязка панели управления к адресу Tplinklogin.net. Если вы используете роутер от этого производителя, вам достаточно зайти на вышеуказанный сайт и он автоматически переадресует вас в личный кабинет.
Что делать, если не получается зайти в админку роутера Tplink
Проверьте, подключены ли вы к сети роутера. Используйте точку доступа, который он раздает по Wi-Fi или присоедините WAN-кабель к компьютеру и маршрутизатору напрямую. Если вы попытаетесь зайти на tplinklogin.net, не будучи подключенным к роутеру от этой компании, ничего не получится.
На свежих версиях прошивки адрес входа изменился. Поэтому ошибка во время попытки зайти на старый домен может появляться на новых устройствах, которые приобретены после 2016 года. В таком случае нужно использовать новый адрес — tplinkwifi.net (подробнее читайте на http://www.tp-link.com). Если после обновления прошивки на более свежую вы столкнулись с подобной проблемой, попробуйте использовать новый домен.
Также проблема может заключаться в неправильной настройке DNS и IP. Эти идентификаторы можно указать в Центре управления сетями. Кликните ПКМ по названию точки доступа, к которой вы подключены и выберите в свойствах пункт IPv4. В открывшемся окне поставьте галочки напротив «определять автоматически». Указывать конкретные IP и DNS нужно только в том случае, если вы заказывали у своего провайдера выделенный статический IP.
Как настроить интернет на tplinklogin.net или tplinkwifi.net
После входа в панель управления необходимо авторизоваться в ней путем ввода слова «admin» в полях логина и пароля. Если стандартное значение не подходит, попробуйте сделать reboot или найдите в документации вашего маршрутизатора стандартные пароль и логин, которые установил производитель.
После авторизации откройте раздел «Быстрая настройка» (Quick Setup в не русифицированных прошивках). На следующей странице необходимо указать значения VPI и VCI. Если провайдер не требует иных значений, оставьте стандартные и переходите к следующему этапу.
Далее нужно выбрать тип связи. Чаще всего это PPP. Поставьте галочку возле нужного пункта и нажмите «Next / Далее». Основной этап настроек — указание логина и пароля в полях «PPP Username / Password». Здесь необходимо указать те значения, которые вы получили от провайдера во время оформления договора. Ищите их в бумагах, которые вам выдавали при подключении интернета. Если они потерялись или нужных данных там нет, обратитесь в техническую поддержку своего провайдера.
После ввода PPP-идентификаторов останется указать имя точки доступа, пароль от нее и выбрать тип защиты (предпочтительнее WPA2). Иногда требуется установить галочку напротив пункта «Clone MAC», чтобы клонировать MAC-адрес компьютера и присвоить его роутеру.
http-192-168-0-1.ru
tplinkwifi.net — войти в систему для настройки маршрутизатора
tplinkwifi.net — логин для настройки маршрутизатора
В последнее время производители сетевого оборудования для домашних и малых корпоративных пользователей пошли на поводу у пользователей и для их удобства стали вместо обычного IP-адреса 192.168.1.1 или 192.168.0.1 использовать хостнеймы. По этой же моде на современных моделях новых WiFi-маршрутизаторов TP-Link типа Archer C2, C7, C20, C50, а так же на последних версиях прошивок для популярных моделей TL-WR720N, TL-WR740N. TL-WR841N вместо уже известного хостнейма tplinklogin.net производитель стал использовать иной адрес — tplinkwifi.net.
Поэтому, если увидите его на стикере роутера ТП-Линк — не удивляйтесь. Именно этот адрес теперь используется для настройки маршрутизатора:
То есть, теперь, для того, чтобы зайти в веб-интерфейс беспроводного маршрутизатора или ADSL-модема TP-Link, Вы можете просто открыть браузер и в адресной строке прописать вместо цифрового АйПи удобочитамый буквенный адрес — http://tplinkwifi.net. Вот таким вот образом:
Если никаких проблем с настройками сетевой карты или работой устройства доступа нет, то в ответ Вы получите форму автоизации для входа в личный кабинет роутера. Точно такую же, как если бы Вы вбили в строку 192.168.0.1 или 192.168.1.1. Логин и пароль по умолчанию — admin/admin.
Почему не заходит на tplinkwifi.net?!
В противном случае, если присутствуют какие-то огрехи в настройках или проблемы с роутером, то Вы получите сообщение «Не удалось открыть эту страницу», либо может вообще перекинуть на какой-нибудь непонятный сайт в Интернете.
Какие могут быть причины того, что не получается войти в личный кабинет tplinklogin.net для настройки маршрутизатора?!
Самая частая ошибка у начинающих пользователей ПК заключается в том, что они попросту забывают прописать адрес DNS серверов в настройках протокола TCP/IP v4 сетевой карты. Выглядит это вот так:
Соответственно, операционной системе Windows некуда отправлять запрос на определение IP-адреса по имени сайта и браузер выдаёт ошибку.
Вторая распространённая причина кроется в том, что в качестве ДНС прописаны публичные сервисы от Google, Яндекс либо серверы провайдера, которые вообще не представляют что сайт для настройки маршрутизатора tplinkwifi.net не нужно искать в Интернета, а нужно просто перекинуть в Личный кабинет роутера TP-Link. Поэтому, чтобы устройство было доступно по хостнейму, надо правильно прописать DNS-серверы на компьютере или ноутбуке. Для этого открываем Сетевые подключения (в Windows 10 это «Параметры адаптера»). Кликаем правой кнопкой на сетевом подключении и выбираем пункт «Свойства», затем дважды кликаем на строчку «Протокол Интернета IP версии 4 (TCP/IPv4)». Откроется вот такое окно:
Тут есть два варианта развития событий. Первый, он же самый предпочитаемый, это поставить флажки на автоматическое получение IP-адреса и адресов DNS. Тогда роутер сам назначит компьютеру правильные адреса.
Если же Вы предпочитаете указывать АйПи статически, то в этом случае нужно в качестве предпочитаемого DNS-сервера указать IP-адрес роутера. Вот, к примеру, так это выглядит для TP-Link TL-WR740N, в случае, если у него используется адрес 192.168.0.1:
Соответственно, если у Вашего маршрутизатора ТП-Линк используется IP 192.168.1.1, то этот адрес надо будет указать в качестве шлюза по-умолчанию и DNS-сервера. Адрес компьютера тогда будет 192.168.1.2 или любой другой из этой подсети.
Если всё прописано правильно, но всё равно вход в личный кабинет роутера через tplinkwifi.net недоступен , то виновником может быть и сам веб-браузер. Тогда надо попробовать другой Интернет-обозреватель или, если Вы используете Google Chrome, то попробуйте вот такую хитрость. Откройте главное меню приложения:
В нём надо кликнуть по пункту «Новое окно в режиме Инкогнито». Откроется ещё одно окно тёмно-серого цвета:
Это означает, что Вы перешли в режим Инкогнито, в котором браузер не использует куки и данные из кеша. Снова вводим в адресной строке хостнейм tplinkwifi.net и пробуем войти в систему.
Как правило, одно из перечисленных выше действий помогает. Если же этого не случилось, то вполне вероятно, что причина может крыться в прошивке роутера. Проверьте на официальном сайте ТП-Линк — нет ли обновлённой версии микропрограммы для вашего устройства и если есть — обязательно обновитесь!
192-168-0-1.su
Настройка роутера TP-Link на tplinkwifi.net
Роутеры от «TP-Link» пользуются большой популярностью в России. Они надежны и долговечны. Но главное их преимущество — доступная цена.
Первое что вам потребуется после покупки нового Wi-Fi маршрутизатора TP-Link настройка основных параметров. Нужно будет правильно настроить раздачу беспроводной сети и подключение к интернету. Решить эту проблему можно самому либо обратившись за помощью в техподдержку провайдера.
Изменение или установка нового пароля на Wi-Fi, перепрошивка ПО роутера до последней версии. Все это можно сделать и без посторонней помощи. Прочитав эту статью, вы научитесь самостоятельно входить в настройки всех моделей роутеров «TP-Link», всего за несколько минут.
Как зайти в настройки роутера TP-Link
Для владельцев роутеров Tp-Link доступны различные варианты входа в admin-панель. В веб-интерфейс настроек можно попасть через следующие адреса:
- http://tplinkwifi.net
- http://tplinklogin.net
- http://192.168.1.1
- http://192.168.0.1
Какой способ подойдет в Вашем случае, зависит от модели роутера. Чтобы узнать точнее — смотрите наклейку на корпусе устройства.
Для быстрого и правильного попадания в настройки, выполните следующие действия:
Подключитесь к роутеру. Это можно сделать через Wi-Fi или сетевой кабель. В новом роутере, беспроводная – сеть, будет иметь стандартное имя вида — TP-LINK_1234. Возможно и другое название, смотрите инструкцию или на стикере. При соединении роутера сетевым кабелем, используйте шнур, идущий в комплекте. Поместите один конец в сетевую карту ПК, а другой в LAN- разъем желтого цвета роутера.
Осуществлять вход в параметры маршрутизатора можно и с помощью смартфона или планшета, используя мобильное приложение «TP-Link Tether».
Запустите любой браузер на компьютере или смартфоне. Переходите по IP – адресу, указанному на наклейке с обратной стороны роутера. Он различается, в зависимости от конкретной модели и выглядит так: 192.168.0.1, 192.168.1.1 либо так: tplinkwifi.net, tplinklogin.net.
На экране всплывет окно ввода имени пользователя и пароля. Если пароль изменялся или забыт, необходимо сделать полный сброс роутера — вы сможете войти в панель управления под «заводским» логин – паролем. Указываем логин и пароль на вход по-умолчанию, admin admin.
Можно приступать к вводу параметров домашней WiFi сети в разделе «Быстрая настройка» (Quick Setup). В пункте «Беспроводной режим» (Wireless), можно установить произвольный SSID — имя своей точки доступа. Это будет название будущей сети. Для устойчивости сети от взлома, используйте тип шифрования WPA2/PSK с паролем длиной не менее 16 символов.
Сброс настроек WiFi роутера Tp-Link
Произвести сброс настроек можно в меню в разделе «Системные инструменты» — «Заводские настройки», кликнув на «Восстановить».
Второй способ возврата «заводских» параметров — нажмите и удерживайте кнопку «reset» на задней части устройства, до изменения световой индикации на лицевой панели.
wi-fi-help.ru

