D-Link DSL-2500U
Интерфейсы
• ADSL: 1 порт с разъемом RJ-11
• LAN: 1 порт 10/100BASE-TX Ethernet с разъемом RJ-45 с автоматическим определением полярности MDI/MDIX
Стандарты ADSL
• ADSL: full rate ANSI T1.413 Issue 2, ITU-T G.992.1 (G.dmt) Annex A, ITU-T G.992.2 (G.lite) Annex A, ITU-T G.994.1 (G.hs).
• ADSL2: ITU-T G.992.3 (G.dmt.bis) Annex A/L/M, ITU-T G.992.4 (G.lite.bis) Annex A.
• ADSL2+: ITU-T G.992.5 Annex A/L/M.
Типы WAN-соединения
• PPPoA
• PPPoE
• IPoE
• IPoA
• Bridge
Протоколы ATM/PPP
• Инкапсуляция Ethernet в режимах моста и маршрутизатора
• Мультиплексирование на основе VC/LLC
• ATM Forum UNI3.1/4.0 PVC (до 8 PVC)
• Уровень адаптации ATM типа 5 (AAL5)
• Принципы и функции OAM ITU-T I. 610, включая F4/F5 loopback
610, включая F4/F5 loopback
• ATM QoS
• PPP over ATM (RFC 2364)
• PPP over Ethernet (PPPoE)
• Поддержка функции Keep-alive для PPP-протоколов
Сетевые протоколы и функции
• Статическая IP-маршрутизация
• Механизм NAT
• DHCP-сервер/клиент/relay
• DNS relay
• Dynamic DNS (DDNS)
• UPnP
• Поддержка VLAN
• IGMP proxy
Межсетевой экран и управление доступом
• Межсетевой экран NAT
• Контроль состояния соединений (SPI)
• URL-фильтр
• Фильтрация пакетов (IP/ICMP/TCP/UDP)
• Виртуальные серверы
• Предотвращение DoS-атак
• Система обнаружения вторжений и регистрация событий,
• Технология обеспечения защиты DMZ
• Поддержка функции Port Triggering
QoS
3 очереди приоритетов
Настройка и управление
• Web-интерфейс настройки и управления на двух языках (русском и английском)
• Доступ по TELNET
• Обновление внутреннего программного обеспечения маршрутизатора через web-интерфейс
• Сохранение и загрузка конфигурации
• Поддержка удаленного журналирования
• Автоматическая синхронизация системного времени с NTP-сервером
Питание
• Внешний адаптер питания постоянного тока 5B/1А
• Переключатель питания ON/OFF
• Кнопка Reset для возврата к заводским установкам по умолчанию
Настройка ADSL-модема D-Link DSL-2500U [Руководство пользователя]
Общий вид модема:
Разъемы и кнопки на модеме:
Схема подключения:
Перед началом настройки ADSL-модема необходимо проверить правильность подключения сплиттера (сплиттер — это устройство для разделения низкочастотного сигнала обычной телефонной связи и высокочастотного сигнала ADSL):
В ячейку, помеченную как LINE — подключить телефонную линию.

В ячейку, помеченную как PHONE — подключить телефонный аппарат.
В ячейку, помеченную как MODEM — подключить модем.
Сплиттер (вид сверху):
Шаг 1. Выберите «Пуск» > «Панель управления» > «Сетевые подключения». Нажмите правой клавишей мыши по Вашему соединению (обратите внимение, чтобы это было именно интернет-соединение через ADSL-модем, а не bluetooth, wi-fi и прочее) и выберите пункт « Свойства»:
Шаг 2. Во вкладке «Общие» выделите компонент «Протокол Интернета (TCP/IP)» и нажмите кнопку «Свойства»:
Шаг 3. Выберите пункт «Использовать следующий IP-адрес» и заполните поля, как показано на рисунке, после чего нажмите на кнопку «ОК»:
Шаг 4. Откройте окно Вашего интернет-браузера, наберите в адресной строке 192. 168.1.1 и нажмите на кнопку «Переход» (либо на клавишу «Enter»):
168.1.1 и нажмите на кнопку «Переход» (либо на клавишу «Enter»):
Шаг 5. В высветившемся окне заполните следующие поля:
Шаг 6. В появившемся окне выберите меню «Advanced Setup»:
В новых прошивках панель навигации по опциям выглядит вот так:
Не пугайтесь и не думайте, что данная инструкция Вам не поможет, так как разница заключается лишь в том, что в такой прошивке заранее видны все опции. Стоит отметить, что все эти опции расположены в точно таком же иерархическом порядке (отступ от левого края), как и если бы Вы собственноручно открывали их в более ранней версии прошивки.
Шаг 7. Утановите галочку в колонке Remove и нажмите на кнопку «Remove» (если настройки отсутствуют, сразу перейдите к Шагу 9) :
Шаг 8. После удаления старых настроек нажмите на кнопку «Save/Reboot»:
Закройте окно Вашего интернет-браузера и подождите несколько минут, пока модем перезапустится.
Шаг 9. Повторите Шаги 4-5. Уберите на странице галочку в пункте «DSL Auto-connect
» и установите следующие значения:После чего нажмите на кнопку «Next»:
Шаг 10. Выберите тип подключения «Bridging» и установите Encapsulation Mode — «LLC/SNAP-BRIDGING». Нажмите на кнопку «Next»:
Шаг 11. Установите галочку, как показано на картинке и нажмите на кнопку «Next»:
Шаг 12. Оставьте все как есть и нажмите на кнопку «Next»:
Шаг 13. Для сохранения настроек нажмите на кнопку «Save/Reboot»:
Закройте окно Вашего интернет-браузера и подождите несколько минут, пока модем перезапустится. Не выключайте модем в момент перезагрузки!!!
Шаг 14. По завершению настройки выполните Шаги 1-2 и выставите пункты, как показано на рисунке, не забыв утвердить выбор кнопкой «ОК»:
Модем готов к эксплуатации.
Настройка ADSL-модема D-Link DSL-2500U | os-masters.ru
Здравствуйте! В данном материале мы рассказали — как правильно подключить и настроить ADSL-модем D-Link DSL-2500U для провайдеров МГТС и РосТелеком. Также в статье рассмотрены процесс обновления программного обеспечения (прошивки) модема с версии 1.0.47 до 1.0.50, определение параметров IP для подключения Wi-Fi повторителя (репитера) и восстановление модема после сбоя (когда нет доступа к WEB-интерфейсу)
Добро пожаловать на наш сайт-визитку: osmasters.pro
Если в вашей квартире или офисе используется охранная сигнализация по телефонной линии, то требуется модификация модема D-Link DSL-2500U Annex B. При отсутствии сигнализации нужна версия Annex A
Содержание
— Подключение модема D-Link DSL-2500U
— Подключение модема параллельно с телефонным аппаратом с помощью сплиттера
— Настройка ADSL модема
вход в WEB-интерфейс
настройка соединения PPPoE
— Обновление прошивки (программного обеспечения) модема D-Link DSL-2500U
— Параметры ADSL-модема для настройки репитера (повторителя) Wi-Fi
— Восстановление модема D-Link DSL-2500U после сбоя (если нет доступа к WEB-интерфейсу)
Подключение модема D-Link DSL-2500U
Порты на задней панели модема (слева направо): порт DSL, порт LAN и порт блока питания.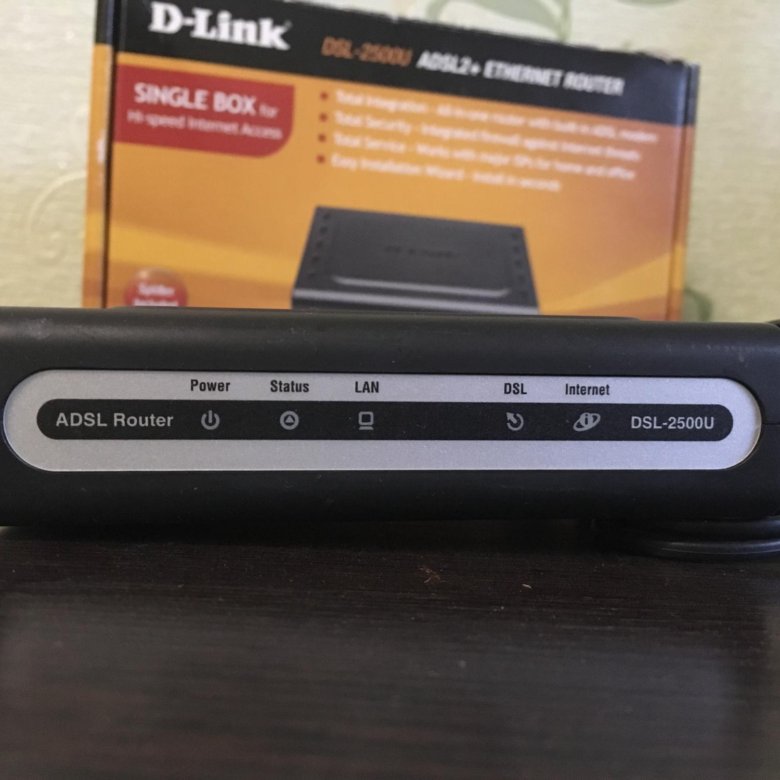 Отверстие возле порта LAN — утопленная в корпус кнопка RESET для сброса к заводским настройкам
Отверстие возле порта LAN — утопленная в корпус кнопка RESET для сброса к заводским настройкам
Порт LAN соедините с портом Ethernet компьютера кабелем с разъёмами RJ-45
Не перепутайте кабели — компьютерный коннектор RJ-45 на 2 миллиметра больше по ширине, чем телефонный RJ-12
При использовании модема без телефонного аппарата — воткните телефонный кабель (с коннектором RJ-12) провайдера прямо в порт DSL модема
При использовании модема параллельно с телефонным аппаратом для разделения телефонной линии на цифровую и аналоговую используется сплиттер (без него выход в интернет во время телефонного разговора будет невозможен)
В сплиттере есть три одинаковых разъема для коннекторов RJ-12 — к телефонному аппарату (может называться Phone), к модему (DSL) и к телефонной линии (Line)
Схема подключения с использованием сплиттера изображена на иллюстрации ниже
Настройка модема D-Link DSL-2500U
Если настройка модема уже производилась, то сделайте сброс до заводской конфигурации — после включения модема нажмите до щелчка и подержите несколько секунд кнопку RESET, например, зубочисткой
После подключения кабеля провайдера на передней панели модема должен заморгать, а затем загореться светодиод DSL. Если светодиод DSL не загорается (горят только POWER и LAN), значит есть проблемы с телефонным кабелем провайдера (проверьте, подключив к нему телефонный аппарат), в телефонной розетке, либо в линии. Если телефонный аппарат от данного кабеля работает, а светодиод DSL на модеме не горит, то следует позвонить вашему провайдеру и сообщить о проблеме. Если со стороны провайдера всё в порядке, то проблема может быть в самом модеме — в этом случае требуется провести процедуру восстановления либо заменить модем
Если светодиод DSL не загорается (горят только POWER и LAN), значит есть проблемы с телефонным кабелем провайдера (проверьте, подключив к нему телефонный аппарат), в телефонной розетке, либо в линии. Если телефонный аппарат от данного кабеля работает, а светодиод DSL на модеме не горит, то следует позвонить вашему провайдеру и сообщить о проблеме. Если со стороны провайдера всё в порядке, то проблема может быть в самом модеме — в этом случае требуется провести процедуру восстановления либо заменить модем
Настройка ADSL-модема производится с помощью WEB-интерфейса с любого компьютера или ноутбука с портом Ethernet
Запускайте ваш любимый браузер
Вводите в его адресную строку (не путайте с поисковой строкой в Яндексе или Google!) адрес WEB-интерфейса модема — 192.168.1.1 и жмите клавишу Enter
Если подключение было произведено правильно, то перед вами появится запрос на ввод имени пользователя и пароля. В ином случае сделайте сброс настроек модема, нажав кнопку RESET на задней панели (подержите её несколько секунд)
Введите «admin» без кавычек в оба поля и нажмите кнопку «Вход»
— интерфейс 1. 0.47
0.47
— интерфейс 1.0.50
Перед вами появится WEB-интерфейс модема D-Link DSL-2500U
— интерфейс 1.0.47
— интерфейс 1.0.50
В версии WEB-интерфейса версии 1.0.50 требуется нажать кнопку «Настроить вручную», чтобы войти в режим настройки
После этого перед вами появится расширенное меню:
Настройка соединения PPPoE
В web-интерфейсе 1.0.47 для настройки PPPoE соединения нажмите в левом вертикальном меню пункт «Соединения», после чего в правом нижнем углу нажмите кнопку «Добавить»
В интерфейсе версии 1.0.50 выберите в верхнем горизонтальном меню пункт «Сеть», затем нажмите кнопку «Добавить» в правом нижнем углу
На странице настроек соединения PPPoE названия требуемых для заполнения реквизитов совпадают для обоих интерфейсов
В выпадающем меню «Тип соединения» выберите пункт «PPPoE»
В реквизиты VPI и VCI введите значения, соответствующие настройкам вашего провайдера (данные в табице представлены для московского региона):
| VPI | VCI | ||
| МГТС | 1 | 50 | |
| Ростелеком | 0 | 35 |
В поля «Имя пользователя», «Пароль» и «Подтверждение пароля» введите данные из договора: логин и пароль. Если данные утеряны, то уточните их у вашего провайдера
Если данные утеряны, то уточните их у вашего провайдера
Затем нажмите кнопку «Сохранить»
Интерфейс 1.0.47:
Интерфейс 1.0.50:
После добавления нового соединения нажмите кнопку «Сохранить» на предыдущем экране
После сохранения конфигурации должен загореться светодиод «Internet» на передней панели модема
Для проверки перезагрузите модем — отключите его от питания на 15-20 секунд, после чего включите, дождитесь загрузки и проверьте интернет
В разделе «Система» — «Конфигурация» вы можете сделать сброс настроек к заводским и сохранить файл настроек на компьютере
Обновление прошивки (программного обеспечения) модема D-Link DSL-2500U
Для обновления программного обеспечения модема выясните аппаратную ревизию модема (H/W) и поддерживаемый тип линии — Annex A или Annex B, а затем скачать файл прошивки по ссылке с сайта производителя — ftp://ftp. dlink.ru/pub/ADSL/
dlink.ru/pub/ADSL/
Все данные написаны на этикетке на нижней стороне устройства
Примеры обозначения аппаратной ревизии:
H/W Ver: A1
H/W Ver: D3
H/W Ver: C1
Примеры обозначения типа линии (если в ней указано «DB_» или «RU_B_«, то это Annex B. Иначе Annex A):
F/W Ver: RU_1.50 — устройство Annex A
F/W Ver: DB_1.00 — устройство Annex B
На сервере FTP кликните по требуемому каталогу
Для ревизии: A1
Тип линии: Annex A
Рекомендованная прошивка: 3-06-04-3H00
Для ревизии: D1, D2, D3
Тип линии: Annex A
Рекомендованная прошивка: RU_1.52
Для ревизии: D1, D2, D3
Тип линии: Annex B
Рекомендованная прошивка: RU_B_1.52
Для ревизии: С1
Тип линии: Annex A
Рекомендованная прошивка: RU_1.22
В требуемом каталоге зайдите в раздел «Firmware» и кликните по файлу прошивки для скачивания
В боковом меню WEB-интерфейса выберите пункт «Система«, затем нажмите «Обновление ПО«. Нажмите кнопку «Выбрать файл«, найдите файл с прошивкой (обычно файлы попадают в папку «Загрузки») и два раза кликните по нему
Нажмите кнопку «Выбрать файл«, найдите файл с прошивкой (обычно файлы попадают в папку «Загрузки») и два раза кликните по нему
Нажмите кнопку «Обновить«
Прогресс обновления отображён на прогресс-баре
После обновления модема перезагрузите модем и проверьте интернет
Параметры модема D-Link DSL-2500U для подключения повторителя (репитера)
К ADSL-модему можно подключить в качестве Wi-Fi-повторителя роутер с портом WAN под разъём RJ-45 (Ethernet)
Мы рассмотрели настройку в качестве повторителя роутеры следующих марок — D-Link, TP-Link, ASUS и ZyXEL
Для настройки репитера следует использовать следующие IP-адреса:
IP-адрес — 192.168.1.12
Маска подсети — 192.168.1.1
Основной шлюз — 255.255.255.0
Предпочитаемый DNS-сервер — 192.168.1.1
Также для настройки роутера в режим репитера следует сменить подсеть с 1 на 0, или любую другую. Переходите по ссылке, соответствующей марке вашего роутера — D-Link, TP-Link, ASUS и ZyXEL
Переходите по ссылке, соответствующей марке вашего роутера — D-Link, TP-Link, ASUS и ZyXEL
Восстановление модема D-Link DSL-2500U после сбоя (если нет доступа к WEB-интерфейсу)
Отключите модем от сети 220В. Зажмите кнопку RESET на задней панели и включите модем, продолжая удерживать RESET в течении минимум 10 секунд — светодиод RESET должен загореться красным
Теперь следует настроить сетевую карту компьютера
В системном лотке кликните правой кнопкой мыши значок соединения , затем — пункт «Центр управления сетями и общим доступом», либо нажмите Win+R, введите «control /name Microsoft.NetworkAndSharingCenter» без кавычек (выделите текст мышкой, скопируйте его и вставьте в поле «Открыть») и нажмите ОК
В появившемся окне нажимаем Подключение по локальной сети
В окне «Состояние» нажмите кнопку «Свойства»
Выберите Протокол Интернета версии 4 и кликните по нему два раза
Настройте сетевую карту как указано на иллюстрации ниже:
— выберите радио-кнопки «Использовать следующий IP-адрес» и «Использовать следующие адреса DNS-серверов»
— Заполните реквизиты следующим образом:
IP-адрес — 192. 168.1.12
168.1.12
Маска подсети — 192.168.1.1
Основной шлюз — 255.255.255.0
Предпочитаемый DNS-сервер — 192.168.1.1
Нажмите кнопку «ОК», затем снова «ОК» в предыдущем окне
Запустите браузер
Введите в его адресную строку адрес WEB-интерфейса модема — 192.168.1.1 и жмите клавишу Enter
Если подключение было произведено правильно, то перед вами появится экран «Update software». Нажмите кнопку «Выберите файл», затем найдите файл прошивки (Где взять файл прошивки?) и дважды кликните по нему
Нажмите кнопку «Update Software» и дождитесь окончания процесса восстановления прошивки
По окончании процесса прошивки перезагрузите модем и проверьте интернет. Если интернет не работает, то переходите к его настройке
Модем DSL-2500U. Настройка.
Модем DSL-2500U производства компании DLink на сегодня самая распространенная у нас модель. И хотя раннее публиковалась статья «Настройка ADSL модема в режиме маршрутизатора», мне кажется, что эта статья о настройке модема, будет не лишней. К тому же многие пользователи, как выясняется, не в состоянии самостоятельно настроить модем DSL-2500U. Рассмотрим самый удобный для работы режим настройки модема DSL-2500U. Это режим маршрутизатора (роутера). В отличие от настройки в режиме моста (бридж), данный режим позволяет прописать все настройки в модеме. Поэтому в Windows нет необходимости создавать и настраивать соединение и подключение к интернету любого компьютера сводиться к присоединению сетевого кабеля, идущего от модема, к разъему RJ45 сетевой карты. При условии, что на подключаемом компьютере сетевые настройки находятся в автоматическом режиме. Для настройки модема в режиме роутера нужно подключить модем через сплиттер к телефонной линии, соединить модем с сетевой картой компьютера и запитать модем через штатный сетевой адаптер. Сплиттер это такая маленькая коробочка с тремя гнездами.
И хотя раннее публиковалась статья «Настройка ADSL модема в режиме маршрутизатора», мне кажется, что эта статья о настройке модема, будет не лишней. К тому же многие пользователи, как выясняется, не в состоянии самостоятельно настроить модем DSL-2500U. Рассмотрим самый удобный для работы режим настройки модема DSL-2500U. Это режим маршрутизатора (роутера). В отличие от настройки в режиме моста (бридж), данный режим позволяет прописать все настройки в модеме. Поэтому в Windows нет необходимости создавать и настраивать соединение и подключение к интернету любого компьютера сводиться к присоединению сетевого кабеля, идущего от модема, к разъему RJ45 сетевой карты. При условии, что на подключаемом компьютере сетевые настройки находятся в автоматическом режиме. Для настройки модема в режиме роутера нужно подключить модем через сплиттер к телефонной линии, соединить модем с сетевой картой компьютера и запитать модем через штатный сетевой адаптер. Сплиттер это такая маленькая коробочка с тремя гнездами. Когда будете подключать модем к телефонной линии, обратите внимание, что сплиттер должен подключаться, к чистой телефонной линии, без каких либо параллельных телефонов. Все телефоны должны быть подключены через специальное гнездо сплиттера. Если есть необходимость, то можно подключить телефоны и непосредственно к линии, но только через специальный микрофильтр ил такой же сплиттер.
Когда будете подключать модем к телефонной линии, обратите внимание, что сплиттер должен подключаться, к чистой телефонной линии, без каких либо параллельных телефонов. Все телефоны должны быть подключены через специальное гнездо сплиттера. Если есть необходимость, то можно подключить телефоны и непосредственно к линии, но только через специальный микрофильтр ил такой же сплиттер.
Когда всё подключено правильно, на модеме должны гореть четыре индикатора Power, Lan, Status и DSL. При этом компьютер, должен быть включен. Если всё в порядке, открываем браузер, например Internet Explorer и набираем в адресной строке 192.168.1.1 и нажимаем “Enter” или стрелочку справа. Откроется окно авторизации, где вводим в поля имя и пароль одно и то же слово admin.
Откроется главная страница модема и если модем новый, то будет стоять галочка перед надписью “DSL-Auto connect”, которую нужно снять. После чего в появившихся опциях нужно проставить значения VPI и VCI, которые Вам должен предоставить провайдер. Обычно значения настроек приложены к договору подключения интернет. В Выборге VPI=0, VCI=35. Больше ни чего не меняем, нажимаем “Next”. На следующей странице выбираем «PPP over Ethernet (PPPoE)” и нажимаем “Next”.
Обычно значения настроек приложены к договору подключения интернет. В Выборге VPI=0, VCI=35. Больше ни чего не меняем, нажимаем “Next”. На следующей странице выбираем «PPP over Ethernet (PPPoE)” и нажимаем “Next”.
На открывшейся странице вводим данные которые предоставил провайдер, остальные настройки не трогаем (Для Выборга PPP username – szt, PPP password – szt и всё) и нажимаем “Next”. На следующей странице сразу нажимаем “Next”. На странице “WAN setup –summary” проверяем настройки и если все правильно нажимаем “Save”, что означает сохранить. Если есть ошибки можно вернуться назад с помощью кнопки “Back” – назад. Модем после нажатия “Save” может перезапускаться около двух минут. После перезапуска должны гореть все пять индикаторов и должен появиться интернет. Иногда бывают сбои и соединение разрывается. В некоторых случаях восстановить соединение помогает временное отключение модема, расположенной сзади кнопкой с выдержкой 20 – 30 секунд.
Поделитесь этим постом с друзьями:
Добавь меня в друзья:
Настройка DSL-2500U для Ростелеком
Некоторые модемы от компании Link DSL-технологию продолжают поддерживать, что не может не радовать пользователей, имеющих доступ только к широко распространенной телефонной сети.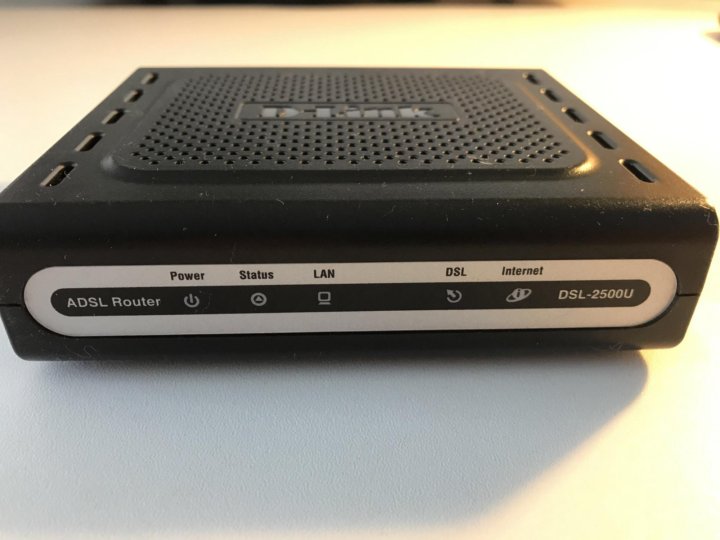 Недорогим решением обеспечения домашним интернетом через медный провод является прибор «Линк» модели DSL-2500U, для которого ниже представлено руководство по настройке для сети провайдера «Ростелеком».
Недорогим решением обеспечения домашним интернетом через медный провод является прибор «Линк» модели DSL-2500U, для которого ниже представлено руководство по настройке для сети провайдера «Ростелеком».
Подготовительные мероприятия
Очевидно, что перед тем как начинать настраивать, необходимо устройство правильно подключить. Процедура не сложная, и ошибиться практически невозможно, т. к. прибор оборудован всеми необходимыми гнездами в минимальном количестве, и они имеют разный калибр, что не позволит установить в них не соответствующий штекер.
Требуется сделать всего несколько последовательных действий:
- В гнездо с подписью DSL установить провод ADSL от поставщика интернета, то есть от «Ростелекома»;
- В комплекте с роутером идет специальной провод под названием «патч-корд», которым следует соединить маршрутизатор с компьютером. Для этого любой из одинаковых концов кабеля установить в разъем LAN роутера, а другой конец вставить в соответствующий порт сетевой карты ПК;
- Комплектным адаптером подключить прибор к электросети, подав в устройство питание через круглый разъем с надписью «AV»;
- На заключительной стадии требуется щелкнуть клавишу «ON/OFF» и дождаться запуска прибора;
- Готово.
 Сейчас уже можно переходить к следующему этапу действий, предшествующей настройке модема, т. е. к процедуре открытия веб-интерфейса маршрутизатора.
Сейчас уже можно переходить к следующему этапу действий, предшествующей настройке модема, т. е. к процедуре открытия веб-интерфейса маршрутизатора.
Запуск системы для ввода параметров настроек роутера
Потребуется исполнить следующие шаги:
- В компьютере запустить любой привычный для пользователя интернет-обозреватель;
- Далее ввести IP оборудования. Он часто указывается непосредственно на самом корпусе прибора, просто надо его перевернуть и изучить наклейку с информацией. В случае отсутствия последней все необходимые данные всегда бывают прописаны в сопроводительной документации к роутеру;
- Затем щелкнуть «Ввод»;
- Отобразится меню авторизации. Обычно по умолчанию для этого маршрутизатора компания «Линк» предусматривает имя и код «admin». Они также указываются на нижней наклейке и в документации оборудования;
- После ввода ключа и логина следует кликнуть «Ok»;
- Готово. Сейчас все подготовлено для решения вопроса, как настроить сеть и ввести все необходимые параметры работы роутера в сети РТК.

Процедура настройки
Необходимо отметить, что рассматриваемый маршрутизатор имеет интуитивно понятное меню для ввода параметров сети, а также для большинства пользователей РФ окажется удобным наличие русскоязычного варианта микропрограммы.
Существует возможность настройки в автоматическом режиме, для этого просто необходимо войти в закладку «Wizard», которая в русскоязычной версии обозначена как «Мастер».
Тонкая настройка роутера для «Ростелеком» требует исполнить следующие действия:
- Войти в закладку «WAN»;
- Затем перейти в подраздел «HOME»;
- Щелкнуть «Add»;
- Далее указать сведения из договора с провайдером;
- В графе «Service Category» указать «UBR Without PCR»;
- Щелкнуть «Next»;
- В следующем отобразившемся меню поставить отметку на разделе «PPP over Ethernet». Оставшиеся пункты заполнить в соответствии с рисунком ниже:
- Нажать «Next»;
- Из контракта с поставщиком услуг связи переписать логин и ключ доступа.
 Установить отметку в графе «Keep-Alivе». Оставшиеся пункты заполнить в соответствии с рисунком ниже:
Установить отметку в графе «Keep-Alivе». Оставшиеся пункты заполнить в соответствии с рисунком ниже: - Щелкнуть «Next»;
- Далее необходимо поставить галочки в полном соответствии со скриншотом ниже:
- В графе «Service Name» напечатать «Rostelecom»;
- Нажать «Применить»;
- После этого отобразится меню со всей введенной информацией. В случае ее полной корректности необходимо кликнуть «Финиш»;
- Дождаться окончания автоматического перезапуска прибора;
- Готово. Интернет подключен.
IPTV
Если пользователь является счастливым обладателем ТВ-приставки от РТК, то настроить трансляцию очень быстро можно воспользовавшись следующей инструкцией:
- Войти в закладку «WAN»;
- Кликнуть «Add»;
- Указать VCI и VPI – чтобы их выяснить, от пользователя требуется дозвониться до службы поддержки РТК;
- Указать «Briging»;
- В графе «Encapsulation mode» установить «LLC/SNAP Bridging»;
- Далее кликнуть «Save & reboot»;
- Дождаться полного завершения процесса перезапуска устройства;
- Открыть закладку «LAN»;
- Включить «IGMP snooping»;
- Произвести перезапуск маршрутизатора.

Dsl 2500u не горит лампочка internet
Модем D-Link 2500U очень распространен среди пользователей ADSL-интернета. Дешевый, неприхотливо работающий даже с плохими телефонными линиями, он вполне подходит, чтобы обеспечить компьютер доступом в интернет. Хотя на рынке присутствуют современные дешёвые модемы с Wi-Fi, устаревший 2500U без поддержки беспроводных технологий всё ещё трудится в некоторых домах.
В интернете можно найти десятки, если не сотни, инструкций по настройке этого модема. Однако четких инструкций по быстрой настройке и подключению к всемирной сети практически нет. Постараюсь исправить эту ситуацию.
Подключение модема к телефонной линии
Любой ADSL модем подключается к телефонной линии посредством провода с коннекторами (штекерами) типа RJ-25, RJ-14 или RJ-11, то есть самым обычным телефонным проводом. Как они выглядят и какие подходят, хорошо рассказано здесь.
Как они выглядят и какие подходят, хорошо рассказано здесь.
Провод этот подключается не напрямую к телефонной розетке, как это делал его предшественник – жужжащий и пищащий, жутко медленный Dial-Up модем, а через специальный фильтр – сплиттер.
Чтобы не было шумов при поднятии трубки телефона, чтобы интернет работал стабильно и быстро, необходимо подключить сплиттер. Это коробочка, фильтрующая сигнал отдельно для модема и отдельно для телефона. Нажмите на картинку ниже, там я нарисовал два варианта подключения сплиттера:
Как видно из текста на картинке, подключать сплиттер надо обязательно. Причем не просто подключать, а подключать правильно – и модем, и телефон подключаются через него в соответствующие разъемы.
Частая причина медленно работающего, нестабильного интернета – в неправильном подключении этой маленькой коробочки.
Подключение модема к компьютеру
Здесь все должно быть просто. Берем синий шнур из коробки с модемом, вставляем один конец в желтый разъем модема (цвет может быть другой, это не важно), другой – в такой же порт на задней стороне компьютера. Не находите? Очень редко, но бывает. Тогда вам надо идти в магазин и покупать любую сетевую плату, достаточно любой дешевой на 10/100 мегабит. Затем ее нужно установить в разъем PCI материнской платы. Как это сделать, написано здесь.
Не находите? Очень редко, но бывает. Тогда вам надо идти в магазин и покупать любую сетевую плату, достаточно любой дешевой на 10/100 мегабит. Затем ее нужно установить в разъем PCI материнской платы. Как это сделать, написано здесь.
Если у вас Windows Vista или Windows 7, на каком-то этапе появится окно с выбором типа сети. Выбирайте «Общественная сеть». При этом трогать настройки сетевой карты не нужно, все настроится автоматически. После правильного подключения на модеме будет гореть (или мигать) лампочка с надписью «LAN». Прочтите четвертую часть статьи при возникших проблемах, там есть решение типичных проблем.
Настраиваем модем для подключения к интернету
Существует два типа подключения ADSL-модемов – настройка мостом (bridge) и роутером (router). Разница заключается в том, что при подключении «мостом» компьютер сам соединяется с интернетом, используя модем только для собственно передачи данных. При подключении «роутером» модем подключается сам, без помощи компьютера, а затем «отдает» интернет компьютеру.
Плюс подключения «мостом» в том, что на модем не будет большой нагрузки при передаче данных. Это полезно при большой скорости (от 6 мегабит и выше) и частом использовании торрентов. Минус – интернет включится только тогда, когда работает компьютер.
Плюс подключения модема «роутером» в том, что не обязательно иметь включенный компьютер, чтобы подключиться к интернету. Это удобно, ведь для подключения к интернету надо всего лишь включить модем.
Конечно, я сильно упростил объяснение, рассказал только самую суть. Так как я предпочитаю подключение «роутером» , далее речь будет именно о нем.
Чтобы подключить D-Link 2500U роутером, сделайте следующее:
1) Включите модем, подождите 20-30 секунд. Должна загореться лампочка «Power»
2) На задней стороне модема между разъемами есть небольшая круглая дырочка. Это – кнопка сброса настроек. Нажмите ее чем-нибудь тонким (спичкой, например) и подержите нажатой секунд 10-12. Модем во время этой процедуры должен быть включен.
3) Ждите 30-60 секунд.
4) Открывайте любой браузер (Internet Explorer, Chrome, Firefox, Opera — неважно), вводите адрес 192.168.1.1
Появится окошко логина и пароля. Вводите admin в оба поля. Должна открыться примерно такая страничка:
Страничка может быть синего цвета, это неважно. Версий модема D-Link 2500U достаточно много, но настройки всегда одинаковые. Впрочем, как и у других модемов.
Если страница не открылась, попробуйте ввести адреса 192.168.0.1, 192.168.2.1. Если появляется сообщение о неправильном пароле, попробуйте ввести в логин Admin вместо admin.
5) Нажмите слева Quick Setup (кнопка Wizard в некоторых версиях модема). Увидите следующее:
6) Снимите галочку с «DSL Auto-connect». Тогда окно примет следующий вид:
Здесь нужно ввести только значения VPI и VCI. У каждого провайдера они свои. Узнать эти значения можно, позвонив в техподдержку провайдера или поискав их в интернете. Естественно, придется искать компьютер с интернетом или заходить через телефон. Здесь решение зависит от вас.
Здесь решение зависит от вас.
У провайдера «Ростелеком Юг: Кабардино-Балкарский филиал», которым пользуюсь я, значения VPI и VCI будут 0 и 67 соответственно, я ввожу именно их и нажимаю Next.
7) В следующем окне надо выбрать режим роутера – PPP over Ethernet (PPPoE) и нажать Next.
8) Далее надо ввести логин и пароль, которые вам выдал ваш провайдер. Они записаны либо в договоре, либо на пластиковой карточке.
Также необходимо поставить галочки на тех пунктах, которые я отметил на картинке. Настройка «Enable KeepAlive» может называться просто «KeepAlive», а «Retry PPP password» и вовсе отсутствовать.
Совет тем, кто пользуется провайдером «Ростелеком Юг: Кабардино-Балкарский филиал» (бывший «ЮТК Кабардино-Балкария») — если интернет после настройки не заработает, сбросьте параметры модема и заново настройте, добавив в конце логина без пробела и кавычек буквы «@pppoe». Возможно, для других филиалов Ростелекома этот совет также полезен.
9) На следующей странице будут настройки, которые оставьте как есть:
Единственное замечание: я встречал версии модема, где часть настроек предыдущей страницы перенесена на эту. Так что значения «Retry PPP Password on authentication error» и «Enable keepAlive», возможно, будут именно здесь.
Так что значения «Retry PPP Password on authentication error» и «Enable keepAlive», возможно, будут именно здесь.
10)Вы увидите настройки, которые трогать строго не рекомендуется, если не знаете, для чего они:
Просто нажмите Next
11) Далее будет показана таблица с итоговыми настройками:
Нажимайте кнопку Save/Reboot и ждите. Можно закрыть страницу, она больше не нужна. Примерно через пару минут на модеме замигает лампочка с надписью «i» или «Internet» — это говорит о том, что модем настроен правильно и интернет работает.
Поздравляю, вы настроили интернет!
Если что-то не работает — проблемы и их решение
Да, бывает и такое, к сожалению. Перечислю наиболее частые проблемы, а также отвечу на вопросы, которые мне задавали неоднократно, прося помощи:
Проблема: не горит лампочка LAN.
Решение: проверьте, плотно ли вы вставили кабель в разъемы модема и компьютера.
Проблема: не открывается адрес 192.
 168.1.1.
168.1.1.Решение: проверьте, горит ли лампочка LAN модема. Выключите антивирус, файерволл – возможно, они блокируют работу. Также гляньте настройки сетевой карты:
А) В Windows XP – Пуск – Панель управления – (Сеть и подключение к интернету – если есть такой значок) — Сетевые подключения – правой кнопкой мыши по значку «Подключение по локальной сети» – Свойства, выбираем строчку «Протокол интернета TCP/IP» (галочка должна стоять), далее нажимаем кнопку Свойства — ставим галки на Получить IP-адрес автоматически, получить адрес DNS-сервера автоматически, OK, OK. Статус сети должен быть «Подключено», как на картинке ниже:
Б) В Windows Vista идем в Пуск — Панель управления – Классический вид – Центр управления сетями и общим доступом – Управление сетевыми подключениями – правой кнопкой по значку «Подключение по локальной сети» — Свойства, выбираем строчку «Протокол интернета версии 4 (TCP/IPv4) – Свойства — ставим галки на Получить IP-адрес автоматически, получить адрес DNS-сервера автоматически, OK, OK. Статус сети должен быть «Сеть» или «Подключено», как на картинке ниже:
Статус сети должен быть «Сеть» или «Подключено», как на картинке ниже:
Вернитесь обратно в Центр управления сетями и общим доступом и убедитесь, что напротив «Подключения по локальной сети» стоит «Публичная сеть»:
Если стоит «Частная сеть», нажмите по надписи «Настройка» и измените тип сети на «Общественное».
В) В Windows 7 идем в Пуск — Панель управления – просмотр: Мелкие значки – Центр управления сетями и общим доступом – Изменение параметров адаптера – правой кнопкой по значку «Подключение по локальной сети» — Свойства, выбираем строчку «Протокол интернета версии 4 (TCP/IPv4) – Свойства — ставим галки на Получить IP-адрес автоматически, получить адрес DNS-сервера автоматически, OK, OK. Статус сети должен быть «Сеть» или «Подключено», как на картинке ниже:
Вернитесь обратно в Центр управления сетями и общим доступом и убедитесь, что напротив «Подключения по локальной сети» стоит «Общественная сеть»:
Если стоит «Домашняя сеть» или что-либо еще, нажмите по этой надписи и измените тип сети.
Примечание: в случае, когда после приведения настроек в «автоматические» у вас все равно написана какая-либо ошибка, ищите ее решение в Google или Yandex.
Вопрос: как сбросить настройки модема?
А) Полный сброс настроек модема – нажмите на 10-12 секунд кнопку в отверстии на задней панели включенного модема. Затем подождите пару минут – модем включится с заводскими настройками.
Б) Удаление только настроек интернета: откройте страницу модема по адресу 192.168.1.1, пароль и логин admin, зайдите в раздел Advanced Setup – WAN (или просто WAN в некоторых моделях) – поставьте галочку напротив строки настройки и затем нажмите по очереди Remove, Save/Reboot:
Вопрос: все настроил по вашей инструкции, VPI и VCI ввел правильно – своего провайдера, а интернета все равно нет, что делать?
А) Проверьте, правильно ли подключили модем. В 90% случаев причина в невнимательности.
Б) Если горит лампочка Internet на модеме, а на компьютере нет интернета – что-то с компьютером. Причин может быть настолько много и они все разнообразные, могу только посоветовать пункт 2 четвертой части этой статьи – поставьте настройки в автоматический режим.
Причин может быть настолько много и они все разнообразные, могу только посоветовать пункт 2 четвертой части этой статьи – поставьте настройки в автоматический режим.
В) Гляньте лампочку DSL на модеме. Если она не горит – значит, телефонная линия не подключена. Проверьте подключение модема к телефонной линии. Сплиттер должен быть подключен правильно!
Г) Настройте модем, затем снова зайдите в настройки модема – 192.168.1.1 и гляньте открывшуюся страницу. Если у вас пусто в строчках «Line Rate — Upstream» и «Line Rate — Downstream», у вас проблемы с телефонной линией или она вовсе не подключена. Звоните в техподдержку провайдера.
Д) Сбросьте настройки модема и заново настройте, только после логина в настройках допишите «@pppoe» без кавычек и пробела. На моем провайдере «Ростелеком Юг» помогает именно это.
Е) Возможно, ваш провайдер использует какие-то специфичные настройки. Ищите инструкцию в интернете, на сайте провайдера.
Вопрос: когда кто-то разговаривает по телефону, интернет отключается.

Ответ: сплиттер подключен неправильно. Или вовсе не подключен. Не убивайте свой модем, подключите его правильно! Об этом рассказано в самом начале статьи.
Проблема: интернет включается долго — более 5 минут после включения модема.
Решение: звоните провайдеру, проблема на его стороне.
Проблема: интернет часто отключается сам по себе (лампочка Internet гаснет)
Решение: проблема либо на стороне провайдера, либо у вас некачественная телефонная проводка. Этот вопрос решается с провайдером и телефонной компанией. Звоните в техподдержку провайдера.
Проблема: модем часто отключается, зависает, интернет «пропадает» (лампочка Internet в это время горит) или скорость интернета периодически сильно падает, нельзя зайти по адресу 192.168.1.1
А) Модем D-Link 2500U, как и многие другие модемы D-Link, частенько перегревается. Если пощупать верхнюю крышку корпуса, она будет горячей. Ситуация решается установкой радиатора на чип и/или установкой кулера. Примеры раз , примеры два . Также можно снять верхнюю часть корпуса и положить модем на пол — может помочь, хоть и не так эффективно.
Примеры раз , примеры два . Также можно снять верхнюю часть корпуса и положить модем на пол — может помочь, хоть и не так эффективно.
Б) Если пользуетесь программой uTorrent или аналогичной — в ее настройках снизьте количество одновременных подключений до 50-70 (скриншот настроек я выкладывал здесь ). Это снизит нагрузку на модем.
В) Может быть испорчен блок питания. Если нет нужных инструментов (мультиметра или вольтметра с амперметром) для определения неисправности, ищите с похожими характеристиками — 15 +3/-2 В, ток не менее 0.7 А (совет взял отсюда ), подключайте его и проверяйте работу роутера.
Г) Проблема может быть в вирусах. Проверьте ваш компьютер с помощью Dr.Web CureIt.
Д) Проблемы может быть и в антивирусах тоже, равно как и в файрволлах (блокируют доступ по адресу модема). Отключайте их и проверяйте работу интернета.
Е) Красный индикатор «Power» говорит о проблемах с питанием или каких-то других аппаратных неполадках. Путь один — в сервис-центр на диагностику и ремонт.
Путь один — в сервис-центр на диагностику и ремонт.
Заключение
Приведенные мной настройки помогут подключить модем D-Link 2500U и похожие модели (D-Link 2600U, 2650U и т.п.) к интернету сравнительно быстро и без особых хлопот. Настройка модема «роутером» позволит подключать его к любому компьютеру, имеющему разъем Ethernet (а это практически все современные компьютеры) без всяких настроек со стороны компьютера — модем все настроит сам благодаря протоколу DHCP. Но тонкостей при подключении ADSL-модемов много, в одной статье их просто невозможно охватить, так что не обессудьте, если что-то не получилось.
Также хочу заметить, что моя статья в первую очередь подходит для подключения одного компьютера. Если у вас дома несколько компьютеров и вы намереваетесь подключить к интернету их все одновременно, то модем D-Link 2500U вам не подойдет. Конечно, можно купить вторую сетевую карту и соединить два компьютера сетью, позволив подключенному к модему раздавать интернет второму, но в таком случае надо держать первый PC включенным, что частенько раздражает или мешает. В идеале нужен либо дополнительный маршрутизатор в придачу к модему (сложный вариант, не советую), либо другой модем с несколькими Ethernet портами для организации локальной сети между компьютерами (вариант намного проще). Например, D-Link DSL-2650U. В таком случае после настройки модема роутером вы сможете подключить компьютеры через те самые порты (разъемы) Ethernet к модему, все должно настроиться и заработать само. О подключении к таким модемам с помощью беспроводной технологии Wi-Fi я не буду сейчас рассказывать, потому что это не вписывается в рамки статьи (у 2500U нет Wi-Fi).
В идеале нужен либо дополнительный маршрутизатор в придачу к модему (сложный вариант, не советую), либо другой модем с несколькими Ethernet портами для организации локальной сети между компьютерами (вариант намного проще). Например, D-Link DSL-2650U. В таком случае после настройки модема роутером вы сможете подключить компьютеры через те самые порты (разъемы) Ethernet к модему, все должно настроиться и заработать само. О подключении к таким модемам с помощью беспроводной технологии Wi-Fi я не буду сейчас рассказывать, потому что это не вписывается в рамки статьи (у 2500U нет Wi-Fi).
Приятного вам пользования интернетом и не забудьте прочитать мою статью Советы тем, кто хочет сберечь компьютер от вирусов.
Хотя технология FTTB уже распространилась достаточно широко, и сейчас используются для подключения к интернету модемы ADSL. Особенно это актуально для жителей населенных пунктов, расположенных далеко от города, поскольку протягивать оптоволоконный кабель провайдерам попросту невыгодно.
При этом ADSL выделяется капризной работой и потребуется выполнение множества условий, чтобы успешно соединиться с интернетом. Особенно часто возникает проблема, когда на модеме не горит лампочка «Интернет» и доступ к нему отсутствует.
Хотя все привыкли первым делом звонить в службу поддержки, отсутствие сигнала не всегда указывает на проблемы провайдера. Да и статистика указывает, что лишь 1% случаев неработающего интернета связан с неисправным оборудованием.
Если вы хотели узнать, почему не горит лампочка интернета на роутере, вам сюда.
Восстановление соединения самостоятельно
Отвечая на главный вопрос – что делать, если на DSL модеме не горит лампочка, можно предложить первые действия:
- Следует подключить модем к питанию и нажать кнопку его включения.
- Подождать примерно 30 секунд, пока устройство не загрузится.
- Остается проверить – не начала ли гореть лампочка DSL. Если она горит постоянно – модем подключился к интернету и работает правильно.
 Если мигает – осуществляется попытка подключения. В основном на поиск сети требуется от 30 секунд до 3 минут.
Если мигает – осуществляется попытка подключения. В основном на поиск сети требуется от 30 секунд до 3 минут.
Проблемы с USB
В случае с моделями ADSL, оснащенными разъемом USB, при работающем интернете должны работать две лампочки – USB и DSL. Если какой-то из этих светодиодов перестал гореть, следует попробовать переподключить кабели. Будет хорошо, если под рукой есть другой USB-кабель – возможно, проблема кроется в нем. Также можно попытаться подключить модем к другому разъему USB.
Самые простые советы по теме представлены в следующем видео:
Проверка” настроек модема
Еще одной частой проблемой, когда не работает ADSL модем, является неправильная его настройка. Например, после обновления неправильно был установлен драйвер. Это можно проверить в Диспетчере устройств – на значке с модемом появится желтый восклицательный знак. Проблема решается удалением новой версии драйвера и установкой рабочей.
Если известны настройки доступа к интернету от провайдера, сделайте сброс модема к заводскому состоянию. Потребуется взять скрепку или тонкий стержень и нажать кнопку RESET, удерживая ее до 10 секунд. В большинстве моделей она расположена на задней панели. Устройство выполнит перезагрузку. Нужно будет открыть веб-интерфейс и прописать исходные настройки.
Что делать, если не горит LAN?
Если ADSL модем не подключается к сети, однако, индикатор DSL работает, а диод LAN не горит, в домашних условиях можно попытаться сделать следующее:
- В первую очередь необходимо убедиться, что в настройках включена опция подключения к локальной сети.
- Далее следует извлечь Ethernet-кабель из сетевой карты компьютера и подключить его еще раз.
- Проверить, нет ли на кабеле повреждений – отключить его и подключить поочередно в другие разъемы Ethernet на модеме. Если есть другой патч-корд, можно воспользоваться им.
Заключение
Ознакомившись с возможными неполадками, становится понятно, что чаще всего ADSL модем не работает из-за некорректного подключения. Проблема заключается в том, что телефонная линия – достаточно ненадежное средство передачи данных. Так, она постоянно подвергается обрывам и на ней появляются различные помехи.
Проблема заключается в том, что телефонная линия – достаточно ненадежное средство передачи данных. Так, она постоянно подвергается обрывам и на ней появляются различные помехи.
Что касается неправильных настроек в операционной системе, подобные ситуации встречаются реже и их исправить намного легче. Если своими силами не удалось восстановить доступ к интернету, есть универсальное решение – сделать заявку в службу поддержки, по возможности указав причину неисправности.
Не работает интернет (технология ADSL)
- Проверяем состояние вашего Лицевого Счета.
Для этого зайдите в Личный кабинет и проверьте свой баланс.
Личный кабинет – my.a1.by.
Также баланс можно проверить, позвонив в контакт-центр по тел. 150.
– Если баланс отрицательный, то обратитесь в контакт-центр по тел. 150 для дальнейшей консультации.
– Если Личный кабинет не открывается, то переходим к пункту 2.
Первым делом проверяем какие индикаторы горят на Вашем модеме
2. 1 – Ни один индикатор не горит
1 – Ни один индикатор не горит
Возможные причины
• Модем не подключен в розетку. Проверьте подключение модема в электросеть. Попробуйте подключить его в другую розетку;
• Сгорел блок питания или сгорел сам модем. В таком случае Вам необходимо обратиться в Сервисный центр производителя Вашего модема.
Внимание! Если модем Вы получили в пользование у нас, то по замене модема обратитесь в контакт-центр по тел. 150.
2.2 – Горит индикатор Power, но не горит индикатор DSL или периодически пропадает
Попробуйте выполнить действия, которые описаны здесь.
2.3 – Горит индикатор DSL, но не горит индикатор Internet
• Если не горит индикатор Internet, это означает, что нет активного подключения к интернету на модеме. Необходимо проверить его настройки согласно инструкциям по вашему модему.
• Если ошибок по настройкам нет, то позвоните в техническую поддержку компании по тел. 150.
2.4 – Горит индикатор Internet, но индикатор Wi-Fi не горит или в списке доступных сетей, Вашей сети нет
Внимание! Данный пункт актуален для пользователей, подключающихся к модему по Wi-Fi. Если Вы подключаетесь к Вашему модему по кабелю, то переходите сразу к пункту 2.5.
Если Вы подключаетесь к Вашему модему по кабелю, то переходите сразу к пункту 2.5.
Если не горит индикатор «Wi-Fi», это означает, что в настройках модема выключен Wi-Fi. Проверить настройки Wi-Fi в Вашем модеме, Вы можете здесь.
Если в списке доступных сетей нет только Вашей Wi-Fi сети, то это может означать следующее
• Сбились настройки модема на заводские и название Вашей Wi-Fi сети изменилось на стандартное. В таком случае необходимо настроить модем заново. Настройки Wi-Fi для Вашего модема можно узнать здесь.
• Выключено вещание Вашей Wi-Fi сети в модеме. Как её включить можно узнать в инструкции по настройке Wi-Fi для Вашего модема.
• Произошел технический сбой в модеме. Рекомендуем обновить его программное обеспечение. Обновить программное обеспечение модема Вы можете самостоятельно. Для этого зайдите на сайт производителя и скачайте его на свой компьютер и через настройки маршрутизатора обновите программное обеспечение. Подробную инструкцию по обновлению ищите на сайте производителя либо обратитесь в Сервисный центр Вашего модема. Внимание!
Внимание!
Если модем Вы получили в пользование у нас, то по обновлению программного обеспечения модема обратитесь в техническую поддержку компании по тел. 150.
Если в списке доступных сетей нет ни одной Wi-Fi сети, то это может означать следующее
• Убедитесь, что на Вашем устройстве (ноутбук, мобильный телефон, планшет) включен беспроводной адаптер. Как правило, на ноутбуках беспроводной адаптер включается сочетанием клавиш Fn+F2, Fn+F12 либо переключателем на корпусе ноутбука. В мобильном телефоне/планшете на платформе Android или iOS беспроводной адаптер включается в меню «Настройки» – «Wi-Fi». Если адаптер включен, попробуйте его отключить, а затем включить. Если у Вас стационарный компьютер и Вы используете внешний Wi-Fi адаптер, то попробуйте его отсоединить от компьютера и подключите обратно.
• Отсутствуют драйвера на Wi-Fi адаптер, установленный в Вашем компьютере. Установить драйвера Вы можете самостоятельно, скачав их с официального сайта производителя Wi-Fi адаптера, либо обратитесь в Сервисный центр.
2.5 – Горит индикатор Internet, но индикатор Ethernet не горит
Это может означать следующее
• Не включена сетевая карта на Вашем компьютере. Проверьте состояние «Подключения по локальной сети» на компьютере;
• Не подключен кабель от Вашего компьютера к модему. Проверьте соединение. Попробуйте отключить кабель со стороны компьютера и со стороны модема и подключите его обратно.
• Поврежден кабель от модема до Вашего компьютера. Проверьте есть ли видимые повреждения в кабеле. Если Вы нашли повреждение, то обратитесь в службу техподдержки для восстановления кабеля.
• Сгорела сетевая карта в Вашем компьютере. Попробуйте подключить кабель в другой компьютер. Если индикатор загорится, то обратитесь в Сервисный центр для починки Вашего компьютера.
• Если все выше перечисленное Вам не помогло, то, скорее всего, сгорел «Ethernet» порт на Вашем модеме. Если в модеме есть свободные «Ethernet» порты, то можно попробовать подключится в него. Если индикатор загорится, то сгорел только один из возможно доступных портов. Если индикатор не загорится, то для починки модема просьба обратиться в Сервисный центр производителя Вашего модема.
Если индикатор не загорится, то для починки модема просьба обратиться в Сервисный центр производителя Вашего модема.
Внимание! Если модем Вы получили в пользование от нас, то по замене модема обратитесь в контакт-центр по тел. 150.
2.6 – Все вышеперечисленные индикаторы горят, но интернет не работает
Если горят индикаторы DSL, Internet, Ethernet или Wi-Fi, в случае если Вы подключены по Wi-Fi, но при этом у Вас не работает интернет, то проверьте настройки сетевой карты на Вашем компьютере. Посмотреть, как должна быть настроена сетевая карта, Вы можете здесь.
Внимание! Если Вы подключены к маршрутизатору по Wi-Fi, то проверьте, чтобы Вы были подключены именно к Вашей сети Wi-Fi и проверьте настройки Вашего беспроводного адаптера. Беспроводной адаптер настраивается также, как и сетевая карта.
2.7 – Все настроено верно, но интернет не работает
Проверяем связь с модемом. Для этого на компьютере нажимаем сочетание двух клавиш «Win»+«R» . В появившемся окне пишем команду «cmd» .
В появившемся окне командной строки вводим команду: ping 192.168.1.1 . Нажимаем клавишу Enter . Если у вас модем с другим адресом, например, 10.0.0.2, то после команды ping нужно вводить не 192.168.1.1, а 10.0.0.2. Как узнать IP-адрес Вашего маршрутизатора можно узнать здесь.
Если связь с модемом в порядке, то вы увидите «ответы» от Вашего модема, как показано на картинке. Если связь с модемом в порядке, то вы увидите «ответы» от Вашего модема, как показано на картинке.
Если же связи нет, то в окне будут выскакивать сообщения «Превышен интервал ожидания для запроса» или «Заданный узел недоступен» .
Если сигнал до модема не доходит, то нужно попробовать сбросить модем на заводские настройки, сделать это можно путем нажатия на в топленную кнопку «Reset» на 8-10 секунд. После этого необходимо повторно проверить связь с модемом путем запуска команды ping 192.168.1.1.
– Если связь восстановилась , то модем необходимо настроить заново. Настройки для Вашего модема можно найти здесь.
– Если связь не восстановилась , то необходимо повторно выполнить действия, описанные в пп. 2.4 и 2.5 .
2.8 – Не открывается Личный кабинет клиента
Итак, связь с модемом у нас есть. На модеме горят все индикаторы, но Интернет по-прежнему не работает и Личный кабинет не открывается. Для этого на компьютере нажимаем сочетание двух клавиш «Win»+«R». В появившемся окне пишем команду « cmd ». В окне командной строки вводим команду: ipconfig(пробел)/flushdns и нажимаем Enter .
Проверяем связь с нашим DNS-сервером при помощи той же программы PING. В окне командной строки вводим команду ping 213.184.225.37 и нажимаем клавишу Enter . Смотрим, приходят ли «ответы» от DNS-сервера (см. картинку).
Если ответы есть, то здесь же вводим следующую команду для проверки связи с каким-нибудь сайтом. Например, ping tut.by и нажимаем клавишу Enter.
Если ответов от ping tut.by нет или в окне пишет «При проверке связи не удалось обнаружить узел tut.by» , то попробуйте написать команду: ping 178. 172.160.5 .
172.160.5 .
Если ответы есть, и адреса DNS-серверов прописаны корректно, то, скорее всего, у Вас некорректно функционирует служба DNS-клиент на компьютере. Как исправить работу данной службы, можно узнать здесь.
“>
Разборка и ремонт модема D-link DSL-2500U
Доброго дня, товарищи! Сегодня расскажу про ремонт модема (ADSL-маршрутизатора) с функцией роутера D-link DSL-2500U. Хозяин этого модема жаловался на постоянные отвалы Интернета, а то и вовсе отказы при подключении. И действительно, включив модем, я обнаружил, что даже через Ethernet модем недоступен, хотя лампочки моргали как положено.
Разборка и ремонт модема D-link DSL-2500U
Сначала определяем, виноват ли блок питания на 5В. Меряем напряжение мультиметром – отклонения допускаются плюс-минус 10 %. Если есть подозрения на блок питания, то аккуратно разбираем его и меняем вздувшиеся конденсаторы. Обычно это С9, С10, иногда С3. Если блок питания вне подозрения, то разбираем роутер. Откручиваем четыре самореза под приклеенными ножками.
Обычно это С9, С10, иногда С3. Если блок питания вне подозрения, то разбираем роутер. Откручиваем четыре самореза под приклеенными ножками.
Замена конденсаторов в модеме D-link DSL-2500U
Под крышкой маршрутизатора видим электронную плату со вздувшимися конденсаторами. Обычно перегреваются и теряют емкость конденсаторы C8 – 470 мкФ х 16 В, C14 – 100 мкФ х 16 В, C32 – 470 мкФ х 16 В, C111 – 470 мкФ х 16 В. Меняем их на конденсаторы такой же или большей емкости.
Конденсатор С14 лучше заменить на 220 мкФ. В итоге, успешно проведен ремонт модема D-link DSL-2500U — он стал стабильно работать. Похоже пульсации по питанию из-за малой фильтрующей емкости перекрывают сигналы данных и срывают синхронизацию. Отсюда потеря связи и нестабильная работа модема.
Другие неисправности модема D-link DSL-2500U
Также, иногда, выходит из строя микросхема U2 Broadcom 6301KSG. Решение этой проблемы нашел тут. В источнике указано, что микросхема может быть заменена на AD45048.
Решение этой проблемы нашел тут. В источнике указано, что микросхема может быть заменена на AD45048.
Которая в свою очередь достаточно просто заменяется сборкой на любимых КТ315Г и резисторах МЛТ-0,125 430 Ом. Правда из-за разброса по коэффициенту передачи по току, приходится подбирать резисторы для стабильной скорости Интернета. Также транзисторы можно заменить на C945, а резисторы возможно подбирать вплоть до 20 кОм.
Среди других частых неисправностей модемов D-link часто встречается поломка внешнего блока питания. При этом также может теряться связь с сетью и периодически отваливаться сам модем. В этом случае ремонт будет состоять в замене фильтрующих электролитических конденсаторов в блоке питания.
На этом завершаю заметку про ремонт модема D-link DSL-2500U. Надеюсь, что Ваш модем будет работать стабильно много лет.
Всем удачного ремонта.
Мастер Пайки с Вами.
D-Link DSL-2500U
Интерфейсы
• ADSL: 1 порт RJ-11
• LAN: 1 порт RJ-45 10 / 100Base-TX с автоматическим определением полярности MDI / MDIX
Стандарты ADSL
• ADSL: полная скорость ANSI T1.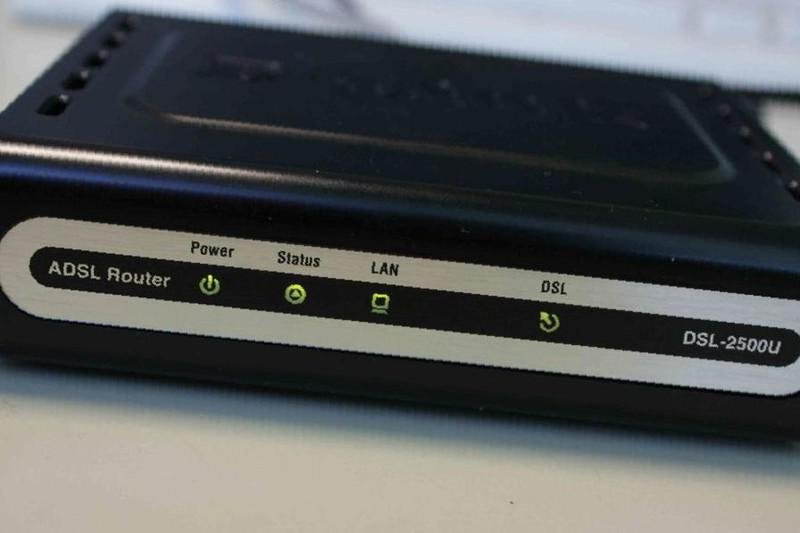 413, выпуск 2, ITU-T G.992.1 (G.dmt), приложение A, ITU-T G.992.2 (G.lite), приложение A, ITU-T G.994.1 (G. hs)
413, выпуск 2, ITU-T G.992.1 (G.dmt), приложение A, ITU-T G.992.2 (G.lite), приложение A, ITU-T G.994.1 (G. hs)
• ADSL2: ITU-T G.992.3 (G.dmt.bis), приложение A / L / M, ITU-T G.992.4 (G.lite.bis), приложение A
• ADSL2 +: ITU-T G.992.5 Приложение A / L / M
Типы подключения WAN
• PPPoA
• PPPoE
• IPoE
• IPoA
• Мост
Протоколы ATM / PPP
• Инкапсуляция Ethernet с мостовыми и маршрутизируемыми интерфейсами
• Мультиплексирование на основе VC / LLC
• ATM Forum UNI3.1 / 4.0 PVC (до 8 PVC)
• Уровень адаптации ATM, тип 5 (AAL5)
• Шлейф OAM F4 / F5 ITU-T I.610
• ATM QoS
• PPP через банкомат (RFC 2364)
• PPP через Ethernet (PPPoE)
• Keep-alive для соединений PPP
Сетевые протоколы и функции
• Статическая IP-маршрутизация
• NAT
• DHCP-сервер / клиент / реле
• DNS-ретранслятор
• Динамический DNS (DDNS)
• UPnP
• Поддержка VLAN
• IGMP-прокси
Межсетевой экран и контроль доступа
• Межсетевой экран NAT
• Проверка пакетов с отслеживанием состояния (SPI)
• URL-фильтр
• Фильтрация пакетов (IP / ICMP / TCP / UDP)
• Виртуальные серверы
• Предотвращение DoS-атак
• Обнаружение вторжений и регистрация событий
• DMZ
• Запуск порта
QoS
• 3 очереди приоритета
Конфигурация и управление
• Двуязычный (русский и английский) веб-интерфейс для настройки и управления
• Доступ через TELNET
• Обновление прошивки через веб-интерфейс
• Сохранение / восстановление конфигурации в / из файла
• Поддержка удаленного ведения журнала
• Автоматическая синхронизация системного времени с NTP-сервером
Физические параметры
Источник питания
• Внешний адаптер питания 5 В постоянного тока / 1 А
Кнопки
• Кнопка ВКЛ / ВЫКЛ
• Кнопка RESET для восстановления заводских настроек по умолчанию
D-Link DSL-2500U A1 — IP-адрес для входа по умолчанию, имя пользователя и пароль по умолчанию
Чтобы получить доступ к вашему D-Link DSL-2500U A1 (также известному как DSL-2500U), вам нужен IP-адрес вашего устройства , имя пользователя и пароль. Вы найдете такую информацию в руководстве к маршрутизатору D-Link DSL-2500U A1. Но если у вас нет руководства для вашего маршрутизатора или вы не хотите читать все руководство, чтобы найти информацию для входа в систему по умолчанию, вы можете использовать краткое руководство ниже. Чтобы попасть на страницу входа в роутер, необходимо, чтобы вы были подключены к роутеру.
Вы найдете такую информацию в руководстве к маршрутизатору D-Link DSL-2500U A1. Но если у вас нет руководства для вашего маршрутизатора или вы не хотите читать все руководство, чтобы найти информацию для входа в систему по умолчанию, вы можете использовать краткое руководство ниже. Чтобы попасть на страницу входа в роутер, необходимо, чтобы вы были подключены к роутеру.
D-Link DSL-2500U A1 Руководство по авторизации
- Откройте свой веб-браузер (например, Chrome, Firefox, Opera или любой другой браузер)
- Введите 192.168.1.1 (IP-адрес по умолчанию для доступа к интерфейсу администратора) в адресной строке вашего интернет-браузера для доступа к пользовательскому веб-интерфейсу маршрутизатора.
- Вы должны увидеть 2 текстовых поля, где вы можете ввести имя пользователя и пароль.
- Имя пользователя по умолчанию для вашего D-Link DSL-2500U A1 — admin .
Пароль по умолчанию: admin . - Введите имя пользователя и пароль, нажмите «Enter», и теперь вы должны увидеть панель управления вашего роутера.

Если указанные выше учетные данные не работают с вашим маршрутизатором D-Link DSL-2500U A1, попробуйте этот метод
Попробуйте различные комбинации идентификатора / пароля, которые широко используются D-Link, которые вы найдете ниже. В этом списке представлены наиболее популярных комбинаций имени пользователя и пароля по умолчанию , используемых D-Link. Иногда имя пользователя и пароль не работают, о чем мы упоминали в верхней части этого руководства. Затем вы можете попробовать эти комбинации имени пользователя и пароля, указанные ниже, чтобы получить доступ к беспроводному маршрутизатору D-Link DSL-2500U A1.
| # | Имя пользователя | Пароль | |||||||
| 1 | admin | (пусто) | |||||||
| 2 | admin | ||||||||
| admin | 4 | (пустой) | (пустой) | ||||||
| 5 | admin | пароль | |||||||
| 6 | (пустой) | ||||||||
| 7 | нет | нет | |||||||
| 8 | (пусто) | admin | |||||||
| 9 | admin | ||||||||
| 10 | n / a | (blank) | |||||||
| 11 | user | 99 user | 99 user | 99 user | 99 user | 12 | admin | telus | |
| 13 | (пусто) | частный | |||||||
| 14 | admin 902 00 | <пусто> | |||||||
| 15 | root | admin | |||||||
| 16 | (blank) | public | |||||||
| 17 | admin | ‘randomly created’ | |||||||
| С | 192. 168.0.1 168.0.1 | ||||||||
| 19 | admin | root | |||||||
| 20 | admin | генерируется случайным образом | |||||||
| 21 | Admin | ‘blank’ | |||||||
| 22 | (наклейка на нижней части устройства) | ||||||||
| 23 | volcom75 | 1987197500 | |||||||
| 24 | нет данных | admin | |||||||
| 25 | admin | public | public | public | public | public | public | 88612421 | 2421D |
| 27 | (пусто) | 0 | |||||||
| 28 | admin | n / a | |||||||
| 29 | administrator | D @ * nigга | |||||||
| 30 | (пусто) | 211cmw91765 | |||||||
| 31 | admin | нет | |||||||
| 32 | D Link 25 | (пусто) | |||||||
| пользователь | |||||||||
| 34 | D-Link | D-Link | |||||||
| 35 | admin | (настраивается в настройке) | |||||||
| 36 | admin | year2000 | 37 | пусто) | (см. примечания) примечания) | ||||
| 38 | общедоступный | ||||||||
| 39 | (этикетка на нижней части маршрутизатора) |
IP-адреса для входа по умолчанию для моего маршрутизатора D-Link
Вы пробовали разные IP-адреса маршрутизатора, но ничего не работало? Вы пробовали следующие IP-адреса? В списке ниже мы перечислили все известные IP-адреса маршрутизаторов производителя D-Link.Может быть, это сработает для вас.
| # | IP маршрутизатора по умолчанию | |||
| 1 | 192.168.0.1 | |||
| 2 | 192.168.0.50 | |||
| 3 | 192.199 | 192.168.8.254 | ||
| 5 | 192.168.10.1 | |||
| 6 | 192.168.0.30 | |||
| 7 | 10.90.90.91 | |||
| 8 | 10.1.1.1 | |||
| 9 | 192.168.0.20 | |||
| 10 | 10. 90.90.90 90.90.90 | |||
| 11 | 192.168.15.1 | |||
| 12 | 192.168.0.35 | 192.168.0.40 | ||
| 14 | получено через DHCP | |||
| 15 | 192.168.1.254 | |||
| 16 | 192.168.0.101 | |||
| 17 | 192.168.0.50: 2000 | |||
| 18 | 192.168.0.32 | |||
| 19 | 192.168.0.10 | |||
| 20 | 192.168.0.60 | |||
| 21 | 192.168.1. | |||
| 22 | 10.255.255.1 | |||
| 23 | 192.168.229.61 | |||
| 24 | 192.168.0.100 | |||
| 25 | 193.168201.150 | 160.0.50|||
| 27 | 192.168.2.1 |
Ни один из методов у меня не сработал, и я до сих пор не могу получить доступ к своему D-Link DSL-2500U A1!
Все, что вам нужно сделать, это перезагрузить модем DSL-2500U A1. Это легко сделать, нажав кнопку сброса на задней или нижней панели маршрутизатора. Если вы удерживаете эту маленькую кнопку примерно на 20 секунд (возможно, вам придется использовать зубочистку), тогда ваш модем вернется к заводским настройкам.Что вам нужно иметь в виду, так это то, что при перезагрузке модема вы потеряете соединение с Интернетом. Поэтому в этом случае лучше обратиться за помощью к специалисту. Примечание : Если у вас недостаточно информации, очевидно, что вам рекомендуется обратиться за помощью к человеку, обладающему всеми знаниями по этой теме.
Это легко сделать, нажав кнопку сброса на задней или нижней панели маршрутизатора. Если вы удерживаете эту маленькую кнопку примерно на 20 секунд (возможно, вам придется использовать зубочистку), тогда ваш модем вернется к заводским настройкам.Что вам нужно иметь в виду, так это то, что при перезагрузке модема вы потеряете соединение с Интернетом. Поэтому в этом случае лучше обратиться за помощью к специалисту. Примечание : Если у вас недостаточно информации, очевидно, что вам рекомендуется обратиться за помощью к человеку, обладающему всеми знаниями по этой теме.
MD-DSL2500U D-link DSL-2500U ADSL2 + модем + маршрутизаторЭТОТ ПОСТАВЩИК БОЛЬШЕ НЕ ПРОДАЕТСЯ — ПОИСК АЛЬТЕРНАТИВЫ НА НАШЕМ САЙТЕ Изображения служат только для иллюстративных целей. Это продукт с истекшим сроком годности, этот поставщик больше не продает его в Южной Африке. Пожалуйста, поищите альтернативу на нашем сайте. Проводные маршрутизаторы и модемы ADSLD-LinkИнформация и обзор MD-DSL2500U D-link DSL-2500U ADSL2 + модем + маршрутизатор; ADSL2 / 2 + 24 Мбит / с в нисходящем направлении / 1 Мбит / с в восходящем направлении, с межсетевым экраном + защита безопасности© Соответствующие владельцы и владельцы торговых марок.© 2021 ComXpert International CC. Содержание было создано ComXpert International CC (//www.comx-computers.co.za). Все продукты закупаются в Южной Африке, и гарантия предоставляется только местным поставщиком. E&OE. Пожалуйста, поищите альтернативу на нашем сайте С учетом исправлений, продукт был впервые добавлен 2015-09-09 17:57:06, а последняя дата для этого продукта — 2016-11-09 17:38 : 29, где последняя единица была продана за R 336 , что могло быть окончательной распродажей. Технические характеристики и дополнительная информация о MD-DSL2500U , Проводные маршрутизаторы и модемы ADSL производства D-Link Технические характеристики доступны для загрузки Важное примечание Информация, отображаемая под этим абзацем, предназначена только для справочных целей. Информация может быть общей по своему характеру, которая охватывает весь спектр продуктов, подпадающих под эту категорию, и может не относиться к этой конкретной модели.Пожалуйста, выберите правильную модель в соответствии с приведенным выше описанием.Обратите внимание, что дополнительное программное обеспечение, такое как антивирусное и офисное программное обеспечение, представляет собой пробную версию , и для использования программного обеспечения без ограничений необходимо приобрести лицензию. Обзор: Модем-маршрутизатор DSL-2500U ADSL2 + — это доступное высокопроизводительное устройство ADSL для дома и небольшого офиса. Характеристики: ВЫСОКОПРОИЗВОДИТЕЛЬНАЯ БЕСПРОВОДНАЯ ПОЛНАЯ СОВМЕСТИМОСТЬ И ПРОСТОТА ИСПОЛЬЗОВАНИЯ ЕДИНОЕ РЕШЕНИЕ ДЛЯ ОДНОЙ КОРОБКИ Технические характеристики:
Технические характеристики D-Link DSL-2500U проводной маршрутизатор Fast Ethernet (DSL-2500U)Длинное название продукта Проводной маршрутизатор D-Link DSL-2500U Fast Ethernet :Краткое редакционное описание проводного маршрутизатора D-Link DSL-2500U Fast Ethernet DSL-2500U, ADSL2 +, NAT, QoS, Fast Ethernet, черный Подробнее >>> Проводной маршрутизатор D-Link DSL-2500U Fast Ethernet:Официальный маркетинговый текст проводного маршрутизатора D-Link DSL-2500U Fast Ethernet от производителя Назначение этого продукта Этот ADSL-модем-маршрутизатор подключает ваш компьютер к Интернету с помощью встроенного высокоскоростного интерфейса ADSL2 +.Он предоставляет брандмауэр NAT и SPI для защиты вашего компьютера от интернет-атак, а также функции QoS для определения приоритетов трафика для бесперебойных онлайн-игр, потоковой передачи мультимедиа и голосовой связи через Интернет, а также загрузки больших файлов, фотографий, музыки и видео. При необходимости несколько компьютеров дома и в офисе также могут совместно использовать высокоскоростную Интернет-линию с помощью встроенных в маршрутизатор функций DHCP-сервера / NAT и подключенного извне коммутатора Ethernet. Получите высокоскоростную скорость ADSL Готовое ADSL-соединение со скоростью до 24 Мбит / с в нисходящем направлении и 2 Мбит / с в восходящем направлении.Смотрите телевизор, слушайте живую музыку и трансляции в Интернете, играйте в игры и звоните по Интернету без помех. Теперь плавная потоковая передача мультимедиа и голоса по IP-сети возможна дома и в офисе благодаря простому подключению к этому маршрутизатору. Доступное высокоскоростное соединение для дома и малого офиса Модем-маршрутизатор DSL-2500U ADSL2 + — это доступное высокопроизводительное устройство ADSL для дома и небольшого офиса. Благодаря встроенному ADSL2 / 2 +, поддерживающему скорость загрузки до 24 Мбит / с, защиту брандмауэром и качество обслуживания (QoS), этот маршрутизатор предоставляет все необходимое, необходимое домашнему или небольшому офису для установления безопасного и высокоскоростного удаленного соединения с внешним миром. . Межсетевой экран и Qos Функции безопасности предотвращают несанкционированный доступ к домашней и офисной сети со стороны злоумышленников. Маршрутизатор обеспечивает безопасность межсетевого экрана с помощью проверки пакетов с отслеживанием состояния (SPI) и защиты от атак типа «отказ в обслуживании» (DoS). SPI проверяет содержимое всех заголовков входящих пакетов, прежде чем решить, каким пакетам разрешено проходить. Управление доступом к маршрутизатору осуществляется с помощью фильтрации пакетов на основе MAC / IP-адресов порта и источника / назначения.Для обеспечения качества обслуживания (QoS) маршрутизатор поддерживает несколько очередей по приоритету, чтобы группа домашних или офисных пользователей могла воспользоваться преимуществами плавного сетевого подключения входящих и исходящих данных, не беспокоясь о перегрузке трафика. Эта поддержка QoS позволяет пользователям наслаждаться высокой передачей ADSL для таких приложений, как VoIP, потоковая передача мультимедиа и онлайн-игры через Интернет. Краткое суммарное описание D-Link DSL-2500U проводной маршрутизатор Fast Ethernet:Этот краткий обзор технических данных проводного маршрутизатора D-Link DSL-2500U Fast Ethernet создан автоматически и использует название продукта и первые шесть основных характеристик. D-Link DSL-2500U, Fast Ethernet Общее описание D-Link DSL-2500U проводной маршрутизатор Fast Ethernet:Это автоматически сформированный общий итог проводного маршрутизатора D-Link DSL-2500U Fast Ethernet на основе первых трех спецификаций, первых пяти групп спецификаций. D-Link DSL-2500U. Сетевые стандарты: IEEE 802.1p, Тип интерфейса Ethernet: Fast Ethernet, Кабельная технология: 10 / 100Base-T (X). Скорость передачи данных в восходящем направлении: 2 Мбит / с, скорость передачи данных в нисходящем направлении: 24 Мбит / с, спецификация DSL: ANSI T1.413, ITU-T G.992.1, ITU-T G.992.2, ITU-T G.994.1, ITU-T G.992.3, ITU-T G.992.4, ITU-T …. Поддерживаемые сетевые протоколы: ICMP, RIP, RIPv2, NAT, DHCP, DNS, DDNS, IGMP, SNTP, ATM, PPP, IPCP, LCP, PAP, CHAP, PPPoE.Безопасность брандмауэра: брандмауэр трансляции сетевых адресов (NAT), описание фильтрации: ICMP, TCP, UDP, поддержка VPN: IPSec, PPTP, L2TP. Сертификация: CE, FCC, CSA, RoHS Port Forwarding — D-Link — DSL-2500U (D-Link Firmware)D-Link — DSL-2500U (D-Link Firmware) Шаг 1. Некоторые маршрутизаторы и модемы лучше всего работают с переадресацией портов, если у вас есть статический
локальный IP. Шаг 2. Откройте ваш любимый веб-браузер и введите IP-адрес вашего маршрутизатора в адресную строку. Нужна помощь в поиске IP-адреса вашего роутера? Нажмите здесь Шаг 3. Для некоторых маршрутизаторов / модемов требуется имя пользователя и / или пароль, если он требуется вам, введите здесь имя пользователя и пароль маршрутизатора. Если вы этого не знаете, вы можете проверить наш список маршрутизаторов по умолчанию и список паролей модема. здесь. Если вы изменили его и не помните, возможно, вам придется сбросить настройки устройства до заводских значений по умолчанию. с помощью кнопки сброса на большинстве маршрутизаторов. Шаг 4. После входа в маршрутизатор нажмите «Расширенная настройка». После загрузки страницы нажмите «NAT», затем «Виртуальные серверы». После загрузки страницы нажмите «Добавить» Шаг 5. Выберите вариант «Пользовательский сервер». Для «Custom Server» укажите имя вашей записи, оно не должно совпадать с любым другие на этой странице. Затем введите IP-адрес компьютеров в поле «IP-адрес сервера». В «External Port Start» введите порт для перенаправления. В поле «External Port End» введите порт для переадресации. Если диапазон введите
конечный порт. Далее выберите протокол в «Протоколе» В «Internal Port Start» введите порт для перенаправления. В поле «Internal Port End» введите порт для переадресации.Если диапазон введите
конечный порт. Оставьте поле «Удаленный IP» пустым. Нажмите «Сохранить / Применить» Нажмите, чтобы просмотреть изображение полностью D-Link DSL-2500U / BRU / D D3 — имя пользователя / пароль по умолчанию и IP маршрутизатора по умолчаниюДля доступа к D-Link DSL-2500U / BRU / D D3 (также известному как модем D-Link ADSL2 +) вам потребуются IP-адрес и данные для входа (имя пользователя и пароль). Важно: Это не данные для входа в систему вашего интернет-провайдера. Вы можете найти эту информацию в руководстве к маршрутизатору D-Link DSL-2500U / BRU / D D3 (также известному как D-Link ADSL2 + Modem.). Если у вас нет руководства под рукой или вы не хотите искать в полном руководстве учетные данные для входа, вы можете использовать Руководство по быстрой установке, которое вы можете найти ниже. Чтобы получить доступ к странице входа в систему маршрутизатора, важно, чтобы вы были подключены к маршрутизатору. Совет: Если у вас есть проблемы с Wi-Fi и невозможно подключиться к маршрутизатору, вы можете соединить компьютер и маршрутизатор с помощью кабеля LAN.Руководство по входу в систему для D-Link DSL-2500U / BRU / D D3
Если учетные данные не работают, попробуйте следующий методВ списке ниже вы можете найти некоторые из наиболее часто используемых комбинаций имени пользователя и пароля маршрутизаторов D-Link. Попробуйте следующие комбинации. Если у вас возникли проблемы со входом в роутер или вы забыли свой пароль.
Наиболее часто используемые IP-адреса маршрутизаторами D-LinkВы пробовали несколько разных IP-адресов, но ни один из них не работает? Затем вам следует попробовать IP-адреса из следующего списка. Ни один из методов у меня не сработал, и я все еще не могу получить доступ к своему D-Link DSL-2500U / BRU / D D3!Если ничего не помогло и вам действительно нужен доступ к маршрутизатору DSL-2500U / BRU / D D3, существует также возможность восстановления заводских настроек. В большинстве случаев вы можете выполнить сброс до заводских настроек, нажав небольшую кнопку на задней панели маршрутизатора и удерживая ее в течение 10-20 секунд. После этого роутер загорится, и ему потребуется несколько минут для сброса всех настроек. После сброса настроек маршрутизатор теряет соединение со всеми другими подключенными устройствами, и некоторые устройства необходимо повторно подключить к маршрутизатору после такого сброса.Если вы не уверены, вам следует проконсультироваться со специалистом, который поможет вам снова настроить маршрутизатор. фунтов стерлингов для мобильных телефонов + скорость ADSL2 2500 фунтов стерлинговمودم روتر بیسیم وتل مدل A304 مودم روتر باسیم ایکسل مدل P-660RU مودم روتر بیسیم وتل مدل A154 Черный Поддержка VDSL / ADSL для мобильных устройств Archer VR400 V2 Разъем для подключения ADSL для подключения HG630 ADSL2 + / VDSL VDSL / ADSL TD-W9960 . | |||||||||||||||||||||||||||||||||||||||||||||||||||||||||||||||||||||||||||||||||||||||||||||||||||||||||



 Сейчас уже можно переходить к следующему этапу действий, предшествующей настройке модема, т. е. к процедуре открытия веб-интерфейса маршрутизатора.
Сейчас уже можно переходить к следующему этапу действий, предшествующей настройке модема, т. е. к процедуре открытия веб-интерфейса маршрутизатора.
 Установить отметку в графе «Keep-Alivе». Оставшиеся пункты заполнить в соответствии с рисунком ниже:
Установить отметку в графе «Keep-Alivе». Оставшиеся пункты заполнить в соответствии с рисунком ниже:
 Если мигает – осуществляется попытка подключения. В основном на поиск сети требуется от 30 секунд до 3 минут.
Если мигает – осуществляется попытка подключения. В основном на поиск сети требуется от 30 секунд до 3 минут.
 Фактический продукт может отличаться.
Фактический продукт может отличаться.
 Благодаря встроенному ADSL2 / 2 +, поддерживающему скорость загрузки до 24 Мбит / с, защиту брандмауэром и качество обслуживания (QoS), этот маршрутизатор предоставляет все необходимое, необходимое домашнему или небольшому офису для установления безопасного и высокоскоростного удаленного соединения с внешним миром. .
Благодаря встроенному ADSL2 / 2 +, поддерживающему скорость загрузки до 24 Мбит / с, защиту брандмауэром и качество обслуживания (QoS), этот маршрутизатор предоставляет все необходимое, необходимое домашнему или небольшому офису для установления безопасного и высокоскоростного удаленного соединения с внешним миром. . Беспроводные устройства 11b / g / n.
Беспроводные устройства 11b / g / n. 1P
1P