Как спрятать данные от Google
По словам основателя WikiLeaks Джулиана Ассанжа, родительская компания Google Alphabet собирает о людях больше информации, чем Агентство национальной безопасности США.
Google может знать о вас больше, чем вы знаете о себе сами. Это возможно благодаря инструментам сбора данных, машинному обучению и искусственному интеллекту.
Конечно, многие из нас рады получать кучу бесплатных услуг от Google взамен. Но настоящие условия сделки, возможно, не соответствуют тому, что вы думали.
В статье расскажем, какую приватную информацию о вас собирает Google, и как вы можете скрыть ее от него. Если вы не позаботитесь о своей приватности, есть угроза того, что ваши данные могут быть слиты в сеть из-за уязвимости в интернете. Кроме этого, Google может передавать личные данные службам безопасности или правительству, а также хранить вашу личную историю поисковых запросов.
Что Google знает обо мне
Google знает вас лично
Данные, которые собирает Google с помощью поисковых запросов, Google-аналитики на сайтах и рекламы, рисует яркий портрет вас как личности.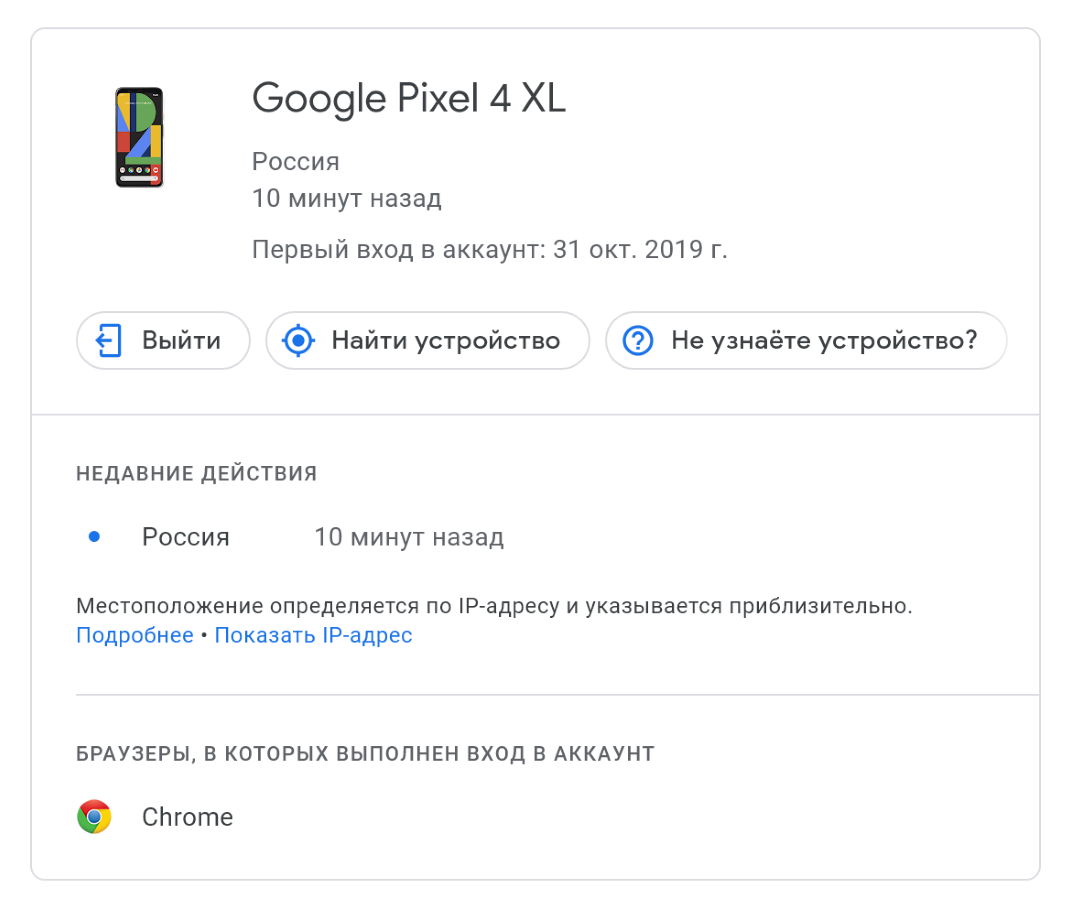
Если вы хотите, чтобы вам показывали другую рекламу, вы можете изменить личные данные и персонализированную рекламу, которую он предлагает, с помощью настройки Персонализация рекламы в разделе личной информации Google-аккаунта.
Google знает, что вы говорите
Когда вы используете голосовой поиск, он записывает ваш голос. Компания утверждает, что собирает эти данные, чтобы улучшить свое ПО по распознаванию голоса, и что записывает их только с согласия пользователя.
Вы можете найти и удалить все записи голосового поиска Google из команд Google Now и Google Assistant, зайдя в раздел Голосовое управление в разделе Мои действия в Google-аккаунте.
Google знает, с кем вы дружите
Когда вы переписываетесь в Gmail, все ваши контакты записываются и хранятся в системе. Google не только знает, с кем вы переписываетесь, но и кто из них — ваши близкие друзья.
Google Contacts хранит записи тех, с кем вы больше всего переписывались. В этом разделе вы можете удалить людей, с которыми больше не хотите общаться.
Подробнее о том, как Google следит за покупками пользователей через Gmail
Google знает, где вы были
Если у вас смартфон или планшет на Android, Google Maps может отслеживать вашу историю перемещений по координатам.
Вы можете посмотреть всю историю передвижений, скачать ее и удалить при желании.
Google знает, что вы смотрели
Google купил YouTube за $1,65 миллиарда в 2006 году. Компания может точно отслеживать, что вы искали и смотрели в этом сервисе.
Вы можете посмотреть полную историю видео, которые вы искали, просматривали или за которые голосовали, в разделе YouTube вашего Google-аккаунта. Там же вы можете обновить настройки приватности.
Google знает, что вы ищете и где
Google Chrome хранит поразительное количество дополнительной информации о пользователе. Он знает, где вы были, какие приложения используете, ваши автозаполняемые данные и любимые сайты.
Любой сайт, который вы посетили, хранится в Google, Chrome и в ваших приложениях Android. Google знает, когда вы что-то искали, что это было, сколько попыток поиска вы сделали и ваши топ-запросы.
Историю поиска почистить довольно легко, но это значит, что вы удалите ее только из браузера или приложения. Следуйте инструкциям Google, чтобы насовсем удалить историю и ограничить доступ к данным о вашем поиске в будущем.
Google знает почти все, что вы делали на Android-телефонах
Google также купил мобильную ОС Android еще в 2005 году. Любое устройство на Android фиксируется в Google, а также все, что на нем делают. Google хранит ваши контакты, записи звонков, сообщения, голосовой поиск, данные поиска и загруженные приложения из Google Play.
Вы можете узнать, что именно известно Google, и ограничить то, что он отслеживает, с помощью фильтра в разделе Мои действия в Google-аккаунте.
Google выпустил новую функцию в июне прошлого года, которая показывает вашу активность в Google.
В разделе Мои действия отображается ваша история поиска, ссылки, на которые вы нажимали, YouTube-видео, которые вы смотрели, и поиск по Google-картам. Вы можете удалить всю эту информацию:
Пример моей истории действий в Google
Там также есть опция, которая помогает определить, какие данные будут собираться по вашему аккаунту в будущем.
В разделе настроек рекламы вы можете решить, какую рекламу хотите видеть. В разделе Персонализация рекламы вы можете просмотреть все коммерческие предложения, основанные на информации о вас, и выбрать какую рекламу вы не хотите видеть.
Google также предоставляет понятный личный кабинет, в котором отображаются все личные данные, собранные через ваш Google-аккаунт и устройства, привязанные к нему. В кабинете вы можете изменить настройки приватности по своему желанию.
Источник: статья в издании TechWorld
Как просматривать действия в аккаунте и управлять ими
Здравствуйте, уважаемые читатели блога сайт! Создание аккаунта Google дает возможность пользоваться всеми многочисленными фишками этого поискового гиганта в полном объеме. Это очень удобно для обычных юзеров, многие из которых применяют для своих нужд, например, почтовый сервер от этого поискового гиганта. Я уже не говорю о вебмастерах или интернет-предпринимателях, для которых наличие учетной записи в Гугле жизненно необходимо.
Система аккаунтов в Гугле построена таким образом, что единожды зарегистрировавшись, вы получаете доступ сразу ко всем сервисам, попутно приобретая почтовый ящик на GMail, которым пользуюсь я сам и который считаю наиболее оптимальным и надежным во всех смыслах. Причем, Google никак не регламентирует количество аккаунтов, которые вы можете создать.
То есть, если вы имеете один account, то в любое время можете добавить к нему еще несколько, каждый раз регистрируя новую почту. Кстати, точно такой же механизм действует и при регистрации в Яндексе. Ниже мы разберем все необходимые детали получения гугловского профиля подробно, чтобы не осталось по возможности темных пятен.
Как создать аккаунт Google для своих нужд
Итак, начинаем операцию, чтобы получить аккаунт в Гугле. Регистрация осуществляется на специальной странице , где необходимо заполнить предоставленную там форму, в первой части которой необходимо вписать свое имя, фамилию и логин в составе электронной почты:
Естественно, ваш почтовый ящик будет располагаться на сервере Гмайл, этот сервис входит в состав гугловских приложений. Однако, безусловно, всегда должна быть альтернатива, поскольку пользователи не поймут отсутствие выбора. В данном случае, если вы не желаете создавать свою почту на GMail, то нужно нажать на ссылку «Использовать текущий адрес эл. почты». Тогда форма примет несколько другой вид и вы сможете ввести свой email, который и будет в дальнейшем служить логином при авторизации:
Надо иметь ввиду, что в этом случае при регистрации вам придется подтвердить адрес такого эмейла. На указанный ящик придет письмо, где будет содержаться ссылка, по которой вы должны перейти для подтверждения. Но, повторюсь, такие дополнительные телодвижения необходимо совершать только в том случае, если не пожелаете регистрировать почту на GMail.
Однако, на мой взгляд, создаваемая учетная запись Гугл предполагает наличие почтового аккаунта ГМайл хотя бы потому, что это гораздо удобнее при пользовании разнообразными приложениями и сервисами Google. К тому же, интерфейс и настройки здесь постоянно модернизируются и, что самое важное, гугловский почтовый сервис весьма надежен в плане безопасности, о чем я еще расскажу подробнее.
Так что, если, переключившись на ввод текущего email, вы вдруг передумаете и решите все-таки использовать почту от Гугла, ничто не мешает просто нажать на ссылку «Создать новый адрес GMail». Идем дальше и в следующем блоке регистрационной формы вводим дважды пароль, а также дату своего рождения и пол:
Отмечу, что дата рождения не будет общедоступной без вашего на то согласия. Особо нужно отметить необходимость максимально усложнить пассворд, поскольку это напрямую касается безопасности будущего аккаунта. Со своей стороны осмелюсь посоветовать в этой связи Кипас, которым я успешно пользуюсь на протяжении уже довольно продолжительного времени. Но продолжим заполнять форму регистрации Гугл:
Сначала нужно вписать номер мобильного телефона и, желательно, дополнительный эмейл. Эта информация не будет лишней в плане повышения уровня безопасности. Например, если забудете пароль либо каким-то образом он будет утерян, то посредством SMS получите данные, необходимые для восстановления доступа к своей учетной записи Google. Запасной адрес электронной почты также вносит свою лепту в дело повышения уровня защищенности аккаунта и может служить в том числе для получения уведомлений.
Дальше вводим капчу в соответствующую строчку «Введите текст» и переходим к заключительной части формы регистрации, где надо выбрать страну (автоматически будет указана та, на территории которой вы проживаете), а также отметить галочкой ваше согласие с условиями использования сервисов Гугла и политикой конфиденциальности:
Однако, это предложение на данном этапе можно с легкостью проигнорировать и закачать фото позднее. Это можно сделать в любое время, воспользовавшись соответствующими опциями своего профиля. Поэтому можно сразу же щелкнуть по кнопке «Дальше». Результатом этого действа будет осознание того, что вам удалось создать учетную запись Google:
После нажатия «Вперед» вы окажетесь на вебстранице, откуда можно осуществить доступ ко всем приложениям, сервисам, настройкам и другим необходимым службам:
Возможно, для какого-то будет проще усвоить информацию по видео. Поэтому предоставляю видеоролик на тему создания аккаунта в Google:
Ну и учитывая уровень современных технологий не лишним, думаю, будет видеоматериал, рассказывающий о создании учетной записи в Гугл для мобильных устройств на базе Android:
Вход в Гугл аккаунт и основные настройки
Итак, на приведенном выше примере мы определили, как зарегистрировать аккаунт Гугл. Войти в свою УЗ можно тут же, кликнув по силуэту в правом верхнем углу и затем нажав на соответствующую ссылку (в дальнейшем вход можно осуществлять со страницы авторизации):
Как известно, Google позволяет создавать сколько угодно профилей, соответствующих различным почтовым ящикам GMail. Если вы получаете несколько УЗ, то есть возможность осуществлять множественный вход, авторизовавшись в них одновременно и переключаясь между разными аккаунтами, что очень удобно при работе:
После входа в учетную запись можно перейти к настройкам, определив тем самым ваши предпочтения. Кстати, мне очень нравится интерфейс как в плане простоты восприятия, так и в плане широты возможностей, которые предоставляются. Поэтому я, пожалуй, не буду подробно описывать все возможные опции, здесь все интуитивно понятно, расскажу в общих чертах и остановлюсь лишь более детально на тех моментах, которые мне кажутся наиболее важными.
В разделе «Личные данные» первым делом можно добавить фото, если вы не сделали это в процессе регистрации:
Все возможное редактирование в левой части этого раздела связано так или иначе с настройками опций автоматически созданного для вас профиля в , которая набирает бешеную популярность, что немудрено, если учесть, под чьим могущественным крылом она находится. Но подробнее об этом мы поговорим в отдельной статье, поскольку там есть немало нюансов.
В правой части основные данные , которые были указаны в процессе регистрирования (адрес э-почты и номер телефона). Для изменения этой информации нужно просто нажать кнопку «Изменить» и на вновь открывшейся странице отредактировать то, что вам нужно.
Во вкладке «Язык» выбираете основной язык интерфейса, а также языки, которые следует исключить из перевода при работе с текстом. Здесь же можно определить способ клавиатурного ввода. Жмете соответствующие кнопки и тут же получаете результат, ничего сложного.
Как обеспечить максимальную безопасность Google account
Думаю, все согласятся со мной, если скажу, что самым важным аспектом любых закрытых систем является их надежная защита от посягательств извне. Поэтому сейчас поподробнее расскажу о мерах, которые можно предпринять для повышения безопасности вашего аккаунта и сохранения конфиденциальных данных.
Прежде всего, переходим в раздел «Безопасность» настроек вашей учетной записи. В первом блоке одна из опций позволяет в любое время поменять пароль входа в account. Для этого нужно просто нажать кнопку «Изменить пароль»:
Серьезным шагом в направлении усиления защищенности является подключение двухэтапной аутентификации, которая по умолчанию отключена. Нажимаем «Настройка» и переходим на вебстраницу начала активации данной опции, где в картинках представлены ее преимущества:
Как вы, наверное, поняли, вкратце суть данного метода заключается в том, что при входе в account Гугла кроме собственно пароля вам придется вводить еще и код, который будет высылаться на ваш мобильный телефон. Итак, щелкаете по кнопке «Приступить к настройке» и в качестве первого шага указываете номер своего сотового телефона:
Также можно выбрать способ получения кода (голосовой либо посредством SMS). Затем просите отправить код подтверждения. Получив, вводите его в соответствующую строку:
Следом делаете запрос «Подтвердить». На третьем шаге вам будет предложено считать данный компьютер надежным. Это нужно для того, чтобы при последующих входах в аккаунт с этого компьютера Google не присылал больше каждый раз код подтверждения:
Последний шаг посвящен окончательной активации защиты в виде двухэтапной аутентификации:
После этого действа откроется страница, где будут даны дальнейшие предложения по оптимизации системы безопасности. Я советую их внимательно изучить, поскольку данные настройки не только позволяют усилить уровень защиты, но и дают возможность всегда иметь запасной вариант при возникновении непредвиденных сложностей.
Посмотрим, что еще можно предпринять для получения оптимальной защищенности и предотвращения возникновения нежелательных ситуаций:
- Создавать коды в приложении — при попытке входа в аккаунт Гугла с другого компьютера, телефона или планшета будет запрашиваться код подтверждения, который можно получить с помощью программы Google Authenticator. Если возникнут какие-то сложности, то все равно существует альтернатива заказать код путем СМС-ки или голосового сообщения. Данное приложение можно загрузить с официальной страницы Google Play ;
- Добавить номер телефона — если основной телефон будет недоступен по каким-то причинам (поломка, кража и т.д), то можно будет воспользоваться запасным вариантом в виде другого мобильника, на который будет выслан код. Чем больше дополнительных номеров будет вами добавлено, тем больше вы себя застрахуете от форс-мажора. Для каждого телефонного номера будет проведена операция подтверждения наподобие описанной выше в рамках двухэтапной аутентификации;
- Распечатать или загрузить резервные коды — эта опция предназначена для тех, кто долгое время находится в отъезде и не может в какой-то момент использовать приложение Google Authenticator или телефон. Для начала даны 10 кодов, использованные коды далее применять нельзя, в дальнейшем предусмотрена возможность генерировать дополнительные кодовые номера. Все это есть на странице, на которую вы попадете, если перейдете по ссылке «Показать резервные коды».
В том же разделе «Безопасность» есть блок настроек «Доступ к аккаунту» . Если нажать на линк «Весь список», то попадете на страницу, где будет дан перечень всех вебресурсов и приложений, которые так или иначе имеют доступ к учетной записи:
Если у вас существуют нехорошие подозрения на их счет, то можно легко и просто закрыть им возможность использования данных вашей УЗ, выбрав в левой части объект и нажав справа на кнопку «Запретить доступ».
Далее. Если в разделе «Недавние действия» перейти по ссылке «Весь список», то получите всю необходимую информацию о всех действиях, связанных с безопасностью account (попытки входа или замены пароля). Если какое-то действие покажется подозрительным, например, вход с браузера, которым вы никогда не пользовались либо время, когда вы никак не могли совершить подобную операцию, можно сделать соответствующие выводы и предпринять необходимые шаги по исправлению ситуации. Скажем, в таком случае желательно сразу поменять пароль.
Еще в одном подразделе «Восстановление и оповещения» можно настроить получение сообщений о подозрительной активности. Жмем на ссылку «Изменить» напротив надписи «Отправлять напоминания на телефон»:
Проставляем галочки напротив типов оповещения, в результате чего вам будут приходить СМС-ки от Гугла на мобильник, если будут обнаружены подозрительные действия со стороны третьих лиц в отношении вашей УЗ.
Как управлять данными, удалить и восстановить свой аккаунт в Google
Вкладка «Управление данными» позволяет осуществить самые разнообразные настройки, которые нужны именно вам. Например, подраздел «Пространство для хранения» дает исчерпывающую информацию об объеме хранящихся файлов (на Google Disc, на GMail и на Гугл+ Фото).
Бесплатный тариф дает возможность использовать до 15 ГБ дискового пространства. Согласитесь, для обычного пользователя это немало. Ну, а если вы желаете с определенной целью добавить свободного места, придется перейти на платный опцион, перейдя по ссылке «Сменить тариф».
В этой же вкладке есть такая интересная опция как «Google на всякий случай». Фактически это завещание в самом прямом смысле этого понятия. Ведь произойти в нашей жизни может всякое, поэтому можно составить список лиц, которым перейдет все ваше “имущество” в виде фото, файлов и других данных в случае, если account будет неактивным в течении определенного промежутка времени, который следует задать в настройках.
Итак, для начала настраиваем срок бездействия, затем добавляем доверенных лиц, которые получат по вашему завещанию все данные учетной записи. Нажимаете на соответствующий линк и выполняете все действия по инструкции, которая весьма понятна для восприятия.
Отмечу, что есть возможность настроить автоответчик для данной почты GMail, который будет отсылать заданное сообщение всем адресатам, кто будет писать вам после истечения срока бездействия. Если после заданного срока УЗ должна быть ликвидирована, левой кнопкой мышки нажимаете пустую ячейку напротив опции «Удалить аккаунт», после чего нажимаете «Включить».
В одноименном подразделе вкладки «Управление данными» есть ссылка «Удалить аккаунт и данные». Перейдя по ней, внимательно ознакомьтесь с предупреждением, поскольку удаление учетной записи — ответственное решение.
Итак, мы рассмотрели, как удалить аккаунт Гугл, теперь самое время понять, какие действия необходимо предпринять по его восстановлению. Об этой возможности я упоминал выше по тексту в ходе описания регистрации. Это может понадобиться, если вдруг возникнет неприятная ситуация, связанная с утерей пароля либо, паче чаяния, с захватом аккаунта и потерей доступа к нему.
Google радеет за безопасность и сохранность данных своих пользователей, посему восстановить account получится только тогда, когда он на сто процентов будет уверен, что владельцем являетесь именно вы. Вот поэтому при регистрации мы указываем параметры восстановления, коими в этом случае являются дополнительный e-mail и номер телефона.
Восстановить доступ к аккаунту в Гугл можно . Если с чем-то вы не сможете разобраться, то ответы на возникшие вопросы и варианты действий в той или иной сложившейся ситуации получите на этой и этой страницах помощи.
Все приложения и сервисы Google
Гугл имеет целую кучу самых разнообразных сервисов и служб, как говорится, на все случаи жизни. Практически каждый пользователь найдет в этом списке необходимое приложение для решения той или иной задачи. Поэтому, рассказывая о создании учетной записи, я никак не могу обойти стороной сей аспект. Подозреваю, что на данный момент, наиболее полный перечень сервисов располагается на одной из страниц Википедии .
Теперь перейдем в свою учетную запись и нажмем значок, с помощью которого произойдет вызов имеющегося по умолчанию набора иконок, каждая из которых обозначает определенную гугловскую службу или приложение:
Кликнув по выбранной иконке, вы попадете на страницу обозначенного этой картинкой сервиса. Если щелкнуть по ссылке «Еще», то получите дополнительно парочку иконок:
Здесь же появится новый линк «Другие предложения от Google», кликнув по которому можно переместиться на новую вебстраницу, где присутствует расширенный список, который, однако, тоже далеко не полный (более объемный получите, если посетите страницу Википедии по выше предоставленной ссылке):
Чтобы для удобства добавить то или иное приложение в первоначальный реестр, который появляется при нажатии на иконку в учетной записи, нужно перейти на страницу этого сервиса, предварительно войдя в свой аккаунт:
Теперь в вашей УЗ следует кликнуть по надписи «Добавить ярлык», вследствие чего иконка этого сервиса Google будет присутствовать в коллекции вместе с другими картинками.
Если в результате каких-либо причин пользователь теряет доступ к своему аккаунту в Google, то при этом он теряет доступ и ко всем сервисам Гугла, которыми можно было воспользоваться через эту учетную запись. Наиболее часто такая ситуация встречается если пользователь просто забыл свой пароль от аккаунта. В этом случае придется обратиться в Google Account Recovery. Здесь вы сможете найти инструкцию как восстановить свой доступ к аккаунту.
Ппри создании аккаунта автоматически осуществляется привязка аккаунта к указанному номеру. К одному телефонному номеру можно привязать до 10 аккаунтов. Если же аккаунт был создан раньше, то вполне вероятно, что вы не привязывали его к номеру телефона. В этом случае восстановить доступ по телефону у вас не получится и тогда придется ответить на несколько вопросов, чтобы определить действительно ли вы являетесь владельцем этого аккаунта. Если это подтвердится, то вы получите возможность осуществить сброс пароля.
Чтобы сохранить себя от этой ситуации, при регистрации аккаунта необходимо вводить в строку контактных данных свои реальные данные, которые забыть невозможно. Вам будет намного удобнее потом, если вы введете собственные ФИО. Для этих же целей обязательно нужно ввести дополнительный адрес электронной почты. Этим вы облегчите работу Гуглу и себе по восстановлению своего аккаунта.
Восстановление доступа к аккаунту, если он был удален
Помеченные на удаление аккаунты Google хранятся недолго. Точно не известно время, в течение которого аккаунт еще можно восстановить. Поэтому, чем быстрее вы действуете, тем больше шансов на восстановление. Быстро восстановить аккаунт можно через телефон, но это реально только в случае, если он уже привязан.Итак, как восстановить аккаунт если вы забыли и имя пользователя, и пароль. Идите на страницу « » и жмите на кнопку «Я не помню пароль».
Дальше следует ввести удаленный адрес почтового ящика: теперь нажимайте кнопку «Продолжить».
Вы будете перенаправлены на страницу, на которой следует выбрать куда будет отправлен код подтверждения. Теперь нажимайте кнопку Продолжить.
На ваш телефон должен прийти проверочный код, который вы вводите в специальное поле и отправляете таким образом запрос на восстановление пароля.
Теперь вы оказываетесь на странице, на которой активна ссылка на запрос о восстановлении. Нажимайте эту ссылку. Если же никакой ссылки на странице нет, значит вы просто не успели и ваш аккаунт уже удален. Если все благополучно выполняйте последующие шаги по верификации аккаунта. Вам нужно придумать новый пароль, затем его подтвердить.
Если вы не указывали личные данные для восстановления
Но что делать, если нужно поменять пароль, а вы еще не прикрепили к аккаунту ни номер телефона, ни дополнительный e-mail? Сделайте таким образом. Перейдите на страницу Google « », нажмите кнопку «Я не помню пароль».Затем нажмите «Затрудняюсь ответить».
В этом случае вам нужно будет ответить на вопросы, подтверждающие вашу личность, чтобы доказать что этот аккаунт принадлежит вам. Вспомните последнюю дату входа в аккаунт, хотя бы примерно дату его создания, а также названия ярлыков и электронные адреса, которыми вы часто пользовались. Чтобы максимально обезопасить вас от взлома компания Google задает непростые вопросы. Главное, чтобы вы отвечали на них как можно точнее. Если же память вас подводит, попробуйте хотя бы угадать максимально приближенный ответ — хуже уже не будет. Старайтесь заходить в Гугл с того компьютера, на котором вы чаще всего и выполняли вход в аккаунт.
Затем Google оценит ваши ответы и предложит или сменить пароль или за 24 часа вам отправят на почту письмо, чтобы связаться с вами. Тогда вам нужно будет прочитать это письмо и действовать в соответствии с рекомендациями. Вполне возможно, что Гугл ответит вам, что вам не удалось доказать, что аккаунт принадлежал вам. С этим вы уже ничего поделать не сможете.
Как вы сами убедились Гугл максимально облегчил все шаги пользователя, чтобы упростить управление аккаунтом. Необходимо только следовать инструкции восстановления. В любом случае лучше внимательно проверьте все свои настройки и введите свои данные в информацию об аккаунте, осуществите привязку телефонного номера и введите дополнительную электронную почту. В этом случае, чтобы ни случилось, восстановить доступ к своему аккаунту вы сможете за считанные секунды. В любой момент вы можете обратиться с вопросами в систему поддержки.
Часто вследствие каких-либо причин пользователи теряют доступ к собственному аккаунту в Google. При этом теряется доступ ко всем сервисам Гугл , вход в которые осуществляется посредством данной учетной записи.
Если человек просто забыл пароль, необходимо обратиться вGoogle Account Recovery. На страницах сервиса представлена инструкция,как восстановить доступ.
Обратите внимание! Если данные, удостоверяющие вашу личность не были прикреплены,восстановить учетку гугл по номеру телефонавы не сможете, поэтому нужно будет ответить на ряд вопросов. В итоге будет определено, действительно ли вы являетесь владельцем этого аккаунта. Если да, вам предоставят возможность сбросить пароль.
Таким образом, Google получит еще одну возможность связаться с вами, для того чтобы помочьвосстановить аккаунт.
Восстановление доступа к аккаунту, если он был удален
Аккаунты Google, помеченные на удаление, сохраняются недолго. не сообщает времени, в течение которого его возможно восстановить.
Если действовать быстро, вероятность восстановления все же существует. В этом случае можновосстановить учеку гугл по номеру телефона,но он уже должен быть прикреплен.
Рассмотрим,как восстановить учетную запись в гугле, если забыли имя пользователя и пароль.Пройдите на страницу «Помощника паролей» Гугл и выберите кнопку «Я не помню пароль». Введите удаленный адрес почтового ящика и нажмите «Продолжить».
Затем вас перенаправят на страницу, где будет предложено ввести прикрепленный заранее номер телефона. Введите его и нажмите «Продолжить».
Когда проверочный код придет на телефон, вам останется только ввести его и отправить запрос на восстановление доступа.
Далее вы попадете на страницу со ссылкой на запрос о восстановлении. Нажмите на нее. Если вы не получили никакой ссылки – скорее всего, ваш аккаунт был удален. Если опция доступна, выполните заключающие шаги верификации. Придумайте новый пароль и подтвердите его.
Если вы не указывали личные данные для восстановления
Как поменять пароль, если вы не прикрепили к учетной записи ни номер телефона, ни дополнительную электронную почту? Выполните следующее. Перейдите на страницу «Помощника паролей» Гугл и выберите кнопку «Я не помню пароль».
Затем «Затрудняюсь ответить».
Теперь вам будет предложено ответить на вопросы, которые подтвердят вашу личность и докажут, что учетка принадлежит именно вам.
Вам нужно будет вспомнить дату последнего входа в систему, приблизительную дату создания, названия ярлыков, а также электронные адреса, которые вы чаще всего использовали.
В целях безопасности компания специально задает сложные вопросы. Постарайтесь давать максимально точные ответы. Если вы затрудняетесь ответить, постарайтесь просто угадать.
Желательно зайти с компьютера/устройства, с которого вы успешно авторизовались ранее.
В зависимости от результатов ваших ответов вам предложат сменить пароль или в течение 24 часов отправят письмо на почту для связи. Во втором случае перейдите в электронную почту и следуйте инструкциям.
Совет! Убедитесь, что письмо от Google Account Recovery не находится в папке «Спам».
Страница «Мои действия»
На этой странице можно изучить и отредактировать список своих действий в аккаунте. В него входят поисковые запросы, просмотренные видео и посещенные страницы.
Как найти и просмотреть действия
Действия приведены в виде списка, начиная с самых последних. Похожие события могут быть объединены в группы. Обратите внимание , что в одной группе могут быть представленные не все похожие действия.
Как найти действие
- Откройте страницу . Возможно, для этого вам понадобится войти в аккаунт.
- Выберите способ поиска и просмотра.
Как посмотреть подробные сведения о действии
Как удалить действие
Как изменить настройки сохранения
Вы можете включить и отключить сохранение большей части данных на странице «Мои действия». Для этого:
- Откройте страницу . При необходимости войдите в аккаунт.
- Вы сможете:
- Включить сохранение. Для этого рядом с нужным действием переместите переключатель вправо (выберите Включить ).
- Отключить сохранение. Для этого рядом с нужным действием переместите переключатель влево (выберите Отключить ).
Примечание . На странице «Мои действия» могут отображаться .
«Моя активность» в учетной записи Google
Google и другие компании, такие как Facebook, вероятно, будут лидерами в хранении ваших пользовательских данных. Действительно, это правда. Google действительно улавливает пользовательские данные, но у вас есть некоторый контроль над тем, что хранится в разделе «Мои действия» вашего Google счету . Здесь мы рассмотрели все аспекты «Мои действия в Google» и способы их удаления или отключения.
Каковы мои действия в Google?
Моя активность центральное место для просмотра и управления вашим деятельностьнапример, выполненный вами поиск, посещенные веб-сайты и просмотренные вами видео. Действия, которые вы сохраняете, помогают Google делать службы более полезными для вас, например помогать вам заново открывать для себя то, что вы искали, читали и смотрели. Вы можете просматривать и удалять свои действия с помощью элементов управления на этой странице.
— Реклама —
Вы можете найти эту страницу, перейдя в myactivity.google.com . Для этого вам необходимо войти в свою учетную запись. На странице «Мои действия» вы увидите действия из различных продуктов Google, включая Поиск, Поиск картинок, Карты, Play, Покупки, YouTube и даже Справку. Каждый раз, когда вы посещаете страницу справки Google, Google записывает это посещение.
По умолчанию страница «Мои действия» отображается в виде шкалы времени, а данные группируются по дням.
Вы можете просмотреть список каждого отдельного элемента на временной шкале, нажав кнопку меню (три строки) в верхнем левом углу и выбрав Просмотр позиции. Рядом с каждым набором действий или элементом вы увидите три вертикальные точки. Щелкните эти точки, чтобы просмотреть подробную информацию о каком-либо конкретном элементе (сведения будут включать такие вещи, как точное время, когда были записаны действия и какой продукт Google использовался) или для удаления отдельного элемента.
Что делает Google My Activity?
Серьезно, все. Особенно, если вы часто пользуетесь многими продуктами Google, такими как Android, Gmail, Диск, Google Карты или YouTube. Или, что проще, поиск в Google.
— Реклама —
Но есть и хорошие новости. Google представил новую панель данных, которая называется страница «Мои действия», где вы можете увидеть практически все данные, которые Google собрал о вас за большую часть последних двух десятилетий. Каждый посещенный веб-сайт, каждое просмотренное изображение, каждый поисковый запрос, введенный вами в поле поиска Google.
Это ужасно. Но это также довольно полезно, потому что, как видно, Google хранит данные о вас. На странице «Мои действия» вы не только видите, что отслеживает Google, но и можете предпринять шаги для удаления данных и предотвращения их сбора в будущем.
Чем он отличается от прежнего инструмента истории веб-поиска?— Реклама —
Инструмент истории веб-поиска Google теперь перенаправляется на страницу «Мои действия». Так что теперь все по-прежнему. Но главное различие между страницей «Мои действия» и предыдущим инструментом истории веб-поиска заключается в том, что «Мои действия» показывает действия из различных продуктов Google, а не только из поиска, поиска изображений и поиска видео.
Как Google использует эти данные?Google использует ваши данные двумя основными способами: чтобы улучшить свои услуги для населения в целом и предоставить вам более персонализированный опыт. Вы можете узнать больше о том, как Google использует ваши данные на своих Страница конфиденциальности.
Отображает ли страница «Мои действия» все данные, собранные Google?Нет. На странице «Мои действия» отображаются данные по различным продуктам Google, но не по всем из них. Однако вы можете найти еще больше данных, собранных Google, перейдя на страницу «Мои действия», щелкнув значок меню в верхнем левом углу и выбрав «Другие действия Google». Эта страница направит вас к еще большему количеству трекеров Google, таких как информация из истории местоположений Google Maps, такая как контакты, календари и приложения с ваших устройств; История звукового поиска Google Play; и любые видео YouTube, на которые вы нажали «Не интересно».
Что можно удалить?
Вы можете удалить что угодно и все со страницы «Мои действия». Поскольку Google действительно использует ваши данные для настройки вашего взаимодействия с Google, вы можете увидеть снижение полезности некоторых сервисов Google, если удалите значительную часть своего действия.
Чтобы удалить отдельный элемент
Чтобы удалить отдельные элементы со страницы «Мои действия». Найдите элемент и щелкните три точки рядом с ним, а затем щелкните Удалить. Вы также можете сделать то же самое для отдельных дней.
Чтобы удалить все действия
Чтобы удалить все ваши действия за определенный день, на прошлой неделе, за прошедший месяц или за произвольный диапазон дат,
- Нажмите кнопку меню в верхнем левом углу страницы «Мои действия» и выберите «Удалить действие по».
- На этой странице вы можете удалить активность сегодня, вчера. за последние 7 дней, последние 30 дней или за все время.
- Вы также можете выбрать произвольный диапазон дат, выбрав На заказ . И введя две даты в После и До полей.
Чтобы удалить активность по продукту Google
Чтобы удалить действия продукта Google, например YouTube или Поиск картинок:
- Перейдите на страницу «Мои действия»
- Затем нажмите Фильтр по дате и продукту под полем поиска.
- Выберите продукт (или продукты), из которых вы хотите удалить активность.
- Нажмите Кнопка поиска.
- Затем щелкните три точки рядом с полем поиска.
- Выберите Удалить результаты.
Чтобы удалить активность, связанную с ключевым словом или поисковым запросом
Чтобы удалить действия, связанные с ключевым словом или поисковым запросом:
- Перейдите на страницу «Мои действия».
- Введите поисковый запрос в поле поиска
- Нажмите Кнопка поиска.
- Затем щелкните три точки рядом с полем поиска.
- Наконец выберите Удалить результаты.
Чтобы удалить все
- Перейдите на страницу «Мои действия».
- На странице «Моя активность» нажмите кнопку меню (три полосы)
- Нажмите Удалить активность по.
- Под Удалить по дате, щелкните дату и выберите Все время в раскрывающемся меню.
- Затем нажмите Удалить.
- Посетить Раздел «Моя активность» вашей учетной записи Google.
- Щелкните значок меню в верхнем левом углу.
- Затем нажмите Контроль активности чтобы узнать, какие действия вы разрешаете Google отслеживать.
- Нажмите переключатель рядом с каждой службой, для которой вы хотите отключить отслеживание.
Здесь вы найдете модули для действий в Интернете и приложениях, истории местоположений, информации об устройстве, голосовых и аудиодействий, истории поиска YouTube и истории просмотров YouTube. Рядом с каждым модулем вы увидите переключатель, который можно отключить, чтобы Google не сохранял этот тип активности. Вы также можете нажать Управление деятельностью чтобы перейти на страницу активности этого продукта.
Заключение
В заключение обратите внимание, что при использовании сайтов, приложений и сервисов Google некоторые из ваших действий никуда не делись. Они постоянно сохраняются в вашей учетной записи Google. Если вы хотите просмотреть или удалить это действие, вы можете сделать это, перейдя в «Мое действие». Также можно в любой момент прекратить сохранение большинства ваших действий.
Если у вас есть какие-либо сомнения относительно вышеизложенного, свяжитесь с нами. Ставьте лайки, делитесь и подписывайтесь. С уважением!
Узнайте больше о наших Гиды!
— Реклама —
Добавление учетной записи Gmail в Outlook
Эти действия будут одинаковыми независимо от того, добавляете ли вы первую учетную запись Gmail или дополнительные учетные записи Gmail в Outlook.
-
Выберите пункты Файл > Добавить учетную запись.
-
Введите свой адрес электронной почты и нажмите кнопку Подключиться.
-
Outlook запустит окно Gmail с запросом пароля. Введите пароль и выберите «Войти».
Важно: После подключения учетной записи Gmail к Outlook в почтовом ящике Gmail может появиться предупреждение о том, что обнаружен новый логоп из Internet Explorer. Это ожидаемое поведение.
-
Если ранее вы включили 2-факторную проверку подлинности для Gmail, вам будет предложено ввести код, отправленный на ваше мобильное устройство. Если вы не включили двух коэффициентную проверку подлинности, переключение к шагу 6.
-
Появится окно разрешений учетной записи Google. Нажмите кнопку Разрешить.
-
Когда Outlook завершит добавление учетной записи Gmail, вы можете добавить еще одну учетную запись электронной почты или на выбрать «Готово».
Советы:
-
Если вы также установить на телефоне установка Outlook Mobile,вы будете перенастройы на веб-сайт, где сможете ввести свой номер мобильного телефона и получите ссылку для скачивания Outlook для iOS или Outlook для Android. Установка Outlook Mobile — отличный способ быть в курсе всех мобильных устройств.
-
-
Если вам нужны инструкции по добавлению учетной записи электронной почты с помощью расширенных настроек, см. раздел Добавление учетной записи POP или IMAP в Outlook для Windows с помощью расширенных настроек в статье «Добавление учетных записей электронной почты с помощью расширенных настроек».
Не удается войти в Outlook c помощью пароля
Если Outlook не принимает ваш пароль и вы знаете, что используете правильный пароль для учетной записи Gmail, возможно, у вас есть более старая версия Outlook, которая в настоящее время не поддерживает эту более быструю настройку Gmail. В этом случае вам потребуется использовать двух коэффициентную проверку подлинности и пароль приложения, чтобы убедиться, что вы пытаетесь получить доступ к учетной записи Gmail.
Учетную запись электронной почты Gmail можно добавить в Outlook без двухфакторной проверки подлинности и пароля приложения, но для подключения к своей учетной записи вы должны будете включить параметр «Ненадежные приложения разрешены». Мы не рекомендуем делать это. Лучше включите двухфакторную проверку подлинности и используйте пароль приложения.
Чтобы включить двухфакторную проверку подлинности и получить пароль приложения, выполните указанные ниже действия.
-
Перейдите в Gmail в браузере, а затем выберите значок приложений Google в верхнем правом углу экрана.
-
Слева выберите «Безопасность».
-
Если двухшаговая проверка отключена, в google щелкните ссылку рядом с >, чтобы включить ее. В обратном случае перейдите к действию 4.
-
На первом экране нажмите кнопку ПРОДОЛЖИТЬ.
-
По запросу введите пароль Gmail и нажмите кнопку ДАЛЕЕ.
-
Введите свой номер телефона и выберите, как вы хотите получить коды подтверждения: текстовым сообщением или звонком. Затем нажмите кнопку Далее.
-
Введите полученный код и нажмите кнопку Далее.
-
Чтобы завершить настройку двухфакторной проверки подлинности, нажмите кнопку ВКЛЮЧИТЬ.
-
Вернитесь на предыдущий экран, нажав стрелку влево в верхней части экрана рядом с надписью Двухэтапная аутентификация.
-
-
Выберите > справа от строки «Пароли приложений».
-
Введите свой пароль Google и нажмите кнопку Войти. В нижней части следующей страницы выберите элементы Почта и Компьютер Windows в раскрывающихся списках, затем нажмите кнопку Создать.
-
Служба Google покажет ваш пароль приложения. Скопируйте его (без пробелов) и введите, когда Outlook запросит пароль.
Как проверить, что Google знает о вас: 6 полезных ссылок
18 Ноября, 2014, 17:40
145359
Современные компании зарабатывают на том, что много знают о пользователях и, соответственно, о том, что им можно продать. Не все пользователи довольны тем фактом, что данные об их поведении хранятся на серверах какой-то компании. К счастью, есть возможность посмотреть, что именно о вас знает, к примеру, Google. Подборку ссылок о том, какие именно данные о вас известны крупнейшему поисковику, опубликовали в блоге Cloud Fender. Некоторые данные можно даже удалить. Рассказываем, какие Google собирает данные
1. Google собирает данные и создает ваш портрет
Google пытается создать общий «портрет» пользователя: возраст, пол, интересы. Запуск социальной сети Google+ и интеграция ее профилей со всеми сервисами компании, по идее, должен был еще больше упростить эту задачу. Эти данные используются для того, чтобы показывать релевантные объявления. Проверить, что это за данные можно по ссылке google.com/ads/preferences.
Здесь можно менять эти данные или же вообще отключить показ объявлений на основе интересов в таких сервисах Google, как Поиск, почта Gmail, YouTube и Google Maps.
2. Google следит за вашими перемещениями
Если вы — счастливый обладатель смартфона или планшета на Android, Google может отслеживать ваши перемещения по координатам. Всю историю своих путешествий и поездок можно смотреть по ссылке maps.google.com/locationhistory. Историю перемещений можно выгрузить как файл. Ниже — пример перемещений одного из юзеров Reddit, который месяц занимался доставкой пиццы. Опцию можно отключить в любой момент.
3. Google следит за тем, что вы ищете в онлайне
Google собирает данные и сохраняет историю вашего поиска, а также данные о том, по каким объявлениям вы кликали. В настройках справа вверху можно удалить записи об истории поиска за определенный период времени или же удалять записи вручную. Можно просматривать минимальную аналитику по своим поисковым запросам, сортировать их по тематике и видам (поиск по словам, картинкам и т.д.). Можно изучить свои любимые сайты и запросы (судя по истории поиска).
Все эти данные — по ссылке history.google.com. Опцию можно отключить в любой момент.
4. Google знает о том, какие устройства подключались к вашим аккаунтам
Это довольно полезная ссылка security.google.com/settings/security/activity — перейдя по ней, можно увидеть сводную информацию о том, кто и с какого устройства подключался к вашему аккаунту. Также, там можно проверить IP подключений, версию браузера и, что немаловажно, локацию. Здесь есть данные по подключениям за последний месяц и в данный момент. Подобные сводки можно смотреть и в отдельных сервисах «гугла». К примеру, внизу у Gmail есть ссылка «Дополнительная информация». По ней открывается подробная сводка о том, кто заходил в ваш аккаунт:
5. Приложения и дополнения также получают доступ к вашим данным, которые есть у Google
Проверить, какие именно приложения и дополнения пользуются такой привилегией, можно, к примеру, здесь security.google.com/settings/security/permissions. Ссылка полезна тем, что здесь же можно и отозвать разрешения для сторонних приложений использовать ваши данные.
6. Все данные из Google можно экспортировать
Это касается данных почты, контактов, календаря, файлов с Google Drive, фотографий, закладок и прочего. Можно загрузить их на другой сайт, сохранить в своем архиве (если вы, к примеру, решили удалить аккаунт в Google). На выходе вы получите несколько zip-файлов. Например, контакты можно экспортировать в формате vCard, который поддерживается большинством почтовых клиентов, включая Apple Mail и Microsoft Outlook.
Ранее AIN.UA рассказывал о 200 факторов, которые влияют на позицию сайта в выдаче Google.
Как убрать ошибку «требуется действие с аккаунтом Google»
Способ 1: Удаление учетной записи
Чаще всего ошибка «Требуется действие с аккаунтом» от Google возникает на Android-устройствах из-за полного удаления учетной записи, которая, в свою очередь, была привязана к смартфону. Это связано с тем, что деактивация профиля хоть и завершается успешно, приложения на телефоне и, в частности, Сервисы Гугл продолжают безуспешные попытки синхронизации, зачастую блокируя привязку новых аккаунтов и многие другие возможности платформы. Для устранения проблемы будет достаточно произвести процедуру восстановления и последующего правильного удаления.
Восстановление аккаунта
Несмотря на возможность удаления учетной записи, компания Google предоставляет средства для восстановления, воспользоваться которыми можно на официальном веб-сайте, задействовав браузер для ПК или телефон. В процессе решения этой задачи потребуются данные от профиля, включая пароли и код из SMS. Ознакомиться с деталями восстановления более подробно вы можете в отдельной инструкции на сайте.
Подробнее: Восстановление удаленного аккаунта Google
Настройки смартфона
После того как учетная запись восстановится и снова активируется на мобильном устройстве в системном приложении «Настройки» должен будет отобразиться аккаунт с возможностью отключения. Выполните данную задачу по одной из представленных ниже инструкций и по желанию привяжите новый основной профиль.
Подробнее:
Как выйти из аккаунта Google на телефоне
Выход из учетной записи Google на Xiaomi
Отдельно обратите внимание на то, что в качестве альтернативы, например, если аккаунт не отображается в разделе «Google» на смартфоне, можно воспользоваться параметрами учетной записи и принудительно выполнить отключение. При определенных обстоятельствах такой подход может быть недоступен, но попробовать все равно стоит.
Подробнее: Удаление устройства из аккаунта Google
Способ 2: Параметры сервисов Google
Даже после того, как учетная запись Гугл была полностью деактивирована на устройстве и заменена на новую, ошибка «Требуется действие с аккаунтом» с указанием устаревшего профиля все равно может возникать. В качестве решения стоит выполнить очистку данных о работе приложения Сервисы Google Play.
Читайте также:
Удаление кэша в Google Play Маркете
Очистка данных о работе приложений на телефоне
- Перейдите в системные «Настройки», разверните раздел «Приложения» и выберите «Сервисы Google Play» из общего списка ПО. В зависимости от версии операционной системы и фирменной оболочки, точные действия могут слегка отличаться.
- Оказавшись на странице с параметрами программы, воспользуйтесь опцией «Удалить данные» или «Очистить хранилище», перед этим по необходимости коснувшись блока «Хранилище» или «Управление местом». Данное действие потребует подтверждения и немного времени на выполнение, после чего данные будут удалены.
Дополнительно можете перезапустить смартфон, используя один из доступных вам методов. Однако даже без этого ошибка скорее всего исчезнет.
Подробнее: Как перезапустить Android-устройство
Способ 3: Восстановление настроек
Наиболее глобальное решение, актуальное только для ошибки, связанной с первыми двумя способами, заключается в полной очистке устройства путем сброса до заводских настроек. Это вполне способно помочь, так как в результате с телефона будут удалены данные об используемых учетных записях, но при этом исчезнет и любая другая информация. Чтобы не ошибиться в процессе сброса, обязательно ознакомьтесь с представленной ниже инструкцией.
Подробнее: Как сбросить настройки на Android-устройстве
Учтите, что во всех остальных случаях, не связанных с привязкой учетной записи Google, данный метод не принесет никаких результатов и может быть проигнорирован.
Способ 4: Отключение уведомлений
При отсутствии реальных ограничений из-за рассматриваемой ошибки, можно попробовать избавиться от уведомления, как от раздражителя, деактивировав оповещения Сервисов Гугл. К сожалению, мы не можем дать гарантии, что данный метод принесет хоть какие-нибудь результаты, так как чаще всего проблемы возникают именно из-за удаленного аккаунта.
Читайте также: Отключение уведомлений на телефоне
- Откройте системные «Настройки», разверните подраздел «Приложения» и выберите «Сервисы Google Play». Как и ранее, расположение и наименование некоторых пунктов может частично отличаться.
- Находясь на странице программы, снимите галочку «Уведомления» под строкой с названием. В случае же отсутствия указанного пункта, перейдите в отдельный раздел «Уведомления» и включите опцию «Блокировать все».
- Последние версии Android позволяют деактивировать оповещения ПО через раздел «Уведомления» на странице «Приложения». Для этого откройте указанный экран, разверните список «Показать все приложения», выберите «Сервисы Google Play» и сместите влево ползунок «Включить уведомления».
В результате программа перестанет присылать какие бы то ни было оповещения, включая и сообщение об ошибке.
Способ 5: Настройки паролей
Если рассматриваемая ошибка возникает на основном аккаунте устройства при использовании возможностей G Suite, проблема может быть связана с неправильными настройками в «Консоли администратора». Таким образом, нужно воспользоваться веб-сайтом Google Admin с целью отключения специальной функции.
Официальный сайт Google Admin
- Перейдите по представленной выше ссылке и выполните авторизацию в учетной записи Google с индивидуальным доменом. Для продолжения в левом верхнем углу страницы разверните главное меню.
Через данный список необходимо перейти в раздел «Устройства» — кликнуть нужно именно по строке «Устройства», а не по выпадающим пунктам.
- В левой колонке на странице «Управление устройствами» найдите блок «Мобильный» и воспользуйтесь ссылкой «Настройки паролей».
- Разверните подраздел «Правила в отношении паролей» и рядом с пунктом «Настройки паролей» снимите галочку «Требовать от пользователей устанавливать пароли».
Данное действие необходимо подтвердить с помощью кнопки «Сохранить» на нижней панели.
Если изменение параметров произойдет успешно, вы получите соответствующее оповещение и ошибка «Требуется действие с аккаунтом» исчезнет.
В качестве альтернативы для представленного решения вполне можно установить пароль на смартфон, удовлетворяющий требованиям, указанным в «Консоли администратора». Это также должно будет привести к исчезновению уведомления.
Подробнее: Как установить пароль на Android-устройство
Мы рады, что смогли помочь Вам в решении проблемы.Опишите, что у вас не получилось. Наши специалисты постараются ответить максимально быстро.
Помогла ли вам эта статья?
ДА НЕТКак аннулировать аккаунт Netflix?
Что делать, если я не могу найти способ удаления на странице своего аккаунта?
Если способ удаления не отображается в вашем аккаунте, вам необходимо удалить аккаунт через партнера, взимающего оплату. На странице вашего аккаунта вы найдете ссылку на руководство по удалению через партнера, взимающего оплату, или инструкции, как связаться с партнером, взимающем оплату, для удаления аккаунта.
Что случится, если я удалю аккаунт Netflix до истечения срока действия подписки?
Если вы удалите аккаунт до истечения срока действия подписки, вы сможете продолжать смотреть контент на Netflix, пока ваш аккаунт не будет автоматически закрыт по окончании текущего расчетного периода, даже если вы используете бесплатный пробный период. С вас не будет взиматься плата, если вы не возобновите ваш аккаунт.
Чтобы увидеть, когда будет закрыт ваш аккаунт, перейдите по ссылке Платежные реквизиты на странице вашего аккаунта.
Придется ли мне выполнять все действия снова, если я возобновлю аккаунт Netflix?
Мы будем хранить вашу Историю просмотра 10 месяцев после закрытия аккаунта. Поэтому если вы решите вернуться в течение этого времени, ваш аккаунт будет восстановлен без изменений.
Ваши рекомендации, оценки и данные аккаунта будут также храниться 10 месяцев. А если вы получали от нас DVD, мы также сохраним ваш Список на 10 месяцев после закрытия аккаунта.
Если я удалю аккаунт Netflix, будет ли взиматься плата?
Плата за подписку больше взиматься не будет, если вы не восстановите ваш аккаунт. Если вы удалите аккаунт до окончания расчетного периода, то сможете транслировать контент до тех пор, пока аккаунт не закроется автоматически.
Если вы получали DVD или Blu-ray диски по почте, вам необходимо вернуть их Netflix в течение 7 дней после закрытия вашего аккаунта, чтобы избежать оплаты за них.
Что случится, если я удалю аккаунт Netflix, когда он заблокирован?
Ваш аккаунт будет немедленно закрыт, и вы больше не сможете смотреть контент на Netflix. Плата за подписку больше взиматься не будет, если вы не восстановите ваш аккаунт.
Что случится, если я удалю аккаунт Netflix, когда в моем аккаунте есть непогашенная подарочная карта или неизрасходованный промобаланс?
Ваш аккаунт Netflix будет удален, когда ваша подарочная карта или промобаланс будут израсходованы. После запроса на удаление вы сможете продолжить транслировать контент в течение стольких месяцев, сколько предоставляет ваша подарочная карта Netflix или промобаланс. Как только ваш баланс будет израсходован, удаление вступит в силу, и вы больше не сможете пользоваться Netflix.
Могу ли я возобновить подписку после удаления аккаунта Netflix?
Как предотвратить восстановление моего аккаунта другими людьми без моего разрешения?
Если вы не хотите, чтобы другие члены вашей семьи могли восстановить вашу учетную запись Netflix без вашего разрешения, мы рекомендуем сменить пароль после отмены вашей подписки и установить флажок Войти в систему на всех устройствах заново с новым паролем. Таким образом вы смените пароль и выйдете из своего аккаунта на всех устройствах, где могла использоваться ваша учетная запись.
Аккаунт связывается с OAuth | Действия с аккаунтом Google, связывающим
Тип связывания OAuth поддерживает два стандартных потока OAuth 2.0, неявный и авторизация кодовых потоков.
В неявном потоке кода Google открывает конечную точку авторизации в пользовательском браузер. После успешного входа вы возвращаете долгоживущий токен доступа в Google. Этот токен доступа теперь включается в каждый запрос, отправляемый Ассистентом на ваше действие.
В потоке кода авторизации вам нужны две конечные точки:
- Конечная точка авторизации , которая отвечает за представление входа в систему Пользовательский интерфейс для ваших пользователей, которые еще не вошли в систему и записывают согласие на запросил доступ в виде кратковременного кода авторизации.
- Конечная точка обмена токенов , которая отвечает за два типа обменов:
- Заменяет код авторизации на долгоживущий токен обновления и недолговечный токен доступа.Этот обмен происходит, когда пользователь проходит через поток связывания аккаунтов.
- Обменивает долгоживущий токен обновления на краткосрочный токен доступа. Этот обмен происходит, когда Google нужен новый токен доступа, потому что он истек.
Хотя неявный поток кода проще реализовать, Google рекомендует токены доступа, выпущенные с использованием неявного потока, никогда не истекают, потому что использование токена истечение срока с неявным потоком заставляет пользователя снова связать свою учетную запись.Если вам нужен срок действия токена по соображениям безопасности, вы должны серьезно подумать вместо этого используйте поток кода аутентификации.
Примечание. Выберите, какой поток OAuth 2.0 вы хотите реализовать. При необходимости Содержание этого руководства обновляется, чтобы адаптироваться к вашему выбору.Код авторизации Неявный поток
Реализовать привязку учетной записи OAuth
Примечание: Если вы применяете привязку учетных записей для обработки финансовой информации, обратите внимание, что к вашему действию могут применяться дополнительные правила.Это может занять до шести человек недель на рассмотрение Действия с привязкой к аккаунту для получения финансовой информации, поэтому учитывайте это время при планировании графика выпуска. Чтобы облегчить обзор процесс, убедитесь, что вы соблюдаете политику финансовых услуг перед отправкой вашего действия на рассмотрение.Настроить проект
Чтобы настроить проект для использования связывания OAuth, выполните следующие действия:
- Откройте Консоль действий и выберите проект, который хотите использовать.
- Щелкните вкладку Develop и выберите Account, связывающий .
- Включите переключатель рядом с Аккаунт, связывающий .
- В разделе Создание учетной записи выберите Нет, я хочу разрешить создание учетной записи только на моем веб-сайте .
В Тип связи выберите OAuth и Implicit .
В Информация о клиенте :
- Присвойте значение идентификатору клиента , выданному вашими Действиями, в Google , чтобы идентифицировать запросы, поступающие от Google.
- Вставьте URL-адреса для конечных точек авторизации и обмена токенами.
- Нажмите Сохранить .
Реализуйте свой сервер OAuth
Для поддержки OAuth 2.0 неявный поток, ваш сервис выполняет авторизацию конечная точка доступна по HTTPS. Эта конечная точка отвечает за аутентификацию и получение согласия пользователей на доступ к данным. Конечная точка авторизации представляет пользовательский интерфейс для входа вашим пользователям, которые еще не вошли в систему, и записывает согласие на запрошенный доступ.
Когда ваше действие должно вызвать один из авторизованных API вашей службы, Google использует этой конечной точке, чтобы получить разрешение от ваших пользователей на вызов этих API на их от имени.
Типичный протокол OAuth 2.0 сеанс неявного потока, инициированный Google, имеет следующий поток:
- Google открывает вашу конечную точку авторизации в браузере пользователя. В пользователь входит в систему, если еще не вошел, и предоставляет Google разрешение на доступ их данные с вашим API, если они еще не предоставили разрешение.
- Ваша служба создает маркер доступа и возвращает его в Google, перенаправив браузер пользователя обратно в Google с токеном доступа прилагается к запросу.
- Google вызывает API вашей службы и прикрепляет токен доступа с каждый запрос.Ваша служба проверяет, предоставляет ли токен доступа Google авторизация для доступа к API, а затем завершает вызов API.
Обработка запросов на авторизацию
Если вашему действию необходимо выполнить привязку учетной записи через неявный поток OAuth 2.0, Google отправляет пользователя на вашу конечную точку авторизации с запросом, который включает следующие параметры:
| Параметры конечной точки авторизации | |
|---|---|
client_id | Идентификатор клиента, который вы присвоили Google. |
redirect_uri | URL-адрес, на который вы отправляете ответ на этот запрос. |
состояние | Бухгалтерская стоимость, которая возвращается в Google без изменений в перенаправить URI. |
response_type | Тип значения, возвращаемого в ответе. Для неявного OAuth 2.0
поток, тип ответа всегда токен . |
Например, если ваша конечная точка авторизации доступна по адресу https: // myservice.example.com/auth ,
запрос может выглядеть так:
GET https://myservice.example.com/auth?client_id= GOOGLE_CLIENT_ID & redirect_uri = REDIRECT_URI & state = STATE_STRING & response_type = token
Чтобы конечная точка авторизации обрабатывала запросы на вход, выполните следующие действия:
Проверьте значения
client_idиredirect_uriна предотвратить предоставление доступа непреднамеренным или неправильно настроенным клиентским приложениям:Проверьте, вошел ли пользователь в вашу службу.Если пользователь не подписан войдите в систему или выполните процедуру регистрации.
Создайте токен доступа, который Google будет использовать для доступа к вашему API. В токен доступа может быть любым строковым значением, но он должен однозначно представлять пользователь и клиент, для которого предназначен токен, и их нельзя угадывать.
Отправить ответ HTTP, который перенаправляет браузер пользователя на URL-адрес указывается параметром
redirect_uri. Включите все следующие параметры во фрагменте URL:
Google OAuth 2.0 обработчик перенаправления получит токен доступа и подтвердит
что значение состояния не изменилось. После того, как Google получил
токен доступа для вашей службы, Google будет прикреплять токен к последующим вызовам
в ваше действие как часть AppRequest.
Разработка голосового пользовательского интерфейса для потока аутентификации
Предупреждение: Не давайте пользователям обязательную учетную запись приглашение связи в начале разговора с вашим действием. Вместо, предоставить неаутентифицированным пользователям гостевой поток, чтобы показать, как работает ваше действие, и затем запрашивать привязку учетной записи только в том случае, если необходимо продолжить.Если пользователи постоянно покидая действие из-за проблем с привязкой аккаунта, Google будет не продвигать Акцию активно, что может снизить пользовательский трафик Акции. Примечание: Вы должны использовать Actions Builder создать действие, реализующее привязку учетных записей.Проверьте, подтвержден ли пользователь, и запустите процесс связывания учетных записей
- Откройте проект Actions Builder в консоли Actions.
- Создайте новую сцену, чтобы начать связывание учетной записи в вашем действии:
- Щелкните Сцены .
- Щелкните значок добавить (+), чтобы добавить новую сцену.
- Во вновь созданной сцене нажмите кнопку «Добавить» , «Добавить ». значок для Условия .
- Добавьте условие, которое проверяет, является ли пользователь, связанный с беседой,
проверенный пользователь. Если проверка не удалась, ваше действие не может выполнить привязку учетной записи.
во время разговора и должен вернуться к предоставлению доступа к
функциональность, не требующая привязки учетной записи.
- В поле
Введите новое выражениев поле Условие введите следующую логику:пользователь.verifyStatus! = "ПОДТВЕРЖДЕНО" - В Переход выберите сцену, которая не требует привязки учетной записи или сцена, которая является точкой входа в функциональность только для гостей.
- В поле
- Щелкните значок добавить добавить для условий .
- Добавьте условие для запуска потока привязки учетной записи, если у пользователя нет
ассоциированная личность.
- В поле
Введите новое выражениев поле Условие введите следующую логику:пользователь.verifyStatus == "ПОДТВЕРЖДЕНО" - В разделе Переход выберите системную сцену Связывание учетной записи .
- Нажмите Сохранить .
- В поле
После сохранения новая системная сцена, связывающая учетную запись, называется добавлен в ваш проект.
Настройте сцену привязки учетной записи
- В разделе Сцены выберите системную сцену, связывающую учетные записи.
- Щелкните Отправить приглашение и добавьте короткое предложение для описания пользователю почему Действие необходимо получить доступ к их личности (например, «Чтобы сохранить ваши предпочтения»).
- Нажмите Сохранить .
- При условиях , щелкните Если пользователь успешно завершает привязку учетной записи .
- Настройте, как должен проходить поток, если пользователь соглашается связать свою учетную запись. Например, вызовите веб-перехватчик для обработки любой требуемой пользовательской бизнес-логики. и вернуться к исходной сцене.
- Нажмите Сохранить .
- При условиях , щелкните Если пользователь отменяет или закрывает учетную запись, связывающую .
- Сконфигурируйте, как должен проходить поток, если пользователь не согласен связать свои учетная запись. Например, отправьте подтверждающее сообщение и перенаправьте на сцены которые предоставляют функции, не требующие привязки учетной записи.
- Нажмите Сохранить .
- В условиях , щелкните Если возникает системная или сетевая ошибка .
- Настройте, как должен проходить поток, если поток связывания учетных записей не может быть завершено из-за системных или сетевых ошибок. Например, отправьте подтверждающее сообщение и перенаправьте на сцены которые предоставляют функции, не требующие привязки учетной записи.
- Нажмите Сохранить .
Обрабатывать запросы доступа к данным
Если запрос Ассистента содержит токен доступа, сначала убедитесь, что токен доступа действителен (и не просрочен), а затем извлеките связанную учетную запись пользователя из своей базы данных.
Привязка аккаунта | Действия с аккаунтом Google, связывающим
Примечание. Действия , которые включают привязку учетных записей, в настоящее время недоступны для Устройства Android (версия Go) или KaiOS.Вы можете использовать привязку учетных записей, чтобы связать учетные записи Google ваших пользователей с пользовательскими учетные записи в вашей системе аутентификации. Это позволяет создавать более богатые опыт для ваших пользователей; например, вы можете сохранить еду или музыку пользователя предпочтения, история транзакций и другая информация, которую вы можете использовать чтобы обеспечить более индивидуальный подход.
Если ваше действие является дополнением существующих приложений на разных платформах (например, Интернет или Android), вы можете использовать привязку учетных записей, чтобы безопасно изменять предпочтения пользователей доступен для всех платформ, что обеспечивает согласованный кроссплатформенный опыт.
При связывании аккаунта для Actions on Google используется вход через Google, Безопасная система аутентификации Google и, возможно, OAuth 2.0, стандартный протокол авторизации.
Примечание. Google отслеживает функциональность процесса связывания аккаунтов в вашем действии.Если ваше действие, использующее привязку учетной записи, помечено как нездоровое, Google отправит вам уведомление электронное письмо. После получения этого письма у вас будет 7 дней, чтобы исправить проблему; в противном случае ваш агент будет снят. Для получения дополнительной информации см. проверки здоровья.Понимание процесса связывания аккаунтов
Когда Ассистент сопоставляет учетную запись Google с пользователем, вы можете использовать учетную запись ссылка для запроса разрешения пользователя на доступ к этой учетной записи Google. Ты можешь использовать данные учетной записи, чтобы сделать следующее:
- Чтобы найти совпадение для учетной записи в вашей системе аутентификации, если пользователь уже использовал ваше действие или одно из ваших приложений на других платформах.
- Чтобы создать новую учетную запись в вашей системе аутентификации для нового пользователя.
Actions on Google предлагает три разных типа связывания аккаунтов.
Вход в Google
Рисунок 1 : Тип привязки учетной записи только для входа в Google рекомендуемое решение для действий, нацеленных только на помощника.С Google Sign-In для Assistant , ваше действие может запрашивать доступ к вашему пользователю Профиль Google во время разговора, включая имя пользователя, адрес электронной почты, и аватарку.Пользователь может завершить весь поток через голос, что обеспечивает удобный вход в систему.
Этот тип привязки учетных записей рекомендуется, если применяется любой из следующего:
- У вас нет существующей системы аутентификации.
- У вас есть существующая система аутентификации, и вы хотите установить связь только с пользователями, которые зарегистрировались в ваших существующих приложениях, используя их адрес @ gmail.com.
Подробнее см. В концептуальном руководстве по входу в Google. и руководство по внедрению.
OAuth и вход в Google
Рисунок 2 : Вход в Google с помощью OAuth 2 Тип привязки учетной записи является рекомендуемым решением для многоплатформенных действий.Тип связывания OAuth и Google Sign-In добавляет Google Sign-In поверх OAuth на основе привязка аккаунта. Это обеспечивает бесшовную голосовую связь для пользователей Google. а также позволяет привязать учетные записи для пользователей, которые зарегистрировались в вашем сервисе с личными данными, не принадлежащими Google.
Чтобы использовать этот поток, вам необходимо расширить один из поддерживаемых стандартных потоков OAuth 2. добавить поддержку проприетарных расширений протокола Google, которые позволяют Кому:
- Свяжите аккаунты с помощью информации профиля Google.
- Легко создавайте новые учетные записи, используя информацию профиля Google (необязательно).
Этот тип привязки учетных записей рекомендуется, если у вас уже есть аутентификация. system, и вы хотите разрешить пользователям подключаться к адресам, отличным от @ gmail.com.
Подробнее см. В концептуальном руководстве OAuth и Google Sign-In. и руководство по внедрению.
OAuth
Тип привязки учетной записи OAuth поддерживает два стандартных отраслевых потока OAuth 2.0, потоки кода неявной и авторизации .
Использование этого потока не рекомендуется, потому что он требует передачи действий пользователя от голоса к экрану. Вы можете рассмотреть возможность использования этого потока, если у вас есть существующий реализация сервера OAuth 2, и вы не можете расширить конечную точку обмена токенами добавить поддержку протоколов Google для автоматического связывания и создания учетной записи с идентификатора токена.
Дополнительные сведения см. В руководстве по концепции OAuth. и руководство по внедрению.
Как избавиться от необходимости действия с учетной записью (шаг за шагом)
Если вы продолжаете получать уведомление Требуется действие с учетной записью от сервисов Google Play, то это руководство поможет вам избавиться от этого раздражающего уведомления.
Прежде чем мы перейдем к исправлениям, вот что означает «Требуется действие учетной записи в сервисах Google Play»:
- Учетная запись Google, которую вы использовали для настройки телефона Android, больше не работает.
- Вы изменили пароль своей учетной записи Google и забыли обновить его в настройках телефона.
- Возникли проблемы с синхронизацией учетной записи Gmail, связанной с вашим телефоном.
- Вы случайно удалили аккаунт Google, связанный с вашим устройством Android.
Как удалить учетную запись Требуется действие
Теперь, когда вы понимаете, что могло вызвать эту проблему, вам будет проще найти исправления.
Оглавление
- Обновите пароль учетной записи Google
- Выключите и снова включите уведомления служб Google Play
- Очистить кеш в службах Google Play
- Очистить кеш в Play Store
- Удалить обновления Play Store
- Удалить и повторно добавить учетную запись Google
1.Обновите пароль своего аккаунта Google
Сначала мы начнем с очевидного. Если вы изменили пароль своего аккаунта Google и не обновляли его на телефоне Android, это может быть причиной уведомления «Требуется действие с аккаунтом».
Если вы не помните, меняли ли вы пароль, просто выйдите из системы и снова войдите в свою учетную запись Google. Это должно решить проблему после ввода правильного пароля. Если вы не меняли пароль, переходите к следующему шагу.
2. Выключите и снова включите уведомления служб Google Play
Переключатель уведомлений служб Google Play . Herby Jasmin / GotechtorОтключение и включение уведомлений сервисов Google Play может избавить от уведомления Account Actioned Required .
- Откройте Настройки , нажмите Приложения и уведомления .
- Затем нажмите Все приложения , затем найдите Сервисы Google Play .
- Нажмите Уведомления .
- Коснитесь переключателя рядом с «Уведомлениями всех служб Google Play», чтобы отключить уведомление. (Не горит, когда переключатель белый).
- Потом через минуту-две снова включи.
3. Очистить кеш в сервисах Google Play
Очистить кеш в сервисах Google Play . Herby Jasmin / GotechtorКак и любые другие приложения, сервисы Google Play со временем накапливают кеш, и очистка его кеша может исправить эту ошибку.
Обратите внимание, что при очистке кеша в сервисах Google Play вы удалите временные файлы, связанные с Google Play, на своем устройстве, но не удалите свои приложения.
Чтобы очистить кеш в сервисах Google Play, выполните следующие действия:
- Зайдите в настройки .
- Выберите Приложения и уведомления .
- Нажмите Просмотрите все приложения и найдите Сервисы Google Play .
- Выберите Сервисы Google Play .
- Нажмите Хранилище и кэш и нажмите Очистить кеш .
Если очистка кеша в Google Play Services не помогла, переходите к следующим шагам.У нас все еще есть несколько исправлений, которые вы можете попробовать.
Дополнительная литература: Что делать, если вы забыли свой пин-код, пароль или графический ключ Android »
4. Очистить кеш в магазине Google Play
Очистить кеш в магазине Google Play . Herby Jasmin / GotechtorЗатем мы очистим кеш и данные Play Store на вашем телефоне.
- Откройте приложение «Настройки» на телефоне.
- Коснитесь Приложения и уведомления , затем коснитесь Просмотреть все приложения .
- Прокрутите вниз и коснитесь Google Play Store .
- Кран Хранилище .
- Затем нажмите Очистить кеш .
Если уведомление Account Action Required не исчезает, возможно, виноват не кеш.
5. Удаление обновлений Play Store
Удаление обновлений Play Store . Herby Jasmin / GotechtorДалее мы собираемся удалить обновления Google Play Store. Мы проведем вас по шагам.
- Открыть Настройки .
- Зайдите в Приложения и уведомления .
- Tap Просмотреть все приложения . Прокрутите вниз и найдите Google Play Store .
- Нажмите на три точки в правом верхнем углу.
- Затем выберите Удалить обновления .
6. Удаление и повторное добавление учетной записи Google
Если это не проблема для вас, удаление учетной записи Google и добавление новой может помочь вам избавиться от действия с учетной записью Требуется уведомление . В противном случае вы можете удалить и повторно добавить ту же учетную запись Google.Этого может быть достаточно, чтобы восстановить синхронизацию вашей учетной записи.
- Зайдите в приложение Settings .
- Нажмите Аккаунты .
- Выберите учетную запись Gmail, которую вы хотите удалить.
- Нажмите кнопку Удалить учетную запись внизу.
После удаления учетной записи Google вы можете добавить новую или старую. Нажмите Добавить учетную запись , чтобы сделать это.
В зависимости от того, сколько учетных записей у вас на телефоне, вам может потребоваться прокрутить вниз, чтобы найти опцию Добавить учетную запись .
Если у вас есть какие-либо проблемы или вопросы, оставьте, пожалуйста, комментарий в разделе ниже.
actions-on-google / actions-builder-account-linking-nodejs: пример связывания учетной записи (с использованием Actions Builder) в Node.js
GitHub — actions-on-google / actions-builder-account-linking-nodejs: Account Пример связывания (с помощью Actions Builder) в Node.jsФайлы
Постоянная ссылка Не удалось загрузить последнюю информацию о фиксации.Тип
Имя
Последнее сообщение фиксации
Время фиксации
В этом примере демонстрируются функции Actions on Google для использования в Google Assistant. включая привязку учетной записи и вход в Google — с использованием клиентской библиотеки Node.js, Firebase Authentication, и развернут в Cloud Functions для Firebase.8.0.0
firebase и войдите с учетной записью GoogleНастройка
Консоль действий
- Из Действия на консоли Google, Новый проект > Создайте проект > под Какое действие вы хотите создать? > На заказ > Пустой проект
Конфигурация привязки учетной записи
- Вернуться к действиям в консоли Google.
- В верхнем меню навигации в разделе Разработка > Связывание учетной записи (слева), в разделе Информация о клиенте для входа в систему Google скопируйте значение идентификатора клиента , выданное Google, в свои действия .
- Вернитесь к локальной копии образца.
- Откройте файл
.envв каталогеsdk / webhooks / ActionsOnGoogleFulfillment /и замените $ {CLIENT_ID} значением, полученным из консоли на предыдущем шаге.
Firebase Интеграция входа в Google
- В консоли Firebase найдите и выберите свои действия с идентификатором проекта Google .
- В левом меню навигации в разделе Develop > Authentication > Sign-in method > Select Google > Toggle Enable > Click Save
База данных Firestore
- В консоли Firebase найдите и выберите свои действия с идентификатором проекта Google .
- В левом меню навигации в разделе Разработка > База данных > Создать базу данных кнопка> Выбрать Начать в тестовом режиме > Готово
Действия CLI
- Установите интерфейс командной строки для действий.
- Перейдите к
sdk / settings / settings.yamlи замените - Запустите
gactions login, чтобы войти в свою учетную запись. - Запустите
gactions push, чтобы продвинуть ваш проект. - Запустите
gactions deploy preview, чтобы развернуть свой проект.
Запуск этого образца
- Вы можете протестировать свое действие на любом устройстве с поддержкой Google Assistant, на котором Ассистент вошел в ту же учетную запись, которая использовалась для создания этого проекта.Просто скажите или введите «Окей, Google, поговорите с моим тестовым приложением».
- Вы также можете использовать симулятор Actions on Google Console для тестирования большинства функций и предварительного просмотра поведения на устройстве.
Ссылки и выпуски
Содействие
Прочтите и следуйте инструкциям на CONTRIBUTING.md.
Лицензия
См. ЛИЦЕНЗИЯ.
Около
Пример привязки учетных записей (с использованием Actions Builder) в Node.js
ресурсов
Лицензия
Вы не можете выполнить это действие в настоящее время. Вы вошли в систему с другой вкладкой или окном. Перезагрузите, чтобы обновить сеанс. Вы вышли из системы на другой вкладке или в другом окне. Перезагрузите, чтобы обновить сеанс.Как избавиться от учетной записи Требуется действие
«Я продолжаю получать сообщение» Требуется действие с аккаунтом «для удаленного адреса Gmail.Я попытался восстановить учетную запись и снова удалить ее (на моем компьютере), но ничего не работает. Сообщение постоянно появляется на моем телефоне, и я не могу от него избавиться ».
— Из сообщества службы поддержки Google
Требуется действие с учетной записью — одна из распространенных ошибок, с которыми вы можете столкнуться в период использования Android. Если вы уже какое-то время используете устройство Android, вы, вероятно, сталкивались с этой ошибкой хотя бы один раз. Есть разные причины, по которым ваш телефон выдает эту ошибку.Есть также несколько способов обойти проблему на вашем телефоне.
В следующем руководстве вы узнаете, как избавиться от действий с учетной записью, необходимых для вашего устройства, и избавиться от неприятностей со своего телефона.
Часть 1. Почему я продолжаю получать ошибку «Требуется действие с учетной записью»?
Если ошибка вас больше раздражает, вы, вероятно, захотите узнать, почему она произошла, чтобы в будущем принять меры, чтобы она не вернулась. Ниже приведены некоторые из причин, по которым на вашем устройстве возникает проблема, связанная с необходимостью действия учетной записи Google.
Аккаунт Gmail
Возможно, учетная запись Gmail, которую вы использовали для настройки устройства, больше не работает. Затем это предотвращает синхронизацию вашего устройства с Google и его службами, на которые в значительной степени полагается ваш телефон, и вы получаете ошибку, которая продолжает спрашивать об активации вашей учетной записи Google.
Смена пароля
Возможно, вы изменили пароль своей учетной записи Google, но не обновили его на своем устройстве.Когда это происходит, ваше устройство не может получить доступ к какой-либо информации в вашей учетной записи, поскольку для него просто нет правильного пароля.
Аккаунты не синхронизируются
Если у вас есть несколько учетных записей Gmail, связанных с вашим устройством, одна из них может не синхронизироваться должным образом, и вы столкнетесь с проблемой, связанной с необходимостью действия учетной записи служб Google Play на вашем устройстве.
Удаление аккаунта
Если учетная запись Google, связанная с вашим устройством, будет удалена, вы столкнетесь с вышеупомянутой ошибкой на своем телефоне.
Часть 2. Как удалить учетную запись Требуется действие
Если вы больше не можете разочаровываться в действиях учетной записи, требующих сервисов Google Play, здесь мы покажем вам способы раз и навсегда решить эту проблему на вашем телефоне.
Теперь вы знаете, почему музыка на Android не останавливается. Починить сломанную музыкальную систему довольно просто, и следующие способы сделать это.
1. Очистите данные кеша для приложения «Google Play Маркет».
Очистка файлов кэша Play Store, скорее всего, решит проблему, если она не была вызвана изменением учетной записи.Зайдите в «Настройки»> «Приложения и уведомления»> «Магазин Google Play»> «Хранилище» и нажмите «Очистить кеш».
2. Удалите обновления Play Store
Удаление обновлений Play Store также должно помочь вам решить проблему, если более новые обновления вызвали ее. Откройте «Настройки», перейдите в «Приложения и уведомления»> «Магазин Google Play», нажмите на три точки в правом верхнем углу и выберите «Удалить обновления».
3. Очистить кеш для сервисов Google Play
Сервисы Google Play— это один из элементов, необходимых вашему телефону для правильной работы.Вы также можете попробовать очистить кеш для него, чтобы увидеть, решит ли он проблему.
Запустите «Настройки», нажмите «Приложения и уведомления», выберите сервисы Google Play, нажмите «Хранилище» и нажмите «Очистить кеш».
4. Введите обновленный пароль
Если проблема была вызвана неправильным паролем, вы можете исправить ее, нажав на сообщение об ошибке, которое появляется на вашем экране. Затем просто введите правильный пароль для своей учетной записи, и все будет готово.
5. Удалите учетную запись Google и добавьте новую
Если вы изменили свою учетную запись Google, вам нужно будет удалить старую и добавить новую на свое устройство.
Запустите «Настройки», нажмите «Приложения и уведомления», выберите сервисы Google Play, нажмите «Хранилище» и нажмите «Очистить кеш».
Зайдите в «Настройки»> «Учетные записи»> [ваш-google-аккаунт] и нажмите «Удалить учетную запись». . Затем вы можете добавить новую учетную запись из того же меню.
6. Выключите и снова включите сервисы Google Play Уведомления
Переключение уведомлений сервисов Google Play, вероятно, может решить проблему. Откройте «Настройки», нажмите «Приложения и уведомления», выберите сервисы Google Play, нажмите «Уведомления» и переведите переключатель «Показать уведомления» в положение «Выкл.».Затем через минуту верните его в положение включения.
Часть 3. Как удалить учетную запись Google с устройств Android без пароля
Один из лучших способов решить эту проблему — удалить проблемную учетную запись Google с вашего устройства. Если вы знаете пароль учетной записи, вы можете легко удалить его, как показано выше. Однако, если вы не знаете пароль, удалить учетную запись будет немного сложнее.
Вот где на сцену выходит Tenorshare 4uKey для Android.Это программное обеспечение, которое позволяет легко удалять учетные записи Google с ваших устройств без необходимости вводить какие-либо пароли. Вы можете использовать его, чтобы удалить свою учетную запись Google со своего устройства, не вводя пароль.
Загрузите и установите программное обеспечение на свой компьютер. Подключите телефон к компьютеру и выберите в программном обеспечении «Снять блокировку Google» (FRP).
Удалить Google Lock (FRP)Выберите Пуск на следующем экране.
НачинатьВыберите марку и модель телефона на следующем экране и нажмите «Далее».
Введите данные телефонаСледуйте инструкциям на экране, чтобы перевести телефон в режим восстановления, и нажмите «Далее».
Войдите в режим восстановленияВведите информацию о КПК вашего телефона и нажмите Далее.
Выберите PADНажмите «Подтвердить», чтобы подтвердить разблокировку учетной записи Google.
Подтвердите информацию об устройствеВойдите в режим загрузки на вашем телефоне, как показано на экране.
Войдите в режим загрузкиПодождите, пока программа загрузит файл соответствия прошивки на ваш компьютер.
Скачать прошивкуТеперь переведите устройство в режим восстановления и очистите раздел кеша. Нажмите «Далее», и Tenorshare 4uKey для Android начнет удаление учетной записи Google с устройства.
Начать удаление FRPПосле успешного удаления учетной записи Google с вашего устройства вы увидите следующее.
FRP успешно удален
Вот как с легкостью удалить действие учетной записи, необходимое с помощью стороннего программного обеспечения.
Заключение
Как исправить требуемое действие учетной записи — это первый вопрос, который задает каждый пользователь, который получает эту ошибку учетной записи на своих устройствах Android.К счастью, с помощью нашего руководства, приведенного выше, вы можете избавиться от этой ошибки без особых проблем со своим устройством. Мы надеемся, что это руководство вам поможет. Tenorshare 4uKey для Android настоятельно рекомендуется, если вы ищете эффективный способ удаления учетной записи Google из Samsung.
действий Google Workspace — поддержка Airtable
В рамках нашей функции автоматизации в Airtable можно настроить ряд действий для пользователей Google, чтобы автоматизировать общие задачи или рабочие процессы, связанные с вашей учетной записью Google.
В качестве предварительного условия у вас уже должна быть учетная запись Google. После выбора действия Google, которое вы хотите настроить, у вас будет возможность выбрать «Управление подключенными учетными записями» или «Подключить новую учетную запись». Если вы хотите узнать больше об управлении внешними учетными записями, прочтите эту статью поддержки. Этот процесс авторизации распространяется на каждую отдельную службу Google, поэтому вам нужно будет выполнить этот процесс несколько раз, по крайней мере, один раз для каждого действия Google Workspace, а также повторную авторизацию в будущем, если потребуется.
Это действие Google Workspace позволяет автоматически отправлять электронную почту из вашей учетной записи Gmail.
Чтобы использовать действие, пользователь должен иметь учетную запись Google и иметь доступ к Gmail в этой учетной записи. Это действие очень похоже на существующее действие Отправить электронное письмо. Вы можете использовать список, разделенный запятыми, для включения адресов электронной почты в поля «Кому», «Копия», «Скрытая копия» и «Ответить». Кроме того, вы можете использовать разметку для тела сообщения, а также отправлять почту с использованием настраиваемого «От имени».
При использовании действия «Gmail: Отправить электронное письмо» владелец учетной записи Gmail, который связал эту учетную запись, является единственным человеком, который может редактировать поля «Кому», «Копия» и «Скрытая копия». Если вы хотите обновить какое-либо из этих полей в существующей системе автоматизации, мы рекомендуем повторно привязать учетную запись Gmail, которая предоставит вам доступ для редактирования.
ПРИМЕЧАНИЕ
Это действие автоматизации ограничивает отправку одного электронного письма в секунду, чтобы избежать ограничения скорости со стороны Google.Одно из основных отличий от действия «Отправить электронное письмо» состоит в том, что электронное письмо, связанное с этим действием, приходит из вашей учетной записи Gmail, тогда как электронное письмо из действия «Отправить электронное письмо» приходит с почтового сервера Airtable.
Еще одно отличие состоит в том, что в действии Gmail «Отправить электронную почту» есть поле «От адрес», которое позволяет отправлять электронные письма с адресов, отличных от основного, связанного с вашей учетной записью Google. Вы можете отправлять сообщения, используя любое имя, но для отправки с другого адреса ваша учетная запись Gmail должна владеть этим адресом. См. Эти инструкции Google, чтобы узнать, как подтвердить право собственности на альтернативные адреса. Если вы попытаетесь использовать чужой адрес «От», то поле «От имени» не будет учитываться.
Последнее существенное различие между этими двумя действиями состоит в том, что это действие не имеет каких-либо ограничений на то, кому можно отправлять сообщения по электронной почте.
TIP
Вы можете предварительно просмотреть электронное письмо, которое будет отправлено автоматизацией, прежде чем тестировать действие. Более подробную информацию об этой опции можно найти здесь.Это действие Google Workspace позволяет автоматически создавать новую строку в таблице Google.
Чтобы использовать действие, пользователь должен иметь учетную запись Google и иметь доступ к Google Таблицам в этой учетной записи.Вход «Электронная таблица» соответствует всему документу, который выбирается через пользовательский интерфейс средства выбора файлов на Google Диске, а вход «Рабочий лист» соответствует отдельным вкладкам этой электронной таблицы.
После выбора желаемой «Электронной таблицы» и «Рабочий лист» вы можете указать, какие поля заполнять для «Строка данных». Эти поля соответствуют первой строке рабочего листа, которая интерпретируется как заголовок листа. Если заголовок отсутствует, пользователь не сможет выбирать поля.
Это действие Google Workspace позволяет автоматически создавать новую форму ответа в подключенной таблице Google.
Для действия «Google Таблицы: Создать ответ», поскольку прямого API для Google Forms нет, мы вместо этого создаем новый «ответ» для Google Form, добавляя новую строку в электронную таблицу, связанную с формой. Это означает, что в форме Google, которую вы хотите заполнить, нужно будет хранить ответы в Google Таблицах.Более подробную информацию об этом процессе можно найти на этой странице поддержки Google.
Вход «Электронная таблица» соответствует листу Google, созданному для хранения ответов формы, который выбирается через пользовательский интерфейс средства выбора файлов на Google Диске, а вход «Рабочий лист» соответствует отдельным вкладкам этой электронной таблицы.
После выбора желаемых «Электронная таблица» и «Рабочий лист» вы можете указать, какие поля заполнять для «Строковых данных». Эти поля соответствуют первой строке рабочего листа, которая интерпретируется как заголовок листа.Если заголовок отсутствует, пользователь не сможет выбирать поля.
Наконец, стоит отметить, что ответы, которые были добавлены в электронную таблицу Google с помощью вашей автоматизации, не будут синхронизироваться с исходной формой Google, но ответы, отправленные через вашу форму Google, будут отображаться вместе с ответами, созданными вашей автоматизацией в электронной таблице.
Это действие Google Workspace позволяет автоматически создавать новое событие в Календаре Google.
Чтобы использовать это действие, у вас должна быть учетная запись Google с включенным Google Calendar . При настройке события необходимо выбрать начало и дату окончания и время . Формат ввода даты и времени гибкий, и многие форматы должны работать. Несколько примеров форматов, которые будут работать, перечислены здесь:
- 18 августа 2020 г., 18:00 по тихоокеанскому стандартному времени
- 18.08.2020 в 18:00 (если часовой пояс исключен, по умолчанию используется часовой пояс вашего календаря)
- 2020-08-18T12: 05: 05.217Z (формат ISO)
Установите флажок «Мероприятие на весь день», если хотите, чтобы мероприятие длилось весь день. Для этих событий поле времени не требуется, поэтому достаточно даты начала и окончания.
Вы можете задать собственный текст в полях «Заголовок», «Описание» и / или «Местоположение». В поле «Участники» введите список адресов электронной почты, разделенных запятыми.
Вы также можете создать свое мероприятие с опциями «Видеоконференцсвязь», такими как Google Meet.
Это действие Google Workspace позволит вам автоматически обновить существующее событие в Календаре Google.Чтобы использовать это действие, у вас должна быть учетная запись Google с включенным Google Calendar .
Действие «Обновить событие» требует, чтобы вы указали идентификатор события Календаря Google для события, которое вы хотите обновить. Мы рекомендуем использовать один из триггеров Календаря Google для таргетинга на событие, которое вы будете обновлять этим действием.
Вы можете установить / изменить следующие поля для выбранного события:
- Название
- Описание
- Расположение
- Даты и время начала и окончания
- Является ли мероприятие мероприятием на весь день (без учета времени проведения)
- Опции видеоконференцсвязи
- Посетители — вы должны ввести в это поле список адресов электронной почты, разделенных запятыми.
Если вы обновляете время или дату события, формат ввода является гибким, и многие форматы должны работать. Несколько примеров форматов, которые будут работать, перечислены здесь:
- 18 августа 2020 г., 18:00 по тихоокеанскому стандартному времени
- 18.08.2020 в 18:00 (если часовой пояс исключен, по умолчанию используется часовой пояс вашего календаря)
- 2020-08-18T12: 05: 05.217Z (формат ISO)
Могу ли я предварительно просмотреть электронное письмо, которое я отправляю с помощью действия «Gmail: Отправить электронное письмо»?
Да, дополнительную информацию можно найти здесь.
Как удалить учетную запись Требуется действие на устройствах Android
Как удалить учетную запись Требуется действие? Если вы получаете уведомление «Требуется действие с учетной записью» и хотели бы решить эту проблему, то вы попали в нужное место. В этой статье мы обсудим основные способы решения этой проблемы.
Часть 1. Как удалить учетную запись Требуется действие
Прежде чем мы погрузимся в обсуждение того, как избавиться от предупреждения «Требуется действие учетной записи», мы сначала обсудим, почему Google просит вас предпринять действия в отношении связанной учетной записи Google. на ваше устройство Android.
№1. Почему вы получаете уведомление «Требуется действие с учетной записью»?
Если вы видите уведомление учетной записи Google, «Требуется действие с учетной записью» или подобное уведомление, это может быть связано со следующими причинами:
Исходная учетная запись Google, которую вы использовали для настройки устройства Android, больше не работает.
Одна из ваших учетных записей Gmail, связанных с устройством, не синхронизируется.
Возможно, вы или кто-то другой удалили учетную запись Google, связанную с вашим телефоном Android.
№ 2. Решения о том, как удалить учетную запись Требуется действие
Следующие решения помогут вам удалить проблемную учетную запись Google с вашего телефона Android.
1Clear Cache Data
Вы можете спросить: «Почему мне нужно очищать данные кеша с моего телефона, чтобы решить, когда требуется действие учетной записи» предупреждение? Ответ очень прост; очистка кешей приложений может помочь исправить некорректное поведение приложения.
Шаг 1. Откройте на телефоне приложение « Настройки » и коснитесь « Хранилище > Другие приложения ».
Шаг 2. Теперь найдите Gmail как приложение, для которого вы хотите очистить кеш, и коснитесь вкладки « Очистить кеш ».
2Удалите учетную запись Google и добавьте новую
Удалив учетную запись Gmail на устройстве, вы можете избавиться от уведомления «Требуется действие с учетной записью». Затем вы можете добавить новую учетную запись на устройство.
Шаг 1. Перейдите в «Настройки > Учетные записи ».
Шаг 2. Щелкните учетную запись Gmail, которую хотите удалить, и нажмите « Синхронизация учетной записи ».
Шаг 3. В правом верхнем углу страницы щелкните значок меню с тремя точками.
Шаг 4. Выберите « Удалить учетную запись », чтобы завершить процесс.
Вы можете добавить любую учетную запись Google на устройство Android сразу после извлечения устройства, но я советую вам выключить и включить перед этим.
3Выключите и снова включите Уведомления служб Google Play
Вы также можете попробовать отключить уведомление службы Play Store в своей заявке, чтобы разрешить уведомление «Требуется действие с учетной записью».
Шаг 1. Перейдите в «Настройки > Приложение> Сервисы Google Play> Уведомление ».
Шаг 2. Коснитесь переключателя, чтобы включить или выключить уведомление.
Часть 2. Что делать, если вы не знаете пароль учетной записи Google?
Если вы не знаете пароль учетной записи Google, привязанной к вашему устройству Android, было бы невозможно узнать, как удалить уведомление о необходимости действия учетной записи. Однако iMyFone LockWiper (Android) представляет собой идеальный способ удалить учетную запись Google с устройств Android без пароля.Этот инструмент также снимает блокировки учетных записей FRP / Google и легко блокирует экран Android на всех устройствах.
1,000,000 Загрузки
Ниже приведены ключевые особенности iMyFone LockWiper (Android):
Полностью удаляет несколько или одну учетную запись Google с устройств Android.
Обходит блокировку учетных записей FRP / Google без пароля.
Поддерживает снятие блокировки FRP со старых и новых смартфонов и планшетов Android.
Он также помогает разблокировать PIN-код, графический ключ, пароль, отпечаток пальца и устройства Android с блокировкой лица.
Загрузить сейчас
Шаги по использованию LockWiper (Android) для удаления учетной записи Google
Получите приложение LockWiper (Android) и установите его на свой компьютер с Windows или Mac. Затем выполните следующие действия, чтобы удалить учетную запись Google.
Шаг 1: Выберите « Удалить Google Lock (FRP)» в главном интерфейсе LockWiper (Android) и нажмите « Start », чтобы начать процесс.Затем подключите устройство с помощью кабеля USB.
Шаг 2: Теперь выберите свое устройство в раскрывающемся меню и нажмите « Next ».
Шаг 3: Получите пакет данных для своего устройства Android и настройте его.
Шаг 4: Загрузите и подготовьте пакет прошивки для вашего устройства.
Шаг 5: Теперь начните разблокировать свое устройство.
Шаг 6: Процесс разблокировки займет некоторое время, просто подождите секунду.
Удалить учетную запись Google с телефона Android легко. Однако у нас есть подробное руководство о том, как полностью использовать его для вашего телефона Android. Проверьте здесь, чтобы получить больше.
Почему вы должны использовать iMyFone LockWiper (Android)
Обсуждая, как удалить действие с учетной записью, необходимое с вашего устройства Android, мы можем определить 4 метода, которые могут решить эту проблему.

