Выбираем монитор от которого не будут болеть глаза в 2020 💻
Проще всего прийти в магазин электроники и попросить упаковать самый дорогой монитор, и скорее всего он будет хорош. Но цель данной статьи — показать на примере как выбрать хороший монитор для комфортной работы за компьютером дома или в офисе. И одно из требований – при длительной работе от него не должны болеть глаза.
Коротко и ясно о характеристиках мониторов
Не вдаваясь в технические заумности, рассмотрим какие характеристики мониторов указываются на сайтах интернет-магазинов на примере Яндекс Маркета. К слову, монитор покупают не только для компьютера. Довольно популярна практика, когда ноутбук используется как «системный блок», и к нему подключают внешний монитор, клавиатуру, принтер и другую периферию. Довольно удобно, особенно когда нужно выходить с компьютером из дома, при этом оставаться в том же рабочем окружении (программы, папки, документы, вкладки и т.д.).
Оптимальная диагональ и разрешение монитора
Мониторы продаются с диагональю от 18,5” до 40”.
Если вы сидели раньше за ноутбуком или монитором 15.6-17”, то 24” покажется огромным, большие расстояния между элементами, приходится вертеть головой, но потом привыкаешь. Другое дело, что не всем для работы нужно много рабочего пространства. Да, есть работы, когда удобно иметь перед глазами несколько окон программ одновременно, и даже не на одном, а на 2, 3 и даже 4-х мониторах. Например, трейдеры на биржах, дизайнеры и проектировщики прибегают к мульти-мониторам. Но когда открыта только одна, незагруженная информацией, программа, или вообще просто браузер, то половина места на экране оказывается пустым. Но зато удобно смотреть фильмы, видео и играть 😊.
А вот 22” я не рекомендую выбирать, и пришло время рассказать о разрешении экрана. С эволюцией мониторов росло разрешение экрана, и для 24” сегодня стандарт 1920×1080 пикселей (FullHD). Есть такое понятие – плотность точек на дюйм (ppi). Для этого монитора ppi равен 92 и это нормально. Но 22” мониторы выпускают также с разрешением 1920×1080, и тогда плотность точек выходит 100. Это означает, что информации на экране поместится столько же, сколько на мониторе с диагональю 24”, а значит она будет более мелкая.
С эволюцией мониторов росло разрешение экрана, и для 24” сегодня стандарт 1920×1080 пикселей (FullHD). Есть такое понятие – плотность точек на дюйм (ppi). Для этого монитора ppi равен 92 и это нормально. Но 22” мониторы выпускают также с разрешением 1920×1080, и тогда плотность точек выходит 100. Это означает, что информации на экране поместится столько же, сколько на мониторе с диагональю 24”, а значит она будет более мелкая.
Раньше 22” мониторчики выпускали с разрешением 1600×900 и ppi был нормальный. Проще говоря, 22-дюймовый моник с FullHD не очень подходит для работы, т.к. шрифты будут мелковаты, придётся всматриваться, портить зрение. Но видео, игры и фотографии будут более чёткими, плотность пикселей всё-таки высокая.
Есть такое понятие как «родное разрешение матрицы», именно оно указывается в характеристиках монитора. Так вот, нельзя просто взять и поставить меньшее разрешение в параметрах экрана Windows, т.к. изображение станет несколько замыленным из-за невозможности совместить пиксель-в-пиксель.
Да, в Windows есть встроенное масштабирование, и можно просто поставить 120% и всё пропорционально увеличится в размерах. К тому же, в Windows 10 функция масштабирования была существенно улучшена и почти не осталось размытостей и нечётких границ. Но не везде, в некоторых приложениях остались размытые шрифты. Но как ни крути, а масштабирование делает шрифты тонкими! Да, буквы получаются большего размера, но линии шрифта остаются такими же, как и без масштабирования! Визуально шрифты становятся тонкими, и сразу непонятно в чём дело, просто как-будто что-то не так.
К сожалению, нельзя увеличить ширину линии шрифта на пол пикселя, поэтому эта проблема НИКАК не решается. Только подбор более-менее подходящего шрифта, величины масштабирования, чтобы не так «бросалось в глаза». Кардинальное решение только одно – монитор с двойным разрешением, т.е. 3840×2160 (4K). Тогда ставится масштабирование 240% и все счастливы 😊.
В сухом остатке получаем:
- При ограниченном бюджете выбирайте монитор с диагональю 18,5-19” для простой работы с текстом и нечастого просмотра видео;
- Оптимальный вариант 24” FullHD или старый монитор 22” с разрешением 1600×900/1600×1050 ;
- Не берите 22” с FullHD для работы, но для видео и игр он более чёткий, чем 24” собрат.

Про изогнутые экраны – они актуальны при диагонали от 27” и более, и тогда действительно немного улучшают пользовательский опыт.
Два слова про соотношение сторон: вам нужен монитор с соотношением 16:9 или 16:10. Экран 16:10 выглядит более квадратно, потому что у него больше строк по вертикали. Фильмы будут смотреться с пустыми черными полосками сверху и снизу картинки. Но для работы они лучше, потому что много рабочего пространства не только по горизонтали, но и по вертикали. Мониторы 21:9 и 32:9 нужны сугубо для игр.
Тип матрицы
Матрицы бывают нескольких основных типов:
- TN(+film)
- VA (MVA, PVA)
- IPS (A-IPS, H-IPS)
- PLS
Приставка TFT ни о чём не говорит, это просто аббревиатура жидкокристаллического, т.е. любого, экрана.
TN матрица
Выбирайте матрицу TN, если играете в динамичные игры, например шутеры. Матрицы TN самые быстрые и в динамичных сценах картинка остаётся чёткой, нет размытия кадров. Скорость реакции матрицы (время отклика) измеряется в миллисекундах, чем меньше — тем лучше. Отклик в 4 мс достаточен для самых реактивных игроков. В TN-матрицах время отклика, указанное в характеристиках самое честное. Недостатки TN:
Скорость реакции матрицы (время отклика) измеряется в миллисекундах, чем меньше — тем лучше. Отклик в 4 мс достаточен для самых реактивных игроков. В TN-матрицах время отклика, указанное в характеристиках самое честное. Недостатки TN:
- Цветопередача не на высоком уровне. Это не значит, что цвета плохие, они могут быть очень даже живыми и насыщенными, но не такими, какие задумал «режиссёр». Т.е., для работы с фотографиями не годится, т.к. при печати на принтере цвета могут поменять оттенки.
- Углы обзора по-вертикали не более 45 град. Это значит, что если вы будете смотреть на монитор из-под стола, то цвета станут переливаться. По горизонтали, как правило, угол обзора 170 градусов, т.е. видно всё под любым углом.
Матрицы VA
Отличаются глубоким чёрным цветом, хорошей цветопередачей, нормальным временем отклика и повышенной контрастностью. Это оптимальный выбор монитора для дома, когда можно нормально делать всё: работать, играть и даже работать с фото.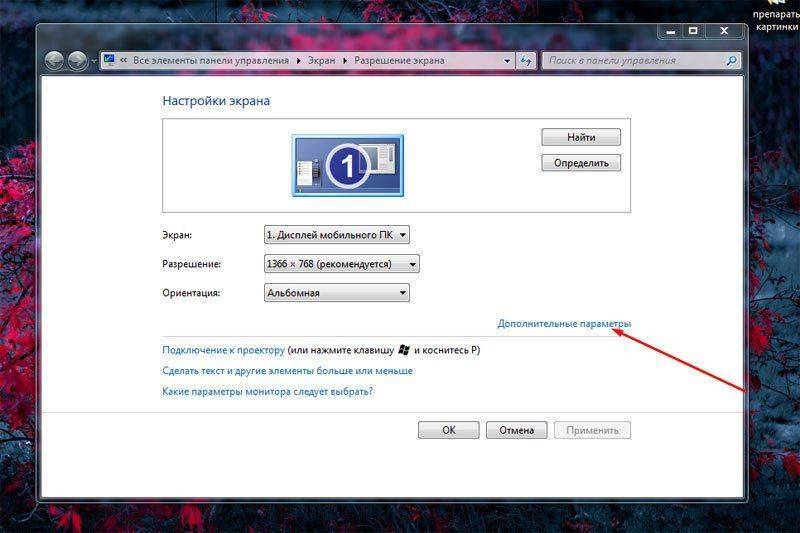 Скорости матрицы достаточно для большинства игроков, но она не так высока, как на TN. Несмотря на указанное время, например в 7мс, на самом деле там реальные 10-15мс.
Скорости матрицы достаточно для большинства игроков, но она не так высока, как на TN. Несмотря на указанное время, например в 7мс, на самом деле там реальные 10-15мс.
В минусы VA запишем невысокие углы обзора, при небольших отклонениях от монитора цвета начинают тускнеть. Также бывают проблемы с градиентом «ступеньками». Это когда нарисован плавный перелив с одного цвета в другой, и он не выглядит плавным.
IPS-матрицы
Эти матрицы славятся самой точной передачей цветов, поэтому подходят для обработки фотографии и видео. На сегодня обладают достаточной реакцией в играх для многих игроманов, но скорость меньше, чем в матрицах VA и, тем более, TN. В динамичных сценах могут быть заметны шлейфы. Чёрный цвет никогда не бывает полностью чёрный, он всегда сероватый. Все матрицы IPS страдают Glow-эффектом, это когда картинка синеет под углом:
На картинке выглядит страшно, но заметно только под наклоном и на чёрном фоне. В общем, берите IPS, если цените натуральные цвета.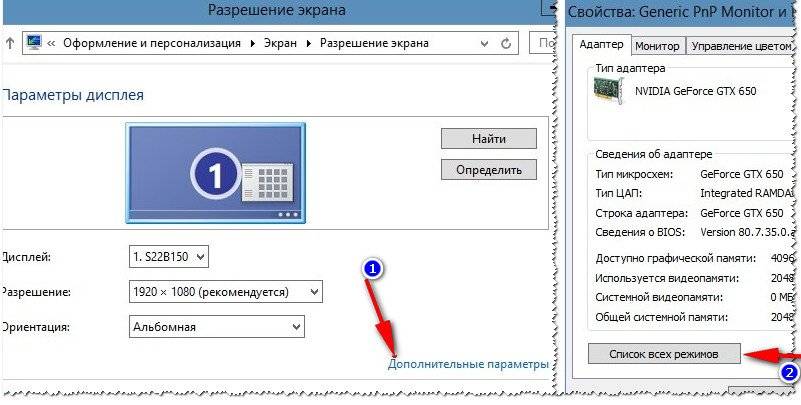
Матрицы PLS – это более дешёвый аналог IPS от компании Samsung.
Это общие плюсы и минусы по типам матрицы, но больше половины зависит от материалов и качества производства. Так, например, хорошая VA матрица может обойти дешманскую IPS по цветопередаче. Или дорогой TN визуально понравится больше, чем дешёвый IPS, всякое бывает.
Подсветка
Большинство мониторов выпускаются с подсветкой WLED (White LED). Светодиоды светят белым светом на матрицу через зеркальную подложку. Более дорогие подсветки GB-LED, QLED, OLED имеют 2 и 3 цвета свечения светодиодов, они дают лучшую картинку, от них меньше устают глаза, но и ощутимо дороже.
Раньше подсветка работала на основе ШИМ (широтно импульсная модуляция). Это значит, что хоть TFT мониторы не мерцают, но мерцает подсветка с частотой примерно 240 Гц и выше. Для человека это мерцание незаметно, но заметно для глаз и для мозга. В итоге люди стали быстрее уставать, работая за компьютером. Раньше для подсветки матрицы использовали люминесцентные лампы CCFL, они сглаживали ШИМ своей инерционностью.
Мониторы без ШИМ обозначают в характеристиках «Подсветка без мерцания Flicker Free», в 2019 году есть смысл выбирать только такие мониторы. Другое дело, что производители могут лукавить и называть мониторы с Flicker-Free, которые на самом деле работают с более высокочастотным ШИМ, например 1000 Гц и выше. Да, такое мерцание почти незаметно, но оно есть.
К слову, мерцание «начинает работать» при яркости экрана меньше 100%. Но все снижают яркость, так как WLED-подсветки очень яркие и буквально выжигают глаза как прожектор. К счастью, наличие ШИМа легко проверить с помощью «карандашного теста». Суть заключается в уменьшении яркости до минимума и быстром движении карандаша на белом фоне. Если ШИМ есть, то след от карандаша «разделится» на много карандашиков, а если ШИМа нет, то движение карандаша будет размытым.
Важна равномерность подсветки, особенно проявляется на чёрном фоне. При неравномерной подсветке один или все углы становятся ярче остальных:
При неравномерной подсветке один или все углы становятся ярче остальных:
Зависит от модели и конкретного экземпляра устройства, надо смотреть при покупке в темноте.
Входы, яркость, контрастность, бла-бла
На характеристики яркость, контрастность, область обзора, максимальное количество цветов, потребляемая мощность – не смотрите. Они либо стандартны, либо плохо соотносятся с реальностью.
А вот наличие входов имеет значение. Все мониторы имеют стандартный , но подключать по VGA стоит только мониторы с разрешением до 1280×720, т.е. только мониторы до 20”. При большем разрешении, картинка начинает замыливаться, мелкий шрифт требует большего напряжения глаз, а это не есть гуд. Проблема в том, что некоторые бюджетные мониторы имеют
есть на большинстве компьютеров и ноутбуков, отлично подходит для подключения монитора с любым разрешением экрана.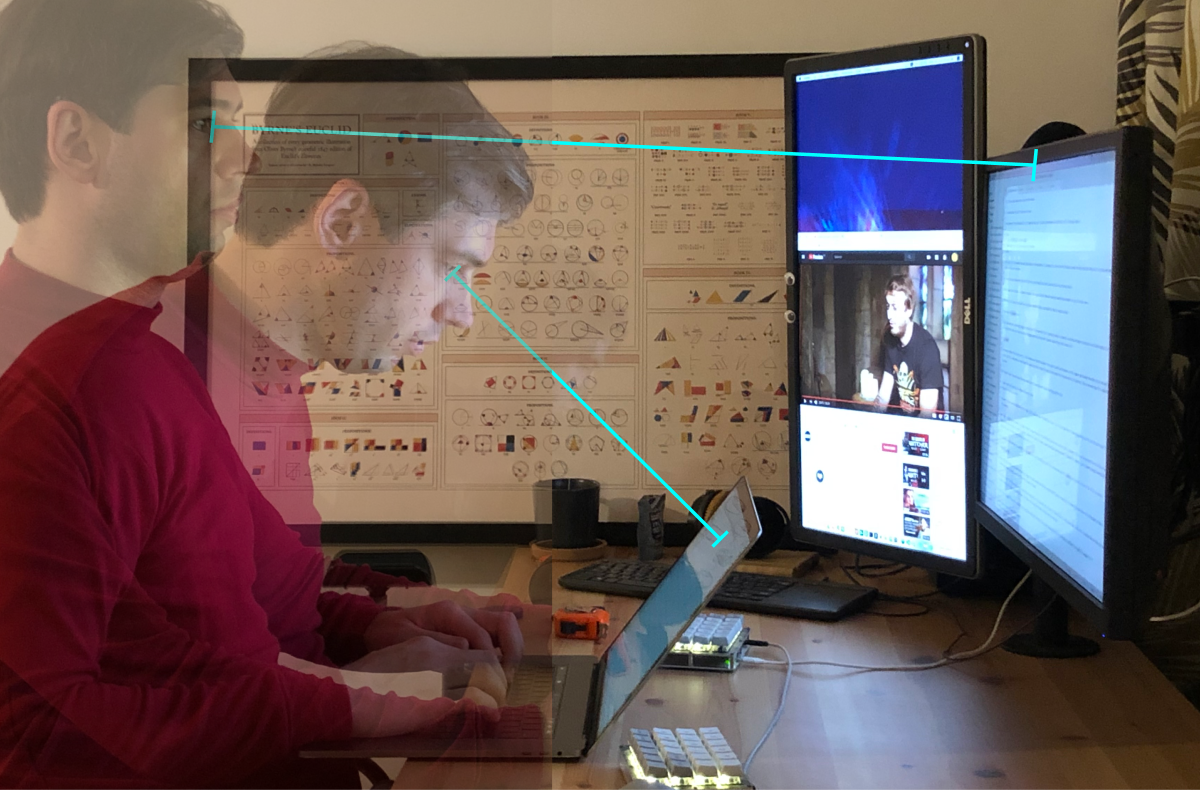 Потребуется докупить кабель HDMI, поскольку производители обычно кладут в комплекте только VGA-кабель.
Потребуется докупить кабель HDMI, поскольку производители обычно кладут в комплекте только VGA-кабель.
есть на компьютерах, но быстро устаревает. Монитор со входом DVI можно подключить к выходу HDMI с помощью переходника.
разработан специально для мониторов и на будущее желательно иметь его наличие. Сегодня не на всех компьютерах и ноутбуках есть Display Port.
Ещё одна «фишка»: функция FreeSync (переменная частота обновления). Нужно чисто для игрушек, синхронизирует обновление кадров между монитором и видеокартой так, чтобы не было разрывов. Слева без FreeSync, справа FreeSync есть:
Технологию FreeSync также должна поддерживать видеокарта, проверяйте в спецификации.
Вывод: чем больше портов, тем лучше. Не берите монитор с диагональю больше 20” с одним только VGA входом.
Эргономика
При прочих равных, присмотритесь к монитору с возможностью регулировки по высоте, это может здорово упростить жизнь и не придётся подкладывать книжки под ножку монитора 😊.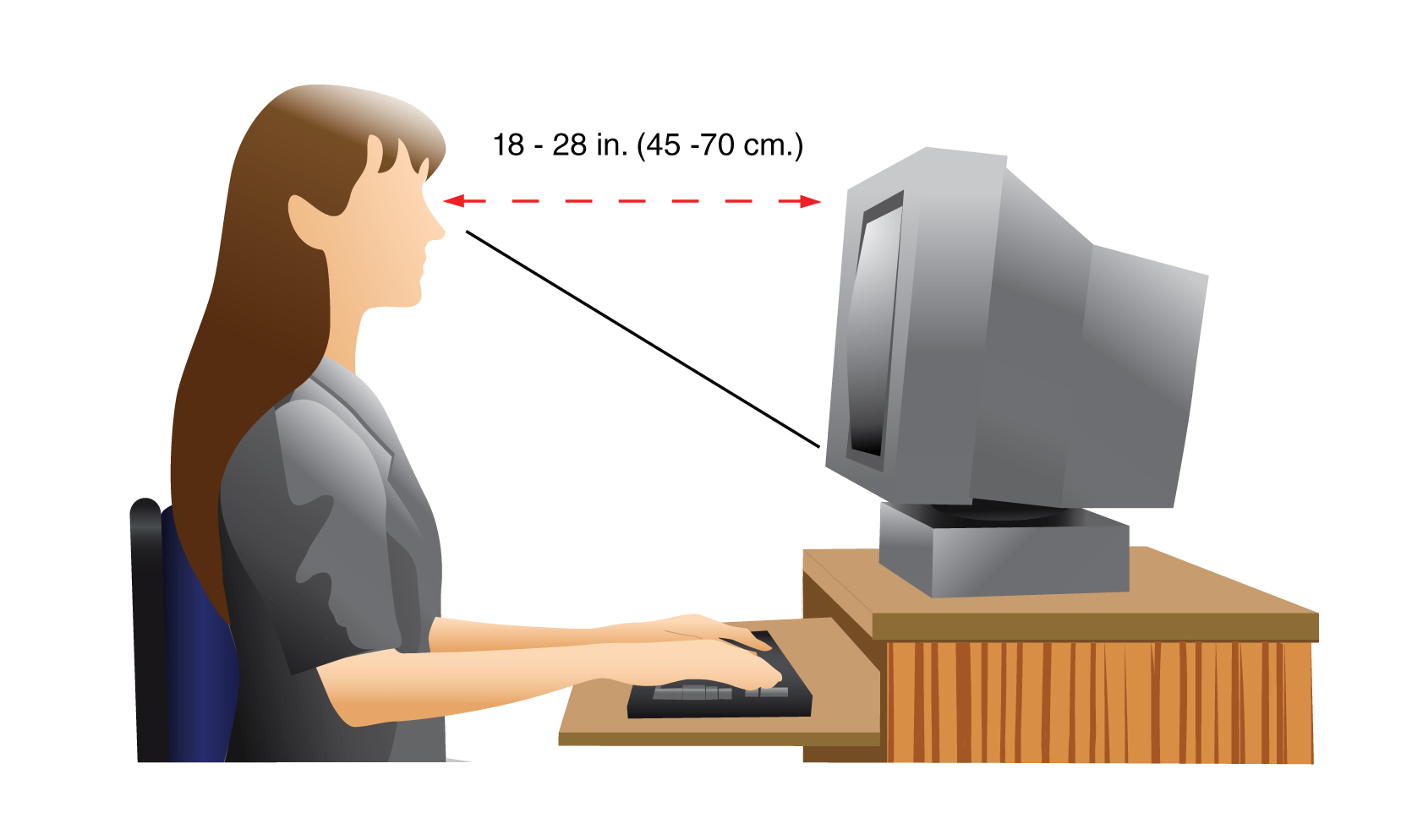 Часто получается, что экран расположен ощутимо ниже уровня глаз, а это вредно для зрения, позвоночника и шеи.
Часто получается, что экран расположен ощутимо ниже уровня глаз, а это вредно для зрения, позвоночника и шеи.
Обратите внимание на наличие настенного крепления (VESA), если собираетесь повесить монитор на стену.
Производитель
У всех производителей есть как удачные, так и откровенно плохие модели. Есть более популярные фирмы: Samsung, Philips, AOC, Dell, HP, ASUS, Acer, LG, Viewsonic. Часто хвалят мониторы BenQ как оптимальные по цене/качеству, среди недорогих мониторов liyama часто попадаются комфортные мониторы для чувствительных глаз. NEC это один из фаворитов, не напрягающих зрение.
Какой монитор меньше вредит глазам
Однозначно сказать трудно, всё зависит от многих переменных, и к тому же это индивидуально. Нельзя сказать, что матрица IPS лучше для глаз, чем TN или VA. Про плотность пикселей я писал, что если буквы мелкие, то придётся всматриваться, а это вредно для глаз. Но речь не об этом, а вообще.
Однозначно в приоритете монитор без ШИМ, но это не гарантия долгой комфортной работы.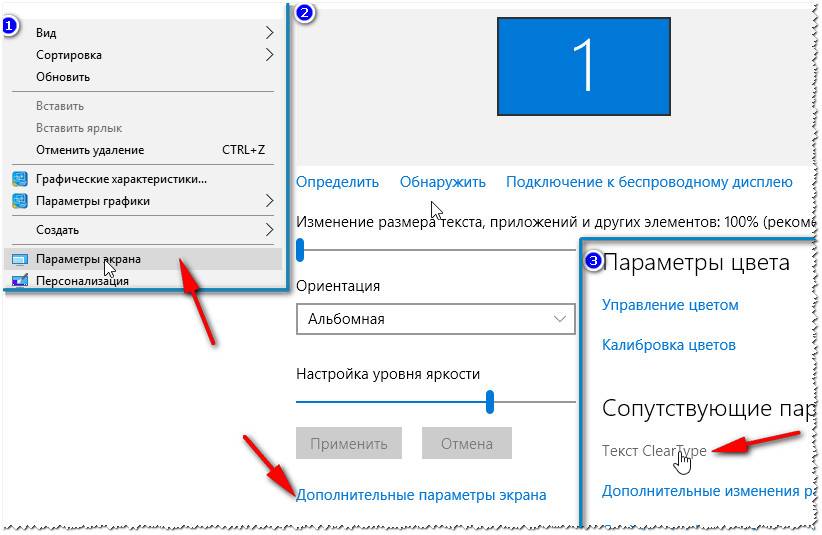 На усталость глаз влияет матрица, а НЕ её тип. В народе нашли особенно плохие для зрения матрицы и назвали их «сияющая матрица». На белом фоне можно увидеть, как бы, «сияние» матрицы. Должно быть заметно при сравнении с несколькими мониторами. При этом, изображение может быть очень хорошим, но глаза начинают плакать уже через час работы.
На усталость глаз влияет матрица, а НЕ её тип. В народе нашли особенно плохие для зрения матрицы и назвали их «сияющая матрица». На белом фоне можно увидеть, как бы, «сияние» матрицы. Должно быть заметно при сравнении с несколькими мониторами. При этом, изображение может быть очень хорошим, но глаза начинают плакать уже через час работы.
Но здесь всё индивидуально, кому-то будет всё ОК и он сможет сутками сидеть за таким монитором, а другому хоть «глаз вырви». Сформировалось некое правило: комфортный монитор не может стоить меньше 200$.
Производители рекламируют функции подавления синего свечения и режим чтения для глаз. Но они не заменяют нормального монитора, т.к. в режиме чтения экран становится жёлтым. Допустим, вас устраивает постоянно лезть в меню и переключать режимы чтения/не чтения/видео. Но зачем вам монитор с жёлтым цветом вместо белого? Это нормально — работать и читать на белом фоне, когда глаза при этом не болят.
Есть большая ветка на популярном форуме ixbt Мониторы для чувствительных глаз. Почитайте если у вас чувствительные глаза, поищите поиском выбранную модель, поспрашивайте местный люд. Успехов!
Почитайте если у вас чувствительные глаза, поищите поиском выбранную модель, поспрашивайте местный люд. Успехов!
Выбираем монитор от которого не будут болеть глаза в 2020 💻
Проще всего прийти в магазин электроники и попросить упаковать самый дорогой монитор, и скорее всего он будет хорош. Но цель данной статьи — показать на примере как выбрать хороший монитор для комфортной работы за компьютером дома или в офисе. И одно из требований – при длительной работе от него не должны болеть глаза.
Коротко и ясно о характеристиках мониторов
Не вдаваясь в технические заумности, рассмотрим какие характеристики мониторов указываются на сайтах интернет-магазинов на примере Яндекс Маркета. К слову, монитор покупают не только для компьютера. Довольно популярна практика, когда ноутбук используется как «системный блок», и к нему подключают внешний монитор, клавиатуру, принтер и другую периферию. Довольно удобно, особенно когда нужно выходить с компьютером из дома, при этом оставаться в том же рабочем окружении (программы, папки, документы, вкладки и т. д.).
д.).
Оптимальная диагональ и разрешение монитора
Мониторы продаются с диагональю от 18,5” до 40”. Диагональ измеряется в дюймах, один дюйм равен 2,54 см. Раньше продавали мониторы от 14”, а 19” казались огромными, сегодня это минималочка 😊. Стандартом де-факто на сегодня стала диагональ 24” (23.5”), считается что меньше это уже «моветон». В принципе, с этим можно согласиться с несколькими оговорками.
Если вы сидели раньше за ноутбуком или монитором 15.6-17”, то 24” покажется огромным, большие расстояния между элементами, приходится вертеть головой, но потом привыкаешь. Другое дело, что не всем для работы нужно много рабочего пространства. Да, есть работы, когда удобно иметь перед глазами несколько окон программ одновременно, и даже не на одном, а на 2, 3 и даже 4-х мониторах. Например, трейдеры на биржах, дизайнеры и проектировщики прибегают к мульти-мониторам. Но когда открыта только одна, незагруженная информацией, программа, или вообще просто браузер, то половина места на экране оказывается пустым. Но зато удобно смотреть фильмы, видео и играть 😊.
Но зато удобно смотреть фильмы, видео и играть 😊.
А вот 22” я не рекомендую выбирать, и пришло время рассказать о разрешении экрана. С эволюцией мониторов росло разрешение экрана, и для 24” сегодня стандарт 1920×1080 пикселей (FullHD). Есть такое понятие – плотность точек на дюйм (ppi). Для этого монитора ppi равен 92 и это нормально. Но 22” мониторы выпускают также с разрешением 1920×1080, и тогда плотность точек выходит 100. Это означает, что информации на экране поместится столько же, сколько на мониторе с диагональю 24”, а значит она будет более мелкая.
Раньше 22” мониторчики выпускали с разрешением 1600×900 и ppi был нормальный. Проще говоря, 22-дюймовый моник с FullHD не очень подходит для работы, т.к. шрифты будут мелковаты, придётся всматриваться, портить зрение. Но видео, игры и фотографии будут более чёткими, плотность пикселей всё-таки высокая.
Есть такое понятие как «родное разрешение матрицы», именно оно указывается в характеристиках монитора. Так вот, нельзя просто взять и поставить меньшее разрешение в параметрах экрана Windows, т. к. изображение станет несколько замыленным из-за невозможности совместить пиксель-в-пиксель.
к. изображение станет несколько замыленным из-за невозможности совместить пиксель-в-пиксель.
Да, в Windows есть встроенное масштабирование, и можно просто поставить 120% и всё пропорционально увеличится в размерах. К тому же, в Windows 10 функция масштабирования была существенно улучшена и почти не осталось размытостей и нечётких границ. Но не везде, в некоторых приложениях остались размытые шрифты. Но как ни крути, а масштабирование делает шрифты тонкими! Да, буквы получаются большего размера, но линии шрифта остаются такими же, как и без масштабирования! Визуально шрифты становятся тонкими, и сразу непонятно в чём дело, просто как-будто что-то не так.
К сожалению, нельзя увеличить ширину линии шрифта на пол пикселя, поэтому эта проблема НИКАК не решается. Только подбор более-менее подходящего шрифта, величины масштабирования, чтобы не так «бросалось в глаза». Кардинальное решение только одно – монитор с двойным разрешением, т.е. 3840×2160 (4K). Тогда ставится масштабирование 240% и все счастливы 😊.
В сухом остатке получаем:
- При ограниченном бюджете выбирайте монитор с диагональю 18,5-19” для простой работы с текстом и нечастого просмотра видео;
- Оптимальный вариант 24” FullHD или старый монитор 22” с разрешением 1600×900/1600×1050 ;
- Не берите 22” с FullHD для работы, но для видео и игр он более чёткий, чем 24” собрат.
Про изогнутые экраны – они актуальны при диагонали от 27” и более, и тогда действительно немного улучшают пользовательский опыт.
Два слова про соотношение сторон: вам нужен монитор с соотношением 16:9 или 16:10. Экран 16:10 выглядит более квадратно, потому что у него больше строк по вертикали. Фильмы будут смотреться с пустыми черными полосками сверху и снизу картинки. Но для работы они лучше, потому что много рабочего пространства не только по горизонтали, но и по вертикали. Мониторы 21:9 и 32:9 нужны сугубо для игр.
Тип матрицы
Матрицы бывают нескольких основных типов:
- TN(+film)
- VA (MVA, PVA)
- IPS (A-IPS, H-IPS)
- PLS
Приставка TFT ни о чём не говорит, это просто аббревиатура жидкокристаллического, т. е. любого, экрана.
е. любого, экрана.
TN матрица
Выбирайте матрицу TN, если играете в динамичные игры, например шутеры. Матрицы TN самые быстрые и в динамичных сценах картинка остаётся чёткой, нет размытия кадров. Скорость реакции матрицы (время отклика) измеряется в миллисекундах, чем меньше — тем лучше. Отклик в 4 мс достаточен для самых реактивных игроков. В TN-матрицах время отклика, указанное в характеристиках самое честное. Недостатки TN:
- Цветопередача не на высоком уровне. Это не значит, что цвета плохие, они могут быть очень даже живыми и насыщенными, но не такими, какие задумал «режиссёр». Т.е., для работы с фотографиями не годится, т.к. при печати на принтере цвета могут поменять оттенки.
- Углы обзора по-вертикали не более 45 град. Это значит, что если вы будете смотреть на монитор из-под стола, то цвета станут переливаться. По горизонтали, как правило, угол обзора 170 градусов, т.е. видно всё под любым углом.
Матрицы VA
Отличаются глубоким чёрным цветом, хорошей цветопередачей, нормальным временем отклика и повышенной контрастностью. Это оптимальный выбор монитора для дома, когда можно нормально делать всё: работать, играть и даже работать с фото. Скорости матрицы достаточно для большинства игроков, но она не так высока, как на TN. Несмотря на указанное время, например в 7мс, на самом деле там реальные 10-15мс.
Это оптимальный выбор монитора для дома, когда можно нормально делать всё: работать, играть и даже работать с фото. Скорости матрицы достаточно для большинства игроков, но она не так высока, как на TN. Несмотря на указанное время, например в 7мс, на самом деле там реальные 10-15мс.
В минусы VA запишем невысокие углы обзора, при небольших отклонениях от монитора цвета начинают тускнеть. Также бывают проблемы с градиентом «ступеньками». Это когда нарисован плавный перелив с одного цвета в другой, и он не выглядит плавным.
IPS-матрицы
Эти матрицы славятся самой точной передачей цветов, поэтому подходят для обработки фотографии и видео. На сегодня обладают достаточной реакцией в играх для многих игроманов, но скорость меньше, чем в матрицах VA и, тем более, TN. В динамичных сценах могут быть заметны шлейфы. Чёрный цвет никогда не бывает полностью чёрный, он всегда сероватый. Все матрицы IPS страдают Glow-эффектом, это когда картинка синеет под углом:
На картинке выглядит страшно, но заметно только под наклоном и на чёрном фоне.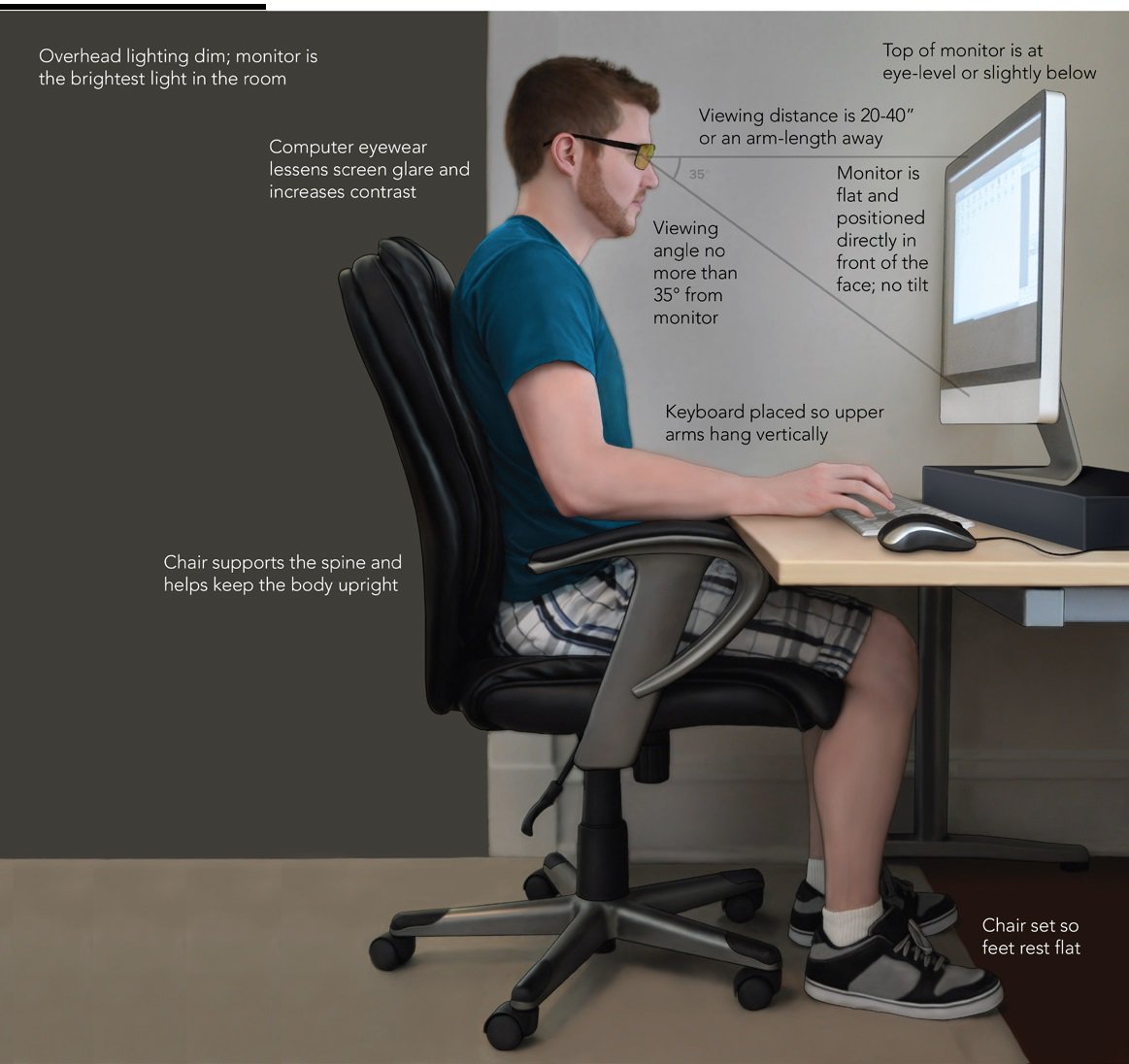 В общем, берите IPS, если цените натуральные цвета.
В общем, берите IPS, если цените натуральные цвета.
Матрицы PLS – это более дешёвый аналог IPS от компании Samsung.
Это общие плюсы и минусы по типам матрицы, но больше половины зависит от материалов и качества производства. Так, например, хорошая VA матрица может обойти дешманскую IPS по цветопередаче. Или дорогой TN визуально понравится больше, чем дешёвый IPS, всякое бывает.
Подсветка
Большинство мониторов выпускаются с подсветкой WLED (White LED). Светодиоды светят белым светом на матрицу через зеркальную подложку. Более дорогие подсветки GB-LED, QLED, OLED имеют 2 и 3 цвета свечения светодиодов, они дают лучшую картинку, от них меньше устают глаза, но и ощутимо дороже.
Раньше подсветка работала на основе ШИМ (широтно импульсная модуляция). Это значит, что хоть TFT мониторы не мерцают, но мерцает подсветка с частотой примерно 240 Гц и выше. Для человека это мерцание незаметно, но заметно для глаз и для мозга. В итоге люди стали быстрее уставать, работая за компьютером. Раньше для подсветки матрицы использовали люминесцентные лампы CCFL, они сглаживали ШИМ своей инерционностью. Светодиодная подсветка «быстрее» ламп и ШИМ стал портить людям зрение, у кого-то от него болит голова.
Раньше для подсветки матрицы использовали люминесцентные лампы CCFL, они сглаживали ШИМ своей инерционностью. Светодиодная подсветка «быстрее» ламп и ШИМ стал портить людям зрение, у кого-то от него болит голова.
Мониторы без ШИМ обозначают в характеристиках «Подсветка без мерцания Flicker Free», в 2019 году есть смысл выбирать только такие мониторы. Другое дело, что производители могут лукавить и называть мониторы с Flicker-Free, которые на самом деле работают с более высокочастотным ШИМ, например 1000 Гц и выше. Да, такое мерцание почти незаметно, но оно есть.
К слову, мерцание «начинает работать» при яркости экрана меньше 100%. Но все снижают яркость, так как WLED-подсветки очень яркие и буквально выжигают глаза как прожектор. К счастью, наличие ШИМа легко проверить с помощью «карандашного теста». Суть заключается в уменьшении яркости до минимума и быстром движении карандаша на белом фоне. Если ШИМ есть, то след от карандаша «разделится» на много карандашиков, а если ШИМа нет, то движение карандаша будет размытым.
Важна равномерность подсветки, особенно проявляется на чёрном фоне. При неравномерной подсветке один или все углы становятся ярче остальных:
Зависит от модели и конкретного экземпляра устройства, надо смотреть при покупке в темноте.
Входы, яркость, контрастность, бла-бла
На характеристики яркость, контрастность, область обзора, максимальное количество цветов, потребляемая мощность – не смотрите. Они либо стандартны, либо плохо соотносятся с реальностью.
А вот наличие входов имеет значение. Все мониторы имеют стандартный , но подключать по VGA стоит только мониторы с разрешением до 1280×720, т.е. только мониторы до 20”. При большем разрешении, картинка начинает замыливаться, мелкий шрифт требует большего напряжения глаз, а это не есть гуд. Проблема в том, что некоторые бюджетные мониторы имеют ТОЛЬКО вход VGA, при разрешении Full HD ☹. В этом случае можно прикупить профессиональный кабель VGA от HAMA, он пропускает разрешение 1600×1200, хотя бы.
есть на большинстве компьютеров и ноутбуков, отлично подходит для подключения монитора с любым разрешением экрана. Потребуется докупить кабель HDMI, поскольку производители обычно кладут в комплекте только VGA-кабель.
есть на компьютерах, но быстро устаревает. Монитор со входом DVI можно подключить к выходу HDMI с помощью переходника.
разработан специально для мониторов и на будущее желательно иметь его наличие. Сегодня не на всех компьютерах и ноутбуках есть Display Port.
Ещё одна «фишка»: функция FreeSync (переменная частота обновления). Нужно чисто для игрушек, синхронизирует обновление кадров между монитором и видеокартой так, чтобы не было разрывов. Слева без FreeSync, справа FreeSync есть:
Технологию FreeSync также должна поддерживать видеокарта, проверяйте в спецификации.
Вывод: чем больше портов, тем лучше. Не берите монитор с диагональю больше 20” с одним только VGA входом.
Эргономика
При прочих равных, присмотритесь к монитору с возможностью регулировки по высоте, это может здорово упростить жизнь и не придётся подкладывать книжки под ножку монитора 😊. Часто получается, что экран расположен ощутимо ниже уровня глаз, а это вредно для зрения, позвоночника и шеи.
Часто получается, что экран расположен ощутимо ниже уровня глаз, а это вредно для зрения, позвоночника и шеи.
Обратите внимание на наличие настенного крепления (VESA), если собираетесь повесить монитор на стену.
Производитель
У всех производителей есть как удачные, так и откровенно плохие модели. Есть более популярные фирмы: Samsung, Philips, AOC, Dell, HP, ASUS, Acer, LG, Viewsonic. Часто хвалят мониторы BenQ как оптимальные по цене/качеству, среди недорогих мониторов liyama часто попадаются комфортные мониторы для чувствительных глаз. NEC это один из фаворитов, не напрягающих зрение.
Какой монитор меньше вредит глазам
Однозначно сказать трудно, всё зависит от многих переменных, и к тому же это индивидуально. Нельзя сказать, что матрица IPS лучше для глаз, чем TN или VA. Про плотность пикселей я писал, что если буквы мелкие, то придётся всматриваться, а это вредно для глаз. Но речь не об этом, а вообще.
Однозначно в приоритете монитор без ШИМ, но это не гарантия долгой комфортной работы. На усталость глаз влияет матрица, а НЕ её тип. В народе нашли особенно плохие для зрения матрицы и назвали их «сияющая матрица». На белом фоне можно увидеть, как бы, «сияние» матрицы. Должно быть заметно при сравнении с несколькими мониторами. При этом, изображение может быть очень хорошим, но глаза начинают плакать уже через час работы.
На усталость глаз влияет матрица, а НЕ её тип. В народе нашли особенно плохие для зрения матрицы и назвали их «сияющая матрица». На белом фоне можно увидеть, как бы, «сияние» матрицы. Должно быть заметно при сравнении с несколькими мониторами. При этом, изображение может быть очень хорошим, но глаза начинают плакать уже через час работы.
Но здесь всё индивидуально, кому-то будет всё ОК и он сможет сутками сидеть за таким монитором, а другому хоть «глаз вырви». Сформировалось некое правило: комфортный монитор не может стоить меньше 200$.
Производители рекламируют функции подавления синего свечения и режим чтения для глаз. Но они не заменяют нормального монитора, т.к. в режиме чтения экран становится жёлтым. Допустим, вас устраивает постоянно лезть в меню и переключать режимы чтения/не чтения/видео. Но зачем вам монитор с жёлтым цветом вместо белого? Это нормально — работать и читать на белом фоне, когда глаза при этом не болят.
Есть большая ветка на популярном форуме ixbt Мониторы для чувствительных глаз. Почитайте если у вас чувствительные глаза, поищите поиском выбранную модель, поспрашивайте местный люд. Успехов!
Почитайте если у вас чувствительные глаза, поищите поиском выбранную модель, поспрашивайте местный люд. Успехов!
Выбираем монитор от которого не будут болеть глаза в 2020 💻
Проще всего прийти в магазин электроники и попросить упаковать самый дорогой монитор, и скорее всего он будет хорош. Но цель данной статьи — показать на примере как выбрать хороший монитор для комфортной работы за компьютером дома или в офисе. И одно из требований – при длительной работе от него не должны болеть глаза.
Коротко и ясно о характеристиках мониторов
Не вдаваясь в технические заумности, рассмотрим какие характеристики мониторов указываются на сайтах интернет-магазинов на примере Яндекс Маркета. К слову, монитор покупают не только для компьютера. Довольно популярна практика, когда ноутбук используется как «системный блок», и к нему подключают внешний монитор, клавиатуру, принтер и другую периферию. Довольно удобно, особенно когда нужно выходить с компьютером из дома, при этом оставаться в том же рабочем окружении (программы, папки, документы, вкладки и т. д.).
д.).
Оптимальная диагональ и разрешение монитора
Мониторы продаются с диагональю от 18,5” до 40”. Диагональ измеряется в дюймах, один дюйм равен 2,54 см. Раньше продавали мониторы от 14”, а 19” казались огромными, сегодня это минималочка 😊. Стандартом де-факто на сегодня стала диагональ 24” (23.5”), считается что меньше это уже «моветон». В принципе, с этим можно согласиться с несколькими оговорками.
Если вы сидели раньше за ноутбуком или монитором 15.6-17”, то 24” покажется огромным, большие расстояния между элементами, приходится вертеть головой, но потом привыкаешь. Другое дело, что не всем для работы нужно много рабочего пространства. Да, есть работы, когда удобно иметь перед глазами несколько окон программ одновременно, и даже не на одном, а на 2, 3 и даже 4-х мониторах. Например, трейдеры на биржах, дизайнеры и проектировщики прибегают к мульти-мониторам. Но когда открыта только одна, незагруженная информацией, программа, или вообще просто браузер, то половина места на экране оказывается пустым. Но зато удобно смотреть фильмы, видео и играть 😊.
Но зато удобно смотреть фильмы, видео и играть 😊.
А вот 22” я не рекомендую выбирать, и пришло время рассказать о разрешении экрана. С эволюцией мониторов росло разрешение экрана, и для 24” сегодня стандарт 1920×1080 пикселей (FullHD). Есть такое понятие – плотность точек на дюйм (ppi). Для этого монитора ppi равен 92 и это нормально. Но 22” мониторы выпускают также с разрешением 1920×1080, и тогда плотность точек выходит 100. Это означает, что информации на экране поместится столько же, сколько на мониторе с диагональю 24”, а значит она будет более мелкая.
Раньше 22” мониторчики выпускали с разрешением 1600×900 и ppi был нормальный. Проще говоря, 22-дюймовый моник с FullHD не очень подходит для работы, т.к. шрифты будут мелковаты, придётся всматриваться, портить зрение. Но видео, игры и фотографии будут более чёткими, плотность пикселей всё-таки высокая.
Есть такое понятие как «родное разрешение матрицы», именно оно указывается в характеристиках монитора. Так вот, нельзя просто взять и поставить меньшее разрешение в параметрах экрана Windows, т.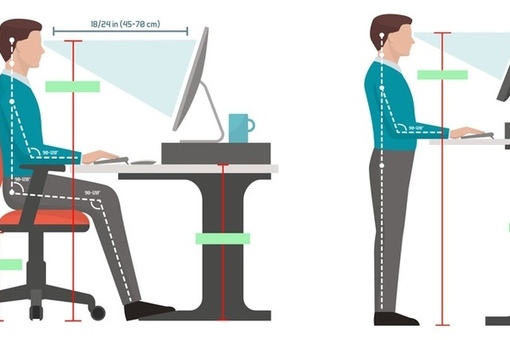 к. изображение станет несколько замыленным из-за невозможности совместить пиксель-в-пиксель.
к. изображение станет несколько замыленным из-за невозможности совместить пиксель-в-пиксель.
Да, в Windows есть встроенное масштабирование, и можно просто поставить 120% и всё пропорционально увеличится в размерах. К тому же, в Windows 10 функция масштабирования была существенно улучшена и почти не осталось размытостей и нечётких границ. Но не везде, в некоторых приложениях остались размытые шрифты. Но как ни крути, а масштабирование делает шрифты тонкими! Да, буквы получаются большего размера, но линии шрифта остаются такими же, как и без масштабирования! Визуально шрифты становятся тонкими, и сразу непонятно в чём дело, просто как-будто что-то не так.
К сожалению, нельзя увеличить ширину линии шрифта на пол пикселя, поэтому эта проблема НИКАК не решается. Только подбор более-менее подходящего шрифта, величины масштабирования, чтобы не так «бросалось в глаза». Кардинальное решение только одно – монитор с двойным разрешением, т.е. 3840×2160 (4K). Тогда ставится масштабирование 240% и все счастливы 😊.
В сухом остатке получаем:
- При ограниченном бюджете выбирайте монитор с диагональю 18,5-19” для простой работы с текстом и нечастого просмотра видео;
- Оптимальный вариант 24” FullHD или старый монитор 22” с разрешением 1600×900/1600×1050 ;
- Не берите 22” с FullHD для работы, но для видео и игр он более чёткий, чем 24” собрат.
Про изогнутые экраны – они актуальны при диагонали от 27” и более, и тогда действительно немного улучшают пользовательский опыт.
Два слова про соотношение сторон: вам нужен монитор с соотношением 16:9 или 16:10. Экран 16:10 выглядит более квадратно, потому что у него больше строк по вертикали. Фильмы будут смотреться с пустыми черными полосками сверху и снизу картинки. Но для работы они лучше, потому что много рабочего пространства не только по горизонтали, но и по вертикали. Мониторы 21:9 и 32:9 нужны сугубо для игр.
Тип матрицы
Матрицы бывают нескольких основных типов:
- TN(+film)
- VA (MVA, PVA)
- IPS (A-IPS, H-IPS)
- PLS
Приставка TFT ни о чём не говорит, это просто аббревиатура жидкокристаллического, т. е. любого, экрана.
е. любого, экрана.
TN матрица
Выбирайте матрицу TN, если играете в динамичные игры, например шутеры. Матрицы TN самые быстрые и в динамичных сценах картинка остаётся чёткой, нет размытия кадров. Скорость реакции матрицы (время отклика) измеряется в миллисекундах, чем меньше — тем лучше. Отклик в 4 мс достаточен для самых реактивных игроков. В TN-матрицах время отклика, указанное в характеристиках самое честное. Недостатки TN:
- Цветопередача не на высоком уровне. Это не значит, что цвета плохие, они могут быть очень даже живыми и насыщенными, но не такими, какие задумал «режиссёр». Т.е., для работы с фотографиями не годится, т.к. при печати на принтере цвета могут поменять оттенки.
- Углы обзора по-вертикали не более 45 град. Это значит, что если вы будете смотреть на монитор из-под стола, то цвета станут переливаться. По горизонтали, как правило, угол обзора 170 градусов, т.е. видно всё под любым углом.
Матрицы VA
Отличаются глубоким чёрным цветом, хорошей цветопередачей, нормальным временем отклика и повышенной контрастностью. Это оптимальный выбор монитора для дома, когда можно нормально делать всё: работать, играть и даже работать с фото. Скорости матрицы достаточно для большинства игроков, но она не так высока, как на TN. Несмотря на указанное время, например в 7мс, на самом деле там реальные 10-15мс.
Это оптимальный выбор монитора для дома, когда можно нормально делать всё: работать, играть и даже работать с фото. Скорости матрицы достаточно для большинства игроков, но она не так высока, как на TN. Несмотря на указанное время, например в 7мс, на самом деле там реальные 10-15мс.
В минусы VA запишем невысокие углы обзора, при небольших отклонениях от монитора цвета начинают тускнеть. Также бывают проблемы с градиентом «ступеньками». Это когда нарисован плавный перелив с одного цвета в другой, и он не выглядит плавным.
IPS-матрицы
Эти матрицы славятся самой точной передачей цветов, поэтому подходят для обработки фотографии и видео. На сегодня обладают достаточной реакцией в играх для многих игроманов, но скорость меньше, чем в матрицах VA и, тем более, TN. В динамичных сценах могут быть заметны шлейфы. Чёрный цвет никогда не бывает полностью чёрный, он всегда сероватый. Все матрицы IPS страдают Glow-эффектом, это когда картинка синеет под углом:
На картинке выглядит страшно, но заметно только под наклоном и на чёрном фоне. В общем, берите IPS, если цените натуральные цвета.
В общем, берите IPS, если цените натуральные цвета.
Матрицы PLS – это более дешёвый аналог IPS от компании Samsung.
Это общие плюсы и минусы по типам матрицы, но больше половины зависит от материалов и качества производства. Так, например, хорошая VA матрица может обойти дешманскую IPS по цветопередаче. Или дорогой TN визуально понравится больше, чем дешёвый IPS, всякое бывает.
Подсветка
Большинство мониторов выпускаются с подсветкой WLED (White LED). Светодиоды светят белым светом на матрицу через зеркальную подложку. Более дорогие подсветки GB-LED, QLED, OLED имеют 2 и 3 цвета свечения светодиодов, они дают лучшую картинку, от них меньше устают глаза, но и ощутимо дороже.
Раньше подсветка работала на основе ШИМ (широтно импульсная модуляция). Это значит, что хоть TFT мониторы не мерцают, но мерцает подсветка с частотой примерно 240 Гц и выше. Для человека это мерцание незаметно, но заметно для глаз и для мозга. В итоге люди стали быстрее уставать, работая за компьютером. Раньше для подсветки матрицы использовали люминесцентные лампы CCFL, они сглаживали ШИМ своей инерционностью. Светодиодная подсветка «быстрее» ламп и ШИМ стал портить людям зрение, у кого-то от него болит голова.
Раньше для подсветки матрицы использовали люминесцентные лампы CCFL, они сглаживали ШИМ своей инерционностью. Светодиодная подсветка «быстрее» ламп и ШИМ стал портить людям зрение, у кого-то от него болит голова.
Мониторы без ШИМ обозначают в характеристиках «Подсветка без мерцания Flicker Free», в 2019 году есть смысл выбирать только такие мониторы. Другое дело, что производители могут лукавить и называть мониторы с Flicker-Free, которые на самом деле работают с более высокочастотным ШИМ, например 1000 Гц и выше. Да, такое мерцание почти незаметно, но оно есть.
К слову, мерцание «начинает работать» при яркости экрана меньше 100%. Но все снижают яркость, так как WLED-подсветки очень яркие и буквально выжигают глаза как прожектор. К счастью, наличие ШИМа легко проверить с помощью «карандашного теста». Суть заключается в уменьшении яркости до минимума и быстром движении карандаша на белом фоне. Если ШИМ есть, то след от карандаша «разделится» на много карандашиков, а если ШИМа нет, то движение карандаша будет размытым.
Важна равномерность подсветки, особенно проявляется на чёрном фоне. При неравномерной подсветке один или все углы становятся ярче остальных:
Зависит от модели и конкретного экземпляра устройства, надо смотреть при покупке в темноте.
Входы, яркость, контрастность, бла-бла
На характеристики яркость, контрастность, область обзора, максимальное количество цветов, потребляемая мощность – не смотрите. Они либо стандартны, либо плохо соотносятся с реальностью.
А вот наличие входов имеет значение. Все мониторы имеют стандартный , но подключать по VGA стоит только мониторы с разрешением до 1280×720, т.е. только мониторы до 20”. При большем разрешении, картинка начинает замыливаться, мелкий шрифт требует большего напряжения глаз, а это не есть гуд. Проблема в том, что некоторые бюджетные мониторы имеют ТОЛЬКО вход VGA, при разрешении Full HD ☹. В этом случае можно прикупить профессиональный кабель VGA от HAMA, он пропускает разрешение 1600×1200, хотя бы.
есть на большинстве компьютеров и ноутбуков, отлично подходит для подключения монитора с любым разрешением экрана. Потребуется докупить кабель HDMI, поскольку производители обычно кладут в комплекте только VGA-кабель.
есть на компьютерах, но быстро устаревает. Монитор со входом DVI можно подключить к выходу HDMI с помощью переходника.
разработан специально для мониторов и на будущее желательно иметь его наличие. Сегодня не на всех компьютерах и ноутбуках есть Display Port.
Ещё одна «фишка»: функция FreeSync (переменная частота обновления). Нужно чисто для игрушек, синхронизирует обновление кадров между монитором и видеокартой так, чтобы не было разрывов. Слева без FreeSync, справа FreeSync есть:
Технологию FreeSync также должна поддерживать видеокарта, проверяйте в спецификации.
Вывод: чем больше портов, тем лучше. Не берите монитор с диагональю больше 20” с одним только VGA входом.
Эргономика
При прочих равных, присмотритесь к монитору с возможностью регулировки по высоте, это может здорово упростить жизнь и не придётся подкладывать книжки под ножку монитора 😊. Часто получается, что экран расположен ощутимо ниже уровня глаз, а это вредно для зрения, позвоночника и шеи.
Часто получается, что экран расположен ощутимо ниже уровня глаз, а это вредно для зрения, позвоночника и шеи.
Обратите внимание на наличие настенного крепления (VESA), если собираетесь повесить монитор на стену.
Производитель
У всех производителей есть как удачные, так и откровенно плохие модели. Есть более популярные фирмы: Samsung, Philips, AOC, Dell, HP, ASUS, Acer, LG, Viewsonic. Часто хвалят мониторы BenQ как оптимальные по цене/качеству, среди недорогих мониторов liyama часто попадаются комфортные мониторы для чувствительных глаз. NEC это один из фаворитов, не напрягающих зрение.
Какой монитор меньше вредит глазам
Однозначно сказать трудно, всё зависит от многих переменных, и к тому же это индивидуально. Нельзя сказать, что матрица IPS лучше для глаз, чем TN или VA. Про плотность пикселей я писал, что если буквы мелкие, то придётся всматриваться, а это вредно для глаз. Но речь не об этом, а вообще.
Однозначно в приоритете монитор без ШИМ, но это не гарантия долгой комфортной работы. На усталость глаз влияет матрица, а НЕ её тип. В народе нашли особенно плохие для зрения матрицы и назвали их «сияющая матрица». На белом фоне можно увидеть, как бы, «сияние» матрицы. Должно быть заметно при сравнении с несколькими мониторами. При этом, изображение может быть очень хорошим, но глаза начинают плакать уже через час работы.
На усталость глаз влияет матрица, а НЕ её тип. В народе нашли особенно плохие для зрения матрицы и назвали их «сияющая матрица». На белом фоне можно увидеть, как бы, «сияние» матрицы. Должно быть заметно при сравнении с несколькими мониторами. При этом, изображение может быть очень хорошим, но глаза начинают плакать уже через час работы.
Но здесь всё индивидуально, кому-то будет всё ОК и он сможет сутками сидеть за таким монитором, а другому хоть «глаз вырви». Сформировалось некое правило: комфортный монитор не может стоить меньше 200$.
Производители рекламируют функции подавления синего свечения и режим чтения для глаз. Но они не заменяют нормального монитора, т.к. в режиме чтения экран становится жёлтым. Допустим, вас устраивает постоянно лезть в меню и переключать режимы чтения/не чтения/видео. Но зачем вам монитор с жёлтым цветом вместо белого? Это нормально — работать и читать на белом фоне, когда глаза при этом не болят.
Есть большая ветка на популярном форуме ixbt Мониторы для чувствительных глаз. Почитайте если у вас чувствительные глаза, поищите поиском выбранную модель, поспрашивайте местный люд. Успехов!
Почитайте если у вас чувствительные глаза, поищите поиском выбранную модель, поспрашивайте местный люд. Успехов!
Выбираем монитор от которого не будут болеть глаза в 2020 💻
Проще всего прийти в магазин электроники и попросить упаковать самый дорогой монитор, и скорее всего он будет хорош. Но цель данной статьи — показать на примере как выбрать хороший монитор для комфортной работы за компьютером дома или в офисе. И одно из требований – при длительной работе от него не должны болеть глаза.
Коротко и ясно о характеристиках мониторов
Не вдаваясь в технические заумности, рассмотрим какие характеристики мониторов указываются на сайтах интернет-магазинов на примере Яндекс Маркета. К слову, монитор покупают не только для компьютера. Довольно популярна практика, когда ноутбук используется как «системный блок», и к нему подключают внешний монитор, клавиатуру, принтер и другую периферию. Довольно удобно, особенно когда нужно выходить с компьютером из дома, при этом оставаться в том же рабочем окружении (программы, папки, документы, вкладки и т. д.).
д.).
Оптимальная диагональ и разрешение монитора
Мониторы продаются с диагональю от 18,5” до 40”. Диагональ измеряется в дюймах, один дюйм равен 2,54 см. Раньше продавали мониторы от 14”, а 19” казались огромными, сегодня это минималочка 😊. Стандартом де-факто на сегодня стала диагональ 24” (23.5”), считается что меньше это уже «моветон». В принципе, с этим можно согласиться с несколькими оговорками.
Если вы сидели раньше за ноутбуком или монитором 15.6-17”, то 24” покажется огромным, большие расстояния между элементами, приходится вертеть головой, но потом привыкаешь. Другое дело, что не всем для работы нужно много рабочего пространства. Да, есть работы, когда удобно иметь перед глазами несколько окон программ одновременно, и даже не на одном, а на 2, 3 и даже 4-х мониторах. Например, трейдеры на биржах, дизайнеры и проектировщики прибегают к мульти-мониторам. Но когда открыта только одна, незагруженная информацией, программа, или вообще просто браузер, то половина места на экране оказывается пустым. Но зато удобно смотреть фильмы, видео и играть 😊.
Но зато удобно смотреть фильмы, видео и играть 😊.
А вот 22” я не рекомендую выбирать, и пришло время рассказать о разрешении экрана. С эволюцией мониторов росло разрешение экрана, и для 24” сегодня стандарт 1920×1080 пикселей (FullHD). Есть такое понятие – плотность точек на дюйм (ppi). Для этого монитора ppi равен 92 и это нормально. Но 22” мониторы выпускают также с разрешением 1920×1080, и тогда плотность точек выходит 100. Это означает, что информации на экране поместится столько же, сколько на мониторе с диагональю 24”, а значит она будет более мелкая.
Раньше 22” мониторчики выпускали с разрешением 1600×900 и ppi был нормальный. Проще говоря, 22-дюймовый моник с FullHD не очень подходит для работы, т.к. шрифты будут мелковаты, придётся всматриваться, портить зрение. Но видео, игры и фотографии будут более чёткими, плотность пикселей всё-таки высокая.
Есть такое понятие как «родное разрешение матрицы», именно оно указывается в характеристиках монитора. Так вот, нельзя просто взять и поставить меньшее разрешение в параметрах экрана Windows, т. к. изображение станет несколько замыленным из-за невозможности совместить пиксель-в-пиксель.
к. изображение станет несколько замыленным из-за невозможности совместить пиксель-в-пиксель.
Да, в Windows есть встроенное масштабирование, и можно просто поставить 120% и всё пропорционально увеличится в размерах. К тому же, в Windows 10 функция масштабирования была существенно улучшена и почти не осталось размытостей и нечётких границ. Но не везде, в некоторых приложениях остались размытые шрифты. Но как ни крути, а масштабирование делает шрифты тонкими! Да, буквы получаются большего размера, но линии шрифта остаются такими же, как и без масштабирования! Визуально шрифты становятся тонкими, и сразу непонятно в чём дело, просто как-будто что-то не так.
К сожалению, нельзя увеличить ширину линии шрифта на пол пикселя, поэтому эта проблема НИКАК не решается. Только подбор более-менее подходящего шрифта, величины масштабирования, чтобы не так «бросалось в глаза». Кардинальное решение только одно – монитор с двойным разрешением, т.е. 3840×2160 (4K). Тогда ставится масштабирование 240% и все счастливы 😊.
В сухом остатке получаем:
- При ограниченном бюджете выбирайте монитор с диагональю 18,5-19” для простой работы с текстом и нечастого просмотра видео;
- Оптимальный вариант 24” FullHD или старый монитор 22” с разрешением 1600×900/1600×1050 ;
- Не берите 22” с FullHD для работы, но для видео и игр он более чёткий, чем 24” собрат.
Про изогнутые экраны – они актуальны при диагонали от 27” и более, и тогда действительно немного улучшают пользовательский опыт.
Два слова про соотношение сторон: вам нужен монитор с соотношением 16:9 или 16:10. Экран 16:10 выглядит более квадратно, потому что у него больше строк по вертикали. Фильмы будут смотреться с пустыми черными полосками сверху и снизу картинки. Но для работы они лучше, потому что много рабочего пространства не только по горизонтали, но и по вертикали. Мониторы 21:9 и 32:9 нужны сугубо для игр.
Тип матрицы
Матрицы бывают нескольких основных типов:
- TN(+film)
- VA (MVA, PVA)
- IPS (A-IPS, H-IPS)
- PLS
Приставка TFT ни о чём не говорит, это просто аббревиатура жидкокристаллического, т. е. любого, экрана.
е. любого, экрана.
TN матрица
Выбирайте матрицу TN, если играете в динамичные игры, например шутеры. Матрицы TN самые быстрые и в динамичных сценах картинка остаётся чёткой, нет размытия кадров. Скорость реакции матрицы (время отклика) измеряется в миллисекундах, чем меньше — тем лучше. Отклик в 4 мс достаточен для самых реактивных игроков. В TN-матрицах время отклика, указанное в характеристиках самое честное. Недостатки TN:
- Цветопередача не на высоком уровне. Это не значит, что цвета плохие, они могут быть очень даже живыми и насыщенными, но не такими, какие задумал «режиссёр». Т.е., для работы с фотографиями не годится, т.к. при печати на принтере цвета могут поменять оттенки.
- Углы обзора по-вертикали не более 45 град. Это значит, что если вы будете смотреть на монитор из-под стола, то цвета станут переливаться. По горизонтали, как правило, угол обзора 170 градусов, т.е. видно всё под любым углом.
Матрицы VA
Отличаются глубоким чёрным цветом, хорошей цветопередачей, нормальным временем отклика и повышенной контрастностью. Это оптимальный выбор монитора для дома, когда можно нормально делать всё: работать, играть и даже работать с фото. Скорости матрицы достаточно для большинства игроков, но она не так высока, как на TN. Несмотря на указанное время, например в 7мс, на самом деле там реальные 10-15мс.
Это оптимальный выбор монитора для дома, когда можно нормально делать всё: работать, играть и даже работать с фото. Скорости матрицы достаточно для большинства игроков, но она не так высока, как на TN. Несмотря на указанное время, например в 7мс, на самом деле там реальные 10-15мс.
В минусы VA запишем невысокие углы обзора, при небольших отклонениях от монитора цвета начинают тускнеть. Также бывают проблемы с градиентом «ступеньками». Это когда нарисован плавный перелив с одного цвета в другой, и он не выглядит плавным.
IPS-матрицы
Эти матрицы славятся самой точной передачей цветов, поэтому подходят для обработки фотографии и видео. На сегодня обладают достаточной реакцией в играх для многих игроманов, но скорость меньше, чем в матрицах VA и, тем более, TN. В динамичных сценах могут быть заметны шлейфы. Чёрный цвет никогда не бывает полностью чёрный, он всегда сероватый. Все матрицы IPS страдают Glow-эффектом, это когда картинка синеет под углом:
На картинке выглядит страшно, но заметно только под наклоном и на чёрном фоне. В общем, берите IPS, если цените натуральные цвета.
В общем, берите IPS, если цените натуральные цвета.
Матрицы PLS – это более дешёвый аналог IPS от компании Samsung.
Это общие плюсы и минусы по типам матрицы, но больше половины зависит от материалов и качества производства. Так, например, хорошая VA матрица может обойти дешманскую IPS по цветопередаче. Или дорогой TN визуально понравится больше, чем дешёвый IPS, всякое бывает.
Подсветка
Большинство мониторов выпускаются с подсветкой WLED (White LED). Светодиоды светят белым светом на матрицу через зеркальную подложку. Более дорогие подсветки GB-LED, QLED, OLED имеют 2 и 3 цвета свечения светодиодов, они дают лучшую картинку, от них меньше устают глаза, но и ощутимо дороже.
Раньше подсветка работала на основе ШИМ (широтно импульсная модуляция). Это значит, что хоть TFT мониторы не мерцают, но мерцает подсветка с частотой примерно 240 Гц и выше. Для человека это мерцание незаметно, но заметно для глаз и для мозга. В итоге люди стали быстрее уставать, работая за компьютером. Раньше для подсветки матрицы использовали люминесцентные лампы CCFL, они сглаживали ШИМ своей инерционностью. Светодиодная подсветка «быстрее» ламп и ШИМ стал портить людям зрение, у кого-то от него болит голова.
Раньше для подсветки матрицы использовали люминесцентные лампы CCFL, они сглаживали ШИМ своей инерционностью. Светодиодная подсветка «быстрее» ламп и ШИМ стал портить людям зрение, у кого-то от него болит голова.
Мониторы без ШИМ обозначают в характеристиках «Подсветка без мерцания Flicker Free», в 2019 году есть смысл выбирать только такие мониторы. Другое дело, что производители могут лукавить и называть мониторы с Flicker-Free, которые на самом деле работают с более высокочастотным ШИМ, например 1000 Гц и выше. Да, такое мерцание почти незаметно, но оно есть.
К слову, мерцание «начинает работать» при яркости экрана меньше 100%. Но все снижают яркость, так как WLED-подсветки очень яркие и буквально выжигают глаза как прожектор. К счастью, наличие ШИМа легко проверить с помощью «карандашного теста». Суть заключается в уменьшении яркости до минимума и быстром движении карандаша на белом фоне. Если ШИМ есть, то след от карандаша «разделится» на много карандашиков, а если ШИМа нет, то движение карандаша будет размытым.
Важна равномерность подсветки, особенно проявляется на чёрном фоне. При неравномерной подсветке один или все углы становятся ярче остальных:
Зависит от модели и конкретного экземпляра устройства, надо смотреть при покупке в темноте.
Входы, яркость, контрастность, бла-бла
На характеристики яркость, контрастность, область обзора, максимальное количество цветов, потребляемая мощность – не смотрите. Они либо стандартны, либо плохо соотносятся с реальностью.
А вот наличие входов имеет значение. Все мониторы имеют стандартный , но подключать по VGA стоит только мониторы с разрешением до 1280×720, т.е. только мониторы до 20”. При большем разрешении, картинка начинает замыливаться, мелкий шрифт требует большего напряжения глаз, а это не есть гуд. Проблема в том, что некоторые бюджетные мониторы имеют ТОЛЬКО вход VGA, при разрешении Full HD ☹. В этом случае можно прикупить профессиональный кабель VGA от HAMA, он пропускает разрешение 1600×1200, хотя бы.
есть на большинстве компьютеров и ноутбуков, отлично подходит для подключения монитора с любым разрешением экрана. Потребуется докупить кабель HDMI, поскольку производители обычно кладут в комплекте только VGA-кабель.
есть на компьютерах, но быстро устаревает. Монитор со входом DVI можно подключить к выходу HDMI с помощью переходника.
разработан специально для мониторов и на будущее желательно иметь его наличие. Сегодня не на всех компьютерах и ноутбуках есть Display Port.
Ещё одна «фишка»: функция FreeSync (переменная частота обновления). Нужно чисто для игрушек, синхронизирует обновление кадров между монитором и видеокартой так, чтобы не было разрывов. Слева без FreeSync, справа FreeSync есть:
Технологию FreeSync также должна поддерживать видеокарта, проверяйте в спецификации.
Вывод: чем больше портов, тем лучше. Не берите монитор с диагональю больше 20” с одним только VGA входом.
Эргономика
При прочих равных, присмотритесь к монитору с возможностью регулировки по высоте, это может здорово упростить жизнь и не придётся подкладывать книжки под ножку монитора 😊. Часто получается, что экран расположен ощутимо ниже уровня глаз, а это вредно для зрения, позвоночника и шеи.
Часто получается, что экран расположен ощутимо ниже уровня глаз, а это вредно для зрения, позвоночника и шеи.
Обратите внимание на наличие настенного крепления (VESA), если собираетесь повесить монитор на стену.
Производитель
У всех производителей есть как удачные, так и откровенно плохие модели. Есть более популярные фирмы: Samsung, Philips, AOC, Dell, HP, ASUS, Acer, LG, Viewsonic. Часто хвалят мониторы BenQ как оптимальные по цене/качеству, среди недорогих мониторов liyama часто попадаются комфортные мониторы для чувствительных глаз. NEC это один из фаворитов, не напрягающих зрение.
Какой монитор меньше вредит глазам
Однозначно сказать трудно, всё зависит от многих переменных, и к тому же это индивидуально. Нельзя сказать, что матрица IPS лучше для глаз, чем TN или VA. Про плотность пикселей я писал, что если буквы мелкие, то придётся всматриваться, а это вредно для глаз. Но речь не об этом, а вообще.
Однозначно в приоритете монитор без ШИМ, но это не гарантия долгой комфортной работы. На усталость глаз влияет матрица, а НЕ её тип. В народе нашли особенно плохие для зрения матрицы и назвали их «сияющая матрица». На белом фоне можно увидеть, как бы, «сияние» матрицы. Должно быть заметно при сравнении с несколькими мониторами. При этом, изображение может быть очень хорошим, но глаза начинают плакать уже через час работы.
На усталость глаз влияет матрица, а НЕ её тип. В народе нашли особенно плохие для зрения матрицы и назвали их «сияющая матрица». На белом фоне можно увидеть, как бы, «сияние» матрицы. Должно быть заметно при сравнении с несколькими мониторами. При этом, изображение может быть очень хорошим, но глаза начинают плакать уже через час работы.
Но здесь всё индивидуально, кому-то будет всё ОК и он сможет сутками сидеть за таким монитором, а другому хоть «глаз вырви». Сформировалось некое правило: комфортный монитор не может стоить меньше 200$.
Производители рекламируют функции подавления синего свечения и режим чтения для глаз. Но они не заменяют нормального монитора, т.к. в режиме чтения экран становится жёлтым. Допустим, вас устраивает постоянно лезть в меню и переключать режимы чтения/не чтения/видео. Но зачем вам монитор с жёлтым цветом вместо белого? Это нормально — работать и читать на белом фоне, когда глаза при этом не болят.
Есть большая ветка на популярном форуме ixbt Мониторы для чувствительных глаз. Почитайте если у вас чувствительные глаза, поищите поиском выбранную модель, поспрашивайте местный люд. Успехов!
Почитайте если у вас чувствительные глаза, поищите поиском выбранную модель, поспрашивайте местный люд. Успехов!
Выбираем монитор от которого не будут болеть глаза в 2020 💻
Проще всего прийти в магазин электроники и попросить упаковать самый дорогой монитор, и скорее всего он будет хорош. Но цель данной статьи — показать на примере как выбрать хороший монитор для комфортной работы за компьютером дома или в офисе. И одно из требований – при длительной работе от него не должны болеть глаза.
Коротко и ясно о характеристиках мониторов
Не вдаваясь в технические заумности, рассмотрим какие характеристики мониторов указываются на сайтах интернет-магазинов на примере Яндекс Маркета. К слову, монитор покупают не только для компьютера. Довольно популярна практика, когда ноутбук используется как «системный блок», и к нему подключают внешний монитор, клавиатуру, принтер и другую периферию. Довольно удобно, особенно когда нужно выходить с компьютером из дома, при этом оставаться в том же рабочем окружении (программы, папки, документы, вкладки и т. д.).
д.).
Оптимальная диагональ и разрешение монитора
Мониторы продаются с диагональю от 18,5” до 40”. Диагональ измеряется в дюймах, один дюйм равен 2,54 см. Раньше продавали мониторы от 14”, а 19” казались огромными, сегодня это минималочка 😊. Стандартом де-факто на сегодня стала диагональ 24” (23.5”), считается что меньше это уже «моветон». В принципе, с этим можно согласиться с несколькими оговорками.
Если вы сидели раньше за ноутбуком или монитором 15.6-17”, то 24” покажется огромным, большие расстояния между элементами, приходится вертеть головой, но потом привыкаешь. Другое дело, что не всем для работы нужно много рабочего пространства. Да, есть работы, когда удобно иметь перед глазами несколько окон программ одновременно, и даже не на одном, а на 2, 3 и даже 4-х мониторах. Например, трейдеры на биржах, дизайнеры и проектировщики прибегают к мульти-мониторам. Но когда открыта только одна, незагруженная информацией, программа, или вообще просто браузер, то половина места на экране оказывается пустым. Но зато удобно смотреть фильмы, видео и играть 😊.
Но зато удобно смотреть фильмы, видео и играть 😊.
А вот 22” я не рекомендую выбирать, и пришло время рассказать о разрешении экрана. С эволюцией мониторов росло разрешение экрана, и для 24” сегодня стандарт 1920×1080 пикселей (FullHD). Есть такое понятие – плотность точек на дюйм (ppi). Для этого монитора ppi равен 92 и это нормально. Но 22” мониторы выпускают также с разрешением 1920×1080, и тогда плотность точек выходит 100. Это означает, что информации на экране поместится столько же, сколько на мониторе с диагональю 24”, а значит она будет более мелкая.
Раньше 22” мониторчики выпускали с разрешением 1600×900 и ppi был нормальный. Проще говоря, 22-дюймовый моник с FullHD не очень подходит для работы, т.к. шрифты будут мелковаты, придётся всматриваться, портить зрение. Но видео, игры и фотографии будут более чёткими, плотность пикселей всё-таки высокая.
Есть такое понятие как «родное разрешение матрицы», именно оно указывается в характеристиках монитора. Так вот, нельзя просто взять и поставить меньшее разрешение в параметрах экрана Windows, т. к. изображение станет несколько замыленным из-за невозможности совместить пиксель-в-пиксель.
к. изображение станет несколько замыленным из-за невозможности совместить пиксель-в-пиксель.
Да, в Windows есть встроенное масштабирование, и можно просто поставить 120% и всё пропорционально увеличится в размерах. К тому же, в Windows 10 функция масштабирования была существенно улучшена и почти не осталось размытостей и нечётких границ. Но не везде, в некоторых приложениях остались размытые шрифты. Но как ни крути, а масштабирование делает шрифты тонкими! Да, буквы получаются большего размера, но линии шрифта остаются такими же, как и без масштабирования! Визуально шрифты становятся тонкими, и сразу непонятно в чём дело, просто как-будто что-то не так.
К сожалению, нельзя увеличить ширину линии шрифта на пол пикселя, поэтому эта проблема НИКАК не решается. Только подбор более-менее подходящего шрифта, величины масштабирования, чтобы не так «бросалось в глаза». Кардинальное решение только одно – монитор с двойным разрешением, т.е. 3840×2160 (4K). Тогда ставится масштабирование 240% и все счастливы 😊.
В сухом остатке получаем:
- При ограниченном бюджете выбирайте монитор с диагональю 18,5-19” для простой работы с текстом и нечастого просмотра видео;
- Оптимальный вариант 24” FullHD или старый монитор 22” с разрешением 1600×900/1600×1050 ;
- Не берите 22” с FullHD для работы, но для видео и игр он более чёткий, чем 24” собрат.
Про изогнутые экраны – они актуальны при диагонали от 27” и более, и тогда действительно немного улучшают пользовательский опыт.
Два слова про соотношение сторон: вам нужен монитор с соотношением 16:9 или 16:10. Экран 16:10 выглядит более квадратно, потому что у него больше строк по вертикали. Фильмы будут смотреться с пустыми черными полосками сверху и снизу картинки. Но для работы они лучше, потому что много рабочего пространства не только по горизонтали, но и по вертикали. Мониторы 21:9 и 32:9 нужны сугубо для игр.
Тип матрицы
Матрицы бывают нескольких основных типов:
- TN(+film)
- VA (MVA, PVA)
- IPS (A-IPS, H-IPS)
- PLS
Приставка TFT ни о чём не говорит, это просто аббревиатура жидкокристаллического, т.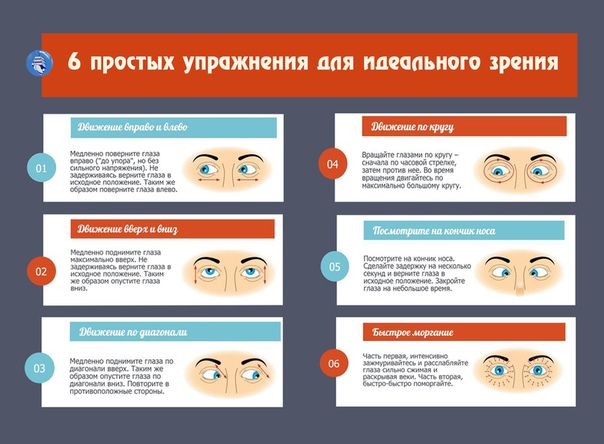 е. любого, экрана.
е. любого, экрана.
TN матрица
Выбирайте матрицу TN, если играете в динамичные игры, например шутеры. Матрицы TN самые быстрые и в динамичных сценах картинка остаётся чёткой, нет размытия кадров. Скорость реакции матрицы (время отклика) измеряется в миллисекундах, чем меньше — тем лучше. Отклик в 4 мс достаточен для самых реактивных игроков. В TN-матрицах время отклика, указанное в характеристиках самое честное. Недостатки TN:
- Цветопередача не на высоком уровне. Это не значит, что цвета плохие, они могут быть очень даже живыми и насыщенными, но не такими, какие задумал «режиссёр». Т.е., для работы с фотографиями не годится, т.к. при печати на принтере цвета могут поменять оттенки.
- Углы обзора по-вертикали не более 45 град. Это значит, что если вы будете смотреть на монитор из-под стола, то цвета станут переливаться. По горизонтали, как правило, угол обзора 170 градусов, т.е. видно всё под любым углом.
Матрицы VA
Отличаются глубоким чёрным цветом, хорошей цветопередачей, нормальным временем отклика и повышенной контрастностью. Это оптимальный выбор монитора для дома, когда можно нормально делать всё: работать, играть и даже работать с фото. Скорости матрицы достаточно для большинства игроков, но она не так высока, как на TN. Несмотря на указанное время, например в 7мс, на самом деле там реальные 10-15мс.
Это оптимальный выбор монитора для дома, когда можно нормально делать всё: работать, играть и даже работать с фото. Скорости матрицы достаточно для большинства игроков, но она не так высока, как на TN. Несмотря на указанное время, например в 7мс, на самом деле там реальные 10-15мс.
В минусы VA запишем невысокие углы обзора, при небольших отклонениях от монитора цвета начинают тускнеть. Также бывают проблемы с градиентом «ступеньками». Это когда нарисован плавный перелив с одного цвета в другой, и он не выглядит плавным.
IPS-матрицы
Эти матрицы славятся самой точной передачей цветов, поэтому подходят для обработки фотографии и видео. На сегодня обладают достаточной реакцией в играх для многих игроманов, но скорость меньше, чем в матрицах VA и, тем более, TN. В динамичных сценах могут быть заметны шлейфы. Чёрный цвет никогда не бывает полностью чёрный, он всегда сероватый. Все матрицы IPS страдают Glow-эффектом, это когда картинка синеет под углом:
На картинке выглядит страшно, но заметно только под наклоном и на чёрном фоне. В общем, берите IPS, если цените натуральные цвета.
В общем, берите IPS, если цените натуральные цвета.
Матрицы PLS – это более дешёвый аналог IPS от компании Samsung.
Это общие плюсы и минусы по типам матрицы, но больше половины зависит от материалов и качества производства. Так, например, хорошая VA матрица может обойти дешманскую IPS по цветопередаче. Или дорогой TN визуально понравится больше, чем дешёвый IPS, всякое бывает.
Подсветка
Большинство мониторов выпускаются с подсветкой WLED (White LED). Светодиоды светят белым светом на матрицу через зеркальную подложку. Более дорогие подсветки GB-LED, QLED, OLED имеют 2 и 3 цвета свечения светодиодов, они дают лучшую картинку, от них меньше устают глаза, но и ощутимо дороже.
Раньше подсветка работала на основе ШИМ (широтно импульсная модуляция). Это значит, что хоть TFT мониторы не мерцают, но мерцает подсветка с частотой примерно 240 Гц и выше. Для человека это мерцание незаметно, но заметно для глаз и для мозга. В итоге люди стали быстрее уставать, работая за компьютером. Раньше для подсветки матрицы использовали люминесцентные лампы CCFL, они сглаживали ШИМ своей инерционностью. Светодиодная подсветка «быстрее» ламп и ШИМ стал портить людям зрение, у кого-то от него болит голова.
Раньше для подсветки матрицы использовали люминесцентные лампы CCFL, они сглаживали ШИМ своей инерционностью. Светодиодная подсветка «быстрее» ламп и ШИМ стал портить людям зрение, у кого-то от него болит голова.
Мониторы без ШИМ обозначают в характеристиках «Подсветка без мерцания Flicker Free», в 2019 году есть смысл выбирать только такие мониторы. Другое дело, что производители могут лукавить и называть мониторы с Flicker-Free, которые на самом деле работают с более высокочастотным ШИМ, например 1000 Гц и выше. Да, такое мерцание почти незаметно, но оно есть.
К слову, мерцание «начинает работать» при яркости экрана меньше 100%. Но все снижают яркость, так как WLED-подсветки очень яркие и буквально выжигают глаза как прожектор. К счастью, наличие ШИМа легко проверить с помощью «карандашного теста». Суть заключается в уменьшении яркости до минимума и быстром движении карандаша на белом фоне. Если ШИМ есть, то след от карандаша «разделится» на много карандашиков, а если ШИМа нет, то движение карандаша будет размытым.
Важна равномерность подсветки, особенно проявляется на чёрном фоне. При неравномерной подсветке один или все углы становятся ярче остальных:
Зависит от модели и конкретного экземпляра устройства, надо смотреть при покупке в темноте.
Входы, яркость, контрастность, бла-бла
На характеристики яркость, контрастность, область обзора, максимальное количество цветов, потребляемая мощность – не смотрите. Они либо стандартны, либо плохо соотносятся с реальностью.
А вот наличие входов имеет значение. Все мониторы имеют стандартный , но подключать по VGA стоит только мониторы с разрешением до 1280×720, т.е. только мониторы до 20”. При большем разрешении, картинка начинает замыливаться, мелкий шрифт требует большего напряжения глаз, а это не есть гуд. Проблема в том, что некоторые бюджетные мониторы имеют ТОЛЬКО вход VGA, при разрешении Full HD ☹. В этом случае можно прикупить профессиональный кабель VGA от HAMA, он пропускает разрешение 1600×1200, хотя бы.
есть на большинстве компьютеров и ноутбуков, отлично подходит для подключения монитора с любым разрешением экрана. Потребуется докупить кабель HDMI, поскольку производители обычно кладут в комплекте только VGA-кабель.
есть на компьютерах, но быстро устаревает. Монитор со входом DVI можно подключить к выходу HDMI с помощью переходника.
разработан специально для мониторов и на будущее желательно иметь его наличие. Сегодня не на всех компьютерах и ноутбуках есть Display Port.
Ещё одна «фишка»: функция FreeSync (переменная частота обновления). Нужно чисто для игрушек, синхронизирует обновление кадров между монитором и видеокартой так, чтобы не было разрывов. Слева без FreeSync, справа FreeSync есть:
Технологию FreeSync также должна поддерживать видеокарта, проверяйте в спецификации.
Вывод: чем больше портов, тем лучше. Не берите монитор с диагональю больше 20” с одним только VGA входом.
Эргономика
При прочих равных, присмотритесь к монитору с возможностью регулировки по высоте, это может здорово упростить жизнь и не придётся подкладывать книжки под ножку монитора 😊. Часто получается, что экран расположен ощутимо ниже уровня глаз, а это вредно для зрения, позвоночника и шеи.
Часто получается, что экран расположен ощутимо ниже уровня глаз, а это вредно для зрения, позвоночника и шеи.
Обратите внимание на наличие настенного крепления (VESA), если собираетесь повесить монитор на стену.
Производитель
У всех производителей есть как удачные, так и откровенно плохие модели. Есть более популярные фирмы: Samsung, Philips, AOC, Dell, HP, ASUS, Acer, LG, Viewsonic. Часто хвалят мониторы BenQ как оптимальные по цене/качеству, среди недорогих мониторов liyama часто попадаются комфортные мониторы для чувствительных глаз. NEC это один из фаворитов, не напрягающих зрение.
Какой монитор меньше вредит глазам
Однозначно сказать трудно, всё зависит от многих переменных, и к тому же это индивидуально. Нельзя сказать, что матрица IPS лучше для глаз, чем TN или VA. Про плотность пикселей я писал, что если буквы мелкие, то придётся всматриваться, а это вредно для глаз. Но речь не об этом, а вообще.
Однозначно в приоритете монитор без ШИМ, но это не гарантия долгой комфортной работы. На усталость глаз влияет матрица, а НЕ её тип. В народе нашли особенно плохие для зрения матрицы и назвали их «сияющая матрица». На белом фоне можно увидеть, как бы, «сияние» матрицы. Должно быть заметно при сравнении с несколькими мониторами. При этом, изображение может быть очень хорошим, но глаза начинают плакать уже через час работы.
На усталость глаз влияет матрица, а НЕ её тип. В народе нашли особенно плохие для зрения матрицы и назвали их «сияющая матрица». На белом фоне можно увидеть, как бы, «сияние» матрицы. Должно быть заметно при сравнении с несколькими мониторами. При этом, изображение может быть очень хорошим, но глаза начинают плакать уже через час работы.
Но здесь всё индивидуально, кому-то будет всё ОК и он сможет сутками сидеть за таким монитором, а другому хоть «глаз вырви». Сформировалось некое правило: комфортный монитор не может стоить меньше 200$.
Производители рекламируют функции подавления синего свечения и режим чтения для глаз. Но они не заменяют нормального монитора, т.к. в режиме чтения экран становится жёлтым. Допустим, вас устраивает постоянно лезть в меню и переключать режимы чтения/не чтения/видео. Но зачем вам монитор с жёлтым цветом вместо белого? Это нормально — работать и читать на белом фоне, когда глаза при этом не болят.
Есть большая ветка на популярном форуме ixbt Мониторы для чувствительных глаз. Почитайте если у вас чувствительные глаза, поищите поиском выбранную модель, поспрашивайте местный люд. Успехов!
Лучшие мониторы для глаз — Рейтинг 2021 года
Прежде чем начинать обзор лучших для глаз популярных мониторов, рассмотрим технические характеристики, на которые следует опираться при выборе безопасного для зрения устройства.
Матрица
На сегодняшнем рынке жидкокристаллических дисплеев (LCD) представлены устройства с тремя семействами матричных панелей: TN, IPS и *VA. Сам по себе тип используемой матрицы влияния на усталость глаз не оказывает. Неприятные ощущения может вызывать неправильное расположение экрана относительно глаз, например, его чрезмерный наклон или слишком большое отклонение от перпендикуляра в вертикальной плоскости. Первое сильнее сказывается на зрении в мониторах с TN-панелями, а второе характерно для IPS-устройств (Glow-эффект). Для последней разновидности дисплеев имеет значение и величина кристаллизации, обусловленной особенностями защитного покрытия.
Подсветка
LCD-мониторы, в которых применялась подсветка флуоресцентными лампами с холодным катодом (CCFL), окончательно уступили место устройствам, использующим светодиоды (LED), и уже практически не встречаются в продаже. Бытует мнение, что светодиодная подсветка мониторов вызывает большую усталость глаз. Отчасти это так, но характерна такая зависимость для мониторов с W-LED при недостаточно качественном преобразовании длины волны. Поскольку «белых» светодиодов в природе не существует — используют «синие», а нужный цвет получают за счет люминофора специального состава и пленочных фильтров. Усталость глаз вызывает высокая нескомпенсированная интенсивность свечения в длинноволновой области спектра. Лучшим для глаз, но и более дорогим решением является подсветка на основе двух (GB—LED) или трех (RGB—LED) цветов.
Частота
Увеличение частоты обновления экрана до 120 или даже 144 Гц связано с появлением 3D-технологий и в обычном режиме отображения слабо сказывается на усталости глаз. Значительно больший вклад здесь вносит время отклика, особенно в динамичных играх. Не успевающие достаточно быстро переключаться пиксели вызывают появление шлейфа за перемещающимися по экрану объектами, что смазывает картинку. В качестве игрового монитора лучше выбирать модели на основеTN-матриц.
Яркость
С физиологической точки безопасности для зрения, оптимальная яркость для самосветящихся мониторов составляет 100 нит. В условиях естественного или интенсивного искусственного освещения, нормальным считается значение 150—200 нит, и такой уровень способен обеспечить любой современный монитор. Чем выше яркость — тем сильнее устают глаза. С другой стороны, уменьшение яркости также плохо влияет на зрение. Связан подобный эффект с реализованным в мониторе принципом регулировки яркости: постоянным током или широтно-импульсной модуляцией (ШИМ). Второй вариант проще, но при работе соответствующего узла на невысокой частоте, ему требуется качественное сглаживание пульсаций управляющих сигналов. В противном случае уровень яркости монитора также колеблется и раздражает глаза.
Разрешение
Независимо от размера монитора, оптимальным для зрения является его работа при «родном» разрешении. Отображение картинки с меньшим количеством пикселей сводится к интерполяции изображения и неизбежной потере четкости. При этом следует иметь в виду, что мониторы с большим разрешением нуждаются и в более мощной видеокарте. Кроме того, все элементы изображения будут выглядеть на них мельче, чем на экране с меньшей плотностью пикселей.
Расстояние до монитора
Учитывая особенности строения человеческого глаза, комфортно воспринимается картинка при максимальном отклонении взгляда от перпендикуляра порядка 18—20 градусов. Другими словами, края экрана должны быть видны под углом до 36 — 40 градусов. С другой стороны, нормальный глаз уже не различает объекты с размерами меньше одной угловой минуты. Поэтому рекомендуемое безопасное для глаз расстояние до монитора лежит в пределах от полутора до двух его диагоналей.
Рейтинг лучших мониторов для глаз
В заключение стоит особо подчеркнуть, что различные факторы оказывают воздействие на зрение сугубо индивидуально. Одним глазам не нравится ШИМ или FRC, другие раздражает избыток синего или подсветка флуоресцентными лампами, третьи быстро устают от малой глубины черного или завышенной яркости. Список можно продолжить неправильной настройкой Vcom, несоответствием остроты зрения и физической величины пикселя, да и банальными наводками / пульсацией питания тоже. Естественно, прежде, чем отправляться в магазин за новым монитором, стоит выяснить причину своей негативной реакции на старый.
Из всего многообразия безопасных моделей, в обзоре представлены и доступные, и более дорогие устройства с разными диагоналями экрана, у которых нет ни одного негативного отзыва, касающегося усталости глаз.
Тем не менее, если проблема со зрением при работе за монитором уже проявилась, даже рекомендуемые мониторы необходимо проверять перед покупкой в разных режимах и продолжительное время.
Удачного выбора!
Почему глаза устают от монитора и как этого избежать? : dmitry_novak — LiveJournal
Почему глаза устают от монитора? Почему за одним экраном глаза краснеют через полчаса, а за другим можно проработать целый день и не утомиться? И что с этим делать?
Стоит ли искать врагов народа среди производителей и качать права в сервис-центрах? Нужно ли перепробовать десяток мониторов, чтобы вдруг найти для себя тот, за которым глаза не устают?
Меж тем, аспектов проблемы несколько, и каждый дает свой вклад в дискомфорт для зрения.
1. Чрезмерная яркость подсветки и рабочее окружение
Оптимальная светимость монитора для работы с графикой прописана в ГОСТе (см. А. Френкель, А. Шадрин “Колориметрическая настройка мониторов”, книга есть бесплатно в свободном доступе).
Но мы сейчас будем говорить не о рабочем месте профессионального цветокорректора, а о среде реального пользователя.
Дело в том, что наши условия работы обычно сильно отличаются от того, что описано в ГОСТе. Кто-то сидит лицом к окну и вынужден выкручивать подсветку на максимум. Кто-то наоборот расположился спиной к источнику света и постоянно борется с бликами. У некоторых зачем-то позади экрана включена настольная лампа и бьет в глаза (да-да, знаю и таких!).
Часто эти условия нельзя изменить (работодатель тупица, например).
Но лучше всего поставить монитор боком к окну (как и весь рабочий стол, помните, как стоят парты в школе? — окно слева). При этом вы не только не будете испытывать проблем с яркостью и бликами, но скорее всего еще и не понадобится постоянно менять силу подсветки в течение дня.
Почему слишком яркая (как, впрочем, и слишком тусклая) подсветка утомляет глаза?
Отверстие зрачка управляется мышцами двух типов (расширяющие симпатические волокна, которые идут радиально, и сужающие парасимпатические, расположенные по окружности), которые поддерживают нужный диаметр, в зависимости от освещенности, как диафрагма на фотокамере. Причем происходит это постоянно и рефлекторно, без нашего сознательного участия:
Если приходится долго поддерживать напряженными мышечные волокна, то они устают. Причем от постоянного сужения зрачка глаза устают сильнее. В сумерках или даже в полной темноте нам комфортнее отдыхать и расслабляться, чем на ярком свету. В потемках глаз и мозг как бы переходят в стадию отдыха, но лишь до тех пор, пока мы не пытаемся их заставить работать в этих условиях, то есть воспринимать и обрабатывать зрительную информацию. Тогда нехватка яркости тоже будет сильно утомлять.
Кроме того, при недостаточной или чрезмерной яркости мы еще вынуждены держать в напряжении веки глаз и моргать слишком редко или слишком часто. От этого могут утомляться мышцы, слезиться глаза или наоборот сохнет слизистая.
Как правильно отрегулировать яркость монитора, чтобы заканчивать каждый рабочий день со здоровыми глазами?
Чаще всего заводская настройка подсветки сделана так, чтобы показать монитор во всей красе на витрине магазина. Да, ярко, контрастно, цветасто. Мы приносим его домой, включаем, офигеваем и начинаем убавлять яркость, пока нам не покажется, что хватит.
Мы не учитываем одного физиологического фактора. При переходе от светлого к темному время адаптации зрения может быть до 5 минут. То есть мы убавляем подсветку, а зрачок еще не расширился адекватно этой яркости, сетчатка не отреагировала, и нам кажется, что слишком темно.
Многие так и работают чуть ли не на максимальной яркости, и их глаза постоянно напряжены, чтобы это компенсировать.
Между тем, правильнее настраивать подсветку не от максимального, а от минимального значения, постепенно прибавляя. Ведь к повышению освещенности глаз адаптируется намного быстрее, чем к понижению — для этого требуется всего 5 секунд, а не 5 минут!
Начинаем с минимума и прибавляем яркость подсветки до тех пор, пока глаза не станут считывать информацию без напряжения, в расслабленном состоянии. Обычно этот момент достижения комфортного уровня хорошо чувствуется — вот была нагрузка на глаза, и вот она вдруг прошла.
Какую картинку выводить на экран при настройке?
Конечно это не должно быть белое поле, которое напрочь ослепляет. Я обычно беру какую-то хорошо знакомую фотографию или вообще ориентируюсь на старые добрые тестовые обои Realcolor. Заодно по ним можно увидеть, правильно ли настроена гамма (кривая контраста).
2. Чрезмерный контраст и микроконтраст
Современные мониторы обладают очень высоким контрастом (то есть разницей между самым темным и самым светлым одновременно воспроизводимым оттенком). Особенно это касается OLED-технологии. Но и другие не отстают.
Это и хорошо, и плохо для глаз. Хорошо, потому что четко видно изображение, и плохо, потому что в рамках сравнительно небольшой площади монитора оказываются рядом участки с очень сильным контрастом, не укладывающимся в возможности глаза. То есть мы не можем одновременно адекватно воспринять весь диапазон полутонов. Глаз не понимает, что ему делать — то ли сжать зрачок для светлой части картинки, то ли расширить для темной.
Проблема еще усугубляется тем, что при заводской настройке обычно тени излишне «завалены», а света выбиты. То есть там, где в цифровой картинке на самом деле еще есть полутона, на экране мы видим или сплошную черноту, или белое поле без деталей.
Примерно так могут выглядеть тестовые обои Realcolor с сильным контрастом до калибровки монитора:
Это вынуждает нас сильно напрягать глаза, тщетно всматриваясь в тени и света в поисках информации, которую «съела» чрезмерно контрастная настройка.
Проблема обычно решается профилированием монитора. В результате этой процедуры, если мы выбираем настройку Gamma 2.2 или L*, полутона более плавно распределяются по всему диапазону, а детали в тенях и в светах читаются уже намного легче. При этом разница между самым светлым и самым темным тоном обычно становится меньше, т.е. падает контраст.
Конечно картинка от этого становится менее эффектной, не такой впечатляющей, особенно если речь о просмотре кино или играх, но мы сильно облегчаем жизнь нашим глазам при работе, легче читаются детали в тенях и в светах, такое изображение проще и комфортнее воспринимать. По этой же причине бумажная книга не так утомляет зрение, как текст на светящемся экране планшета или смартфона.
LCD-панели имеют и большой микроконтраст, их картинка намного более четкая, чем у старых ламповых мониторов (за исключением разве что технологии Trinitron).
С одной стороны, это хорошо, не нужно всматриваться. С другой стороны, отчетливо видимые квадратики пикселей — это лишняя, неестественная информация для глаз. За редким исключением мы не хотим видеть ячейки экрана вместо гладкой картинки. И в этом смысле retina-дисплеи конечно облегчают восприятие за счет плавности контуров. Целесообразность 4К и 5К мониторов мы сейчас не обсуждаем, этому у меня посвящен другой материал.
3. Цветовая температура
Обычно на заводе мониторы настраивают на их «родную» цветовую температуру, то есть к исходным значениям цвета нейтральных пикселей не применяются никакие дополнительные коэффициенты, и на белой заливке мы получаем фактически чистый цвет подсветки (будь то лампы или диоды). Это обусловлено в том числе и технической особенностью — для светодиодов и люминесцентных ламп максимальная световая эффективность достигается в холодной сине-зеленой части спектра.
Поэтому заводская настройка обычно дает холодную картинку (высокую цветовую температуру — 6500 К и выше).
Кстати сказать, по ГОСТу эта температура как раз и рекомендуется для подготовки цифровых изображений для просмотра на мониторах. Опять же, потому что заводская калибровка в основном такая.
Однако надо еще учитывать, что 6500 К — это лишь одна из координат цвета. При температуре 6500 К изображение может быть и розоватым, и зеленоватым, отклоняясь от графика ЦТ по вертикали:
А теперь давайте посмотрим, что лучше не для машины, а для наших глаз.
Считается, что типичный европеец склонен более комфортно воспринимать теплое освещение и колорит, смещенный в область желтых оттенков. Свидетельства тому легко можно отыскать и в мировой живописи, и в цветопередаче лучших фотопленок.
В быту мы считаем уютным скорее теплый свет, чем холодный. Если поставить рядом две настольные лампы с синеватым и желтоватым светом, то будет вполне очевидно, какая из них более приятна для глаз.
Отчасти это связано с чисто национальными особенностями и стереотипами мышления, но также и с тем, что система “автоматического баланса белого” в нашем зрительном аппарате (в связке “глаз-мозг”) с большей легкостью компенсирует теплый оттенок освещения.
Человек — дневной хищник. Поэтому от природы его глаза как бы “настроены” воспринимать естественно нейтральным солнечный свет. А искусственное освещение испокон веков было желтоватым — это и открытое пламя, и лампы накаливания, которые лишь недавно начали уступать позиции различным энергосберегающим источникам света, у которых спектр больше похож на порнографию неизвестного художника. Была у меня и на эту тему статья.
Страница бумажной книги тоже ассоциируется с желтоватой бумагой. Достаточно вбить в поиск в гугле запрос «book page»:
Вы не отыщете здесь ни одной синей или даже голубоватой страницы.
Для нас комфортно то, к чему мы привыкли за несколько веков, а не то, что пришло в нашу жизнь за последние два десятилетия.
Кстати, второй стандарт настройки мониторов, описанный в ГОСТе и предназначенный для подготовки макетов в печать, как раз предполагает цветовую температуру 5500 К как приближенную к типичной белизне бумажного листа.
Суммируя все сказанное, легко понять, что комфортнее всего будет работать за монитором, настроенным на невысокую цветовую температуру. Вполне подойдет точка белого D55 (5500 K), которая при этом еще и является стандартом допечатной подготовки.
Поначалу такая калибровка может показаться слишком желтой, но глаза быстро привыкнут и скажут спасибо.
И хотя некоторые пользователи, чей род занятий не связан с цветом, могут вообще не придавать значения цветовой температуре, надо помнить, что она все равно неизбежно влияет на утомляемость зрения.
4. Мерцание экрана
Сегодня мерцающий монитор — штука не такая уж и редкая.
Раньше экраны на электронно-лучевых трубках вообще всегда имели частоту развертки, которая могла быть выше или ниже, но она всегда была. На практике это выражалось в том, что картинка отрисовывается электронным лучом на экране построчно сверху вниз, но изображение быстро затухает, т.е. когда луч доходит до нижней части экрана, верхние строчки уже тускнеют.
Глазом это воспринимается как более или менее выраженное мерцание, которое утомляет.
Когда я пользовался ЭЛТ-монитором, то мог безошибочно различить частоты развертки в 60, 75, 80, 100 герц. Низкая частота воспринимается как нарастающее давление на глаза. Мы не видим самого мерцания, но ощущаем его, особенно боковым зрением. Если переключить монитор с низкой частоты развертки сразу на 100 герц, то чувствуется, как глаза расслабляются.
У современных LCD-мониторов изображение воспроизводится по несколько иному принципу. Пиксели на них не гаснут, а картинка лишь обновляется на новую с определенной частотой, что не воспринимается как мерцание.
Однако и у такого монитора может быть свой подвох. Все дело в подсветке.
Будь то люминесцентная лампа или светодиоды, яркость их свечения определенным образом управляется электроникой. Самый простой и дешевый способ изменения яркости — это широтно-импульсная модуляция (ШИМ).
Переводя картинку на простой русский язык — чем более частыми и более длинными импульсами мерцает лампа или диод, тем ярче будет казаться его свечение.
Понятно, что на небольшой яркости импульсы будут или более редкими или более короткими, а значит более ощутимым будет эффект мерцания.
Обычно мы не видим этого эффекта напрямую, хотя можем подсознательно чувствовать его как “дрожание” картинки и дискомфорт, что вносит свой вклад в утомляемость при долгой работе.
Другой метод регулировки яркости — изменение напряжения. В контексте цифрового управления монитором этот метод реализуется несколько сложнее. Но плюс его в том, что изображение не мерцает, т.е. мы всегда видим статичную картинку, как если бы это был слайд на просмотровом столе.
Обычно производитель никак не указывает, что яркость подсветки на мониторе регулируется за счет ШИМ. Но это легко определить так называемым “карандашным тестом”.
Берем в руку карандаш или ручку и начинаем быстро махать перед монитором, на котором выведена какая-нибудь светлая статичная картинка.
Если экран мерцает, то размазанный шлейф от карандаша будет прерывистым, а если мерцания нет — то сплошным.
Однако надо учитывать и такую особенность, что при максимальной яркости мерцания может и не быть вовсе — импульсы будут как бы вполтную прилегать друг к другу, сливаясь в один непрерывный. Но стоит уменьшить яркость, как пульсация неизбежно вылезет, если она есть.
Понятно, что нужно отдавать предпочтение мониторам без ШИМ, поскольку, хотя этот эффект может и не быть заметен напрямую, он все равно будет портить нам нервы и здоровье при длительной работе.
5. Размер монитора и дистанция просмотра
Сегодня, когда свободно доступны мониторы с диагональю 26-30” и даже более, многие стараются купить что-то побольше — “про запас”. Много не мало, понятно.
Хотя большой монитор и позволяет увидеть больше деталей изображения при меньшем напряжении глаз, здесь тоже есть свои нюансы.
Допустим, у нас часть экрана занимает белое окно текстового редактора или браузера, а другая часть отображает более темный рабочий стол.
Если монитор маленький или расположен на адекватном расстоянии, то он занимает лишь часть поля зрения, и глаз просто придерживается некой средней “экспозиции”. Но если экран имеет значительный размер (или же если мы уперлись носом в экран), то при переводе взгляда с окна программы на область с иконками справа глаз будет вынужден постоянно адаптироваться к более темному изображению и наоборот.
Естественно, это не проходит даром, и мы утомляемся.
Если купил большой монитор, нужно стараться работать за ним на достаточном расстоянии и, увлекшись работой, не “падать” со временем в его сторону, попутно скрючиваясь в позу вопросительного знака — ведь комфорт позвоночника влияет и на состояние всего организма в целом.
Итак, можно вывести пять главных рекомендаций, которые помогут меньше уставать за компьютером:
1. Настройте подсветку монитора от минимума, постепенно прибавляя, и остановитесь ровно в тот момент, когда информация будет восприниматься достаточно четко и без напряжения.
Избегайте контрастной обстановки в комнате и источников света как позади, так и спереди от монитора.
2. Понизьте контраст изображения, улучшив попутно читаемость светов и теней. Для этого профилируйте монитор на Gamma 2.2 или, лучше, на L*. Иногда можно обойтись и аппаратными установками.
3. Настройте монитор на “теплую” цветовую температуру (около 5500 К) — сделать это можно как средствами настройки на самом мониторе, так и в процессе профилирования.
4. Убедитесь в том, что подсветка монитора не мерцает — с помощью простого “карандашного теста”. Если есть мерцание (ШИМ), и при этом глаза устают, то не мучайте себя, избавьтесь от этого монитора и купите нормальный.
5. Держитесь на адекватной дистанции от экрана, так, чтобы он не занимал всё поле вашего зрения целиком — при этом глаза будут меньше перестраиваться при переводе взгляда от светлого к темному. И следите за осанкой, конечно.
Пять способов предотвратить усталость глаз от экранов компьютеров
Читаете ли вы этот пост в блоге на компьютере, планшете или смартфоне? В мире, который все больше и больше освещается мягким светом электрических экранов, есть некоторая ирония в том, чтобы рассказывать вам все о цифровом напряжении глаз, но синдром компьютерного зрения затрагивает миллионы людей.
Диагностика синдрома компьютерного зрения
Среднестатистический американец тратит 10-12 часов в день, глядя на экраны. Как часто вы проверяете свою электронную почту? Опубликовать в социальных сетях? Мы используем наши телефоны для всего: от отслеживания тренировок и чтения рецептов до проверки новостей и отправки текстовых сообщений друзьям и семье.Неудивительно, что все это экранное время может вызывать утомление и сухость в глазах.
Хорошие новости? Диагностировать это состояние относительно легко, как и способы борьбы с ним. Некоторые из наиболее распространенных симптомов синдрома компьютерного зрения включают:
- Напряжение глаз
- Головные боли
- Затуманенное зрение
- Сухие глаза
- Боль в шее и плече
Большинство симптомов синдрома компьютерного зрения являются временными, и они исчезнут после перерыва в использовании устройств.К сожалению, большинство людей игнорируют симптомы. Если у вас есть симптомы, но вы не устраните их, они будут повторяться и ухудшаться, потенциально делая безвредные проблемы серьезной проблемой.
Есть несколько простых решений.
1. Делайте частые перерывы от экрана компьютера
Хотя большинство из нас не могут себе позволить не работать, вы можете снизить нагрузку на глаза, следуя правилу 20/20/20. Каждые 20 минут отводите взгляд от экрана не менее 20 секунд. Когда вы смотрите в сторону, сосредоточьтесь на объекте, который находится на расстоянии не менее 20 футов от вас.Вам нужно будет сконцентрироваться, чтобы сфокусировать свое видение на объекте.
Если вы можете совместить взгляд от экрана компьютера с такой задачей, как получение стакана воды или посещение туалета, это даже лучше. Несколько приложений для смартфонов могут напомнить вам о необходимости сделать перерыв. Такие параметры, как Awareness, ProtectYourVision и Time Out, хорошо напоминают вам о необходимости сделать перерыв и сменить фокус.
2. Лечить причины цифрового перенапряжения глаз
Слишком долгое наблюдение за цифровым экраном вызывает синдром компьютерного зрения, но ваша среда может усугубить проблему.Некоторые офисные изменения, которые вы можете внести, чтобы уменьшить нагрузку на глаза, включают:
- Улучшение офисного освещения
- Уменьшение бликов на цифровом экране
- Сохранение яркости монитора
- Убедитесь, что вы используете оптимальное расстояние для просмотра (20–28 дюймов)
- Улучшение осанки
Совет. Рассмотрите возможность использования приложения, чтобы сделать перерыв и отвести взгляд от экрана.
3. Купите компьютерные очки
Компьютерные очки — это очки, отпускаемые по рецепту, которые улучшают ваше зрение при просмотре цифрового экрана.Эти очки, разработанные специально для работы за компьютером, оснащены линзами, которые уменьшают блики и помогают сосредоточиться.
4. Используйте глазные капли
Слушайте свое тело. Если ваши глаза чешутся и болят, возможно, они сухие. Используйте обычный физиологический раствор, немедикаментозные глазные капли, чтобы уменьшить сухость глаз. Хотя глазные капли не должны заменять правило 20/20/20, регулярное нанесение глазных капель поможет сохранить ваши глаза влажными и сфокусироваться правильно.
5. Проверьте зрение
Все обычные пользователи компьютеров должны ежегодно проходить проверку зрения.Если вы уже носите очки или контактные линзы, обратитесь к врачу, чтобы убедиться в правильности рецепта.
Хотите проверить, насколько сильно ваши глаза устают на работе? Наша команда по здоровью персонала может помочь! От эргономической оценки до направления к нужным специалистам, они могут гарантировать, что ваша рабочая сила и рабочее место здоровы, что приведет к более продуктивным результатам для вас.
10 способов решить проблему утомления глаз, вызванного дисплеями
Если вас постоянно окружают дисплеи — компьютеры, смартфоны и планшеты — вы слишком сильно напрягаете глаза, шею и плечи? Если это похоже на вас, прочтите эту статью и примите меры, чтобы решить эту проблему, прежде чем ваши симптомы ухудшатся.
Это перевод с японского языка статьи , опубликованной компанией ITmedia на 3 марта, , 2014. ITmedia Inc., 2014. Все права защищены.
Вас окружают дисплеи … Вы предприняли шаги для решения проблемы усталости глаз?
В последние годы многие люди, вероятно, сказали бы, что время, которое они проводят за просмотром дисплеев, увеличилось.Помимо телевизоров и ПК, быстро стали популярными смартфоны и планшеты, а дисплеи проникли во все аспекты нашей жизни. Информационные технологии сделали нашу жизнь более удобной, но в то же время усталость глаз, вызванная постоянным просмотром дисплеев, все чаще становится социальной проблемой. Если вы чувствуете усталость в глазах, шее или плечах, важно правильно ее решить, а не отпускать. Если вы отпустите это и ваши симптомы ухудшатся, вы можете нанести вред своему психическому и физическому здоровью, поэтому будьте осторожны. Некоторые из названий различных проблем, связанных с дисплеями и глазами, — это «синдром компьютерного зрения», «синдром VDT (визуальный дисплейный терминал)» и «техностресс-офтальмопатия». Это неизбежные проблемы, особенно когда дело касается работы с ПК. Существуют различные способы решения проблем, и эффекты различаются от человека к человеку, но если вы попробуете один за другим, вы, несомненно, сможете испытать более приятную цифровую жизнь. Это также будет способствовать повышению производительности труда в офисе. | | Из-за усталости глаз трудно смотреть на дисплей … Усталость глаз от работы за компьютером — социальная проблема |
Мы составили список из 10 пунктов о мерах по борьбе с усталостью глаз. Мы рекомендуем сначала проверить элементы, которые привлекают ваше внимание, а затем вернуться к началу и прочитать их все.
[Пункт 1] Проверьте рабочую среду вашего ПК
Вы когда-нибудь были в поезде, и солнце освещало вашу книгу сзади, затрудняя чтение, или на экране вашего смартфона, создавая блики и затрудняя просмотр?
Когда вы работаете на своем компьютере, такие же плохие условия могут возникнуть, даже если вы этого не заметите.Например, если освещение находится недалеко от центра комнаты, а ваш компьютер настроен так, что вы обращены к стене, хотя уровень яркости отличается, вы можете испытать что-то похожее на солнечный свет, падающий на экран сзади, как вам нравится. поезд. В таком случае подумайте об изменении макета.
Что еще больше усугубит утомляемость ваших глаз в такой ситуации, так это свет, отраженный от вашего дисплея. Блестящие глянцевые панели обеспечивают точный черный цвет и красочное отображение, поэтому они хороши для просмотра видео, но они также имеют тенденцию отражать внешний свет.В офисе или аналогичной обстановке свет и другие изображения могут отражаться на вашем экране, сбивая фокус и вызывая утомление глаз.
Для обычной работы с ПК проще использовать ЖК-дисплей с матовой панелью, которая не отражает свет. Если у продукта, который вы сейчас используете, есть панель с бликами, вы можете наклеить на экран пленку с низким уровнем отражения.
| Флуоресцентные лампы ярко отражаются от слепящей панели, что затрудняет просмотр экрана.В этих условиях могут легко утомиться глаза (слева). Антибликовая панель может существенно уменьшить отражение флуоресцентных ламп и снизить нагрузку на глаза (справа). Разница очевидна как день. |
Также важно не делать свет в комнате слишком ярким. Обычно советуют сосредоточиться на том, чтобы не позволять комнате быть слишком темной, но если свет слишком яркий, это создает разницу между яркостью экрана и окружающим освещением, и это тоже нехорошо.Более подробная информация о яркости экрана приведена в пункте 5. Также обратите внимание на настройку температуры вашего кондиционера и направление, в котором он дует. Эти вещи могут вызвать сухость в глазах, и ваше сиденье никогда не следует располагать так, чтобы кондиционер дул прямо вам в лицо.
Вернуться в список
[Пункт 2] Проверьте свою осанку, глядя на дисплей
Теперь давайте проверим вашу осанку, когда вы смотрите на свой дисплей. На рисунке ниже показана идеальная поза.
| Идеальная поза для работы за компьютером |
Вообще говоря, расстояние между пользователем и экраном должно быть не менее 40 сантиметров или 50 сантиметров в случае широкого экрана. Причина, по которой вам следует находиться дальше от широкого экрана, заключается в том, что более широкий экран не будет полностью помещаться в поле вашего зрения, если вы не сядете дальше назад. Условия будут немного отличаться в зависимости от других факторов, включая разрешение экрана, размер текста и ваше зрение.
Независимо от ситуации, если вы смотрите на экран на расстоянии менее 30 сантиметров в течение длительного периода времени, ваши глаза, очевидно, устают. Если у вас есть лист бумаги формата A4, протяните его вдоль длинной стороны между вами и экраном, на котором отображается эта статья, и посмотрите, достаточно ли места для этого. Лист бумаги формата A4 имеет длину около 30 сантиметров (297 миллиметров), поэтому, если вы смотрите на экран с меньшего расстояния, чем это, вы слишком близко.Если вы смотрите на него с расстояния примерно в 1,5 раза больше, на данный момент вы в безопасности.
Как только вы окажетесь на нужном расстоянии от дисплея, постарайтесь сделать так, чтобы линия вашего взгляда находилась прямо впереди или немного вниз при просмотре экрана. Не смотрите на экран вверх, так как это может вызвать сухость глаз.
Ваша поза сидя на стуле также важна. Сядьте на спинку стула, сядьте прямо, используя спинку, и держите ступни полностью на полу.Это снимает дополнительную нагрузку на шею, плечи и поясницу. Сидение горбатым может привести к проблемам со здоровьем в долгосрочной перспективе, поэтому нужно проявлять осторожность. Если ваши ноги не достигают пола, подумайте об использовании подставки для ног.
Дисплеи, которые не позволяют в достаточной степени регулировать угол и высоту экрана, могут побудить пользователей отрегулировать свое положение в соответствии с положением экрана, что не позволяет им работать в правильной позе. Выберите дисплей с богатым набором функций, включая функцию наклона, позволяющую наклонять экран вверх и вниз, и функцию регулировки высоты.
| Механизм регулировки ЖК-дисплея также важен при работе за компьютером в позе, не напрягающей глаза, шею и плечи. Выберите продукт, который позволяет опускать экран чуть выше поверхности стола и гибко регулировать угол наклона (фотография: FlexScan EV2436W от EIZO. |
Вернуться в список
[Пункт 3] Правильный отдых и растяжка
Даже если место установки дисплея и ваша поза во время использования правильные, работа в одной и той же позе в течение продолжительных периодов времени вредна для ваших глаз.Причина в том, что постоянный взгляд на что-то с фиксированного расстояния приводит к постепенному снижению способности ваших глаз фокусироваться. Делайте перерыв на 10-15 минут хотя бы раз в час. Смотрите вдаль и двигайте глазами вверх, вниз, влево и вправо, чтобы настроить фокус. Также хорошо регулярно использовать глазные капли. Часто люди делают ошибку, глядя на дисплеи смартфонов и планшетов во время перерыва. Это не дает отдыху глазам. Потянитесь, чтобы снять напряжение, вставайте и ходите, а также смотрите вблизи и вдаль в помещении или на улице, чтобы отрегулировать фокус ваших глаз. Если вы обнаружите, что забываете делать перерывы, разумный трюк — использовать программный таймер ПК или таймер вашего смартфона, чтобы напомнить себе. Есть также некоторые дисплеи с функцией, предлагающей вам сделать перерывы. | | При работе за компьютером в течение длительного времени делайте перерыв каждый час и делайте растяжку, чтобы снять напряжение и отрегулировать фокусировку глаз. |
Вернуться в список
[Пункт 4] Еще раз осмотрите свои очки и контактные линзы
Предложения до этого момента основывались на предположении, что у вас достаточное зрение или что вы используете очки или контактные линзы для правильной коррекции зрения. Зрение постепенно меняется в течение повседневной жизни. Даже если вы носите очки или контактные линзы, если вы будете придерживаться одного и того же рецепта в течение многих лет, ваше зрение изменится без вашего ведома, и это может вызвать усталость глаз или мигрень. Использование глазных капель и регулировка фокусировки глаз во время перерывов не решают этой проблемы. Когда у вас возникают проблемы, ваше зрение не меняется внезапно однажды, поэтому даже если у вас есть такие симптомы, как усталость глаз и головные боли, трудно определить причину.Если вы отпустите его, это может привести к глаукоме и другим ухудшающимся симптомам, поэтому вам следует проверять глаза не реже одного раза в год, что может быть включено в медицинский осмотр в вашей компании или в школе. Будьте бдительны при проверке, чтобы убедиться, что ваш рецепт не отменен. | Глазные капли, конечно же, эффективны при усталости глаз. Однако, если вы носите очки или контактные линзы, правильное их использование имеет важное значение. |
Вернуться в список
[Пункт 5] Проверьте настройку яркости дисплея
Яркость вашего дисплея не следует оставлять на уровне настройки по умолчанию, а отрегулировать в соответствии с яркостью комнаты, в которой он установлен.Это может значительно снизить нагрузку на глаза. Например, в офисе с нормальной яркостью 300–500 люкс яркость дисплея следует отрегулировать примерно на 100–150 кд / м 2 .
Но когда вы приводите такие конкретные числа, большинство людей не понимают, что они означают. Итак, что вы хотите запомнить, так это то, что трюк с регулировкой яркости заключается в использовании белой бумаги, такой как бумага для копирования. Сравните бумагу при освещении в комнате с экраном и отрегулируйте яркость дисплея так, чтобы яркость соответствовала как можно точнее.Это установит яркость примерно на нужный уровень.
В частности, при использовании дисплея для работы вы часто будете сравнивать бумажные документы с документами на экране, поэтому, отрегулировав яркость экрана в соответствии с яркостью бумаги при освещении, вы уменьшите нагрузку на глаза. , что делает его эффективным средством против утомления глаз.
| Положите белую бумагу рядом с экраном, как показано, и отрегулируйте яркость дисплея, сравнивая ее с бумагой.Экран слишком яркий по сравнению с бумагой (слева), а яркость дисплея настроена на соответствующий уровень, так что яркость бумаги и экрана примерно одинакова (справа). |
Что вам нужно помнить, так это то, что если яркость комнаты, в которой установлен дисплей, резко меняется утром, днем и вечером, яркость экрана нужно соответственно изменять, иначе нет смысла. Если вам приходится часто настраивать его таким образом, делать это вручную утомительно, и поддерживать его становится сложно.Рассмотрите возможность приобретения дисплея с функцией автоматической регулировки яркости экрана до оптимального значения в соответствии с внешним освещением.
Вернуться в список
[Пункт 6] Минимизировать мерцание дисплея
Большинство ЖК-дисплеев сегодня имеют светодиодную подсветку. В некоторых случаях механизм регулировки яркости (система затемнения) вызывает утомление глаз. В частности, следует соблюдать осторожность при использовании системы под названием PWM (импульсная модуляция), которая используется в большинстве дисплеев.В этой системе время мигания светодиодного элемента регулируется для управления яркостью дисплея: увеличение времени, в течение которого он включен, делает его ярче, а увеличение времени, в течение которого он выключен, делает его темнее.
У некоторых людей это мигание экрана воспринимается как мерцание, что приводит к утомлению глаз. Люди по-разному воспринимают это мерцание. Многие люди, использующие один и тот же дисплей, вообще ничего не заметят, поэтому даже в офисе, где одна и та же модель приобретается оптом, трудно понять, что причиной является дисплей.
Единственный способ предотвратить это — обратиться к самому дисплею. Некоторые дисплеи предотвращают мерцание, используя специальные системы затемнения, такие как DC (постоянный ток), система, которая, в принципе, не производит мерцания, и EyeCare Dimming, гибридная система, используемая в некоторых продуктах EIZO. Купив такой продукт, вы можете устранить утомление глаз, причина которого была неизвестна.
Хотим добавить примечание о системе затемнения EyeCare. Эта гибридная система использует диммирование постоянным током при высоких настройках яркости и ШИМ-диммирование при низких настройках яркости, поскольку оно лучше, чем диммирование постоянным током, при воспроизведении цветов при низкой яркости.ШИМ-затемнение используется только при низких настройках яркости, поэтому разница в яркости мигания меньше, что позволяет контролировать мерцание.
Если вы чувствуете, что утомление ваших глаз усилилось с тех пор, как вы начали использовать текущий дисплей, это может быть причиной. Если вы находитесь в офисе, переключение дисплеев с другим сотрудником — еще один эффективный способ определить причину.
| [Ссылка] Сравнение систем затемнения ЖК-дисплеев с ШИМ и постоянным током | ||
|---|---|---|
| Система затемнения | Преимущества | Недостатки |
| ШИМ | Широкий диапазон регулировки яркости, стабильное управление, низкая стоимость | Некоторые замечают мерцание (особенно при низкой яркости) |
| DC | Принципиально без мерцания | Цветопередача ухудшается при низкой яркости, нельзя установить слишком низкую яркость, высокая стоимость |
В серии EIZO FlexScan EV используется уникальная система затемнения EyeCare.Мы ставим перед экраном небольшой USB-вентилятор, чтобы проверить, не мерцает ли он. При высокой яркости используется диммирование постоянного тока, и светоизлучающие элементы не мигают, поэтому форма лопастей кажется круглой (слева). При низкой яркости используется ШИМ-затемнение, и лопасти кажутся отдельными друг от друга, поэтому вы можете видеть, что происходит быстрое мигание, которое не может быть воспринято (справа). |
Вернуться в список
[Пункт 7] Минимизируйте синий свет на вашем дисплее
В последнее время стало обычным слышать, как синий свет называют причиной усталости глаз.Это относится к свету, который виден людям (видимый свет) с длиной волны, близкой к длине волны ультрафиолетовых лучей. Поскольку он обладает высоким уровнем энергии, обычно говорят, что он вызывает напряжение в глазах.
| Классификация синего света и света | ||
|---|---|---|
| Классификация | Длина волны | Банкноты |
| Видимый свет | 400-800 нм | Диапазон длин волн, видимых человеческим глазом |
| Синий свет | 400-500 нм | В видимом свете |
| UVA | 400-315 нм | Включен в ультрафиолетовые лучи |
| УВБ | 315-280 нм | Включен в ультрафиолетовые лучи |
| UVC | 280 нм или меньше | Включен в ультрафиолетовые лучи |
| Ультрафиолетовые лучи | 10-400 нм | Диапазон длин волн, невидимый человеческому глазу |
| Синий свет относится к видимому свету (400-800 нм) с короткими длинами волн (около 400-500 нм). |
Причина, по которой он недавно стал предметом внимания, заключается в том, что существует множество ЖК-продуктов со светодиодной подсветкой, которые имеют дисплей с высокой цветовой температурой (белый кажется голубоватым), и есть больше случаев, когда пользователь подвергается более сильному синему свету, чем при использовании обычного дисплеев, поэтому проблема этого типа стала предметом более пристального изучения.
Некоторые методы решения проблемы: надеть очки, блокирующие синий свет, или нанести на ЖК-экран пленку, уменьшающую синий свет.Также помните, что на продуктах, которые позволяют регулировать качество изображения на дисплее, вы можете снизить цветовую температуру на дисплее.
Например, результаты эксперимента (результаты исследования EIZO) показывают, что если вы измените цветовую температуру 6500–7000 К, используемую в обычных дисплеях, на 5000 К, длины волн 400–500 нм, соответствующие синему свету, можно сократить примерно на 20%. Кроме того, отрегулировав яркость экрана до надлежащего уровня, не вызывающего утомления глаз, вы можете уменьшить синий свет в общей сложности на 60-70%.Многие из вышеупомянутых очков, блокирующих синий свет, сокращают только до 50% синего света, поэтому это более эффективно.
Однако понижение цветовой температуры приводит к изменению цвета дисплея на красноватый или желтоватый, а воспроизводимость цвета снижается. По этой причине лучше всего, если вы можете снизить цветовую температуру для работы с офисными документами и вернуть ее к норме при творческой работе с фотографиями и изображениями.
Некоторые дисплеи имеют режим подавления синего света.Они не только позволяют легко переключаться между режимами, но в некоторых случаях имеется программное обеспечение для автоматического изменения режима отображения в соответствии с приложением, что практически исключает необходимость переключения режимов вручную.
| Те же данные отображаются при цветовых температурах 7500K, 6500K и 5000K (слева направо). Когда цветовая температура понижается, внешний вид дисплея меняется с голубоватого на красноватый, и вы можете сразу увидеть, что синий свет уменьшается. |
Вернуться в список
[Пункт 8] Измените свой образ жизни
Слышать это немного больно, но во многих случаях изменение привычек образа жизни является основным способом решения проблемы утомляемости глаз. Если у вас плохой образ жизни, который может привести к ухудшению физического здоровья, например, недосыпание, недостаток физических упражнений или дефицит питания из-за неправильного питания, воспользуйтесь этой возможностью, чтобы пересмотреть их. Сокращение использования ПК и смартфонов перед сном также является на удивление важным моментом. Считается, что свет, подаваемый экранами ПК и смартфонов, включая вышеупомянутый синий свет, эффективно разбудит вас. Глядя на эти экраны перед сном, становится сложнее заснуть. Учитывая это, на самом деле не рекомендуется читать электронные книги на смартфонах или планшетах перед сном. Кроме того, если вам абсолютно необходимо читать электронные книги перед сном, вы можете переключиться на устройство для чтения электронных документов, которое не излучает этот тип света, вместо использования смартфона или планшета.Вы также можете использовать вышеупомянутые очки, блокирующие синий свет, или пленку, уменьшающую синий свет. | Остерегайтесь неправильного образа жизни и использования смартфона перед сном |
Вернуться в список
[Пункт 9] Раннее обследование офтальмологом
Если вы предприняли описанные выше действия и у вас не уменьшилась усталость глаз или есть признаки ее ухудшения, вам следует подумать о прохождении осмотра у офтальмолога.Вы не только получите консультацию специалиста по поводу своих симптомов, но и сможете на раннем этапе выявить немыслимые глазные заболевания, такие как вышеупомянутая глаукома.
Если у вас есть совет офтальмолога, вам будет легче поговорить с вашей компанией, когда вы еще раз взглянете на свою рабочую среду в офисе, как упоминалось в начале. Используйте это как второе мнение.
Вернуться в список
[Пункт 10] Используйте дисплей, специально предназначенный для устранения усталости глаз
Как вы можете видеть из пунктов, которые мы уже рассмотрели, если вы действительно хотите решить проблему утомления глаз, вам, очевидно, придется приложить усилия самостоятельно, но выбор дисплея — еще один важный момент.Независимо от того, насколько вы, как пользователь, решаете проблему усталости глаз, если ваш дисплей не соответствует определенным стандартам качества, эффективность ваших усилий будет ограничена.
Если вы отметили пункты 1–9, но утомляемость глаз остается неизменной в течение длительного периода времени, вы можете обратить свое внимание на сам дисплей.
Например, серия ЖК-дисплеев FlexScan EV компании EIZO делает упор на устранение утомляемости глаз и имеет функции для решения вопросов 1 (среда установки), 2 (положение во время использования), 3 (правильный отдых), 5 (яркость), 6 (мерцание) и 7 (синий свет) выше. Серия FlexScan EV почти не требует громоздких ручных настроек, предлагая главное преимущество автоматизации функций, направленных на снижение утомляемости глаз. Если вы из тех, кто знает приемы решения проблемы утомляемости глаз, но находит их трудными в применении из-за своей загруженности, мы рекомендуем вам серьезно рассмотреть серию FlexScan EV. | |
| EIZO’s 24,1-дюймовый широкоформатный ЖК-монитор FlexScan EV2436W.Что отличает его, так это его многочисленные функции, эффективные для решения проблемы утомления глаз. |
| В бумажном режиме отображение цвета и контрастности аналогично бумажному. Благодаря этой отличной функции цветовая температура мгновенно понижается одним нажатием кнопки, а синий свет существенно уменьшается (слева). Если вы используете функцию Auto EcoView, встроенный датчик освещенности определяет яркость окружающей среды и автоматически снижает яркость дисплея до оптимального уровня в реальном времени (справа).Вышеупомянутая система EyeCare Dimming одновременно подавляет мерцание экрана. |
| Основные функции серии FlexScan EV для решения проблемы утомляемости глаз | |
|---|---|
| Соответствующий пункт | Поддержка серии FlexScan EV |
| (1) Проверьте место установки дисплея | Антибликовая панель подавляющая отражение света |
| (2) Проверьте свою осанку, глядя на дисплей | Гибкая регулировка положения экрана, включая наклон, высоту, поворот и вертикальное вращение |
| (3) Правильный отдых и растяжка | Функция таймера для оповещения о перерывах |
| (5) Проверьте настройку яркости дисплея | Функция автоматической регулировки яркости Auto EcoView, определяющая яркость окружающей среды с помощью встроенного датчика освещенности и устанавливающая оптимальную яркость дисплея |
| (6) Минимизация мерцания дисплея | Гибридная система затемнения EyeCare для управления мерцанием экрана |
| (7) Сведите к минимуму синий свет от вашего дисплея | Дисплей в бумажном режиме имеет цвет и контраст, аналогичный бумажному.Программа EyeCare Filter применяет шаблон фильтра, который регулирует яркость и контраст. |
Вернуться в список
Резюме: Для решения проблемы усталости глаз необходимы многочисленные меры, и не бойтесь использовать специальные предметы
.Мы рассмотрели различные меры по устранению утомления глаз, но в тех случаях, когда от пользователя требуется помнить о том, чтобы делать это каждый день во время работы, особенно когда он занят, люди склонны пренебрегать ими. Более того, когда люди прилагают усилия для решения этих индивидуальных задач для решения проблемы усталости глаз, но не получают особой пользы из-за качества дисплея, это действительно бесполезная трата времени, если задуматься.Покупка нового дисплея требует адекватных затрат, поэтому люди склонны колебаться, но если вы покупаете продукт, который имеет отличные базовые характеристики, устраняет необходимость в громоздких ручных настройках и автоматически снижает утомляемость глаз, разве оно того не стоит?
Возможность замены самого дисплея важна как козырная карта для решения проблемы утомляемости глаз. Дома это поможет защитить ваши глаза и глаза ваших близких, а в офисе, где вы сидите перед экраном в течение долгих часов, это обязательно будет способствовать повышению эффективности и улучшению рабочей среды.
Вернуться в список
При взгляде на компьютер устали глаза? Ты не одинок.
Ранее в этом году Nielsen сообщал, что американцы проводят в среднем 11 часов в день с электронными СМИ. И хотя эти события позволяют нам развлекаться, получать информацию и общаться, они также наносят ущерб нашим глазам.
Как вы, наверное, знаете, долгий день, глядя на экран компьютера, иногда может привести к усталости глаз и головным болям. Но знаете ли вы, что эти проблемы также могут быть признаками синдрома компьютерного зрения (CVS)? По данным Американской оптометрической ассоциации, исследования показывают, что 41 процент американцев говорят, что они испытывали напряжение глаз, а 45 процентов указали на боль в шее или спине после длительного использования компьютера или портативного мобильного устройства. 1 Поскольку компьютеры доминируют в нашей работе и дома, проблемы со зрением, связанные с компьютером, возрастают.
Помимо усталости глаз и головных болей, другие симптомы CVS включают двоение в глазах, напряжение глаз и иногда даже боли в шее и плечах. Причина в том, что нашим глазам труднее сосредоточиться на персонажах на экране компьютера. В отличие от печатного шрифта, компьютерные символы наиболее яркие в центре и светлее по краям. Глаза прыгают по сторонам, пытаясь сфокусироваться, вызывая утомление и влияя на другие части верхней части тела. 2
К счастью, эффекты CVS не являются постоянными и не повреждают глаза. Тем не менее, симптомы CVS могут вызывать дискомфорт и снижать продуктивность на целых 20 процентов. 3 По данным Американской оптометрической ассоциации, около 10 миллионов офтальмологических обследований, проводимых ежегодно в Соединенных Штатах, вызваны проблемами со зрением из-за использования компьютера. 4 Однако вы можете помочь в борьбе с CVS, выполнив несколько простых шагов 4 :
• Пройдите проверку зрения перед тем, как приступить к работе, требующей интенсивного использования компьютера.
• Используйте плоский монитор или ЖК-экран с более высоким разрешением.
• Разместите монитор на уровне глаз на расстоянии от 20 до 26 дюймов от вас. Всегда используйте компьютер при правильном освещении.
• Чаще моргайте, чтобы глаза оставались влажными.
• Делайте перерывы в работе за компьютером, чтобы дать глазам отдохнуть.
• Ежегодно посещайте офтальмолога для контроля и лечения симптомов, если ваш глазной врач не рекомендует иное.
Для некоторых симптомы CVS можно облегчить, надев специальные компьютерные очки или нанеся УФ-покрытие на обычные линзы для уменьшения бликов.Поговорите со своим окулистом, чтобы узнать об этих вариантах. В наш информационный век вы, вероятно, не сможете не проводить долгие часы перед экраном компьютера. Однако, выполнив несколько профилактических мер, вы можете облегчить работу за компьютером для глаз.
1. Американская оптометрическая ассоциация, «Здоровое зрение на рабочем месте — дело каждого», 2010.
2. Американская оптометрическая ассоциация, «Зрительный дискомфорт, связанный с синдромом компьютерного зрения», 2008.
3. Даум К.М. и др.«Производительность, связанная с визуальным статусом пользователей компьютеров». Оптометрия (2004) 75: 1 стр. 1-15.
4. Американская оптометрическая ассоциация, «Синдром компьютерного зрения (CVS)», 2011 г.
Как предотвратить напряжение глаз от экранного времени
Вы, вероятно, используете экраны практически для всего — для работы, для отдыха или просто для того, чтобы не отставать от повседневной жизни. Если ваши глаза сухие и усталые, ваше зрение к концу дня нечеткое или у вас болят голова, шея и плечи, возможно, виноваты все это время с вашими цифровыми устройствами.
Если вы измените способ использования смартфонов, компьютеров, планшетов и других экранов, вы сможете не напрягать глаза.
Почему экраны вызывают утомление глаз?
Обычно мы моргаем примерно 15-20 раз в минуту. Это равномерно распределяет слезы по вашим глазам, что предотвращает их пересыхание и раздражение. Но исследователи обнаружили, что люди моргают в два раза реже, когда читают, смотрят или играют на экране. Кроме того, контраст текста на фоне, блики и мерцание на цифровых экранах могут плохо сказаться на ваших глазах.
Prevent Digital Eyestrain
Нет, вам не нужно вырезать все экранное время. Но несколько изменений в том, как вы используете свои устройства, могут упростить вам жизнь.
- Убедитесь, что экран вашего компьютера находится на расстоянии примерно 25 дюймов или вытянутой руки от вашего лица. Центр экрана должен быть примерно на 10-15 градусов ниже уровня глаз.
- Устранение бликов с помощью матового сетчатого фильтра. Вы можете найти их для всех типов компьютеров, телефонов и планшетов.
- Следуйте правилу 20-20-20: каждые 20 минут смотрите на объект на расстоянии не менее 20 футов в течение как минимум 20 секунд.
- Делайте более продолжительный перерыв (около 15 минут) после каждых 2 часов, которые вы проводите за своими устройствами.
- Используйте искусственные слезы, чтобы освежить глаза, когда они кажутся сухими.
- Попробуйте установить увлажнитель воздуха в комнате, где вы чаще всего используете компьютер или другое устройство.
- Убедитесь, что в комнате, в которой вы находитесь, достаточно яркое освещение. Вы же не хотите, чтобы ваше устройство было ярче, чем окружающее пространство.
- Если вы носите контактные линзы, дайте глазам отдохнуть, надев очки.
- Регулярно проверяйте зрение. Возможно, вам придется надеть другие очки, когда вы работаете за компьютером.
Настройте свои устройства
Вы также можете убедиться, что ваши устройства настроены на здоровье глаз.
- Увеличьте контрастность экрана.
- Увеличить текст.
- Изменить яркость экрана. Он не должен быть светлее или темнее, чем ваше окружение.
- Понизьте цветовую температуру экрана. Это означает, что он будет излучать меньше синего света, что связано с большим напряжением глаз.
- Увеличьте частоту обновления устройства. Это уменьшит мерцание экрана.
Усталость в глазах: причины, симптомы и лечение
Глаза горят, чешутся и устают. Это обычное заболевание, но редко бывает серьезным. Вы можете предпринять простые шаги, чтобы предотвратить или облегчить эту проблему.
Если эта тактика не сработает, обратитесь к врачу. То, что вы чувствуете, может быть признаком более глубокого состояния, требующего лечения. Это особенно важно, если у вас есть головные боли или другие проблемы, например:
Что вызывает?
Все, что требует интенсивного использования глаз, может вызвать усталость.Вот некоторые из наиболее распространенных:
- Чтение (особенно на устройстве с экраном)
- Письмо
- Вождение
Если вы смотрите на яркий свет или проводите время в слишком темном месте, это также может утомить ваших наблюдателей.
Ваши глаза могут быстро устать, если вы долгое время смотрите в компьютер, смартфон или игровую консоль. Офтальмолог может назвать это синдромом компьютерного зрения или цифровым перенапряжением глаз. Это влияет на большинство людей, которые его используют. По некоторым оценкам, глазные симптомы, связанные с компьютером, могут быть причиной до 10 миллионов визитов к глазным врачам в год.Ожидается, что проблема будет расти по мере того, как все больше людей используют смартфоны и другие портативные цифровые устройства, которые заставляют ваши глаза работать больше, чем обычно, поскольку они напрягаются, чтобы сосредоточиться на крошечных словах.
Цифровые устройства также могут вызывать утомление глаз, поскольку вы, как правило, реже моргаете, глядя на экран компьютера. Обычно люди моргают около 18 раз в минуту. Это естественным образом освежает глаза. Но исследования показывают, что люди моргают примерно вдвое реже, глядя на компьютер или другое цифровое устройство.Это может привести к сухости, усталости, зуду и жжению в глазах.
Каковы симптомы?
Будьте начеку:
- Больные или раздраженные глаза
- Проблемы с фокусировкой
- Сухие или слезящиеся глаза
- Затуманенное зрение или двоение в глазах
- Повышенная чувствительность к свету
- Боль в шее, плечах или спине
Эти симптомы могут снизить вашу производительность. Если вы не спите в течение долгого рабочего дня, вы можете усугубить проблему.Сон освежает ваши глаза необходимыми питательными веществами. Недостаток сна может привести к повторному раздражению глаз.
Как предотвратить усталость глаз?
Внесите несколько простых изменений в:
Экран вашего компьютера:
- Разместите его на расстоянии 20–26 дюймов от глаз и немного ниже уровня глаз.
- Регулярно очищайте поверхность от пыли и отпечатков пальцев. Пятна могут снизить контраст и создать такие проблемы, как блики и отражения.
- Выберите экраны с возможностью наклона и поворота.
- Используйте фильтр бликов для экрана.
Ваше рабочее место:
- Измените освещение, чтобы избавиться от бликов и резких отражений.
- Используйте регулируемое кресло.
- Поместите держатель для документов рядом с экраном компьютера.
Ваши рабочие привычки:
- Попробуйте правило 20-20-20. Каждые 20 минут смотрите на что-то на расстоянии 20 футов в течение 20 секунд.
- Разместите на компьютере заметку с надписью «Blink» в качестве напоминания.
- Делайте регулярные перерывы в работе за компьютером.
Продолжение
Регулярный уход за глазами:
- Приложите тряпку, смоченную в теплой воде, к усталым сухим глазам (держите глаза закрытыми).
- Используйте искусственные слезы, чтобы освежить глаза, когда они кажутся сухими.
- Чтобы предотвратить сухость глаз в помещении, используйте воздухоочиститель для фильтрации пыли и увлажнитель для добавления влаги в воздух.
Если у вас утомление или боль в глазах, обратитесь к окулисту, чтобы убедиться, что причиной не является более серьезное заболевание.
Если проблема не исчезнет, запишитесь на полное обследование зрения. Врач может убедиться, что ваши симптомы не связаны с такой проблемой, как дисбаланс глазных мышц или сухость глаз. Они также могут сказать, актуальны ли ваши очки или контактные линзы и подходят ли они для использования на компьютере.
Усталость глаз, связанная с компьютером — UCLA Health Eye Care
Утомление глаз, связанное с компьютером, также называемое синдромом компьютерного зрения, описывает сочетание проблем со зрением и зрением, связанных с длительным использованием компьютера.Работа за компьютером в течение продолжительных периодов времени требует визуальных усилий, требует частого движения глаз, их фокусировки и выравнивания глаз. Проблемы могут возникать, когда визуальные требования задачи превышают визуальные способности человека для комфортного выполнения задачи.
Изображения на экранах компьютеров состоят из крошечных точек, называемых пикселями, поэтому глазам приходится усерднее работать, чтобы пиксельные изображения оставались в фокусе. Нет никаких научных доказательств того, что длительное наблюдение за экраном компьютера вредно для глаз или вызовет необратимое повреждение глаз.Однако работа за компьютером — это сложная визуальная задача, из-за которой глаза могут казаться сухими и усталыми.
Исследования показывают, что при использовании компьютера люди моргают вдвое меньше обычного. Моргание оставляет тонкий слой слезной пленки на передней части глаза, помогая глазу правильно фокусироваться. Если не мигать, изображение может выглядеть нечетким и вызвать сухость глаз.
Зрение может усугубиться:
- Марафонские рабочие сессии
- Недосыпание
Признаки и симптомы
Признаки и симптомы компьютерной усталости глаз могут включать:
- Затуманенное зрение
- Двойное зрение
- Проблемы с фокусировкой после ухода за компьютером
- Сухие и раздраженные глаза
- Покраснение
- Зрение
- Головная боль
- Потенциально связанные ортопедические жалобы, такие как ригидность шеи и боли в шее
Лечение
Упражнения для глаз могут помочь снизить утомляемость глаз от работы за компьютером:
- Посмотрите вокруг на объекты, находящиеся на разном расстоянии.Следуйте правилу 20-20-20: каждые 20 минут смотрите на объект на расстоянии не менее 20 футов в течение как минимум 20 секунд.
- Поместите на компьютер заметку, напоминающую себе моргать.
- Уменьшите яркость экрана компьютера или используйте экранный фильтр, чтобы уменьшить блики на компьютере.
- Сядьте в двух футах от экрана компьютера и убедитесь, что ваш взгляд немного направлен вниз.
Другие меры по снижению утомляемости глаз:
- Ограничьте ношение контактных линз и убедитесь, что контактные линзы правильно очищены.
- Накройте закрытые глаза влажной теплой салфеткой или воспользуйтесь искусственными слезами, чтобы освежить усталые, сухие глаза.
- Делайте регулярные перерывы.
- Когда начинают болеть глаза, используйте этот сигнал, чтобы отойти от компьютера.
При текущих проблемах может быть полезна оценка компьютерного зрения. Специализированная служба видеотерминалов в Stein Eye Institute предлагает всестороннюю оценку компьютерных проблем со зрением. Оценка включает проверку зрения и эргономический анализ.Когда показано лечение, варианты могут включать оптические приспособления, специальные компьютерные очки, призмы, упражнения для глаз, фильтры и эргономические приспособления.
Зрительное напряжение — Симптомы и причины
Обзор
Зрительное напряжение — это обычное заболевание, которое возникает, когда ваши глаза устают от интенсивного использования, например, при поездке на большие расстояния или просмотре экранов компьютеров и других цифровых устройств.
Утомление глаз может раздражать.Но обычно это несерьезно и проходит, когда вы отдыхаете для глаз или принимаете другие меры, чтобы уменьшить дискомфорт для глаз. В некоторых случаях признаки и симптомы утомления глаз могут указывать на основное заболевание глаз, которое требует лечения.
Симптомы
Признаки и симптомы утомления глаз включают:
- Боль в глазах, усталость, жжение или зуд в глазах
- Слезотечение или сухость в глазах
- Затуманенное зрение или двоение в глазах
- Головная боль
- Боль в шее, плечах или спине
- Повышенная светочувствительность
- Проблемы с концентрацией внимания
- Чувство, что не можешь держать глаза открытыми
Когда обращаться к врачу
Обратитесь к врачу, если меры по уходу за собой не снимают напряжение глаз.
Причины
Общие причины утомления глаз включают:
- Глядя на экраны цифровых устройств
- Чтение без отдыха
- Езда на большие расстояния и другие виды деятельности, требующие повышенного внимания
- Под воздействием яркого света или бликов
- Пытаться видеть при очень тусклом свете
- Наличие основной проблемы со зрением, такой как сухие глаза или неисправленное зрение (нарушение рефракции)
- В состоянии стресса или усталости
- Воздействие сухого движущегося воздуха от вентилятора, системы отопления или кондиционирования воздуха
Использование компьютеров и цифровых устройств
Продолжительное использование компьютеров и других цифровых устройств является одной из наиболее частых причин утомления глаз.Американская оптометрическая ассоциация называет это синдромом компьютерного зрения или цифровым зрительным напряжением. Люди, которые смотрят на экраны два или более часа подряд каждый день, подвергаются наибольшему риску этого состояния.
Использование компьютера утомляет глаза больше, чем чтение печатных материалов, потому что люди склонны:
- Меньше моргайте при использовании компьютера (моргание — ключ к увлажнению глаз)
- Просматривайте цифровые экраны с расстояния или под углом менее идеального
- Используйте устройства, которые имеют блики или отражения
- Используйте устройства с плохим контрастом между текстом и фоном
В некоторых случаях основная проблема со зрением, такая как дисбаланс глазных мышц или неисправленное зрение, может вызывать или усугублять компьютерное зрительное напряжение.
Некоторые другие факторы, которые могут ухудшить состояние, включают:
- Блики на экране
- Плохая осанка
- Настройка вашей компьютерной рабочей станции
- Циркуляция воздуха, например, от кондиционера или ближайшего вентилятора
Осложнения
Утомление глаз не имеет серьезных или отдаленных последствий, но может быть неприятным и отягощающим. Это может утомить вас и снизить способность концентрироваться.
Авг.28, 2020
Показать ссылки- Цифровые устройства и ваши глаза. Предотвратить слепоту. https://www.preventblindness.org/computers-and-your-eyes. По состоянию на 12 сентября 2018 г.
- Abujudeh HH, et al., Eds. Радиологическая информатика. В кн .: Неинтерпретирующие навыки радиологии. Филадельфия, Пенсильвания: Эльзевир; 2018. https://www.clinicalkey.com. По состоянию на 12 сентября 2018 г.
- Советы по здоровью глаз: Простые советы для здоровья глаз. Национальный глазной институт. https://nei.nih.gov/healthyeyes/eyehealthtips.По состоянию на 12 сентября 2018 г.
- Синдром компьютерного зрения (CVS). Американская оптометрическая ассоциация. http://www.aoa.org/patients-and-public/caring-for-your-vision/protecting-your-vision/computer-vision-syndreome. По состоянию на 12 сентября 2018 г.
- Эргономика — подходит всем. Министерство здравоохранения и социальных служб США. https://www.ors.od.nih.gov/sr/dohs/HealthAndWellness/Ergonomics/Pages/prevention.aspx. По состоянию на 12 сентября 2018 г.
- Шеппард А.Л. и др. Цифровое напряжение глаз: распространенность, измерение и улучшение.BMJ Открытая офтальмология. 2018; 3: 1.
- AskMayoExpert. Болезнь сухого глаза. Рочестер, Миннесота: Фонд Мейо медицинского образования и исследований; 2017.
- Osada H, et al. Нейропротекторный эффект экстракта черники на мышиной модели фото-стрессированной сетчатки. PLOS One. 2017; 12: 1.
- Mannis MJ, et al. Сухой глаз. В: Роговица. 4-е изд. Филадельфия, Пенсильвания: Эльзевир; 2017. https://www.clinicalkey.com. По состоянию на 12 сентября 2018 г.


