Почему глаза устают от монитора и как этого избежать? : dmitry_novak — LiveJournal

Почему глаза устают от монитора? Почему за одним экраном глаза краснеют через полчаса, а за другим можно проработать целый день и не утомиться? И что с этим делать?
Стоит ли искать врагов народа среди производителей и качать права в сервис-центрах? Нужно ли перепробовать десяток мониторов, чтобы вдруг найти для себя тот, за которым глаза не устают?
Меж тем, аспектов проблемы несколько, и каждый дает свой вклад в дискомфорт для зрения.
1. Чрезмерная яркость подсветки и рабочее окружение
Оптимальная светимость монитора для работы с графикой прописана в ГОСТе (см. А. Френкель, А. Шадрин “Колориметрическая настройка мониторов”, книга есть бесплатно в свободном доступе).
Но мы сейчас будем говорить не о рабочем месте профессионального цветокорректора, а о среде реального пользователя.
Дело в том, что наши условия работы обычно сильно отличаются от того, что описано в ГОСТе. Кто-то сидит лицом к окну и вынужден выкручивать подсветку на максимум. Кто-то наоборот расположился спиной к источнику света и постоянно борется с бликами. У некоторых зачем-то позади экрана включена настольная лампа и бьет в глаза (да-да, знаю и таких!).
Часто эти условия нельзя изменить (работодатель тупица, например).
Но лучше всего поставить монитор боком к окну (как и весь рабочий стол, помните, как стоят парты в школе? — окно слева). При этом вы не только не будете испытывать проблем с яркостью и бликами, но скорее всего еще и не понадобится постоянно менять силу подсветки в течение дня.
Почему слишком яркая (как, впрочем, и слишком тусклая) подсветка утомляет глаза?
Отверстие зрачка управляется мышцами двух типов (расширяющие симпатические волокна, которые идут радиально, и сужающие парасимпатические, расположенные по окружности), которые поддерживают нужный диаметр, в зависимости от освещенности, как диафрагма на фотокамере. Причем происходит это постоянно и рефлекторно, без нашего сознательного участия:
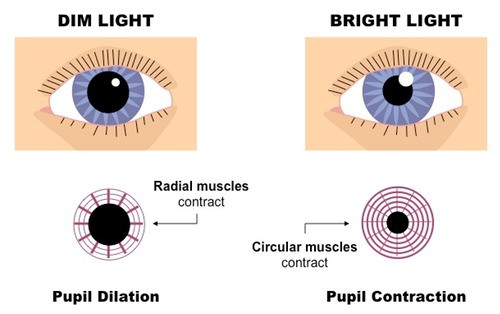
Если приходится долго поддерживать напряженными мышечные волокна, то они устают. Причем от постоянного сужения зрачка глаза устают сильнее. В сумерках или даже в полной темноте нам комфортнее отдыхать и расслабляться, чем на ярком свету. В потемках глаз и мозг как бы переходят в стадию отдыха, но лишь до тех пор, пока мы не пытаемся их заставить работать в этих условиях, то есть воспринимать и обрабатывать зрительную информацию. Тогда нехватка яркости тоже будет сильно утомлять.
Кроме того, при недостаточной или чрезмерной яркости мы еще вынуждены держать в напряжении веки глаз и моргать слишком редко или слишком часто. От этого могут утомляться мышцы, слезиться глаза или наоборот сохнет слизистая.
Как правильно отрегулировать яркость монитора, чтобы заканчивать каждый рабочий день со здоровыми глазами?
Чаще всего заводская настройка подсветки сделана так, чтобы показать монитор во всей красе на витрине магазина. Да, ярко, контрастно, цветасто. Мы приносим его домой, включаем, офигеваем и начинаем убавлять яркость, пока нам не покажется, что хватит.
Мы не учитываем одного физиологического фактора. При переходе от светлого к темному время адаптации зрения может быть до 5 минут. То есть мы убавляем подсветку, а зрачок еще не расширился адекватно этой яркости, сетчатка не отреагировала, и нам кажется, что слишком темно.
Многие так и работают чуть ли не на максимальной яркости, и их глаза постоянно напряжены, чтобы это компенсировать.
Между тем, правильнее настраивать подсветку не от максимального, а от минимального значения, постепенно прибавляя. Ведь к повышению освещенности глаз адаптируется намного быстрее, чем к понижению — для этого требуется всего 5 секунд, а не 5 минут!
Начинаем с минимума и прибавляем яркость подсветки до тех пор, пока глаза не станут считывать информацию без напряжения, в расслабленном состоянии. Обычно этот момент достижения комфортного уровня хорошо чувствуется — вот была нагрузка на глаза, и вот она вдруг прошла.

Какую картинку выводить на экран при настройке?
Конечно это не должно быть белое поле, которое напрочь ослепляет. Я обычно беру какую-то хорошо знакомую фотографию или вообще ориентируюсь на старые добрые тестовые обои Realcolor. Заодно по ним можно увидеть, правильно ли настроена гамма (кривая контраста).
2. Чрезмерный контраст и микроконтраст
Современные мониторы обладают очень высоким контрастом (то есть разницей между самым темным и самым светлым одновременно воспроизводимым оттенком). Особенно это касается OLED-технологии. Но и другие не отстают.
Это и хорошо, и плохо для глаз. Хорошо, потому что четко видно изображение, и плохо, потому что в рамках сравнительно небольшой площади монитора оказываются рядом участки с очень сильным контрастом, не укладывающимся в возможности глаза. То есть мы не можем одновременно адекватно воспринять весь диапазон полутонов. Глаз не понимает, что ему делать — то ли сжать зрачок для светлой части картинки, то ли расширить для темной.
Проблема еще усугубляется тем, что при заводской настройке обычно тени излишне «завалены», а света выбиты. То есть там, где в цифровой картинке на самом деле еще есть полутона, на экране мы видим или сплошную черноту, или белое поле без деталей.
Примерно так могут выглядеть тестовые обои Realcolor с сильным контрастом до калибровки монитора:

Это вынуждает нас сильно напрягать глаза, тщетно всматриваясь в тени и света в поисках информации, которую «съела» чрезмерно контрастная настройка.
Проблема обычно решается профилированием монитора. В результате этой процедуры, если мы выбираем настройку Gamma 2.2 или L*, полутона более плавно распределяются по всему диапазону, а детали в тенях и в светах читаются уже намного легче. При этом разница между самым светлым и самым темным тоном обычно становится меньше, т.е. падает контраст.

Конечно картинка от этого становится менее эффектной, не такой впечатляющей, особенно если речь о просмотре кино или играх, но мы сильно облегчаем жизнь нашим глазам при работе, легче читаются детали в тенях и в светах, такое изображение проще и комфортнее воспринимать. По этой же причине бумажная книга не так утомляет зрение, как текст на светящемся экране планшета или смартфона.
LCD-панели имеют и большой микроконтраст, их картинка намного более четкая, чем у старых ламповых мониторов (за исключением разве что технологии Trinitron).
С одной стороны, это хорошо, не нужно всматриваться. С другой стороны, отчетливо видимые квадратики пикселей — это лишняя, неестественная информация для глаз. За редким исключением мы не хотим видеть ячейки экрана вместо гладкой картинки. И в этом смысле retina-дисплеи конечно облегчают восприятие за счет плавности контуров. Целесообразность 4К и 5К мониторов мы сейчас не обсуждаем, этому у меня посвящен другой материал.
3. Цветовая температура
Обычно на заводе мониторы настраивают на их «родную» цветовую температуру, то есть к исходным значениям цвета нейтральных пикселей не применяются никакие дополнительные коэффициенты, и на белой заливке мы получаем фактически чистый цвет подсветки (будь то лампы или диоды). Это обусловлено в том числе и технической особенностью — для светодиодов и люминесцентных ламп максимальная световая эффективность достигается в холодной сине-зеленой части спектра.
Поэтому заводская настройка обычно дает холодную картинку (высокую цветовую температуру — 6500 К и выше).
Кстати сказать, по ГОСТу эта температура как раз и рекомендуется для подготовки цифровых изображений для просмотра на мониторах. Опять же, потому что заводская калибровка в основном такая.
Однако надо еще учитывать, что 6500 К — это лишь одна из координат цвета. При температуре 6500 К изображение может быть и розоватым, и зеленоватым, отклоняясь от графика ЦТ по вертикали:

А теперь давайте посмотрим, что лучше не для машины, а для наших глаз.
Считается, что типичный европеец склонен более комфортно воспринимать теплое освещение и колорит, смещенный в область желтых оттенков. Свидетельства тому легко можно отыскать и в мировой живописи, и в цветопередаче лучших фотопленок.
В быту мы считаем уютным скорее теплый свет, чем холодный. Если поставить рядом две настольные лампы с синеватым и желтоватым светом, то будет вполне очевидно, какая из них более приятна для глаз.
Отчасти это связано с чисто национальными особенностями и стереотипами мышления, но также и с тем, что система “автоматического баланса белого” в нашем зрительном аппарате (в связке “глаз-мозг”) с большей легкостью компенсирует теплый оттенок освещения.
Человек — дневной хищник. Поэтому от природы его глаза как бы “настроены” воспринимать естественно нейтральным солнечный свет. А искусственное освещение испокон веков было желтоватым — это и открытое пламя, и лампы накаливания, которые лишь недавно начали уступать позиции различным энергосберегающим источникам света, у которых спектр больше похож на порнографию неизвестного художника. Была у меня и на эту тему статья.
Страница бумажной книги тоже ассоциируется с желтоватой бумагой. Достаточно вбить в поиск в гугле запрос «book page»:

Вы не отыщете здесь ни одной синей или даже голубоватой страницы.
Для нас комфортно то, к чему мы привыкли за несколько веков, а не то, что пришло в нашу жизнь за последние два десятилетия.
Кстати, второй стандарт настройки мониторов, описанный в ГОСТе и предназначенный для подготовки макетов в печать, как раз предполагает цветовую температуру 5500 К как приближенную к типичной белизне бумажного листа.
Суммируя все сказанное, легко понять, что комфортнее всего будет работать за монитором, настроенным на невысокую цветовую температуру. Вполне подойдет точка белого D55 (5500 K), которая при этом еще и является стандартом допечатной подготовки.
Поначалу такая калибровка может показаться слишком желтой, но глаза быстро привыкнут и скажут спасибо.
И хотя некоторые пользователи, чей род занятий не связан с цветом, могут вообще не придавать значения цветовой температуре, надо помнить, что она все равно неизбежно влияет на утомляемость зрения.
4. Мерцание экрана
Сегодня мерцающий монитор — штука не такая уж и редкая.
Раньше экраны на электронно-лучевых трубках вообще всегда имели частоту развертки, которая могла быть выше или ниже, но она всегда была. На практике это выражалось в том, что картинка отрисовывается электронным лучом на экране построчно сверху вниз, но изображение быстро затухает, т.е. когда луч доходит до нижней части экрана, верхние строчки уже тускнеют.
Глазом это воспринимается как более или менее выраженное мерцание, которое утомляет.
Когда я пользовался ЭЛТ-монитором, то мог безошибочно различить частоты развертки в 60, 75, 80, 100 герц. Низкая частота воспринимается как нарастающее давление на глаза. Мы не видим самого мерцания, но ощущаем его, особенно боковым зрением. Если переключить монитор с низкой частоты развертки сразу на 100 герц, то чувствуется, как глаза расслабляются.
У современных LCD-мониторов изображение воспроизводится по несколько иному принципу. Пиксели на них не гаснут, а картинка лишь обновляется на новую с определенной частотой, что не воспринимается как мерцание.
Однако и у такого монитора может быть свой подвох. Все дело в подсветке.
Будь то люминесцентная лампа или светодиоды, яркость их свечения определенным образом управляется электроникой. Самый простой и дешевый способ изменения яркости — это широтно-импульсная модуляция (ШИМ).

Переводя картинку на простой русский язык — чем более частыми и более длинными импульсами мерцает лампа или диод, тем ярче будет казаться его свечение.
Понятно, что на небольшой яркости импульсы будут или более редкими или более короткими, а значит более ощутимым будет эффект мерцания.
Обычно мы не видим этого эффекта напрямую, хотя можем подсознательно чувствовать его как “дрожание” картинки и дискомфорт, что вносит свой вклад в утомляемость при долгой работе.
Другой метод регулировки яркости — изменение напряжения. В контексте цифрового управления монитором этот метод реализуется несколько сложнее. Но плюс его в том, что изображение не мерцает, т.е. мы всегда видим статичную картинку, как если бы это был слайд на просмотровом столе.
Обычно производитель никак не указывает, что яркость подсветки на мониторе регулируется за счет ШИМ. Но это легко определить так называемым “карандашным тестом”.
Берем в руку карандаш или ручку и начинаем быстро махать перед монитором, на котором выведена какая-нибудь светлая статичная картинка.
Если экран мерцает, то размазанный шлейф от карандаша будет прерывистым, а если мерцания нет — то сплошным.

Однако надо учитывать и такую особенность, что при максимальной яркости мерцания может и не быть вовсе — импульсы будут как бы вполтную прилегать друг к другу, сливаясь в один непрерывный. Но стоит уменьшить яркость, как пульсация неизбежно вылезет, если она есть.
Понятно, что нужно отдавать предпочтение мониторам без ШИМ, поскольку, хотя этот эффект может и не быть заметен напрямую, он все равно будет портить нам нервы и здоровье при длительной работе.
5. Размер монитора и дистанция просмотра
Сегодня, когда свободно доступны мониторы с диагональю 26-30” и даже более, многие стараются купить что-то побольше — “про запас”. Много не мало, понятно.
Хотя большой монитор и позволяет увидеть больше деталей изображения при меньшем напряжении глаз, здесь тоже есть свои нюансы.
Допустим, у нас часть экрана занимает белое окно текстового редактора или браузера, а другая часть отображает более темный рабочий стол.

Если монитор маленький или расположен на адекватном расстоянии, то он занимает лишь часть поля зрения, и глаз просто придерживается некой средней “экспозиции”. Но если экран имеет значительный размер (или же если мы уперлись носом в экран), то при переводе взгляда с окна программы на область с иконками справа глаз будет вынужден постоянно адаптироваться к более темному изображению и наоборот.
Естественно, это не проходит даром, и мы утомляемся.
Если купил большой монитор, нужно стараться работать за ним на достаточном расстоянии и, увлекшись работой, не “падать” со временем в его сторону, попутно скрючиваясь в позу вопросительного знака — ведь комфорт позвоночника влияет и на состояние всего организма в целом.
Итак, можно вывести пять главных рекомендаций, которые помогут меньше уставать за компьютером:
1. Настройте подсветку монитора от минимума, постепенно прибавляя, и остановитесь ровно в тот момент, когда информация будет восприниматься достаточно четко и без напряжения.
Избегайте контрастной обстановки в комнате и источников света как позади, так и спереди от монитора.
2. Понизьте контраст изображения, улучшив попутно читаемость светов и теней. Для этого профилируйте монитор на Gamma 2.2 или, лучше, на L*. Иногда можно обойтись и аппаратными установками.
3. Настройте монитор на “теплую” цветовую температуру (около 5500 К) — сделать это можно как средствами настройки на самом мониторе, так и в процессе профилирования.
4. Убедитесь в том, что подсветка монитора не мерцает — с помощью простого “карандашного теста”. Если есть мерцание (ШИМ), и при этом глаза устают, то не мучайте себя, избавьтесь от этого монитора и купите нормальный.
5. Держитесь на адекватной дистанции от экрана, так, чтобы он не занимал всё поле вашего зрения целиком — при этом глаза будут меньше перестраиваться при переводе взгляда от светлого к темному. И следите за осанкой, конечно.
dmitry-novak.livejournal.com
Выбираем монитор от которого не будут болеть глаза в 2019 💻
Проще всего прийти в магазин электроники и попросить упаковать самый дорогой монитор, и скорее всего он будет хорош. Но цель данной статьи — показать на примере как выбрать хороший монитор для комфортной работы за компьютером дома или в офисе. И одно из требований – при длительной работе от него не должны болеть глаза.
Коротко и ясно о характеристиках мониторов
Не вдаваясь в технические заумности, рассмотрим какие характеристики мониторов указываются на сайтах интернет-магазинов на примере Яндекс Маркета. К слову, монитор покупают не только для компьютера. Довольно популярна практика, когда ноутбук используется как «системный блок», и к нему подключают внешний монитор, клавиатуру, принтер и другую периферию. Довольно удобно, особенно когда нужно выходить с компьютером из дома, при этом оставаться в том же рабочем окружении (программы, папки, документы, вкладки и т.д.).
Оптимальная диагональ и разрешение монитора
Мониторы продаются с диагональю от 18,5” до 40”. Диагональ измеряется в дюймах, один дюйм равен 2,54 см. Раньше продавали мониторы от 14”, а 19” казались огромными, сегодня это минималочка 😊. Стандартом де-факто на сегодня стала диагональ 24” (23.5”), считается что меньше это уже «моветон». В принципе, с этим можно согласиться с несколькими оговорками.
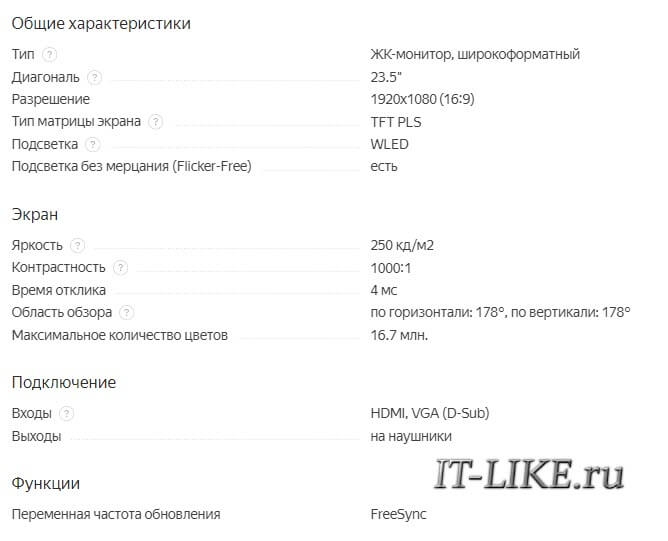
Если вы сидели раньше за ноутбуком или монитором 15.6-17”, то 24” покажется огромным, большие расстояния между элементами, приходится вертеть головой, но потом привыкаешь. Другое дело, что не всем для работы нужно много рабочего пространства. Да, есть работы, когда удобно иметь перед глазами несколько окон программ одновременно, и даже не на одном, а на 2, 3 и даже 4-х мониторах. Например, трейдеры на биржах, дизайнеры и проектировщики прибегают к мульти-мониторам. Но когда открыта только одна, незагруженная информацией, программа, или вообще просто браузер, то половина места на экране оказывается пустым. Но зато удобно смотреть фильмы, видео и играть 😊.
А вот 22” я не рекомендую выбирать, и пришло время рассказать о разрешении экрана. С эволюцией мониторов росло разрешение экрана, и для 24” сегодня стандарт 1920×1080 пикселей (FullHD). Есть такое понятие – плотность точек на дюйм (ppi). Для этого монитора ppi равен 92 и это нормально. Но 22” мониторы выпускают также с разрешением 1920×1080, и тогда плотность точек выходит 100. Это означает, что информации на экране поместится столько же, сколько на мониторе с диагональю 24”, а значит она будет более мелкая.
Раньше 22” мониторчики выпускали с разрешением 1600×900 и ppi был нормальный. Проще говоря, 22-дюймовый моник с FullHD не очень подходит для работы, т.к. шрифты будут мелковаты, придётся всматриваться, портить зрение. Но видео, игры и фотографии будут более чёткими, плотность пикселей всё-таки высокая.
Есть такое понятие как «родное разрешение матрицы», именно оно указывается в характеристиках монитора. Так вот, нельзя просто взять и поставить меньшее разрешение в параметрах экрана Windows, т.к. изображение станет несколько замыленным из-за невозможности совместить пиксель-в-пиксель.
Да, в Windows есть встроенное масштабирование, и можно просто поставить 120% и всё пропорционально увеличится в размерах. К тому же, в Windows 10 функция масштабирования была существенно улучшена и почти не осталось размытостей и нечётких границ. Но не везде, в некоторых приложениях остались размытые шрифты. Но как ни крути, а масштабирование делает шрифты тонкими! Да, буквы получаются большего размера, но линии шрифта остаются такими же, как и без масштабирования! Визуально шрифты становятся тонкими, и сразу непонятно в чём дело, просто как-будто что-то не так.
К сожалению, нельзя увеличить ширину линии шрифта на пол пикселя, поэтому эта проблема НИКАК не решается. Только подбор более-менее подходящего шрифта, величины масштабирования, чтобы не так «бросалось в глаза». Кардинальное решение только одно – монитор с двойным разрешением, т.е. 3840×2160 (4K). Тогда ставится масштабирование 240% и все счастливы 😊.
В сухом остатке получаем:
- При ограниченном бюджете выбирайте монитор с диагональю 18,5-19” для простой работы с текстом и нечастого просмотра видео;
- Оптимальный вариант 24” FullHD или старый монитор 22” с разрешением 1600×900/1600×1050 ;
- Не берите 22” с FullHD для работы, но для видео и игр он более чёткий, чем 24” собрат.
Про изогнутые экраны – они актуальны при диагонали от 27” и более, и тогда действительно немного улучшают пользовательский опыт.
Два слова про соотношение сторон: вам нужен монитор с соотношением 16:9 или 16:10. Экран 16:10 выглядит более квадратно, потому что у него больше строк по вертикали. Фильмы будут смотреться с пустыми черными полосками сверху и снизу картинки. Но для работы они лучше, потому что много рабочего пространства не только по горизонтали, но и по вертикали. Мониторы 21:9 и 32:9 нужны сугубо для игр.
Тип матрицы
Матрицы бывают нескольких основных типов:
- TN(+film)
- VA (MVA, PVA)
- IPS (A-IPS, H-IPS)
- PLS
Приставка TFT ни о чём не говорит, это просто аббревиатура жидкокристаллического, т.е. любого, экрана.
TN матрица
Выбирайте матрицу TN, если играете в динамичные игры, например шутеры. Матрицы TN самые быстрые и в динамичных сценах картинка остаётся чёткой, нет размытия кадров. Скорость реакции матрицы (время отклика) измеряется в миллисекундах, чем меньше — тем лучше. Отклик в 4 мс достаточен для самых реактивных игроков. В TN-матрицах время отклика, указанное в характеристиках самое честное. Недостатки TN:
- Цветопередача не на высоком уровне. Это не значит, что цвета плохие, они могут быть очень даже живыми и насыщенными, но не такими, какие задумал «режиссёр». Т.е., для работы с фотографиями не годится, т.к. при печати на принтере цвета могут поменять оттенки.
- Углы обзора по-вертикали не более 45 град. Это значит, что если вы будете смотреть на монитор из-под стола, то цвета станут переливаться. По горизонтали, как правило, угол обзора 170 градусов, т.е. видно всё под любым углом.
Матрицы VA
Отличаются глубоким чёрным цветом, хорошей цветопередачей, нормальным временем отклика и повышенной контрастностью. Это оптимальный выбор монитора для дома, когда можно нормально делать всё: работать, играть и даже работать с фото. Скорости матрицы достаточно для большинства игроков, но она не так высока, как на TN. Несмотря на указанное время, например в 7мс, на самом деле там реальные 10-15мс.
В минусы VA запишем невысокие углы обзора, при небольших отклонениях от монитора цвета начинают тускнеть. Также бывают проблемы с градиентом «ступеньками». Это когда нарисован плавный перелив с одного цвета в другой, и он не выглядит плавным.

IPS-матрицы
Эти матрицы славятся самой точной передачей цветов, поэтому подходят для обработки фотографии и видео. На сегодня обладают достаточной реакцией в играх для многих игроманов, но скорость меньше, чем в матрицах VA и, тем более, TN. В динамичных сценах могут быть заметны шлейфы. Чёрный цвет никогда не бывает полностью чёрный, он всегда сероватый. Все матрицы IPS страдают Glow-эффектом, это когда картинка синеет под углом:

На картинке выглядит страшно, но заметно только под наклоном и на чёрном фоне. В общем, берите IPS, если цените натуральные цвета.
Матрицы PLS – это более дешёвый аналог IPS от компании Samsung.
Это общие плюсы и минусы по типам матрицы, но больше половины зависит от материалов и качества производства. Так, например, хорошая VA матрица может обойти дешманскую IPS по цветопередаче. Или дорогой TN визуально понравится больше, чем дешёвый IPS, всякое бывает.
Подсветка
Большинство мониторов выпускаются с подсветкой WLED (White LED). Светодиоды светят белым светом на матрицу через зеркальную подложку. Более дорогие подсветки GB-LED, QLED, OLED имеют 2 и 3 цвета свечения светодиодов, они дают лучшую картинку, от них меньше устают глаза, но и ощутимо дороже.
Раньше подсветка работала на основе ШИМ (широтно импульсная модуляция). Это значит, что хоть TFT мониторы не мерцают, но мерцает подсветка с частотой примерно 240 Гц и выше. Для человека это мерцание незаметно, но заметно для глаз и для мозга. В итоге люди стали быстрее уставать, работая за компьютером. Раньше для подсветки матрицы использовали люминесцентные лампы CCFL, они сглаживали ШИМ своей инерционностью. Светодиодная подсветка «быстрее» ламп и ШИМ стал портить людям зрение, у кого-то от него болит голова.
Мониторы без ШИМ обозначают в характеристиках «Подсветка без мерцания Flicker Free», в 2019 году есть смысл выбирать только такие мониторы. Другое дело, что производители могут лукавить и называть мониторы с Flicker-Free, которые на самом деле работают с более высокочастотным ШИМ, например 1000 Гц и выше. Да, такое мерцание почти незаметно, но оно есть.
К слову, мерцание «начинает работать» при яркости экрана меньше 100%. Но все снижают яркость, так как WLED-подсветки очень яркие и буквально выжигают глаза как прожектор. К счастью, наличие ШИМа легко проверить с помощью «карандашного теста». Суть заключается в уменьшении яркости до минимума и быстром движении карандаша на белом фоне. Если ШИМ есть, то след от карандаша «разделится» на много карандашиков, а если ШИМа нет, то движение карандаша будет размытым.
Важна равномерность подсветки, особенно проявляется на чёрном фоне. При неравномерной подсветке один или все углы становятся ярче остальных:
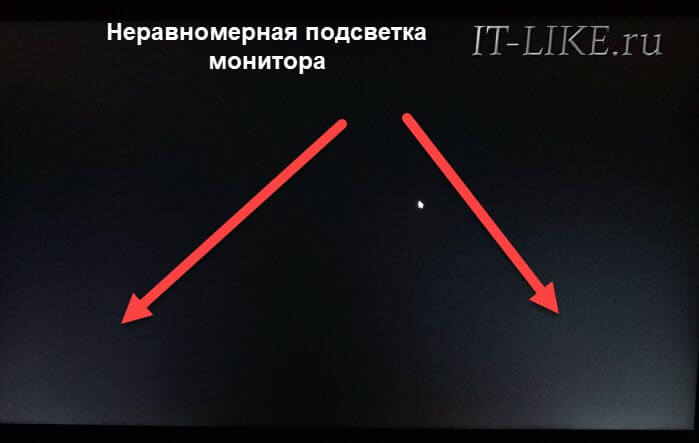
Зависит от модели и конкретного экземпляра устройства, надо смотреть при покупке в темноте.
Входы, яркость, контрастность, бла-бла
На характеристики яркость, контрастность, область обзора, максимальное количество цветов, потребляемая мощность – не смотрите. Они либо стандартны, либо плохо соотносятся с реальностью.
А вот наличие входов имеет значение. Все мониторы имеют стандартный , но подключать по VGA стоит только мониторы с разрешением до 1280×720, т.е. только мониторы до 20”. При большем разрешении, картинка начинает замыливаться, мелкий шрифт требует большего напряжения глаз, а это не есть гуд. Проблема в том, что некоторые бюджетные мониторы имеют ТОЛЬКО вход VGA, при разрешении Full HD ☹. В этом случае можно прикупить профессиональный кабель VGA от HAMA, он пропускает разрешение 1600×1200, хотя бы.
есть на большинстве компьютеров и ноутбуков, отлично подходит для подключения монитора с любым разрешением экрана. Потребуется докупить кабель HDMI, поскольку производители обычно кладут в комплекте только VGA-кабель.
есть на компьютерах, но быстро устаревает. Монитор со входом DVI можно подключить к выходу HDMI с помощью переходника.
разработан специально для мониторов и на будущее желательно иметь его наличие. Сегодня не на всех компьютерах и ноутбуках есть Display Port.
Ещё одна «фишка»: функция FreeSync (переменная частота обновления). Нужно чисто для игрушек, синхронизирует обновление кадров между монитором и видеокартой так, чтобы не было разрывов. Слева без FreeSync, справа FreeSync есть:

Технологию FreeSync также должна поддерживать видеокарта, проверяйте в спецификации.
Вывод: чем больше портов, тем лучше. Не берите монитор с диагональю больше 20” с одним только VGA входом.
Эргономика
При прочих равных, присмотритесь к монитору с возможностью регулировки по высоте, это может здорово упростить жизнь и не придётся подкладывать книжки под ножку монитора 😊. Часто получается, что экран расположен ощутимо ниже уровня глаз, а это вредно для зрения, позвоночника и шеи.
Обратите внимание на наличие настенного крепления (VESA), если собираетесь повесить монитор на стену.
Производитель
У всех производителей есть как удачные, так и откровенно плохие модели. Есть более популярные фирмы: Samsung, Philips, AOC, Dell, HP, ASUS, Acer, LG, Viewsonic. Часто хвалят мониторы BenQ как оптимальные по цене/качеству, среди недорогих мониторов liyama часто попадаются комфортные мониторы для чувствительных глаз. NEC это один из фаворитов, не напрягающих зрение.
Какой монитор меньше вредит глазам
Однозначно сказать трудно, всё зависит от многих переменных, и к тому же это индивидуально. Нельзя сказать, что матрица IPS лучше для глаз, чем TN или VA. Про плотность пикселей я писал, что если буквы мелкие, то придётся всматриваться, а это вредно для глаз. Но речь не об этом, а вообще.
Однозначно в приоритете монитор без ШИМ, но это не гарантия долгой комфортной работы. На усталость глаз влияет матрица, а НЕ её тип. В народе нашли особенно плохие для зрения матрицы и назвали их «сияющая матрица». На белом фоне можно увидеть, как бы, «сияние» матрицы. Должно быть заметно при сравнении с несколькими мониторами. При этом, изображение может быть очень хорошим, но глаза начинают плакать уже через час работы.
Но здесь всё индивидуально, кому-то будет всё ОК и он сможет сутками сидеть за таким монитором, а другому хоть «глаз вырви». Сформировалось некое правило: комфортный монитор не может стоить меньше 200$.
Производители рекламируют функции подавления синего свечения и режим чтения для глаз. Но они не заменяют нормального монитора, т.к. в режиме чтения экран становится жёлтым. Допустим, вас устраивает постоянно лезть в меню и переключать режимы чтения/не чтения/видео. Но зачем вам монитор с жёлтым цветом вместо белого? Это нормально — работать и читать на белом фоне, когда глаза при этом не болят.
Есть большая ветка на популярном форуме ixbt Мониторы для чувствительных глаз. Почитайте если у вас чувствительные глаза, поищите поиском выбранную модель, поспрашивайте местный люд. Успехов!
it-like.ru
Программист глазами медика: снижаем нагрузку на глаза
При длительной работе за компьютером, а вернее, при длительном смотрении в монитор, первым делом страдают глаза. Медики выделяют даже «глазной офисный» и «глазной мониторный» синдромы, которые возникают под воздействием воздуха кондиционеров, электромагнитных излучений аппаратуры в офисах, систематической длительной работы за компьютером. Длительное сосредоточенное смотрение в монитор сопровождается уменьшением количеств морганий. Вследствие этого роговица глаза недостаточно омывается слезной жидкостью, пересыхает, воспаляется. Все это приводит к развитию синдрома «красного глаза» и «сухого глаза».
Практикующие офтальмологи отмечают значительное увеличение заболеваемости этими синдромами в последние годы. Ведь практически у каждого второго пациента, обратившегося на прием к глазному врачу, обнаруживаются те или иные признаки синдромов.
Обнаружить у себя проявления поражений глаза не составит особого труда. Они следующие:
- ощущение инородного тела, песка в глазах,
- сильное слезотечение,
- резь и жжение в глазах, усиливающееся на ветру,
- боязнь яркого света,
- ухудшение зрительной работоспособности к концу рабочего дня,
- колебание остроты зрения в течение дня,
- покраснение глаз.
Длительная зрительная нагрузка может привести также к развитию головной боли напряжения. А длительное перенапряжение глазных мышц может способствовать развитию спазма аккомодации и прогрессированию близорукости.
Предполагалось, что замена мониторов с электронной лучевой трубкой на жидкокристаллические может значительно уменьшить нагрузку на глаза. Ведь устраняется такой фактор, как мерцание экрана в комплекте с сильным электромагнитным полем и мягким рентгеновским излучением.
Однако на деле глаза продолжают страдать. Как же можно их защитить?
Многие люди, работающие за компьютером, иногда даже и не предполагают, что монитор можно и нужно настраивать под себя. Ведь монитор с заводскими установками для наших глаз является ярким прожектором с ядовитыми цветами.
Прежде чем приступить к настройкам монитора компьютера, нужно соблюсти некоторые условия:
- яркий свет не должен падать на экран монитора,
- яркий свет не должен светить вам в глаза,
- монитор должен быть расположен таким образом, чтобы вы смотрели на экран под прямым углом.
Яркость
Для уменьшения утомляемости глаз очень важно настраивать яркость подсветки экрана монитора. Ведь глаз человека привык к восприятию отраженного света. Поэтому чем меньше подсветка экрана монитора, тем лучше для глаз. Но если вам придется напрягаться, чтобы прочесть текст на темном экране, глаза тоже будут уставать. Поэтому здесь важно достичь комфортного минимума. Чтобы глаз постепенно адаптировался к снижению яркости, делать это можно поэтапно. Существуют специальные тестовые изображения, по которым можно быстро и удобно совершать настройки.
В некоторых современных мониторах существуют некоторые предустановленные варианты яркости экрана. Чаще всего это:
- Нормальный — для работы с документами, имеет заниженные значения яркости.
- Графический — для работы с графикой и компьютерными играми, максимально объективно настроенная яркость для передачи всех цветовых оттенков.
- Для просмотра видео. Эта настройка с завышенной яркостью.
Можно воспользоваться этими настройками, выбрав нормальный режим. Но все же лучше не полениться и сделать все самим. Ведь эти настройки очень субъективны.
Контрастность
Контрастность также настраивается для обеспечения комфортного просмотра текста и изображений, особенно в условиях пониженной яркости. Для ее настройки также существуют специальные картинки. Как правило, на них изображены цифры. Вначале нужно сделать контрастность максимальной, чтобы все цифры на такой картинке перестали быть видимыми. Затем постепенно уменьшайте значение контрастности, пока не появятся почти все цифры. При дальнейшем уменьшении контрастности наступает момент, когда видимость цифр не улучшается. Это и есть точка оптимального значения контрастности.
Размер шрифта
Чем больше размер монитора, тем дальше расстояние от пользователя до монитора для комфортного просмотра. В такой ситуации стандартный размер шрифта оказывается слишком маленьким, чтобы его увидеть издалека. Поэтому стоит его слегка откорректировать по вашему усмотрению, изменив масштаб изображения.
Читаемость шрифта
Читаемость шрифта можно улучшить. Для этого в операционной системе Windows существует программа ClearType. Для других операционных систем также существуют аналогичные программы.
Разрешение монитора
Не нужно уменьшать разрешение монитора с целью создания видимости масштабирования. Ведь при этом создаются искажения, приводящие к возрастанию утомляемости глаз. Так что фактическое разрешение экрана должно строго соответствовать физическому разрешению монитора.
Частота обновления экрана
Даже у жидкокристаллического монитора может появиться мерцание. Оно обусловлено низкой частотой обновления монитора. Поэтому в настройках экрана важно подобрать оптимальную частоту обновления.
Цветовая температура
Этот показатель важен для мягкой адаптации глаз при переводе взгляда с экрана монитора на окружающие предметы и обратно. Т.е. изображение на мониторе должно приближаться к реальному. Настроить этот показатель можно, сравнивая цвет обычной белой бумаги и белый цвет на мониторе. Заводским стандартом цветовой температуры экрана монитора обычно является 9300К. Но при такой температуре изображение на мониторе далеко от реальности. При естественном освещении изображение выглядит на экране намного синее, чем на самом деле. Настраивать цветовую температуру нужно для такого освещения, при котором вы будете преимущественно работать. Так, например, если вы трудитесь при:
- дневном естественном свете, то устанавливайте значение цветовой температуры около 6500К,
- при свете ламп накаливания — 5500 — 6000К,
- при свете люминесцентных ламп дневного света — 7200-7500К.
При таких установках изображение на мониторе будет «теплее» и слегка краснить. Вам даже поначалу может захотеться вернуть все обратно. Но вскоре вы привыкнете, а глаза будут меньше уставать.
Обычно всех этих настроек хватает для комфортной работы на компьютере. Но это не предел. Чтобы монитор стал близок к идеалу, его можно откалибровать при помощи специального калибратора. Но это уже для специалистов или перфекционистов.
Важно! Профессиональным графическим дизайнерам вышеописанные настройки на своем рабочем компьютере делать нельзя, т.к. это может привести к ухудшению качества графики. Выход — работать на двух компьютерах. Всю работу, не касающуюся графики, выполнять на компьютере с настроенным под себя монитором. Так хотя бы частично уменьшится нагрузка на глаза.
Ни для кого не секрет, что для комфортной работы важна организация рабочего места. Это касается и установки монитора. Вот несколько простых правил:
- Монитор должен располагаться на расстоянии вытянутой руки, хотя возможно 50 — 70 см. Работая на ноутбуке, это условие выполнить проблематично. Поэтому для работы к ноутбуку можно подключить вторую клавиатуру, а экран расположить на достаточном расстоянии.
- Центр экрана монитора или верхний его край должен находиться на уровне ваших глаз.
- Монитор не должен стоять напротив окна.
- Освещение (как естественное, так и искусственное) не должно создавать блики на экране.
- Яркий свет не должен светить вам в глаза или в монитор.
- Освещение рабочего места в любое время работы должно быть оптимальным. Самое лучшее- это естественное освещение. В его отсутствие оптимальным будет общий не слишком яркий свет и местное регулируемое по яркости освещение (настольная лампа). Никогда не сочетайте искусственное и естественное освещение одновременно.
- Яркости поверхностей рабочего места и его окружения должны быть одинаковыми.
- Нельзя допускать пульсации яркости освещения. Это преимущественно касается люминесцентных ламп, но возможно и в лампах накаливания при перепадах напряжения.
- Никогда не работайте за компьютером в полной темноте.
Но и это еще не все. Важна организация длительной работы за монитором:
- Как минимум, 1-2 раза в 2 часа делайте перерывы по 10-15 минут.
- Если вы работаете за компьютером более 5 часов, то обязательно делайте один большой перерыв не менее 1 часа.
Во время перерывов не смотрите в экран, старайтесь смотреть вдаль, вставайте из-за стола, разминайтесь, походите по коридору, прогуляйтесь по свежему воздуху, сделайте упражнения для глаз.
Вот несколько несложных упражнений, которые помогут снять с глаз усталость, напряжение глазных мышц и увлажнить роговицу:
- Сядьте в удобную позу на стуле или в кресле, расслабьтесь и закройте глаза. Посидите так некоторое время, вспоминая приятные для вас образы. Усилить эффект можно плотно закрыв глаза ладонями, чтобы через них не проникал свет. Старайтесь добиться полной темноты, но не надавливайте при этом руками на глазные яблоки. При выполнении этого упражнения сетчатка отдыхает, расслабляются мышцы глаза, роговица омывается слезной жидкостью.
- Встаньте возле окна на расстоянии полуметра от стекла. Найдите на стекле какую-нибудь шероховатость, каплю краски или приклейте небольшой кружок. Вначале посмотрите на этот кружок. Затем переведите взгляд на объект за окном, расположенный на расстоянии нескольких метров. Это может быть дерево или прохожий. После посмотрите на объект, расположенный подальше — на расстоянии 10-15 м. Затем еще дальше и так до последней точки на горизонте. Теперь переводите взгляд от объекта к объекту в обратном порядке: от горизонта до точки на окне. И так несколько раз. Это упражнение очень полезно для глазных мышц — снимается спазм от длительного напряжения одних и тех же мышц, расправляется хрусталик.
- Движения глазными яблоками в горизонтальной плоскости слева направо и наоборот, в вертикальной плоскости сверху вниз и наоборот, вращательные по часовой и против часовой стрелки. При выполнении этих движений голова должна быть неподвижна и в одном положении. Движения выполняются медленно, плавно, без напряжения. Это хорошая тренировка для глазодвигательных мышц.
- Моргание и зажмуривание. Вначале в течение 30 секунд быстро поморгайте, потом зажмурьтесь несколько раз. Повторите упражнение. Так вы хорошо увлажните роговицу.
Как видите, для заботы о своих глазах требуется совсем немного времени и совсем чуть-чуть самодисциплины. В большинстве случаев этого достаточно для профилактики заболеваний глаз, вызванных работой за компьютером.
Если же симптомы поражения глаз продолжают вас беспокоить, особенно, если появились новые симптомы, в обязательном порядке обратитесь к врачу-офтальмологу. Вполне возможно, что под маской «глазного мониторного» синдрома скрывается серьезное заболевание.
Лилия САВКО
www.kv.by
10 лучших мониторов для глаз
Место | Наименование | Характеристика в рейтинге |
| 1 | ASUS ProArt PA32UC-K | Лучшее качество картинки. Профессиональный монитор |
| 2 | BenQ PD3200U | Продвинутый набор датчиков (сенсоры присутствия и яркости) |
| 3 | Samsung C49HG90DMI | Самый широкий монитор в мире (соотношение 32:9!) |
| 4 | Philips BDM4350UC | Самый большой монитор |
| 5 | DELL U3415W | Самый безопасный монитор для киноманов (соотношение сторон 21:9) |
| 6 | DELL P2415Q | Лучшая плотность пикселей (4К на 24 дюймах) |
| 7 | MSI Optix MPG27CQ | Лучший безопасный игровой монитор |
| 8 | ASUS ROG Swift PG248Q | Дешевый и безопасный игровой монитор с поддержкой 3D |
| 9 | HP Z24n G2 | Самый безопасный для глаз монитор 16:10 |
| 10 | DELL P2217H | Самый доступный и компактный монитор |
Читайте также:
В современном мире без мониторов никуда. Мы работает, глядя в экран компьютера; отдыхаем, смотря фильм на большом экране телевизора и играем на 5-дюймовом дисплее смартфона. Из-за этого многие люди опасаются за свое зрение. Действительно, за экраном человек реже моргает, из-за чего слизистая оболочка глаза недостаточно увлажняется. Также негативное влияние оказывает мерцание подсветки, низкая четкость и многое другое. Но, к счастью, почти со всеми этими проблемами можно попрощаться, подобрав качественный, безопасный для глаз монитор.
Какой же монитор подойдет под определение «безопасный»? Да практически любая современная качественная модель. Важнее то, как вы будете этим монитором пользоваться. Во-первых, необходимо соблюдать определенное расстояние от глаз до экрана. Считается, что это полторы-две диагонали – вы не должны щуриться при чтении и бегать глазами из угла в угол. Во-вторых, необходимо устраивать глазам отдых – хотя бы раз в час отрывайтесь от монитора на пять минут и смотрите вдаль.
Конечно, у нас есть и несколько рекомендаций по подбору монитора:
- Обращайте внимание на тип подсветки: лучше, если это будет GB-LED или RGB-LED
- Отдавайте предпочтение экранам с поддержкой технологии FlickerFree – в таких мониторах отсутствует негативно влияющее мерцание подсветки
- Разрешение. Чем больше, тем лучше. Но не забывайте, что некоторые программы и операционные системы плохо масштабируются, из-за чего текст и элементы управления будут слишком мелкими, что заставит вас щуриться.
- Диагональ дисплея. Не забывайте про оптимальное расстояние до экрана. Если на вашем рабочем месте невозможно обеспечить его, выберите монитор меньшей диагонали.
- Покрытие экрана. На глянцевых мониторах отлично смотрятся фильмы и фото, но во время работы с текстом блики будут утомлять. Стоит предпочесть модели с матовым покрытием.
По этим требованиям мы и составили для вас рейтинг лучших мониторов для глаз. Поехали!
ТОП-10 лучших мониторов для глаз
10 DELL P2217H
Самый доступный и компактный монитор
Страна: США
Средняя цена: 11 910 ₽
Рейтинг (2019): 4.6
Начнем рейтинг с самого дешевого устройства, которое смогло нас удовлетворить по совокупности параметров. Дизайн традиционный для моделей DELL – небольшой 21,5-дюймовый IPS дисплей, прямоугольная устойчивая подставка и система кронштейнов, позволяющая без использования дополнительных инструментов и усилий быстро настроить высоту экрана над столом, угол наклона и даже перевести дисплей в портретный режим (повернуть на 90 градусов). Все это позволит обезопасить не только ваши глаза, но и позвоночник. К тому же, через отверстие в подставке можно аккуратно провести все провода (а их в комплекте предостаточно – для подключения всеми возможными способами).
Разрешение самого компактного в рейтинге монитора немаленькое – 1920х1080 точек – отдельных пикселей при работе не видно. Для защиты глаз предусмотрена поддержка технологии Flicker-Free и ослабление синего цвета – особенно этот набор понадобится «полуночникам». Покрытие экрана антибликовое – комфортно работать даже напротив окна в солнечный день.
9 HP Z24n G2
Самый безопасный для глаз монитор 16:10
Страна: США
Средняя цена: 23 680 ₽
Рейтинг (2019): 4.6
Переходим к монитору с нетипичным для 2019 года соотношением сторон – 16:10. В моде узкие модели, удобные для просмотра видео или игр. Z24n G2 компромиссное решение, которое чуть лучше будет подходить для работы с текстом, фотографиями и другими задачами, где важен вертикальный угол обзора. Диагональ IPS матрицы разрешением 1920х1200 пикселей 24 дюйма. Для снижения утомляемости глаз используется подсветка без мерцания, технология ослабления синего цвета и антибликовое покрытие. Также радует высокая яркость – 300 кд/м2 – это позволяет не щуриться при работе под ярким освещением.
Отдельно хотелось бы отметить дизайн. При взгляде спереди кажется, что экран висит в воздухе – ножку практически не видно. Сзади – металлическое покрытие, скрытые от взгляда разъемы и минималистичные логотипы. Такой монитор не стыдно поставить на стол посреди офиса. К тому же, ножка очень функционала – можно развернуть дисплей, не поворачивая подставку, отрегулировать высоту, угол наклона.
8 ASUS ROG Swift PG248Q
Дешевый и безопасный игровой монитор с поддержкой 3D
Страна: Китай
Средняя цена: 34 272 ₽
Рейтинг (2019): 4.6
Обойтись в рейтинге без игровых девайсов практически невозможно. Первым представителем этой категории стала относительно доступная модель PG248Q. Рассчитывать на отличную цветопередачу не приходится, ведь используется TN-матрица. К тому же, некоторые пользователи жалуются на желтые засветы в верхней части экрана. Но требования к игровой модели совсем другие – здесь нужна скорость. И ASUS ее предоставляет в полной мере: частота обновления может достигать 180 Гц при разгоне (стандартное значение 144 Гц) при отклике в 1 мс – можно комфортно играть в самые динамичные онлайн-шутеры. Есть поддержка 3D, если им кто-нибудь еще пользуется…
Из «защитных» технологий ничего нового – Flicker-free, ослабление синего цвета и антибликовое покрытие дисплея. Отметим лишь наличие G-Sync, который позволяет выводить более плавную картинку без артефактов. Из недостатков можно отметить лишь недостаточно низкую минимальную яркость – около 65 кд/м2. Крайне не рекомендуем использовать монитор для посиделок в полной темноте – утомите глаза.
7 MSI Optix MPG27CQ
Лучший безопасный игровой монитор
Страна: Китай
Средняя цена: 43 835 ₽
Рейтинг (2019): 4.7
Компания MSI очень популярна среди геймеров. Народную любовь легко понять, взглянув на MPG27CQ. Да, дорого. Но какой красавец! Монитор 27-дюймовый, с разрешением 2K (2560×1440 пикселей) – зернистость сложно заметить с обычного расстояния. Благодаря этому комфортно не только играть, но и работать с текстом, глаза не утомляются. Используется изогнутая матрица TFT VA, сочетающая неплохую цветопередачу (экран имеет заводскую калибровку с 100% охватом sRGB) с высокой скоростью работы – частота обновления 144 Гц. Для снижения утомляемости использованы стандартные технологии: Flicker-Free и ослабление синего. Также отметим широкий диапазон яркости: от 35 до 400 кд/м2 – работать комфортно и при ярком дневном свете (в том числе благодаря матовому покрытию матрицы), и в полной темноте.
Отдельно отметим дизайн. Агрессивные, острые линии, сочетание различных материалов, RGB рисунок на задней поверхности и фронтальная подсветка с поддержкой SteelSeries GameSense. Все не только выглядит круто, но и приносит пользу во время игры.
6 DELL P2415Q
Лучшая плотность пикселей (4К на 24 дюймах)
Страна: США
Средняя цена: 34 490 ₽
Рейтинг (2019): 4.8
DELL – одни из признанных лидеров в сфере производства мониторов. P2415Q является самым качественным и безопасным монитором с разрешением 4К UltraHD, что мы смогли отыскать. Диагональ матрицы 23,8 дюйма. Подставка минималистичная, но отлично продуманная в плане укладки кабелей. Возможности регулировки широкие: по вертикали, горизонтали, углу наклона, портретный режим.
Качество картинки отличное. А если вы самостоятельно откалибруете монитор, станет еще лучше. Технологии улучшения изображения, предотвращающие утомление глаз, те же самые – поддерживается и FlickerFree, и система улучшения равномерности подсветки. Также радует высокая равномерность цветовой температуры, благодаря чему фон становится максимально равномерным, а значит снижается нагрузка на глаза. Наконец, стоит отметить качественное полуматовое покрытие экрана с минимальным кристаллическим эффектом.
5 DELL U3415W
Самый безопасный монитор для киноманов (соотношение сторон 21:9)
Страна: США
Средняя цена: 63 560 ₽
Рейтинг (2019): 4.8
Мониторы с соотношение сторон 21:9 все чаще появляются на столах пользователей. Достоинства формата очевидны: во время работы на нем можно разместить сразу два приложения бок-о-бок, а фильмы выводятся без раздражающих черных полос. Но независимо от формата монитор должен быть безопасным, и U3415W как раз такой. Диагональ AH-IPS матрицы составляет 34 дюйма. Разрешение 3440х1440 пикселей. Изюминкой модели является небольшая изогнутость, что полезно, учитывая огромную ширину – перемещаться глазами из одного угла в другой менее утомительно.
Для меньшей нагрузки на глаза используются абсолютно те же технологии, что и в P2415Q, рассмотренном выше. Системы предотвращения мерцания подсветки и улучшения ее равномерности, специальный режим для работы с документами (PaperMode). Из приятных особенностей стоит отметить поддержку MST, позволяющую подключить второй монитор непосредственно к U3415W, и мощную, достаточно качественную стерео-акустику.
4 Philips BDM4350UC
Самый большой монитор
Страна: Нидерланды (производится в России)
Средняя цена: 38 835 ₽
Рейтинг (2019): 4.8
Philips является самым большим монитором в подборке. Диагональ этого монстра составляет без малого 42,51 дюйма – можно смело подключать внешний ТВ-тюнер и использовать BDM4350UC в качестве телевизора или экрана для игровой консоли. Разрешение TFT IPS матрицы составляет 3840х2160 пикселей, т.е. UltraHD 4K. Из минусов в глаза сразу бросается отсутствие регулировок монитора по высоте, углу и т.п. – есть лишь две жестко фиксированные ножки. Покрытие дисплея полуглянцевое. Кристаллический эффект практически не виден, но придется мириться с бликами от ярких источников освещения. Качество картинки отличное, заводская калибровка близка к идеалу и даже опытный пользователь вряд ли сможет улучшить цветопередачу.
С технологиями для уменьшения утомляемости глаз все очень неоднозначно. С одной стороны, поддерживается и FlickerFree и система выравнивания яркости подсветки. С другой, эффект заметен лишь от работы технологии, уменьшающей мерцание. SmartUniformity, призванная уменьшить разницу в яркости на различных участках экрана, если и работает, то крайне слабо – даже профессиональный глаз вряд ли увидит разницу. В итоге, перед нами самый крупный монитор на рынке с отличным качеством изображения, но не с самыми совершенными технологиями защиты глаз от утомления.
3 Samsung C49HG90DMI
Самый широкий монитор в мире (соотношение 32:9!)
Страна: Южная Корея
Средняя цена: 67 391 ₽
Рейтинг (2019): 4.9
Зачастую, пользователи используют сразу два (а иногда и больше) монитора. Но зачем покупать несколько устройств, если можно обойтись одним отличным решением от именитого производителя. Модель C49HG90DMI выделяется, в первую очередь, широченным – 106 см – изогнутым экраном. Диагональ 48,9 дюйма. При этом дисплей, по факту, полностью соответствует двум 27’ мониторам, поставленным рядом, но без раздражающей рамки посередине.
Разрешение 3840х1080 пикселей. Используется матрица на квантовых точках (более продвинутый аналог OLED). Она позволяет и играть, частота обновления 144 Гц, и работать с графикой – заявлен 100% охват sRGB. Подсветка без мерцания, есть технология ослабления синего цвета. Отметим поддержку HDR – помимо Самсунг она есть только у лидера рейтинга.
Из интересных особенностей отметим возможность выведения изображения сразу с двух источников. Например, на одной половине картинка с ноутбука, на другой – с десктопного ПК. Также есть встроенный менеджер для сортировки окон.
2 BenQ PD3200U
Продвинутый набор датчиков (сенсоры присутствия и яркости)
Страна: Китай
Средняя цена: 53 890 ₽
Рейтинг (2019): 4.9
Мы привыкли видеть даже в самых бюджетных смартфонах целый ворох полезных датчиков. К сожалению, в мониторах они встречаются крайне редко. Один из таких уникумов – BenQ PD3200U. Модель относится к классу профессиональных, предназначенных для работающих с графикой. 32-дюймовый IPS экран обладает разрешением 4K UltraHD. Заявлен 100% охват цветового пространства sRGB. Максимальной яркости в 350 кд/м2 вкупе с матовым покрытием достаточно для работы при ярком освещении, а вот минимальный уровень – 67 кд/м2 хотелось бы еще чуть-чуть опустить.
Разумеется, в экране используется подсветка без мерцания и преднастройки, снижающие яркость синего цвета и контрастность. Вдобавок к ним производитель добавил датчик освещенности, с помощью которого яркость самостоятельно подстраивается под окружающую среду. Также есть сенсор присутствия – монитор может определить, когда перед ним никого нет, и уйти в режим энергосбережения.
Из приятностей отметим интересный, но строгий дизайн, выносной пульт для управления настройками, пару динамиков общей мощностью 10 Вт и наличие кардридера на правой грани.
1 ASUS ProArt PA32UC-K
Лучшее качество картинки. Профессиональный монитор
Страна: Китай
Средняя цена: 180 790 ₽
Рейтинг (2019): 4.9
Лидерство отдаем монитору с самой качественной картинкой в мире. Причем, это звание придумано не нами – множество профильных ресурсов оценили PA32UC-K по достоинству. Как и предыдущий участник, лидер обладает IPS матрицей диагональю 32 дюйма разрешением 4K UltraHD. Но качество на порядок выше. Цветовое пространство Adobe RGB охвачено на 99,2%. Поддерживается HDR10, а максимальная яркость около 850 кд/м2 при реальных измерениях! Есть заводская калибровка, но если она вас по какой-то причине не устроит, в комплекте присутствует калибратор X-rite i1 Display Pro.
Все вышеперечисленные параметры не только помогут в работе с графикой, но и будут меньше утомлять глаза. В помощь им применены уже привычные нам технологии Flicker-Free, ослабление синего. Также имеется функция снижения неравномерности подсветки. Стоит отметить современный набор разъемов: 4хHDMI 2.0b, DisplayPort 1.2 и USB всех трех типов. Благодаря USB Type-C можно не только выводить с ноутбука картинку на экран, но и использовать монитор в качестве хаба для подключения всевозможной периферии.
Внимание! Представленная выше информация не является руководством к покупке. За любой консультацией следует обращаться к специалистам!
markakachestva.ru
8 ошибок при работе за компьютером, которые допускают почти все

Ребята, мы вкладываем душу в AdMe.ru. Cпасибо за то,
что открываете эту
красоту. Спасибо за вдохновение и мурашки.
Присоединяйтесь к нам в Facebook и ВКонтакте
Работа многих людей связана с компьютером. А иногда после 8-часового рабочего дня нам приходится еще и дома какое-то время проводить перед экраном монитора. Все это может стать причиной ухудшения зрения.
AdMe.ru расскажет основные правила, которых стоит придерживаться, чтобы сохранить нормальное зрение.
1. Увеличьте шрифт
Слишком мелкий шрифт и картинки на экране вынуждают нас постоянно щуриться и напрягать глаза, приближаясь к экрану. Это приводит к быстрой усталости или даже головной боли. Поэтому так важно настроить подходящий размер шрифта.
А если вам предстоит долго читать, то лучше распечатайте текст на бумаге, также используя крупный шрифт.
2. Настройте яркость
Слишком темный или чрезмерно яркий экран также вынуждает нас присматриваться, напрягать глаза и щуриться, чтобы понять, что написано или изображено. Поэтому не экономьте заряд батареи, но и не переусердствуйте. Используйте такой уровень яркости, который является комфортным для ваших глаз. Обычно это уровень, который по яркости соответствует окружающей обстановке.
3. Избавьтесь от бликов
Солнечные блики на мониторе обычно сильно мешают спокойно работать за компьютером. Если ваш экран не оснащен противобликовым покрытием, то существует три выхода.
Вы можете купить специальную пленку, предназначенную для этого; поставить монитор или ноутбук так, чтобы солнце на него не падало никогда в течение рабочего дня, или воспользоваться специальными компьютерными противобликовыми очками, которые также задерживают часть синего света, излучаемого монитором.
www.adme.ru
Устают глаза от компьютера что делать, как настроить монитор?
Если при работе за компьютером у вас устают глаза, то это особенность монитора такая, либо параметры настроены неверно.
Кто работал за несколькими мониторами, скорее всего, понимали, когда можно было работать целый день и глаза, не уставали, а когда и час невозможно полностью просидеть. Понятное дело, что у них разные настройки.
Здесь я хочу рассказать, как настроить монитор чтобы не уставали глаза, так вы можете сидеть за компьютером часами, хотя это не всегда желательно делать и периодически все равно нужно отвлекаться. Устают глаза от компьютера, что делать?
Изменение разрешения экрана
При разрешении меньшем, чем монитор поддерживает, картинка будет оптимальная для глаз, например, изображения могут быть немного размыты или еще какие-то дефекты. Это задаёт глазам напряжение.
Узнать разрешение экрана, стоящее на данный момент можно, если зайти в параметры экрана, для этого нажимаем правой кнопкой мыши по пустому месту на рабочем столе. Таким образом откроется окно «Параметры» с разделом экрана.
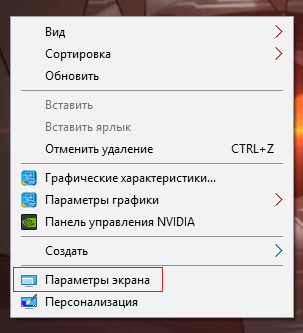
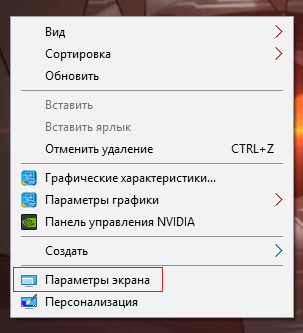
В правой части окна найдите пункт «Дополнительные параметры экрана» и перейдите туда.
Вам будет доступно несколько вариантов разрешения экрана, например, у меня максимальное это 1366×768 его то я и должен поставить. У вас может быть другое, но главное, ставьте максимальное. Можно выбрать то, напротив которого написано «Рекомендуется», что говорит об оптимальном варианте.
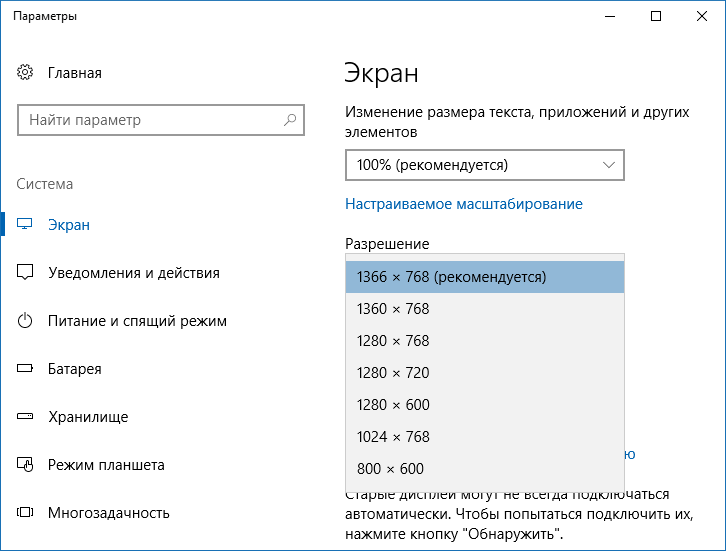
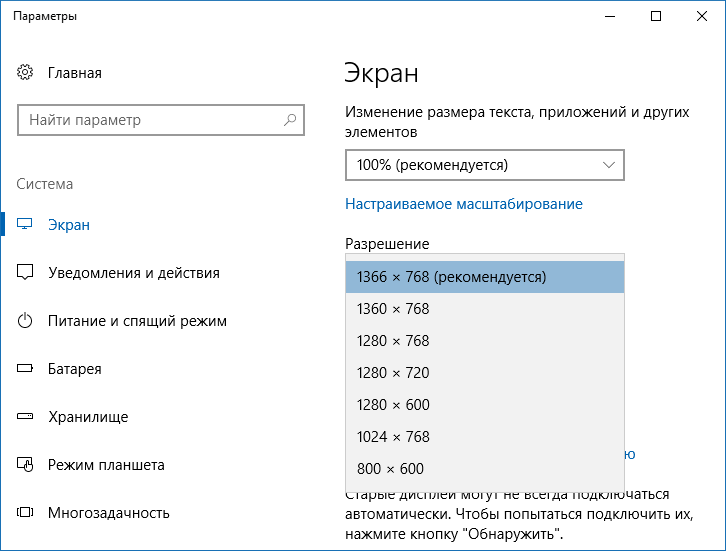
В Creators Update нет ссылки на дополнительные параметры, так как параметры разрешения экрана уже находятся в разделе «Экран», также, как и ориентация. Читайте о том, как изменить разрешение экрана.
Дополнительные параметры следующего характера могут настроить монитор под свои нужды, например, калибровка цветов, изменение размеров текста и параметры текста ClearType.
В параметрах своей видеокарты вы тоже можете настроить экран. Если у вас Intel, то нажмите по рабочему столу мышкой и выберите «Графические характеристики». Переходим в «Дисплей» и настраиваем параметры.
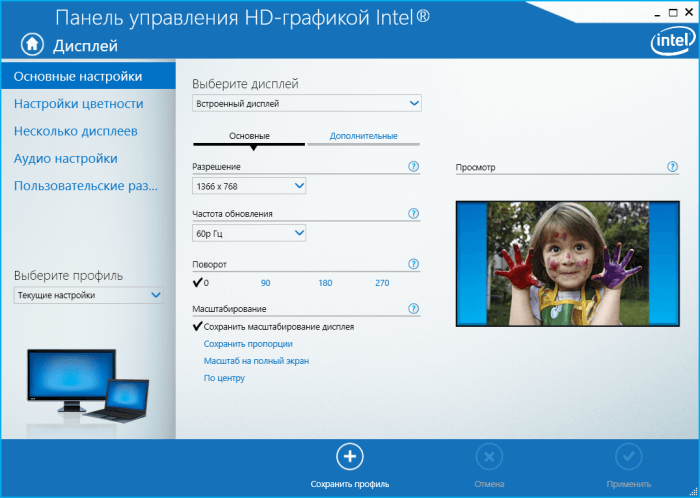
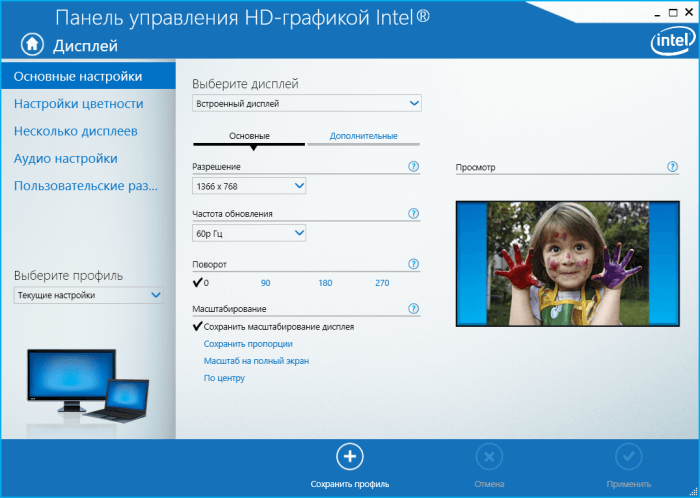
Нет выбора разрешения экрана, что делать?
Такое очень часто бывает из-за того, что не установлены необходимые драйвера для нужных комплектующих, особенно это возникает на версиях ранних Windows 7, либо произошёл какой-то сбой. Тогда вы не сможете поменять разрешение.
Решается это путем установки нужных драйверов, но это не всегда срабатывает, если у вас еще устаревшее оборудование, либо довольно редкое.
Короче говоря, вам нужно установить драйверы для видеокарты и перезагрузить компьютер, а потом попробовать поменять разрешение.
Смена яркости и контрастности
Данные параметры не одинаковы для всех мониторов, это прежде всего зависит от технологии, на которой он построен (матрице), а также комнатного освещения.
Как изменить яркость и контрастность монитора?
Снова заходим в параметры своей видеокарты, как я показывал чуть выше и переходим в раздел «Дисплея». Слева переходим на вкладку «Настройки цветности» и начинаем настраивать под свои нужды монитор. Тут я вам ничего не посоветую, я уже сказал, из-за чего зависит яркость и контрастность.
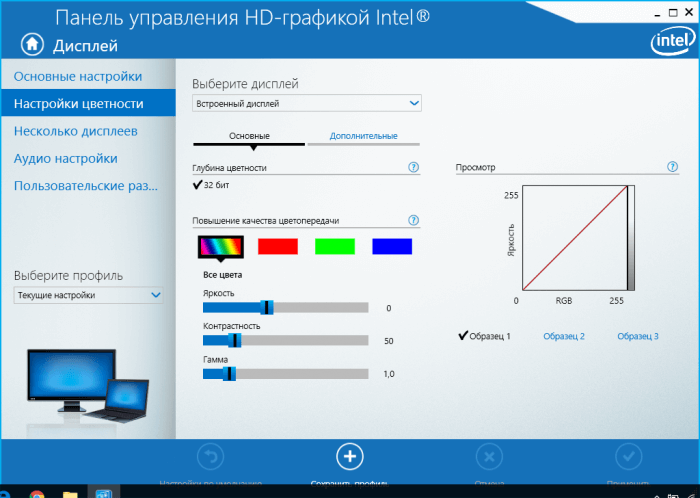
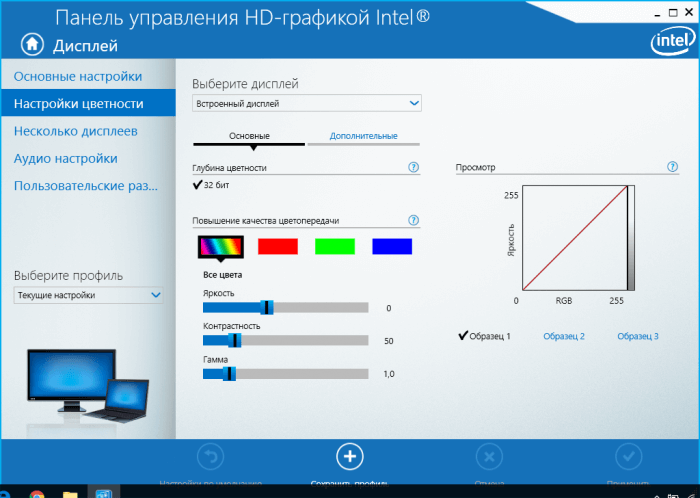
Параметры яркости из панели управления
Вы можете зайти в панель управления и сделать необходимое через раздел «Электропитание». Туда же можно попасть, если нажать правой кнопкой мышки по значку аккумулятора на панели задач и перейти в раздел «Настройки яркости экрана» или «Электропитание».
После чего на нужной схеме питания переходим в «Настройки схемы электропитания».
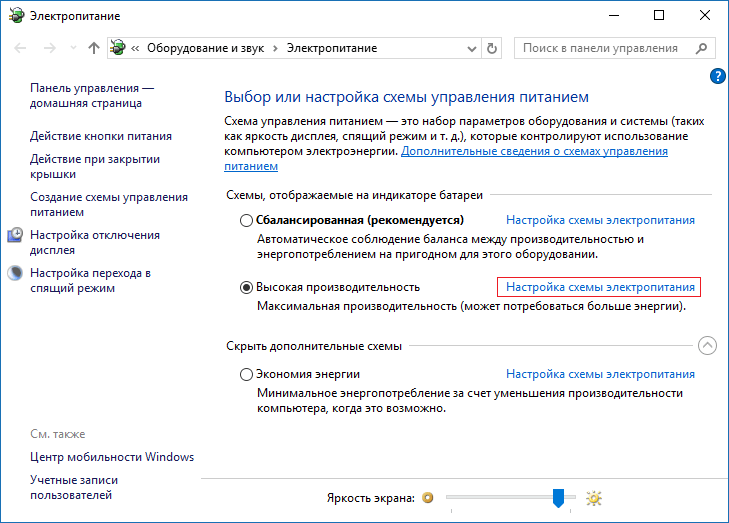
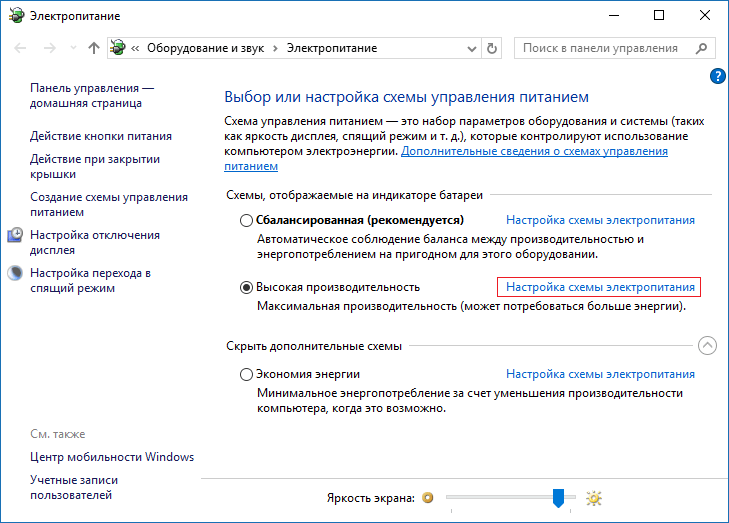
Там передвигаем ползунки яркости до оптимального для вас варианта.
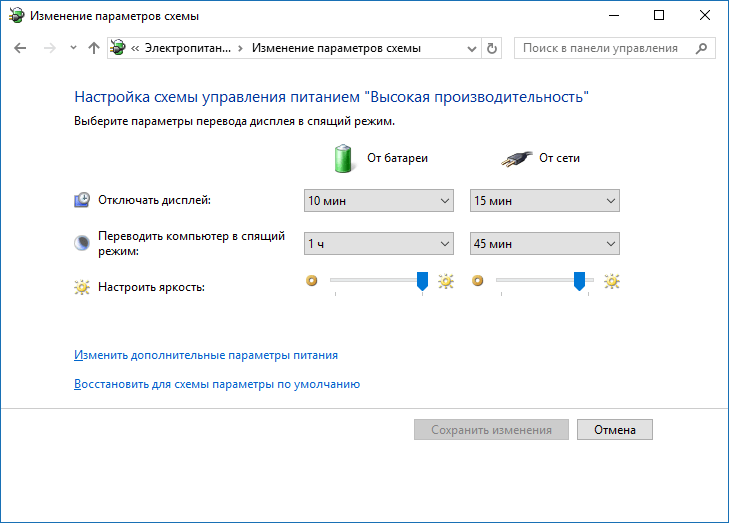
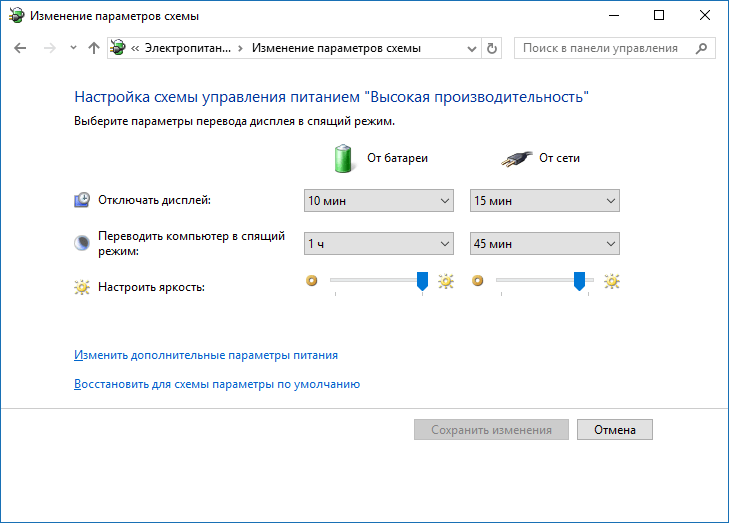
Кстати говоря, стандартно яркость экрана настраивается с помощью специальных клавиш на клавиатуре. Там кнопка в диапазоне от F1 до F12 обозначена специальным значком.
Частота обновления экрана
Этот параметр использовался еще в старых мониторах, хотя он есть и сейчас, но используется реже. Измеряется он в герцах и означает, сколько раз картинка будет показана на мониторе за секунду. Низкий показатель, при котором устают глаза – 60 Гц. Это не относится к мониторам LCD или ЖК, так как там и при 60-ти герцах нормальная картинка.
Как узнать сколько герц в мониторе
Итак, если есть возможность, то поставьте частоту не менее 85 Гц. Изменяется она также в настройках видеокарты.
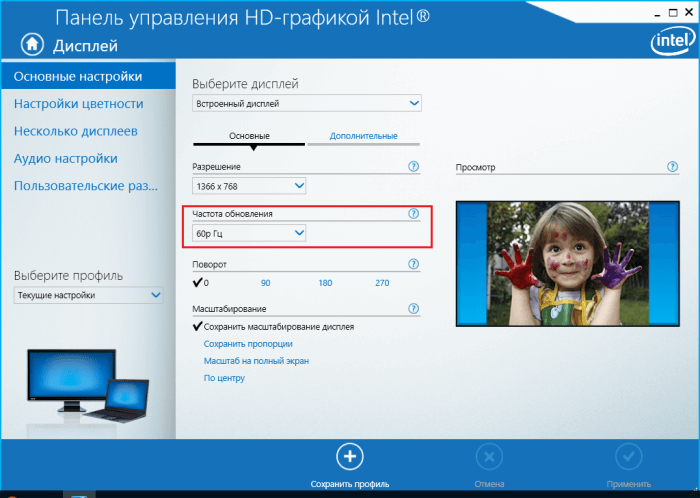
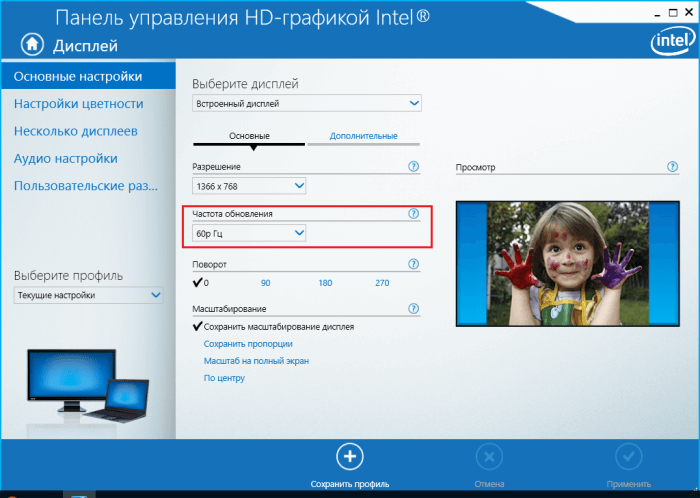
Оптимальное расположение экрана
Теперь поговорим о таких факторах, как расстояние до монитора, угол обзора и прочее, это довольно важные характеристики, которые могут сильно повлиять на усталость глаз. Даже конструкция стола может играть важную роль.
- Иметь удобный стол и стул со спинкой, так работать за компьютером будет очень удобно;
- Как правило, расстояние до монитора должно быть не меньше 50 см от глаз, если на таком расстоянии вы не видите каких-то объектов или шрифта, то увеличьте их. Здесь я писал, как это делать;
- Расположение монитора не должно быт выше уровня глаз;
Освещение
Ну и последний пункт в этой статье – комнатное освещение, вот что можно посоветовать в данном случае:
- На экран монитора не должны падать прямые солнечные лучи и прочий искусственный свет (фонари, прожекторы и пр.). Из-за этого картинку плохо видно, и вы начинаете напрягать глаза, чтобы что-то увидеть;
- Не работайте за компьютером в полнейшем мраке, пусть рядом с вами будет включен хотя бы светильник;
- Во время протирайте экран о грязи и пыли.
Ну вот вроде и всё, это основные параметры, которые вы моете настроить на мониторе компьютера, чтобы не уставали глаза. Если у вас тоже есть что предложить, то расскажите об этом в комментариях.
computerinfo.ru
Какой монитор не будет наносить вред зрению
Офтальмологи рекомендуют делать перерывы каждый час на 7-10 минут.
Сегодня, пожалуй, ни один человек не представляет свою жизнь без компьютера, поскольку это не только средство для развлечений, но и необходимый атрибут для учебы и работы. Чтобы монитор в минимальной степени оказывал негативное влияние на глаза, необходимо тщательно подойти к его выбору и учесть все важные характеристики.
Прежде чем приступить к описанию параметров, на которые стоит обратить внимание при выборе монитора стационарного компьютера или ноутбука, предлагаем разобраться в том, какое влияние оказывает незаменимая в современном мире техника на зрение.
Как работа за компьютером влияет на качество зрения?
Существует убеждение, что длительная работа за монитором оказывает негативное влияние на зрительные органы. Оно имеет под собой основание и напрямую связано с особенностями восприятия человеческим глазом неестественного изображения.
Все дело в том, что картинка на мониторе состоит из пикселей — светящихся и мерцающих точек, которые не имеют четких границ, потому передается менее контрастно, чем, к примеру, фотография или другое напечатанное изображение. Поэтому глаза работающего за монитором человека переносят серьезное напряжение, а хрусталик вынужден регулярно менять положение для сохранения целостного видения предметов на экране. Помимо этого, мерцание вызывает напряжение зрительного тракта и приводит к редкому морганию, что может вызвать синдром «сухого глаза».
Еще один распространенный симптом усталости глаз при использовании компьютера — спазм аккомодации. Он проявляется в ухудшении способности четко видеть предметы на различных расстояниях. При нормальном состоянии зрительной функции во время фокусирования взгляда на разноудаленные предметы глазная мышца, отвечающая за работу хрусталика, расслабляется или напрягается. А при работе за монитором на близком расстоянии возникает аномальное напряжение цилиарной мышцы. Нередко это приводит к развитию миопии (близорукости) и дальнейшей необходимости использовать корректирующие зрение средства — очки или контактные линзы.
Последствия длительной работы за компьютером
При долгом использовании компьютера могут возникать следующие неприятные симптомы:
• Жжение и боль в глазах;
• Дискомфорт и раздражение;
• Ощущение инородного предмета в глазу;
• Помутнение зрения;
• Двоение изображения;
• Головные боли;
• Сухость глаз;
• Болевые ощущение в спине и шее.
Такие последствия офтальмологи называют «мониторным синдромом» или «компьютерным зрительным синдромом».
Дело в том, что глазные мышцы устают от постоянного перенапряжения. Если в нормальных условиях человек моргает примерно каждые 5 секунд, что приравнивается к 11 тысячам раз день, то при работе с монитором это происходит в несколько раз реже.
Компьютер и зрение школьника
Все вышеописанные симптомы проявляются не только у взрослых, но и у детей. В детском возрасте зрительная система находится еще на стадии формирования, она подвержена более высокой чувствительности к высокому напряжению. Это связано с тем, что зрительная система ребенка еще довольно слабая для регулирования возбудительных процессов, поэтому он может совсем не заметить первых симптомов переутомления. Именно поэтому специалисты рекомендуют контролировать количество проведенного времени за монитором детьми и приучать их делать перерывы и гимнастику для глаз.
Какой монитор лучше для глаз?
Чтобы свести к минимуму негативное влияние компьютера или ноутбука на качество зрения, стоит обратить внимание целый ряд характеристик монитора при его выборе.
Одна их самых важных составляющих — матрица монитора. В настоящее время есть три вида жидкокристаллических экранов:
• IPS;
• TN;
• *VA.
Важно понимать, что конкретный тип матрицы не будет оказывать влияние на качество зрения. Но дискомфортные ощущения могут возникать из-за неправильно расположения экрана относительно глаз. К примеру, слишком большой наклон монитора или его отклонение от перпендикуляра в вертикальной плоскости. Так, экраны с TN-панелями могут оказывать влияние на зрение при их чрезмерном наклоне вперед. А для IPS-устройств характерен Glow-эффект, когда приходится наклонять монитор в разные положения в зависимости от освещения, чтобы увидеть четкое изображение. Если выбираете экран с *VA матрицей, обращайте внимание на параметр кристаллизации, который зависит от особенностей защитного покрытия.
Также при выборе безопасного для глаз экрана выясните, какая у него подсветка. LCD-мониторы, где ранее использовалось подсвечивание флуоресцентными лампами с холодным катодом (CCFL), остаются в прошлом. На смену им пришли устройства со светодиодами (LED). Нередко встречается мнение о том, что лампы со светодиодами, встроенными в монитор для компьютера, могут вызывать сильную усталость глаз. Это не совсем так. Существует характерная зависимость для устройств с W-LED от качества преобразования длины волны. Так как белых светодиодов не существует в природе, используются синие, а необходимый цвет получают благодаря особому составу люминофора и пленочных фильтров. Переутомление зрительных органов может вызывать несбалансированная интенсивность свечения в длинноволновой зоне спектра. Лучший монитор для глаз должен быть оснащен двумя (GB-LED) или тремя (RGB-LED) цветами. Он, безусловно, будет более дорогостоящим, однако это снизит риск ухудшения зрения при работе за компьютером.
Не менее важная характеристика — частота. В современных экранах оптимальный параметр частоты составляет 120 ГЦ, есть мониторы с 144 Гц, это связано с активным использованием 3D-технологий. Большое влияние на качество зрения оказывает время отклика, в особенности на динамичных устройствах. Если на мониторе медленно переключаются пиксели, это вызывает появление шлейфа за движущимися объектами, что смазывает изображение и вредит зрению. Отличным вариантом будет выбрать монитор на основе TN-матриц.
Яркость компьютерного монитора — тоже очень важный фактор, который стоит учитывать при покупке. С точки зрения физиологии зрительной системы наиболее оптимальным этот параметр считается при показателе 100 нит. Однако при естественном дневном или усиленном искусственном освещении яркость монитора должна составлять от 150 до 200 нт, это под силу любому современному экрану. Важно знать, что чем выше показатель яркости, тем выше риск нанести вред зрению. При этом глаза вынуждены напрягаться и при чрезмерно низкой яркости. На каждом мониторе всегда можно отрегулировать уровень данного параметра.
Разрешение — еще один важный пункт. Помните, что, вне зависимости от реального размера экрана, оптимальным для зрения будет «родное» разрешение устройства. Отображение картинки с меньшим числом пикселей вызывает ее интерполяцию и снижает уровень четкости. Мониторы с большим разрешением необходимо выбирать с мощной видеокартой. Нужно принять во внимание и то, что все элементы на таком устройстве будут казаться визуально меньше, чем на среднем или небольшом экране.
Из-за особенностей строения глаза человека комфортно воспринимается изображение при максимальном отклонении взгляда от перпендикуляра на 18-20°. Иными словами, края монитора оптимально должны быть видны под углом 36-40°. Рекомендуемые офтальмологами безопасные мониторы должны находится на расстоянии от 1,5 до 2 диагоналей.
Чтобы понять, какой монитор лучше выбрать, ознакомьтесь в магазине со всеми его характеристиками и задайте вопросы консультанту.
Как правильно организовать работу за компьютером?
Важно понимать, что защитой для глаз будет не только тщательно подобранный монитор, но соблюдение ряда правил, к ним относятся:
Регулярное переключение взгляда с экрана на клавиатуру или документы и обратно — нередко именно этот стандартный процесс вызывает усталость зрительных органов. Такие предметы обладают различной контрастностью и яркостью, как правило, освещены тоже по-разному. Именно поэтому очень важно располагать рабочие материалы максимально близко к монитору и освоить десятипальцевый метод печати, чтобы не совершать лишних действий.
Неверные настройки монитора — необходимо потратить время и настроить экран компьютера под конкретного пользователя. Установите оптимальное соотношение яркости и освещения за пределами экрана. Очень важны также контрастность, цветовая температура, разрешение и частота. Стоит периодически менять дистанцию от глаз до монитора.
Неправильная организация рабочего места — это очень важно для здоровья зрительной системы. Рекомендуется располагать экран в углу комнаты задней панельную к стене. Внешнее освещение не должно быть чрезмерно ярким или слишком тусклым. Расстояние до него должно быть пределах 45-70 см.
Отсутствие перерывов в работе — этот фактор может привести к прогрессивному падению зрения из-за долгого препровождения в статичной позе. Офтальмологи рекомендуют делать перерывы каждый час на 7-10 минут. Лучше всего делать упражнения: часто моргать, совершать круговые движения и движения в разные стороны, переводить взгляд от близко расположенного предмета к дальнему.
Приходите на диагностику по адресу: Алматы, улица Толе би, 95а (угол улицы Байтурсынова).
Телефон: +7 (775) 007 01 00; +7 (727) 279 54 36
Больше новостей в Telegram-канале «zakon.kz». Подписывайся!
www.zakon.kz

