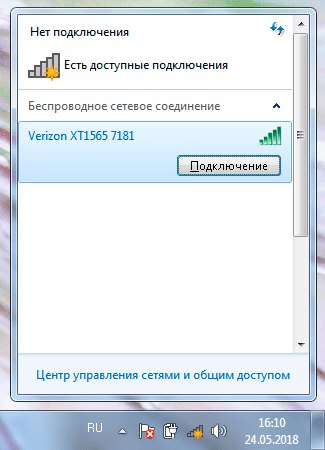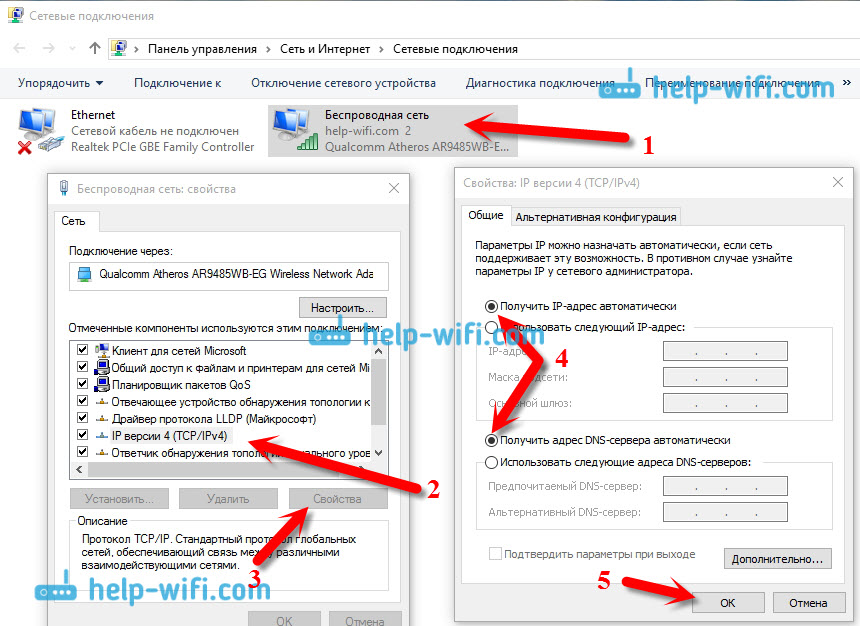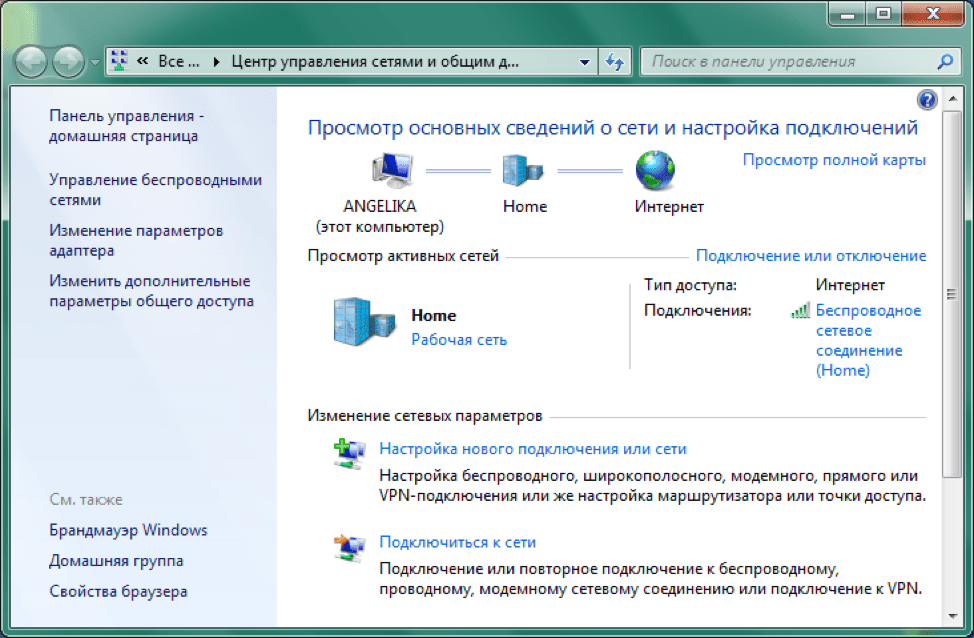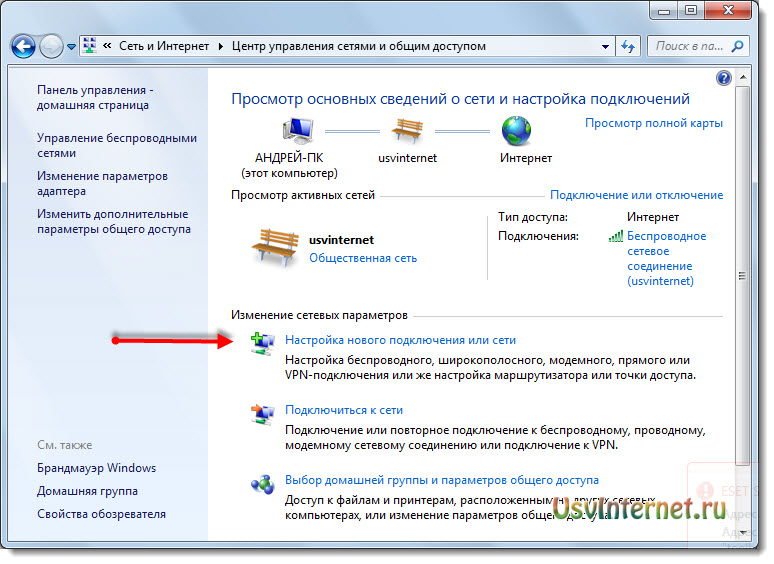что это такое, зачем нужны, как выбрать
Как бы это банально не звучало, Wi-Fi роутер в современном мире – одно из самых важных бытовых устройств, особенно, если речь идет не о подключении одной рабочей станции, а об организации доступа в интернет для серии устройств. Кроме того, все большая часть пользователей отдает предпочтение беспроводному подключению за счет его простоты и удобства. И если с мобильными устройствами или Смарт-ТВ все просто – там соответствующий модуль встроен по умолчанию, то для подключения ПК потребуется отдельный Wi-Fi-адаптер.
Wi-Fi-адаптер – что это?
Устройство представляет собой относительно компактную плату в пластиковом корпусе, подключающуюся к устройству, не имеющему встроенного беспроводного модуля и обеспечивающую возможность его подключения к беспроводной сети, развернутой с помощью роутера.
Для конечного пользователя наиболее важными компонентами адаптера можно считать:
- модуль беспроводной связи,
- антенну,
- разъем для подключения.

Более подробно мы остановимся на них позже, обратившись к особенностям выбора.
Что делает WiFi адаптер?
Как уже было сказано выше, адаптер необходим для подключения устройства к существующей Wi-Fi сети, созданной с помощью роутера, точки доступа или смартфона при отсутствии проводного интернет-подключения. Таким образом, адаптер позволяет:
- обнаружить доступные беспроводные сети,
- обеспечить подключение к ним по зашифрованному каналу,
- организовать передачу данных по локальной сети (доступ к другим устройствам, локальному файловому хранилищу),
- обеспечить высокоскоростной доступ в интернет без необходимости покупки патч-кордов (коммутационных шнуров) или изготовления их из витой пары, их прокладки и подключения.
Фактически WiFi-адаптер является полноценной дополнительной сетевой картой, которая полностью берет на себя управление сетевым подключением. Соответственно, его можно использовать не только при жесткой необходимости обеспечить именно беспроводное подключение, но и как вариант временной или постоянной замены вышедшего из строя встроенного сетевого адаптера.
Соответственно, его можно использовать не только при жесткой необходимости обеспечить именно беспроводное подключение, но и как вариант временной или постоянной замены вышедшего из строя встроенного сетевого адаптера.
Как выбрать?
Что такое WiFi-адаптер, зачем нужен, и что он делает, мы определились, значит, пора обратиться к самой важной для любого потребителя информации – вопросам выбора и основным параметрам.
Чтобы определить, какой WiFi-адаптер выбрать для дома, квартиры или небольшого офиса, нужно обратить внимание на следующие аспекты.
Модуль беспроводной связи
А точнее, стандарт подключения, который он поддерживает. Большая часть современных адаптеров являются двухдиапазонными, то есть, позволяют подключаться к сети, вещающей на частотах 2.4 и 5 ГГц. Об их поддержке можно узнать из технических характеристик и маркировки поддерживаемого стандарта Wi-Fi – 802.11n и 802.11ac соответственно.
- стандарт «ac» позволяет подключаться к обеим сетям,
- «n» – работает исключительно на частоте 2.4 ГГц.
Мы рекомендуем приобретать Wi-Fi адаптеры с поддержкой стандарта 802.11ac, так как он обеспечивает большую скорость передачи данных и пока менее распространен, поэтому домашние и офисные сети, работающие на частоте 5ГГц, менее зашумлены «соседними» устройствами. Но при этом стоит помнить, что роутер должен также иметь поддержку соответствующего стандарта.
Антенна
Wi-Fi-адаптер обязательно имеет антенну, но в большинстве случаев она выглядит как извилистая дорожка на плате. Тем не менее, для большинства случаев (для работы в пределах 1-3 комнатной квартиры, небольшого офиса, магазина) ее более чем достаточно.
Если предполагается, что компьютер или другое устройство будет находиться на значительном удалении от роутера, и между ними будет находиться несколько толстых, капитальных стен, имеет смысл выбирать адаптер с внешней антенной. Выглядит она точно так же, как и у роутера, и работает для усиления сигнала и улучшения качества связи.
Выглядит она точно так же, как и у роутера, и работает для усиления сигнала и улучшения качества связи.
Разъем
По этому параметру Wi-Fi-адаптеры делятся на 3 вида:
- USB – самые универсальные модели. Внешне напоминают обычную «флешку» и могут использоваться с любым устройством, имеющим соответствующий разъем и поддержку со стороны операционной системы: от ПК и ноутбуков до планшетов, телевизоров и приставок для цифрового ТВ. Важно: конкретные модели устройств могут не поддерживать работу адаптера даже при наличии USB-разъема. Информацию о поддержке можно найти у производителя или в отзывах владельцев.
- PCI-Express (PCI-E) – встречаются значительно реже и предназначены исключительно для компьютеров. Подключаются в соответствующий разъем на материнской плате. Основное преимущество в наличии антенны и в том, что они не занимают USB-порт.
- M.2 – самые современные варианты. В первую очередь, предназначены для ноутбуков, могут также использоваться в компактных ПК при наличии соответствующего разъема на материнской плате.
 По функционалу аналогичны PCI-E-адаптерам. Могут иметь разъемы для вывода антенн на пигтейлах – тонких многожильных проводах.
По функционалу аналогичны PCI-E-адаптерам. Могут иметь разъемы для вывода антенн на пигтейлах – тонких многожильных проводах.
Скорость
И последнее, на что стоит обратить внимание, решая, какой WiFi-адаптер выбрать для дальнейшей покупки – максимальная скорость беспроводного соединения. В идеале она должна быть аналогичной таковому параметру у роутера или превышать его, чтобы адаптер мог использоваться и после его замены на более производительную модель.
Нужен ли компьютер для подключения wifi. Долой провода! Подключаем Wi-Fi на компьютер
У вас есть новый компьютер, и вы готовы установить его, но не знаете как. Вам может показаться, что это сложная и невыполнимая задача для новичков. На самом деле все очень просто. И не важно, какой фирмы ваш компьютер, потому что схема подключения у всех компьютеров аналогичная.
Если вы хотите подключить только что купленный компьютер, который возможно еще находится в коробке, то вы, вероятно найдете в ней инструкцию с описанием процесса подключения.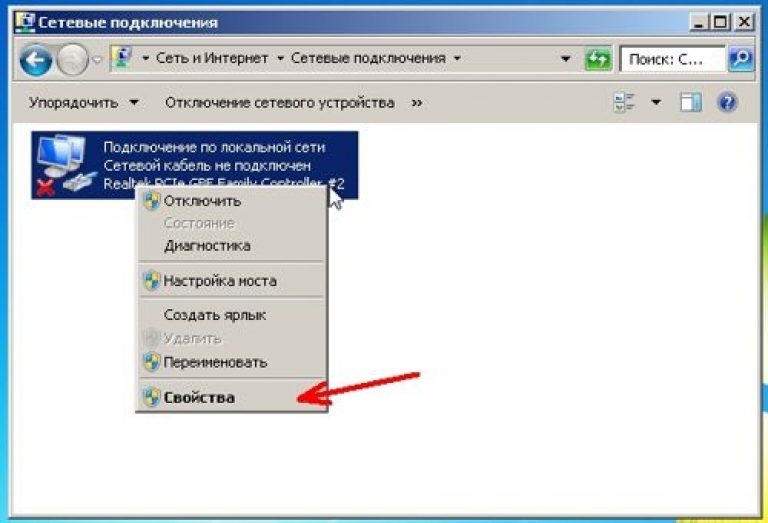 Даже если инструкции нет, вы можете подключить компьютер и периферийные устройства, сделав всего несколько простых действий. В этом уроке шаг за шагом узнаете как это делается.
Даже если инструкции нет, вы можете подключить компьютер и периферийные устройства, сделав всего несколько простых действий. В этом уроке шаг за шагом узнаете как это делается.
Ноутбук
Если у ноутбука есть какие-то периферийные устройства, например, внешние колонки, то вы можете прочитать инструкции ниже, так как схема подключений ноутбука и настольного компьютера в основном совпадают.
Установка и подключение настольного компьютера
Шаг 1
Распакуйте монитор и системный блок из коробки. Удалите все пластиковые защитные пленки. Разместите монитор и системный блок на столе.
Подумайте о том, где будет располагаться ваше рабочее место, где будет стоять монитор, системный блок, периферийные устройства.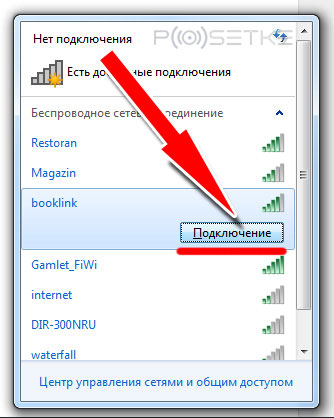 Рекомендуется расположить системный блок в хорошо проветриваемом месте. Это поможет избежать перегрев.
Рекомендуется расположить системный блок в хорошо проветриваемом месте. Это поможет избежать перегрев.
Шаг 2
Найдите кабель монитора
. Обычно это либо VGA, либо DVI кабель. Он может выглядеть примерно так же как на изображении, или синего цвета. (Если у вас моноблок, то вы можете перейти к шагу 4).Шаг 3
Подключите один конец кабеля к порту монитора на задней панели системного блока, а второй – к монитору . Крепко закрутите пластиковые болты, чтобы закрепить кабель.
Многие компьютерные кабели соединяются только с определенными портами. Поэтому, если кабель не вставляется, не прилагайте силы, чтобы не сломать разъем. Убедитесь, что штекер подходит к порту, а затем соединяйте их.
Чтобы понять какие кабели принадлежать к каким портам, изучите наш урок .
Шаг 4
Распакуйте клавиатуру и определите, какой разъем у ее кабеля: USB (прямоугольный) разъем или PS/2 (круглый). Если используется USB разъем, то соедините его с любым USB портом на задней панели системного блока.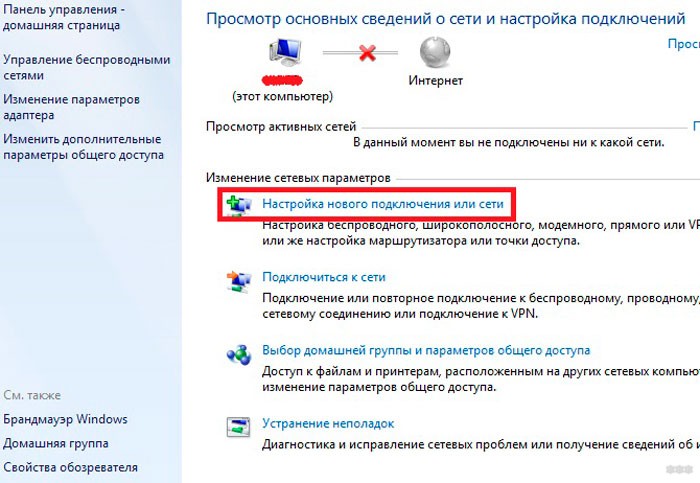
Шаг 5
Распакуйте мышь и определите, какой разъем у ее кабеля: USB (прямоугольный) разъем или PS/2 (круглый). Если используется USB разъем, то соедините его с любым USB портом на задней панели системного блока. Если используется PS/2 разъем, то вставьте его в зеленый порт мыши на задней панели системного блока.
Если у вашей клавиатуры есть USB порт, то вы можете подключить мышь через него, а не напрямую к компьютеру.
Если у вас беспроводная мышь или клавиатура, то вам может быть нужно подсоединить к компьютеру Bluetooth адаптер (через USB). Однако многие компьютеры имеют встроенный Bluetooth, поэтому адаптер может и не понадобиться.
Шаг 6
Если у вас внешние колонки или наушники, то вы можете подсоединить их к аудио порту (на передней или задней панели системного блока). На многих компьютерах порты обозначаются цветами. Колонки или наушники подключаются к зеленому порту, а микрофон – к розовому.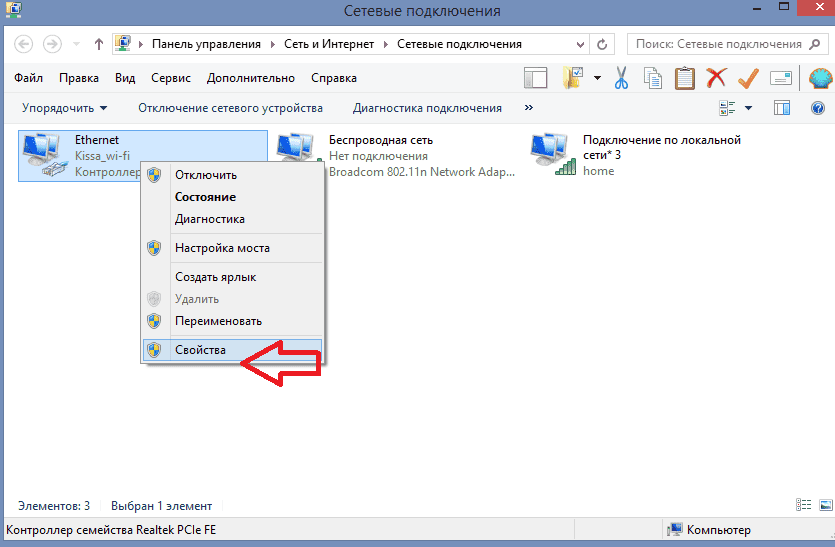
У некоторых колонок, наушников и микрофонов есть USB штекеры вместо обычных аудио. Их можно подсоединить к любому USB порту. Кроме этого, во многих мониторах есть встроенные колонки и микрофоны.
Шаг 7
Возьмите 2 кабеля питания, которые идут вместе с компьютером. Подключите первый кабель сзади к системному блоку и к сетевому фильтру. Затем подключите второй кабель к монитору и к сетевому фильтру.
Шаг 8
И наконец, подключите сетевой фильтр в настенную розетку. Возможно вам надо будет еще включить сам сетевой фильтр, если у него есть выключатель.
Если у вас нет сетевого фильтра, то можно подключить компьютер прямо в розетку. Однако, так делать не рекомендуется, так как скачок напряжения может привести к поломке компьютера.
Установка и подключение компьютера завершена
Сейчас ваши базовые компьютерные устройства готовы к работе. Перед включением компьютера, потратьте немного времени на организацию рабочего места. Хорошо организованное рабочее место может повысить производительность труда и укрепить здоровье.
Хорошо организованное рабочее место может повысить производительность труда и укрепить здоровье.
Когда точка доступа включается, мобильник начинает функционировать, как роутер. Он образует сеть с интернет — выходом. Остается войти в образовавшуюся сеть, чтобы начал работать интернет через мобильник. Как видно, подключить компьютер к wi-fi через телефон несложно.
Применение кнопки «Точка доступа» несет некоторые минусы:
- не каждый телефонный аппарат поддерживает точку доступа. Она доступна только новейшим современным разработкам;
- если подключить вай фай телефона к компьютеру, интенсивно расходуется интернет трафик;
- очень быстро разряжается аккумулятор, когда используется эта функция;
- чтобы подключить wi-fi на компьютере через телефон, необходимо предварительно установить wi-fi модуль.
Определиться с наиболее выгодным подсоединением поможет оператор, также он подскажет оптимальный тарифный план. Возможно, кому-то покажется дорогим удовольствием подключение компьютера к интернету через телефон, однако, лучше иметь такой вариант, чем вообще никакой.
Мобильник, как модем
Это еще один вариант подсоединения, через который происходит передача видеосигнала на wi-fi с телефона на компьютер. По сравнению с предыдущим он имеет огромный плюс. Использовать мобильный аппарат в качестве модема позволяют многие аппараты. Уступает он предыдущему способу более сложным путем подключения. Рассмотрим его пошагово:
Подключение телефонного аппарата к компьютеру. Осуществляется это действие при помощи кабеля либо Bluetooth. По завершении устанавливаем программу, синхронизирующую мобильник с компьютером. Название ее зависит от марки телефонного устройства. Для Nokia понадобится NokiaSuite, для Samsung требуется SamsungKies. Также требуется установить драйвера, если идут они в комплектации к телефону. Когда вся работа закончена и подключение завершились, появляется модем мобильного телефона в диспетчере устройств.
Беспроводные технологии всё более и более набирают популярность. Она более удобна, чем большое скопление проводов, валяющееся по всему дому. Поэтому многие пользователи переходят к связи по WiFi – ведь это намного практичнее и надёжнее, поскольку провода могут порваться. Да и к тому же планшету или ноутбуку подключить сетевой кабель – не самое лучшее решение, поскольку это – мобильные устройства, а кабель будет нарушать их мобильность. Поэтому вай-фай сейчас имеется практически в каждом доме.
Поэтому многие пользователи переходят к связи по WiFi – ведь это намного практичнее и надёжнее, поскольку провода могут порваться. Да и к тому же планшету или ноутбуку подключить сетевой кабель – не самое лучшее решение, поскольку это – мобильные устройства, а кабель будет нарушать их мобильность. Поэтому вай-фай сейчас имеется практически в каждом доме.
Но далеко не все устройства обладают встроенным вай-фай модулем, к которому можно подключить непосредственно сеть, так что для персональных стационарных компьютеров нужны будут определённые ухищрения, чтобы заставить их работать через беспроводную связь.
Подключить компьютер к WiFi можно при помощи нескольких устройств. Любой способ работы с беспроводным соединением – адаптер или модуль – обеспечит надёжную, стабильную связь с роутером.
Наиболее удобным вариантом будет купить адаптер для персонального компьютера. Он достаточно маленький – некоторые модели даже не превышают размеров флешки, имеет низкую цену. И подключается через USB.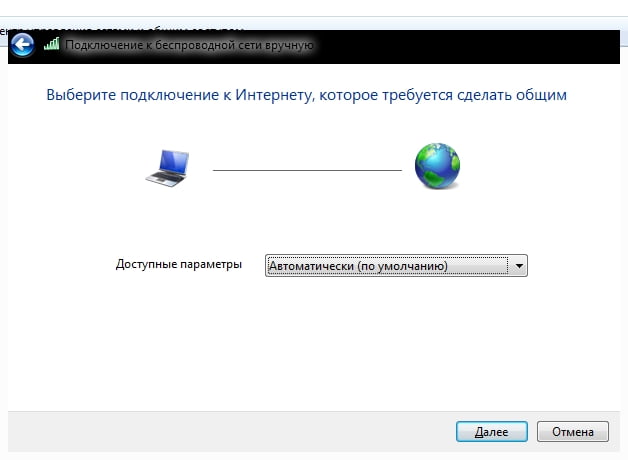
Такой небольшой вай-фай адаптер принимает сигнал на себя, обрабатывает его и передаёт на ПК. Делается это при помощи специальных драйверов, которые обычно поставляются в комплекте с устройством. Достаточно установить драйвер, подключить само устройство к компьютеру и подключиться к своей сети.
Как подключить?
Всё элементарно. Устройство извлекается из коробки, подключается к компьютеру либо напрямую, либо через специальный шнур-удлинитель. После этого из упаковки нужно достать диск с драйверами. Система может показывать, что драйвера установились успешно – однако это не так. Если подключить адаптер к компьютеру, это не приведет к его автоматической настройке. А значит, нужно будет установить программу с фирменного диска.
Далее следуем инструкции программы установки. В случае, когда на ПК стоит 32-разрядная система, драйвера могут выдавать ошибку во время инсталляции вай-фай утилиты. Она не влияет на процесс, поэтому установку всё равно придётся продолжать.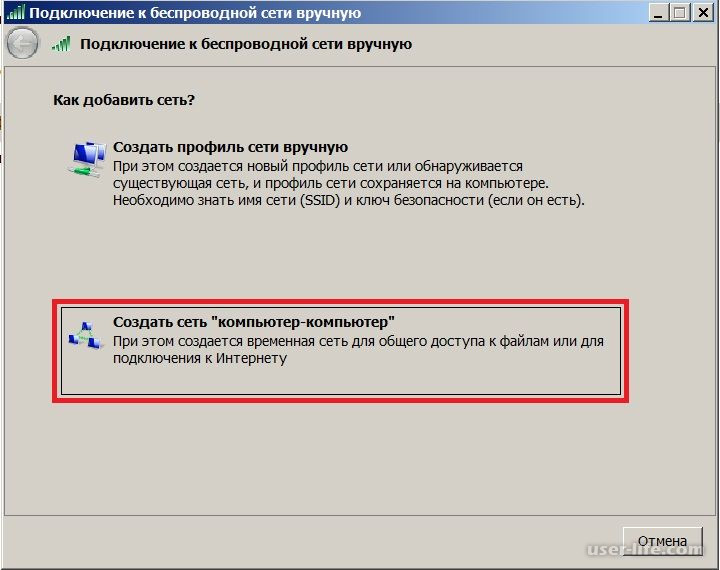 После завершения инсталляции драйвера приёмник готов к работе.
После завершения инсталляции драйвера приёмник готов к работе.
Как начать работу?
После завершения установки достаточно только найти свою сеть WiFi, ввести требуемый пароль – и можно подключить свой ПК к ней и начинать пользоваться прелестями беспроводной связи.
WiFi-приёмники внутренние
Более сложный вариант для владельца персонального компьютера. Он потребует разборки корпуса системного блока. Но в плане подключения самого приёмника не несёт ничего трудоёмкого. Такой тип приёмника интегрируется непосредственно в системный блок. Он использует интерфейс PCI, практически на каждой материнской плате имеется соответствующий специальный разъём.
Как подключить?
В первую очередь для установки этого устройства придётся вскрыть системный блок. Требуется делать это осторожно, поскольку иногда помимо болтов конструкция скрепляется ещё и защёлками. Важно ничего не повредить в процессе разборки. Открученная панель аккуратно снимается и пока откладывается в сторону.
Затем из коробки извлекается устройство. К нему может быть прикручена антенна, которая необходима для восприятия сигнала. В процессе интеграции внутрь компьютера она будет только мешать, поэтому её необходимо снять. Она прикручивается к устройству на резьбу, поэтому достаточно легко снимается.
Блок открыт, модуль извлечён и подготовлен к установке. Достаточно только найти специальный слот для него и воткнуть плату в него. Интерфейс подключения – слот PCI, чаще всего они располагаются под звуковой картой, ближе к самому низу блока. Туда втыкается устройство, а его задняя часть (куда вкручивается антенна) выводится наружу через соответствующее отверстие на задней панели корпуса системного блока. После этого антенна от модуля прикручивается на место.
Теперь сам системный блок можно закрывать. Делается это так же аккуратно, как и при разборке – важно не защемить никакой провод и ничего не сломать. После того, как корпус закрыт, можно приступить непосредственно к настройке приёмника для работы с сетью WiFi.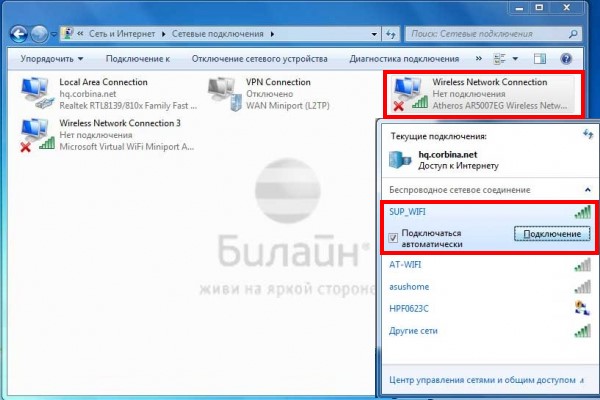
Как настроить приёмник?
Всё делается точно так же, как и с внешним адаптером для вай-фай сигнала. Из коробки извлекается диск с драйверами. Их необходимо установить, даже если система компьютера и будет сообщать об успешной установке драйверов. Необходимо следовать инструкции программы установки. По завершении инсталляции модуль уже готов к работе.
Как начать работу?
Достаточно найти непосредственно свою вай-фай сеть и подключиться к ней, используя пароль.
Роутер в подключении WiFi-связи
Собственно адаптер или модуль, который должен улавливать сигнал, уже настроен и готов к работе. Но нужно ещё и настроить непосредственно точку доступа. Без грамотной настройки, даже если обвешать несчастный компьютер адаптерами и модулями, ничего не получится.
В первую очередь роутер, или маршрутизатор, надо выбрать. Выбирать стоит по нескольким критериям – только так можно выбрать качественную вещь, которая прослужит достаточно долго.
- Необходимо смотреть на характеристики: скорость передачи данных, стандарты WiFi, диапазон работы.

- Лучше брать модели с внешними съёмными антеннами – они заметнее улучшают сигнал, чем встроенные. Это важный показатель – именно антенна передает сигнал на адаптер или модуль. А если она несъёмная – в случае поломки или необходимости усилить сигнал придётся менять всё устройство.
- Физические характеристики роутера – мощность процессора, оперативной памяти и т.д. Чем мощнее в этом плане маршрутизатор – тем больше он сможет «переварить», что повышает скорость передачи данных.
- Отзывы реальных покупателей. Реклама – это хорошо. Но лучше почитать, что пишут про устройство живые люди. Обратить внимание стоит на отзывы насчёт стабильности, качества и скорости соединения.
Как настроить роутер?
После выбора роутера идёт непосредственно его настройка. Прежде чем эта чудо-коробочка начнёт раздавать вай-фай и давать его воспринимать через адаптер, её нужно настроить. И для этого потребуются провода для подключения её к компьютеру. Поскольку именно через компьютер будет проходить управление роутером.
Сам маршрутизатор подключается в сеть, в WAN-порт вставляется сетевой кабель, а в любой из LAN-портов подключается провод, который будет вести в компьютер. Затем нужно найти IP-адрес, который будет вести в интерфейс настройки маршрутизатора. У каждого производителя он свой, и чаще всего располагается либо в инструкции, либо на корпусе самого устройства. Адрес вводится в формате http://«адрес» в адресной строке браузера.
При заходе в веб-интерфейс нужно будет ввести логин и пароль. Он должен быть указан в инструкции к маршрутизатору, однако чаще всего производители не заморачиваются и устанавливают пару admin/admin.
После ввода правильного пароля пользователь окажется в интерфейсе непосредственно настройки. Нужно найти вкладку «Network», в которой будет располагаться раздел «WAN». Здесь понадобится консультация провайдера – только он может подсказать, какой тип подключения подойдёт под их сеть и конкретно тариф пользователя. После выбора сети нужно её сохранить, для этого необходима кнопка «Save».
Затем в этой же вкладке необходим раздел «MAC Clone». В нём нужно нажать на кнопку «Clone MAC Address», и снова сохранить изменения.
После этого вкладка «Network» больше не нужна, теперь надо найти «Wireless», а там – «Wireless Settings». Там нужно будет ввести определённые значения, которые нужны для работы маршрутизатора:
- Wireless Network Name – сюда вписывается желаемое имя для сети. На выбор пользователя.
- Region – здесь нужно указать свой реальный регион проживания.
- Channel – из выпадающего списка выбирается «Auto».
- Mode – в выпадающем списке необходимо найти «11bgn mixed».
- Channel Width – снова же выбирается значение «Auto».
- Max Tx Rate – достаточно будет 300Mbps.
Затем будет располагаться три пункта с возможностью поставить/убрать галочку.
- Enable Wireless Router Radio – галочка должна стоять.
- Enable SSID Broadcast – галочка должна стоять.
- Enable WDS Bridging – галочки быть не должно.

Следующим шагом будет настройка безопасности маршрутизатора. Для этого в той же вкладке находится раздел «Security», здесь нужно указать тип шифрования и придумать пароль. Желательно сложный, чтобы обезопасить свой вай-фай от чужих загребущих адаптеров. Достаточно ввести все данные так, как показано на скриншоте.
Все изменения необходимо сохранить. После этого в разделе «System Tools» нужно отыскать «Reboot» и в этом разделе нажать на кнопку «Перезагрузить». После этого настройка полностью завершена, беспроводная сеть доступна, и её можно улавливать через адаптер или модуль, которые уже установлены на ПК.
Вконтакте
Некоторых пользователей интересует вопрос о том, — насколько это трудно и возможно ли вообще. На самом деле подсоединение ПК к Глобальной Сети «без проводов» — задача вполне осуществимая.
Стационарный компьютер называется таковым потому, что ввиду своего ПМЖ предполагает подведение к нему всех соответствующих коммуникаций с использованием проводов.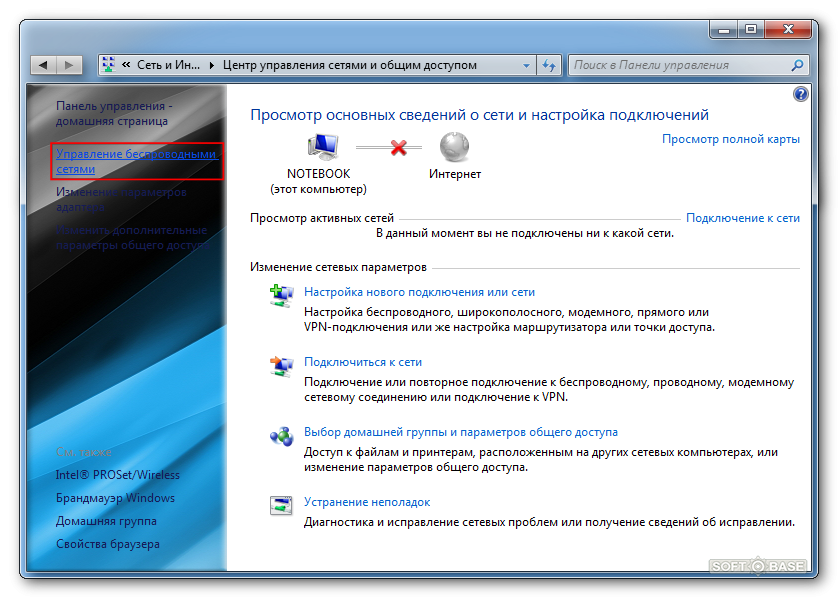 Конечно, ПК при необходимости можно переместить в другое место, но сие действо сопряжено с кардинальным пересмотром пути пролегания проводов, расположения розеток и прочего. В этой связи беспроводное подключение становится идеальным решением.
Конечно, ПК при необходимости можно переместить в другое место, но сие действо сопряжено с кардинальным пересмотром пути пролегания проводов, расположения розеток и прочего. В этой связи беспроводное подключение становится идеальным решением.
Способы подключения без проводов
Беспроводные сети, позволяющие с помощью Wi-Fi-технологии подсоединить ПК к Интернету, сами по себе сегодня никого не удивляют. Но как подключить компьютер к wifi, чтобы обеспечить дополнительное удобство и избавиться от лишних кабелей, которые как минимум действуют на нервы? Поговорим об этом подробнее.
Чтобы подключить комп к Wi-Fi, можно использовать три способа:
1) с использованием внешнего адаптера;
2) с использованием внутреннего адаптера;
3) через маршрутизатор.
Каждый способ имеет свои особенности.
Внешний адаптер
Перед тем как подключить компьютер к wifi через внешний адаптер, следует таковой приобрести. Это устройство подсоединяется посредством USB, благодаря чему для подключения внешнего адаптера Wi-Fi вам не понадобится разбирать системник.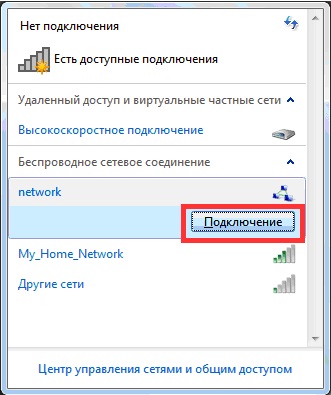 Помимо этого, внешние устройства с подсоединением по USB вы можете использовать и для ноутбука, в частности для обеспечения широкополосного соединения или для замены неисправного модуля Wi-Fi ноутбука.
Помимо этого, внешние устройства с подсоединением по USB вы можете использовать и для ноутбука, в частности для обеспечения широкополосного соединения или для замены неисправного модуля Wi-Fi ноутбука.
Внешний адаптер похож на простую флешку. Но у него с одной стороны имеется гнездо USB, через которое производится подключение к ПК, а с другой — вход для подсоединения антенны Wi-Fi. Можно использовать USB-шнур: один его конец вставляется в вышеуказанное гнездо, а второй предназначается для флешек, а в нашем случае — для антенны.
Чтобы знать, как подключить компьютер к wifi , воспользуйтесь нижеследующей инструкцией.
1. Подсоедините к компу адаптер (через шнур или напрямую) через вход USB. Если ПК сообщит о том, что драйвера успешно установлены, проигнорируйте сообщение, поскольку их нужно ставить самостоятельно с диска, что продается в комплекте с приёмником.
2. Вставьте диск в ПК и запустите утилиту «Мастер установки». Когда она откроется, найдите в списке свою модель и нажмите на строку «Установить драйвера».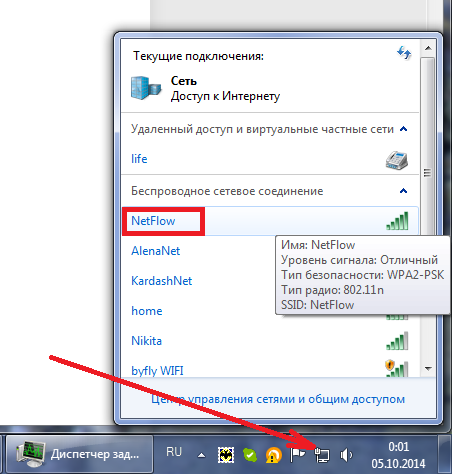
3. после этого вы должны будете пройти через несколько окон, везде нажимая на «Далее». Если Windows сообщит вам о неизвестном изготовителе драйверов, не обращайте на это внимания и кликните на «Все равно установить…».
4. Когда через пару минут процесс закончится, вы увидите на панели задач иконку, которая означает, что приёмник уже готов подсоединить к Wi-Fi ваш компьютер. Нажмите на эту иконку и выберите нужную Wi-Fi-сеть.
Вам останется вписать пароль и кликнуть по «ОК».
Внутренний адаптер
Перед тем как подключить компьютер к wifi через внутреннее устройство, придется разобрать системник. С материнкой устройство соединяется через интерфейс PCI, подключаясь в специально предусмотренный для этого разъем.
Подключение через внутреннее устройство производится следующим образом.
1. Откройте крышку системника и найдите гнездо для Wi-Fi-модуля на материнке (это любой PCI, который, как правило, расположен под картой звука, внизу).
2. Подключите адаптер.
Маршрутизатор
Маршрутизатор, или роутер, — это еще один вариант того, как подключить компьютер к wifi , при этом роутер должен располагаться в радиусе действия сигнала. Присоединить роутер к компьютеру вы сможете следующим образом.
Один конец сетевого шнура подсоедините к гнезду LAN на роутере, другой конец — к сетевой карте ПК. Когда вы соедините ПК с маршрутизатором, на последнем загорится индикатор, сообщая о подключении устройства. Далее действуйте так.
- Зайдите в интерфейс роутера — в браузере, в адресной строчке впишите айпи-адрес маршрутизатора, приставив http://. Адрес вы сможете прочесть на задней панели устройства.
- Введите логин и пароль — обычно это «admin» и «аdmin».
- Зайдите в настройки и отыщите пункт «Network» («Сеть»), а в нем — «WAN». Тут требуется указать сетевой тип. Если вы не знаете, какое именно подключение вам подойдет, спросите у вашего провайдера. Затем нажмите «Save» («Сохранить»).

- Зайдите в «MAC Clone» («Клон MAC») (в «Network» («Сеть»)) и нажмите на «Clone MAC Address» (Клонировать MAC-адрес), а потом сохраните сделанные изменения кликом по «Save» («Сохранить»).
- Зайдите в «Wireles» («Беспроводная сеть»)-> «Wireless Settings» («Настройка беспроводной сети») и там введите соответствующие значения, придумав наименование сети. Не забудьте указать свой настоящий регион. Сохранитесь.
- Войдите в «Security» («Безопасность»), укажите вид и алгоритм шифрования и придумайте пароль для «свежесозданной» сети. Сохраните изменения.
- Найдите пункт «System Tools» («Системные инструменты») -> «Reboot» («Перезагрузить»).
На этом процедура настройки роутера завершена, и вы можете подводить к ПК Интернет «без проводов». Для этого зайдите в «Доступные подключения», выберите созданную вами сеть и подсоединитесь к ней. Теперь можете начинать наслаждаться беспроводными возможностями интернет-подключения.
Вопрос «как подключить компьютер » задают многие новички, только что купившие себе весь комплект необходимой периферии, и теперь не имеющие понятия, что с этим делать. Вы один из них? Тогда давайте вместе разбираться, что к чему, и как это все между собой соединить. Поехали!
Вы один из них? Тогда давайте вместе разбираться, что к чему, и как это все между собой соединить. Поехали!
Для подключения компьютера и работы с ним нам понадобится:
- Системный блок (собственно, сам ПК)
- Монитор — экран, на котором будет отображаться инфомация
- Клавиатура — для набора текста и работы с программами
- Колонки — если необходимо слушать музыку или фильмы
- Веб-камера — для общения, например по Скайпу
- Принтер — для печати документов
Прежде всего нам понадобятся самые необходимые комплектующие, которые выше выделены жирным шрифтом. Без них работать с ПК невозможно. Поэтому достаем из коробок системный блок, монитор, клаву и мышь. К каждому из них в комплекте идет CD — отложите их в сторону, они нам еще понадобятся.
Как подключить компьютер к монитору я рассказывал в — там есть свои нюансы, поэтому подробно останавливаться на них я не буду.
Как подключить к компьютеру мышь и клавиатуру?
Давайте посмотрим на заднюю панель компьютера и найдем на нем много однотипных разъемов — USB 2.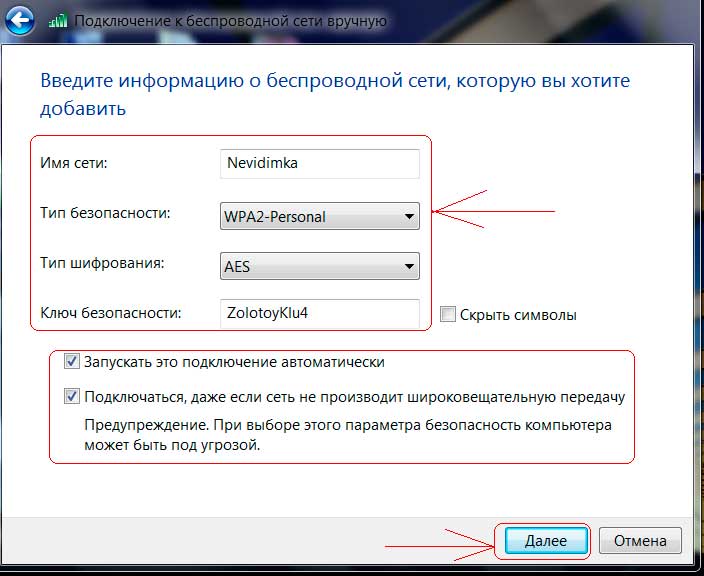 0 или USB 3.0. USB 3.0 это более скоростной разъем для подключения к компьютеру периферийных устройств и отличается он от предшественника синим цветом коннектора. В случае, если устройства, которые вы собираетесь присоединить, поддерживают этот стандарт, то есть имеют такой же синий разъем на проводе, лучше задействовать именно его для более высокой скорости отклика и передачи данных.
0 или USB 3.0. USB 3.0 это более скоростной разъем для подключения к компьютеру периферийных устройств и отличается он от предшественника синим цветом коннектора. В случае, если устройства, которые вы собираетесь присоединить, поддерживают этот стандарт, то есть имеют такой же синий разъем на проводе, лучше задействовать именно его для более высокой скорости отклика и передачи данных.
Большинство современного оборудования для подключения используют именно этот разъем — клава, мышь, вебка, принтер, сканер, микрофон, колонки, флешки и так далее. Поэтому берем последовательно нашу клавиатуру и мышь и присоединяем к USB разъему на задней части корпуса ПК.
Сегодня также имеется возможность воспользоваться беспроводными девайсами. Они всегда комплектуются маленькими беспроводными Bluetooth-передатчиками. Его мы вставляем также в USB порт на компьютере, а потом при включении компьютера они сами, либо с нашей помощью, сконнектятся между собой.
Если вам попался старый отцовский компьютер, то скорее всего у него для мыши и клавы есть еще два разъема — PS/2 (фиолетовый для клавы и зеленый для мышки), однако в современных реалиях они уже почти не встречаются.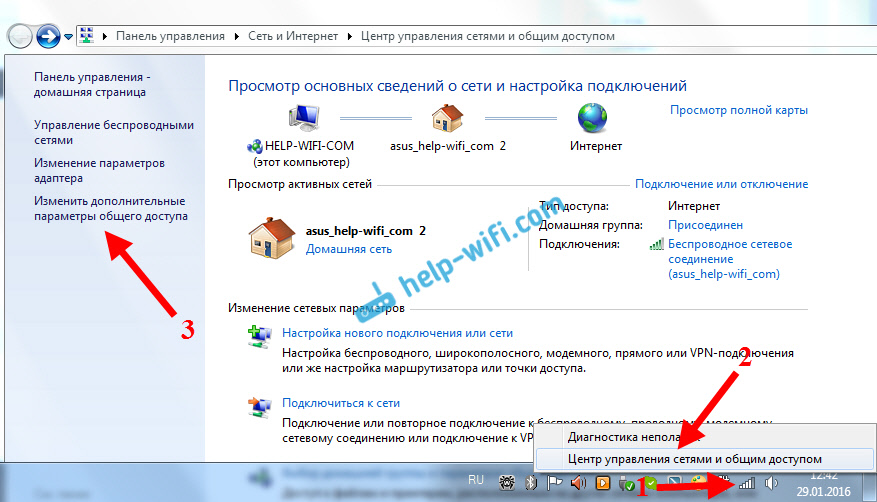 Для коннекта к ним у этих устройств, разумеется, должны быть соответствующие вилки, либо переходники с USB на PS/2.
Для коннекта к ним у этих устройств, разумеется, должны быть соответствующие вилки, либо переходники с USB на PS/2.
Подключение колонок и микрофона
Следующим шагом будет подружить системный блок с микрофоном и колонками или наушниками. Для самого простенького микрофона или наушников подойдут обычные выход и выход MiniJack — розовый для микрофона и зеленый для акустики.
Если же вы приобрели более продвинутые модели, то скорее всего они будут подключиться также посредством коннектора USB. То же самое касается и остального — принтер, веб-камера и все остальное цепляем через USB порты.
Как подключить компьютер к интернету?
Для подключения компьютера у интернету на задней панели имеется еще одни специальный разъем — LAN. В него вставляем либо напрямую кабель от провайдера, либо патчкорд, который соединит компьютер с роутером.
Другой способ — опять же воспользоваться внешним беспроводным WiFi адаптером, который тоже использует USB.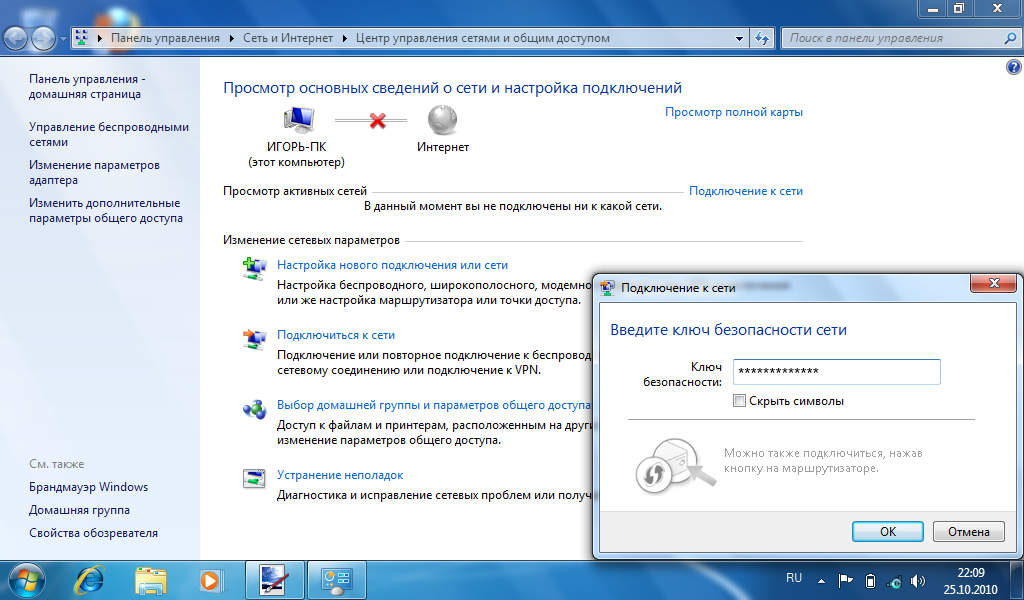
Подключение компьютера к электричеству
Последним шагом является подача на ПК электропитания. Для этого берем из коробки самый толстый шнур с массивной вилкой, которая вставляется одним концом в блок питания, другим — в электророзетку. Лучше всего подключить ПК не напрямую, а через сетевой фильтр или источник бесперебойного питания -0 так вы спасете его от внезапных скачков напряжения и от потери не сохраненных во время работы данных.
После этого переключаем в положение «ON» тумблер на блоке питания и нажимаем на кнопку включения компьютера на передней части корпуса.
Вуаля! Компьютер запустился, но это еще не все. Помните, я говорил про компакт-диски, лежащие в коробках? Берем их и поочереди устанавливаем все драйвера на оборудование для его корректной работы. После этого можно будет точно сказать, что компьютер полностью собран.
Есть еще вопросы, как подключить компьютер? Тогда задавайте их в комментариях!
Если статья помогла, то в благодарность прошу сделать 3 простые вещи:
- Подписаться на наш YouTube канал
- Отправить ссылку на публикацию к себе на стену в социальной сети по кнопке выше
Подключение принтера по Wi-Fi или сетевому кабелю: Установка программного обеспечения, Подключение к Wi-Fi с панели принтера, Wi-Fi Direct, Подключение второго компьютера
Сетевой принтер с поддержкой беспроводного соединения можно подключить к маршрутизатору без использования проводов.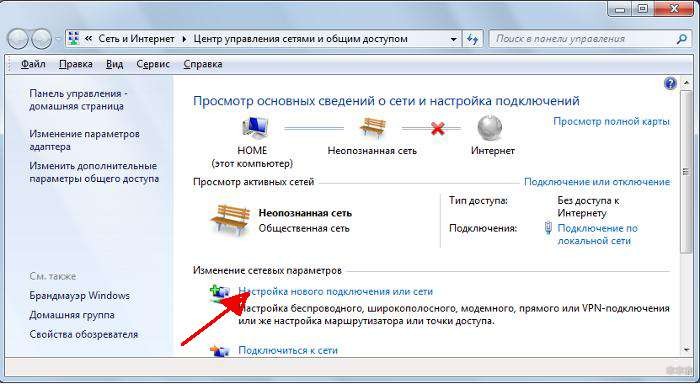 При условии, что и сам роутер тоже поддерживает Wi-Fi. В противном случае нужен сетевой кабель, или витая пара.
При условии, что и сам роутер тоже поддерживает Wi-Fi. В противном случае нужен сетевой кабель, или витая пара.
Если вы планируете печатать на сетевом принтере с компьютера, то вам понадобится установить на ПК и программное обеспечение для вашего печатающего устройства. Рекомендуется воспользоваться программой установки, или диском из комплекта поставки. Одновременно будет настроено и сетевое соединение.
Обычный принтер, в зависимости от технических характеристик маршрутизатора, подключают к сети USB-кабелем:
Установка программного обеспечения
Для сетевого принтера программа установки может предложить выбор: подключение к роутеру (Wi-Fi или Etherner) или USB-соединение. Выберите подходящий для вашего оборудования тип подключения к маршрутизатору и выполняйте инструкции, появляющиеся на экране компьютера.
Настройку сетевого подключения выполняет специальная утилита, входящая в программу установки. Принтер нельзя одновременно настроить как проводное и беспроводное устройство.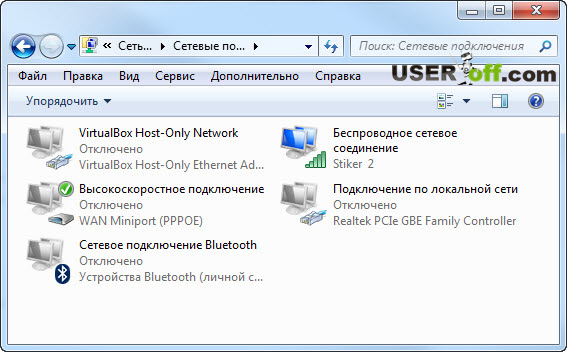 Если вы хотите изменить способ подключения принтера к компьютеру, необходимо снова запустить программу установки и выбрать нужный.
Если вы хотите изменить способ подключения принтера к компьютеру, необходимо снова запустить программу установки и выбрать нужный.
Подключение к Wi-Fi с панели принтера
При отсутствии компьютера принтер можно подключить к Wi-Fi прямо с панели управления. Печатать с мобильных телефонов или планшетов возможна при условии, что оба устройства подключены к одной точке доступа. Драйвер в этом случае не нужен, однако на мобильное устройство понадобится установить приложение от производителя (обычно в бесплатном доступе в магазинах Google Play или App Store).
WPS (Wi-Fi Protected Setup)
- Требования:
- Принтер с поддержкой режима WPS.

- Маршрутизатор с кнопкой WPS.
- Беспроводная сеть с защитой WPA или WPA2.
- Принтер с поддержкой режима WPS.
- Начинать настройку нужно с принтера. При этом способе подключения компьютер вообще не нужен.
- Принтер может иметь кнопку WPS на панели управления. Тогда ее нужно нажать. И возможно, держать несколько секунд, пока не загорится индикатор Wi-Fi. Подробности смотрите в руководстве пользователя своего устройства.
- Если кнопки нет, нужно перейти в соответствующий раздел на экране принтера. Путь будет ориентировочно таким: Настройки / Сети / Беспроводная сеть / Подключение по Wi-Fi / Нажатие кнопки WPS. Выберите эту команду и нажмите ОК.
- На маршрутизаторе найдите и нажмите кнопку WPS. В большинстве случаев ее нужно удерживать, пока не начнет моргать индикатор. Поиск принтера и установка соединения может продолжаться несколько минут.
- Снова перейдите к принтеру и выполняйте инструкции, если это требуется.
youtube.com/embed/oUEv6KrAbe4?feature=oembed» frameborder=»0″ allow=»accelerometer; autoplay; encrypted-media; gyroscope; picture-in-picture» allowfullscreen=»»/>
PIN-код WPS
Для настройки можно использовать PIN-код, но здесь уже не обойтись без компьютера.
- В настройках принтера выберите опцию PIN-код WPS и подтвердите команду. На экране должен отобразиться код (восьмизначное число).
- На компьютере откройте веб-страницу своего маршрутизатора (как войти рассказано здесь).
- В разделе WPS добавьте новое устройство, введите код и нажмите Добавить.
- Снова на принтере нажмите ОК.
Ручная настройка
- На панели управления принтера в настройках беспроводной сети выберите Wi-Fi или Мастер настройки Wi-Fi.
- В отобразившемся на экране списке сетей выберите свой SSID. Если вашего маршрутизатора нет в списке, выберите строку Другие и введите имя вручную.
- Введите пароль и нажмите ОК.
youtube.com/embed/skPoDGjn3qQ?feature=oembed» frameborder=»0″ allow=»accelerometer; autoplay; encrypted-media; gyroscope; picture-in-picture» allowfullscreen=»»/>
Wi-Fi-Direct
Между принтером с поддержкой соединения Wi-Fi-Direct и компьютером или мобильным телефоном можно установить прямую связь, минуя точку доступа. Удобно, если вдруг нет интернета.
- На панели принтера в разделе настроек сети выберите команду Wi-Fi-Direct.
- Нажмите ОК для начала настройки (смотрите руководство пользователя, если у вас другое меню). В этом случае принтер выступает в качестве простой точки доступа.
- На экране появится имя сети, начинающееся со слова DIRECT и пароль.
- Если экрана в принтере нет, нужно распечатать отчет о состоянии сетевого соединения и посмотреть там.
- Выберите на компьютере или мобильном устройстве сеть с таким же именем и введите пароль, указанный принтером.
- После установки соединения нажмите ОК.
youtube.com/embed/baTXYZi5I24?feature=oembed» frameborder=»0″ allow=»accelerometer; autoplay; encrypted-media; gyroscope; picture-in-picture» allowfullscreen=»»/>
Подключение второго компьютера
Если у вас есть еще один или несколько компьютеров, подключенных к той же точке доступа, что и принтер, с них тоже можно осуществлять печать. При этом не нужно создавать домашнюю сеть или группу.
- На каждом последующем компьютере требуется установка всего комплекта программного обеспечения.
- Лучше всего воспользоваться диском с комплектом ПО. Поскольку принтер уже подключен к роутеру, выберите не автоматическую настройку сети, а ручную. Пропустите все инструкции мастера, касающиеся сети и продолжайте установку далее.
- Если вы прервали работу программы и принтер на компьютер не добавлен, можно сделать это вручную, но после установки на компьютер драйверов и необходимого ПО. В противном случае система может самостоятельно установить базовое ПО из центра обновления, которое может иметь ограниченный функционал или интерфейс на английском языке.

- В разделе Устройства и принтеры в Панели управления нажмите Добавление принтера и выберите строку Необходимый принтер отсутствует под окном для списка.
- В следующем окне поставьте маркер с строке с добавлением принтера по TCP/IP-адресу.
- Выберите Тип устройства в выпадающем списке и введите IP-адрес. Галочку с строке автоматического выбора драйвера оставьте и нажмите Далее.
- Следуйте подсказкам мастера установки. Допуск к принтеру давать не надо.
Понравилась статья? Поделись с друзьями!
Как я могу подключить свой компьютер к широкополосному Интернету?
Microsoft прекратила поддержку Windows 7 с 14 января 2020 года.
Подробнее о Windows 7
Если вы уже настроили широкополосное соединение, вам необходимо подключиться к маршрутизатору. В большинстве компьютеров вы просто подключаете кабель Ethernet, а другой конец подключаете к задней панели маршрутизатора. Чтобы подключиться через Wi-Fi, ознакомьтесь с нашим руководством по настройке беспроводного подключения
.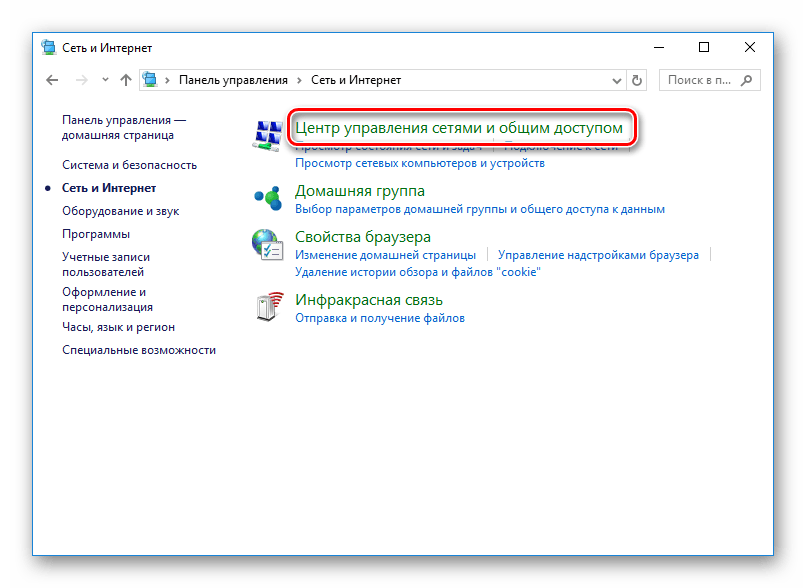
Как я могу проверить, могу ли я подключить к компьютеру широкополосное соединение по беспроводной сети?
Большинство ноутбуков могут подключаться к широкополосному беспроводному подключению прямо из коробки.Некоторые настольные компьютеры также могут подключаться по беспроводной сети, хотя многим для этого требуется беспроводной адаптер. Если он вам нужен, вы можете приобрести его в BT Business Direct
.Вот как подключиться:
Microsoft Windows 10
- Панель управления типа в нижнем левом углу.
- Выберите Панель управления из результатов поиска.
- Нажмите Центр управления сетями и общим доступом
- Вы должны увидеть Просмотрите основную информацию о сети и настройте подключения .Если вы не видите эту опцию, возможно, ваш компьютер не поддерживает беспроводную связь.
Microsoft Windows 8 или Microsoft Windows 8. 1
1
- Выберите значок Windows в нижнем левом углу.
- Введите Панель управления в функции поиска в правом верхнем углу.
- Выберите Панель управления из результатов поиска.
- В разделе Сеть и Интернет выберите Просмотр состояния сети и задач (иногда называется Центр управления сетями и общим доступом)
- Найдите Просмотрите доступные беспроводные сети слева.Если вы не видите эту опцию, возможно, ваш компьютер не поддерживает беспроводную связь.
Microsoft Windows Vista или Microsoft Windows 7
- Открыть меню «Пуск» .
- Выберите Панель управления.
- В разделе Сеть и Интернет выберите Просмотр состояния сети и задач (иногда называется Центр управления сетями и общим доступом)
- Найдите Просмотрите доступные беспроводные сети слева.Если вы не видите эту опцию, вероятно, ваш компьютер не поддерживает беспроводную связь.
Apple OS (MacOS)
Ваш Mac почти наверняка сможет подключиться по беспроводной сети, если вы не используете настольный компьютер MacPro 2013 года выпуска или ранее.
Сколько компьютеров я могу подключить к широкополосной сети?
Нет ограничений на количество подключенных компьютеров. Но чем больше компьютеров у вас подключено и чем больше действий вы выполняете, тем больше вероятность замедления вашего соединения.
Это некоторые скоростные демоны, которые могут замедлить работу:
- Скорость вашей линии зависит от; ваш сервис, расстояние от вашей станции, качество линии, использование в сети — все это имеет значение.
- Действия, которые вы выполняете — такие требовательные к данным приложения, как эти, съедают пропускную способность:
- VoIP (звонки через Интернет),
- Передача больших файлов
- Видеоконференцсвязь
- Одноранговый трафик
- Емкость маршрутизатора (если вы используете старую модель).
Хотите узнать больше о скорости вашего подключения и советы, как сделать это быстрее? Попробуйте эти:
Обновлено 29.03.2021Исправьте ошибку «Windows не может подключиться к этой сети»
«Windows 10 не может подключиться к этой сети» — одна из проблем, с которыми вы можете столкнуться при попытке подключить свой компьютер с Windows к сети. Как видите, за исключением сообщения о том, что вы не можете подключиться к сети, ошибка мало что говорит о том, почему возникла проблема и что вы можете с ней сделать.
Если вы впервые попали в такую ситуацию, вы, вероятно, невежественны и не знаете, что делать. К счастью, есть несколько способов обойти проблему и успешно подключиться к выбранной сети на вашем ПК.
Также не забудьте посмотреть наше короткое видео на нашем канале YouTube, где мы расскажем о некоторых исправлениях, упомянутых в этой статье.
Забудьте о сети и подключитесь к нейКогда на вашем компьютере возникает проблема, вас обычно просят перезагрузить компьютер, и мы надеемся, что это поможет вам решить эту проблему.То же самое можно сделать и для вашего сетевого подключения. Вы можете попробовать забыть о сети, а затем повторно подключиться к ней, чтобы убедиться, что она подключается без каких-либо проблем.
Хотя это одна из самых простых вещей, она может сработать для вас, и в этом нет ничего плохого.
- Найдите значок сети на панели задач, щелкните его правой кнопкой мыши и выберите Открыть настройки сети и Интернета .
- Нажмите на вариант с надписью Wi-Fi на левой боковой панели, чтобы просмотреть свои беспроводные адаптеры.
- На следующем экране щелкните Управление известными сетями на правой боковой панели, чтобы просмотреть свои сети.
- Вы увидите список всех сетей, к которым вы когда-либо подключались со своего ПК. Нажмите на тот, к которому у вас возникли проблемы с подключением, и нажмите для него кнопку Забыть .
- Сеть будет удалена из списка.
- Чтобы повторно подключиться к нему, отсканируйте его, как обычно, и щелкните по нему.
На смартфонах, таких как iPhone и Android, когда вы сталкиваетесь с проблемой «Windows 10 не может подключиться к этой сети», вам необходимо переключить режим полета и посмотреть, решит ли это проблему для вас. Он работает во многих случаях, поскольку помогает вашему устройству полностью отключиться от любых сетей, а затем вы можете выключить его и вручную подключиться к выбранной сети.
Вы можете использовать тот же метод на своем ПК с Windows.
- Щелкните значок уведомления в правом нижнем углу, чтобы открыть Центр действий Windows.
- Вы увидите несколько плиток, которые можно включать и отключать на своем компьютере. Нажмите на тот, на котором написано Режим полета , чтобы включить его.
- Плитка станет полностью синей, что означает, что на вашем ПК включен режим полета.
- Подождите около минуты, а затем снова щелкните ту же плитку. На этот раз он отключит режим полета.
- Повторно подключитесь к сети, и вы сможете сделать это без проблем.
Ваш компьютер с Windows распознает ваш сетевой адаптер, потому что на вашем компьютере установлены его драйверы. Если есть проблема с драйверами, это может вызвать такие проблемы, как «Windows не может подключиться к этой сети».
Одним из способов решения проблем, связанных с драйверами, является удаление устройства и драйверов.После этого ваша машина автоматически установит правильные и необходимые драйверы для вашего устройства.
- Найдите Device Manager с помощью поиска Cortana и запустите его.
- Раскройте меню Сетевые адаптеры , щелкнув по нему. Затем выберите свой беспроводной адаптер из списка, щелкните его правой кнопкой мыши и выберите Удалить устройство .
- Отметьте поле с надписью Удалить программное обеспечение драйвера для этого устройства и нажмите Удалить .Он удалит устройство, а также драйверы для него с вашего компьютера.
- Перезагрузите компьютер.
- Ваш компьютер автоматически найдет и установит необходимые драйверы для вашего адаптера.
Проблема «Не удается подключиться к сети», с которой вы сталкиваетесь в Windows 10, также может быть связана с проблемой, связанной с IP. В этом случае Microsoft рекомендует использовать команду для освобождения вашего IP-адреса и очистки кеша DNS.
Эти команды можно запустить из утилиты командной строки на вашем компьютере. Вам не нужно их настраивать или что-то в этом роде; все, что вам нужно сделать, это скопировать и вставить их в окно CMD.
- Найдите Командная строка с помощью поиска Cortana и нажмите Запуск от имени администратора .
- Перезагрузите компьютер, и проблема, скорее всего, будет решена.
Иногда неправильная конфигурация сетевых настроек может привести к ошибкам, например, «Windows 10 не может подключиться к этой сети».Лучший способ решить проблему, не вдаваясь в подробности, — это сбросить настройки сети.
Возвращает ваши настройки к заводским значениям по умолчанию, и вы всегда можете изменить их при необходимости.
- Запустите приложение Settings с помощью поиска Cortana на вашем ПК.
- Щелкните вариант с надписью Сеть и Интернет .
- Выберите Status на левой боковой панели экрана.
- Прокрутите вниз на правой боковой панели и выберите вариант с надписью Сброс сети . Он должен быть в самом низу экрана.
- Нажмите кнопку Сбросить сейчас , чтобы сбросить настройки.
Вы можете попробовать отключить IP версии 6 на своем компьютере и посмотреть, поможет ли это решить проблему с подключением на вашем компьютере. Большинство компьютеров могут нормально работать с IPv4, и у вас не должно возникнуть никаких проблем, если только вы не работаете над чем-то, что конкретно требует IPv6.
- Щелкните правой кнопкой мыши значок сети на панели задач и выберите Открыть настройки сети и Интернета .
- Нажмите Изменить параметры адаптера на следующем экране.
- Найдите свой беспроводной адаптер, щелкните его правой кнопкой мыши и выберите Properties .
- Вы увидите несколько параметров, которые можно включить или отключить для своего адаптера. Снимите флажок с надписи Internet Protocol Version 6 (TCP / IPv6) , чтобы отключить IPv6.Затем нажмите ОК внизу.
Если вам все еще не удалось выяснить причину проблемы, вы можете воспользоваться помощью встроенного средства устранения неполадок сети, чтобы найти и устранить основную проблему на вашем компьютере.
- Запустите приложение Settings на вашем ПК.
- Нажмите Обновление и безопасность .
- Выберите Устранение неполадок на левой боковой панели.
- Найдите Сетевой адаптер в списке, щелкните его и выберите Запустить средство устранения неполадок .
- Средство устранения неполадок найдет и поможет устранить проблему на вашем компьютере.
Проблема «Windows не может подключиться к этой сети» в основном парализует вас, поскольку не позволяет подключиться к Интернету, а это означает, что вы не можете получить доступ к своим сайтам, электронной почте и всему остальному, что требует активного Интернет-соединение.
Если вам удалось решить проблему с помощью любого из вышеперечисленных методов, сообщите нам о своем опыте в комментариях ниже.
Подключение к Интернету — Услуги информационных технологий
Улучшите ваше соединение
Существует множество факторов, которые могут нарушить качество беспроводного обслуживания для вас и ваших соседей, включая беспроводные телефоны, несанкционированные беспроводные устройства, беспроводные принтеры и даже микроволновые печи. Воспользуйтесь следующими советами для оптимального обслуживания.
Обновить драйверы беспроводной сети
Беспроводные сетевые карты, даже те, что установлены в новых ноутбуках, требуют обновлений драйвера для правильной работы и обеспечения наилучшего и наиболее безопасного беспроводного сетевого обслуживания.Чтобы обновить драйвер беспроводной карты, перейдите на веб-сайт производителя, чтобы загрузить и установить последнюю версию драйвера беспроводной карты.
Не используйте несанкционированные беспроводные устройства
Одним из основных источников помех являются неавторизованные беспроводные устройства, чаще всего беспроводные маршрутизаторы, поскольку они обмениваются данными на той же радиочастоте, что и беспроводная сеть BC. ITS оставляет за собой право отключать любые неавторизованные беспроводные устройства, которые нарушают работу сервиса.
Если у вас возникли проблемы с подключением к беспроводной сети BC, используйте настройки сетевых подключений вашего компьютера, чтобы просмотреть все доступные беспроводные сети.Если вы видите беспроводные сети, отличные от официальных беспроводных сетей Британской Колумбии (eduroam или BostonCollege), обратитесь в Справочный центр по адресу [email protected] или позвоните по телефону 617-552-HELP (4357).
Беспроводные принтеры
Беспроводные принтерыразработаны для работы в домашних сетевых средах и поэтому не могут работать по беспроводной связи в сетевой среде университетского городка. Для подключения принтера к компьютеру используйте USB-кабель вместо беспроводного.
Микроволны
Микроволны также могут создавать помехи для беспроводных устройств.Мы не предлагаем вам никогда не использовать микроволновую печь, но большинство компьютеров, находящихся в пределах 10 футов от работающей микроволновой печи, будут иметь медленное соединение.
При необходимости получите новую карту беспроводной связи
Различные беспроводные карты получают доступ к беспроводной сети с разной скоростью. В зависимости от типа вашей беспроводной карты производительность будет разной. Рекомендуемая карта беспроводной связи — 802.11a / g / n. Если у вас более старая карта (например, 802.11 или 802.11b), вам следует перейти на новую карту (802.11a / g / n), чтобы повысить скорость работы в беспроводной сети. Примечание. BC больше не поддерживает беспроводную технологию 802.11b.
Компоненты оборудования, устройства и услуги базовой домашней сети
Сеть дома / домашнего офиса, подключенная к Интернету, состоит из множества аппаратных и программных компонентов.
В этом руководстве мы рассмотрим различные компоненты, необходимые для создания компьютерной сети и подключения ее к Интернету.
Технологии, компоненты и услуги, используемые в небольших домашних сетях, такие же (функционально), что и в больших корпоративных сетях.
Компоненты и функции подключения к Интернету
На схеме ниже показана типичная домашняя или небольшая офисная сеть.
DSL-модем —Преобразует цифровые сигналы в аналоговые, которые подходят для передачи по телефонной линии. Обычно это встроенный в Интернет / широкополосный маршрутизатор и обычно не приобретается как отдельный компонент.
DSL / широкополосный фильтрИспользуется для фильтрации сигналов DSL из телефонных сигналов, чтобы вы могли получить доступ к Интернету и одновременно пользоваться телефоном.
Межсетевой экран и NAT-маршрутизаторМежсетевой экран работает как маршрутизатор, за исключением того, что он блокирует трафик из внешней сети в соответствии с правилами, настроенными пользователем.
Брандмауэр защищает домашние / малые сетевые компьютеры и устройства от злоумышленников в Интернете.
Он эффективно действует как односторонний цифровой шлюз, блокирующий доступ к вашей сети с устройств в Интернете, но в то же время позволяющий устройствам в вашей сети подключаться к устройствам в Интернете.(схема ниже)
В малых сетях используется комбинация межсетевого экрана и маршрутизатора NAT, в которой одно устройство действует как маршрутизатор NAT, и межсетевой экран.
NAT эффективно изолирует вашу домашнюю сеть от Интернета.
См. Переадресация портов и Внутренние и внешние IP-адреса.
Компьютерные межсетевые экраны —Если вы используете Windows XP (или выше), на вашем компьютере также будет брандмауэр.
Этот брандмауэр менее безопасен, чем встроенный в ваш маршрутизатор / концентратор, но оставлять его включенным на ваших компьютерах — нормально.
При установке приложений, например Skype вы обнаружите, что они меняют настройки брандмауэра.
Вот короткое видео, объясняющее, как работает брандмауэр компьютера.
ICS (общий доступ к подключению к Интернету) —Совместное использование подключения к Интернету позволяет вам совместно использовать подключение к Интернету с другими компьютерами в локальной / домашней сети.
Требуется, чтобы один компьютер был назначен совместно используемым компьютером (компьютер с подключением к Интернету).
Этот компьютер эффективно функционирует как NAT-маршрутизатор, и его необходимо оставить включенным, чтобы другие компьютеры имели доступ к Интернету.
Эта конфигурация обычно больше не используется.
Общие сетевые физические компоненты и функции
Концентраторы, мосты и коммутаторы — все это устройства, используемые для соединения компьютеров и других устройств в сети Ethernet.
Сетевой концентраторКонцентратор соединяет два или более компьютеров вместе (как переключатель на схеме выше).
Концентраторыфактически являются многопортовыми повторителями и работают на физическом уровне (уровень один). Они не проверяют сетевой трафик. Сегодня их заменяют выключатели. Самый маленький — обычно 4 порта.
Сетевой мост
Мост соединяет два сегмента сети вместе и представляет собой селективный повторитель . Он проверяет MAC-адрес трафика, который он видит, и изучает, какие сегменты сети содержат различные MAC-адреса .
Он использует эту информацию, чтобы решить, следует ли повторять трафик в сегменте сети.
Мост работает на уровне 2 (уровень канала передачи данных) и будет передавать широковещательные сообщения.
Мосты также заменяются переключателями
Сетевой коммутаторКоммутатор Соединяет два или более компьютеров вместе и используется сегодня вместо концентратора или моста.
Подобно мосту, коммутатор узнает о MAC-адресе , подключенном к каждому порту, и будет отправлять данные только на тот порт, который адресован этим MAC-адресам.
Коммутатор фактически представляет собой мост с большим количеством портов.
Использование коммутаторов обычно ускоряет сеть, но это зависит от конфигурации сети. См. Базовый курс по сетевым технологиям
Существуют различные типы, которые продаются как неуправляемые, управляемые и интеллектуальные.
Базовый неуправляемый коммутатор требует нулевой настройки. Вы просто вставляете его в сеть.
Управляемый коммутатор дает вам полный контроль над коммутатором и обычно сразу после установки ведет себя как неуправляемый коммутатор.Однако вы можете управлять коммутатором, настраивать порты и т. Д. Эти типы обычно не используются в домашних сетях из-за сложности и небольшой необходимости.
Интеллектуальный коммутатор находится где-то между управляемым и неуправляемым и используется в домашних сетях, требующих виртуальных локальных сетей.
Коммутатор POE
Многие современные коммутаторы предоставляют портов POE . Это позволяет запитать устройства. как фотоаппараты. непосредственно от переключателя без необходимости подключения внешнего источника питания к камере.См. Объяснение POE для начинающих
Точка беспроводного доступа Точка беспроводного доступа соединяет беспроводные устройства с сетью Ethernet и друг с другом. Она фактически выполняет ту же работу, что и концентратор / коммутатор, но для беспроводных устройств.
Многие точки доступа могут получать питание с помощью POE (Power over Ethernet), что означает, что их можно размещать в местах, где нет подключения к сети, что делает их очень гибкими. См. Объяснение POE для начинающих
Они используются для подключения оконечного устройства PoE к устройству без PoE , как устаревший коммутатор.Старый переключатель не может обеспечивать питание, в отличие от инжектора.
Разветвитель PoE — отделяет данные от источника питания и используется для подключения конечного устройства без PoE к источнику PoE .
Мощность, извлекаемая разветвителем, часто используется для питания устройства с помощью отдельного входа питания.
На рисунке показан активный разветвитель PoE DSLRKIT, используемый для питания Raspberry Pi.
Домашние маршрутизаторы
Маршрутизатор соединяет сети вместе.Маршрутизаторы работают на сетевом уровне стека протоколов TCP / IP.
В домашних сетях маршрутизатор отвечает за подключение домашней сети к Интернету и предоставляет несколько важных сетевых услуг, например:
Большинство домашних маршрутизаторов обеспечивают подключение как Wi-Fi, так и Ethernet.
Домашние маршрутизаторытакже предоставляют услуги NAT (преобразование сетевых адресов).
Они также широко известны как концентраторы, но на самом деле это не описывает их сетевую роль.
Типы подключения к Интернету маршрутизатораИспользуется четыре основных типа подключения к Интернету
- ADSL — старый
- VDSL — Используется с оптоволоконным соединением со шкафом (FTTC) Волокно
- — используется с FTTP
- Кабель — Кабельные сети
Если вы покупаете собственный маршрутизатор, убедитесь, что он подходит для вашего подключения к Интернету.
Повторитель / расширитель диапазона Wi-Fi
Поместите в зону действия существующей беспроводной сети, и он будет принимать сигнал из сети и ретранслировать его, тем самым увеличивая радиус действия сети.
Современные подключаются непосредственно к розетке и не требуют других подключений.
Примечание: см. «Домашние адаптеры Wi-Fi» ниже.
Концентратор Mi-Fi с широкополосным Wi-Fi
Mi-Fi Hub — относительно новое устройство, и его можно использовать для подключения нескольких устройств к Интернету через мобильную сеть (3G и 4G).
Ваши устройства подключаются к концентратору через Wi-Fi, а концентратор подключается к мобильной сети через 3G / 4G.
Концентраторы Mi-Fi имеют низкую стоимость (от 20 до 40 фунтов стерлингов), и многие из них будут работать часами без подключения к электросети.
Вам понадобится сим-карта и тарифный план для мобильных данных. См. 3G и Интернет за $ G,
Адаптер Homeplug
Это карты Ethernet, которые подключаются непосредственно к сетевой розетке и используют сетевую проводку для передачи сигнала Ethernet вместо использования кабеля UTP .
Они поставляются парами, и вам потребуется минимум 2 адаптера.
Они подключаются к электросети и имеют розетку Ethernet, которую можно использовать для подключения к компьютеру, коммутатору, маршрутизатору и т. Д.
Вы также можете получить те, которые функционируют как точки беспроводного доступа , которые используются для расширения сетей с целью преодоления ограничений диапазона Wi-Fi.
Они выглядят как обычные домашние адаптеры, но имеют встроенную точку беспроводного доступа.
См. Разделы «Адаптеры Homeplug» и «Сеть Powerline и расширение домашней сети».
Повторитель / расширитель диапазона Wi-Fiпротив Homeplug Wi-Fi
Для работы расширитель диапазона Wi-Fi должен находиться в зоне действия существующей сети Wi-Fi.
Адаптер домашней розетки Wi-Fi необходимо подключить к другому адаптеру домашней розетки с помощью электрической сети.
Домашние адаптеры Wi-Fiобеспечивают гораздо лучшую производительность, чем расширители диапазона.
Кабели UTP (неэкранированная витая пара)
Общий кабель для соединения устройств Ethernet. Диапазон значений от CAT5 до CAT6 .
Более старые установки будут использовать CAT5 и более новые CAT6, которые предназначены для более высоких скоростей.
Вот хорошее видео, в котором рассказывается о различиях между UTP и STP, прямым и кроссовером и различными категориями.
Wiki На кабеле cat6 и cat 5.
Узнайте, как подключить домашнюю сеть
Перекрестный кабель EthernetИспользуется для соединения двух компьютеров без концентратора / коммутатора.
Он также используется для каскадного подключения старых концентраторов / коммутаторов.Сегодня это обычно не требуется, поскольку новые концентраторы / коммутаторы используют автоматическое обнаружение и могут переключать режимы.
См. Wiki о перекрестном кабеле Ethernet и интерфейсе, зависимом от среды
Кабельный соединитель / удлинитель и разветвитель
Недорогой и очень полезный для соединения кабелей Ethernet вместе.
Просто вставьте кабель Ethernet в каждую розетку.
Вы также можете использовать разветвитель Ethernet для удлинения кабеля и обеспечения большего количества разъемов Ethernet,
Разъем RJ45
Полезные ресурсы:
Как подключить собственную домашнюю сеть Учебное пособие по PCworld и это видео.
Сеть и Интернет-услуги
Просто подключите компьютеры друг к другу через WI-FI или Ethernet — это первый шаг. Для обмена информацией они должны иметь и использовать несколько сетевых служб и протоколов.
Основные из них:
IP-протокол
Все современные сети используют сетевой протокол IP, и для работы в сети всем устройствам требуется IP-адрес.
В настоящее время используются две версии протокола IP.
IPv4 — это исходная версия, которая используется во всех домашних и офисных сетях, а также в Интернете.
IPv6 развертывается, и многие новые сети и сетевые устройства поддерживают его, но он не используется в качестве протокола по умолчанию.
DHCP (протокол динамической конфигурации хоста)
DHCP — это служба и протокол, который автоматически запрашивает и назначает IP-адреса компьютерам.
Все современные компьютеры, планшеты и смартфоны могут использовать DHCP и настроены на его использование по умолчанию.
Для домашних и малых офисных сетей служба DHCP встроена в маршрутизатор, который подключается к Интернету.
Для больших офисных сетей эта служба настраивается на сетевом сервере.
Если служба DHCP недоступна, клиенты автоматически назначают свой собственный IP-адрес (известный как локальный адрес ), или вы можете назначить их вручную (называемые статическими адресами ).
См. Общие сведения о DHCP в домашних сетях
DNS (служба доменных имен)
Система доменных имен — это сердце Интернета.Он отвечает за преобразование доменных имен в IP-адреса.
Без DNS вам пришлось бы запоминать IP-адрес каждого посещенного веб-сайта.
Все сетевые клиенты (ПК, планшеты, телефоны) работают как DNS-клиенты и имеют необходимое встроенное программное обеспечение, чтобы они могли использовать DNS.
DNS-серверы хранят данные и в основном расположены в Интернете, например ваш интернет-провайдер (интернет-провайдер, Google и т. д.).
Крупные компании будут использовать свои собственные DNS-серверы локально.
Для использования DNS клиенту необходимо знать адрес DNS-сервера. Обычно это назначается сервером DHCP.
См. Раздел Общие сведения о DNS
Поисковые системы
DNS имеет решающее значение для Интернета, а поисковые системы имеют решающее значение для Интернета.
Для большинства людей процесс выглядит следующим образом
- Воспользуйтесь поисковой системой, например, Google
- Щелкните по желаемой ссылке.
- Веб-браузер использует DNS для определения IP-адреса веб-сайта.(не видно пользователю)
- Браузер отображает контент с веб-сайта.
Общие сетевые термины и сокращения
MAC-адрес — 64-битный физический адрес устройства, который назначен адаптеру Wi_fi или сетевой карте. Обычно не может быть изменен.
NIC — Сетевая интерфейсная карта. Карта Ethernet в компьютерах
UTP- (Неэкранированная витая пара) — Общий кабель для подключения сетевых устройств.
RJ45- Разъем для подключения устройств Ethernet.
RJ11 — Разъем, используемый для подключения телефонов, модемов и т. Д. В США и принятый в других странах.
Шлюз — Шлюз работает на прикладном уровне стека протоколов TCP / IP и выполняет преобразование. Примеры: электронная почта на шлюзы факсов .
В более ранних сетях и в предыдущих курсах по работе с сетями маршрутизаторы назывались шлюзами, и этот термин до сих пор используется при настройке сетевых клиентов.
В этом контексте термин шлюз относится к шлюзу внешней сети i.е. интернет.
Uni-cast Message — Сообщение, отправленное с одного устройства на другое.
Multicast Message — Сообщение, отправленное с одного устройства на несколько других.



 По функционалу аналогичны PCI-E-адаптерам. Могут иметь разъемы для вывода антенн на пигтейлах – тонких многожильных проводах.
По функционалу аналогичны PCI-E-адаптерам. Могут иметь разъемы для вывода антенн на пигтейлах – тонких многожильных проводах.