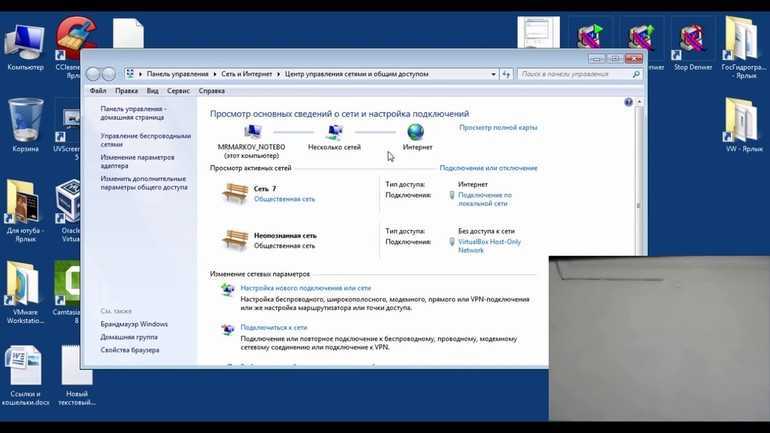Как Раздать Wifi Через Ноутбук. Virtual router
Чтобы проверить такую возможность, откройте «Командную строку» от имени Администратора и введите команду: В Центре управления сетями и общим доступом должно появиться новое Беспроводное сетевое соединение , переходим в его настройки, во вкладку Доступ , ставим галочку Разрешить другим пользователям сети использовать подключение к Интернету данного компьютера и выбираем необходимое подключение. Здесь мы не будем подробно расписывать алгоритм работы, просто посмотрите на скриншот и сделайте точно так, как на нём указано.
У меня в квартире есть Wi-Fi роутер, но в комнатах нет LAN-розеток. Все устройства (ноутбук, Smart-TV, смартфоны) для подключения к интернету используют беспроводную связь. Вчера знакомый принес компьютер для устранение неполадок. ПК потребовалось подключить к интернету, но тянуть сетевой кабель с прихожей, а это порядком 10 метров, посчитал не разумным.
Поехали. Подключаем ноутбук по Wi-Fi к интернету (это также может быть ПК, поддерживающий WiFi), обвязываем ноутбук и компьютер через LAN-порты с помощью сетевого кабеля, пройдет инициализация. На компьютере видим, что есть локальное подключение, но без доступа к интернету. Для этого нужно настроить мост.
На компьютере видим, что есть локальное подключение, но без доступа к интернету. Для этого нужно настроить мост.
Мнение эксперта
Коротченков Дмитрий Николаевич, специалист по вопросам мобильной связи и интернета
Со всеми вопросами смело обращайтесь ко мне, я помогу.
Задать вопрос эксперту
Нам нужна русскоязычная версия, но если ваш уровень владения иностранными языками высок, то, конечно, можете скачать на другом языке. Если возникли проблемы, смело обращайтесь ко мне!
Как раздавать вай фай с ноутбука, телефона и компьютера
Настройка моста для подключения к интернет
Создать и настроить мост между WiFi и Lan очень просто, для этого переходим в Панель управления – Сеть и интернет – Центр управления сетями и общим доступом – Изменение параметров адаптера. Здесь мы видим два ваших сетевых адаптера с активными подключениями, обводим их мышкой, жмем правой кнопкой мыши и выбираем «Настройка моста«.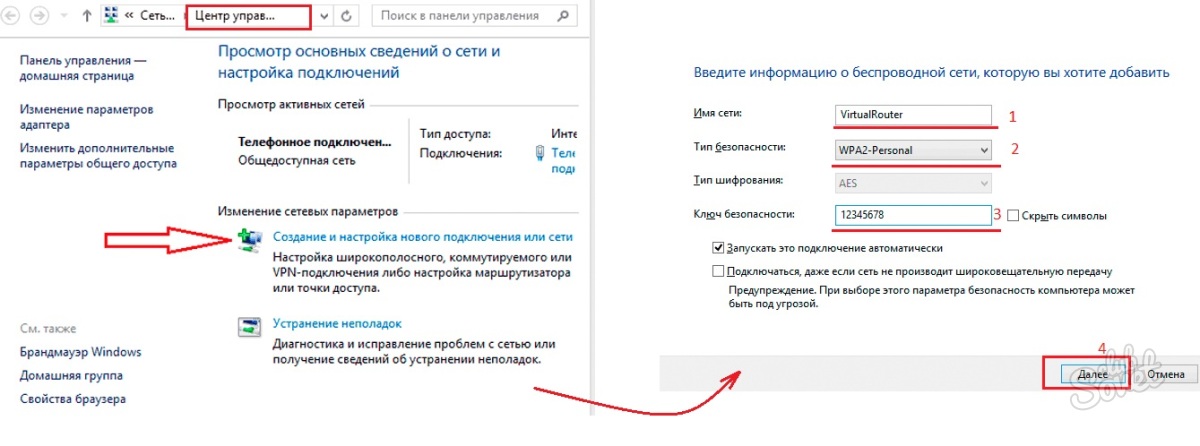
Подождите немного времени, система объединит wifi и lan, тем самым создаст и настроит мост, вам ничего делать больше не нужно. Занять должно не больше 1 минуты. У вас в списке сетевых устройств появится еще один адаптер – Сетевой мост. Таким образом ноутбук должен будет раздать wi-fi интернет по Lan кабелю.
Смотрим в монитор компьютера, иконка подключения должна стать без ограничений, пробуем открыть страницу в браузере. У меня на ПК таким образом доступ к интернету появился. Если в будущем использование сетевого моста не планируется, его можно удалить, для этого кликаем по нему правой кнопкой мыши, выбираем — Удалить.
Для тех, у кого после создании моста начинаются проблемы с интернетом (соответственно на компьютер тоже не поступает), рекомендую отключить антивирус на ноутбуке.
А Вы можете обойтись без смартфона?
ДаНет
Я писал похожую по тематике статью о том, как раздать wifi с ноутбука на другие устройства, почитайте, возможно будет полезной.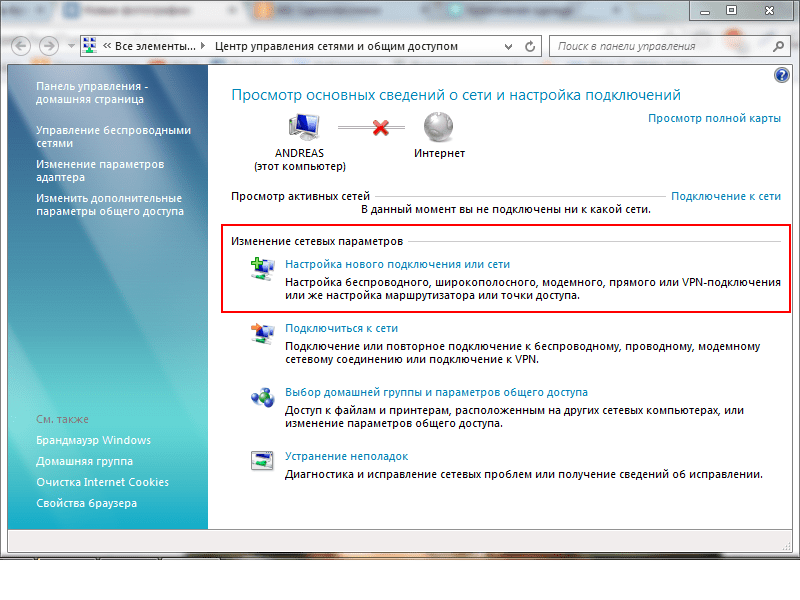 Надеюсь статья помогла, приятной работы за компьютером!
Надеюсь статья помогла, приятной работы за компьютером!
Вячеслав. Специалист по ремонту ноутбуков и компьютеров, настройке сетей и оргтехники, установке программного обеспечения и его наладке. Опыт работы в профессиональной сфере 9 лет.
Вам также может понравиться
А как сделать так без ноутбука? есть точка доступа wifi как её можно принять на какой-нибудь роутер и передать дальше по кабелю? Здесь мы видим два ваших сетевых адаптера с активными подключениями, обводим их мышкой, жмем правой кнопкой мыши и выбираем Настройка моста. Программу для раздачи Wi-Fi не нужно устанавливать, она имеется в свободном доступе в интернете, но лучше ее скачивать с сайта официального разработчика.
Часто используемые программы для раздачи Wi-Fi с ноутбука
Раздача Wi-Fi через MyPublic Wi-Fi
Больше настройки программы ничего не требуют. Как мы уже сказали, она удобна в использовании.
Интернет по Wi-Fi с помощью Connectify HotSpot
Ещё одна довольна удобная программа, но настроек немного больше.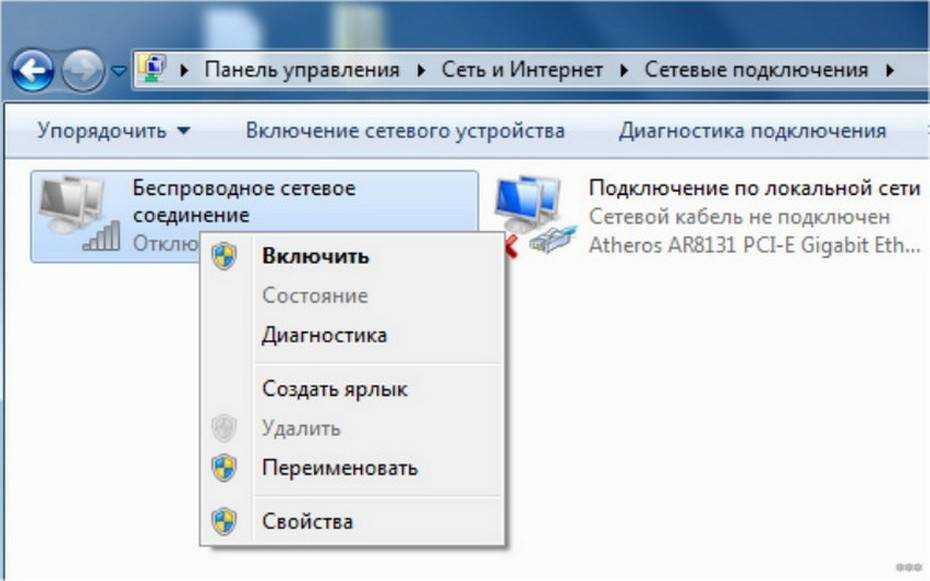 Первым шагом будет скачивание, установка и перезагрузка устройства. Нам нужна русскоязычная версия, но если ваш уровень владения иностранными языками высок, то, конечно, можете скачать на другом языке.
Первым шагом будет скачивание, установка и перезагрузка устройства. Нам нужна русскоязычная версия, но если ваш уровень владения иностранными языками высок, то, конечно, можете скачать на другом языке.
Режим работы нашей программы — «Точка доступа Wi-Fi hotspot». Стоит любой другой режим — меняем на нужный. Далее задаём параметры роутера, как показано на скриншоте. Для того, чтобы запустить точку, нажимаем на неё и ждём появления. Подключаемся.
Во вкладке «Клиенты» можно посмотреть, кто подключён к вам.
Надеемся, что использование данной утилиты не вызвало у вас трудностей. Сейчас мы привели в пример бесплатную версию, в которой настройки упрощены. Платная версия имеет более богатый функционал. Посмотрите обзоры на обе версии, чтобы точно понимать, какая вам нужна. Как показывает практика, для раздачи подходит бесплатная версия.
Используем Virtual Router Plus
Эта программа не нуждается в установке, достаточно просто скачать и распаковать архив. Раздача сети включается автоматически после запуска приложения.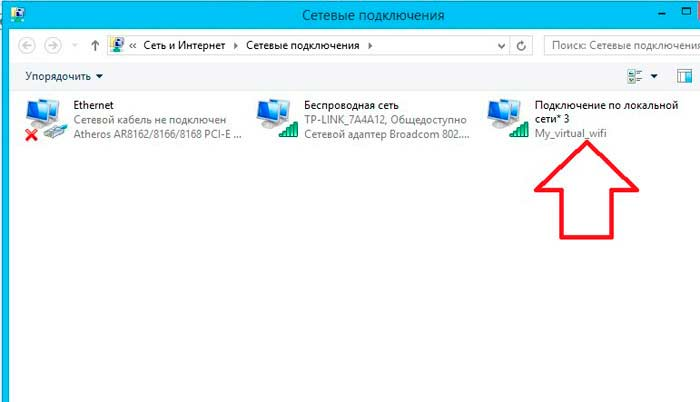 Если в статусе написано «работы», значит всё работает. Осталось только настроить общий доступ и повторно запустить утилиту после перезапуска ПК.
Если в статусе написано «работы», значит всё работает. Осталось только настроить общий доступ и повторно запустить утилиту после перезапуска ПК.
Иногда мы можем увидеть другой статус — «Virtual Router не удалось запустить» — это неполадки адаптера в самом компьютере.
Для прекращения раздачи вам нужно просто закрыть утилиту. В расширенных настройках можно поменять данные сети.
Как раздать интернет через LAN кабель с подключенного к wi-fi ноутбука | Вторая жизнь Айтишника
Запускаем ее двумя клавишами Win+X или же кликаем правой кнопкой мыши на «Пуск» и жмем на Командную строку. Важно чтобы она была запущена от имени Администратора.
Мнение эксперта
Коротченков Дмитрий Николаевич, специалист по вопросам мобильной связи и интернета
Со всеми вопросами смело обращайтесь ко мне, я помогу.
Задать вопрос эксперту
Ее причиной могут быть как устаревшие драйвера Wi-Fi адаптера удаляем и скачиваем свежий с сайта производителя , так и не сброшенные настройки сети.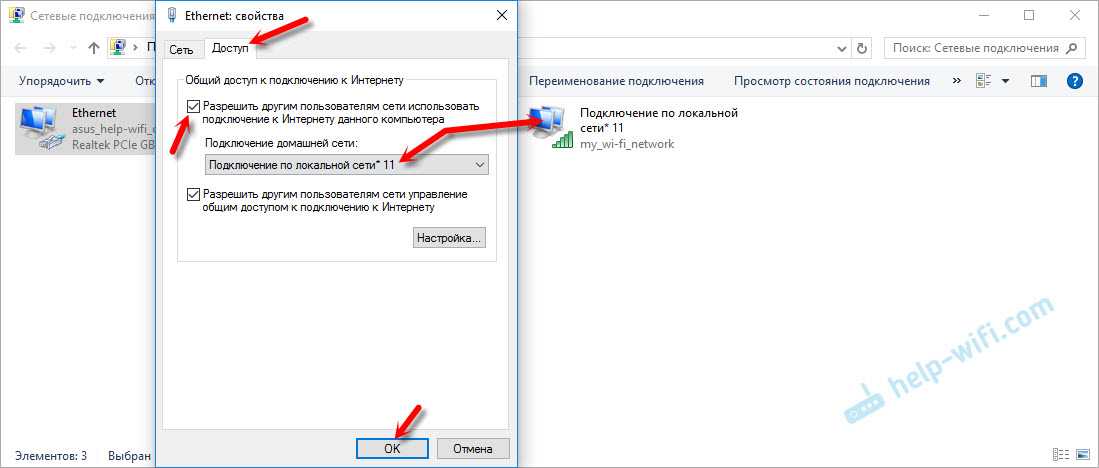 Если возникли проблемы, смело обращайтесь ко мне!
Если возникли проблемы, смело обращайтесь ко мне!
Как раздать Wi-Fi через ноутбук: рекомендации по работе с операционной системой Windows 7, 8 и 10
Раздача интернета на компьютер по локальной сети
Последний способ не такой популярный, как первые два. Он предполагает использование сетевого кабеля, который соединяет два компьютера. Пользоваться интернетом с телефона или планшета не получится. Тем не менее, мы рассмотрим и этот способ. Возможно, именно вам он подойдёт больше остальных.
Итак, вы подсоединили провод. Далее нужно открыть доступ сети для другого устройства (компьютера, который подключили). Здесь мы не будем подробно расписывать алгоритм работы, просто посмотрите на скриншот и сделайте точно так, как на нём указано:
ПАНЕЛЬ УПРАВЛЕНИЯ — СЕТЬ И ИНТЕРНЕТ — ЦЕНТР УПРАВЛЕНИЯ СЕТЯМИ И ОБЩИМ ДОСТУПОМ — зажимаем клавишу CTRL и выделяем БЕСПРОВОДНОЕ СЕТЕВОЕ СОЕДИНЕНИЕ и ПОДКЛЮЧЕНИЕ ПО ЛОКАЛЬНОЙ СЕТИ — вызываем контекстное меню НАСТРОЙКА МОСТА.
Нужно будет подождать пару минут, и применённые параметры заработают.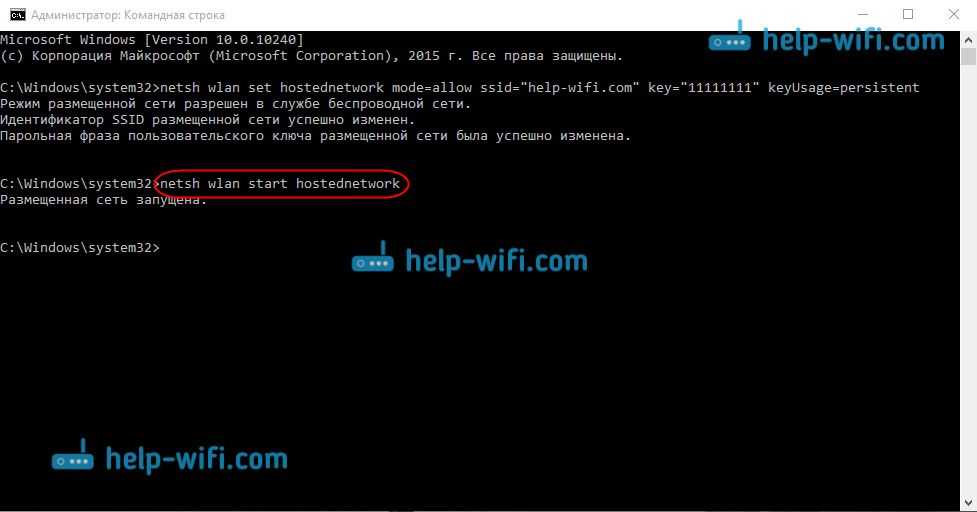
В Сетевых подключениях появится сетевой мост, а беспроводное локальное подключения должны иметь подпись «Подключено, связано».
Настройка ноутбука, раздающего Интернет
Создание сетевого моста так же может пройти не совсем гладко. Зачастую выдается сообщение о том, что одно из подключений настроено на общий доступ к интернету. Это очень просто исправить: вызываем контекстное меню одного из двух подключений — вкладка ДОСТУП и перестаем разрешать использовать подключение к интернету. То же самое делаем со вторым подключением.
Настройка подключения на принимающем устройстве
Безусловно, каждый случай индивидуален, и мы не сможем осветить абсолютно все неполадки, которые могут у вас возникнуть.
Далее, мы рассмотрим четыре программы, которые позволяют раздать WiFi с ноутбука без использования штатных средств Windows. Для того, чтобы получить интернет через wifi ноутбука, нужно проделать следующее кликаем правой кнопкой мышки по основному соединению, от которого ноутбук получает интернет доступ.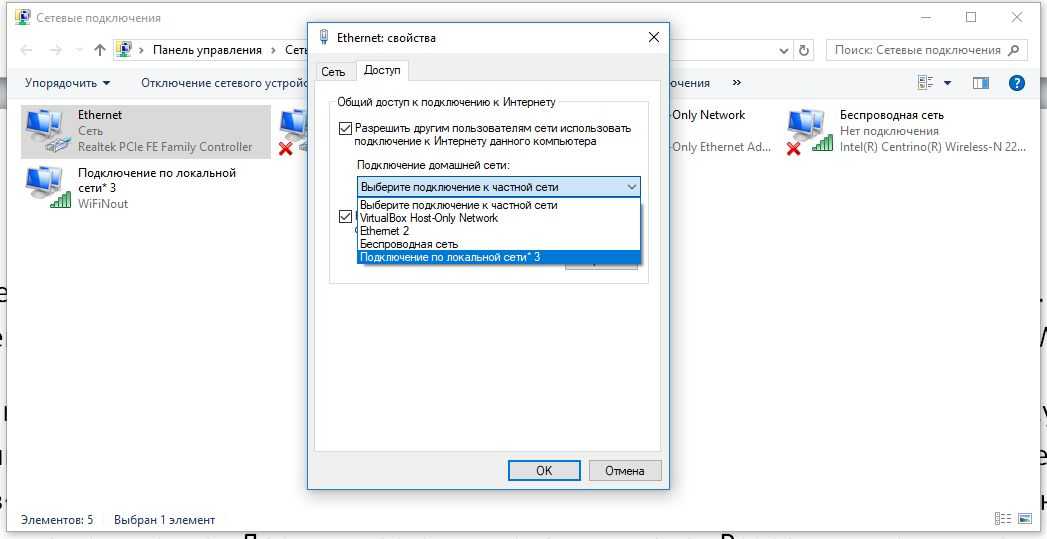 Я писал похожую по тематике статью о том, как раздать wifi с ноутбука на другие устройства, почитайте, возможно будет полезной.
Я писал похожую по тематике статью о том, как раздать wifi с ноутбука на другие устройства, почитайте, возможно будет полезной.
Как раздать wi-fi c ноутбука на Windows 10
Примечание: в командной строке не работает Ctrl + C и Ctrl +V. Для этого нажмите правой кнопкой мыши и выберите Вставить.
Вместо WifiName — напишите имя сети вай фай, а вместо qwerty123 — пароль.
Мнение эксперта
Коротченков Дмитрий Николаевич, специалист по вопросам мобильной связи и интернета
Со всеми вопросами смело обращайтесь ко мне, я помогу.
Задать вопрос эксперту
Благодаря скрытой функции виртуального Wi-Fi-адаптера в Windows вы даже можете раздавать интернет с ноутбука, создав точку доступа Wi-Fi, даже когда вы подключены к другой сети Wi-Fi, разделяя одно соединение Wi-Fi. Если возникли проблемы, смело обращайтесь ко мне!
Connectify
ПоддержкаЕсли у Вас остались вопросы или есть жалобы — сообщите оператору
Как раздать интернет с ноутбука: 3 простых способа — ИТ
Сегодня практически все роутеры обладают функцией wi-fi.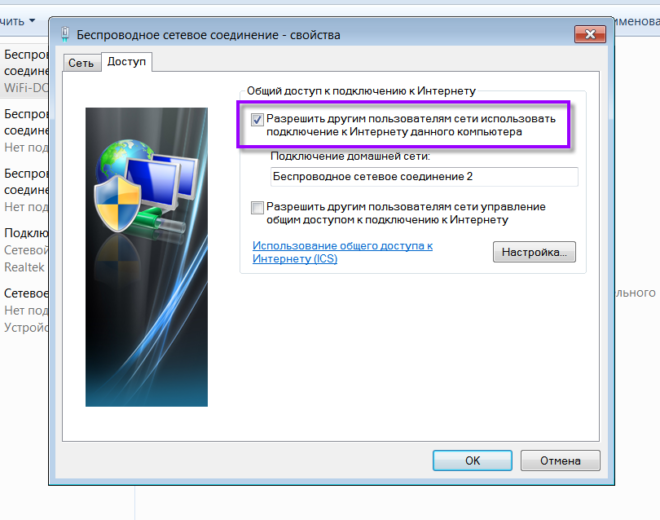 Но иногда случаются ситуации, когда такого роутера нет, а подключиться к интернету по беспроводной связи нужно. В таком случае на помощь придут возможности современных технологий. Раздать интернет с ноутбука, подключенного к проводной сети вашего интернет-провайдера можно в любое время.
Но иногда случаются ситуации, когда такого роутера нет, а подключиться к интернету по беспроводной связи нужно. В таком случае на помощь придут возможности современных технологий. Раздать интернет с ноутбука, подключенного к проводной сети вашего интернет-провайдера можно в любое время.
Способов справиться с этой задачей существует немало. В этой статье мы разберем три самых простых и действенных в Украине:
- Создание точки доступа через командную строку.
- Использование специализированных программ.
- Особая функция для ОС Windows 10.
Все способы успешно справятся с поставленной задачей, потому руководствоваться стоит только собственными предпочтениями. После этого
Единственное, что следует учитывать при таком способе использования wi-fi — это сравнительно небольшой радиус действия.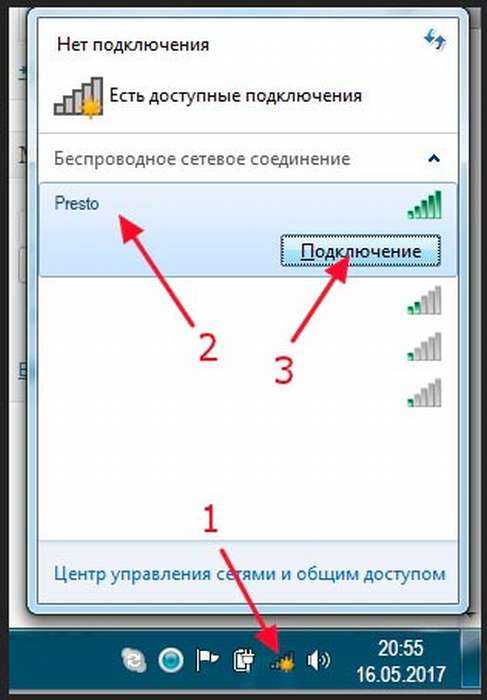 В отличие от мощных wi-fi роутеров, ноутбук не способен достать до всех уголков большой квартиры или дома. Впрочем, для временного пользования это не так уж критично. Начнем знакомство со способами как раздать интернет через ноутбук с программ, созданных как раз для таких случаев.
В отличие от мощных wi-fi роутеров, ноутбук не способен достать до всех уголков большой квартиры или дома. Впрочем, для временного пользования это не так уж критично. Начнем знакомство со способами как раздать интернет через ноутбук с программ, созданных как раз для таких случаев.
Выделим две самые функциональные и удобные программы. Они позволят без особых заморочек организовать точку доступа из ноутбука с проводным соединением. Даже приставку для телевизора настроить сложнее. Нужно только скачать и установить один из названных ниже софтов.
Connectify
Простая и понятная программа с массой полезных функций. Эта программа для раздачи интернета через wi-fi по праву считается топовой среди аналогов. Несмотря на то, что у нее есть платная версия, бесплатной достаточно для поставленной задачи. Скачиваете софт, задаете название соединения, пароль и пользуетесь подключением. А в дополнение получите еще и блокировщик рекламы как приятный бонус.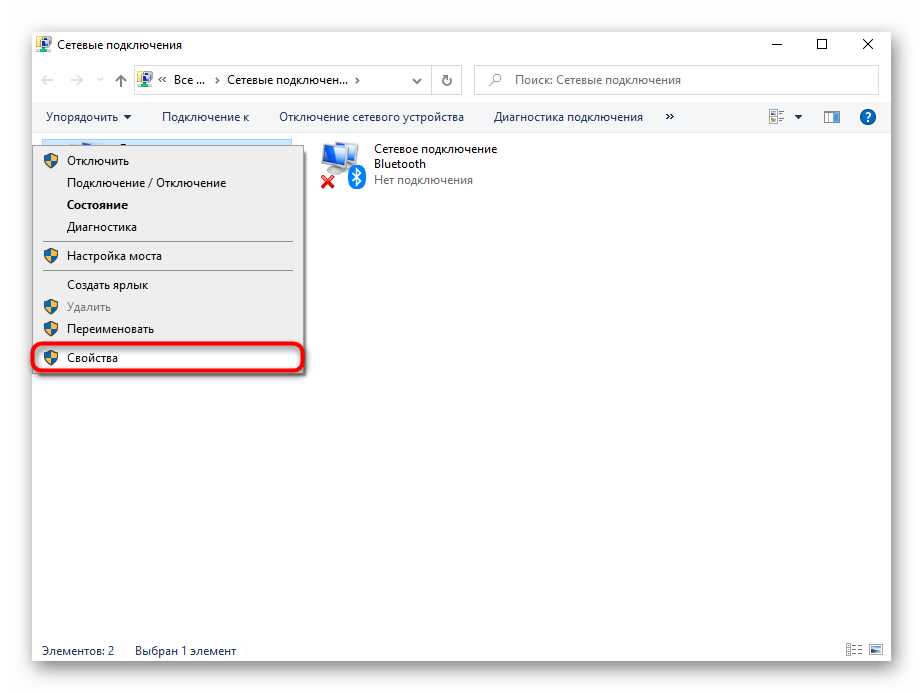
Switch Virtual Router
Программа с функцией сохранения данных после перезапуска вашего ноутбука. Для начала работы нужно сделать те же действия, что и с предыдущем софтом: придумать имя сети и пароль для нее. Кроме того, эта программа для раздачи интернета по wi-fi успешно работает и при переводе ноутбука в спящий режим.
Настройка раздачи интернета
Теперь перейдем к более сложному чем программы способу организовать точку доступа. Для этого нужно открыть командную строку, именно через нее будет идти
В появившемся окне вводим следующую команду: netsh wlan set hostednetwork mode=allow ssid=»НАЗВАНИЕ СЕТИ» key=»ПАРОЛЬ» keyUsage=persistent и нажимаем Enter.
Ждем реакции на команду и вставляем следующую строку: netsh wlan start hostednetwork
Дальше Вам нужно только завершить настройку, чтобы раздать интернет по wi-fi.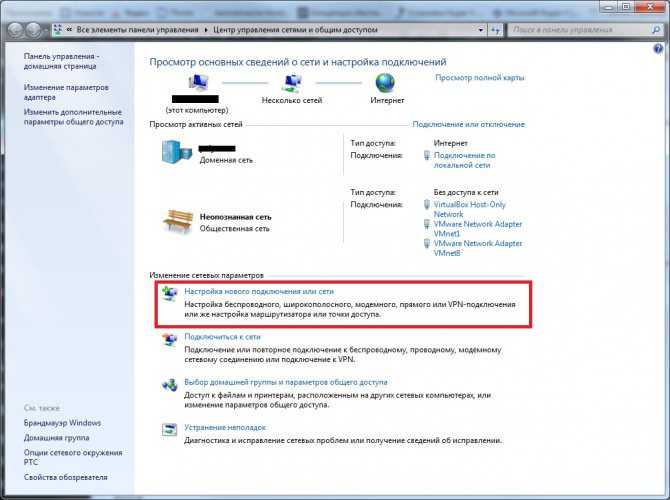 Для этого следуем таким пунктам:
Для этого следуем таким пунктам:
- Открыть настройки общего доступа к интернету.
- Открыть вкладку “Сетевые подключения” — “Новое сетевое соединение”.
- Открыть меню “Свойства” (клик ПКМ).
- Разрешить подключение другим пользователям.
- В “Подключения домашней сети” найти нужное соединение.
- Нажимаем “Ок” и пользуемся доступным Кликаем «OK» и пользуемся wi-fi.
И последний на способ — раздаем интернет с ноутбука на ОС Windows 10. Счастливые обладатели такого гаджета могут без дополнительных усилий и программ раздать интернет. Для этого нужно выполнить следующие действия:
- Открываем в Параметрах “Сеть и Интернет”.
- Выбираем функцию “Мобильный хот-спот”.
- Задаем пароль и имя для сети.
- Включаем разрешение другим устройствам пользоваться соединением.

- Сохраняем все изменения.
Вот так легко и быстро можно раздать wi-fi друзьям, родным или себе на другие гаджеты.
Превратите Windows в точку доступа Wi-Fi и поделитесь своим подключением к Интернету
У вас есть подключение к Интернету через сетевой кабель, но вы хотите, чтобы другие компьютеры и устройства подключались к Интернету по беспроводной сети. Можешь так сделать? Можете ли вы заставить свой компьютер с Windows работать как WiFi-маршрутизатор?
Короткий ответ: «Да». Ключевой компонент в этом процессе — убедиться, что на вашем компьютере с Windows установлена беспроводная сетевая карта. Если он у вас установлен правильно, вы можете превратить свой компьютер с Windows в точку доступа Wi-Fi и поделиться своим подключением к Интернету.
Как все это работает?
Большинство карт WiFi для ПК можно использовать для совместного использования проводных подключений к Интернету по беспроводной сети.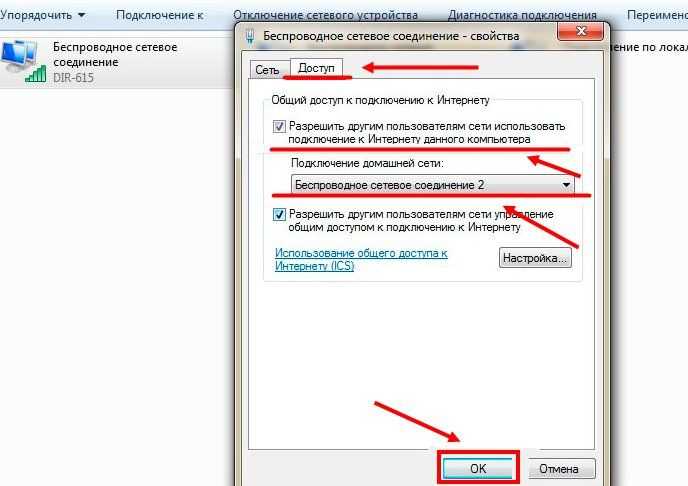 Имейте в виду, что для использования этой возможности требуется некоторое программное обеспечение или специальная настройка. По сути, программное обеспечение или конфигурация — это то, что будет действовать как «виртуальный маршрутизатор», позволяющий вашему компьютеру совместно использовать это подключение к Интернету. Мы рассмотрим несколько различных способов, которыми вы можете сделать это на компьютере с Windows, а также положительные и отрицательные стороны каждого метода.
Имейте в виду, что для использования этой возможности требуется некоторое программное обеспечение или специальная настройка. По сути, программное обеспечение или конфигурация — это то, что будет действовать как «виртуальный маршрутизатор», позволяющий вашему компьютеру совместно использовать это подключение к Интернету. Мы рассмотрим несколько различных способов, которыми вы можете сделать это на компьютере с Windows, а также положительные и отрицательные стороны каждого метода.
Ad-hoc — латинская фраза, означающая «для этого». Он предназначен для описания чего-то, что настроено только для этой конкретной цели. Часто это что-то временного характера с минимальной настройкой, планированием или поддержкой. Есть два способа настроить специальную беспроводную сеть в Windows: один — через графическое меню, а другой — через интерфейс командной строки. Сначала рассмотрим графические меню.
Нажмите на меню «Пуск» , затем Панель управления
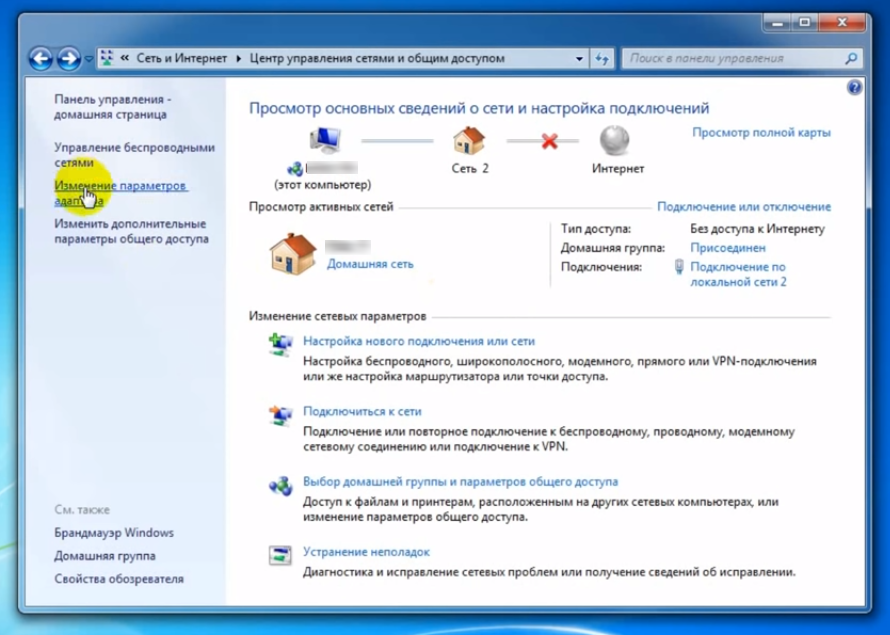 Вы увидите следующее окно:
Вы увидите следующее окно:Теперь нажмите Настроить новое подключение или сеть . Когда откроется новое окно, прокрутите вниз, пока не увидите Настройка беспроводной одноранговой сети (компьютер-компьютер) . Выделите этот параметр, щелкнув его один раз, затем нажмите кнопку Next .
Теперь вы увидите окно, объясняющее, что такое беспроводная сеть ad-hoc, и кое-что о ней. Самое важное, что следует отметить, это то, что любые устройства, использующие специальную беспроводную сеть, должны находиться в пределах 30 футов друг от друга в любом направлении. Считайте это максимальным верхним пределом, так как многие другие факторы могут повлиять на радиус действия беспроводного сигнала. Ожидайте, может быть, половину этого. Вы можете оптимизировать диапазон, следуя нескольким советам о том, что мы называем беспроводным фэн-шуй.
Второе самое важное, что следует отметить, это то, что если вы создаете специальное беспроводное соединение, любое беспроводное соединение, которое у вас есть с устройством прямо сейчас, будет разорвано. Итак, если вы думаете, что можете подключиться к одной сети по беспроводной сети и поделиться этой сетью с другими, вы не сможете. То одно, то другое. Нажмите кнопку Next , чтобы перейти к следующему окну.
Итак, если вы думаете, что можете подключиться к одной сети по беспроводной сети и поделиться этой сетью с другими, вы не сможете. То одно, то другое. Нажмите кнопку Next , чтобы перейти к следующему окну.
В этом окне вы задаете имя своей сети и тип защиты, который в ней используется. Рекомендуется использовать вариант WPA2-Personal для Тип защиты. Это дает вам наилучшую безопасность, которую вы можете получить с таким одноранговым соединением. Используйте пароль, который вы не против дать другим людям. Не используйте повторно пароль, который вы используете для других вещей, таких как Facebook или банковские операции. Вы скоро пожалеете об этом, если сделаете это. Если в будущем вы намерены снова настроить специальную беспроводную сеть, вы можете установить флажок
Поздравляем! Вы только что создали специальную беспроводную сеть! Поделитесь им с друзьями и семьей, как вы считаете нужным.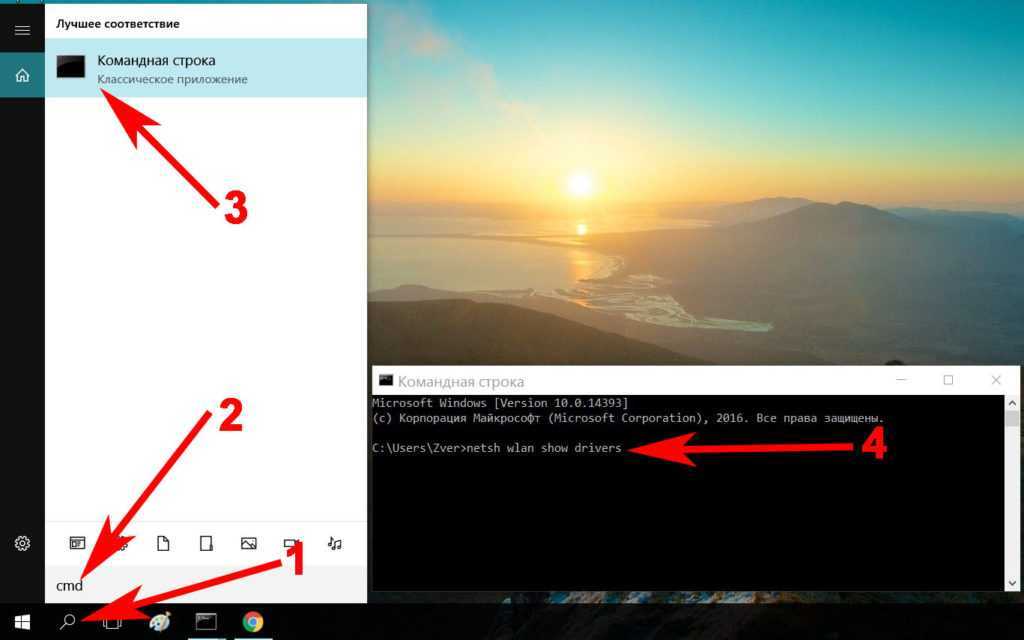
Проблем с таким подключением немного, но это не самое универсальное решение. Люди с Windows 7 или более ранней версии, пытающиеся подключиться к устройствам, отличным от Windows, столкнулись с некоторыми трудностями, и им пришлось тщательно изучить, как настроить свои устройства, отличные от Windows, для подключения.
Иногда проблема заключается в том, что устройство несовместимо с тем типом безопасности или шифрования, на который настроена ваша одноранговая беспроводная сеть. Иногда это связано с тем, что брандмауэр на хост-компьютере блокирует подключение устройств. Иногда вы можете решить проблему, назначив статические IP-адреса подключаемым устройствам. Иногда кажется, что нет веской причины, почему это не сработает.
Проведенное мной исследование показало, что в Windows 8 и более поздних версиях таких проблем меньше. Ранее мы объясняли, как проверить скорость Wi-Fi и каких ошибок следует избегать.
Вердикт этому методу
Положительным моментом является то, что это соединение легко установить и быстро отключить.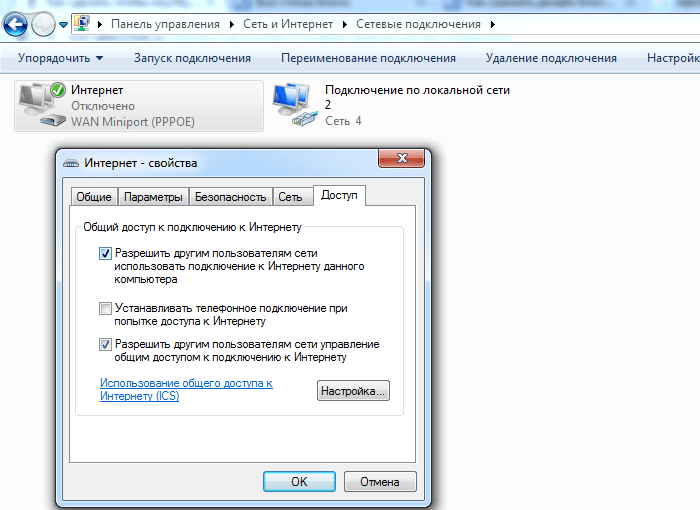 Этот метод лучше всего подходит для кратковременного и временного подключения устройств, которые, как вы знаете, будут работать.
Этот метод лучше всего подходит для кратковременного и временного подключения устройств, которые, как вы знаете, будут работать.
Вы также можете создать и отключить специальную беспроводную сеть с помощью командной строки. Когда вы можете сделать что-то через командную строку в Windows, вы также можете написать командный файл, чтобы сделать то же самое. Это особенно полезно для задач, которые вы будете выполнять неоднократно.
Чтобы сделать это через командную строку, вам нужно открыть командную строку. Самый быстрый способ сделать это — щелкнуть в меню «Пуск» , затем ввести cmd в поле Поиск программ и файлов . Когда он найдет программу командной строки, щелкните ее правой кнопкой мыши и выберите Запуск от имени администратора , если вы не являетесь администратором.
Во-первых, вы должны инициализировать режим размещенной сети. Это команда: netsh wlan set hostednetwork mode=allow ssid=YourSSID key=YourPassword keyusage=persistent , где вы меняете YourSSID на то, что вы хотите назвать сетью, и YourPassword на любой пароль, который вы хотите в сети.
Во-вторых, вы должны включить сеть: netsh wlan start hostednetwork
В-третьих, если вы хотите закрыть сеть, используйте команду: netsh wlan stop hostednetwork
Довольно просто. Если вы хотите создать пакетный файл для этого, откройте Блокнот, скопируйте и вставьте в него следующее. Снова поменяйте YourSSID для того, что вы хотите назвать сетью, и YourPassword для любого пароля, который вы хотите в сети.
<@echo off
CLS
:MENU
ЭХО.
ЭХО ................................................................
ЭХО.
ECHO Нажмите 1, 2 или 3, чтобы выбрать задачу, или 4, чтобы выйти.
ЭХО ................................................................
ЭХО.
ECHO 1 — Установить атрибуты общего доступа к Wi-Fi
ECHO 2 — Начать общий доступ к WiFi
ECHO 3 — Остановить общий доступ к WiFi
ЭХО 4 - Выход
ЭХО.
SET /P M=Тип 1, 2, 3 или 4, затем нажмите ENTER:
ЕСЛИ %M%==1 ПЕРЕЙТИ К УСТАНОВКЕ
ЕСЛИ %M%==2 ПЕРЕЙТИ К ПУСКУ
ЕСЛИ %M%==3 ПЕРЕЙТИ К СТОПУ
IF %M%==4 GOTO EOF
:SET
netsh wlan set hostednetwork mode=allow ssid=YourSSID key=YourPassword keyusage=persistent
GOTO MENU
:START
netsh wlan start hostednetwork
GOTO MENU
:STOP netshlan stop 9009 hostednetwork
ПЕРЕЙТИ В МЕНЮ
Сохраните файл на рабочем столе как что-то вроде AdHocNetwork. bat . Убедитесь, что у него нет расширения .txt . Теперь, когда вы хотите создать одноранговую сеть, все, что вам нужно сделать, это запустить пакетный файл (от имени администратора) и следовать подсказкам меню. Это будет выглядеть так:
bat . Убедитесь, что у него нет расширения .txt . Теперь, когда вы хотите создать одноранговую сеть, все, что вам нужно сделать, это запустить пакетный файл (от имени администратора) и следовать подсказкам меню. Это будет выглядеть так:
Вердикт этому методу
К этому относятся те же плюсы и минусы, что и к другой специальной сети, которую вы создали с помощью метода Windows. Он отлично подходит для настройки кратковременного и временного подключения устройств, но автоматизирован и быстрее настраивается.
Программный подход
Существует множество программных приложений, которые максимально упрощают настройку ПК с Windows в качестве виртуального WiFi-маршрутизатора. Большинство из них решают различные проблемы, с которыми вы можете столкнуться в более традиционных одноранговых сетях. Virtual WiFi Router [больше не доступен], VirtualRouter (бесплатно, наш обзор), Thinix и Connectify HotSpot (см. ниже) — это лишь некоторые из доступных приложений, которые могут это сделать.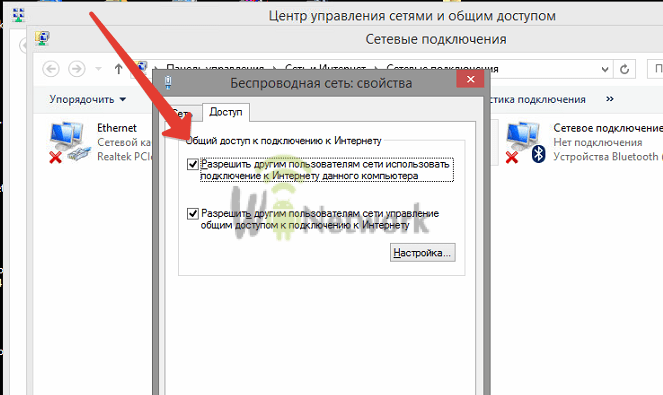 Connectify HotSpot Pro всегда был лучшим программным обеспечением для виртуального маршрутизатора, которое я использовал, поэтому я поделюсь с вами подробнее здесь.
Connectify HotSpot Pro всегда был лучшим программным обеспечением для виртуального маршрутизатора, которое я использовал, поэтому я поделюсь с вами подробнее здесь.
Connectify HotSpot PRO — 40 долларов США
По моему опыту, Connectify — лучшее приложение для этого, так как его очень просто настроить, он работает безупречно, и у меня никогда не было проблем с подключением какого-либо устройства к нему, если оно было в диапазоне. Я подключал телефоны и планшеты Android, iPad и iPhone, BlackBerry Playbook и телефоны и, конечно же, ПК с Windows. Максимум, что я подключал за один раз, было пять устройств, и оно работало чудесно, без заметных задержек на моем ПК или других устройствах.
Конечно, Connectify стоит несколько долларов, но затраты, которые он устраняет, легко окупаются. Программное обеспечение также помогает в обмене файлами между подключенными к нему устройствами и доступе к локальной сети. Я бы даже сказал, что Microsoft следует подумать о приобретении Connectify и сделать это программное обеспечение частью Windows.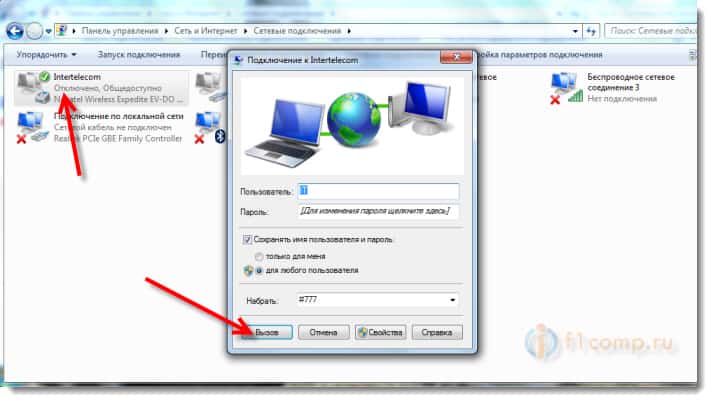
На изображении слева показано, насколько просто его настроить, а на изображении справа показано, как оно отслеживает, кто подключен и подключался ранее.
Некоторые из вас могут подумать: «Зачем мне покупать Connectify, если я могу просто купить беспроводной маршрутизатор?» Это правильный вопрос. Если ваш компьютер, как правило, будет стационарным, то приобретение WiFi-маршрутизатора имеет большой смысл. Однако, если вам нужно настроить WiFi-маршрутизатор в разных местах, если вы путешествуете по работе, то программное обеспечение будет намного проще таскать с собой.
Вердикт этому методу
Connectify идеально подходит для людей, которые могут быть продавцами, корпоративными тренерами, лекторами и т. д.
Подводя итоги
Теперь вы знаете, что можете CAN превратить свой ПК или ноутбук с Windows в виртуальный WiFi-маршрутизатор, и у вас есть несколько различных способов сделать это. Выберите тот, который подходит для ваших нужд, попробуйте его, протестируйте и узнайте больше о том, что вы можете с ним делать.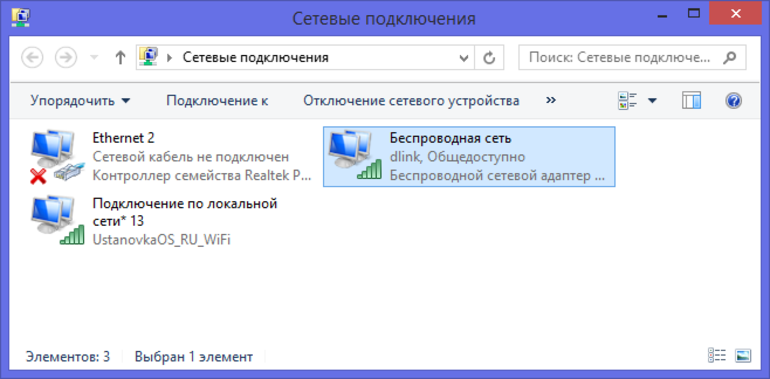
Что еще позволит делать виртуальный WiFi-маршрутизатор? Поиграйте и дайте нам знать. Определенно есть и другие способы использования, помимо простого подключения к Интернету, но мы оставим это вам для изучения и изучения на данный момент.
Вы когда-нибудь настраивали виртуальную сеть WiFi? Как ты сделал это? Каковы были взлеты и падения вашего метода? Есть ли один способ, который вы бы рекомендовали вместо другого? Дайте нам знать в комментариях, так мы все учимся, и мы все вместе.
Источники изображения: Sky Background через Flickr, ноутбук, планшет Android, смартфон, WiFi Wave через Pixabay.
Как включить точку доступа на ПК или ноутбуке с Mac или Windows
Ваш ПК, ноутбук или нетбук можно превратить в точку доступа (точку доступа), если на нем есть адаптер Wi-Fi для совместного использования Интернета с другими устройствами.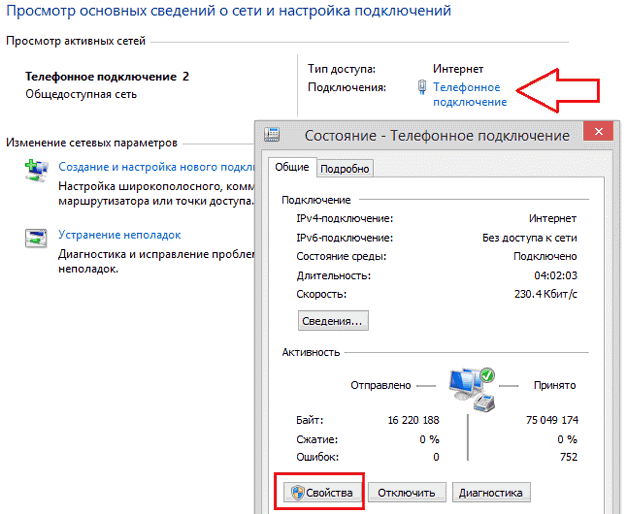 Это может понадобиться, например, в путешествии или когда нужно поделиться интернетом с друзьями.
Это может понадобиться, например, в путешествии или когда нужно поделиться интернетом с друзьями.
Это возможно для Mac ® и Windows ® .
Настройка Mac#
На устройствах Apple есть стандартная функция, позволяющая это сделать. Вам нужно в «Системных настройках» выбрать «Общий доступ».
Затем выберите конкретное подключение (например, iPhone через USB) и выберите «Wi-Fi» в разделе «К компьютерам, использующим».
Затем нажмите «Параметры Wi-Fi» в нижней части окна, чтобы настроить точку доступа Wi-Fi. Выберите имя сети и лучший канал Wi-Fi.
В «Безопасности» выберите «WPA2-Personal» и введите пароль. В противном случае по умолчанию точка доступа будет настроена без пароля, и любой сможет подключиться.
После этого установите флажок слева от «Общий доступ к Интернету» и нажмите «Пуск», чтобы активировать точку доступа Wi-Fi.
Настройка Windows#
Вам нужно либо настроить его вручную, учитывая конкретную версию Windows ® , либо зарегистрироваться проще – установить специальную программу , которая настраивается все автоматически.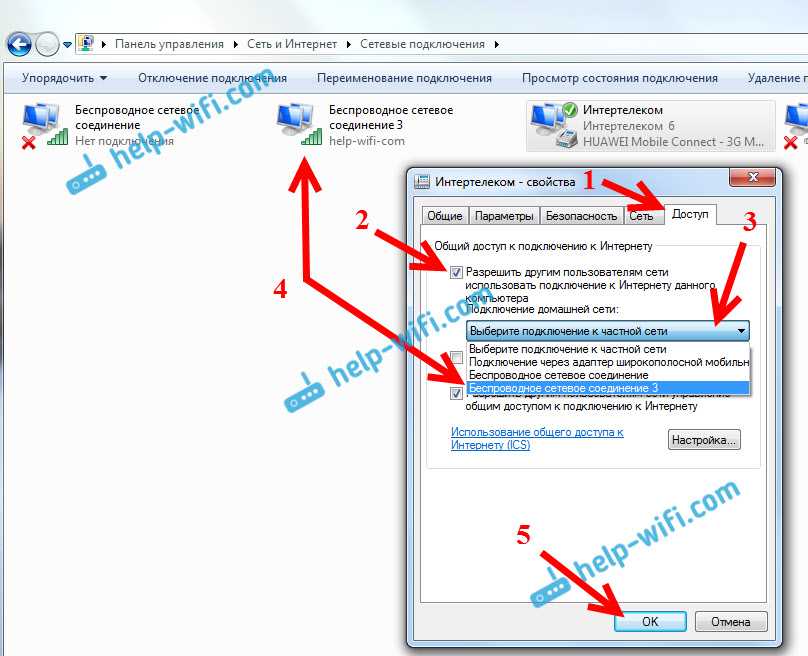 Таких программ много, в частности можно попробовать нашу удобную и бесплатную UNK_TYPESLUG:product:wifi-hotspot, которая даст дополнительные удобства.
Таких программ много, в частности можно попробовать нашу удобную и бесплатную UNK_TYPESLUG:product:wifi-hotspot, которая даст дополнительные удобства.
- Windows 10 ®
- Windows 8.1 ®
- Windows 7 ®
- Windows Vista ®
- Windows XP ®
Windows 10#
В этой версии, начиная с 1607, есть встроенная возможность включения точки доступа, ограниченной 8 устройствами.
Сначала убедитесь, что Wi-Fi включен. Далее необходимо указать имя, пароль и интернет-соединение для общего доступа.
Для получения дополнительных удобств и возможностей вы можете воспользоваться нашей бесплатной программой UNK_TYPESLUG:product:wifi-hotspot, которая имеет автоматическую настройку, поддержку спящего режима, удобный выбор имени пользователя и пароля, выбор метода работы точки доступа и выбор точки доступа Wi-Fi. -Фай адаптер.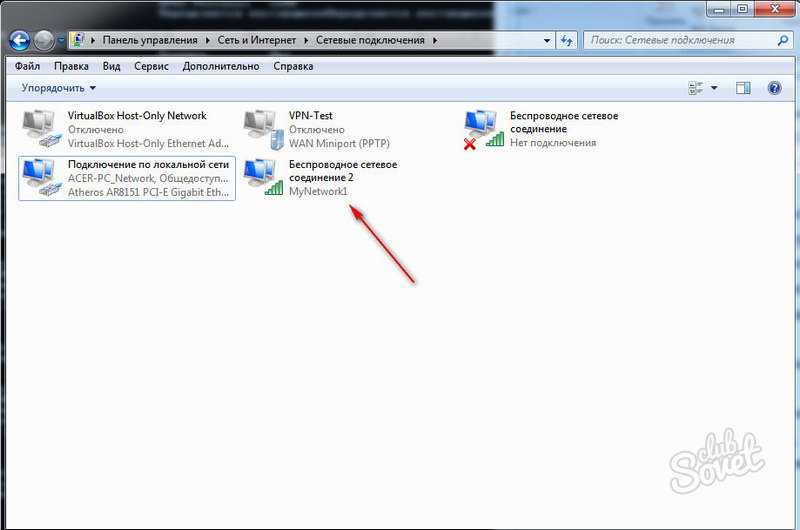
Windows 8.1#
Сначала убедитесь, что Wi-Fi включен. Далее нужно запустить специальные команды из командной строки под управлением с правами администратора :
netsh wlan set hostednetwork mode=allow ssid=» MY-PC-WIFI » key=» mypassword » keyUsage=persistent
netsh wlan start hostednetwork
Для отключения нужно запустить:
netsh wlan остановить размещенную сеть
Или проще воспользоваться нашей бесплатной программой UNK_TYPESLUG:product:wifi-hotspot, которая автоматически все настроит и даст дополнительные удобства.
Windows 7#
Сначала убедитесь, что Wi-Fi включен. Далее вам нужно запустить специальные команды из командной строки под управлением с правами администратора :
netsh wlan set hostednetwork mode=allow ssid=» MY-PC-WIFI » key=» mypassword » keyUsage=persistent
netsh wlan start hostednetwork
Для отключения нужно запустить:
netsh wlan остановить размещенную сеть
Или проще воспользоваться нашей бесплатной программой UNK_TYPESLUG:product:wifi-hotspot, которая автоматически все настроит и даст дополнительные удобства.