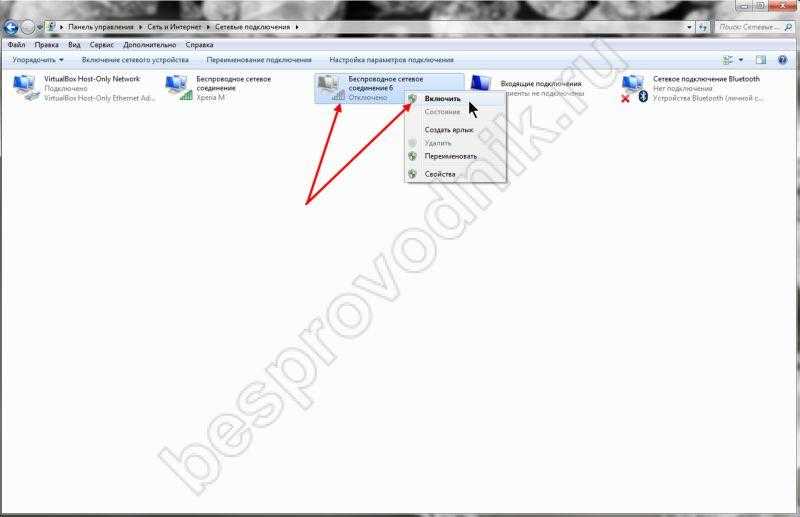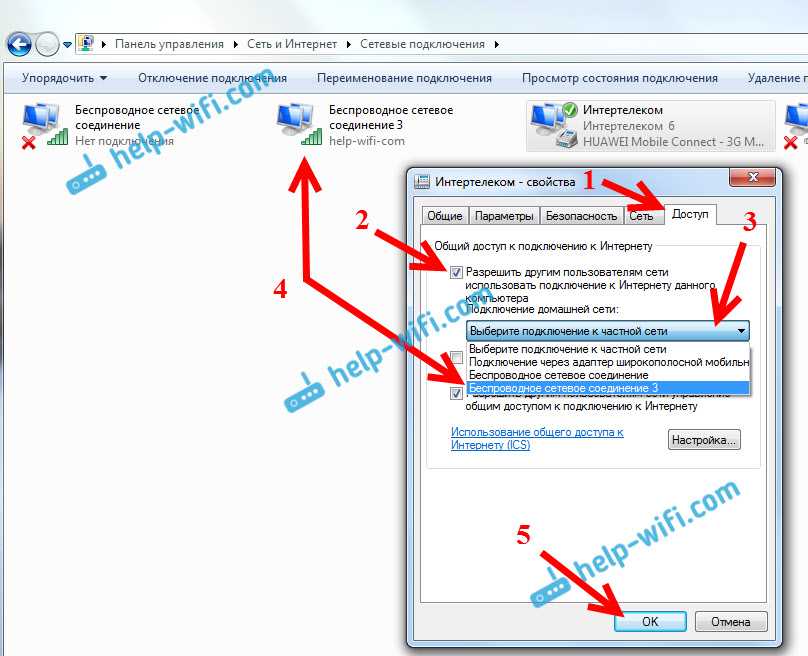как исправить ошибку на компьютере
Проводное подключение к интернету имеет ряд преимуществ в сравнении с Wi-Fi. К примеру, такое соединение работает более стабильно, и связь обрывается крайне редко. В то же время существует проблема, когда компьютер не видит интернет-кабель на операционной системе Windows 10. В подобной ситуации невозможно открыть страницу в браузере или загрузить нужный файл, а потому важно как можно скорее решить проблему, воспользовавшись рекомендациями специалистов.
СОДЕРЖАНИЕ СТАТЬИ:
Что нужно делать, чтобы исправить ее
Как ни странно, чаще всего проблема имеет программный характер. В этой связи даже новый кабель не может гарантировать подключение. Устранение неполадок выполняется путем установки необходимых драйверов и выбора правильных настроек. Ниже представлено несколько вариантов, позволяющих исправить ошибку, и воплотить в жизнь нужно каждый из них.
Драйвер на сетевую карту
Компьютер состоит из множества компонентов, в числе которых выделяется не только процессор и графический адаптер, но и сетевая карта. Этот элемент отвечает за подключение к интернету вне зависимости от того, использует человек проводное или беспроводное соединение.
Этот элемент отвечает за подключение к интернету вне зависимости от того, использует человек проводное или беспроводное соединение.
Следующий важный момент заключается в том, что ни один из компонентов ПК не может работать без сопутствующего программного обеспечения. Поэтому важно произвести различные манипуляции с драйверов оборудования. В частности, обновить его:
- Кликните ПКМ по значку «Пуск».
- Запустите «Диспетчер устройств».
- Раскройте вкладку «Сетевые адаптеры».
- Щелкните ПКМ по названию своей сетевой карты.
- Нажмите на кнопку «Обновить драйвер».
В процессе системного поиска актуального ПО следует подключить компьютер к интернету по альтернативному протоколу (например, Wi-Fi). В противном случае ПК не удастся обнаружить драйвер. В качестве обходного варианта предлагается загрузить программное обеспечение вручную, обратившись к сайту производителя сетевой карты.
Еще один метод решения – принудительный откат драйвера. Попробуйте сначала удалить сетевой адаптер из списка устройств, а затем обновите конфигурацию оборудования через все тот же «Диспетчер устройств». После этого проблема должна быть исчерпана. А если указанные действия не приведут к положительному исходу, то перезапустите ПО, обработав запрос «control.exe /name Microsoft.NetworkandSharingCenter» в окне «Выполнить» («Win» + «R»).
Попробуйте сначала удалить сетевой адаптер из списка устройств, а затем обновите конфигурацию оборудования через все тот же «Диспетчер устройств». После этого проблема должна быть исчерпана. А если указанные действия не приведут к положительному исходу, то перезапустите ПО, обработав запрос «control.exe /name Microsoft.NetworkandSharingCenter» в окне «Выполнить» («Win» + «R»).
Установка скорости дуплекса
В качестве альтернативного варианта решения проблемы предлагается установить автоматическое определение скорости дуплекса. Операция выполняется через «Диспетчер устройств». После того, как вы найдете в списке свой сетевой адаптер, действуйте по инструкции:
- Щелкните ПКМ по названию карты.
- Откройте свойства адаптера.
- Перейдите во вкладку «Дополнительно» и кликом ЛКМ выберите свойство «Speed/Duplex».
- Во вкладке «Значение» установите параметр «Enabled».
Важно. В случае отсутствия положительных подвижек стоит установить другое значение для «Speed/Duplex» – «Auto Negotiation» (автосогласование).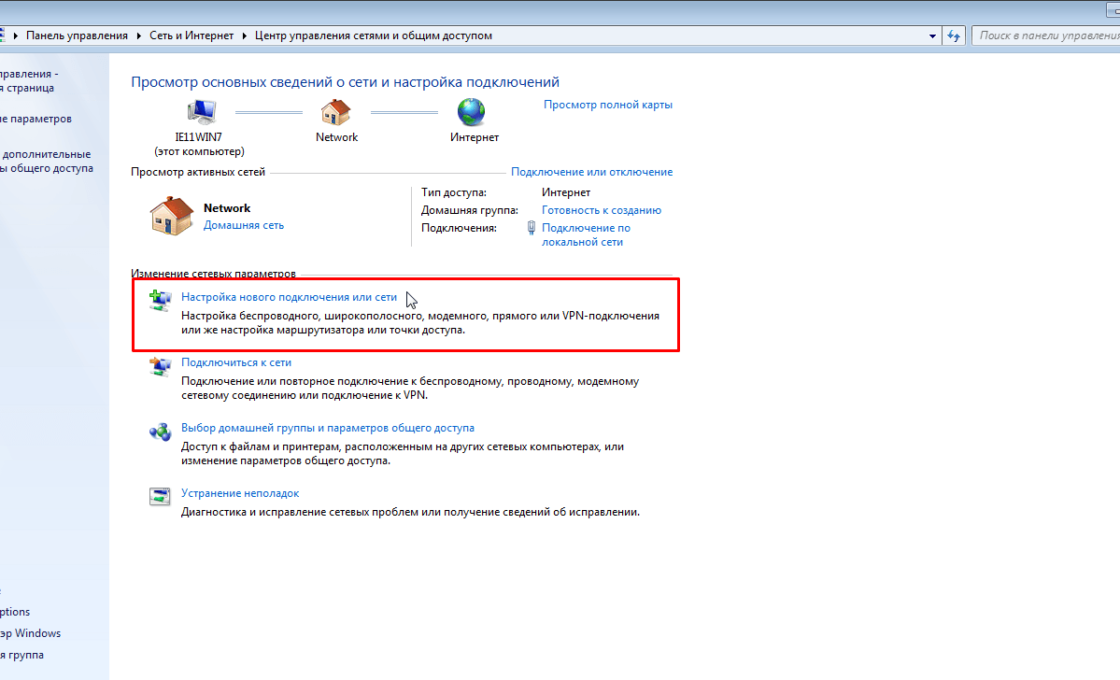
После сохранения новых настроек необходимо перезагрузить компьютер, чтобы изменения вступили в силу. Но даже если и в этом случае компьютер не сможет обнаружить сетевой кабель, у вас останется еще один способ устранения неполадок.
Удаление вирусов и откат системы
Вредоносное ПО нередко становится причиной большинства проблем, которые сопровождают работу компьютера. Поэтому в ситуации, когда ПК не удается распознать кабель интернета, рекомендуется выполнить очистку, используя сторонний антивирус или встроенное средство защиты. В случае с Windows Defender действует следующий алгоритм:
- Откройте «Параметры» через меню «Пуск».
- Перейдите в раздел «Обновление и безопасность», а затем – «Безопасность Windows».
- Нажмите на кнопку «Открыть службу Безопасность Windows».
- Во вкладке «Защита от вирусов и угроз» нажмите на кнопку запуска проверки.
По окончании теста будет предложено удалить вредоносные файлы.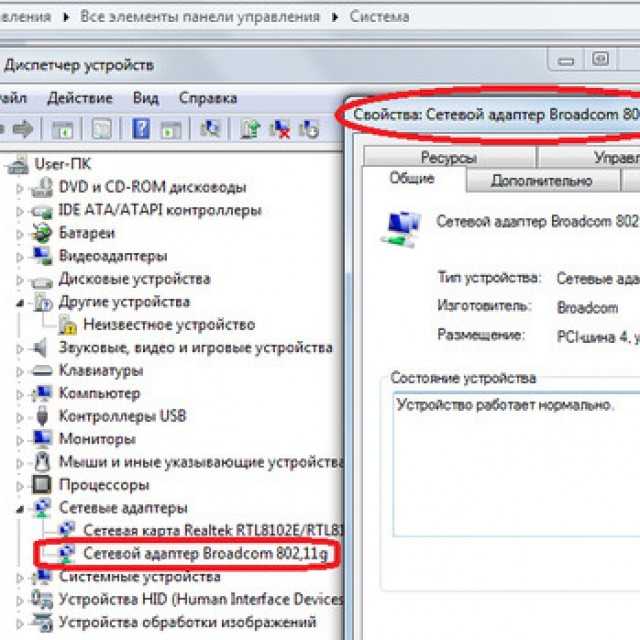 В отсутствие положительных изменений единственным вариантом решения проблемы останется откат Windows к предыдущей точке восстановления:
В отсутствие положительных изменений единственным вариантом решения проблемы останется откат Windows к предыдущей точке восстановления:
- Откройте «Панель управления».
- Перейдите в раздел «Восстановление».
- Кликните по надписи «Запуск восстановления системы».
- Выберите точку отката и подтвердите выполнение операции.
В конечном итоге ПК вернется к состоянию, когда кабель беспрепятственно отображался в списке сетевых подключений. В то же время вы рискуете потерять файлы, если заранее не сделаете резервную копию.
Физические неисправности и повреждения
Наконец, нельзя исключать, что проблема была вызвана повреждением самого кабеля. Проведите внешний осмотр и попытайтесь подключить ПК к маршрутизатору через другой патч-корд. Кроме того, убедитесь в правильности настроек роутера и целостности разъемов.
youtube.com/embed/QeZiM9jFPPM» frameborder=»0″ allowfullscreen=»allowfullscreen»>Вам помогло? Поделитесь с друзьями — помогите и нам!
Твитнуть
Поделиться
Поделиться
Отправить
Класснуть
Линкануть
Вотсапнуть
Запинить
Читайте нас в Яндекс Дзен
Наш Youtube-канал
Канал Telegram
Adblock
detector
Устранение проблем с подключением Ethernet в Windows
Проводное подключение Ethernet позволяет быстро получить доступ к Интернету: подключите один конец кабеля Ethernet к домашнему маршрутизатору, а другой — к порту Ethernet на компьютере с Windows. (Если на вашем компьютере нет порта Ethernet, но вы хотите попробовать этот вариант, вы можете получить адаптер USB-Ethernet.)
Если вы не можете получить доступ к Интернету через подключение Ethernet, попробуйте выполнить следующие инструкции, чтобы устранить проблему.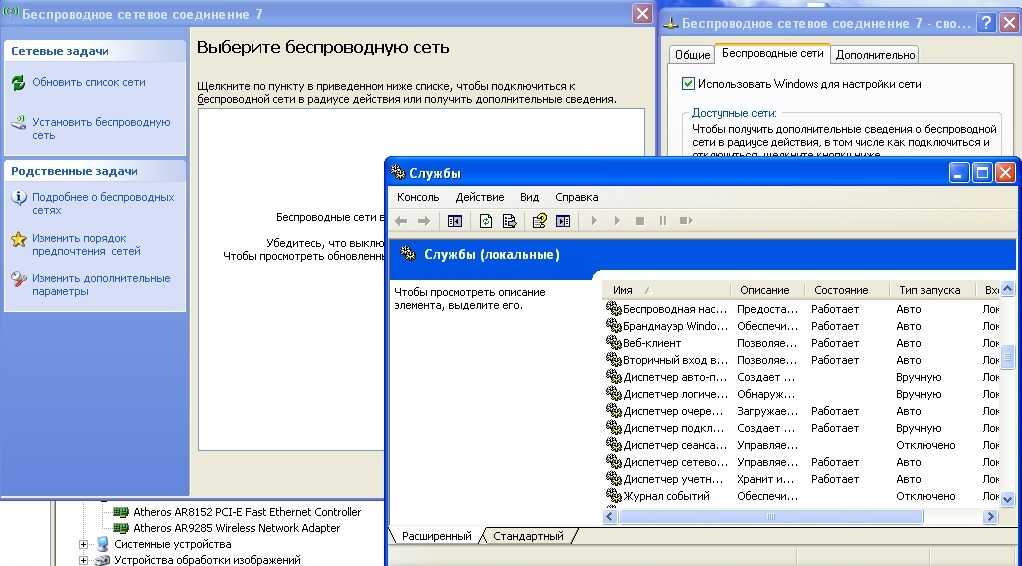
На домашнем маршрутизаторе
Чтобы решить проблему или сузить область поиска решения, в первую очередь выполните следующие действия:
-
Проверьте кабель Ethernet и подключение.
Если один кабель Ethernet не работает и у вас под рукой есть другой, попробуйте подключить этот другой кабель Ethernet. Если он работает, вероятно, проблема заключается в первом кабеле.
org/ListItem»>
Перезагрузите модем и беспроводной маршрутизатор. Это поможет установить новое соединение с поставщиком услуг Интернета. При этом все подключения к вашей сети Wi‑Fi будут временно разорваны. Инструкции по перезагрузке модема и маршрутизатора могут отличаться, но основные действия таковы:
Примечание: Если у вас есть комбинированное устройство с кабельным модемом/маршрутизатором Wi-Fi, вам просто нужно выполнить предлагаемые действия на одном устройстве.
-
Отсоедините кабель питания маршрутизатора от источника питания.
org/ListItem»>
-
Подождите не менее 30 секунд.
Если вы вынимали из модема аккумулятор, верните его на место.
-
Подключите модем к источнику питания. Индикаторы модема замигают. Подождите, пока они перестанут мигать.
-
Подключите маршрутизатор к источнику питания.
Подождите несколько минут, пока модем и маршрутизатор полностью включатся.
Как правило, готовность этих устройств можно проверить по индикаторам состояния.
-
На компьютере попробуйте снова зайти в Интернет с помощью Ethernet-подключения.
Отсоедините кабель питания модема от источника питания.
В некоторых модемах есть резервный аккумулятор. Если после отключения модема его индикаторы не гаснут, извлеките аккумулятор.
На компьютере
-
Проверьте состояние сети в разделе “Параметры”. Откройте Параметры > Сеть и Интернет. Проверьте состояние подключения Ethernet в верхней части экрана. Убедитесь, что под именем сетевого подключения указано Подключено. Если возникает ошибка, например выдается сообщение Требуется действие, выберите Ethernet, чтобы просмотреть параметры подключения Ethernet.

Если один кабель Ethernet не работает и у вас под рукой есть другой, попробуйте подключить этот другой кабель Ethernet. Если он работает, вероятно, проблема заключается в первом кабеле.
-
Подключение к сети Wi-Fi. Если ваш маршрутизатор поддерживает сеть Wi-Fi, попробуйте подключиться к Wi-Fi и посмотрите, удастся ли вам это. Эта рекомендация преследует две цели: помочь вам подключиться к Интернету и ограничить число возможных причин проблемы. Подробнее см. в разделе Подключение к сети Wi-Fi в Windows.
-
Запуск сетевых команд. Попробуйте запустить эти сетевые команды, чтобы вручную сбросить стек TCP/IP, освободить и обновить IP-адрес, а также очистить и сбросить кэш сопоставителя DNS-клиента.

-
Выберите Поиск на панели задач и введите Командная строка. Появится кнопка Командная строка. Справа от нее выберите Запуск от имени администратора > Да.
-
-
Введите netsh winsock reset и нажмите клавишу ВВОД.
org/ListItem»>
Введите netsh int ip reset и нажмите клавишу ВВОД.
-
-
Введите ipconfig /release и нажмите клавишу ВВОД.
-
Введите ipconfig /renew и нажмите клавишу ВВОД.
-
Введите ipconfig /flushdns и нажмите клавишу ВВОД.
- org/ListItem»>
Удалите драйвер сетевого адаптера Ethernet и выполните перезапуск Если предыдущие шаги не помогли устранить проблему, попробуйте удалить драйвер сетевого адаптера и перезагрузить компьютер. Windows установит последнюю версию драйвера автоматически. Воспользуйтесь этим способом, если сетевое подключение стало работать неправильно после недавнего обновления.
Сначала убедитесь, что у вас есть резервные копии драйверов. Перейдите на веб-сайт изготовителя компьютера и скачайте последнюю версию драйвера для сетевого адаптера. Если компьютер не подключается к Интернету, скачайте драйвер на другом компьютере, сохраните его на USB-устройстве флэш-памяти, а затем установите на своем компьютере. Вам нужно знать изготовителя компьютера и название или номер модели.
- org/ListItem»>
-
Разверните раздел Сетевые адаптеры и найдите сетевой адаптер Ethernet для своего устройства.
-
Выберите сетевой адаптер, нажмите и удерживайте его (или щелкните правой кнопкой мыши), затем выберите Удалить устройство > Попытка удалить драйвер для этого устройства > Удалить.
-
После удаления драйвера нажмите кнопку Пуск > Выключение > Перезагрузка.

Выберите поиск на панели задач, введите диспетчер устройств, а затем выберите Диспетчер устройств в списке результатов.
После перезапуска компьютера операционная система Windows автоматически выполнит поиск драйверов и установит драйвер сетевого адаптера. Проверьте, помогло ли это решить проблему с подключением. Если Windows не устанавливает драйвер автоматически, попробуйте установить резервную копию драйвера, сохраненную перед удалением.
-
Выполните сброс сети. Сброс сетевых параметров является крайним шагом. Используйте его, только если вышеперечисленные действия не помогли установить подключение.
Возможно, это поможет устранить проблемы с подключением после перехода с Windows 10 на Windows 11, а также проблему, из-за которой вы можете подключиться к Интернету, но не к общим сетевым дискам. Сброс сети позволяет удалить все установленные сетевые адаптеры и их параметры.
 После перезапуска компьютера все сетевые адаптеры будут переустановлены, а параметрам будут заданы значения по умолчанию.
После перезапуска компьютера все сетевые адаптеры будут переустановлены, а параметрам будут заданы значения по умолчанию.
-
Нажмите кнопку Пуск и введите слово параметры. Выберите Параметры > Сеть и Интернет > Дополнительные параметры сети > Сброс сети.
Открытие параметров состояния сети и Интернета
-
В окне Сброс сетевых параметров выберите пункты Сбросить > Да.
Дождитесь завершения перезагрузки компьютера и проверьте, удалось ли решить проблему.

Примечания:
-
После выполнения сброса сетевых параметров может потребоваться переустановить и настроить другое сетевое программное обеспечение, которое вы можете использовать, например клиент VPN или виртуальные коммутаторы от Hyper‑V (если вы используете то или иное программное обеспечение для виртуализации сети).
-
При выполнении сброса сетевых параметров все ваши известные сетевые подключения могут быть переведены на профиль общедоступной сети. При использовании профиля общедоступной сети обнаружение вашего компьютера другими компьютерами и устройствами, находящимися в сети, будет недоступно, за счет чего повышается степень безопасности вашего компьютера.
 Тем не менее, если ваш компьютер используется для общего доступа к файлам или принтеру, вам придется заново включить возможность сетевого обнаружения вашего компьютера, выбрав профиль частной сети. Для этого нажмите кнопку Пуск и введите слово параметры. Выберите Параметры > Сеть и Интернет > Ethernet. На экране Ethernet в разделе Тип сетевого профиля выберите Частная.
Тем не менее, если ваш компьютер используется для общего доступа к файлам или принтеру, вам придется заново включить возможность сетевого обнаружения вашего компьютера, выбрав профиль частной сети. Для этого нажмите кнопку Пуск и введите слово параметры. Выберите Параметры > Сеть и Интернет > Ethernet. На экране Ethernet в разделе Тип сетевого профиля выберите Частная.
-
На другом компьютере
-
Попробуйте подключиться к той же сети с другого устройства. Если у вас дома есть другой компьютер с Windows и адаптер USB-Ethernet, попробуйте подключиться с помощью этого компьютера.
 Если вам это удастся, проблема, скорее всего, возникла из-за вашего первого компьютера. Если вы не можете подключиться к сети Ethernet с любого компьютера, причиной проблемы может быть маршрутизатор, поставщик услуг Интернета или адаптер USB-Ethernet.
Если вам это удастся, проблема, скорее всего, возникла из-за вашего первого компьютера. Если вы не можете подключиться к сети Ethernet с любого компьютера, причиной проблемы может быть маршрутизатор, поставщик услуг Интернета или адаптер USB-Ethernet.
На домашнем маршрутизаторе
Чтобы решить проблему или сузить область поиска решения, в первую очередь выполните следующие действия:
-
Проверьте кабель Ethernet и подключение. Убедитесь, что кабель Ethernet надежно подключен к порту Ethernet на маршрутизаторе и компьютере с Windows 10. Убедитесь, что кабель Ethernet подключен к правильному порту Ethernet маршрутизатора, а не к порту Интернета, который используется для подключения модема и маршрутизатора.

Если один кабель Ethernet не работает и у вас под рукой есть другой, попробуйте подключить этот другой кабель Ethernet. Если он работает, вероятно, проблема заключается в первом кабеле.
-
Перезагрузите модем и беспроводной маршрутизатор. Это поможет установить новое соединение с поставщиком услуг Интернета. При этом все подключения к вашей сети Wi‑Fi будут временно разорваны. Инструкции по перезагрузке модема и маршрутизатора могут отличаться, но основные действия таковы:
Примечание: Если у вас есть комбинированное устройство с кабельным модемом/маршрутизатором Wi-Fi, вам просто нужно выполнить предлагаемые действия на одном устройстве.
Отсоедините кабель питания маршрутизатора от источника питания.
Отсоедините кабель питания модема от источника питания.
В некоторых модемах есть резервный аккумулятор. Если после отключения модема его индикаторы не гаснут, извлеките аккумулятор.
Подождите не менее 30 секунд.
Если вы вынимали из модема аккумулятор, верните его на место.
Подключите модем к источнику питания. Индикаторы модема замигают. Подождите, пока они перестанут мигать.
Индикаторы модема замигают. Подождите, пока они перестанут мигать.
Подключите маршрутизатор к источнику питания.
Подождите несколько минут, пока модем и маршрутизатор полностью включатся. Как правило, готовность этих устройств можно проверить по индикаторам состояния.
На компьютере попробуйте снова зайти в Интернет с помощью Ethernet-подключения.
На компьютере
-
Проверьте состояние сети в разделе “Параметры”.
 Откройте Параметры > Сеть и Интернет> Состояние. Проверьте состояние подключения Ethernet. Под сетевым подключением Ethernet должно быть указано Вы подключены к Интернету.
Откройте Параметры > Сеть и Интернет> Состояние. Проверьте состояние подключения Ethernet. Под сетевым подключением Ethernet должно быть указано Вы подключены к Интернету.Если один кабель Ethernet не работает и у вас под рукой есть другой, попробуйте подключить этот другой кабель Ethernet. Если он работает, вероятно, проблема заключается в первом кабеле.
-
Подключение к сети Wi-Fi. Если ваш маршрутизатор поддерживает сеть Wi-Fi, попробуйте подключиться к Wi-Fi и посмотрите, удастся ли вам это. Эта рекомендация преследует две цели: помочь вам подключиться к Интернету и ограничить число возможных причин проблемы. Подробнее см. в разделе Подключение к сети Wi-Fi в Windows.
org/ListItem»>
Запуск сетевых команд. Попробуйте запустить эти сетевые команды, чтобы вручную сбросить стек TCP/IP, освободить и обновить IP-адрес, а также очистить и сбросить кэш сопоставителя DNS-клиента.
-
В поле поиска на панели задач введите Командная строка. Появится кнопка Командная строка. Справа от нее выберите Запуск от имени администратора > Да.
-
В командной строке выполните в указанном порядке следующие команды, а затем проверьте, помогло ли это решить проблему с подключением:
- org/ListItem»>
Введите netsh winsock reset и нажмите клавишу ВВОД.
-
Введите netsh int ip reset и нажмите клавишу ВВОД.
-
Введите ipconfig /release и нажмите клавишу ВВОД.
-
Введите ipconfig /renew и нажмите клавишу ВВОД.
-
Введите ipconfig /flushdns и нажмите клавишу ВВОД.

-
Удалите драйвер сетевого адаптера Ethernet и выполните перезапуск Если предыдущие шаги не помогли устранить проблему, попробуйте удалить драйвер сетевого адаптера и перезагрузить компьютер. Windows установит последнюю версию драйвера автоматически. Воспользуйтесь этим способом, если сетевое подключение стало работать неправильно после недавнего обновления.
Сначала убедитесь, что у вас есть резервные копии драйверов. Перейдите на веб-сайт изготовителя компьютера и скачайте последнюю версию драйвера для сетевого адаптера. Если компьютер не подключается к Интернету, скачайте драйвер на другом компьютере, сохраните его на USB-устройстве флэш-памяти, а затем установите на своем компьютере. Вам нужно знать изготовителя компьютера и название или номер модели.

-
В поле поиска на панели задач введите диспетчер устройств, а затем выберите пункт Диспетчер устройств в списке результатов.
-
Разверните раздел Сетевые адаптеры и найдите сетевой адаптер Ethernet для своего устройства.
-
Выберите сетевой адаптер, нажмите и удерживайте его (или щелкните правой кнопкой мыши), затем выберите Удалить устройство > Попытка удалить драйвер для этого устройства > Удалить.

-
После удаления драйвера нажмите кнопку Пуск > Выключение > Перезагрузка.
После перезапуска компьютера операционная система Windows автоматически выполнит поиск драйверов и установит драйвер сетевого адаптера. Проверьте, помогло ли это решить проблему с подключением. Если Windows не устанавливает драйвер автоматически, попробуйте установить резервную копию драйвера, сохраненную перед удалением.
-
Выполните сброс сети. Сброс сетевых параметров является крайним шагом. Используйте его, только если вышеперечисленные действия не помогли установить подключение.

Возможно, это поможет устранить проблему, из-за которой вы можете подключиться к Интернету, но не к общим сетевым дискам. Сброс сети позволяет удалить все установленные сетевые адаптеры и их параметры. После перезапуска компьютера все сетевые адаптеры будут переустановлены, а параметрам будут заданы значения по умолчанию.
-
Нажмите кнопку Пуск и выберите Параметры > Сеть и Интернет > Состояние > Сброс сети.
Открытие параметров состояния сети и Интернета
-
В окне Сброс сетевых параметров выберите пункты Сбросить > Да.

Дождитесь завершения перезагрузки компьютера и проверьте, удалось ли решить проблему.
Примечания:
-
После выполнения сброса сетевых параметров может потребоваться переустановить и настроить другое сетевое программное обеспечение, которое вы можете использовать, например клиент VPN или виртуальные коммутаторы от Hyper‑V (если вы используете то или иное программное обеспечение для виртуализации сети).
-
При выполнении сброса сетевых параметров все ваши известные сетевые подключения могут быть переведены на профиль общедоступной сети. При использовании профиля общедоступной сети обнаружение вашего компьютера другими компьютерами и устройствами, находящимися в сети, будет недоступно, за счет чего повышается степень безопасности вашего компьютера.
 Тем не менее, если ваш компьютер используется для общего доступа к файлам или принтеру, вам придется заново включить возможность сетевого обнаружения вашего компьютера, выбрав профиль частной сети. Для этого нажмите кнопку Пуск и выберите Параметры > Сеть и Интернет > Ethernet. На экране Ethernet выберите сетевое подключение Ethernet, которое нужно изменить, и нажмите Частная в области Профиль сети.
Тем не менее, если ваш компьютер используется для общего доступа к файлам или принтеру, вам придется заново включить возможность сетевого обнаружения вашего компьютера, выбрав профиль частной сети. Для этого нажмите кнопку Пуск и выберите Параметры > Сеть и Интернет > Ethernet. На экране Ethernet выберите сетевое подключение Ethernet, которое нужно изменить, и нажмите Частная в области Профиль сети.
-
На другом компьютере
-
Попробуйте подключиться к той же сети с другого устройства. Если у вас дома есть другой компьютер с Windows и адаптер USB-Ethernet, попробуйте подключиться с помощью этого компьютера.
 Если вам это удастся, проблема, скорее всего, возникла из-за вашего первого компьютера. Если вы не можете подключиться к сети Ethernet с любого компьютера, причиной проблемы может быть маршрутизатор, поставщик услуг Интернета или адаптер USB-Ethernet.
Если вам это удастся, проблема, скорее всего, возникла из-за вашего первого компьютера. Если вы не можете подключиться к сети Ethernet с любого компьютера, причиной проблемы может быть маршрутизатор, поставщик услуг Интернета или адаптер USB-Ethernet.
Как исправить ошибку «Отключен сетевой кабель» в Windows
Ваш ПК или ноутбук с Windows не может подключиться к Интернету, даже если другие устройства подключены к той же сети? Обычно этому предшествует сообщение об ошибке, например «Сетевой кабель отключен», «Ethernet не работает» или «Ethernet не подключен». Вместо значка Интернета, показывающего подключение, вы видите только автономный символ «X», который не исчезает сам по себе.
Может быть много возможных причин ошибки отключения сетевого кабеля, зависящих как от программного, так и от аппаратного обеспечения. Мы предлагаем вам систематическое руководство по устранению неполадок и быстрому возвращению в онлайн.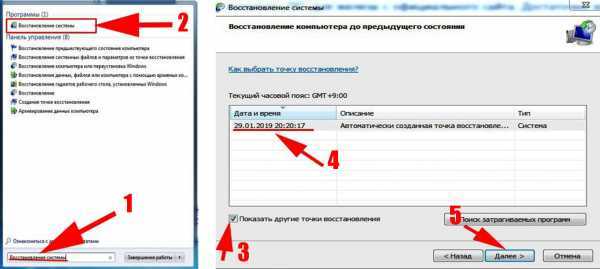
Содержимое
- Что означает сообщение «Сетевой кабель отключен» на моем ПК?
- Отключить и включить сетевой адаптер
- Повторить сетевой стек
- Запустить средство устранения неполадок подключения к Интернету
- Настроить параметры BIOS для разрешения доступа в Интернет
- Выключить и перезапустить
- Сбросить настройки аутентификации Ethernet /Изменить сетевой адаптер
- Добавить еще один беспроводной USB-адаптер
- Часто задаваемые вопросы
Что означает, когда на моем ПК появляется сообщение «Сетевой кабель отключен»?
Если с вашим модемом или маршрутизатором что-то не так, у вас не должно возникнуть проблем с подключением к устройству Windows. Самый простой способ проверить работоспособность роутера — подключить его к другим гаджетам Wi-Fi в вашем доме. Если другой компьютер, смартфон, планшет или смарт-телевизор могут подключаться к сети в той же сети, этого должно быть достаточно для рассматриваемого ноутбука или ПК с Windows.
Таким образом, когда вы видите сообщение о том, что сетевой кабель отключен, это означает, что что-то на вашем компьютере с Windows 11/10 не позволяет ему получить доступ к Интернету. Эта проблема может быть вызвана как программными, так и аппаратными проблемами. Как следует из названия, внутри панели ноутбука или корпуса ПК находится реальный физический сетевой кабель, который мог зацепиться. Выполнив каждый из этих шагов по порядку, вы сможете устранить ошибку.
Проблемы с программным обеспечением
При поиске и устранении неполадок программного обеспечения мы исходим из того, что нет сломанных сетевых адаптеров или кабелей Ethernet, но есть несколько неправильно настроенных сетевых деталей. При устранении точной основной причины значок Интернета сразу же снова отображается.
Отключение и включение сетевого адаптера
Существует два основных способа получения интернет-сигнала из беспроводной/проводной сети. В большинстве ноутбуков используется адаптер беспроводной сети, такой как Qualcomm Atheros AR956x. Автономные настольные ПК (но даже ноутбуки) могут предпочесть адаптер Ethernet, такой как Realtek PCIe GbE Family Controller.
Автономные настольные ПК (но даже ноутбуки) могут предпочесть адаптер Ethernet, такой как Realtek PCIe GbE Family Controller.
Некоторые проблемы с отсоединением сетевого кабеля могут носить временный характер, и если серьезных неисправностей нет, отключение и повторное включение этих адаптеров решит проблему.
- В Windows откройте «Панель управления» из меню поиска.
- Выберите опцию «Сеть и Интернет» на странице «Настройка параметров компьютера».
- Когда вы окажетесь в «Центре управления сетями и общим доступом», нажмите «Просмотр состояния сети и задач» внизу.
- Выберите «Изменить настройки адаптера» в «Центре управления сетями и общим доступом». Это приведет вас ко всем доступным сетевым адаптерам на вашем ПК или ноутбуке.
- Теперь вы сможете просматривать различные сетевые адаптеры для Wi-Fi, Bluetooth и Ethernet. Если вы используете ноутбук, выберите адаптер Wi-Fi.
 Если вы получаете доступ к Интернету по кабелю Ethernet, выберите соответствующий вариант. Щелкните правой кнопкой мыши нужный сетевой адаптер и отключите его.
Если вы получаете доступ к Интернету по кабелю Ethernet, выберите соответствующий вариант. Щелкните правой кнопкой мыши нужный сетевой адаптер и отключите его.
- Подождите несколько минут и включите отключенный адаптер, еще раз щелкнув правой кнопкой мыши параметр и выбрав «Включить». Вы увидите сообщение «Включение Wi-Fi», после чего снова появится значок Интернета.
Повторить сетевой стек
Каждая компьютерная сеть имеет сетевой стек, который обеспечивает соединение между устройством и сетью. Есть вероятность, что стек сталкивается с ошибками при попытке подключения. Переделка всей архитектуры стека — эффективный способ перенастроить Интернет на вашем устройстве.
- Сетевой стек будет сброшен с помощью нескольких команд в приложении командной строки, которое можно открыть с помощью поиска. Убедитесь, что вы запускаете его от имени администратора.
- Когда появится окно командной строки, введите
ipconfig/release, а затем нажмите Enter.
Примечание : если вы столкнулись с сообщением «Никакая операция не может быть выполнена в Ethernet, пока его носитель отключен», игнорируйте его и переходите к следующему шагу.
- Затем введите
ipconfig/flushdns, а затем Введите . Это приведет к очистке кэша преобразователя DNS.
- Теперь введите
ipconfig/renew, а затем Введите . Опять же, игнорируйте любые проблемы или сообщения об ошибках. Они не важны.
- Команда обновления отключит состояние вашего носителя и свяжет новые локальные, временные и постоянные адреса IPv4/IPv6.
- После завершения команды обновления введите
netsh int ip reset, что приведет к сбросу сетевых адаптеров. На экране будет несколько последовательностей сброса, таких как переадресация в отсек, многоадресный адрес, прокси-сосед и т. д.
- После этапа сброса компьютер предложит вам перезагрузиться.
 Держите его некоторое время. Вам нужно ввести последнюю команду:
Держите его некоторое время. Вам нужно ввести последнюю команду: netsh winsock reset. Как только появится сообщение «Успешно сброшен каталог Winsock», вы можете перезагрузить компьютер из меню «Пуск». Повторная настройка сетевого стека вернет ваше устройство в онлайн.
Запустите средство устранения неполадок с подключением к Интернету
И в Windows 11, и в 10 есть встроенное средство устранения неполадок с подключением к Интернету, которое позволяет быстро определить точную причину отключения. Если есть какие-либо проблемы с оборудованием из-за сетевого адаптера, здесь вы диагностируете проблему.
- Найдите «Поиск и устранение сетевых проблем» в меню поиска. Вы также можете найти его в «Панели управления» в «Центре управления сетями и общим доступом».
- Мастер устранения неполадок Windows предложит вам «Устранение неполадок и предотвращение проблем с компьютером». Нажмите «Дополнительно» внизу, чтобы открыть дополнительные параметры.

- Установите флажок «Автоматически применять ремонт», если вы хотите, чтобы средство устранения неполадок решило проблему отключения сети.
- Подождите, пока мастер устранения неполадок выполнит действия по устранению неполадок. Если какие-либо проблемы с программным обеспечением мешают вашему сетевому соединению, они будут устранены автоматически. Если есть какие-либо проблемы с оборудованием, например, с сетевыми адаптерами, вы получите полную информацию в отчете.
Настройте параметры BIOS, чтобы разрешить Интернет
BIOS находится в центре доступа вашего компьютера с Windows к Интернету. Он поддерживает различные адаптеры, в том числе для Bluetooth, Wi-Fi и Ethernet. Любое отключение подключения на уровне BIOS может привести к ошибке отключения сетевого кабеля.
Чтобы получить доступ к BIOS, вам необходимо перезагрузить компьютер с Windows 11/10 в безопасном режиме. Сначала узнайте точное название модели ноутбука. Перейдите в раздел «О вашем ПК», чтобы узнать марку, модель и год выпуска вашего устройства. Затем вы можете перейти на веб-сайт производителя вашего компьютера, чтобы узнать конкретные ключи загрузки для этого устройства. Обычно это F2 , F6 , F12 , Del или Esc .
Перейдите в раздел «О вашем ПК», чтобы узнать марку, модель и год выпуска вашего устройства. Затем вы можете перейти на веб-сайт производителя вашего компьютера, чтобы узнать конкретные ключи загрузки для этого устройства. Обычно это F2 , F6 , F12 , Del или Esc .
- Перезагрузите ПК с Windows и быстро нажмите правильный ключ загрузки.
- Это приведет вас к загрузочной среде вашего устройства и режиму BIOS. Из доступных вариантов найдите «Конфигурация сетевого контроллера» для вашего конкретного устройства.
- Убедитесь, что соединение с LAN Controller не отключено. Если это так, установите флажок «Включено с PXE.
- Чтобы изменения вступили в силу, перезагрузите компьютер.
Проблемы с оборудованием
У вашего ПК или ноутбука с ОС Windows могут быть некоторые проблемы с оборудованием, которые могут препятствовать подключению к Интернету. Это может быть связано с проблемами с аккумулятором, неисправным беспроводным адаптером или просто с накоплением большого количества пыли.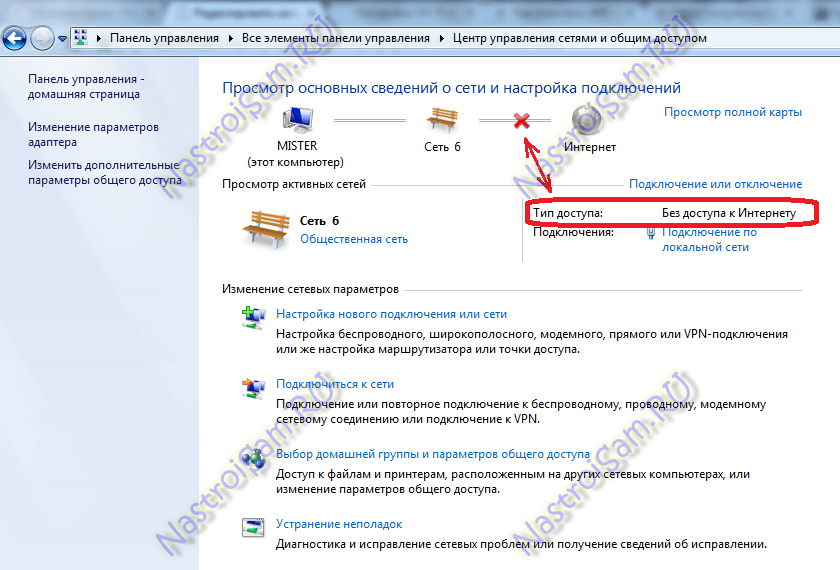 Если вы подозреваете аппаратную неисправность, последовательно попробуйте следующие решения.
Если вы подозреваете аппаратную неисправность, последовательно попробуйте следующие решения.
Завершение работы и перезапуск
Часто простое завершение работы и перезапуск могут решить проблемы с отключением адаптера Wi-Fi. Если вы используете ноутбук, вам нужно полностью выключить компьютер. Затем извлеките аккумулятор (если возможно, на некоторых моделях вы не сможете это сделать, не выкрутив несколько винтов), либо выдвинув его из гнезда ноутбука, либо извлеките его, нажав специальную кнопку (зависит от модели вашего ноутбука). ) При использовании настольного ПК просто отключите все источники питания.
Через несколько минут необходимо снова вставить аккумулятор (для ноутбука) и убедиться, что он правильно подходит к устройству. После этого перезагрузите ноутбук, чтобы проверить, исчезла ли ошибка отключения сетевого кабеля.
Сброс настроек аутентификации Ethernet
Если подключение к Интернету на вашем компьютере осуществляется по кабелю Ethernet, сброс настроек аутентификации может решить любые проблемы с отключением сетевого кабеля.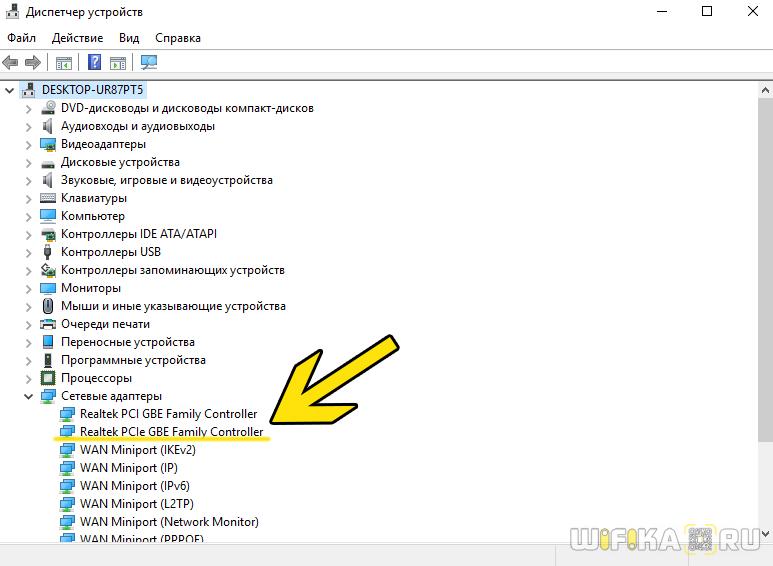 Ранее мы видели, как починить адаптер Ethernet. Здесь мы переделаем всю его конфигурацию.
Ранее мы видели, как починить адаптер Ethernet. Здесь мы переделаем всю его конфигурацию.
- В Windows выполните поиск «Настройки Ethernet» в разделе «Системные настройки».
- Когда страница настроек аутентификации Ethernet станет видимой, вы увидите, что ее настройки аутентификации можно редактировать.
- Для этого вам необходимо сначала отключить Ethernet-кабель от вашего устройства. После этого снова вставьте его и снова включите «Включить аутентификацию IEEE 802.1X».
- Сохраните онлайн-конфигурацию и проверьте, вернулся ли сетевой статус к онлайн-состоянию.
Удалите пыль с крышки и повторно подключите/замените сетевой адаптер
Если ваш беспроводной сетевой адаптер неисправен или внутри устройства скопилось много пыли, пришло время для серьезных аппаратных исправлений. Хотя эти шаги могут показаться сложными, на самом деле их очень легко выполнить.
ПРЕДУПРЕЖДЕНИЕ : Следующие инструкции следует выполнять только в том случае, если вы знаете, как правильно открывать корпус ноутбука. Помните, что открытие задней крышки вашего ноутбука приведет к аннулированию гарантии производителя. Для любого ремонта в течение гарантийного срока отнесите компьютер в авторизованный сервисный центр. Даже если у вас есть старое устройство, на которое больше не распространяется гарантия, обратитесь за профессиональной помощью, если вы не уверены в ремонте самостоятельно.
Помните, что открытие задней крышки вашего ноутбука приведет к аннулированию гарантии производителя. Для любого ремонта в течение гарантийного срока отнесите компьютер в авторизованный сервисный центр. Даже если у вас есть старое устройство, на которое больше не распространяется гарантия, обратитесь за профессиональной помощью, если вы не уверены в ремонте самостоятельно.
- Выключите ноутбук и переверните его, чтобы увидеть его нижнюю панель. Используйте отвертку, чтобы удалить все его винты.
- После снятия аккумулятора и панели вы сможете увидеть материнскую плату ноутбука со всеми компонентами, включая плату адаптера WLAN. Удалите пыль со всей области, так как эта пыль может мешать подключению кабеля.
- Плата адаптера беспроводной сети представляет собой небольшую плату в виде микросхемы, прикрепленную к остальной части материнской платы с помощью двух антенных проводов. Если вы внимательно изучите его, вы сможете увидеть его MAC-идентификатор WLAN и MAC-идентификатор Bluetooth.

- Поворотом и легким движением пальца извлеките плату адаптера WLAN. Не давите слишком сильно на провода антенны, так как они могут легко порваться.
- Снова вставьте карту адаптера WLAN на место. Адаптер плотно входит в свое пространство, как SIM-карта в слот телефона.
- Привинтите нижнюю панель (это утомительно!) и убедитесь, что отделение для ноутбука плотно прилегает. Перезагрузите устройство, и все проблемы с отключением сетевого кабеля будут решены.
Добавить еще один беспроводной USB-адаптер
Если внутренняя карта адаптера WLAN вашего ноутбука неисправна или работает неправильно, вам придется заменить ее. Вы можете найти подходящие адаптеры для вашей конкретной модели в Интернете. Тем не менее, вы также можете использовать беспроводной USB-адаптер, который поможет вам снова подключиться к Интернету. Это действительно волшебное решение для всех проблем с отключением сетевого кабеля.
Большинство беспроводных USB-адаптеров имеют крошечное устройство, похожее на USB-порт, которое легко вставляется в порты ноутбука или настольного ПК.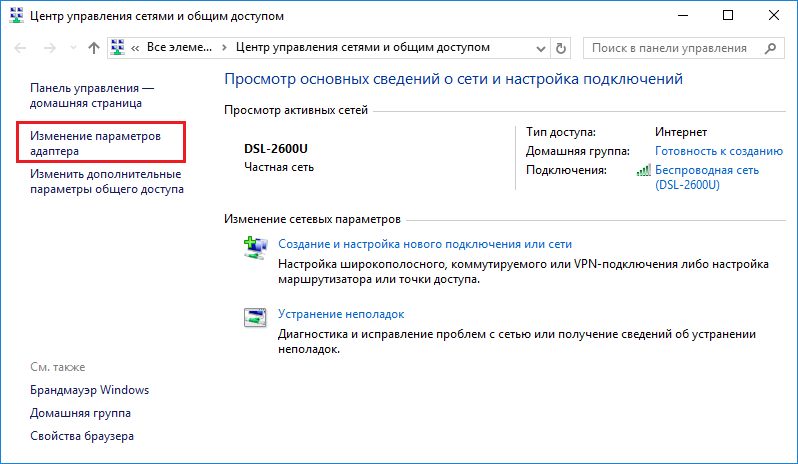 В Windows 11/последних моделях Windows 10 установка не требуется, и эти адаптеры работают на основе механизма plug-and-play.
В Windows 11/последних моделях Windows 10 установка не требуется, и эти адаптеры работают на основе механизма plug-and-play.
- Как только вы вставите USB-адаптер, вы должны увидеть стрелку рядом со значком Wi-Fi в Центре уведомлений. Это относится к другому адаптеру Wi-Fi, к которому может подключиться ваше устройство Windows.
- В раскрывающемся меню вы можете увидеть дополнительные адаптеры Wi-Fi (Wi-Fi 2 и т. д.) помимо основного.
- Выберите Wi-Fi 2, если источником является USB-адаптер.
- Вам потребуется повторно ввести сетевой ключ безопасности для беспроводного USB-адаптера только один раз. Компьютер мгновенно подключится к сети.
Часто задаваемые вопросы
1. Может ли мой маршрутизатор/модем вызвать ошибку отключения сетевого кабеля?
Ошибка отключения сетевого кабеля всегда относится к проблемам с сетевым адаптером на ноутбуке или ПК с Windows. Если с вашим маршрутизатором/модемом что-то не так, вы получите сообщение о состоянии, например «Нет подключений» или «Сеть отключена». Таким образом, маршрутизатор или модем не имеют отношения к сообщениям об отключении сетевого кабеля.
Если с вашим маршрутизатором/модемом что-то не так, вы получите сообщение о состоянии, например «Нет подключений» или «Сеть отключена». Таким образом, маршрутизатор или модем не имеют отношения к сообщениям об отключении сетевого кабеля.
2. Почему мое устройство Windows не распознает мой беспроводной адаптер?
Если ваш компьютер с Windows не может обнаружить беспроводной адаптер, это означает, что адаптер WLAN или Ethernet отсутствует в диспетчере устройств. Введите Win + R , чтобы запустить командное меню «Выполнить», и введите devmgmt.msc . В списке устройств перейдите в категорию Сетевые адаптеры. Убедитесь, что ни одно из этих устройств не отключено. Если они есть, включите их, щелкнув правой кнопкой мыши. Вы также можете обновить драйверы из свойств, хотя вам не нужно делать это вручную при частом обновлении компьютера с Windows.
3. Как исправить сообщение «Нет Интернета, защищено» в Windows?
В Windows существует множество других типов сообщений об отключении от Интернета.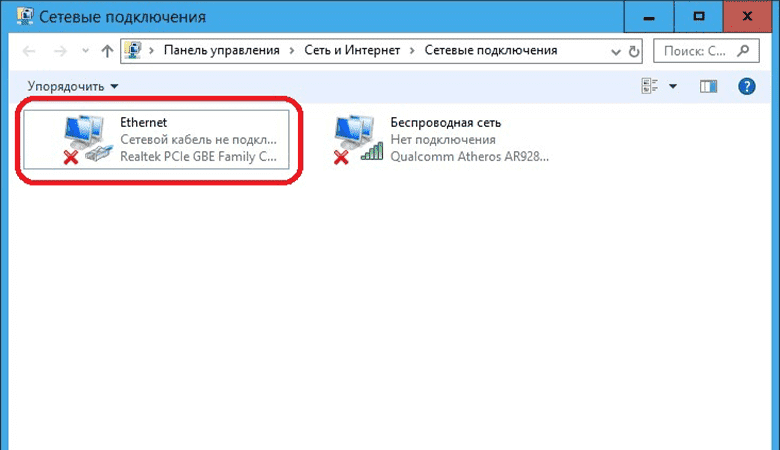 Чтобы исправить сообщение «Нет Интернета, защищено», выполните следующие действия.
Чтобы исправить сообщение «Нет Интернета, защищено», выполните следующие действия.
Изображение предоставлено: Unsplash
Полезна ли эта статья?
Подпишитесь на нашу рассылку!
Наши последние учебные пособия доставляются прямо на ваш почтовый ящик
Подпишитесь на все информационные бюллетени.
Регистрируясь, вы соглашаетесь с нашей Политикой конфиденциальности, а европейские пользователи соглашаются с политикой передачи данных. Мы не будем передавать ваши данные, и вы можете отказаться от подписки в любое время.
- Твитнуть
Что делать, если Ethernet не работает в Windows 7/10
- Мастер разделов
- Диспетчер разделов
- Что делать, если Ethernet не работает в Windows 7/10
Эми | Подписаться | Последнее обновление
Возможно, однажды вы столкнулись с проблемой неработающего Ethernet. Вы успешно решили ее? Если вы все еще не знаете, как решить проблему с неработающим Ethernet, используйте этот пост в качестве справочного материала. MiniTool проиллюстрирует вам некоторые эффективные методы.
Если вы можете получить доступ к Интернету через Wi-Fi, но не можете подключиться к Ethernet через кабель, вам не о чем беспокоиться. Существует множество причин, по которым Ethernet не работает, например, проблемы с кабелем, проблемы с оборудованием, сетевой драйвер факультета и т. д. Вы можете пробовать их по одному, пока не решите проблему. Теперь давайте изучим эти методы вместе!
Решение 1. Попробуйте разные порты на маршрутизаторе
Если с Ethernet-подключением все в порядке, вы можете проверить другие места, например порты на маршрутизаторе. Если используемый порт Ethernet не работает или поврежден, вы не сможете подключиться к маршрутизатору.
Что касается причины, по которой порт Ethernet не работает, отсоедините кабель и подключите его к другому порту, чтобы проверить, сохраняется ли проблема.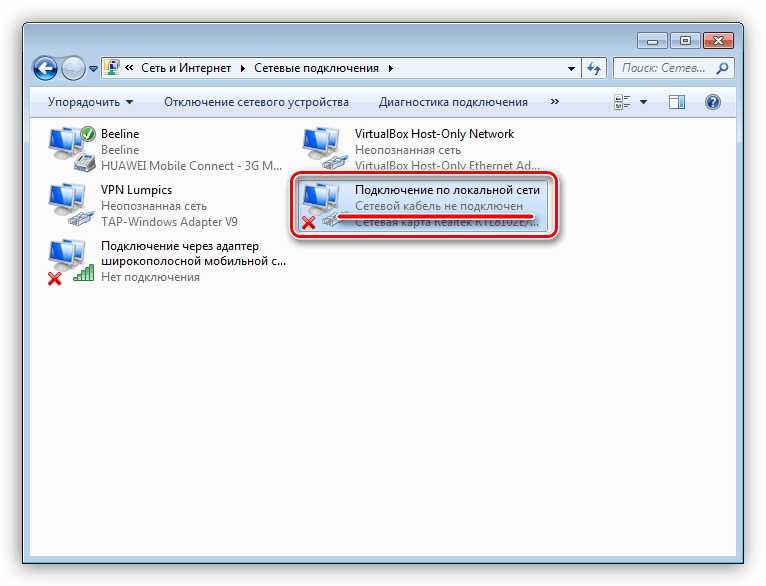
Решение 2. Временно отключите любой антивирус или брандмауэр
Ethernet не работает иногда из-за интерфейса антивирусного программного обеспечения. Поэтому, когда проблема появляется, попробуйте отключить антивирусное программное обеспечение, чтобы проверить, сохраняется ли проблема. Вот руководство по отключению антивирусного программного обеспечения.
Если проблема с неработающим Ethernet может быть решена таким образом, обратитесь к поставщику вашего антивирусного программного обеспечения и попросите его об услуге или установите другое антивирусное программное обеспечение.
Совет: Будьте осторожны с сайтами, которые вы посещаете, электронными письмами, которые вы открываете, и файлами, которые вы загружаете после отключения антивирусного программного обеспечения.
Решение 3. Убедитесь, что Ethernet включен
Попробовав описанные выше методы, проверьте, отключен ли Ethernet. Вот шаги для проверки состояния Ethernet.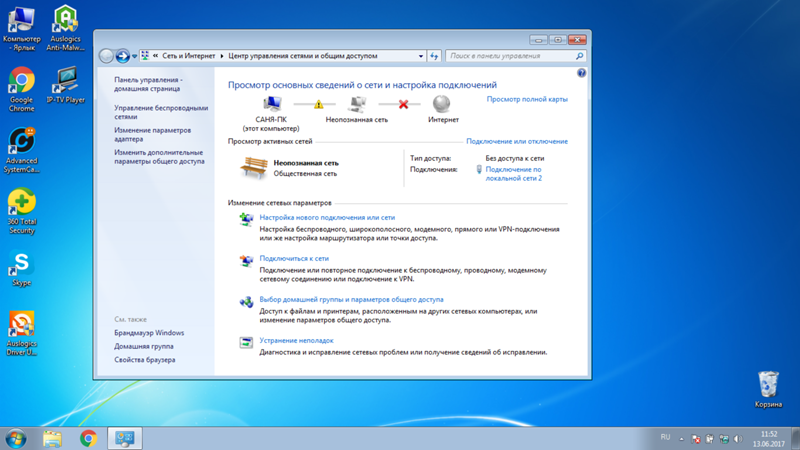
Шаг 1: Нажмите клавишу Windows и R , чтобы открыть окно Выполнить .
Шаг 2: Введите devmgmt.msc и нажмите кнопку OK , чтобы продолжить.
Шаг 3: Разверните категорию Сетевые адаптеры в Диспетчере устройств .
Шаг 4: Проверьте, есть ли значок компьютера со стрелкой рядом с именем устройства карты Ethernet. Если это так, Ethernet был отключен.
Решение 4. Запустите средство устранения неполадок
Средство устранения неполадок — это встроенный в Windows инструмент, который может помочь устранить проблему с неработающим Ethernet. Некоторые основные проблемы, такие как проблема с черным экраном, отсутствие звука на компьютере и недоступность Bluetooth, можно решить с помощью настроек Windows .
Шаг 1: Запустите Настройки , нажав клавишу Win и I .



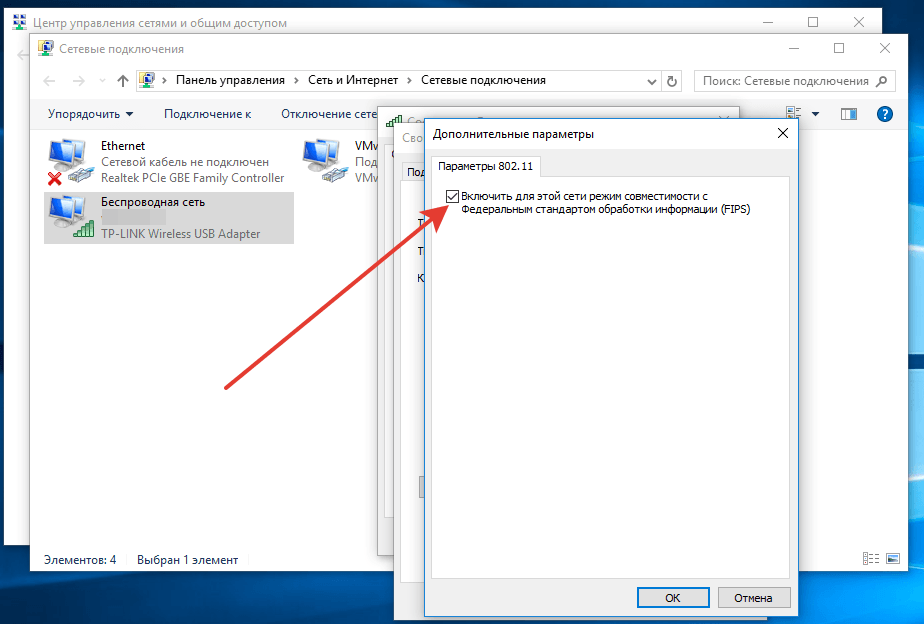
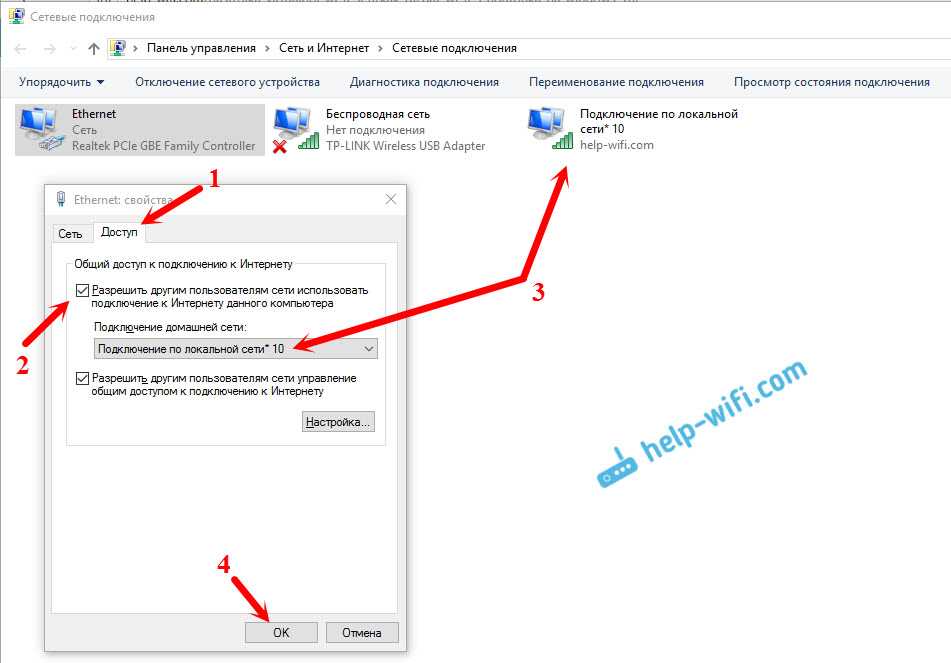

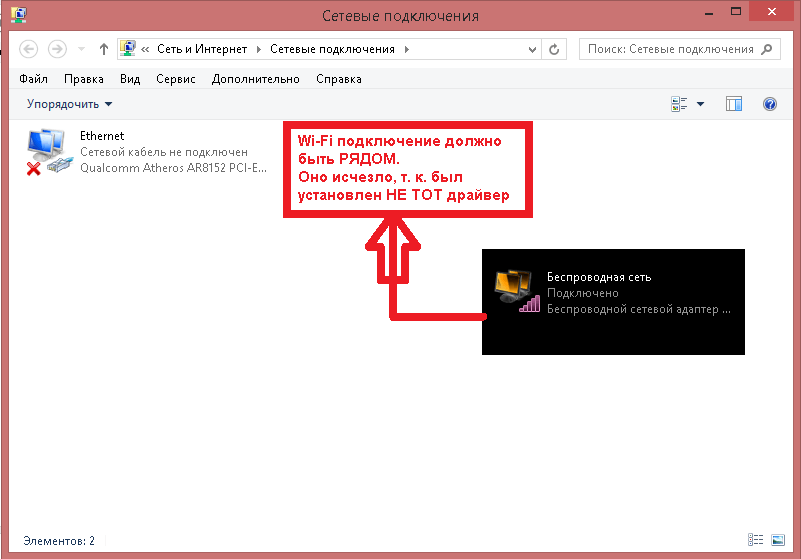 После перезапуска компьютера все сетевые адаптеры будут переустановлены, а параметрам будут заданы значения по умолчанию.
После перезапуска компьютера все сетевые адаптеры будут переустановлены, а параметрам будут заданы значения по умолчанию.
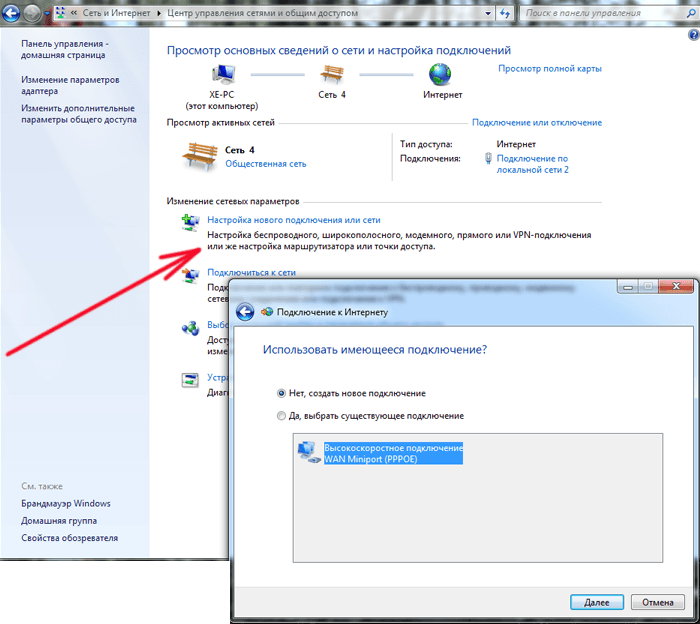 Тем не менее, если ваш компьютер используется для общего доступа к файлам или принтеру, вам придется заново включить возможность сетевого обнаружения вашего компьютера, выбрав профиль частной сети. Для этого нажмите кнопку Пуск и введите слово параметры. Выберите Параметры > Сеть и Интернет > Ethernet. На экране Ethernet в разделе Тип сетевого профиля выберите Частная.
Тем не менее, если ваш компьютер используется для общего доступа к файлам или принтеру, вам придется заново включить возможность сетевого обнаружения вашего компьютера, выбрав профиль частной сети. Для этого нажмите кнопку Пуск и введите слово параметры. Выберите Параметры > Сеть и Интернет > Ethernet. На экране Ethernet в разделе Тип сетевого профиля выберите Частная.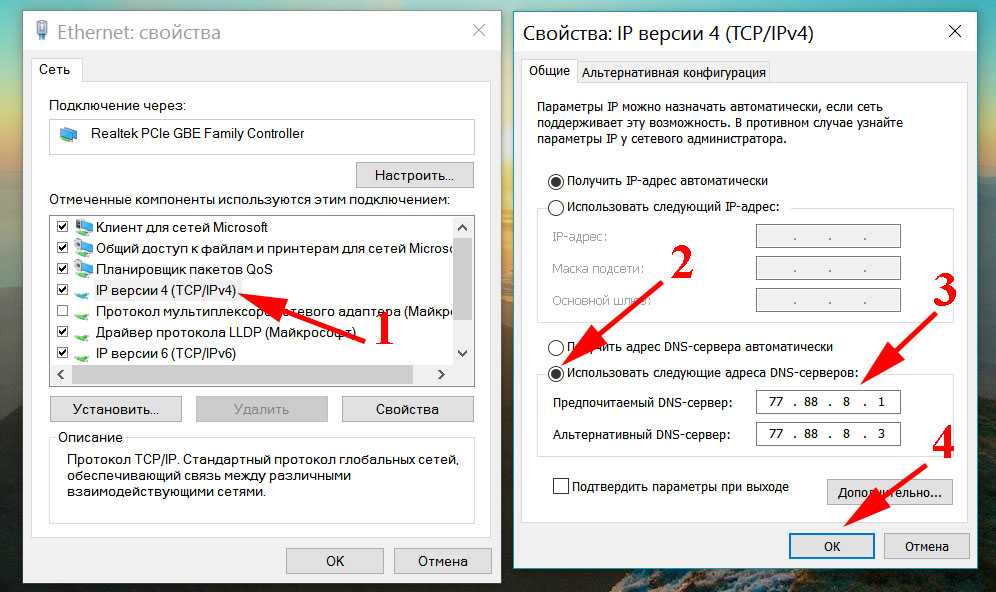 Если вам это удастся, проблема, скорее всего, возникла из-за вашего первого компьютера. Если вы не можете подключиться к сети Ethernet с любого компьютера, причиной проблемы может быть маршрутизатор, поставщик услуг Интернета или адаптер USB-Ethernet.
Если вам это удастся, проблема, скорее всего, возникла из-за вашего первого компьютера. Если вы не можете подключиться к сети Ethernet с любого компьютера, причиной проблемы может быть маршрутизатор, поставщик услуг Интернета или адаптер USB-Ethernet.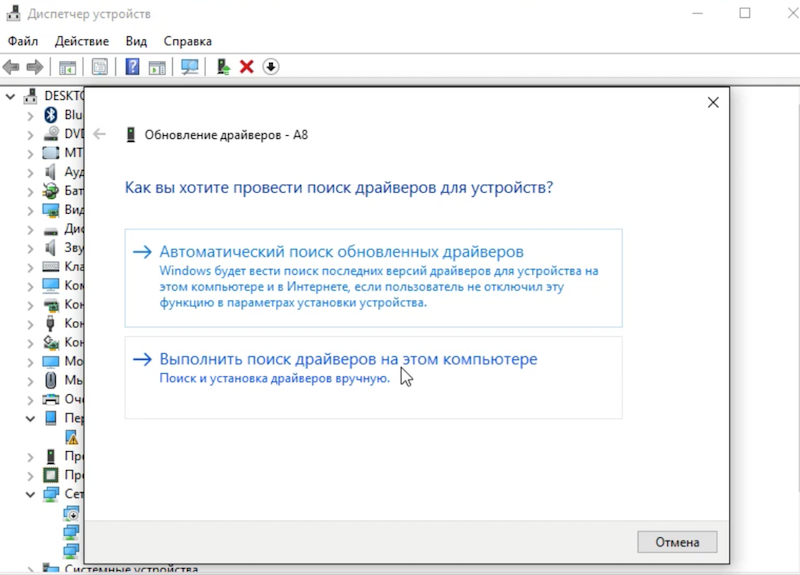
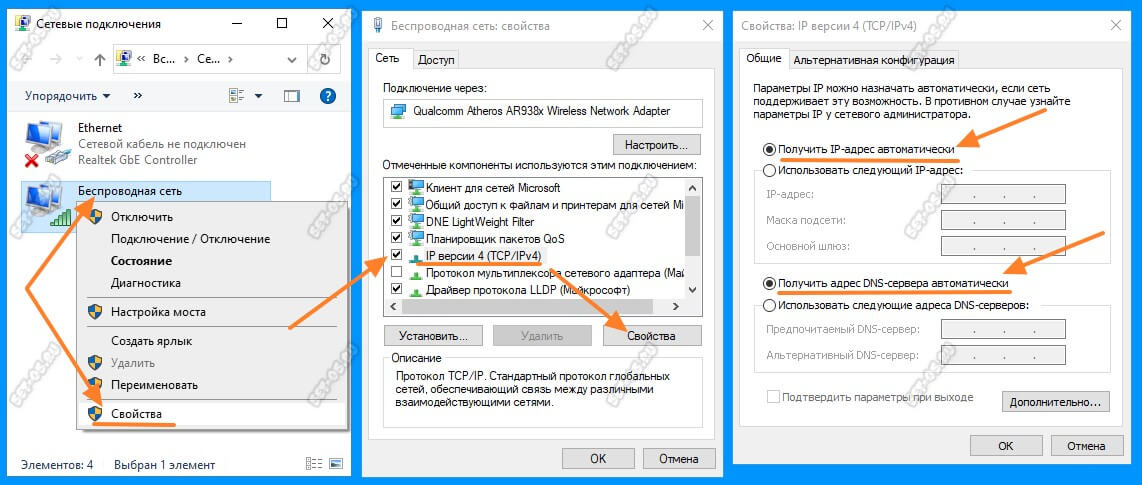 Откройте Параметры > Сеть и Интернет> Состояние. Проверьте состояние подключения Ethernet. Под сетевым подключением Ethernet должно быть указано Вы подключены к Интернету.
Откройте Параметры > Сеть и Интернет> Состояние. Проверьте состояние подключения Ethernet. Под сетевым подключением Ethernet должно быть указано Вы подключены к Интернету.
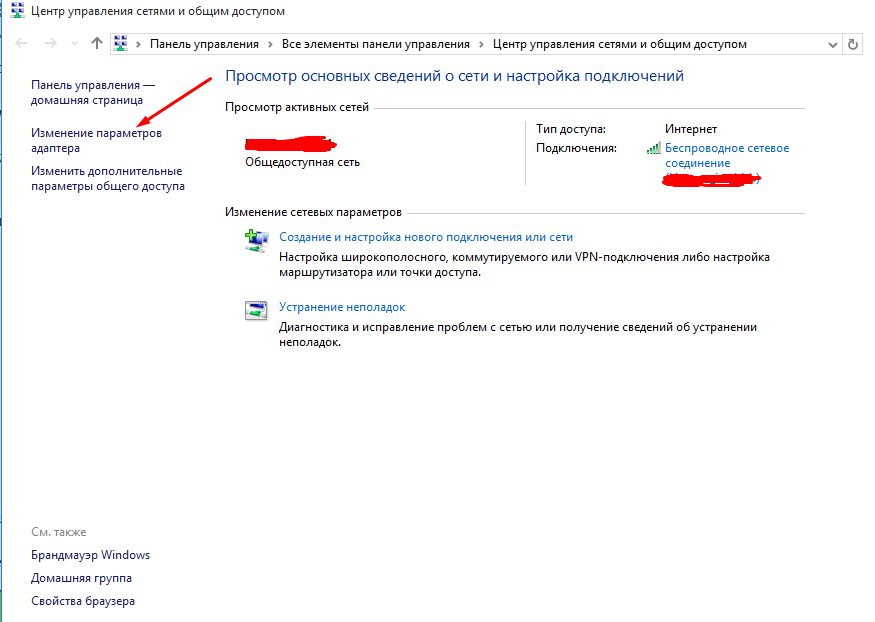
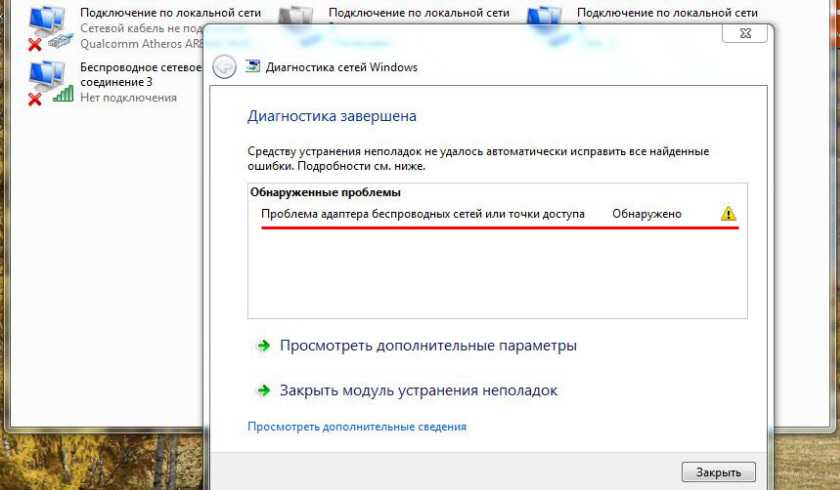

 Тем не менее, если ваш компьютер используется для общего доступа к файлам или принтеру, вам придется заново включить возможность сетевого обнаружения вашего компьютера, выбрав профиль частной сети. Для этого нажмите кнопку Пуск и выберите Параметры > Сеть и Интернет > Ethernet. На экране Ethernet выберите сетевое подключение Ethernet, которое нужно изменить, и нажмите Частная в области Профиль сети.
Тем не менее, если ваш компьютер используется для общего доступа к файлам или принтеру, вам придется заново включить возможность сетевого обнаружения вашего компьютера, выбрав профиль частной сети. Для этого нажмите кнопку Пуск и выберите Параметры > Сеть и Интернет > Ethernet. На экране Ethernet выберите сетевое подключение Ethernet, которое нужно изменить, и нажмите Частная в области Профиль сети. Если вам это удастся, проблема, скорее всего, возникла из-за вашего первого компьютера. Если вы не можете подключиться к сети Ethernet с любого компьютера, причиной проблемы может быть маршрутизатор, поставщик услуг Интернета или адаптер USB-Ethernet.
Если вам это удастся, проблема, скорее всего, возникла из-за вашего первого компьютера. Если вы не можете подключиться к сети Ethernet с любого компьютера, причиной проблемы может быть маршрутизатор, поставщик услуг Интернета или адаптер USB-Ethernet. Если вы получаете доступ к Интернету по кабелю Ethernet, выберите соответствующий вариант. Щелкните правой кнопкой мыши нужный сетевой адаптер и отключите его.
Если вы получаете доступ к Интернету по кабелю Ethernet, выберите соответствующий вариант. Щелкните правой кнопкой мыши нужный сетевой адаптер и отключите его.
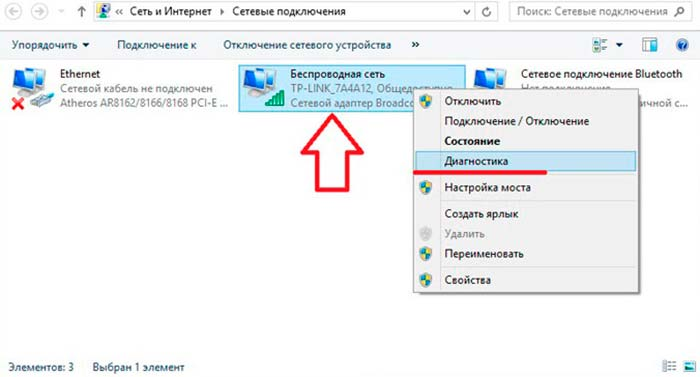 Держите его некоторое время. Вам нужно ввести последнюю команду:
Держите его некоторое время. Вам нужно ввести последнюю команду: