Может ли ноутбук раздавать WiFi без роутера
Если у Вас подключен обычный кабель от интернета к компьютеру или ноутбуку, и вы задумались о том, может ли он раздать WiFi с него по своему дому или квартире? Все что потребуется для того чтобы ваш ноутбук или компьютер работал как WiFi-роутер, это соответственно наличие WiFi-адаптера, давайте разберемся как это сделать.
Для настройки раздачи wifi через командную строку (cmd) используйте команды:
- netsh wlan set hostednetwork mode=allow
- netsh wlan set hostednetwork mode=allow ssid=FastWifi key=12345678 keyUsage=persistent
- netsh wlan start hostednetwork
Проверяем наличие WiFi-адаптер
Чтобы узнать есть ли у Вашего ноутбука или компьютера WiFi-адаптер, необходимо зайти и посмотреть имеющиеся устройства в «Центре управления сетей или общим доступом»
Далее «Изменение параметров адаптера».
У вас должен быть значок с типом «Беспроводное соединение».
Состояние ее должно быть «Включено»
Так же на обычных компьютерах WiFi-адаптер выглядит так:
Так же WiFi-адаптер вы можете приобрести в магазине, есть USB WiFi-адаптеры в виде Флешки:
Программы для раздачи WiFi
Как проверить наличие возможности работать по WiFi мы разобрались, теперь давайте разберемся, как сделать WiFi без роутера с ноутбука или компьютера при помощи специальных программ. Создано множество специальных программ, которые смогут помочь раздать Вай-Фай без особых усилий.
Создано множество специальных программ, которые смогут помочь раздать Вай-Фай без особых усилий.
mHotspot
Утилита для создания и раздачи интернета по беспроводной сети Вай-Фай с ноутбука или стационарного компьютера. Программа без труда создает виртуальный Вай-Фай роутер, необходимо только задать имя и пароль для сети.
Ключевые особенности программы Mhotspot:
- Возможность подключить до 10 устройств;
- Поддерживаем все типы подключения;
- Мониторинг подключенных устройств;
- Программа может работать как усилитель.
mHotspot
MyPublicWiFi
Инструкцию по установке на ноутбук и обзор по данной программе, которая поможет раздать интернет, вы можете прочитать в предыдущей моей статье:
Настраиваем Май Паблик Вай Фай
Ключевые особенности программы MyPublicWiFi:
- Поддерживаем все типы подключения;
- Мониторинг подключенных устройств;
- Запись журнала посещаемых страницы;
- Ограничение на раздачу данных для подключенных устройств.

Connectify
Connectify
Ключевые особенности программы Connectify:
- Поддерживаем все типы подключения;
- Мониторинг подключенных устройств;
- Легко контролировать раздаваемый трафик;
- Можно обмениваться файлами;
Все данные программы помогут Вам сделать дома Вай-Фай без роутера, и раздать Интернет.
Раздаем WiFi в Windows
Рассмотрим как можно раздать Вай-Фай без роутера, при помощи стандартный инструментов Windows XP, 7, 8, 10.
Windows XP
Для того чтобы раздать Вай-Фай с ноутбука или стационарного компьютера на Windows XP, нам необходимо открыть «Пуск», «Панель управления» далее «Мастер беспроводной сети». В открывшемся окне нажимаем «Далее», задаем имя беспроводной сети (SSID). Ставим маркер на «Вручную назначать ключ сети», и отмечаем флажком, «Использовать WPA-шифрование…»
Нажимаем «Далее».
Задаем «ключи сети» — это ваш пароль, задаем пароль и нажимаем «Далее», выберем «Установить сеть вручную», Готово.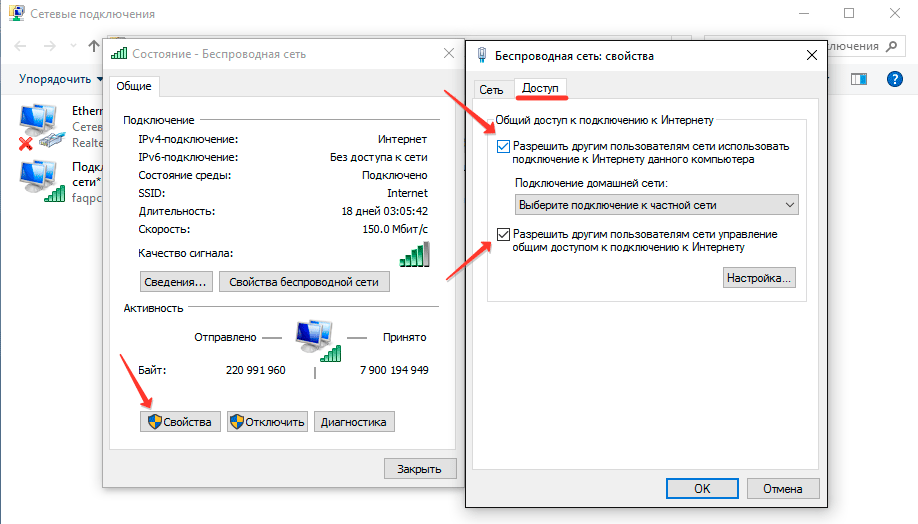 На этом настройка беспроводной сети Вай-Фай завершена, и вы можете к ней подключаться.
На этом настройка беспроводной сети Вай-Фай завершена, и вы можете к ней подключаться.
Windows 7, 8, 10
Первое что необходимо сделать, открыть «Центр управления сетями или общим доступом».
Нажимаем «Настройка нового подключения или сети»
В самом низу выбираем «Настройка беспроводной сети компьютер-компьютер»
Задаем параметры сети: Имя, пароль.
Далее для того чтоб к подключаемым устройствам предоставить интернет по данной сети, необходимо открыть общий доступ. Для этого в том же окне «Центра управления сетями или общим доступом» нажимаем, «Изменение параметров адаптера».
В открывшемся окне, по значку через, которое вы получаете доступ к Интернет, например может быть:«Беспроводное сетевое соединение» или «Подключение по локальной сети», нажимаем ПКМ, выбираем «Свойства»
Переходим на вкладку «Доступ».
Отмечаем галочками «Разрешить» два указанный параметра, и жмем «ОК». На этом настройка беспроводной сети на компьютере или ноутбуке завершена. Можете подключаться к ней и получать доступ к Интернету, от вашего виртуального роутера.
Ссылки
Все описанные выше программы вы можете скачать по указным ссылкам, с официальных источников:
- mHotspot
- MyPublicWiFi
- Connectify
Нашли опечатку? Выделите текст и нажмите Ctrl + Enter
Как на ноутбуке раздавать вай фай
Время от времени пользователи всемирной сети сталкиваются с ситуациями, когда роутера нет и нужно раздать Wi-Fi с собственного ноутбука. Например, такая проблема может возникнуть в коуворкинговом пространстве или даже в офисе, если роутер вышел из строя.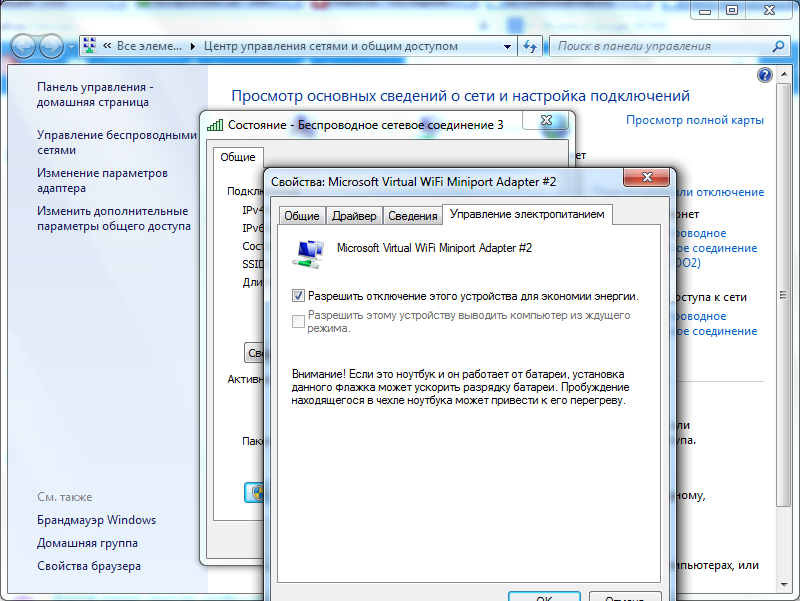 А бывает, что дома роутера нет, а гостям нужен доступ в интернет. Как же найти выход, если специальной программы под рукой не имеется?
А бывает, что дома роутера нет, а гостям нужен доступ в интернет. Как же найти выход, если специальной программы под рукой не имеется?
Когда сломался маршрутизатор, и даже телефон друга отказывается к нему подключаться, можно настроить дополнительный сигнал с ноутбука и, можно сказать, спасти ситуацию. Итак, нам нужно создать доступную точку для вай фай. Осуществить это возможно несколькими способами. Работа по созданию доступной точки несложна и вы справитесь с ней, даже если владеете ПК на уровне пользователя-новичка.
Как на ноутбуке раздавать вай фай
Важно! Перед тем как начать настройку проверьте, подключен ли интернет, убедитесь в исправности Wi-Fi адаптера.
Вам предлагается простая, но детальная инструкция (шаг за шагом) как настроить и запустить мобильную точку доступа, используя параметры ОС или командную строку.
Как произвести настройку беспроводной хот-спот для Виндовс 10
Необходимую хот-спот возможно создать и без владения специальными программами, и нет необходимости получать образование сетевого администратора. Воспользуемся стандартными встроенными средствами Виндовс. Самый простой путь − это произвести манипуляции с «Параметрами».
Воспользуемся стандартными встроенными средствами Виндовс. Самый простой путь − это произвести манипуляции с «Параметрами».
Интерфейс встроенной утилиты «Параметры» в системе Виндовс 10
Шаг 1. Открываем «Пуск», нажимаем на знак шестерёнки.
Открываем щелчком левой кнопки мышки «Пуск», нажимаем на знак шестерёнки «Параметры»
Шаг 2. Входим в подраздел «Сеть и Интернет».
Входим в подраздел «Сеть и Интернет», открываем двойным левым щелчком мыши
Шаг 3. А затем выбираем «Мобильный хот-спот».
Выбираем раздел «Мобильный хот-спот»
Шаг 4. В подразделе «Совместное использование интернет-соединения» выбираем способ входа вашего ПК в Internet. К примеру, «Ethernet». Под именем сетки и паролем находится кнопочка «Изменить». Необходимо нажать на неё.
В параметре «Совместное использование интернет-соединения» выбираем способ входа «Ethernet», нажимаем на кнопку «Изменить»
Шаг 5. Откроется форма ввода информации. Теперь придумайте название своей сетки и пароль. Его будут вводить ваши гости или коллеги. Название сети и пароль от сети обязательно сохраните.
Откроется форма ввода информации. Теперь придумайте название своей сетки и пароль. Его будут вводить ваши гости или коллеги. Название сети и пароль от сети обязательно сохраните.
Вводим имя сети, сетевой пароль, нажимаем «Сохранить»
Шаг 6. В самом верху странички активируйте опцию, разрешающую использование вашего интернет соединения на устройствах ваших коллег или гостей. Там, где переключатель установлен на позицию «Откл.» должно быть «Вкл.».
Переключатель устанавливаем на позицию «Вкл.»
На этом завершим нашу краткую инструкцию для встроенных возможностей системы. Созданной хот-спот можно пользоваться всемером. Скорость, конечно, будет зависеть от параметров вашей мобильной хотспот, 3G модема или встроенного вай фай адаптера.
Когда приходит время отключить раздачу трафика, делаем это через окно «Сеть» на панели задач.
Настройка раздачи интернета в командной строке
Если наша пошаговая инструкция, изложенная выше, не сработала, предложим второй способ.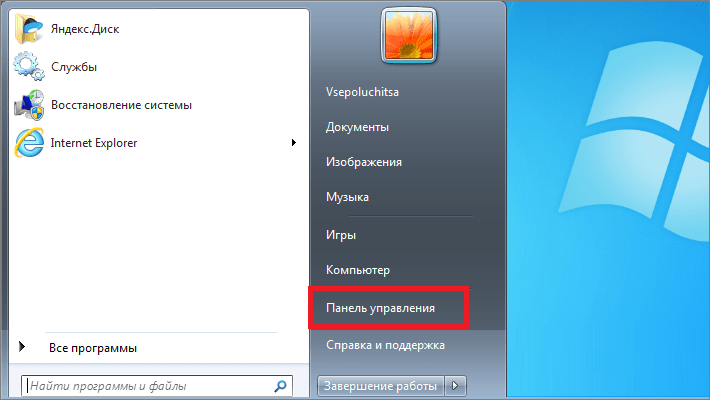 Он, возможно, труднее, но сможет выручить вас.
Он, возможно, труднее, но сможет выручить вас.
Шаг 1. Открываем обработчик команд. Напоминаем, консоль открывается в меню «Пуск». Жмём на «Пуск» правым кликом мышки, в открывшемся окошке выбираем командную строку с администраторскими правами. Откроется чёрное окошко. Прописываем в нём специальные директивы.
Щелкаем по кнопке «Пуск» правой кнопкой мышки или нажимаем сочетание клавиш «Win+X», затем щелкаем по пункту «Командная строка (администратор)»
Шаг 2. Сначала выясним, есть ли на нашем оборудовании возможность раздачи Wi-Fi. Данная проверка производится при помощи ввода в командную строчку директивы «netsh wlan show drivers», подтверждая действие клавишей «Enter».
Важно! Отметим, что все упомянутые в статье команды вводятся без кавычек.
Вводим в неё специальную команду «netsh wlan show drivers», жмем «Enter»
Шаг 3. В открывшемся чёрном окошке находим строчку «Поддержка размещённой сети».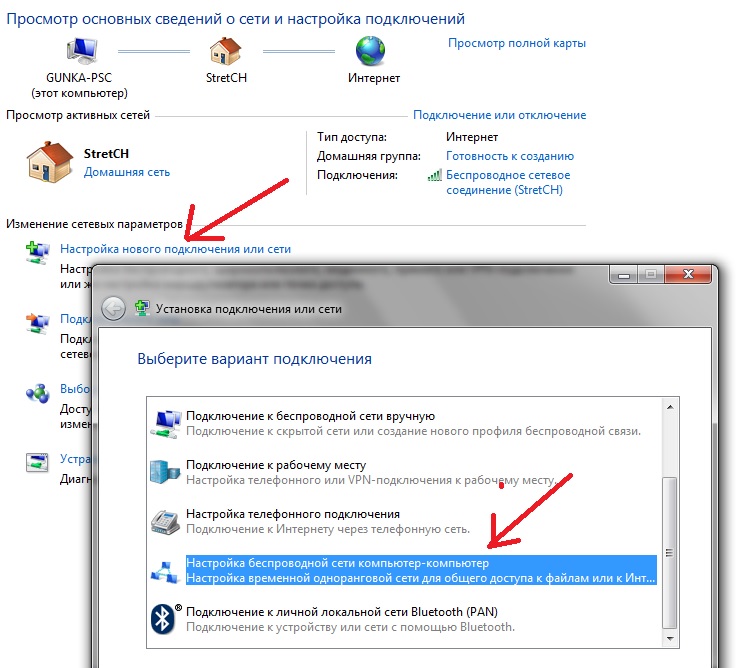 В вышеупомянутой строчке нам необходимо увидеть слово «Да». Слово «Нет» сигнализирует о необходимости переустановки драйвера.
В вышеупомянутой строчке нам необходимо увидеть слово «Да». Слово «Нет» сигнализирует о необходимости переустановки драйвера.
Находим строчку «Поддержка размещённой сети», если там стоит «Да» продолжаем процедуру
Шаг 4. Следующее наше действие − ввести директиву: «netsh wlan set hostednetwork mode=allow ssid=«networkname» =«password»», подтвердить нажатием клавиши «Enter».
- на месте «networkname» необходимо вписать имя созданной сетки;
- на месте «password» − придуманное вами секретное слово для подключения.
Вводим команду «netsh wlan set hostednetwork mode=allow ssid=network name=password», жмем «Enter»
Шаг 5. Ещё одна команда, которая вписывается непосредственно, чтобы осуществить запуск точки, печатаем ее «netsh wlan start hostednetwork», жмем «Enter».
Вписываем в поле команду «netsh wlan start hostednetwork», жмем «Enter»
Шаг 6. Закрыв чёрное окошко, делаем правым щелчком мыши нажатие по иконке «Пуск». Теперь нам понадобятся «Сетевые подключения».
Теперь нам понадобятся «Сетевые подключения».
Правой кнопкой мышки нажимаем на меню «Пуск», левой кнопкой мышки по строке «Сетевые подключения»
Шаг 7. Кликаем по иконке «Ethernet» правым щелчком мыши, левым щелчком по опции «Свойства».
Правым кликом мыши нажимаем на значке «Ethernet», левым кликом по опции «Свойства»
Шаг 8. Для предоставления другим возможности подсоединиться к интернету, проставляем галочки в окошке «Разрешить другим….». Выбираем внизу «Подключение по локальной….» (заканчивается цифрой).
Проставляем галочки в окошках «Разрешить другим пользователям использовать…», выбираем из списка «Подключение по локальной сети…»
Раздача вай фай c компьютера под управлением Виндоус 7
В данной версии ОС Виндоус раздача настраивается аналогичным образом. Тем, кого заинтересует раздача вай фай на андроид, ответим: в принципе нет разницы, какой ваш девайс и на какой ОС он работает, алгоритм останется прежним. У Windows 7 имеется функция виртуальный вай фай.
У Windows 7 имеется функция виртуальный вай фай.
Шаг 1. Чтобы вызвать командную строку этой версии системы потребуется войти в «Пуск/START», найти строчку поиска и там напечатать «cmd». Правым щелчком мыши вызываем меню на консоли, выбираем строку запуска от администраторского имени.
Нажимаем кнопку «Пуск», вводим в поле «cmd»
Нажимаем правой клавишей мышки на утилите, щелкаем по строке «Запуск от имени администратора»
Шаг 2. Директива, которую мы печатаем на этом этапе: «netsh wlan set hostednetwork mode=allow ssid=«networkname» key=«password» keyUsage=persistent», жмем «Enter».
Справка! Конечно же «networkname» заменяем на название, придуманное для своей хот-спот. Выражение «password» заменяем на свой пароль.
Вводим команду, как на скриншоте, меняя соответствующие данные на свои
Когда всё прошло успешно, в чёрном окошке вы прочитаете отчёт, утверждающий что создание сетки возможно, а секретное слово и networkname были изменены.
Шаг 3. Для запуска хот-спот используется та же команда, что и в десятой версии Виндоус, а именно «netsh wlan start hostednetwork», после ввода ее жмем «Enter».
Вводим команду «netsh wlan start hostednetwork», жмем «Enter»
Шаг 4. Задача практически выполнена и теперь можно использовать свой переносной компьютер как роутер, хот-спот уже создана. Остаётся разрешить девайсам друзей и гостей подсоединиться. Правым щелчком мыши необходимо жать на значок Internet на панели задач, а затем выбирать «Центр управления сетями».
Правым кликом мыши нажимаем на значок Internet на панели задач, а затем левым щелчком по строке «Центр управления сетями…»
Шаг 5. С левой стороны необходимо найти опцию «Изменение параметров адаптера».
Находим и щелкаем по ссылке «Изменения параметров адаптера»
Шаг 6. Вновь созданная беспроводная сетка еще не подсоединена к интернет. Следующее наше действие — найти адаптер, посредством которого ваш ПК осуществляет выход во всемирную сеть.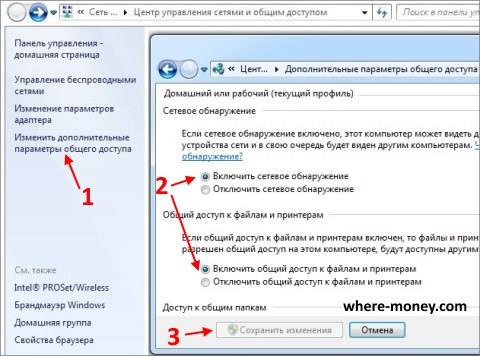 Если произведено подключение ПК через кабель, то нас интересует параметр «Подключение по лок. сети», раскрыв его двойным щелчком мышки попадем в «Свойства».
Если произведено подключение ПК через кабель, то нас интересует параметр «Подключение по лок. сети», раскрыв его двойным щелчком мышки попадем в «Свойства».
Двойным кликом мышки раскрываем параметр «Подключение по локальной сети»»
Шаг 7. В новом окне нам нужна будет вторая вкладка «Доступ», отмечаем пункт разрешающий доступ для всех пользователей сети, жмем «ОК».
Открываем вкладку «Доступ», ставим галочку на пункт разрешающий доступ другим пользователям, нажимаем «ОК»
Шаг 8. Теперь остаётся только перезагрузить ПК. Распределение вай фай запускаем вводом «netsh wlan start hostednetwork» в обработчик команд, нажимаем «Enter».
Нажимаем правой клавишей мышки на утилите, щелкаем по строке «Запуск от имени администратора»
Вводим команду «netsh wlan start hostednetwork», жмем «Enter»
Каким образом поделиться вай фай с лэптопа под управлением Виндовс 8
Напоминаем, что когда мы инициируем распределение вай фай сигнала через командную строчку, то следует:
Шаг 1. Нажать на иконке «Пуск» правым кликом мышки. В открытом окне выбираем из списка предлагаемых действий обработчик команд с администраторскими правами.
Нажать на иконке «Пуск» правым кликом мышки. В открытом окне выбираем из списка предлагаемых действий обработчик команд с администраторскими правами.
По значку «Пуск» нажимаем правым кликом мышки
Левым щелчком мышки нажимаем по опции «Командная строка (администратор)»
Шаг 2. Пользуемся уже известной нам командой (той, в которой мы заменяем networkname и пароль на свои, придуманные нами).
Вводим команду, как на скриншоте, меняя соответствующие данные на свои
Важно! Помните, что если закралась ошибка в одном символе в команде, создать хот-спот не получится. Первое время хорошо хранить такие длинные команды на своём ПК в отдельных текстовых файлах или записывать их в Блокноте.
Шаг 3. После ввода этой команды точка доступа у нас уже есть, остаётся её запустить. Для запуска сетки используется уже упомянутая выше команда (со словом «start» внутри).
Вводим в поле команду «netsh wlan start hostednetwork», жмем «Enter»
На заметку! Кстати, если произвести замену слова «start» на слово «stop» мы добьёмся остановки сети.

Шаг 4. Чтобы настроить хот-спот, войдём в «Центр управления сетями»:
- в меню «Пуск» левым щелчком мыши открываем «Панель управления»;
В меню «Пуск» открываем левым щелчком мыши открываем «Панель управления»
- выставляем в режиме «Просмотр» значение «Крупные значки»;
В режиме «Просмотр» выставляем «Крупные значки»
- находим и открываем двойным левым кликом мыши раздел «Центр управления…».
Находим «Центр управления сетями и общим доступом» и открываем двойным кликом мышки
Шаг 5. Там мы меняем параметры адаптера. Чтобы выполнить это требуется нажать «Изменение параметров…» (с левой стороны).
Кликаем дважды по ссылке «Изменение параметров адаптера»
Шаг 6. Затем двойным щелчком мышки нажимаем по значку основного подключения, в примере это «Ethernet».
Двойным щелчком мышки нажимаем по значку основного подключения
Шаг 7. В свойствах щелкаем по закладке «Доступ».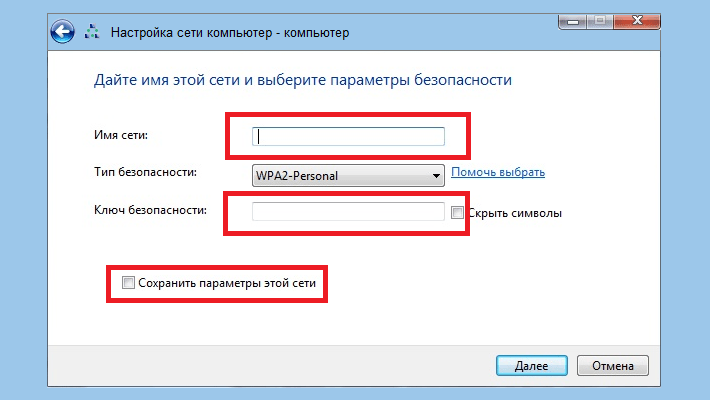
Открываем вкладку «Доступ»
Шаг 8. Ставим пометку напротив строчки, которая разрешает подключаться других пользователей к сети. Под строчкой «Подключение к домашней сети» выставляем имя своей созданной сетки.
Ставим галочку напротив слова «Разрешить…», под строчкой «Подключение к домашней сети» следует выбрать название своей созданной сетки, жмём «ОК»
С этой минуты трафик, получаемый вашим лэптопом, может раздаваться другим устройствам. Присоединяйтесь к сети!
Надеемся, что наш материал ответил на возникшие у вас вопросы и помог разобраться с настройкой беспроводной точки доступа на устройстве.
Видео — Как раздать Wi-Fi с ноутбука средствами Windows
Как раздать вай-фай с ноутбука — подробная инструкция
Всемирная паутина — Интернет оплела уже весь мир, и практически в каждой цивилизованной стране большая часть населения имеет доступ к этой сети. Максимальным комфортом считается подключение к сети на дистанции, что чаще всего реализуется посредством «вай-фай» подключения. Однако не всегда пользователи имеют нужные технологии, чтобы раздавать интернет дистанционно. Обычно для этих целей применяется роутер; если же он отсутствует, то одним из способов, описанных в данной статье, можно раздать вай-фай с ноутбука. Учитываться будут варианты с использованием стандартного функционала и устанавливаемого программного обеспечения для различных версий ОС.
Максимальным комфортом считается подключение к сети на дистанции, что чаще всего реализуется посредством «вай-фай» подключения. Однако не всегда пользователи имеют нужные технологии, чтобы раздавать интернет дистанционно. Обычно для этих целей применяется роутер; если же он отсутствует, то одним из способов, описанных в данной статье, можно раздать вай-фай с ноутбука. Учитываться будут варианты с использованием стандартного функционала и устанавливаемого программного обеспечения для различных версий ОС.
Можно воспользоваться одним из трех вариантов.
- Настроить стандартное подключение между двумя компьютерами, где роль раздающего устройства выполняет ноутбук.
- Использовать командную строку для создания точки раздачи.

- Установить специальный софт для Виндовс.
Стандартная настройка
Выполняется настройка следующим образом.
- Запускаем «Центр управления сетями и общим доступом. Это можно сделать, нажав на значок подключенного интернет-соединения в нижней правой части экрана на панели задач Виндовс, иначе называемой треем. Затем выбрать вышеуказанное название во всплывшем окне. Также данное название можно ввести в поисковой строке меню «Пуск».
- Далее выбираем последовательно пункты, как показано на скриншотах.
- Система потребует ввести следующие параметры: имя подключения, под которым данная раздача будет видна пользователям, тип безопасности («WPA2-Personal»), ключ подключения к ноутбуку для других устройств.
- После введения данных ставится галочка для сохранения введенных параметров и нажимается кнопка «Далее».
- Затем следует опять открыть начальное меню «Центр управления…» и перейти в раздел, где устанавливаются параметры общего доступа (на скриншоте).
 В открывшемся окне установить отметку для включения сетевого обнаружения. При желании можно также сделать доступными локальные файлы и оборудование, подключенное к ноутбуку, с которого осуществляется раздача.
В открывшемся окне установить отметку для включения сетевого обнаружения. При желании можно также сделать доступными локальные файлы и оборудование, подключенное к ноутбуку, с которого осуществляется раздача.
Если все было сделано правильно, то на определенном расстоянии от компьютера станет доступна вай-фай точка с именем, которое вводилось на этапе настройки. Данный способ является однозначным положительным ответом для всех, кто интересовался вопросом, можно ли раздать вай-фай с ноутбука прочим устройствам.
Командная строка для настройки раздачи
Следующий способ подходит практически для всех ноутбуков, но стоит знать об обязательном условии его работы: наличие функции Virtual Router у Wi-Fi адаптера. Раздавать интернет таким способом немного сложнее, поскольку придется выполнить некоторые действия, работая с командной строкой Виндовс. Чтобы открыть ее, следует запустить сервис «Выполнить», нажав «Win»+«R», и ввести «cmd» в появившейся строке.
Далее нужно ввести команду:
- My_virtual_WiFi – имя точки доступа, с помощью которой будет раздаваться интернет;
- Key – ключ доступа к данному подключению.
Соответственно пользователь вправе ввести собственные значения, а затем нажать Enter.
Правильно введенные данные приведут к тому, что система уведомит о подключении нового устройства «Адаптер мини-порт виртуального WiFi Microsoft». Далее созданное подключение должно быть настроено через меню параметров адаптера в «Центре управления…».
В списке появилось новое подключение, под которым будет видна подпись с названием, введенным на этапе настройки.
Дальнейшая настройка делается так:
- Нажатие ПКМ на нужном подключении приводит к вызову контекстного меню, где нужно выбрать пункт «Свойства».
- Там выбирается вкладка «Доступ», где устанавливаются отметки, как показано на скриншоте.
- Чтобы активировать работу «вай-фай», придется каждый раз, включая устройство или даже выводя его из режима сна, запускать командную строку (описано ранее) и вводить команду:
Остановить раздачу можно аналогичной командой:
Программы для раздачи вай-фай
Использовать можно любой софт, совместимый с Виндовс 7 (также и для более новых версий данной ОС), поскольку принцип работы у таких программ одинаков.
Чтобы успешно раздавать «вай-фай» с компьютера необходимо задать следующие параметры:
- наименование подключения;
- защитный ключ для доступа к вай-фай;
- способ, которым интернет поступает на устройство;
- тип сети.
К примеру, оптимальным вариантом будет программа mHotSpot или Maryfi.
Правда, ее недостатком в сравнении с описанными выше способами будет то, что сам портативный компьютер доступ к сети потеряет, в то время как устройства поблизости смогут легко подключиться к нему. Соответственно вай-фай при этом можно будет лишь раздавать по принципу роутера.
Раздача вай-фай с ноутбука Виндовс 8
В старшей версии Виндовс 8 настройка производится идентично. Системный функционал позволяет использовать командную строку, где необходимо вводить все то же самое, что и для 7-й версии. Достаточно будет взглянуть на скриншоты, чтобы понять, что делается настройка без каких-либо изменений, кроме разве что тех, что были сделаны во внешнем оформлении ОС и некоторых особенностей интерфейса.
Рассмотрим по пунктам:
- Вход в командную строку посредством комбинации «Win»+«X» и обязательного выбора «Командная строка» с дополнением «(администратор)».
- Далее вводится все то же:
После введения устройство необходимо перезагрузить и, если все было сделано правильно, то появиться информация о подключении нового устройства, как и с Windows 7. Опять же после настройки использовать для включения/отключения доступа нужно будет следующие команды:
- Далее все делается также через «Центр управления…». Следующие пункты выбираются по аналогии, как показано на скриншотах.
- В настройках адаптера имеется единственное отличие. Должно быть сделано разрешение для основного подключения, через которое сам ноутбук получает интернет. Только так сеть будет раздаваться по Wi-Fi. Делать все также, как и на скриншотах.
Если же говорить об использовании софта, который позволяет раздавать интернет дистанционно, то идеально подойдут следующие программы: Conectify Hotspot, Virtual Router Plus.
Раздача вай-фай с ноутбука Виндовс 10
Опять же, раздавать вай-фай с ноутбука Виндовс 10 достаточно просто. Раздавать интернет можно, используя алгоритм, описанный для Windows 8, поскольку основной интерфейс этих двух систем схож. Прилагать скриншоты не имеет смысла, поскольку кроме оформления между этими двумя системами не изменилось практически ничего.
Все указанные в данной статье программы являются бесплатными, а за дополнительные денежные средства можно лишь расширить их функционал, которого и без того хватает, чтобы реализовать дистанционную раздачу интернета. На сегодняшний день они оптимизированы для работы со всеми перечисленными версиями OC Windows, но также можно будет воспользоваться Switch Virtual Router и Marify. Работает софт по тому же принципу: запускаем, вводим требуемые параметры, начинаем раздавать Wi-Fi.
Раздача вай-фай в ОС Linux
Не забудем упомянуть о том, как раздать вай-фай через ноутбук, с операционной системой Linux/Ubuntu. Скриншоты для данного способа представлять бесполезно, поскольку раздавать интернет можно будет, если внести необходимые настройки через «Терминал» – командная строка в ОС Linux/Ubuntu. Опять же, раздавать интернет можно только в том случае, если Wi-Fi адаптер с функцией Virtual Route.
Итак, раздать Wi-Fi можно, если произвести следующие настройки:
- Запустив терминал, ввести:
- Затем должны быть остановлены определенные службы, для чего нужно ввести последовательно:
- Затем производится редактирование трех файлов.
Вводим:
и создаем/меняем следующие строки в файле:
По аналогии:
И наконец, в файле:
необходимо удалить или закомментировать следующую строку:
После того как последний файл был отредактирован, нужно перезапустить службу NM. Для этого вводится команда:
Затем создаются два скрипта, чтобы без труда начинать и завершать раздавать Wi-Fi.
Запускают скрипты через терминал с командами sudo или gksu.
Все вышеописанное может реализовать лишь тот пользователь, который чувствует себя в ОС Linux/Ubuntu с комфортом, поскольку для неопытных юзеров данная система крайне сложна. Если неопытному пользователю необходимо раздать Wi-Fi, то лучше всего использовать одну из версий OC Windows, чтобы не ощущать трудностей с настройкой.
В статье подробно описано, как сделать, чтобы ноутбук раздавал вай-фай различными способами при использовании популярных операционных систем.
Кому интересно можете прочитать про то, как посмотреть пароль роутера.
Если во время настройки были допущены ошибки, которые привели к неполадкам в работе сети на самом ноутбуке, то придется передать устройство мастерам сервисного центра, которые произведут наладку, а также дадут подробные рекомендации о том, как с конкретного устройства раздавать интернет дистанционно.
Как раздать WiFi с ноутбука или компьютера
Раздать WiFi с ноутбука в домашних условиях – задача простая и легко выполнимая. Наверное, вы успели отметить закономерность: чем больше девайсов появляется в доме, тем больше мы хотим свободы и мобильности. А значит, отныне наш девиз — вперед к вайфай технологиям! Да здравствуют роутеры и их создатели! Стоп! – а ведь часто эти самые роутеры выходят из строя в самый неподходящий момент (когда едут гости, до зарплаты целая неделя, интернет для работы ∕ учебы нужен немедленно и т.д.).Если все эти ситуации вам близки, рекомендуем ознакомиться с нашей подробной инструкцией.
Для справки: любой ноутбук или ПК можно превратить в точку доступа и пользоваться им в качестве маршрутизатора для раздачи инета на Андроид-гаджеты и Windows-девайсы (если имеется встроенный беспроводной адаптер и драйвер).
По сути, существует 2 простых и по-своему удобных способа:
Как раздавать WiFi с помощью командной строки
Подходит для всех версий ОС Windows. Команд немного, запоминать их не нужно (все хорошо описано в нашей инструкции). Скажу только, что данный метод работает очень просто: вводите команды в командную строку (простите за тавтологию), каждая из них выполняет свою функцию. Первая команда позволяет вам проверить возможность доступа к раздаче, вторая создает виртуальную сеть, третья ее запускает. Есть еще команды остановки сети и восстановления пароля.Раздаем WiFi с ноутбука: 5 лучших программ
На самом деле хороших утилит гораздо больше, но принцип работы у всех стандартный и сводится к одному: установка, запуск, раздача. Потому рассмотрим ТОП-5 самых популярных программ (по мнениям пользователей):- Connectify hotspot – качественная программная замена роутеру, т.к. имеет доступное меню и защиту передачи данных; минималистична в установке и настройке, не требует использования дополнительного ПО, имеет русский язык, функциональна.
- Magic WiFi – имеет массу преимуществ по сравнению с аналогами – оптимизирована под любые устройства и версии систем, не требует инсталляции, русифицирована, абсолютно бесплатна, многофункциональна.
- mHotspot – уникальный софт с предельно простым интерфейсом, удобной навигацией, большой информативностью и стабильностью работы. Имеется поддержка нескольких алгоритмов шифрования.
- MyPublicWiFi – надежное и простое в установке и использовании приложение, имеет инструкцию для работы, опции автозапуска и персональных настроек для удобства пользователя, англоязычное меню.
- WiFi Creator – одна из лучших в своем роде утилит, т.к. комфортна в управлении и подходит даже для новичков, работает со многими ОС, не конфликтует с антивирусами и другим ПО, русифицирована и бесплатна.
Как видите, каждый из этих сервисов способен качественно облегчить раздачу беспроводного интернета, быстро преобразовав ваш ноутбук ∕ компьютер в хотспот.
Мобильный хот-спот на Windows 10
Все предельно просто. Выполняем следующие действия: открываем Пуск – Параметры – Сеть и Интернет – Мобильный хот-спот. В строке «Совместное использование интернет — соединения» указываем то подключение, каким пользуемся для входа в интернет, кликаем Изменить. В появившемся окне задаем логин и пароль. Как итог, включаем «Разрешить использование моего интернет — соединения на других устройствах».Важно! В случае, если Мобильный хот-спот не настраивается и выдаются ошибки, попытайтесь обновить вайфай драйвер до новой версии либо включить виртуальный адаптер во вкладке Диспетчер устройств. Если это все не помогает, вернитесь к пункту 1 нашей статьи.
Надеемся, наше руководство было для вас полезным и актуальным. Пользуйтесь интернетом сами и поделитесь этой радостью с окружающими, ведь раздавать WiFi – так увлекательно и просто!
Как Раздавать по WiFi Интернет с Компьютера Без Роутера На Windows 10 и 7?
С повсеместным распространением роутеров необходимость раздать интернет по wifi с компьютера с операционной системой Windows 7, 8 или 10 по большому счету отпала. Однако, иногда функция точки доступа на ПК или ноутбуке все-таки может понадобиться. Например, когда вы находитесь за городом, выходите в интернет через модем сотового оператора, и нужно срочно подключить какой-то дополнительный гаджет. Давайте же попробуем обойтись без связующего звена в виде роутера и раздать интернет по wifi напрямую с самого компьютера или ноутбука.
Что нужно для того, чтобы раздать wifi с компьютера в качестве точки доступа без роутера?
Для начала разберемся со схемой, по которой будем раздавать интернет по WiFi на операционной системе Windows. Если раньше для выхода в интернет использовался роутер, то теперь один из компьютеров будет на себя его функцию — а значит он должен быть постоянно включен. Беспроводная сеть компьютер-компьютер и схема раздачи wifi будет выглядеть так:
- Постоянно включенный компьютер с wifi модулем, подключенный по кабелю к интернету, который раздает сигнал.
- Второй компьютер, ноутбук или смартфон с wifi модулем.
Wifi адаптер в современных ноутбуках или нетбуках (маленьких ноутах) на 99% уже имеется в сборке. А вот со стационарными ПК могут быть трудности. И если вы не позаботились о его наличии на стадии покупки, то придется приобрести дополнительное устройство, именуемое wifi адаптером. Также обратите внимание, что основной комп, который будет раздавать интернет через wifi сигнал, должен быть подключен к провайдеру через кабель — то есть самым обычным стандартным способом. Его настройки мы не трогаем.
Раздаем wifi с компьютера на Windows 10 в качестве точки доступа
С появлением новой операционной системы Windows 10 пришло время немного обновить руководство о том, как раздать wifi интернет с компьютера на другие устройства. Дело в том, что здесь сами возможности были значительно переработаны, да и сам графический интерфейс изменился до неузнаваемости. Однако если ваш девайс подключен к интернету по кабелю, либо, что встречается чаще, через мобильный модем сотового оператора, функция раздавать wifi с компьютера не только сохранилась, но и стала намного удобнее.
Для того, чтобы ретранслировать интернет по беспроводному каналу компьютера есть несколько способов:
- Через командную строку
- С использованием внешних программ.
- Создать мобильный хот-спот Windows 10
О первых двух мы поговорим в данной статье. Встроенное приложение HotSpot заслуживает отдельного разбора, поэтому оставим его для другой инструкции.
Как включить точку доступа Wi-Fi через командную строку Windows 7 или 10?
Итак, попробуем настроить раздачу wifi интернета с использованием командной строки Windows. Кстати, подходит этот вариант и для Windows 7 или Windows 8. Но прежде чем начать настройку точки доступа, необходимо убедиться, что WiFi модуль подключен и исправно работает.
Далее нажимаем на иконку «Пуск» в левом нижнем углу Windows правой кнопкой мыши и выбираем «Командная строка (администратор)»
вводим команду
netsh wlan show drivers
и ищем среди всего текста, который появится в результате ее выполнения, строку — «Поддержка размещенной сети» — если компьютер готов к раздаче wifi через встроенные средства Windows, то напротив нее должно стоять значение «Да».
Для включения этой функции вводит следующую команду
netsh wlan set hostednetwork mode=allow ssid=»wifika.ru» key=»111111″ keyusage=persistent
Если вы внимательно прочитали текст этой команды, то уже догадались, что значение «ssid» — это имя будущей беспроводной сети, я назвал ее «WiFika.RU», но вы можете задать свое. И также заменяем значение тега «key» — это пароль для подключения.
В итоге получим сообщение об удачной конфигурации сети. Теперь для запуска раздачи wifi с компьютера вводим следующую строчку:
netsh wlan start hostednetwork
Появится сообщение, что «размещенная сеть запущена»
Убедиться в этом можно, пройдя в «Центр управления сетями и общим доступом — Изменить параметры адаптера». Здесь появится новое подключение.
Но это еще не все. Теперь необходимо дать разрешение на использование данной точкой доступа интернет-соединения, с помощью которого компьютер подключен к интернету. Для этого кликаем правой кнопкой мыши по нашему основному подключению и выбираем «Свойства»
Переключаемся во вкладку «Доступ» и активируем галочкой «Разрешить другим пользователям сети использовать подключение к интернету данного компьютера».
После чего останавливаем раздачу интернета командой
netsh wlan stop hostednetwork
и снова запускаем — той, которую приводил выше.
Раздача интернета по WiFi с компьютера на Windows 7
Сделать компьютер на Windows 7 точкой доступа и раздавать с него вайфай на другие устройства тоже не сложно, так как такой режим уже встроен в оболочку системы и называется Microsoft Virtual WiFi. Эта технология превращает ваш компьютер в виртуальную точку доступа и способен поддерживать до 100 подключенных клиентов одновременно.
Microsoft Virtual WiFi Router
Итак, начинаем настраивать. Для начала также, как и в предыдущем случае, надо активировать беспроводное сетевое подключение. После этого заходим в командную панель (Пуск — Все программы — Стандартные — Командная строка) и в режиме администратора вводим запрос для активации режима виртуального адаптера:
netsh wlan set hostednetwork mode=allow ssid=»MS Virtual WiFi» key=»123456″ keyUsage=persistent
netsh wlan start hostednetwork
Здесь «MS Virtual WiFi» — название, или SSID вашей сети, а «123456» — пароль для подключения к ней. После этого жмем «Enter» и ждем, пока система настроит его, после чего в диспетчере устройств обнаружится новое виртуальное устройство — «Microsoft Virtual WiFi miniport adapter» или «Адаптер мини-порта виртуального WiFi».
При этом надо учитывать, что
Драйвер установленного на компьютере беспроводного адаптера должен поддерживать Virtual WiFi
В ином случае компьютер как точка доступа работать не станет — нужно будет обновлять драйвера.
Теперь зайдем в «Панель управления — Центр управления сетями и общим доступом – Изменение параметров адаптера» и увидим вновь созданное беспроводное подключение:
Теперь ваш компьютер с Windows 7 стал настоящей точкой доступа wifi с возможностью выхода в интернет. Сеть видна в списке беспроводных сетей и с ней можно легко соединиться, кликнув два раза и введя заданный нами пароль:
Другие команды для управления virtual wifi:
- netsh wlan show settings – показать свойства сети и ее состояние
- netsh wlan show hostednetwork settings=security – отобразить настройки безопасности размещенной сети, включая пароль
- netsh wlan start hostednetwork — запустить сеть
- netsh wlan stop hostednetwork — остановить сеть
Способ автоматизации данного процесса от Евгения Богданова:
- делаем все как написано через командную строку,
- создаем файл .txt в нем пишем «netsh wlan start hostednetwork» (без кавычек)
- меняем формат файла с .txt на .bat (правая кнопка мыши/переименовать)
- перетаскиваем этот фаил в автозапуск и та-да-м точка доступа запускается автоматически при запуске компьютера
Программа для Miscrosoft Virtual Router
Практичность способа использования Windows-компьютера как точки доступа при помощи Virtual Wi-Fi налицо, однако каждый раз пользоваться командной строкой при включении компьютера неудобно. Для того, чтобы облегчить процесс, было разработано приложение — Connectify. У него есть бесплатная ограниченная версия, а есть полноценная, которая на сегодняшний день стоит от тысячи рубликов. После установки работать утилита начинает одновременно с запуском Windows 7, а настройки такие же минимальные — достаточно всего лишь задать имя сети и пароль.
Но прежде, чем начать ее использовать, надо проверить несколько важных настроек, которые могут помешать работе. В частности, мне часто задают вопрос: «Почему я подключаюсь к точке доступа Windows, но не могу выйти в интернет?»
- Убедитесь, что ваша сетевая карта поддерживается этой прогой. Узнать это можно на этой странице официального сайта разработчика. Если ваша карта есть, но все равно интернет на другом компе не работает, то возможно нужно обновить ее драйвер, поддерживающий технологию Virtual WiFi. «Дрова» найдете на официальном сайте разработчика, а версию и производителя своей сетевой карты можно узнать при помощи программы Speccy, о которой я писал.
- Отключите все антивирусы и сторонние файрволы, а встроенный в Windows брандмауэр переведите в режим «Авто».
Для того, чтобы это сделать, зайдите в Win 7: Панель управления > Система и безопасность > Администрирование > Службы - Запускайте программу от имени администратора.
Чтобы это сделать, зайдите в «Пуск», правой кнопкой кликните по программе и в меню выберите «Запуск от имени администратора» - Новое беспроводное подключение, созданное программой, должно разрешать доступ к интернет-подключению данного компьютера. Мы в этот раздел уже заходили выше: пуск > Панель управления > Сеть и интернет > Центр управления сетями и общим доступом > Изменение параметров адаптера > Клик правой кнопкой мыши по созданному новому соединению > Свойства > Вкладка «Доступ». Ставим галочки в пунктах «Разрешить другим пользователям сети использовать подключение данного компьютера к Интернету» и «Разрешить другим пользователям сети управление общим доступом к подключению к Интернету» и в выпадающем списке выбираем данное созданное программой подключение.
Есть и еще две похожих программки, которые вы можете бесплатно использовать, если не получилось с Connectify — Virtual Router Hotspot Manager, которой я пользуюсь сам, и mHotspot. Принцип работы тот же самый: открываем программу, вводим SSID и ключ и запускаем ее работу. Она сохранит настройки и будет запускаться автоматом с операционкой.
В выпадающем списке в обеих программах можно выбрать, каким именно подключением вы хотите поделиться — кабельным (Локальная сеть), Беспроводным (если комп подключен по wifi), usb модемным или каким-то еще иным.
Таким образом, используя технологию Virtual WiFi и пользуясь помощью описанных утилит, вы легко сможете раздать wifi интернет на любое устройство с любой ОС.
Как раздать WiFi с одного компьютера на другой напрямую?
Теперь разберем еще один способ раздать интернет по wifi, который касается только тех случаев, когда нужно соединить между собой только два компьютера на Windows 7 — для смартфонов и других девайсов он не подходит.
Заходим в «Панель управления > Центр управления сетями > Управление беспроводными сетями». Нажимаем на ссылки «Добавить > Создать сеть компьютер-компьютер».
Жмем «Далее», задаем SSID, тип шифрования и пароль. Я назвал его HomeWiFi. И не забудьте поставить галочку на сохранении параметров сети.
Нажимаем опять «Далее» и ждем, пока создастся сеть и на экране отобразятся ее параметры.
Смотрим на иконку подключений в виде графика в правом нижнем углу, где находятся часы. Кликаем по ней левой кнопкой и видим новое подключение.
Остается только подключиться к нему, ввести пароль и во всплывшем окне выбрать, что это подключение является «Домашней сетью».
Теперь идем ко второму компу и точно также соединяемся с нашей новой сетью HomeWiFi.
После этого возвращаемся в «Центр управления сетями и общим доступом» на 1 компьютере, который раздает интернет по wifi. Видим, что там отображается наше соединение между двумя компьютерами.
Теперь в левом меню заходим по ссылке «Изменить дополнительные параметры общего доступа».
И ставим везде галочки на включение и разрешение беспрепятственного использования файлов и папок.
Сохраняемся, после чего возвращаемся на предыдущую страницу и выбираем в меню «Изменение параметров адаптера». Где видим наш раздающий интернет HomeWiFi. По нему кликаем правой кнопкой и выбираем «Свойства».
В новом окне выбираем вкладку «Доступ» и убираем здесь все галочки, если они установлены.
Закрываем и проделываем то же самое со всеми имеющимися в списке подключениями, кроме «Высокоскоростного подключения к интернет» или оно может как-то еще называться в зависимости от типа — в любом случае, вам надо выбрать именно то, которое работает через кабель, который вставлен в комп и дает доступ к интернету на все компьютеры. У меня называется WAN Miniport (PPOE).
В нем мы опять же заходим в «Доступ» и ставим флажок на пункте «Разрешить другим пользователям сети использовать подключение к Интернету данного компьютера» и в качестве источника выбираем «Беспроводное сетевое соединение». А остальные все галочки убираем.
После всего этого надо отключиться от соединения с интернетом и еще раз к нему подключиться на компьютере, раздающем его по wifi и также отключиться и еще раз соединиться с беспроводным соединением на втором ПК, после чего интернет должен заработать.
Аналогично можно раздавать интернет по wifi с компьютера, который подключается к всемирной паутине не напрямую кабелем, а через один из LAN портов маршрутизатора. В таком случае нам надо будет открыть общий доступ именно к подключению по локальной сети, вместо высокоскоростного соединения или PPOE, как это я делал только что.
Как раздать интернет с компьютера на Windows XP?
Для раздачи интернета по wifi с компьютера с установленной на нем Windows XP предварительно необходимо сделать все те же подготовительные действия, что и на десятке. После того, как все устройства установлены и готовы к работе, прежде всего включим wifi модуль — если вы используете внешнее устройство, то запустите софт, который к нему прилагался на диске и был вами установлен.
Итак, заходим в «Пуск > Настройка > Сетевые подключения» — все действия для удобства будем производить параллельно на обоих компьютерах. Увидите иконки проводного и беспроводного соединений. Кликаем по «Беспроводное сетевое подключение» правой кнопкой мыши и жмем «Включить». Повторяем то же самое на втором компе.
После этого, в этом же выпадающем списке (которое появляется при нажатии на иконку правой кнопкой мышки) выбираем последний пункт — «Свойства». И производим настройки нашей будущей локальной сети. Для этого переходим в пункт «Протокол интернета (TCP/IP)»
На головном компьютере, связанном с интернет и раздающим его по wifi, выставляем настройки:
- IP адрес: 192.168.0.1
- Маска: 255.255.255.0
На втором компе такие:
- IP адрес: 192.168.0.5
- Маска: 255.255.255.0
- Основной шлюз: 192.168.0.1
- DNS-сервер: 192.168.0.1
Основной шлюз — это ip первого компа, который имеет выход в интернет по кабелю и через который мы его будем по wifi получать на второй комп.
Окей! Теперь надо настроить беспроводную wifi сеть компьютер компьютер. А именно, разрешить доступ к интернету второму устройству. Возвращаемся к первому компьютеру, в разделе «Сетевое подключение» находим непосредственно соединение с интернетом по кабелю — обычно оно называется «Подключение по локальной сети».
Кликаем по нему правой кнопкой, заходим в «Свойства» и переходим во вкладку «Дополнительно». Здесь ставим галочку на пункте «Разрешить другим пользователям сети» и жмем ОКэ.
После этого заходим во вкладку «Беспроводные сети» и нажимаем «Добавить» для создания новой wifi сети.
После этого переходим на вкладку «Дополнительно», жмем на кнопку «Параметры» и отключаем брандмауэр, чтобы он не блокировал раздачу с основного компьютера интернета на другой комп.
Теперь возвращаемся в первую вкладку «Общие». Внимательно посмотрите на картинку ниже и скопируйте все настройки. Обратите внимание, что снята галочка с пункта «Ключ предоставлен автоматически» и наоборот установлена на «Это прямое соединение компьютер-компьютер». Ключ — это пароль для подключения к wifi интернет, который вы можете придумать самостоятельно и запомнить. Его нужно будет ввести на втором компьютере.
- Сетевое имя (SSID) – название нашей сети.
- Проверка подлинности – выбираем совместная
- Шифрование данных – WEP
- Ключ предоставлен автоматически – галочку снять, иначе не получится задать свой ключ.
- Ключ сети – необходимо ввести достаточно длинный ключ, состоящий из букв и цифр.
- Подтверждение – повторяем ключ.
- Отмечаем галочкой пункт «Это прямое соединение компьютер-компьютер, точки доступа не используются».
После этого зайдем в следующую вкладку данного окошка и поставим галочку на «подключаться, если сеть находится в радиусе действия» — это обеспечит автоматическое подключение к нашему раздаваемому wifi Windows.
Все, сеть создана, и теперь в правом нижнем углу в панели Windows будет отображаться второй значок в виде двух компьютеров (первый был вашим подключением к провайдеру).
Это означает, что первый компьютер подключился и готов соединиться со вторым. Заходим на компьютер номер два, кликаем дважды по иконке с перечеркнутыми компьютерами
либо заходим в «Пуск > Настройка > Сетевые подключения», кликаем правой кнопкой на «Беспроводные соединения» и выбираем «Свойства»
Заходим во вкладку «Беспроводные сети» и кликаем по одноименной кнопке
Появится список доступных для подключения сетей. Если их несколько, то находим свою, подключаемся к ней, введя заданный ранее пароль.
Если все прошло успешно, то в нижней панели задач Windows появится соответствующий индикатор, и компьютер-клиент сможет воспользоваться подключением к интернету первого компа.
Теперь, после того, как мы разобрались, как раздать интернет с компьютера, можно проделать все те же шаги на неограниченном количестве клиентских машин и напрямую подключаться к нему с любого устройства при включенном базовом первом ПК. При этом, не обязательно основным должен быть стационарный настольный ПК — раздать интернет с компьютера также не составляет никакого труда и в этом нет никакой разницы. Кстати, советую следить за новыми статьями, так как совсем скоро я расскажу много чего интересного.
Вопросы есть? Отвечу на любые в комментариях
Спасибо!Не помоглоЦены в интернете
Александр
Специалист по беспроводным сетям, компьютерной технике и системам видеонаблюдения. Выпускник образовательного центра при МГТУ им. Баумана в Москве. Автор видеокурса «Все секреты Wi-Fi»
Задать вопрос
Как раздать WIFI с ноутбука
Опубликовано 29.05.2018
Здравствуйте, уважаемые читатели блога trushenk.com!
Сегодня мы расскажем вам, как сделать из обычного ноутбука или стационарного компьютера с вай-фай адаптером точку доступа для раздачи wi-fi сигнала.
Для этих целей обычно служит умная коробочка с одной или двумя антеннами (wi-fi роутер), но бывают ситуации, когда это устройство ломается или его просто нет здесь и сейчас.
Приведенная ниже схема работает на самой популярной на сегодня операционной системе Windows 7, а также на «восьмерке» и «десятке».
Если к вам в дом приходит интернет по кабелю, то в случае, когда роутер накрылся (вдруг и внезапно), можно временно организовать доступ к Глобальной паутине для различных устройств через ноутбук или стационарный компьютер с wi-fi адаптером.
Для этого надо всего-то вытащить кабель из роутера и вставить в сетевой разъем ноута.
Такую же схему можно применить, если у вас есть модем 3G, который вставляется в USB разъем ноутбука.
Проделав не хитрые манипуляции, можно пользоваться интернетом не только на самом ноутбуке, но и подключить свои телефоны, планшеты и другие устройства, которые жить не могут без интернета (по вай фай).
При этом все, что было подключено к маршрутизатору (роутеру) сетевым кабелем, работать, понятное дело, не будет. До покупки нового роутера, конечно.
Есть два способа настройки такой раздачи: для умных и для ленивых.
Мы предпочитаем первый способ, но не потому, что умные, а потому, что не приветствуем установки лишних программ, если можно без них обойтись.
Кроме того, что это дополнительно нагружает (пусть и совсем немного) вашу «машину», и еще есть риск скачать файл с программой, который будет заражен каким-то вирусом.
Однако… Надо признать, что пользоваться программкой гораздо удобнее — кликнул по ярлыку на рабочем столе, нажал «Старт» и все. Особенно, когда вы запускаете всю эту штуку изредка и сам процесс каждый раз надо вспоминать заново (для таких случаев в конце статьи — краткий алгоритм запуска через командную строку).
А бывает просто, что первый способ не срабатывает и тогда ничего не остается, как воспользоваться вторым.
Итак, что же это за способы?
Первый: через командную строку, пользуясь внутренними возможностями Windows 7. Настройка занимает минут десять-пятнадцать.
Второй: при помощи специальных программ, которые устанавливаются в два клика, просты в настройке и нормально работают.
Как раздать вай фай с ноутбука через командную строку
Командная строка — это служебная программа, которая выбрасывает черный, немного страшный экран с цифрами и буквами.
Найти эту программу можно двумя способами:
- нажать на Пуск => Все программы => Стандартные => Командная строка
- нажать на Пуск и в окне поиска «Найти программы и файлы» написать «командная строка»
После этого нажимаем правой клавишей на ярлык программы и выбираем Запуск от имени администратора.
Один из способов найти Командную строку — через окно поиска, которое открывается при нажатии на Пуск. Запускаем программу только от имени администратора
Открывается то самое черное-причерное окно, в котором надо ввести несколько команд.
Команды эти мы копируем обычным способом, а вставляем в окно программы только при помощи Правой клавиши мыши=>Вставить.
Комбинации Ctrl+C и Ctrl+V в этом случае не работают.
Но перед этим вы должны убедиться, что модуль вай фай на ноутбуке включен.
Чтобы проверить, что наша схема у вас будет работать, вводим команду:
netsh wlan show drivers
Среди множества строк ищем одну:
Поддержка размещенной сети : да
Значит все нормально и можно идти дальше.
Если же компьютер ответил вам словами, как на картинке ниже, то все не хорошо…
Модуль беспроводной связи отсутствует, выключен или необходимо обновить его драйвера с сайта производителя.
Если появилось сообщение «Служба автонастройки беспроводной сети не запущена», значит у вас проблема с вай-фай модулем, драйверами или его просто нет (бывает и такое)
Но у нас с вами все-таки все хорошо, поэтому вводим следующую команду:
netsh wlan set hostednetwork mode=allow ssid=router123 key=password123 keyUsage=persistent
где router123 — название wi-fi сети, которую мы создаем, а password123 — пароль на эту сеть. Эти два значения при вводе команды могут быть заключены в кавычки, а могут быть без них — это не принципиально.
Естественно, вы подставляете свои значения — не менее восьми знаков из латинских букв и цифр.
Если все сработало, как надо, то мы получаем вот такую картинку.
Остался последний шаг — активировать виртуальную вай-фай сеть. Для этого вводим команду:
netsh wlan start hostednetwork
Если вы получите фразу:
Размещенная сеть запущена, то переходим к следующему пункту. Если у вас будет вот такая картинка (а чаще всего так и бывает):
Если вышло сообщение «Группа или ресурс не находятся в нужном состоянии…» — скорее всего не активирован виртуальный модуль вай-фай
то не паникуем, а прогуляемся в Диспетчер устройств, чтобы кое-что в нем подправить.
Попасть туда можно через «Пуск => окно поиска», в котором набрать Диспетчер устройств.
Или по другому: Нажать на значок Компьютер на рабочем столе правой клавишей, выбрать Управление и потом Диспетчер устройств.
Здесь находим Сетевые адаптеры и раскрываем меню, щелкнув мышкой по треугольнику напротив этого пункта. В перечне пунктов находим тот, в котором есть слово Виртуальный на любом языке и смотрим, нет ли напротив него маленькой стрелки.
Если таковая есть, то выбираем этот пункт правой клавишей мыши и нажимаем Задействовать.
В диспетчере устройств выбираем «Сетевые адаптеры» и смотрим, что у нас отмечено стрелкой, то есть не активно
Нажимаем правой клавишей на не активный адаптер и выбираем «Задействовать»
Возвращаемся к командной строке и повторно вводим команду активации виртуальной вай-фай сети. Если результат похож на этот, то можно переходить дальше:
Сейчас уже можно подключить телефон, планшет или другой компьютер к вашему ноуту, с которым мы проводим все эти манипуляции, но интернета еще на них не будет, даже если на самом ноутбуке он есть.
Остался последний штрих, которым мы закончим эту настройку — разрешить доступ в Интернет нашей виртуальной вай-фай сети.
На этом этапе интернет на ноуте уже подключен. Через соединение от проводного провайдера или через 3G модем — не важно. Как его подключить мы здесь, конечно, не рассматриваем, подразумевая, что это вы уже сделали сами.
Нажимаем Пуск, выбираем Панель управления => Центр управления сетями и общим доступом => Изменение параметров адаптера.
По другому можно попасть в это меню через значок сетевого подключения (маленький мониторчик) в правом нижнем углу монитора:
Нажав на него любой клавишей мыши, далее кликаем на Центр управления сетями и общим доступом и выбираем в открывшемся окне Изменение параметров адаптера.
Здесь у нас представлены все подключения — активные, не активные, сетевые, 3G и так далее.
Выбираем то, через которое ноутбук получает интернет.
Если это кабель, то это будет «Подключение по локальной сети». Если «3G модем», то вы увидите значок с названием подключения и моделью модема.
Там же будет и наше вновь созданное беспроводное соединение. Скорее всего, что-то вроде Беспроводное соединение 2. Цифра может быть и другая, вам просто надо ее взять на заметку, так как она нам сейчас понадобится.
Кликаем по интернет подключению правой клавишей мыши и выбираем Свойства. В открывшемся окне в верхнем ряду кнопок выбираем Доступ и разрешаем использовать это подключение другим пользователям сети. Одновременно выбираем то беспроводное соединение в выпадающем меню, которое мы только что создали (именно его надо было запомнить).
Добираемся до меню «Изменение параметров адаптера» и разрешаем доступ к Интернету на подключении, через которое этот интернет к нам приходит. В данном случае это 3G модем. В выпадающем меню выбираем номер беспроводного соединения, которое связано с виртуальным адаптером
Это все. Нажимаем Ок для сохранения настроек.
Возвращаемся в предыдущее окно, нажав на стрелку в верхнем левом углу и смотрим на состояние подключения.
Если у вас напротив созданного вай-фай соединения обозначено Без доступа к интернету, то проще всего будет перезагрузить компьютер.
Если Доступ к интернету есть, то радуемся и пользуемся сетью в обычном режиме.
После предыдущей операции должна появиться пометка «Общедоступно»
Статус «Без доступа к Интернету» после открытия доступа в предыдущем шаге, говорит о необходимости перезагрузить компьютер
После перезагрузки компьютера единственное, что надо будет сделать (и делать каждый раз после его включения) это ввести команду на старт виртуальной сети.
Кто хочет постоянно работать в таком режиме, можно подготовить файл запуска этой команды на рабочем столе, чтобы не морочиться с командной строкой.
Для этого просто создаем текстовой файл и записываем в него одну строчку:
netsh wlan start hostednetwork
это команда, которую мы вводим, когда хотим запустить сеть вай-фай на раздачу.
Затем сохраняем файл и меняем его расширение с .txt на .bat.
Если расширение не отображается его необходимо включить:
Пуск-Панель управления-Параметры папок-Вид-снять птичку «Скрывать расширение зарегистрированных типов файлов»
Он превратится в служебный файл, кликнув по которому мы одним легким движением включаем раздачу вай-фай с ноутбука.
Но запускать его надо обязательно с правами администратора. То есть — правой клавишей и выбрать «Запуск от имени администратора»
Но надо сказать, что раздача вай фай с ноута не самый оптимальный вариант. Роутер все-таки будет получше — он ведь для этого и создан.
Остановить раздачу, не выключая ноутбук можно командой:
netsh wlan stop hostednetwork
Напоминаем, что при выключении или перезагрузке компа вы останавливаете раздачу вай-фай, поэтому запускать ее надо будет заново.
Вообще при использовании этой функции лучше полностью выключать ноутбук. При гибернации и других подобных режимах виртуальный роутер может работать не корректно — вай фай будет, а интернета нет.
Посмотреть пароль на вайфай сеть, если вдруг у вас приключилась забывчивость, можно, введя в командную строку следующее:
netsh wlan show hostednetwork setting=security
А изменить его и название сети можно командой, которой мы прописывали эти параметры первоначально. Просто забейте другие значения и все.
Как видите, первичная настройка немного затянутая, но сам запуск сети, после того как все сделано, достаточно быстрый.
Это отличный способ превращения компьютера в точку доступа, но иногда он, хоть убей, не хочет работать. Чтобы не биться головой о стену, можно просто поставить специальную программку, которая сама сделает все, что необходимо.
Как раздать вай-фай с ноутбука при помощи программы
Программ для превращения вашего ноутбука в точку доступа не то, чтобы великое множество, но они есть. Обзор всех смысла не имеет, поэтому мы предлагаем вам ту, которая наиболее симпатична нам самим.
Она небольшая, имеет минимально необходимый набор функций, проста в установке и настройке.
Программа для раздачи wi-fi c компьютера
Switch Virtual Router
Прямую ссылку на скачивание установочного файла Switch Virtual Router (SwitchVirtualRouter_v3.4.1) мы давать не будем, так как гарантировать ее долговременную безопасность сложно. Вы без труда найдете эту программу через поисковик Гугл.
Размер файла небольшой — всего 684Кб.
Установка проходит в обычном режиме — далее, далее и так до финала в течении одной минуты.
В итоге при запуске программы мы получаем вот такое небольшое окошко:
Кликнув по не очень явной шестеренке, которая открывает настройки программы (на рисунке выше — в красном квадрате), мы попадаем в меню, как на рисунке:
Здесь можно выбрать русский язык, назвать сеть и придумать к ней пароль, а также поставить птичку Отображать список подключенных устройств, чтобы видеть, кто подключен сейчас в вашей точке.
Такие устройства будут видны в отдельном окне, и есть возможность вместо МАС адреса присвоить для каждого свое название.
Также перед пуском программы мы должны выбрать то беспроводное соединение, которое используется для нашей точки доступа. Для этого нажимаем на малозаметную стрелку в правом верхнем углу программы, выбираем нужный адаптер и нажимаем Ок.
Стрелка открывает боковую панель, на которой надо выбрать наш беспроводной адаптер
Но пока это еще не все. Если нажать большую кнопку «Start» программы — вай фай раздавать она будет, а интернет нет.
Тут ситуация аналогичная, описанной выше, когда мы запускали точку доступа через командную строку.
Нажимаем Пуск, выбираем Панель управления => Центр управления сетями и общим доступом => Изменение параметров адаптера.
Выбираем подключение, по которому собственно и приходит интернет и открываем доступ для нашей программы, отмечая то беспроводное подключение, которое он использует.
Если после этого интернет на подключенных устройствах не появился — перезагружаем компьютер.
Все должно заработать!
Особых сложностей здесь быть не должно, главное, чтобы корректно работал вай фай модуль и драйвер виртуальной точки доступа.
Краткий алгоритм подключения через командную строку
Давайте в несколько строк запишем кратко, что надо делать, чтобы запустить раздачу wifi сети через командную строку без программ.
- Отключаем интернет через вай фай на ноутбуке
- В командной строке вводим команду:
netsh wlan set hostednetwork mode=allow ssid=router123 key=password123 keyUsage=persistent - Разрешаем доступ в интернет для нашего подключения
- Перезагружаем компьютер
- Запускаем сеть командой:
netsh wlan start hostednetwork - Подключаемся к новой вай фай сети своими устройствами и радуемся…
загрузка…
А также…
Легко делитесь своим Wi-Fi с друзьями на iOS 11, автоматически отправляет пароли на соседние устройства
iOS 11 включает множество автоматических функций, касающихся первоначальной настройки и входа в учетную запись. Это также распространяется на сети Wi-Fi. Если к вам подойдет друг с iPhone под управлением iOS 11, вы можете автоматически войти в его сеть Wi-Fi одним нажатием.
Пользовательский интерфейс похож на процесс сопряжения AirPods. Когда на новом устройстве появится экран пароля Wi-Fi, другие близлежащие устройства iOS, которые уже подключены к сети, попытаются помочь…
В моем примере iPad уже подключен к сети Wi-Fi, а iPhone — это новое устройство.Если на обоих установлена iOS 11, при попытке подключиться к сети Wi-Fi на iPhone поле пароля отображается как обычно.
Затем, если вы поднесете iPhone «поближе» к iPad, iPad отобразит всплывающую подсказку, сообщающую, что iPhone пытается подключиться к сети.
Одним нажатием кнопки вы можете отправить пароль Wi-Fi на телефон по беспроводной сети. После небольшой задержки на iPhone будет заполнено поле пароля iPhone, и он будет немедленно подключен к сети.
Этот новый поток означает, что вам больше не нужно искать пароль Wi-Fi на задней панели маршрутизатора. Просто скажите своим гостям, чтобы они нажимали на имя сети и принимали их одним касанием на своем личном устройстве. Единственное требование — iPad / iPhone, который знает пароль, должен быть поблизости и разблокирован.
Это небольшая вещь, которую вы будете использовать только несколько раз, а затем изредка, когда к вам приходят новые друзья с iPhone или iPad, но это отличный пример постоянных улучшений и улучшений, которые можно увидеть в iOS 11.Это обновление касается не только флагманских функций, таких как Drag and Drop или обновленного Центра управления.
Посетите 9to5Mac на YouTube, чтобы узнать больше новостей Apple!
FTC: Мы используем автоматические партнерские ссылки для получения дохода. Подробнее.
Посетите 9to5Mac на YouTube, чтобы узнать больше новостей Apple:
5 способов отправлять текстовые сообщения с ноутбука
Ищете способ текстового сообщения с компьютера? У нас есть ты и эти два парня, которые написали текст без телефона.Изображение: Getty Images / Westend61
Кили Сингх и Рэйчел Краус
Потеряли или сломали телефон? Нет сотового сигнала? Не бойся. Вы по-прежнему можете отправлять текстовые сообщения с компьютера через Wi-Fi.
Текстовые сообщения с ноутбука имеют свои преимущества: это (обычно) бесплатно, печатать легче и быстрее, и, что самое главное, вы можете выглядеть занятым, когда это не так.
Вот пять различных способов отправки текстовых сообщений с портативного компьютера.
1. SMS по электронной почте
Если вы знаете номер телефона вашего друга и оператора сотовой связи, вы можете легко доставить текст по электронной почте.
Текст по электронной почте: объедините номер телефона вашего друга с доменом его оператора беспроводной связи.
Изображение: скриншот: Рэйчел Краус / mashable
Объедините 10-значный номер телефона получателя с одним из этих популярных доменов:
AT&T: @ text.att.net
Спринт: @ messaging.sprintpcs.com
T-Mobile: @ tmomail.net
Verizon: @ vtext.com (или @ vzwpix.com для фото и видео)
Например, если номер телефона (123) 456-7890, а оператор беспроводной связи владельца — AT&T, вы должны отправить электронное письмо на адрес 1234567890 @ text.att.net.
Просто поместите текстовое сообщение в тело письма, нажмите «Отправить» и вуаля!
Когда он или она ответит на ваше сообщение, сообщение попадет прямо в ваш почтовый ящик. Имейте в виду, что более длинное электронное письмо будет разбито на несколько текстовых сообщений, а к получателям применяются стандартные ставки текстовых сообщений, поскольку сообщения отправляются как обычные тексты.
2. Отправьте текстовое сообщение через веб-сайт вашего оператора беспроводной связи
В зависимости от вашего поставщика услуг беспроводной связи вы можете иметь возможность отправлять текстовые сообщения другим абонентам с веб-сайта вашего собственного оператора.
Если у вас есть Verizon, вы можете войти в свою учетную запись My Verizon, где вы можете отправлять и получать тексты, фотографии и видео. Пользователи Verizon также могут загрузить настольное приложение для своих компьютеров через My Verizon.
Вы можете сделать то же самое через мой аккаунт AT&T.
Посмотрите, какие функции текстовых сообщений предлагает ваш оператор связи для вашего компьютера.
3. Отправляйте текстовые сообщения через Apple iMessage
iMessage не только для iPhone.
Работаете или переписываетесь? Кто может сказать.Отправляйте текст на своем ноутбуке с помощью iMessage.
Изображение: скриншот: Рэйчел Краус / Mashable
Приложение «Сообщения» можно использовать для отправки iMessages с MacBook Pro или MacBook Air. Просто откройте приложение «Сообщения», введите номер телефона получателя (или Apple ID), и вы сможете написать свое сообщение и отправить его.
Если «Сообщения» на вашем Mac настроены для получения текстов как с вашего Apple ID, так и с номера телефона, вы должны иметь возможность отправлять текстовые сообщения как на iPhone, так и на другие типы телефонов через приложение.
4. Отправьте SMS через бесплатный веб-сайт по SMS
Если вы поищете в Интернете, вы найдете массу бесплатных неограниченных SMS-сайтов, которые позволят вам отправлять текстовые сообщения из разных стран. Некоторые бесплатные сайты для обмена текстовыми сообщениями — это Отправить SMS сейчас, Бесплатное SMS и Txt2day.
Будьте осторожны с этим, ребята.
Изображение: СКРИНШОТ KYLI SINGH
Но у этих сайтов есть свои недостатки. В некоторых случаях, в зависимости от веб-сайта, вы не сможете получать ответы прямо на веб-сайте.Возможно, вам придется указать адрес электронной почты для получения ответов. А некоторые сайты могут даже потребовать от вас зарегистрироваться и увидеть ответы.
Затем есть фактор скетча. Вы можете быть засыпаны рекламой при использовании этих сайтов, которые позволяют этим службам работать бесплатно.
5. SMS через Google Voice
В отличие от некоторых способов, перечисленных выше, вы можете отправлять и получать текстовые сообщения с помощью Google Voice, не зная оператора связи получателя.Это программное обеспечение дает вам возможность выбрать совершенно новый номер бесплатно или использовать существующий номер мобильного телефона.
Отправляйте текстовые сообщения с ноутбука с помощью Google Voice.
Однако Google Voice позволяет отправлять и получать текстовые сообщения только на номера телефонов в США и Канаде.
Помимо текстовых сообщений, Google Voice имеет другие функции, такие как вызовы, голосовая почта, блокировка вызовов и преобразование сообщений голосовой почты в текст.
Эта история была первоначально опубликована в 2014 году и обновлена в 2018 году.
35 способов получить бесплатный правительственный Интернет и ноутбук
За последние несколько десятилетий в сфере технологий произошли очень положительные изменения. Телефоны и ноутбуки стали незаменимыми инструментами для бизнеса, образования, развлечений и, прежде всего, исследований. Исследования, проведенные несколькими организациями, показывают, что большинству людей не хватает ноутбуков из-за низкого дохода, что очень разрушительно. Однако это изменилось с появлением бесплатного правительственного Интернета и выпуска портативных компьютеров.
Правительство работает с несколькими организациями, чтобы помочь людям, которые не могут позволить себе ноутбуки, получить их по сниженным ценам, и если вы соответствуете некоторым требованиям, вы можете получить устройство бесплатно. Существуют некоторые правила участия, которые очень похожи на бесплатные правительственные телефонные службы. Бесплатные ноутбуки оказались очень полезными, особенно для студентов, ожидающих поступления в кампус или среднюю школу. Хорошо то, что вам не нужно каждый год продлевать свое право на участие, поскольку ноутбук будет полностью принадлежать вам.
В этой статье вы найдете более подробную информацию о поставщиках услуг, которые предлагают эти бесплатные ноутбуки. Вы также узнаете, как можно применить разумный способ, чтобы получить этот ноутбук, не прибегая к долгому процессу. Итак, читайте дальше, чтобы узнать больше!
Кто имеет право на бесплатный ноутбук с доступом в Интернет?
Право на получение бесплатного портативного компьютера относится к бесплатным правительственным телефонам. Однако различия могут возникнуть из-за требований, поскольку эта программа не полностью управляется государством.
Практически все бесплатные ноутбуки предлагаются НПО, и к ним предъявляются строгие требования, которые могут варьироваться от компании к компании. Со стороны правительства они всегда проверяют доход. Если он ниже уровня доходов бедных, то у вас есть большие шансы получить бесплатный ноутбук и доступ в Интернет. Еще один плюс — если вы участвовали в программах государственной помощи, это также повысит ваши шансы.
Организации, предлагающие бесплатные ноутбуки, будут зависеть от данных правительства, чтобы проверить, соответствуете ли вы требованиям.Вам также следует предоставить документы, подтверждающие, что вы действительно имеете право на получение этой услуги.
Документы понравились;
- Формы W-2
- Подтверждение программ государственной помощи
- Документы, подтверждающие доход
- Последние выписки по счетам
Если представленные документы являются законными, то вы имеете право на бесплатное обслуживание портативного компьютера .
Как подать заявку на получение бесплатного ноутбука?
Вот пошаговое руководство о том, как очень легко подать заявку на получение бесплатного ноутбука.Выполнение этих шагов упростит вашу работу по ускорению работы ноутбука. Однако эти действия не гарантируют получение портативного компьютера, так как правила зависят от поставщика услуг.
Шаг 1. Проверьте соответствие критериям
Ранее мы говорили о том, что нужно для квалификации. Сделайте так, чтобы вы соответствовали этим требованиям, и они соответствуют выбору вашего поставщика услуг. Если вы не соответствуете требованиям, вы можете рассмотреть вопрос о поиске другого оператора связи и узнать об их требованиях.
Шаг 2. Выберите бесплатного поставщика портативных компьютеров
В США есть несколько бесплатных поставщиков портативных компьютеров.Вы можете выбрать тот, который вам идеально подходит, в зависимости от нескольких факторов, которые вам подходят. Некоторые из факторов могут включать;
- Процесс подачи заявки должен быть простым
- У них должны быть хорошие отзывы о своих услугах
- У них должна быть специальная команда по обслуживанию клиентов на основе их отзывов
- Ваша заявка должна обрабатываться быстрее и получать отзыв об утверждении в течение недели или двух
Если компания может удовлетворить некоторые из этих требований, вы можете подать заявку на нее.Мы узнаем больше о некоторых из лучших поставщиков ноутбуков, из которых вы можете выбрать.
Шаг 3. Подайте заявку
После того, как вы выбрали поставщика услуг по вашему выбору, вам нужно будет подать заявление. Не забудьте предоставить законные необходимые документы при подаче заявки. Приложение может быть выполнено на бумаге, что является наиболее рекомендуемым вариантом
Вы также можете подать заявку по электронной почте или через Интернет, но это зависит от того, доступна ли услуга у поставщика услуг.
Шаг 4. Соберите свой ноутбук
Если ваша заявка одобрена, вы можете забрать свой ноутбук в назначенное время. В большинстве случаев ноутбук может быть доставлен прямо на ваш физический адрес. Сбор зависит от того, сколько времени потребуется для утверждения вашей заявки.
Как я могу получить бесплатный ноутбук от правительства?
Ноутбуки стали важным инструментом для предоставления широкого спектра цифровых услуг. Правительство неустанно работает над преодолением цифрового разрыва в отношении предоставления бесплатных государственных телефонов.С момента запуска многие люди воспользовались бесплатными телефонами с помощью нескольких провайдеров в США.
Чтобы стимулировать более активную цифровую деятельность, правительство в сотрудничестве с некоторыми организациями стремилось предоставить бесплатные ноутбуки всем, кто имеет право на это. Требования к участникам остаются такими же, как и для бесплатных телефонов и планов. Организации, предлагающие бесплатные ноутбуки, включают:
- Компьютер с причинами
- Для всех
- Smartriverside
- Freecycle
- Основа на нем
- Помощь нуждающимся и т. Д.
Все эти организации разрешают вам подавать заявки на портативный компьютер через свои онлайн-платформы, при этом плата за это не взимается. Ниже приведены несколько простых шагов, которые вы можете выполнить, чтобы подать заявку на получение бесплатного ноутбука от правительства:
- Шаг 1: Выберите организацию, которая предлагает бесплатный ноутбук в вашем регионе.
- Шаг 2: Проверьте требования к участию.
- Шаг 3: Заполните форму заявки и приложите документы, подтверждающие право на участие.
- Шаг 4: Дождитесь утверждения.
- Шаг 5: Возьмите ноутбук.
Как только это будет сделано, вы сможете забрать ноутбук на ближайшей бесплатной государственной стойке для ноутбуков или в офисе!
Как подать заявку на бесплатный правительственный Интернет?
Все мы знаем, что Интернет стал большим активом, предлагающим широкий спектр услуг. Интернет принес революционные способы общения, обучения, развлечений и многого другого.Несмотря на то, что это так важно, некоторые люди по-прежнему не имеют доступа к Интернету из-за низкого дохода или из бедных семей.
Если вы попали в такую ситуацию, Правительство здесь для вас. Правительство в партнерстве с несколькими организациями предлагает бесплатный Интернет или доступ в Интернет со скидкой для каждой семьи, которая имеет право на получение помощи. Если вы соответствуете некоторым требованиям, например:
- Доход ниже 135% от федерального уровня бедности
- Участие в федеральных программах помощи
Затем вы можете претендовать на бесплатный Интернет, предлагаемый некоторыми известными поставщиками услуг, такими как Comcast, Spectrum, Xfinity и намного больше.Чтобы подать заявку на бесплатный доступ в Интернет, вам следует посетить поставщика услуг по вашему выбору, после чего вы должны следовать его инструкциям о том, как подать заявку на бесплатный ноутбук. Как только ваше приложение будет одобрено, с вами свяжутся для установки.
Как получить бесплатный компьютер и Интернет для малообеспеченных семей
Бесплатный Интернет от правительства без устройства для подключения делает бесплатный Интернет бесполезным. После пилотного предложения бесплатного Интернета программа бесплатных правительственных компьютеров также ожила благодаря усилиям по обеспечению людей устройствами для использования в бесплатном Интернете.
Если вы никогда не подавали заявку на получение бесплатного компьютера или Интернета от правительства, я дам вам полное руководство о том, как вы можете получить и то, и другое:
1) Бесплатные правительственные компьютеры
Если вы хотите получить компьютер бесплатно, вот как вы можете подать заявку на него:
- Шаг 1: Выберите организацию, которая предлагает бесплатные ноутбуки: Некоторые из известных организаций
- Шаг 2: Проверьте соответствие
- Шаг 3: Заполните форму заявки
- Шаг 4: Утверждение для бесплатного компьютер
2) Бесплатный интернет от правительства
Если вы хотите получить бесплатный Интернет от правительства, вот простая инструкция, которой вы можете следовать:
- Выберите поставщика услуг
- Проверьте, соответствуете ли вы требованиям
3) Заполните форму заявки
- Выберите дату установки, если вы соответствуете требованиям.
Таким образом, описанный выше процесс представляет собой простое руководство для получения как бесплатного Интернета, так и компьютера от правительства.Обратите внимание, что в некоторых случаях вы можете получить скидки только на государственные компьютеры и Интернет.
Есть ли контракты на бесплатные правительственные ноутбуки?
С бесплатным ноутбуком вы не связаны никакими контрактами. Это потому, что компания, которая предлагает этот ноутбук, дает его вам на всю жизнь. Однако между вами и поставщиком бесплатных интернет-услуг может быть заключен договор. В основном провайдер интернет-услуг также выпускает некоторые бесплатные правительственные телефоны с сенсорным экраном.
Наличие контракта с вашим интернет-провайдером не означает, что вы будете платить за Интернет. Это означает, что вам нужно будет повторно подтвердить, что вы имеете право на получение их услуг через год.
Если у их услуг есть некоторые преимущества, такие как плохое подключение к Интернету или отсутствие Интернета в большинстве случаев, вы можете отказаться и выбрать другого поставщика услуг, не платя никаких сборов за завершение. Такие компании, как эта, предлагают бесплатный Интернет с помощью кабеля, и это может быть хорошим вариантом для подключения вашего ноутбука к Интернету.
Действительно ли правительство бесплатные Интернет и ноутбуки?
Да, очевидно, федеральные правительства США предлагают бесплатный доступ в Интернет и ноутбуки для своих людей, которые не переносят дорогостоящие Интернет или ноутбуки. Кроме того, как гражданин США, человек имеет право платить налоги, а как гражданин-патриот вам не помешает заключить эту бесплатную сделку для себя. Бесплатные сделки федерального правительства предлагаются во всех нишах в зависимости от различных факторов, установленных федеральным правительством.
Как бы то ни было, если вам требуется бесплатный интернет и ноутбук от правительства США, вам придется соблюдать некоторые соответствующие критерии.Некоторые из достойных программ, которые можно получить бесплатно от правительства, включают: марки, социальное обеспечение и Medicaid. Департамент телекоммуникаций в последнее время активно предоставляет правительственные телефонные и интернет-услуги по субсидированным ставкам и практически без комиссии.
Программа пособий федерального правительства используется, чтобы помочь малообеспеченным людям покрывать необходимые жизненные расходы, такие как питание и здравоохранение. Разрешение США создает и предоставляет средства государству для запуска основных программ помощи, которыми можно воспользоваться.Некоторые из государственных бесплатных схем включают; SNAP — дополнительная программа питания для получения продуктовых талонов.
Medicaid для здравоохранения, социального обеспечения или субсидированного жилья, а также программа помощи LIHEAP — Low Income Home Energy. Эти организации созданы для того, чтобы гражданин США получал бесплатные сделки от правительства. Тем не менее, давайте рассмотрим некоторые из имеющихся правил отбора, чтобы определить, можно ли от этого получить пользу.
У всех планов есть ограничения дохода; для участия в одних программах нужно быть гражданином США, в то время как в других для оценки могут иметь значение размер семьи и ресурсы.Они начинают понимать, как эти бесплатные предложения от правительства могут снизить стоимость вашей жизни и обеспечить достойный образ жизни. Однако в этой статье мы сосредоточимся на том, как можно получить выгоду с точки зрения технологий, не платя ни копейки или не взимая небольшую плату.
Какие организации предлагают лучшие бесплатные ноутбуки?
Вот список лучших организаций, которые предоставляют бесплатные ноутбуки по состоянию на 2020 год.
1. Как получить бесплатный компьютер от dell
Все мы знаем, что получение бесплатного ноутбука даже от правительства требует длительного процесса, который может быть довольно утомительным.Однако Dell и некоторые другие компании могут быть лучшим вариантом, если вы хотите получить бесплатный ноутбук непосредственно от производителя.
Признано, что Dell производит удивительные ноутбуки и компьютеры, от среднего до флагманского. С момента своего основания они успешно продвинулись в продажах своих устройств и других продуктов.
Есть много простых способов получить бесплатный ноутбук от Dell, и вот что вы можете сделать, чтобы получить его:
- Просите проверить их ноутбук, если вы технический блоггер и можете получить его бесплатно
- Следите за их каналами в социальных сетях, чтобы узнать о маркетинговых акциях о том, как вы можете получить у них бесплатный ноутбук
- Вы Вы можете получить бесплатный ноутбук dell, если ваша школа или организация сотрудничают с ними и предлагают бесплатные ноутбуки членам этого учреждения.
- Вы также можете получить бесплатный ноутбук dell, если подадите заявку на него непосредственно у бесплатного государственного поставщика портативных компьютеров.
- Участие в конкурсах, организованных Dell
Если вам не удалось получить бесплатный ноутбук dell, вам следует рассмотреть предложения со скидкой на нескольких рынках.
2. Как получить ноутбук бесплатно от компьютера с причинами
Первым в нашем списке стоит этот удивительный бренд, который предлагает бесплатные ноутбуки не только частным лицам, но и организациям, которые в них нуждаются. У них простой процесс подачи заявки, и вам не нужно беспокоиться о задержках с получением устройства.
Что касается обслуживания клиентов, они очень квалифицированные и смогут помочь вам в любой момент. Процесс подачи заявки очень прост и может быть выполнен с их веб-сайта.
3. Как получить ноутбук бесплатно из Freecycle
Второе место в нашем списке занимает «Свободный цикл», который представляет собой организацию, основанную на деловых людях. Организации предоставляют бесплатные вещи, начиная от ноутбуков и заканчивая телефонами, людям, которые, кажется, им подходят.
К счастью, их услуги предлагаются по всему миру, поэтому, если вы являетесь гражданином США и находитесь в другой стране, вы все равно можете подать заявку и легко получить ноутбук.Процесс подачи заявки очень прост и может быть выполнен прямо с их веб-сайта.
4. Как получить ноутбук бесплатно с его основания
Возможности, необходимые для развития технологий, — это удивительная организация, в которой вы можете получить свой ноутбук. Они предлагают не только бесплатные ноутбуки, но и бесплатное обучение работе с компьютерами.
Если вы ищете Интернет для семей с низким доходом, то это поставщик услуг, которого вы можете выбрать. Для того, чтобы соответствовать требованиям, должен быть ученик с K-12 в государственной школе, который пользуется бесплатными государственными программами выживания, такими как бесплатный или льготный обед.Посетите веб-сайт The On Its Foundation, чтобы узнать больше
5. Как получить ноутбук бесплатно от Alliance for Technology
Alliance for Technology — еще один потрясающий поставщик услуг, который перерабатывает электронные гаджеты и раздает их бесплатно. Они работают более чем в 80 офисах по всей территории США, и процесс подачи заявки очень прост
Кроме того, согласно большинству отзывов задержек с получением вашего устройства нет. Начните подавать заявку, посетив их сайт сегодня!
6.Как получить ноутбук бесплатно из всемирной компьютерной биржи
Это еще одна потрясающая глобальная организация, которая предлагает бесплатные компьютеры и ноутбуки подходящим людям по всему миру. Если вы живете в США, доставка, скорее всего, будет быстрее, но большинство людей говорят, что процесс подачи заявки и утверждения занимает много времени.
У них простой процесс подачи заявок, и вы не связаны какими-либо контрактами. Обслуживание клиентов впечатляет, и они всегда доставят ваш ноутбук в оговоренные сроки.По любым вопросам посетите их веб-сайт для получения более подробной информации.
7. Как получить ноутбук бесплатно от межсоединения
Interconnection — очень надежная платформа для подключения ноутбука и Интернета. Они также предлагают настольные компьютеры по очень доступным ценам. Беспокоитесь о контрактах? Ну на Interconnection договоров вообще нет. Они также продают ноутбуки по очень доступным ценам. Вы можете проверить их веб-сайт, чтобы узнать, соответствуете ли вы требованиям.
8. Как получить ноутбук бесплатно от Национального фонда Кристины
Последний в нашем списке — фонд Кристины.Это организация, занимающаяся предложением и продвижением технологий в США. У них простой и безопасный процесс подачи заявки. Если вы соответствуете требованиям, вы получите бесплатный ноутбук и Интернет в вашем районе.
Посетите веб-сайт Кристины, чтобы узнать больше.
9. Как получить бесплатный ноутбук от amazon
Amazon — один из крупнейших розничных продавцов в мире. Они известны своим широким спектром услуг и продуктов по смехотворно удивительным ценам, и им доверяют миллионы клиентов.
Если вы хотите получить бесплатный ноутбук, Amazon может быть хорошим вариантом для начала. У Amazon есть пакет для студентов, в котором вы можете получить Chromebook со скидкой в их интернет-магазине.
Помимо скидок, вы также можете получить у них бесплатный ноутбук в рамках их благотворительной программы. Программа, однако, ориентирована не на предоставление ноутбуков, а на другие виды благотворительной деятельности, например, на здравоохранение.
Другие способы получить бесплатный ноутбук на Amazon:
- Подача заявки на их рекламные предложения
- Работа с ними специально для веб-сервисов Amazon
- Попадая на их конкурсы, в которых они могут предлагать ноутбуки по цене
Вы также не должны использовать какие-либо мошеннические означает попробовать получить бесплатный ноутбук на Amazon.Это может привести к судебному преследованию. К сожалению, в большинстве ситуаций люди редко получают бесплатные ноутбуки на Amazon. Однако вы можете получить скидки на многие из их ноутбуков, проданных в их интернет-магазинах. Посетите www.amazon.com, чтобы узнать больше!
10. Как получить бесплатно ноутбук от apple
Бесплатные ноутбуки найти не так-то просто. В большинстве случаев бесплатные ноутбуки предлагают благотворительные организации, или вы можете унаследовать их от друзей или членов семьи. Что, если я скажу вам, что есть законный способ получить бесплатный ноутбук от Apple?
Apple известна как один из крупнейших мировых производителей ноутбуков, компьютеров, часов и многого другого.Если вы хотите получить от них бесплатный ноутбук, есть много способов получить его, и некоторые из них включают;
- Через рекламные акции и предложения, которые действуют в определенное время года
- Работая с ними, особенно в качестве разработчика программного обеспечения. Вы можете получить бесплатный ноутбук, но только для использования в рабочих целях
- Через хакатоны и программы вознаграждений, организованные ими или организацией, работающей с Apple
- Через благотворительные организации, посредством которых они могут предлагать бесплатные ноутбуки и другие устройства нуждающимся люди
Вы можете посетить их веб-сайт, чтобы узнать больше о том, что они делают, чтобы предлагать бесплатные ноутбуки.Некоторые дилеры могут также предлагать бесплатные ноутбуки Apple после ремонта.
11. Как получить бесплатно ноутбук для домашней школы
Если ваш ребенок обучается на дому или вы просто изучаете курс, который не требует физического присутствия в школе, то вы можете получить бесплатный ноутбук от правительства. Одна конкретная организация, которая предлагает ноутбуки на дому бесплатно или со скидкой — это ноутбуки для студентов.
NFS в партнерстве с Microsoft предлагает бесплатные ноутбуки всем, кто имеет на это право.Предлагаемый ноутбук поставляется с отличным предложением:
- Бесплатная 4-летняя гарантия
- Быстрая доставка, если вы соответствуете требованиям
- Надежная техническая поддержка
Вы можете посетить их веб-сайт, после чего вы выберете компьютер, который вы сможете настроить, добавив новые функции на своем собственная стоимость. Перед тем, как выступить, вам потребуется:
- Отправьте карточку членской ассоциации домашней школы
- Письмо из зонтичной группы домашней школы
- Письмо из школьного округа или штата
Как только это будет сделано, вы должны дождаться обратной связи чтобы узнать, одобрены ли вы, или вам придется предоставить другие документы.Вы также можете посетить ближайший к вам районный образовательный центр, чтобы узнать больше о том, как получить бесплатный ноутбук для домашнего обучения.
12. Как получить бесплатный Интернет и отремонтированный ноутбук от ПК для людей?
Существует простой способ получить бесплатный Интернет и отремонтированный ноутбук с компьютеров для людей. PC for People — одна из бесполезных организаций, которая предлагает отремонтированные компьютеры и недорогой Интернет в магазинах и онлайн. Квалифицированные получатели могут получить в подарок ноутбуки.
Эта организация распространяет оборудование с лицензионными копиями Windows 10, поскольку это организация по ремонту, зарегистрированная в Microsoft. Если вы живете рядом с их магазинами, они рекомендуют зайти и забрать свой компьютер или точку доступа в Интернет лично.
Их опытный персонал может помочь вам ответить на вопросы и предоставить полезную информацию о вашем новом устройстве. Самое приятное то, что эта компания даже предлагает бесплатный безлимитный интернет-план для подходящих кандидатов. Кроме того, предположим, что вы живете в разумных пределах от их магазинов.
В этом случае их интернет-магазин предлагает бесплатную доставку во все штаты США. Что бы вы ни покупали в Интернете или в магазине, подтвердите, чтобы проверить, какие документы о праве они принимают, и перейдите на их страницу в Facebook, чтобы узнать, доступны ли у них какие-либо рекламные акции.
13. Как получить ноутбук бесплатно в Сент-Винсент де Поль?
В Соединенных Штатах Америки вы можете получить бесплатный ноутбук от некоммерческой организации St Vincent De Paul даже в рамках партнерства с Inter-Connection.Это одна из самых всеобъемлющих операций по ремонту бывших в употреблении компьютеров в США, и сейчас эта организация собирает исправные ноутбуки и сотовые телефоны в пяти комиссионных магазинах Сент-Винни в округе Кинг.
Компьютерные гаджеты затем ремонтируются и распространяются по очень разумным ценам среди соседей с низким доходом и свободных групп. Хотя многие группы расположены здесь, в Пьюджет-Саунде, InterConnection также распространяет по всему миру отремонтированное компьютерное оборудование, которое можно использовать для работы или игры в качестве наблюдателя.
Кроме того, они направят вас на Сент-Винсент Де Поль в вашем штате. Вы сможете найти все подготовленные услуги, которые вы можете бесплатно использовать в том месте, где живете. И, проинформируйте их о своих требованиях, и вы никогда не узнаете, вы можете эффективно воспользоваться бесплатным компьютером в кратчайшие сроки. .
14. Как получить бесплатный ноутбук от United Way?
United Way — это некоммерческая организация, которая помогает с огромным количеством концепций в рамках своей программы под названием 2-1-1.Этот фонд объединяет вас с местными ресурсами в вашем районе. Это конфиденциальная бесплатная служба, которая поможет вам получить бесплатный ноутбук в вашем штате. Все, что вам нужно, чтобы получить на их веб-сайте, — это United Way dot org.
15. Как помощь в случае стихийных бедствий иногда предполагает получение бесплатного ноутбука?
Если вы живете в США, где много ураганов, метелей или каких-либо экстремальных погодных условий, вам может быть разрешено получить бесплатный ноутбук. Если вы попали в лесной пожар и потеряли свои вещи, в том числе компьютер, все, что вам нужно сделать, это посетить сайт Disaster Assistance dot gov, чтобы получить бесплатный ноутбук.
16. Как получить бесплатный ноутбук от Get Причины?
Одна благотворительная группа под названием Get Causes приобретает компьютеры и ноутбуки в дар, чтобы бесплатно передать их людям, которым они нужны. Право на участие необходимо для получения бесплатного ноутбука от программы «Причины», чтобы принять участие, если вы были экспертом или военнослужащим, можете ли вы взять открытый ноутбук.
Если вы живете в приюте для женщин с поражением, вам также будет доступен бесплатный ноутбук. Те, у кого есть доказательства того, что они принадлежат к семье с низким доходом, также могут получить бесплатный ноутбук от Get Causes.Более того, все, что вам нужно сделать, чтобы узнать, есть ли у вас компьютер, — это заполнить онлайн-форму.
Вы можете проиллюстрировать, в каких условиях вы находитесь и зачем вам конкретно нужен ноутбук по конструкции. Узнайте, повлияет ли получение портативного устройства бесплатно от компании With Causes на любую другую помощь в получении прибыли, которую вы можете получать от правительства.
17. Как получить бесплатный ноутбук из базы данных открытого образования?
Если вы посещаете определенные онлайн-колледжи, вы можете получить iPad или ноутбук.И, когда вы подаете заявку и соответствуете требованиям, проверьте, не была ли увеличена стоимость обучения, чтобы компенсировать ваши бесплатные устройства. Не забудьте проверить, в каких школах разрешено бесплатное использование ноутбуков или компьютеров для обучения в колледже.
Вы можете увидеть список колледжей в Интернете, которые раздают бесплатные машины, когда вы посетите веб-сайт Free Education Database. Кроме того, это упрощает вам доступ к бесплатным правительственным данным и ноутбуку во время обучения в онлайн-колледже.
18. Как получить бесплатный ноутбук от организации Goodwill?
Имея цель изменить жизнь и защитить шансы на трудоустройство, эта организация сделает все, чтобы помочь обездоленным и людям, которые уступают в условиях отсутствия условий.Они принимают разные пожертвования, чтобы помочь нуждающимся.
Возможно, если они обнаружат, что вам действительно нужен портативный компьютер от этой организации, они дадут вам ваучер, который поможет вам в решении этой задачи. Этот ваучер может помочь вам получить компьютер бесплатно или получить его с огромными скидками.
19. Как получить бесплатный ноутбук от всех?
Чтобы получить бесплатный или недорогой ноутбук и дешевое интернет-обслуживание, свяжитесь с Everyone On. Предлагается несколько различных программ помощи людям с низким доходом.Чтобы получить помощь, посетите их веб-сайт по следующей ссылке https://www.everyoneon.org/lowcost-offers.
20. Как получить бесплатно ноутбук от Армии Спасения?
Если организация умеет точно определять потребности людей, то это, несомненно, Армия спасения. Он тратит на своих жителей, чтобы изменить ситуацию. Кроме того, принимая пожертвования в крупных размерах, эта организация изменила жизнь многих людей в Соединенных Штатах.
Армия Спасения также поддерживает нуждающихся, предлагая им необходимые продукты с минимальными затратами.И вы также можете найти ближайший к вам магазин Армии Спасения по адресу https://centralusa.salvationarmy.org/usc/location-search/.
21. Как получить бесплатный ноутбук от ноутбуков для студентов?
Программа «Блокноты для студентов» предлагает различные схемы для учащихся начальной школы, средней школы, колледжа, школы на дому и BYOD (принесите собственное устройство) для легкого доступа к ноутбукам. Как правило, известные тем, что предоставляют студентам огромные скидки, они предлагают студентам лучшие настраиваемые пакеты, соответствующие их оценкам.
NFS также предлагает оптовые продажи организациям, занимающимся развитием образования и человеческими ресурсами. Ссылка на веб-сайт этой организации: — https://notebooksforstudents.org/.
22. Как получить бесплатный ноутбук от Komputers 4 R Kids?
Это одна из независимых некоммерческих организаций, которые предоставляют ноутбуки детям из Южной Калифорнии. Он получает финансирование от пожертвований, предприятий и компаний. Он предлагает школам компьютеры по минимальной цене, а также вручает их детям бесплатно и в качестве подарков.
Кроме того, он также обслуживает домохозяйства, которые могут возникнуть в связи с требованием такого восхищения. Цель этой организации — сделать образование более понятным для детей путем создания компьютерных лабораторий и содействия исследованиям. Дополнительную информацию можно найти здесь: https://www.socallinuxexpo.org/scale7x/dotorg/komputers-4-r-kids.html.
23. Как связаться с Корпусом поддержки компьютерных технологий?
В рамках этой программы вы можете получить портативный компьютер всего за 120 долларов от Корпуса поддержки компьютерных технологий (CTAC).Таким образом, вы не получите компьютер бесплатно, но получите значительную скидку. Для получения помощи перейдите на их веб-сайт здесь: https://ctac-nh.org
24. Как Lookout for Giveaways в социальных сетях дает бесплатный ноутбук?
Во-первых, будьте осторожны и вводите подарки только от настоящих компаний. Есть несколько брендов, магазинов и других заведений с лотереями и розыгрышами, где вы можете приобрести ноутбуки. И не сообщайте конфиденциальную или финансовую информацию, такую как ваши банковские реквизиты или номер социального страхования.
Следите за техническими магазинами и брендами, которые продают ноутбуки и другие технические товары в социальных сетях. После этого вы можете быть в курсе всех предлагаемых бесплатных подарков — к тому же эти магазины и бренды часто публикуют купоны и другие предложения по экономии денег в своих учетных записях в социальных сетях. Вы также можете поискать раздачи ноутбуков в социальных сетях, чтобы увидеть последние раздачи.
25. Как получить бесплатный правительственный ноутбук с продовольственными талонами?
Федеральное правительство всегда работает над установлением хороших отношений между людьми и телекоммуникациями.Они объединили работу с несколькими организациями, поставщиками услуг, малыми и средними предприятиями и сообществами, чтобы предоставить устройства и учебные программы, чтобы и молодые, и пожилые люди имели доступ к цифровым каналам и устройствам. В настоящее время есть бесплатный ноутбук с продовольственными талонами и тарифный план открытого правительства, по которому вы можете получить доступ к бесплатному смартфону и ноутбуку.
Если вы возьмете ноутбук или компьютер без талонов на питание, вам нужно будет подтвердить свое право на участие. И возможность зависит от организации, в которой вы планируете получить бесплатный ноутбук.Примерно для всего потребуется следующее:
- Фотография паспорта или удостоверение личности
- Соответствующий документ — в вашем случае вам необходимо будет предоставить отчет, подтверждающий участие в программе талонов на питание. Сертификат можно получить в местном офисе Федеральной программы помощи.
- Текущий адрес для некоторых организаций
Если у вас есть эти документы, вам потребуется отправить их по электронной почте или в бумажном виде.
Какие онлайн-колледжи предлагают бесплатные ноутбуки?
Ноутбуки стали необходимостью в сфере образования. Независимо от того, изучаете ли вы технический или нетехнический курс, ноутбуки зарекомендовали себя как ядро обучения с предоставлением обучающих инструментов, которые невозможно эффективно использовать в телефонах.
Рост потребности в ноутбуках в школах привел к тому, что многие онлайн-колледжи стали предлагать бесплатные или скидки на ноутбуки всем учащимся, имеющим на это право. В большинстве случаев эти онлайн-колледжи предлагают ноутбуки по доступной цене, которая оплачивается либо через финансовую помощь, либо в рассрочку после поступления в университет.
Если вы имеете право на получение бесплатного портативного компьютера в онлайн-школе, он будет отправлен на ваш адрес до начала занятий. Если вы ищете лучшие онлайн-колледжи, предлагающие бесплатные ноутбуки, вот лучшие колледжи, в которые вы можете пойти:
26. Университет Амриджа
Программа для портативных компьютеров Университета Амриджа позволяет каждому студенту приобрести портативный компьютер со скидкой. С 2018-19 года индивидуально студенты платили фиксированную плату в размере 375 долларов за гаджет.Хотя университет не обслуживает ноутбуки напрямую, трехлетняя расширенная гарантия распространяется на все услуги. Студенты Университета Амриджа могут предпочесть несколько моделей, например, в линейку 2018-2019 добавлены ноутбуки Lenovo, Microsoft и Hp.
Все машины предварительно загружены программным обеспечением, пульсирующим по формуле управления обучением Canvas и Microsoft Office 365. Студенты, которые оплачивают свой ноутбук с помощью финансовой помощи, должны зарегистрироваться на полный рабочий день. Университет отправляет все ноутбуки на домашний адрес студента до начала учебного года.
27. Chatham University
В рамках программы Chatham по выпуску ноутбуков MacBook все новички получают MacBook Air в течение первого года обучения. Все онлайн-курсы в Chatham объединяют ноутбук в учебную программу, а студенты могут подключаться к сети университета через точки доступа Wi-Fi, расположенные на территории кампуса. Кроме того, первокурсники получают поздравительную сумку для переноски и 4 года гарантии, защиту от краж и повреждений.
ФондыTechnology покрывают расходы на переносные компьютеры и ИТ-услуги на территории кампуса, пока студенты еще не зачислены.Chatham передает право собственности на компьютер каждому успешному выпускнику. Кроме того, аспиранты Chatham не получают ноутбуков, но университет предоставляет варианты финансовой помощи для покупки и обслуживания устройства, если это необходимо для курсовой работы на уровне выпускников.
28. Вефильский колледж
Bethel выдает Chromebook поступающим первокурсникам до первого дня занятий.


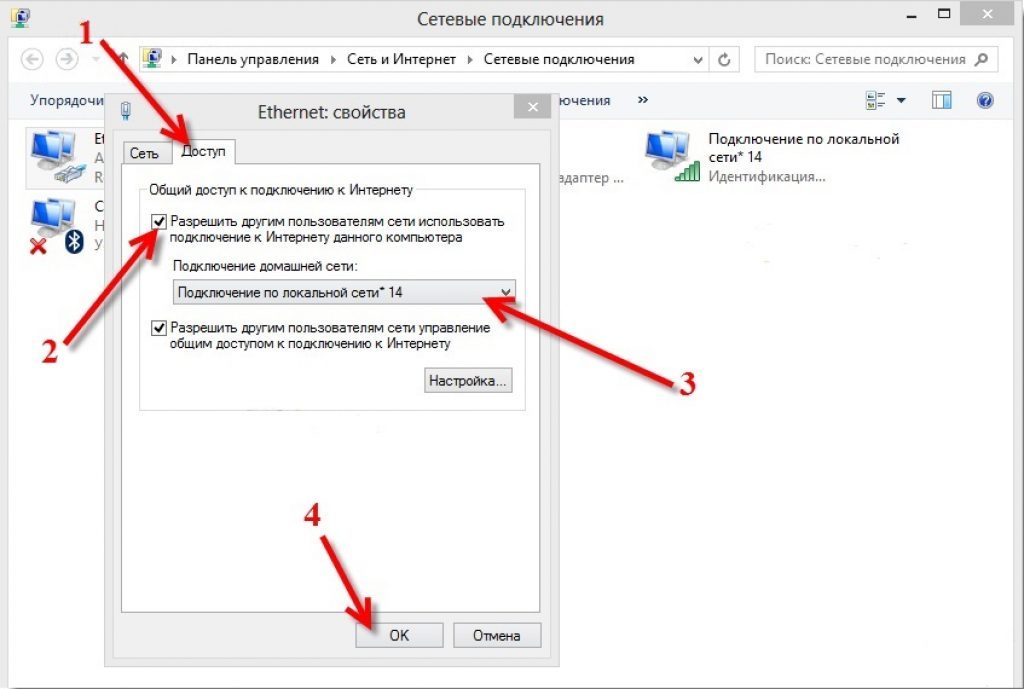

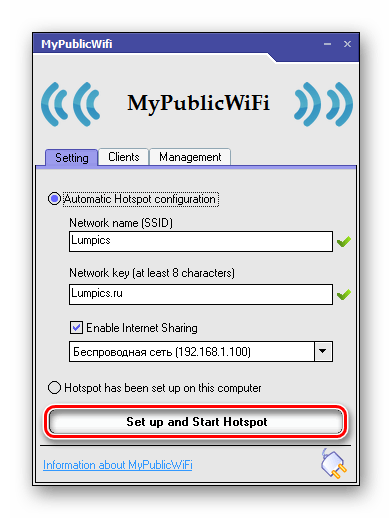
 В открывшемся окне установить отметку для включения сетевого обнаружения. При желании можно также сделать доступными локальные файлы и оборудование, подключенное к ноутбуку, с которого осуществляется раздача.
В открывшемся окне установить отметку для включения сетевого обнаружения. При желании можно также сделать доступными локальные файлы и оборудование, подключенное к ноутбуку, с которого осуществляется раздача.