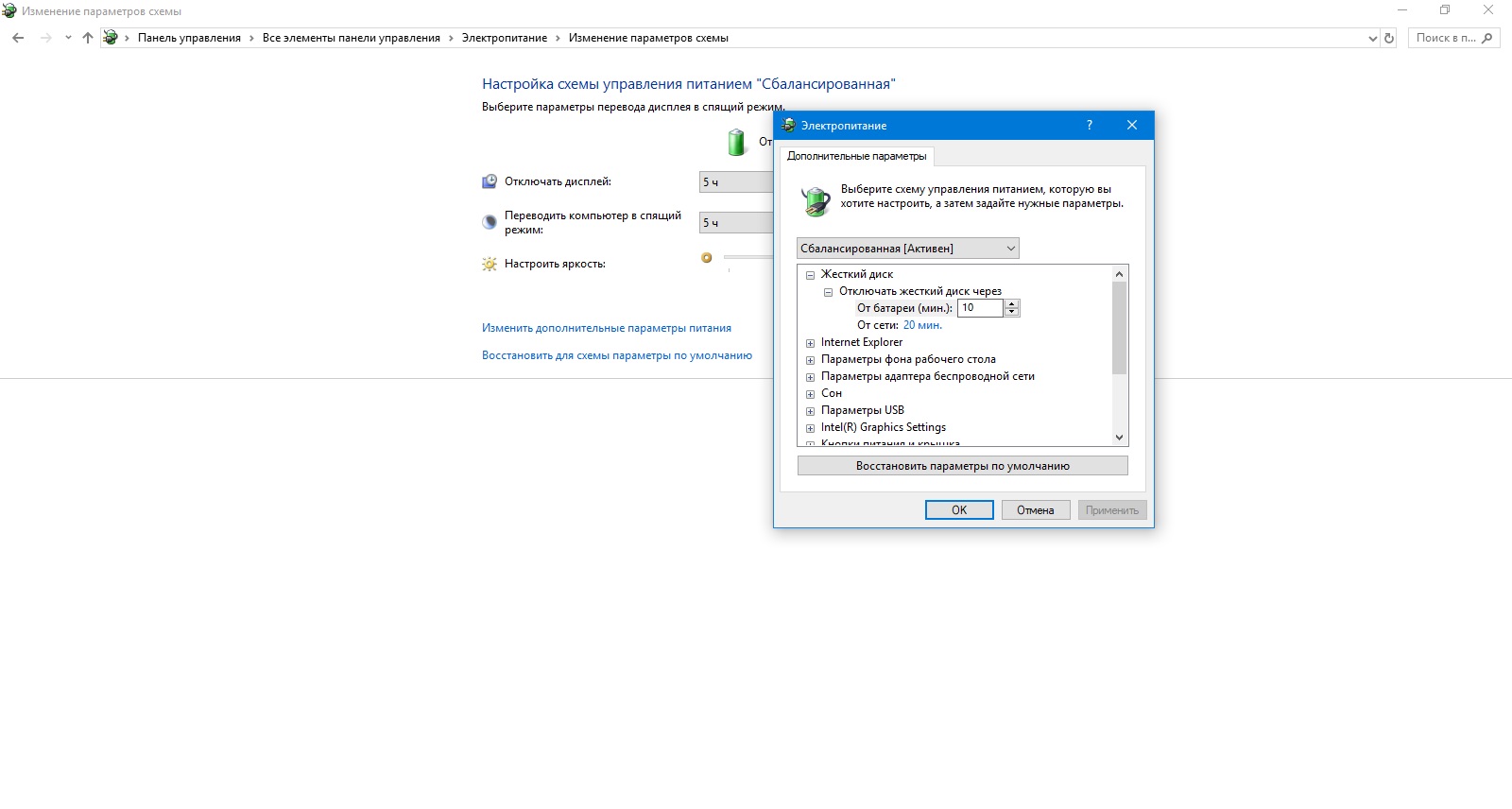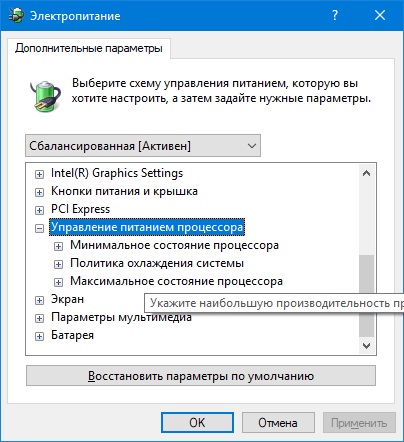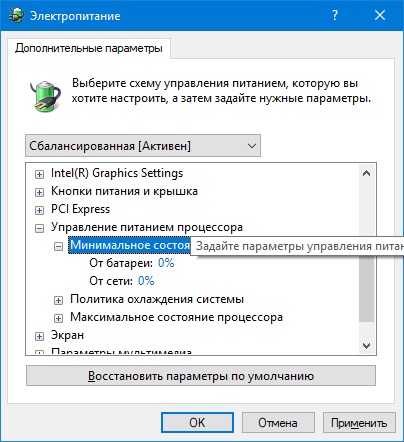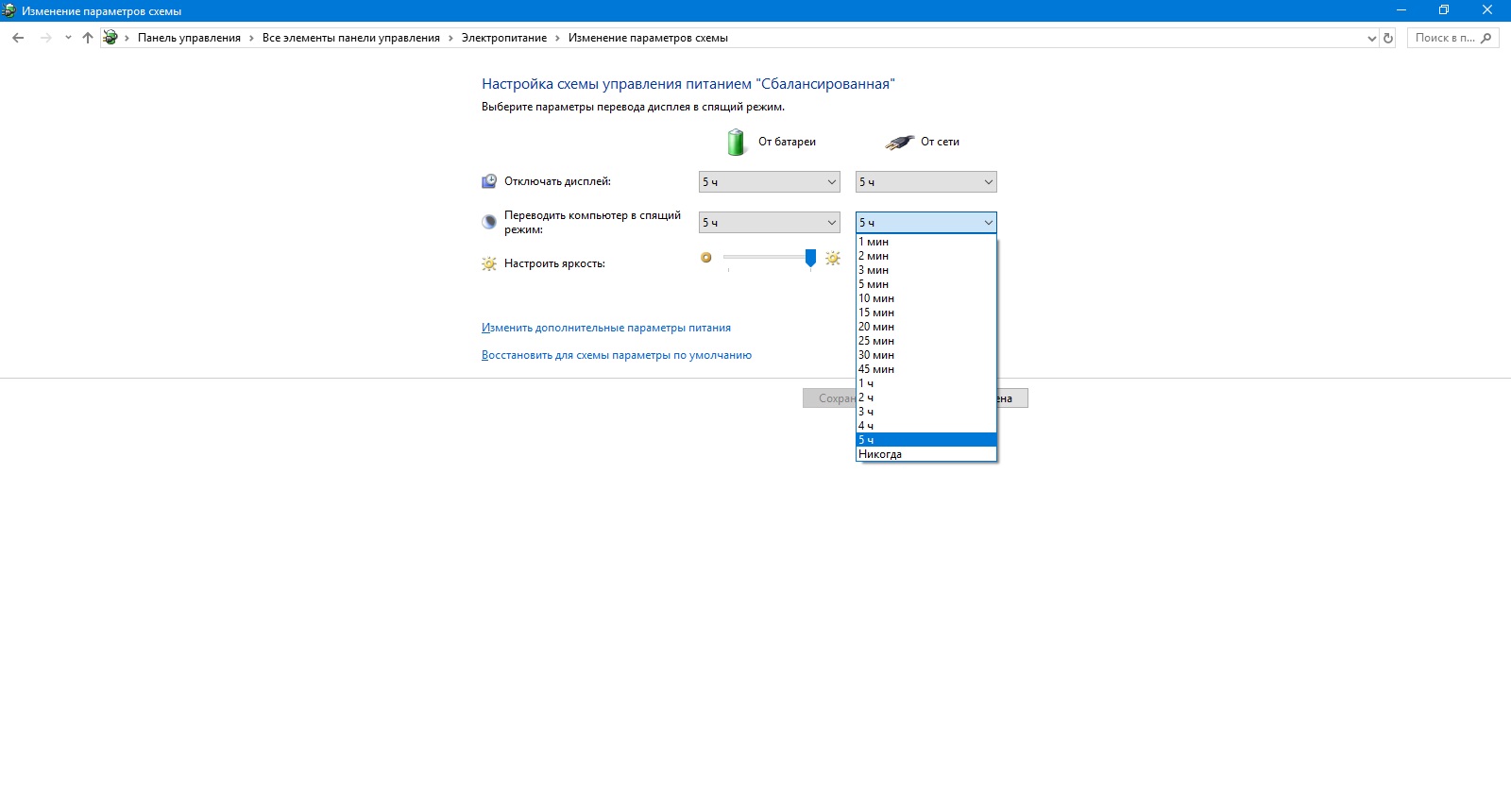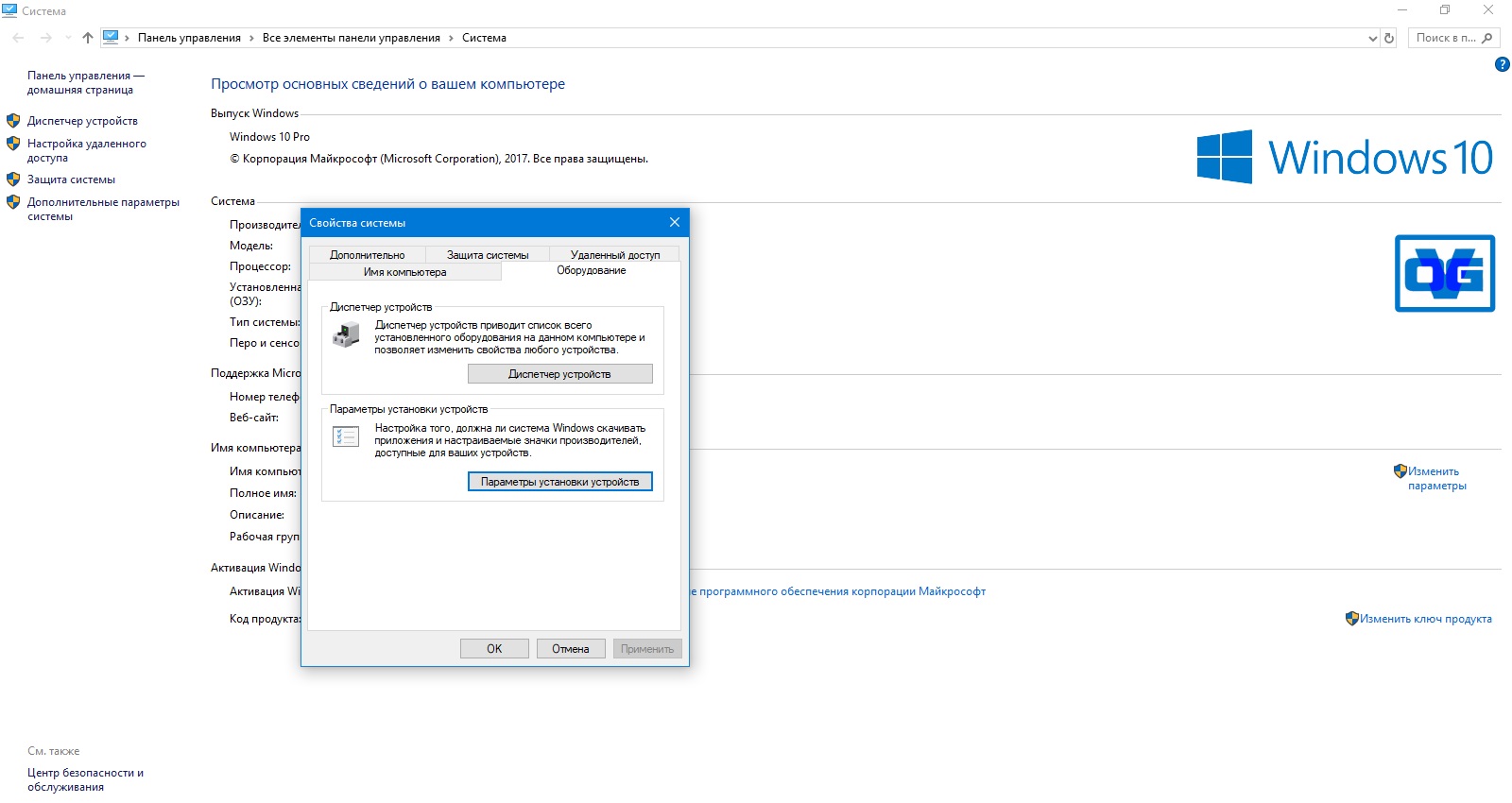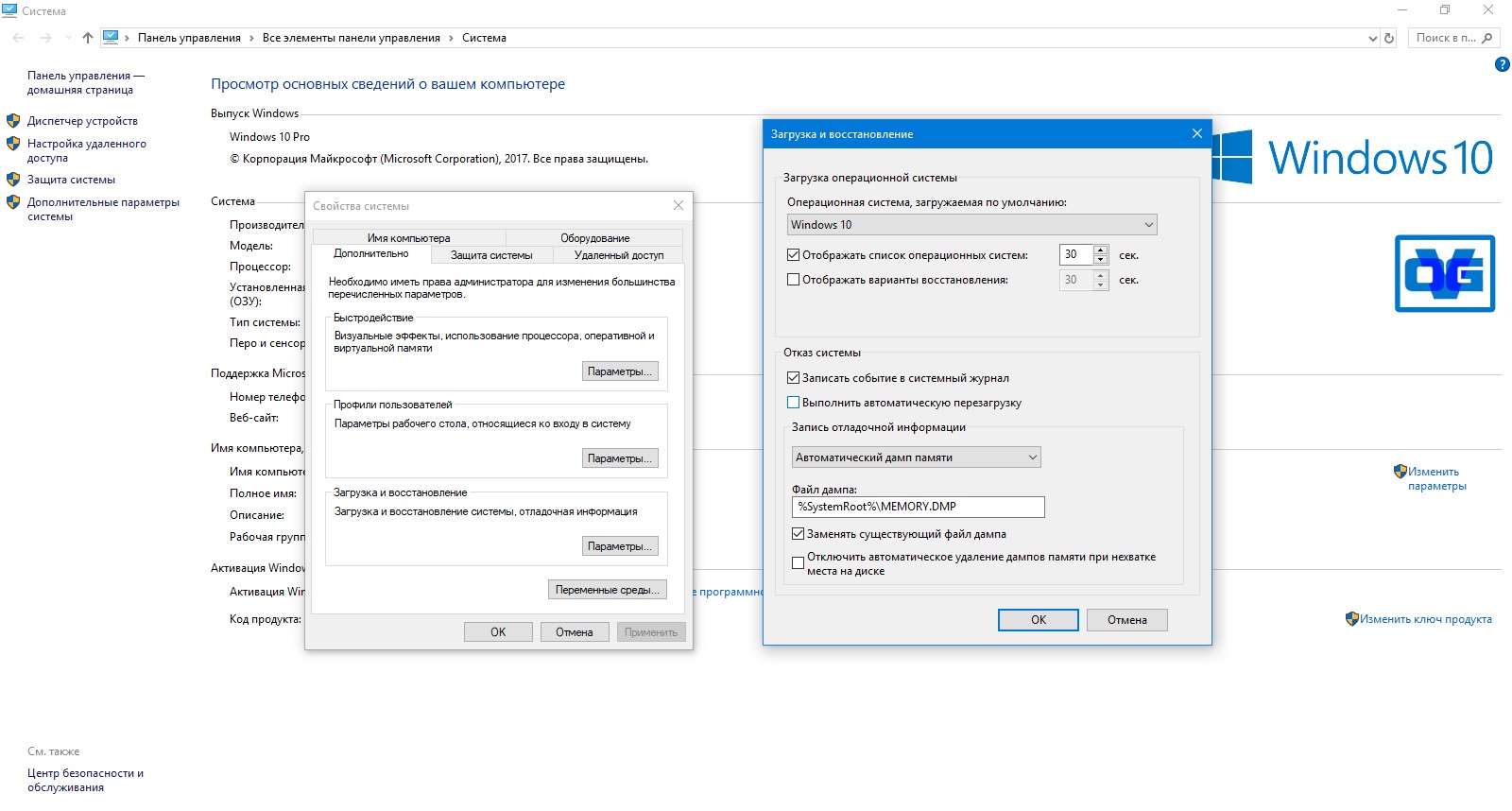Ноутбук не перезагружается и не выключается на Windows 10
Давайте в этой статье разберемся в причинах, почему на Windows 10 ноутбук не выключается и не перезагружается по кнопке «Пуск». Посмотрим что можно сделать для решения возникшей проблемы.
Данная статья подходит для всех брендов, выпускающих ноутбуки на Windows 10/8/7: ASUS, Acer, Lenovo, HP, Dell, MSI, Toshiba, Samsung и прочие. Мы не несем ответственности за ваши действия.
Внимание! Вы можете задать свой вопрос специалисту в конце статьи.
Ноутбук отказывается выключаться после нажатия на кнопку «Завершение работы»
Пользователи Виндовс 10 сталкиваются с проблемой, когда ноутбук не выключается после выполнения соответствующей команды. Причем на различных лэптопах поведение устройства может быть разным: ноутбук вроде выключился, но шумит кулер, работа была завершена, но активен индикатор подачи питания и т.д.
Проблемы с питанием и его управлением чаще всего происходят именно на ноутбуках, особенно когда Виндовс 10 получена после обновления с прошлой версии, а не путем чистой инсталляции. Если появилась такая проблема, когда шумит кулер после завершения работы системы, выполняем следующие шаги (первый и второй шаг применяется только для устройств на платформе Intel):
- Владельцам лэптопов от Dell и Asus необходимо провести установку программы Intel Rapid Storage Technology. Переходим в апплет «Программы и компоненты», к примеру, находим его при помощи поисковой строки, удаляем полностью программу и выполняем перезагрузку.
- Переходим на сайт поддержки устройства, скачиваем Intel Management Engine Interface драйвер, даже если он Виндовс 10 не поддерживается или в списке совместимых ОС ее нет. Вызываем инструмент «Диспетчер устройств» через «Win → X», разворачиваем список системных девайсов и определяем изделие с таким же названием. Вызываем функцию деинсталляции девайса через контекстное меню элемента и флажком отмечаем пункт, который отвечает за удаление всех драйверов, связанных с устройством. После процесса перезапуска компьютера необходимо установится драйвер, скачанный с официального ресурса.
- Проверяем, что инсталлированы все остальные драйверы для устройств системы. Они должны быть совместимы с Виндовс 10 и исправно функционировать. Системное программное обеспечение можно обновить при помощи Центра обновлений.
- Отключаем все периферийные устройства, которые подключены к лэптопу.
- Вытаскиваем батарею питания и проверяем, исчезнет ли неполадка.

 Увеличить
УвеличитьЕсли после выключения ноутбук самопроизвольно включается (проблема распространена на лэптопах Lenovo), выполняем следующие действия:
- Открываем «Панель управления», вид иконок переключаем в «Крупные значки».
- Выбираем «Электропитание».
- Возле действующей схемы питания выбираем строчку «Настройка схемы питания».
- Нажимаем на пиктограмму редактирования дополнительных параметров электропитания.
- Разворачиванием пункт «Сон».
- Таймеры пробуждения отключаем.

 Увеличить
УвеличитьЕще необходимо перейти в «Диспетчер задач», вызвать «Свойства» для сетевой платы.

 Увеличить
УвеличитьВ разделе «Управление электропитанием» следует снять флажок, который располагается возле пункта, разрешающего выводить сетевой плате устройство с режима ожидания.

 Увеличить
УвеличитьБыстрый запуск Виндовс 10
Сбой в функции быстрого запуска в Виндовс 10 может вызвать ошибку на ноутбуке при завершении работы. Данная функция оказывает большое влияние и на включение, и на выключение. Поэтому необходимо ее деактивировать по следующей инструкции:
- Нажимаем на «Пуск», выбираем раздел «Параметры».
- В списке с доступными настройками выбираем пункт «Система».
- Слева в меню выбираем «Питание и спящий режим», потом кликаем по строке «Дополнительные параметры питания». Будет отображено окно «Электропитание».
- Там слева в меню выбираем раздел «Действие кнопок питания» для перехода к системным параметрам питания.
- До конца прокручиваем содержимое окна до подпункта «Параметры завершения работы». Там снимаем галочку с функции «Включить быстрый запуск (рекомендуется)». Теперь перезагружаемся для проверки результата.
Читайте При подключении USB ноутбук выключается
Ноутбук не переходит в спящий режим
Пользователи сейчас вообще не отключают компьютеры в том смысле, как это выполнялось раньше – до полного завершения работы. Ноутбуки чаще просто отправляют в сон путем закрытия крышки. Рассмотрим разновидность проблемы, когда аппарат отключается нормально, а в спящий режим не переходит, возвращаясь в штатный режим работы.
Виновником в данной ситуации чаще всего становится отдельная утилита или приложение, которое не дает уснуть устройству в фоновом или активном режиме. Поэтому необходимо вначале запустить диспетчер задач, чтобы посмотреть, какие именно процессы активно используют оперативную память и процессор. Если активным сервисом является системный (к примеру, Explorer.exe, SVCHOST, System и т.п.), то необходимо Виндовс 10 проверить при помощи хорошего антивируса, так как в операционной системе скорее всего установлен вредоносный софт.
Другой распространенной причиной стала активность периферийных устройств. Зачастую это мышь, клавиатура или что-либо другое, что подключается через USB интерфейс. В Виндовс 10 имеется инструментарий, позволяющий уточнить, какое именно устройство последний раз пробуждало компьютер. Выполняем консольную команду «powercfg -lastwake».
Если команда не сработала, используем другую: «powercfg –devicequery wake_armed». Ее следует ввести в командной строке, чтобы в результатах увидеть «виновника». Например, это может быть устройство USB. Для отключения неполадки выполняем операцию:

 Увеличить
Увеличить- Открываем «Диспетчер устройств.
- Находим строку «Корневой USB-концентратор». По нему кликаем правой кнопкой мыши, выбираем раздел «Свойства». В отобразившемся окне заходим в раздел «Управление электропитанием».
- Необходимо снять галочку со строки «Разрешить данному устройству выводить компьютер со ждущего режима». Нажимаем «ОК».
Затем аналогично выполняем действия для сетевых карт и мыши. После этого следует перезагрузиться, чтобы проверить итоговый результат.
androproblem.ru
Ноутбук не перезагружается и не выключается на Windows 10 — что делать
Давайте в этой статье разберемся в причинах, почему на Windows 10 ноутбук не выключается и не перезагружается по кнопке «,Пуск»,. Посмотрим что можно сделать для решения возникшей проблемы.
Данная статья подходит для всех брендов, выпускающих ноутбуки на Windows 10/8/7: ASUS, Acer, Lenovo, HP, Dell, MSI, Toshiba, Samsung и прочие. Мы не несем ответственности за ваши действия.
Ноутбук отказывается выключаться после нажатия на кнопку «Завершение работы»
Пользователи Виндовс 10 сталкиваются с проблемой, когда ноутбук не выключается после выполнения соответствующей команды. Причем на различных лэптопах поведение устройства может быть разным: ноутбук вроде выключился, но шумит кулер, работа была завершена, но активен индикатор подачи питания и т.д.
Проблемы с питанием и его управлением чаще всего происходят именно на ноутбуках, особенно когда Виндовс 10 получена после обновления с прошлой версии, а не путем чистой инсталляции. Если появилась такая проблема, когда шумит кулер после завершения работы системы, выполняем следующие шаги (первый и второй шаг применяется только для устройств на платформе Intel):
- Владельцам лэптопов от Dell и Asus необходимо провести установку программы Intel Rapid Storage Technology. Переходим в апплет «Программы и компоненты», к примеру, находим его при помощи поисковой строки, удаляем полностью программу и выполняем перезагрузку.
- Переходим на сайт поддержки устройства, скачиваем Intel Management Engine Interface драйвер, даже если он Виндовс 10 не поддерживается или в списке совместимых ОС ее нет. Вызываем инструмент «Диспетчер устройств» через «Win &rarr, X», разворачиваем список системных девайсов и определяем изделие с таким же названием. Вызываем функцию деинсталляции девайса через контекстное меню элемента и флажком отмечаем пункт, который отвечает за удаление всех драйверов, связанных с устройством. После процесса перезапуска компьютера необходимо установится драйвер, скачанный с официального ресурса.
- Проверяем, что инсталлированы все остальные драйверы для устройств системы. Они должны быть совместимы с Виндовс 10 и исправно функционировать. Системное программное обеспечение можно обновить при помощи Центра обновлений.
- Отключаем все периферийные устройства, которые подключены к лэптопу.
- Вытаскиваем батарею питания и проверяем, исчезнет ли неполадка.

Если после выключения ноутбук самопроизвольно включается (проблема распространена на лэптопах Lenovo), выполняем следующие действия:
- Открываем «Панель управления», вид иконок переключаем в «Крупные значки».
- Выбираем «Электропитание».
- Возле действующей схемы питания выбираем строчку «Настройка схемы питания».
- Нажимаем на пиктограмму редактирования дополнительных параметров электропитания.
- Разворачиванием пункт «Сон».
- Таймеры пробуждения отключаем.

Еще необходимо перейти в «Диспетчер задач», вызвать «Свойства» для сетевой платы.
 Увеличить
Увеличить
В разделе «Управление электропитанием» следует снять флажок, который располагается возле пункта, разрешающего выводить сетевой плате устройство с режима ожидания.
 Увеличить
Увеличить
Быстрый запуск Виндовс 10
Сбой в функции быстрого запуска в Виндовс 10 может вызвать ошибку на ноутбуке при завершении работы. Данная функция оказывает большое влияние и на включение, и на выключение. Поэтому необходимо ее деактивировать по следующей инструкции:
- Нажимаем на «Пуск», выбираем раздел «Параметры».
- В списке с доступными настройками выбираем пункт «Система».
- Слева в меню выбираем «Питание и спящий режим», потом кликаем по строке «Дополнительные параметры питания». Будет отображено окно «Электропитание».
- Там слева в меню выбираем раздел «Действие кнопок питания» для перехода к системным параметрам питания.
- До конца прокручиваем содержимое окна до подпункта «Параметры завершения работы». Там снимаем галочку с функции «Включить быстрый запуск (рекомендуется)». Теперь перезагружаемся для проверки результата.
При подключении USB ноутбук выключается
Ноутбук не переходит в спящий режим
Пользователи сейчас вообще не отключают компьютеры в том смысле, как это выполнялось раньше &ndash, до полного завершения работы. Ноутбуки чаще просто отправляют в сон путем закрытия крышки. Рассмотрим разновидность проблемы, когда аппарат отключается нормально, а в спящий режим не переходит, возвращаясь в штатный режим работы.
Виновником в данной ситуации чаще всего становится отдельная утилита или приложение, которое не дает уснуть устройству в фоновом или активном режиме. Поэтому необходимо вначале запустить диспетчер задач, чтобы посмотреть, какие именно процессы активно используют оперативную память и процессор. Если активным сервисом является системный (к примеру, Explorer.exe, SVCHOST, System и т.п.), то необходимо Виндовс 10 проверить при помощи хорошего антивируса, так как в операционной системе скорее всего установлен вредоносный софт.
Другой распространенной причиной стала активность периферийных устройств. Зачастую это мышь, клавиатура или что-либо другое, что подключается через USB интерфейс. В Виндовс 10 имеется инструментарий, позволяющий уточнить, какое именно устройство последний раз пробуждало компьютер. Выполняем консольную команду «powercfg -lastwake».
Если команда не сработала, используем другую: «powercfg &ndash,devicequery wake_armed». Ее следует ввести в командной строке, чтобы в результатах увидеть «виновника». Например, это может быть устройство USB. Для отключения неполадки выполняем операцию:
 Увеличить
Увеличить
- Открываем «Диспетчер устройств.
- Находим строку «Корневой USB-концентратор». По нему кликаем правой кнопкой мыши, выбираем раздел «Свойства». В отобразившемся окне заходим в раздел «Управление электропитанием».
- Необходимо снять галочку со строки «Разрешить данному устройству выводить компьютер со ждущего режима». Нажимаем «ОК».
Затем аналогично выполняем действия для сетевых карт и мыши. После этого следует перезагрузиться, чтобы проверить итоговый результат.
Ноутбук не перезагружается и не выключается Windows 105

a-apple.ru
Windows 10 бесконечно перезагружается, как исправить
В предыдущих версиях Windows это могло потребовать полной переустановки или, по крайней мере, некоторого возни. Благодаря тому, как была разработана Windows 10, цикл перезагрузки может быть решен относительно быстро.
Вот как можно исправить загрузочную петлю Windows 10 и запустить компьютер или ноутбук за считанные минуты.
Что такое бесконечный загрузочный цикл?
Windows 10 не особенно подвержена бесконечному циклу загрузки, но это не случайно.
Это легко заметить, в частности, из-за того, что Windows не загружается правильно после включения компьютера. Вместо этого компьютер не сможет получить доступ к экрану входа в систему до сброса на экран загрузки и попытается перезагрузить Windows. Теперь он попал в бесконечный цикл загрузки и сбоев.
Ошибку вызывают проблемы с реестром. Увы, если система не может загрузиться, исправить реестр не получится, что делает Windows непригодной к использованию.
Чтобы преодолеть эту проблему, используйте параметры восстановления Windows 10. А если советы из статьи не помогут, рекомендуем вам сдать компьютер в ремонт https://tehnik-pc.ru/remont-price/computers, чтобы решить проблему как можно скорее.
Что вызывает загрузочную петлю Windows 10?
Цикл перезагрузки Windows 10 может быть разочаровывающим. Но чем это вызвано? Как правило, неисправность может быть связана с одной из трех вещей:
- Центр обновления Windows
- Обновленный или новый драйвер Windows
- Установка нового программного обеспечения (приложение или игра)
Что-то в процессе идет не так, как надо. В результате компьютер попал в бесконечный цикл перезагрузки.
Эта проблема преследует Windows годами. Далее, у нас есть несколько советов по исправлению загрузочных циклов в Windows 7 и Windows 8. Однако, если вы используете Windows 10, исправления, которые вы ищете, находятся в следующем разделе.
Если вам повезет, функции «Восстановление Windows» или «Автоматическое восстановление» могут появиться без каких-либо уведомлений от вас. Как правило, это происходит только после нескольких перезагрузок, поэтому дайте компьютеру время для перехода на этот этап. Может потребоваться некоторое ручное взаимодействие — используйте опцию «Автоматическое восстановление» здесь и следуйте любым шагам.
Однако, если этого не произошло в течение 15 минут, вероятно, этого не произойдет. Время взять дело в свои руки.
Получить доступ к безопасному режиму
Для исправления бесконечного цикла загрузки в Windows 10 доступны еще три параметра:
- Безопасный режим: это позволяет получить доступ к операционной системе и удалить любое программное обеспечение, драйверы или Центр обновления Windows, вызывающие ошибку
- Восстановление системы: быстрый способ отменить последние изменения
- Переустановите Windows 10: ядерный вариант для использования, когда ничего не работает или вы не п
ip-calculator.ru
Инструкция, как перезагрузить Windows 10?
Большинством пользователей для того, чтобы перезагрузить операционную систему на своём стационарном компьютере или ноутбуке, используется лишь один вариант. И они даже не задумываются над тем как перезагрузить Виндовс 10 по-другому, а ведь предусмотрено ещё несколько вариантов выполнения этой операции.
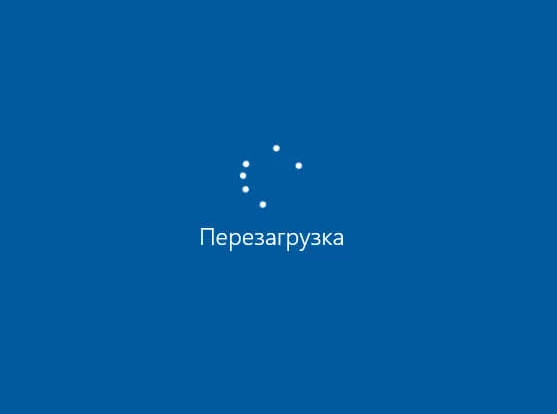
Перезагрузка завершает все запущенные пользователем приложения, игры и процессы, а значит, перед тем, как осуществить названную операцию, необходимо закрыть программы, сохранить открытые документы, в которых вносили изменения.
Не рекомендуется прибегать к перезапуску установленной на компьютере операционной системы с помощью кнопки «Reset». Слишком частая перезагрузка данным способом может стать причиной поломки персонального компьютера.
Используем «Пуск» для перезапуска ПК
Самым классическим и известным всем вариантом, является перезагрузка Виндовс 10 с помощью меню «Пуск». От пользователя требуется сделать следующее:
- Нажать на кнопку «Пуск», которая располагается с левой стороны, в нижней части экрана;
- Нажать на пункт «Завершение работы»;
- В открывшемся меню с вариантами действий, нужно выбрать – «Перезагрузка».
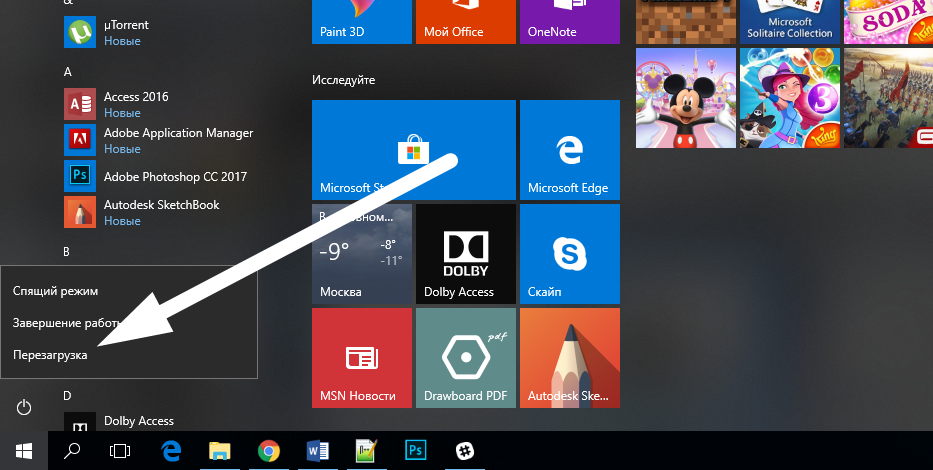
В большинстве случаев, перезапуск компьютера или ноутбука займёт примерно от 20 до 25 секунд. Исключением будут те устройства, на которых в автозагрузке стоят какие-то тяжёлые приложения.
WinX – для перезагрузки компьютера
Этот способ получил название благодаря комбинации двух кнопок на клавиатуре «Win» + «X». Нажав на эти кнопки одновременно, на экране монитора появится специальное меню с функциями.
Впервые это меню стали использовать в операционной системе Виндовс 8. Цель его внедрения – замена некоторых располагаемых в меню «Пуск» настроек и команд. Для того чтобы перезапустить компьютер этим способом, нужно:
- Нажать на названные клавиши, вне зависимости от языковой раскладки;
- Выбрать раздел «Завершение работы»;
- Вновь появится небольшое меню с функциями и там нажать на «Перезагрузка».
Далее нужно дождаться, когда операционная система Windows 10 самостоятельно осуществит завершение всех запущенных программ, служб и перезагрузится.
Перезапуск с помощью «Аlt» + «F4»
Если предыдущий способ используется относительно не давно, то комбинация клавиш «Alt» + «F4» на клавиатуре внедрена в функционал системы очень давно.
Необходимо заранее оговориться, что функционирует этот способ лишь в том случае, если пользователь переключился на рабочий стол. Если же вызвать команду завершения работы в окне какой-то программы, то закрыта будет именно она.
Для перезапуска Windows 10 1607 необходимо:
- Переключиться на область рабочего стола, завершив работу всех запущенных программ;
- Нажать две кнопки на клавиатуре: «Alt» + «F4»;
- Выбрать пункт «Перезагрузка», после чего нажать на «Enter» или «Ок».
Перезагрузка с помощью кнопки включения ПК
Каждый персональный компьютер или ноутбук может быть выключен или перезагружен с помощью кнопки включения. Для этого нужно лишь правильно настроить выполнение конкретной команды.

Чтобы осуществить настройку следует:
- Зайти в раздел с настройками электропитания устройства;
- Перейти в категорию «Параметры кнопки питания»;
- Задать команду «Перезагрузка»;
- Нажать на «Power».
Перезапуск при помощи командной строки
Всё, что мы представили выше – это перезагрузка Виндовс 10 с помощью аппаратной команды, которая представлена определённым графическим интерфейсом. Наш последний способ отличается тем, что команда заранее не вызывается, а процесс перезапуска осуществляется с помощью командой строки. Для этого нужно:
- Запустить командную строку или диалоговое окно «Выполнить»;
- Ввести команду «shutdown /r /t 00»;
- Нажать на «Enter».
В этой команде три значения:
- Shutdown – это команда выключения ПК;
- /r – это функция, указывающая на перезапуск устройства;
- /t 00 – этот параметр устанавливает время до перезагрузки (мгновенно).
Надеемся, что Вам хватит представленных способов для правильной перезагрузки операционной системы Windows 10.
И последний способ на экстренный случай – у вас на системном блоке есть кнопка, как правило рядом с кнопкой Пуск. Она меньше, и нажимается менее удобно. Это сделано специально, чтобы вы случайно не нажали эту клавишу. Используйте ее для экстренной перезагрузке. В случае с ноутбуками подобное есть далеко не везде, но зато вы можете зажать кнопку включения и затем устройство отключится. Требуется около 10 секунд. Но оба этих варианта – экстренные.
 Загрузка…
Загрузка…Пожалуйста, Оцените:
Наши РЕКОМЕНДАЦИИ
win10m.ru
Ноутбук не перезагружается через пуск – что делать
25.12.2014 Frenk
Есть три основные причины, почему ноутбук asus, lenovo или Hp, независимо от ОС (windows 8, windows 7, виндовс xp) заупрямился и не перезагружается через кнопку пуск.
Первая причина: виной послужил сбой программного обеспечения виндовс (операционной системы).
Вторая причина: какое-то процесс (программа) вызвал блокировку – не закрывается.
Третья причина: возникла техническая неисправность в аппаратной части ноутбука или компьютера.
Что делать? Первым делом запустите диспетчер задач и посмотрите на запущенные процессы.
Затем отключите их самостоятельно (выделить процесс и нажать внизу на строку снять задачу).
Если дело не в процессах, то не исключено, что к сбою привели ошибки в операционке вашего ноутбука.
В таком случае вам понадобится просканировать ноутбук или компьютер на наличие системных ошибок.
Сделать это можно при помощи специальных утилит. Где их взять? Можно вот здесь например.
Почему компьютер не перезагружается
Перезагрузка компьютера это практически то же самое что включить его и выключить.
Она необходима при обновлении виндовс, установке новых версий драйверов, полного удаления некоторых приложений и так далее.
Также в случае появления сбоев операционки, перезагрузка ноутбука / компьютера возвращает им работоспособность.
В каких случаях нужно перезагрузить компьютер или ноутбук
Если система вам предложит выполнить перезагрузку ноутбука, не игнорируйте это уведомление – ОС хорошо известно, что ей требуется.
Это не значит, что вы должны все бросить – закройте все открытые приложения, сохраните документы и после этого спокойно выполняйте эту процедуру.
Если перезагрузка потребовалась вашей windows 8, windows 7 или ХР, после установки нового приложения (программы), то не выполнив ее, этот софт, желательно не запускать.
Если вы долго работаете на ноутбуке без выключения, то перезагрузка даже рекомендуется, как человеку передышка.
Что делать если выше описанные рекомендации к перезагрузке через кнопку пуск не привели
Если выше описанные варианты к успеху не привели, тогда просто выключите ноутбук, удерживая несколько секунд (10 сек.) кнопку выключения.
При последующем включении, на экране вашего ноутбука, появится меню восстановления.
Виндовс предложит войти в безопасный режим, чтобы выполнить восстановление, продолжить стандартную загрузку или загрузится с последней удачной конфигурации.
Вот собственно и все чем хотелось поделиться. Решили проблему – отлично, не решили – пишите в комментариях. Будем решать вместе. Успехов.
vsesam.org
Циклическая перезагрузка Windows 10 при старте. Как прекратить?
Если при загрузке операционной системы Windows возникает стоп ошибка (тот самый синий экран смерти, BSOD) то по-умолчанию система выполняет автоматическую перезагрузку. Однако администратору обычно для диагностики проблемы, чтобы не прибегать к более трудоемкому способу с исследованием дампов памяти проблемной системы, нужно увидеть конкретный код ошибки и имя сбойного компонента (библиотеки или драйвера) на BSOD экране. Однако в Windows 7 и выше после автоматической перезагрузки ОС сразу же запускается компонент Automatic Repair (Автоматическое восстановление), который пытается исправить типовые ошибки, из-за которых ваша Windows не может загрузиться нормально.
Совет. Некоторые начинающие пользователи считают, что автоматическую перезагрузку компьютера при сбое выполняет BIOS/UEFI и пытаются отключить перезагрузку в BIOS. Однако автоматическая перезагрузка это функция операционной системы Windows и отключить ее в настройках BIOS не получится.
Однако иногда функция Automatic Repair отрабатывает неправильно. При выполнении диагностических тестов компьютер может перезагрузиться (из-за какой-то ошибки) и опять запускается Automatic Repair. Таким образом ваш компьютер застревает в бесконечном цикле перезагрузки, постоянно отображая надпись Preparing Automatic Repair (Подготовка автоматического восстановления) или Automatic repair couldn’t repair your PC (Средству автоматического восстановления не удалось восстановить компьютер).
Вы можете отключить автоматическую перезагрузку из графического интерфейса Windows (до момента возникновения проблем с бесконечно перезагрузкой). Перейдите в Панель Управления
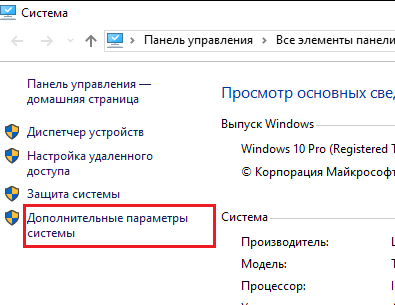
На вкладке Дополнительно в разделе «Загрузка и восстановление» нажмите на кнопку Параметры.
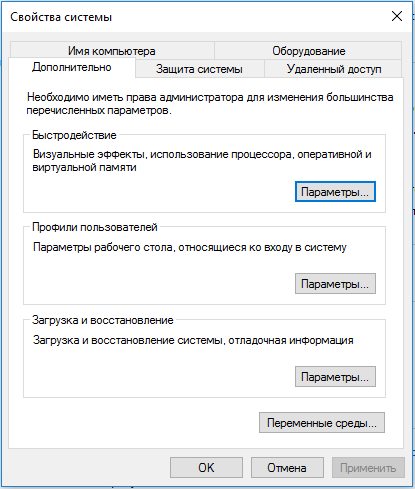
В открывшемся окне в разделе «Отказ системы» снимаем галочку Выполнить автоматическую перезагрузку.
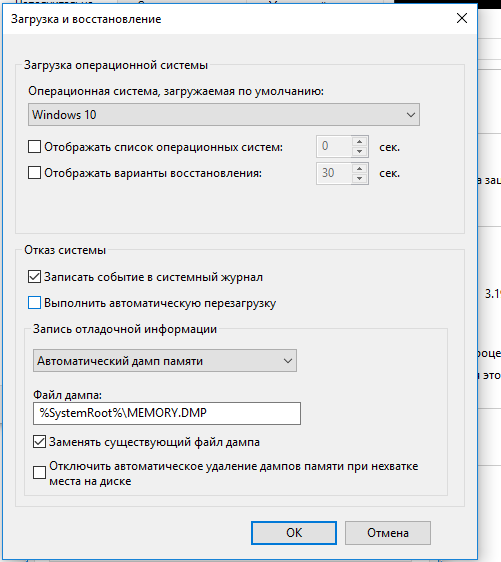
Нажмите OK.
Автоматическую перезагрузку можно отключить через реестр. Для этого откройте редактор реестра (команда regedit) и перейдите в ветку HKEY_LOCAL_MACHINE\SYSTEM\CurrentControlSet\Control\CrashControl. Найдите ключ AutoReboot и измените его значение на 0:
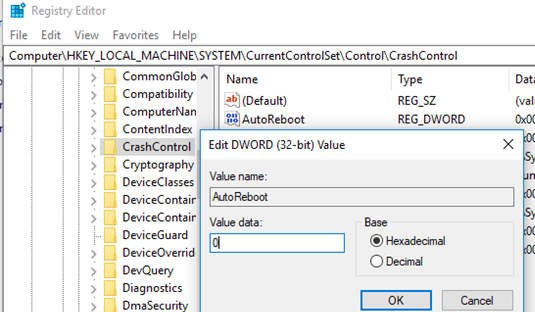
Можно изменить значение ключа реестра с помощью команды:
reg add "HKEY_LOCAL_MACHINE\SYSTEM\CurrentControlSet\Control\CrashControl" /v AutoReboot /t REG_DWORD /d 0 /f
Это универсальный метод, который подойдет для любой версии операционной системы Windows.
В том случае, если при загрузке Windows устройство сразу перезагружается (циклическая перезагрузка) и не позволяет внести изменения в свои настройки, необходимо отключить автоматическую перезагрузку при запуске по-другому.
После нескольких неудачных попыток загрузить систему, вы должны увидеть надпись «Подготовка автоматического восстановления»:


Вместо перезагрузки вы должны увидеть окно «Выбор действия» — нажмите по Поиск и устранение неисправностей (Windows 10):

Затем по Дополнительные параметры:
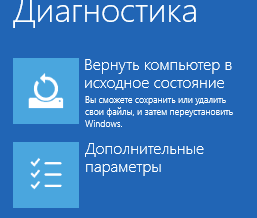
И Параметры загрузки:
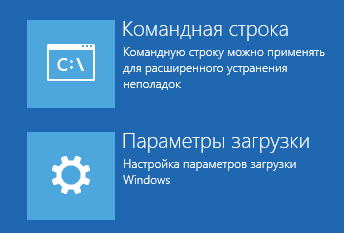
В открывшемся окне просто нажмите по кнопке Перезагрузить. Компьютер перезагрузится и откроется окно «Параметры загрузки». Выберите Отключить автоматический перезапуск после сбоя (клавиша F9):

В том случае, если вам удалось загрузится в безопасном режиме, откройте командную строку и выполните проверку целостности образа системы:
DISM /Online /Cleanup-Image /RestoreHealth
Для исправления циклической перезагрузки вам понадобится загрузочный / установочный диск с Windows 10, либо нужно загрузиться в среде WinRE и запустить командную строку (Troubleshoot > Advanced options > Command Prompt). Если вы загрузили компьютер с установочного диска Windows 10, вы можете запустить командную строку, нажав на экране начала установки клавиши Shift+F10.
В открывшемся окне командной строки вам нужно проверить жесткий диск компьютера на наличие повреждений файловой системы и дисковых блоков с помощью команды chkdsk. Для проверки всех дисков и исправления ошибок выполните:
chkdsk /f /r
Вы можете отключить запуск автоматического восстановления системы, выполнив команду:
bcdedit /set recoveryenabled NO
В некоторых случаях причиной проблемы является наличие повреждений в файле реестра системы, из-за которого она не может нормально загрузиться. Можно попробовать заменить файлы реестра на файлы из каталога с резервной копией (данная резервная копия файлов реестра создается автоматически при корректном выключении компьютера). Выполните команду:
copy c:\windows\system32\config\RegBack* c:\windows\system32\config
Для анализа причины невозможности загрузки попробуйте открыть файл C:\Windows\System32\Logfiles\Srt\SrtTrail.txt и проанализировать ошибки в нем. Возможно в нем будет содержаться полезная информация о неисправности.
vmblog.ru
Фиксим частые перезагрузки Windows 10
Рассмотрим в этой статье основные методы устранения неполадки.

Смена показателей расширенного питания
При произвольных рестартах Windows 10, попробуйте сменить настройки подачи энергии. Для этого выполним следующее:
- Панель управления -> Электропитание.
- Настройка схемы управления -> Изменить дополнительные параметры питания.

- Ищем пункт “Управление питанием процессора”.

- Минимальное состояние процессора ставим 0%.

- Применяем.
Включение режима сна
Случайный рестарт может быть вызван таймером спящего режима с выставленным значением “Никогда”. Установите таймер с иным значением:
- Открываем Параметры электропитания, нажимаем “Настройка схемы электропитания”.
- Выбираем любой критерий кроме “Никогда”.

- Жмем Сохранить.
Удаление антивируса
Спонтанный рестарт зачастую спровоцирован антивирусным программным обеспечением, к примеру, Касперского. Если вы используете именно его, попробуйте временно удалить программу либо обновить до более новой версии.
Обновление драйверов видеокарты:
- Диспетчере устройств -> Правая кнопка мыши -> Удалить.
- После удаления выключите и включите ПК.
- Заливаем последнюю версию драйвера для вашей видеокарты с сайта производителя и устанавливаем.
Изменяем схему электроснабжения:
- Откройте Электропитание.
- Выберите Высокая производительность.
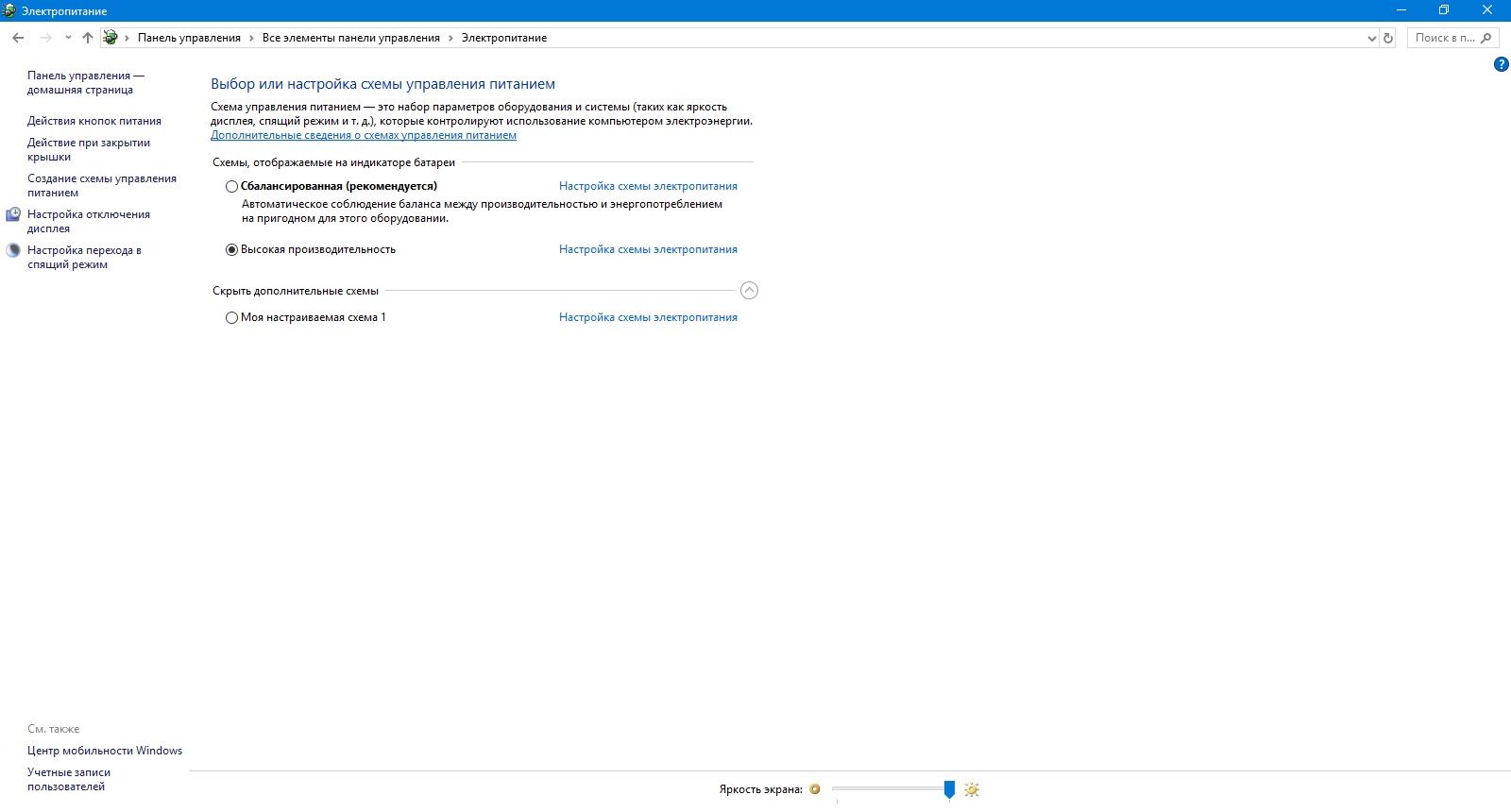
Пользователям ноутбуков следует учесть рост потребления энергии, что приведет к ускоренной разрядке батареи.
Обновите BIOS
BIOS – одна из важных систем функционирования ПК – также может вызывать внеплановые перезагрузки. Для ее апдейта вам понадобится специальная утилита с сайта производителя. Будьте осторожны в процедуре обновления, обратитесь к специалисту, так как можете нанести непоправимый вред компьютеру!
Проверьте аппаратные проблемы
ОС может работать нестабильно из-за неисправных компонентов: материнской платы, центрального процессора, адаптера. Когда компьютер на гарантии, лучше обратиться к официальному представителю производителя.
Мониторинг перегрева
Проконтролируйте, чтобы аппаратная часть не перегревалась. При повышении температуры будет срабатывать защита, предотвращающая выход из строя оборудования. Существует множество бесплатных программ, например CPU Z, показывающих нагрев элементов материнской платы. Раз в год необходимо проводить профилактику, очистку от пыли и замену термопасты.
Отключение автоматических обновлений драйверов
При правильной установке драйверов (в диспетчере задач отсутствуют восклицательные знаки), рекомендуем убрать их системное обновление, что является одной из причин повторного запуска. Даже если вы установили подходящие драйвера, Windows Update меняет их самопроизвольно.
Сделаем это так:
- Проводник -> Контекстное меню -> Свойства.
- Слева жмем Дополнительные параметры системы -> вкладка Оборудование -> Параметры установки устройств.

- Кликаем ”Нет” во всплывшем диалоговом окне. Сохраняем изменения.
Проверка оперативной памяти.Одним из признаков выхода из строя RAM могут быть внезапные ошибки. Существует много сторонних утилит для сканирования RAM на ошибки, но можно воспользоваться стандартными средствами Windows:
- В поиске введите mdsched и нажмите Enter.
- Выбираем пункт Перезагрузить компьютер, начнется сканирование.
- Дожидаемся окончания процедуры.
Выключаем автоматический перезапуск
При критической системной ошибке следует отключить непроизвольный перезапуск, чтобы защитить операционку от дальнейшего повреждения. Данный вариант подходит при стабильно работающей ОС.
Пошагово:
- Проводник -> Контекстное меню -> Свойства.
- Дополнительные параметры системы -> вкладка Дополнительно -> Загрузка и восстановление -> Параметры.

- Убираем галочку “Выполнить автоматическую перезагрузку”, фиксируем.
gekks.ru