Первоначальная настройка интернет-центра с мобильных устройств через приложение My.Keenetic
Настройка интернет-центра с мобильных устройств (на базе операционных систем Android и iOS) доступна, начиная с версии микропрограммы KeeneticOS 2.05.
Мобильное приложение My.Keenetic предназначено для быстрой настройки и управления интернет-центрами Keenetic. Приложение позволит настроить подключение к Интернету, при необходимости обновить микропрограмму интернет-центра и перенастроить параметры Wi-Fi.
Приложение My.Keenetic доступно в AppStore и Google Play. Дополнительную информацию о приложении можно найти на нашем сайте и в описании приложения на сайтах Apple и Google Play.
NOTE: Важно! Для удаленного управления интернет-центром нужно использовать операционную систему KeeneticOS версии 2.05 и выше с модулем Управление маршрутизатором через облачную службу. При подключении к интернет-центру удаленный доступ включится автоматически. Дополнительных настроек и «белого» IP-адреса не требуется.
Модуль управления встроенным торрент-клиентом Transmission доступен в версиях 2.06 и выше. Соответствующий раздел (Торренты) в приложении появится автоматически (данная возможность реализована только в приложении для Android). Приложение My.Keenetic работает с интернет-центром, когда тот настроен в основном режиме (этот режим используется в устройстве по умолчанию), и не поддерживает работу в дополнительных режимах (адаптер, усилитель, точка доступа).
Перед началом настройки необходимо включить питание интернет-центра и выполнить сброс настроек на заводские установки.
Далее необходимо следовать инструкции:
1. Скачайте и установите приложение My.Keenetic на мобильное устройство.
2. Запустите приложение и проверьте, что интернет-центр включен.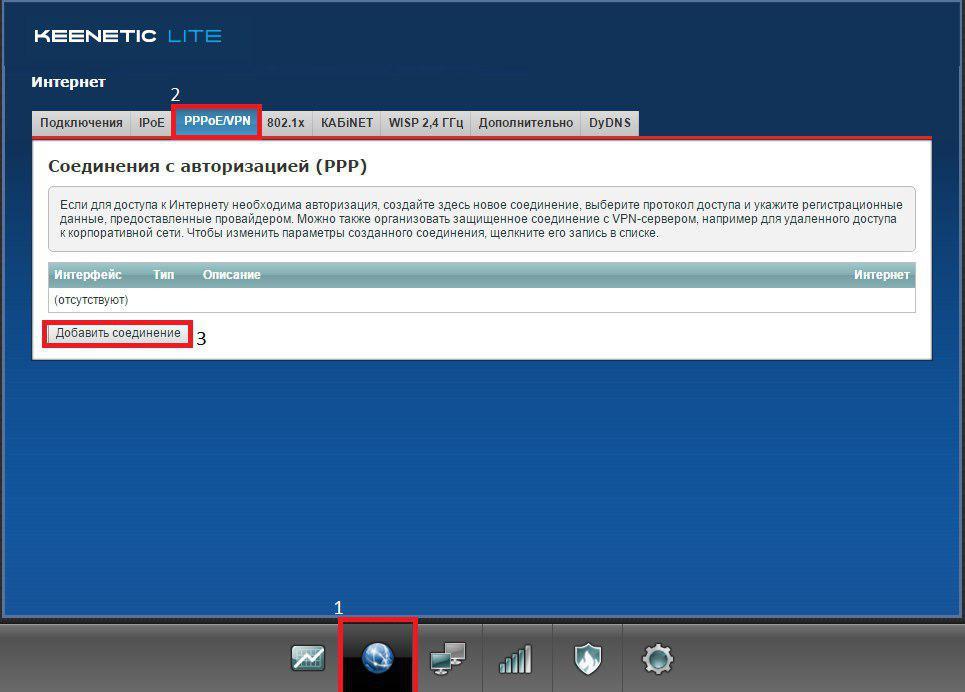
В приложении доступно подключение к роутеру по QR-коду (расположен на наклейке на обратной стороне корпуса интернет-центра) или по Wi-Fi (имя сети также указано на наклейке на обратной стороне).
3. В нашем примере рассмотрим первоначальную настройку интернет-центра Keenetic Start II, используя подключение через QR-код.
После считывания QR-кода мобильное устройство подключится по Wi-Fi к интернет-центру и в приложении откроется главное меню устройства.
NOTE: Важно! Начиная с версии 53 приложения My.Keenetic была добавлена проверка наличия пароля у администратора интернет-центра. Для работы приложения обязательно должен быть задан пароль учетной записи администратора (admin). Если ранее вы не использовали пароль, придумайте его и установите. Это необходимо для защиты от несанкционированного доступа к настройкам интернет-центра. Запомните или сохраните пароль администратора, он может понадобиться в дальнейшем для изменения настроек интернет-центра.
При первом подключении к интернет-центру с заводскими установками вы увидите сообщение о необходимости задать пароль администратора, т.к. по умолчанию он не предустановлен. Введите его в поле «Пароль» и нажмите «Сохранить».
4. Перейдите на вкладку Интернет (значок в виде глобуса в главном меню) и затем запустите Мастер настройки NetFriend.
5. Далее нажмите на кнопку Запустить мастер настройки NetFriend и строго следуйте инструкциям приложения.
6. После подключения кабеля провайдера приложение перейдет на следующий этап настройки, где нужно ответить на ряд вопросов, связанных с вашим подключением к Интернету.
Ответьте на вопрос: Провайдер требует логин и пароль?
Если ваш провайдер предоставил вам логин и пароль для подключения к Интернету (т.е. используется авторизация), следует ответить Да, в противном случае нажмите Нет (в нашем примере подключение к провайдеру осуществляется без авторизации).
7. Далее укажите, как происходит Настройка IP-адреса для подключения к Интернету. Если ваш провайдер сам назначает IP-адрес, выберите значение Автоматически. Если провайдер вам предоставляет конкретный статический (постоянный) IP-адрес (он должен быть указан в договоре предоставления услуг доступа в Интернет), в этом случае выберите значение Ручная настройка. В нашем примере используется автоматическая настройка IP-адреса.
8. Далее ответьте на вопрос: Провайдер требует регистрацию MAC-адреса?
Некоторые провайдеры осуществляют привязку (регистрацию) определенного MAC-адреса для предоставления возможности подключения к сети Интернет (как правило, требуется регистрация MAC-адреса вашего сетевого адаптера или роутера). В нашем примере осуществляется регистрация MAC-адреса.
9. Затем введите MAC-адрес устройства, после чего нажмите кнопку Готово для завершения работы мастера настройки NetFriend.
10. После этого интернет-центр проверит доступность подключения к Интернету.
11. В случае успешной проверки интернет-центр сообщит об этом.
Если доступа в Интернет нет, необходимо обратиться в техническую поддержку своего провайдера.
12. Если в интернет-центре установлена устаревшая версия микропрограммы, приложение перенаправит вас на меню для обновления операционной системы устройства.
13. Нажмите кнопку Обновление устройства для запуска процесса.
После загрузки обновления и установки микропрограммы интернет-центр перезагрузится.
Подробнее об обновлении микропрограммы: «Обновление компонентов интернет-центра через мобильное приложение My.Keenetic»
мобильное приложение для Android и iOS – Keenetic
Приложение My.Keenetic для мобильных устройств с операционными системами Android и iOS (Apple) настраивает интернет-центр в минимум шагов, а после этого обеспечивает удобное управление домашней сетью, в том числе удаленно — через Интернет.
My.Keenetic позволит настроить подключение к Интернету, при необходимости обновить компоненты интернет-центра, перенастроить параметры Wi-Fi и управлять встроенными сервисами интернет-центров серии Keenetic.
Приложение запомнит все ваши интернет-центры и позволит подключаться к ним без паролей и логинов из любой точки мира.
Приложение My.Keenetic доступно в и
После первоначальной настройки My.Keenetic становится удобным инструментом для управления домашней сетью. Вы сможете узнать состояние и текущую скорость вашего интернет-подключения, включить или выключить гостевую точку доступа, а также контролировать все подключенные к интернет-центру домашние устройства. Для каждого из них можно ограничить скорость или полностью запретить доступ в Интернет, пробросить необходимые порты, задать профиль контентной фильтрации Yandex.DNS или SkyDNS.
Приложение My.Keenetic работает с интернет-центром, когда тот настроен в основном режиме (этот режим используется в устройстве по умолчанию), и не поддерживает работу в дополнительных режимах (адаптер, усилитель, точка доступа).
Благодаря облачной технологии управление с помощью My.Keenetic доступно не только из домашней сети, но и в любом месте, где на вашем смартфоне или телефоне есть Интернет.
Для работы My.Keenetic нужны:
- Интернет-центр серии Keenetic;
- Операционная система NDMS с версии 2.05 по 2.15;
- Для удаленного управления интернет-центром необходим установленный компонент «Модуль управления маршрутизатором через облачную службу». В новых версиях этот компонент называется «Удаленное управление через облако и KeenDNS».
- При подключении к интернет-центру удаленный доступ включится автоматически. Дополнительных настроек и наличие «белого» (публичного) IP-адреса не требуется;
- Настройка ограничения скорости для устройств домашней сети возможна, когда в интернет-центре установлен компонент «Управление пропускной полосой сетевых узлов и интерфейсов»;
- Важно! Приложение работает по стандартному 80-му порту (192.
 168.1.1:80), при его смене приложение работать не будет.
168.1.1:80), при его смене приложение работать не будет.
Важно! Модуль управления встроенным торрент-клиентом Transmission в приложении My.Keenetic доступен в интернет-центрах только с системой NDMS 2.06 и выше. Соответствующий раздел в приложении (Торренты) появится автоматически. Данная возможность реализована только в приложении для Android.
Для реализации функции Wake on LAN (WOL) нужна операционная система интернет-центра NDMS 2.08 и выше.
Отображение звонков для DECT-станции работает начиная с версии NDMS 2.09. Данная возможность работает только с USB-модулем Keenetic Plus DECT.
Важно! Начиная с версии 53 приложения My.Keenetic была добавлена проверка наличия пароля у администратора интернет-центра. Для работы приложения обязательно должен быть задан пароль учетной записи администратора (admin). Если ранее вы не использовали пароль, придумайте его и установите. Это необходимо для защиты от несанкционированного доступа к настройкам интернет-центра. Запомните или сохраните пароль администратора, он может понадобиться в дальнейшем для изменения настроек интернет-центра.
При первом подключении к интернет-центру с заводскими установками вы увидите сообщение о необходимости задать пароль администратора, т.к. по умолчанию он не предустановлен.
Полезные статьи по использованию приложения My.Keenetic:
my.keenetic.net – вход в личный кабинет для быстрой настройки роутера
Насыщенность мирового рынка маршрутизаторов различными производителями и моделями их устройств вызывает у пользователей вопросы по первоначальной настройке вновь приобретенного оборудования. О том, как осуществить вход в роутеры Keenetic от одноименной компании, с целью изменения конфигурации, не исключение.
Маршрутизаторы, представленные настоящим производителем достаточно качественны и обладают рядом интересных функций. Можно вспомнить тот факт, что компания получила известность в ходе совместной работы с группой ZyXEL, которая служит своеобразным эталоном поставляемого оборудования, ориентированного на сетевое использование./f573edde950ecc3.ru.s.siteapi.org/img/b9813582f95df7b82f32335c63b5f7b831e49a99.png)
Настройка роутеров Keenetic практически ничем не отличается от большинства моделей, представленных на свободном рынке, и осуществляется через web-интерфейс, выдаваемый самим маршрутизатором в сеть. Единственным нюансом можно назвать доступность первоначального аппаратного подключения по Wi-Fi и работы не через чистый IP, который может меняться в зависимости от общих условий сети, а посредством набора в адресной строке доменного имени my.keenetic.net. Саму же подстановку правильных значений, касающихся чисел идентификатора, осуществит в прозрачном для пользователя режиме сам аппарат. Его возможностей достаточно, чтобы среди прочих интегрированных функций был заложен DNS-сервер, который и осуществляет трансляцию внутреннего IP-адреса в привычные и читабельные наименования.
Подключение
Первое, что требуется сделать для настройки — физически подключиться к маршрутизатору. В случае Keenetic выполнить действие можно двумя способами: соединившись через Wi-Fi или посредством обычного сетевого кабеля.
Устройства, подключаемые к роутеру возможными способами, показаны на рисунке ниже.
Кабель
С задней стороны роутера находятся несколько разъемов RJ-45, которые предназначены для сетевой интеграции устройства. Расположены они с разделением по группам, помеченных разным цветом. Обычно в маршрутизаторах Keenetic используются 4 разъема в желтом цвете и 1 в синем. Первые предназначены целям объединения локального оборудования, а контакт, входящий во вторую группу, необходим для внешних соединений, так называемый WAN-порт. Кабелем, поставляемым в комплекте, подключают домашний компьютер, другой коммутатор или ноутбук с роутером через разъемы, входящие в желтую группу. Сразу после этого в панели управления Windows или Linux, при работающем маршрутизаторе, значок соединения поменяет свой статус, показывая, что обнаружена сеть.
Wi-Fi
Уже сразу после покупки даже без проведения предварительной настройки можно подключиться к роутеру через Wi-Fi-сеть. Способ удобен тем, что не у каждого есть персональный компьютер или ноутбук, но у многих присутствует планшет, цифровой телевизор или смартфон. Ими также можно производить настройку маршрутизатора Keenetic.
Способ удобен тем, что не у каждого есть персональный компьютер или ноутбук, но у многих присутствует планшет, цифровой телевизор или смартфон. Ими также можно производить настройку маршрутизатора Keenetic.
Параметры беспроводной сети по умолчанию перечислены на этикетке, расположенной снизу роутера. Указав их своему устройству, производят соединение с коммутирующим аппаратом.
Вход через браузер
После физической настройки сети с персональным компьютером или ноутбуком нужно открыть браузер. Подойдет любой его вариант — Chrome, Яндекс, Firefox, Edge, Safari или иной, кроме возможно самых примитивных.
В строке адреса для доступа к настройкам роутера необходимо набрать my.keenetic.net и нажать Enter на клавиатуре. Откроется страничка входа, в которой требуется ввести имя администратора и его пароль. Информация о них представлена в документации к устройству. Обычно в Keneetic применяется имя пользователя admin, введенное маленькими английскими буквами, и пароль 1234. Следом нажимается мышью кнопка «Войти» на экране.
Если все верно и настройки роутера изначальны, то после проведенных действий будет предоставлен доступ к странице изменения конфигурации устройства.
Современные варианты оборудования при первом входе в кабинет перенаправят пользователя в «Мастер быстрой настройки», с помощью которого, выбирая на экране наиболее распространенные действия из списка, можно в кратчайшие сроки настроить устройство. Там же указывается первоначальная информация, необходимая для его функционирования: часовой пояс, ниша применения, язык.
Если вам потребуется вызвать мастер еще раз, к примеру, в случае неработоспособности конфигурации, то достаточно в адресной строке набрать http://192.168.1.1/wizards/initial-setup или сбросить устройство до заводского состояния.
Вход с использованием мобильного приложения
Одной из интересных функциональных особенностей роутера служит наличие собственной разработанной программы по управлению настройками с мобильных устройств.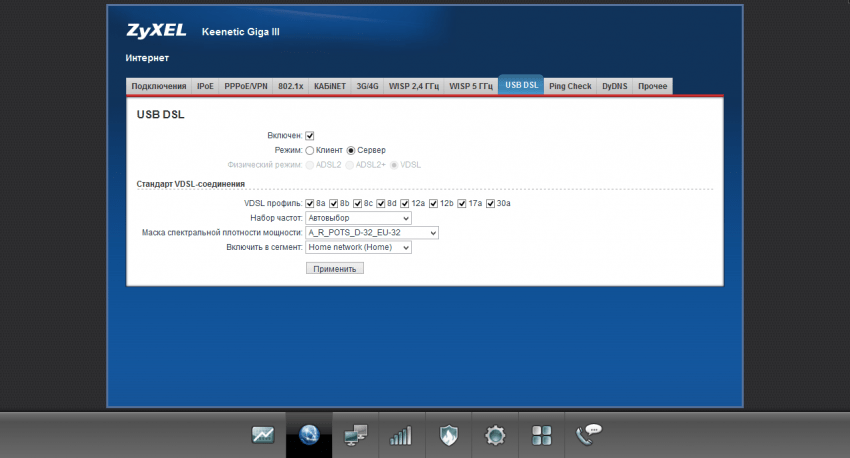 Скачать его можно под Android и iOS из стандартного магазина приложений телефона или планшета.
Скачать его можно под Android и iOS из стандартного магазина приложений телефона или планшета.
Итак, запустив центр управления «My.Keenetic», на экране контролирующего устройства откроется окно программы.
Подключение к настройкам можно выполнить двумя способами: через сканирование QR-кода, расположенного на этикетке роутера, или вручную, введя данные с нее же в параметры Wi-Fi. Естественно, вышеназванное относится только к случаям, когда маршрутизатор предварительно не настраивался.
Самый простой вариант — соединиться через код, направив камеру вашего аппарата на этикетку роутера. Сам QR выглядит так, как показано ниже.
После принятия его программой «my.keenetic» произойдет вход в центр настройки самого коммутатора. Если ранее конфигурация не выполнялась, то он вначале задаст вопрос о новом пароле администратора. Впоследствии введенная комбинация будет применяться всегда и везде при входах в панель управления роутером, в связке с именем пользователя admin.
Решение проблем
Бывают ситуации, когда устройство работает, но подключиться к нему не получается. Здесь есть несколько вариантов: нет физического или сетевого соединения, отсутствует доступ к панели управления или не корректен пароль. Возможен и человеческий фактор, когда случайно вводятся неправильные данные. Кроме названых, есть еще один вариант — ранее маршрутизатор был уже настроен, к примеру, для теста, и нужно сбросить его конфигурацию к заводским установкам.
Проблемы с физическим соединением
Здесь в первую очередь требуется сменить формат подключения. Если соединение выполняется по Wi-Fi, то следует попробовать подключиться через кабель или наоборот. При проводном контакте бывает полезно выбрать другой порт физического доступа. Нужно проверить и уточнить: показывает ли связь сам компьютер (значок на панели). Если нет, а используется кабель, то здесь первое, что нужно выяснить — включена ли сама сетевая карта ПК или ноутбука и установлены ли для нее драйвера.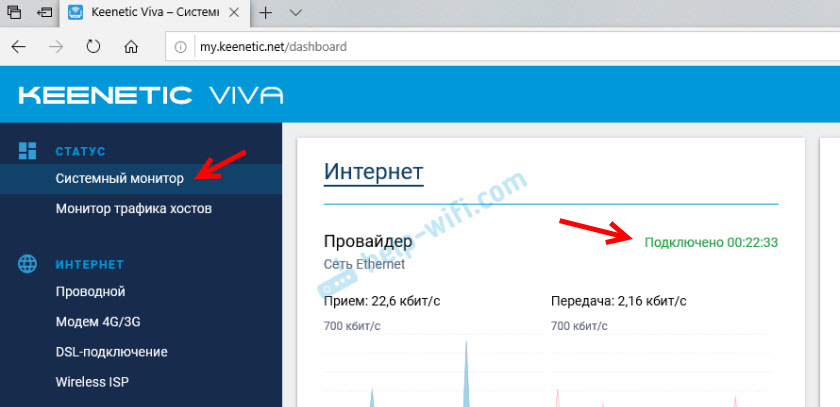 В Windows это делается через «Сетевые подключения». Чтобы зайти в них, надо нажать кнопку-флажок Win на клавиатуре и не отпуская ее литеру R. Откроется окошко, в котором набирается «ncpa.cpl» без кавычек и нажимается «OK».
В Windows это делается через «Сетевые подключения». Чтобы зайти в них, надо нажать кнопку-флажок Win на клавиатуре и не отпуская ее литеру R. Откроется окошко, в котором набирается «ncpa.cpl» без кавычек и нажимается «OK».
После откроются сами сетевые подключения. Здесь необходимо обратить внимание на адаптеры, помеченные «отключено».
Если они присутствуют в списке, то на таком значке (при наведении курсора мыши), нужно нажать правую кнопку указателя и выбрать «Включить». Далее смотрят на реакцию компьютера. Если сетевое соединение становится активным, то пытаются произвести настройку — если нет, возможно понадобиться поменять связующий кабель.
Для тех случаев, когда список пуст — требуется поставить драйвера самой сетевой карты.
Человеческий фактор
Никто не идеален. Необходимо проверить правильность написания адреса в строке браузера — «my.keenetic.net». Возможно была сделана непреднамеренная ошибка.
Отсутствует доступ к панели управления
Если физическое соединение идет, все введено верно, а панель не открывается, то здесь нужно вначале попробовать заменить my.keenetic.net на адрес устройства — 192.168.1.1 или 192.168.0.1. Они равнозначны.
Если это ничего не дало и продолжаются проблемы с открытием, то следует попробовать сбросить ручные настройки сети компьютера или ноутбука. Для этого запускают панель сетевых подключений способом, описанным ранее, выбирают активный адаптер с помощью правой кнопки на мышке и входят в пункт «Свойства». Откроется окно настроек сетевой карты.
Здесь однократным кликом выбирается «Протокол Интернета версии 4…» и активируется ставшая доступной кнопка «Свойства». Положение регуляторов необходимо перевести в следующий вид и нажать «OK».
Далее можно попытаться произвести настройку маршрутизатора способами, описанными ранее.
Сброс настроек
Для указанного метода необходимо учесть, что все параметры, введенные ранее в маршрутизатор, потеряются, и устройство будет приведено в изначальное состояние, как было после выпуска производителем. Чтобы осуществить очистку, требуется нажать на 10–30 секунд на утопленную в корпус кнопку Reset на задней стороне аппарата. Делается это тонким предметом — спичкой или скрепкой. Роутер должен быть включен. О моменте сброса, после которого можно отпускать клавишу, он проинформирует пользователя однократным зажиганием и гашением всех индикаторов лицевой стороны.
Чтобы осуществить очистку, требуется нажать на 10–30 секунд на утопленную в корпус кнопку Reset на задней стороне аппарата. Делается это тонким предметом — спичкой или скрепкой. Роутер должен быть включен. О моменте сброса, после которого можно отпускать клавишу, он проинформирует пользователя однократным зажиганием и гашением всех индикаторов лицевой стороны.
Что дальше
Расширенное и подробное описание настроек роутера можно найти на сайте help.keenetic.com.
Там же есть функция связи со специалистами производителя для решения всех возможных проблем с маршрутизатором и консультации в частностях настройки.
Видео по теме
Как подключить и настроить роутер Zyxel Keenetic Omni — Poster
Подключите роутер Zyxel Keenetic Omni с помощью кабеля провайдера или USB-модема, чтобы настроить локальную сеть в заведении, работать с оборудованием или настроить отдельную Wi-Fi-сеть для ваших гостей.Кабель провайдера
Чтобы подключить роутер и настроить интернет-подключение через кабель провайдера:
Подключите роутер в сеть 220V и включите его кнопкой питания.
Подключите кабель провайдера в WAN-порт роутера.
Соедините роутер с компьютером LAN-кабелем.
Откройте браузер Google Chrome или Safari.
В адресной строке напишите 192.168.1.1 и нажмите Enter.
Выберите язык и нажмите Начать быструю настройку.
Придумайте и напишите пароль администратора, чтобы управлять настройками роутера, и нажмите Продолжить

Выберите способ подключения к интернету Ethernet и нажмите Продолжить.
Выберите Интернет и нажмите Продолжить.
Выберите стандартный MAC-адрес или измените его, если у вашего провайдера зарегистрировано другое устройство.
Нажмите Продолжить.
Из выпадающего списка выберите настройки параметров протокола IP: Автоматическая, Ручная или Без IP-адреса (для PPPoE).
Нажмите Продолжить.
Выберите тип подключения к интернету и нажмите Продолжить.
Дождитесь, пока роутер установит соединение с интернетом и выполнит проверку обновлений. Нажмите Продолжить.
Выберите из списка интернет-фильтр для защиты вашей сети.
Посмотрите имя и пароль вашей сети Wi-Fi и нажмите Завершить настройку.
💡 Чтобы изменить имя и пароль вашей Wi-Fi-сети или другие стандартные настройки, войдите в веб-интерфейс роутера.
USB-модем
Чтобы подключить роутер и настроить интернет-подключение через USB-модем:
Вставьте SIM-карту в смартфон, чтобы активировать её: выберите тариф, подключите мобильный интернет.
После активации вставьте SIM-карту в USB-модем, а модем — в роутер.
Подключите роутер в сеть 220V и включите его кнопкой питания.
Подключите 3G- или 4G-модем оператора сотовой связи к роутеру.
☝️ Если при выборе 3G/4G появится ошибка о том, что модем не подключён, проверьте активирована ли SIM-карта и плотно ли модем вставлен в роутер.
💪🏻 Если у вас не получится устранить ошибку, сфотографируйте наклейку с информацией о модели вашего USB-модема и отправьте в чат.
 Наша команда поддержки проверит его характеристики.
Наша команда поддержки проверит его характеристики.Переверните роутер, чтобы посмотреть на нем стандартные имя и пароль Wi-Fi-сети.
Подключите планшет или компьютер к Wi-Fi-сети роутера.
Откройте браузер Google Chrome или Safari.
В адресной строке напишите my.keenetic.net и нажмите Enter.
Выберите язык и нажмите Начать быструю настройку.
Придумайте и напишите пароль администратора, чтобы управлять настройками роутера, и нажмите Продолжить.
Выберите способ подключения к интернету 3G/4G и нажмите Продолжить.
Выберите вашу страну, мобильного оператора и нажмите Продолжить.
Дождитесь, пока роутер установит соединение с интернетом и выполнит проверку обновлений. Нажмите Продолжить.
Посмотрите имя и пароль вашей сети Wi-Fi и нажмите Завершить настройку.
☝️ Если вы не подключили к роутеру кабель провайдера или USB-модем оператора сотовой связи, выполнить быструю настройку не получится.
💡 Чтобы использовать роутер как адаптер, усилитель Wi-Fi сигнала или как точку доступа, перейдите к настройке дополнительных режимов.
Чтобы войти в веб-интерфейс роутера, посмотрите IP-адрес локальной сети.
Прочитайте еще:
— С какими роутерами работает Poster
— Как посмотреть IP-адрес локальной сети на устройствах с ОС iOS, Android, macOS и Windows
— Как войти в веб-интерфейс роутера Zyxel Keenetic Omni
— Как сбросить до заводских настроек роутер Zyxel Keenetic Omni
My keenetic net вход в настройки
Как настроить роутер, как настроить модем, как настроить оптический терминал. Настройка роутера по http://192.168.1.1 или http://192.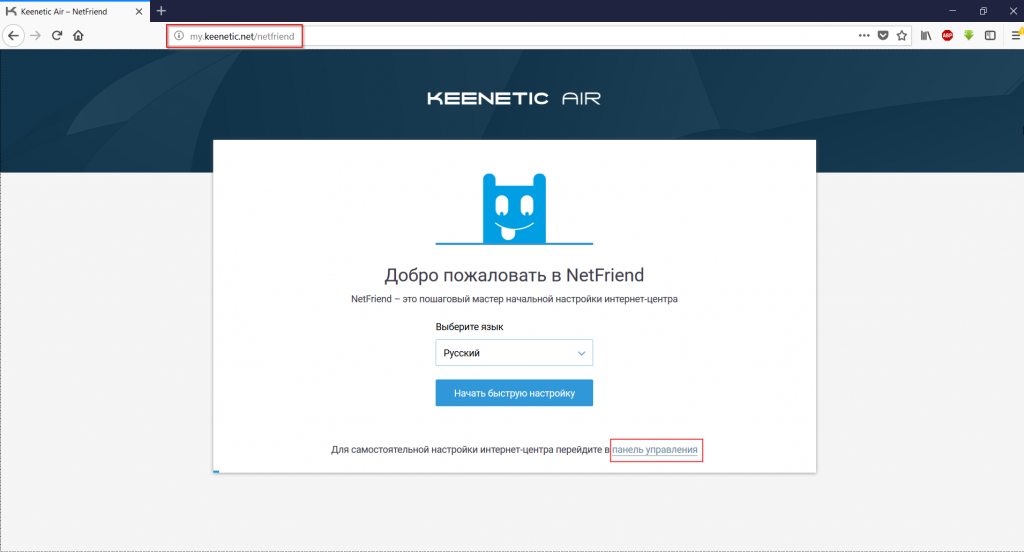 168.0.1
168.0.1
my.keenetic.net — как зайти в настройки роутера Keenetic
В этой инструкции я хочу подробно рассказать как через адрес my.keenetic.net выполнить вход в мастер настройки роутера Keenetic. Не так давно эти устройства выпускались под маркой Zyxel, а вот с недавнего времени стали отдельным брендом. Так как прошивка у всех моделей одинаковая, соответственно и личный кабинет пользователя ничем практически не отличается. Поэтому, данная инструкция будет актуальная для WiFi-маршрутизаторов Keenetic Start, Keenetic Lite, Keenetic City, Keenetic Air, Keenetic Giga KN-1010, Keenetic Ultra KN-1810 и других.
Если перевернуть устройство вверх «тормашками», то на нижней его крышке Вы увидите наклейку. В ней будет строчка: Настройка — my.keenetic.net. То есть, если Вы хотите зайти в настройки роутера — введите этот адрес в адресной строке браузера. Точно так же, как Вы вводите там адреса сайтов в Интернете. В ответ на это Вам должен открыться веб-конфигуратор маршрутизатора. Его ещё часто называют веб-интерфейс или личный кабинет роутера Кинетик. По своей сути все три названия представляют одно и то же — набор параметров настройки девайса, представленный в виде веб-сайта. Потому веб-конфигуратор новички называют «сайт роутера».
Если Вы возьмёте в руки какой нибудь старенький Зиксель Кинетик, ещё из первых моделей, то в наклейке будет написан IP 192.168.1.1. Почему же сейчас вместо него пишут символьный адрес my.keenetic.net?! Открою небольшой секрет — оба варианта правильные! Просто в последнее время, для удобства пользователей, производители стали повсеместно внедрять вход в настройки роутера не по IP, а через символьное имя. Это проще и понятнее для неподготовленного человека.
Вход в настройки маршрутизатора Кинетик
Для того, чтобы зайти в мастер настройки роутера Keenetic, Вам необходимо подключиться к нему с помощью LAN-кабеля или через беспроводную сеть WiFi. Последнее очень удобно в том случае, если Вы хотите настроить роутер с планшета, телефона или ноутбука. Хотя, если возникнут проблемы с доступом, всё равно придётся подцепляться через кабель.
Хотя, если возникнут проблемы с доступом, всё равно придётся подцепляться через кабель.
Откройте любой веб-браузер и введите в строку поиска адрес: my.keenetic.net.
Если никаких проблем с настройками и работой устройства либо компьютера нет, то должна открыться страничка с полями для ввода логина и пароля.
Кстати, если заметите, что адрес изменился на keenetic.io — не удивляйтесь, это нормально. Далее нужно ввести логин и пароль для авторизации.
Как подключиться к роутеру Keenetic
Есть два способа подключиться к WiFi маршрутизатору Кинетик — по кабелю и через беспроводную сеть. Рассмотрим оба варианта.
Подключение Кинетика по кабелю
В комплекте с любым WiFi роутером идёт сетевой Ethernet-кабель. С его помощью можно подключить устройство к компьютеру или ноутбуку через LAN-порт. Для этого надо один конец кабелю включить в любой из желтых разъёмов Кинетика, подписанных как «Домашняя сеть»:
Другой конец кабеля подключите в LAN-порт сетевой карты компьютера. Как правило, все современные ПК и ноутбуки имеют встроенный в материнскую плату сетевой контроллер, так что никаких проблем возникнуть у Вас не должно!
Подключение по WiFi
Зайти в настройки роутера через my.keenetic.net можно и через беспроводную сеть. Для этого Вам нужно знать имя этой сети (WiFi SSID) и пароль на подключение к ней. Если Вы ранее ничего не меняли в конфигурации устройства, то узнать эти параметры можно просто перевернув Кинетик «вверх ногами».
Там будет наклейка, в которой в поле «Сеть Wi-Fi» будет имя беспроводной сети, а в поле «Пароль Wi-Fi» соответственно ключ безопасности.
Если Вы хотите сделать вход в my.keenetic.net с планшета или телефона (Android или Apple iOS), то можно считать необходимые данные отсканировав QR-код. Кстати, он же понадобится если Вы захотите воспользоваться фирменным приложением от разрабочиков — My.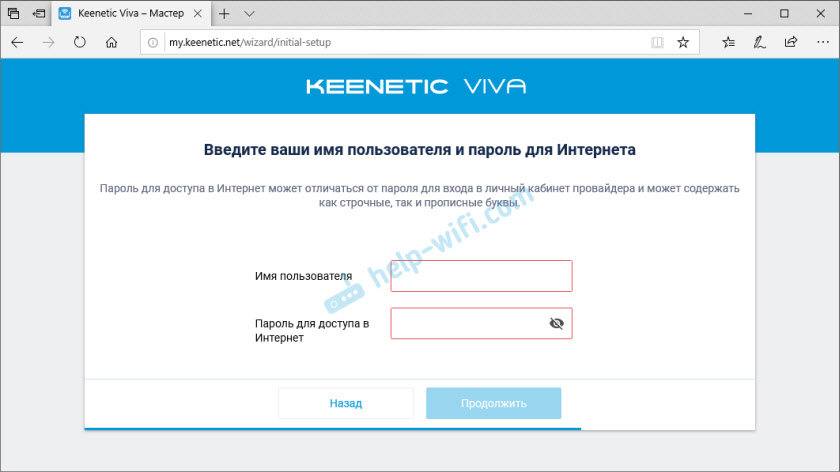 Keenetic либо Keenetic Cloud. На мой взгляд настраивать роутер Кинетик с телефона через мобильное приложение в разы проще и удобнее.
Keenetic либо Keenetic Cloud. На мой взгляд настраивать роутер Кинетик с телефона через мобильное приложение в разы проще и удобнее.
Использование WPS на Keenetic
Не стоит забывать и про такой достаточно старый способ подключиться к Кинетику через WiFi, как воспользоваться функцией WPS. Она позволит связать роутер и ноутбук (планшет, телефон) простым нажатием кнопки. Сначала нажимаем кнопку WPS на роутере Keenetic — вот она:
Затем в течение минуты делаем то же самое на том гаджете, с которого хотим подключиться. На планшетах и телефонах кнопка WPS обычно программная и находится в разделе настройки беспроводной сети.
Личный кабинет my.keenetic.net не открывается
Это достаточно распространённая ситуация. Зачастую веб-интерфейс роутера, что Кинетика, что любого другого, может быть недоступен по двум причинам — либо из-за неправильной настройки компьютера или ноутбука, с которого пытаются войти в личны кабинет, либо из-за проблем с самим роутером.
Сетевые настройки ПК
Начнём с проверки сетевых настроек на ПК. Буду рассматривать для примера операционную систему Windows 10. Зайдите в параметры ОС и откройте раздел «Сеть и Интернет», выбираем используемый адаптер — Wi-Fi или Ethernet. Затем справа надо будет нажать на кнопку «Настройка параметров адаптера». После этого откроется список сетевых адаптеров комьютера:
Кликаем на нужном правой кнопкой мыши и выбираем пункт «Свойства». Откроется окно, в котором надо дважды щёлкнуть мышкой на строчке IP версии 4 (TCP/IPv4). В следующем окне проверьте чтобы стояли флажки на автоматическом получении IP-адресов и DNS. Пробуем зайти на my.keenetic.net или 192.168.1.1.
Если вдруг почему-то компьютер не получает автоматически адрес от маршрутизатора, тогда надо попробовать прописать АйПи вручную. Для этого опять там же, в параметрах протокола IP версии 4, поставьте флажок на «Использовать следующий IP адрес»:
Дальше надо прописать следующие значения:
IP-адрес: 192. 168.1.2
168.1.2
Маска: 255.255.255.0
Шлюз: 192.168.1.1
Предпочитаемый DNS: 192.168.1.1
Нажимаем на кнопку «ОК» и проверяем вход на my.keenetic.net.
Внимание! Достаточно часто пользователи неправильно вводят адрес роутера и потому у них не получается зайти в его личный кабинет! Вот пример неправильного ввода адреса:
В этом случае браузер будет автоматически перенаправляться в Интернет в поисках такого сайта. А так как его нет, то будет выдаваться ошибка «Сайт не найден» и т.п.
Проблемы с самим роутером
В тех случаях, когда причиной недоступности личного кабинета роутера является сбой его работы, единственным верным решением обычно является сброс настроек Кинетика с помощью кнопки Reset — маленькой круглой кнопочки на задней части корпуса.
Эта кнопочка специально спрятана, чтобы юзер её случайно не нажал. Потому, чтобы её нажать, Вам надо воспользоваться шариковой ручкой, спичкой или скрепкой.
Приветствую! Очередная техническая заметка будет посвящена входу в настройки роутеров ZyXEL через специальный адрес. Рассмотрим саму процедуру входа и ее варианты, а также возможные проблемы.
Если вы попали сюда случайно, просто перейдите по адресу my.keenetic.net .
Вход в настройки
Итак, все модели ZyXEL (4G, 4G II, II, Air, Extra, Giga, Lite, Omni, Ultra, Viva) имеют одинаковую механику входа в их веб-конфигуратор. Для входа в настройки роутера достаточно открыть в браузере одну из следующих ссылок:
my.keenetic.net – символьный, для быстрого запоминания
192.168.1.1 – цифровой классический, подходящий и для многих других
Читайте также: Affinity photo vs pixelmator
Если не заходит
Перечислю здесь основные причины, почему вы можете не зайти в настройки Зикселя. К слову, это касается и всех других роутеров. Мои самые частые причины этой проблемы:
- Проблемы с подключением.
 Если вы подключены по проводу – посмотрите горит ли индикатор подключения, есть ли сеть на компьютере, а может роутер просто не подключен к питанию? Если через Wi-Fi – тоже все должно быть подключено. Я к тому, что бывает люди просто забывают подключиться к роутеру и уже пытаются войти в настройки.
Если вы подключены по проводу – посмотрите горит ли индикатор подключения, есть ли сеть на компьютере, а может роутер просто не подключен к питанию? Если через Wi-Fi – тоже все должно быть подключено. Я к тому, что бывает люди просто забывают подключиться к роутеру и уже пытаются войти в настройки. - Перезагрузите свой компьютер и модем – очень часто помогает, чтобы не разбираться в проблеме.
- Ее одна возможна причина – изначально были выставлены в вашей системе настройки подключения к другой сети. И в этом случае вы можете быть подключены физически, но находиться в разных сетях. Лучший способ решения – получить автоматические настройки. Действия: Щелкаем правой кнопкой по сетевому соединению возле часов – Центр управления сетями… – Изменение параметров адаптера. А далее установить все как на рисунке ниже (способ подходит для всех версий Windows)
Настройка роутера
Друзья! Если вы перешли сюда, чтобы настроить свой роутер, рекомендую отдельную статью на нашем сайте – ПЕРЕХОДИМ СЮДА. Или посмотрите видео:
Уважаемые» читатели! Если вы что-то не знаете, или не понимаете – напишите об этом в комментарии. Я обязательно увижу это и дам вам ответ.
Доброго времени!
Роутеры марки ZyXEL одни из самых популярных на рынке России. И, к сожалению, на мой скромный взгляд — не самые беспроблемные (распространенные «болячки»: проблема со входом в веб-интерфейс, глючные прошивки, перезагрузки при высоких нагрузках чипа, не дружелюбный интерфейс на старых устройствах. ).
В этой сегодняшней заметке постараемся разобраться с одной из перечисленных проблем, а именно, как открыть главную страничку настроек.
👉 Примечание! Вообще, в большинстве случаев для настройки роутера ZyXEL — достаточно открыть адрес: my.keenetic.net (просто вставьте это в адресную строку своего браузера).
Сразу отмечу, что моделей у ZyXEL достаточно много: Air, Extra, Lite, Omni, Giga, Ultra, Viva и др. , но принцип работы везде одинаков (так, что заметка будет универсальной)!
, но принцип работы везде одинаков (так, что заметка будет универсальной)!
И так, теперь ближе к теме.
Вход в настройки ZyXEL: по шагам
ШАГ 1
Первое, что нужно сделать — это подключить роутер к розетке (и удостовериться, что он подает признаки жизни — например, на нем должны загореться светодиоды. ✔).
В качестве примера — роутер работает
Далее нужно либо соединить компьютер с роутером LAN-кабелем, либо подключиться к беспроводной Wi-Fi сети.
Примечание : для первого подключения к Wi-Fi сети — пароль и логин указан на наклейке, расположенной на корпусе роутера. См. примеры наклеек в шаге 2 ниже.
В любом случае, каким бы способом вы не подключили роутер к компьютеру — значок сети в трее Windows у вас должен явно измениться (см. примеры ниже).
Wi-Fi сеть подключена!
Сети нет (роутер не подключен!). В качестве примера
ШАГ 2
И так, роутер работает, компьютер соединен с ним. Теперь, чтобы открыть настройки устройства, необходимо запустить браузер и перейти по одному из следующих адресов (просто скопируйте адрес в URL-строку браузера) :
(специально не привожу ссылки, т.к. в адресную строку браузера вставлять «http://» — не нужно! Также ненужно добавлять «www» и пр. аббревиатуры. )
Первый адрес ( my.keenetic.net ) — универсальный, должен работать вне зависимости от того, были ли изменены заводские предустановки устройства.
Обратите внимание, что на корпусе роутера (на подавляющем большинстве моделей) есть спец. наклейка. На ней есть несколько очень важных параметров: имя Wi-Fi сети и пароль к ней (это нужно при первом подключении по Wi-Fi), адрес веб-интерфейса (настроек) устройства. Как это выглядит — см. картинку ниже.
Наклейки на корпусе моделей ZyXEL
ШАГ 3
Далее роутер «попросит» вас ввести логин и пароль для входа в веб-интерфейс устройства (эти данные указаны на наклейке, см. картинку выше) .
картинку выше) .
По умолчанию это:
👉 пароль: admin или 1234 или
Обратите внимание, вводить нужно в нижнем регистре без точек, тире, кавычек и т.д.
Кроме этого, если роутер сообщает, что пароль не верный — попробуйте вовсе без него, оставив пустое поле (также при вводе посмотрите, какой язык установлен — возможно, вместо «admin» — пишется «фвьшт»).
KEENETIC Giga — ввод логина и пароля
Кстати, у некоторых моделей устройств (например, KEENETIC Lite) — есть подсказка о логине и пароле (см. скриншот ниже). Осталось только ввести их.
KEENETIC Lite — роутер сам подсказывает пароль
ШАГ 4
Если все прошло успешно — пред вами должен появиться веб-интерфейс устройства (по сути, напоминает мини-сайт, в котором есть десяток разделов и вкладок, где можно поменять определенные параметры).
В общем-то, на этом наша задача решена (ибо о тонкостях настроек роутеров — цели рассказать в этой заметке не было. ). Об этом более подробно тут: https://ocomp.info/wi-fi-routeryi/
Главная страница настроек ZyXEL KEENETIC
Что делать, если войти не получается
Довольно популярный вопрос.
1) Первый совет довольно стандартный: перезагрузите роутер и компьютер (ноутбук).
2) Далее обратите внимание на свой браузер: например, в Opera по умолчанию может быть включен VPN! Если это так — войти в настройки роутера вы не сможете! Кстати, многие плагины и дополнения (антивирусные, блокировка рекламы и т.д.) — могут также мешать загрузке веб-интерфейса роутера.
Вообще, рекомендую использовать для этих задач браузер Internet Explorer (Edge).
Opera — включен VPN!
3) Проверьте настройки сети. Для этого нажмите сочетание Win+R , введите команду ncpa.cpl и нажмите Enter. Далее откройте свойства текущего подключения, затем IP версии 4, и проверьте, чтобы IP-адрес и DNS-севера получались автоматически (см. пример на скриншоте ниже).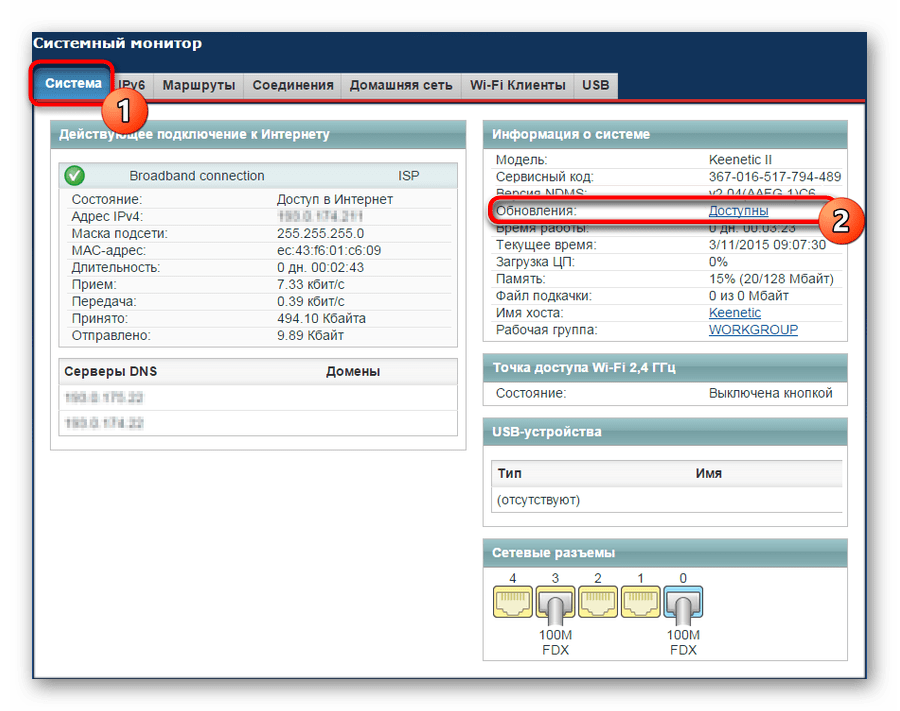
4) Если с компьютера зайти всё также не получается, попробуйте подключиться к Wi-Fi сети с телефона и в нем перейти по адресу my.keenetic.net . В случае каких-то проблем на ПК, этот способ реально может выручить.
Разве только не у всех моделей роутеров интерфейс оптимизирован под мобильные устройства, и пользоваться может быть не совсем удобно.
5) Если все вышеприведенное не помогло, возможно стоит сбросить настройки роутера в дефолтные (заводские предустановки). Для этого на корпусе роутеров есть небольшая кнопка «Reset» — обычно ее достаточно зажать карандашом на 5-10 сек.
Ну и также не могу не порекомендовать еще одну заметку на блоге, частично касающейся этой темы. Ссылка на нее ниже.
Дополнения по теме — будут кстати.
>
Рекомендуем к прочтению
my.keenetic.net — не получается войти. Решение.
Роутеры семейства Zyxel Keenetic — Keenetic II, Giga II, Ultra II — имеют одну особенность — а именно свой хостнейм в сети: my.keenetic.net. Что это значит? Это значит что теперь не обязательно вводить IP-адрес роутера в адресной строке браузера — http://192.168.1.1, достаточно просто ввести: my.keenetic.net, и Вы увидите тот же Веб-интерфейс.
Зачем вообще нужен хостнейм роутеру и не проще ли делать вход по 192.168.1.1, как обычно?! На самом деле, ещё как нужен. Связано это не только с удобством — ввел my.keenetic.net в адресной строке, и не надо IP-адрес роутера запоминать. Главная причина появления у роутеров хостнеймов в локальной сети — плавный переход на IPv6.
В шестой версии протокола IP адрес роутера может выглядеть уже вот так:
fe80::4a5b:39ff:fe1d:e01cПредставляете — какое неудобство вводить его каждый раз, когда надо попасть в веб-интерфейс роутера. Поэтому в Zyxel решили облегчить жизнь пользователям и сделать роутеру хостнейм — my.keenetic.net.
К сожалению, IPv6 ещё только начинает своё шествие, а вот в IPv4 у некоторых пользователей уже возникают трудности с доступом в веб-интрефейс Zyxel Keenetic II через хостнейм — при попытке войти через my.
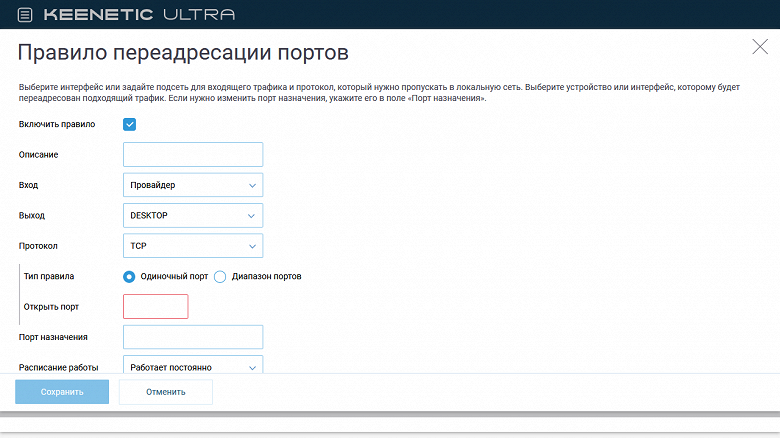 keenetic.net выдается сообщение, что сервер не найден или веб-страница недоступна:
keenetic.net выдается сообщение, что сервер не найден или веб-страница недоступна:Происходит это скорее всего вот почему:
Многие пользователи уже знают, что IP-адрес в локальной сети у большинства роутеров — 192.168.1.1 и что для того, чтобы зайти на роутер, надо прописать в настройках сетевой платы IP-адрес из подсети 192.168.1.X (т.е. 192.168.1.2, например). В случае с Zyxel Keenetic — этого делать не обязательно, так как в сторону локальной сети на роутере запущен DHCP-сервер, который и поможет сетевой плате получить IP-адрес и адрес DNS-серверов. А вот если IP-адрес на сетевой плате прописывали вручную, то просто могли не указать DNS-сервер. Проверить это можно следующим образом. Нажимаем комбинацию клавиш Win+R и в строке «Открыть» пишем команду ncpa.cpl — откроется папка «Сетевые подключения». Выбираем там «Подключение по локальной сети», к которому подключен роутер и кликаем на нем правой кнопкой мыши:
Выбираем пункт меню «Состояние», а затем в окне «Состояние Подключения» нажимаем кнопку «Подробности» (В случае Windows 7 и Windows 8 — «Сведения»). В открывшемся окне обратите внимание на строчку «DNS-сервер v4». Если в этой строке нет значения, то Вам нужно прописать адрес DNS-сервера вручную. Для этого снова кликаем правой кнопкой мыши на «Подключении по локальной сети», и в контекстном меню выбираем пункт «Протокол Интернета версии 4 (TCP/IP v4)»:
Откроется окно «Свойства Протокола Интернета версии 4 (TCP/IP v4)». Здесь надо в строке «Предпочитаемый DNS-сервер» прописать IP-адрес роутера — 192.168.1.1. После этого роутер должен быть доступен по http://my.keenetic.net
Если же роутер недоступен ни по http://my.keenetic.net, ни через http://192.168.1.1 — это уже другое и в этом случае Вам должна помочь статья Как войти на 192.168.1.1 по admin/admin.
Примечание: Внимание — вводите адрес сервера правильно — my.keenetic.net. Если вы введете mu.keenetic.net, me.keenetic.net, mi.keenetic.net или my.keenetic.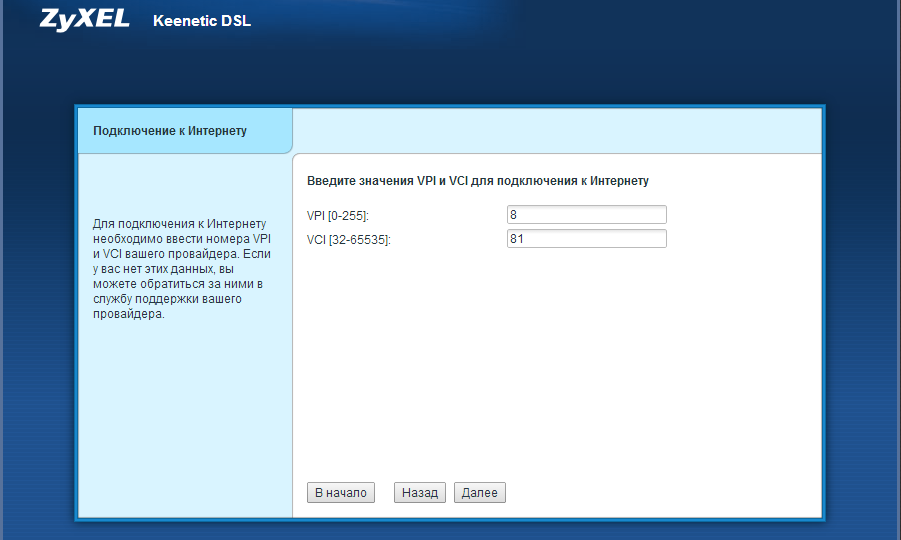 ru — зайти в веб-интерфейс роутера у Вас не получится. Так же, в адресной строке браузера не надо вводить http:// или www.
ru — зайти в веб-интерфейс роутера у Вас не получится. Так же, в адресной строке браузера не надо вводить http:// или www.
My keenetic net вход логин и пароль – Тарифы на сотовую связь
30 пользователя считают данную страницу полезной.
Информация актуальна! Страница была обновлена 16.12.2019
Существует два способа входа в настройки роутеров Keenetic (Lite, Giga, Ultra, Extra, Viva, Air) от компании Zyxel. Первый – обычный для всех устройств этого класса – это через IP-адрес 192.168.1.1. Его надо ввести в адресную строку браузера и нажать на клавишу «Enter».
После этого должна появится форма авторизации, где надо ввести логин admin и пароль 1234, который идёт на устройстве по умолчанию с завода. Но кроме цифрового адреса 192.168.1.1 Keenetic имеет и ещё один – символьный адрес или доменное имя – my.keenetic.net.
Кстати, именно доменное имя «май.кинетик.нет» указывается на корпусе модемов и маршрутизаторов Зиксель в последние пару лет:
Пользователь, который впервые взялся за настройку роутера, может неслабо озадачится – какой же адрес надо применять для входа – 192.168.1.1 или my.keenetic.net.
На самом деле – без разницы! Оба адреса актуальны – это две стороны одной медали. Просто они работают на разном уровне.
Дело в том, что IP – это цифровой адрес сетевого устройства, работающий на сетевом уровне модели OSI, а доменное имя – на прикладном уровне. При попытке сделать вход в настройки роутера Zyxel Keenetic III, Air, 4G, Lite, Giga, Ultra, Extra, Viva или иной модели с использованием хостнейма, идёт автоматическое преобразование его в Ай-Пи адрес используя технологию DNS.
Логин и пароль для авторизации используются те же самые, что и при входе на 192.168.1.1 – admin / 1234. После этого будет запущен Мастер настройки, который позволит выполнить базовую конфигурацию маршрутизатора.
Почему не заходит на my.keenetic.net – сайт не открывается?!
Что делать, если по IP-адресу роутер доступен, а при попытке сделать вход на my.keenetic.net – личный кабинет роутера Zyxel не открывается и браузер не заходит в веб-конфигуратор.
Причиной этого обычно является неправильная настройка DNS на компьютере или ноутбуке, с которого Вы пытаетесь зайти на устройство.
Для того, чтобы маршрутизатор Зиксель был доступен по символьному адресу my.keenetic.net, необходимо, чтобы в настройках протокола IP версии 4 (TCP/IPv4) стояла галочка «Получать адрес DNS-сервера автоматически».
Либо, как вариант, можно в качестве основного предпочитаемого DNS-сервера вручную прописать адрес роутера Keenetic – 192.168.1.1. Вот так:
Если же у Вас вообще ничего не прописано в этих полях, то работать доступ через домен не будет. Вот так быть не должно:
В приложении My.Keenetic нужно указывать логин и пароль учетной записи администратора (admin) интернет-центра. Это тот же логин и пароль, который используется для подключения к веб-интерфейсу роутера через интернет-браузер.
Если вы видите окно авторизации, это означает, что ранее в интернет-центре был установлен пароль для доступа. Обычно пароль устанавливается при первоначальной настройке роутера через веб-интерфейс.
Если вы не помните пароль или не знаете его (например, интернет-центр был настроен не вами), в этом случае выполните сброс настроек интернет-центра на заводские установки.
NOTE: Важно! При выполнении сброса настроек все пользовательские установки будут сброшены на заводские параметры. После выполнения сброса настроек устройства на заводские установки нужно будет заново настроить подключение к Интернету.
Затем снова подключитесь к сети Wi-Fi интернет-центра Keenetic.
Имя сети Wi-Fi и пароль сети (ключ сети) напечатаны на этикетке интернет-центра, которая находится на нижней панели корпуса интернет-центра.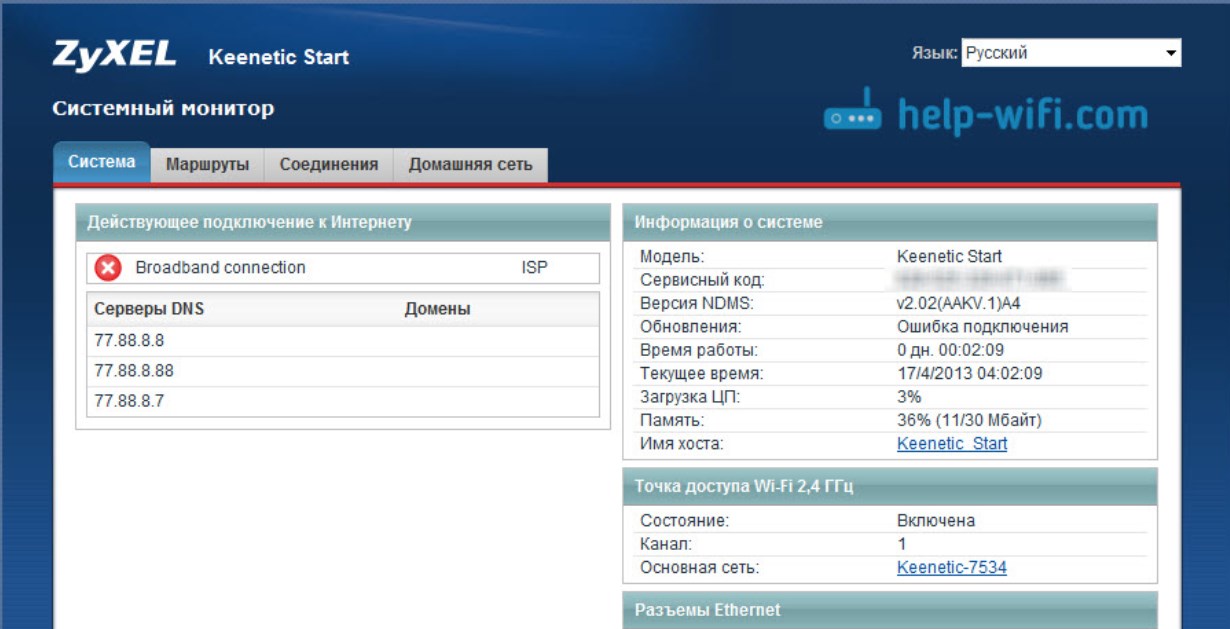 Или воспользуйтесь кнопкой WPS для быстрого подключения к интернет-центру.
Или воспользуйтесь кнопкой WPS для быстрого подключения к интернет-центру.
Если вы снова увидите запрос на ввод логина и пароля, это будет означать, что сброс настроек не произошел и потребуется повторно выполнить сброс настроек роутера.
В случае корректного выполнения сброса настроек на заводские установки, вы сможете зайти в настройки интернет-центра через приложение My.Keenetic, а также подключиться к веб-интерфейсу интернет-центра через веб-браузер.
NOTE: Важно! Начиная с версии 53 приложения My.Keenetic была добавлена проверка наличия пароля у администратора интернет-центра. Для работы приложения обязательно должен быть задан пароль учетной записи администратора (admin). Если ранее вы не использовали пароль, придумайте его и установите. Это необходимо для защиты от несанкционированного доступа к настройкам интернет-центра.
При первом подключении к интернет-центру с заводскими установками вы увидите сообщение о необходимости задать пароль администратора, т.к. по умолчанию он не предустановлен. Введите его в поле «Пароль» и нажмите «Сохранить».
Изменить пароль администратора можно в любое время через приложение My.Keenetic или через веб-интерфейс интернет-центра.
В приложении My.Keenetic перейдите в меню «Система» в раздел «Пользователи», нажмите на admin, в поле «Пароль» укажите нужный пароль и затем сохраните настройки.
В веб-интерфейсе интернет-центра перейдите на страницу «Пользователи», нажмите на учетную запись admin, в поле «Пароль» укажите нужный пароль и затем нажмите кнопку «Сохранить».
NOTE: Важно! Запомните или сохраните пароль администратора. Он необходим при подключении к веб-конфигуратору интернет-центра и изменении настроек.
Пользователи, считающие этот материал полезным: 239 из 293
Как настроить роутер, как настроить модем, как настроить оптический терминал. Настройка роутера по http://192.168.1.1 или http://192.168.0.1
my.keenetic.net – как зайти в настройки роутера Keenetic
В этой инструкции я хочу подробно рассказать как через адрес my.keenetic.net выполнить вход в мастер настройки роутера Keenetic. Не так давно эти устройства выпускались под маркой Zyxel, а вот с недавнего времени стали отдельным брендом. Так как прошивка у всех моделей одинаковая, соответственно и личный кабинет пользователя ничем практически не отличается. Поэтому, данная инструкция будет актуальная для WiFi-маршрутизаторов Keenetic Start, Keenetic Lite, Keenetic City, Keenetic Air, Keenetic Giga KN-1010, Keenetic Ultra KN-1810 и других.
Если перевернуть устройство вверх «тормашками», то на нижней его крышке Вы увидите наклейку. В ней будет строчка: Настройка – my.keenetic.net. То есть, если Вы хотите зайти в настройки роутера – введите этот адрес в адресной строке браузера. Точно так же, как Вы вводите там адреса сайтов в Интернете. В ответ на это Вам должен открыться веб-конфигуратор маршрутизатора. Его ещё часто называют веб-интерфейс или личный кабинет роутера Кинетик. По своей сути все три названия представляют одно и то же – набор параметров настройки девайса, представленный в виде веб-сайта. Потому веб-конфигуратор новички называют «сайт роутера».
Если Вы возьмёте в руки какой нибудь старенький Зиксель Кинетик, ещё из первых моделей, то в наклейке будет написан IP 192.168.1.1. Почему же сейчас вместо него пишут символьный адрес my.keenetic.net?! Открою небольшой секрет – оба варианта правильные! Просто в последнее время, для удобства пользователей, производители стали повсеместно внедрять вход в настройки роутера не по IP, а через символьное имя. Это проще и понятнее для неподготовленного человека.
Вход в настройки маршрутизатора Кинетик
Для того, чтобы зайти в мастер настройки роутера Keenetic, Вам необходимо подключиться к нему с помощью LAN-кабеля или через беспроводную сеть WiFi. Последнее очень удобно в том случае, если Вы хотите настроить роутер с планшета, телефона или ноутбука. Хотя, если возникнут проблемы с доступом, всё равно придётся подцепляться через кабель.
Откройте любой веб-браузер и введите в строку поиска адрес: my.keenetic.net.
Если никаких проблем с настройками и работой устройства либо компьютера нет, то должна открыться страничка с полями для ввода логина и пароля.
Кстати, если заметите, что адрес изменился на keenetic.io – не удивляйтесь, это нормально. Далее нужно ввести логин и пароль для авторизации.
Как подключиться к роутеру Keenetic
Есть два способа подключиться к WiFi маршрутизатору Кинетик – по кабелю и через беспроводную сеть. Рассмотрим оба варианта.
Подключение Кинетика по кабелю
В комплекте с любым WiFi роутером идёт сетевой Ethernet-кабель. С его помощью можно подключить устройство к компьютеру или ноутбуку через LAN-порт. Для этого надо один конец кабелю включить в любой из желтых разъёмов Кинетика, подписанных как «Домашняя сеть»:
Другой конец кабеля подключите в LAN-порт сетевой карты компьютера. Как правило, все современные ПК и ноутбуки имеют встроенный в материнскую плату сетевой контроллер, так что никаких проблем возникнуть у Вас не должно!
Подключение по WiFi
Зайти в настройки роутера через my.keenetic.net можно и через беспроводную сеть. Для этого Вам нужно знать имя этой сети (WiFi SSID) и пароль на подключение к ней. Если Вы ранее ничего не меняли в конфигурации устройства, то узнать эти параметры можно просто перевернув Кинетик «вверх ногами».
Там будет наклейка, в которой в поле «Сеть Wi-Fi» будет имя беспроводной сети, а в поле «Пароль Wi-Fi» соответственно ключ безопасности.
Если Вы хотите сделать вход в my.keenetic.net с планшета или телефона (Android или Apple iOS), то можно считать необходимые данные отсканировав QR-код. Кстати, он же понадобится если Вы захотите воспользоваться фирменным приложением от разрабочиков – My.Keenetic либо Keenetic Cloud. На мой взгляд настраивать роутер Кинетик с телефона через мобильное приложение в разы проще и удобнее.
Использование WPS на Keenetic
Не стоит забывать и про такой достаточно старый способ подключиться к Кинетику через WiFi, как воспользоваться функцией WPS. Она позволит связать роутер и ноутбук (планшет, телефон) простым нажатием кнопки. Сначала нажимаем кнопку WPS на роутере Keenetic – вот она:
Затем в течение минуты делаем то же самое на том гаджете, с которого хотим подключиться. На планшетах и телефонах кнопка WPS обычно программная и находится в разделе настройки беспроводной сети.
Личный кабинет my.keenetic.net не открывается
Это достаточно распространённая ситуация. Зачастую веб-интерфейс роутера, что Кинетика, что любого другого, может быть недоступен по двум причинам – либо из-за неправильной настройки компьютера или ноутбука, с которого пытаются войти в личны кабинет, либо из-за проблем с самим роутером.
Сетевые настройки ПК
Начнём с проверки сетевых настроек на ПК. Буду рассматривать для примера операционную систему Windows 10. Зайдите в параметры ОС и откройте раздел «Сеть и Интернет», выбираем используемый адаптер – Wi-Fi или Ethernet. Затем справа надо будет нажать на кнопку «Настройка параметров адаптера». После этого откроется список сетевых адаптеров комьютера:
Кликаем на нужном правой кнопкой мыши и выбираем пункт «Свойства». Откроется окно, в котором надо дважды щёлкнуть мышкой на строчке IP версии 4 (TCP/IPv4). В следующем окне проверьте чтобы стояли флажки на автоматическом получении IP-адресов и DNS. Пробуем зайти на my.keenetic.net или 192.168.1.1.
Если вдруг почему-то компьютер не получает автоматически адрес от маршрутизатора, тогда надо попробовать прописать АйПи вручную. Для этого опять там же, в параметрах протокола IP версии 4, поставьте флажок на «Использовать следующий IP адрес»:
Дальше надо прописать следующие значения:
IP-адрес: 192.168.1.2
Маска: 255.255.255.0
Шлюз: 192.168.1.1
Предпочитаемый DNS: 192.168.1.1
Нажимаем на кнопку «ОК» и проверяем вход на my.keenetic.net.
Внимание! Достаточно часто пользователи неправильно вводят адрес роутера и потому у них не получается зайти в его личный кабинет! Вот пример неправильного ввода адреса:
В этом случае браузер будет автоматически перенаправляться в Интернет в поисках такого сайта. А так как его нет, то будет выдаваться ошибка «Сайт не найден» и т.п.
Проблемы с самим роутером
В тех случаях, когда причиной недоступности личного кабинета роутера является сбой его работы, единственным верным решением обычно является сброс настроек Кинетика с помощью кнопки Reset – маленькой круглой кнопочки на задней части корпуса.
Эта кнопочка специально спрятана, чтобы юзер её случайно не нажал. Потому, чтобы её нажать, Вам надо воспользоваться шариковой ручкой, спичкой или скрепкой.
Keenetic Руководство по установке
Настройте собственную точку доступа с помощью Keenetic
Важное примечание: Для этого решения требуется учетная запись оператора точки доступа на HotSpotSystem.com. Здесь вы можете создать учетную запись оператора. Если вы хотите узнать, какие функции вы сможете использовать с нашими решениями, нажмите здесь. Если у вас уже есть учетная запись оператора, читайте дальше …
— Войдите в Центр управления на сайте www.hotspotsystem.com и перейдите на страницу Locations (Manage / Locations). Щелкните название места для страницы с информацией о точке доступа.
— Щелкните Добавить новое местоположение точки доступа . Зарегистрируйте местоположение.
— В меню Hotspot Location щелкните Location и прокрутите вниз, чтобы выбрать OpenWRT в меню R external Setup Command for This Location .
— Для поддержки точки доступа (Captive Portal) Keenetic использует прошивку версии не ниже 2.10.
— Убедитесь, что у вас есть подключение к Интернету.Подключите каскадный интернет-кабель к WAN-порту (синий цвет) и подключите компьютер к LAN-порту (желтый цвет) или через Wi-Fi. Беспроводное широкополосное подключение к Интернету возможно, если подключить модем 4G к USB-порту.
— Откройте браузер и введите http://192.168.1.1 или my.keenetic.net При первом подключении к веб-интерфейсу маршрутизатор запрашивает установку логина и пароля.
— Перейти в меню Общие настройки системы . Нажмите кнопку Изменить набор компонентов .Убедитесь, что компонент Captive portal включен.
— Нажмите Сохранить . Маршрутизатор перезагрузится после установки последней версии прошивки и включенных компонентов.
— Для поддержки точки доступа (Captive Portal) Keenetic использует прошивку версии не ниже 2.10.
— Перейти в меню Гостевая сеть . Прокрутите вниз, чтобы найти Captive Portal. Выберите HotSpotSystem в Profile
— Профиль содержит настройки для активации Captive Portal.Просто добавьте параметр RADIUS NAS ID из Центра управления на портале HotspotSystem. ИДЕНТИФИКАТОР RADIUS NAS имеет формат OPERATORNAME_LOC #. Например, если вы зарегистрировали в Центре управления оператора «hotelhotspot» и хотите настроить второе местоположение, идентификатор сетевого хранилища RADIUS будет «hotelhotspot_2 ″. Соответственно, первым идентификатором RADIUS NAS является «хот-спот».
— Нажмите Сохранить , чтобы применить настройки.
Это все несколько этапов установки. Пожалуйста, проверьте свою точку доступа.Вы также можете установить собственные пакеты, включая дизайн заставки, в Control Center
.| Оператор поиска и пример | |
|---|---|
@title | Заголовок. Пример: @title photo |
@descr | Описание. Пример: @descr collage |
@dev | Разработчик. Пример: @dev google |
@os | OS.Пример: @os ps5 , @os switch , @os android , @os ipad |
@iap | Предлагает покупки в приложении. Пример: @iap да , @iap нет |
@ цена | Цена в долларах США. Пример: @price 0,99 |
@pmin | Цена в долларах США (минимум). Пример: @pmin 1,99 |
@pmax | Цена в долларах США (максимум).Пример: @pmax 15 |
@points | Points. Пример: @points 10 |
@pomin | Points (минимум). Пример: @pomin 50 |
@pomax | точек (максимум). Пример: @pomax 100 |
@lists | Списки. Пример: @lists 10 |
@lmin | Списки (минимум).Пример: @lmin 5 |
@lmax | Списки (максимум). Пример: @lmax 10 |
@rating | Рейтинг (App Store, Google Play, MS Store, PS Store). Максимум: 5, Минимум: 0. Пример: @rating 4 |
@rmin | Рейтинг (минимальный) (App Store, Google Play, MS Store, PS Store). Пример: @rmin 2,5 |
@rmax | Рейтинг (максимум) (App Store, Google Play, MS Store, PS Store).фото |
$ | Пример: редактор $ |
| | Пример: фото | редактор |
не вне наставитев на my.keenetic.net в 192.168.1.1
Z usmerjevalniki ZyXEL, это кот при направлениях других произведений, вчасих ни могуче вне наставить. Vnesti moram nastavitve usmerjevalnika, ki jih je mogoče odpreti prek brskalnika. Imenujejo jih tudi: «сплетни конфигуратор» али «надзорна площадь».
Zdaj bomo pokušali ugotoviti, zakaj ne morete dostopati do spletnega konfiguratorja vašega usmerjevalnika ZyXEL. Razmislimo o najbolj priljubljenih razlogih in njihovih rešitvah.
На нашем сплетнем месте že имамо подробна наводила, како внешность конфигурации усмеревальника ZyXEL. Зело припорочам, да следите повезави в поскусите следити наводилом. Morda se bo all isšlo in s tem problemom se ne bo treba ukvarjati. Нет, это означает, что не пода в наставитве усмерьевальника, потем глейте чланек напрэй.
Кай па, это сплетни конфигуратор ZyXEL ni na voljo?
Пойдимо по врстнему редук.
1 Prvi korak je preverjanje povezave z usmerjevalnikom . E želite odpreti stran z nastavitvami našega usmerjevalnika, moramo biti nanjo povezani. Лахко вам повезет, пока вы не подключитесь к Wi-Fi. Мимогрэде, это не больше преко кабеля, поскусите использовать Wi-Fi. Kabelska povezava je videti tako:
S povezavo Wi-Fi mislim, da je vse jasno. Morate biti samo povezani z brezžičnim omrežjem usmerjevalnika.Če pa ne morete odpreti strani z nastavitvami, pokusite povezati s kablom.
2 Наслов за внос наставитев усмерьевальника ZyXEL Keenetic . E взамeте усмерeвaльник в pogledate nalepko na spodnji strani, boste videli naslov za vnos tam nastavitev. Подпись ж кот «сплетни наслов». V zadnjem času je ime gostitelja my.keenetic.net.
Помени, да би се морали с вписом my.keenetic.net в насловно врстико брскальника одпрети наставитве усмерьевальника ZyXEL.IP-naslov 192.168.1.1 tudi deluje, nastavitve na tem naslovu pa se odprejo brez težav. Najverjetneje pa se prikaže napaka: «Stran ni mogoče odpreti» ali «Stran ni na voljo».
Преверите, али правильно втипкате наслов в брскальник. Ни вам требуется ввести «http: //» в «www». Само долочите наслов: my.keenetic.net ali 192.168.1.1.
3 Поскусите одпреты наставитве из друга брскальника али из другого направления (če je mogoče). Lahko se celo prijavite iz phone ali tabličnega računalnika.Če tudi ne morete dostopati do spletnega konfiguratorja usmerjevalnika iz druge naprave, glejte naslednji nasvet.
4 Преверимо наставитве наслова IP в DNS, в ласти локальных омрежне повезье али в последних брезжичне повезаве (одисно од тега, како сте повезани з усмерьевальником).
Z desno miškino tipko kliknite ikono internetne povezave in Изберите «Центр за надзором омрежа …». Нато на леви страны пойдите на «Распространение параметров адаптера».
Z desno miškino tipko kliknite adapter, preko katerega ste povezani na usmerjevalnik.Это управление омрежни кабели, относящееся к «Локальной повезаве» (в системе Windows 10 — Ethernet). В этом случае повените прек Wi-Fi-я, кликните на «Беспроводной адаптер» в Изберите «Свойства».
Нато Изберите «Internet Protocol Version 4 …», кликните gumb «Properties» в этом месте в новом окне долочили катери коли наслов, нато наставите самодейно придобавление IP в DNS тер кликните ОК.
Заново зажените рачунальник в поскусите знайа встопити на надзорно площо усмерьевальника ZyXEL Keenetic.
e še vedno ne morete vnesti samodejnih nastavitev, lahko pokusite registrirati statični IP in DNS naslov. Všečkaj to:
In znova zaženite računalnik.
5 Mogoče je težava z usmerjevalnikom. Zelo pogosto, ko je nemogoče odpreti nastavitve usmerjevalnika, se že preprosto zlomi. Običajno je vključen samo indikator moči.
Поскусите lahko tudi ponastaviti на товарнишке наставитве. О теме, како понаставити усмерьевальник ZyXEL Keenetic на товарнишке наставитве, сем же писал.Nato boste lahko odprli spletni konfigurator.


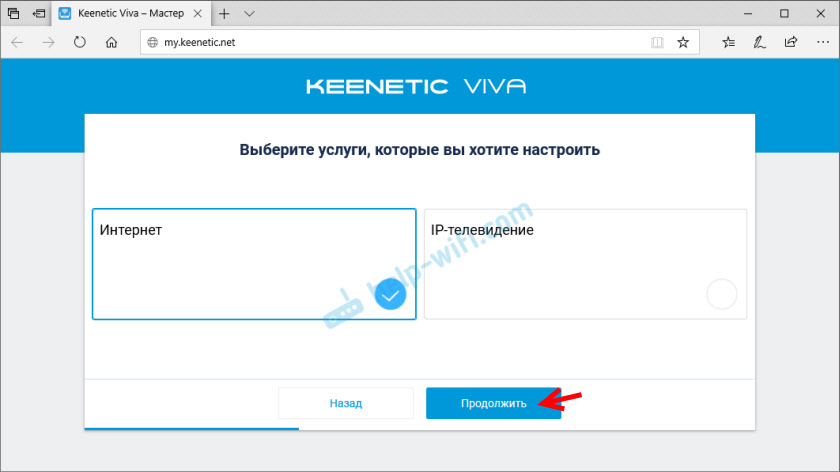 168.1.1:80), при его смене приложение работать не будет.
168.1.1:80), при его смене приложение работать не будет.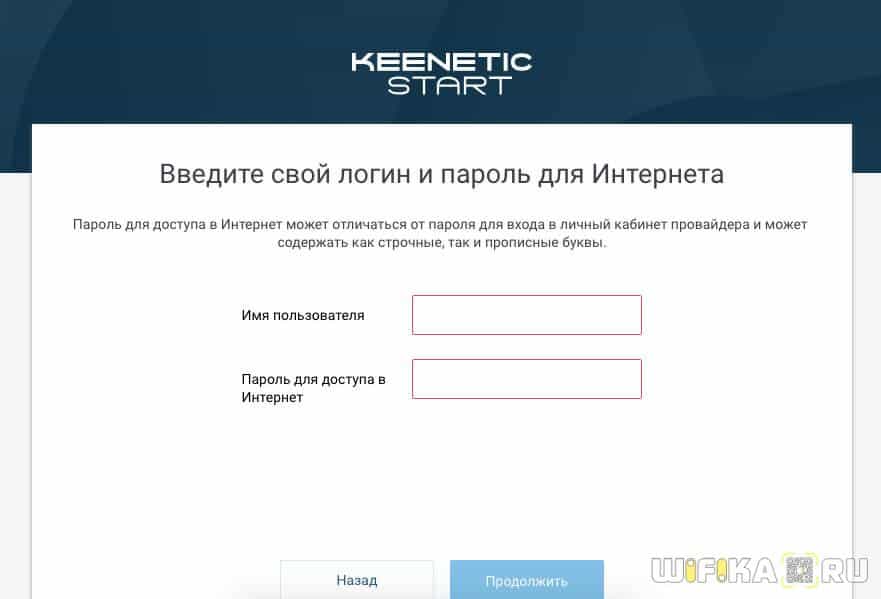
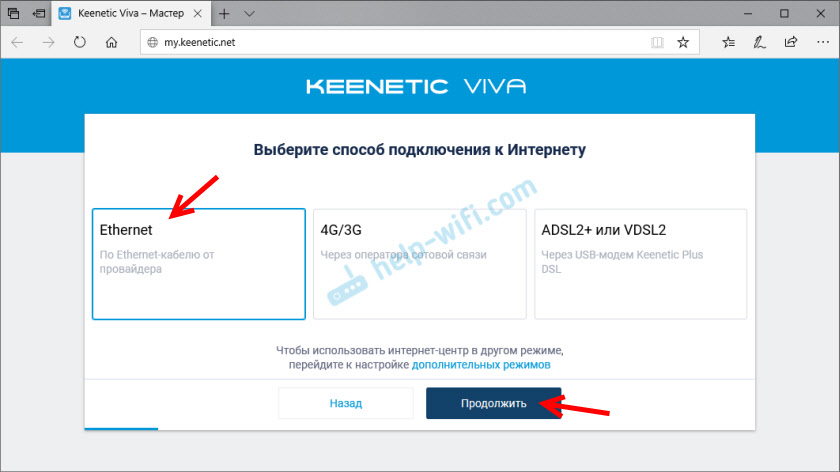 Наша команда поддержки проверит его характеристики.
Наша команда поддержки проверит его характеристики. Если вы подключены по проводу – посмотрите горит ли индикатор подключения, есть ли сеть на компьютере, а может роутер просто не подключен к питанию? Если через Wi-Fi – тоже все должно быть подключено. Я к тому, что бывает люди просто забывают подключиться к роутеру и уже пытаются войти в настройки.
Если вы подключены по проводу – посмотрите горит ли индикатор подключения, есть ли сеть на компьютере, а может роутер просто не подключен к питанию? Если через Wi-Fi – тоже все должно быть подключено. Я к тому, что бывает люди просто забывают подключиться к роутеру и уже пытаются войти в настройки.