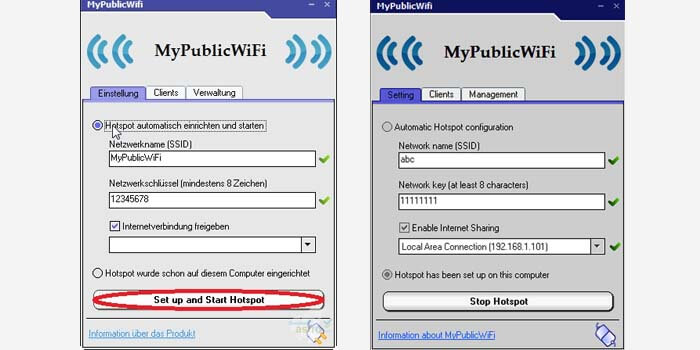Как настроить MyPublicWiFi: инструкция и решение проблем
Главная » Виртуальная Wi-Fi сеть
Привет! Эта статья будет посвящена подробной инструкции о том, как настроить MyPublicWiFi. Совсем недавно мы делали обзор этой программы, как удобной альтернативе создания точки доступа без танцев с бубнами (особенно на Windows 7), но вопросы по настройке остались. Поэтому здесь все разложу пошагово и с картинками. Начинаем!
Если что-то осталось непонятным, рекомендую к прочтению ОРИГИНАЛЬНУЮ СТАТЬЮ. В крайнем случае можете задать свой вопрос в комментариях к этой статье в самом низу.
Содержание
- Для чего нужна программа?
- Настраиваем
- Дополнительно
- Возможные проблемы
- Задать вопрос автору статьи
Для чего нужна программа?
Программа нужна для быстрого и удобного создания точки доступа и дальнейшей раздачи интернета. На Windows 7-10 лично я предпочитаю это делать при помощи команд, но у людей их использование периодически приводит к неудачам. Именно для этого и создали приложения вроде этого MyPublicWiFi (в народе часто пишут мне «мой паблик вай фай», о ужас, но это люди), который я и люблю рекомендовать нашим читателям.
Именно для этого и создали приложения вроде этого MyPublicWiFi (в народе часто пишут мне «мой паблик вай фай», о ужас, но это люди), который я и люблю рекомендовать нашим читателям.
В настройке нет ничего сложного! Описание возможных проблем и их решение будет в конце.
Настраиваем
Просто следуем по шагам. Если возникла какая-то проблема – идем в следующий раздел или пишем об этом в комментарии.
- Проверяем, что Wi-Fi есть. Проще всего посмотреть в трее возле часов – есть ли там значок беспроводной сети. Еще как вариант на той же «десятке» – зайти в панель уведомлений и там убедиться, что Wi-Fi включен:
- Запускаем наш MuPublic WiFi от имени Администратора через правую кнопку мыши. Иначе не будут выданы права на создание точки доступа, и как итог ничего не настроится.
 Пожалуй, это самый важный момент, так что еще раз – ЗАПУСКАЕМ ОТ ИМЕНИ АДМИНИСТРАТОРА.
Пожалуй, это самый важный момент, так что еще раз – ЗАПУСКАЕМ ОТ ИМЕНИ АДМИНИСТРАТОРА.
- В запущенной программе вводим SSID. Это название будущей точки доступа, именно так ее будут все видеть при поиске сети:
- Network Key – это пароль будущей сети. Не менее 8 символов, желательно с буквами и цифрами, чтобы никакой соседский школьник не увел у вас интернет, или еще хуже не получил доступ к системе.
- Ставим галочку Enable Internet Sharing – это для того, чтобы программа еще и настроила за вас раздачу интернета (если не нужен интернет, не ставим). А в графе ниже указываем свое подключение, на котором уже есть интернет – например, проводное или подключение через модем.
- Можно нажать на кнопку «Set Up and Start Hotspot» и точка доступа должна загрузиться и стать доступной для окружения.
Для остановки раздачи используется обновившая кнопка Stop Hotspot.
Дополнительно
По дополнительным настройкам отмечу вкладку Management:
- Language – настройки языка. По умолчанию английский, а русского нет. По первой ссылке в статье вы можете найти и русскую версию, но настроек здесь и так мало, так что воспринимаются интуитивно.
- Block File Sharing – если поставить галочку, то передача файлов в сети вроде торрентов будет запрещена. Это к тому, что если вдруг не грузится торрент, то стоит посмотреть именно здесь.
- Auto Start – помещение программы в автозагрузку, на случай если вы собираетесь есть пользоваться постоянно.
Возможные проблемы
Перечисляю основные проблемы и варианты их решения. Список будет дополняться по мере поступления вопросов в комментариях. Так что не стесняемся, ситуации могут быть разные, все предугадать невозможно.
- Если у вас нет Wi-Fi, но его надо как-то включить – вариантов 100500+, поэтому ЗДЕСЬ мы для вас подготовили отдельную статью по этой теме.
 Переходим, читаем, пробуем.
Переходим, читаем, пробуем. - Если сеть была успешно создана, но MyPublicWiFi не раздает интернет другим устройствам: во-первых, проверьте на шаге 5 правильно установленное соединение, ОТКУДА брать интернет. Во-вторых, может быть проблема в сетевых настройках на клиенте, который не знает откуда получать интернет – решается выставлением автоматического получения IP и перезагрузкой.
- Если не создает точку доступа – как правило проблема может быть только в двух моментах: не включен Wi-Fi, или же не запущен от имени администратора.
- Все ноутбуки по умолчанию при простое выключаются. А мы ведь хотим, чтобы интернет раздавался постоянно? Чтобы исправить это, нужно отключить такое автовыключение:
Панель управления – Электропитание – Настройка схемы электропитания – ставим НИКОГДА вот здесь:
Вот и все. На этом заканчиваю эту настроечную статью и прощаюсь. Если что, вы всегда знаете где нас найти – WiFiGid.ru – пишем про Wi-Fi и беспроводные сети, помогаем хорошим людям в тягомотине высоких технологий.
Помогла ли вам эта статья?
3 958 4
Автор статьи
Ботан 578 статей
Мастер занудных текстов и технического слога. Мистер классные очки и зачётная бабочка. Дипломированный Wi-Fi специалист.
Как настроить MyPublicWiFi
Если у вас по каким-либо причинам отсутствует беспроводное соединение, то его можно обеспечить, превратив ноутбук в виртуальный роутер. Например, ваш ноутбук подключен к интернету по проводу. Вам лишь остается установить и настроить программу MyPublicWiFi, которая и позволит раздавать другим устройствам интернет по сети Wi-Fi.
MyPublicWiFi – популярная полностью бесплатная программа для создания виртуальной беспроводной точки доступа. Сегодня мы рассмотрим подробнее, как настроить Май Паблик Вай Фай для того, чтобы вы смогли обеспечить все свои гаджеты беспроводным интернетом.
Смысл устанавливать программу имеется только в том случае, если ваш ноутбук или стационарный компьютер оснащен Wi-Fi адаптером. Обычно адаптер выступает в роли приемника, принимая сигнал Wi-Fi, но в данном случае он будет работать на отдачу, т.е. сам раздавать интернет.
Обычно адаптер выступает в роли приемника, принимая сигнал Wi-Fi, но в данном случае он будет работать на отдачу, т.е. сам раздавать интернет.
Скачать последнюю версию MyPublicWiFi
Прежде чем мы будем запускать программу, необходимо обязательно удостовериться, что Wi-Fi адаптер в вашем ноутбуке или компьютере активен.
Например, в Windows 10 откройте меню «Центр уведомлений» (можно быстро вызвать с помощью горячих клавиш Win+A) и убедитесь, что значок Wi-Fi, показанный на скриншоте ниже, выделен цветом, т.е. адаптер активен.
Кроме этого, на ноутбуках за включение и отключение Wi-Fi адаптера отвечает определенная кнопка или сочетание клавиш. Как правило, это сочетание клавиш Fn+F2, но в вашем случае оно может отличаться.
Обратите внимание, что для работы с MyPublicWiFi программе обязательно требуется предоставление прав администратора, иначе программа запущена не будет. Для этого щелкните правой кнопкой мыши по ярлыку программы на рабочем столе и в отобразившемся окне выберите пункт «Запуск от имени администратора» .
Запустив программу, на экране отобразится окно MyPublicWiFi, с открытой вкладкой Setting, в которой и производится настройка беспроводной сети. В данном окне вам потребуется заполнить следующие пункты:
1. Network name (SSID). В данной графе указывается наименование вашей беспроводной сети. Вы можете оставить данный параметр как по умолчанию (тогда при поиске беспроводной сети ориентируйтесь на название программы), так и назначить собственное.
Наименование беспроводной сети может состоять исключительно из букв английского алфавита, цифр и символов. Русские буквы и пробелы не допускаются.
2. Network key. Пароль – это основной инструмент, защищающий вашу беспроводную сеть. Если вы не хотите, чтобы к вашей сети подключались третьи лица, тогда следует ввести надежный пароль, состоящий минимум из восьми символов. При составлении пароля можно использовать буквы английского алфавита, цифры и символы. Использование русской раскладки и пробелов не допускается.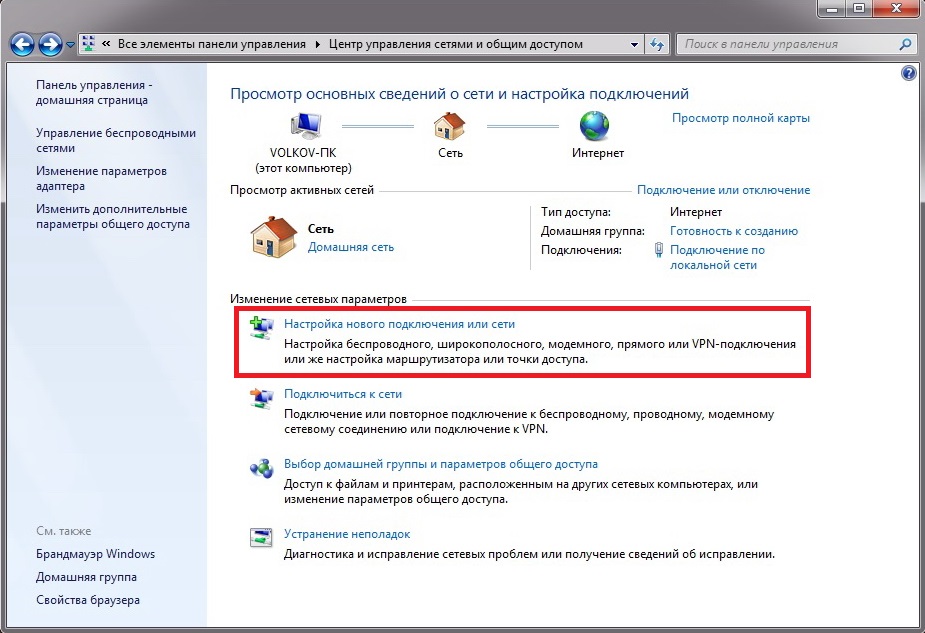
3. Выбор сети. Данная стока идет третьей по счету, и в ней необходимо указать сеть, которая и будет раздаваться другим устройствам с помощью MyPublicWiFi. Если для доступа в интернет на компьютере вы используете одно подключение, то программа определит его автоматически и здесь ничего менять не потребуется. Если же вы используете два и более подключения, то в списке потребуется отметить верное.
Также над данной строкой обязательно убедитесь, что у вас проставлена галочка около пункта «Enable Internet Sharing», которая разрешает программе раздачу интернета.
Прежде чем вы активируете раздачу беспроводной сети, перейдите в MyPublicWiFi ко вкладке «Management».
В блоке «Language» можно выбрать язык программы. К сожалению, в программе отсутствует поддержка русского языка, а по умолчанию в программе выставлен английский, поэтому, скорее всего, данный пункт менять бессмысленно.
Следующий блок называется «Block file sharing». Поставив в данном блоке галочку, вы активируете в программе запрет на работу программ, работающих по протоколу P2P: BitTorrent, uTorrent и т.д. Данный пункт рекомендуется активировать, если у вас имеется ограничение по количеству трафика, а также вы не хотите терять в скорости интернет-соединения.
Третий блок называется «URL Log». В данном пункте по умолчанию активирован журнал, который фиксирует работу программы. Если вы нажмете кнопку «Show URL-Logging», вы сможете просмотреть содержимое данного журнала.
Заключительный блок «Auto start» отвечает за размещение программы в автозагрузке Windows. Активировав пункт в данном блоке, программа MyPublicWiFi будет помещена в автозагрузку, а значит, будет автоматически запускаться при каждом старке компьютера.
Сеть Wi-Fi, созданная в программе MyPublicWiFi, будет активна только в том случае, если и ваш ноутбук будет постоянно включен.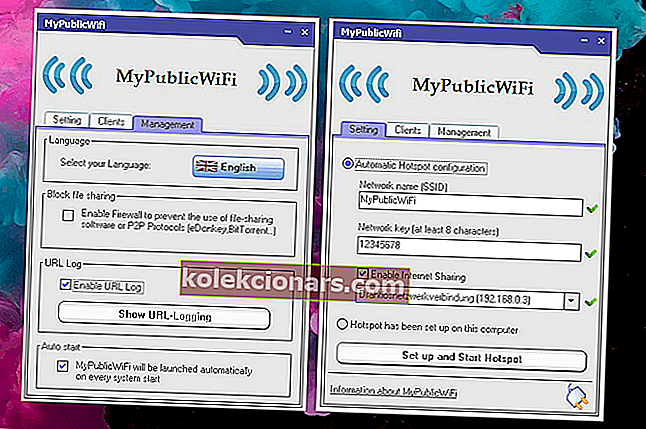 Если вам необходимо обеспечить длительную активность беспроводного соединения, то лучше лишний раз убедиться, что ваш ноутбук не уйдет в сон, прервав доступ в интернет.
Если вам необходимо обеспечить длительную активность беспроводного соединения, то лучше лишний раз убедиться, что ваш ноутбук не уйдет в сон, прервав доступ в интернет.
Для этого откройте меню «Панель управления», установите режим просмотра «Мелкие значки» и откройте раздел «Электропитание».
В открывшемся окне выберите пункт «Настройка схемы электропитания» .
В обоих случаях, будь то от батареи или от сети, установите около пункта «Переводить компьютер в спящий режим» параметр «Никогда», а затем сохраните изменения.
На этом небольшая настройка MyPublicWiFi завершена. С этого момента можно приступать к комфортному использованию.
Читайте также: Как пользоваться программой MyPublicWiFi
MyPublicWiFi – чрезвычайно полезная программа для компьютера, которая позволяет заменить собой Wi-Fi роутер. Надеемся, данная статья была вам полезна.
Надеемся, данная статья была вам полезна.
Скачать MyPublicWiFi для Windows 10, 7, 8/8.1 (64-битная/32-битная версия)
MyPublicWiFi — это бесплатное программное обеспечение, позволяющее превратить ваш ноутбук в безопасную и надежную точку беспроводного доступа.
Особенности:
- Ограничить доступ пользователей и запретить использование определенных услуг.
- Отслеживайте и записывайте все сеансы в вашей виртуальной точке доступа
- Отображает IP-адрес, MAC-адрес и имя всех подключенных устройств.
MyPublicWiFi — это программа, которая превращает ваш компьютер в беспроводную точку доступа. Это особенно полезно в ситуациях, когда вы хотите установить временную точку доступа, например, в гостиничном номере, на собрании или дома. Mypublicwifi позволяет любому выходить в Интернет через вашу точку доступа.
MyPublicWiFi предлагает брандмауэр, который позволяет ограничить доступ определенных пользователей к программе. Вы также можете установить параметры, чтобы запретить пользователям доступ к определенным службам. Что еще более важно, вы можете отслеживать все посещенные страницы URL в вашей точке доступа.
Вы также можете установить параметры, чтобы запретить пользователям доступ к определенным службам. Что еще более важно, вы можете отслеживать все посещенные страницы URL в вашей точке доступа.
Вы можете отслеживать все посещаемые вами сайты в виртуальной точке доступа.
MyPublicWiFi дает вам возможность поделиться своим интернет-соединением, будь то соединение Ethernet, WiFi, DSL, HSDPA или 4G. Вы также можете использовать MyPublicWiFi в качестве повторителя.
MyPublicWiFi использует шифрование WPA2. У вас есть возможность дать вашей беспроводной сети любое имя, если оно состоит не менее чем из восьми символов. Кроме того, вы можете назвать свою беспроводную сеть как угодно.
Настройка проста и понятна. Вы устанавливаете программу и запускаете создателя WiFi. Вы создаете свою точку доступа, используя любое имя, которое вы выберете. Брандмауэр Windows должен быть полностью отключен. Сеть настраивается автоматически, и ПК или устройство необходимо перезагрузить.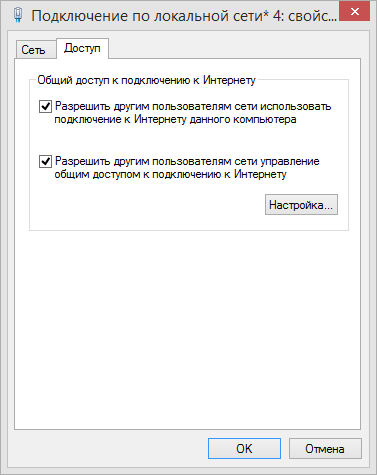 Представлена страница входа, где друзья, семья или гости могут подключиться к созданной вами виртуальной сети. Создатель WiFi также предоставляет вам несколько вариантов управления сетью, и вы можете в любой момент прекратить использование своей виртуальной точки доступа.
Представлена страница входа, где друзья, семья или гости могут подключиться к созданной вами виртуальной сети. Создатель WiFi также предоставляет вам несколько вариантов управления сетью, и вы можете в любой момент прекратить использование своей виртуальной точки доступа.
Мой общедоступный WiFi в настоящее время предлагается в виде бесплатной установки.
Предлагается как бесплатное программное обеспечение для Windows 7, 8, 10, 32/64-разрядной версии и Server 2008.
Карен Терк
Бесплатное ПО обычно меня пугает. Я стараюсь не скачивать ничего, что написано как бесплатное ПО. Обычно я обнаруживал, что есть другие прикрепленные вещи, а иногда возникает ошибка, которая вызывает проблемы для меня и моего компьютера. Все бесплатное кажется подозрительным, и я не хочу потом пытаться очистить свой компьютер.
Оливер
общедоступный Wi-Fi очень полезен для людей, и мы можем использовать его в отелях, домах и торговых центрах.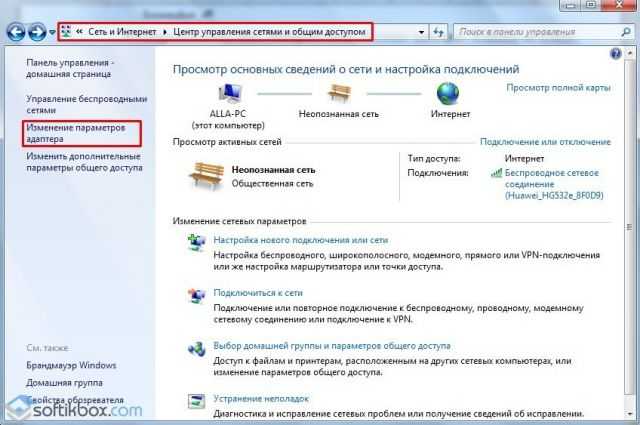 Любой может использовать этот общедоступный Wi-Fi. Мы можем установить пароль для общедоступного пользователя, и мы можем через него делиться Интернетом. легко получить доступ к Интернету. Благодаря этому многие люди становятся счастливыми и используют это, и мы можем легко управлять Интернетом
Любой может использовать этот общедоступный Wi-Fi. Мы можем установить пароль для общедоступного пользователя, и мы можем через него делиться Интернетом. легко получить доступ к Интернету. Благодаря этому многие люди становятся счастливыми и используют это, и мы можем легко управлять Интернетом
Если у вас есть соседи по комнате или дети, может быть хлопотно контролировать Интернет, но благодаря MyPublicWiFi вы можете теперь выберите, какими WiFi-соединениями вы хотите поделиться, и посмотрите, кто их использует. Возможность проверять журналы подключений к вашему WiFi также является очень приятной функцией MyPublicWiFi. Что еще стоит упомянуть о MyPublicWiFi, так это то, что вы также можете повторять соединения WiFi, так что это идеальное приложение для мониторинга или обмена WiFi.
Рубен
My PublicWifi отличается от большинства других продуктов, которые я видел раньше. По сути, это дает возможность превратить ваше устройство (будь то ноутбук, планшет или ПК) в виртуальную точку доступа.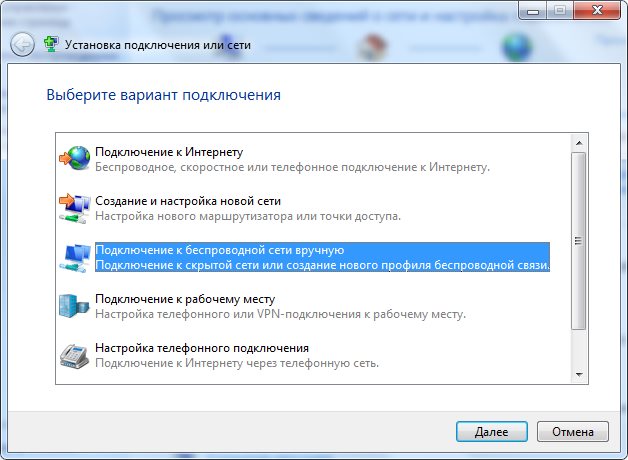 Это удивительно в его способности делать это, и его можно использовать в отеле, кафе, магазине и т. Д. Он имеет множество различных применений и кажется потрясающим для всех, кому нужно извлечь из него пользу.
Это удивительно в его способности делать это, и его можно использовать в отеле, кафе, магазине и т. Д. Он имеет множество различных применений и кажется потрясающим для всех, кому нужно извлечь из него пользу.
Мюррей Пратер
Программное обеспечение утверждает, что это простое в использовании программное обеспечение, которое превращает ваш ноутбук/планшет/ПК в точку беспроводного доступа Wi-Fi или индивидуальную точку доступа. Любой человек поблизости может выходить в Интернет через ваш общий доступ.
Программное обеспечение работает очень хорошо, его легко настроить и использовать. Я думаю, что это хорошая идея, и что это утилита, которая будет иметь хорошее применение.
MyPublicWifi — отличная программа для тех, кто хочет создать точку доступа WIFI со своего ноутбука или планшета. Я использую это программное обеспечение в течение многих лет, чтобы поделиться WIFI со своими друзьями и семьей.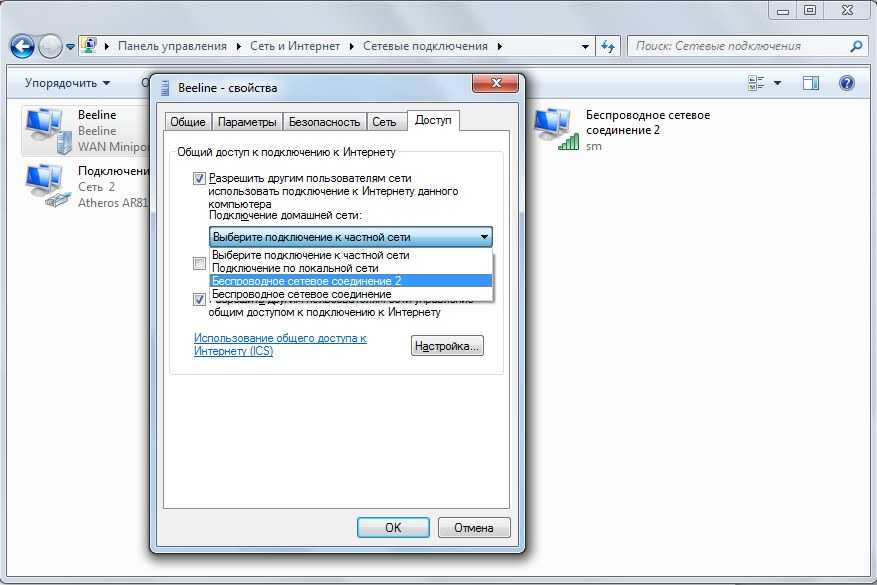 Программное обеспечение полностью бесшовно и обеспечивает почти идеальное соединение WIFI, неотличимое от обычного соединения. Для тех, у кого в аппаратном обеспечении отсутствуют встроенные возможности точки доступа, это программное обеспечение должно быть обязательным.
Программное обеспечение полностью бесшовно и обеспечивает почти идеальное соединение WIFI, неотличимое от обычного соединения. Для тех, у кого в аппаратном обеспечении отсутствуют встроенные возможности точки доступа, это программное обеспечение должно быть обязательным.
MyPublicWiFi для Windows — лучшее прикладное программное обеспечение. Программой очень легко пользоваться. Это очень удобно для подключения Wi-Fi к вашему ноутбуку, ПК, а также к вашим мобильным телефонам. Используя соединение Wi-Fi, вы можете легко обмениваться файлами, документами, изображениями и т. д. Он также используется для блокировки другой сети от использования p2p. Это бесплатное и удобное программное обеспечение.
Мой общедоступный Wi-Fi для Windows — это очень простое в использовании программное обеспечение, которое превращает компьютер или ПК и вкладку в беспроводные точки доступа Wi-Fi и многофункциональные точки доступа. это также превращает компьютер для безопасного и надежного Wi-Fi.
это отслеживает и записывает доступ к нашей точке доступа. мой общедоступный Wi-Fi отображает IP-адрес и MAC-адрес. это особенно полезно для временной настройки, например, в отелях, комнатах, собраниях или дома. mypublicwifi позволяет просматривать веб-страницы, используя точки доступа.
мой общедоступный Wi-Fi отображает IP-адрес и MAC-адрес. это особенно полезно для временной настройки, например, в отелях, комнатах, собраниях или дома. mypublicwifi позволяет просматривать веб-страницы, используя точки доступа.
Мухаммад
MyPublicWifi для Windows — замечательное программное обеспечение. Я много путешествую из-за своей работы, поэтому возможность превратить мой компьютер в точку доступа Wi-Fi была невероятно ценной. Эта программа проста в использовании, универсальна и настраиваема. Например, как только я настрою свою точку доступа, я смогу поделиться ею с другими участниками той же встречи, и я могу выбирать, к чему у них будет доступ. Мне нравится, что я могу блокировать использование социальных сетей, а также использовать функцию AdBlock для защиты конфиденциальности пользователей. Я люблю это программное обеспечение!
Ваше имя
Ваш комментарий
UEditor WYSIWYG HTML-редактор
Сервер обмена сообщениями MDaemon
пгадмин 4
AWStats
Active Query Builder
MyCyberCafe — программное обеспечение для интернет-кафе
MyCyberCafe — профессиональное решение для управления интернет-кафе.
- Контролирует использование времени ваших компьютеров и игровых консолей.
- Клиентское ПО ограничивает активность клиента так, как вы этого хотите — скрывает значки на рабочем столе, кнопку Windows, доступ к системе.
- Простое управление учетными записями клиентов, безопасностью, использованием игр и программ.
- Управляет всеми вашими принтерами и дополнительно вычитает стоимость печати из сеанса.
- Полная система POS с лояльностью клиентов, расширенной статистикой, отчетами и журналами.
- Настраиваемые цены с предоплаченными и постоплатными счетами, предоплаченными кодами, пополнениями.
- Дистанционное управление клиентом и множество опций для обеспечения высокой безопасности.
- Программное обеспечение MyCyberCafe поддерживает: настольные персональные компьютеры, тонкие клиенты (службы терминалов, NComputing и т. д.)
- Развернут более чем в 170 странах.

- Программное обеспечение для выставления счетов MyCybercafe — это универсальный инструмент для управления интернет-кафе, школами, отелями или игровыми кафе/игровыми центрами
Сервер загрузки 11.0
Клиент загрузки 11.0
| Версия сервера загрузки 11.0 | ||||
| Скачать версию клиента 11.0 |
Управление
Управление
SU Используйте MyCyberCafe для удаленного управления вашими отдельными терминалами, добавления времени или денег, завершения сеанса или перезагрузки ваших терминалов из центрального места.
Учетные записи пользователей-администраторов
Учетные записи пользователей-администраторов
В обзоре учетной записи пользователя вы можете создать новую учетную запись пользователя, отредактировать или удалить существующую учетную запись.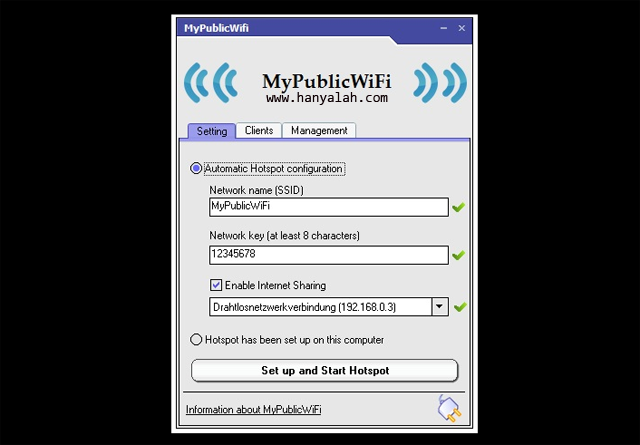
Коды предоплаты для администрирования
Коды предоплаты для администрирования
В обзоре кодов предоплаты можно создать новый список кодов, отредактировать, удалить, экспортировать или распечатать существующий список кодов предоплаты.
Статистика
Статистика
Статистика MyCyberCafe покажет вам всю статистическую информацию о продажах за наличные, сеансовых транзакциях и отчетах о входах в систему. Вы можете либо использовать функцию фильтрации, чтобы настроить количество записей данных, отображаемых одновременно.
POS-система
POS-система
MyCyberCafe можно использовать как интеллектуальную POS-систему. Используйте этого менеджера, чтобы начать новый сеанс предоплаты, добавить деньги или продать клиенту продукт или коды предоплаты.
Менеджер безопасности
Менеджер безопасности
Политики Windows позволяют предотвратить изменение конфигурации Windows на клиентах и ограничить вашу Windows или определенное приложение.
Тариф
Тариф
MyCyberCafe поддерживает простые масштабированные цены и тарифы, зависящие от дня недели.
Тонкий клиент
Тонкий клиент
Активируйте этот параметр, если вы используете сервер терминалов или оборудование тонкого клиента. У каждого тонкого клиента должен быть свой пользователь Windows.
Логин
Логин
Участники могут войти в систему, введя свое имя пользователя и пароль или действительный код предоплаты.
Клиент-меню
Клиент-меню
После успешного входа в систему автоматически отображается Sitecharge-Menu.
Купить Flatrate
Купить Flatrate
Flatrate — это доступ к вашему Интернету в любое время и в течение забронированного времени по фиксированному и дешевому тарифу.
Платежные устройства
Платежные устройства
MyCyberCafe поддерживает подключение незашифрованных монетоприемников ccTalk и купюроприемников.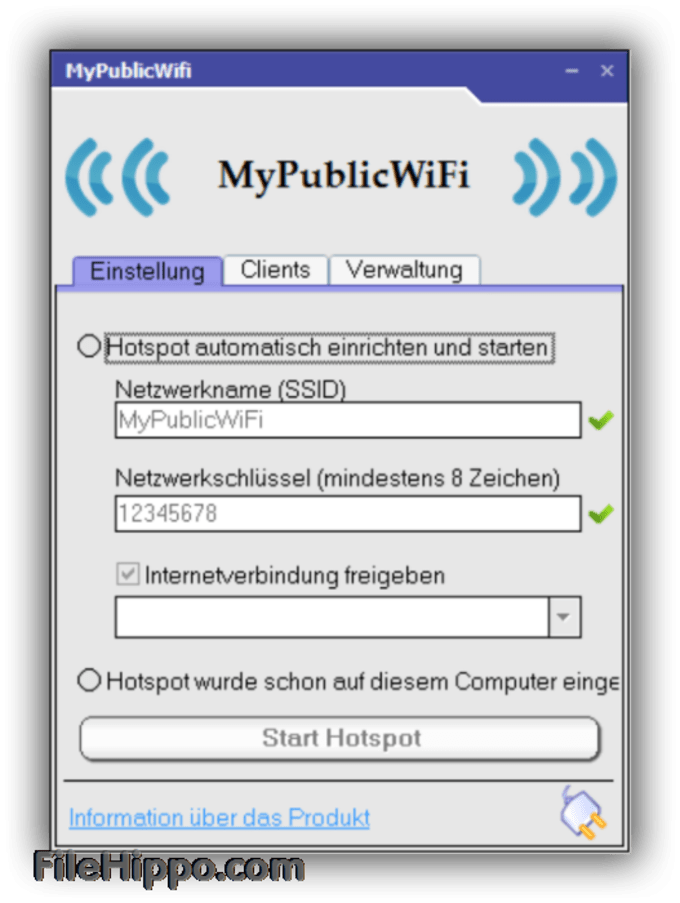


 Пожалуй, это самый важный момент, так что еще раз – ЗАПУСКАЕМ ОТ ИМЕНИ АДМИНИСТРАТОРА.
Пожалуй, это самый важный момент, так что еще раз – ЗАПУСКАЕМ ОТ ИМЕНИ АДМИНИСТРАТОРА.
 Переходим, читаем, пробуем.
Переходим, читаем, пробуем.