Защита флешки от записи новых файлов / Хабр
Продолжаю развивать тему о защите флешек от вирусов (ранее мною публиковались материалы AUTOSTOP — скрипт для защиты флешки от autorun-вирусов и Panda USB and AutoRun Vaccine — лекарство от autorun-вирусов на флешке — там главным образом речь шла о защите флешки от записи на нее вредоносного файла autorun.inf). Тема интересна тем, что зачистка вирусов на компьютере — это борьба со следствием, а предохранение флешки от вирусов — это меры, направленные на устранение причины.
Защита флешки от записи новых файлов осуществляется путем определения свободного пространства на ней, с последующим полным его заполнением, используя утилиту fsutil. Такой метод отлично подходит, например, для защиты загрузочных флешек (имеющих файл autorun.inf), которые невозможно защитить созданием одноименного каталога AUTORUN.INF.
Далее следует описание метода, его анализ, и способ полной автоматизации. 32 байт, т.е. 4 гигабайта). Соответственно, мало заполненную информацией флешку размером 8 гигабайт (такие флешки сегодня не так уж редки) и больше таким образом уже не защитить
32 байт, т.е. 4 гигабайта). Соответственно, мало заполненную информацией флешку размером 8 гигабайт (такие флешки сегодня не так уж редки) и больше таким образом уже не защитить
В моем же автоматизированном варианте используется следующий код (его нужно оформить в виде bat-файла, переписать на флешку и запустить оттуда), свободный от перечисленных недостатков:
@echo off
setlocal enabledelayedexpansion
set /a sizofile=1024 * 1024 * 1024
for /l %%K in (1,1,256) do (
for /f "tokens=3" %%J in ('dir %~d0 /-C') do (set freespace=%%J)
if !freespace! EQU 0 goto ready
if !freespace! GTR !sizofile! (
call :getime
fsutil file createnew "%~d0\[ 1024 Mb ] !randtime!" !sizofile!
) else (
for /l %%K in (1,1,5) do (
for /f "tokens=3" %%J in ('dir %~d0 /-C') do (set freespace=%%J)
set /a sizofilemb=!sizofile! / 1024 /1024 / 2
set /a sizofile=!sizofile! / 2
if !freespace! GEQ 67108864 (
if !freespace! GEQ !sizofile! (
call :getime
fsutil file createnew "%~d0\[ !sizofilemb! Mb ] !randtime!" !sizofile!
)
) else (
if !freespace! EQU 0 goto ready
call :getime
fsutil file createnew "%~d0\[ 1-63 Mb ] !randtime!" !freespace!
goto :EOF
)
)
)
)
:getime
set randtime=!time:~-10!
set randtime=!randtime::=!
set randtime=!randtime:,=!
exit /b
Логика работы кода следующая:
- определяется количество свободного пространства на флешке
- если свободного пространства больше 1Gb — создаем файлы размером 1Gb до тех пор, пока это условие выполняется
- Когда свободного пространства меньше 1 гигабайта — последовательно пытаемся создать файлы размером 512Mb, 256Mb, 128Mb, 64Mb и последний файл размером от 1 до 63Mb
В итоге на флешке создается примерно следующая структура файлов, заполняющая все свободное место (7-значный уникальный код в конце названия каждого файла необходим для избежания ошибки создания файлов с одинаковыми именами):
[ 1-63 Mb ] 7344296
[ 64 Mb ] 7343581
[ 256 Mb ] 6050959
[ 512 Mb ] 6043075
[ 1024 Mb ] 2341570
[ 1024 Mb ] 2353157
После установки на флешку такой защиты, нельзя ничего с нее удалять (включая и упомянутый bat-файл), иначе защита перестанет действовать. Для снятия защиты от записи новых файлов (например, при необходимости записать что-то на флешку), необходимо удалить один или несколько созданных таким образом файлов минимально необходимого размера, и записать свои данные. Восстановление защиты после этого займет минимальное время.
Для снятия защиты от записи новых файлов (например, при необходимости записать что-то на флешку), необходимо удалить один или несколько созданных таким образом файлов минимально необходимого размера, и записать свои данные. Восстановление защиты после этого займет минимальное время.
Анализ
Строго говоря, такой метод нельзя считать полным аналогом аппаратного переключателя «read-only», имеющегося на некоторых видах флешек. Даже если флешка защищена от записи новых файлов описанным методом, вирус имеет возможность создать файл autorun.inf на флешке — но вот записать что-либо в этот файл уже не сможет.
Следует также заметить, что вирус имеет возможность поразить потенциально уязвимые файлы, уже содержащиеся на флешке, ввиду остатка свободного места (обусловленного кластерностью) выделенного для хранения файла. Но тенденции развития функционала вирусов позволяют говорить о том, что сегодня вирусы все меньше поражают отдельные файлы, а все больше используют уязвимости операционной системы Windows.
Таким образом, считать такой способ защитой от записи можно только в контексте невозможности создания на флешке непустых новых файлов. Что однако, как показывает практика, является серьезной мерой защиты от autorun-вирусов. Как говорилось выше, этот метод отлично подходит для защиты загрузочных флешек (имеющих файл autorun.inf), которые невозможно защитить созданием одноименного каталога AUTORUN.INF, а также для флешек с личным набором необходимого программного обеспечения, подключаемого к чужим компьютерам.
Хочется сказать еще несколько слов о пресловутой надежности защиты, обеспечиваемой аппаратным переключателем «Read-only». Имел место такой случай.
В фотоаппарате жены (Canon А610) нет возможности показа индикатора заряда батареи. Я нашел альтернативную прошивку, имеющую такую функцию. Записал ее на карту памяти. В инструкции к прошивке говорися, что для того, чтобы она грузилась автоматом (а не руками запускалась после включения фотоаппарата), необходимо переключатель на карте памяти перевести в положение «Заблокировано».Я несколько раз перечитал этот пункт — уж не ошибся ли. Нет — все верно. Ставлю переключатель в положение «Lock», заряжаю карту в фотоаппарат, предчувствуя что сейчас он выругается о невозможности записи, и… И ничего такого не происходит — все снятые кадры прекрасно сохраняются на карту памяти, а неудачные кадры без проблем можно удалить. Выводы делайте самостоятельно.
Конкретная реализация
Код для самостоятельного создания bat-файла приведен выше. Но наиболее удобно использовать новую версию 2.4 моего скрипта AUTOSTOP
Она умеет после завершения создания каждого файла выдавать короткий звуковой сигнал через системный динамик, избавляя от необходимости самому каждые несколько секунд поглядывать, не создался ли еще файл (ведь, как известно, «чайник, на который смотришь, никогда не закипит»), а по завершении установки защиты выдает длинный звуковой сигнал.
PS — напомню что защиту флешки методом прав NTFS никто не отменял, но бывают случаи, когда ее применение по каким-то причинам нежелательно.
PPS — спасибо Elroir за помощь в написании кода.
Как защитить флешку от записи
Содержание
- Как защитить флешку от записи
- Способ 1: Используем специальное ПО
- Способ 2: Используем встроенный переключатель
- Способ 3: Редактируем реестр
- Способ 4: Делаем изменения групповой политики
- Способ 5: Устанавливаем права доступа
- Вопросы и ответы
Во многих фирмах специалисты ставят защиту от записи на съемные носители. Это продиктовано необходимостью обезопасить себя от утечки информации к конкурентам. Но бывает и другая ситуация, когда флешка используется на нескольких компьютерах, и лучший способ защитить информацию на ней от пользователей и вирусов – поставить запрет на запись. Мы рассмотрим несколько способов, как выполнить данную задачу.
Сделать это можно с помощью средств самой операционной системы Windows, воспользоваться специальным программным обеспечением или аппаратными возможностями USB-накопителя. Рассмотрим эти способы.
Рассмотрим эти способы.
Способ 1: Используем специальное ПО
Не каждый пользователь может уверенно работать с реестром или служебными программами операционной системы (о чем мы поговорим далее). Поэтому для удобства создано специальное программное обеспечение, которое помогает справиться с описанными методами нажатием одной-двух кнопок. К примеру, есть утилита USB Port Locked, которая предназначена для блокировки самого порта компьютера.
Скачать USB Port Locked
Программа проста в обращении. Более того, она не требует установки. Чтобы ею воспользоваться, сделайте следующее:
- Запустите ее. Пароль для запуска стандартный – «Unlock».
- Для блокировки USB разъемов машины выберете пункт «Lock USB Ports» и нажмите кнопку выхода «Exit». Чтобы разблокировать их, нажмите «Unlock USB Ports»
Такая утилита помогает защитить от копирования конфиденциальных данных с компьютера на USB-носители. Но она имеет низкий уровень защиты и подходит только для обычных пользователей.
Но она имеет низкий уровень защиты и подходит только для обычных пользователей.
Читайте также: Инструкция по созданию загрузочной флешки на Windows
Хорошо себя зарекомендовала бесплатная компьютерная программа Ratool.
Скачать Ratool бесплатно
Это утилита надежно защитит данные на флешке от изменения или удаления. Она считается эффективной, так как работает на аппаратном уровне. Использование в данном случае выглядит следующим образом:
- Откройте программу. Там Вы увидите 3 пункта:
- разрешить чтение и запись для USB — этот пункт предоставляет полный доступ к флешке;
- разрешить только чтение – этот пункт при подключении флешки сообщит что она пригодна только для чтения;
- заблокировать USB накопитель – этот вариант полностью блокирует доступ к USB- накопителю.
- После внесения изменений в правила работы с флешкой закройте программу.
Нужные изменения в системе произведены. Программа имеет дополнительные удобные функции, с которыми можете ознакомиться в меню «Параметры».
Программа имеет дополнительные удобные функции, с которыми можете ознакомиться в меню «Параметры».
Еще одна очень удобная программа для обеспечения защиты от записи на флешке называется ToolsPlus USB KEY.
Скачать ToolsPlus USB KEY
При использовании флешки в компьютере программа запрашивает пароль. И если он не верен, то флешка отключается.
Утилита запускается без установки. Для защиты от записи вам нужно нажать всего одну кнопку «ОК (свернуть в трей)». При нажатии кнопки «Настройки» вы можете настроить пароль и добавить запуск в автозагрузку. Для защиты от записи нажимается всего одна кнопка. Эта программа при запуске прячется в трей и обычный пользователь ее не заметит.
Рассмотренное программное обеспечение является лучшим вариантом защиты для обычного пользователя.
Способ 2: Используем встроенный переключатель
Ряд производителей предусмотрели переключатель аппаратной защиты на самом USB — устройстве, который блокирует запись. Если поставить такой USB-накопитель на блокировку, то записать на него или удалить что-либо будет невозможно.
Если поставить такой USB-накопитель на блокировку, то записать на него или удалить что-либо будет невозможно.
Читайте также: Руководство на случай, когда компьютер не видит флешку
Способ 3: Редактируем реестр
- Для того, чтобы открыть реестр операционной системы, откройте меню «Пуск», введите в пустое поле «Найти программы и файлы» команду
regedit. Аналогичное можно проделать и с помощью комбинации клавиш «WIN»+ «R», где открывшемся окне тоже потребуется ввестиregedit. - Когда реестр открылся, пройдите последовательно по указанной ветке:
HKEY_LOCAL_MACHINE->SYSTEM->CurrentControlSet->Control->StorageDevicePolicies - Проверьте значение параметра WriteProtect. Доступные значения:
- 0 — режим записи;
- 1 — режим чтения.
То есть, для защиты от записи нужно исправить параметр на «1». Тогда флешка будет работать только на чтение.

- Если нужно обезопасить компьютер от утечки информации с него, то в реестре можно запретить использование USB носителей. Для этого пройдите по указанной ветке реестра:
HKEY_LOCAL_MACHINE->SYSTEM->CurrentControlSet->Services->USBSTOR - Найдите в правом окне параметр «Start». В обычном режиме этот параметр равен 3. Если изменить его значение на 4, то произойдет блокировка USB-накопителей.
- После перезагрузки компьютера флешка не будет отображаться в Windows.
Способ 4: Делаем изменения групповой политики
Это способ подойдет для USB-накопителя, отформатированного в NTFS. Как сделать флешку с такой файловой системой, читайте в нашем уроке.
Урок: Как отформатировать флешку в NTFS
- Вставьте флешку в компьютер. Правой кнопкой мыши щелкните по ее значку в «Моем компьютере» или «Этом компьютере».
- Откройте пункт выпадающего меню «Свойства».
 Перейдите на вкладку «Безопасность»
Перейдите на вкладку «Безопасность» - Под разделом «Группы и пользователи» нажмите кнопку «Изменить…».
- В новом окне откроется список групп и пользователей. Здесь, в списке разрешений уберите галочку с пункта «Запись» и нажмите кнопку «Применить».
После такой операции записать на флешку будет невозможно.
Читайте также: Что делать, если флешка не форматируется
Способ 5: Устанавливаем права доступа
Здесь используется редактор групповой локальной политики («gpedit.msc»). В домашних версиях (Home) Windows 7, 8, 10 этот компонент ОС не предоставляется. Она входит в состав Windows Professional. Запустить этот инструмент вы можете таким же образом, как и описано выше.
- После открытия редактора, перейдите последовательно к нужному разделу:
«Административные шаблоны» -> «Система» -> «Доступ к съемным запоминающим устройствам».
- С правой стороны редактора найдите параметр «Съемные диски: запретить запись».
- По умолчанию стоит состояние «Не задано», измените его на «Включена». Для этого двойным щелчком левой кнопки мыши по параметру откройте окно для изменения. Отметьте параметр «Включить» и нажмите «Применить».
При использовании этого способа, не требуется перезагрузка компьютера, изменения на запрет записи сразу вступают в силу.
Все рассмотренные способы защиты флешки от записи, помогут вам обезопасить свою информацию. Поставив такую защиту, вы можете быть спокойны: с ней уже вам не страшны вирусы и человеческие ошибки. Каким способом воспользоваться, решать вам. Удачной работы!
На нашем сайте есть обратная инструкция – как снять защиту, которую мы поставили в данном уроке.
Урок: Как снять защиту от записи с флешки
Как снять защиту от записи с USB в Windows 11/10/8/7
Обновлено Нэнси до советов по восстановлению файлов 13 августа 2022 г. | Одобрено Дженнифер Аллен
| Одобрено Дженнифер Аллен
Защита от записи на USB-накопителе делает невозможным изменение данных. Здесь в статье мы говорим о том, как снять защиту от записи с USB-накопителя в Windows 10/8/7. Во время процесса, если вы потеряете некоторые данные с USB-накопителя, вы можете попробовать программное обеспечение для восстановления USB-накопителя, чтобы восстановить их как можно скорее, чтобы предотвратить безвозвратную потерю данных.
Загрузить для WindowsЗагрузить для macOS
Защита USB от записи — это метод, используемый для защиты данных, при котором USB-накопитель предотвращает стирание или изменение данных. Когда это произойдет, вы больше не сможете использовать USB-накопитель без снятия защиты от записи. Чтобы распознать ошибку, каждый раз, когда вы пытаетесь изменить данные или отформатировать USB, отображается ошибка «Диск защищен от записи». Существуют разные способы снятия защиты от записи с USB-накопителя.
№1.
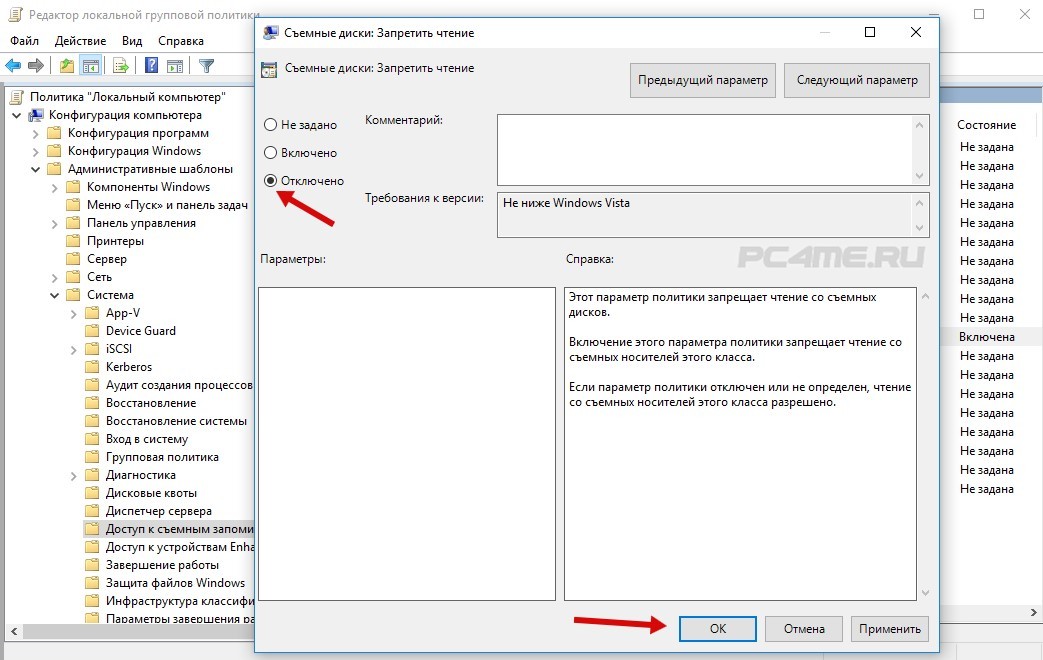 Снимите защиту от записи с USB, повернув переключатель в положение OFF
Снимите защиту от записи с USB, повернув переключатель в положение OFFПри производстве некоторых USB-накопителей производители включают физический переключатель для защиты данных пользователя путем включения переключателя в случае необходимости. К этому переключателю можно случайно прикоснуться, активировав механизм защиты от записи на флешке. Снять защиту от записи на таких USB-накопителях;
1. Физически найдите переключатель на флешке.
2. Переключите его с ON на OFF. Поверните переключатель в положение OFF, если он включен. Это немедленно отключит защиту от записи.
3. Подключите его к компьютеру. Как только вы подключите его, все ваши файлы снова станут доступными и изменяемыми.
№2. Как снять защиту от записи с USB с помощью командной строки (Diskpart)
Командная строка, также известная как cmd, представляет собой интерпретатор командных строк, присутствующих в различных ОС, таких как Windows 11/10/8/7. Целью использования команды Diskpart является удаление статуса только для чтения с USB-накопителя. Чтобы использовать этот метод, необходимо рассмотреть следующий процесс:
Чтобы использовать этот метод, необходимо рассмотреть следующий процесс:
1. Откройте cmd, нажав Win + R на клавиатуре и набрав cmd в поиске, чтобы найти его.
2. Когда он откроется, введите Diskpart и нажмите Enter.
3. Затем введите list disk и нажмите Enter.
4. Выберите свой USB-накопитель, набрав select disk X (X — это номер защищенного от записи USB-накопителя)
5. Затем введите атрибуты диска очистить только для чтения и нажмите Enter, чтобы завершить снятие защиты от записи с USB с помощью cmd.
Закройте cmd, набрав exit, как только процесс завершится. Немедленно перезагрузите компьютер, а затем попытайтесь заметить, отключена ли защита от записи или она все еще присутствует.
№3. Как снять защиту USB от записи с помощью реестра
Реестр в вычислительной технике — это база данных настроек, используемая Microsoft Windows. Он хранит конфигурации аппаратного устройства, установленные приложения и операционную систему. Это хороший способ, как снять защиту от записи с флешки. Однако, поскольку реестр имеет дело непосредственно с системой, рекомендуется быть очень осторожным с ним или не использовать его, если вы новичок в этой области, потому что вы можете разрушить свою компьютерную систему, пытаясь снять защиту от записи. Поэтому важно тщательно следовать приведенным ниже шагам, чтобы использовать редактор реестра, оставив вашу систему нетронутой в конце процесса. Использование реестра в Windows 8 и 10 для снятия защиты от записи с флешек отличается от процесса в Windows 7.
Это хороший способ, как снять защиту от записи с флешки. Однако, поскольку реестр имеет дело непосредственно с системой, рекомендуется быть очень осторожным с ним или не использовать его, если вы новичок в этой области, потому что вы можете разрушить свою компьютерную систему, пытаясь снять защиту от записи. Поэтому важно тщательно следовать приведенным ниже шагам, чтобы использовать редактор реестра, оставив вашу систему нетронутой в конце процесса. Использование реестра в Windows 8 и 10 для снятия защиты от записи с флешек отличается от процесса в Windows 7.
Использование реестра для снятия защиты USB от записи в Windows 10 и 11
1. Подключите защищенный от записи USB-накопитель.
2. Откройте реестр. Это можно сделать, нажав «Пуск», затем открыв «Выполнить» и набрав regedit, наконец, нажав «ОК».
3. Нажмите HKEY_LOCAL_MACHINE, затем разверните SYSTEM.
4. В СИСТЕМЕ перейдите к CurrentControlSet > Control > StorageDevicePolicies.
5. Откройте Edit DWORD, дважды щелкнув WriteProtect
Откройте Edit DWORD, дважды щелкнув WriteProtect
6. Замените число на 0 в текстовом поле данных значения и выберите OK
7. Закройте regedit и перезагрузите компьютер.
Примечание. Иногда StorageDevicePolicies присутствует, иногда нет. Если его нет, его можно создать, как показано ниже.
8. Перейдите к HKEY_LOCAL_MACHINE, затем разверните SYSTEM.
9. Из SYSTEM перейдите к CurrentControlSet > Control.
10. На панели «Файл» справа щелкните правой кнопкой мыши пустое место, поместите указатель мыши на «Создать» и выберите «КЛЮЧ».
11. Назовите ключ StorageDevicePolicies на панели папок слева и нажмите Enter.
12. После создания выберите StorageDevicePolicies на панели папок.
13. Перейдите в панель файлов, щелкните правой кнопкой мыши пустое место; поместите указатель мыши на Новое выбранное значение DWORD (32-битное).
14. Назовите значение WriteProtect и нажмите Enter.
15. Откройте диалоговое окно «Редактировать DWORD», дважды щелкнув WriteProtect, затем действуйте, как указано выше.
Использование реестра для удаления защиты USB от записи в Windows 7
1. Откройте regedit, как описано выше.
2. Перейдите в HKEY_LOCAL_MACHINE, затем перейдите в SYSTEM.
3. Из SYSTEM перейдите к CurrentControlSet, затем к Services.
4. Выберите USBTOR.
5. Дважды щелкните Пуск, чтобы открыть диалоговое окно.
6. В диалоговом окне введите 3.
7. Наконец, закройте редактор реестра.
№4. Удалите защиту USB от записи, отключив раздел BitLocker
BitLocker — это функция полного шифрования тома, которая включена в версии Microsoft Windows, начиная с Windows Vista. Когда он включен, он использует функцию шифрования для защиты данных. При этом раздел BitLocker не может быть изменен, за исключением случаев, когда с него снимается защита. Для этого:
1. Откройте проводник и щелкните правой кнопкой мыши том BitLocker, затем выберите для него параметр «Управление BitLocker».
2. Выберите раздел, защищенный от записи (на нем будет отображаться BitLocker, а затем щелкните параметр «Отключить BitLocker».
3. Он самостоятельно расшифрует и отобразит, что BitLocker отключен.
Это четыре способа, как легко снять защиту от записи с USB Windows 11/10/8/7.
Советы: как восстановить данные с USB-накопителя, защищенного от записи
Данные очень важны, поэтому может помочь знание того, как снять защиту от записи с USB. Если все процессы у вас завершились неудачно и не удалось снять защиту от записи, все равно можно удалить данные с защищенного от записи USB-накопителя с помощью iBeesoft Data Recovery. Когда данные теряются из-за USB-ключа, их исходное положение сохраняется до тех пор, пока они не будут перезаписаны чем-то другим. Так что его можно восстановить.
В других случаях для восстановления данных с помощью iBeesoft Data Recovery
1. Подключите USB-накопитель к компьютеру. Загрузите и установите программное обеспечение iBeesoft Data Recovery на свой ПК или Mac. После этого запустите программное обеспечение.
2. На следующем экране отображается список ваших USB-накопителей. Выберите защищенный от записи USB-накопитель и нажмите кнопку «Сканировать», чтобы перейти к следующему. Начнется быстрое сканирование USB-накопителя.
Выберите защищенный от записи USB-накопитель и нажмите кнопку «Сканировать», чтобы перейти к следующему. Начнется быстрое сканирование USB-накопителя.
3. После завершения сканирования просмотрите просмотренные файлы и выберите файл, который хотите восстановить, из вариантов. Если вы не найдете именно тот файл, который вам нужен, вы можете приступить к глубокому сканированию. Это более интенсивная процедура поиска, и для ее завершения потребуется больше времени, но она намного эффективнее при восстановлении файлов. После этого вы сможете восстановить данные с защищенного от записи USB-накопителя.
USB-накопителей Nexcopy
Когда качество имеет значение
Флэш-накопители широко распространены. Особенности — это то, что отличает их друг от друга. — Nexcopy Inc.
Nexcopy предлагает многофункциональные флэш-накопители для бизнеса по всему миру. От USB Copy Protection до USB Encryption до USB Write Protection , у Nexcopy есть решение для вас.
Коммерческое предложение
Nexcopy разрабатывает флэш-накопители USB с расширенными функциями. Функции разрабатываются нашими высококвалифицированными инженерами-программистами и адаптируют решения в соответствии с потребностями бизнеса современных корпораций.
Защищенные от копирования USB-накопители обеспечивают защиту цифровых файлов от копирования через USB. Файлы могут просматриваться кем угодно, но файлы нельзя сохранять, копировать, распечатывать, совместно использовать или передавать в потоковом режиме. Диск Copy Secure идеально подходит для защиты от копирования файлов PDF, видеофайлов MP4, аудиофайлов MP3 и файлов веб-страниц HTML. Решение Nexcopy для защиты от копирования USB предлагает управление цифровыми правами (DRM) для вашей интеллектуальной собственности. Это и аппаратное, и программное решение.
Блокировка лицензии USB-накопители обеспечивают защиту USB от записи ваших цифровых файлов. Файлы находятся на флэш-накопителе WORM (однократная запись, многократное чтение), содержимое которого нельзя удалить, отформатировать, стереть, изменить или манипулировать им. Диск Lock License — это защищенный от записи USB-накопитель, который по умолчанию находится в состоянии только для чтения. Любой может читать с диска; однако необходимо ввести пароль, чтобы сделать USB-накопитель доступным для записи. Доступ с паролем можно получить с помощью нашего бесплатного программного обеспечения с графическим интерфейсом или с помощью бесплатного инструмента командной строки. Пользовательская интеграция для диска с заблокированной лицензией бесплатна и не требует лицензии. Это аппаратное решение.
Дисковая лицензия Флэш-накопители USB — это устройства USB CD-ROM, на которых хранятся ваши цифровые файлы. Если указать нашему программному обеспечению файл .ISO, будут созданы флэш-накопители USB CD-ROM, поэтому при подключении к любому хост-компьютеру устройство будет отображаться как диск CD-ROM. USB защищен от записи и доступен только для чтения. Содержимое на диске нельзя удалить, отформатировать, стереть, изменить или манипулировать им. Привод Disc License будет использовать возможности автоматического запуска Windows. Это аппаратное решение.
Если указать нашему программному обеспечению файл .ISO, будут созданы флэш-накопители USB CD-ROM, поэтому при подключении к любому хост-компьютеру устройство будет отображаться как диск CD-ROM. USB защищен от записи и доступен только для чтения. Содержимое на диске нельзя удалить, отформатировать, стереть, изменить или манипулировать им. Привод Disc License будет использовать возможности автоматического запуска Windows. Это аппаратное решение.
Зашифрованные USB-накопители обеспечивают защиту паролем, поэтому файлы нельзя просматривать или использовать до тех пор, пока не будет введен правильный пароль. После ввода правильного пароля пользователь может делать с файлами все, что пожелает. Это тонкая, но ценная разница между «шифрованием USB» и «защитой от копирования USB». Зашифрованные USB-накопители также защищены от записи или доступны только для чтения. Зашифрованные файлы можно открывать как на компьютерах Mac, так и на компьютерах с Windows.


 Я несколько раз перечитал этот пункт — уж не ошибся ли. Нет — все верно. Ставлю переключатель в положение «Lock», заряжаю карту в фотоаппарат, предчувствуя что сейчас он выругается о невозможности записи, и… И ничего такого не происходит — все снятые кадры прекрасно сохраняются на карту памяти, а неудачные кадры без проблем можно удалить. Выводы делайте самостоятельно.
Я несколько раз перечитал этот пункт — уж не ошибся ли. Нет — все верно. Ставлю переключатель в положение «Lock», заряжаю карту в фотоаппарат, предчувствуя что сейчас он выругается о невозможности записи, и… И ничего такого не происходит — все снятые кадры прекрасно сохраняются на карту памяти, а неудачные кадры без проблем можно удалить. Выводы делайте самостоятельно.
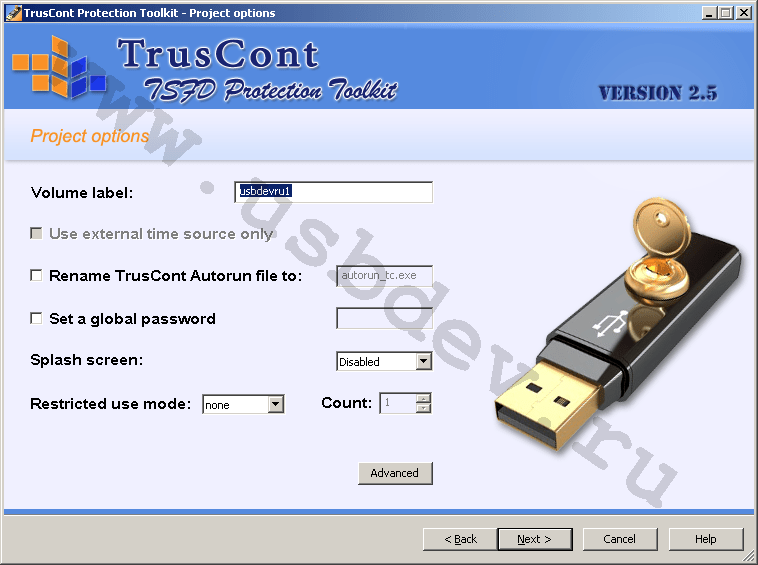 Перейдите на вкладку «Безопасность»
Перейдите на вкладку «Безопасность»