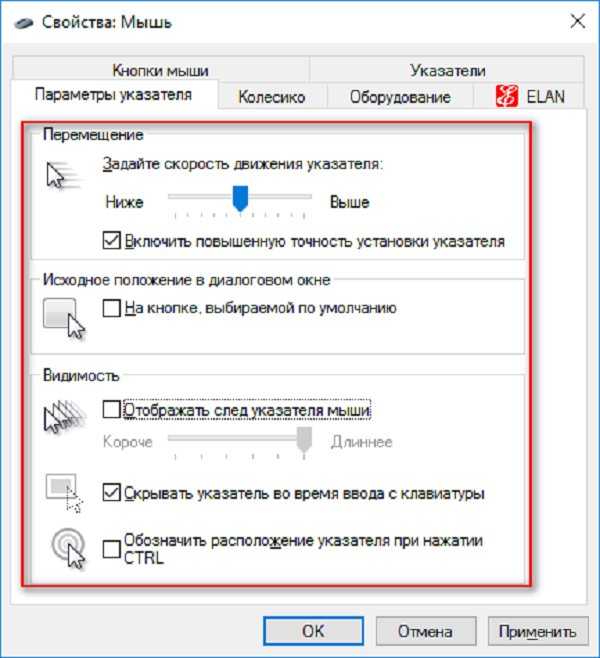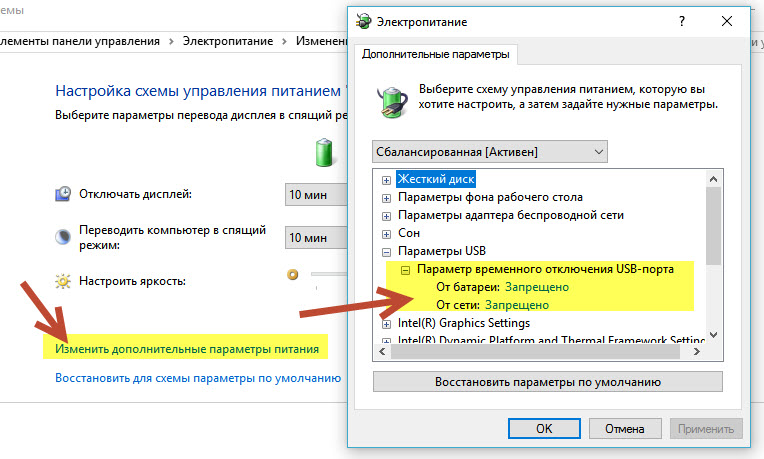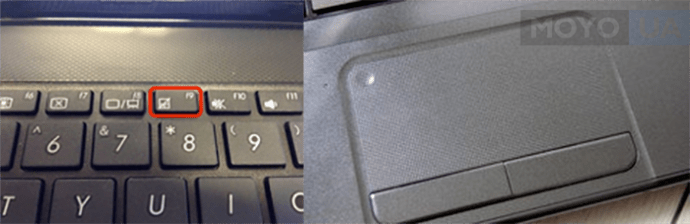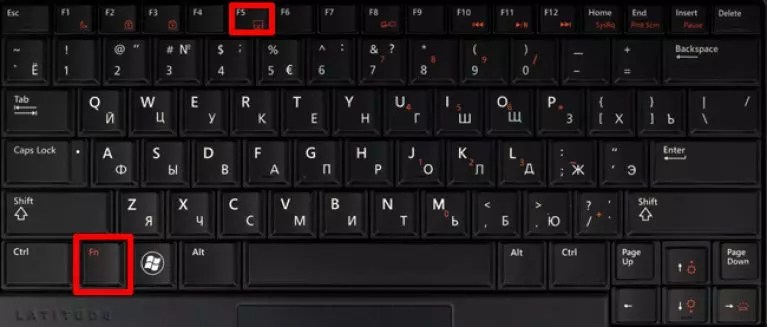Мышь горит, но не двигается курсор: 4 способа решения проблемы
Компьютерную мышь — незаменимое устройство для работы с ноутбуком и уж тем более с настольным компьютером. Любая — даже недорогая — мышь считается надежной, если использовать её строго по назначению. Но проблемы — все мы это знаем — происходят и с такими простыми компьютерными инструментами.
Часто пользователи отмечают, что мышь горит, но не двигается курсор. Не спешите отправлять мышь в мусорное ведро. Есть большая вероятность, что эта проблема решится легко и быстро. Известно несколько типовых ситуаций, решение которых зачастую позволяет реанимировать это крайне важное для работы с ПК устройство.
Содержание
- Способ №1: обновляем драйвера
- Способ №2: меняем USB-порт подключения
- Способ №3: чистка системы и проверка на вирусы
- Способ №4: ремонт устройства
- Заключение
Способ №1: обновляем драйвера
Современные USB и беспроводные мыши поставляются в комплекте вместе с драйверами, установка которых происходит сразу же после подключения устройства к компьютеру. Инициализация нужных для исправной работы устройства ввода программ происходит за считанные минуты. Независимо от версии Windows, пользователь будет уведомлен о готовности мыши к работе.
Инициализация нужных для исправной работы устройства ввода программ происходит за считанные минуты. Независимо от версии Windows, пользователь будет уведомлен о готовности мыши к работе.
В силу разных причин автоматический процесс установки драйверов может не начаться. Особенно часто это происходит в случае подключения беспроводного устройства. Так пользователи отмечают, что беспроводная мышь горит, но не работает. Опытные компьютерные юзеры могут выполнить установку требуемых компонентов при помощи одной клавиатуры, новичкам же потребуется резервная мышь для работы с ПК за счет курсора.
Для установки программы следует проделать следующие действия:
- Используем сочетание клавиш Win+R, чтобы открыть командную строку.
- Вводим команду devmgmt.msc и жмем Ок.
- Наша задача – найти «Неизвестные устройства». Для этого используем стрелки на клавиатуре и клавишу
- Если в списке всего одно неопознанное устройство – открываем его нажатием на клавиатуре
- Дальше, используя Tab, переходим на вкладку «Общие» и стрелками выбираем «Сведения».

Так выглядит «Диспетчер устройств» и список неизвестных устройств.
Это вкладка «Сведения», где нас интересует информация с поля «Значение». Копируем первую строку (Ctrl+C) и вставляем в поисковую строку любой поисковой системы (Goolge, Yandex).
Скачиваем драйв, желательно с официального сайта изготовителя устройства, затем устанавливаем его на компьютере. В заключении перезагружаем ноутбук или ПК.
Способ №2: меняем USB-порт подключения
Причина, почему не горит индикатор мыши, нередко кроется в неисправном USB. Отключаем мышь от прежнего USB-порта и подключаем к другому. Если проблема действительно была в этом, то с переподключением индикатор загорится и устройство заработает. В том случае, когда результат один и тот же, стоит продолжить поиск причины.
Подключаемая по PS/2-разъему мышь может перестать работать по причине поврежденных контактов. Внимательно осмотрите их, и если они подогнуты (способны погнуться в результате неосторожного подключения), аккуратно выпрямите контакты отверткой. Всего шесть контактов —, отсутствие одного из них приведет к замене неисправного устройства.
Всего шесть контактов —, отсутствие одного из них приведет к замене неисправного устройства.
Способ №3: чистка системы и проверка на вирусы
Драйверы правильно установлены, USB и разъем исправны, мышь горит, но не двигается. Что делать дальше?
Не помешает чистка операционной системы и проверка антивирусами на наличие вредоносных программ. Вирусы способны нарушить привычную работу компьютерной мыши: курсор двигается, но кнопки не работают, или индикатор горит, но курсор неподвижен. Проблема решается надежными антивирусами с актуальными базами сигнатур.
Найденные вредоносные файлы вылечите или удалите. Антивирус может обнаружить вирус в программных компонентах устройств ввода. Полностью удалите их, перезагрузите компьютер и повторно установите драйвера. Если и это не помогает, то стоит переустановить операционную систему Windows.
Способ №4: ремонт устройства
Падения и удары мыши зачастую приводят к отсоединению контактов. Когда ничего не помогает, курсор неподвижен и не собирается откликаться на действия пользователя, стоит разобрать устройство и осмотреть внутреннюю часть. Но не предпринимайте радикальных мер, если действует гарантийное соглашение. Им стоит воспользоваться и отнести неработающее устройство в магазин.
Но не предпринимайте радикальных мер, если действует гарантийное соглашение. Им стоит воспользоваться и отнести неработающее устройство в магазин.
Корпус снимается легко: под наклейками или резинками есть небольшие болты, которые следует открутить. Добравшись до внутренностей устройства, сразу будет видна поломка. Нужно очистить провод от изоляции и припаять его к плате. Эту работу стоит проводить самостоятельно при условии наличия хоты бы минимальных знаний в области электроники. Если таковые отсутствуют, то задачу лучше всего поручить мастеру.
Заключение
Известные производители в лице Logitech, Genius обеспечивает всестороннюю поддержку клиентов. Если не горит светодиод и не работает мышь производства известной компании, то соответствующий запрос следует сделать на официальном сайте изготовителя. Специалисты помогут с решением проблемы, а также всегда охотно идут на замену неисправного экземпляра.
Подписывайтесь на наш канал в Telegram, чтобы получать свежие статьи своевременно!
Не работает беспроводная мышка на компьютере или ноутбуке
После появления беспроводных компьютерных мышек, многие владельцы подобной техники начали активно использовать данные устройства, так как они снимают ограничения, связанные с длиной питающего кабеля. Тем не менее, у подобных моделей есть собственные проблемы. Например, некоторые пользователи задают в интернете вопрос — почему не работает беспроводная мышка, если она подключена к компу правильно?
Тем не менее, у подобных моделей есть собственные проблемы. Например, некоторые пользователи задают в интернете вопрос — почему не работает беспроводная мышка, если она подключена к компу правильно?
Естественно, что перед тем, как приступить к описанию методики лечения, следует выявить основные «симптомы болезни».
Причины поломки беспроводной мыши
Итак, человек решил установить на свой компьютер компмышку беспроводного типа, но она не хочет функционировать. Изначально следует обозначить наиболее встречаемые симптомы данной неисправности:
- Движение указателя устройства на экране происходит неправильно, полностью в хаотичном порядке.
- При попытке использования кнопок ноутбук или компьютер никак не отвечает на поданные юзером команды.
- Устройство изначально функционирует в штатном режиме, но через какой-то промежуток времени полностью перестает отвечать на действия человека.
- Система банально «не видит» подключенное устройство.
Если не работает беспроводная мышь и пользователь обнаружил один из этих симптомов, то рекомендуется ознакомиться со следующей частью материала, где будет описана методика решения возникших проблем.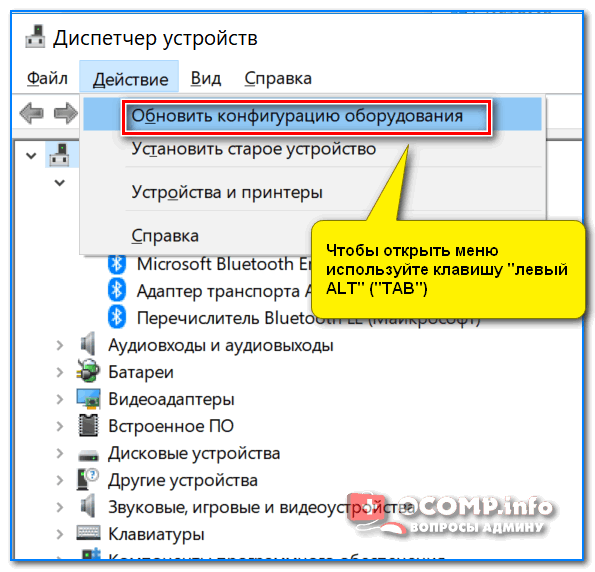
Что делать: алгоритм решения проблемы
Итак, что делать? Первые и самые логичные шаги, это проверить устройство на работоспособность:
- Поменять батарейку;
- Попробовать иной порт. Иногда достаточно переставить принимающий элемент в иной USB-порт, чтобы все начало функционировать правильно;
- Если есть возможность, осуществить подключение к иному компу, где гарантированно функционировала другая модель подобного устройства;
- Выполнить очистку линзы от загрязнений, если она горит, но при взаимодействии не происходит перемещение курсора по экрану.
В некоторых ситуация бывает так, что вроде беспроводная мышь горит, но не работает. То есть, не отвечает на команды пользователя ни коим образом. Обычно такое происходит при одновременном использовании Wi-fi роутера. Дело в том, что подобные системы часто применяют один и тот же канал связи для передачи команд. Это и проводит к конфликту, который проявляется тем, что курсор не двигается на экране или банально не работает колесико.
- Поменять компмышку, на модель, которая использует Bluetooth технологию передачи данных. Хотя используется тот же канал, но вероятность конфликта оборудования снижается;
- Приобрести дополнительный шнур для подключения принимающего элемента. Чем дальше он будет находиться от роутера, тем меньше вероятность образования помех;
- Выполнить смену используемого канала на Wi-Fi роутере или самой компмышке — согласно инструкциям от производителей данного оборудования.
Следующая ситуация — не горит лазер и мышка не отвечает на действия пользователя, хотя буквально несколько минут назад все было нормально. Это сигнализирует о том, что оперативка отключает в автоматическом режиме порты для экономии потребляемой электроэнергии. Исправление:
- Через панель управления операционкой перейти в меню электропитания;
- Перейти в параметры плана, затем — в дополнительные;
- Найти вариант, отвечающий за подпитку USB портов;
- Обнаружить параметры временного отключения этих элементов и выставить на «Запрещено».

Сохранить сделанные настройки и перезапустить комп.
Еще одна возможная причина неисправности — ранее использование аналогичных систем и наличие установленных для них программ, которые и вызывают подобный конфликт. Естественно, их следует деактивировать:
- Перейти в поисковую строку через кнопочку «Пуск»;
- Вбить в нее «appwiz.cpl»;
- В предложенном списке выполнить поиск всего ПО, которое относится к подобному беспроводному оборудованию. Правильным образом деинсталлировать его.
При отсутствии требуемого ПО для идентификации компмышки системой, рекомендуется посетить официальный ресурс производителя, скачать требуемые драйвера и выполнить их инсталляцию.
Последний вариант действия касается в точном определении — находится ли применяемое устройство в рабочем состоянии или нет. Он подходит в тех случаях, когда нет возможности перепроверить мышь на иных ПК:
- Перейти на веб-ресурс компании Майкрософт и осуществить скачивание и последующую установку ПО IntelliPoint;
- Через кнопочку «Пуск» войти меню всех программ, перейти в стандартные;
- Нажать на «Выполнить» и вбить «mousinfo».

Это позволит запустить средство диагностики, позволяющее проверить на работоспособность подключаемое устройство.
5 способов устранения неполадок, если сенсорная панель вашего ноутбука не работает
- Если вы обнаружите, что сенсорная панель на вашем Mac или ноутбуке с Windows не работает, есть несколько способов исправить это.
- Возможно, сенсорная панель была отключена с помощью комбинации функциональных клавиш на клавиатуре или отключена в настройках или предпочтениях вашего компьютера.
- Вы также можете проверить, не отключило ли внешнее устройство ввода сенсорную панель, или попытаться обновить драйверы устройства.
Возможно, вы один из тех людей, которые склонны игнорировать сенсорную панель на своем ноутбуке и вместо этого направляются прямо к мыши. Но если вы в основном полагаетесь на свой тачпад и обнаруживаете, что он не работает, это плохая новость — вы можете полностью заблокировать управление своим компьютером Mac или Windows.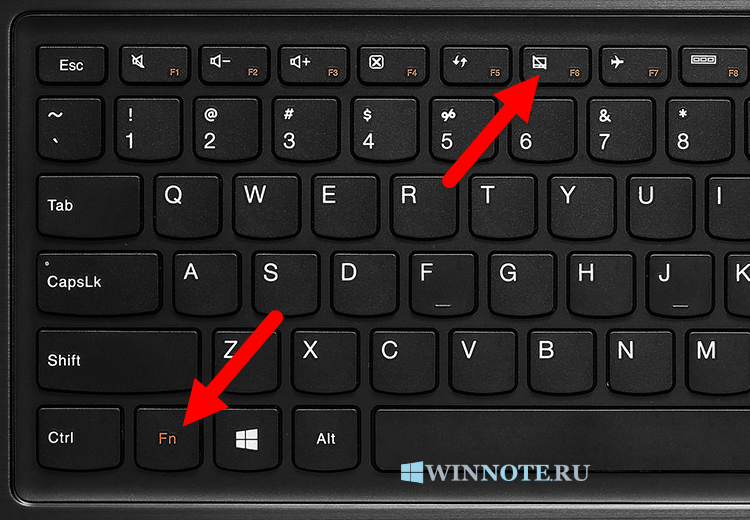
Существует несколько распространенных причин, по которым ваша сенсорная панель может не работать, поэтому попробуйте каждый из этих советов по устранению неполадок по очереди, пока ваш ноутбук снова не заработает.
Замерзла ли не только тачпад?
Обо всем по порядку. Когда вы обнаружите, что сенсорная панель не работает, вашим первым побуждением может быть паника и переход в режим устранения неполадок исключительно для сенсорной панели, но прежде чем вы зайдете слишком далеко, убедитесь, что весь компьютер не заблокирован. Возможно, компьютер вышел из строя или завис так, что ничего не работает, включая клавиатуру и сенсорную панель.
В таком случае, вероятно, это довольно необычный одноразовый компьютерный сбой. Принудительно перезагрузите компьютер (обычно, нажав и удерживая кнопку питания, пока экран не перезагрузится), и когда он перезагрузится, сенсорная панель, вероятно, вернется в нормальное состояние.
Убедитесь, что сенсорная панель не отключена функциональной клавишей
Найдите функциональную клавишу, которая управляет сенсорной панелью.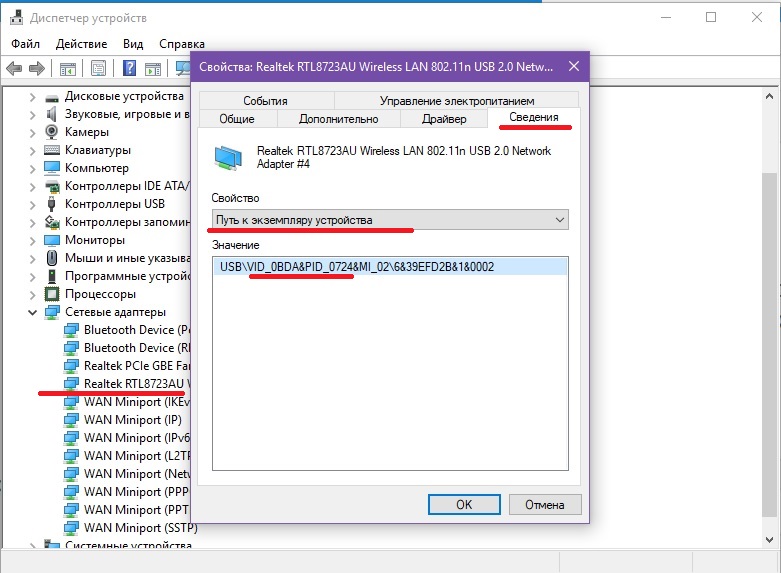 Дэйв Джонсон
Дэйв ДжонсонМногие ноутбуки имеют комбинацию функциональных клавиш (нажмите функциональную клавишу плюс F-клавишу на клавиатуре), которая включает и выключает сенсорную панель. Относительно легко случайно отключить сенсорную панель, особенно если вы пытаетесь получить доступ к ближайшей комбинации функциональных клавиш.
Найдите в строке функциональных клавиш вашей клавиатуры над клавиатурой сенсорную панель управления. Если вы видите его, попробуйте снова включить его, нажав Функция + эта клавиша. На некоторых ноутбуках вам может понадобиться нажать Клавиша Windows вместо функциональной клавиши, поэтому обязательно попробуйте и ее.
Проверьте, не отключил ли сенсорную панель другой аксессуар
Временно отключите Bluetooth на своем ноутбуке, чтобы убедиться, что другой беспроводной контроллер не отключает сенсорную панель.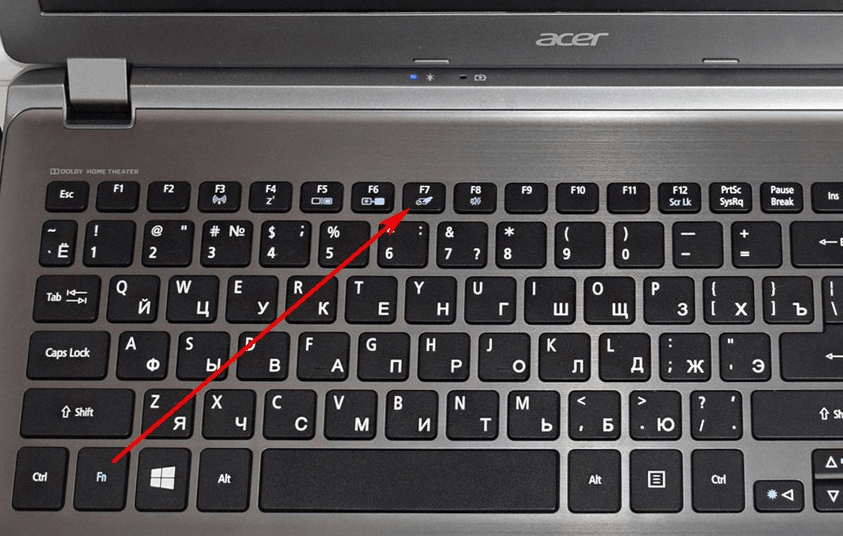 Дэйв Джонсон Если к вашему ноутбуку подключен другой аксессуар, в частности контроллер, такой как мышь, планшет или внешняя сенсорная панель, он может автоматически отключить встроенную сенсорную панель. Чтобы убедиться, что этого не происходит, отключите все USB-устройства, которые могут влиять на работу сенсорной панели, а также отключите Bluetooth, чтобы отключить беспроводные аксессуары.
Дэйв Джонсон Если к вашему ноутбуку подключен другой аксессуар, в частности контроллер, такой как мышь, планшет или внешняя сенсорная панель, он может автоматически отключить встроенную сенсорную панель. Чтобы убедиться, что этого не происходит, отключите все USB-устройства, которые могут влиять на работу сенсорной панели, а также отключите Bluetooth, чтобы отключить беспроводные аксессуары.- В Windows нажмите Пуск , затем нажмите Настройки , затем нажмите Bluetooth и устройства . Наконец, выключите Bluetooth, смахнув кнопку влево.
- На Mac щелкните значок Apple в строке меню, затем щелкните Системные настройки . Нажмите Bluetooth , а затем нажмите Выключить Bluetooth .

Включить тачпад в настройках
Вы можете обнаружить, что сенсорная панель отключена в настройках. Дэйв Джонсон Также возможно, что тачпад отключен в настройках. Чтобы проверить это в Windows, нажмите Пуск , а затем Настройки . Нажмите Bluetooth и устройства , а затем Сенсорная панель . Убедитесь, что сенсорная панель включена, проведя по кнопке вправо. Если сенсорная панель включена, но ведет себя странно, вы также можете изучить другие параметры на этой странице, чтобы убедиться, что сенсорная панель не настроена неправильно.
Точно так же трекпад может быть отключен на MacBook. Она может быть отключена, потому что обнаруживает внешнюю мышь, или может быть отключена, когда включены клавиши мыши. Вы можете легко проверить настройки трекпада и снова включить его в элементах управления специальными возможностями Mac.
Обновите драйверы
Если ничто другое не решило вашу проблему, посмотрите, может ли обновление программного обеспечения снова заставить сенсорную панель работать. Дэйв Джонсон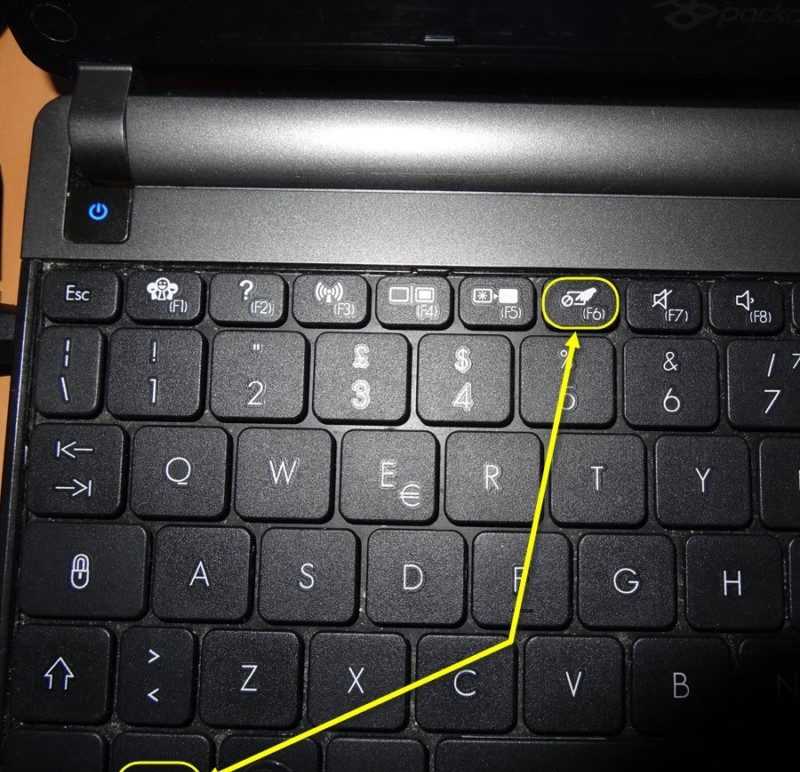
На ноутбуке с Windows нажмите Пуск и введите «Диспетчер устройств». Щелкните Диспетчер устройств , когда увидите его в результатах поиска. В окне «Диспетчер устройств» разверните «Мыши и другие указывающие устройства» и щелкните правой кнопкой мыши запись сенсорной панели. Выберите Обновить драйвер. Наконец, выберите «Автоматический поиск драйверов» и следуйте инструкциям по обновлению драйверов сенсорной панели.
Если вы используете MacBook, щелкните значок Apple в строке меню, затем щелкните Системные настройки. Нажмите Software Update и разрешите установку обновления, если оно есть.
Дэйв Джонсон
Внештатный писатель
Дэйв Джонсон — технический журналист, который пишет о потребительских технологиях и о том, как индустрия трансформирует спекулятивный мир научной фантастики в современную реальную жизнь. Дэйв вырос в Нью-Джерси, прежде чем поступить в ВВС, чтобы управлять спутниками, преподавать космические операции и планировать космические запуски. Затем он провел восемь лет в качестве руководителя отдела контента в группе Windows в Microsoft. Как фотограф Дэйв фотографировал волков в их естественной среде обитания; он также инструктор по подводному плаванию и соведущий нескольких подкастов. Дэйв является автором более двух десятков книг и участвовал во многих сайтах и публикациях, включая CNET, Forbes, PC World, How To Geek и Insider.
Дэйв вырос в Нью-Джерси, прежде чем поступить в ВВС, чтобы управлять спутниками, преподавать космические операции и планировать космические запуски. Затем он провел восемь лет в качестве руководителя отдела контента в группе Windows в Microsoft. Как фотограф Дэйв фотографировал волков в их естественной среде обитания; он также инструктор по подводному плаванию и соведущий нескольких подкастов. Дэйв является автором более двух десятков книг и участвовал во многих сайтах и публикациях, включая CNET, Forbes, PC World, How To Geek и Insider.
ПодробнееПодробнее
Как исправить зависание курсора ноутбука
Главная
Практическое руководство
Восстановите работу сенсорной панели вашего ноутбука
Джим Мартин
Исполнительный редактор, технический советник