Почему беспроводная мышка не работает: не реагирует но светится
Если ваша мышка внезапно сломалась, не стоит переживать! Рассмотрим, что можно сделать, чтобы починить её самостоятельно. Здесь могут быть 2 варианта неисправности:
- Аппаратная. Мышка не заряжается или не подключается.
- Программная. Проблема связана с настройками операционной системы. Изделие при этом функционировать не будет.
Алгоритм действий для устранения проблем можно с лёгкостью найти в интернете: для этого стоит кратко описать вашу проблему, подумать, что, по-вашему, влияет на её работоспособность.
Если вы переворачиваете мышь и видите, что светодиод не горит, можно с уверенностью сказать, что она сломана и дело тут вовсе не в операционной системе. Отсутствие подключения при использовании USB-провода также говорит о механических повреждениях. Если нарушения работы носят программный характер, единственным способом оживить вашу мышку, будет установка новой программы.
Содержание статьи
Почему беспроводная мышка не работает, но светится
Если вы включили компьютер, а изделие отказывается функционировать, нужно выяснить причину её неисправности. Вы перевернули её, посмотрели, светодиод горит: всё дело может быть в программном обеспечении. Для начала можно попробовать перезагрузить компьютер.Проблема не исчезла? Действуем другим способом.
- Скачиваем новые драйвера, подходящие именно для вашей модели. Их можно найти на сайте разработчика.
- Если батарейки сели, то также может возникнуть такая ситуация. В этом случае их стоит заменить и, возможно, всё получится.
- Пыль и грязь тоже влияют на устройство, не забывайте вовремя протирать, очищать его от загрязнений.
- Вы перепробовали все способы, но ничего не помогло? Тогда всё-таки придётся отнести её в сервисный центр, для более детального изучения причин поломки.
Почему беспроводная мышка не реагирует на движение
Обязательно проверьте, включён ли Bluetooth-адаптер (именно он передаёт сигнал, что необходимо для устройства). Если иконка показывает, что всё работает, но мышка так и не реагирует, нужно переустановить драйвера. Проверьте ваш компьютер на наличие вирусов, они тоже могут блокировать программы. Мастер устранения проблем на Windows найдёт неполадки и поможет справиться с ними самостоятельно.
Если иконка показывает, что всё работает, но мышка так и не реагирует, нужно переустановить драйвера. Проверьте ваш компьютер на наличие вирусов, они тоже могут блокировать программы. Мастер устранения проблем на Windows найдёт неполадки и поможет справиться с ними самостоятельно.Севшая батарейка — частая причина отказа работать. Стоит помнить, что даже новый элемент питания может повлиять на работу вашего устройства, следует проверить её на любом другом. Откройте заднюю крышку и проверьте, не окислилась ли батарея. Увидели белый налёт, смело можно менять старую мышку на новую. При окислении происходит повреждение контактов, восстановлению такое устройство не подлежит.
Сбой в работе компьютера может повлиять на мышку, перезагрузите его. Синхронизируйте мышку с приёмником. Прежде чем начать, уберите подальше все другие беспроводные устройства.
Нажимаем кнопку на приёмнике и ждём, когда индикатор начнёт мигать. Если вы увидели, что появилось диалоговое окно, следует просто следовать инструкциям. Загорелся зелёный огонёк, значит, синхронизация прошла успешно.
Загорелся зелёный огонёк, значит, синхронизация прошла успешно.
Многие просто забывают переключить кнопку On/Off. Переверните вашу мышку и убедитесь, что перевели кнопку в положение включено.
Причина того, почему не работает мышка может скрываться в загрязнении линзы. Устранить загрязнения очень просто: протираем нижнюю поверхность сухой тряпочкой, продуваем линзу сухим воздухом, убираем загрязнения.
Все советы, представленные выше, не помогли? Тогда придётся заменить мышку.
Почему компьютер не видит беспроводную мышку
Сбой в работе компьютера может привести к тому, что устройство перестало работать. Перезагрузка не помогла, проверяем ещё пару пунктов, чтобы выяснить причину, по которой компьютер не видит мышь. Попробуйте установить драйвера, которые идут в комплекте.Если их не было, скачать можно с сайта производителя, всё в открытом доступе, и найти их будет несложно. Проверьте работу USB-устройства. Если с ним тоже всё хорошо, проверяем работу самой мышки. Она вышла из строя, значит, придётся приобрести новую. Если проблема в программном обеспечении, нужно провести диагностику и устранить все проблемы, которые возникли.
Она вышла из строя, значит, придётся приобрести новую. Если проблема в программном обеспечении, нужно провести диагностику и устранить все проблемы, которые возникли.
Подпишитесь на наши Социальные сети
Беспроводная мышка светится не работает. Мышка не реагирует на клики: устранение неполадок
Статья описывает, по каким причинам может не работать мышь на ноутбуке.
Навигация
Многие пользователи, если не все, сталкивались с ситуацией, когда у них переставала работать мышка на компьютере или ноутбуке. Причём, у некоторых бывало и так, что лазерная мышка светится, показывает все физические признаки работоспособности, но курсор застывает в одной точке на мониторе и не двигается ни при каких действиях мышью.
Эти проблемы могут случаться по самым разным причинам. В одних случаях может быть виновен сам пользователь, в других – программные или аппаратные неполадки. В этом обзоре мы поговорим, по каким причинам мышь (проводная USB, беспроводная, тачпад) отказывается работать на ноутбуке.
Какие мышки применяются в работе с ноутбуками?
На ноутбуке не работает мышка, но светится что делать Почему не работает проводная USB, сенсорная, беспроводная, встроенная мышка на ноутбуке причины. Как сделать, чтобы мышка работала на ноутбуке
Как правило, на ноутбуках есть возможность использовать следующие мышки:
- Проводные мышки — обычные проводные мышки, которые подключаются к ноутбуку через разъём USB.
- Сенсорные панели (тачпад) – встроенные в ноутбук сенсорные панели, которые также именуются тачпадом.
- Беспроводные мышки – далеко уже не новинки на рынке цифровых технологий. Беспроводные мышки, которые связываются с ноутбуками через специальные приёмники. Один из них подключается к ноутбуку, другой – встроен в мышку.
Почему сенсорные, беспроводные и проводные USB мышки не работают на ноутбуке?
В данном разделе мы поговорим об общих причинах, по которым все описанные выше виды мышек могут не работать на ноутбуках. Поскольку эти мышки подключаются к ноутбуку разными способами, но все одинаково не работают, то наиболее вероятная причина такой поломки может таиться в операционной системе.
Поскольку эти мышки подключаются к ноутбуку разными способами, но все одинаково не работают, то наиболее вероятная причина такой поломки может таиться в операционной системе.
Скорее всего, ноутбук не видит мышку. В этом случае для начала стоит перезагрузить ноутбук, что часто помогает решить проблему. Если же проблема не решается, тогда можно сделать следующее:
- Зайдите в «Панель управления »
На ноутбуке не работает мышка, но светится что делать Почему не работает проводная USB, сенсорная, беспроводная, встроенная мышка на ноутбуке причины. Как сделать, чтобы мышка работала на ноутбуке
- Далее в списке найдите «Диспетчер устройств »
На ноутбуке не работает мышка, но светится что делать Почему не работает проводная USB, сенсорная, беспроводная, встроенная мышка на ноутбуке причины. Как сделать, чтобы мышка работала на ноутбуке
- Затем кликните по «Мыши и иные указывающие устройства »
На ноутбуке не работает мышка, но светится что делать Почему не работает проводная USB, сенсорная, беспроводная, встроенная мышка на ноутбуке причины.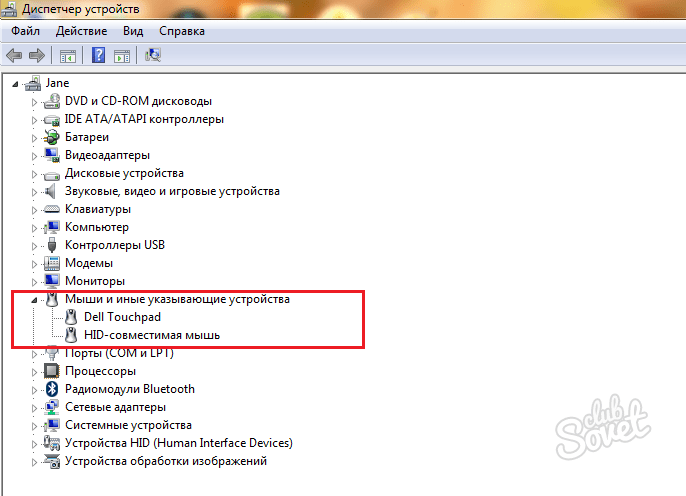
- При стабильной работе драйверов вы должны будете заметить подключённую к ноутбуку мышку, например, как показано на скриншоте.
На ноутбуке не работает мышка, но светится что делать Почему не работает проводная USB, сенсорная, беспроводная, встроенная мышка на ноутбуке причины. Как сделать, чтобы мышка работала на ноутбуке
Если же вместо этого система вместо мышки покажет значок типа жёлтого восклицательного знака, значит, соответственно, мышку ноутбук не определяет. Вам потребуется переустановить драйвер желательно последней версии.
Как решать данную проблему мы поняли. Теперь поговорим, по каким причинам могут не работать разные виды мышек каждая в отдельности.
Почему не работает тачпад на ноутбуке?
На ноутбуке не работает мышка, но светится что делать Почему не работает проводная USB, сенсорная, беспроводная, встроенная мышка на ноутбуке причины. Как сделать, чтобы мышка работала на ноутбуке
Сенсорная панель на ноутбуке при неисправности может либо работать с перебоями, либо не работать вообще.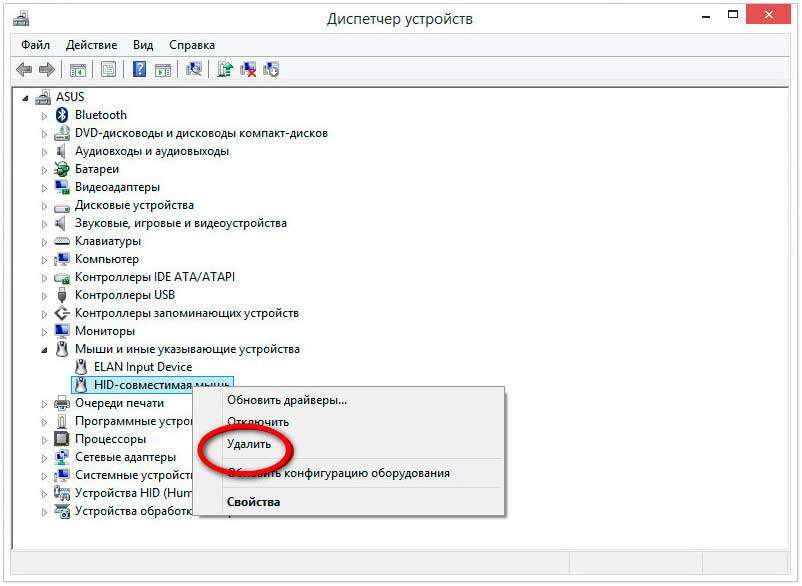 Рассмотрим возможные причины таких неполадок.
Рассмотрим возможные причины таких неполадок.
Если, например, тачпад плохо реагирует на движение пальцем по нему, курсор мышки исчезает или движется скачками, то, скорее всего, сенсорную панель нужно просто протереть. Пыль, попадающая на тачпад – это весьма распространённое явление. Протрите пыль мокрой и выжатой тряпочкой. Пусть сенсорная панель после этого полностью высохнет, так как тачпад может плохо работать ещё и из-за влаги (влажных пальцев).
Помимо этого, бывает и так, что сенсорная панель не работает из-за неправильных системных настроек. Если к тачпаду прилагается драйвер, то не стесняйтесь его установить. Как правило, установка или переустановка драйвера настраивает оборудование по умолчанию. После установки нужно будет перезагрузить ноутбук.
Также сенсорная панель может не работать из-за того, что она попросту отключена. Отключиться тачпад может либо с вашей помощью, либо в результате какой-либо системной ошибки, но включить его вновь можно следующими методами:
- Нажмите одновременно две клавиши: одну общую для всех ноутбуков Fn и одну из верхнего ряда: F1 , F2 , F3 … Для каждой модели ноутбука существует своя верхняя клавиша.

- Если на вашем ноутбуке есть кнопка включения тачпада, то проверьте её
- Установите утилиты (можно скачать из Интернета), которые предназначены для сенсорной панели
- Не каждый ноутбук может работать одновременно с двумя мышками. Если вы подключили к ноутбуку вторую мышку, помимо уже имеющегося тачпада, тогда отключите её.
Если все эти методы вам никак не помогают, то с большой долей вероятности можно говорить, что проблема с вашим тачпадом имеет технический характер. В этом случае придётся идти к мастеру, так как самостоятельно вряд ли вы почините сенсорную панель.
Почему не работает проводная мышка на ноутбуке?
На ноутбуке не работает мышка, но светится что делать Почему не работает проводная USB, сенсорная, беспроводная, встроенная мышка на ноутбуке причины. Как сделать, чтобы мышка работала на ноутбуке
Если проводная мышка неисправна физически, то это можно проверить, подключив её к компьютеру или к ещё одному ноутбуку.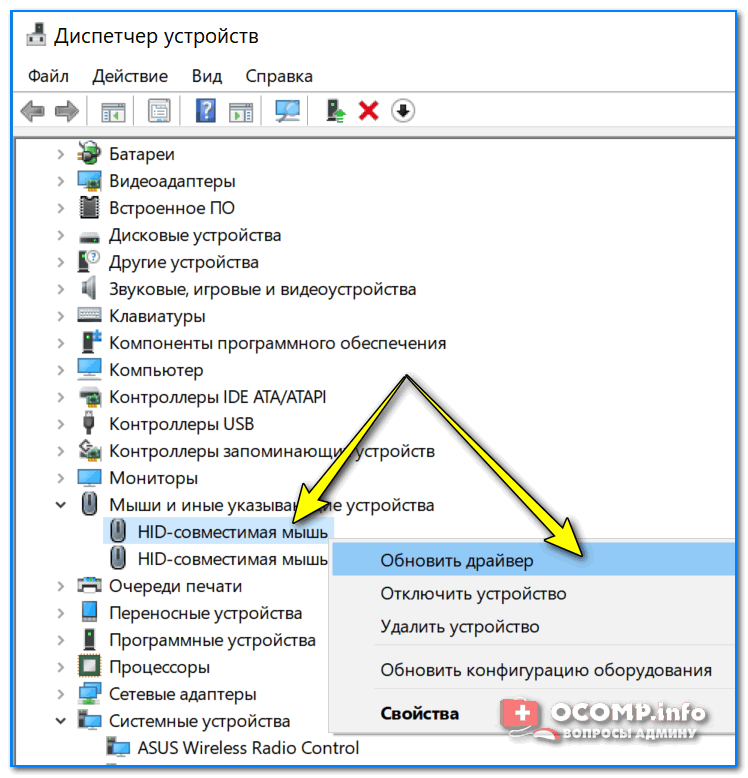 Естественно, такая мышка не будет работать ни на каком устройстве, и её лучше всего поменять.
Естественно, такая мышка не будет работать ни на каком устройстве, и её лучше всего поменять.
Но если проводная мышка исправна и даже светится, тогда причина в её плохой работе кроется в самом ноутбуке. Для решения этой проблемы можно воспользоваться такими методами:
- Подключить мышку в другой разъём USB
- Перезагрузить ноутбук
- Переустановить драйвера
- Удалить мышку из операционной системы и перезагрузить ноутбук. При повторной загрузке мышка автоматически снова появится в системе.
Почему не работает беспроводная мышка на ноутбуке?
На ноутбуке не работает мышка, но светится что делать Почему не работает проводная USB, сенсорная, беспроводная, встроенная мышка на ноутбуке причины. Как сделать, чтобы мышка работала на ноутбуке
Беспроводные мышки также могут отказываться работать. Кроме того, таки мышки более капризны, чем проводные. Проблемы, по которым они отказываются работать могут быть следующими:
- Сели батарейки.
 В этом случае курсор на мониторе будет двигаться скачками, либо неожиданно застывать. Батарейки лучше всего заменить на аккумуляторы, которые можно периодически перезаряжать.
В этом случае курсор на мониторе будет двигаться скачками, либо неожиданно застывать. Батарейки лучше всего заменить на аккумуляторы, которые можно периодически перезаряжать. - Приёмник плохо работает. Подключите его в другой USB порт
- Виснет манипулятор. Выключите и включите мышку вновь
Если ничего не помогает, тогда придётся покупать новую мышку.
Видео: Почему не работает мышка на ноутбуке? статическое электричество
Видео: Что делать если не работает мышь на ноутбуке??? (решение здесь)
Мышь или манипулятор – устройство для управления курсором и передачи некоторых команд операционной системе. На ноутбуках существует аналог – тачпад, но многие пользователи, в силу различных обстоятельств, предпочитают пользоваться именно мышкой. При этом могут возникать ситуации с невозможностью использования манипулятора по причине банальной его неработоспособности. В данной статье поговорим о том, почему может не работать мышь на ноутбуке и как с этим бороться.
На самом деле причин неработоспособности мыши не так много. Разберем основные, наиболее часто встречающиеся.
- Загрязнение сенсора.
- Нерабочий порт подключения.
- Поврежден шнур или неисправно само устройство.
- Неисправность беспроводного модуля и другие проблемы с Bluetooth.
- Сбой в работе операционной системы.
- Неполадки, связанные с драйверами.
- Действия вредоносных программ.
Как бы это банально ни было, для начала проверьте, подключено ли устройство к порту и плотно ли штекер входит в гнездо. Часто бывает так, что кто-то или вы сами нечаянно выдернули шнур или беспроводной адаптер.
Причина 1: Загрязнение сенсора
При длительном использовании на сенсор мыши могут налипать различные частицы, пыль, волоски и прочее. Это может привести к тому, что манипулятор будет работать с перебоями или «тормозами», или вовсе откажется функционировать. Для устранения проблемы удалите все лишнее с сенсора и протрите его тканью, смоченной в спирте. Не желательно использовать для этого ватные диски или палочки, так как они могут оставить волокна, от которых мы и пытаемся избавиться.
Не желательно использовать для этого ватные диски или палочки, так как они могут оставить волокна, от которых мы и пытаемся избавиться.
Причина 2: Порты подключения
USB-порты, к которым подключается мышь, как и любые другие компоненты системы, могут выйти из строя. Самая «легкая» проблема – обычные механические повреждения в силу долгой эксплуатации. Реже из строя выходит контроллер, но в этом случае откажутся работать все порты и ремонта не избежать. Для решения этой проблемы попробуйте подключить мышку к другому разъему.
Причина 3: Неисправность устройства
Это еще одна распространенная проблема. Мыши, особенно дешевые офисные, имеют ограниченный ресурс работы. Это касается как электронных компонентов, так и кнопок. Если вашему устройству больше года, то оно вполне может прийти в негодность. Для проверки подключите другую, заведомо исправную мышь к порту. Если она работает, значит, старой пора в мусорную корзину. Небольшой совет: если вы заметили, что кнопки на манипуляторе стали срабатывать «через раз» или курсор двигается по экрану рывками, то необходимо как можно быстрее приобрести новый, чтобы не попасть в неприятную ситуацию.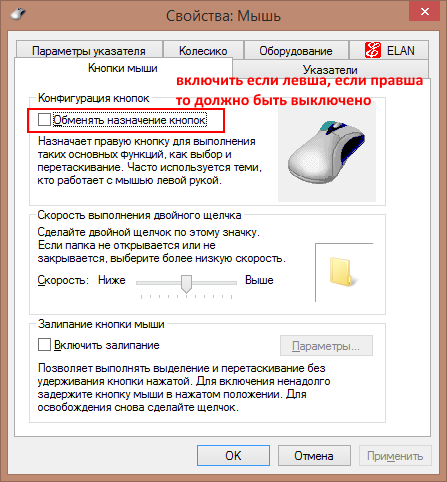
Причина 4: Проблемы с радиомодулем или Bluetooth
Данный раздел похож по смыслу на предыдущий, но в этом случае неисправным может оказаться беспроводной модуль, причем, как приемник, так и передатчик. Чтобы это проверить, придется разыскать рабочую мышь и подключить ее к ноутбуку. И да, не забудьте убедиться в том, что батарейки или аккумуляторы имеют необходимый заряд – причина может быть и в этом.
Причина 5: Сбой в работе ОС
Операционная система – очень сложный во всех смыслах комплекс и именно поэтому в ней часто происходят различные сбои и неполадки. Они могут иметь последствия в виде, в том числе, отказа периферийных устройств. В нашем случае это простое отключение необходимого драйвера. Решаются такие проблемы, чаще всего, банальной перезагрузкой ОС.
Причина 6: Драйвер
Драйвер — это микропрограмма, позволяющая устройству взаимодействовать с ОС. Логично предположить, что его неисправность может привести к невозможности использования мыши.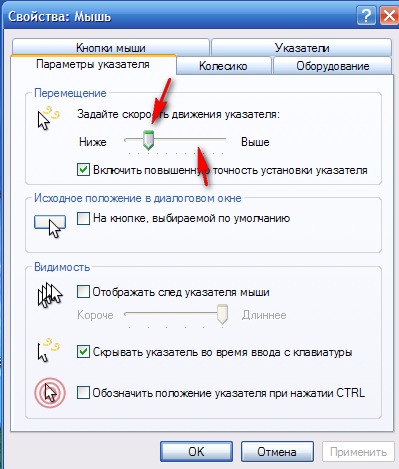 Драйвер можно попробовать перезапустить, подключив манипулятор к другому порту, при этом он будет установлен заново. Есть и другой способ перезапуска – с помощью «Диспетчера устройств» .
Драйвер можно попробовать перезапустить, подключив манипулятор к другому порту, при этом он будет установлен заново. Есть и другой способ перезапуска – с помощью «Диспетчера устройств» .
Причина 7: Вирусы
Вредоносные программы способны значительно усложнить жизнь простого пользователя. Они могут влиять на различные процессы в операционной системе, в том числе и на работу драйверов. Как уже было сказано выше, без нормального функционирования последних бывает невозможно пользоваться некоторыми устройствами, в том числе и мышью. Для обнаружения и удаления вирусов следует пользоваться специальными утилитами, которые распространяются бесплатно разработчиками антивирусного ПО и .
В сети также существуют ресурсы, где обученные специалисты помогают избавляться от вредителей совершенно бесплатно. Одним из таких сайтов является Safezone.cc .
Заключение
Как становится ясно из всего написанного выше, большинство проблем с мышью возникает из-за неисправностей самого устройства или по причине сбоев в работе программного обеспечения. В первом случае, скорее всего, придется просто приобрести новый манипулятор. Софтовые же проблемы обычно не имеют под собой серьезных причин и решаются перезагрузкой драйвера или операционной системы.
В первом случае, скорее всего, придется просто приобрести новый манипулятор. Софтовые же проблемы обычно не имеют под собой серьезных причин и решаются перезагрузкой драйвера или операционной системы.
Приветствуем вас, дорогие посетители нашего сайта. Представляем очередную публикацию от нашего компьютерного портала технической поддержки . На этот раз мы поговорим о неполадках беспроводных сенсорных устройств, — компьютерных мышей.
И раз уж вы находитесь на данной странице нашего сайта, то скорее всего испытываете проблему с работоспособностью этого повседневного помощника и хотите знать решение данной проблемы. Итак, почему не работает беспроводная мышь? Причин этого несколько. Но перед тем, как мы перейдем непосредственно к их перечислению, советуем прочитать общую статью, о том, если у вас . Наверняка она окажется полезной.
Если перестала работать беспроводная мышка
- Если перестала работать беспроводная мышь, первое, что приходит на ум, у беспроводной мыши сели батарейки.
 Причем даже если батареи не разряжены полностью, а немного подсели, то это не гарантирует работу мышки. В данном случае проще поменять батарейки, а еще лучше поставить аккумуляторы, — их и проверять проще, и не так сильно бьет по карману.
Причем даже если батареи не разряжены полностью, а немного подсели, то это не гарантирует работу мышки. В данном случае проще поменять батарейки, а еще лучше поставить аккумуляторы, — их и проверять проще, и не так сильно бьет по карману. - Второе, что может приключиться с беспроводной мышкой, — оно попросту зависла. Чтобы ее оживить, нужно нажать специальную кнопочку, которая находится снизу мыши. Обычно после этого курсор сразу начинает двигаться.
- Третья причина, почему не работает беспроводная мышь, в блоке приема сигнала. Его можно поправить, а можно и переткнуть для верности в другой USB порт.
- Последняя причина, самая неприятная. Беспроводная мышь просто сломалась. Проверять достоверность этого предположения лучше на другом компьютере.
Ну и напоследок. Перед тем, как проверить все эти теории, перезагрузите компьютер. Иногда помогает.
Бывает так, что при включении компьютера вы вдруг замечаете, что мышь не реагирует на ваши движения.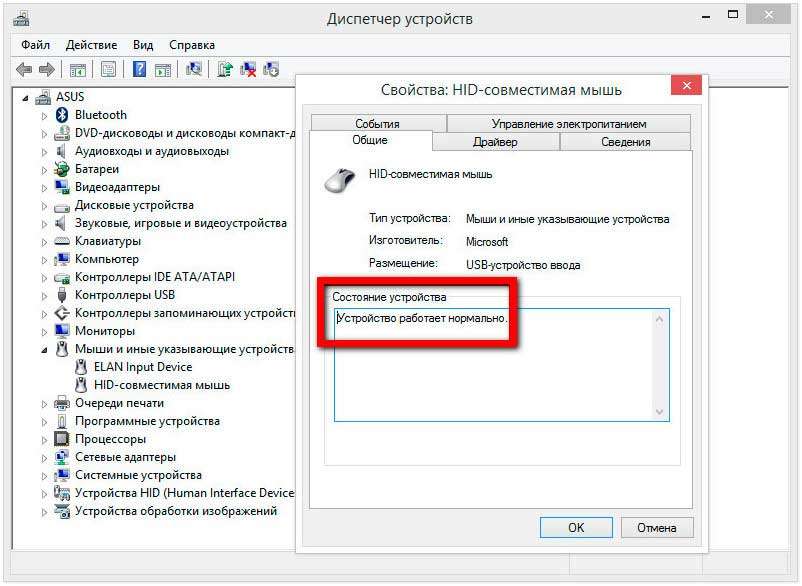 Это может случиться как с проводной USB, так и с беспроводной мышью. Обычно, причинами этого являются однотипные случаи и уже многим специалистам известны. Поэтому мы с вами рассмотрим все самые популярные причины, почему компьютер не видит мышь и приведем в статье несколько способов решения, которые точно должны вам помочь.
Это может случиться как с проводной USB, так и с беспроводной мышью. Обычно, причинами этого являются однотипные случаи и уже многим специалистам известны. Поэтому мы с вами рассмотрим все самые популярные причины, почему компьютер не видит мышь и приведем в статье несколько способов решения, которые точно должны вам помочь.
В первую очередь ваша задача определить не являются ли примитивными ваши причины нерабочей мыши.
Способы решения проблемы с USB-мышкой
Если проблема возникает с мышью, которая подключается через USB-порт и компьютер при включении ее не видит:
- Отсоедините USB-коннектор мыши от панели компьютера и выключите компьютер. Отсоедините его от сети и нажмите на несколько секунд кнопку питания на компьютере – этим способом вы полностью очистите от зарядов модули компьютера, в первую очередь – материнскую плату.
- Теперь включите компьютер и подключите мышь после запуска Windows. Мышь должна заработать.
Теперь устраним неполадку с USB-мышью при помощи . Такой способ уместен, когда в диспетчере устройств вашего ПК система не распознает такое устройство. Чтобы открыть диспетчер устройств, нажмите на иконке «Мой компьютер» правой кнопкой мыши и выберите соответствующий пункт или через командную строку WIN+R и введите команду «Devmgmt.msc» и нажмите Enter.
Такой способ уместен, когда в диспетчере устройств вашего ПК система не распознает такое устройство. Чтобы открыть диспетчер устройств, нажмите на иконке «Мой компьютер» правой кнопкой мыши и выберите соответствующий пункт или через командную строку WIN+R и введите команду «Devmgmt.msc» и нажмите Enter.
Устройство вы найдете в теле списка, оно будет выглядеть как «Контроллеры USB» или «Другие устройства» («Неизвестное устройство»). Если оно в вашем списке имеет вид неопознанного устройства, то необходимо сделать клик на нем правой кнопкой мыши и выбрать «Обновить драйвера». В этом случае система автоматически находит в сети нужные драйвера и устанавливает их без вашего вмешательства. После этой установки вы можете пользоваться рабочей мышью.
Если напротив нашей мыши в диспетчере задач стоит восклицательный знак:
Физические поломки, из-за которых компьютер не видит мышь
При небрежном использовании даже USB-коннектор может прийти в негодность. Проверьте контакты на порту и в коннекторе мыши, они могут быть повреждены, отогнуты, затерты. Хотя разъем USB очень износостойкий, все же при активном использовании он мог сломаться, могли также ослабнуть контакты. В этом случае необходимо обратиться в сервис для замены USB портов на материнской плате или приобрести новую.
Проверьте контакты на порту и в коннекторе мыши, они могут быть повреждены, отогнуты, затерты. Хотя разъем USB очень износостойкий, все же при активном использовании он мог сломаться, могли также ослабнуть контакты. В этом случае необходимо обратиться в сервис для замены USB портов на материнской плате или приобрести новую.
Кабель мыши может также пострадать при всяческих повреждениях, которые приводят к излому проводков внутри кабеля. Известны случаи, когда их перегрызают домашние животные. В этом случае система оповестит вас сообщением – «Невозможно подключиться к USB-порту» или . USB-кабель имеет 5 жил, которые не так уж просто соединить вместе заново. Здесь, наверное, проще всего следует приобрести новую мышь. Если модель дорогая – ее могут спасти в сервисе.
Кроме провода поломки могут возникать также в самом корпусе мыши
Основные неисправности внутри корпуса:
- Поверхность линзы загрязнена, поцарапана.
- Не работают кнопки. Стрелочка бегает по монитору, но команды со щелчка не выполняются.

- Неисправна основная плата, считыватель, фотоэлементы и т.д.
- Неисправен контроллер управления колесиком. В этом случае нет возможности пролистывать страницы вниз-вверх.
- Ненадежность передних портов USB. Когда несколько портов подключены к плате одного микроконтроллера. Бывает, что неопытные пользователи подключают к таким портам одновременно несколько 4G-модемов и принтеров – сбой если не случился, то случится обязательно. Модемы будут часто терять сотовую сеть и периодически разрывать соединение. То же будет происходить и с принтером, он будет всячески тормозить, останавливаться, не допечатав документ до конца. USB-мышь может быть не распознана системой. Как вы уже догадались, нужно оборудование распределять по всем USB-портам компьютера, в том числе и на задней панели.
В беспроводных мышах:
USB 3.0 ноутбук не видит мышь
Ноутбуки под управление операционной системы 8.1 часто сталкиваются с ошибкой «USB-устройство не опознано».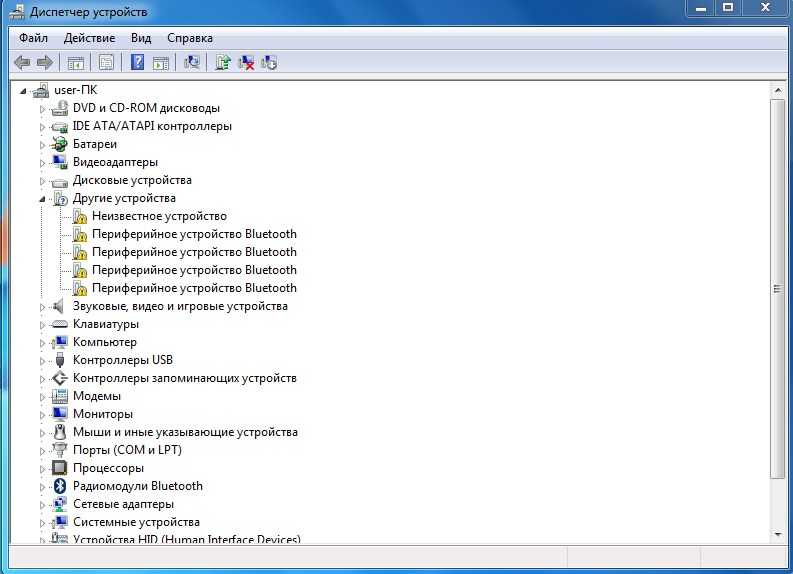 Чтобы предотвратить эту проблему? Необходимо изменить схему электропитания ноутбука.
Чтобы предотвратить эту проблему? Необходимо изменить схему электропитания ноутбука.
Проблемы с мышью на разных устройствах и версиях Windows
После переустановленной системы Windows несовместимость драйвера чипсетов может привести к отказу в работе мыши. В каждую операционную систему входят драйвера сенсора, мыши, тачпада, кроме MS-DOS. Распространенной причиной отказа работы мыши является нерабочий драйвер USB, компонент – «Контроллер последовательной шины» и «Корневой концентратор». Вам нужно найти в сети ту версию чипсета, которая подойдет к версии ОС Windows, которая установлена у вас на данный момент. Хотя для 8.1/10 версий основные драйверы уже предусмотрены как компоненты системы, для них устанавливать отдельно не обязательно.
Нетбуки ACER, которым предусмотрена Windows 7 производителем при установке версий выше появлялась проблема – не работала мышь. Проблема была в оборудовании нетбука – драйвера чипсета Windows 7 не подходили и возникали следующие проблемы: пропадало беспроводное сетевое соединение, не работал сенсор, не работала мышь (указатель стоял на одном месте). Проблема решалась удалением драйверов и перезапуском операционной системы. Устройства и оборудование снова работали нормально.
Проблема решалась удалением драйверов и перезапуском операционной системы. Устройства и оборудование снова работали нормально.
Ни для кого не секрет, что иногда в процессе пользования ноутбуком возникают определенного рода сложности — не работает мышка. Они настигают пользователя в неблагоприятный момент: горит сдача важного отчета, годовой сметы. Такая неприятность случается, когда нужно отредактировать дипломную работу или провести важную презентацию, от которой зависит дальнейший карьерный рост.
Сегодня, мы рассмотрим причины возникновения поломки манипулятора, виды неисправностей. А также, как устранить ту или иную проблему.
Виды мышек
Существует три основных вида манипуляторов, с помощью которых пользователь может управлять работой и функциями:
Виды неисправностей
К основным причинам, почему не работает мышка на ноутбуке принято относить следующие ситуации:
- сбой системы;
- поврежден кабель;
- не работает bluetooth драйвер или модуль;
- сели батарейки;
- загрязнилась;
- вирус;
- кабель не подключен к порту (да и такое бывает=).

Итак, если вы столкнулись с тем, что на ноутбуке не работает мышка, рекомендуем проверить операционную систему . Как правило, ситуация легко устраняется с помощью стандартной перезагрузки.
В случае, когда вы перегрузили устройство, но мышка так и не заработала, необходимо проверить драйвера, которые отвечают за ее корректную работу.
Для этого, нужно сделать всего 5 простых шагов:
Что делать, если перестал работать тачпад
В ситуации, когда из строя выходит тачпад, на пользователя накатывает волна паники. Однако поддаваться ей не стоит. Нужно проверить:
Варианты аппаратной поломки «встроенной мышки»
- Убедитесь, что шлейф ноутбука исправно подключен к материнской плате. Редко, но случаются ситуации, когда в процессе доставки техники к заказчику происходит самопроизвольное отсоединение деталей друг от друга. Исправить такую неисправность можно самостоятельно, однако если ваше устройство на гарантийном обслуживании, настоятельно рекомендуем отнести его в ближайший сервисный центр, который обслуживает ноутбуки вашей марки и модели.

- Также, стоит проверить тачпад на наличие сколов, царапин, одним словом, на наличие механических повреждений. Если он разбит, можно заменить в сервисном центре.
- Если же тачпад не работает в тандеме с портами, клавиатурой и т.д., тогда существует вероятность, что возникла поломка шлейфа, которую устранить могут исключительно после тщательной диагностики в сервисном центре.
Почему может не работать беспроводная мышь на ноутбуке
Еще вопрос, который волнует пользователей, это почему перестала работать беспроводная сенсорная мышь на ноутбуке, если ранее всё было отлично и никаких иных неполадок замечено не было? В таком случае, рекомендуем проверить ваш компьютер с помощью установленной антивирусной программы. Вполне вероятно, что ваше устройство заражено вирусом, который и блокирует полноценную работу беспроводной сенсорной мышки.
Поэтому, прежде чем бить тревогу и сломя голову нестись в сервисный центр для решения возникшей проблемы, советуем проанализировать ситуацию самостоятельно. Возможно, наши подсказки помогут сэкономить вам не только время и деньги, но также ваши нервные клетки.
Возможно, наши подсказки помогут сэкономить вам не только время и деньги, но также ваши нервные клетки.
- Если вы используете в работе на ноутбуке беспроводную мышь и у вас возникла проблема в ее функционировании, первым делом необходимо проверить, не сели ли батарейки в мышке. Попробуйте поставить новые батарейки.
- В случае если первый совет вам не помог, рекомендуем проверить, не отошли ли передатчики сигнала от мышки и ноутбука. Возможен вариант, что манипулятор завис. Стоит тогда его перегрузить и попробовать подключить через другой порт.
- Если после указанных манипуляций мышка не заработала – рекомендуем сменить ее на новую.
Индикатор мышки горит, но она не работает
Бывают ситуации, когда беспроводная мышка не работает на ноутбуке, но светится. В этом случае, стоит проверить разъем USB мышки на исправность. Если быть точнее – проверить контакт, который напрямую отвечает за подачу питания (+5В).
В этой ситуации советуем вам проверить, не загрязнился ли манипулятор. Если у вас оптическое устройство, возможно в отсек попала соринка, которая мешает нормальному реагированию оптики на отклик при манипуляции с устройством. Попробуйте почистить его с помощью обычной ватной палочки. Также, отсутствие работы может быть связано с поломкой оптического датчика.
Если у вас оптическое устройство, возможно в отсек попала соринка, которая мешает нормальному реагированию оптики на отклик при манипуляции с устройством. Попробуйте почистить его с помощью обычной ватной палочки. Также, отсутствие работы может быть связано с поломкой оптического датчика.
Почему не работает проводная мышка на ноутбуке
- Если у вас перестала отвечать на команды проводная мышка, первым делом нужно поменять подключение и просто переключить манипулятор в другой порт.
- В случае, когда такое действие не возымело должно результата, рекомендуем попробовать перегрузить ноутбук.
- Если ваша мышка всё также не работает, проверьте ее кабель на присутствие механических повреждений, разрывов и прочего. Если целостность USB-кабеля нарушена, у вас есть два варианта: попробовать отремонтировать любимый манипулятор или приобрести новую проводную мышку.
- Также, можно проверить работоспособность устройства на другом компьютере. Также, рекомендуется почистить оптический сенсор, если у вас оптическая мышка, или ролики и шарик, если вы пользуетесь механическим аналогом.

- Если у вас игровая проводная мышь, которая имеет множество дополнительных функциональных клавиш на своей поверхности, рекомендуем проверить корректность работы установленных драйверов, как это описывалось ранее. Если драйвера работают с перебоями – просто переустановить или обновить их до последней версии и перегрузить ноутбук для вступления в силу нововведений.
Пошагово о восстановлении работы мышки
Для того чтобы настроить ваш манипулятор на корректную работу с ноутбуком, нужно проделать несколько шагов:
- подключить мышь в один из портов;
- проверить, установлены ли автоматически необходимые драйвера, если нет – установить самостоятельно;
- зайти в свойства (путь описывали ранее) и проверить там правильность всех настроек и отображения манипулятора системой).
Как можем видеть, ситуации, в которых мышь может функционировать неправильно достаточно много. Однако решений такой проблемы тоже не меньше. Стоит не паниковать, а рационально смотреть на проблему и прежде чем нести ноутбук к мастеру, попытаться решить вопрос самостоятельно.
Отличного Вам дня!
USB-клавиатура или мышь могут перестать работать после перезапуска компьютера и загрузки в режиме MS-DOS
Признаки
Ваши клавиатура или мышь с разъемом подключения «универсальная последовательная проводная шина» (USB) могут перестать работать после перезапуска компьютера в режиме MS-DOS.
Эта проблема может возникнуть по следующим причинам.
-
Когда в базовой системе ввода/вывода (BIOS) отключена или нет поддержки устаревших версий USB.
-или-
-
Когда в BIOS включена поддержка устаревших версий USB, а настройка ресурса хост-контроллера была изменена ребалансировкой ресурса Plug and Play. Это может произойти при горячем подключении устройства, такого как карта памяти персонального компьютера международной ассоциации (PCMCIA).
Причина
Такое поведение возникает, поскольку вы не можете использовать USB-клавиатуру или мышь в режиме MS-DOS без функции поддержки устаревших версий USB в BIOS, а операционная система использует BIOS для работы с устройствами ввода; без поддержки устаревших версий USB эти устройства не будут работать.
Операционная система отключает функцию поддержки устаревших версий USB для работы 32-разрядных драйверов USB. Обычно Windows снова включает поддержку устаревших версий USB при перезапуске компьютера в режиме MS-DOS, если ресурсы хост-контроллера USB не изменили свои значения, которые были назначены в ходе запуска.
Операционная система не может восстановить настройки ресурсов, назначенные в BIOS. Если текущие настройки портов ввода/вывода (I/O) отличаются от настроек в BIOS, устройство может стать недоступным, а компьютер перестать отвечать (зависнуть).
Эту проблему можно решить несколькими способами.
-
Использовать клавиатуру или мышь с разъемом PS/2.
-
Включить поддержку устаревших версий USB в BIOS. Инструкции по включению данного параметра см. в разделе ССЫЛКИ данной статьи.
-
Если функция поддержки устаревших версий USB в BIOS включена и вы выполняете горячее подключение устройства, можно настроить дублирование параметров ресурса хост-контроллера из настроек BIOS.

Как настроить дублирование параметров хост-контроллера USB из настроек в BIOS
Чтобы включить использование настроек BIOS для хост-контроллера USB:
-
Инструкции по назначению настроек устройств через BIOS вашего компьютера см. в технической документации к вашему компьютеру.
-
В меню Пуск выберите пункт Панель управления, а затем дважды щелкните значок Система.
-
Откройте вкладку Диспетчер устройств.
-
Разверните узел Контроллеры универсальной последовательной шины USB.
-
Выберите производительPCI–USB хост-контроллер (где производитель — это наименование производителя), а затем щелкните Свойства.

-
Перейдите на вкладку Ресурсы и снимите флажок с пункта Автоматическая настройка (если он установлен), чтобы отключить автоматическое назначение параметров.
-
Выберите Диапазон входных/выходных сигналов, а затем Изменить параметры.
-
Выберите для данного устройства вариант «Значения BIOS». Если в информации о конфликте указано, что существует проблема с устройством, вам, возможно, потребуется изменить параметры для данного устройства.Дополнительную информацию о конфликтах между устройствами см. в следующей статье базы знаний Майкрософт:
133240 Устранение конфликтов устройств с помощью диспетчера устройств
-
Перезагрузите компьютер.
-
Если пункт Использовать автоматически назначенные параметры отмечен галочкой, выполните следующие действия и начните с шага 2.

Статус
Такое поведение является особенностью данного продукта.
Ссылки
Для получения дополнительных сведений об использовании диспетчера устройств щелкните следующий номер статьи базы знаний Майкрософт:
285122 Как запустить диспетчер устройств в системах Windows 98 и Windows Me
Дополнительные сведения о проблемах, которые могут возникать с поддержкой устаревших версий USB в BIOS, см. в следующей статье базы знаний Майкрософт:
310922 Компьютер зависает при выключении при включенной функции поддержки устаревших версий USB в BIOS
Как правило, вы можете отключать и включать функцию поддержки устаревших версий USB в настройках BIOS компьютера, если он ее поддерживает. Чтобы узнать, поддерживает ли ваше оборудование эмуляцию устаревших версий USB, см. документацию к вашему компьютеру или свяжитесь с производителем оборудования.Информацию о том, как связаться с производителем оборудования, см. на следующем веб-сайте Майкрософт:
документацию к вашему компьютеру или свяжитесь с производителем оборудования.Информацию о том, как связаться с производителем оборудования, см. на следующем веб-сайте Майкрософт:
https://support.microsoft.com/ru-ru/gp/vendors
Мышка не работает но горит беспроводная. Не работает мышка на ноутбуке – что делать
Статья описывает, по каким причинам может не работать мышь на ноутбуке.
Навигация
Многие пользователи, если не все, сталкивались с ситуацией, когда у них переставала работать мышка на компьютере или ноутбуке. Причём, у некоторых бывало и так, что лазерная мышка светится, показывает все физические признаки работоспособности, но курсор застывает в одной точке на мониторе и не двигается ни при каких действиях мышью.
Эти проблемы могут случаться по самым разным причинам. В одних случаях может быть виновен сам пользователь, в других – программные или аппаратные неполадки. В этом обзоре мы поговорим, по каким причинам мышь (проводная USB, беспроводная, тачпад) отказывается работать на ноутбуке.
В этом обзоре мы поговорим, по каким причинам мышь (проводная USB, беспроводная, тачпад) отказывается работать на ноутбуке.
Какие мышки применяются в работе с ноутбуками?
На ноутбуке не работает мышка, но светится что делать Почему не работает проводная USB, сенсорная, беспроводная, встроенная мышка на ноутбуке причины. Как сделать, чтобы мышка работала на ноутбуке
Как правило, на ноутбуках есть возможность использовать следующие мышки:
- Проводные мышки — обычные проводные мышки, которые подключаются к ноутбуку через разъём USB.
- Сенсорные панели (тачпад) – встроенные в ноутбук сенсорные панели, которые также именуются тачпадом.
- Беспроводные мышки – далеко уже не новинки на рынке цифровых технологий. Беспроводные мышки, которые связываются с ноутбуками через специальные приёмники. Один из них подключается к ноутбуку, другой – встроен в мышку.
Почему сенсорные, беспроводные и проводные USB мышки не работают на ноутбуке?
В данном разделе мы поговорим об общих причинах, по которым все описанные выше виды мышек могут не работать на ноутбуках. Поскольку эти мышки подключаются к ноутбуку разными способами, но все одинаково не работают, то наиболее вероятная причина такой поломки может таиться в операционной системе.
Поскольку эти мышки подключаются к ноутбуку разными способами, но все одинаково не работают, то наиболее вероятная причина такой поломки может таиться в операционной системе.
Скорее всего, ноутбук не видит мышку. В этом случае для начала стоит перезагрузить ноутбук, что часто помогает решить проблему. Если же проблема не решается, тогда можно сделать следующее:
- Зайдите в «Панель управления »
На ноутбуке не работает мышка, но светится что делать Почему не работает проводная USB, сенсорная, беспроводная, встроенная мышка на ноутбуке причины. Как сделать, чтобы мышка работала на ноутбуке
- Далее в списке найдите «Диспетчер устройств »
На ноутбуке не работает мышка, но светится что делать Почему не работает проводная USB, сенсорная, беспроводная, встроенная мышка на ноутбуке причины. Как сделать, чтобы мышка работала на ноутбуке
- Затем кликните по «Мыши и иные указывающие устройства »
На ноутбуке не работает мышка, но светится что делать Почему не работает проводная USB, сенсорная, беспроводная, встроенная мышка на ноутбуке причины. Как сделать, чтобы мышка работала на ноутбуке
Как сделать, чтобы мышка работала на ноутбуке
- При стабильной работе драйверов вы должны будете заметить подключённую к ноутбуку мышку, например, как показано на скриншоте.
На ноутбуке не работает мышка, но светится что делать Почему не работает проводная USB, сенсорная, беспроводная, встроенная мышка на ноутбуке причины. Как сделать, чтобы мышка работала на ноутбуке
Если же вместо этого система вместо мышки покажет значок типа жёлтого восклицательного знака, значит, соответственно, мышку ноутбук не определяет. Вам потребуется переустановить драйвер желательно последней версии.
Как решать данную проблему мы поняли. Теперь поговорим, по каким причинам могут не работать разные виды мышек каждая в отдельности.
Почему не работает тачпад на ноутбуке?
На ноутбуке не работает мышка, но светится что делать Почему не работает проводная USB, сенсорная, беспроводная, встроенная мышка на ноутбуке причины. Как сделать, чтобы мышка работала на ноутбуке
Сенсорная панель на ноутбуке при неисправности может либо работать с перебоями, либо не работать вообще. Рассмотрим возможные причины таких неполадок.
Рассмотрим возможные причины таких неполадок.
Если, например, тачпад плохо реагирует на движение пальцем по нему, курсор мышки исчезает или движется скачками, то, скорее всего, сенсорную панель нужно просто протереть. Пыль, попадающая на тачпад – это весьма распространённое явление. Протрите пыль мокрой и выжатой тряпочкой. Пусть сенсорная панель после этого полностью высохнет, так как тачпад может плохо работать ещё и из-за влаги (влажных пальцев).
Помимо этого, бывает и так, что сенсорная панель не работает из-за неправильных системных настроек. Если к тачпаду прилагается драйвер, то не стесняйтесь его установить. Как правило, установка или переустановка драйвера настраивает оборудование по умолчанию. После установки нужно будет перезагрузить ноутбук.
Также сенсорная панель может не работать из-за того, что она попросту отключена. Отключиться тачпад может либо с вашей помощью, либо в результате какой-либо системной ошибки, но включить его вновь можно следующими методами:
- Нажмите одновременно две клавиши: одну общую для всех ноутбуков Fn и одну из верхнего ряда: F1 , F2 , F3 … Для каждой модели ноутбука существует своя верхняя клавиша.

- Если на вашем ноутбуке есть кнопка включения тачпада, то проверьте её
- Установите утилиты (можно скачать из Интернета), которые предназначены для сенсорной панели
- Не каждый ноутбук может работать одновременно с двумя мышками. Если вы подключили к ноутбуку вторую мышку, помимо уже имеющегося тачпада, тогда отключите её.
Если все эти методы вам никак не помогают, то с большой долей вероятности можно говорить, что проблема с вашим тачпадом имеет технический характер. В этом случае придётся идти к мастеру, так как самостоятельно вряд ли вы почините сенсорную панель.
Почему не работает проводная мышка на ноутбуке?
На ноутбуке не работает мышка, но светится что делать Почему не работает проводная USB, сенсорная, беспроводная, встроенная мышка на ноутбуке причины. Как сделать, чтобы мышка работала на ноутбуке
Если проводная мышка неисправна физически, то это можно проверить, подключив её к компьютеру или к ещё одному ноутбуку. Естественно, такая мышка не будет работать ни на каком устройстве, и её лучше всего поменять.
Естественно, такая мышка не будет работать ни на каком устройстве, и её лучше всего поменять.
Но если проводная мышка исправна и даже светится, тогда причина в её плохой работе кроется в самом ноутбуке. Для решения этой проблемы можно воспользоваться такими методами:
- Подключить мышку в другой разъём USB
- Перезагрузить ноутбук
- Переустановить драйвера
- Удалить мышку из операционной системы и перезагрузить ноутбук. При повторной загрузке мышка автоматически снова появится в системе.
Почему не работает беспроводная мышка на ноутбуке?
На ноутбуке не работает мышка, но светится что делать Почему не работает проводная USB, сенсорная, беспроводная, встроенная мышка на ноутбуке причины. Как сделать, чтобы мышка работала на ноутбуке
Беспроводные мышки также могут отказываться работать. Кроме того, таки мышки более капризны, чем проводные. Проблемы, по которым они отказываются работать могут быть следующими:
- Сели батарейки.
 В этом случае курсор на мониторе будет двигаться скачками, либо неожиданно застывать. Батарейки лучше всего заменить на аккумуляторы, которые можно периодически перезаряжать.
В этом случае курсор на мониторе будет двигаться скачками, либо неожиданно застывать. Батарейки лучше всего заменить на аккумуляторы, которые можно периодически перезаряжать. - Приёмник плохо работает. Подключите его в другой USB порт
- Виснет манипулятор. Выключите и включите мышку вновь
Если ничего не помогает, тогда придётся покупать новую мышку.
Видео: Почему не работает мышка на ноутбуке? статическое электричество
Видео: Что делать если не работает мышь на ноутбуке??? (решение здесь)
Здравствуйте, Уважаемые читатели блога сайт. Сегодня хочу помочь вам разобраться в вопросе почему не работает мышь на ноутбуке. Чаще всего мышь на ноутбуке перестает работать без причины, например вчера работала, а сегодня перестала. Заметил что все чаще этот вопрос начинают задавать на форумах, поэтому хочу описать решение проблемы у себя на блоге.
Те у кого перестает работать мышь на ноутбуке просто ее выбрасывают и идут на рынок покупают новую.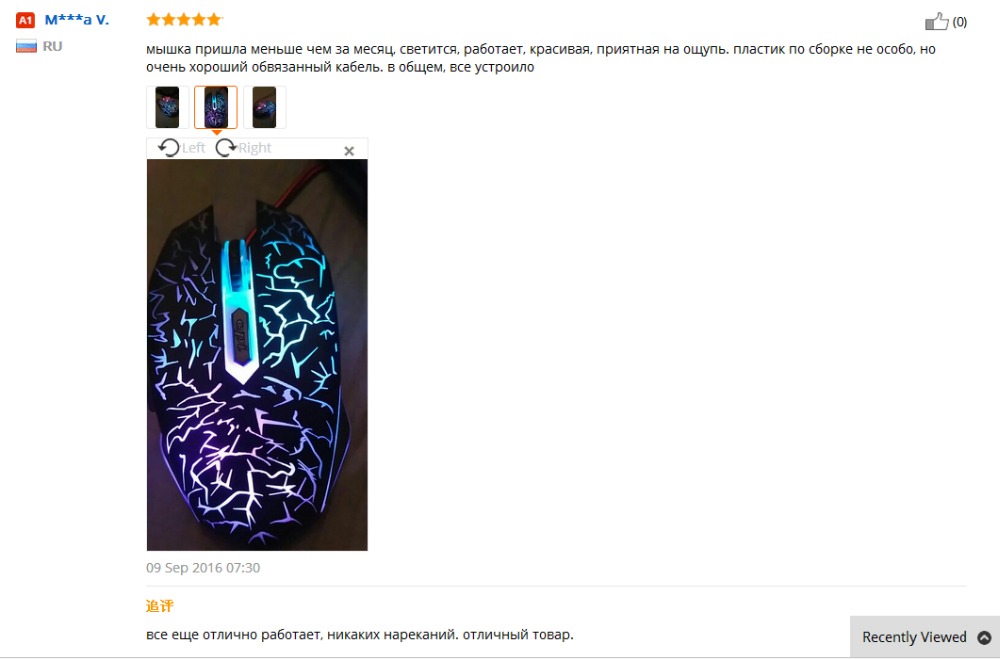 Но я не могу понять зачем? Ведь можно решить проблему самостоятельно. Чтобы узнать как читайте далее.
Но я не могу понять зачем? Ведь можно решить проблему самостоятельно. Чтобы узнать как читайте далее.
И так, в один прекрасный момент у вас перестала работать мышь, и даже ноутбук ее перестал видеть. в некоторых случаях мышь просто горит, а признаков жизни на экране монитора не выдает. В таком случае я советую послушать меня внимательно, ведь мое решение в 80% случаев помогает.
Не работает мышь на ноутбуке
Причины неработоспособности вышей мыши на ноутбуке могут быть разные. Может быть такое, что она просто сломалась, а сломаться она может по ряду причин:
Вот некоторые мне задавали вопрос: почему не работает мышь на ноутбуке ? На такой вопрос я сразу не смогу ответить, мне нужна более детальная информация. Бывают случаи когда подключаешь мышь к компьютеру, а она просто светится но не работает.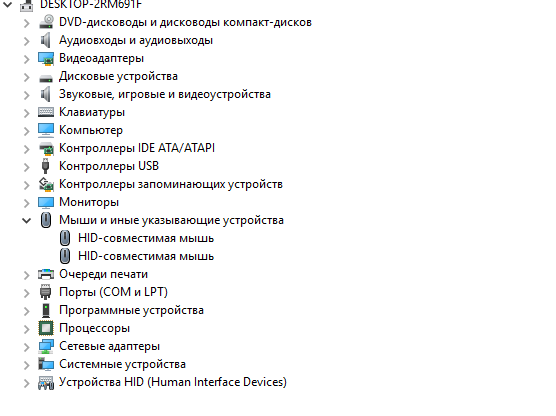 В таком случае советую подключить ее к другому компьютеру и если заработает значит проблема в ноутбуке. И в последствии начинает пропадать языковая панель.
В таком случае советую подключить ее к другому компьютеру и если заработает значит проблема в ноутбуке. И в последствии начинает пропадать языковая панель.
Мышка в ноутбуке не работает из-за статического напряжения!!!
Да-Да!!! Именно из-за него! Не верите мне? Для того чтобы убедится вам нужно проделать следующее:
Заработало? А я же вам говорил! Проделав пункты которые я описал выше вы просто разрядите свой ноутбук от статики (статистического напряжения). Такие процедуры подойдут и для стационарного компьютера, только там нет аккумулятора и придется только отключить его от питания сети и нажать кнопку включения. В некоторых случаях такая процедура подойдет если у вас просто перестал включаться ноутбук.
Забыл вам сказать уважаемые читатели, что на моем блоге проходит конкурс комментаторов, и если вы не собираетесь усилить сигнал WiFi то советую принять участие и выиграть денежные призы. Для того чтобы выиграть вам нужно просто комментировать мои статьи!
Ну как вам? Теперь вы знаете почему не работает мышь на ноутбуке ? Я думаю знаете! Мышка на ноутбуке не работала из-за статистического напряжения. Если я смог вам помочь то прошу вас помочь и мне, нажмите на кнопочки социальных сетей, поделитесь статьей с друзьями.
Включаете вы свой ноутбук или моноблок и замечаете что не работает мышь/мышка на ноутбуке — что делать в этой ситуации, как решить вопрос? В этой статье мы поговорим о том, почему не работает мышь на ноутбуке, расскажем про главные причины и способы решения.
Почему не работает мышь на ноутбуке?
Давайте узнаем основные причины, почему не работает мышь на ноутбуке.
Терминология Windows
В этом руководстве по устранению неполадок предполагается, что пользователь использует Windows (XP / Vista / 7). Обратите внимание, что инструкции могут отличаться для разных версий модификаций.
Обратите внимание, что инструкции могут отличаться для разных версий модификаций.
«Меню «Пуск» — это окно в левом нижнем углу экрана пользователя, к которому можно получить доступ, нажав кнопку «Windows » или «Пуск».
«Панель управления » — это окно, которое ссылается на многие настройки компьютера. Обычно он открывается из меню «Пуск ». В правой половине пускового меню должна быть кнопка с надписью «Панель управления».
Кроме того, может быть кнопка с надписью «Устройства и принтеры », которая является ярлыком для большинства настроек мыши. Обратите внимание: если у вас нет удобной мыши, вы можете получить доступ к панели управления, нажав кнопку «Windows Key + R», набрав «control » в открывшемся диалоговом окне и нажав Enter или кнопку «Ok».
Виды мышек, которые можно использовать на ноутбуке
Если говорить про виды мышек, которые можно использовать на ноутбуке, то можно отметить основные:
- Оптическая .
 Или как ее еще называют проводная лазерная мышь.
Или как ее еще называют проводная лазерная мышь. - Оптическая беспроводная мышь . Такое устройство работает через Wireless Bluetooth подключение с помощью специального роутера сигнала, который подключен к ноутбуку.
- Ну и последнее это Тачпад. Эта вещь является важной частью каждого ноутбука , что и делает устройство мобильным и удобны для многих.
Кстати, ранее мы уже говорили про лучшие мышки этого года.
Как использовать мой компьютер без мыши
Сломанная мышь может быть уникальной сложной задачей. Если у вас нет резервной мыши, которая работает, перемещение по компьютеру может быть сложным. К счастью, если ваша клавиатура все еще работает, вы все равно можете сделать почти все, что сможете с помощью мыши.
В этой статье объясняется, как вы можете делать много основных действий без использования мыши, вот краткий список:
- TAB : Позволяет перемещаться между различными выбираемыми элементами в вашей текущей программе (например, переключатели между ссылками на веб-странице).
 Обратите внимание, что SHIFT + TAB ведет себя одинаково, но перемещает ваш выбор в противоположном направлении.
Обратите внимание, что SHIFT + TAB ведет себя одинаково, но перемещает ваш выбор в противоположном направлении. - СТРЕЛКИ и ВВОД : при использовании меню в верхней части программы (Файл, Редактировать, Справка и т. Д.) Вы можете использовать клавиши со стрелками, чтобы выбрать, какой пункт меню вы хотите использовать, затем нажмите ENTER , чтобы использовать его.
- ALT + TAB : Переключение между запущенными программами.
- ENTER : Обычно можно использовать для щелчка левой кнопкой мыши.
- SHIFT + F10: можно использовать для правой кнопки мыши.
- WINDOWS KEY или CTRL + ESC : открывает меню «Пуск» Windows.
- ALT + F4 : Закрывает текущую программу.
- WINDOWS KEY + R : Позволяет запускать различные программы. Введите «control» и нажмите ENTER, чтобы запустить панель управления.
Мышь не включается
Когда компьютер включен, но от нижней части мыши нет света. Давайте узнаем главные причины, почему не работает мышь на ноутбуке?
Неправильно подключен
- В случае, если курсор мыши не отвечает, убедитесь, что ваш USB подключен к USB-порту, который можно использовать.
 Убедитесь, что единственная мышь, подключенная к компьютеру, — это та, с которой вы работаете.
Убедитесь, что единственная мышь, подключенная к компьютеру, — это та, с которой вы работаете.
Мышь включена, но курсор не перемещается
- Вы подтвердили, что мышь включена (для оптических мышей есть свет внизу), но перемещение вашей физической мыши не перемещает курсор на экране.
Текстурированные поверхности лучше, потому что они позволяют мыши легче распознавать движение. Выберите коврик для мыши, который не является блестящим или прозрачным. Вы можете временно использовать бумагу или папку какого-либо типа для размещения под мышью.
Мышь грязная
- Если нижняя часть мыши нечиста, грязь может помешать работе датчика. Используйте влажное полотенце или протрите, чтобы очистить дно, поэтому свет имеет чистый путь назад к датчику.
Неправильные настройки компьютера
Ваши настройки мыши могут быть изменены каким-то образом. Чтобы исправить это, перейдите на панель управления (меню «Пуск » или «Windows» -> «Панель управления»).
Затем перейдите к разделу «Оборудование и звук » и посмотрите в разделе «Устройства и принтеры » (обратите внимание, что «Устройства и принтеры» могут быть напрямую доступны из меню «Пуск» компьютера). Выберите опцию «Мышь».
Затем настройки появятся на вашем экране. Выберите «По умолчанию» и затем выйдите из него. Это приведет к смене настроек мыши на стандартные настройки. Если это не работает, попробуйте перезагрузить компьютер. Отключите, а затем снова верните мышью свой компьютер после завершения процесса перезапуска.
Что делать если курсор прыгает вокруг
При нормальном использовании мышь иногда ведет себя облучательно.
Использование неправильной поверхности (коврик для мыши)
Мышь может быть невосприимчивой, потому что у вас она на прозрачной или блестящей поверхности.
Мышь нуждается в поверхности, которая может отражать исходящий луч от светодиода до датчика в мыши.
Мышь грязная
Кнопки не работают
Вы можете щелкнуть мышью, но ничего не происходит на компьютере; ИЛИ, вы не можете нажать кнопки мыши.
Проверить наличие препятствий
- Убедитесь, что ничего не блокирует кнопки. Бумага, крошка или еда могут сопротивляться кнопкам или не позволяют им правильно щелкнуть. Попробуйте выдувать под кнопками или используйте что-то маленькое (например, скрепку), чтобы удалить большие препятствия. Если вы не можете легко устранить препятствие, разборка мыши может быть жизнеспособной возможностью проверить наличие скрытых блокировок.
Неправильные настройки компьютера
- Вопрос решается как и в способе выше.
Можно заменить кнопки
- Если ваша мышь устарела или использовалась какое-то время, кнопки могут быть изношены настолько, что они неэффективны. Если это так, вы можете восстановить их, подав изношенные детали.
USB изношен или сломан
- Любой кабель USB-мыши подвержен повреждению, если вы на него часто нажимаете, зацепаете его в дверце или позволяете вашей кошке жевать его.
Удалите поврежденные провода
- Если часть кабеля повреждена, вы можете вырезать сломанную часть и припаять вместе внутренние провода.

Заменить поврежденный штекер
Если сам USB-штекер поврежден, вы можете отключить вилку и припаять новый.
Выводы
Надеемся вы разобрались в причине, почему не работает мышь на ноутбуке. Если у вас есть свои варианты — говорите о них в комментариях.
Компьютерная мышь – аксессуар привычный и незаменимый для любого пользователя не только ПК, но и ноутбука или планшета. Любые ее неполадки могут помешать вашей работе или отдыху.
Но, если компьютерная мышь вдруг перестала работать, это не повод выкидывать ее и идти за новой. Можно попробовать самостоятельно найти и устранить неисправность.
Причины неполадок мыши
Причины могут быть двух типов – аппаратные (механические) и программные. К первым относятся все возможные механические повреждения самой мыши, провода, штекера и гнезда, ненадежный контакт, загрязнение, а также статическое напряжение, способное повлиять на работу устройства.
К программным относятся проблемы, связанные с драйверами (их отсутствие, устаревшие версии), вредоносные программы, конфликт программного обеспечения, нарушения в работе операционной системы.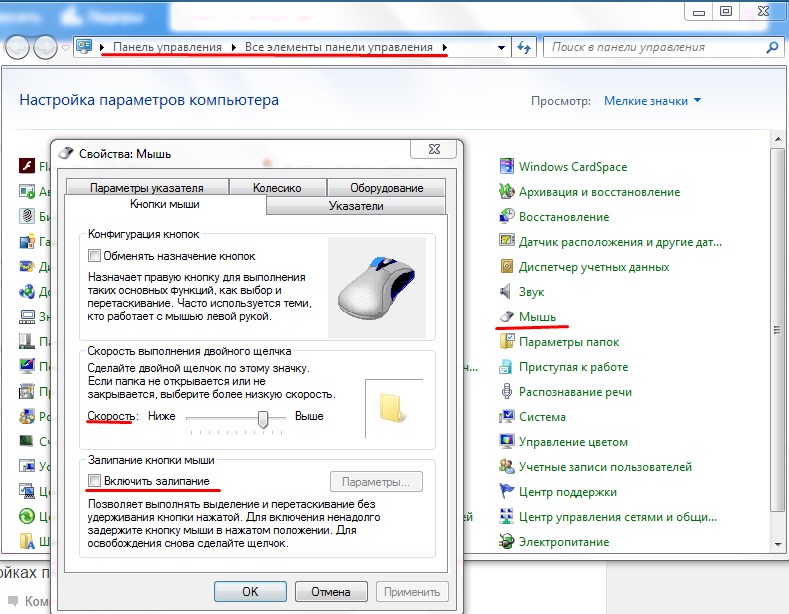
Аппаратные неполадки мыши
Для начала следует проверить целостность самого устройства и подключение. Если вы роняли или обливали мышь жидкостью, проблема может быть в этом. Но даже если вы уверены, что механических повреждений не было, осмотрите корпус и кабель устройства. Убедитесь, что ничто не мешает работе оптики. У беспроводной мыши проверьте батарейку.
Если речь идет о мыши с USB-подключением, попробуйте вставить ее в другой разъем. С PS/2 будет сложнее, так как на системном блоке обычно есть только одно гнездо для нее. Но если под рукой есть другой компьютер, проверьте будет ли работать мышка там.
Кстати, проверка мыши на другом компьютере позволит с почти стопроцентной точностью установить в чем проблема – в компьютере или в аксессуаре. Точно так же можно проверить другую мышь с этим компьютером.
Осмотрите гнездо на системном блоке на предмет наличия пыли, жидкостей и других помех для контакта. Убедитесь, что штекер мыши или Bluetooth передатчика входит плотно, но без усилия.
Тщательно очистите разъемы от пыли и протрите контакты спичкой с тонким слоем ваты смоченной в спирте или используйте другие подручные средства.
Производите работы по очистке разъемов только после отключения системного блока от розетки или изъятия батареи из ноутбука, так как даже в выключенном состоянии на них может подаваться напряжение.
Если разъемы окислились, то до конца очистить их спиртом не получится. Произведите многократную вставку и изымание штекера мышки в окисленный разъем пока контакты не притрутся до чистого состояния.
Если же проблема не обнаружилась при внешнем осмотре, возможно дело во внутренних повреждениях мыши. Осторожно откройте корпус устройства и осмотрите, не отошли ли где-то контакты.
Также дело может быть в разрыве провода (можно прозвонить его омметром) и прощупайте провод по всей длине. Это позволит найти место обрыва и починить шнур.
Если мышка в целом работает, но появились залипания клавиш, часто сопровождаемые двойным кликом при одинарном нажатии, то нужно аккуратно ее разобрать, почистить и подогнуть контактную пластину в микровыключателях под кнопками.
Если на мышке начало барахлить колесико, что часто вызывает обратные прокрутки и ослабление отсечек, то нужно несколько раз промыть спиртом его механизм и капнуть в него чуть-чуть машинного масла.
В большинстве случаев этого достаточно и колесико будет работать еще долго. Но, не спешите собирать мышь и проверьте ее работу. Если механизм колесика сильно разболтался, то можно аккуратно совсем чуть-чуть поджать его металлический каркас плоскогубцами. Будьте крайне аккуратны, при излишнем давлении этот механизм может сломаться.
Также бывает, что курсор мыши начинает сам двигаться по экрану. Обычно это говорит о том, что электронный контроллер мыши начал работать со сбоями. В таком случае проблема решается в основном заменой мыши и тут ничего не поделаешь. Но не спешите списывать мышь в утиль, возможно она будет нормально работать на другом компьютере, такое бывает. Кроме того, такие проблемы могут быть вызваны ковриком, попробуйте как будет работать мышь на чистом белом листе бумаги. Если нормально, то меняйте коврик, желательно на однотонный без рисунков.
Если нормально, то меняйте коврик, желательно на однотонный без рисунков.
Программные неполадки мыши
Если мышь цела и работает с другими устройствами, то дело возможно в программной части. Можно абсолютно уверенно об этом заявлять, если другая мышь ведет себя на вашем ПК также. Но бывают и исключения, когда сбои в программной части проявляются только с конкретной мышью.
В качестве одного из признаков программных проблем может быть самопроизвольное перемещение или наоборот задержка перемещения курсора, как это бывает при проблемах с контроллером мыши. В таком случае сложно отличить аппаратный сбой от программного. Но, если аппаратные проблемы не подтвердились, то приступайте к выявлению программных.
Если перед тем, как мышь вышла из строя, вы устанавливали какие-то программы и обновления, то проблема почти наверняка в них. Попробуйте удалить их или, если это возможно, временно отключить.
Обязательно проверьте компьютер на вирусы и вредоносные программы. Рекомендую использовать для этих целей бесплатную утилиту «Kaspersky Virus Removal Tool», последнюю версию которой можно скачать на официальном сайте антивирусной лаборатории.
Рекомендую использовать для этих целей бесплатную утилиту «Kaspersky Virus Removal Tool», последнюю версию которой можно скачать на официальном сайте антивирусной лаборатории.
Если мышь совсем не работает, то зайдите в диспетчер устройств и проверьте видит ли компьютер мышь, USB контроллеры, нет неизвестных и работающих с ошибками устройств.
Если устройство не опознано, возник сбой запроса дескриптора или что-то подобное, то выполните следующие действия.
- Отключите все периферийные устройства, ненадолго отключите ПК от сети, а после загрузки подключите мышь и проверьте ее работу. Некоторые устройства такие как внешние диски, модемы и некоторые другие (возможно сбойные) устройства могут перегружать USB-порты по питанию и мышь начинает сбоить.
- Если устройство отображается с восклицательным знаком, то зайдите в свойства этого устройства, выберете вкладку «Драйвер» и нажмите кнопку «Откатить» (если она активна) или «Удалить». Затем в меню «Действие» выберите «Обновить конфигурацию оборудования».

- Можно удалить устаревшие записи о подключаемом ранее оборудовании (флешках, модемах и т.п.). Часто они мешают и приводят к сбоям подключаемых к USB устройствам. Для этого в меню «Вид» и выберите «Показать скрытые устройства». Найдите и удалите все что вы подключали к разъемам USB. Не волнуйтесь, при следующем подключении нужное устройство обнаружится и установится заново, при этом проблема с мышкой исчезнет.
- Если проблема с откатом драйвера и удалением старых устройств не ушла, то попробуйте наоборот обновить драйвера, особенно для контроллеров USB. Рекомендую воспользоваться для этого бесплатной утилитой «Driver Booster».
- Проверьте настройку параметров электропитания. Обычно эта проблема возникает у ноутбуков – для экономии энергии они отключают питание портов, которые некоторое время не функционируют. Исправить это можно в настройках системы. Перейдите в «Управление электропитанием» – «Настройка схемы электропитания» – «Изменить дополнительные параметры питания» – «Параметры USB».
 В разных версиях Windows в настройки электропитания можно зайти по-разному, подробную информацию на эту тему можно найти в интернете.
В разных версиях Windows в настройки электропитания можно зайти по-разному, подробную информацию на эту тему можно найти в интернете.
Неполадки беспроводной мыши
Чаще всего проблемы с работой беспроводной мыши бывают из-за подсевшей батарейки. В основном это выражается в потери связи, самопроизвольном выключении или рывках в работе мыши.
Даже если вы купили и поставили новую батарейку, то нет гарантий что она качественная. Желательно проверить ее вольтметром. Напряжение должно быть 1.3-1.5 В, в противном случае нехватка питания может приводить к проблемам и батарейку нужно менять.
Также проблемы в работе беспроводной мыши может вызывать неудачное расположение передатчика. Например, при подключении к заднему разъему ПК, сигнал может сильно заглушаться металлическим корпусом. Подключайте передатчик либо к передней панели корпуса, либо через USB удлинитель. В последнем случае приемник можно расположить на столе прямо рядом с мышкой. Кроме того, это позволит экономить заряд батареек. Ну и не забывайте пользоваться выключателем на мышке (если он есть).
Ну и не забывайте пользоваться выключателем на мышке (если он есть).
Если после вытаскивания и обратной вставки приемника в разъем мышка не работает, то попробуйте повторить эту процедуру с зажатой кнопкой мыши.
Также проблема может быть в наводках от Wi-Fi роутера. Временно отключите его и попробуйте как ведет себя мышь. Если проблема исчезнет, то придется в настройках роутера подобрать канал, на котором Wi-Fi не будет мешать работе мыши. Для начала попробуйте наиболее разгруженные каналы, которые можно найти с помощью мобильного приложения «Wi-Fi Analyzer».
Если ничего не помогает
Если поиск аппаратных и программных неполадок не дал результата, мышь по-прежнему работает неправильно, то сделайте резервную копию системы и установите абсолютно чистую из оригинального образа (так как в сборках могут быть твики, приводящие к различным проблемам, в том числе с мышью).
Если на чистой системе проблема проявится, значит дело точно в мыши и ее придется заменить. Если же установка чистой системы решила проблему, значит пора настроить ПК заново, чистая Windows у вас уже будет.
Если же установка чистой системы решила проблему, значит пора настроить ПК заново, чистая Windows у вас уже будет.
Таким образом можно решить практически любую проблему, связанную с работой мыши. Если вы знаете другие способы, напишите о них в комментариях
Иногда пользователь Windows 10, 8 или Windows 7 может столкнуться с тем, что его компьютер (или ноутбук) не видит мышь — это может происходить после обновлений системы, изменения конфигурации оборудования, а иногда и вовсе без каких-то явных предшествующих действий.
В этой инструкции подробно о том, почему не работает мышь на компьютере с Windows и что делать, чтобы это исправить. Возможно, во время каких-то описываемых в руководстве действий вам пригодится руководство .
Основные причины, по которым не работает мышь в Windows
Для начала о тех факторах, которые наиболее часто оказываются причиной того, что не работает мышь в Windows 10: они сравнительно просты в распознавании и исправлении.
Основными причинами, из-за которых компьютер или ноутбук не видит мышь бывают (далее все они будут подробно рассмотрены)
- После обновления системы (особенно Windows 8 и Windows 10) — проблемы с работой драйверов USB контроллеров, управлением электропитанием.

- Если это новая мышь — проблемы с самой мышью, расположением приемника (для беспроводной мыши), её подключением, разъемом на компьютере или ноутбуке.
- Если мышь не новая — случайно вынутый кабель/приемник (проверьте, если ещё не сделали) севшая батарея, испорченный разъем или кабель мыши (повреждения внутренних контактов), подключение через USB-хаб или порты на передней панели компьютера.
- Если на компьютере менялась или ремонтировалась материнская плата — отключенные разъемы USB в BIOS, неисправность разъемов, отсутствие их подключения к материнской плате (для USB разъемов на корпусе).
- Если у вас какая-то особенная, жутко навороченная мышь, в теории она может требовать специальных драйверов от производителя (хотя, как правило, базовые функции работают и без них).
- Если речь идет о полностью рабочей Bluetooth мыши и ноутбуке — иногда причиной оказывается случайное нажатие клавиш Fn+режим_полета на клавиатуре, включение режима «В самолете» (в области уведомлений) в Windows 10 и 8, отключающее Wi-Fi и Bluetooth.
 Подробнее — .
Подробнее — .
Возможно, уже один из этих вариантов поможет вам разобраться, в чем причина проблемы и исправить ситуацию. Если же нет — пробуем другие методы.
Что делать, если мышь не работает или компьютер её не видит
А теперь о том, что конкретно делать, если не работает мышь в Windows (речь пойдет о проводных и беспроводных мышках, но не о Bluetooth устройствах — для последних убедитесь, что модуль Bluetooth включен, батарея «целая» и при необходимости попробуйте заново выполнить сопряжение устройств — удалить мышь и присоединиться к ней снова).
Для начала очень простые и быстрые способы, позволяющие выяснить, дело в самой мыши или в системе:
Это основные методы, которые могут помочь, когда дело не в Windows. Однако, нередко бывает так, что причина именно в неправильной работе ОС или же драйверов, часто встречается и после обновлений Windows 10 или 8.
В этих случаях могут помочь такие методы:
- Для Windows 10 и 8 (8.1) попробуйте , а затем выполнить перезагрузку (именно перезагрузку, а не завершение работы и включение) компьютера — это может помочь.

- Проделайте шаги из инструкции , даже если у вас нет таких кодов и неизвестных устройств в диспетчере, ошибок с кодом или сообщений «USB-устройство не опознано» — они всё равно могут оказаться результативными.
Если ни один из методов не помог — опишите подробно ситуацию, постараюсь помочь. Если же, наоборот, сработало что-то другое, не описанное в статье, буду рад, если поделитесь в комментариях.
Почему не работает мышка на ноутбуке
Тачпад на ноутбуке вполне удобен и функционален. Однако множество пользователей при работе предпочитают более привычный манипулятор — мышь. Это может быть проводное или весьма популярное и удобное беспроводное устройство. Но любое изделие не защищено от отказов. Разобраться, почему не работает мышка на ноутбуке, достаточно просто. Причинами такой проблемы может быть как отказ оборудования, так и неполадки программных и аппаратных модулей.
Проводная мышка
Проще всего разобраться, почему не работает мышь на ноутбуке, подключенная к нему проводом.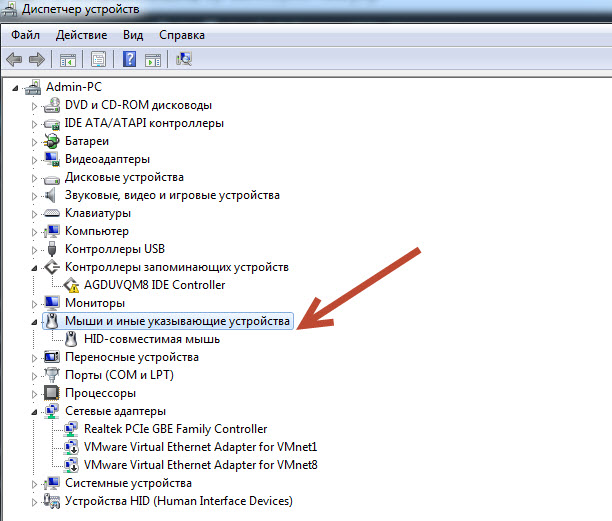 Причин такого явления бывает несколько.
Причин такого явления бывает несколько.
Мусор
В первую очередь проводную мышь нужно осмотреть в области оптического сенсора. Часто бывает, что туда попадает крупный мусор. В результате манипулятор теряет способность отслеживать перемещение. Поэтому, если ноутбук не видит мышь usb — ее стоит почистить.
Проблемы с проводом
Если мышка не перемещает курсор, но светится, стоит проверить провод. Если на нем есть видимые заломы, изменения диаметра, потертости — манипулятор нужно отнести в ремонт. Чаще всего кабель повреждается в точке, где он входит в корпус мышки. Проблема проявляется постепенно. Сначала плохо работает мышка, затем полностью пропадает перемещение курсора.
Важно! Кабель обязательно нужно чинить. Может возникать ситуация, когда из-за замыканий в проводе полностью пропал курсор мыши. В сложных случаях, у чувствительных к перепадам напряжения портов ноутбука Леново можно непоправимо сжечь чип, обслуживающий периферийные устройства.
Проблемы с портом
Если перестала работать мышь, стоит попробовать воткнуть ее через usb в другой порт. Возможно, в используемом просто разболтались или окислились контакты, в результате чего изменилось сопротивление. При этом может возникать ситуация, когда мышка горит, но не работает.
Самый простой способ проверки проводного манипулятора заключается в подключении его к другому компьютеру, умному телевизору, через переходник к смартфону. Если там мышка работает, значит, нужно искать проблему в программной части ноутбука.
Беспроводная мышка
Если не работает беспроводная мышь, стоит начать с простых причин. Это более сложное устройство, поэтому и проблемы проявляются гораздо чаще, чем с манипулятором проводного подключения.
Батарейки
Это может показаться банальным, но самая распространенная причина, почему курсор не реагирует на мышь — разряд батареек. При этом оптический сенсор может светиться. Но никакой реакции на перемещение мышки не происходит. Заменив батарейки, легко вернуть работоспособность манипулятору.
Но никакой реакции на перемещение мышки не происходит. Заменив батарейки, легко вернуть работоспособность манипулятору.
Сбой канала связи
Если зависла мышка, это может быть связано с превышением дальности связи по радиоканалу с ее приемником. Не обязательна ситуация, когда пользователь ушел далеко от ноутбука. Чаще всего проблема возникает из-за преград между передатчиком и приемником или полного накрывания манипулятора другими предметами. В результате ноутбук видит мышь, но она не работает.
Большинство современных беспроводных моделей имеют на корпусе переключатель. Мышку достаточно выключить и снова включить. Если такой функционал предусмотрен, нужно кликнуть кнопкой для активации канала связи и передачи данных о перемещениях в систему.
Мусор
У беспроводных манипуляторов также есть проблема засорения сенсора. Нужно проверить область оптики и, при необходимости, удалить оттуда крупные частицы.
Естественно, для приемника беспроводного сигнала также существует проблема с портом. Его стоит вытащить и вставить в другой USB для проверки.
Его стоит вытащить и вставить в другой USB для проверки.
Программные проблемы
Иногда возникают ситуации, когда в результате системного сбоя перестают правильно обрабатываться драйвера мыши. Устройство потребуется удалить и инициализировать заново. Это относится ко всем типам манипуляторов, от простых Леново до игровых А4 Tech серии Bloody, для которых в систему устанавливаются собственные сложные обработчики. Сначала нужно зайти в диспетчер устройств.
В Windows 10 нажимается Пуск, курсор при помощи тачпада наводится на значок Компьютер и делается клик правой кнопкой. Из меню нужно выбрать пункт Свойства. В появившемся окне в левой колонке необходимо сделать клик на надписи Диспетчер устройств.
В Windows 7 есть три способа запуска Диспетчера.
- Войти Пуск-Панель управления-Система и нажать соответствующую кнопку.
- Нажать Пуск, навести на пункт Компьютер, нажать левую кнопку. Из меню выбрать Управление, затем в левой части Диспетчер устройств.

- Нажать Win+R, набрать команду devmgmt.msc и нажать Ок.
После запуска диспетчера в списке устройств нужно найти раздел Мыши и иные указывающие устройства. Если это игровой манипулятор с собственными программами обработки, стоит перед его удалением скачать необходимое ПО с сайта производителя.
Раздел в диспетчере устройств нужно раскрыть. Здесь выделяется нужная мышь (HID-совместимая либо стандартная) и нажимается кнопка Del. На запрос системы об удалении нужно подтвердить свои действия. После этого ноутбук перезагружают. При повторном включении будет проведен автоматический поиск новых устройств.
Важно! Драйвера стандартной мышки установятся самостоятельно. Для сложной игровой может потребоваться ручной запуск программы настройки драйверов.
В качестве заключения
Если пропала мышка на ноутбуке, чтобы ее вернуть, всегда нужно идти от простых проблем. Проводная мышь проверяется на другом устройстве, в беспроводной меняются батарейки. Только после этого стоит осматривать кабеля, оптику, переключать порты или лезть в настройки системы. Действуя по такой простой схеме, можно диагностировать и устранять проблемы не только правильно, но и быстро.
Только после этого стоит осматривать кабеля, оптику, переключать порты или лезть в настройки системы. Действуя по такой простой схеме, можно диагностировать и устранять проблемы не только правильно, но и быстро.
Самые продаваемые ноутбуки 2019 года
Ноутбук Apple MacBook Air 13 with Retina display Late 2018 на Яндекс Маркете
Ноутбук Xiaomi Mi Notebook Air 13.3″ 2018 на Яндекс Маркете
Ноутбук Lenovo ThinkPad Edge E480 на Яндекс Маркете
Ноутбук Acer SWIFT 3 (SF314-54G) на Яндекс Маркете
Ноутбук Acer ASPIRE 7 (A717-71G) на Яндекс Маркете
Не работает мышка на компьютере но светится.
 Не работает беспроводная мышь
Не работает беспроводная мышьЕсли не работает мышка на ноутбуке , то для начала проверьте самые простые причины:
- Подсоедините штекер в другой USB-разъем. Один из шлюзов подключения может попросту оказаться неисправным.
- Если мышь проводная, проверьте, нет ли заломов кабеля. Если внешне никаких повреждений нет, но мышка на ноутбуке не работает, не спешите нести ее в сервисный центр или покупать новую. Некоторые мастера советуют подвесить ее прямо за кабель где-нибудь и оставить так на день-два. Возможно, поломка небольшая, и кабель под весом мыши вытянется самостоятельно.
- Если не реагирует на щелчки только одна из клавиш, разберите мышку (с этим справится даже новичок) и проверьте, нет ли пыли или поломки микрика (маленькая кнопка). По этой же причине может перестать функционировать колесико.
- В редких случаях антивирусная программа не позволяет мыши работать. Поэтому проверьте компьютер на вирусы и перезапустите драйвера для подключенных устройств.

Разновидности мышек для ноутбука
Чтобы разобраться, какие проблемы могут возникнуть с компьютерной мышью, необходимо понимать, в чем заключаются основные отличия между разными видами мышей.
Это самый распространенный тип мышек, который считается универсальным. Более старые модели имеют интерфейс PS/2 и подходят только для древних стационарных компьютеров, потому что в ноутбуках и новых ПК попросту нет интерфейса PS/2.
Что касается ноутбуков или планшетов с док-станцией, то они поддерживают USB-интерфейс и соответствующие мышки. Мыши, изготовленные специально для ноутбуков, обычно имеют компактный размер и меньшую длину кабеля. Данный кабель как раз таки и является основным минусом проводной мыши, потому что он несколько ограничивает свободу пользователя. Но зато он не позволит мыши «сесть» в самое неподходящее время.
Беспроводные мышки для ноутбука имеют различные интерфейсы: радио-интерфейс, Wi-Fi, Bluetooth или Wireless+USB. Они считаются самыми удобными и мобильными, поскольку для подключения к компьютеру им требуется только небольшая база, которая вставляется в USB-разъем и выступает за пределы ноутбука не более, чем на несколько миллиметров. Минус беспроводных мышек – периодическая смена батареек. Однако хорошие батарейки или аккумуляторы позволяют надолго забыть об этом.
Минус беспроводных мышек – периодическая смена батареек. Однако хорошие батарейки или аккумуляторы позволяют надолго забыть об этом.
Тачпад тоже можно назвать самой простой мышкой, состоящей из двух сенсорных кнопок (иногда добавляется скролл). Он может располагаться как на нижней панели ноутбука, так и на отдельной клавиатуре.
Кроме основных перечисленных видов, производители начинают создавать всевозможные гибриды – мышки с выдвигающимся кабелем, с подзарядкой и т. д. Это позволяет скомпенсировать недостатки каждого вида и уменьшить вероятность поломки.
Проверка неисправности компьютерной мышки
Если возникают вопросы, как настроить мышь, если она никак не реагирует на подключение к ПК, проверьте, на каком этапе она перестала работать. Это могут быть как аппаратные, так и механические неисправности.
Механическая поломка компьютерной мыши
К таким относятся обрыв кабеля, попадание пыли или жидкости внутрь корпуса. В таких случаях можно либо самостоятельно прочистить и просушить мышь и восстановить сломанный провод, либо обратиться за помощью в СЦ.
Также механическими неисправностями считаются выгорание USB-разъема и внутренняя поломка тачпада. Тогда без посещения сервисного центра не обойтись.
Несовместимость драйверов компьютерной мышки
Если мышка на ноутбуке не работает по этой причине, переустановите драйвер для нее и проверьте ПК на наличие вредоносных программ.
Можно также включить устройство в режиме безопасной загрузки (при включении нажать на F2 или Delete, затем отметить пункт «Запуск в режиме безопасной загрузки») и убедиться, работает ли мышка после этого. Панацеей для таких случаев является полная переустановка всей операционной системы.
Неполадки тачпада на ноутбуке
Тачпад может совсем не реагировать на касания или реагировать периодически. Например, курсор может мигать, запаздывать или двигаться слишком резко.
Проделайте следующее:
- Протрите панель тачпада влажной салфеткой и дождитесь, пока он высохнет. Причиной может быть скопившаяся грязь, которая просто не дает сенсору нормально реагировать на касания.

- Откройте Панель управления и выберите пункт «Мышь». Меняя настройки, можно подобрать оптимальный вариант движения курсора, подходящий для пользователя.
- Проверьте установленные драйвера («Панель управления» → «Обновление драйверов устройств» или «Диспетчер устройств», в зависимости от версии Виндовс). Перезапуск или переустановка драйвера для тачпада могут решить проблему.
- Если тачпад совсем не работает, проверьте состояние сенсорной панели. Для этого одновременно зажмите клавиши Fn+ F1-F12, в зависимости от модели ноутбука. На некоторых устройствах есть отдельная кнопка для включения тачпада.
- Если вы используете вторую мышь, отключите ее. Некоторые модели не позволяют одновременно подключать обычную мышь и тачпад.
В том случае, если ни один из пунктов алгоритма не помог, обратитесь в сервисный центр, так как неисправность скорее всего аппаратная, и самостоятельно починить ее не получится.
Что делать если не работает мышка
Проводная мышка на ноутбуке не работает? Самое простое и логичное решение – вытянуть кабель из USB-интерфейса и вставить обратно.
В отличие от стационарного компьютера с интерфейсом PS/2, ноутбуку после этого не нужна перезагрузка. Но на всякий случай можно все же перезагрузить Ваше устройство, чтобы убедиться, что причина неполадки не в этом.
Если есть возможность, подключите мышку к другому компьютеру. Это позволит определить, заключается ли проблема в ней или в самом ПК.
Один из вариантов, почему не работает мышка – это накопившееся статическое напряжение. Это происходит потому, что USB-интерфейс со временем выгорает. Чтобы избавиться от накопления напряжения, следуйте описанному алгоритму:
- Выключите ноутбук и отсоедините его от розетки.
- Отсоедините АКБ (переверните ноутбук, внизу находятся два слайдера, которые необходимо отодвинуть, после чего батарею можно вытянуть).
- На несколько секунд зажмите кнопку включения ПК.
- После этого установите батарею на место, включите ноутбук и проверьте, работает ли мышь.
Что делать если не работает беспроводная мышка
Одной из основных причин, почему не работает мышка на ноутбуке с беспроводным интерфейсом, является засорение лазера. Прочистите его сухим ватным тампоном или ватной палочкой.
Прочистите его сухим ватным тампоном или ватной палочкой.
Питание беспроводной мыши зависит от батареек, поэтому если курсор начинает двигаться с перебоями, купите новые батарейки. Не стоит думать, что если индикатор подсветки горит, то батарейки в порядке – на питание лазера требуется гораздо меньше энергии, чем на основную работу. Можно приобрести специальные аккумуляторные батарейки – они держат заряд ощутимо дольше обычных и при желании их можно подзарядить.
Если Вы считаете, что проблема в скоплении грязи и пыли внутри устройства – попробуйте аккуратно разобрать мышку (под крышкой, где находятся батарейки, есть несколько небольших шурупов, которые нужно открутить, а потом закрутить назад). Также болты могут скрываться под наклеенной на нижнюю часть этикеткой.
Если после чистки мышка на ноутбуке все еще не работает, проверьте драйвера для нее, как было описано выше.
Если неисправность достаточно сложная, иногда целесообразнее будет приобрести новую мышку. Они стоят относительно немного (конечно, если Вы не заядлый геймер, и Вам не нужна мышь премиум-класса), а ремонт в СЦ может обойтись в разы дороже.
Они стоят относительно немного (конечно, если Вы не заядлый геймер, и Вам не нужна мышь премиум-класса), а ремонт в СЦ может обойтись в разы дороже.
Здравствуйте, Уважаемые читатели блога сайт. Сегодня хочу помочь вам разобраться в вопросе почему не работает мышь на ноутбуке. Чаще всего мышь на ноутбуке перестает работать без причины, например вчера работала, а сегодня перестала. Заметил что все чаще этот вопрос начинают задавать на форумах, поэтому хочу описать решение проблемы у себя на блоге.
Те у кого перестает работать мышь на ноутбуке просто ее выбрасывают и идут на рынок покупают новую. Но я не могу понять зачем? Ведь можно решить проблему самостоятельно. Чтобы узнать как читайте далее.
И так, в один прекрасный момент у вас перестала работать мышь, и даже ноутбук ее перестал видеть. в некоторых случаях мышь просто горит, а признаков жизни на экране монитора не выдает. В таком случае я советую послушать меня внимательно, ведь мое решение в 80% случаев помогает.
Не работает мышь на ноутбуке
Причины неработоспособности вышей мыши на ноутбуке могут быть разные. Может быть такое, что она просто сломалась, а сломаться она может по ряду причин:
Вот некоторые мне задавали вопрос: почему не работает мышь на ноутбуке ? На такой вопрос я сразу не смогу ответить, мне нужна более детальная информация. Бывают случаи когда подключаешь мышь к компьютеру, а она просто светится но не работает. В таком случае советую подключить ее к другому компьютеру и если заработает значит проблема в ноутбуке. И в последствии начинает пропадать языковая панель.
Мышка в ноутбуке не работает из-за статического напряжения!!!
Да-Да!!! Именно из-за него! Не верите мне? Для того чтобы убедится вам нужно проделать следующее:
 т.е вытяните вилку из розетки.
т.е вытяните вилку из розетки.Заработало? А я же вам говорил! Проделав пункты которые я описал выше вы просто разрядите свой ноутбук от статики (статистического напряжения). Такие процедуры подойдут и для стационарного компьютера, только там нет аккумулятора и придется только отключить его от питания сети и нажать кнопку включения. В некоторых случаях такая процедура подойдет если у вас просто перестал включаться ноутбук.
Забыл вам сказать уважаемые читатели, что на моем блоге проходит конкурс комментаторов, и если вы не собираетесь усилить сигнал WiFi то советую принять участие и выиграть денежные призы. Для того чтобы выиграть вам нужно просто комментировать мои статьи!
Ну как вам? Теперь вы знаете почему не работает мышь на ноутбуке ? Я думаю знаете! Мышка на ноутбуке не работала из-за статистического напряжения. Если я смог вам помочь то прошу вас помочь и мне, нажмите на кнопочки социальных сетей, поделитесь статьей с друзьями.
Если я смог вам помочь то прошу вас помочь и мне, нажмите на кнопочки социальных сетей, поделитесь статьей с друзьями.
Мы привыкли взаимодействовать с OS Windows при помощи механического манипулятора, попросту, мышки.
Мышь позволяет почти не использовать клавиатуру, ведь с помощью мышки можно:
- управлять системными процессами;
- производить практически любые системные операции;
- выполнять функции контекстного меню.
Но что делать, если мышка вдруг перестала работать? Как быть, если манипулятор не отвечает на команды, дергается, не совершает нужных нам действий?
Не работает мышка: что делать
Физические неисправности
1. Нужно проверить через какой разъем мышь подсоединяется к системному блоку. Это может быть круглый вход PS/2. В таком случае разъем лучше не подключать, когда компьютер работает, иначе может случиться замыкание.
2. Если OS не «видит» мышь, нужно выключить компьютер без ее помощи. Чтобы войти в меню «Пуск» воспользуемся комбинацией Ctrl+Esc или кнопкой Win. «Стрелкой вниз» и Enter выберем «Завершение работы», нажмем кнопку «ОK».
«Стрелкой вниз» и Enter выберем «Завершение работы», нажмем кнопку «ОK».
3. Часто причина кроется в исчезновении контакта. Чтобы это проверить, отсоедините мышь и подключите снова. Теперь включите компьютер. Если все работает, проблема решена.
4. Если мышка подсоединяется через порт USB, то ее можно подключать, не выключая компьютер. Если же переподключение не помогло, лучше выключить системный блок, а потом попробовать другой USB вход. Бывает, что мышь не подключается через другой разъем, тогда нужно подсоединить ее к какому-нибудь рабочему ПК и протестировать.
В случае, когда стопроцентно рабочий компьютер мышь «видит», возможно, на вашем ПК сломался разъем или возникла проблема с программным обеспечением. Для проверки работы разъемов и входов нужно подсоединить к ПК другие работающие мыши (лучше проверить оба входа — PS/2 и USB).
Ошибки программного обеспечения
Если все процедуры с разъемами и входными отверстиями, а также прочими физическими параметрами не помогают, то дело, вероятно, в программном обеспечении. Войдите в «Панель управления». Для этого:
Войдите в «Панель управления». Для этого:
- Нажимайте клавишу Win, а затем «стрелкам направления», Tab и Enter, в меню «Пуск» отыщите «Панель управления».
- Далее найдите пиктограмму «Система и безопасность», — вкладка «Оборудование и звук».
- Выберете «Диспетчер устройств».
- Через Диспетчер устройств разверните список «Мышь и иные указывающие устройства».
- Затем включите меню Shift+F10.
- Затем «Удалить».
- Перезагрузите компьютер (ниже мы представили этот процесс в скриншотах).
При включении система заново поставит драйверы на вновь обнаруженное устройство (то есть, на ту самую мышь, которую мы удалили на предыдущем шаге).
Аппаратные ошибки совместимости
Как быть, если вы устанавливали новые программы, подключали новое оборудование, и мышь перестала работать. В такой ситуации возможен аппаратный конфликт.
Для исправления положения нужно войти в систему через безопасный режим. Для запуска Безопасного режима перезагрузите компьютер и нажмите F8, когда услышите звуковой сигнал.
Для запуска Безопасного режима перезагрузите компьютер и нажмите F8, когда услышите звуковой сигнал.
Выберете «Безопасный режим». Затем нажмите “Да”. Если манипулятор функционирует, нужно удалить недавно установленные программы. Теперь включайте компьютер в обычном режиме.
Также проблему аппаратной несовместимости можно решить, выбрав в «Восстановлении системы» «Загрузку последней удачной конфигурации». Здесь нужно установить точку восстановления, ближайшую к дате начала сложностей. Если же ничего не произошло, тогда выбирайте иное время.
В «Восстановление системы» также возможно войти через «Безопасный режим», тогда для продолжения работы нужно нажимать «Нет», затем выбирать точку восстановления.
Запуск устранения неполадок
В Windows есть «Модуль устранения неполадок». Можно воспользоваться его возможностями.
Посредством клавиатуры следует найти «Панель управления», пиктограмма «Мышь», вкладка «Оборудование». Клавишами Shift+Tab, переключаемся к «Диагностике». Затем «Далее». Чтобы отвечать на запросы системы, нужно использовать клавишу Shift. Диагностика может помочь выявить неисправности.
Затем «Далее». Чтобы отвечать на запросы системы, нужно использовать клавишу Shift. Диагностика может помочь выявить неисправности.
Прочие вероятные проблемы
Если ничего не помогло, тогда просканируйте ПК на наличие вирусов. Можно установить AVZ4 или . Антивирусная программа может работать на флеш-карте.
Правда, такую флешку вам придется подготовить заранее, что практически нереально. Однако те антивирусы, которые уже установлены, обязательно следует запустить на проверку!
ВАЖНО: для поиска вредоносных программ и вирусов, которые не обнаруживает АВАСТ, используйте суперский антивирус — вот он 100% найдет вредные программы!
После проверки мышка может откликаться на команды, но виснуть. В этом случае нужно правой кнопкой вызвать контекстное меню, выбрать «Свойства», вкладка «Параметры», затем нажать «Дополнительно» и выбрать «Диагностика». Теперь необходимо переместить движок «Аппаратное ускорение» на одно обозначение влево, затем «ОК» для подтверждения.
Вышеприведенные методы реанимации мышки не помогут, если дело в самом компьютере или же если мышь попросту сломалась.
В таком случае обратитесь в сервисный центр для выявления проблем с компьютером или купите новую мышь, если старый манипулятор не подлежит починке. Мышка стоит не слишком дорого, а бюджетные шнуровые модели и того дешевле….
Мышь не работает — в чем может быть дело?
Отказ манипулятора от работы ― распространённое явление, которое часто происходит внезапно. Недавно мышка нормально функционировала, а через минуту курсор останавливается на одном месте. Мышь отказывается работать, а компьютер её никак не обнаруживает. Проведём анализ возможных причин, почему не работает мышка на ноутбуке, с заключением и вариантами выхода из ситуации.
На современных ноутбуках может одновременно работать два устройства, выполняющих одни и те же функции. Это:
- touchpad – сенсорная панель или чёрное окошко под клавиатурой, которое выполняет все функции мыши;
- мышь, которая может быть проводной или что удобнее, беcпроводной.

Проблемы с сенсорной панелью ноутбука
Если к ноутбуку, у которого замечены неполадки в работе сенсорной панели, подключена USB-мышка, выньте её из гнезда, перезагрузите компьютер и проверьте ещё раз. Можно предположить как минимум два варианта неполадок:
Панель работает плохо
Признаки – курсор хаотично передвигается по монитору, еле ползает или наоборот, летает очень быстро, невозможно выбрать необходимый объект и.т. д. Причина этого обычно пятна, оставленные на панели. Плохо помыли руки после еды или смазали их жирным кремом и сели работать за компьютер. Решение простое, выключите компьютер и очистите панель мягкой, мыльной губкой, после чего вытрите салфеткой. Обязательно дайте ей время высохнуть.
Решение простое, выключите компьютер и очистите панель мягкой, мыльной губкой, после чего вытрите салфеткой. Обязательно дайте ей время высохнуть.
Если проблема сохраняется, то можно попробовать изменить настройки чувствительности панели. Выберите «Панель управления», «Мышь», «Настройки» и поэкспериментируйте. Если курсор на экране адекватно реагирует на движение пальцев, но не работает полоса прокрутки (скролл на тачпаде), то дело в программном обеспечении. Нужно скачать и установить родной драйвер, желательно на сайте производителя.
Тачпад полностью не работает
Признаки – когда проводите по панели, на экране нет движения курсора. Существует много причин, почему не работает мышка на ноутбуке, сенсорная панель достаточно капризна.
- Самая элементарная, и при этом распространённая причина ― это отключенное состояние панели. Проверить можно это легко, выключает или включает тачпад совместное нажатие клавиш Fn и F7 (в разных моделях это могут быть Fот 1 до 12), но на кнопке обычно изображена панель и рука.

- Если не помогает нажатие клавиш, проверьте состояние сенсорной панели через «Панель управления», «Диспетчер устройств». Допустим, программы работают корректно, но панель не отвечает, тогда дело, скорее всего, в повреждённом шлейфе. В процессе эксплуатации, а особенно перевозки, ноутбук можно сильно тряхнуть или ударить, в результате чего шлейф раскроется или обломится. Решением может быть обращение в сервисный центр, а на время следует подключить USB мышку.
- Панель могла выйти из строя после удара, непосредственно по ней. Тогда смело идите в сервисный центр и замените её.
- Возможно, поддержка тачпада выключена в BIOS, тогда нужно зайти в него и поменять значение с Disabled на Enabled, для параметра InternalPointingDevice.
 Легко заподозрить такую неполадку, если кроме тачпада отказала клавиатура и один или все USB-порты. Провести диагностику и ремонт, в таком случае могут только в сервисном центре, причём в половине случаев вам предложат заменить материнскую плату целиком.
Легко заподозрить такую неполадку, если кроме тачпада отказала клавиатура и один или все USB-порты. Провести диагностику и ремонт, в таком случае могут только в сервисном центре, причём в половине случаев вам предложат заменить материнскую плату целиком.Что делать, если перестала функционировать проводная мышь
Это уже отдельный манипулятор, его можно снять, подключить для проверки к другому компьютеру или выбросить и купить новый. То есть, если мышь не работает на другом компьютере, значит ремонтируйте или заменяйте новой. Если же наоборот, значит, проблемы с ноутбуком. Рассмотрим подробнее, почему не работает мышка для ноутбука, проводная и как диагностировать неполадки самостоятельно.
Мышь может работать с дефектами, проявляющимися время от времени или постоянно. Например, западают или не нажимаются кнопки, колесо прокрутки не действует. Причина обычно механическая, и решается простой заменой манипулятора.
Если курсор не отвечает на движение мышки, но если пошевелить провод, то начинает хаотично прыгать по экрану.Причина в повреждении провода, вероятнее всего, у основания манипулятора. Нужно разобрать устройство и перепаять провод либо, опять-таки купить новую мышь.
Мышка может полностью перестать работать, то есть курсор остановился и не движется, либо ноутбук не видит данное устройство. Если замена мыши в этом случае ничего не даёт, то следует попробовать предпринять следующие шаги:
Выбрать «Панель управления», «Диспетчер устройств» и полностью удалить из оборудования мышь. Следующим шагом перезагрузить компьютер, устройство само себя найдёт и будет дальше работать как надо.
- подключить манипулятор к другому USB-порту, возможно проблема в нем;
- перезагрузить компьютер.
Таким образом, вы в любом случае решите проблему, будь причина хоть в самой мышке, хоть в программном обеспечении.
Если выходит из строя беспроводной манипулятор
Беспроводная мышь не соединена с ноутбуком, что положительно влияет на мобильность. Вместе с тем она прибавляет забот хозяину устройства. Узнают ли друг друга передающее и принимающее устройство, как не забыть зарядить батарейки, на какое расстояние можно отодвинуть мышь от адаптера, эти и другие моменты мы осветили для вас. Итак,почему не работает мышка на ноутбуке, беспроводная, использующая для соединения сигналы Bluetooth или Wi-Fi?
Узнают ли друг друга передающее и принимающее устройство, как не забыть зарядить батарейки, на какое расстояние можно отодвинуть мышь от адаптера, эти и другие моменты мы осветили для вас. Итак,почему не работает мышка на ноутбуке, беспроводная, использующая для соединения сигналы Bluetooth или Wi-Fi?
- Если курсор никак не реагирует на передвижение манипулятора, попробуйте предпринять одно из следующих действий:
- Проверьте переключатель, который расположен на «брюшке» мыши. Он должен стоять на положении «Включено».
- Выключите или перезагрузите ноутбук. Это действие стоит повторять после любого предпринятого шага.
- Переместите ноутбук ближе к адаптеру, чтобы исключить возможность помех для прохождения сигнала.
- Беспроводные устройства питаются от батарейки, поэтому стоит проверить их состояние. Иногда индикатор показывает хороший заряд, а устройство уже перестаёт работать, тогда стоит заменить батарейки, и работа наладится. Кроме того, проверьте полюса батареек.

- Если на ноутбуке стоит USB-приёмник, то выньте его из гнезда и подсоедините к другому USB-порту, причём постарайтесь, чтобы он располагался ближе к мыши.
- Время от времени адаптер и сама мышка «теряют» друг друга. Поэтому нужно выполнить несложную процедуру ― нажать кнопочку на передатчике и когда он начнёт мигать, нажать кнопку на дне мыши (лампочка на адаптере должна перестать мигать).
- Проверьте программное оборудование, если есть подозрение на его сбой, просто обновите драйвер. То есть удалите мышь из оборудования и перезагрузите ноутбук.
Если беспроводное устройство работает, но курсор по экрану мечется, перемещается не так, как надо или по мере движения мышки зависает на одном месте, попробуйте воспользоваться следующими рекомендациями.
Исследуйте тип поверхности, на которой работает мышь. Стеклянная или прозрачная поверхность, а также рифлёное стекло и полупрозрачные, отражающие покрытия не подходят для правильной работы беспроводного устройства. Попробуйте положить коврик светлого цвета, или даже простой лист бумаги и проверьте, изменилась ли работа мыши.
- Проверьте батарейки, они могут вызывать «заторможенную» работу мыши.
- Проверьте пластиковые линзы манипулятора на наличие грязи. Переверните его и протрите нижнюю сторону мягкой тканью.
- Переместите мышку на расстояние не более тридцати сантиметров от передатчика и уберите все предметы находящихся между ними. Особенно это касается громоздких металлических предметов.
Использование каждого манипулятора предполагает наличие тех или иных проблем. Но воспользовавшись рекомендациями в стать, вы сами сможете решить большинство из них. Если же все попытки не увенчались успехом, обратитесь в сервисную службу за профессиональной помощью.
Не работает беспроводная мышь, это неудобно, но не повод волноваться мы определим из-за чего может не работать беспроводная мышка!
Bluetooth-мыши для компьютеров сейчас обгоняют по популярность проводные. Ведь эти устройства очень удобны – мышью можно пользоваться даже вдалеке от системного блока или ноутбука, а клавиатуру можно поставить хоть на колени. При этом вечно путающиеся и короткие провода вам не будут мешать.
Однако проводные мыши гораздо проще в плане подключения: вставил провод в нужный разъем и готово. В то время как большинство Блютуз-девайсов нуждаются в настройке и установке драйверов. Поэтому займет у Вас больше времени, чем обычной, но оно того действительно стоит!
Давайте же разберемся, почему не работает беспроводная мышка и как эту ситуацию можно исправить.
Почему не работает беспроводная мышка на компьютере: возможные причины
Для начала выделим причины, которые могут повлиять на некорректную работу устройства:
Теперь разберем каждый случай по порядку и решим, что делать, если не работает оптическая беспроводная мышь.
Драйвер
Если при подключении адаптера и включении устройства компьютер никак не реагирует (не выводит сообщение о новом оборудовании, не начинает автоматически поиск ПО), то вам нужно установить драйвер с диска. Если его у вас нет, то скачайте драйвер из интернета по названию девайса.
Неисправности адаптера
Этот вариант легко проверить. Скорее всего, клавиатура. Если она также не активируется, то проблема заключается в адаптере.
В этом случае поможет только замена девайсов или поиск нового подходящего адаптера.
Неисправности мыши
Помимо поломки адаптера, может выйти из строя сама мышь. Проверить это можно тем же способом, что писан выше. Если ваша клавиатура работает с подключенным адаптером, а второй контроллер нет, значит проблема именно в нем.
На беспроводной мышке имеется переключатель On/Off. Многие в спешке забывают перевести его в положение On (включение). Выполните это действие.
Теперь вы знаете, что делать, если не работает беспроводная мышка. В статье рассмотрены причины, по которым не работает беспроводная мышь (подходят к Logitech и большинству других популярных фирм) и всевозможные способы устранения неисправностей. Не гадайте, а воспользуйтесь четкими и полезными советами с нашего сайта!
В статье рассмотрены причины, по которым не работает беспроводная мышь (подходят к Logitech и большинству других популярных фирм) и всевозможные способы устранения неисправностей. Не гадайте, а воспользуйтесь четкими и полезными советами с нашего сайта!
Читайте также…
Вставляю батарейки в мышку загорается и гаснет. Причины по которым не работает мышка
Хотя большинство компьютерных мышей будет работать с любой поверхностью, если у вас возникли подозрения, мы предлагаем попробовать различные другие поверхности: коврик для мыши, книга, бумага, или что-то другое, чтобы убедится, что это не поверхность вызывает проблемы.
Влажность и другие внешние помехи на пальцах
Пользователи, которые используют сенсорную панель (touch pad) могут наблюдать странное поведение курсора мыши из-за влаги или других материалов на пальце. Например, крем для рук.
А для надежности всего устройства, не помешает чехол для планшета samsung 9.7 , или другой модели, который защитит его от механических повреждений.
Отключите другие внешние устройства ввода
Если у вас есть другие устройства ввода, такие как другая внешняя мышь, графический планшет, клавиатуры и т.д. Попробуйте отключить эти устройства, чтобы убедиться, что они не являются причиной вашей проблемы.
Обновление драйверов и удаление старых
Так как драйвера управляют тем, как мышь взаимодействует с операционной системой, то если есть проблемы с драйверами, значит, могут быть проблемы и с перемещением курсора мыши. Убедитесь, что вы располагаете самыми последними драйверами ваших производителей.
Если вы поменяли старую мышь на мышь другого производителя, то мы настоятельно рекомендуем удалить старые драйвера.
Оптическая часть блокируется
Пользователи, которые используют оптическую мышь, вероятно, испытывают странное поведение курсора мыши, потому что часть оптического глаза блокируется. Чаще всего это связано с волосами.
Чаще всего это связано с волосами.
Компьютерная мышь неисправна
Если вы сделали все вышеуказанные действия по удалению неисправностей мыши, и нечего не помогло, то скорое всего она сломана. Еще один тест, который мы предлагаем сделать, чтобы определить является ли проблема в мыши или нет, это подключить её к другому компьютеру. В противной случае, возможно, понадобиться заменить мышь.
В этой статье мы разберемся почему не работает беспроводная мышь. Людям, желающим избавиться от тяготы проводов, которые мало того, что постоянно мешаются при работе так еще и выглядят не эстетично, двадцать первый век предложил отличную альтернативу — беспроводные технологии. Не обошли эти новшества и такое устройство, как обычная компьютерная мышь. Но с нововведениями появились и новые проблемы.
Так например беспроводные компьютерные мыши довольно часто по какой-то причине перестают функционировать. Данная статья поможет Вам понять почему не работает беспроводная мышь и узнать основные пути избавления от этой напасти.
Источник энергии
Первое, на что нужно обращать внимание это батарейки. Некоторые пользователи и вовсе забывают про наличие такого источника питания у своего устройства. Необходимо помнить, что для корректной работы беспроводной мышки батарейку в ней стоит менять каждые пол года. Стоят они не много а заменяются очень просто, зато избавляют вас от непредвиденных проблем.
Допустим, что Вы заменили источник энергии, но устройство как не функционировало так и не собирается. В таком случае лучше всего проверить правильность ее работы на другом компьютере. Если мышь начнет функционировать нормально, значит проблема в Вашем ПК, если нет, то проблема в ней самой.
Пыль и мусор
Итак, после проверки работоспособности на другом компьютере Ваша мышка не заработала. В таком случае есть вероятность исправления ситуации при помощи чистки контактов устройства от пыли. Разобрать мышь очень легко, а случайно что-то сломать там Вам вряд ли удастся (если конечно делать это не намеренно). В случае если после чистки мышка так и не работает, то несите ее в ремонт, так как без особых навыков Вам ее уже не отремонтировать.
В случае если после чистки мышка так и не работает, то несите ее в ремонт, так как без особых навыков Вам ее уже не отремонтировать.
Конфликт программного обеспечения
В случае, если проверив мышку на другом компьютере она все-таки работает, стоит попытаться устранить проблему на программном уровне. Чаще всего проблему можно решить простым откатом системы до более ранней точки. Проделать это можно при помощи функции восстановления системы. Этот метод поможет тогда, когда неисправности в работе устройства были вызваны какими-либо недавно установленными программами или драйверами. Если это помогло решить проблему, то попросту устанавливайте по очереди все, на что могло упасть подозрение и выполняйте перезагрузку компьютера перед каждой установкой новой утилиты. Найдете проблемную — избавьтесь от нее по скорее.
Другие причины
Рассмотрим ситуацию, когда восстановление системы не исправило проблему. В таком случае стоит обратиться к диспетчеру устройств. Вызвать его можно при помощи одновременного нажатия клавиш Windows и Pause\Break . В появившемся окне нажмите на «диспетчер устройств »
В появившемся окне нажмите на «диспетчер устройств »
Найдите и откройте ветку «Мышь и иные указывающие устройства » и вызовите правой кнопкой меню пункта «HID-совместимая мышь ». Выберете пункт «задействовать »
Иногда случается что этого пункта нет. Тогда сначала требуется выбрать пункт «отключить ».
Есть еще два не сложных возможных варианта решения проблемы, связанной с неисправностью беспроводной мыши. В первом от вас требуется переставить мышку из одного порта USB в другой. Такая простая махинация помогает довольно часто. Второй вариант подразумевает перезагрузку самой мыши, но это возможно только тогда, когда на устройстве снизу имеется копка «RESET ”.
Вот мы и рассмотрели основные причины, из-за которых может не работать беспроводная мышка.
Некоторые люди предпочитают стационарные компьютеры, а другие – ноутбуки, но никто не любит лишних проводов, которые стесняют движение и, как в случае с ноутбуком, еще и минимизируют мобильность. В таких случаях отлично выручают беспроводные устройства, но ими надо уметь пользоваться. Сегодня мы расскажем, что делать, если Bluetooth-мышка не работает.
В таких случаях отлично выручают беспроводные устройства, но ими надо уметь пользоваться. Сегодня мы расскажем, что делать, если Bluetooth-мышка не работает.
На самом деле такой казус может происходить по множеству причин, и мы постараемся рассмотреть их все как можно более внимательно. Итак, вот список вероятных проблем:
- Неточное следование инструкции и нарушение последовательности подключения.
- Отсутствие необходимого драйвера.
- Неисправность модуля, подключаемого к компьютеру.
- Неисправность самих гнезд USB или же отсутствие драйверов на них.
- Сели батарейки в мыши или вы забыли их вставить.
- Неисправность устройства или его модуля.
Ниже мы опишем, как вычислить, что именно у вас случилось, и поможем довести устройство до полной функциональности.
Начинаем подключение
Первое, что вам необходимо сделать, – это проверить, годны ли батарейки: если все в порядке, то правильно вставляем их в мышь и плотно закрываем крышку.
Теперь вставляем модуль в USB-гнездо и включаем саму мышь. Очень важно не забыть установить драйвера.
Чтобы установить драйвер, выбираем диск, который шел в комплекте с манипулятором, вставляем его и в открывшемся меню, следуя подсказкам, выбираем нужные пункты. Когда установка закончится, начинаем подключение.
Бывает два варианта – компьютер сразу определит, что присутствует новое оборудование, либо это придется ему указать вручную. Для начала нажимаем на мыши специальную кнопку, которая должна настроить связь между ней и модулем, а затем отправляемся в меню «Пуск» и находим «Панель управления».
В панели управления нас интересует «Диспетчер устройств», куда мы и переходим.
У разных версий ОС он может выглядеть по-разному. В Windows 7, к примеру, он выглядит так, как на скриншоте, и чтобы найти новое оборудование, которое мы активировали, необходимо нажать на кнопку «Обновить конфигурацию».
Если же вы пользуетесь более ранними версиями, то необходимо найти в диспетчере «Мастер установки оборудования» и следовать по пунктам. Тут вам необходимо будет сделать выбор типа устройства и указать, что вы его уже успешно подключили, после чего пойдет поиск (перед этим, возможно, нужно будет еще раз попробовать установить связь между мышью и модулем).
Тут вам необходимо будет сделать выбор типа устройства и указать, что вы его уже успешно подключили, после чего пойдет поиск (перед этим, возможно, нужно будет еще раз попробовать установить связь между мышью и модулем).
Если после этого ваша Bluetooth-мышка так и не заработала, то необходимо начать диагностику неполадок.
Диагностика
Еще раз проверьте, правильно ли стоят батарейки – совпадают ли плюсы с плюсами и минусы с минусами. Возможно, вы по невнимательности допустили такую ошибку.
Теперь попробуйте установить связь и если не вышло на этот раз, то идем дальше и переставляем модуль в USB-выход, который находится сзади, – на передние выходы может не идти достаточно мощности для питания манипулятора или же просто не установлены дополнительные драйвера. Возможно, эти выходы просто не подключены к материнской плате, а вы ими еще ни разу не пользовались, чтобы это заметить.
Если же и после перемещения модуля ничего не произошло, а драйверов у вас не было, то отправляйтесь на http://drp. su/ru/download.html и выберите онлайн-версию – это будет быстрее (вы также можете скачать offline-версию, чтобы программа работала без подключения к интернету).
su/ru/download.html и выберите онлайн-версию – это будет быстрее (вы также можете скачать offline-версию, чтобы программа работала без подключения к интернету).
После скачивания и запуска программа определит, необходим ли драйвер для нового устройства, и по вашему решению скачает его и установит. Выбирайте режим эксперта, если хотите обновить только этот драйвер.
Статьи по теме
И это не помогло? Попробуйте устройство подключить к другому компьютеру с другой операционной системой и проделать то же самое – если не будет никакой реакции, то, значит, неисправен либо модуль, который вы подключаете в компьютер, либо же проблема в самой мыши. В таком случае вам остается либо приобрести другое устройство или отправиться в магазин и поменять неисправную мышь по гарантии.
Как подключить Bluetooth мышь к ноутбуку: Видео
Столкнувшись с довольно распространенной компьютерной неприятностью, такой как неработающая мышь, неопытные пользователи начинают искать пути решения в интернете. Попробуем ответить на этот вопрос и сразу помочь исправить ситуацию.
Попробуем ответить на этот вопрос и сразу помочь исправить ситуацию.
 Щелкните «Win», пропечатайте в поисковую строчку «Восстановление системы» и запустите восстановление системных файлов и параметров. Статья — вам для информации.
Щелкните «Win», пропечатайте в поисковую строчку «Восстановление системы» и запустите восстановление системных файлов и параметров. Статья — вам для информации.Важно! Не пренебрегайте антивирусной защитой, если знаете, что вашим компьютером пользуются другие люди, а также периодически следите за действиями на мониторе, когда на ПК играют дети.
Виталий, здравствуйте!
Поговорим о том, почему может на работать компьютерная беспроводная мышь.
Ее можно назвать очень удобным устройством, и с этим мало кто станет спорить. Здесь отсутствует лишний провод, который будет мешать работе за компьютером. Это одна из причин, почему современные потребители отдают предпочтение беспроводной мыши. Она бывает особенно полезна в тех случаях, когда нужно работать на большом расстоянии от монитора.
Самостоятельная диагностика состояния мыши
Однако такие устройства, как и все другие технические новинки, не идеальны. Бывает, что мышь перестает работать. Некоторые начинают паниковать, думая, что приобрели некачественный товар, после чего отправляются в магазин менять его или покупать новый. Но не спешите — проблема может заключаться совсем в другом.
Первое, что нужно сделать — это вытащить беспроводную мышь и подключить ее к другому ноутбуку или компьютеру. Если все работает хорошо, значит, проблема не в самой мыши. Можете попробовать вытащить USB-приемник и вставить его в другой разъем. В современных ноутбуках их несколько, так что можете поэкспериментировать и вставить в каждый. Если вы работаете на стационарном компьютере, следует подключить мышь не спереди, как это обычно делают, а сзади.
Если вы работаете на стационарном компьютере, следует подключить мышь не спереди, как это обычно делают, а сзади.
Автоматическое устранение неполадок в работе устройства
Теперь несколько слов о том, как устранить проблему неработающей мыши автоматически. Для этого нужно перейти по ссылке https://support.microsoft.com/ru-ru/mats/hardware_device_problems/ru. Когда появится окно, нажмите на кнопку «Выполнить сейчас». Сразу после этого начнет скачиваться утилита. Затем нажмите «Принять».
Вы увидите другое окно, где вам будут предлагать произвести различные действия вроде установки драйвера или включения Wi-Fi. Посмотрите, что требуется исправить в вашей ситуации, а затем подтвердите действие нажатием кнопки «Исправить». Сразу нужно сказать, что данная утилита не является панацеей от всех бед, хотя иногда может быть очень полезна.
Наиболее распространенная причина поломки беспроводной мыши — это установка программ, которые напрямую затрагивают работу устройства. Попробуйте вспомнить, что вы устанавливали на днях. Затем удалите сомнительную программу, перезагрузите компьютер и подключите мышь заново. Если и это не помогло, посмотрите в настройках Windows и постарайтесь разобраться, в чем же именно заключается проблема.
Попробуйте вспомнить, что вы устанавливали на днях. Затем удалите сомнительную программу, перезагрузите компьютер и подключите мышь заново. Если и это не помогло, посмотрите в настройках Windows и постарайтесь разобраться, в чем же именно заключается проблема.
Программный метод
Еще один вариант — заставить мышь заработать программным путем. Убедившись, что устройство подключено, зайдите в «Пуск» — «Панель управления» — «Оборудование и звук». Там вам надо будет найти «Диспетчер устройств», после чего кликнуть по этой надписи. Перед вами откроется окно. Там нужно найти «Мыши и другие устройства». Откройте эту ветку, щелкните правой кнопкой по названию (это будет ваша мышь) и выберите пункт «Применить». После этих процедур перезагрузите компьютер и посмотрите, работает ли мышь теперь.
Вы пишете, что купили новые батарейки. Но это не означает, что они качественные. Вытащите их из мыши и вставьте в другое устройство, работающее на батарейках. Это может быть пульт от телевизора. К сожалению, в магазинах иногда продают некачественные товары.
К сожалению, в магазинах иногда продают некачественные товары.
Пусть вас не вводит в заблуждение работающий лазерный индикатор в нижней части мыши. Напряжение батареи может хватать на подсветку, но для работы самого устройства этого будет недостаточно.
Попробуйте все варианты, которые описаны здесь. Желаем вам удачи!
С уважением, Александр.
Несколько причин, по которым компьютерная клавиатура и мышь не работают
Эяль Гольдшмид, Специально для TCPalm Опубликовано 18:41 6 мая 2018 г.
Купить фотоКогда мышь и / или клавиатура перестают реагировать, обычно виноваты одна из двух причин: (1) батареи в самой мыши и / или клавиатуре разрядились (или умирают), и их необходимо заменить; или (2) необходимо обновить драйверы для одного или обоих устройств. (Фото: DEBORAH SILVER / TREASURE COAST NEWSPAPERS) Купить фото
У меня есть старый настольный компьютер Dell под управлением Windows Vista.По состоянию на вчерашний день кажется, что мышь и клавиатура работают, но ничего, что я печатаю, не отображается на мониторе, а курсор не перемещается, когда я перемещаю мышь.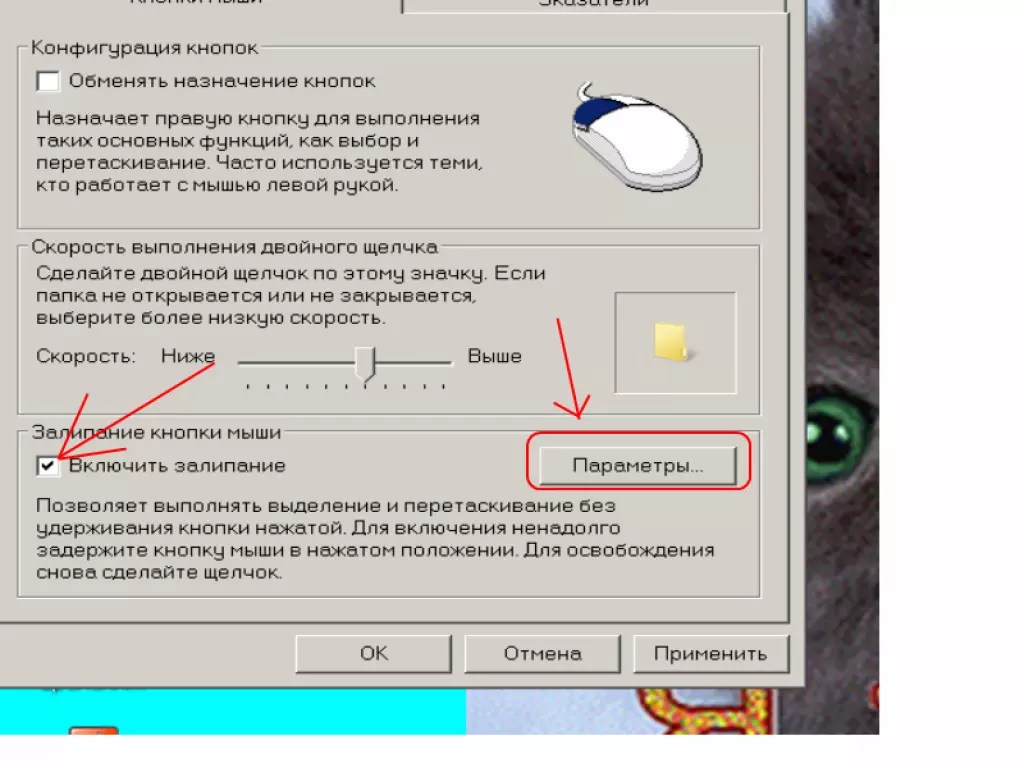 Нужно ли мне заменить компьютер или можно что-то еще сделать?
Нужно ли мне заменить компьютер или можно что-то еще сделать?
—Тина Фанк, Порт-Сент-Люси
A: В большинстве случаев, когда мышь и / или клавиатура перестают отвечать, виновата одна из двух причин: (1) батареи в самой мыши и / или клавиатура мертва (или умирает) и требует замены; или (2) необходимо обновить драйверы для одного или обоих устройств.
Чтобы исправить это, сначала замените батареи на обоих устройствах и посмотрите, снова ли они работают. Иногда, когда в батареях остается мало заряда, устройства продолжают светиться, заставляя их казаться активными, но на самом деле у них не будет достаточно заряда, чтобы заставить их работать, и в результате они будут не реагировать, как и вы. я описал выше.
Конечно, если у вас есть проводная мышь и клавиатура, то батареи не будут неисправны, потому что они не будут установлены.Поэтому в этой ситуации или если замена батарей не исправляет ситуацию, вам необходимо обновить драйверы для обоих устройств.
Для этого в Vista нажмите «Пуск», затем «Выполнить», введите «devmgmt.msc» (без кавычек) в появившееся пустое поле и нажмите «ОК». Это запустит диспетчер устройств Windows. В появившемся окне найдите строки «Клавиатура» и «Мыши и другие указывающие устройства» соответственно и разверните строки (одну за другой), щелкнув знак «плюс» или стрелку слева от самих строк.Это покажет списки для этих установленных устройств.
Щелкните правой кнопкой мыши каждый список конкретных устройств и выберите «Свойства» в появившемся меню. Когда вы это сделаете, появится окно — в нем щелкните вкладку «Драйверы», найдите и щелкните поле с надписью «Обновить драйверы». Это запустит процесс обновления.
Пожалуйста, дайте системе минуту или две, чтобы запустить задачу обновления, и когда она будет завершена, появится сообщение о том, обновлены ли драйверы или нет; в противном случае следуйте инструкциям на экране, чтобы установить обновления.
Повторите это как для мыши, так и для клавиатуры и посмотрите, вернутся ли они в рабочее состояние или нет.
Если нет, значит, срок службы обоих устройств подошел к концу и их следует заменить.
Если замена не решает проблему, и вы по-прежнему не замечаете движения мыши или появления слов после того, как вы их напечатали, то, скорее всего, порты, к которым подключены устройства, больше не работают.
На этом этапе попробуйте подключить устройства к разным портам (если возможно, так как некоторые старые компьютеры и / или устройства не допускают этого) и посмотрите, снова ли это сделает их работоспособными.
Если нет, отнесите машину в магазин для дальнейшей диагностики. Только тогда (в зависимости от предполагаемого ремонта и окончательной стоимости) будет целесообразно приступить к поиску нового компьютера.
Распутывая Интернет
haveibeenpwned.com
Вы беспокоитесь, что ваш адрес электронной почты мог быть взломан в результате утечки данных? Вы можете узнать об этом, посетив это место, созданное региональным менеджером Microsoft Троем Хантом в ответ на утечку данных в Adobe в 2013 году, в результате которой была утечка информации для более чем 38 миллионов учетных записей.
Чтобы использовать, введите свой адрес электронной почты в центральное окно поиска и щелкните «PWNED?» кнопка — через несколько секунд сайт сообщит вам, присутствует ли ваш адрес электронной почты в каких-либо публичных списках утечки данных или нет. Инструкции о том, что делать после этого, а также множество дополнительной информации по теме можно найти, щелкнув соответствующие ссылки в основной навигации.
Примечание: Тот факт, что ваш адрес электронной почты отображается в списке утекшей информации, не означает, что ваша личность была украдена, но вы должны рассматривать это как сильную рекомендацию по изменению паролей для любых перечисленных учетных записей электронной почты.
Свяжитесь с Эялем Голдшмидом по адресу [email protected]
Прочтите или поделитесь этой историей: https://www.tcpalm.com/story/life/columnists/eyal-goldshmid/2018/05/06/several -reasons-why-computer-keyboard-mouse-wont-work / 558659002/
Как исправить неработающую мышь?
Если у вашей мыши не произойдет аппаратный сбой — из-за того, что ее окунули в кофе или скучающая кошка отбросила сбоку от стола, — велики шансы, что любые сбои производительности, которые вы видите на этом устройстве, легко исправить с помощью служебной программы основных настроек вашей операционной системы.
Графические пользовательские интерфейсы оптимизированы для ввода с помощью мыши, и их сложно использовать без функциональной мыши. Ознакомьтесь с распространенными сочетаниями клавиш для Windows, macOS и Linux, чтобы помочь с устранением неполадок при отсутствии мыши или сенсорного экрана.
Джон Цезарь Панело / Getty ImagesПричина, по которой мышь не работает
Источник отказов мыши из пяти источников:
- Непоправимое повреждение оборудования.
- Обрыв питания или соединения.
- Помехи между мышью и рабочей поверхностью.
- Устаревшее программное обеспечение.
- Сбои в работе операционной системы или неправильная конфигурация.
Как исправить неработающую мышь ПК или ноутбука
Поскольку причиной неправильной работы мыши могут быть несколько факторов, устранение проблемы — лучший способ заставить ее снова заработать. Попробуйте выполнить эти шаги, отсортированные в порядке от самого простого к самому интенсивному.
Осмотрите мышь на предмет повреждений оборудования .Треснувший корпус, отсутствующий мяч, липкое или бесшумное щелканье пальцевых переключателей или отказ оптического датчика указывают на повреждение устройства. Учитывая, насколько дешевы большинство мышей, поломка оборудования обычно предполагает, что замена, а не ремонт, является оптимальным решением.
Очистите мышь . Если указатель движется рывками или реагирует хуже, чем обычно, очистите мышь, чтобы увидеть, улучшит ли она производительность. Беспроводную или проводную мышь легко очистить роллером.
Во время чистки мыши убедитесь, что ничто не закрывает лазер в нижней части мыши. Все, что препятствует прохождению лазера (например, бумага, лента и т. Д.), Будет мешать перемещению мыши / курсора.
Заменить батареи . Замените батареи на новый набор, особенно если вы все еще используете батареи, которые поставлялись с устройством. Аналогичным образом проверьте правильность установки батарей.
Точно так же подключите мышь к зарядному устройству на 30 минут, чтобы дать ей достаточно заряда для подключения.Мыши с портами USB-зарядного устройства и неперезаряжаемыми батареями иногда выходят из строя без предупреждения, когда уровень заряда слишком сильно снижается.
Попробуйте другой порт USB . Может быть проблема с тем, который вы используете, поэтому отключите мышь или приемник и попробуйте другой порт USB. Большинство настольных компьютеров имеют порты на передней и задней панели компьютера, поэтому попробуйте все порты, прежде чем переходить к другому этапу. Также может быть случай, когда заглушка частично смещена.
Подключите мышь напрямую к USB-порту . Если вы используете устройство для чтения нескольких карт или внешний USB-концентратор, проблема может быть связана с этим устройством, а не с мышью или USB-портом. Подключите мышь непосредственно к компьютеру, чтобы увидеть, исчезла ли проблема.
Используйте мышь на подходящей поверхности . Некоторых мышей можно использовать (почти) на любой поверхности. Многие не могут. Изучите ограничения вашего устройства — для этого может потребоваться коврик для мыши, особенно если вы используете более старую мышь.Некоторые оптические мыши, например, не могут отслеживать движения на блестящих поверхностях или поверхностях с очень темными или очень светлыми цветами.
Обновите драйвер . Посетите веб-сайт производителя на предмет доступных обновлений драйверов или воспользуйтесь средствами обновления драйверов. Если ваша мышь не выполняет то, что обещал производитель (например, прокрутка из стороны в сторону), проверьте веб-сайт производителя, чтобы узнать, требуется ли драйвер. Эти файлы обычно бесплатны.
Отпустите и повторно подключите мышь Bluetooth .Устройства Bluetooth нередко теряют статус сопряжения или забываются компьютером, если с ними сопряжена другая мышь Bluetooth.
Отключить встроенный трекпад . Если ваш ноутбук поддерживает внутренний трекпад, отключите его с помощью утилиты настроек вашей операционной системы. Внутренний трекпад может конфликтовать с внешней мышью или отменять ее.
Спасибо, что сообщили нам!
Расскажите, почему!
Другой Недостаточно подробностей Сложно понятьУстранение проблем с мышью или клавиатурой Microsoft
Когда я вращаю колесо, у меня иногда пропадает окно
Для прокрутки можно использовать колесо мыши, а также его можно использовать как кнопку.Нажатие колесика переключает на другие открытые программы на рабочем столе. Иногда во время прокрутки вы можете случайно нажать на колесо и непреднамеренно переключиться на другую открытую программу. Вот почему кажется, что активное окно исчезает, но на самом деле оно все еще открыто на вашем рабочем столе. Если вы хотите вернуться в предыдущее окно, нажимайте колесико, пока это окно не появится снова, или используйте панель задач Windows, чтобы переключиться в нужное окно.
Чтобы решить эту проблему, не нажимайте на колесико во время прокрутки.
Вы также можете отключить кнопку колесика, если предпочитаете использовать колесо только для прокрутки. Для этого и для выполнения дополнительных действий по устранению неполадок, перечисленных ниже, сначала посетите Центр мыши и клавиатуры Microsoft, выберите загружаемую версию, которую хотите использовать, и следуйте инструкциям по ее установке.
Для отключения кнопки колесика
Запустите Microsoft Mouse and Keyboard Center и выберите Wheel .
Выбрать Отключить эту кнопку .
Когда я вращаю колесо, ничего не происходит
Если колесо не работает ни в одной программе, в которой открыт прокручиваемый документ (например, Microsoft Edge), убедитесь, что поддержка колеса включена.
Запустите Microsoft Mouse and Keyboard Center и выберите Wheel .
Убедитесь, что установлен флажок Вертикальная прокрутка .
Примечание: Если прокрутка работает в некоторых программах (например, Microsoft Word или Microsoft Edge), но не работает в других, даже если у них есть полосы прокрутки, эти программы могут не поддерживать колесо прокрутки.
У меня проблемы с прокруткой только в некоторых приложениях
В Microsoft Mouse and Keyboard Center выберите свое устройство, а затем выберите Основные настройки .
В зависимости от модели мыши, которую вы используете, выберите Wheel или Touch Strip .
Выберите Определите программы, которые неправильно прокручиваются , а затем выберите программы, отображаемые в списке. Вы можете выбрать несколько программ.
Если нужной программы нет в списке, прокрутите список до конца и выберите Добавить программу вручную .
В поле Добавить программу найдите нужную программу и выберите Открыть . Убедитесь, что программа добавлена в список и добавлена в список помощи при прокрутке.
Выберите Назад , чтобы вернуться к предыдущему экрану.
Мышь не обнаруживается в Windows 10 [Лучшие исправления]
Мышь и клавиатура всегда использовались по умолчанию для управления нашими компьютерами.Маловероятно, что эти два устройства исчезнут полностью, даже с появлением инновационных сенсорных экранов. Поскольку мы так сильно зависим от мыши, становится настоящей проблемой, когда устройство не обнаруживается в Windows 10. Если у вас нет сенсорного экрана, вы застряли. Так же, как и решение проблем с Bluetooth в Windows 10, есть потенциальные решения проблем с мышью.
Если вы оказались в ситуации «без мыши», есть несколько быстрых тестов, которые вы можете выполнить, чтобы определить, является ли причиной проблемы компьютер или сама мышь.В этой статье обсуждаются шаги по устранению неполадок в порядке или сложности, а также вероятность того, что это проблема. Выполняйте каждый шаг по порядку и повторяйте тест после каждого.
Шаг №1: Перезагрузите компьютер
Простая перезагрузка была основным средством устранения неполадок Windows с тех бурных дней Windows 3.1. Он излечивает многие проблемы, и это как глоток свежего воздуха. Есть много причин, по которым он устраняет проблемы, но главная из них заключается в том, что он обновляет все ссылки, службы и открытые задачи в Windows.Огромное количество служб, запущенных на среднем компьютере, означает, что приложение или драйвер слишком легко могут застрять. Обычно проблема решается перезагрузкой.
Шаг № 2: Замена USB-порта мыши
Если вы используете USB-мышь, отключите ее от компьютера и подключите к другому USB-порту. Если вам нужно отключить что-то еще, чтобы освободить место, сделайте это. Просто потяните за то, что не является жизненно важным, и не вынимайте USB-клавиатуру, хотя это не имеет большого значения.
Переместите мышь к другому USB-порту.Если вы перемещаете мышь, и она работает, проблема в USB-порту. Если мышь по-прежнему не работает, возможно, проблема в устройстве. Итак, попробуйте на другом компьютере. Если по-прежнему не работает, замените мышь.
Вы также можете проверить драйвер и службы Windows, прежде чем выбросить мышь.
Шаг № 3: Проверьте службу HID
Устройство интерфейса пользователя (HID) — это служба, которая позволяет USB-устройствам использовать ресурсы Windows. Иногда HID застревает, поэтому убедитесь, что он работает нормально.
- Щелкните правой кнопкой мыши значок меню «Пуск» или пустой раздел на панели задач Windows, затем выберите « Диспетчер задач ».
- Выберите вкладку Services , а затем текстовую ссылку « Open Services » внизу.
- Прокрутите список до пункта «Служба устройства с интерфейсом пользователя». Он должен работать.
- Если служба запущена, щелкните правой кнопкой мыши и выберите « Перезапустить », а затем повторно проверьте свою мышь.
Если это не помогло, пора проверить драйверы мыши.
Шаг №4: Проверка драйверов мыши
Драйверы содержат инструкции, которые позволяют Windows интерпретировать определенные аппаратные команды для рассматриваемого устройства. Они похожи на интерпретатор, который позволяет Windows разговаривать с оборудованием и наоборот. Если с этими драйверами что-то случится, они не смогут нормально взаимодействовать. Часто причиной является коррупция.
- Щелкните правой кнопкой мыши кнопку «Пуск» Windows и выберите « Диспетчер устройств .”
- Найдите категорию под названием Мыши и другие указывающие устройства . Если рядом с записью есть красный кружок или желтый треугольник, значит проблема. Продолжайте, независимо от того, есть проблема или нет.
- Щелкните устройство правой кнопкой мыши и выберите « Обновить драйвер ».
- Выберите « Автоматический поиск обновленного программного обеспечения » и пусть Windows найдет наиболее подходящее.
Если Windows обнаружит новый драйвер и установит его, все в порядке.Если он говорит, что вы уже используете лучший драйвер, вам нужно выполнить еще один шаг. Перейдите на веб-сайт производителя мыши и загрузите последнюю версию драйвера Windows 10 для конкретной модели мыши. Установите драйвер и повторите попытку.
Шаг № 5: Запуск Windows в безопасном режиме
Последний тест — запустить Windows в безопасном режиме, очень низкоуровневом состоянии, когда все сторонние драйверы, приложения и многие функции Windows 10 отключаются. В безопасном режиме проверяется, вызывает ли у вас проблемы с ядром Windows.
- Щелкните левой кнопкой мыши значок меню «Пуск» Windows и выберите « Настройки ».
- Щелкните « Обновление и безопасность ».
- Выберите « Recovery », а затем выберите « Перезагрузить сейчас ».
- После перезагрузки выберите « Восстановить мой компьютер» -> Устранение неполадок и дополнительные параметры .»
- Выберите« Параметры запуска « и перезапустить». Ваш компьютер снова перезагрузится.
- Нажмите « F4 » на клавиатуре для перехода в безопасный режим, когда увидите первый экран.
В безопасном режиме Windows загрузится в простом состоянии без сторонних драйверов. Если ваша мышь работает здесь, это значит, что драйвер вызывает проблемы или что-то еще конфликтует с ним. Удалите драйвер, перезагрузите компьютер и позвольте Windows установить драйвер.Если это не поможет, установите новый драйвер от производителя. Наконец, если ваша мышь по-прежнему не работает, пора ее заменить.
Устранение неисправностей беспроводной мыши, которая не работает
Для многих пользователей компьютеров мышь является наиболее часто используемым подключением к системе.
В наши дни практически невозможно обойтись без мыши. Сегодня у многих пользователей есть беспроводные мыши.
Итак, что вы делаете, если ваша беспроводная мышь не работает или новая мышь, которую вы купили, не распознается? Пришло время устранить неполадки!
Устранение неполадок беспроводной мыши
Если беспроводная мышь работает неправильно или вообще не работает, существует несколько шагов по устранению неполадок, которые могут очень быстро решить ваши проблемы:
- Батарея : Для беспроводной мыши требуются батареи для связи с вашим компьютером, независимо от того, использует ли она Bluetooth или USB.Убедитесь, что батареи вставлены правильно и не разрядились ли они просто так. Свежие батарейки — это лекарство от многих проблем с беспроводной мышью.
- Выключатель питания: Многие мыши имеют переключатель внизу, чтобы вы могли выключить их и сэкономить заряд батареи, когда они не используются. Убедитесь, что переключатель установлен в положение ON, и если на мыши есть индикатор питания, он должен гореть.
- Приемник: Для USB-мыши потребуется небольшой приемник, который подключается к свободному порту на вашем портативном или настольном компьютере.Убедитесь, что он установлен, чтобы ваша мышь была готова к использованию. Если ресивер подключен к розетке и вы выполнили все остальные действия по устранению неполадок, попробуйте переместить ресивер на другой порт USB, если он доступен. Порты USB могут выйти из строя, что сделает их непригодными для использования. Если у него нет приемника, это может быть мышь Bluetooth. В этом случае проверьте настройки Bluetooth.
- Поверхность: Некоторые мыши не работают должным образом на сильно отражающих поверхностях, особенно на стеклянных столах.Это может потребовать использования коврика для мыши или другой поверхности, которая не мешает работе устройства. Это решит проблему только в том случае, если мышь уже была подключена.
- Установка: Многие из нас не читают инструкции, прилагаемые к нашим покупкам, но это может быть проблемой из-за того, что ваша беспроводная мышь не работает. Некоторые из них необходимо будет синхронизировать с вашим компьютером с помощью процесса «подключения». Это может быть так же просто, как нажатие кнопки на приемнике или выполнение нескольких нажатий на клавиатуре, которые активируют соединение с вашей мышью.Иногда мышь поставляется с компакт-диском, хотя этот драйвер может быть устаревшим.
- Программное обеспечение: Была ли у вас ранее мышь другого производителя, которая включала в себя проприетарное программное обеспечение для управления ею? Возможны конфликты между вашей новой мышью и старым программным обеспечением. Попробуйте удалить все предыдущее программное обеспечение, связанное с мышью, а затем переустановите новую мышь.
- Устаревшие драйверы: Если драйверы для мыши не установлены или устарели, ваше устройство может работать неправильно или не подключаться.
- Попробуйте другой компьютер: Если ваша беспроводная мышь по-прежнему не работает, попробуйте использовать ее на другом компьютере.Это сразу скажет вам, связана ли проблема с компьютером, который разговаривает с вашей мышью, или если мышь правильно работает в другой системе.
Если все эти действия по устранению неполадок не привели к оживлению вашей беспроводной мыши, возможно, есть другой способ действия — проверка драйвера.
Драйверы — это программы, находящиеся на вашем компьютере, которые взаимодействуют с вашими устройствами и операционной системой. Драйверы необходимы для работы каждого устройства на вашем компьютере — например, вашей мыши!
Без поддержки правильного драйвера для мыши ваша система не сможет распознать даже основные функции прокрутки и щелчка, что сделает ваше устройство бесполезным или сделает некоторые функции недоступными.
Чтобы получить правильные драйверы для своего компьютера, посетите веб-сайт поддержки производителя или найдите в Интернете последние версии драйверов для мыши, включая операционную систему, с которой вы ее используете. Вам нужно будет предоставить точную модель мыши, версию операционной системы и часто некоторую информацию, относящуюся к ОС, например, используете ли вы 32-битную или 64-битную систему.
Простой способ найти водителей
Регистрация в авторитетной службе для управления драйверами и их обновления — самый безопасный и надежный способ убедиться, что у вас есть правильный драйвер — и правильная версия — для вашей беспроводной мыши.Это не только обеспечивает стабильную работу мыши и поддерживает все ее функции, но и позволяет управлять всеми другими вашими устройствами.
Использование такой службы не только обеспечивает эффективную работу вашей системы, но и дает дополнительные преимущества:
- Обеспечьте правильные драйверы — и версии — для всех ваших устройств
- Хватит тратить время на поиск драйверов вручную
- Получайте обновления драйверов, как только их выпустят производители
- Спокойствие благодаря безопасным загрузкам из авторитетных источников
- Эксперт техподдержки
DriverSupport обладает опытом и техническими знаниями, которые позволят без труда обновить вашу систему до самых последних версий драйверов.Загрузите Driver Support сегодня, чтобы ваша система работала с максимальной производительностью.
Попробуйте этот ярлык для экономии времениНачать использование поддержки драйверов | ONE сегодня и сэкономьте время и нервы, решая типичные проблемы с устройствами Windows. Программа проведет инвентаризацию вашего компьютера для всех активных типов устройств, которые мы поддерживаем при установке. После полной регистрации сервис автоматически обновит драйверы.
Загрузить поддержку драйверов
Была ли эта статья полезной?
Ваша клавиатура и мышь не работают? Вот как их исправить
Это обязательно произойдет рано или поздно.Вы находитесь в процессе важной работы, когда ваша мышь и клавиатура внезапно перестают работать в Windows. Что вы делаете? Паника? Крик? Выпить?
Пока не вызывайте техника. Есть несколько основных шагов, которые вы можете предпринять, чтобы решить проблему самостоятельно. В этом посте мы расскажем о некоторых приемах, которые вы можете попробовать самостоятельно, чтобы заставить мышь и клавиатуру снова работать.
Перезагрузите компьютер
Вы пытались перезагрузить компьютер? Иногда пользователи теряются, когда сталкиваются с компьютерными проблемами, и забывают о самом очевидном решении.
Так что потратьте минуту на перезагрузку компьютера, прежде чем делать что-либо еще.
- Если вы не можете двигать мышью, вы можете выключить компьютер, нажав Windows + X на клавиатуре.
- Откроется меню Start . Перейдите к Завершение работы или выход из системы > Перезапустите с помощью клавиш со стрелками.
- Или вы можете выбрать Alt + F4 , чтобы открыть окно Shut Down , и с помощью клавиш со стрелками выберите Restart .
Временная клавиатура
Если перезагрузка компьютера не работает, а клавиатура перестала работать, вам понадобится временная, которая работает. К счастью, в Windows есть встроенная клавиатура для такого случая.
- Доступ к экранной клавиатуре (OSK) можно получить, перейдя в Настройки Windows > Легкость доступа > Клавиатура .
- Под Используйте свое устройство без физической клавиатуры , переключите Используйте экранную клавиатуру в положение Вкл. .
- Вы также можете нажать Windows + Ctrl + O , чтобы открыть виртуальную клавиатуру.
- Это откроет OSK. Используйте мышь для ввода или навигации по Windows в поисках более постоянного исправления.
Устранение основных неисправностей
- Сначала проверьте кабели мыши и клавиатуры. Они отключены? Есть ли на них признаки износа? Они были вытеснены из назначенных портов?
- Если вы используете беспроводную мышь или клавиатуру, пробовали ли вы заменить батареи? Вы проверили, активно ли ваше соединение Bluetooth? Те, кто использует внешние передатчики Bluetooth, должны увидеть, не вызывает ли это проблема.
- Вы можете попробовать подключить другую клавиатуру и мышь. Если ваш компьютер не реагирует ни на одну клавиатуру или мышь, возможно, у вас проблема с программным обеспечением.
Обновите драйвер
Обновление драйвера устройства потенциально может исправить проблемную клавиатуру или мышь.
- Используйте Search , чтобы найти и открыть Device Manager .
- После открытия разверните Клавиатуры и Мыши и другие указывающие устройства .
- Щелкните устройство правой кнопкой мыши и выберите Обновить драйвер .
Средство устранения неполадок клавиатуры
Windows имеет средство устранения неполадок, которое устраняет самые неприятные ошибки и ошибки. Он также может решить проблемы с USB-клавиатурой от вашего имени.
- Перейдите в Параметры Windows > Обновление и безопасность > Устранение неполадок . В разделе Найти и устранить другие проблемы выберите Клавиатура .
- Щелкните Запустите средство устранения неполадок .
- Windows продолжит поиск проблем с вашей клавиатурой.
- Если он обнаружит проблему, просто следуйте командам на экране, чтобы устранить проблему. Если он ничего не может найти, вам будет показано сообщение об этом.
- В случае успеха средство устранения неполадок должно снова заставить клавиатуру работать.
Свойства мыши
Иногда USB-мышь не обязательно сломана.Просто нужно обновить настройки.
- Открыть Панель управления . Перейдите к Оборудование и звук > Устройства и принтеры > Мышь.
- Здесь вы найдете ряд свойств мыши, которые могут повлиять на ее производительность. Вы можете вносить изменения в кнопки мыши, указатели, параметры указателя, колесо и оборудование.
- Настройте мышь по своему вкусу. Например, если вы обнаружите, что скорость вашей мыши низкая, откройте вкладку «Параметры указателя » и выберите более приемлемую скорость, перемещая ползунок.
Надеюсь, что одна из этих опций мыши исправит любую предполагаемую ошибку мыши.
Указатель мыши работает, но не может щелкнуть в Windows 10
Мышь — самая важная часть вашего компьютера, без которой вы не сможете эффективно использовать свое устройство. Вы будете очень разочарованы, если обнаружите, что кнопки мыши не работают. Если вы столкнулись с этой дилеммой, не волнуйтесь. Есть исправления для решения вашей проблемы. Но прежде чем приступать к исправлениям, убедитесь, что вы прошли через эти начальные обходные пути —
Начальные обходные пути —
1.Просто отключите мышь от порта USB и снова подключите мышь. Попробуйте подключиться к другим USB-портам, доступным на вашем устройстве.
2. Проверьте, работает ли ваша мышь, подключив ее к другому компьютеру. Если ваша мышь работает нормально на другом компьютере, воспользуйтесь этими исправлениями.
Если по-прежнему, вы столкнулись с ошибкой, воспользуйтесь этими исправлениями —
Поскольку мышь не работает должным образом, попробуйте исправить это с помощью клавиатуры.
Fix-1 Перезагрузите компьютер
Если вы впервые столкнулись с этой проблемой на своем компьютере, перезагрузка может решить ее.
Выполните этот процесс, чтобы перезагрузить устройство без мыши.
Шаг 1 — Отключите мышь от компьютера.
Шаг 2. Нажмите Alt + F4 на клавиатуре. Теперь нажимайте клавишу со стрелкой вниз , пока не увидите в окне опцию « Restart ». Нажмите Введите , чтобы перезагрузить компьютер.
После перезагрузки подождите 5 минут, чтобы все загрузилось на вашем ПК.После этого просто снова подключите лося. проверьте, решена ли ваша проблема. Если проблема все еще существует, перейдите к следующему исправлению.
Fix-2 Изменение свойств мыши
По сообщениям некоторых пользователей, «Включить ClickLock» устранило проблему. Вы можете выполнить следующие действия, чтобы изменить свойства мыши на вашем компьютере —
1. Нажмите клавишу Windows + R , чтобы запустить Run , введите эту команду и нажмите Enter .
основной.CPL
Откроется окно Свойства мыши .
2. Нажмите « T » на клавиатуре, чтобы « Включить ClickLock », а затем нажмите « Tab » два раза, чтобы выделить параметр «Click Lock».
3. Убедитесь, что флажок снят. Если он отмечен, просто нажмите клавишу пробела, чтобы снять его.
4. Теперь снова нажмите Tab и нажмите , введите .
Нажмите ALt + F4 , чтобы закрыть окно свойств мыши.
Перезагрузите ваш компьютер, следуя исправлению-1. Проверьте, работают ли щелчки мышью или нет. Если проблема не исчезнет, перейдите к следующему исправлению.
Fix-3 Выполните чистую загрузку
Чистая загрузка ваш компьютер гарантирует, что ваш компьютер загружается с минимальным набором драйверов и меньшим количеством запускаемых программ. Это может решить проблему, с которой вы столкнулись с мышью. Для чистой загрузки ваш компьютер выполните следующие действия:
.1. Нажмите клавишу Windows и нажмите клавишу « R », чтобы открыть окно «Выполнить».
2. В этом окне Выполнить просто введите « msconfig » и затем щелкните « OK ».
2. Нажимайте Tab , пока не выделите вкладку « General ».
3. Затем, , стрелка вправо , чтобы перейти на вкладку « Boot ».
4. Теперь нажмите Alt + F , чтобы установить флажок « Safe boot ». Теперь нажмите Alt + A , чтобы применить изменения.
5. Наконец, нажмите Tab , пока не выделите вкладку « OK » и нажмите Введите .
Перезагрузите компьютер.
Теперь, в зависимости от наблюдения за тем, как работает ваша мышь, следуйте этим инструкциям —
а. Если ваша мышь работает нормально в «безопасном режиме», значит, проблема связана с любыми сторонними приложениями или вредоносными программами. Выбирайте Fix-4.
г. Если ваша мышь не работает, возможно, ваша мышь работает с поврежденным драйвером или старым / несовместимым драйвером. Следуйте Fix-4 и Fix-5.
Fix-4 Проверьте, не вызывает ли какое-либо стороннее программное обеспечение ошибку
Ваша мышь не работает должным образом, возможно, потому, что стороннее программное обеспечение вызывает ошибку для указателя мыши. Выполните следующие действия, чтобы проверить, не вызвана ли ошибка каким-либо сторонним программным обеспечением —
1. Вы можете легко открыть окно Выполнить , нажав одновременно клавиши Windows + R .
2. В окне Выполнить введите « msconfig » и затем щелкните « OK ».
3. Нажимайте Tab , пока не выделите вкладку « General ». Нажмите кнопку со стрелкой вправо , чтобы перейти на вкладку «Услуги» .
4. Теперь нажмите « H », чтобы установить флажок «Скрыть все службы Microsoft». Теперь нажмите « D », чтобы отключить все службы.
5. Теперь нажмите « A », чтобы применить сохраненные изменения. Теперь нажмите Tab , пока не выделите « OK », а затем нажмите Введите .
Теперь легко перезагрузите компьютер. он будет загружен в чистом режиме.
Теперь, в зависимости от того, как ваша мышь работает или не соблюдается это условие —
а. Если ваша мышь работает нормально в « Safe mode », значит, любое из этих сторонних приложений вызывает у вас проблему.Перезагрузите компьютер еще раз, отключите стороннее программное обеспечение одно за другим и проверьте каждое из них, работает мышь или нет.
г. Если ваша мышь по-прежнему не работает, выполните следующие исправления.
Fix-5 Обновите драйвер мыши
Если драйвер вашей мыши поврежден, он перестанет работать, а это значит, что щелчки мыши не будут работать. Обновление драйвера мыши может решить проблему. Выполните следующие действия, чтобы обновить драйвер мыши —
.1.Сначала вам нужно будет одновременно нажать клавишу Windows + S , а затем ввести « Device Manager ».
2. Затем щелкните « Device Manager », который появится в результатах поиска.
3. Нажмите Tab , и первый термин в списке будет выделен.
4. Теперь нажимайте стрелку вниз , пока не дойдете до « Мыши и другие указывающие устройства ».
5. Теперь нажмите на правую сторону , чтобы развернуть его. Теперь выберите используемую мышь с помощью стрелки вниз .
6. Теперь нажмите Введите , чтобы открыть «Свойства » этого устройства.
7. Теперь в окне P roperties нажимайте Tab , пока не будет выделена вкладка « General ».
8. Нажмите стрелку вправо , чтобы перейти на вкладку « Driver ».
9. Теперь снова нажмите Tab , чтобы выбрать опцию « Обновить драйвер » и нажмите Введите .
10. Просто нажмите на опцию « Автоматический поиск обновленного программного обеспечения драйвера ».
Подождите, пока Windows найдет совместимый драйвер для вашего драйвера клавиатуры, загрузит его и установит.
5. Нажмите « Alt + F4 », чтобы закрыть окно диспетчера устройств . Перезагрузите компьютер.
Проверьте, видите ли вы указатель мыши. Если вы по-прежнему не видите указатель мыши на своем компьютере, перейдите к следующему исправлению.
Fix-6 Удалите и переустановите драйвер мыши
Если драйвер вашей мыши поврежден, он перестанет работать, а это значит, что щелчки мыши не будут работать. Удаление и переустановка драйвера мыши может решить проблему.Выполните следующие действия, чтобы обновить драйвер мыши —
.1. Сначала нажмите клавишу Windows + R .
2. Теперь введите « devmgmt.msc » и нажмите Введите .
3. Сначала нажмите Tab, , и первый термин в списке будет выделен.
4. Затем нажимайте стрелку вниз , пока не дойдете до « Мыши и другие указывающие устройства ». Теперь нажмите стрелку вправо , чтобы развернуть ее.
5. После этого выберите соответствующее устройство мыши, которое вы используете, с помощью стрелки , направленной вниз .
6. Наконец, нажмите Введите ключ , чтобы открыть « Properties» этого устройства.
7. Когда откроется окно P roperties , нажимайте вкладку , пока не будет выделена вкладка « Общие ».
8. Теперь вам нужно будет нажать стрелку вправо , чтобы перейти на вкладку « Driver ».
9. Теперь снова нажмите Tab , чтобы выбрать опцию « Удалить драйвер » и нажмите Enter .
На следующих шагах мы снова установим драйвер мыши —
Метод 1 —
Перезапуск вашего компьютера должен переустановить драйвер на вашем компьютере.
Метод 2 —
Если при перезагрузке компьютера драйвер не был установлен, вам необходимо установить драйвер самостоятельно.Следуйте, чтобы установить драйвер вручную —
1. В окне Диспетчера устройств щелкните « Action » .
2. Затем нажмите « Сканировать на предмет изменений оборудования ».
Это позволит найти неустановленный драйвер и снова установить его.
Перезагрузите компьютер. Ваша мышь должна снова заработать. Если проблема не исчезнет, перейдите к следующему исправлению.
Fix-7 Запустите инструмент DISM
Запуск инструмента DISM может решить эту проблему. Выполните следующие действия, чтобы использовать инструмент DISM —
.1. Чтобы открыть окно Выполнить , вам нужно одновременно нажать клавиши Windows + R .
2. Затем введите « cmd » в окне «Выполнить». После этого нажмите одновременно эти клавиши ‘ Ctrl + Shift + Ente r’.
2. Теперь скопируйте и вставьте эту команду, а затем нажмите Введите .
DISM / Online / Cleanup-Image / RestoreHealth
Перезагрузите компьютер и проверьте, работает ли мышь. Если проблема не исчезла, попробуйте следующее исправление.
Fix-8 Повторно включить указатель мыши из настроек мыши
Если вы недавно обновили Windows, возможно, Windows отключила вашу мышь во время обновления и не включила ее снова. Итак, вам нужно включить мышь вручную —
1.Нажмите клавишу Windows на клавиатуре, введите « настройки мыши » и нажмите Enter .
2. Теперь нажимайте Tab , пока « Дополнительные параметры мыши » не будет выделено в разделе « Связанные параметры », и нажмите Введите .
Откроется « Свойства мыши ».
3. Теперь нажмите кнопку Tab 5 раз, чтобы выделить « Buttons ».
4. Затем нажмите клавишу со стрелкой вправо , чтобы перейти к « Device Settings ».
5. Теперь в Device Settings нажимайте Tab , пока не выберете « Enable ». и нажмите Введите .
Это снова включит мышь.
Перезагрузите компьютер, чтобы сохранить изменения.
Проверьте, работает ли мышь на вашем компьютере после перезагрузки.Если проблема не исчезнет, попробуйте следующее исправление.
Fix-9 Удалите любую старую мышь, которую вы не используете
Возможно, вы недавно сменили мышь и забыли удалить старые устройства со своего компьютера, и это вызывает у вас проблемы. Выполните следующие действия, чтобы удалить старую мышь —
.1. Нажмите Windows, клавишу , введите « Settings » и нажмите Enter .
2.В окне Settings нажмите Tab , чтобы выделить первые настройки под названием « System ».
3. Нажмите клавишу со стрелкой вправо, чтобы перейти к настройкам « Devices ». Нажмите Введите , чтобы открыть настройки устройств.
4. Нажмите Tab , чтобы выделить опцию « Bluetooth и другие устройства ». Снова нажмите Tab , чтобы выделить параметры из « Bluetooth и другие устройства ».
5. Нажмите стрелку вниз , чтобы выделить ненужное устройство. Снова нажмите Tab , чтобы выделить « Remove device » и нажмите Enter .
Мышь будет удалена с вашего компьютера.
Нажмите Alt + F4 , чтобы закрыть Настройки .
Перезагрузите ваш компьютер и проверьте, можете ли вы найти указатель мыши на вашем компьютере.
Альтернативно
Вы можете включить « Клавиши мыши » на клавиатуре и попытаться исправить с их помощью.
Для включения клавиш мыши —
1. Нажмите одновременно клавиши Windows + I, чтобы открыть настройки. Теперь перейдите к Ease of Access> Mouse и включите клавиши мыши.
2. Теперь вы можете использовать цифровую клавиатуру с правой стороны клавиатуры, чтобы установить указатель мыши, и нажмите 5 , чтобы открыть элемент (предположим, что это был двойной щелчок мыши).
Инструкции по работе с клавишами мыши —
При нажатии 8 указатель мыши поднимается вверх, при нажатии 2 указатель мыши опускается, а 4 — для перемещения указателя в левую часть экрана, а 6 — , чтобы переместить указатель в правую часть экрана.


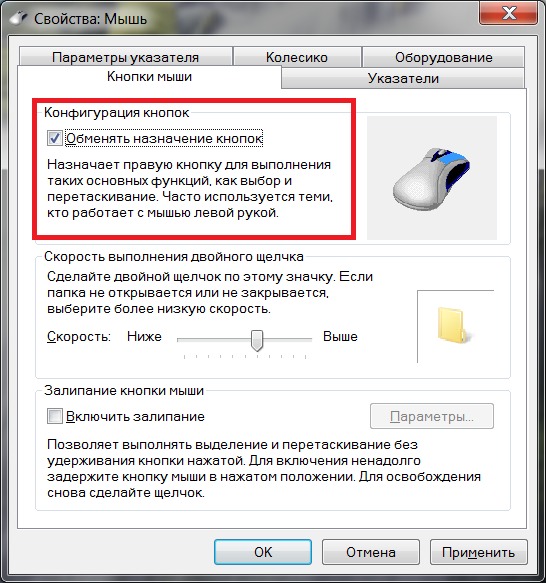
 В этом случае курсор на мониторе будет двигаться скачками, либо неожиданно застывать. Батарейки лучше всего заменить на аккумуляторы, которые можно периодически перезаряжать.
В этом случае курсор на мониторе будет двигаться скачками, либо неожиданно застывать. Батарейки лучше всего заменить на аккумуляторы, которые можно периодически перезаряжать.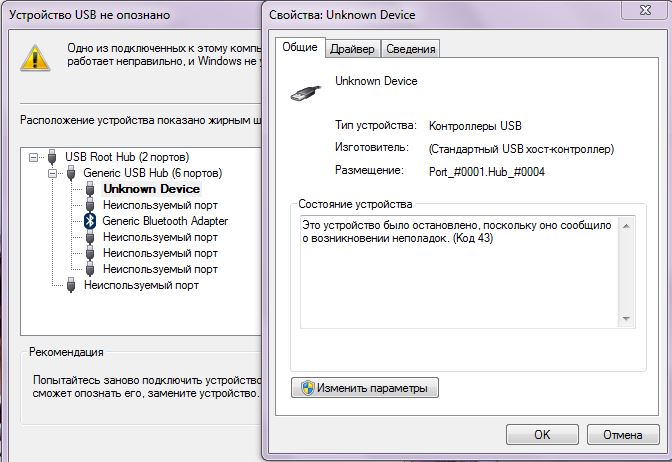 Причем даже если батареи не разряжены полностью, а немного подсели, то это не гарантирует работу мышки. В данном случае проще поменять батарейки, а еще лучше поставить аккумуляторы, — их и проверять проще, и не так сильно бьет по карману.
Причем даже если батареи не разряжены полностью, а немного подсели, то это не гарантирует работу мышки. В данном случае проще поменять батарейки, а еще лучше поставить аккумуляторы, — их и проверять проще, и не так сильно бьет по карману.



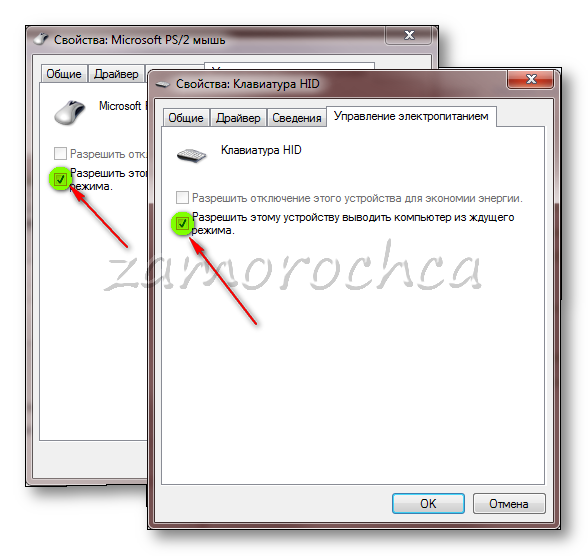


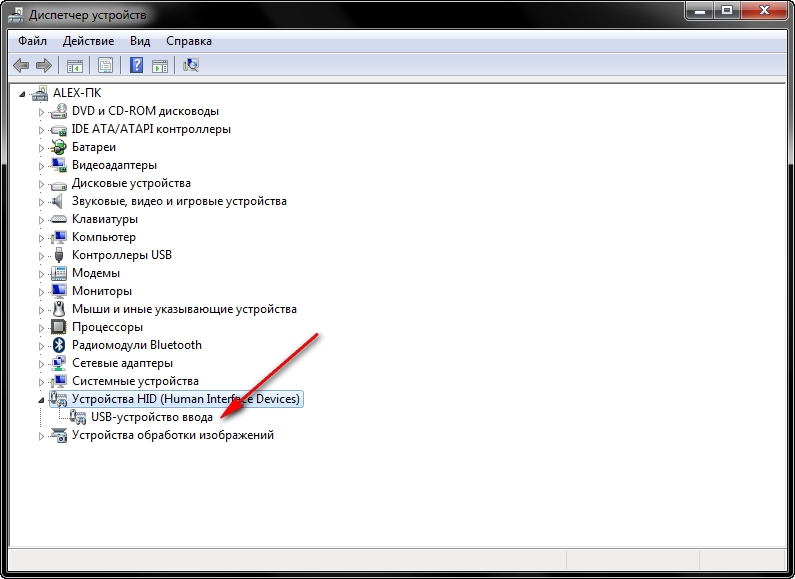
 В этом случае курсор на мониторе будет двигаться скачками, либо неожиданно застывать. Батарейки лучше всего заменить на аккумуляторы, которые можно периодически перезаряжать.
В этом случае курсор на мониторе будет двигаться скачками, либо неожиданно застывать. Батарейки лучше всего заменить на аккумуляторы, которые можно периодически перезаряжать.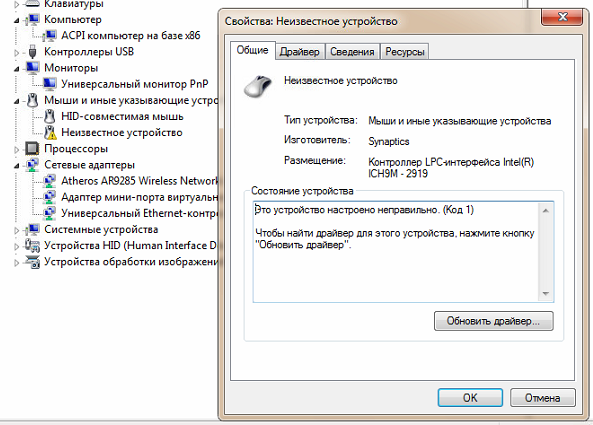 Обратите внимание, что SHIFT + TAB ведет себя одинаково, но перемещает ваш выбор в противоположном направлении.
Обратите внимание, что SHIFT + TAB ведет себя одинаково, но перемещает ваш выбор в противоположном направлении. Убедитесь, что единственная мышь, подключенная к компьютеру, — это та, с которой вы работаете.
Убедитесь, что единственная мышь, подключенная к компьютеру, — это та, с которой вы работаете.

 В разных версиях Windows в настройки электропитания можно зайти по-разному, подробную информацию на эту тему можно найти в интернете.
В разных версиях Windows в настройки электропитания можно зайти по-разному, подробную информацию на эту тему можно найти в интернете.
 Подробнее — .
Подробнее — .






 Причина в повреждении провода, вероятнее всего, у основания манипулятора. Нужно разобрать устройство и перепаять провод либо, опять-таки купить новую мышь.
Причина в повреждении провода, вероятнее всего, у основания манипулятора. Нужно разобрать устройство и перепаять провод либо, опять-таки купить новую мышь.
 Теперь вставляем модуль в USB-гнездо и включаем саму мышь. Очень важно не забыть установить драйвера.
Теперь вставляем модуль в USB-гнездо и включаем саму мышь. Очень важно не забыть установить драйвера.