Копирование и вставка в Windows 10 не работает – как исправить
Функция копирования и вставки в Windows 10 часто воспринимается как должное. Это так же просто, как нажать сочетание клавиш Ctrl + C, а затем Ctrl + V на клавиатуре. Мы используем её несколько раз в день, чтобы облегчить нашу работу. Всё в порядке, пока копипаст не перестанет работать на вашем компьютере с Windows 10.
Некоторые пользователи сообщают, что копипаст не работает в определенном приложении, в то время как другие говорят, что он не работает во всей Windows 10. Конечно, я никак не могу рассказать обо всех приложениях, вовлеченных в эту путаницу. Вот почему я расскажу о некоторых распространенных приложениях Microsoft, которыми пользуется большинство людей.
Копирование и вставка не работает в Windows
Когда вы больше не можете копировать и вставлять текст, файлы и папки из одного приложения в другое или в любое другое место на вашем компьютере с Windows 10, пришло время серьёзно и внимательно изучить проблему, поскольку это общесистемная проблема.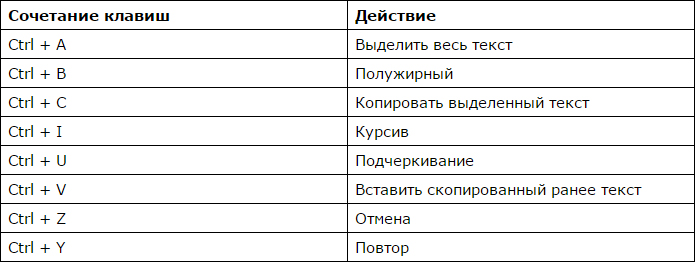
Сбросьте процесс буфера обмена удаленного рабочего стола
В Windows процесс буфера обмена удаленного рабочего стола запускается с именем файла rdpclip.exe при каждой загрузке Windows.
- Нажмите сочетание клавиш Ctrl + Shift + Esc на клавиатуре, чтобы запустить диспетчер задач, и найдите rdpclip.exe на вкладке Подробности.
- Не можете найти? Щелкните Файл → Запустить новую задачу, введите rdpclip.exe, активируйте поле Создать эту задачу с правами администратора и нажмите Enter.
Если служба rdpclip.exe уже запущена, щелкните её правой кнопкой мыши, чтобы выбрать Завершить задачу, а затем перезапустите её, как показано выше.
Вот ещё один способ перезапустить службу rdpclip.exe для тех, кто не может найти её в диспетчере задач. Откройте следующую структуру папок: C:\Windows\System32
Найдите rdpclip.exe в папке, щелкните правой кнопкой мыши и выберите Запуск от имени администратора.
 Это ещё не всё. Вам также необходимо найти dwm.exe и запустить его с правами администратора.
Это ещё не всё. Вам также необходимо найти dwm.exe и запустить его с правами администратора.- Перезагрузите компьютер и проверьте, можно ли копировать и вставлять в Windows 10.
Перезапустите проводник Windows
Это закроет все открытые приложения и окна. Сохраните всю работу, прежде чем переходить к этому решению.
- Снова запустите диспетчер задач и найдите проводник Windows на вкладке «Процессы».
- Щелкните его правой кнопкой мыши и выберите параметр Перезапустить.
В этом случае перезагрузка не требуется, но мы рекомендуем её. Проверьте, работает ли копипаст.
Очистите историю буфера обмена
Очистка истории буфера обмена и файлов кеша также может помочь с исправить ошибку с копированием и вставкой.
echo off | clip
- Перезагрузите компьютер и ещё раз проверьте, работает ли копипаст.

- Перезагрузите компьютер и ещё раз проверьте, работает ли копипаст.
Антивирусные приложения
Причиной ошибки может быть антивирус или вредоносное приложение. Попробуйте отключить его, прежде чем снова проверить, работает ли копипаст. Нет необходимости отключать приложения Microsoft, такие как Защитник Windows. Отключите только сторонние приложения безопасности.
Запустите средство устранения неполадок
- Нажмите клавиши Win + I, чтобы открыть «Параметры», и выполните поиск «устранение неполадок клавиатуры».
- Нажмите Дополнительно в появившемся всплывающем окне и отметьте Автоматически применять исправления.
- Нажмите Далее и после этого следуйте инструкциям на экране.
Это также хорошее место, чтобы проверить клавиатуру
на предмет физических повреждений и ошибок. Кроме того, вы можете использовать щелчок правой кнопкой мыши, чтобы скопировать и вставить текст или URL-адрес, чтобы проверить, нормально ли это работает без клавиатуры.
Копирование и вставка не работает в приложениях
На платформе Windows слишком много приложений, и охватить их все непросто. Если проблема ограничена только выбранным приложением, пробовали ли вы его переустановить? Всегда устанавливайте приложения из Microsoft Store вместо загрузки исполняемого файла из сторонних источников.
Отключите надстройку Bluetooth
Это решение для пользователей Microsoft Office. Отключите надстройку Bluetooth, если она у вас установлена, и проверьте, помогает ли это.
Программное обеспечение безопасности Webroot
Если вы используете какой-либо из их продуктов, это может быть причиной проблемы с копированием и вставкой. Откройте Webroot и перейдите в раздел Защита личных данных
Удалите Skype Click to Call
Плагин «Skype Click to Call» позволяет совершать звонки в Skype прямо из браузера. Этот же плагин также вызывает проблемы с копированием и вставкой в браузере и даже в самой ОС Windows. Удалите плагин и посмотрите, поможет ли это.
Попробуйте другие менеджеры буфера обмена
По умолчанию используется стандартный для Windows менеджер буфера обмена, но в Интернете доступны гораздо лучшие варианты. Стоит упомянуть ClipBoard Master и Ditto, которые позволят вам делать гораздо больше, чем просто копировать и вставлять текст, ссылки и другие вещи.
Функция копирования и вставки в Windows 10 – спасение для многих. Эта простая функция может сэкономить очень много времени, будь то работа с электронными таблицами или передача данных. Поэтому когда копипаст перестает работать, – это беда. Надеюсь, одно из вышеперечисленных решений поможет решить эту проблему, если ваша клавиатура работает идеально.
Помните, что есть несколько приложений, которые могут заменить встроенную функцию копирования и вставки и управления буфером обмена.
Как копировать и вставлять с помощью клавиатуры
Комбинация клавиш копировать, вставить, вырезать и другие
Содержание статьи:
Каждый человек пользуется компьютеров в своих целях. Для кого-то компьютер — это средство, для выполнения работы и заработка денег. А для кого-то компьютер — просто вещь, которая помогает убить время, смотря фильмы или играя в игры.
У каждого своя цель, однако почти все люди переписываются в социальных сетях или пользуются редактором Word. И каждый человек знает сочетания кнопок CTRL + C, CTRL + V и CTRL + X. Что это за такие сочетания и как они помогают? Сейчас в этом разберёмся
Что это за сочетания клавиш
У компьютера на самом деле очень много функций. Все они разные и у них есть свои назначения. Допустим, в браузерах есть сочетание клавиш
Бывает же так, что сидишь за компьютером и случайно закрываешь страницу, а как открыть её ещё раз не знаешь. Страница очень важна, а сочетание клавиш помогает восстановить её в обратном порядке. Но что же за сочетание клавиш Ctrl + C?
Только пользуясь клавиатурой
Это сочетание означает «копировать». Допустим, Вы сидите в «Гугле», находите нужную Вам информацию, и её нужно каким-то образом копировать. Есть вариант с тем, чтобы выделить информацию и нажать на неё правой кнопкой, затем выбрав функцию «Копировать».
Однако есть вероятность, что после нажатия правой кнопки информация может сброситься и Вам не удастся копировать то, что желаете. А если использовать именно эту комбинацию, то можно получить информацию, при этом не потеряв её на просторах интернета.
Вот у Вас получилось копировать данные и нужно вставить их на другой странице. Что делать в такой ситуации? Открываете страницу, затем нажимаете правую кнопку мыши и «Вставить». Это наиболее простой вариант.
Ещё варианты
Существуют страницы, на которых не получается вставить нужную информацию. Проблема может заключаться в том, что на странице неправильно размещена реклама и правая кнопка мыши отвечает за совершенно иную функцию. В таком случае помощником может выступить сочетание клавиш CTRL + V.
Это взаимодействие двух кнопок отвечает за функцию «Вставить», которой пользуются почти все на просторах интернета. Таким образом несложно понять, что сочетание клавиш CTRL + С, а также CTRL + V отлично взаимодействуют друг с другом и используются чаще, чем вся схема с мышью. Это упрощает работу каждого пользователя.
Но что же за такое сочетание, как CTRL + X? Использование таких клавиш отвечает за функцию «Вырезать». Зачем она вообще нужна? Для того, чтобы вырезать нужную информацию.
Однако она отличается от функции «Копировать» тем, что при вырезании на месте ничего более не остаётся, тогда как вариант копирования просто создаёт нужную копию.
Будьте осторожны с этим сочетанием, ибо оно может удалить информацию, вырезав её, а вставить после можете забыть.
Действительно, в компьютере вмещено очень много разных сочетаний. Большой набор функций помогает каждому пользователю облегчить свою задачу и куда проще получать желаемый результат, тогда как пользование мышкой может быть крайне скучным и бесполезным.
Существует очень много сочетаний, полезных для каждого пользователя. Сейчас обратим внимание и на них. Одно из наиболее популярных сочетаний — CTRL + Delete. Что это такое? Это удаление выделенной области со страницы.
Оно схоже с функцией вырезания, однако эта функция не позволяет оставлять данные в компьютере, а именно в кэше. Она полностью удаляет их, стирая их со страницы.
Более полезное CTRL + ALT + DELETE. Это уже наиболее известное сочетание, пользу которого можно отмечать каждый раз. Без этого сочетания невозможно представить настоящее каждого человека, потому что оно открывает «Диспетчер задач». Он помогает удалять ненужные процессы, которые «сжирают» мощность компьютера на непонятные вещи.
Существуют ещё полезные комбинации
Также он помогает отыскать вирус, который постоянно тратит ресурсы своего ПК на неизвестные процессы. Множество функций, много пользы, только вот пользоваться ими или нет выбор лично каждого пользователя.
В заключение
Настоятельно рекомендуется знать про эти функции, но не пренебрегать ими, а пользоваться в крайне хороших случаях.
На этом всё, данная статья подходит к концу. Мы объяснили Вам, зачем же нужны сочетания различных клавиш, как они облегчают работу каждого пользователя и в чём их польза. Пользуйтесь ими на здоровье и распространяйте информацию, чтобы другие малоопытные пользователи так же оставались в курсе событий.
Спасибо, что дочитали до конца и очень надеемся, что данная информация открыла Вам много нового и расставила все точки. Желаем Вам в дальнейшем только приятной работы с компьютерами и меньше проблем, чтобы Вы не решали проблемы при помощи Интернета.
Помните, что опытный пользователь всегда найдёт выход в любой ситуации, насколько сложной бы она не была, а читая подобные статьи Вы набираетесь опыта и уже в дальнейшем спрашивать будете действовать разумно и дальновидно.
Скопировать/вставить на различных ОС — Блог Айкин
Скопировать и вставить – основная функция, без которой не обходится ни одна операционная система. Очень важно уметь ею пользоваться, ведь она невероятно экономит время и силы – самые ценные человеческие ресурсы. В этой статье мы с Вами рассмотрим принципы работы с данной функцией на таких платформах, как Windows, MacOS, Linus, Android и IOS.
Давайте немного освежим память и поговорим о нескольких основных моментах данной опции, которые применимы ко всем ОС. Как работают функции копировать/вставить?
Для осуществления данной опции активно задействуется буфер обмена, который представляет из себя невидимую пользователю часть в любой ОС. Что такое буфер обмена? Так называется специальное пространство, где хранится информация. Оно может вместить только один файл за раз, и совершенно не важно, что это за элемент: текстовый документ, отдельный файл или же изображение.
Когда Вы копируете что-либо, этот элемент помещается в буфер обмена. Исходный файл не изменяется. Существует также опция «вырезать», которая по своему алгоритму практически идентична функции «копировать». Главным отличием тут является то, что выделенный файл не только размещается в буфере обмена, но и удаляется из исходного местоположения.
Буфер обмена не удаляет содержимое после того, как была произведена вставка. Элемент можно вставлять множество раз до тех пор, пока не будет произведена перезапись содержимого.
Операционная система Windows способна копировать и вставлять информацию несколькими различными способами. Давайте рассмотрим каждый из них, чтобы Вы смогли подобрать для себя наиболее удобный.
Для начала выберете файл, который Вам необходим. При помощи мышки выделите текст, перетащив его в нужный файл. Вам необходимо скопировать сразу весь документ? В целях экономии времени зажмите клавиши Ctrl+A, чтобы автоматически выделить сразу весь файл.
Бывают случаи, когда необходимо переместить сразу несколько файлов. В этом случае зажмите клавишу Ctrl, нажмите на левую кнопку мышки и переместите ее вокруг нужных элементов.
Наиболее простым и удобным способом copy/paste является использование специальных клавиш на клавиатуре. Наверняка с ними знакомы все: Ctrl+C – copy (копировать), Ctrl+V – paste (вставить), Ctrl+X – вырезать.
Вам неудобно работать с клавиатурой? Используйте меню. Достаточно просто нажать правой кнопкой мышки на необходимый Вам документ, выбрав в появившемся окне опцию «копировать».
Многие приложения на базе Windows обладают опциями copy/paste в разделе «правка», которая располагается в верхней инструментальной панели.
Принцип действия этих опций в точности такой же, как и при работе с Windows.
Сочетание таких клавиш, как Cmd+C отвечает за копирование, а Cmd+V – за вставку. Сочетание клавиш Cmd+X отвечает за вырезку файлов, однако это только в современных моделях. Однако стоит помнить о том, что этот прием не работает в тех случаях, когда резка файлы происходит в Finder. Для того, чтобы осуществить это действие, Вам придется для начала скопировать документ, а после зажать Cmd+Option+V. Такая комбинация является имитацией действия вырезать/вставить.
Вам неудобно использовать клавиши? Опять же у Вас есть возможность прибегнуть к помощи меню. Принцип работы тут точно такой же, как и в Windows.
Linux практически ничем не отличается от иных операционных систем, следовательно, принцип действия опций копировать/вставить точно такой же. Ctrl+C и Ctrl+V. Единственным исключением является работа с терминалом. При взаимодействии с ним необходимо использовать следующие сочетания на клавиатуре: Ctrl+Shift+C для копирования и Ctrl+Shift+V для вставки.
Если Вам некомфортно работать при помощи клавиатуры, воспользуйтесь компьютерной мышкой. Зажмите необходимый Вам файл правой кнопкой мышки и выберете нужное действие в появившемся окне.
Мобильные ОС обладают более скромными возможностями, так как пользователь не столь активно взаимодействует с самой системой.
Для того, чтобы скопировать необходимый текст, просто нажмите на него и удерживайте палец в течение пары секунд. На экране Вы увидите специальные маркеры, окружившие выбранное слово. Затем над ними высветится меню. При помощи маркеров выделить область, которую необходимо скопировать.
Стоит отметить, что при использовании некоторых софтов на базе Android выбранная информация будет автоматически перемещаться в буфер обмена. Например, таким свойством обладает Google Maps.
Когда Вам необходимо вставить куда-то скопированный текст, выберите поле ввода и зажмите на несколько секунд пробел, после чего можно вставить выбранное содержимое.
Данный процесс полностью аналогичен процессу на Android. Дважды коснитесь слова, а после появившимися маркерами выделите необходимый для копирования фрагмент текста. Зажмите на несколько секунд пустое место, чтобы вставить выбранный Вами отрывок.
Опция копировать/вставить невероятно удобна и полезна. Непременно пользуйтесь ею, ведь она экономит множество сил и времени, если грамотно ее использовать.
Горячие клавиши копировать вставить. Копирование, вставка текста на компьютере, ноутбуке в Windows
Комбинации клавиш, позволяющие выполнять различные операции на компьютере, были придуманы еще до изобретения графического интерфейса. С его появлением пользователь привык выполнять все действия с помощью мышки, но тем не менее «горячие клавиши» сохранились. В этой статье мы расскажем, какие кнопки нажимать, чтобы копировать и вставить не только фрагменты текста, но и целые файлы.
Клавиши-модификаторы
На клавиатуре кроме буквенно-цифрового ряда присутствуют так называемые клавиши-модификаторы. Некоторыми из них, такими как Shift, пользуются каждый день, а некоторые могут ни разу и не нажиматься за все время работы клавиатуры.
В стандартный набор модификаторов входят:
- Alt — на клавиатурах «маков» она называется Option;
- Control — часто встречается сокращение Ctrl;
- Shift, правый и левый;
- клавиша «с окошком», или логотип Windows (на «маках» ее заменяет клавиша Command).
Четыре этих модификатора присутствуют на любой клавиатуре и используются во всех операционных системах. Как видно из сказанного, они немного различаются названиями, но функциональность их от этого не меняется. Зная, для чего какие кнопки на клавиатуре, копировать и вставить любые данные вы сможете гораздо быстрее, чем с помощью одной только мышки.
Сочетания клавиш
Методика применения и назначения «горячих клавиш» в разных ОС различается, и в итоге они не всегда совпадают. Однако общие для всех файловые операции вызываются похожими комбинациями. В нашем материале мы приведем комбинации для трех самых используемых ОС.
Какими кнопками копировать и вставлять в ОС «Виндоус»? Клавиатуры Windows — самые распространенные, так же как и сама эта операционная система. Процесс копирования в ней производится комбинацией клавиш «Control + С», а вставка — «Control + V». Буквенные кнопки расположены в нижнем ряду, недалеко от клавиши Ctrl, и операция с их помощью выполняется легко.
Говоря о том, какими кнопками копировать и вставлять в семействе ОС «Линукс», нужно отметить, что в «горячих клавишах» управления окнами эта система сильно отличается от Windows, но операции вставки и копирования выполняются одинаково. Специальных клавиатур для этой ОС нет, поэтому переучиваться пользователю не потребуется.
Теперь о том, какими кнопками копировать и вставлять в MacOS. Это семейство операционных систем имеет свою собственную клавиатуру. На ней нет клавиши Windows, ее заменяет собственная, называемая Command. Клавиатурной комбинацией для копирования служит «Command + C», а для вставки — «Command + V».
Какими кнопками копировать и вставлять в офисных пакетах
Копирование и вставка во всех вариантах текстовых и табличных процессоров, независимо от их разработчика, совпадает с таковой в операционной системе. В пределах одного документа можно быстро перемещать однотипные текстовые фрагменты, не теряя время на их повторный набор. Однако в случае работы с разными документами такой вариант может привести к сбою форматирования в тексте. Поэтому лучшим способом переноса текста между разными документами все-таки будет применение контекстного меню, а не «горячих клавиш».
Вообще, знание клавиатурных комбинаций, с помощью которых выполняются самые распространенные файловые операции, всегда пригодится в работе или, по крайней мере, не станет лишним.
Вместо этого они используют правую кнопку мышки и команду «копировать» в контекстном меню. Такой способ копирования текста отлично работает. Но, к сожалению он отнимает слишком много времени. В данной статье вы узнаете о том, как копировать текст с помощью клавиатуры и с экономить на этом кучу времени.
Как копировать текст с помощью клавиатуры — классический способ
Копирование текста с помощью клавиатуры выполняется с помощью CTRL-C. Вам нужно выделить текст, зажать клавишу CTRL и потом нажать на клавишу C. Обычно используют левую клавишу CTRL, но это не принципиально, вы можете использовать как левую, так и правую клавишу CTRL.
После того как вы скопировали текст – его нужно вставить в другое место. Это также можно сделать при помощи клавиатуры. Для того чтобы вставить текст с помощью клавиатуры нужно нажать комбинацию клавиш CTRL-V. Как и в предыдущем случае, вы можете использовать как правый, так и левый CTRL.
Другие способы копирования текста с помощью клавиатуры
Нужно отметить, что существуют альтернативные способы копирования текст с помощью клавиатуры:
- Комбинация клавиш Ctrl-Insert является аналогом CTRL-C и может использоваться для копирования текста.
- Комбинация клавиш Shift-Insert является аналогом CTRL-V и может использоваться для вставки скопированного текста.
- А комбинация клавиш Shift-Delete является аналогом команды вырезать Ctrl-Х.
Кроме комбинаций клавиш CTRL-C и CTRL-V, есть и другие очень полезные комбинации:
- Ctrl-A – Выделить весь текст. Обычно используется в связке с копированием. Используя комбинации клавиш Ctrl-A и CTRL-C, вы сможете быстро скопировать весь текст.
- Ctrl-Х – Вырезать текст. Копирование текста с удалением его с того места, где он был раньше. Используя комбинации клавиш Ctrl-Х и CTRL-V, вы сможете быстро переместить текст в другое место.
- Ctrl-Z – Отметить или сделать один шаг назад. Данная комбинация позволяет быстро исправить допущенную ошибку. Например, вы удалили часть нужного текста. В такой ситуации вас выручит комбинация клавиш Ctrl-Z, которая сразу все вернет на место.
- CTRL-P – Печать документа. С помощью данной комбинации клавиш вы можете быстро отправить напечатанный текст на принтер.
В то время как разработчики трудятся над тем, чтобы в будущем мы могли управлять компьютером при помощи жестов, мы расскажем вам о 20 комбинациях клавиш для того, чтобы быстрее управляться с компьютером сегодняшнего дня . Полезные команды позволяют не только «вырезать» и «вставлять» текст, но осуществлять навигацию по компьютеру и настраивать интерфейс Windows 7. Зачем щелкать мышкой и искать пункт меню, если активировать его можно всего одним нажатием клавиш? Изучим.
Базовые
Работаете ли вы с документами, фотографиями или музыкой, эти сочетания одновременно нажатых клавиш сэкономят вам много времени:
- Копировать выделенное: Ctrl+C
- Вырезать выделенное: Ctrl+X
- Вставить выделенное: Ctrl+V
- Отменить действие: Ctrl+Z
- Выделить все: Ctrl+A
- Печатать: Ctrl+P
Управляйте открытыми окнами программ
Если вы выполняете на компьютере множество задач одновременно, эти сочетания помогут вам ориентироваться в пространстве:
- Свернуть окно: Клавиша с логотипом Windows + стрелка «вниз»
- Раскрыть окно: Клавиша с логотипом Windows + стрелка «вверх»
- Переключиться между открытыми окнами: ALT + Tab
- Показать рабочий стол: Клавиша с логотипом Windows + D
Можно подумать, что на этом возможности управления окнами при помощи комбинаций клавиш закончились. Но это не так, есть еще множество интересных функций:
- Работайте на двух мониторах одновременно – перенесите открытое окно в другой монитор при помощи комбинации: Клавиша с логотипом Windows + Shift + стрелка «влево» или «вправо».
- Работайте в двух окнах одновременно – смотрите видео и делайте заметки, не переключаясь между окнами, сравнивайте документы, расположив их по разные стороны экрана при помощи клавиш: Клавиша с логотипом Windows + стрелка «влево» или «вправо».
Управляйте задачами компьютера
Вы наверняка знакомы с командой Ctrl+Alt+Delete для доступа к задачам компьютера. Вот еще несколько полезных комбинаций клавиш для того, чтобы сразу перейти к нужной задаче:
- Открыть Диспетчер Задач Windows: Ctrl+Alt+Delete
- Заблокируйте компьютер или переключите пользователя: Клавиша с логотипом Windows + L
Работайте с панелью задач
- Начните новый документ в любой программе, прикрепленной на панели задач: Shift + шелкните иконку программы на панели задач. Так же можно открыть чистую страницу в Internet Explorer.
- Просмотрите документы, открытые в одной программе: Ctrl + щелкните иконку программы на панели задач. Каждое нажатие покажет вам следующий документ – это особенно удобно когда у вас открыто множество документов или окон в одной программе.
Продемонстрируйте в считанные секунды
Запуск показа документов через проектор в Windows 7 – одно удовольствие, особенно с клавишами быстрого доступа:
- Выберите режим показа через проектор: Клавиша с логотипом Windows + P
- Приближайте, отдаляйте, чтобы рассмотреть детали: Клавиша с логотипом Windows + клавиша «минус» или «плюс»
И… получите помощь, когда это необходимо!
F1 – самая простая «быстрая клавиша» вызовет помощь, в какой программе Microsoft вы бы не находились.
- значение
- формат
- формула
- примечание
- условия на значение (проверка данных)
В разных версиях Excel набор элементов специальной вставки немного отличается. Но независимо от этого можно воспользоваться повторной операцией вставки атрибута. Например, для вставки формул с примечаниями, но без форматов, надо скопировать один раз исходный диапазон, а затем последовательно выполнить две специальных вставки на одном и том же диапазоне: вставка только формул, затем вставка только примечаний.
Диалог специальной вставки содержит также блок переключателей, позволяющий производить математические операции над диапазоном данных: сложить, вычесть, умножить и разделить. Операция будет применена к диапазону, выделенному перед вставкой. А скопированные ячейки при этом будут содержать коэффициенты сложения, вычитания, умножения или деления. В большинстве случаев применяют единый коэффициент на весь диапазон. Например, можно скопировать число 10, затем выделить диапазон и выбрать специальную вставку с умножением – в результате все данные выделенного диапазона будут умножены на 10. Если в ячейках содержалась формула, то она будет преобразована по математическим правилам:
Еще одна возможность специальной вставки – это транспонирование диапазона. После выполнения этой операции результирующий диапазон будет повернут на 90 градусов – данные из строк попадут в столбцы и наоборот.
Перетаскивание при помощи мыши
Начинающие пользователи Excel быстрее всего осваивают копирование данных через перетаскивание ячеек. Для этого имеется специальный указатель на рамке выделенного диапазона. Кстати, эту возможность можно отключить в общих параметрах Excel.
Операция перетаскивания ячеек при помощи мыши в большинстве случаев является аналогом копирования и вставки для смежных диапазонов ячеек. С технической точки зрения основное отличие заключается в том, что при перетаскивании мыши никакие данные в буфере обмена не сохраняются. Excel выполняет только внутреннюю процедуру вставки, после чего очищает информацию об источнике копирования. С точки зрения пользовательского интерфейса отличительной особенностью перетаскивания является возможность заполнения ячеек на основе автоматически определяемого числового ряда в выделенном диапазоне. Многие думают, что Excel умеет продолжать только последовательно возрастающий ряд, прибавляя единицу. Это не так, программа сама формирует коэффициент увеличения как среднее значение в выделенном диапазоне. На картинках примера это число 2.
Если во всех выделенных ячейках перед началом перетаскивания содержатся формулы, то процедура будет полностью идентична операциям копирования и вставки. Кроме того, используя специальный указатель, можно явно запустить операцию копирования без изменения значений (опция «Копировать ячейки»):
Можно сказать, что перетаскивание на небольших диапазонах данных выполняется быстрее, но в общем случае операции копирования-вставки имеют более гибкие возможности.
В настоящее время встретить человека, который не умел бы пользоваться компьютером, практически нереально, ведь с этим справятся даже маленькие дети. Тем не менее, такие люди все-таки встречаются. Для того, что бы выполнять основные функции ПК, они стараются пользоваться мышкой, если речь не идет о написании текста. Однако многими функциями можно легко и просто пользоваться с клавиатуры. Дело в том, что некоторые сочетания клавиш позволяют совершать многие операции гораздо быстрее, нежели в том случае, если бы вы использовали мышь.
В первую очередь это касается людей, которые очень активно работают с текстом на компьютере: редакторы, журналисты, писатели и так далее. Запомнив всего лишь несколько сочетаний клавиш, вы можете заметно облегчить себе жизнь. К слову, запомнить их не трудно, в чем вы убедитесь прямо сейчас.
Копируем текст и вставляем его
- Возьмите любой документ, позволяющий писать текст. Это может быть или самый обычный блокнот — сейчас это не имеет значения.
- Напишите или перенесите некий текст на страницу.
- Теперь выделите часть необходимого текста, для чего поднесите курсор мыши к его началу и, не отпуская кнопку, проведите до нужного участка. Фон выделенного фрагмента изменится на более темный.
- Прежде вы могли нажать на правую кнопку мыши и выбрать пункт «Копировать». Теперь делать этого не нужно. Просто нажмите на сочетание клавиш CTRL+C. Все, выделенная часть сохранилась в буфере обмена.
- Теперь откройте любой другой текстовый документ, наведите на страницу курсор мыши и нажмите на сочетание клавиш CTRL+V. Перед вами появится ранее скопированная область текста.
Для того, что бы отточить свое мастерство, советуем побольше тренироваться. Поверьте, буквально через несколько дней вы будете удивлены, насколько этот метод копирования удобнее и быстрее, чем тот, которым вам приходилось пользоваться ранее.
Что бы закрепить все написанное выше, еще раз продублируем сочетания клавиш:
- CTRL+C — копировать
- CTRL+V — вставить
Будут вопрос — обращайтесь.
Большинство пользователей современных компьютеров привыкли работать в текстовом редакторе мышью. Однако не многие знают, что есть и более простой, а главное – быстрый способ копирования текстового фрагмента. В этой статье мы расскажем, как правильно использовать клавиатуру, чтобы копировать и вставлять текст в редакторе. Несомненно, такой способ придется по нраву всем, поскольку откроет новые возможности работы в файлах word, excel и пр.
Сочетания горячих клавиш
Любая функция на ПК может быть активирована при помощи клавиатуры, но об этом знают либо опытные программисты, либо разработчики системы. Однако такой способ управления компьютером может упростить жизнь и обычным юзерам. Главное знание, которое может пригодиться, чтобы скопировать текст с помощью клавиатуры – это сочетания горячих клавиш.
При такой работе мышка не используется вовсе, а все процессы происходят в считанные секунды, что значительно сократит время на выполнение заданий. Итак, на фото ниже указаны главные комбинации, которые могут пригодиться для работы с текстовым редактором.
Как скопировать текст клавишами в Windows
Если вы работаете в редакторе ОС Windows, тогда вам пригодятся следующие рекомендации по работе с горячими клавишами:
- Изначально вам потребуется выделить нужный абзац при помощи клавиатуры. Для этого активируйте курсор в нужной точке текста, нажмите и удерживайте кнопку «Shift» и задействуйте стрелочки для перемещения вверх, вниз.
- Так вы сможете выделять по одному предложению из текста.
- Для того чтобы скопировать текст клавишами, выделите нужный фрагмент и нажмите комбинацию «Ctrl+C».
- Затем поставьте курсор в требуемое место на листе и нажмите комбинацию «Ctrl+V».
- Готово!
В таком методе есть лишь одна особенность – выделяемый и копируемый текст переносится в новое место с исходным форматированием. Убрать его вы сможете, нажав на панели инструментов файла Word кнопку «Очистить формат».
Как скопировать текст клавиатурой Mac OS X
В случае если ваш документ находится в операционной системе Mac OS, чтобы скопировать текст без мышки вам необходимо проследовать таким манипуляциям:
Также вы сможете произвести нужные действия, выбрав в меню «Правка» кнопку «Вставить». Или просто нажмите на клавиатуре комбинацию «Command+V» и информация из буфера обмена скопируется в документ.
Таким образом, мы рассмотрели два способа, как копировать текст с помощью клавиатуры и вставить его в нужный документ. Используя подсказки, вы сможете сэкономить время на работу в редакторах как ОС Windows, так и Mac OS.
Народные средства от тараканов, муравьев, мышей
Как удалить страницу в Твиттере
Как копировать на клавиатуре ноутбука или ПК без мышки – горячие клавиши
14.12.2020
1464Как копировать на клавиатуре, применяя клавиши, а затем вставлять фрагмент в требуемое место, знают не все пользователи ПК. Большинство людей набирают информацию в компьютере, совершенно не интересуясь возможностями оборудования. При работе часто приходится переносить слова, предложения либо абзацы. Множество пользователей, используя привычные для них программы, просто выделяют определенное место, затем в редакторском меню нажимают «Копировать».
Клавиатура содержит определенные клавиши, которые не все используют, невзирая на их удобство. Применение таких команд способно существенно экономить время. Далее мы рассмотрим правила применения некоторых хитростей, позволяющих вставлять выделенный текст намного проще, чем это кажется многим. Кстати, недавно мы уже рассказывали, как поставить точку и запятую на ноутбуке или ПК.
Горячие клавиши CTRL+C и CTRL+V
Некоторые точки на «доске» (так принято иногда именовать панель с буквами и цифрами) являются вариантом сочетания кнопок. При одновременном нажиме они реализуют определенные команды, работающие как в Windows, так и в ином программном обеспечении, не требуя использования мышки. Хотя часть продвинутых пользователей давно привыкли работать «быстрыми» методами, но таких еще не много.
Наиболее распространенным способом копировать, а затем вставлять текст клавишами является использование кнопочек CTRL, C и V. Такими комбинациями удается занести в память компьютера любой элемент информации, различные изображения и файлы. Чрезвычайно практично применять алгоритм при работе в графических редакторах, аналогичных Adobe Photoshop. Нередко в этой ситуации лишь такая хитрость и спасает.
Использование кнопки контекстного меню
Традиционно многие привыкли при действиях с текстом употреблять помощь не клавиатуры, а редакторского меню. Его вызывают на экран, прикасаясь к правой клавише мыши. Сначала требуется выделить искомый фрагмент любым способом, о которых будет поведано далее. Затем сделать щелчок на этом месте и в появившемся окне выбрать команду «Копировать» либо «Вырезать».
После переместится в зону, куда необходимо вставить информацию и повторить нажатие той же клавиши. В окошке использовать одноименный пункт. Аналогичные операции удается выполнить, если применить в Ворд панель главного меню.
Как действовать клавиатурой – пошаговая инструкция
- Для сохранения в памяти текста требуется выделить желаемый фрагмент, затем нажать CTRL, не отпуская ее придавить на букву C. Чаще, из-за более удобного размещения, используют левую сторону клавиатуры, хотя и у правой функции аналогичные.
- Выделенная информация сохраняется в памяти компьютера. Следующая задача – перенести ее в требуемую зону страницы. Следует также применить комбинацию клавиш, хотя и несколько иную. Первая остается все той же (CTRL) а вот второй необходимо надавливать букву V. Здесь основное правило – нажатие обязано происходит совместно.
- Для удаления с предыдущей позиции выделенного элемента подойдет одновременное сочетание CTRL+X либо клавиша Delete.
Альтернативные методы
Большинство пользователей работают именно перечисленными способами, не зная, как вставить информацию с помощью клавиатуры по иному:
| Основная комбинация | Замена | Действие |
|---|---|---|
| Ctrl+С | Ctrl+Insert | Копирование выделенного фрагмента |
| Ctrl+V | Shift+Insert | Вставка из памяти текста |
| Ctrl+Х | Shift+Delete | Откат предыдущего действия |
| CTRL+SHIFT+стрелки | Выделение слов, старт с курсора | |
| SHIFT+PAGEUP либо PAGEDOWN | Выделение страниц, старт с курсора | |
| SHIFT+CTRL+PAGEUP либо PAGEDOWN | Выделение всей информации до или после курсора |
Как выделить текст клавиатурой
Перед копированием информации ее следует сначала обозначить. Для этой цели требуется поместить курсор мыши на точке, где начинается интересующий фрагмент. Когда речь идет о начале файла, тогда после его открытия в Word искомая мигающая вертикальная черта сразу располагается там, где нужно. Если необходим конец текста, тогда быстро к нему перейти поможет кнопка End. При желании стартовать с середины, к ней добираются, нажимая на стрелки и PAGEUP либо PAGEDOWN.
Чтобы скопировать выделенный клавиатурой текст, требуется поместить курсор в самое его начало, после нажать Shift, и, не отпуская, протянуть стрелками до завершения фрагмента. Для занесения в память всей информации документа используют комбинацию Ctrl+A.
Приведенные сведения о том, как скопировать что-то клавишами, а затем вставить из памяти фрагмент в нужную строку, помогут работать с текстами быстрее. Сочетание комбинаций запомнить легко. Придется лишь немного потренироваться, чтобы довести действия до автоматизма. Нельзя забывать, что такую же последовательность работы можно выполнять для иных элементов информации (картинок, файлов), что существенно облегчит жизнь.
Читайте также:
Интересные обзоры
Почему не работает функция вставить. Что делать, если не работает команда «копировать-вставить» на Mac? Если текст не копируется в браузере Opera
Для большинства пользователей Mac процесс «копировать-вставить» – неотъемлемая часть ежедневной работы с компьютером. Даже если вы с таким не сталкивались, то можете представить, насколько неприятно, когда функция перестаёт работать, или зависает буфер обмена.
Не переживайте, эту проблему можно легко и быстро решить.
Советы ниже подходят для всех версий macOS и Mac OS X. Вам понадобится принудительно закрыть daemon буфера обмена, чтобы он перезапустился. Это должно решить все проблемы, в том числе и наладить работу функции «копировать-вставить». Мы расскажем о двух разных методах – через Мониторинг системы и командную строку.
Мониторинг системыТеперь запустите какую-нибудь программу, в которой функция не работала, и попробуйте использовать команду «копировать-вставить». Она должна работать исправно.
Если функция всё ещё не работает, попробуйте скопировать что-то не сочетанием клавиш, а через меню. Если этот метод работает, то проблема не в буфере обмена, а в клавиатуре. Возможно, какая-то другая программа конфликтует со стандартными сочетаниями клавиш.
Также можно перезагрузить Mac. Часто это решает подобные проблемы. Иногда буфер обмена просто перестаёт отвечать и требует перезагрузки устройства.
Terminal- Откройте программу Terminal, которая также находится в Утилитах.
- Введите следующую команду:
- Нажмите Enter.
Команда перезапустит процесс «pboard», отвечающую за буфер обмена в Mac OS. Опять же, если ничего не получится, перезагрузите Mac.
Данная статья поможет понять, что делать, если не работает буфер обмена. Мы разберем основные источники этой проблемы и попытаемся их устранить. В качестве примера все действия будут происходить в Windows XP. Но практически все процессы одинаково применимы к другим версиям этой операционной системы.
Подготовка
Для начала давайте выясним, обмена. Это некое хранилище, которое сохраняет в себе позволяет производить такие операции, как копирование, вставка, вырезание. Все эти процессы могут происходить как внутри одного приложения, так и между разными утилитами. Когда не работает буфер обмена Windows XP, чаще всего проблема находится в программном обеспечении. Но чтобы проверить это, нужно обладать некоторыми знаниями в этой области. В этой статье я вас познакомлю со способами помещения файлов в буфер обмена и методами решения некоторых проблем.
Горячие клавиши
Опытные пользователя для быстрого использования буфера обмена, как правило, применяют специальные К примеру, чтобы скопировать файл, можно применять Ctrl + C (заранее чтобы произвести вставку — Ctrl + V, чтобы вырезать — Ctrl + X. Так, с помощью горячих клавиш можно существенно ускорить процесс проведения работы. Особенно если вам часто приходится работать с файловой системой. Эти клавиши можно использовать для помещения в буфер обмена картинок, отдельного текста или другой информации. Более примитивный метод обращения к временному хранилищу — это щелчок правой кнопки мыши, где из контекстного меню нужно выбрать соответствующую операцию. Можно использовать альтернативные комбинации клавиш: Ctrl + Ins — копирование, Shift + Del — вырезание, Shift + Ins — вставка. Далее будут обсуждаться наиболее частые ситуации, когда не работает буфер обмена.
Если вы работаете с горячими клавишами, то в первую очередь необходимо проверить их работоспособность. Возможно, эти кнопки пришли в техническую негодность. Тогда, скорее всего, придется менять всю клавиатуру. Если клавиши работают в других операциях, то проблема заключается в программном обеспечении. В этой ситуации необходимо проделать следующие действия:
Заключение
Возможные и другие ситуации, когда не работает буфер обмена. Нельзя предусмотреть в одной статье все случаи. Я описал самые распространенные источники этой проблемы. Кстати, в большинстве случаев пользователям помогает банальная перезагрузка операционной системы. И рекомендуется начинать искать пути решения именно с этого способа. Если после перезагрузки буфер обмена не работает, то можно приступать к более тщательному поиску проблемного места.
Копирование информации с сайта на сайт началось практически со времён появления самих сайтов и сети интернет. Данный метод наполнения сайта называется копипастом, от слова копировать (Copy, клавиши «Ctrl + C») и вставить (Paste, клавиши «Ctrl + V»). Было время, когда копипаст нормально ранжировался поисковыми системами в своей выдаче. Однако сегодня такие времена прошли. Но находятся такие люди, которые до сих пор пользуется копированием текста с чужого сайта для наполнения своего. Делать такое не рекомендуется, но случаи бывают разные. Допустим, вы хотите скопировать текст с сайта на свою страничку в социальной сети.
Для защиты от копирования информации с сайта, владельцы ресурсов придумывают различные варианты. Одни из них — это отключение действия правой кнопки мышки. Делается это для того, чтобы после выделения некоторого текста, которого хотят скопипастить с сайта, нельзя было вызвать контекстное меню с ссылкой «Копировать». Нажатие комбинаций «Ctrl + C» и затем «Ctrl + V» также не даст никакого результата.
Если скопировать текст сайта не удаётся, так как нажимая на правую кнопку мышки ничего не происходит, то нужно выполнить несколько не сложных действий. Следует понимать, что отключение правой кнопки мышки для защиты текста от копирования на сайте делается с помощью JavaScript.
Таким образом, включить эту кнопку для вызова контекстного меню с ссылкой «Копировать» можно отключив поддержку JavaScript в своём браузере.
Рассмотрим как это делается в популярных браузерах: в Опере и Гугл Хром.
Если текст не копируется в браузере Google Chrome
Если текст с сайта, открытого в браузере Гугл Хром не копируется, то есть не работает правая кнопка мышки, тогда нужно открыть специальное меню «Настройка и управление Google Chrome». Оно открывается по щёлчку левой кнопки мышки на специальную кнопку в правом верхнем углу этого браузера:
В всплывающем меню выбираем пункт «Настройки»:
Далее открывается сама страница с настройками. Пролистаем её до низу и внизу нажимаем на ссылку «Показать дополнительные настройки». Ищем раздел на странице с меткой «Личные данные» и щёлкаем на кнопку «Настройки контента…»:
Теперь сайт будет некорректно отображаться, однако правая кнопка будет работать. Далее, вам нужно будет выделить и скопировать необходимую информацию. Затем, обязательно включите поддержку JavaScript обратно, иначе некоторые сайты вообще не будут открываться. Например, Вконтакте выдаст вам страницу с таким содержимым:
Если текст не копируется в браузере Opera
В браузере Opera проблемы с копированием текста с сайта, зачастую, также связаны со специальными скриптами, блокирующими правую кнопку мышки. Для их отключения нужно также отключить выполнение скриптов. Делается это с помощью кнопки «Opera» в левом верхнем углу. Нажимаем на неё и выбираем пункт меню «Настройки». Далее, на открывшейся странице ищем раздел JavaScript и выбираем «Запретить выполнение JavaScript»:
Также не забывайте включать поддержку скриптов обратно.
Иногда пользователи компьютеров/ноутбуков сталкиваются с такой ситуацией, когда не может скопировать материал. Складывается такое впечатление, что мышка вышла из строя. Но в том и дело, что мышь вполне рабочая, и правая кнопка мыши тоже работает, а вот когда дело доходит до копирования – она отказывается выполнять действие.
Причины этому могут быть разные, и нельзя наверняка сказать, в чем же проблема. Можно лишь попробовать тестировать мышку в различных ситуациях. Чтобы исключить вариант поломки собственной мыши, подключите другую мышку – если она тоже не работает, тогда думаем дальше. Например, можно открыть документ Microsoft Word и попробовать скопировать и с помощью мышки. При этом должно появиться сообщение, что в буфере обмена сохранена определенная информация (ту, что вы скопировали). Или, может, текст копируется, но не вставляется. Для вставки текста можно воспользоваться клавиатурой, нажав комбинацию Ctrl+V.
Если по-прежнему не выходит, возможно, поможет переустановка драйвера для мыши. Также есть вариант создать новую учетную запись и проверить работоспособность мыши там. Если все работает – проблема в вашей старой учетной записи. В таком случае можно временно остаться на рабочей учетной записи, либо же перенести туда все данные и пользоваться ею постоянно.
Сайты с защитой от копирования текста
Если же копирование происходит с какого-либо сайта, есть вероятность, что на этом сайте стоит защита от копирования материала. И мышка в этом вовсе не виновата. Некоторые администраторы опасаются, что их текст могут скопировать «нехорошие люди» и использовать в своих целях (например, выдавая за свои). И для этого ставится защита от копирования, которая на самом деле может остановить только начинающего пользователя. Для всех остальных – скопировать материал на таких сайтах не составит никаких проблем.
Для того чтобы скопировать текст нужно проделать некоторые манипуляции. Для браузеров Internet Explorer выбираем в панели меню пункт «Вид», потом «Просмотр кода HTML». Для браузеров Opera, Mozilla Firefox и Google Chrome достаточно воспользоваться «горячей» комбинацией Ctrl + U. После этого откроется окно с исходным кодом HTML. Чтобы среди этого множества букв быстро найти нужный фрагмент, надо нажать комбинацию Ctrl + F. В появившемся окне вводим несколько слов, с которых начинается фрагмент текста. А далее копируем знакомым нам способом: с помощью мышки либо клавиатуры.
Вот таким простым образом, шаг за шагом, можно проверить все варианты и определить — из-за чего же на самом деле не копируется материал с помощью мышки.
Отказы в работе отдельных клавиш клавиатуры встречаются редко, однако ситуации, когда отказывают работать отдельные сочетания клавиш, как в нашем случае Ctrl + C (копирование) и Ctrl + V (вставка) встречаются еще реже. Причем, по отдельности клавиши нормально работают, что исключает аппаратную неисправность самой клавиатуры. Если вы столкнулись с подобной проблемой, то вероятно причина в неправильной работе буфера обмена.
Для начала следует выполнить следующее.
Перезагрузите компьютер.
Закройте все программы, которые запущены на компьютере, включая программы, работающие в фоновом режиме. Обычно фоновые программы висят в трее рядом с часами. После этого откройте обычный текстовый редактор или Блокнот , или MSWord . Проверьте, как работает копирование и вставка по сочетаниям клавиш, а потом с использованием контекстного меню или значков копирования-вставки. Если все «чудом» заработало, то виновник одна из работающих на компьютере программа. Замечено, что подобная проблема возникает, если запущен Foxt Reader – программа для просмотра PDF -файлов. Возможно, что сбой вызывает какая-нибудь другая программа.
В то же время, если клавиатурные сочетания не работают, а с помощью контекстного меню можно легко скопировать и вставить текст, то буфер обмена работоспособен и что-то с самими клавишами. Здесь следует вспомнить, какие последние действия вы выполняли, возможно, устанавливали какую-то программу, выполняли обновление драйверов и систему. Попробуйте выполнить процедуру восстановления системы до более ранней точки восстановления, если помните, что пару дней назад проблем с копированием не было.
Иногда пользователи самостоятельно назначают горячие клавиши в программах, таких как аудиоплееры, скайп и прочих. Возможно, вы сделали случайное или намеренное назначение одного из клавиатурных сочетаний в какой-то программе. И когда эта программа запущена, операции копирования и вставки не работают.
В конце концов, не следует исключать и аппаратную неисправность – залипание одной из клавиш. Причем это не обязательно клавиша Ctrl , C или V . Например, залипание на мультимедийной клавиатуре одной из медиа клавиш также приведет к отказам в работе двойных клавиатурных сочетаний. То же касается, когда происходит залипание клавиши Fn на ноутбуке или клавиш F1 — F12 .
Если же имеется возможность подключить другую клавиатуру, то попробуйте это сделать и проверить, как срабатывают комбинации копирования /вставки . Если с новой клавиатурой проблема осталась, то следует искать программную ошибку, попутно проверив, как работает копирование не только текста в Блокноте, но и копирование вставка файлов в Проводнике. Если в проводнике все работает, то возможно, что в самом текстовом редакторе сбились настройки горячих клавиш и можно заново их назначить.
И естественно не следует исключать наличие вируса в системе. Поэтому проведите полное сканирование всех дисков на вирусы. Используйте для этих целей установленный антивирус или специальные вирусные сканеры.
| Метки: |
Список альтернативных кодов ☺ ♥ ♪ символы клавиатуры
Как вводить символы клавиатуры
Хотите знать, как сделать символы с кодами клавиатуры ? Выберите свою систему и прочтите, как .
ПК с ОС Windows Руководство по написанию компьютерных символов с клавиатуры с помощью кодов Alt. Узнайте, как вводить специальные альтернативные символы с помощью клавиши Alt и цифровой клавиатуры на клавиатуре. Ноутбук с Windows Руководство по созданию символов с помощью кодов Alt на клавиатуре ноутбука. В статье показано, где расположены клавиши цифровой клавиатуры на ноутбуках, и описано, как с их помощью набирать Alt-коды.Прочитав это, вы узнаете, как вводить коды Alt-клавиш на ноутбуке. Другой Введите символы по их кодам клавиатуры. Содержит информацию об альтернативных кодах Windows, кодах символов Linux и стандартных инструментах Mac для специальных символов. Поместите их в документы, в Facebook, Instagram, свой блог и т. Д.Альтернативные коды
Все альтернативные коды перечислены ниже.
| 1 | ☺ |
| 2 | ☻ |
| 3 | ♥ |
| 4 | ♦ |
| 5 | ♣ |
| 6 | ♠ |
| 7 | • |
| 8 | ◘ |
| ○ | 9 |
| ◙ | 10 |
| ♂ | 11 |
| ♀ | 12 |
| ♪ | 13 |
| ♫ | 14 |
| ☼ | 15 |
| ► | 16 |
| 17 | ◄ |
| 18 | ↕ |
| 19 | ‼ |
| 20 | ¶ |
| 21 | § |
| 22 | ▬ |
| 23 | ↨ |
| 24 | ↑ |
| ↓ | 25 |
| → | 26 |
| ← | 27 |
| ∟ | 28 |
| ↔ | 29 |
| ▲ | 30 |
| ▼ | 31 |
| 32 |
| 17 | ◄ |
| 18 | ↕ |
| 19 | ‼ |
| 20 | ¶ |
| 21 | § |
| 22 | ▬ |
| 23 | ↨ |
| 24 | ↑ |
| ↓ | 25 |
| → | 26 |
| ← | 27 |
| ∟ | 28 |
| ↔ | 29 |
| ▲ | 30 |
| ▼ | 31 |
| 32 |
| 33 | А |
| 34 | « |
| 35 | # |
| 36 | $ |
| 37 | % |
| 38 | и |
| 39 | ‘ |
| 40 | ( |
| 41 | ) |
| 42 | * |
| 43 | + |
| 44 | , |
| 45 | – |
| 46 | . |
| 47 | / |
| 48 | 0 |
| 49 | 1 |
| 50 | 2 |
| 51 | 3 |
| 52 | 4 |
| 53 | 5 |
| 54 | 6 |
| 55 | 7 |
| 56 | 8 |
| 57 | 9 |
| 58 | : |
| 59 | ; |
| 60 | < |
| = | 61 |
| > | 62 |
| ? | 63 |
| @ | 64 |
| А | 65 |
| B | 66 |
| С | 67 |
| Д | 68 |
| E | 69 |
| F | 70 |
| G | 71 |
| H | 72 |
| I | 73 |
| Дж | 74 |
| К | 75 |
| л | 76 |
| M | 77 |
| № | 78 |
| O | 79 |
| п. | |
| 95 | _ |
| 96 | ` |
| 97 | а |
| 98 | б |
| 99 | в |
| 100 | г |
| 101 | e |
| 102 | f |
| 103 | г |
| 104 | ч |
| 105 | и |
| 106 | Дж |
| 107 | к |
| 108 | л |
| 109 | м |
| 110 | н |
| 111 | или |
| 112 | p |
| 113 | q |
| 114 | r |
| 115 | с |
| 116 | т |
| u | 117 |
| в | 118 |
| Вт | 119 |
| х | 120 |
| y | 121 |
| z | 122 |
| { | 123 |
| | | 124 |
| } | 125 |
| ~ | 126 |
| Δ | 127 |
| € | 0128 |
| ‚ | 0130 |
| ƒ | 0131 |
| „ | 0132 |
| … | 0133 |
| † | 0134 |
| ‡ | 0135 |
| € | 0136 |
| ‰ | 0137 |
| Š | 0138 |
| ‹ | 0139 |
| Π| 0140 |
| Ž | 0142 |
| ‘ | 0145 |
| 0146 | ’ |
| 0147 | « | »
| 0148 | ” |
| 0149 | • |
| 0150 | – |
| 0151 | – |
| 0152 | ˜ |
| 0153 | ™ |
| 0154 | š |
| 0155 | › |
| 0156 | œ |
| 0158 | ž |
| 0159 | Ÿ |
| 0160 | |
| 0161 | ¡ |
| 0162 | ¢ |
| 0163 | £ |
| 0164 | ¤ |
| 0165 | ¥ |
| 0166 | ¦ |
| 0167 | § |
| 0168 | ¨ |
| 0169 | © |
| 0170 | ª |
| 0171 | « |
| 0172 | ¬ |
| 0173 | |
| 0174 | ® |
| ¯ | 0175 |
| ° | 0176 |
| ± | 0177 |
| ² | 0178 |
| ³ | 0179 |
| ´ | 0180 |
| мкм | 0181 |
| ¶ | 0182 |
| · | 0183 |
| ¸ | 0184 |
| ¹ | 0185 |
| º | 0186 |
| » | 0187 |
| ¼ | 0188 |
| ½ | 0189 |
| ¾ | 0190 |
| ¿ | 0191 |
| À | 0192 |
| Á | 0193 |
| Â | 0194 |
| Ã | 0195 |
| Ä | 0196 |
| Å | 0197 |
| Æ | 0198 |
| Ç | 0199 |
| È | 0200 |
| É | 0201 |
| Ê | 0202 |
| 0203 | Ë |
| 0204 | Ì |
| 0205 | Í |
| 0206 | Î |
| 0207 | Ï |
| 0208 | Ð |
| 0209 | Ñ |
| 0210 | Ò |
| 0211 | Ó |
| 0212 | Ô |
| 0213 | Õ |
| 0214 | Ö |
| 0215 | × |
| 0216 | Ø |
| 0217 | Ù |
| 0218 | Ú |
| 0219 | Û |
| 0220 | Ü |
| 0221 | Ý |
| 0222 | Þ |
| 0223 | ß |
| 0224 | à |
| 0225 | á |
| 0226 | â |
| 0227 | ã |
| 0228 | ä |
| 0229 | å |
| æ | 0230 |
| ç | 0231 |
| и | 0232 |
| é | 0233 |
| ê | 0234 |
| ë | 0235 |
| мм | 0236 |
| до | 0237 |
| до | 0238 |
| • | 0239 |
| ð | 0240 |
| ñ | 0241 |
| шт | 0242 |
| ó | 0243 |
| ô | 0244 |
| х | 0245 |
| ö | 0246 |
| ÷ | 0247 |
| ø | 0248 |
| ù | 0249 |
| ú | 0250 |
| û | 0251 |
| ü | 0252 |
| ý | 0253 |
| þ | 0254 |
| ÿ | 0255 |
| 128 | Ç |
| 129 | ü |
| 130 | é |
| 131 | â |
| 132 | ä |
| 133 | à |
| 134 | å |
| 135 | ç |
| 136 | ê |
| 137 | ë |
| 138 | и |
| 139 | мк |
| 140 | – |
| 141 | м |
| 142 | Ä |
| 143 | Å |
| É | 144 |
| æ | 145 |
| Æ | 146 |
| ô | 147 |
| ö | 148 |
| шт | 149 |
| û | 150 |
| ù | 151 |
| ÿ | 152 |
| Ö | 153 |
| Ü | 154 |
| ¢ | 155 |
| £ | 156 |
| ¥ | 157 |
| ₧ | 158 |
| ƒ | 159 |
| 160 | á |
| 161 | í |
| 162 | ó |
| 163 | ú |
| 164 | — |
| 165 | Ñ |
| 166 | ª |
| 167 | º |
| 168 | ¿ |
| 169 | ⌐ |
| 170 | ¬ |
| 171 | ½ |
| 172 | ¼ |
| 173 | ¡ |
| 174 | « |
| 175 | » |
| ░ | 176 |
| ▒ | 177 |
| ▓ | 178 |
| │ | 179 |
| ┤ | 180 |
| ╡ | 181 |
| ╢ | 182 |
| ╖ | 183 |
| ╕ | 184 |
| ╣ | 185 |
| ║ | 186 |
| ╗ | 187 |
| ╝ | 188 |
| ╜ | 189 |
| ╛ | 190 |
| ┐ | 191 |
| 192 | └ |
| 193 | ┴ |
| 194 | ┬ |
| 195 | ├ |
| 196 | ─ |
| 197 | ┼ |
| 198 | ╞ |
| 199 | ╟ |
| 200 | ╚ |
| 201 | ╔ |
| 202 | ╩ |
| 203 | ╦ |
| 204 | ╠ |
| 205 | = |
| 206 | ╬ |
| 207 | ╧ |
| ╨ | 208 |
| ╤ | 209 |
| ╥ | 210 |
| ╙ | 211 |
| ╘ | 212 |
| ╒ | 213 |
| ╓ | 214 |
| ╫ | 215 |
| ╪ | 216 |
| ┘ | 217 |
| ┌ | 218 |
| █ | 219 |
| ▄ | 220 |
| ▌ | 221 |
| ▐ | 222 |
| ▀ | 223 |
| 224 | α |
| 225 | ß |
| 226 | Γ |
| 227 | π |
| 228 | Σ |
| 229 | σ |
| 230 | µ |
| 231 | τ |
| 232 | Φ |
| 233 | Θ |
| 234 | Ом |
| 235 | δ |
| 236 | ∞ |
| 237 | φ |
| 238 | ε |
| 239 | ∩ |
| ≡ | 240 |
| ± | 241 |
| ≥ | 242 |
| ≤ | 243 |
| ⌠ | 244 |
| ⌡ | 245 |
| ÷ | 246 |
| ≈ | 247 |
| ° | 248 |
| ∙ | 249 |
| · | 250 |
| √ | 251 |
| ⁿ | 252 |
| ² | 253 |
| ■ | 254 |
| 255 |
Другие символы
FSYMBOLS — это набор симпатичных и интересных символов и специальных текстовых символов для вашей биографии в Facebook, Instagram, чата, сообщений или некоторых профилей.Поместите эти специальные символы в свой чат, статус, имя, комментарии, ascii-изображения, сообщения или Twitter. Наслаждайтесь моей огромной коллекцией текстовых символов специальных эмодзи для социальных сетей. Вам необходимо включить JavaScript для запуска генератора шрифтов.
Скопируйте и вставьте + Узнайте, как вводить символы стрелок ➟ ➡ ➢ ➣ ➤ ➥ ➦ ➧ ➨ ➚ ➘ ➙ ➛ ➜ ➞ ➞ ♐ ➲ ➳ ➳ ➴ ➵ ➶ ➷ ➺ ↖ ↗ ↘ ↛ ⏎ прямо с клавиатуры . Вы можете разместить их в Facebook, Youtube или Instagram. Способы создания символов стрелок, объектов HTML в кодировке Unicode и т. Д.Скопируйте и вставьте текстовые символы в виде сердечка ♥ ❤ ❥ ❣ ❦ ❧ с клавиатуры. Скопируйте и вставьте сердце в Facebook, биографию Instagram или историю и т. Д. Делитесь милыми сердечными знаками любви. Скопируйте и вставьте смайлики Ленни (͡ ° 👅 °) (͡ ° ͜ʖ ͡ °) (͡⊙ ͜ʖ ͡⊙) (͡◉ ͜ʖ ͡◉) ¯ \ _ (͡ ° ͜ʖ ͡ °) _ / ¯ и используйте классные Генератор Ленни Лица, чтобы создавать свои собственные Лица Ленни, которые идеально подходят для любого обсуждения.
ʕ • ́ᴥ • ̀ʔ っ ♡ Смайликов 😜
Скопируйте и вставьте текстовые смайлики типа «Ленни Фейс» (͡ ° ͜ʖ ͡ °) из моей коллекции.Вы даже можете создать свой собственный смайлик здесь! Это супер кавайи!
Что делает людей великими художниками, великими актерами или великими поэтами?
Это определенно непростой вопрос, но нет, я не пытаюсь запутать вас и сказать, что все они используют симпатичные текстовые смайлики . (─‿‿─) Даже великие писатели используют только простой текст. Если поэт пишет книгу, в которой он хочет визуально отобразить язык тела, он обычно нанимает художника, чтобы нарисовать некоторые сцены и делать это даже лучше, чем смайлов .Но подумайте о случае, когда вы отправляете кому-то сообщение. Или написать обновление «статуса». Нанять визуального художника — определенно непрактичное занятие в повседневной жизни.
Прочтите это только после того, как угадаете ответ для себя. Может быть, он отличается от моего, и я не хочу навязывать вам свой взгляд на вещи. Но концепция, которую я вижу, заставляет других искренне чувствовать то, что вы им захотите. А заставлять людей эмоционально понимать других по-новому — это искусство.Это не должно восприниматься вами как тривиальная задача. Великие художники делают это, великие художники, как и ученые, открывают для этого новые способы и инструменты, это искусство.
Концепция — это то, что метры. Инструменты, на которых играют музыканты, разные. Но мелодия находится в вашем уме и ваших руках, а не внутри инструмента, который вы используете для ее воспроизведения.
Создайте свои собственные крутые текстовых смайлов (также известные как смайлики kawaii и текстовых смайлов лиц из символов) или скопируйте и вставьте из списка лучших однострочных текстовых смайликов.Используйте их, чтобы устранить двусмысленность и помочь друзьям воспринимать текст так, как вы хотите.
───█───▄▀█▀▀█▀▄▄───▐█───────▄▀█▀▀█▀▄▄──█───▀─▐▌──▐▌───▐█──────▀─▐▌──▐▌─█▀
─▐▌──────▀▄▄▀──────▐█▄▄───────▀▄▄▀──▐▌
─█─────────────────────█────────────█
▐█─────────────────────█▌───────────█
▐█─────────────────────█▌───────────█
─█───────────────█▄───▄█────────────█
─▐▌───────────────▀███▀────────────▐▌
──█──────────▀▄────────────▄▀───────█
───█───────────▀▄▄▄▄▄▄▄▄▄▀────────█
Градус Обозначение °
° Копировать символ степени в буфер обмена
Обозначение градуса — ° .Иногда студентам или тем, кто занимается математикой, физикой или различными видами вычислений, может потребоваться ввести знак градуса , но у нас его нет прямо на нашей клавиатуре. Градус можно использовать в случае, если мы имеем дело с углами, или когда нам нужно работать с температурой и использовать градусы Цельсия. Это также общий знак градуса координат . На самом деле, есть несколько способов превратить символ градусов в . Вы можете либо скопировать пасту, либо использовать код степени в своем документе.См. Несколько примеров ниже:
° & # 176;html десятичный градус
° & # xb0;html, шестнадцатеричный градус
° & deg;html степень имени
Как ввести символ степени на ПК с Microsoft Windows?
Нажмите и удерживайте кнопку ALT и введите 0 1 7 6 на цифровой клавиатуре вашей клавиатуры. Убедитесь, что NumLock включен, и введите 0176 с нулем в начале. Если нет цифровой клавиатуры, нажмите и удерживайте Fn , прежде чем вводить цифры 0176 из градуса символа .
Как ввести символ степени в Mac OS?
Нажмите и удерживайте SHIFT OPTION 8 клавиш на клавиатуре.
Градус в LaTeX
СимволDegree можно набрать в LaTeX с помощью пакетов.
textcomp
\ usepackage {textcomp}
\ begin {document}
Обозначение степени: 90 \ si {\ textdegree}
\ конец {документ}
gensymb
\ usepackage {gensymb}
\ begin {document}
Обозначение степени: 90 \ si {\ deg}
\ конец {документ}
сиуниткс
\ usepackage {siunitx}
\ begin {document}
Обозначение степени: 90 \ si {\ deg}
\ конец {документ}
Символ градуса Цельсия
℃ & # 8451;десятичный градус Цельсия
℃ & # x2103;шестнадцатеричный градус Цельсия
℃ \ u2103градуса Цельсия исходный код
Градус Фаренгейта
℉ & # 8457;десятичный градус Фаренгейта
℉ & # x2109;шестнадцатеричный градус Фаренгейта
℉ \ u2109степень по Фаренгейту исходный код
Мужской порядковый индикаторный символ
º \ u00BAградусов исходный код
Кольцо над символом
˚ \ u02DAградусов исходный код
Кольцо под символом
̥ \ u0325градусов исходный код
Надстрочный нулевой символ
⁰ & # 8304;десятичный градус
⁰ \ u2070градусов исходный код
Символ оператора кольца
∘ & # 8728;десятичный градус
∘ \ u2218градусов исходный код
Примеры обозначения градусов
Обозначение градуса в геометрии.
- Прямой угол — 90 °. (90 градусов)
- Прямой угол 180 °. (180 градусов)
- Острый угол менее 90 °. (<90 градусов)
- Тупой угол больше 90 ° и меньше 90 °. (> 90 градусов и <180 градусов)
- Угол отражения больше 180 °. (> 180 градусов)
Обозначение градуса в географической системе координат.
- Широта 32,344790 равна 32 ° 20 ‘41,244’ ‘северной широты (32 градуса северной широты)
- Долгота -64.6 равен 64 °° 41 ‘32,3052’ ‘з.д. (64 градуса з.д.)
Обозначение градуса при измерении температуры.
- 2 ° C: 2 градуса Цельсия
- 20 ° C: 20 градусов Цельсия
- 23 ° C: 23 градуса Цельсия
- 10 ℃: 10 градусов Цельсия
- 15 ℃: 15 градусов Цельсия
- -21 ℃: -21 градус Цельсия
Копировать Вставить символ степени
° Копировать символ степени в буфер обмена
Также ознакомьтесь с другими вариантами использования символа градуса:
Полезные ресурсы
Как исправить, когда копирование-вставка не работает
Одна из наиболее часто используемых функций на компьютерах — это копипаст.Это упрощает нашу работу и позволяет нам быстрее выполнять задачи. Но это может расстраивать, когда эта функция перестает работать, и это может быть вызвано несколькими причинами.
Если у вас возникли проблемы с правильной работой функции копирования и вставки, продолжайте читать эту статью, чтобы найти возможные решения вашей проблемы.
Как работает копирование и вставка?
Копируя файл / текст, вы сохраняете его в виртуальном буфере обмена. Вставляя его, вы извлекаете его из буфера обмена в определенное место назначения.Различные службы поддерживают этот процесс, и он позволяет вам легко перемещать файлы / тексты из источника в желаемое место назначения без необходимости их физического перетаскивания или постоянного хранения где-нибудь.
Благодаря своей простоте и преимуществам, это широко распространенное действие популярно во всех операционных системах и большинстве приложений. Давайте выясним, что вы можете сделать, если эта функция не работает должным образом.
Копирование и вставка не работает в Windows 10
Проверьте, обновлена ли Windows
Существует несколько причин, по которым копирование и вставка может не работать в Windows 10.Если ваша версия Windows устарела, это может привести к сбою копирования и вставки. Вот как вы можете убедиться, что он обновлен:
- Откройте меню «Пуск».
- Начните вводить «Настройки» и откройте его.
- Нажмите «Обновление и безопасность».
- Нажмите «Проверить обновления».
Если Windows не была обновлена до последней версии, загрузка обновлений начнется сейчас. Когда вы перезагрузите компьютер, все обновления будут установлены.Если это было причиной вашей проблемы с копированием и вставкой, ее следует решить сейчас.
Устранение неполадок клавиатуры
Предположим, вы пытаетесь использовать сочетания клавиш для копирования и вставки, но они не работают. В этом случае вы можете попробовать устранить неполадки с клавиатурой, чтобы решить вашу проблему:
- Откройте меню «Пуск».
- Начните вводить «Настройки» и откройте его.
- Нажмите «Обновление и безопасность».
- Нажмите «Устранение неполадок».
- Нажмите «Дополнительные средства устранения неполадок.»
- Нажмите« Клавиатура ».
- Нажмите «Запустить средство устранения неполадок».
Если ваш компьютер обнаружит потенциальные проблемы, он порекомендует, как их исправить, тем самым решив проблему копирования и вставки.
Совет: Убедитесь, что сочетания клавиш для копирования и вставки на клавиатуре установлены правильно.
Проверка на вирусы
Если вы хотите установить, не вызывает ли вирус работу функции копирования и вставки, убедитесь, что вы выполнили следующие действия:
- Откройте меню «Пуск».
- Начните вводить «Безопасность Windows» и откройте его.
- Нажмите «Защита от вирусов и угроз».
- Нажмите «Параметры сканирования».
- Нажмите «Полное сканирование».
Вы также можете выбрать «Быстрое сканирование», хотя рекомендуется выполнить «Полное сканирование». Эта опция проанализирует все файлы, а не только те, в которых обычно обнаруживаются вирусы.
Совет: Полная проверка может занять до одного часа, поэтому обязательно сделайте это, если вам не нужно сразу использовать компьютер.
Закройте открытые приложения
Если у вас одновременно открыто слишком много приложений, они могут перекрывать друг друга, и функция копирования-вставки не работает. Вы можете выбрать, какие приложения закрыть, с помощью диспетчера задач:
- Щелкните правой кнопкой мыши меню «Пуск».
- Нажмите «Диспетчер задач».
- Выберите программу, которую хотите закрыть, и выберите ее.
- Щелкните программу правой кнопкой мыши и выберите «Завершить задачу».
Если из-за слишком большого количества открытых приложений функция копирования и вставки не работает, вы сможете исправить это, выполнив следующие действия.
Отключить антивирусную программу
Несмотря на то, что для защиты устройства важно использовать антивирусное программное обеспечение, оно иногда может вызывать сбои при копировании и вставке. Чтобы определить, является ли это причиной вашей проблемы, вы можете попробовать отключить некоторые функции вашего антивирусного программного обеспечения или даже полностью отключить его. Вы можете делать это в течение короткого периода времени, пока не выясните, является ли это корнем вашей проблемы.
Предположим, вы установили, что из-за этого функция копирования и вставки не работает.В этом случае лучше всего удалить его и переключиться на другое антивирусное программное обеспечение. На рынке доступны различные антивирусные инструменты, и вы легко найдете тот, который подходит вам лучше всего и вызывает меньше проблем.
Запустить служебную программу проверки диска
Одним из возможных решений проблемы копирования и вставки, не работающей в Windows 10, является запуск служебной программы проверки диска. Проверить диск — это инструмент, который может исправить системные ошибки, и вот как его можно запустить:
- Откройте меню «Пуск».
- Начните вводить «Этот компьютер» и откройте его.
- Щелкните правой кнопкой мыши жесткий диск.
- Нажмите «Свойства».
- Выберите вкладку «Инструменты».
- Нажмите кнопку «Проверить» в разделе «Проверка ошибок».
Если есть какие-либо ошибки, они будут исправлены после перезагрузки компьютера. Если из-за этого копипаст не работал, это нужно исправить.
Копирование-вставка не работает в Mac
Если вы пользователь Mac и ваша копипаста не работает, вы попали в нужное место.Есть несколько вещей, которые вы можете сделать, чтобы ваш копипаст работал правильно.
Проверьте, не является ли проблема вашей клавиатурой
Если вы не уверены, является ли ваша клавиатура причиной проблемы, вы можете попробовать использовать «Редактировать» в строке меню. Здесь вы можете выбрать между «Копировать» и «Вставить».
Вы также можете использовать мышь, чтобы выделить текст, скопировать и вставить его. Если это работает, это означает, что возникла проблема с вашей клавиатурой, поэтому убедитесь, что она включена / правильно подключена и что вы используете правильные сочетания клавиш.
Перезапустить буфер обмена
- Закройте приложения, в которых не работает функция копирования и вставки.
- Нажмите «Перейти» в строке меню.
- Нажмите «Утилиты».
- Нажмите «Монитор активности».
- Введите «pboard» в поле поиска в правом верхнем углу.
- Дважды щелкните «pboard».
- Нажмите «Выйти».
- Нажмите «Принудительно выйти».
- Закройте монитор активности.
- Откройте приложения, в которых не работало копирование и вставка.Если это была проблема, теперь все должно работать.
Завершить процесс WindowServer
Если принудительное завершение pboard не устранило проблему, а копирование и вставка по-прежнему не работает, вы можете попробовать убить процесс WindowServer.
Совет: Перед тем, как сделать это, убедитесь, что вы сохранили все свои задачи, так как после того, как вы выполните это, ваш Mac попросит вас снова войти в систему. Даже если Mac повторно откроет все задачи, вы можете потерять всю несохраненную работу.
- Нажмите «Перейти» в строке меню.
- Нажмите «Утилиты».
- Нажмите «Монитор активности».
- Введите «оконный сервер» в поле поиска в правом верхнем углу.
- Дважды щелкните «оконный сервер».
- Нажмите «Выйти».
- Нажмите «Принудительно выйти».
Перезагрузка устройства Mac
Если функция копирования и вставки по-прежнему не работает, попробуйте перезагрузить устройство.
- Коснитесь логотипа Apple.
- Нажмите «Перезагрузить.”
Любые сбои, которые могли произойти, должны быть устранены путем перезагрузки компьютера.
Копирование-вставка не работает в Ubuntu
Если вы используете Ubuntu и ваша копипаста не работает, есть несколько вещей, которые вы можете попытаться заставить ее работать.
Проверьте свою клавиатуру
Если вы не можете использовать сочетания клавиш для копирования и вставки, попробуйте выбрать файл / текст с помощью мыши, затем выберите в меню «Копировать» и «Вставить». Если это сработает, значит проблема в клавиатуре.Убедитесь, что ваша клавиатура включена / правильно подключена и вы используете правильные сочетания клавиш.
Проверить разрешение
Если у вас несколько учетных записей в Ubuntu и вы выбрали не тот, у вас не будет разрешения на использование функции копирования и вставки. В Ubuntu эта опция доступна только для пользователей root. В этом случае вы можете выйти из системы и выбрать правильную учетную запись, где вам будет доступна эта опция.
Закройте открытые приложения
Если вы откроете слишком много приложений, это может привести к их перекрытию, что приведет к отключению функции копирования и вставки.Если вы хотите подтвердить, что это проблема, попробуйте закрыть несколько приложений, а затем используйте ярлыки копирования и вставки.
Перезагрузка устройства
Если это первый раз, когда функция копирования и вставки не работает, вы можете попробовать перезагрузить устройство. Это может быть просто временный сбой, и, перезапустив устройство, вы сможете его исправить.
Копирование-вставка не работает в определенных приложениях
Может случиться так, что функция копирования-вставки не работает только при использовании определенных приложений.В этом случае первое, что вы можете сделать, — это закрыть и снова открыть приложение.
Если это не помогло, вы можете проверить, обновлено ли ваше приложение. Если это не так, убедитесь, что вы загрузили самую последнюю версию, поскольку это может быть причиной того, что копипаст не работает.
Использование приложений с буфером обмена
На рынке представлены различные приложения с буфером обмена, которые могут упростить копирование и вставку. Эти приложения полезны по нескольким причинам: они могут сохранять несколько текстов / файлов, которые вы хотите скопировать, они хранят историю, к которой вы можете получить доступ в любое время, они позволяют вам указать форматирование, которое вы хотите использовать, и т. Д.Если вы часто используете копирование-вставку, это отличный способ сэкономить время и упростить вашу работу.
Однако эти сторонние приложения часто могут конфликтовать с вашим встроенным буфером обмена. Итак, если у вас есть одно из этих приложений и вы пытаетесь использовать встроенный буфер обмена, ваша функция копирования и вставки может не работать. Убедитесь, что вы закрыли или отключили приложение и перезагрузили компьютер, и это должно решить вашу проблему.
Разрешение копирования и вставки никогда не будет лишним!
Теперь вы узнали, как настроить функцию копирования и вставки, чтобы она работала должным образом.Поскольку копирование и вставка — одна из важных функций, которая используется несколько раз в день, важно, чтобы она была включена. Если вы пытаетесь выяснить, почему копипаст не работает, и возможные решения, вы найдете нужные ответы в этой статье.
Были ли у вас проблемы с копипастом на вашем компьютере? Расскажите нам в разделе комментариев ниже.
🌟 ✵ ✴ ★ ✡ Звездные символы
| Символ звезды | Название символа звезды | Код символа |
|---|---|---|
| ★ | Альтернативный код черной звезды | 9733 |
| ☆ | Альтернативный код белой звезды | 9734 |
| ≛ | Звезда Равно | & # 8795; |
| ⋆ | Звезда | & # 8902; |
| ⍟ | Функциональный символ Apl Circle Star | & # 9055; |
| ⍣ | Функциональный символ Apl Звезда Diaeresis | & # 9059; |
| ★ | Черная звезда | & # 9733; |
| ☆ | Белая звезда | & # 9734; |
| ✡ | Звезда Давида | & # 10017; |
| ✦ | Черная четырехконечная звезда | & # 10022; |
| ✧ | Белая четырехконечная звезда | & # 10023; |
| ✪ | Обведенная белая звезда | & # 10026; |
| ✫ | Открытый центр Black Star | & # 10027; |
| ✬ | Черный центр Белая звезда | & # 10028; |
| ✯ | Pinwheel Star | & # 10031; |
| ✰ | Белая звезда в тени | & # 10032; |
| ✴ | Восьмиконечная черная звезда | & # 10036; |
| ✵ | Восьмиконечная звезда-вертушка | & # 10037; |
| ✶ | Шестиконечная черная звезда | & # 10038; |
| ✷ | Восьмиконечная прямолинейная черная звезда | & # 10039; |
| ✸ | Тяжелая восьмиконечная прямолинейная черная звезда | & # 10040; |
| Символ звезды | Название символа звезды | Код символа |
|---|---|---|
| ✹ | Двенадцатиконечная черная звезда | & # 10041; |
| ❂ | Восьмиконечная звезда с открытым центром в круге | & # 10050; |
| ⭐ | Белая средняя звезда | & # 11088; |
| ⭑ | Черная маленькая звезда | & # 11089; |
| ⭒ | Белая маленькая звезда | & # 11090; |
| 🌟 | Светящаяся звезда | & # 127775; |
| 🌠 | Падающая звезда | & # 127776; |
| 🔯 | Шестиконечная звезда со средней точкой | & # 128303; |
Как использовать
Нажмите и удерживайте клавишу ALT и введите число 9733 или 9734, чтобы получить символ звезды .
Используйте символы звездочки в кодировке Unicode в html-документе или скопируйте и вставьте символ.
Пример использования звездочек в качестве рейтинга:
★★★★★
★★★★ ☆
★★★ ☆☆
★★ ☆☆☆
★ ☆☆☆☆
Звездные символы
Как использовать — Звездные символы
Один из самых красочных и радостных символов и эмодзи вы можете найти на alt-codes.net — это знаменитый и любимый звездный символ и звездный смайлик . Звезда часто используется в социальных сетях сообщений, праздничных поздравительных открытках, поздравительных открытках, табелях успеваемости и т. Д.
прямые сообщения и различные другие письма. Скопируйте и вставьте символ звезды по вашему выбору для идеального дополнения к любому тексту , над которым вы работаете.
Прокрутите по различным типам символов звездочек , которые доступны вам в нашей alt-codes.net специальной галерее звездочек , и выберите для себя идеальный звездный смайлик .После того, как вы выбрали смайлик со звездочкой , который поднимет ваш текст на новую небесную высоту, Вы можете легко скопировать и вставить в свой текст . Все, что вам нужно сделать, это нажать и удерживать , клавишу ALT и ввести номер для вашего предпочтительного символа звезды . Вы можете использовать символов звезды Unicode в документе html или скопировать и вставить символ.
Когда добавлять звездочку
Если вы пишете письмо любимому человеку, другу или даже поздравительную открытку для коллеги,
несколько добавленных звездочек могут иметь большое значение, помогая вашему сообщению быть как можно лучше.Добавление символа звезды делает ваш текст более личным, с дополнительным штрихом, который заставляет читателя чувствовать себя особенным, любимым,
ценили и отмечали.
Наша галерея звездочек может предложить вам различные ASCII звездочек . У нас есть все символы звезды из базовой черной звезды , белая звезда , звезда равна , apl функциональная круглая звезда , звезда Давида , черная четырехконечная звезда , обведенная белая звезда , вертушка , затененная звезда , шестиконечная звезда , восьмиконечная звезда , белая средняя звезда смайлики и даже эмодзи падающей звезды .
Все звездных символов и смайликов доступны для вашего бесплатного использования . Выбирайте звезду с умом и повышайте любой текст , который вы пишете. Если вам сложно выбрать идеальную звезду, мы рекомендуем вам скопировать и вставить несколько различных стилей символов звездочки в свой текст , и посмотрите, какие из них лучше всего подходят для ваших конкретных потребностей и желаний. Совершенный символ звезды обязательно откроется в мгновение ока.В конце концов, это их самое выдающееся качество.
Краткая история символа звезды
Первый символ звезды был обнаружен в составе древнеегипетских иероглифов .
Древние египтяне нарисовали звезду с пятью точками , в то время как звездный знак в месопотамском обществе имел восемь точек.
Египетская богиня по имени Сопдет была богиней звезды Сириус, и ее всегда рисовали с пятиконечной звездой на макушке.
Из Древнего Египта символ звезды достиг берегов Англии, где он часто фигурировал в различных средневековых рисунках и украшениях.
Англичане и шотландцы предпочли пятиконечную звезду восьмиконечной звезде ,
что помогло укрепить пятиконечную звезду как наиболее распространенный символ для звезды, используемой мужчинами.
В тогдашней немецкой культуре наиболее заметным символом для звезды была шестиконечная звезда , которую предпочитало королевское высшее общество Германии.
Во время Первого крестового похода звезда на доспехах семьи Де Вер была белой звездой , которая была помещена там. к символ «свет и арест на штандарте Обере-де-Вер». Звездный символ семьи Де Вер стал невероятно печально известный в английской истории из-за битвы при Барнете, которая произошла в 1471 году. Во время упомянутой битвы солдаты ошибочно принимают белую звезду графа Оксфордского за белую розу графа Уорика, что заставило их атаковать своих союзников и проиграть битву.Это одна из основных причин, почему при движении вперед предпочтение было отдано определенному символу звезды , по большому количеству переменных, которые были обычными в те годы.
Символ современной эпохи
Шло время, пятиконечная звезда использовалась все чаще и чаще, пока в 19 веке она не приобрела мировую известность. Наиболее распространенное использование символа звезды было в мире флагов , например, в Чили, Роданской Республике, Соединенных Штатах Америки, Венесуэла, Филиппины, Бразилия, Австралия, Великобритания, Китай и Куба.После того, как символ звезды принял на себя флаг страны , он широко использовался в современных военных значках. Красная звезда использовалась в качестве знака XII корпуса армии Союза во время гражданской войны в США. VII Crops также использовали пятиконечную звезду в полумесяце.
Рождение звездного символа
После того, как символ звезды захватил армию, он завоевал другой рынок в мире с введением культура, ориентированная на знаменитостей ХХ века.Слово «звезда» стало ведущей фразой, которую использовали, когда говорили о человеке, который достиг культурного влияния и славы, породив термин «слава». Звезда — это человек, который настолько талантлив в том, что он или она делает, что они кажутся такими же яркими, как звезда в глазах окружающих их людей. Они настолько талантливы в своем деле, что «ярче, чем все мы», их окружает аура, они выделяются из толпы. Звездный символ превратился в способ отличить определенных людей от остального общества.Эти люди не такие обычные люди, в них есть что-то особенное, что делает их такими же важными, как звезды на небе.
Звездный символ — самые популярные эмодзи
Еще Пример популярности звездного символа можно увидеть на одной из самых известных улиц мира — Голливудской аллее славы. Аллея славы — это улица, вымощенная звездными символами, прикрепленными к именам известных артистов. звездных символов еще раз показывают, что те конкретных имен , покрытых его великолепной формой , имели небесное качество , которое обычно не встречается у других людей.В спорте символ звезды часто обозначает победы в играх, а в лифтах пятиконечная звезда часто используется для обозначения вестибюля здания.
😋 Получить эмодзи — все смайлы для ✂️ копирования и 📋 вставки 👌
Знаете ли вы? 17 июля — Всемирный день эмодзи
.😀 😃 😄 😁 😆 😅 😂 🤣 🥲 ☺️ 😊 😇 🙂 🙃 😉 😌 😍 🥰 😘 😗 😙 😚 😋 😛 😝 😜 🤪 🤨 🧐 🤓 😎 🥸 🤩 🥳 😏 😒 😞 😔 😟 😕 🙁 ☹️ 😣 😖 😫 😩 🥺 😢 😭 😤 😠 😡 🤬 🤯 😳 🥵 🥶 😱 😨 😰 😥 😓 🤗 🤔 🤭 🤫 🤥 😶 😐 😑 😬 🙄 😯 😦 😧 😮 😲 🥱 😴 🤤 😪 😵 🤐 🥴 🤢 🤮 🤧 😷 🤒 🤕 🤑 🤠 😈 👿 👹 👺 🤡 💩 👻 💀 ☠️ 👽 👾 🤖 🎃 😺 😸 😹 😻 😼 😽 🙀 😿 😾
Жесты и части тела
👋 🤚 🖐 ✋ 🖖 👌 🤌 🤏 ✌️ 🤞 🤟 🤘 🤙 👈 👉 👆 🖕 👇 ☝️ 👍 👎 ✊ 👊 🤛 🤜 👏 🙌 👐 🤲 🤝 🙏 ✍️ 💅 🤳 💪 🦾 🦵 🦿 🦶 👣 👂 🦻 👃 🫀 🫁 🧠 🦷 🦴 👀 👁 👅 👄 💋 🩸
Люди и фэнтези
👶 👧 🧒 👦 👩 🧑 👨 👩🦱 🧑🦱 👨🦱 👩🦰 🧑🦰 👨🦰 👱♀️ 👱 👱♂️ 👩🦳 🧑🦳 👨🦳 👩🦲 🧑🦲 👨🦲 🧔 👵 🧓 👴 👲 👳♀️ 👳 👳♂️ 🧕 👮♀️ 👮 👮♂️ 👷♀️ 👷 👷♂️ 💂♀️ 💂 💂♂️ 🕵️♀️ 🕵️ 🕵️♂️ 👩⚕️ 🧑⚕️ 👨⚕️ 👩🌾 🧑🌾 👨🌾 👩🍳 🧑🍳 👨🍳 👩🎓 🧑🎓 👨🎓 👩🎤 🧑🎤 👨🎤 👩🏫 🧑🏫 👨🏫 👩🏭 🧑🏭 👨🏭 👩💻 🧑💻 👨💻 👩💼 🧑💼 👨💼 👩🔧 🧑🔧 👨🔧 👩🔬 🧑🔬 👨🔬 👩🎨 🧑🎨 👨🎨 👩🚒 🧑🚒 👨🚒 👩✈️ 🧑✈️ 👨✈️ 👩🚀 🧑🚀 👨🚀 👩⚖️ 🧑⚖️ 👨⚖️ 👰♀️ 👰 👰♂️ 🤵♀️ 🤵 🤵♂️ 👸 🤴 🥷 🦸♀️ 🦸 🦸♂️ 🦹♀️ 🦹 🦹♂️ 🤶 🧑🎄 🎅 🧙♀️ 🧙 🧙♂️ 🧝♀️ 🧝 🧝♂️ 🧛♀️ 🧛 🧛♂️ 🧟♀️ 🧟 🧟♂️ 🧞♀️ 🧞 🧞♂️ 🧜♀️ 🧜 🧜♂️ 🧚♀️ 🧚 🧚♂️ 👼 🤰 🤱 👩🍼 🧑🍼 👨🍼 🙇♀️ 🙇 🙇♂️ 💁♀️ 💁 💁♂️ 🙅♀️ 🙅 🙅♂️ 🙆♀️ 🙆 🙆♂️ 🙋♀️ 🙋 🙋♂️ 🧏♀️ 🧏 🧏♂️ 🤦♀️ 🤦 🤦♂️ 🤷♀️ 🤷 🤷♂️ 🙎♀️ 🙎 🙎♂️ 🙍♀️ 🙍 🙍♂️ 💇♀️ 💇 💇♂️ 💆♀️ 💆 💆♂️ 🧖♀️ 🧖 🧖♂️ 💅 🤳 💃 🕺 👯♀️ 👯 👯♂️ 🕴 👩🦽 🧑🦽 👨🦽 👩🦼 🧑🦼 👨🦼 🚶♀️ 🚶 🚶♂️ 👩🦯 🧑🦯 👨🦯 🧎♀️ 🧎 🧎♂️ 🏃♀️ 🏃 🏃♂️ 🧍♀️ 🧍 🧍♂️ 👭 🧑🤝🧑 👬 👫 👩❤️👩 💑 👨❤️👨 👩❤️👨 👩❤️💋👩 💏 👨❤️💋👨 👩❤️💋👨 👪 👨👩👦 👨👩👧 👨👩👧👦 👨👩👦👦 👨👩👧👧 👨👨👦 👨👨👧 👨👨👧👦 👨👨👦👦 👨👨👧👧 👩👩👦 👩👩👧 👩👩👧👦 👩👩👦👦 👩👩👧👧 👨👦 👨👦👦 👨👧 👨👧👦 👨👧👧 👩👦 👩👦👦 👩👧 👩👧👦 👩👧👧 🗣 👤 👥 🫂
Одежда и аксессуары
🧳 🌂 ☂️ 🧵 🪡 🪢 🧶 👓 🕶 🥽 🥼 🦺 👔 👕 👖 🧣 🧤 🧥 🧦 👗 👘 🥻 🩴 🩱 🩲 🩳 👙 👚 👛 👜 👝 🎒 👞 👟 🥾 🥿 👠 👡 🩰 👢 👑 👒 🎩 🎓 🧢 ⛑ 🪖 💄 💍 💼
Бледный смайлик
👋🏻 🤚🏻 🖐🏻 ✋🏻 🖖🏻 👌🏻 🤌🏻 🤏🏻 ✌🏻 🤞🏻 🤟🏻 🤘🏻 🤙🏻 👈🏻 👉🏻 👆🏻 🖕🏻 👇🏻 ☝🏻 👍🏻 👎🏻 ✊🏻 👊🏻 🤛🏻 🤜🏻 👏🏻 🙌🏻 👐🏻 🤲🏻 🙏🏻 ✍🏻 💅🏻 🤳🏻 💪🏻 🦵🏻 🦶🏻 👂🏻 🦻🏻 👃🏻 👶🏻 👧🏻 🧒🏻 👦🏻 👩🏻 🧑🏻 👨🏻 👩🏻🦱 🧑🏻🦱 👨🏻🦱 👩🏻🦰 🧑🏻🦰 👨🏻🦰 👱🏻♀️ 👱🏻 👱🏻♂️ 👩🏻🦳 🧑🏻🦳 👨🏻🦳 👩🏻🦲 🧑🏻🦲 👨🏻🦲 🧔🏻 👵🏻 🧓🏻 👴🏻 👲🏻 👳🏻♀️ 👳🏻 👳🏻♂️ 🧕🏻 👮🏻♀️ 👮🏻 👮🏻♂️ 👷🏻♀️ 👷🏻 👷🏻♂️ 💂🏻♀️ 💂🏻 💂🏻♂️ 🕵🏻♀️ 🕵🏻 🕵🏻♂️ 👩🏻⚕️ 🧑🏻⚕️ 👨🏻⚕️ 👩🏻🌾 🧑🏻🌾 👨🏻🌾 👩🏻🍳 🧑🏻🍳 👨🏻🍳 👩🏻🎓 🧑🏻🎓 👨🏻🎓 👩🏻🎤 🧑🏻🎤 👨🏻🎤 👩🏻🏫 🧑🏻🏫 👨🏻🏫 👩🏻🏭 🧑🏻🏭 👨🏻🏭 👩🏻💻 🧑🏻💻 👨🏻💻 👩🏻💼 🧑🏻💼 👨🏻💼 👩🏻🔧 🧑🏻🔧 👨🏻🔧 👩🏻🔬 🧑🏻🔬 👨🏻🔬 👩🏻🎨 🧑🏻🎨 👨🏻🎨 👩🏻🚒 🧑🏻🚒 👨🏻🚒 👩🏻✈️ 🧑🏻✈️ 👨🏻✈️ 👩🏻🚀 🧑🏻🚀 👨🏻🚀 👩🏻⚖️ 🧑🏻⚖️ 👨🏻⚖️ 👰🏻♀️ 👰🏻 👰🏻♂️ 🤵🏻♀️ 🤵🏻 🤵🏻♂️ 👸🏻 🤴🏻 🥷🏻 🦸🏻♀️ 🦸🏻 🦸🏻♂️ 🦹🏻♀️ 🦹🏻 🦹🏻♂️ 🤶🏻 🧑🏻🎄 🎅🏻 🧙🏻♀️ 🧙🏻 🧙🏻♂️ 🧝🏻♀️ 🧝🏻 🧝🏻♂️ 🧛🏻♀️ 🧛🏻 🧛🏻♂️ 🧜🏻♀️ 🧜🏻 🧜🏻♂️ 🧚🏻♀️ 🧚🏻 🧚🏻♂️ 👼🏻 🤰🏻 🤱🏻 👩🏻🍼 🧑🏻🍼 👨🏻🍼 🙇🏻♀️ 🙇🏻 🙇🏻♂️ 💁🏻♀️ 💁🏻 💁🏻♂️ 🙅🏻♀️ 🙅🏻 🙅🏻♂️ 🙆🏻♀️ 🙆🏻 🙆🏻♂️ 🙋🏻♀️ 🙋🏻 🙋🏻♂️ 🧏🏻♀️ 🧏🏻 🧏🏻♂️ 🤦🏻♀️ 🤦🏻 🤦🏻♂️ 🤷🏻♀️ 🤷🏻 🤷🏻♂️ 🙎🏻♀️ 🙎🏻 🙎🏻♂️ 🙍🏻♀️ 🙍🏻 🙍🏻♂️ 💇🏻♀️ 💇🏻 💇🏻♂️ 💆🏻♀️ 💆🏻 💆🏻♂️ 🧖🏻♀️ 🧖🏻 🧖🏻♂️ 💃🏻 🕺🏻 🕴🏻 👩🏻🦽 🧑🏻🦽 👨🏻🦽 👩🏻🦼 🧑🏻🦼 👨🏻🦼 🚶🏻♀️ 🚶🏻 🚶🏻♂️ 👩🏻🦯 🧑🏻🦯 👨🏻🦯 🧎🏻♀️ 🧎🏻 🧎🏻♂️ 🏃🏻♀️ 🏃🏻 🏃🏻♂️ 🧍🏻♀️ 🧍🏻 🧍🏻♂️ 👭🏻 🧑🏻🤝🧑🏻 👬🏻 👫🏻 🧗🏻♀️ 🧗🏻 🧗🏻♂️ 🏇🏻 🏂🏻 🏌🏻♀️ 🏌🏻 🏌🏻♂️ 🏄🏻♀️ 🏄🏻 🏄🏻♂️ 🚣🏻♀️ 🚣🏻 🚣🏻♂️ 🏊🏻♀️ 🏊🏻 🏊🏻♂️ ⛹🏻♀️ ⛹🏻 ⛹🏻♂️ 🏋🏻♀️ 🏋🏻 🏋🏻♂️ 🚴🏻♀️ 🚴🏻 🚴🏻♂️ 🚵🏻♀️ 🚵🏻 🚵🏻♂️ 🤸🏻♀️ 🤸🏻 🤸🏻♂️ 🤽🏻♀️ 🤽🏻 🤽🏻♂️ 🤾🏻♀️ 🤾🏻 🤾🏻♂️ 🤹🏻♀️ 🤹🏻 🤹🏻♂️ 🧘🏻♀️ 🧘🏻 🧘🏻♂️ 🛀🏻 🛌🏻
Кремово-белый смайлик
👋🏼 🤚🏼 🖐🏼 ✋🏼 🖖🏼 👌🏼 🤌🏼 🤏🏼 ✌🏼 🤞🏼 🤟🏼 🤘🏼 🤙🏼 👈🏼 👉🏼 👆🏼 🖕🏼 👇🏼 ☝🏼 👍🏼 👎🏼 ✊🏼 👊🏼 🤛🏼 🤜🏼 👏🏼 🙌🏼 👐🏼 🤲🏼 🙏🏼 ✍🏼 💅🏼 🤳🏼 💪🏼 🦵🏼 🦶🏼 👂🏼 🦻🏼 👃🏼 👶🏼 👧🏼 🧒🏼 👦🏼 👩🏼 🧑🏼 👨🏼 👩🏼🦱 🧑🏼🦱 👨🏼🦱 👩🏼🦰 🧑🏼🦰 👨🏼🦰 👱🏼♀️ 👱🏼 👱🏼♂️ 👩🏼🦳 🧑🏼🦳 👨🏼🦳 👩🏼🦲 🧑🏼🦲 👨🏼🦲 🧔🏼 👵🏼 🧓🏼 👴🏼 👲🏼 👳🏼♀️ 👳🏼 👳🏼♂️ 🧕🏼 👮🏼♀️ 👮🏼 👮🏼♂️ 👷🏼♀️ 👷🏼 👷🏼♂️ 💂🏼♀️ 💂🏼 💂🏼♂️ 🕵🏼♀️ 🕵🏼 🕵🏼♂️ 👩🏼⚕️ 🧑🏼⚕️ 👨🏼⚕️ 👩🏼🌾 🧑🏼🌾 👨🏼🌾 👩🏼🍳 🧑🏼🍳 👨🏼🍳 👩🏼🎓 🧑🏼🎓 👨🏼🎓 👩🏼🎤 🧑🏼🎤 👨🏼🎤 👩🏼🏫 🧑🏼🏫 👨🏼🏫 👩🏼🏭 🧑🏼🏭 👨🏼🏭 👩🏼💻 🧑🏼💻 👨🏼💻 👩🏼💼 🧑🏼💼 👨🏼💼 👩🏼🔧 🧑🏼🔧 👨🏼🔧 👩🏼🔬 🧑🏼🔬 👨🏼🔬 👩🏼🎨 🧑🏼🎨 👨🏼🎨 👩🏼🚒 🧑🏼🚒 👨🏼🚒 👩🏼✈️ 🧑🏼✈️ 👨🏼✈️ 👩🏼🚀 🧑🏼🚀 👨🏼🚀 👩🏼⚖️ 🧑🏼⚖️ 👨🏼⚖️ 👰🏼♀️ 👰🏼 👰🏼♂️ 🤵🏼♀️ 🤵🏼 🤵🏼♂️ 👸🏼 🤴🏼 🥷🏼 🦸🏼♀️ 🦸🏼 🦸🏼♂️ 🦹🏼♀️ 🦹🏼 🦹🏼♂️ 🤶🏼 🧑🏼🎄 🎅🏼 🧙🏼♀️ 🧙🏼 🧙🏼♂️ 🧝🏼♀️ 🧝🏼 🧝🏼♂️ 🧛🏼♀️ 🧛🏼 🧛🏼♂️ 🧜🏼♀️ 🧜🏼 🧜🏼♂️ 🧚🏼♀️ 🧚🏼 🧚🏼♂️ 👼🏼 🤰🏼 🤱🏼 👩🏼🍼 🧑🏼🍼 👨🏼🍼 🙇🏼♀️ 🙇🏼 🙇🏼♂️ 💁🏼♀️ 💁🏼 💁🏼♂️ 🙅🏼♀️ 🙅🏼 🙅🏼♂️ 🙆🏼♀️ 🙆🏼 🙆🏼♂️ 🙋🏼♀️ 🙋🏼 🙋🏼♂️ 🧏🏼♀️ 🧏🏼 🧏🏼♂️ 🤦🏼♀️ 🤦🏼 🤦🏼♂️ 🤷🏼♀️ 🤷🏼 🤷🏼♂️ 🙎🏼♀️ 🙎🏼 🙎🏼♂️ 🙍🏼♀️ 🙍🏼 🙍🏼♂️ 💇🏼♀️ 💇🏼 💇🏼♂️ 💆🏼♀️ 💆🏼 💆🏼♂️ 🧖🏼♀️ 🧖🏼 🧖🏼♂️ 💃🏼 🕺🏼 🕴🏼 👩🏼🦽 🧑🏼🦽 👨🏼🦽 👩🏼🦼 🧑🏼🦼 👨🏼🦼 🚶🏼♀️ 🚶🏼 🚶🏼♂️ 👩🏼🦯 🧑🏼🦯 👨🏼🦯 🧎🏼♀️ 🧎🏼 🧎🏼♂️ 🏃🏼♀️ 🏃🏼 🏃🏼♂️ 🧍🏼♀️ 🧍🏼 🧍🏼♂️ 👭🏼 🧑🏼🤝🧑🏼 👬🏼 👫🏼 🧗🏼♀️ 🧗🏼 🧗🏼♂️ 🏇🏼 🏂🏼 🏌🏼♀️ 🏌🏼 🏌🏼♂️ 🏄🏼♀️ 🏄🏼 🏄🏼♂️ 🚣🏼♀️ 🚣🏼 🚣🏼♂️ 🏊🏼♀️ 🏊🏼 🏊🏼♂️ ⛹🏼♀️ ⛹🏼 ⛹🏼♂️ 🏋🏼♀️ 🏋🏼 🏋🏼♂️ 🚴🏼♀️ 🚴🏼 🚴🏼♂️ 🚵🏼♀️ 🚵🏼 🚵🏼♂️ 🤸🏼♀️ 🤸🏼 🤸🏼♂️ 🤽🏼♀️ 🤽🏼 🤽🏼♂️ 🤾🏼♀️ 🤾🏼 🤾🏼♂️ 🤹🏼♀️ 🤹🏼 🤹🏼♂️ 🧘🏼♀️ 🧘🏼 🧘🏼♂️ 🛀🏼 🛌🏼
Коричневый смайлик
👋🏽 🤚🏽 🖐🏽 ✋🏽 🖖🏽 👌🏽 🤌🏽 🤏🏽 ✌🏽 🤞🏽 🤟🏽 🤘🏽 🤙🏽 👈🏽 👉🏽 👆🏽 🖕🏽 👇🏽 ☝🏽 👍🏽 👎🏽 ✊🏽 👊🏽 🤛🏽 🤜🏽 👏🏽 🙌🏽 👐🏽 🤲🏽 🙏🏽 ✍🏽 💅🏽 🤳🏽 💪🏽 🦵🏽 🦶🏽 👂🏽 🦻🏽 👃🏽 👶🏽 👧🏽 🧒🏽 👦🏽 👩🏽 🧑🏽 👨🏽 👩🏽🦱 🧑🏽🦱 👨🏽🦱 👩🏽🦰 🧑🏽🦰 👨🏽🦰 👱🏽♀️ 👱🏽 👱🏽♂️ 👩🏽🦳 🧑🏽🦳 👨🏽🦳 👩🏽🦲 🧑🏽🦲 👨🏽🦲 🧔🏽 👵🏽 🧓🏽 👴🏽 👲🏽 👳🏽♀️ 👳🏽 👳🏽♂️ 🧕🏽 👮🏽♀️ 👮🏽 👮🏽♂️ 👷🏽♀️ 👷🏽 👷🏽♂️ 💂🏽♀️ 💂🏽 💂🏽♂️ 🕵🏽♀️ 🕵🏽 🕵🏽♂️ 👩🏽⚕️ 🧑🏽⚕️ 👨🏽⚕️ 👩🏽🌾 🧑🏽🌾 👨🏽🌾 👩🏽🍳 🧑🏽🍳 👨🏽🍳 👩🏽🎓 🧑🏽🎓 👨🏽🎓 👩🏽🎤 🧑🏽🎤 👨🏽🎤 👩🏽🏫 🧑🏽🏫 👨🏽🏫 👩🏽🏭 🧑🏽🏭 👨🏽🏭 👩🏽💻 🧑🏽💻 👨🏽💻 👩🏽💼 🧑🏽💼 👨🏽💼 👩🏽🔧 🧑🏽🔧 👨🏽🔧 👩🏽🔬 🧑🏽🔬 👨🏽🔬 👩🏽🎨 🧑🏽🎨 👨🏽🎨 👩🏽🚒 🧑🏽🚒 👨🏽🚒 👩🏽✈️ 🧑🏽✈️ 👨🏽✈️ 👩🏽🚀 🧑🏽🚀 👨🏽🚀 👩🏽⚖️ 🧑🏽⚖️ 👨🏽⚖️ 👰🏽♀️ 👰🏽 👰🏽♂️ 🤵🏽♀️ 🤵🏽 🤵🏽♂️ 👸🏽 🤴🏽 🥷🏽 🦸🏽♀️ 🦸🏽 🦸🏽♂️ 🦹🏽♀️ 🦹🏽 🦹🏽♂️ 🤶🏽 🧑🏽🎄 🎅🏽 🧙🏽♀️ 🧙🏽 🧙🏽♂️ 🧝🏽♀️ 🧝🏽 🧝🏽♂️ 🧛🏽♀️ 🧛🏽 🧛🏽♂️ 🧜🏽♀️ 🧜🏽 🧜🏽♂️ 🧚🏽♀️ 🧚🏽 🧚🏽♂️ 👼🏽 🤰🏽 🤱🏽 👩🏽🍼 🧑🏽🍼 👨🏽🍼 🙇🏽♀️ 🙇🏽 🙇🏽♂️ 💁🏽♀️ 💁🏽 💁🏽♂️ 🙅🏽♀️ 🙅🏽 🙅🏽♂️ 🙆🏽♀️ 🙆🏽 🙆🏽♂️ 🙋🏽♀️ 🙋🏽 🙋🏽♂️ 🧏🏽♀️ 🧏🏽 🧏🏽♂️ 🤦🏽♀️ 🤦🏽 🤦🏽♂️ 🤷🏽♀️ 🤷🏽 🤷🏽♂️ 🙎🏽♀️ 🙎🏽 🙎🏽♂️ 🙍🏽♀️ 🙍🏽 🙍🏽♂️ 💇🏽♀️ 💇🏽 💇🏽♂️ 💆🏽♀️ 💆🏽 💆🏽♂️ 🧖🏽♀️ 🧖🏽 🧖🏽♂️ 💃🏽 🕺🏽 🕴🏽 👩🏽🦽 🧑🏽🦽 👨🏽🦽 👩🏽🦼 🧑🏽🦼 👨🏽🦼 🚶🏽♀️ 🚶🏽 🚶🏽♂️ 👩🏽🦯 🧑🏽🦯 👨🏽🦯 🧎🏽♀️ 🧎🏽 🧎🏽♂️ 🏃🏽♀️ 🏃🏽 🏃🏽♂️ 🧍🏽♀️ 🧍🏽 🧍🏽♂️ 👭🏽 🧑🏽🤝🧑🏽 👬🏽 👫🏽 🧗🏽♀️ 🧗🏽 🧗🏽♂️ 🏇🏽 🏂🏽 🏌🏽♀️ 🏌🏽 🏌🏽♂️ 🏄🏽♀️ 🏄🏽 🏄🏽♂️ 🚣🏽♀️ 🚣🏽 🚣🏽♂️ 🏊🏽♀️ 🏊🏽 🏊🏽♂️ ⛹🏽♀️ ⛹🏽 ⛹🏽♂️ 🏋🏽♀️ 🏋🏽 🏋🏽♂️ 🚴🏽♀️ 🚴🏽 🚴🏽♂️ 🚵🏽♀️ 🚵🏽 🚵🏽♂️ 🤸🏽♀️ 🤸🏽 🤸🏽♂️ 🤽🏽♀️ 🤽🏽 🤽🏽♂️ 🤾🏽♀️ 🤾🏽 🤾🏽♂️ 🤹🏽♀️ 🤹🏽 🤹🏽♂️ 🧘🏽♀️ 🧘🏽 🧘🏽♂️ 🛀🏽 🛌🏽
Темно-коричневый смайлик
👋🏾 🤚🏾 🖐🏾 ✋🏾 🖖🏾 👌🏾 🤌🏾 🤏🏾 ✌🏾 🤞🏾 🤟🏾 🤘🏾 🤙🏾 👈🏾 👉🏾 👆🏾 🖕🏾 👇🏾 ☝🏾 👍🏾 👎🏾 ✊🏾 👊🏾 🤛🏾 🤜🏾 👏🏾 🙌🏾 👐🏾 🤲🏾 🙏🏾 ✍🏾 💅🏾 🤳🏾 💪🏾 🦵🏾 🦶🏾 👂🏾 🦻🏾 👃🏾 👶🏾 👧🏾 🧒🏾 👦🏾 👩🏾 🧑🏾 👨🏾 👩🏾🦱 🧑🏾🦱 👨🏾🦱 👩🏾🦰 🧑🏾🦰 👨🏾🦰 👱🏾♀️ 👱🏾 👱🏾♂️ 👩🏾🦳 🧑🏾🦳 👨🏾🦳 👩🏾🦲 🧑🏾🦲 👨🏾🦲 🧔🏾 👵🏾 🧓🏾 👴🏾 👲🏾 👳🏾♀️ 👳🏾 👳🏾♂️ 🧕🏾 👮🏾♀️ 👮🏾 👮🏾♂️ 👷🏾♀️ 👷🏾 👷🏾♂️ 💂🏾♀️ 💂🏾 💂🏾♂️ 🕵🏾♀️ 🕵🏾 🕵🏾♂️ 👩🏾⚕️ 🧑🏾⚕️ 👨🏾⚕️ 👩🏾🌾 🧑🏾🌾 👨🏾🌾 👩🏾🍳 🧑🏾🍳 👨🏾🍳 👩🏾🎓 🧑🏾🎓 👨🏾🎓 👩🏾🎤 🧑🏾🎤 👨🏾🎤 👩🏾🏫 🧑🏾🏫 👨🏾🏫 👩🏾🏭 🧑🏾🏭 👨🏾🏭 👩🏾💻 🧑🏾💻 👨🏾💻 👩🏾💼 🧑🏾💼 👨🏾💼 👩🏾🔧 🧑🏾🔧 👨🏾🔧 👩🏾🔬 🧑🏾🔬 👨🏾🔬 👩🏾🎨 🧑🏾🎨 👨🏾🎨 👩🏾🚒 🧑🏾🚒 👨🏾🚒 👩🏾✈️ 🧑🏾✈️ 👨🏾✈️ 👩🏾🚀 🧑🏾🚀 👨🏾🚀 👩🏾⚖️ 🧑🏾⚖️ 👨🏾⚖️ 👰🏾♀️ 👰🏾 👰🏾♂️ 🤵🏾♀️ 🤵🏾 🤵🏾♂️ 👸🏾 🤴🏾 🥷🏾 🦸🏾♀️ 🦸🏾 🦸🏾♂️ 🦹🏾♀️ 🦹🏾 🦹🏾♂️ 🤶🏾 🧑🏾🎄 🎅🏾 🧙🏾♀️ 🧙🏾 🧙🏾♂️ 🧝🏾♀️ 🧝🏾 🧝🏾♂️ 🧛🏾♀️ 🧛🏾 🧛🏾♂️ 🧜🏾♀️ 🧜🏾 🧜🏾♂️ 🧚🏾♀️ 🧚🏾 🧚🏾♂️ 👼🏾 🤰🏾 🤱🏾 👩🏾🍼 🧑🏾🍼 👨🏾🍼 🙇🏾♀️ 🙇🏾 🙇🏾♂️ 💁🏾♀️ 💁🏾 💁🏾♂️ 🙅🏾♀️ 🙅🏾 🙅🏾♂️ 🙆🏾♀️ 🙆🏾 🙆🏾♂️ 🙋🏾♀️ 🙋🏾 🙋🏾♂️ 🧏🏾♀️ 🧏🏾 🧏🏾♂️ 🤦🏾♀️ 🤦🏾 🤦🏾♂️ 🤷🏾♀️ 🤷🏾 🤷🏾♂️ 🙎🏾♀️ 🙎🏾 🙎🏾♂️ 🙍🏾♀️ 🙍🏾 🙍🏾♂️ 💇🏾♀️ 💇🏾 💇🏾♂️ 💆🏾♀️ 💆🏾 💆🏾♂️ 🧖🏾♀️ 🧖🏾 🧖🏾♂️ 💃🏾 🕺🏾 🕴🏿 👩🏾🦽 🧑🏾🦽 👨🏾🦽 👩🏾🦼 🧑🏾🦼 👨🏾🦼 🚶🏾♀️ 🚶🏾 🚶🏾♂️ 👩🏾🦯 🧑🏾🦯 👨🏾🦯 🧎🏾♀️ 🧎🏾 🧎🏾♂️ 🏃🏾♀️ 🏃🏾 🏃🏾♂️ 🧍🏾♀️ 🧍🏾 🧍🏾♂️ 👭🏾 🧑🏾🤝🧑🏾 👬🏾 👫🏾 🧗🏾♀️ 🧗🏾 🧗🏾♂️ 🏇🏾 🏂🏾 🏌🏾♀️ 🏌🏾 🏌🏾♂️ 🏄🏾♀️ 🏄🏾 🏄🏾♂️ 🚣🏾♀️ 🚣🏾 🚣🏾♂️ 🏊🏾♀️ 🏊🏾 🏊🏾♂️ ⛹🏾♀️ ⛹🏾 ⛹🏾♂️ 🏋🏾♀️ 🏋🏾 🏋🏾♂️ 🚴🏾♀️ 🚴🏾 🚴🏾♂️ 🚵🏾♀️ 🚵🏾 🚵🏾♂️ 🤸🏾♀️ 🤸🏾 🤸🏾♂️ 🤽🏾♀️ 🤽🏾 🤽🏾♂️ 🤾🏾♀️ 🤾🏾 🤾🏾♂️ 🤹🏾♀️ 🤹🏾 🤹🏾♂️ 🧘🏾♀️ 🧘🏾 🧘🏾♂️ 🛀🏾 🛌🏾
Черный смайлик
👋🏿 🤚🏿 🖐🏿 ✋🏿 🖖🏿 👌🏿 🤌🏿 🤏🏿 ✌🏿 🤞🏿 🤟🏿 🤘🏿 🤙🏿 👈🏿 👉🏿 👆🏿 🖕🏿 👇🏿 ☝🏿 👍🏿 👎🏿 ✊🏿 👊🏿 🤛🏿 🤜🏿 👏🏿 🙌🏿 👐🏿 🤲🏿 🙏🏿 ✍🏿 💅🏿 🤳🏿 💪🏿 🦵🏿 🦶🏿 👂🏿 🦻🏿 👃🏿 👶🏿 👧🏿 🧒🏿 👦🏿 👩🏿 🧑🏿 👨🏿 👩🏿🦱 🧑🏿🦱 👨🏿🦱 👩🏿🦰 🧑🏿🦰 👨🏿🦰 👱🏿♀️ 👱🏿 👱🏿♂️ 👩🏿🦳 🧑🏿🦳 👨🏿🦳 👩🏿🦲 🧑🏿🦲 👨🏿🦲 🧔🏿 👵🏿 🧓🏿 👴🏿 👲🏿 👳🏿♀️ 👳🏿 👳🏿♂️ 🧕🏿 👮🏿♀️ 👮🏿 👮🏿♂️ 👷🏿♀️ 👷🏿 👷🏿♂️ 💂🏿♀️ 💂🏿 💂🏿♂️ 🕵🏿♀️ 🕵🏿 🕵🏿♂️ 👩🏿⚕️ 🧑🏿⚕️ 👨🏿⚕️ 👩🏿🌾 🧑🏿🌾 👨🏿🌾 👩🏿🍳 🧑🏿🍳 👨🏿🍳 👩🏿🎓 🧑🏿🎓 👨🏿🎓 👩🏿🎤 🧑🏿🎤 👨🏿🎤 👩🏿🏫 🧑🏿🏫 👨🏿🏫 👩🏿🏭 🧑🏿🏭 👨🏿🏭 👩🏿💻 🧑🏿💻 👨🏿💻 👩🏿💼 🧑🏿💼 👨🏿💼 👩🏿🔧 🧑🏿🔧 👨🏿🔧 👩🏿🔬 🧑🏿🔬 👨🏿🔬 👩🏿🎨 🧑🏿🎨 👨🏿🎨 👩🏿🚒 🧑🏿🚒 👨🏿🚒 👩🏿✈️ 🧑🏿✈️ 👨🏿✈️ 👩🏿🚀 🧑🏿🚀 👨🏿🚀 👩🏿⚖️ 🧑🏿⚖️ 👨🏿⚖️ 👰🏿♀️ 👰🏿 👰🏿♂️ 🤵🏿♀️ 🤵🏿 🤵🏿♂️ 👸🏿 🤴🏿 🥷🏿 🦸🏿♀️ 🦸🏿 🦸🏿♂️ 🦹🏿♀️ 🦹🏿 🦹🏿♂️ 🤶🏿 🧑🏿🎄 🎅🏿 🧙🏿♀️ 🧙🏿 🧙🏿♂️ 🧝🏿♀️ 🧝🏿 🧝🏿♂️ 🧛🏿♀️ 🧛🏿 🧛🏿♂️ 🧜🏿♀️ 🧜🏿 🧜🏿♂️ 🧚🏿♀️ 🧚🏿 🧚🏿♂️ 👼🏿 🤰🏿 🤱🏿 👩🏿🍼 🧑🏿🍼 👨🏿🍼 🙇🏿♀️ 🙇🏿 🙇🏿♂️ 💁🏿♀️ 💁🏿 💁🏿♂️ 🙅🏿♀️ 🙅🏿 🙅🏿♂️ 🙆🏿♀️ 🙆🏿 🙆🏿♂️ 🙋🏿♀️ 🙋🏿 🙋🏿♂️ 🧏🏿♀️ 🧏🏿 🧏🏿♂️ 🤦🏿♀️ 🤦🏿 🤦🏿♂️ 🤷🏿♀️ 🤷🏿 🤷🏿♂️ 🙎🏿♀️ 🙎🏿 🙎🏿♂️ 🙍🏿♀️ 🙍🏿 🙍🏿♂️ 💇🏿♀️ 💇🏿 💇🏿♂️ 💆🏿♀️ 💆🏿 💆🏿♂️ 🧖🏿♀️ 🧖🏿 🧖🏿♂️ 💃🏿 🕺🏿 🕴🏿 👩🏿🦽 🧑🏿🦽 👨🏿🦽 👩🏿🦼 🧑🏿🦼 👨🏿🦼 🚶🏿♀️ 🚶🏿 🚶🏿♂️ 👩🏿🦯 🧑🏿🦯 👨🏿🦯 🧎🏿♀️ 🧎🏿 🧎🏿♂️ 🏃🏿♀️ 🏃🏿 🏃🏿♂️ 🧍🏿♀️ 🧍🏿 🧍🏿♂️ 👭🏿 🧑🏿🤝🧑🏿 👬🏿 👫🏿 🧗🏿♀️ 🧗🏿 🧗🏿♂️ 🏇🏿 🏂🏿 🏌🏿♀️ 🏌🏿 🏌🏿♂️ 🏄🏿♀️ 🏄🏿 🏄🏿♂️ 🚣🏿♀️ 🚣🏿 🚣🏿♂️ 🏊🏿♀️ 🏊🏿 🏊🏿♂️ ⛹🏿♀️ ⛹🏿 ⛹🏿♂️ 🏋🏿♀️ 🏋🏿 🏋🏿♂️ 🚴🏿♀️ 🚴🏿 🚴🏿♂️ 🚵🏿♀️ 🚵🏿 🚵🏿♂️ 🤸🏿♀️ 🤸🏿 🤸🏿♂️ 🤽🏿♀️ 🤽🏿 🤽🏿♂️ 🤾🏿♀️ 🤾🏿 🤾🏿♂️ 🤹🏿♀️ 🤹🏿 🤹🏿♂️ 🧘🏿♀️ 🧘🏿 🧘🏿♂️ 🛀🏿 🛌🏿
❤️ 🧡 💛 💚 💙 💜 🖤 🤍 🤎 💔 ❣️ 💕 💞 💓 💗 💖 💘 💝 💟 ☮️ ✝️ ☪️ 🕉 ☸️ ✡️ 🔯 🕎 ☯️ ☦️ 🛐 ⛎ ♈️ ♉️ ♊️ ♋️ ♌️ ♍️ ♎️ ♏️ ♐️ ♑️ ♒️ ♓️ 🆔 ⚛️ 🉑 ☢️ ☣️ 📴 📳 🈶 🈚️ 🈸 🈺 🈷️ ✴️ 🆚 💮 🉐 ㊙️ ㊗️ 🈴 🈵 🈹 🈲 🅰️ 🅱️ 🆎 🆑 🅾️ 🆘 ❌ ⭕️ 🛑 ⛔️ 📛 🚫 💯 💢 ♨️ 🚷 🚯 🚳 🚱 🔞 📵 🚭 ❗️ ❕ ❓ ❔ ‼ ️ ⁉️ 🔅 🔆 〽️ ⚠️ 🚸 🔱 ⚜️ 🔰 ♻️ ✅ 🈯️ 💹 ❇️ ✳️ ❎ 🌐 💠 Ⓜ️ 🌀 💤 🏧 🚾 ♿️ 🅿️ 🛗 🈳 🈂️ 🛂 🛃 🛄 🛅 🚹 🚺 🚼 ⚧ 🚻 🚮 🎦 📶 🈁 🔣 ℹ️ 🔤 🔡 🔠 🆖 🆗 🆙 🆒 🆕 🆓 0️⃣ 1️⃣ 2️⃣ 3️⃣ 4️⃣ 5️⃣ 6️⃣ 7️⃣ 8️⃣ 9️⃣ 🔟 🔢 # ️⃣ * ️⃣ ⏏️ ▶ ️ ⏸ ⏯ ⏹ ⏺ ⏭ ⏮ ⏩ ⏪ ⏫ ⏬ ◀ ️ 🔼 🔽 ➡️ ⬅️ ⬆️ ⬇️ ↗️ ↘️ ↙️ ↖️ ↕️ ↔️ ↪️ ↩️ ⤴️ ⤵️ 🔀 🔁 🔂 🔄 🔃 🎵 🎶 ➕ ➖ ➗ ✖️ ♾ 💲 💱 ™ ️ © ️ ®️ 〰️ ➰ ➿ 🔚 🔙 🔛 🔝 🔜 ✔️ ☑️ 🔘 🔴 🟠 🟡 🟢 🔵 🟣 ⚫️ ⚪️ 🟤 🔺 🔻 🔸 🔹 🔶 🔷 🔳 🔲 ▪️ ▫️ ◾️ ◽️ ◼️ ◻️ 🟥 🟧 🟨 🟩 🟦 🟪 ⬛️ ⬜️ 🟫 🔈 🔇 🔉 🔊 🔔 🔕 📣 📢 👁🗨 💬 💭 🗯 ♠ ️ ♣ ️ ♥ ️ ♦ ️ 🃏 🎴 🀄️ 🕐 🕑 🕒 🕓 🕔 🕕 🕖 🕗 🕘 🕙 🕚 🕛 🕜 🕝 🕞 🕟 🕠 🕡 🕢 🕣 🕤 🕥 🕦 🕧
✢ ✣ ✤ ✥ ✦ ✧ ★ ☆ ✯ ✡︎ ✩ ✪ ✫ ✬ ✭ ✮ ✶ ✷ ✵ ✸ ✹ → ⇒ ⟹ ⇨ ⇾ ➾ ⇢ ☛ ☞ ➔ ➜ ➙ ➛ ➝ ➞ ♠ ︎ ♣ ︎ ♥ ︎ ♦ ︎ ♤ ♧ ♡ ♢ ♚ ♛ ♜ ♝ ♞ ♟ ♔ ♕ ♖ ♗ ♘ ♙ ⚀ ⚁ ⚂ ⚃ ⚄ ⚅ 🂠 ⚈ ⚉ ⚆ ⚇ 𓀀 𓀁 𓀂 𓀃 𓀄 𓀅 𓀆 𓀇 𓀈 𓀉 𓀊 𓀋 𓀌 𓀍 𓀎 𓀏 𓀐 𓀑 𓀒 𓀓 𓀔 𓀕 𓀖 𓀗 𓀘 𓀙 𓀚 𓀛 𓀜 𓀝
Примечание. Windows имеет ограниченную поддержку флаговых эмодзи.
🏳️ 🏴 🏁 🚩 🏳️🌈 🏳️⚧️ 🏴☠️ 🇦🇫 🇦🇽 🇦🇱 🇩🇿 🇦🇸 🇦🇩 🇦🇴 🇦🇮 🇦🇶 🇦🇬 🇦🇷 🇦🇲 🇦🇼 🇦🇺 🇦🇹 🇦🇿 🇧🇸 🇧🇭 🇧🇩 🇧🇧 🇧🇾 🇧🇪 🇧🇿 🇧🇯 🇧🇲 🇧🇹 🇧🇴 🇧🇦 🇧🇼 🇧🇷 🇮🇴 🇻🇬 🇧🇳 🇧🇬 🇧🇫 🇧🇮 🇰🇭 🇨🇲 🇨🇦 🇮🇨 🇨🇻 🇧🇶 🇰🇾 🇨🇫 🇹🇩 🇨🇱 🇨🇳 🇨🇽 🇨🇨 🇨🇴 🇰🇲 🇨🇬 🇨🇩 🇨🇰 🇨🇷 🇨🇮 🇭🇷 🇨🇺 🇨🇼 🇨🇾 🇨🇿 🇩🇰 🇩🇯 🇩🇲 🇩🇴 🇪🇨 🇪🇬 🇸🇻 🇬🇶 🇪🇷 🇪🇪 🇪🇹 🇪🇺 🇫🇰 🇫🇴 🇫🇯 🇫🇮 🇫🇷 🇬🇫 🇵🇫 🇹🇫 🇬🇦 🇬🇲 🇬🇪 🇩🇪 🇬🇭 🇬🇮 🇬🇷 🇬🇱 🇬🇩 🇬🇵 🇬🇺 🇬🇹 🇬🇬 🇬🇳 🇬🇼 🇬🇾 🇭🇹 🇭🇳 🇭🇰 🇭🇺 🇮🇸 🇮🇳 🇮🇩 🇮🇷 🇮🇶 🇮🇪 🇮🇲 🇮🇱 🇮🇹 🇯🇲 🇯🇵 🎌 🇯🇪 🇯🇴 🇰🇿 🇰🇪 🇰🇮 🇽🇰 🇰🇼 🇰🇬 🇱🇦 🇱🇻 🇱🇧 🇱🇸 🇱🇷 🇱🇾 🇱🇮 🇱🇹 🇱🇺 🇲🇴 🇲🇰 🇲🇬 🇲🇼 🇲🇾 🇲🇻 🇲🇱 🇲🇹 🇲🇭 🇲🇶 🇲🇷 🇲🇺 🇾🇹 🇲🇽 🇫🇲 🇲🇩 🇲🇨 🇲🇳 🇲🇪 🇲🇸 🇲🇦 🇲🇿 🇲🇲 🇳🇦 🇳🇷 🇳🇵 🇳🇱 🇳🇨 🇳🇿 🇳🇮 🇳🇪 🇳🇬 🇳🇺 🇳🇫 🇰🇵 🇲🇵 🇳🇴 🇴🇲 🇵🇰 🇵🇼 🇵🇸 🇵🇦 🇵🇬 🇵🇾 🇵🇪 🇵🇭 🇵🇳 🇵🇱 🇵🇹 🇵🇷 🇶🇦 🇷🇪 🇷🇴 🇷🇺 🇷🇼 🇼🇸 🇸🇲 🇸🇦 🇸🇳 🇷🇸 🇸🇨 🇸🇱 🇸🇬 🇸🇽 🇸🇰 🇸🇮 🇬🇸 🇸🇧 🇸🇴 🇿🇦 🇰🇷 🇸🇸 🇪🇸 🇱🇰 🇧🇱 🇸🇭 🇰🇳 🇱🇨 🇵🇲 🇻🇨 🇸🇩 🇸🇷 🇸🇿 🇸🇪 🇨🇭 🇸🇾 🇹🇼 🇹🇯 🇹🇿 🇹🇭 🇹🇱 🇹🇬 🇹🇰 🇹🇴 🇹🇹 🇹🇳 🇹🇷 🇹🇲 🇹🇨 🇹🇻 🇻🇮 🇺🇬 🇺🇦 🇦🇪 🇬🇧 🏴 🏴 🏴 🇺🇳 🇺🇸 🇺🇾 🇺🇿 🇻🇺 🇻🇦 🇻🇪 🇻🇳 🇼🇫 🇪🇭 🇾🇪 🇿🇲 🇿🇼
😃💁 Люди • 🐻🌻 Животные • 🍔🍹 Еда • 🎷⚽️ Мероприятия • 🚘🌇 Путешествия • 💡🎉 Объекты • 💖🔣 Символы • 🎌🏳️🌈 Флаги
эмодзи из эмодзи 13.0: добавлено в 2020 г.
🥲 🥸 🤌 🤌🏻 🤌🏼 🤌🏽 🤌🏾 🤌🏿 🫀 🫁 🥷 🤵♀️ 🤵🏻♀️ 🤵🏼♀️ 🤵🏽♀️ 🤵🏾♀️ 🤵🏿♀️ 🤵♂️ 🤵🏻♂️ 🤵🏼♂️ 🤵🏽♂️ 🤵🏾♂️ 🤵🏿♂️ 👰♀️ 👰🏻♀️ 👰🏼♀️ 👰🏽♀️ 👰🏾♀️ 👰🏿♀️ 👰♂️ 👰🏻♂️ 👰🏼♂️ 👰🏽♂️ 👰🏾♂️ 👰🏿♂️ 👩🍼 👩🏻🍼 👩🏼🍼 👩🏽🍼 👩🏾🍼 👩🏿🍼 🧑🍼 🧑🏻🍼 🧑🏼🍼 🧑🏽🍼 🧑🏾🍼 🧑🏿🍼 👨🍼 👨🏻🍼 👨🏼🍼 👨🏽🍼 👨🏾🍼 👨🏿🍼 🧑🎄 🧑🏻🎄 🧑🏼🎄 🧑🏽🎄 🧑🏾🎄 🧑🏿🎄 🫂 🐈⬛ 🦬 🦣 🦫 🐻❄️ 🦤 🪶 🦭 🪲 🪳 🪰 🪱 🪴 🫐 🫒 🫑 🫓 🫔 🫕 🫖 🧋 🪨 🪵 🛖 🛻 🛼 🪄 🪅 🪆 🪡 🪢 🩴 🪖 🪗 🪘 🪙 🪃 🪚 🪛 🪝 🪜 🛗 🪞 🪟 🪠 🪤 🪣 🪥 🪦 🪧 🏳️⚧️
Emojis из Emoji 13.1: добавлено в 2021 году.
😮💨 😵💫 😶🌫️ ❤️🔥 ❤️🩹 🧔♀️ 🧔🏻♀️ 🧔🏼♀️ 🧔🏽♀️ 🧔🏾♀️ 🧔🏿♀️ 🧔♂️ 🧔🏻♂️ 🧔🏼♂️ 🧔🏽♂️ 🧔🏾♂️ 🧔🏿♂️ 💑🏻 💑🏼 💑🏽 💑🏾 💑🏿 💏🏻 💏🏼 💏🏽 💏🏾 💏🏿 👨🏻❤️👨🏻 👨🏻❤️👨🏼 👨🏻❤️👨🏽 👨🏻❤️👨🏾 👨🏻❤️👨🏿 👨🏼❤️👨🏻 👨🏼❤️👨🏼 👨🏼❤️👨🏽 👨🏼❤️👨🏾 👨🏼❤️👨🏿 👨🏽❤️👨🏻 👨🏽❤️👨🏼 👨🏽❤️👨🏽 👨🏽❤️👨🏾 👨🏽❤️👨🏿 👨🏾❤️👨🏻 👨🏾❤️👨🏼 👨🏾❤️👨🏽 👨🏾❤️👨🏾 👨🏾❤️👨🏿 👨🏿❤️👨🏻 👨🏿❤️👨🏼 👨🏿❤️👨🏽 👨🏿❤️👨🏾 👨🏿❤️👨🏿 👩🏻❤️👨🏻 👩🏻❤️👨🏼 👩🏻❤️👨🏽 👩🏻❤️👨🏾 👩🏻❤️👨🏿 👩🏻❤️👩🏻 👩🏻❤️👩🏼 👩🏻❤️👩🏽 👩🏻❤️👩🏾 👩🏻❤️👩🏿 👩🏼❤️👨🏻 👩🏼❤️👨🏼 👩🏼❤️👨🏽 👩🏼❤️👨🏾 👩🏼❤️👨🏿 👩🏼❤️👩🏻 👩🏼❤️👩🏼 👩🏼❤️👩🏽 👩🏼❤️👩🏾 👩🏼❤️👩🏿 👩🏽❤️👨🏻 👩🏽❤️👨🏼 👩🏽❤️👨🏽 👩🏽❤️👨🏾 👩🏽❤️👨🏿 👩🏽❤️👩🏻 👩🏽❤️👩🏼 👩🏽❤️👩🏽 👩🏽❤️👩🏾 👩🏽❤️👩🏿 👩🏾❤️👨🏻 👩🏾❤️👨🏼 👩🏾❤️👨🏽 👩🏾❤️👨🏾 👩🏾❤️👨🏿 👩🏾❤️👩🏻 👩🏾❤️👩🏼 👩🏾❤️👩🏽 👩🏾❤️👩🏾 👩🏾❤️👩🏿 👩🏿❤️👨🏻 👩🏿❤️👨🏼 👩🏿❤️👨🏽 👩🏿❤️👨🏾 👩🏿❤️👨🏿 👩🏿❤️👩🏻 👩🏿❤️👩🏼 👩🏿❤️👩🏽 👩🏿❤️👩🏾 👩🏿❤️👩🏿 🧑🏻❤️🧑🏼 🧑🏻❤️🧑🏽 🧑🏻❤️🧑🏾 🧑🏻❤️🧑🏿 🧑🏼❤️🧑🏻 🧑🏼❤️🧑🏽 🧑🏼❤️🧑🏾 🧑🏼❤️🧑🏿 🧑🏽❤️🧑🏻 🧑🏽❤️🧑🏼 🧑🏽❤️🧑🏾 🧑🏽❤️🧑🏿 🧑🏾❤️🧑🏻 🧑🏾❤️🧑🏼 🧑🏾❤️🧑🏽 🧑🏾❤️🧑🏿 🧑🏿❤️🧑🏻 🧑🏿❤️🧑🏼 🧑🏿❤️🧑🏽 🧑🏿❤️🧑🏾 👨🏻❤️💋👨🏻 👨🏻❤️💋👨🏼 👨🏻❤️💋👨🏽 👨🏻❤️💋👨🏾 👨🏻❤️💋👨🏿 👨🏼❤️💋👨🏻 👨🏼❤️💋👨🏼 👨🏼❤️💋👨🏽 👨🏼❤️💋👨🏾 👨🏼❤️💋👨🏿 👨🏽❤️💋👨🏻 👨🏽❤️💋👨🏼 👨🏽❤️💋👨🏽 👨🏽❤️💋👨🏾 👨🏽❤️💋👨🏿 👨🏾❤️💋👨🏻 👨🏾❤️💋👨🏼 👨🏾❤️💋👨🏽 👨🏾❤️💋👨🏾 👨🏾❤️💋👨🏿 👨🏿❤️💋👨🏻 👨🏿❤️💋👨🏼 👨🏿❤️💋👨🏽 👨🏿❤️💋👨🏾 👨🏿❤️💋👨🏿 👩🏻❤️💋👨🏻 👩🏻❤️💋👨🏼 👩🏻❤️💋👨🏽 👩🏻❤️💋👨🏾 👩🏻❤️💋👨🏿 👩🏻❤️💋👩🏻 👩🏻❤️💋👩🏼 👩🏻❤️💋👩🏽 👩🏻❤️💋👩🏾 👩🏻❤️💋👩🏿 👩🏼❤️💋👨🏻 👩🏼❤️💋👨🏼 👩🏼❤️💋👨🏽 👩🏼❤️💋👨🏾 👩🏼❤️💋👨🏿 👩🏼❤️💋👩🏻 👩🏼❤️💋👩🏼 👩🏼❤️💋👩🏽 👩🏼❤️💋👩🏾 👩🏼❤️💋👩🏿 👩🏽❤️💋👨🏻 👩🏽❤️💋👨🏼 👩🏽❤️💋👨🏽 👩🏽❤️💋👨🏾 👩🏽❤️💋👨🏿 👩🏽❤️💋👩🏻 👩🏽❤️💋👩🏼 👩🏽❤️💋👩🏽 👩🏽❤️💋👩🏾 👩🏽❤️💋👩🏿 👩🏾❤️💋👨🏻 👩🏾❤️💋👨🏼 👩🏾❤️💋👨🏽 👩🏾❤️💋👨🏾 👩🏾❤️💋👨🏿 👩🏾❤️💋👩🏻 👩🏾❤️💋👩🏼 👩🏾❤️💋👩🏽 👩🏾❤️💋👩🏾 👩🏾❤️💋👩🏿 👩🏿❤️💋👨🏻 👩🏿❤️💋👨🏼 👩🏿❤️💋👨🏽 👩🏿❤️💋👨🏾 👩🏿❤️💋👨🏿 👩🏿❤️💋👩🏻 👩🏿❤️💋👩🏼 👩🏿❤️💋👩🏽 👩🏿❤️💋👩🏾 👩🏿❤️💋👩🏿 🧑🏻❤️💋🧑🏼 🧑🏻❤️💋🧑🏽 🧑🏻❤️💋🧑🏾 🧑🏻❤️💋🧑🏿 🧑🏼❤️💋🧑🏻 🧑🏼❤️💋🧑🏽 🧑🏼❤️💋🧑🏾 🧑🏼❤️💋🧑🏿 🧑🏽❤️💋🧑🏻 🧑🏽❤️💋🧑🏼 🧑🏽❤️💋🧑🏾 🧑🏽❤️💋🧑🏿 🧑🏾❤️💋🧑🏻 🧑🏾❤️💋🧑🏼 🧑🏾❤️💋🧑🏽 🧑🏾❤️💋🧑🏿 🧑🏿❤️💋🧑🏻 🧑🏿❤️💋🧑🏼 🧑🏿❤️💋🧑🏽 🧑🏿❤️💋🧑🏾
Если вы видите цветные рисунки эмодзи на этой странице, значит, на вашем устройстве уже есть шрифт, содержащий эмодзи.Этот сайт не имеет авторских прав на эти изображения. Видите только коробки? Возможно, вы используете неподдерживаемый браузер. Результаты поиска предоставлены Emojipedia, в которых перечислены имена Unicode для каждого смайлика. Прочтите нашу политику конфиденциальности.
Как написать символы ® R, ™ TM, © C
Итак, вы хотите узнать больше об этих плохих парнях ™, ®, ©?
Вы пришли в нужное место! Продолжайте читать!
™ — товарный знак;
® — зарегистрированная торговая марка;
© — означает авторское право.
Это позволяет легко копировать и вставлять tm, R и C.
Я хочу использовать ® в своем тексте. Как мне это написать?
Это очень просто!
- Скопируйте ® с этой страницы, а затем вставьте зарегистрированный символ в свой документ;
- Нажмите и удерживайте ALT, затем нажмите 0, затем 1, 7, 4. Вы получите ®. Для MacBook: нажмите R, удерживая клавишу Option (ALT).
Отлично! Как получить символы ™ и ©?
Легко!
- Скопируйте © или ™ с этой страницы, а затем вставьте символ авторского права или товарный знак в свой документ;
- Нажмите и удерживайте ALT + 0153 для символа tm ™ или ALT + 0169 для символа авторского права c ©.
Отлично! Когда я напечатал эти символы, зачем они мне?
Отличный вопрос! У нас есть ответ прямо ниже.
Символ TM ™(также символ SM℠) Этот символ используется для информирования других о том, что вы думаете, что это слово является вашим товарным знаком. В некоторых странах это дает вам права общего права. Хорошие примеры — США, Великобритания, Новая Зеландия, Австралия, Канада и некоторые другие страны.
Однако это не означает, что знак официально защищен и что в этом случае вы можете подать в суд на кого-либо за неправомерное использование вашего товарного знака.
SM℠ используется, когда вы продаете услуги, а не физические товары. Тем не менее, если вы продаете услуги, использование tm symbol ™ не является неправильным. Но наоборот, это неверно. Обычно ℠ используется, когда вам очень скучно и вы хотите, чтобы все знали, что вы продаете только услуги.
Защищает ли using ™ Symbol вашу торговую марку?
Это предоставит вам общие права в некоторых странах.Но в других 180 странах он абсолютно не защитит вас.
Могу ли я использовать ™ Symbol где угодно?
На вас не подадут в суд, если вы это имеете в виду. Использование ™ обычно не считается заявлением о ложном праве на товарный знак. Итак, вы ™ можете ™ использовать ™ it ™ как ™ хотите ™. Но это не так умно, как может показаться.
Символ R ®Обычно использование ® означает, что ваш товарный знак зарегистрирован в стране.Однако в некоторых странах его использование не регулируется, и вы можете применять его даже к незарегистрированным товарным знакам (например, в Канаде). Но мы не рекомендуем этого делать, так как это может запутать клиентов.
В 99% стран этот символ означает слово ЗАРЕГИСТРИРОВАНО, когда ваш товарный знак официально зарегистрирован на 100%. Не на рассмотрении, не опубликовано, не заявлено, но зарегистрировано! Кроме того, этот символ известен как символ зарезервированных прав или как все зарезервированных прав.
В этих странах, если вы используете символ R, когда ваш товарный знак не зарегистрирован, у вас могут возникнуть проблемы, поскольку это незаконно.
Будьте в безопасности, используйте R только тогда, когда ваш знак зарегистрирован.
Где мне разместить свой с трудом заработанный знак ®?
Правый верхний угол вашего товарного знака — идеальное место для этого. Также вы можете поставить его в конце вашего товарного знака. Bonamark® — вот вам пример.
Моя торговая марка зарегистрирована в Китае (или любой другой стране за рубежом), могу ли я использовать ® в США?
Нет, не делай этого! Торговые марки являются территориальными, зарегистрированный знак в Китае не дает вам права использовать символ R в США.Это может рассматриваться как ложное заявление о товарном знаке.
Может ли символ ® быть частью моего товарного знака, когда я подаю на него заявку?
Нет, вы должны удалить его из вашего логотипа при подаче заявки. Этот символ не подлежит регистрации, никто не может получить исключительное право на символ ®. Это также относится к ™ и ©.
Символ C (авторское право) ©Этот плохой мальчик используется для сообщения о нарушении авторских прав. Вы можете использовать его вместе со своим именем и датой, чтобы сообщить другим о вашей собственности на создание.
Обязательно ли использовать символ C © для защиты авторских прав?
Нет, не обязательно. Это было необходимо несколько десятилетий назад, но согласно новым Правилам авторского права защита предоставляется автоматически. Как это круто? Вы создали что-нибудь, и как только оно будет создано, оно станет вашей собственностью на всю жизнь + 70 лет — абсолютно бесплатно. Даже фотографию вашей собаки, которую вы сделали на свой новый iPhone X.
Если я не буду использовать символ ©, потеряю ли я защиту авторских прав?
Нет, не поймешь.


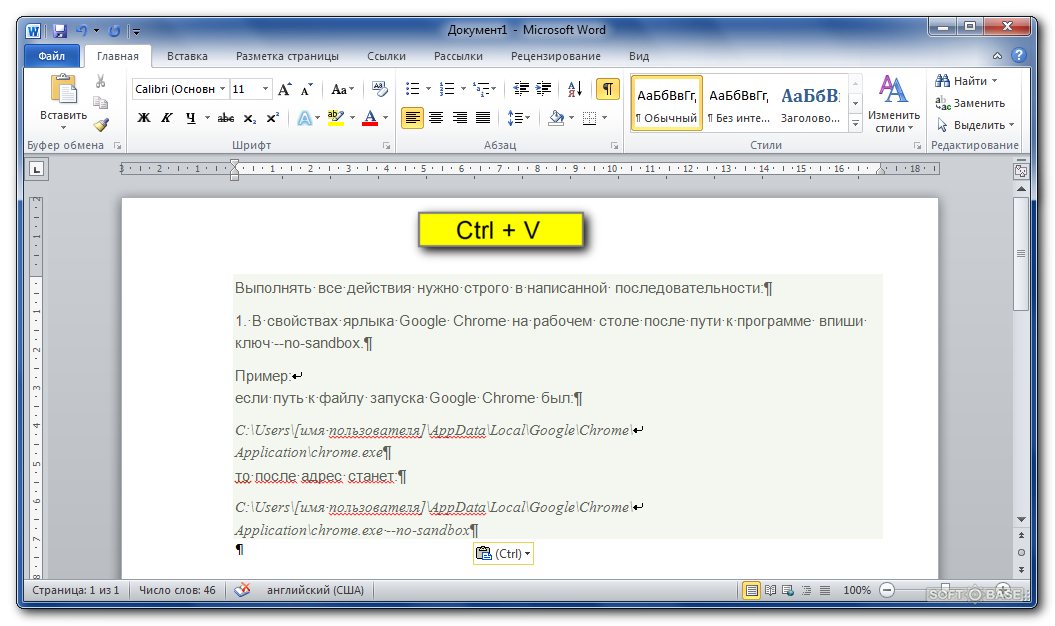 Это ещё не всё. Вам также необходимо найти dwm.exe и запустить его с правами администратора.
Это ещё не всё. Вам также необходимо найти dwm.exe и запустить его с правами администратора.