Гид по настройке панели задач в Windows 10
Панель задач Windows менялась от версии к версии, но её назначение оставалось неизменным: запуск программ и переключение между ними. Эта панель используется постоянно, поэтому неплохо было бы настроить её под свои нужды.
Выбираем место для панели задач
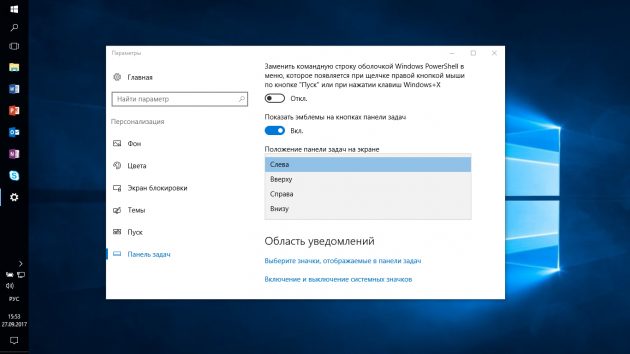
С первых версий Windows повелось, что панель задач в системе расположена снизу. Видимо, тогда не могли предугадать появление широкоформатных мониторов. Сейчас на огромных экранах широкая панель задач занимает лишнее место. Поэтому её лучше разместить вертикально.
Если ваша панель задач откреплена, вы можете перетащить её к нужному углу экрана. Или просто укажите положение панели задач, щёлкнув по ней правой кнопкой и выбрав «Параметры».
Размещаем значки по центру

Разместив значки по центру, вы придадите панели задач сходство с Dock. Это полезно, если вы привыкли работать с Mac. Кроме того, это просто красиво.
Чтобы переместить значки в центр:
- Открепите панель задач. Для этого щёлкните по ней правой кнопкой мыши и снимите отметку «Закрепить панель задач». Затем снова щёлкните по панели задач и в пункте меню «Панели» выберите «Ссылки». Перетащите значки к центру.
- Щёлкните по меню «Ссылки» правой кнопкой мыши и снимите отметки рядом с пунктами «Показывать подписи» и «Показывать заголовок».
Чтобы вернуть значки в привычное положение, просто уберите «Ссылки» с панели задач.
Отключаем панель задач на дополнительных мониторах
Если вы используете несколько мониторов, можно отключить панель задач на всех, кроме основного. Зайдите в настройки дисплеев и отключите опцию «Показывать панель задач на всех мониторах».
Настраиваем специфические значки в трее
Вы легко можете настроить отображаемые в трее значки без дополнительного ПО. Просто перетаскивайте их на значок-стрелку, за которой скрываются лишние иконки, чтобы спрятать их. Ещё вы можете зайти в «Параметры» и выбрать, какие значки отображать.
Скрываем панель задач

Если Windows 10 установлена на ноутбуке с небольшим экраном, стоит настроить автоскрытие панели задач, чтобы она не занимала лишнее место.
Зайдите в настройки и включите параметр «Автоматически скрывать панель задач». Теперь она будет скрываться, пока вы не подведёте курсор к краю экрана.
Настраиваем списки
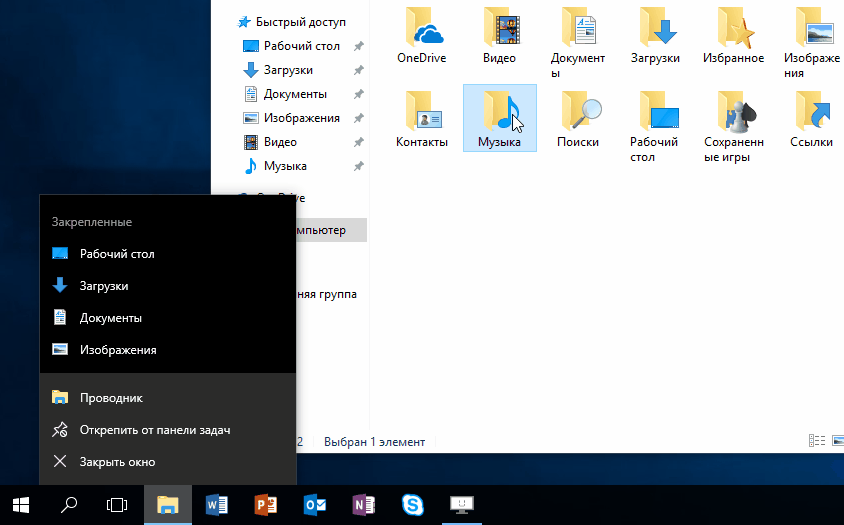
Списками в Windows 10 называются меню, появляющиеся при щелчке правой кнопкой мыши по значку на панели задач. В них отображаются недавно открывавшиеся документы, места и некоторые часто используемые действия.
Добавлять в списки файлы можно простым перетаскиванием, перенеся папку на значок «Проводник» или документ на значок Microsoft Word. Или можно закрепить уже имеющиеся в списке иконки, щёлкнув по значку-булавке рядом с ними.
Вы можете увеличить количество отображаемых в списках пунктов через редактор реестра Windows. Введите в поиске regedit, откройте редактор реестра и перейдите по адресу
HKEY_CURRENT_USER\SOFTWARE\Microsoft\Windows\CurrentVersion\Explorer\Advanced
Здесь вы можете найти параметр DWORD JumpListItems_Maximum. Если такого параметра нет, создайте его.
Затем измените параметр, введя нужное число и установив отметку «Десятичное». Перезапустите систему. Теперь в списках будет отображаться столько файлов, сколько вы захотите.
Добавляем папки на панель задач
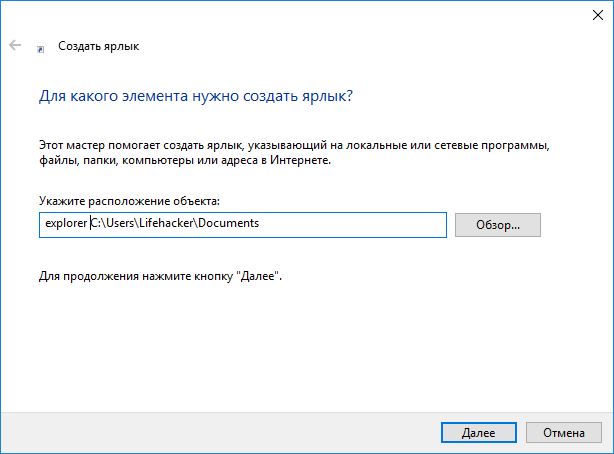
Закреплять на панели задач значки простым перетаскиванием легко. А что насчёт папок? Обычно они закрепляются в выпадающем списке «Проводника». Но вы можете добавлять для конкретных папок отдельные значки.
Создайте ярлык к нужной папке и введите explorer и пробел перед адресом папки. Вы можете изменить значок, если хотите. Затем просто перетащите ярлык на панель задач.
Так вы сможете держать на панели задач часто используемые папки и не искать их в выпадающих списках.
Управляем приложениями с панели задач
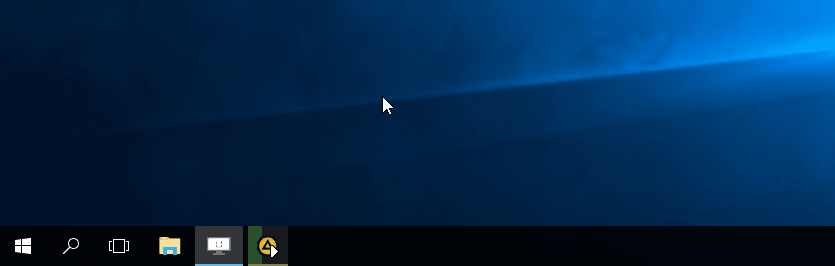
Многие приложения, например медиапроигрыватели, поддерживают управление с панели задач. Просто закрепите значок приложения на панели, наведите на него курсор, тогда вы сможете переключать файлы в плейлисте или ставить воспроизведение на паузу, когда окно проигрывателя свёрнуто.
Убираем ненужное
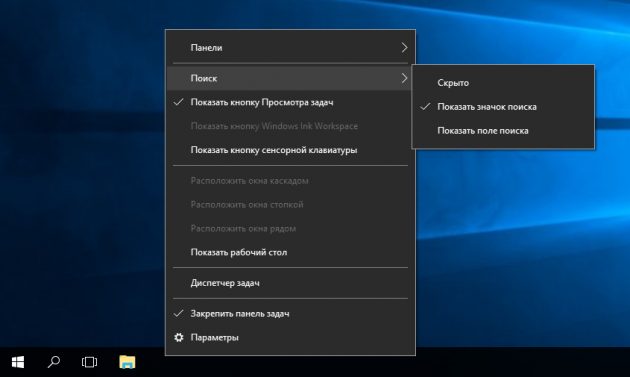
Так ли нужны вам все эти кнопки? «Показать все окна» можно, просто нажав Win + Tab. А поиск можно начать, открыв «Пуск» и набрав на клавиатуре поисковый запрос.
Щёлкните правой кнопкой мыши по панели задач и в контекстном меню снимите отметки с «Показать все окна» и «Показать поиск».
Изменяем размер панели и значков

Открепив панель задач, вы можете изменить её размер простым перетягиванием. Затем можно снова закрепить её. Это полезно, если вы хотите разместить действительно много значков.
Ещё вы можете включить опцию «Использовать маленькие значки» в настройках панели задач. Тогда она будет занимать ещё меньше места.
Возвращаем привычный вид

Если вы чувствуете, что все эти нововведения от Microsoft не для вас, можно вернуть панели задач классический вид при помощи Classic Shell. Это бесплатное приложение с открытым исходным кодом, которое может настроить вид вашего «Проводника», панели задач и меню «Пуск».
Загрузить Classic Shell →
У вас есть свои рекомендации по настройке панели задач? Делитесь в комментариях!
lifehacker.ru
Панель задач в Windows
 Где находится панель задач Windows, а также системный трей. Настройки и использование в работе, область уведомлений закрепленных значков.
Где находится панель задач Windows, а также системный трей. Настройки и использование в работе, область уведомлений закрепленных значков.
Здравствуйте читатели блога moikomputer.ru!
В нижней части экрана располагается полоса с «кнопкой пуск» в левом углу и закрепленными значками на ней или значками открытых программам в данный момент.
Это и есть панель задач Windows, чем вы конечно же успешно пользуетесь, запуская значки какие там установлены и используя меню «пуск».
В правом нижнем углу находиться системная область панели задач (трей), состоящая из нескольких отделов.
- Отдел обозначен черным прямоугольником в правом углу позволяет одним нажатием левой клавишей мыши свернуть все открытые окна.
- Дата и время желтый, если нажать левой кнопкой мыши на время то отобразиться календарь.
- Отдел основных открытых приложений обозначен красным прямоугольником: доступ к интернету, питание компьютера, звук, флажок центра поддержки и значок антивируса.Синий — настройки отображения значков системного трея.
- Зеленый — языковая панель: для смены языка щелкаем левой клавишей по языковой панели и переставляем галочку на нужный язык. Второй способ более удобный и быстрый это сочетание клавиш «Alt + Shift» или возможно у кого «Ctrl + Shift».
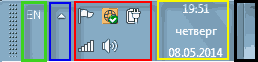
Значки и настройки на панели задач
Чтобы добавить или убрать значок в области уведомлений системного трея нажимаем на треугольник левой кнопкой мыши возле языковой панели и выбираем настроить.
После чего попадаем в настройки отображения значков системного трея, где можно выбрать показ всех значков или выборочно.
Выбираем значок и задаем ему поведение кликая по кнопке в графе «поведение» напротив значка и выбираем в выпадающем меню нужную вам вкладку. Те же действия производим с остальными значками.

Настройки
Щелкаем правой кнопкой мыши, по пустому месту панели задач вызывая контекстное меню, где появиться восемь вкладок которые мы сейчас разберем все по порядку.
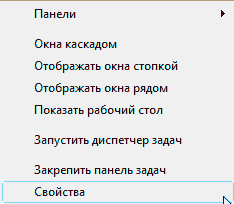
Панели
Наводим курсор на вкладку «панели» после чего всплывет окно еще с шестью вкладками, также будем рассматривать все по порядку.

- Адрес: осуществляет поиск в интернете из системного трея, появляется строка для ввода адреса. Можно использовать для поиска по компьютеру файлов и папок.
- Ссылки: позволяет быстрый доступ к избранным файлам папкам непосредственно из панели задач созданных вами для этого ранее. Для того чтобы создать необходимые для быстрого доступа файлы ставим галочку напротив вкладки ссылки после чего в трее появляется задача «Ссылки» кликаем правой кнопкой мышки по ней и в открывшемся окне нажимаем вкладку «Открыть папку».
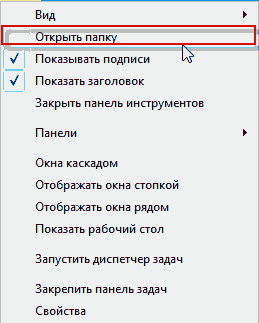
Теперь добавляем сюда разные нужные нам файлы документы или просто папки путем копирования или перетаскивания, а может, создавая новые. Как пользоваться? Просто кликаем на кавычки возле «Ссылки» в выпадающем списке производим выбор.

- Панель ввода планшетного «ПК»: преобразует рукописный ввод текста в печатный текст на обычном не сенсорном экране бесполезная функция потому как использовать мышь для написания пером ну очень неудобно.
- Поддержка помощник: служба поддержки и обслуживания «ПК» .
- Рабочий стол: работа с ярлыками рабочего стола через трей. Осуществляется доступ к ярлыкам на рабочем столе не закрывая при этом окна запущенных программ. Как и в примере с ссылками ставим галочку напротив вкладки «рабочий стол ». В «трее» жмем правой кнопкой мыши на кавычки в задаче «рабочий стол »и в выпадающем списке находим нужный ярлык расположенный на рабочем столе.
- Языковая панель: если есть галочка то панель отображается, нет галочки панель не отображается.
- Создать панель инструментов:. Позволяет из любого локального диска установить часто используемый объект т.е появляется ссылка в «трее» на какой либо файл. Для этого щелкаем по вкладке «Создать панель инструментов» и выбираем, что требуется я выбрал «библиотеки», потом нажимаем кнопку «Выбор папки» после чего папка «библиотеки» появиться в «П.З».
 Если нужно еще добавить объект повторяем эти же действия.
Если нужно еще добавить объект повторяем эти же действия.
Вот так выглядит у меня «П.З».

- Окна каскадом: все активные окна на рабочем столе выстраиваться друг за другом в порядке ступенек.
- Отображать окна стопкой: может быть несколько стопок, все зависит, сколько открыто окон.
- Отображать окна рядом: если открыты два окна, то они разделят экран ровно на две части, каждое окно займет свою сторону и можно одновременно вести работу с двумя окнами. Также с тремя активными окнами экран будет поделен на три равные части ну а дальше просто нет смысла.
- Показать рабочий стол: сворачивает все окна
- Показать все окна или отменить отображать окна рядом: возвращает окна к исходной позиции. Закрепить панель задач: незакрепленная панель дает возможность изменять ее размер. Наводим курсор на верхнюю область панели, и при появлении двухсторонней вертикальной стрелки зажимаем левую кнопку мыши растягивая панель вверх. Теперь в правом углу отобразится день недели а также число, месяц и год.

Свойства
- Автоматически скрывать панель задач: при наведении курсора на панель она будет появляться, а остальное время будет скрыта.
- Использовать маленькие значки: с поставленной галочкой будут маленькие без нее большие.
- Положение на экране: четыре варианта сверху, снизу, слева, справа.
- Кнопки панели задач:
- Всегда группировать, скрывать метки. Означает группирование нескольких открытых окон одной программы в один значок в (стопку). Например, в «Worde» открыто сразу несколько документов они не будут разбросаны по панели задач а аккуратно сложены в стопку и при наведении на стопку курсора всплывут окна в миниатюре всех открытых на данный момент документов и где будет можно выбрать требуемое.
- Группировать при заполнении. В этом случае группирование произойдет только тогда когда на панели не останется места.
- Не группировать. Здесь все ясно.
Aero Peek: функция для просмотра рабочего стола через открытые активные окна делая их прозрачными. Переводим курсор мышки в нижний правый угол и через долю секунды все окна становятся прозрачными.
Для того чтобы закрепить программу в панели задач или напротив убрать то для этого нажимаем правой кнопкой мышки по нужному запущенному объекту (если программа уже закреплена то для ее изъятия запуск не требуется) и выбираем нужное действие.
Не забываем после изменений нажать сначала на «применить» потом «ОК» .
Вот собственно все настройки, какие заключает в себя панель задач Windows и системный трей.
До новых встреч.
Валерий Семенов, moikomputer.ru
Главная
moikomputer.ru
Что такое Панель задач Windows, ее основные элементы и настройка
Во многих рекомендациях, касающихся компьютера, можно услышать или прочесть: «Посмотрите на панели задач», «Сверните в панель задач» и подобное. Вот только что делать, если понятия не имеешь, где она находится, и что это такое?! В этой статье я постараюсь подробно рассмотреть эту тему, чтобы вы знали, как настроить панель задач и сделать ее максимально удобной для себя.
Панель задач – это область на рабочем столе компьютера, где отображаются запущенные (будут выделены или подчеркнуты) и закрепленные (значки отображаются всегда и не подчеркнуты) приложения, системные значки (часы, кнопка смены языка, громкость) и кнопка Пуск. По умолчанию она закреплена в нижней части экрана.
С ней можно выполнять много различных действий, так что давайте рассмотрим все по порядку. Показывать буду на компьютере с ОС Windows 10, но в конце статьи есть скриншоты, которые относятся к Windows 7. Внимательно прочитав статью вы поймете, что пункты те же, отличается только их расположение.
Закрепление ярлыков
Значки всех запущенных вами программ появляются на панели задач. Когда вы закрываете утилиту, он оттуда пропадает. Чтобы этого не произошло, и можно было получить быстрый доступ к нужной программке, достаточно закрепить его.
Для этого нажмите правой кнопкой мыши по нужному значку и выберите в контекстном меню
«Закрепить на панели задач».
Если они у вас пропали и нужно восстановить на панели задач значки важных для вас программ, то запустите утилиту, кликните по ее значку правой кнопкой и выберите пункт закрепить.
Все закрепленные ярлыки остаются на панели независимо от того, запущена программа или нет. На скриншоте под некоторыми значками есть голубая полоска – это значит, что приложение запущено. Если вы закрыли утилиту, а значок остался, и полоска под ним пропала – это значит, что он закреплен. Чтобы убрать значок, кликните по нему правой кнопкой мыши и выберите «Изъять программу».
Как закрепить или удалить значок с панели задач
Перемещение ярлыков
Отображаемые ярлыки программ на панели задач можно перемещать. Для этого кликните по нужному значку мышкой и, не отпуская кнопки, переместите его в другое место.
Ярлыки появляются здесь по мере запуска утилиты. Значок нового приложения всегда будет отображен правее остальных. Поэтому, если вы привыкли к их определенному расположению, просто запускайте программы по очереди.
Закрепление панели задач
Частенько пользователи не могут обнаружить ее на привычном месте. Нечаянный клик мышкой и панель задач можно найти сверху или справа. Это происходит потому, что она не закреплена. Исправить это просто: кликните правой кнопкой мыши по пустому месту на ней и нажмите на строку «Закрепить панель задач».
Галочка в данном поле значит, что панель закреплена, ее отсутствие – что не закреплена.
Как вернуть пропавшую панель задач в Windows?
Нахождение на рабочем столе
Как я уже заметила, местоположение панели задач может быть возле любой границы экрана. Если у вас она переместилась случайно, то нужно вернуть и закрепить панель задач внизу. Или можно поэкспериментировать с ее расположением на рабочем столе самостоятельно.
Для этого кликайте по пустой области правой кнопкой и выбирайте «Параметры панели задач».
Здесь нас будет интересовать пункт «Положение … на экране». Из выпадающего списка можете выбрать подходящий вариант и разместить ее вверху, справа или слева.
При выборе любого варианта из списка, панель сразу переместится, а вы уже решайте – удобно вам или нет.
Отображение уведомлений на кнопках
Если вы активируете показ уведомлений, то никогда не пропустите важное сообщение, даже если звук на компьютере выключен. Для этого в окне «Параметры» найдите пункт «Показать эмблемы на кнопках панели задач» и передвиньте ползунок в положение «Вкл.».
Если ползунок будет находиться в положении «Откл.», то на ярлыках запущенных программ не будет эмблем-оповещений о новых событиях.
Обратите внимание, что, если вы захотите использовать маленькие кнопки, значок оповещений отображаться на ярлычках не будет.
Уменьшение или увеличение кнопок на панели
По ширине данная строчка тоже может быть разной. Все значки на ней могут быть маленькие или большие. Уменьшить панель задач очень просто: в «Параметрах» найдите пункт «Использовать маленькие кнопки…» и включите данную функцию.
Если ситуация у вас обратная и строчка выглядит маленькой и незаметной, то в этом же пункте нужно передвинуть ползунок в положение «Откл.».
Быстрый просмотр рабочего стола
Когда открыто много окон и нужно запустить какую-нибудь программу с рабочего стола, то закрывать каждое в отдельности долго. Для этого используется еле заметная кнопка на панели задач справа или комбинация Win+D – нажали на нее и все сразу свернулось. Нажали на кнопку еще раз и окна опять развернулись.
Как вернуть ярлык свернуть все окна
Как свернуть все окна в Windows 7
Но если вам достаточно просто взглянуть на рабочий стол, то в параметрах активируйте пункт «Показывать рабочий стол при наведении указателя на кнопку…». После этого просто наведите курсор в конец панели и окна пропадут, а как только уберете курсор они снова появятся.
Автоматическое скрытие
Если данная область вам мешает работать в программе, смотреть фильмы и прочее, перекрывая часть активного окна, то можно скрыть панель задач. Для этого в параметрах активируйте пункт «Автоматически скрывать…». После этого панель пропадет, а чтобы она снова стала видимой, нужно подвести курсив к той части экрана, где она закреплена.
Настроить скрытие панели можно и с помощью программы Taskbar Hider. Скачайте ее с нашего сайта, выберите комбинацию и используйте е, чтобы убрать панель.
Группировка кнопок
Как скрыть значки, мы разобрались – достаточно их открепить, а теперь давайте разберемся, какой вид они могут иметь. В параметрах пролистывайте до пункта «Группировать кнопки…». Если из списка выбрать «Всегда, скрывать метки» – то запущенные и закрепленные утилиты будут отображаться в виде ярлыков. Причем если у меня открыто три окна Яндекс Браузера, ярлык будет всего один.
Второй вариант группировки – «При переполнении…». В данном случае рядом со значком программы или файла отображается еще и название. А когда места в строке становится недостаточно, значки группируются.
Последний вариант – «Не группировать». Значки отображаются вмести с названием и, по мере заполнения строки, появляется стрелка для прокручивания всех запущенных программ.
Отображение значков в области уведомлений
Справа находится область уведомлений. Здесь мы привыкли видеть часы и различные значки программ. Последние там появляются в том случае, когда в настройках утилиты вместо полного закрытия указано «Свернуть в трей».
Для начала нажмите кнопку «Выберите значки, отображаемые в….». Это позволит указать, что должно быть на виду, а что для вас не так важно.
Откроется страница со списком доступных значков. Те, напротив которых указано «Вкл.», отображаются прямо на панели задач.
Если же напротив значков стоит «Откл.», то они там тоже есть, но находятся в отдельном списке, который появляется после нажатия на стрелочку.
Вторая кнопка «Включение и выключение системных значков». Ею следует воспользоваться, если у вас пропал язык или часы.
Если у вас пропал язык на панели задач в Windows 7, прочтите статью, как его вернуть. Еще есть отдельная статья: как вернуть языковую панель в Windows XP. Если у вас установлена самая новая ОС, прочтите: что делать, если в Windows 10 пропала языковая панель.
Жмите на нее и в списке активируйте нужные пункты.
Если у вас пропал значок батареи на ноутбуке, то можете прочесть отдельную статью о том, как его вернуть.
Изменение цвета
Теперь перейдем к цвету. Чтобы его изменить, перейдите со вкладки «Панель задач» на вкладку «Цвета».
Дальше найдите пункт «Отображать цвет элементов на следующих поверхностях» и в строке «В меню Пуск, на панели задач и в центре уведомлений» поставьте птичку.
Прозрачной она не станет, но ее цвет изменится, в зависимости от выбранной темы. Если же вам важно, чтобы панель стала прозрачная, настройте для нее автоматическое скрытие.
Значки рядом с Пуск
Рядом с кнопкой «Пуск» есть еще две. Одна из них – это «Просмотр задач». В контекстном меню панели есть отдельный пункт, который к ней относится – «Показать кнопку Просмотра задач». Если напротив него стоит птичка, кнопка будет отображаться. Если вы ей не пользуетесь, то скройте ее.
Еще одна кнопка – это «Поиск». Ее можно вообще убрать, оставить только значок лупы или сделать так, чтобы отображалось поле для поиска.
Добавление панелей
В контекстном меню есть такой пункт, как «Панели». Активировав строчку «Адрес» на панели задач появится соответствующее поле. В него можно вводить адрес как страницы из Интернета, например, comp-profi.com, так и название любой папки или программы на компьютере (очень похоже на обычный поиск).
Следующие два пункта: «Ссылки» и «Рабочий стол». Возле них будут маленькие стрелочки, после клика по которым откроется список. Для ссылок вы его формируете сами – это могут быть программы, папки, документы, музыка, видео и другое. В списке рабочего стола будет показано все то, что у вас на нем находится.
Если вы часто пользуетесь какой-то папкой, можно выбрать пункт «Создать панель инструментов». Дальше через Проводник найдите и выберите нужную папку. Ее название появится на панели, а после клика по стрелочкам в виде списка отобразится ее содержимое. Когда необходимость в быстром доступе к папке пропадет, в раскрывающемся списке «Панели» просто снимите напротив ее названия галочку.
Создание панели быстрого запуска в Windows 7
Настройка панели быстрого запуска в Windows XP
В Windows 7
Настройка панели задач в Windows 7, или 8, и ее элементы, очень похожи на десятку. Кликом по свободному месту на строке открывается контекстное меню. В нем есть все пункты, которые мы уже рассмотрели.
Если же вас интересует больше настроек, например, нужно закрепить или убрать панель задач с экрана, то вместо кнопки «Параметры» заходите в «Свойства».
Как скрыть панель задач в Windows 7
Откроется отдельное окошко, в котором, собственно, все это и можно сделать: выбрать вид кнопок, положение самой панели на экране и прочее. Если пропали часы или значок громкости, то воспользуйтесь кнопкой «Настроить».
Теперь, вы точно знаете, где находится панель задач в Windows, и как ее можно настраивать. Недооценивать ее не стоит, поскольку она позволяет не только переключаться между открытыми утилитами, но и может помочь в быстром доступе к нужной папке. А благодаря правильной настройке отображения системных значков, на виду всегда будет нужная информация.
Смотрите видео по теме:
Оценить статью: Загрузка… Поделиться новостью в соцсетях
Об авторе: Аня Каминская
comp-profi.com
Как открыть панель задач? Где находится панель задач и как её открыть с помощью клавиатуры :: SYL.ru
Любой пользователь операционных систем семейства Windows постоянно сталкивается с таким понятием, как «панель задач» (в английском варианте taskbar). Как открыть панель задач и применить собственные кастомные настройки для всех ее элементов, читайте далее.
Что такое панель задач и зачем она нужна?
Начнем с предварительной загрузки системы. Многие пользователи интересуются, где находится панель задач. Ответ на этот вопрос достаточно прост.
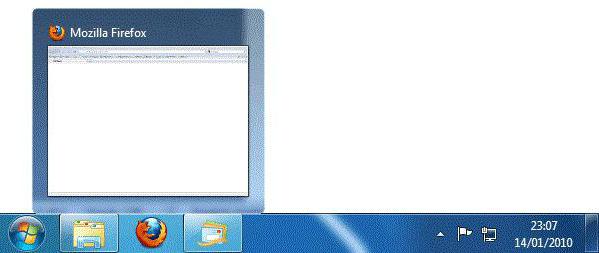
Когда загрузятся все основные компоненты системы и на экране появится пространство, называемое «Рабочим столом», снизу можно будет увидеть полоску, на которой располагается кнопка «Пуск», иконки некоторых программ, часы, регулятор громкости, значки подключения к локальной сети или интернету, иконка языка и раскладки клавиатуры и т. д.
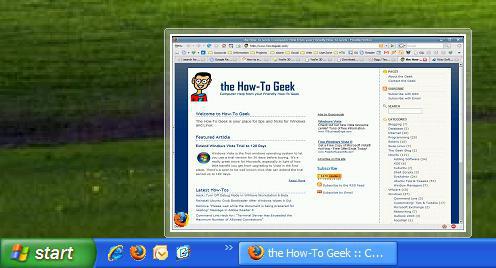
Это и есть панель задач, которая в разных версиях системы может иметь неодинаковый вид (в Windows XP — объемная синего цвета, в седьмой версии — объемная и прозрачная, в десятой – черная и плоская). Несмотря на отличия в оформлении, функции, на нее возложенные, одинаковы, равно как и методика доступа к основным настройкам.
Основное предназначение панели состоит в том, чтобы отобразить на ней элементы в виде программ или файлов для быстрого доступа. С кнопкой «Пуск» все понятно (в ней находится основное меню). Чуть правее расположена область, в которой присутствуют значки закрепленных или активных в данный момент программ, еще правее имеется так называемый системный трей и область уведомлений.
Как открыть панель задач?
Теперь несколько слов о доступе к настройкам. Как открыть панель задач в Windows 7 или в любой другой модификации?

Стандартным методом считается правый клик на свободной области панели, из меню которого можно выбрать быстрый запуск определенных функций или произвести настройку самой панели под собственные нужды.
Проблема того, как открыть панель задач на клавиатуре через ввод определенной команды, не решается. Однако для переключения между активными программами, значки которых отображаются в панели, можно использовать переход с помощью Alt + Tab, а для выделения и перемещения между закрепленными на панели программами – Win + T.
Основные настройки
Как открыть панели задач, уже немного понятно. Что же касается настроек, в меню правого клика для начала следует обратить внимание на простейшие параметры. Здесь приоритетными являются настройки закрепления панели, в случае активации которой добавить дополнительные элементы не получится, и автоматическое сокрытие.
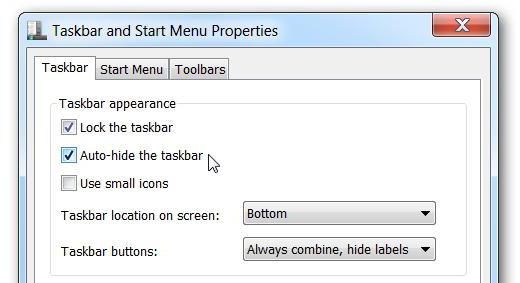
Кстати сказать, проблема того, что по каким-то причинам пропала панель задач, в большинстве случаев решается именно деактивацией этого параметра. Движемся дальше.
Теперь несколько слов о том, как открыть панель задач на компьютере для настройки с применением еще одного простого метода. В качестве примера возьмем десятую модификацию Windows. Из меню, вызываемого правым кликом на свободном пространстве панели, нужно выбрать строку перехода к разделу параметров (сделать это можно и из одноименного раздела, вызываемого через меню «Пуск»).

Здесь настроек побольше. Кроме параметров вида и выполнения определенных действий, можно настроить отображение значков, которые будут показаны в системном трее и области уведомлений. Например, многие пользователи жалуются, что иногда пропадает регулятор громкости. Включить его, чтобы не заниматься редактированием групповых политик и реестра, можно именно отсюда. И это только самое простое, что можно предпринять. Вообще, обращение именно к таким параметрам является очень гибким инструментом.
Добавление и удаление компонентов
Где находится панель задач в Windows-системах, немного разобрались. Не менее важным является и вопрос закрепления, добавления или удаления значков программ или любых других компонентов. Удаление производится очень просто из меню правого клика на иконке, а вот добавление пиктограмм можно сделать несколькими способами.
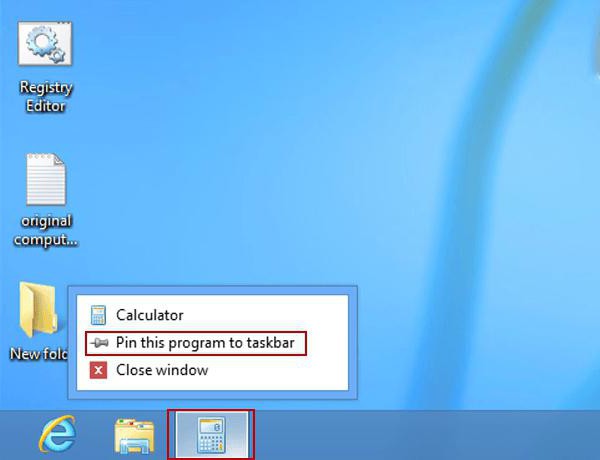
В самом простом варианте используется меню «Пуск», где выбирается необходимое приложение, а затем из контекстного меню правого клика применяется строка закрепления на соответствующей панели. Аналогичные действия производятся при клике на активном в данный момент приложении.
Можно поступить и классическим способом, сначала из «Проводника», создав ярлык файла или программы (в меню используется его отправка на «Рабочий стол»), а затем перетащив его на панель. В этом случае предварительно следует убедиться, что параметр закрепления панели деактивирован.
Изменения местоположения панели
Но и это еще не все. Исходя из собственных соображений, можно переместить панель задач в любую другую область. Многим пользователям нравится, когда она находится вверху экрана. Для изменения местоположения нужно просто зажать левую кнопку мыши на панели и перетащить вверх до упора. Если остановиться раньше, панель отобразится именно в том месте.
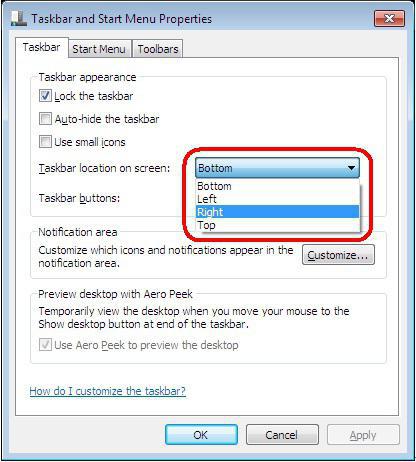
Похожие настройки можно использовать и в параметрах самой панели, только в качестве местоположения предлагается всего четыре варианта: внизу, вверху, справа и слева. После изменения локации снова придется вспомнить, как открыть панель задач для того, чтобы выбрать режим закрепления (в частности, это нужно для тех случаев, когда этот элемент находится в произвольной области экрана, а не в стандартных положениях). Но для верности лучше использовать этот параметр для всех случаев.
Пропала панель задач — что делать?
Наконец, несколько слов об исчезновении панели. Как уже было сказано выше, такая ситуация решается за счет деактивации параметра сокрытия. Если панель на экране отсутствует, нужно переместить курсор в самый низ (панель должна «всплыть» автоматически). После этого и выбирается установка необходимой настройки.
Иногда бывает и так, что пользователь случайно сам скрывает этот элемент. Опять же, нужно использовать курсор, переместив его в самый низ экрана, пока он не изменит вид на вертикальную черточку с двум стрелками (вверх/вниз). Снизу должна появиться тонкая полоска панели. Зажав левую кнопку мыши, следует просто потянуть панель вверх для восстановления до стандартного размера или даже для установки увеличенного.
Воздействие вирусов тоже может вызывать появление подобных ситуаций, но они по понятным причинам не рассматриваются. В некоторых случаях, когда исчезновение панели связано с кратковременными программными сбоями, можно использовать обычную перезагрузку или старт через F8 с последующим выбором загрузки последней работоспособной конфигурации.
Заключение
Собственно, основной вопрос о том, как открыть панель задач, решается очень просто. Если же говорить о настройках и параметрах этого элемента, лучше всего самому попытаться их изменить и посмотреть, какой эффект это дает. Однако среди всего того, что предлагается, чаще всего следует обращать внимание на 3-4 основных параметра самой панели, а также на настройки системного трея и области уведомлений.
Что же касается предпочтений в действиях, производимых при помощи мыши и клавиатуры, конечно, использование манипулятора является более простым. Но владельцы ноутбуков могут задействовать кнопки тачпада, расположенные под клавиатурой, или сочетания клавиш.
www.syl.ru
Панель задач сбоку
 По умолчанию Панель задач располагается внизу экрана. Именно поэтому такое ее расположение является традиционным. Но современные дисплеи стали гораздо шире, поэтому возникла возможность не жалеть места для дополнительных «баров», и время от времени у пользователей возникает вопрос: как расположить Панель задач сбоку, то есть, слева или справа.
По умолчанию Панель задач располагается внизу экрана. Именно поэтому такое ее расположение является традиционным. Но современные дисплеи стали гораздо шире, поэтому возникла возможность не жалеть места для дополнительных «баров», и время от времени у пользователей возникает вопрос: как расположить Панель задач сбоку, то есть, слева или справа.
Перечислим причины, почему иногда можно считать такую организацию рабочего пространства эффективной:
- например, при редактировании текста желательно видеть на экране как можно бОльшую часть текста, а для этого расположенная внизу Панель задач является помехой, в результате возникает непреодолимое желание устранить эту помеху.
- Тоже касается обработки изображений, графики, фото.
- Аналогично Панель задач, расположенная внизу экрана, может отвлекать при просмотре видео.
- Также некоторые компьютерным играм требуется весь экран сверху донизу.
Панель задач сбоку – как это сделать?
Если картина закреплена на стене, а ее нужно перевесить в другое место, тогда первым делом стоит открепить картину от стены и снять ее. Так и с Панелью задач – для начала убедитесь, закреплена Панель задач или нет. Если да, ее нужно открепить.
Как открепить Панель задач – первый способ
Правой кнопкой мышки кликнуть по пустому месту на Панели задач, в появившемся при этом контекстном меню убрать галочку с «Закрепить панель задач» (на рис. 1 галочка еще НЕ убрана):

Рис. 1 Закрепить Панель задач
Хочу заметить, что рассмотренный выше первый способ, позволяющий открепить Панель задач, применим как для Windows 7, так и для Windows XP.
Как открепить Панель задач – второй способ
Правой кнопкой мышки по пустому месту на Панели задач, потом «Свойства», в окне убрать галку возле строки «Закрепить панель задач» (цифра 1 на рис. 2).
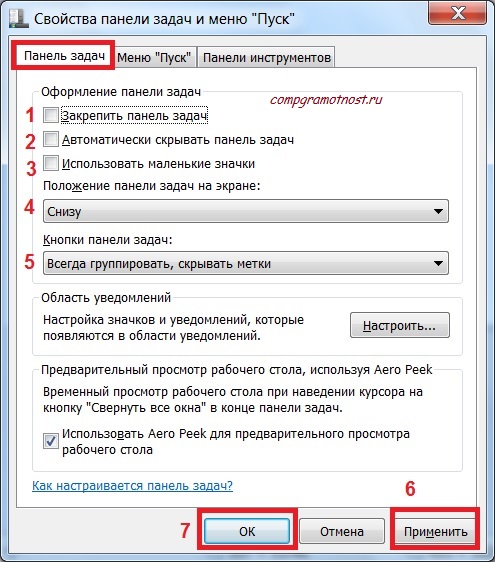
Рис. 2 Windows 7 Свойства панели задач и меню Пуск
Теперь аналогичным образом открепляем Панель задач для Windows XP. Правой кнопкой мыши щелкаем по свободному месту на Панели задач, в появившемся меню кликаем по «Свойства».
Или идем по маршруту: Пуск – Настройки – Панель управления – Панель задач и меню Пуск.
В окне «Свойства Панели задач и меню Пуск» снимаем галочку напротив надписи «Закрепить Панель задач» (цифра 2 на рис. 3):
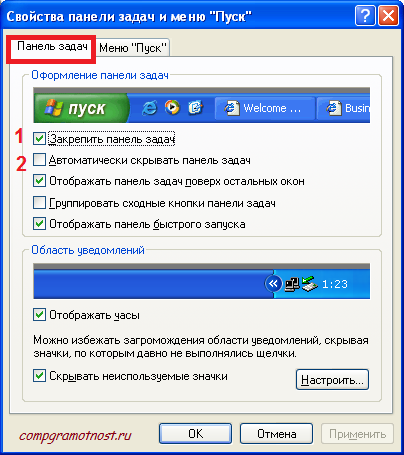
Рис. 3 Windows XP Свойства панели задач и меню Пуск
Итак, панель откреплена – теперь ее расположение можно изменять.
Первый вариант, самый простой, как перенести Панель задач (для Windows XP и для Windows 7)
– с помощью мышки тянуть ее в нужном направлении. Точнее, ставим курсор мыши на свободное место Панели задач, нажимаем на левую кнопку мыши и, не отпуская ее, тащим панель задач влево или вправо, вверх или вниз и после этого отпускаем левую кнопку мыши.
Второй способ, как перенести Панель задач (только для Windows 7)
– кликаем правой кнопкой мыши по свободному месту на Панели задач, затем по команде «Свойства». В окне «Свойства панели задач и меню Пуск» открываем вкладку «Панель задач», в выпадающем меню «Положение панели задач на экране» (цифра 4 на рис. 2) выбираем, например, «Слева». Для получения нужного результата кликаем сначала(!) по кнопке «Применить» (цифра 6 на рис. 2), а потом(!) уже по «ОК» (цифра 7 на рис. 2).
Если у вас каким-то образом отсортированы ярлыки на экране, будьте готовы к тому, что с той стороны, где будет установлена Панель задач, они могут перемешаться или сдвинуться к центру.
Часто есть смысл поиграть с дополнительными опциями в окне «Свойства панели задач». Таким образом можно включить и отключить группирование документов в Панели задач по типу (Цифра 5 на рис. 2). Есть возможность спрятать редко используемые значки и уведомления области уведомлений, а некоторые из них сделать вовсе невидимыми, подробнее об этом здесь.
Видеоверсия, как расположить Панель задач сбоку:
Разберем несколько других вопросов, касающихся Панели задач.
Как спрятать Панель задач, чтобы она всплывала при наведении курсора?
Сначала открепить Панель задач. Для этого кликнуть правой кнопкой мыши по Панели задач, в появившемся меню убрать галочку напротив опции “Закрепить Панель задач”.
Затем для Windows 7:
в окне «Свойства панели задач и меню Пуск» ставим галочку напротив надписи «Автоматически скрывать панель задач» (цифра 2 на рис. 2),
затем кликаем по кнопке «Применить» (цифра 6 на рис. 2), после чего кликаем по «ОК» (цифра 7 на рис. 2).
Для Windows XP аналогично:
на рис. 3 в окне «Свойства панели задач и меню Пуск» ставим галочку напротив надписи «Автоматически скрывать панель задач». Сначала щелкаем по кнопке «Применить», после чего – по «ОК».
После этих простых действий Панель задач вообще не будет занимать место на экране, а при необходимости будет автоматически всплывать при наведении на нее курсора.
Как увеличить или уменьшить значки на Панели задач (Windows 7)?
Здесь все зависит от галочки напротив надписи «Использовать маленькие значки» (цифра 3 на рис. 2). Если ее поставить, затем кликнуть по кнопке «Применить» (цифра 6 на рис. 2), после чего щелкнуть по «ОК» (цифра 7 на рис. 2), тогда в Панели задач будут маленькие значки.
Если убрать галочку напротив надписи «Использовать маленькие значки» (цифра 3 на рис. 2) и кликнуть по «Применить» и потом по «ОК», тогда значки на Панели задач будут увеличены.
Как увеличить Панель задач?
Если вы установили панель слева или справа экрана, можно будет растянуть ее к центру, если на экране есть свободное место. Для этого подведите курсор мыши к верхней границе Панели задач. Подвигайте курсор около этой границы чуть-чуть вверх-вниз так, чтобы курсор принял форму двунаправленной стрелки, в этот момент нажмите на левую кнопку мыши и перетащите границу так, чтобы задать нужный размер панели задач.
Этот вариант применим как для Windows XP, так и для Windows 7.
Как уменьшить Панель задач?
Уменьшить Панель задач можно аналогично тому, как описано выше в вопросе «как увеличить панель задач».
P.S. По компьютерной грамотности можно еще прочитать:
Панель задач в Windows 7
Область уведомлений Windows 7
Настройка меню Пуск в Windows 7
Панель задач Windows XP
Как сделать горячие клавиши в Windows 7 для быстрого вызова программ?
Получайте актуальные статьи по компьютерной грамотности прямо на ваш почтовый ящик.
Уже более 3.000 подписчиков
Важно: необходимо подтвердить свою подписку! В своей почте откройте письмо для активации и кликните по указанной там ссылке. Если письма нет, проверьте папку Спам.
Автор: Надежда
15 апреля 2013
www.compgramotnost.ru
Отображение и скрытие значков панели задач.
Область уведомлений расположена на панели задач и содержит значки программ, предоставляющие сведения о состоянии и уведомления о таких компонентах, как входящие сообщения электронной почты, обновления и подключение к сети. При установке новой программы можно в некоторых случаях добавить ее значок в область уведомлений.
Новые компьютеры часто уже содержат значки в области уведомлений, а некоторые программы автоматически добавляют в область уведомлений значок при установке.
Примечание
Если значок скрыт, но вы видите его снова при следующем входе в Windows, для полного удаления значка может потребоваться удалить программу. После удаления программа больше не будет присутствовать на компьютере.
Добавление панели инструментов на панель задач
Панель инструментов представляет собой ряд, столбец или блок кнопок или значков, сопоставленных задачам, которые можно выполнить в той или иной программе. Некоторые панели инструментов могут появляться на панели задач.
 На
панель задач можно добавить панели
инструментов
На
панель задач можно добавить панели
инструментов
Щелкните правой кнопкой мыши пустое место панели задач и затем укажите на Панели инструментов.
Для добавления или удаления щелкните любой объект списка. Панели инструментов, рядом с именами которых стоит галочка, уже находятся на панели задач.
Что такое панель быстрого запуска?
Панель быстрого запуска представляет собой часть панели задач рядом с меню «Пуск», куда можно добавлять ярлыки программ. Для удобства доступа к ярлыкам панель быстрого запуска всегда видна на экране, даже при открытых окнах.
 Панель
быстрого запуска
Панель
быстрого запуска
Добавление ярлыков на панель быстрого запуска — хорошая альтернатива хранению в меню «Пуск» или на рабочем Панель быстрого запуска: добавление и удаление программ
Панель быстрого запуска находится на панели задач и представляет собой удобный способ открывать программы. Можно добавлять значки программ на панель быстрого запуска для ускорения доступа к часто используемым программам или удалять ненужные значки.
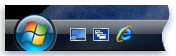
Скрыть все
 Добавление
значка программы на панель быстрого
запуска
Добавление
значка программы на панель быстрого
запуска
Щелкните значок программы, который нужно добавить (большинство значков программ можно найти в меню «Пуск» или на рабочем столе), и перетащите его на панель быстрого запуска.

Примечание
Если панель быстрого запуска не видна, щелкните правой кнопкой мыши пустую область панели задач, щелкните Панели инструментов и затем Быстрый запуск.

Примечания
Удаление значка с панели задач не удаляет с компьютера саму программу.
Чтобы не отображать панель инструментов на панели задач, щелкните правой кнопкой мыши пустую область панели задач, укажите на Панели инструментов и щелкните элемент, который не нужно отображать.
Боковая панель Windows и мини-приложения (обзор)
Боковая панель Windows — это длинная вертикальная панель сбоку рабочего стола. Она содержит мини-программы, которые называются мини-приложениями и предоставляют краткую справку и быстрый доступ к часто используемым средствам. Мини-приложения позволяют, например, показывать слайды, просматривать постоянно обновляемые заголовки новостей и искать контакты.
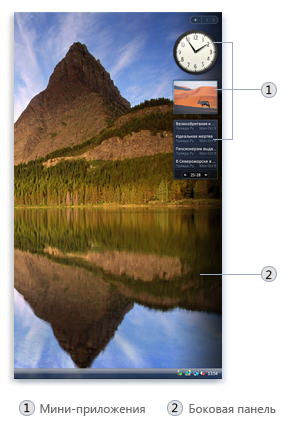 Боковая
панель и мини-приложения
Боковая
панель и мини-приложения
Зачем нужна боковая панель?
Боковая панель содержит информацию и средства в постоянной готовности. Например, можно отображать заголовки новостей рядом с открытыми программами. Таким образом, чтобы следить за новостями во время работы, уже не требуется прерывать ее и переключаться на новостной веб-узел.
На боковой панели можно воспользоваться мини-приложением просмотра заголовков веб-каналов, которое покажет заголовки последних новостей выбранных источников. Останавливать работу над документом не нужно: заголовки новостей видны всегда. Заметив боковым зрением интересный заголовок, щелкните его, и веб-обозреватель откроет страницу с данной статьей.
Открытие боковой панели
Откройте боковую панель Windows, нажав кнопку Пуск
 и
выбрав пункты Все программы, Стандартные
и Боковая панель Windows.
и
выбрав пункты Все программы, Стандартные
и Боковая панель Windows.
Чтобы боковая панель была видна все время, настройте ее таким образом, чтобы другие окна не закрывали ее. Ширина боковой панели фиксирована.
Запрет закрывать боковую панель другими окнами
Боковая панель занимает много места на экране, поэтому эта возможность лучше всего работает при использовании большого или широкоэкранного монитора или нескольких мониторов.
Откройте диалоговое окно «Свойства боковой панели Windows», нажав кнопку Пуск
 ,
щелкнув Панель управления, выбрав
Оформление и личная настройка, а затем
щелкнув Свойства боковой панели Windows.
,
щелкнув Панель управления, выбрав
Оформление и личная настройка, а затем
щелкнув Свойства боковой панели Windows.Установите флажок Боковая панель всегда поверх остальных окон.
Щелкните ОК.
К началу страницы
Приступая к работе с мини-приложениями
Windows поставляется с небольшим набором мини-приложений, но лишь некоторые из них появляются на боковой панели по умолчанию. Чтобы понять, как работать с мини-приложениями, рассмотрим три приложения, видимых на боковой панели при первом запуске Windows: «Часы», «Показ слайдов» и «Просмотр заголовков веб-каналов».
Часы
При наведении указателя на мини-приложение «Часы» в его верхнем правом углу появляются две кнопки: кнопка «Закрыть» — верхняя — и кнопка «Параметры».
 Часы
Часы
Щелчок кнопки «Закрыть» удаляет мини-приложение «Часы» с боковой панели. Другая кнопка позволяет назвать часы, изменить часовой пояс и отобразить секундную стрелку.

Примечание.
Не все мини-приложения имеют кнопку «Параметры». Если у мини-приложения нет кнопки «Параметры», то оно не имеет настраиваемых параметров.
Показ слайдов
Теперь наведите указатель на мини-приложение «Показ слайдов», предназначенное для непрерывного показа слайдов с изображениями на компьютере.
 Показ
слайдов
Показ
слайдов
При наведении указателя мыши на мини-приложение «Показ слайдов» в его верхнем правом углу появляются кнопки «Закрыть» и «Параметры».
Щелчок кнопки «Параметры» позволяет выбрать изображения для показа слайдов, задать скорость воспроизведения и изменить видеоэффекты при смене изображений.
Показать все
 Смена
изображений для показа слайдов
Смена
изображений для показа слайдов
 Выбор
скорости показа и видеоэффектов при
смене изображений.
Выбор
скорости показа и видеоэффектов при
смене изображений.
Просмотр заголовков веб-каналов
Просмотр заголовков веб-каналов позволяет отображать часто обновляемые заголовки с веб-узлов, поддерживающих каналы, которые также называются RSS-каналами, XML-каналами, информационными каналами или веб-каналами. Веб-узлы часто используют веб-каналы для распространения новостей и блогов. Для получения веб-каналов необходимо подключение к Интернету. По умолчанию средство просмотра заголовков веб-каналов не отображает заголовки. Чтобы начать отображение небольшого набора предустановленных заголовков, щелкните Просмотр заголовков.
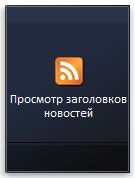 Просмотр
заголовков веб-каналов
Просмотр
заголовков веб-каналов
При наведении указателя мыши на мини-приложение «Просмотр заголовков веб-каналов» в его верхнем правом углу появляются кнопки «Закрыть» и «Параметры». Кнопка «Параметры» позволяет выбрать нужный канал в списке доступных. Можно добавить в список собственные веб-каналы.
Показать все
 Выбор
веб-канала в Internet Explorer
Выбор
веб-канала в Internet Explorer
 Отображение
канала в мини-приложении просмотра
заголовков веб-каналов
Отображение
канала в мини-приложении просмотра
заголовков веб-каналов
К началу страницы
Установленные мини-приложения
Прежде чем мини-приложение будет добавлено на боковую панель, его необходимо установить на компьютер. Просмотр установленных мини-приложений
Щелкните знак плюса (+) в верхней части боковой панели, чтобы открыть коллекцию мини-приложений.
 Кнопка
добавления мини-приложения
Кнопка
добавления мини-приложения
Нажимайте кнопки прокрутки, чтобы увидеть все приложения.
Выберите мини-приложение и щелкните Показать сведения для просмотра сведений о его назначении внизу диалогового окна.
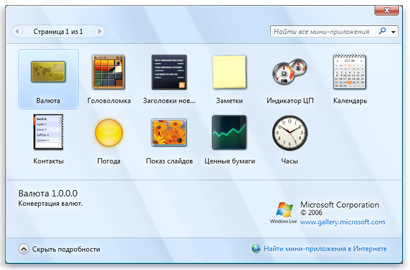 Коллекция
мини-приложений
Коллекция
мини-приложений
Дополнительные мини-приложения можно загрузить из Интернета. Мини-приложения можно найти в Интернете на веб-узле Microsoft Gadgets.
К началу страницы
Добавление и удаление мини-приложений
Любое установленное мини-приложение можно добавить на боковую панель. При желании можно добавить несколько экземпляров мини-приложения. Например, для отслеживания времени двух часовых поясов можно добавить два экземпляра мини-приложения «Часы» и установить в каждом из них соответствующее время.
Скрыть все
 Добавление
мини-приложения на боковую панель
Добавление
мини-приложения на боковую панель
Щелкните знак плюса (+) в верхней части боковой панели, чтобы открыть коллекцию мини-приложений.
 Кнопка
добавления мини-приложения
Кнопка
добавления мини-приложения
Дважды щелкните мини-приложение, чтобы добавить его на боковую панель.
 Удаление
мини-приложения с боковой панели
Удаление
мини-приложения с боковой панели
К началу страницы
Упорядочение мини-приложений
Упорядочить мини-приложения можно несколькими способами.
Можно прикрепить все мини-приложения к боковой панели.
Можно изменить порядок отображения мини-приложений на боковой панели. Для этого перетащите мини-приложение на другую позицию.
Можно прикрепить некоторые мини-приложения к боковой панели, а другие расположить прямо на рабочем столе.
Можно убрать все мини-приложения с боковой панели и разместить их на рабочем столе. При таком расположении мини-приложений, возможно, стоит закрыть боковую панель.
Скрыть все
 Размещение
мини-приложения на рабочем столе
Размещение
мини-приложения на рабочем столе
Мини-приложения можно убирать с боковой панели и помещать на рабочем столе.
Чтобы убрать мини-приложение с боковой панели, перетащите его на рабочий стол. Чтобы вернуть мини-приложение, перетащите его в любую часть боковой панели.

Совет
Если не получается перетащить мини-приложение, можно попытаться захватить его за другую часть, например за край или угол.
 Закрытие
боковой панели
Закрытие
боковой панели
Боковую панель с убранными мини-приложениями можно закрыть.
Щелкните боковую панель правой кнопкой мыши, а затем щелкните Закрыть боковую панель. Чтобы снова открыть боковую панель, щелкните правой кнопкой мыши значок боковой панели
 в
области уведомлений на панели задач и
выберите Открыть.
в
области уведомлений на панели задач и
выберите Открыть.
Окна
Открываемые программы, файлы или папки появляются на экране в полях или рамках — окнах (именно от них операционная системаWindows получила свое название). Поскольку окна присутствуют всюду в Windows, важно научиться перемещать их, изменять размер или просто убирать.
Элементы окна
Хотя содержимое каждого окна индивидуально, у всех окон есть нечто общее. Прежде всего, окна всегда появляются на рабочем столе — основной рабочей области экрана. Кроме того, почти у всех окон есть одни и те же основные элементы.
 Элементы
типичного окна
Элементы
типичного окна
Строка заголовка. Отображает название документа и программы (или название папки при работе в какой-либо папке).
Кнопки свертывания, развертывания и закрытия окна. С помощью этих кнопок можно, соответственно, скрыть окно, развернуть на весь экран и закрыть его (более подробно об этом немного далее).
Строка меню. Содержит элементы, выбираемые щелчком. См. Меню, кнопки, панели и поля.
Полоса прокрутки. Позволяет прокручивать содержимое окна для просмотра информации, не видимой в настоящий момент.
Границы и углы. Можно перетаскивать их указателем мыши, изменяя размер окна.
Другие окна могут иметь дополнительные кнопки, поля и панели. Но, как правило, у них тоже есть основные элементы.
К началу страницы
Перемещение окна
Чтобы
переместить окно, наведите указатель
мыши на его заголовок . Перетащите окно в нужно место.
(Перетаскивание означает, что нужно
указать на элемент, переместить его с
помощью указателя при нажатой кнопке
мыши и отпустить кнопку.)
. Перетащите окно в нужно место.
(Перетаскивание означает, что нужно
указать на элемент, переместить его с
помощью указателя при нажатой кнопке
мыши и отпустить кнопку.)
К началу страницы
Изменение размера окна
Чтобы развернуть окно на весь экран, нажмите в нем кнопку Развернуть
 или дважды щелкните заголовок.
или дважды щелкните заголовок.Чтобы вернуть развернутое окно к исходному размеру, нажмите в нем кнопку Восстановить
 (она появляется вместо кнопки
«Развернуть»). или дважды щелкните
заголовок окна.
(она появляется вместо кнопки
«Развернуть»). или дважды щелкните
заголовок окна.Чтобы изменить размер окна (сделать его больше или меньше), наведите указатель на любую границу или угол окна. Когда указатель мыши превратится в двухстороннюю стрелку (см. рисунок ниже), перетащите границу или угол, чтобы уменьшить или увеличить окно.
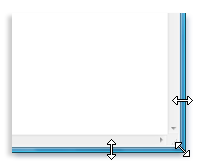 Перетаскивание
границы или угла окна для изменения
размера.
Перетаскивание
границы или угла окна для изменения
размера.
Изменить размер развернутого окна нельзя. Сначала нужно восстановить его прежний размер.

Примечание
Хотя окна, как правило, можно разворачивать или менять их размер, есть и окна фиксированного размера, например диалоговые окна.
К началу страницы
Скрытие окна
Скрытие окна называется свертыванием. Если нужно временно убрать окно из поля зрения, сверните его, не закрывая.
Сверните окно, щелкнув кнопку Свернуть Окно исчезнет с рабочего стола и будет показано как кнопка на панели задач, длинной горизонтальной панели в нижней части экрана.
 Кнопка
на панели задач
Кнопка
на панели задач
Чтобы свернутое окно снова появилось на рабочем столе, щелкните его кнопку на панели задач. Окно будет выглядеть так же, как до свертывания. Дополнительные сведения о панели задач см. в разделе Панель задач (обзор).
К началу страницы
Закрытие окна
Закрытие окна убирает его с рабочего стола и с панели задач. Если работа с программой или документом закончена и нет необходимости возвращаться к ним сейчас, закройте их.
Закройте окно, щелкнув кнопку Закрыть

Примечание
При закрытии документа без сохранения сделанных изменений появляется сообщение, позволяющее их сохранить.
К началу страницы
Переключение между окнами
Окна нескольких открытых программ и документов могут быстро загромоздить рабочий стол. Не всегда легко следить за открытыми окнами, так как некоторые из них могут частично или полностью закрывать другие.
Панель задач. Панель задач позволяет упорядочить окна. Каждому окну соответствует кнопка на панели задач. Для перехода в другое окно щелкните его кнопку на панели задач. Это окно появится впереди остальных и станет активным — т.е. текущим рабочим окном.
 При
щелчке кнопки на панели задач окно
калькулятора появляется на переднем
плане
При
щелчке кнопки на панели задач окно
калькулятора появляется на переднем
плане
Чтобы быстро определить окно, укажите на его кнопку на панели задач. Появится маленькая картинка, эскиз, миниатюрной версии окна. Это средство предварительного просмотра особенно полезно, если нельзя определить окно только по заголовку.
 Для
предварительного просмотра окна укажите
на кнопку на панели задач
Для
предварительного просмотра окна укажите
на кнопку на панели задач
При переполнении панели задач кнопки одной программы группируются, как показано на рисунке ниже. Щелкните кнопку и выберите в меню окно группы, сделав его активным. Дополнительные сведения о кнопках на панели задач см. в разделе Панель задач (обзор).
 Три
окна графического редактора Paint
сгруппированы в одну кнопку на панели
задач
Три
окна графического редактора Paint
сгруппированы в одну кнопку на панели
задач
Сочетание клавиш ALT+TAB. Нажав сочетание клавиш ALT+TAB, можно перейти в предыдущее окно или пройти по всем открытым окнам и рабочему столу, удерживая нажатой кнопку ALT и нажимая клавишу TAB. Чтобы показать выбранное окно, отпустите клавишу ALT.
 Переключение
окон сочетанием клавиш ALT+TAB.
Переключение
окон сочетанием клавиш ALT+TAB.
Эргономичное пролистывание Windows. Функция эргономичного пролистывания Windows расставляет окна трехмерной стопкой, позволяя быстро их перелистывать. Чтобы воспользоваться функцией эргономичного пролистывания:
Чтобы открыть эргономичное пролистывание, нажмите клавишу с эмблемой Windows
 и, удерживая ее, нажмите клавишу TAB.
и, удерживая ее, нажмите клавишу TAB.Удерживая нажатой клавишу с эмблемой Windows, нажимайте клавишу TAB или вращайте колесико мыши, чтобы пройти по всем открытым окнам. Можно также нажать клавишу СТРЕЛКА ВПРАВО или СТРЕЛКА ВНИЗ для перехода к следующему окну, либо клавишу СТРЕЛКА ВЛЕВО или СТРЕЛКА ВВЕРХ для перехода к предыдущему.
Для отображения переднего окна стопки отпустите клавишу Windows или щелкните любую часть любого окна стопки для его отображения.
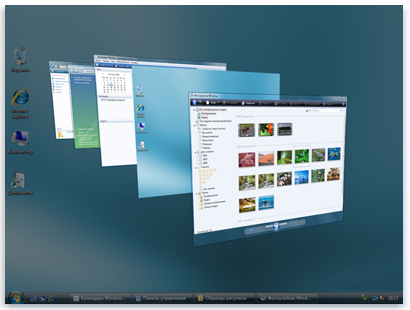 Переключение
окон функцией эргономичного пролистывания
Переключение
окон функцией эргономичного пролистывания

Примечание
Просмотр окон с помощью функции эргономичного пролистывания и панели задач будет работать, только если на компьютере установлена тема оформления Windows Aero, обеспечивающая в Windows Vista исключительные визуальные эффекты. Тема оформления Aero недоступна в выпусках Windows Vista Starter или Windows Vista Home Basic. Дополнительные сведения см. в разделе Как включить тему оформления Windows Aero?

Совет
Эргономичное
пролистывание доступно путем нажатия
кнопки Переключение окон на панели задач. Для отображения одного
окна из стопки необходимо щелкнуть его,
либо щелкнуть вне стопки, чтобы закрыть
эргономичное пролистывание без
переключения окон.
на панели задач. Для отображения одного
окна из стопки необходимо щелкнуть его,
либо щелкнуть вне стопки, чтобы закрыть
эргономичное пролистывание без
переключения окон.
К началу страницы
Автоматическое упорядочивание окон
Теперь, зная способ перемещения окон и изменения их размера, можно расположить их на рабочем столе по своему вкусу. Кроме того, Windows может автоматически упорядочивать их одним из трех способов: каскадом, стопкой по вертикали или рядом друг с другом.
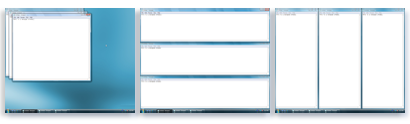 Расположите
окна каскадом (слева), по вертикали (в
центре) или рядом (справа)
Расположите
окна каскадом (слева), по вертикали (в
центре) или рядом (справа)
Чтобы выбрать одну из этих возможностей, щелкните правой кнопкой на пустом месте панели задач и выберите Окна каскадом, Отображать окна стопкой или Отображать окна рядом.
К началу страницы
Диалоговые окна
Диалоговое окно — это особый тип окна с вопросами для выбора параметров выполнения задачи или со сведениями. Диалоговые окна часто появляются, если для продолжения программе или Windows требуется ответ.
 Диалоговое
окно
Диалоговое
окно
В отличие от обычных, диалоговые окна, как правило, нельзя развернуть, свернуть или изменить их размер. Однако их можно перемещать.
studfile.net
Пропали значки из панели задач Windows: рецепт от Microsoft
С проблемой «исчезнувших» значков из панели задач Windows сталкивался если не каждый пользователь, то большинство — точно. Очень часто мне звонят люди с обращениями вроде: «У меня исчезли все значки на панели задач, помогите восстановить…»,
«Сломался компьютер, пропала громкость и язык» или «Пропал значок сети (звука, раскладки клавиатуры, индикатора заряда и т.п.), что мне делать?»… В одной из статей мы с Вами уже рассматривали эту тему с точки зрения банального изменения настроек. Имеются ввиду настройки отображения значков и уведомлений приложений и служб, работающих в фоновом режиме и стартующих вместе с загрузкой Windows. Этот способ хорош в случае «случайного» изменения настроек самим пользователем. Однако бывают случаи, когда проблема пропавших значков имеет причиной системный сбой (вследствие некорректного завершения работы Windows, резкого скачка напряжения, установки приложений, вносящих изменения в работу Windows и т.п). В этом случае простым изменением настроек не обойтись. Настройки могут быть недоступны или доступны, но изменение результата не даст.
СТАТЬЯ ПО ТЕМЕ: Настройка значков области уведомлений Windows
Решается проблема двумя способами.
Первый способ — откат операционной системы до точки восстановления. То есть до того момента, когда всё работало и значки отображались. Данный способ действенный, но достаточно затратный по времени и имеет один недостаток. Он состоит в том, что, если Вы с момента создания точки восстановления устанавливали какие-либо приложения или обновления, то скорее всего после «отката» их не станет. Система просто вернётся в исходное состояние на дату и время создания точки восстановления. Выделим этому действу отдельную статью.
Второй способ восстановления значков в панели задач более щадящий и простой. Он под силу каждому пользователю и требует только немного внимания и последовательности в действиях. Способ придуман не мной, он содержится в мануале на сайте технической поддержки Microsoft, в его англоязычной версии. Я же предлагаю адаптированную для русскоязычного пользователя версию в свободном переводе.
Рецепт по восстановлению значков панели задач от Microsoft
- В меню Пуск в строке поиска файлов (или строка Выполнить) пишем запрос regedit, запускаем найденный файл двойным щелчком левой клавишей мыши или клавишей Enter (запустится встроенный редактор реестра Windows)
- в навигаторе редактора реестра движемся по следующему пути: HKEY_CURRENT_USER\Software\Classes\Local Settings\Software\Microsoft\Windows\CurrentVersion\TrayNotify, вкладку TrayNotify выделяем левой клавишей мыши
- В правой части редактора видим параметры в этой вкладке. Нас интересуют два: IconStreams и PastIconsStream. Удаляем их. Для этого нужно щёлкнуть правой кнопкой мыши на заголовок параметра и в открывшемся меню выбрать пункт Удалить. Если редактор реестра будет ругаться, то всё-равно удаляем и закрываем редактор.
- Далее нам нужно запустить диспетчер задач Windows. Это делается через меню по нажатии комбинаций клавиш Ctrl+Alt+Del, либо используя горячие клавиши Ctrl+Shift+Esc (нажать нужно одновременно)
НА ЗАМЕТКУ: Список комбинаций горячих клавиш Windows
- В диспетчере задач Windows переходим на вкладку Процессы и находим в списке процесс explorer.exe (он же — Проводник), именно этот компонент Windows отвечает за отображение значков, ярлыков, эскизов, внешнего вида папок и файлов, в том числе и отображение значков в области уведомлений панели задач Windows
- Жмём на explorer.exe правой кнопкой мыши и завершаем этот процесс, выбрав соответствующий пункт в появившемся меню
- Не закрывая диспетчер задач, в том же окне в верхнем меню выбираем Файл/Новая задача (выполнить). Появится поле для ввода заголовка процесса, куда нужно вписать explorer и нажать Enter или щёлкнуть кнопку ОК
- Закрываем диспетчер задач и радуемся «вернувшимся» значкам звука, сетевых подключений, раскладки клавиатуры и прочих компонентов 😀
Заключение
Данная инструкция подходит для любой версии Windows с некоторыми особенностями в названиях пунктов меню и доступа к ним. Суть проста: зачистить настройки explorer’а в системном реестре и перезапустить этот процесс в диспетчере задач. В этой статье для иллюстрации процесса восстановления значков в панели задач использованы скриншоты для версии Windows7.
ПОЛЕЗНОЕ: Чистка файловой системы и реестра программой CCleaner
Приведённый выше способ восстановления пропавших значков не является единственным. После выполнения всех действий желательно проверить настройки отображения значков, провести чистку жесткого диска, памяти, выполнить проверку реестра на ошибки, перезапустить компьютер и проверить систему на наличие вирусов. Особенно это важно, если Вы не знаете наверняка причину пропадания значков в панели задач. От себя добавлю, способ, описанный в этой статье — это тот редкий случай, когда рекомендации разработчика Windows действительно полезны и они работают. 😉
Похожие статьи:
remontnik-pk.ru


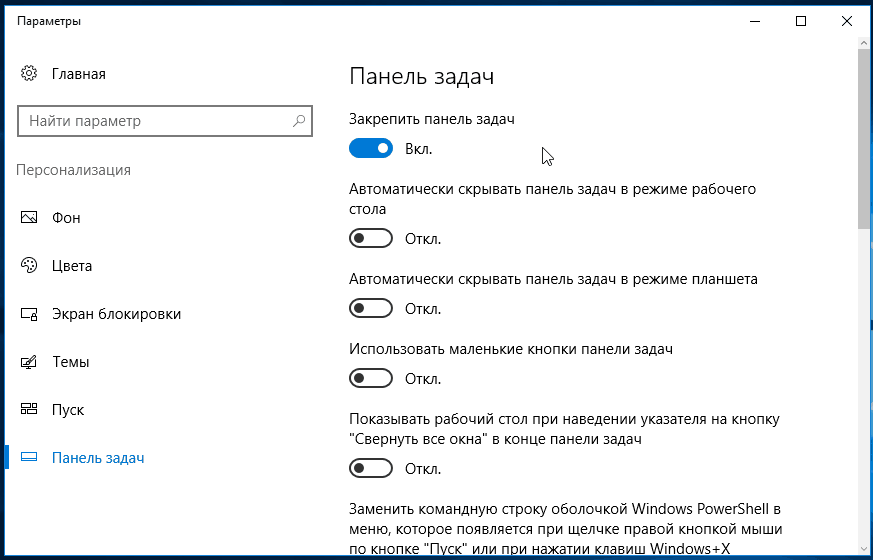

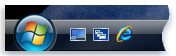 Панель
быстрого запуска
Панель
быстрого запуска и
выбрав пункты Все программы, Стандартные
и Боковая панель Windows.
и
выбрав пункты Все программы, Стандартные
и Боковая панель Windows. ,
щелкнув Панель управления, выбрав
Оформление и личная настройка, а затем
щелкнув Свойства боковой панели Windows.
,
щелкнув Панель управления, выбрав
Оформление и личная настройка, а затем
щелкнув Свойства боковой панели Windows. в
области уведомлений на панели задач и
выберите Открыть.
в
области уведомлений на панели задач и
выберите Открыть. или дважды щелкните заголовок.
или дважды щелкните заголовок. (она появляется вместо кнопки
«Развернуть»). или дважды щелкните
заголовок окна.
(она появляется вместо кнопки
«Развернуть»). или дважды щелкните
заголовок окна. и, удерживая ее, нажмите клавишу TAB.
и, удерживая ее, нажмите клавишу TAB.