Ошибка DPC WATCHDOG VIOLATION в Windows 10: как исправить, что делать
Различные ошибки могут препятствовать использованию операционной системы Windows, в том числе и запуску игр на ней. Одной из ошибок, которая часто возникает при попытке запустить игру, особенно на Windows 8, Windows 8.1 и Windows 10, является DPC WATCHDOG VIOLATION. У пользователя при запуске приложения или игры появляется «синий экран смерти» с кодом ошибки DPC_WATCHDOG_VIOLATION и компьютер перезагружается. Такая ошибка может возникать, как единоразово, так и постоянно, и в рамках данной статьи мы рассмотрим, в чем ее причина и как ее исправить.
Почему возникает ошибка DPC_WATCHDOG_VIOLATION
В большинстве случаев возникновение ошибки DPC_WATCHDOG_VIOLATION связано с неправильной работы драйверов компьютера. Здесь важно отметить, что если произошел сбой драйвера во время работы Windows, в некоторых ситуациях ошибка устраняется после перезагрузки, когда драйвер будет повторно загружен. Однако когда ошибка DPC WATCHDOG VIOLATION возникает постоянно, это указывает на нерабочий драйвер, конфликтующий с Windows, который необходимо вычислить, удалить и установить на его место новый.
Однако когда ошибка DPC WATCHDOG VIOLATION возникает постоянно, это указывает на нерабочий драйвер, конфликтующий с Windows, который необходимо вычислить, удалить и установить на его место новый.
При этом, ошибка DPC WATCHDOG VIOLATION чаще всего возникает по причине сбоя работы одного из следующих драйверов:
- SATA AHCI
- Видеокарты
- USB (особенно 3.0)
- LAN и Wi-Fi адаптера
Как было отмечено выше, если возникают сбои в работе драйверов с рассматриваемой ошибкой, нужно их переустановить. Но есть несколько нюансов, речь о которых пойдет ниже.
Что делать, если возникает ошибка DPC WATCHDOG VIOLATION
Первое, что стоит делать после возникновения ошибки, это зайти на официальный сайт разработчиков драйверов вашего PC, загрузить последнюю актуальную версию ПО и установить ее. Если ошибка возникает на ноутбуке, соответственно, нужно скачать набор драйверов конкретной модели ноутбука с официального сайта производителя компьютера.
Что делать, если ошибка DPC WATCHDOG VIOLATION возникает из-за драйверов AHCI
Один из самых распространенных сценариев – это возникновение рассматриваемой ошибки DPC WATCHDOG VIOLATION по причине сбоя в работе драйверов AHCI. В данном случае решить проблему можно даже без загрузки новых драйверов следующим образом:
- Необходимо запустить «Диспетчер устройств». Для этого нажмите правой кнопкой мыши на «Пуск» и выберите соответствующий пункт в выпадающем меню;
- Далее раскройте список «Контроллер IDE ATA/ATAPI» и правой кнопкой мыши нажмите на «Стандартный контроллер SATA AHCI». Возникнет меню, в котором нужно нажать на пункт «Обновить драйверы»;
- Откроется стандартная утилита Windows для обновления драйвера. Нужно нажать на вариант «Выполнить поиск драйверов на этом компьютере», а после «Выбрать драйвер из списка уже установленных драйверов».

Обратите внимание: в рассматриваемом нами примере такой драйвер есть – это Intel (r) 8 Series/C220.
После установки данного драйвера проблема должна быть решена, и ошибка DPC WATCHDOG VIOLATION более не будет возникать по причине драйверов AHCI.
Как обнаружить драйвер, из-за которого возникает ошибка DPC WATCHDOG VIOLATION
Если вы выполнили описанные выше действия и обновили драйвер AHCI, но проблема не была решена, значит, она связана с другим драйвером. В таком случае предстоит искать, какой именно из драйверов работает неправильно.
Проще всего определить неисправный драйвер при помощи специального бесплатного приложения, направленного на анализ «синих экранов смерти». Такое приложение называется BlueScreenView. Рекомендуем установить его и запустить для анализа проблемы.
Важно: Чтобы приложение BlueScreenView могло проанализировать возникшую проблему, требуется, чтобы ошибка была записана в дамп памяти компьютера. Для включения записи ошибок, нужно перейти в свойства системы нажав правой кнопкой мыши на «Пуск» и выбрав пункт «Система». В левой части открывшегося окна выберите пункт меню «Дополнительные параметры системы». Далее откроется окошко, в котором в разделе «Свойства» нужно выбрать «Параметры» у пункта «Загрузка и восстановление». В новом окне отметьте пункты, которые помечены на скриншоте.
После того как будет включена запись ошибок в дамп памяти, потребуется дождаться следующего появления ошибки и после этого запустить программу BlueScreenView, чтобы проанализировать возникшую проблему. В приложении будет отражено, какие конкретно файлы драйверов приводят к возникновению ошибки. Чтобы узнать к каким драйверам относится указанный файл, воспользуйтесь поиском в интернете. Далее скачайте обновленную версию этого драйвера на компьютер и установите ее.
Ошибка DPC WATCHDOG VIOLATION по причине быстрого запуска
Если у пользователя на компьютере неправильно работают драйвера CPU или управления питанием, возможно возникновение DPC WATCHDOG VIOLATION от настроек быстрого запуска. В такой ситуации, если не удается переустановить драйвера на правильные, можно попробовать отключить быстрый запуск. Делается это следующим образом:
- Нажмите правой кнопкой мыши на «Пуск» и выберите пункт «Панель управления». Откроется окно, в правом верхнем углу которого нужно переключить режим просмотра на «Крупные значки»;
- Далее выберите среди доступных разделов вариант «Электропитание»;
- В левой части открывшегося окна нажмите «Действия кнопок питания»;
- После этого нажмите «Изменение параметров, которые сейчас недоступны», чтобы раскрыть нужные опции;
- В нижней части окна вы увидите вариант «Включить быстрый запуск (рекомендуется)» — снимите с него галочку и сохраните внесенные изменения.

После этого быстрый запуск должен быть отключен, и в ряде ситуаций подобные действия позволяют избавиться от возникновения ошибки DPC WATCHDOG VIOLATION.
Дополнительные способы исправить ошибку DPC WATCHDOG VIOLATION
Если ни один из перечисленных выше советов не помог избавиться от рассматриваемой ошибки, приведем еще несколько рекомендаций, что можно сделать. Попробуйте выполнить их все, чтобы «синий экран» более не беспокоил ошибкой DPC WATCHDOG VIOLATION:
- Отключите от компьютера USB-устройства и попробуйте поработать без них. Особенно это касается всевозможных ресиверов, внешних жестких дисков и других устройств, которые могут вызывать возникновения ошибки;
- Утилитой Windows проведите проверку целостности системных файлов;
- Используйте средства для проверки жесткого диска и оперативной памяти, чтобы убедиться в их нормальном функционировании;
- Если у вас имеются точки восстановления до момента, когда стала возникать ошибка DPC WATCHDOG VIOLATION, можете попробовать восстановиться к ним;
- Убедитесь, что на компьютере отсутствуют вирусы, выполнив необходимые проверки.
 При этом, если ошибка стала появляться после установки на компьютер какого-либо антивируса, попробуйте его удалить и посмотреть, будет ли наблюдаться проблема без него.
При этом, если ошибка стала появляться после установки на компьютер какого-либо антивируса, попробуйте его удалить и посмотреть, будет ли наблюдаться проблема без него.
Помните, что отключение компьютера в результате возникновения «синего экрана смерти» является стрессовой ситуации для системы и комплектующих, поэтому нужно как можно скорее решить проблему.
Загрузка…Ошибка DPC_WATCHDOG_VIOLATION в Windows 10
  windows
Ошибка DPC WATCHDOG VIOLATION может появляться в процессе игры, просмотра видео и просто при работе в Windows 10, 8 и 8.1. При этом пользователь видит синий экран с сообщением «На вашем ПК возникла проблема, и его необходимо перезагрузить. При желании вы можете найти в Интернете информацию по этому коду ошибки DPC_WATCHDOG_VIOLATION».
В большинстве случаев появление ошибки бывает вызвано неправильной работой драйверов (превышено время ожидания вызова процедур драйверами — Deferred Procedure Call) оборудования ноутбука или компьютера и достаточно легко исправляется. В этой инструкции — подробно о том, как исправить ошибку DPC_WATCHDOG_VIOLATION в Windows 10 (способы подойдут и для 8-й версии) и о наиболее частых причинах ее появления.
В этой инструкции — подробно о том, как исправить ошибку DPC_WATCHDOG_VIOLATION в Windows 10 (способы подойдут и для 8-й версии) и о наиболее частых причинах ее появления.
Драйверы устройств
Как было отмечено выше, наиболее частой причиной ошибки DPC_WATCHDOG_VIOLATION в Windows 10 являются проблемы драйверов. При этом, наиболее часто речь идет о следующих драйверах.
- Драйверы SATA AHCI
- Драйверы видеокарты
- Драйверы USB (особенно 3.0)
- Драйверы LAN и Wi-Fi адаптера
Во всех случаях первое, что следует попробовать сделать — установить оригинальные драйверы с сайта производителя ноутбука (если это ноутбук) или материнской платы (если это ПК) вручную именно для вашей модели (для видеокарты при установке используйте опцию «чистая установка», если это драйверы NVidia или опцию удаления предыдущих драйверов, если речь идет о драйверах AMD).
Важно: сообщение диспетчера устройств о том, что драйверы работают нормально или не нуждаются в обновлении, не говорит о том, что это действительно так.
В ситуациях, когда проблема вызвана драйверами AHCI, а это, на вскидку, треть случаев ошибки DPC_WATCHDOG_VIOLATION обычно помогает следующий путь решения проблемы (даже без загрузки драйверов):
- Нажмите правой кнопкой мыши по кнопке «Пуск» и перейдите в «Диспетчер устройств».
- Откройте раздел «Контроллеры IDE ATA/ATAPI», нажмите правой кнопкой мыши по контроллеру SATA AHCI (может иметь разные названия) и выберите пункт «Обновить драйверы».
- Далее выберите «Выполнить поиск драйверов на этом компьютере» — «Выбрать драйвер из списка уже установленных драйверов» и обратите внимание, присутствует ли в списке совместимых драйверов драйвер, с названием отличным, от того, которое было указано на шаге 2. Если да, выберите его и нажмите «Далее».
- Дождитесь окончания установки драйвера.
Обычно, проблема решается, когда специфичный, загруженный из центра обновлений Windows драйвер SATA AHCI заменяется на Стандартный контроллер SATA AHCI (при условии, что причина была именно в этом).
В целом по данному пункту — правильным будет установить все оригинальные драйверы системных устройств, сетевых адаптеров и другие с сайта производителя (а не из драйвер-пака или полагаться на те драйверы, которые Windows установила сама).
Также, если в последнее время вы меняли драйверы устройств или устанавливали программы, создающие виртуальные устройства, обратите внимание на них — они тоже могут являться причиной проблемы.
Определяем, какой драйвер вызывает ошибку
Вы можете попробовать узнать, какой именно файл драйвера вызывает ошибку с помощью бесплатной программы BlueScreenView для анализа дампа памяти, а после этого найти в интернете, что это за файл и к какому драйверу относится (затем — заменить его оригинальным или обновленным драйвером). Иногда автоматическое создание дампа памяти бывает отключено в системе, в этом случае см. Как включить создание и сохранение дампа памяти при сбоях Windows 10.
Для того, чтобы программа BlueScreenView могла прочитать дампы памяти, в системе должно быть включено их сохранение (а ваши программы для очистки компьютера, если такие присутствуют, не должны их очищать). Включить сохранение дампов памяти вы можете в меню правого клика по кнопке Пуск (вызываемое также по клавишам Win+X) — Система — Дополнительные параметры системы. На вкладке «Дополнительно» в разделе «Загрузка и восстановление» нажмите кнопку «Параметры», а затем отметьте пункты как на скриншоте ниже и дождитесь следующего появления ошибки.
Включить сохранение дампов памяти вы можете в меню правого клика по кнопке Пуск (вызываемое также по клавишам Win+X) — Система — Дополнительные параметры системы. На вкладке «Дополнительно» в разделе «Загрузка и восстановление» нажмите кнопку «Параметры», а затем отметьте пункты как на скриншоте ниже и дождитесь следующего появления ошибки.
Примечание: если после решения проблемы с драйверами ошибка исчезла, но через какое-то время стала снова проявлять себя, вполне возможно, что Windows 10 снова установила «свой» драйвер. Тут может оказаться применимой инструкция Как отключить автоматическое обновление драйверов Windows 10.
Ошибка DPC_WATCHDOG_VIOLATION и быстрый запуск Windows 10
Еще один часто срабатывающий способ исправить ошибку DPC_WATCHDOG_VIOLATION — отключение быстрого запуска Windows 10 или 8. Подробно о том, как отключить эту функцию в руководстве Быстрый запуск Windows 10 (то же самое и в «восьмерке»).
При этом, как правило, виноват не сам быстрый запуск (несмотря на то, что его отключение помогает), а неправильные или отсутствующие драйверы чипсета и управления электропитанием. И обычно, помимо отключения быстрого запуска, возможно исправление этих драйверов (подробнее о том, что это за драйверы в отдельной статье, которая написана в ином контексте, но причина та же самая — Не выключается Windows 10).
И обычно, помимо отключения быстрого запуска, возможно исправление этих драйверов (подробнее о том, что это за драйверы в отдельной статье, которая написана в ином контексте, но причина та же самая — Не выключается Windows 10).
Дополнительные способы исправить ошибку
Если предложенные ранее способы исправить синий экран DPC WATCHDOG VIOLATION не помогли, то можно попробовать использовать дополнительные методы:
- Выполните проверку целостности системных файлов Windows.
- Выполните проверку жесткого диска с помощью CHKDSK.
- Если подключались новые USB устройства, попробуйте отключить их. Также можно попробовать переключить имеющиеся USB устройства в другие разъемы USB (желательно, 2.0 — те, которые не синего цвета).
- При наличии точек восстановления на дату, предшествующую появлению ошибки, используйте их. См. Точки восстановления Windows 10.
- Причиной могут оказаться недавно установленные антивирусы и программы для автоматического обновления драйверов.

- Выполните проверку компьютера на наличие нежелательного ПО (многое из которого не видят даже хорошие антивирусы), например, в AdwCleaner.
- В крайнем случае, можно выполнить сброс Windows 10 с сохранением данных.
На этом всё. Надеюсь, вам удалось решить проблему и компьютер в дальнейшем будет работать без появления рассмотренной ошибки.
А вдруг и это будет интересно:
DPC WATCHDOG VIOLATION с кодом 0x00000133
Голубой экран с сообщением об ошибке мы рассматриваем уже не впервые, а значит разберем еще одно коварное явление. Ошибка dpc watchdog violation является одной из самых частых при использовании Windows 10. При появлении BSoD у меня очень часто перед глазами мелькал этот код.
Итак, данная ошибка появляется в Windows 10. Такая, мягко говоря, неисправность появлялась и в ранних версия Windows, а разработчики рекомендуют лишь обновить систему, более действенных методов у них нет. Зато они есть у нас.
Признаки появления ошибки DPC WATCHDOG VIOLATION
- Появление ошибки в среде Windows при прекращении работы любой программы.

- Та же самая ошибка, но с номером 0x00000133.
- Возникновение ошибки на синем фоне с постоянной перезагрузкой устройства.
- Перезагрузка устройства после запуска проблемной программы и появлением кода ошибки 0x00000133.
- Причина в драйверах видеоадаптера, USB 3.0, SATA AHCI, Wi-Fi, LAN.
- Виновен инструмент отслеживания, реагирующий на длительные процедуры отложенного вызова или IRQ (системные прерывания).
- Задержка при вводе с клавиатуры и мыши.
Почему появляется данная ошибка
Случаи бывают разные, но самыми распространенными являются:
- Устаревшее ПО и драйвера.
- Поврежденный реестр.
- Вирусы.
- Неисправность жесткого диска или SSD.
- Повреждение оперативной памяти.
Как исправить ошибку dpc watchdog violation код 0x00000133
Как и случаев появления, так и способов устранения довольно много. Давайте проведем несколько действий для устранения ошибки.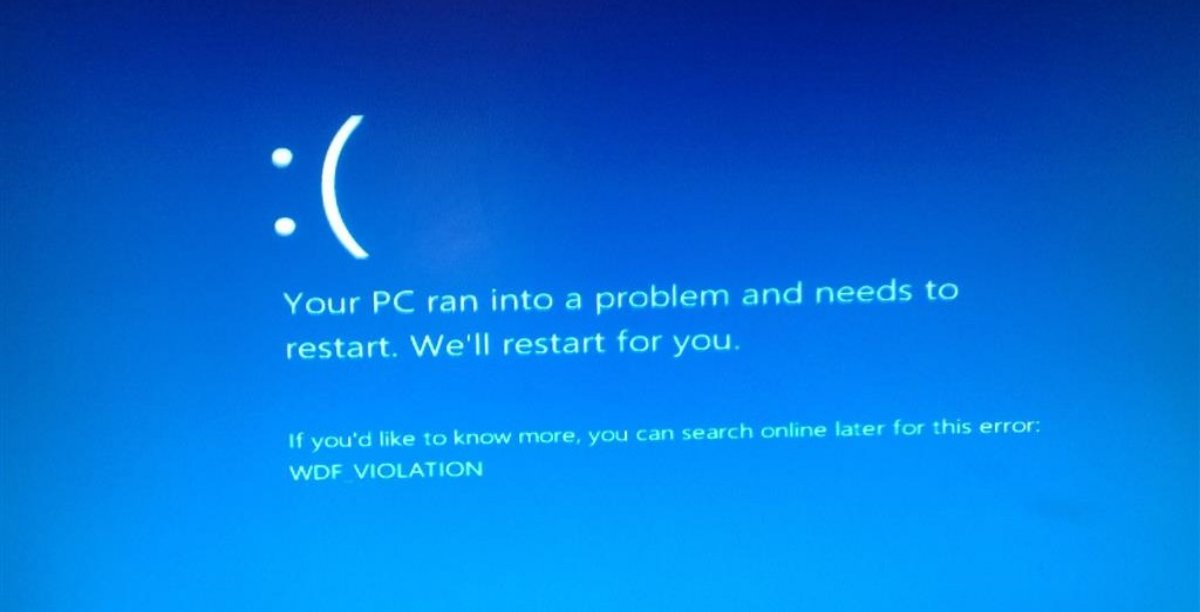 В большинстве случаев они помогают.
В большинстве случаев они помогают.
Обновление драйверов видеокарты, AHCI, Wi-Fi и других компонентов
Если вы только переустановили Windows и у вас в какой-то момент появилась ошибка dpc watchdog violation, то, возможно, что не были установлены необходимые драйвера.
Обновить драйвера устройств на самом деле очень легко. На нашем сайте много статей по этому поводу. Самый простой способ следующий:
- Нажимаем сочетание клавиш Win+X и выбираем пункт “Диспетчер устройств”.
- Находим устройства, которые отмечены желтым восклицательным знаком.
- Если таких нет, то по порядку открываем вкладки “Контроллеры IDE ATA/AHCI” и нажимаем правой кнопкой мышки по пункту, находящемуся там, дальше выбираем опцию “Обновить драйверы”.
- Точно также делаем со вкладками “Видеоадаптеры”, “Сетевые адаптеры” и т. д.
Очень часто бывает, что вышеуказанный способ обновления драйверов не помогает. Такое очень часто бывает, когда сборка Windows не официальная или обновления Windows отключены. Тогда поступим следующим образом:
Тогда поступим следующим образом:
- Скачайте автоматический установщик драйверов, например, Driver Pack Solution.
- После запуска внизу увидите пункт “Режим эксперта“. Нажимаем по нему.
- Можем обновить все доступные драйвера.
- Также не забывайте, что на вкладках слева, например, “Софт”, можно отметить установку ПО или снять ненужные галочки.
Исправление реестра
Чтобы избавиться от ошибки dpc watchdog violation необходимо немного подправить реестр.
- Нажимаем сочетание клавиш Win+R и прописываем команду regedit.
- Мы попали в реестр, теперь надо открыть следующую ветку – HKEY_LOCAL_MACHINE\SYSTEM\CurrentControlSet\Control\WHEA\Policies (Возможно, ветки WHEA не будет. Если раздела Policies не будет, создайте его сами).
- Нажимаем по последнему разделу ветки и справа в окошке на пустой области жмём правой кнопкой мышки и выбираем опцию “Создать параметр DWORD 32” с именем IgnoreDummyWrite.
 В качестве значения прописываем число 1 нажимаем ОК.
В качестве значения прописываем число 1 нажимаем ОК. - Готово, теперь перезагружаем ПК и синий экран с именем dpc watchdog violation и кодом 0x00000133 исчезнет.
Отключаем быстрый запуск в системе
Быстрый запуск в Windows 10 позволяет выгрузить оперативную память для более быстрого запуска с дисками HDD. Процесс чем то напоминает режим гибернации, но это не он. В общем есть мнение, что быстрая загрузка вызывает экран dpc watchdog violation.
Что же, давайте попробуем отключить быстрый запуск. Тем более это не займет больше минуты. И посмотрим, исчезнет ли ошибка.
- Нажмите сочетание клавиш Win+X и в меню выберите пункт “Панель управления”.
- В окошке переключите режим отображения на мелкие значки, а потом найдите раздел “Электропитание”.
- Слева щелкните по опции “Действие кнопки питания”.
- Нажмите на синюю ссылку “Изменение параметров, которые сейчас недоступны”.
- Ниже находим отмеченный галочкой пункт “Включить быстрый запуск“.
 Галочку, естественно снимаем.
Галочку, естественно снимаем. - Сохраняем изменения.
Восстановление целостности системы
Если Windows установлена достаточно давно, то со временем системные файлы могли повредиться. Для их восстановления используют разные способы. Чтобы ошибка dpc watchdog violation впредь больше не появлялась (если системные файлы, конечно, являются причиной) вот, что мы сделаем.
- Открываем от имени администратора командную строку. Для этого жмём Win+X и выбираем соответствующий пункт.
- Далее прописываем команду для восстановления образа системы DISM.exe /Online /Cleanup-image /Restorehealth. Чтобы все работало нужно иметь доступ в интернет.
- По окончанию этой операции прописываем следующее – sfc /scannow. Это для восстановления целостности системных файлов.
Проверка компьютера на вирусное ПО
Если методы выше не помогли, а Error code 0x00000133 начинает уже нервировать, тогда попробуем самые простые и банальные способы. К ним обычно прибегают в последнюю очередь, но вдруг удача улыбнется и что-то поможет.
К ним обычно прибегают в последнюю очередь, но вдруг удача улыбнется и что-то поможет.
Самый эффективный способ следующий:
- Полная проверка компьютера штатным антивирусом.
- Скачивание антивирусных утилит Dr Web Cureit, Kaspersky Virus Removal Tool и AVZ и полная проверка системы с помощью них.
- Готово.
Обновление BIOS
Сразу скажу, что это операция не является тем, что может помочь на 100%. Более того обновление БИОС несет в себе ряд предупреждений. К примеру, внезапно прерванная операция может привести системную плату в нерабочее состояние. То есть ее только под замену.
Конечно, я не хочу сказать, что обновление биос опасная процедура. При наличии навыков и умения сосредоточенно выполнять работу у вас не возникнет проблем.
Прочитайте следующие статьи, относящиеся к обновлению BIOS. По сто раз одно и то же писать не имеет смысла:
Другие способы избавиться от ошибки dpc watchdog violation
Нижеуказанные способы уже описаны по ссылкам, которые я указал. Используйте их, если совсем ничего не помогает.
Используйте их, если совсем ничего не помогает.
Итог
Данная ошибка — это серьезная неисправность в системе, поэтому к этому и относится нужно серьезно. Эффективным методом устранения проблемы является лишь переустановка, но к этому стоит прибегать, если вышеописанные способы не помогли.
Синий экран смерти DPC WATCHDOG VIOLATION
Новогодние каникулы – время ожидания сюрпризов. В том числе и от наших железных друзей. Уж они-то точно знают, какой «подарочек» преподнести нам на праздник, дабы наше приподнято-расслабленное настроение с треском упало до нуля. Например, показать «голубой огонек». Самое время, не так ли?
Как вы догадались, речь не о концерте, а о синем экране смерти, на этот раз – связанном с ошибкой DPC WATCHDOG VIOLATION (0x00000133). Поговорим, от чего она возникает и как устранить ее в максимально короткий срок.
Что означает странная фраза «DPC WATCHDOG VIOLATION»
В этих трех словах закодирована суть ошибки – неправильная, а точнее, слишком долгая работа механизма отложенного вызова процедур (DPS) на уровне DISPATCH или более высоком.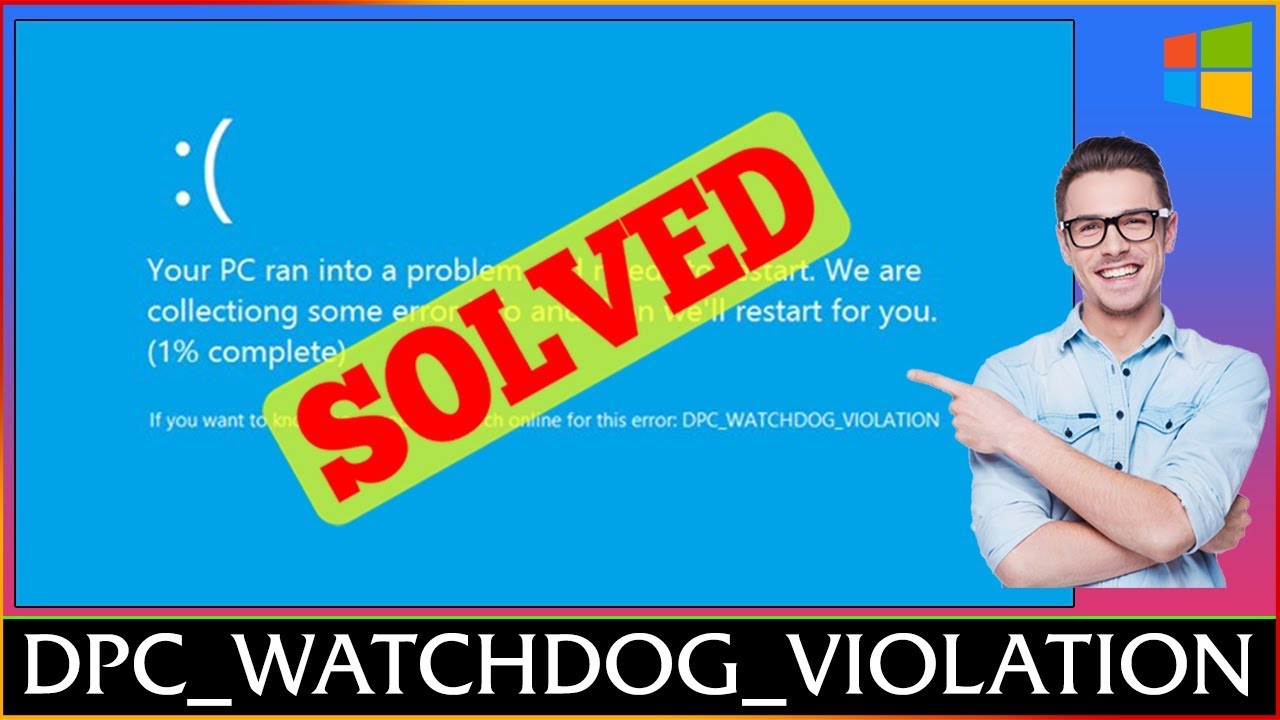 В переводе на человеческий язык это чаще всего говорит о сбое какого-то драйвера, который вдруг начал требовать к себе особо пристального внимания.
В переводе на человеческий язык это чаще всего говорит о сбое какого-то драйвера, который вдруг начал требовать к себе особо пристального внимания.Ошибки, подобные этой, грозят безвозвратной потерей данных и даже выходом из строя оборудования компьютера, поэтому операционной системе не остается ничего другого, кроме как аварийно завершить работу, выдав на экран информацию о проблеме.
Причины неполадки
С критической ошибкой DPC WATCHDOG VIOLATION нередко сталкиваются пользователи, которые недавно обновили Windows 7 или 8 до «десятки» либо подключили к ПК новое устройство. Однако примерно в половине случаев этот BSoD проявляется спонтанно.Проблема возникает по следующим причинам:
- Операционная система не поддерживает драйвер какого-либо устройства. Если компьютер корректно работал под Windows 7, а «голубые огоньки» появились только после перехода на Windows 10, причина сбоя, скорее всего, в этом.
- Драйвер какого-либо устройства поврежден.
- Оборудование неисправно либо имеет устаревшую прошивку (например, накопитель).

- Оборудование работает в нештатном режиме.
- Система заражена вредоносным ПО.
- Повреждены системные файлы или компоненты реестра Виндовс.
Из оборудования наиболее частыми виновниками сбоев оказываются:
- Твердотельные накопители (SSD) и жесткие диски.
- Съемные носители информации (переносные HDD, карты памяти, мобильные гаджеты).
- Видеокарты.
- Сетевые адаптеры.
- Периферийные устройства, подключаемые по USB, или контроллер USB.
Как узнать, что вызвало проблему и как ее устранить
В одной из недавно опубликованных статей F1comp рассказывал, как определить причину синего экрана смерти на компьютере под Windows. Из нее вы знаете, что самые важные сведения о критических ошибках содержатся в малых дампах памяти. И в них довольно часто есть указание на сбойный драйвер – источник неполадки.Если вам удалось вычислить проблемный драйвер, удалите его из системы. При подозрении на ошибки дискового накопителя запустите диспетчер устройств и удалите из системы контроллер IDE/ATA (как это сделать, показано на скриншоте ниже), если сеть – сетевой адаптер, если видео – видеодрайвер (не беспокойтесь, изображение без него не пропадет, просто немного ухудшится) и т. д.
д.
Перезагрузите компьютер. Если ошибка исчезнет, скачайте драйвер более новой версии с сайта производителя и установите вместо сбойного.
Для устранения неполадки недавно купленного дискового устройства дополнительно может понадобиться обновление его прошивки. Ее тоже следует качать с веб-ресурсов производителей. Если на диске есть данные, предварительно сохраните их на другом физическом носителе.
Подтвердить или опровергнуть версию неисправности аппаратных частей можно при помощи физического отсоединения и временного подключения подозрительных девайсов к другому компьютеру.
Если синий экран смерти DPC WATCHDOG VIOLATION возникает спонтанно и в малых дампах памяти нет указания на конкретный драйвер, а также если наряду с этой ошибкой возникают другие – самые разные, проверьте работу оперативной памяти. Причина может крыться в ее неисправности.
Отключите функцию Быстрого запуска. Для этого зайдите в настройки электропитания, перейдите в раздел «Действие кнопок питания», кликните вверху окна «Изменить недоступные сейчас параметры» и снимите стоящий по умолчанию флажок с «Включить быстрый запуск».
Сбой вследствие вирусного заражения, некорректной работы приложений или обновлений Windows часто решается восстановлением системы на контрольную точку, созданную, когда БСОД’ов еще не было.
После отката не забудьте просканировать диски на вирусы.
Для исправления повреждений защищенных системных файлов выполните инструкцию sfc / scannow в командной строке, запущенной с админскими полномочиями. Если ошибки будут найдены, винда, скорее всего, исправит их сама.
При сбоях, связанных с оборудованием, которые не удается устранить переустановкой драйверов, в то время как на другой машине проблемный девайс работает должным образом, иногда помогает обновление BIOS. Если решитесь на эту процедуру, по возможности отключите сбойное устройство от ПК, так как ошибки в ходе установки новой версии БИОС могут привести к полной неработоспособности компьютера.
8 лучших исправлений для Windows 10, 8.
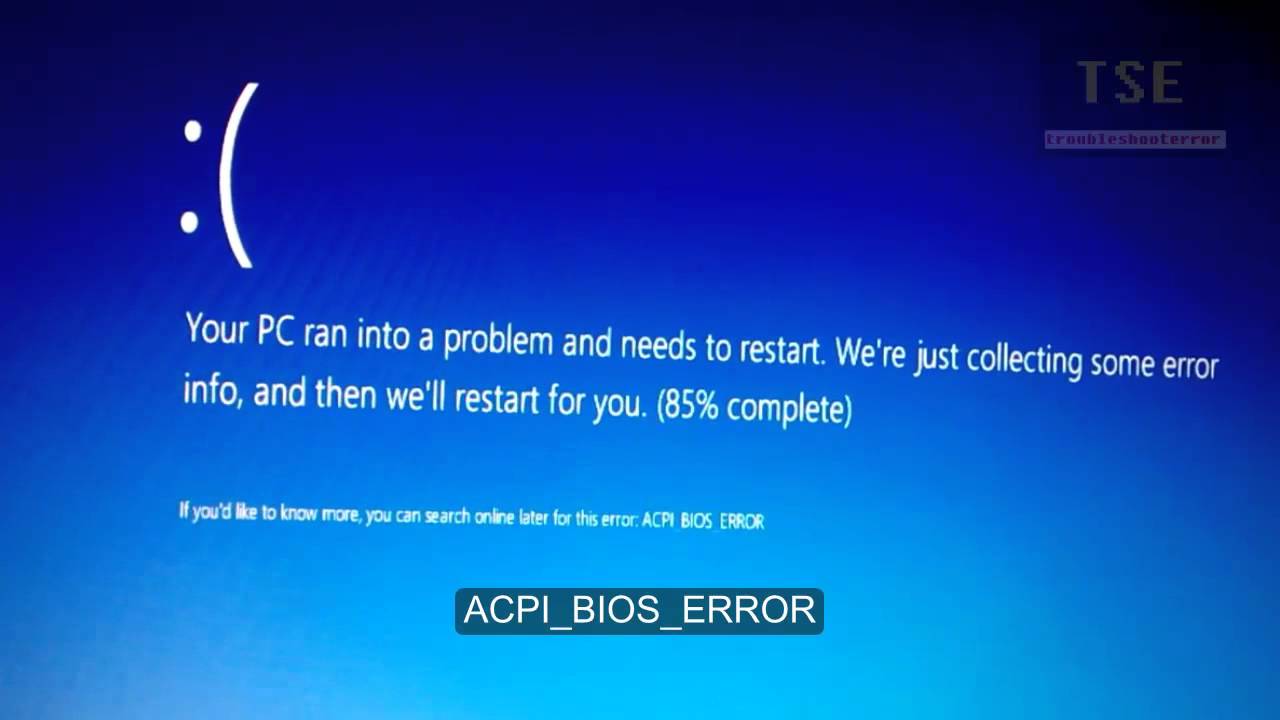 1,7
1,7Автор Белов Олег На чтение 10 мин. Просмотров 835 Опубликовано
Проблема НАРУШЕНИЯ DPC WATCHDOG в Windows 7, Windows 8.1 и Windows 10 – одна из самых раздражающих проблем «Синего экрана смерти» (BSOD). Читайте ниже, как вы можете это исправить и положить конец этому раздражению.
Одной вещью, которая была постоянной во всех версиях Windows, было страшное BSOD (Синий Экран Смерти), и Windows 10, Windows 8, Windows 7 не чужды им.
Одна конкретная ошибка в последнее время заставляет многих пользователей испытывать трудности, и это – НАРУШЕНИЕ DPC WATCHDOG.
Для тех из вас, кто был свидетелем этой ошибки, вам может быть интересно, что это такое и как ее исправить.
Сегодня я попытаюсь пролить свет на этот вопрос и помочь вам решить проблему нарушения DPC WATCHDOG в Windows 10, Windows 8, Windows 7.
Что вызывает ошибки НАРУШЕНИЯ DPC WATCHDOG?
В некоторых случаях эта проблема возникает вместе с другими BSOD, и у всех них есть общая причина. Если вы проверите официальный веб-сайт Microsoft, вы найдете некоторую информацию об этой ошибке, и она выглядит так:
Если вы проверите официальный веб-сайт Microsoft, вы найдете некоторую информацию об этой ошибке, и она выглядит так:
Эта проверка на наличие ошибок указывает на то, что сторожевой таймер DPC был выполнен либо потому, что обнаружил один длительный отложенный вызов процедуры (DPC), либо потому, что система провела длительное время на уровне запроса прерывания (IRQL) DISPATCH_LEVEL или выше. Значение параметра 1 указывает, превысил ли один DPC тайм-аут, или система накапливала длительный период времени в IRQL DISPATCH_LEVEL или выше.
Они говорят, что Windows 8 перестала работать, потому что она не смогла получить ответ от аппаратного компонента, его драйвера или программы, связанной с ним.
Чаще всего рассматриваемый аппаратный компонент – это дисковод, и Windows дает сбой, когда диск становится нечитаемым (аналогично отключению кабеля данных жесткого диска, когда он используется). В некоторых случаях проблема может быть в несовместимости оборудования или даже в вирусной инфекции.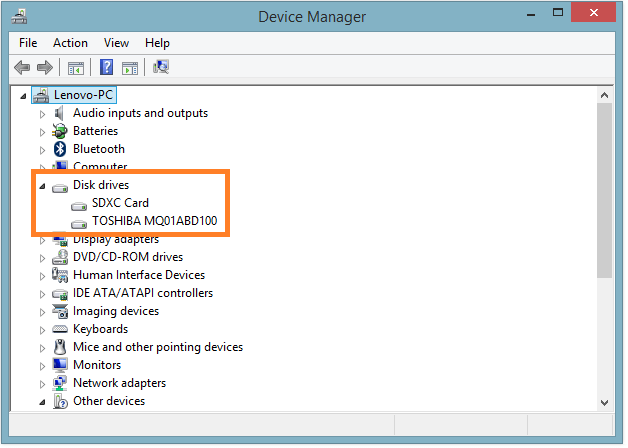
Вот краткий список причин, по которым могут быть совершены нарушения DPC WATCHDOG:
- HDD становится нечитаемым
- Прошивка SSD не обновлена
- Старые или поврежденные драйверы
- BIOS, который не был обновлен
- Аппаратная несовместимость
- Оборудование не было установлено правильно
- Разгон не выполнен должным образом (в этом случае выполните сброс BIOS)
- Вредоносное ПО
Действия по исправлению ошибок DPC WATCHDOG VIOLATION
- Проверьте ваши кабели
- Заменить драйвер iastor.sys
- Проверьте свой диск
- Обновите ваши драйверы
- Обновите свою ОС
- Запустите полное сканирование системы
- Проверьте программные и аппаратные проблемы несовместимости
- Удалить недавно установленное программное обеспечение
Решение 1 – Проверьте ваши кабели
Как видите, существует ряд причин ошибки DPC WATCHDOG VIOLATION, но, к счастью, большинство из них можно исключить без каких-либо усилий.
Например, первое, что вы должны сделать, это проверить все кабели данных/силовые кабели вашего компьютера. В некоторых случаях, если они подключены неправильно, система может прочитать, что диск недоступен, и произойдет сбой.
Если все кабели не повреждены и правильно подключены, возможно, вы захотите продолжить и проверить работоспособность дисков.
Решение 2. Замените драйвер iastor.sys.
Microsoft предлагает заменить драйвер, который вызывает это сообщение об ошибке, то есть драйвер iastor.sys, на драйвер storahci.sys .
- Щелкните правой кнопкой мыши значок «Пуск»> выберите «Диспетчер устройств».
- Разверните IDE ATA/ATAPI контроллеры.
- Выберите контроллер с именем «SATA AHCI» (например, «Стандартный контроллер SATA AHCI»). Чтобы убедиться, что вы выбрали правильный контроллер, щелкните правой кнопкой мыши контроллер, перейдите в Свойства, перейдите на вкладку Драйвер, а затем Сведения о драйвере.
 Убедитесь, что iastor.sys указан в списке драйверов, и нажмите кнопку ОК.
Убедитесь, что iastor.sys указан в списке драйверов, и нажмите кнопку ОК. - На вкладке Драйвер> выберите Обновить драйвер
- Выберите Обзор моего компьютера для программного обеспечения драйвера.
- Выберите «Позвольте мне выбрать» из списка драйверов устройств на моем компьютере.
- Выберите стандартный контроллер SATA AHCI.
- Нажмите «Далее», затем «Закрыть» и перезагрузите компьютер.
Решение 3 – Проверьте свой диск
Существует ряд утилит, которые вы можете использовать для проверки всех связанных со здоровьем аспектов ваших дисков. Для получения дополнительной информации о лучших инструментах, которые вы можете установить для проверки состояния вашего жесткого диска, ознакомьтесь с этим списком.
Если у вас есть твердотельный накопитель, вы можете поискать обновление прошивки (если вы не обновляли его с самого начала). Имейте в виду, что если вы обновите прошивку вашего SSD, вы, скорее всего, потеряете все данные с него.
Если вы хотите быстро проверить диск на наличие ошибок, выполните действия, перечисленные ниже (для Windows 10 и Windows 7).
В Windows 10 вы можете запустить проверку диска с помощью командной строки.
Запустите командную строку от имени администратора и введите команду chkdsk C:/f , а затем нажмите Enter. Замените C буквой раздела вашего жесткого диска.
В качестве быстрого напоминания, если вы не используете параметр/f, chkdsk отображает сообщение о том, что файл должен быть исправлен, но не исправляет никаких ошибок. Команда chkdsk D:/f обнаруживает и устраняет логические неполадки, затрагивающие ваш диск. Для устранения физических проблем также запустите параметр/r.
В Windows 7 перейдите на жесткий диск> щелкните правой кнопкой мыши диск, который вы хотите проверить> выберите Свойства> Инструмент. В разделе «Проверка ошибок» нажмите «Проверить».
Решение 4 – Обновите ваши драйверы
Обновление всех драйверов с вашего компьютера – это еще один способ, если вы наткнулись на DPC_WATCHDOG_VIOLATION. Проверьте ваши компоненты на предмет их производителей и моделей, а затем проверьте их веб-сайты для Windows 7, Windows 8 и Windows 10-совместимых драйверов.
Проверьте ваши компоненты на предмет их производителей и моделей, а затем проверьте их веб-сайты для Windows 7, Windows 8 и Windows 10-совместимых драйверов.
Кроме того, если нет драйверов для Windows 7, 8 или Windows 10, свяжитесь с ними для получения дополнительной информации.
Все еще в области обновлений, вы должны проверить веб-сайт разработчика вашей материнской платы на наличие обновлений BIOS. Иногда, если BIOS стареет и вы добавляете новое оборудование или операционные системы, он может работать неправильно.
Мы настоятельно рекомендуем Средство обновления драйверов TweakBit (одобрено Microsoft и Norton) автоматически загружать на компьютер все устаревшие драйверы.
Отказ от ответственности : некоторые функции этот инструмент не является бесплатным.
Решение 5 – Обновите свою ОС
Убедитесь, что на вашем компьютере установлены последние обновления ОС Windows. В качестве напоминания, Microsoft постоянно выпускает обновления для Windows, чтобы улучшить стабильность системы и устранить различные проблемы. Установка последних обновлений Windows на ваш компьютер также может помочь вам устранить ошибку DPC_WATCHDOG_VIOLATION.
Установка последних обновлений Windows на ваш компьютер также может помочь вам устранить ошибку DPC_WATCHDOG_VIOLATION.
Чтобы получить доступ к разделу Центра обновления Windows, вы можете просто ввести «обновление» в поле поиска. Этот метод работает на всех версиях Windows. Затем перейдите в Центр обновления Windows, проверьте наличие обновлений и установите доступные обновления.
Решение 6 – Запустите полное сканирование системы
Сканирование компьютера на наличие вирусов – это то, что вы должны делать постоянно, даже если у вас нет ошибки DPC_WATCHDOG_VIOLATION.
Однако, если вы страдаете от этой проблемы, вы можете тщательно сканировать компьютер и искать любые вредоносные программы, которые могут скрываться в нем.
Существует множество отличных антивирусных программ, которые могут отлично справляться с поиском всех видов вредоносных программ и других ошибок. Ознакомьтесь с этой статьей, чтобы узнать, какое антивирусное средство мы рекомендуем вам установить на свой компьютер.
Между тем, вы также можете использовать Защитник Windows для сканирования вашего устройства.
Вот как выполнить полное сканирование системы в Windows 10 Creators Update:
- Перейдите в «Пуск»> введите «защитник»> дважды щелкните Защитник Windows, чтобы запустить инструмент
- В левой панели выберите значок щита
- В новом окне выберите опцию Advanced Scan
- Установите флажок «Полная проверка», чтобы запустить полную проверку системы на наличие вредоносных программ.
Решение 7. Проверьте проблемы несовместимости программного и аппаратного обеспечения
Большинство программ, созданных для более ранних версий Windows, будут работать на более новых версиях ОС. Однако некоторые старые программы могут работать плохо или даже вызывать серьезные ошибки, такие как ошибка НАСТРОЙКИ DPC WATCHDOG.
Вы можете запустить средство устранения неполадок совместимости программ, чтобы автоматически обнаруживать и устранять некоторые наиболее распространенные проблемы.
В Windows 10 вы можете перейти на страницу настроек, выбрать «Обновление и безопасность», а затем «Устранить неполадки». В разделе «Поиск и устранение других проблем» выберите средство устранения неполадок совместимости программ и запустите его.
Аппаратная несовместимость также должна учитываться. Если вы построили новый компьютер и установили Windows 8, Windows 10 и больше ничего, и у вас возникла эта проблема, то некоторые компоненты могут не работать хорошо друг с другом или с ОС. В этом случае вам следует больше изучить каждый компонент, а если вы не найдете ничего полезного, обратитесь в магазин и получите техническую поддержку.
Следите за оборудованием, которое не было установлено должным образом. В большинстве случаев пользователи неправильно устанавливают ОЗУ, и часть его не вступает в контакт. Если вы хотите проверить оперативную память, извлеките модули DIMM и аккуратно установите их обратно, убедившись, что вы слышите щелчок и что они на месте.
Решение 8 – Удалить недавно установленное программное обеспечение
Если вы недавно установили новое программное обеспечение на свой компьютер, попробуйте удалить соответствующие инструменты. Иногда стороннее программное обеспечение может вызвать серьезные проблемы на вашем компьютере, в том числе ошибку DPC WATCHDOG VIOLATION.
Зайдите в Пуск> введите Панель управления> выберите недавно добавленные программы> нажмите Удалить.
Затем перезагрузите компьютер и посмотрите, была ли проблема решена.
Решение 9 – Запустите восстановление системы
Если проблема возникла после того, как вы установили драйвер или изменили что-либо на программном уровне вашего компьютера, вам следует выполнить восстановление системы до того момента, как вы что-либо изменили, и посмотреть, сохраняется ли проблема по-прежнему.
Если это действительно то, что вы сделали или установили, то это должно исправить ваши проблемы с Windows 7, 8 или Windows 10 DPC WATCHDOG VIOLATION.
Если проблема началась недавно, запустите Восстановление системы. Если эта проблема возникла после того, как вы установили новое программное обеспечение на свой компьютер, этот инструмент поможет вам удалить недавно добавленные приложения и программы.
Параметр «Восстановление системы» позволяет восстановить предыдущую хорошо работающую конфигурацию системы без потери каких-либо файлов, за исключением нескольких настраиваемых функций и параметров.
Если восстановление системы включено, следуйте инструкциям, приведенным ниже (Windows 7 и 8.1):
- Перейдите в Поиск> введите свойства системы> и откройте Свойства системы.
- Перейдите в раздел «Защита системы»> нажмите «Восстановление системы».
- Нажмите Далее> выберите предпочтительную точку восстановления в новом окне.
- Выбрав предпочитаемую точку восстановления, нажмите «Далее»> «Готово».
- Ваш компьютер перезагрузится и начнется процесс восстановления.

После завершения процедуры убедитесь, что ошибка DPC WATCHDOG VIOLATION не устранена.
Windows 10 предлагает расширенные возможности восстановления, которые позволяют пользователям чистить установку ОС. Если вы пользователь Windows 10, вы также можете использовать опцию восстановления «Сбросить этот ПК».
- Перейдите в «Настройки»> «Обновление и безопасность»> нажмите «Восстановление» под левой панелью.
- Нажмите «Начать» под «Сбросить этот компьютер»> «Сохранить свои файлы».
- Следуйте инструкциям на экране для завершения сброса.
Мы надеемся, что это руководство будет полезным для вас, и если у вас все еще есть проблемы или если вы знаете какой-либо другой способ исправить ошибку DPC_WATCHDOG_VIOLATION в Windows 7, 8 или Windows 10, оставьте нам комментарий, и мы ответим так скоро, как возможно.
DPC WATCHDOG VIOLATION Windows 10: как исправить?
Синий экран с кодом остановки DPC Watchdog Violation был распространен при выпуске Windows 10. В большинстве случаев многие наблюдали его после перехода с предыдущих версий этой операционной системы. Ошибка связана с проблемой совместимости с некоторыми устройствами. Майкрософт выпустила ряд обновлений для ее устранения, но не все настройки были затронуты, и поэтому она встречается до сих пор.
В большинстве случаев многие наблюдали его после перехода с предыдущих версий этой операционной системы. Ошибка связана с проблемой совместимости с некоторыми устройствами. Майкрософт выпустила ряд обновлений для ее устранения, но не все настройки были затронуты, и поэтому она встречается до сих пор.
Также синий экран с этим кодом часто проявляет себя после разгона процессора, памяти и видеокарты. Для ее устранения следуйте перечисленным методам.
Переустановка драйвера видеокарты
Для начала попробуйте переустановить драйвера видеокарты путем их полного удаления утилитой Display Driver Uninstaller, а затем повторной установкой последней версии, загруженной с официального сайта.
В принципе есть две ситуации, когда сталкиваемся с ошибкой на синем экране DPC Watchdog Violation:
- после полной загрузки системы;
- в ходе запуска Windows до появления экрана блокировки.
Задача состоит в том, чтобы загрузить ОС в безопасном режиме, когда она запускается с минимальными настройками. Но прежде нужно загрузить утилиту DDU и скопировать на внешний накопитель, если не можете войти в систему. В другом случае, сохраните ее на рабочем столе перед загрузкой в безопасный режим.
Но прежде нужно загрузить утилиту DDU и скопировать на внешний накопитель, если не можете войти в систему. В другом случае, сохраните ее на рабочем столе перед загрузкой в безопасный режим.
Для Windows 8.1/10
Если удалось войти в систему, нажмите на кнопку Пуск и выберите значок выключения питания. Удерживая клавишу Shift, кликните на кнопку Перезагрузка для перехода к дополнительным параметрам.
Если ошибка прерывает загрузку ОС до экрана блокировки, прервите процесс загрузки, когда увидите логотип Windows. Сделайте так три раза, при следующем включении отобразится окно «Подготовка автоматического восстановления», из которого можно перейти к дополнительным параметрам.
Для Windows Vista/7
Если используете Windows 7 или Vista, включите компьютер и при появлении первого экрана с логотипом BIOS нажмите несколько раз на F8, пока не появится меню расширенной загрузки. Затем перейдите на Безопасный режим.
В Windows 8.1 и 10 после подготовки автоматического восстановления нужно перейти по пути:
Поиск и устранение неисправностей – Дополнительные параметры – Параметры загрузки – (подождите, пока ОС перезагрузится) – нажмите на F4 для входа в безопасный режим.
После успешного входа скопируйте файлы DDU из внешнего носителя на рабочий стол. Запустите программу, укажите тип устройства из выпадающего списка, затем кликните первый вариант «Удалить и перезагрузить».
После завершения очистки драйвера система перезагрузится в обычном режиме. Теперь перейдите на официальный сайт, чтобы загрузить и установить последнюю версию программного обеспечения для видеокарты. После проверьте, возникает ли синий экран, вызванный сбоем DPC Watchdog Violation.
Обновление контролеров IDE ATA/ATAPI
Ошибка DPC Watchdog Violation на синем экране может возникнуть после перехода с Windows 7 на 10, а также установки расширенного обновления. В некоторых случаях драйвера интерфейса подключения накопителей остаются незатронутыми при переходе/обновлении, в итоге система не может правильно распознать устройство из-за их несоответствия и выбрасывает синий экран.
В окне «Выполнить», которое открывается клавишами Win + R, впишите команду devmgmt. msc и нажмите на Enter для входа в «Диспетчер устройств».
msc и нажмите на Enter для входа в «Диспетчер устройств».
Раскройте раздел «IDE ATA/ATAPI контроллеры» и выберите тот, который называется SATA AHCI. Кликните на нем правой кнопкой мыши и выберите «Обновить драйверы».
Перейдите ко второму варианту поиска драйверов на этом компьютере вручную. Затем выберите поиск из доступных драйверов на этом ПК.
Выберите стандартный контроллер AHCI Serial ATA и нажмите «Далее».
После перезагрузите компьютер. Посмотрите, препятствует ли работе за ПК синий экран с ошибкой DPC Watchdog Violation.
Удаление драйвера USB-мыши Synaptics
Синий экран может возникнуть при замене старой USB-мыши на новую. Для решения проблемы попробуйте переустановить драйвер Synaptics.
Откройте окно «Выполнить» (клавиши Win + R), наберите команду devmgmt.msc для открытия Диспетчера устройств.
Раскройте вкладку «Мыши и иные указывающие устройства». Щелкните на Synaptics правой кнопкой мыши и выберите «Удалить».
Перезагрузите компьютер и подождите, пока Windows установит обновленные драйвера. Проверьте, решена ли проблема с синим экраном.
Также при наличии диска SSD, нужно обновить его прошивку, чтобы исправить ошибку DPC Watchdog Violation.
Инженер-программист с 20-летним стажем.
DPC WATCHDOG VIOLATION Windows 10: как исправить ошибку
Ошибка dpc watchdog violation windows 10 (error dpc watchdog violation) — это неисправность, о которой сообщает синий экран с соответствующим текстом при загрузке Windows. К сожалению, при таком стечении компьютерных обстоятельств, могут быть утеряны несохраненные данные пользователя. В «десятке» эта проблема оказалась из предыдущих версий. Официальный разработчик причем советует для ее устранения обновить систему и больше не дает никаких рекомендаций. Что же делать? Мы предлагаем вам немного другие методы.
Код ошибки dpc watchdog violation windows 10 — как устранить
Давайте для начала посмотрим, каковы признаки появления этого сбоя, и что значит ошибка dpc watchdog violation в windows 10.
Итак, к признакам неисправности относят:
- система зависла при установке
- при вводе с клавиатуры и мышки появляется задержка
- на экране высвечивается окно с данными об ошибке
- появляется на синем фоне при включении, а компьютер постоянно перезагружается, причем у проблемы появляется код 0х133 (0х00000133 dpc watchdog violation).
Почему при загрузке Windows 10 появляется Error Dpc Watchdog Violation?
Самые распространенные причины Stop Code Dpc Watchdog Violation:
- Ваше ПО и установочный софт устарели
- Реестр поврежден
- Вирус (или несколько)
- Поврежден жесткий диск или оперативная память
Ошибка Dpc Watchdog Violation Windows 10: как исправить
Нижеприведенные способы в большинстве случаев помогают устранить неполадки.
- Скачиваем антивирус и проверяем компьютер
- Загружаем обновления для ОС через центр обновлений
- Пробуем переустановить драйвера (особенно важно для видеокарты)
- Используем специальные программы для проверки оперативки на ошибки
- Можно использовать для выявления неисправностей утилиту Debugging Tools For Windows.

Есть еще один способ, но использовать его мы настоятельно не рекомендуем, если вы не супер-профессионал в компьютерах. Можно вручную отредактировать реестр и удалить ключи с кодом 0х133. Но если при этом допустить малейшую оплошность (поставить запятую не в том месте!), то ваш компьютер превратится в камень из-за непоправимого ущерба операционной системе. Просто знайте — есть и такой способ.
Подчеркнем также, что переустановку стоит делать только если вышеописанные способы не сработали, но это самый эффективный способ.
Ошибка Bad Pool Header и ошибка Video Tdr Failure также приводят к появлению синего экрана, которые парализуют всю работу компьютера.
Возникать Bad Pool Header может по следующим причинам:
- На жестком диске не хватает места
- Битые секторы и бэды на винчестере
- Повреждения драйверов или их конфликт с оборудованием
- Вирусное ПО
- Антивирусное ПО заблокировало процессы обновления
- Повреждения оперативной памяти
Для ее устранения нужен диск или флешка с установочными файлами Виндовс 10.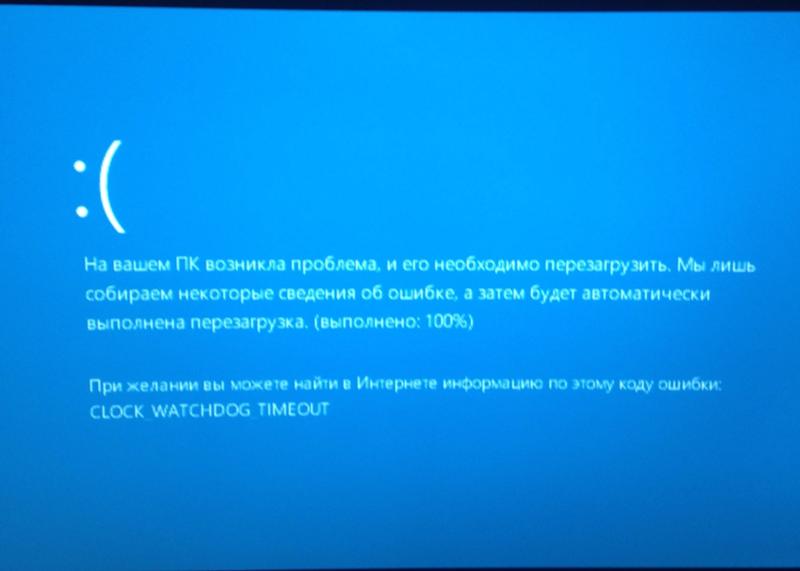
Исправить Video tdr Failure можно следующими способами, но они, увы, помогают не всегда.
- Ставим последнюю версию драйвера для видеокарты, обновляем остальные (самая популярная — nvidia).
- Проверить видеокарту и остальное железо на перегрев.
- Для ноутбуков может сработать переключение на «Сбалансированный» план питания.
У пользователей часто возникает вопрос, что делать, если Windows 10 не загружается после обновления? Наиболее частые сбои, вызывающие синий или черный экран при запуске, мы рассмотрим в одноименной статье.
Исправить ошибку нарушения сторожевого таймера DPC в Windows 10
Как исправить ошибки DPC WATCHDOG VIOLATION?
1. Проверьте кабели
Как видите, существует ряд причин ошибки DPC WATCHDOG VIOLATION, но, к счастью, большинство из них можно легко исключить.
Например, первое, что вам нужно сделать, это проверить все кабели данных / питания на диске.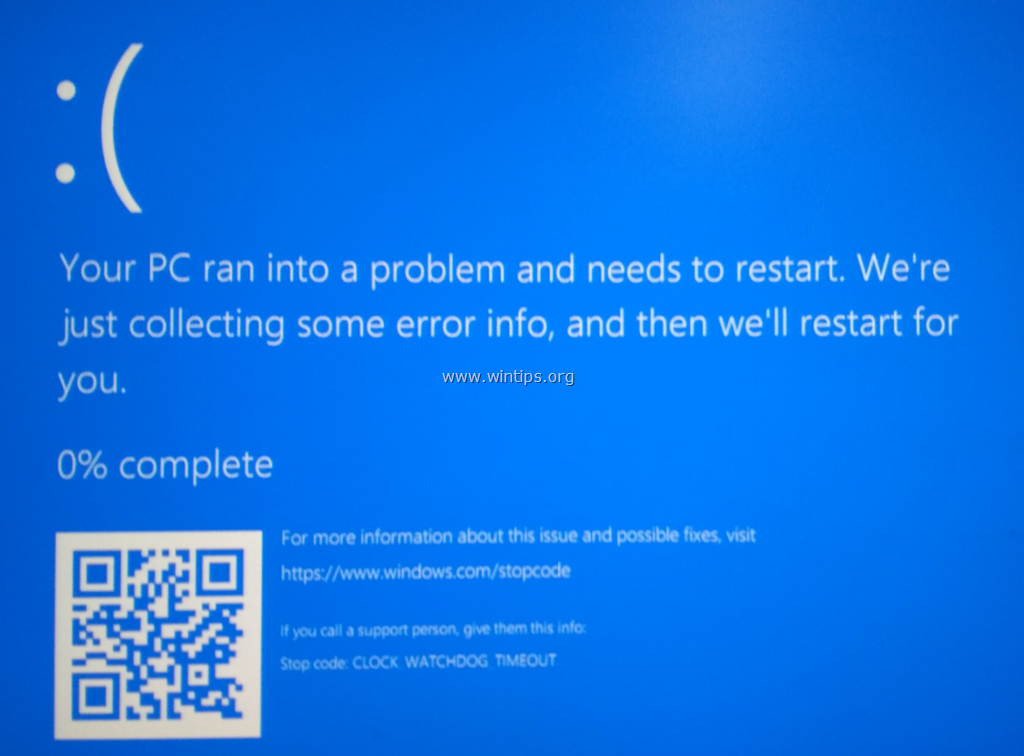 В некоторых случаях, если они не подключены должным образом, система может прочитать, что диск недоступен, и выйдет из строя.
В некоторых случаях, если они не подключены должным образом, система может прочитать, что диск недоступен, и выйдет из строя.
Если все кабели целы и правильно подключены, возможно, вы захотите продолжить и проверить состояние дисков.
2. Используйте специальный инструмент
К счастью, есть отличные программы, которые могут помочь вам устранить многочисленные ошибки с синим экраном и многие другие проблемы с компьютером.
Restoro работает на базе онлайн-базы данных, которая содержит новейшие функциональные системные файлы для ПК с Windows 10, что позволяет легко заменять любые элементы, которые могут вызвать ошибку BSoD.Это программное обеспечение также может помочь вам, создав точку восстановления перед началом ремонта, что позволит вам легко восстановить предыдущую версию вашей системы, если что-то пойдет не так. Вот как вы можете исправить ошибки реестра с помощью Restoro:- Загрузите и установите Restoro .

- Запустите приложение.
- Подождите, пока программное обеспечение определит проблемы со стабильностью и возможные поврежденные файлы.
- Нажмите Начать ремонт .
- Перезагрузите компьютер, чтобы все изменения вступили в силу.
3. Заменить драйвер iastor.sys
- Щелкните правой кнопкой мыши значок Пуск и выберите Диспетчер устройств.
- Разверните контроллеры IDE ATA / ATAPI.
- Выберите контроллер, в названии которого указан SATA AHCI (, например Standard SATA AHCI Controller ).

- Чтобы убедиться, что вы выбрали правильный контроллер, щелкните его правой кнопкой мыши, перейдите к Properties , щелкните вкладку Driver , а затем Driver Details . Убедитесь, что драйвер iastor.sys указан в списке, и нажмите «ОК».
- На вкладке Драйвер выберите Обновить драйвер .
- Выберите Найдите на моем компьютере программный драйвер .
- Выбрать Позвольте мне выбрать из списка драйверов устройств на моем компьютере.
- Выберите Стандартный контроллер SATA AHCI .
- Щелкните Далее , затем Закройте , а затем перезапустите ПК .
Microsoft предлагает заменить драйвер, вызывающий это сообщение об ошибке, то есть драйвер iastor.sys на драйвер storahci.sys .
4. Проверь свой диск
- Введите cmd на вкладке поиска в Windows 10.

- Щелкните Запуск от имени администратора , чтобы запустить командную строку с повышенными привилегиями.
- Введите следующую команду и нажмите Enter, чтобы выполнить ее ( Замените C буквой раздела вашего жесткого диска ):
chkdsk C: / f
Если вы не используете параметр / f , chkdsk отображает сообщение о том, что файл необходимо исправить, но не исправляет никаких ошибок.
Команда chkdsk D: / f обнаруживает и устраняет логические проблемы, влияющие на ваш диск.Чтобы исправить физические проблемы, также запустите параметр / r.
Существует ряд утилит, которые вы можете использовать для проверки всех аспектов состояния ваших дисков. Чтобы узнать больше о лучших инструментах для проверки состояния жесткого диска, воспользуйтесь нашим специальным руководством.
Если у вас есть SSD, вы можете поискать обновление прошивки (если вы не обновляли его с самого начала). Имейте в виду, что если вы обновите прошивку твердотельного накопителя, вы, скорее всего, потеряете все данные с него.
Имейте в виду, что если вы обновите прошивку твердотельного накопителя, вы, скорее всего, потеряете все данные с него.
5.Обновите драйверы
Обновление всех драйверов с вашего компьютера — еще один путь, если вы наткнулись на DPC_WATCHDOG_VIOLATION.
Проверьте свои компоненты на предмет их производителей и моделей, а затем проверьте их веб-сайты на наличие драйверов, совместимых с Windows 10 или предыдущими версиями.
Мы настоятельно рекомендуем вам использовать инструмент, который автоматически загружает все устаревшие драйверы на ваш компьютер. Он очень надежен, он может выполнить работу всего за несколько секунд и щелчков мышью.
Запустите сканирование системы для обнаружения потенциальных ошибок
Нажмите Начать сканирование , чтобы найти проблемы с Windows. Нажмите Восстановить все , чтобы исправить проблемы с запатентованными технологиями.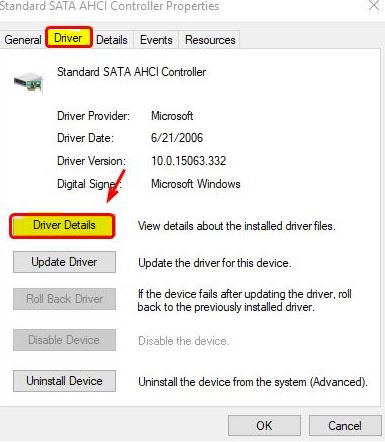
Запустите сканирование ПК с помощью Restoro Repair Tool, чтобы найти ошибки, вызывающие проблемы с безопасностью и замедление. После завершения сканирования в процессе восстановления поврежденные файлы заменяются новыми файлами и компонентами Windows.
⇒ Получить DriverFix
6. Обновите ОС
Убедитесь, что на вашем компьютере установлены последние обновления ОС Windows. Напоминаем, что Microsoft постоянно выпускает обновления Windows, чтобы повысить стабильность системы и исправить различные проблемы.
Установка последних обновлений Windows на ваш компьютер также может помочь вам устранить ошибку DPC_WATCHDOG_VIOLATION.
Чтобы получить доступ к разделу Центра обновления Windows, вы можете просто ввести обновить в поле поиска.Этот метод работает во всех версиях Windows. Затем перейдите в Центр обновления Windows, проверьте наличие обновлений и установите доступные обновления.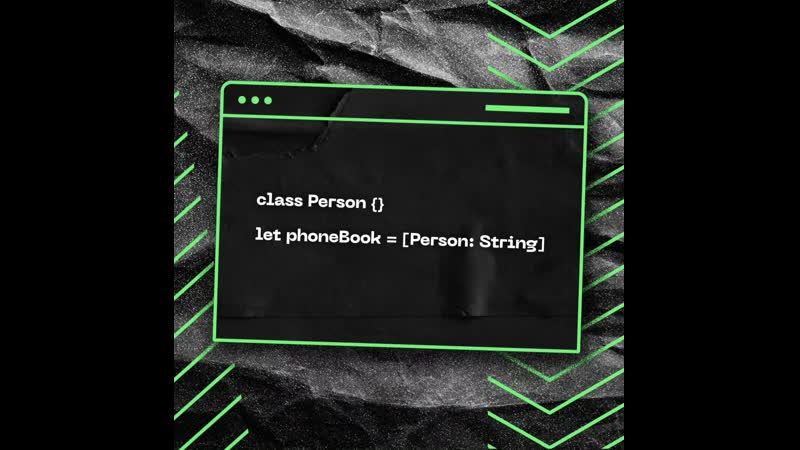
Центр обновления Windows не работает в Windows 10? Воспользуйтесь нашим специальным руководством и легко решите эту проблему.
7. Запустить полное сканирование системы
- Перейдите к Пуск , введите Безопасность Windows, и щелкните приложение в результатах.
- На левой панели выберите опцию Защита от вирусов и угроз .
- В новом окне нажмите Параметры сканирования .
- Отметьте опцию Полная проверка и нажмите кнопку Сканировать сейчас ниже, чтобы запустить полное сканирование системы на наличие вредоносных программ.
Проверять компьютер на вирусы — это то, что вы должны делать постоянно, даже если у вас нет ошибки DPC_WATCHDOG_VIOLATION.
Однако, если вы страдаете от этой проблемы, вы можете тщательно просканировать свой компьютер и найти любые вредоносные программы, которые могут скрываться в нем.
Существует множество отличных антивирусных программ, которые отлично справляются с поиском всевозможных вредоносных программ и других ошибок.
Прочтите нашу подробную статью, чтобы узнать, какой антивирус мы рекомендуем вам установить на свой компьютер. Между тем, вы также можете использовать Защитник Windows для сканирования вашего устройства.
8. Проверьте несовместимость программного и аппаратного обеспечения
- Нажмите кнопку Start и выберите опцию Settings ( — зубчатое колесо ).
- Выберите Обновление и безопасность , а затем Устранение неполадок .
- В разделе Дополнительные средства устранения неполадок выберите средство устранения неполадок совместимости программ и запустите его.
Большинство программ, созданных для более ранних версий Windows, будут работать с более новыми версиями ОС. Однако некоторые старые программы могут работать плохо или даже вызывать серьезные ошибки, такие как ошибка DPC WATCHDOG VIOLATION.
Вы можете запустить средство устранения неполадок совместимости программ, как указано выше, чтобы автоматически обнаруживать и исправлять некоторые из наиболее распространенных проблем.Также следует учитывать несовместимость оборудования.
Если вы собрали новый компьютер и установили Windows 10 и ничего больше, и у вас возникла эта проблема, то некоторые компоненты могут не работать друг с другом или с ОС.
В этом сценарии вам следует провести дополнительные исследования по каждому компоненту, и если вы не найдете ничего полезного, вам следует связаться с магазином и получить техническую поддержку.
Обратите внимание на оборудование, которое не было установлено должным образом.В большинстве случаев пользователи не устанавливают оперативную память правильно, и ее часть не контактирует.
Если вы хотите проверить ОЗУ, извлеките модули DIMM и аккуратно вставьте их обратно, убедившись, что вы слышите щелчок и что они на месте.
Средство устранения неполадок Windows перестало работать? Наше подробное руководство поможет вам решить эту проблему!
9.
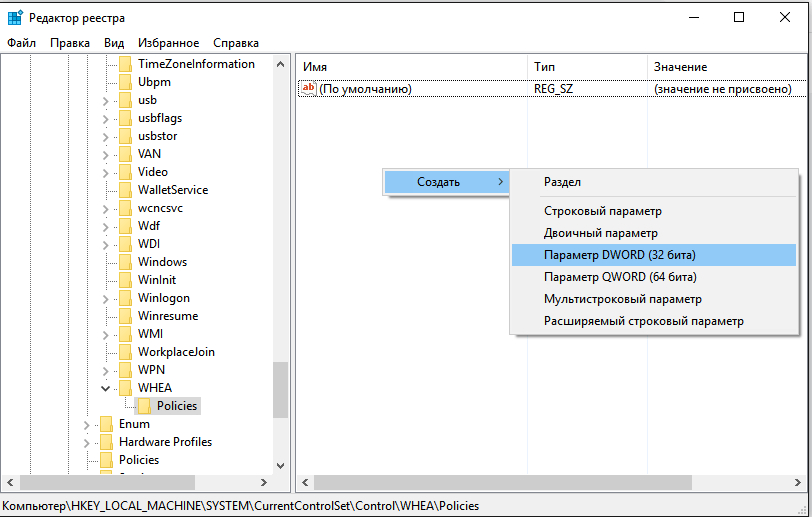 Удалите недавно установленное программное обеспечение
Удалите недавно установленное программное обеспечение- Перейдите к Пуск , введите Панель управления и выберите его из результатов.
- Щелкните Программы и компоненты .
- Выберите недавно добавленные программы и нажмите кнопку Удалить / Изменить .
Затем перезагрузите компьютер и посмотрите, решена ли проблема.
Если вы недавно установили новое программное обеспечение, попробуйте удалить его. Иногда стороннее программное обеспечение может вызывать серьезные проблемы на вашем компьютере, включая ошибку DPC WATCHDOG VIOLATION.
10. Запустите восстановление системы
- Перейдите к настройкам , нажмите Обновление и безопасность, и выберите Восстановление под левой панелью.
- Нажмите Начать работу под Сбросьте этот компьютер и выберите Сохранить файлы .

- Следуйте инструкциям на экране, чтобы завершить сброс.
После завершения процедуры проверьте, сохраняется ли ошибка DPC WATCHDOG VIOLATION.
Если проблема возникла после того, как вы установили драйвер или изменили что-либо на уровне программного обеспечения вашего компьютера, вам следует выполнить восстановление системы.
Это откатит вашу систему до состояния, которое было до того, как вы изменили что-либо, как описано в приведенных выше шагах, и посмотрите, сохраняется ли проблема.
Если это действительно было что-то, что вы сделали или установили, то это должно решить ваши проблемы с нарушением Windows 10 DPC WATCHDOG.
Мы надеемся, что это руководство будет вам полезно, и если у вас все еще есть проблемы, оставьте нам комментарий, и мы ответим вам как можно скорее.
По-прежнему возникают проблемы? Исправьте их с помощью этого инструмента:- Загрузите этот PC Repair Tool с оценкой «Отлично» на TrustPilot.
 com (загрузка начинается с этой страницы).
com (загрузка начинается с этой страницы). - Нажмите Начать сканирование , чтобы найти проблемы Windows, которые могут вызывать проблемы с ПК.
- Нажмите Восстановить все , чтобы исправить проблемы с запатентованными технологиями (эксклюзивная скидка для наших читателей).
Как исправить нарушение сторожевого таймера DPC в Windows [Пошаговое руководство]
Пошаговое и полезное руководство по исправлению нарушения сторожевого таймера DPC (код ошибки: DPC_Watchdog_Violation ) на настольном компьютере или ноутбуке Windows.
Если вы используете компьютер Windows, особенно Windows 8 / 8.1 и Windows 10, вы можете знать об ошибке DPC Watchdog Violation, поскольку она становится одной из самых распространенных ошибок на платформе Windows.
Если эта ошибка возникает на вашем компьютере с Windows, вы не одиноки, потому что я получил много отчетов от пользователей, которые сталкивались с этой проблемой раньше. Так что же такое ошибка DPC Watchdog Violation и как исправить эту досадную проблему?
Так что же такое ошибка DPC Watchdog Violation и как исправить эту досадную проблему?
Что такое ошибка нарушения сторожевого таймера DPC?
Нарушение сторожевого таймера DPC (код ошибки: DPC_Watchdog_Violation) — распространенная проблема в операционной системе Windows.Это произошло по определенным причинам, например из-за неподдерживаемой прошивки SSD, старой версии драйвера SSD, проблем с совместимостью оборудования или повреждения системных файлов.
Таким образом, если вы используете SSD на своем компьютере с Windows, первое, что вам нужно проверить, это версию прошивки SSD и убедиться, что она актуальна.
Кроме того, чтобы устранить проблемы с несовместимым оборудованием, удалите со своего компьютера все оборудование, которое, по вашему мнению, является проблемой, особенно новое оборудование, которое вы недавно подключили к компьютеру, и затем позже появится эта ошибка.
Как исправить ошибку нарушения сторожевого таймера DPC?
Как я уже упоминал выше, я получил много сообщений от пользователей, которые сталкивались с этой проблемой раньше. Я предложил читателям несколько способов решить ту же проблему, и это очень полезно.
Я предложил читателям несколько способов решить ту же проблему, и это очень полезно.
Итак, я составил этот список полезных методов, которые могут помочь вам исправить ошибку DPC Watchdog Violation на вашем компьютере с Windows.
Несколько других статей, которые вы, возможно, захотите прочитать:
Удалить все подключенные внешние устройства
Перед тем, как продолжить или применить какие-либо другие методы, пожалуйста, удалите или отключите все внешние устройства, которые подключаются к вашему ПК с Windows, кроме клавиатуры и мыши чтобы узнать, сохраняется ли проблема.
Этими устройствами могут быть внешний жесткий диск, внешний твердотельный накопитель, принтер или сканер. После того, как эти устройства были удалены и проблема исчезла, определенно одно из этих устройств вызывает ошибку. Чтобы определить, какое из них вызвало ошибку BSOD, подключайте по одному устройству для проверки.
Обновление прошивки вашего твердотельного накопителя
Если вы используете твердотельный накопитель (SSD) на своем компьютере, я бы порекомендовал вам загрузить последнюю версию прошивки с веб-сайта производителя и обновить свой SSD.
Иногда ваша Windows не может правильно обрабатывать SSD, пока не будет обновлена прошивка.
Чтобы узнать номер модели вашего SSD, следуйте этим инструкциям:
- Нажмите Windows + E , чтобы запустить File Explorer
- Посмотрите на левую боковую панель, щелкните правой кнопкой мыши My Computer и выберите Управление. Он может иметь другое имя, например «Этот компьютер», в зависимости от используемой вами версии Windows.
- В окне Управление компьютером посмотрите на левую боковую панель и выберите Диспетчер устройств .
- Из списка дисков вы можете узнать тип используемого SSD, а также номер модели.
После определения номера модели SSD перейдите на веб-сайт производителя, найдите новую версию микропрограммы, если она доступна, затем загрузите и обновите для своего SSD.
Проверить поврежденные системные файлы на вашей Windows
Поврежденные системные файлы — одна из многих причин, которые приводят к этой ошибке синего экрана. Чтобы исправить ошибку DPC_Watchdog_Violation на вашем компьютере с Windows, вы должны проверить и проверить системные файлы Windows, чтобы убедиться, что они не повреждены.Если с этими файлами возникли проблемы, процесс исправит их автоматически.
Чтобы исправить ошибку DPC_Watchdog_Violation на вашем компьютере с Windows, вы должны проверить и проверить системные файлы Windows, чтобы убедиться, что они не повреждены.Если с этими файлами возникли проблемы, процесс исправит их автоматически.
Для начала откройте программу командной строки с правами администратора. Затем в окне программы Command Prompt введите:
и нажмите Введите .
Поскольку текущий диск C: \ используется системой Windows, поэтому процесс «Проверить диск» не может запуститься. Он попросит вас запланировать проверку в следующий раз, когда ваш компьютер перезагрузится.Если вы согласны, введите Y и затем нажмите Введите .
После этого перезагрузите компьютер.
Ваш компьютер с Windows будет перезагружен, и начнется проверка системных файлов. Это может занять некоторое время. Не выключайте компьютер во время проверки и подтверждения.
Сканировать и исправить системные файлы
Иногда сканирование и исправление системных файлов Windows помогает исправить ошибку DPC Watchdog Violation на вашем компьютере. Для сканирования и исправления системных файлов откройте программу командной строки от имени администратора.
Для сканирования и исправления системных файлов откройте программу командной строки от имени администратора.
Затем введите следующую команду в командной строке:
и нажмите Введите .
Он автоматически просканирует и исправит ошибки в вашей системе Windows. Подождите, пока процесс завершится, а затем перезагрузите компьютер.
Использование BlueScreenView для выяснения причины
Когда на вашем ПК с Windows происходит нарушение сторожевого таймера DPC, был создан файл минидампа, который был создан и сохранен в папке C: \ Windows \ Minidump .
Информация также доступна в средстве просмотра событий, включая код СТОП и другие параметры.
Чтобы упростить чтение этой информации, вы можете загрузить BlueScreenView из Nirsoft, чтобы загрузить, просмотреть и диагностировать причину, которая стоит за этой ошибкой BSOD.
Программа очень проста в использовании. Все, что вам нужно сделать, это загрузить, установить и затем использовать. Он автоматически найдет файл минидампа и покажет вам результат.
Он автоматически найдет файл минидампа и покажет вам результат.
Вот короткое короткое видео о синем экране:
На основе результата вы узнаете, что является причиной ошибки BSOD DPC Watchdog Violation.Таким образом, будет легче найти правильное решение для устранения неполадок.
Восстановите вашу систему Windows, чтобы исправить ошибку DPC_Watchdog_Violation
Если все вышеперечисленные методы не могут помочь вам решить проблему DPC_Watchdog_Violation, я бы посоветовал вам восстановить вашу систему Windows.
Сначала переведите компьютер в безопасный режим, а затем верните компьютер к предыдущей точке восстановления.
Если вы не знаете, как использовать « Восстановление системы Windows » для восстановления вашего компьютера до рабочего состояния, то я написал другую статью, чтобы рассказать вам, как это сделать.Это пошаговая статья, которую вы можете прочитать здесь. Или вы можете перезагрузить свой компьютер с помощью этих шагов, сделав его заново установленным компьютером с Windows без каких-либо ошибок.
Или вы можете перезагрузить свой компьютер с помощью этих шагов, сделав его заново установленным компьютером с Windows без каких-либо ошибок.
Вы также можете восстановить компьютер с Windows с помощью загрузочного DVD / USB-накопителя, содержащего файл образа Windows.ISO.
Не удается загрузить компьютер при ошибке BSOD нарушения сторожевого таймера DPC?
Вместо успешного доступа к ПК с Windows после получения этой ошибки «Синий экран смерти» ваш компьютер иногда зацикливается:
- Загрузка -> Отображение ошибки BSOD -> Перезагрузка -> Повторить
Итак, если вы Чтобы избавиться от ошибки DPC Watchdog Violation, необходимо сделать это в Windows Safe Mode .
Как получить доступ к безопасному режиму в Windows 7
Чтобы получить доступ к безопасному режиму в Windows 7, нажмите F8 сразу после перезагрузки или включения компьютера. Я часто нажимаю F8 , когда слышу звуковой сигнал, и нажимаю его несколько раз.
В меню дополнительных параметров загрузки используйте клавиши со стрелками вверх и вниз, чтобы выбрать режим, к которому вы хотите получить доступ: безопасный режим или безопасный режим с загрузкой сетевых драйверов. Затем нажмите Введите .
Как получить доступ к безопасному режиму в Windows 10
Чтобы получить доступ к безопасному режиму в Windows 10, вам необходимо подготовить установочный носитель Windows и затем загрузиться с него.Это может быть установочный DVD-диск или загрузочное USB-устройство.
Примечание: Этот метод используется только в том случае, если вы получаете сообщение об ошибке BSOD, и он не позволяет вам получить доступ к вашему компьютеру. Если вы можете получить доступ к своему компьютеру в обычном режиме, то есть несколько других более простых способов получить доступ к Safe Mode .
После загрузки с него выберите «Восстановить мой компьютер» -> «Устранение неполадок» -> «Дополнительные параметры» -> «Параметры запуска».
Затем выберите «Перезагрузить» и нажмите F5 , чтобы перейти в безопасный режим с сетевым режимом.Вы можете выбрать другие варианты, соответствующие вашим потребностям.
Обновленные советы
Обновление № 1: Согласно нескольким неподтвержденным сообщениям пользователей, после выключения / отключения антивирусного программного обеспечения AVG эта ошибка BSOD больше не возникает.
Я еще не тестировал это решение, потому что находился не в той ситуации. Я также еще не знаю связи между этой ошибкой и антивирусом AVG. Так что это всего лишь справочный совет.
Обновлено # 2:
Многие пользователи сообщали после переустановки драйвера дисплея, что ошибка нарушения сторожевого таймера DPC исправлена.Итак, вы хотите попробовать, загрузите свой компьютер в безопасном режиме.
После этого откройте Диспетчер устройств, а затем найдите и разверните параметр «Адаптеры дисплея». Выберите адаптер дисплея, затем щелкните его правой кнопкой мыши и выберите «Удалить».
На следующем шаге установите флажок «Удалить программное обеспечение драйвера для этого устройства», а затем нажмите кнопку «ОК».
Затем перезагрузите компьютер с Windows, но в обычном режиме, и установите драйвер дисплея. Если вы используете Windows 10, она сделает это автоматически при подключении к Интернету.
Обновлено # 3:
Обновите драйвер набора микросхем, чтобы исправить ошибку нарушения сторожевого таймера DPC в Windows 10
При обновлении с Windows 7 или Windows 8, 8.1 до Windows 10 иногда вы можете получить эту досадную ошибку BSOD. Это происходит из-за того, что драйвер iaStorA.sys не полностью совместим с Windows 10.
- Чтобы устранить эту ошибку BSOD, вы можете заменить этот проблемный драйвер драйвером storahci.sys от Microsoft. Вот шаги, которые вам необходимо выполнить:
- Нажмите Windows + X , а затем нажмите M , чтобы вызвать Диспетчер устройств .

- Найдите и разверните параметр «Контроллеры IDE ATA / ATAPI» в списке.
- Щелкните правой кнопкой мыши «Стандартный контроллер SATA AHCI» или любой другой контроллер, в названии которого есть «SATA AHCI».
- Примечание: Чтобы убедиться, что вы выбрали правильный, щелкните вкладку «Драйвер» -> «Сведения о драйвере». Если в списке присутствует iaStorA.sys , значит, вы выбрали правильный.
- В «Свойствах стандартного контроллера SATA AHCI» выберите вкладку «Драйвер» и выберите «Обновить драйвер…».
- Затем выберите вариант «Искать на моем компьютере драйверы», а затем выберите «Разрешить мне выбирать из списка драйверов устройств на моем компьютере».
- Выберите «Стандартный контроллер SATA AHCI», нажмите кнопку «Далее» и перезагрузите компьютер с Windows 10.
Прочтите статью: Что такое загрузчик CTF и как исправить ошибки, связанные с загрузчиком?
Проблема уже решена?
[alert-note] Я буду продолжать обновлять статью, добавляя больше полезных советов. Лучший способ — найти файл минидампа, сжать и загрузить его в облачный сервис, такой как Dropbox, OneDrive или Box.net, а затем оставьте свой комментарий ниже и ссылку для скачивания. Я начну анализировать файл и отправлю результат с рекомендованными решениями, если они доступны. [/ Alert-note]
Лучший способ — найти файл минидампа, сжать и загрузить его в облачный сервис, такой как Dropbox, OneDrive или Box.net, а затем оставьте свой комментарий ниже и ссылку для скачивания. Я начну анализировать файл и отправлю результат с рекомендованными решениями, если они доступны. [/ Alert-note]Я надеюсь, что эти методы помогут вам исправить ошибку DPC Watchdog Violation (с кодом ошибки: DPC_Watchdog_Violation ) на твоем компьютере.
Если у вас есть вопросы по этому руководству или вы все еще не можете решить проблему, оставьте свой комментарий ниже.
Как исправить ошибку нарушения DPCWatchdog Windows 10
Многие пользователи Windows 10 сообщают о DPC Watchdog Violation .Им приходится иметь дело с синим экраном и кодом проверки ошибок 0x00000133. Это неприятная проблема, которую трудно решить многим пользователям.
Чтобы исправить различные проблемы с ПК, мы рекомендуем Restoro PC Repair Tool:
Это программное обеспечение исправит распространенные компьютерные ошибки, защитит вас от потери файлов, вредоносных программ, сбоев оборудования и оптимизирует ваш компьютер для достижения максимальной производительности. Устраните проблемы с ПК и удалите вирусы за 3 простых шага:
Устраните проблемы с ПК и удалите вирусы за 3 простых шага:
- Загрузите Restoro PC Repair Tool
- Нажмите Начать сканирование , чтобы найти проблемы Windows, которые могут вызывать проблемы с ПК.
- Нажмите Восстановить все , чтобы исправить проблемы с запатентованными технологиями (патент доступен здесь).
Restoro на этой неделе скачали 14 567 читателей.
Компьютер автоматически перезагрузится, и вы не сможете сохранить все важные данные или любую задачу, над которой вы работали, когда произошла ошибка.
Вот подробное руководство по пониманию ошибки нарушения сторожевого таймера DPC, ее причинам и способам успешного решения проблемы.
Что такое ошибка нарушения сторожевого таймера DPC?
Нарушение сторожевого таймера DPC — это тип ошибки, возникающей в вашей системе Windows. DPC — это сокращенная форма для отложенного вызова процедуры. Watchdog обозначает средство проверки ошибок.
Средство проверки ошибок помогает отслеживать все процессы Windows, а также фоновую производительность. Его контрольное значение составляет около 0x00000133.
Сообщение о нарушении появляется, когда средство проверки ошибок ожидает дольше обычного, например, более 100 микросекунд.Если средство проверки ошибок не находит ответа, отображается сообщение об ошибке.
Почему я продолжаю получать нарушение Dpc Watchdog? Что вызывает это?
Сообщение об ошибке нарушения может быть вызвано несколькими факторами. Вот факторы, которые приводят к ошибке сторожевого таймера DPC:
- Пустой синий экран , также известный как BSOD (синий экран смерти), возникает из-за несовместимости оборудования на вашем ПК или ноутбуке. Когда вы пытаетесь подключить несовместимое оборудование, такое как графическая карта AMD или NVIDIA, или даже внешний диск, вы увидите всплывающий экран.
- Если прошивка или драйвер оборудования, которое вы подключаете к своему устройству, не поддерживаются вашим устройством, вы увидите всплывающее сообщение BSOD.
 Это может произойти при первом подключении внешнего оборудования или даже при подключении оборудования через пару месяцев.
Это может произойти при первом подключении внешнего оборудования или даже при подключении оборудования через пару месяцев. - Конфликт между двумя программными приложениями также может вызвать ошибку нарушения. Если программное обеспечение, которое вы устанавливаете на свое устройство, несовместимо с программным обеспечением, уже установленным на вашем устройстве, это может вызвать нарушение сторожевого таймера DPC.Подробности вы можете найти в диспетчере устройств.
Как видите, факторов, вызывающих появление ошибки, множество. Вы можете столкнуться с проблемой при обновлении программного обеспечения на вашем компьютере или после установки программного обеспечения. Это также может происходить случайно.
ОшибкиDPC Watchdog могут возникать, когда системе необходимо обновить все драйверы оборудования. Это также может произойти, если на вашем диске есть файлы, которые ваша текущая версия Windows 10 не поддерживает.
6 методов устранения нарушения сторожевого таймера DPC
Исправление 1: используйте Advanced Repair Tool (Restoro)
Restoro — это надежная программа, предназначенная для автоматического поиска и устранения проблем на вашем ПК, которые могут вызывать некорректную работу Steam.
Выполните следующие действия, чтобы загрузить и установить его на свой компьютер.
Обратите внимание, что вам может потребоваться временно деактивировать антивирус, чтобы он не мешал работе служебных программ, таких как Restoro.
Шаг № 1
Загрузите и установите Restoro бесплатно .
Шаг № 2
Запустите программу и подождите, пока она соберет всю необходимую информацию о вашей системе. Это должно искать и идентифицировать любую проблему, связанную с ошибкой нарушения сторожевого таймера DPC.
Шаг № 3
Вы можете просмотреть подробности отсканированного изображения, развернув вкладку «Подробности». Здесь вы найдете информацию об ошибке нарушения сторожевого таймера DPC и ее причинах.
Шаг № 4
Чтобы установить действие , разверните вкладку «Рекомендация», чтобы выбрать «очистить» или «игнорировать».
Шаг № 5
Нажмите «Начать восстановление» внизу страницы, чтобы начать процесс восстановления.
Если у вас все еще возникают проблемы с нарушением сторожевого таймера DPC, перейдите к следующему методу.
Исправление 2: Изменить контроллер SATA AHCI
Этот метод используется, когда причиной ошибки является подключенное запоминающее устройство или память вашего компьютера .
Чтобы справиться с этой ситуацией, необходимо заменить контроллер SATA AHCI . Это драйвер, отвечающий за обмен данными между запоминающими устройствами в вашей системе и ее памятью.
Драйвер действует, проверяя совместимость данных и обеспечивая эффективный вывод. Вы можете легко устранить ошибку нарушения DPC Watchdog, если можете изменить драйвер SATA AHCI. Вот шаги, чтобы выполнить это изменение:
Шаг 1:
Одновременно нажмите кнопку X и кнопку Windows.
Шаг 2:
Выберите «Диспетчер устройств» на открывшейся странице меню.
Шаг 3:
Когда вы переходите к опции «Диспетчер устройств», выберите здесь функцию контроллеров IDE ATA / ATAPI.
Шаг 4:
Расширьте возможности контроллера. Вы найдете контроллер SATA AHCI под контроллером IDE ATA / ATAPI. Щелкните правой кнопкой мыши и выберите свойства контроллера SATA AHCI.
Чтобы убедиться, что вы выбрали правильный контроллер из драйвера, выберите «Сведения о драйвере» на вкладке «Драйвер». Проверьте, находится ли iaStorA.sys в списке драйверов. Теперь нажмите кнопку ОК, чтобы выйти.
Шаг 5
Теперь выберите «Драйвер» и нажмите «Обновить драйвер».
Шаг 6
Затем выберите опцию «Искать на моем компьютере драйверы».
Шаг 7
Теперь выберите «Разрешить мне выбрать из списка драйверов устройств на моем компьютере».
Шаг 8
Теперь выберите «Стандартный контроллер SATA AHCI» и нажмите кнопку «Далее». Завершите процедуру на экране.
Шаг 9
Перезагрузите систему. Чтобы ошибка не повторялась снова, лучше повторять эту процедуру каждый раз при обновлении Windows.
Fix 3: Обновите драйверы
Если на твердотельном накопителе (SSD) установлена старая прошивка, которую не поддерживает Windows 10, необходимо обновить драйвер, чтобы избежать ошибки сторожевого таймера DPC. Вот шаги:
Шаг 1
Нажмите одновременно кнопку Windows и E, чтобы открыть проводник, или выберите «Компьютер» / «Мой компьютер» / «Этот компьютер» на рабочем столе.
Шаг 2
Найдите Компьютер в левой части панели и щелкните правой кнопкой мыши, чтобы открыть его.Выберите опцию «Управление».
Шаг 3
В появившемся всплывающем окне выберите опцию «Диспетчер устройств» слева.
Шаг 4
В открывшемся списке под Диспетчером устройств выберите SSD. Запишите важные детали, включая номер модели и сопутствующие детали.
Шаг 5
Посетите веб-сайт производителя и загрузите необходимые обновления, необходимые для SSD.
Исправление 4: Запустить средство просмотра событий
Средство просмотра событий может помочь вам определить причину ошибки нарушения DPC, которая отображает синий экран смерти.
Шаг 1
Нажмите одновременно R и клавишу Windows и введите «eventvwr.msc» в поле «Выполнить». Нажмите «ОК», чтобы открыть средство просмотра событий.
Шаг 2
Найдите журналы Windows в левой части панели. Выберите опцию «Система».
Шаг 3
Вы можете найти журналы, в которых отмечены ошибки или предупреждения в центральной части панели. Затем вы можете диагностировать причину ошибки нарушения.
Это поможет вам определить и выбрать правильный метод устранения неполадок для исправления ошибки.
Исправление 5: просканируйте жесткий диск на наличие дисковых ошибок
Поврежденные файлы являются основной причиной большинства случаев нарушения сторожевого таймера DPC в Windows 10. Поэтому вам необходимо проверить свой компьютер на наличие поврежденных файлов. Вот как это сделать:
Шаг 1
Откройте функцию командной строки и введите следующий код
CHKDSK C: / F / R
Теперь нажмите «Enter».
Шаг 2
Система предложит перезапустить систему или назначит удобное время для перезапуска.Выберите соответственно и нажмите Enter.
Шаг 3
Этот процесс может занять некоторое время, если вы делаете это в первый раз. Однако при последующей перезагрузке будет легко проверить файлы и определить поврежденные.
Исправление 6: проверьте совместимость программного и аппаратного обеспечения
Хотя вы можете ожидать, что внешнее устройство будет работать без сбоев с самого начала, это не так. Вы можете столкнуться с ошибкой нарушения. Накопитель может быть несовместим с оборудованием или программным обеспечением вашего устройства.Вот простой способ решить эту проблему.
Аппаратная совместимость — Если вы используете несколько устройств, вы должны подключать их одно за другим и проверять их совместимость, чтобы определить привод, вызывающий ошибку.
Когда вы определяете конкретное устройство, вы можете проверить его характеристики, узнать о совместимости с вашей системой и заменить его на другое совместимое устройство.
Совместимость программного обеспечения — Для конфликтов программного обеспечения, вызывающих ошибку нарушения, вы используете метод проб и ошибок, как при тестировании совместимости оборудования.Как только вы определите программное обеспечение, удалите его и перезапустите систему, чтобы узнать, сохраняется ли ошибка. Если это не помогло, выполните следующие действия:
Шаг 1
Нажмите одновременно клавиши Windows и R после открытия функции Windows «Выполнить».
Шаг 2
Перейдите в «Панель управления», введя ее в диалоговом окне, и нажмите «Enter».
Шаг 3
Выберите параметр «Удалить программу» на панели управления.
Шаг 4
В списке приложений под функцией «Удалить программу» найдите программное обеспечение, которое вы установили ранее, проверив дату и время установки, указанные в верхней части таблицы.
Шаг 5
Вы можете удалить программы, которые, как вы подозреваете, вызывают проблему, начиная с даты и времени, когда они были установлены.
Шаг 6
После удаления программы перезапустите систему, чтобы узнать, устранена ли проблема.
Приведенные выше 5 шагов помогут устранить нарушение сторожевого таймера DPC, которое вас раздражало. Вы также можете использовать профессиональный инструмент для исправления ошибок ПК, если вышеуказанные шаги не эффективны.Но описанные выше шаги просты и могут быть выполнены для эффективного исправления ошибки.
Часто задаваемые вопросы
Как исправить попытку переключения с DPC?
Ошибка синего экрана «Попытка переключиться с DPC» часто возникает, когда компьютер выключается во время важных процессов инициализации под управлением Windows 10.
Подпрограмма DPC пытается выполнить запрещенную операцию, что приведет к сбою. Исправить обычно просто:
1.Обновите все свои драйверы.
2. Выполните принудительное удаление McAfee Antivirus и инструментов.
3. Переустановите последнее обновление Windows 10
Как исправить тайм-аут сторожевого таймера кода остановки?
Эта ошибка обычно вызвана ошибками стороннего приложения или программы и часто возникает, когда игроки устанавливают моды или дополнения к своим любимым играм.
Исправление снова должно быть относительно простым:
Шаг 1. Установите доступный Центр обновления Windows.
Шаг 2. Обновите драйверы устройств.
Шаг 3. Удалите все сторонние антивирусные программы.
Шаг 4. Установите настройки BIOS по умолчанию.
Что такое нарушение сторожевого таймера DPC?
Ошибка сторожевого таймера DPC в Windows 10 является распространенной проблемой и часто вызывается неподдерживаемыми устройствами, проблемами с оборудованием, неподдерживаемой прошивкой SSD или поврежденным установочным файлом Windows.
Как исправить нарушение сторожевого таймера DPC?
Эту распространенную проблему в Windows 10 можно решить, установив подходящие драйверы для ваших устройств, проверив ошибки драйверов и запустив средство проверки системных файлов для устранения поврежденных системных файлов.
Как исправить ошибку кода остановки DPC WATCHDOG VIOLATION в Windows
Ошибки Windows приходят и уходят … и DPC Watchdog Violation, безусловно, одна из них. Если вы столкнулись с ошибкой DPC Watchdog Violation, вот как ее исправить.
Что такое ошибка нарушения сторожевого таймера DPC?
Ошибка DPC Watchdog Violation возникает из-за проблем с оборудованием системы и сообщает вам, что Windows не может правильно взаимодействовать с оборудованием.
Когда Windows 10 была впервые представлена еще в 2015 году, было много ошибок DPC Watchdog Violation, связанных с твердотельными накопителями (SSD), таких как устаревшая прошивка SSD, старые версии драйверов SSD или проблемы несовместимости оборудования.Проблема заключалась в том, что производители SSD не разработали и не выпустили обновленные драйверы для новой операционной системы, что вызвало множество проблем, включая ошибку DPC Watchdog Violation.
DPC означает отложенный вызов процедуры , процесс системного уровня (это означает, что он происходит в фоновом режиме).DPC, по сути, детализирует, когда часть оборудования хочет взаимодействовать с ЦП, но делает это немного вне очереди. Если DPC не разрешается в течение определенного периода, это вызывает ошибку нарушения сторожевого таймера DPC (где сторожевой таймер — это процесс, обеспечивающий разрешение DPC в течение отведенного времени).
Отложенные вызовы процедур работают вместе с «системными прерываниями», которые являются еще одним процессом системного уровня.Всякий раз, когда часть программного обеспечения или оборудования хочет что-то сделать, оно «прерывает» ЦП, чтобы сообщить ему, что происходит. Если система слишком долго работает на уровне запроса прерывания (IRQL), это также может вызвать ошибки синего экрана.
Как исправить ошибку нарушения сторожевого таймера DPC
Как правило, нарушение сторожевого таймера DPC устраняется с помощью обновлений драйверов и системы и тщательной проверки оборудования.Эта проверка может означать переустановку и очистку вашего оборудования, а также использование сторонних инструментов для проверки того, что оборудование не выходит из строя механически.
1.Проверьте и переустановите оборудование вашей системы
Первое, что нужно сделать, это проверить аппаратное обеспечение вашей системы на наличие всего, что выглядит неуместным.Это может означать ослабленный кабель, неподходящий диск, невыполненную оперативную память или что-то еще между ними. В следующем видео объясняется, как переустановить оборудование и проверить, все ли в безопасности:
Очистите компьютер
Пока у вас открыт корпус компьютера, вы должны почистить оборудование.Конечно, не с мылом и губкой! Скорее, вы должны дать своим вентиляторам немного сжатого воздуха и выполнить некоторые общие шаги по обслуживанию ПК. Помните, ваш компьютер похож на любое другое оборудование, которое у вас есть. Позаботьтесь о нем, и он прослужит дольше.
2.Проверка работоспособности системы
После физической очистки системы следует выполнить проверку работоспособности системы.При проверке работоспособности системы используются сторонние инструменты, чтобы определить, не выйдет ли из строя какое-либо оборудование. Существует множество инструментов для проверки работоспособности ПК с Windows, но одним из самых простых в использовании является Speccy. Speccy отображает широкий спектр индикаторов состояния ПК в одной программе, что делает его отличным инструментом для тестирования.
После установки вы можете открывать различные вкладки и раскрывающиеся меню, чтобы проверить состояние накопителя, рабочие температуры, напряжения и многое другое.Если какое-либо из ваших устройств показывает большое количество неисправностей или работает при экстремальных температурах, вам следует подумать о том, чтобы выяснить, что не так с компонентом, или полностью заменить его.
Если Speccy обнаруживает проблемы с вашим твердотельным накопителем, вы всегда можете продолжить расследование.Ознакомьтесь с основными предупреждающими знаками, что ваш SSD вот-вот сломается и выйдет из строя.
3.Запустите SFC и CHKDSK
Еще одно исправление ошибки DPC Watchdog Violation — запустить встроенную проверку системных файлов Windows (SFC), системный инструмент, который сканирует ваш диск и исправляет ошибки.
Перед запуском команды SFC важно убедиться, что она работает правильно.Для этого мы используем инструмент обслуживания образов развертывания и управления ими или DISM .
Как и SFC, DISM — это интегрированная утилита Windows с широким набором функций.В этом случае команда DISM Restorehealth гарантирует, что наше следующее исправление будет работать правильно.
Выполните следующие шаги.
- Введите Командная строка (администратор) в строке поиска меню «Пуск», затем щелкните правой кнопкой мыши и выберите Запуск от имени администратора , чтобы открыть командную строку с повышенными привилегиями.
- Введите следующую команду и нажмите Enter: DISM / online / cleanup-image / restorehealth .
- Дождитесь завершения команды. Этот процесс может занять до 20 минут, в зависимости от состояния вашей системы. Иногда кажется, что процесс застревает, но дождитесь его завершения.
- Когда процесс завершится, введите sfc / scannow и нажмите Enter.
CHKDSK — это еще один системный инструмент Windows, который проверяет вашу файловую структуру. В отличие от SFC, CHKDSK сканирует весь ваш диск на наличие ошибок, тогда как SFC сканирует только ваши системные файлы Windows. Как и SFC, запустите сканирование CHKDSK из командной строки, чтобы исправить вашу машину.
- Введите командную строку в строке поиска меню «Пуск», затем щелкните правой кнопкой мыши наиболее подходящий вариант и выберите Запуск от имени администратора .(Или нажмите Windows Key + X , затем выберите Командная строка (администратор) в меню.)
- Затем введите chkdsk / r и нажмите Enter. Команда просканирует вашу систему на наличие ошибок и исправит любые проблемы в процессе.
4.Обновите драйверы SSD
По большому счету, Windows 10 заботится об обновлениях драйверов.В Windows 10 обновления также автоматизированы, поэтому вы никогда не должны слишком сильно отставать от цикла обновления. Тем не менее, что-то проскальзывает через сеть, и драйверы могут быть повреждены по той или иной причине.
Чтобы проверить последние автоматические обновления драйверов, перейдите в раздел «Обновление и безопасность »> «Центр обновления Windows»> «Просмотр истории обновлений ».Здесь отображаются последние обновления драйверов.
Теперь введите диспетчер устройств в строке поиска меню «Пуск» и выберите «Лучшее совпадение».Разверните раздел Дисковые накопители , затем щелкните правой кнопкой мыши драйвер для вашего SSD и выберите Обновить драйвер . Выберите Автоматический поиск обновленного программного обеспечения драйвера , чтобы позволить Windows автоматизировать процесс обновления для вас.
Обновление Windows 10
Еще одно исправление — проверить, есть ли в Windows 10 ожидающее обновление.Перейдите в Обновление и безопасность > Центр обновления Windows. Если есть обновления, скачайте и установите их.
5.Удалить программное обеспечение
Возникла ли ошибка нарушения сторожевого таймера DPC после установки нового программного обеспечения? Если это так, вам следует удалить программное обеспечение, перезагрузить систему и проверить, сохраняется ли образ.
Введите программу в строку поиска меню «Пуск» и выберите «Лучшее совпадение».В раскрывающемся меню Сортировка по выберите Дата установки , отсортировав список программ по дате установки. Удалите все недавно установленные программы, затем перезагрузите систему. Если ошибка DPC Watchdog Violation исчезнет, значит, вы нашли виновника.
Нарушение DPC Watchdog в Windows: Исправлено!
Как и многие ошибки синего экрана в Windows 10, ошибка DPC Watchdog Violation вызывает раздражение.Это похоже на ошибку тайм-аута Clock Watchdog. Но в конечном итоге, если вы выполните шаги из этого списка, вы сможете исправить ошибку DPC Watchdog Violation, не вызывая слишком большого напряжения.
Как исправить код остановки исключения системной службы в Windows 10Ошибка BSOD исключения системной службы в Windows 10 может иметь несколько причин.Мы покажем вам, как исправить этот стоп-код.
Читать дальше
Об авторе Гэвин Филлипс (Опубликовано 838 статей)Гэвин — младший редактор для Windows and Technology Explained, постоянный участник Really Useful Podcast и редактор дочернего сайта MakeUseOf, посвященного криптографии, Blocks Decoded.У него есть степень бакалавра (с отличием) в области современного письма с использованием методов цифрового искусства, разграбленных на холмах Девона, а также более десяти лет профессионального писательского опыта. Он любит много пить чая, настольные игры и футбол.
Более От Гэвина ФиллипсаПодпишитесь на нашу рассылку новостей
Подпишитесь на нашу рассылку технических советов, обзоров, бесплатных электронных книг и эксклюзивных предложений!
Еще один шаг…!
Пожалуйста, подтвердите свой адрес электронной почты в электронном письме, которое мы вам только что отправили.
Как исправить нарушение сторожевого таймера DPC BSOD
Никому не нравится сталкиваться с BSOD или синим экраном смерти, но для пользователей Windows это часть жизни. Это случается, когда система сталкивается с ошибкой, с которой не знает, как справиться, и система выключается. BSOD «Нарушение сторожевого таймера DPC» является хорошим примером этого.
Хорошая новость в том, что это можно исправить без особых трудностей или технических ноу-хау.
Ошибка современного синего экрана смерти (BSOD). Установка нового программного и аппаратного обеспечения, вирус, эмуляция, виртуальная машина, видео, регистрация. Справочная информация об отчете о сбое системы. Векторная иллюстрацияЧто такое нарушение сторожевого таймера DPC?
DPC — это сокращение от отложенного вызова процедуры. Часть ошибки «Watchdog» относится к той части программы, которая отслеживает ошибки. Проблема связана с твердотельным накопителем, несовместимым с Windows. Время от времени она может возникать, чаще всего из-за проблем с оборудованием.
Нарушение имеет место, когда Windows не получает ответ от оборудования или какого-либо компонента компьютера достаточно быстро. Обновление драйвера и проверка соединений могут помочь решить эти проблемы.
Удалить все внешние устройства
Нарушение сторожевого таймера DPC может быть вызвано несовместимым диском или устройством. Удалите все внешние устройства (кроме мыши и клавиатуры). Если вы подключили новый внешний жесткий диск, принтер или другой аксессуар, отключите его от компьютера, а затем перезагрузите.
Если проблема не повторится, вы можете сделать вывод, что проблема связана с одним из устройств. Подключайте их по очереди, пока не сможете определить, какое устройство вызывает ошибку.
Проверить кабельные соединения
Один из шагов в исправлении нарушения сторожевого таймера DPC — убедиться, что кабели питания и кабели данных надежно подключены к вашему ПК. Это несложно даже для новичков. Откройте боковую часть корпуса компьютера и найдите свободно свисающие кабели.
Слегка надавите на точки соединения, чтобы обеспечить надежное соединение. Если кабели плохо закреплены и вы не знаете, куда их следует подключать, обратитесь к руководству по эксплуатации вашего ПК.
Для получения более подробной информации см. Наше полное руководство по созданию персонализированного ПК. Если кабель отсоединен и система не может получить ответ на запрос, она выдаст нарушение.
Проверить драйверы устройств
Устаревший или неисправный драйвер может сделать невозможным получение системой необходимого ответа.Если вы регулярно сталкиваетесь с нарушением DPC Watchdog Violation, убедитесь, что все драйверы вашего устройства обновлены.
Откройте панель управления > Диспетчер устройств и просмотрите список устройств. Щелкните правой кнопкой мыши любое устройство в списке и выберите Обновить драйвер из появившихся опций меню. Вы должны проверить все свои устройства, но обратите особое внимание на внешние жесткие диски. Это частый источник этой ошибки.
Заменить iastor.sys ДрайверВ меню драйвера разверните контроллеры IDE ATA / ATAPI и выберите элемент с SATA в его имени. Выберите Properties из меню, а затем выберите вкладку Drivers . Выберите Обновить драйвер > Найдите на моем компьютере драйверы > Позвольте мне выбрать драйвер из списка доступных на моем компьютере.
Вы можете выбрать программное обеспечение из списка или выбрать рекомендуемый вариант. В большинстве случаев правильный выбор — это рекомендуемый драйвер.Выберите Next и дождитесь завершения установки. Вам нужно будет перезагрузить компьютер, чтобы изменения вступили в силу.
Windows рекомендует заменить именно этот драйвер, так как он является известным виновником ошибки DPC Watchdog Violation.
Выполните проверку диска
Если обновление кабеля и драйверов не устранило проблему, следующим шагом должно быть выполнение проверки диска во всей системе. Сделайте это, открыв командную строку. Нажмите Windows + R , чтобы открыть меню Выполнить , а затем введите cmd , чтобы открыть командную строку.После открытия введите следующее:
chkdsk C: / f
Если раздел вашего жесткого диска отличается от C :, просто замените C: на правильное имя диска.
Это выполнит проверку вашей системы, которая найдет и устранит любые проблемы в логике вашего привода. Во многих случаях эта простая команда может устранить нарушение сторожевого таймера DPC.
Обновите свою ОС
Нарушение сторожевого таймера DPC часто вызвано устаревшими и неисправными драйверами, поэтому обеспечение актуальности вашей операционной системы и наличие у вас доступа к новейшему программному обеспечению, предлагаемому для ваших устройств, может помочь снизить частоту возникновения ошибки.
Откройте настройки > Обновление и безопасность > Центр обновления Windows и затем щелкните Проверить наличие обновлений. Если доступно обновление Windows, скачайте его. Несмотря на огромное количество плохой прессы, обновления Windows, как правило, создают, они необходимы для безопасности вашего компьютера.
Запустите средство устранения неполадок совместимости программ
Одной из основных причин нарушения сторожевого таймера DPC является несовместимость программ и оборудования.К счастью, в Windows есть встроенный инструмент, который поможет вам убедиться, что все компоненты работают друг с другом.
Откройте настройки > Обновление и безопасность > Устранение неполадок > Дополнительные средства устранения неполадок > Средство устранения неполадок совместимости программ . Щелкните средство устранения неполадок, а затем щелкните Запустить средство устранения неполадок.
Вы можете выбрать программу, вызывающую проблемы, из списка.Если вы его не видите, выберите Нет в списке и просматривайте папки с файлами, пока не найдете его. Затем инструмент попытается диагностировать любые проблемы несовместимости между программой и оборудованием.
Если вы столкнетесь с нарушением DPC Watchdog, и это приведет к сбою вашего ПК, это может повлиять на вашу продуктивность, особенно если вы, как многие, работаете из дома. Попробуйте эти разные методы, чтобы решить проблему и еще раз сделать работу вашего ПК безупречной.
Как исправить ошибки нарушения DPC Watchdog Violation в Windows 8?
Ответ: Серьезную системную ошибку в Windows часто называют «синим экраном смерти» (BSOD).Это связано с тем, что сообщение об ошибке отображается на синем фоне и говорит о необходимости перезагрузки компьютера.
В Windows 8 синий экран смерти отображается более дружелюбным синим цветом, но результат не более благоприятный, чем в других версиях Windows. Единственное решение — перезагрузить компьютер. Это означает, что ваши программы будут автоматически закрыты, и вы потеряете любую несохраненную работу.
Так почему же появляется печально известный BSOD? На самом деле это предупредительное предупреждение, которое останавливает системные процессы, чтобы избежать повреждения данных или повреждения вашего компьютера.Например, если неизвестное аппаратное устройство представляет угрозу для вашего компьютера, оно может вызвать «код остановки», который резко остановит текущие процессы.
Хотя несколько кодов остановки могут привести к завершению работы Windows, наиболее частым из них является «Нарушение сторожевого таймера DPC». Эта ошибка, часто отображаемая как «DPC_WATCHDOG_VIOLATION», имеет значение проверки ошибки 0x00000133, которое также может отображаться в сообщении об ошибке. DPC означает «отложенный вызов процедуры». Нарушение происходит, когда средство проверки ошибок, называемое «сторожевым псом», обнаруживает DPC, который работает слишком долго.Обычно это происходит, когда DPC застревает на уровне запроса прерывания (IRQL) DISPATCH_LEVEL или выше.
Что вызывает нарушения сторожевого таймера DPC?
Несколько вещей могут вызвать нарушение DPC Watchdog Violation в Windows 8. Одним из наиболее распространенных является SSD-накопитель со старой прошивкой, не поддерживаемой Windows 8. Другой вероятной причиной является устаревший драйвер для одного из ваших аппаратных компонентов. Например, если драйвер вашей звуковой карты не поддерживает Windows 8, простое подключение наушников может вызвать ошибку DPC Watchdog Violation.Хотя это не так часто, установка программного обеспечения, влияющего на ваше системное программное обеспечение, также может привести к нарушениям DPC Watchdog и соответствующему синему экрану смерти.
Как исправить нарушения сторожевого таймера DPC?
Если ошибки связаны с оборудованием, лучше всего обновить микропрограммное обеспечение ваших компонентов и связанных с ними драйверов. Обновления микропрограмм и драйверов обычно доступны в разделах «Поддержка» или «Загрузки» на веб-сайтах большинства производителей оборудования. Если ошибки связаны с программным обеспечением, вы можете либо переустановить программы, которые, по вашему мнению, могли вызывать ошибки, либо использовать функцию «Восстановление системы» Windows для устранения потенциальных проблем с системным программным обеспечением.
Если вы попробовали указанные выше параметры, но по-прежнему возникают ошибки нарушения сторожевого таймера DPC, вы можете использовать «Центр действий», панель управления, доступную как в Windows 7, так и в Windows 8. На этой панели отображаются важные системные сообщения и даются рекомендации по их устранению. решить проблемы. Если после использования Центра поддержки по-прежнему возникают ошибки, они могут быть вызваны неисправным оборудованием. В этом случае вам может потребоваться осмотр вашего ПК техником, который сможет диагностировать, какой компонент необходимо заменить.
Поступил: 7 марта 2013 г. — Пером Кристенсоном
Категория: Программное обеспечение
Ошибка нарушения сторожевого таймера DPC в Windows 10 версии 20h3 (2021)
Ряд пользователей сообщают, что компьютер начал зависать и вылетать с синим экраном в течение нескольких минут, либо с ошибкой DPC Watchdog Violation , либо с ошибкой Driver Corrupted Expool. Особенно после того, как система обновления Windows 10 20h3 часто дает сбой с DPC_Watchdog_Violation BSOD .В основном это связано с тем, что новое оборудование или стороннее программное обеспечение несовместимо с вашим устройством Windows. Также неподдерживаемая прошивка SSD, старая версия драйвера SSD или повреждение системного файла вызывают нарушение Windows 10 DPC Watchdog. Если вы также боретесь с этой проблемой, здесь примените нижеприведенные решения, чтобы навсегда исправить DPC Watchdog Violation BSOD Error.
Код остановки нарушение сторожевого таймера dpc
Перед тем, как продолжить или применить какие-либо другие методы, отключите или отключите все внешние устройства, которые подключаются к вашему ПК с Windows, кроме клавиатуры и мыши, чтобы проверить, сохраняется ли проблема.
Этими устройствами могут быть внешний жесткий диск, внешний твердотельный накопитель, принтер или сканер. После того, как эти устройства были удалены и проблема исчезла, определенно одно из этих устройств вызывает ошибку. Чтобы определить, какое из них вызвало ошибку BSOD, подключайте по одному устройству для проверки.
Загрузка в безопасном режиме
Безопасный режим — это режим диагностики операционной системы (ОС) компьютера. Если из-за этого синего экрана Windows часто перезагружается, не удается войти в Windows, вам необходимо загрузить в безопасном режиме , чтобы выполнить шаги по устранению неполадок.
Примечание. Если вы можете войти в Windows после перезапуска системы, тогда нет необходимости загружаться в безопасном режиме, вы можете напрямую применить следующие шаги.
Обновить драйверы
Как обсуждалось ранее. Поврежденный / устаревший драйвер является основной причиной большинства ошибок синего экрана. Обновление драйвера — один из лучших способов исправить нарушение dpc watchdog в Windows 10. Поскольку это новая версия Windows, ваши старые драйверы могут быть несовместимы с ней. Итак, всегда лучше обновить драйверы до последней версии.В частности, обновление контроллеров IDE ATA / ATAPI может решить вашу проблему. Потому что многие пользователи сталкивались с этим синим экраном смерти из-за наличия более старого драйвера контроллера IDE ATA / ATAPI. Чтобы обновить драйвер ATA / ATAPI, выполните следующие действия.
- Нажмите Windows + R, введите devmgmt.msc и нажмите клавишу ввода.
- Это откроет диспетчер устройств Windows, где вы найдете список всех установленных драйверов.
- Теперь разверните IDE ATA / ATAPI, щелкните правой кнопкой мыши стандартный контроллер SATA AHCI и выберите свойства.
- Затем перейдите на вкладку драйвера и нажмите «Обновить драйвер».
- Выберите «Искать на моем компьютере драйверы».
- Щелкните Разрешить мне выбрать из списка драйверов устройств на моем компьютере.
- Щелкните Стандартный контроллер SATA AHCI, затем щелкните Далее.
- Перезагрузите компьютер после того, как изменения вступят в силу.
Таким образом вы сможете обновить все свои драйверы. особенно обновите графический драйвер и драйвер сетевого адаптера.Теперь перезапустите окна и убедитесь, что ошибки синего экрана больше нет. По-прежнему возникает та же проблема, выполните следующий шаг.
Отключить быстрый запуск
В Windows 10 Microsoft представила функцию быстрого запуска (гибридное завершение работы) для сокращения времени запуска и завершения работы, что ускоряет работу Windows. В некоторых случаях виноват быстрый запуск . Вы можете отключить его, чтобы исправить ошибку BSOD нарушения сторожевого таймера DPC.
Отключение быстрого запуска в Windows 10
- Открыть панель управления
- Найдите и откройте варианты питания
- Выберите, что делает кнопка включения
- Нажмите Изменить настройки, которые в настоящее время недоступны —
- Снимите флажок Включить быстрый запуск (рекомендуется) .
- Нажмите Сохранить изменения для сохранения и выхода Теперь перезапустите окна,
- Проверить исправлена ошибка синего экрана.
Сканировать и исправить системные файлы
As Discussed Before Corrupted системные файлы могут вызывать различные проблемы на вашем компьютере с Windows. И пусть этот синий экран нарушения сторожевого пса DPC является одним из них. Ряд пользователей Windows сообщают, что сканирование и исправление системных файлов Windows поможет исправить ошибку DPC Watchdog Violation на вашем компьютере.Вы можете запустить Windows SFC Utility для сканирования и исправления поврежденных системных файлов.
- Откройте программу командной строки от имени администратора.
- Введите команду sfc / scannow и нажмите клавишу ввода.
- Он автоматически просканирует и исправит ошибки в вашей системе Windows.
- Дождитесь завершения процесса и перезагрузите компьютер.
Выполнить проверку диска
Кроме того, ошибки диска и секторы кровати на жестком диске могут вызывать различные проблемы, в том числе различные ошибки синего экрана на компьютере с Windows.Мы рекомендуем запустить команду chkdsk для Windows с некоторыми дополнительными параметрами, чтобы проверить жесткий диск на наличие ошибок и исправить их.
- Откройте программу командной строки с правами администратора.
- Затем в окне программы Command Prompt введите команду chkdsk / f / r и затем нажмите Введите на клавиатуре, чтобы выполнить команду.
: chkdsk для проверки диска, / F для исправления ошибок на диске и / r для поиска поврежденных секторов и восстановления читаемой информации.
Windows В настоящее время работает с этого диска, поэтому будет предложено запланировать chkdsk при следующем перезапуске. Нажмите Y на клавиатуре. Когда вы в следующий раз перезапустите Windows, он проверит диск на наличие ошибок и сам исправит их. подождите, пока на 100% завершится процесс сканирования и восстановления, затем перезапустите Windows и проверьте, решена ли проблема.
Другие решенияСначала попробуйте понять, для какого программного обеспечения или драйвера произошел BSOD, затем удалите это программное обеспечение или драйвер.
Иногда некоторые антивирусы , такие как AVG, отвечают за нарушение сторожевого таймера DPC. удалите этот антивирус любым способом и проверьте
Чтобы избежать нарушения сторожевого таймера DPC Ошибка синего экрана Всегда проверяйте, установлены ли в Windows последние обновления. Кроме того, обновляйте драйверы устройства.
DPC Watchdog Нарушение может произойти по многим причинам. Предлагаю несколько советов, чтобы избежать этого кошмара.
Всегда выключайте компьютер должным образом, не заставляйте его выключаться.




 При этом, если ошибка стала появляться после установки на компьютер какого-либо антивируса, попробуйте его удалить и посмотреть, будет ли наблюдаться проблема без него.
При этом, если ошибка стала появляться после установки на компьютер какого-либо антивируса, попробуйте его удалить и посмотреть, будет ли наблюдаться проблема без него.
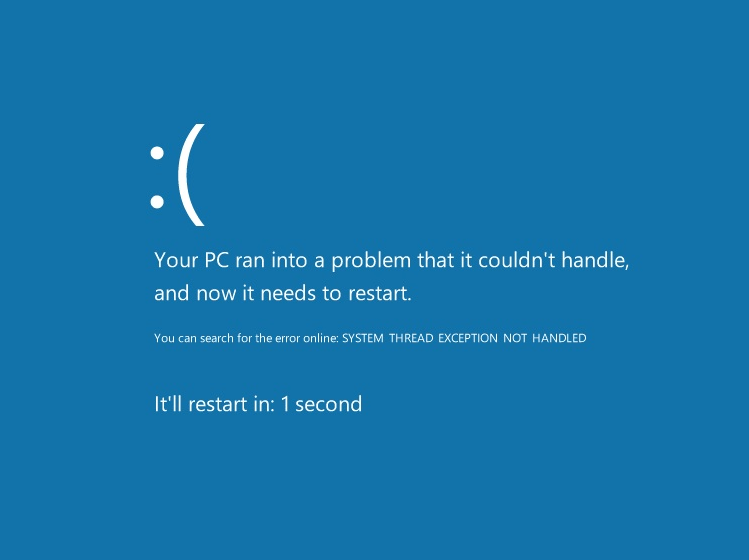
 В качестве значения прописываем число 1 нажимаем ОК.
В качестве значения прописываем число 1 нажимаем ОК. Галочку, естественно снимаем.
Галочку, естественно снимаем.
 Убедитесь, что iastor.sys указан в списке драйверов, и нажмите кнопку ОК.
Убедитесь, что iastor.sys указан в списке драйверов, и нажмите кнопку ОК.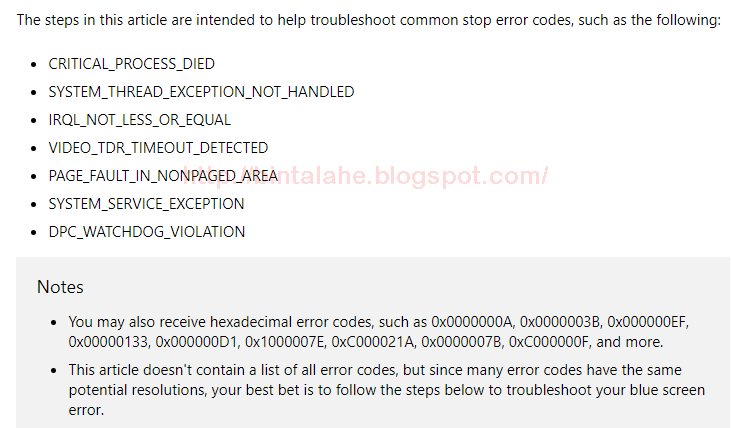

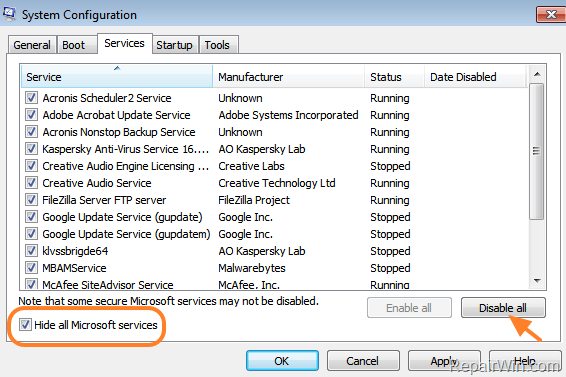



 com (загрузка начинается с этой страницы).
com (загрузка начинается с этой страницы).
 Это может произойти при первом подключении внешнего оборудования или даже при подключении оборудования через пару месяцев.
Это может произойти при первом подключении внешнего оборудования или даже при подключении оборудования через пару месяцев.