Настройка публичных DNS-серверов Google в Windows
Каждый, наверняка, не раз уже слышал или читал о настройке DNS, которая помогает разрешать проблемы, связанные с Интернет-подключением. В этой статье рассматривается ряд вопросов: что такое DNS-сервера, для чего используют адреса DNS, что такое публичные адреса Google, и как настраивать DNS-сервер в windows.
DNS — протокол, который преобразовывает доменные имена веб-ресурса в IP-адрес. Каждый провайдер использует индивидуальный DNS-сервер, который работает по принципу, указанному выше. Однако, люди сталкиваются с случаями, когда на стороне провайдера возникают проблемы, неполадки, сбои и ошибки, из-за чего, при выполнении входа на ресурс, появляется сообщение, в котором будет значиться «DNS-адрес ****** не найден» или сообщение аналогичного характера. Если возникла подобная проблема, то не стоит опускать руки и ждать неизвестное количество времени, пока провайдер решит все-таки заняться проблемами, связанными с DNS-сервером. Гораздо проще воспользоваться публичными DNS-серверами.
Гораздо проще воспользоваться публичными DNS-серверами.
Публичные сервера Google
Публичные сервера Google или Google Public DNS — сервера DNS, которыми пользуются при возникновении проблем с доступом к интернет ресурсам, при этом использование DNS сервера Google не требует оплаты. Главный плюс использования DNS-серверов Google — работа без перебоев.
DNS 8.8.8.8. и DNS 8.8.4.4. — это те самые знаменитые адреса DNS-сервера от компании Google.
Возникает вопрос: «Какой же сервер лучше использовать — провайдера или публичный?». Ответ: в теории разницы нет, но публичные сервера рекомендуется использовать в том случае, если на стороне провайдера возникли неполадки с DNS, либо если нет доступа к интернет ресурсу. Переход на публичный DNS — грамотное решение при возникших проблемах с сетевым подключением.
Как перейти на публичный DNS Google?
В настройках сетевого подключения у большинства пользователей указано автоматическое получение адреса DNS-сервера, но это легко изменить и выставить статический адрес DNS-сервера. В нашем случае это будут публичные DNS-сервера компании Google.
В нашем случае это будут публичные DNS-сервера компании Google.
Чтобы выставить публичные адреса DNS-серверов для сетевого подключения в Windows, потребуется сделать следующие шаги:
1. Первым делом требуется открыть «Центр управления сетями и общим доступом». Это делается несколькими способами:
- Кликнув правой кнопкой мыши на значок «монитор» или «уровень сигнала» в области уведомлений, увидим меню с пунктом «Центр управления сетями…».
- Либо нажмите на клавиатуре Windows+R. Напишите в пустую строку «ncpa.cpl» без кавычек и нажмите Enter.
2. Далее ищем «Изменение параметров сетевого адаптера». Это в том случае, когда не видны значки сетевых подключений.
3. Дважды кликаем на иконку используемого подключения и переходим в свойства.
4. Выбираем протокол «Протокол Интернета версии 4 (TCP/IPv4)» и переходим в свойства протокола.
5. Поставьте галочку возле опции с наименованием «Использовать следующие адреса DNS-серверов», которая позволит ввести нужные адреса DNS-сервера.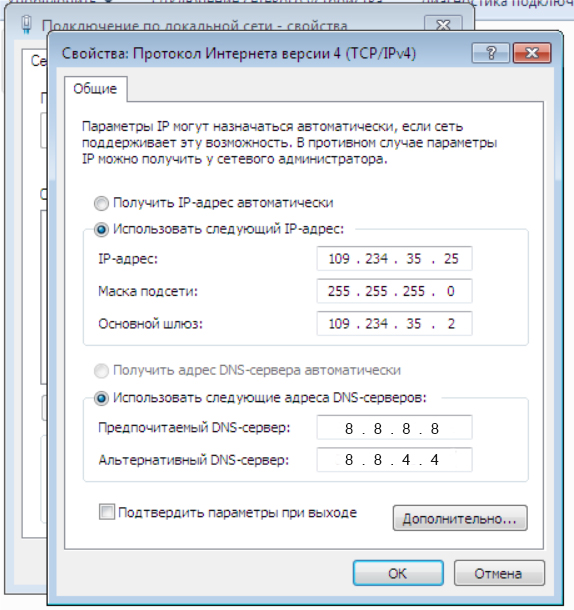
6. В поле «Предпочитаемый DNS-сервер» прописываем 8.8.8.8 DNS сервер, а в «Альтернативный DNS-сервер» – 8.8.4.4. Обратите внимание на точки-разделители между цифрами.
7. Подтверждаем изменения нажатием на «ОК».
Если пользуетесь роутером, то следует иная комбинация настроек:
- В поле «Предпочитаемый DNS-сервер» прописываем DNS сервер роутера, который используется на устройстве, а в «Альтернативный DNS-сервер» – DNS-сервер Google (8.8.8.8).Адрес устройства указывается на нижней (или задней) части корпуса.
Хочется упомянуть, что в статье рассматривались только DNS 8.8.8.8 и DNS 8.8.4.4 компании Google, но также возможно использование адреса и других публичных DNS-серверов, например, Securly или Comodo Secure DNS. Выбор не ограничен только Google.
Как настроить локальный DNS-сервер на Linux? — itGap
Если у вашего домашнего или офисного интернет-провайдера медленные серверы имен или ваш сервер выполняет много операций поиска, то вам нужен локальный кеширующий DNS-сервер.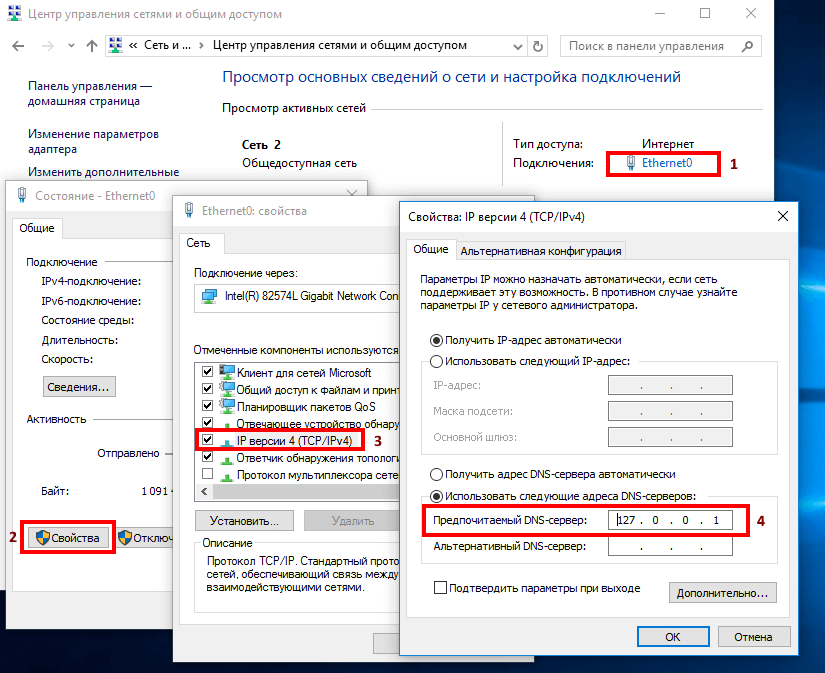
Как мне поможет локальный DNS-сервер?
Кеширующий DNS-сервер работает, выполняя все DNS-запросы, которые обрабатывает ваша система, а затем сохраняя или кэшируя результаты в памяти. Как только результаты кэшируются в памяти, каждый раз, когда вы делаете повторный запрос для домена, результат будет почти мгновенно получен из памяти.
Локальный DNS-сервер не только поможет в вашем доме или офисе, но и на вашем сервере. Если у вас есть приложение, которое выполняет множество операций поиска DNS, например, почтовый сервер, на котором запущено антиспамовое программное обеспечение, оно получит повышение скорости от локального кэширующего DNS-сервера.
Наконец, утилита systemd-resolved поддерживает самые последние, безопасные стандарты DNS DNSSEC и DNSoverTLS или DoT. Они помогают защитить вас и сохранить вашу конфиденциальность в Интернете.
Какой локальный кеширующий DNQS мы будем использовать?
Локальный кеширующий DNS-сервер, который мы включим и настроим в этом руководстве, это systemd-resolved. Данный инструмент является частью Systemd набора инструментов управления системой. Если ваша система использует
Данный инструмент является частью Systemd набора инструментов управления системой. Если ваша система использует systemd, и почти все основные дистрибутивы Linux используются, то у вас уже будет установлен systemd-resolved, но он не будет работать. Большинство дистрибутивов не используют systemd-resolved, даже если он присутствует.
systemd-resolved работает, запустив небольшой локальный кеширующий DNS-сервер, который мы настроим для запуска при загрузке. Затем мы перенастроим остальную часть системы, чтобы направлять их DNS-запросы в DNS-систему с локальным кэшированием.
1. Как проверить, используете ли вы уже systemd-resolved?
В некоторых дистрибутивах Linux по умолчанию уже используется systemd-resolved, например Ubuntu 19.04.
Если вы уже запустили systemd-resolved, вам не нужно включать его или настраивать систему для его использования. Однако вам может потребоваться убедиться, что инструменты управления сетью, такие как NetworkManager, настроены правильно, поскольку они могут игн
Настройка DNS на windows для ускорения Интернета. Изменяем ДНС правильно.
Изменяем ДНС правильно.
Что такое DNS и зачем он нужен
Для начала, давайте начнем с определения, что такое ДНС.
DNS-сервер (полная расшифровка Domain name server) — приложение, предназначенное для ответов на запросы по соответствующему протоколу. Также DNS-сервером могут называть хост, на котором запущено приложение. Он используется как в Интернете, так и в локальной сети. А если простым языком, это программа, задача которой в преобразовании и присвоении уникального имени сетевым устройствам, что позволяет легко их находить, отслеживать и работать. На сервере ДНС хранится информация о всех доменах.
А если ещё проще, то когда Вы в адресную строку в своём браузере вводите название любимого сайта с сериалами, именно ДНС преобразует в данные и отправит их в нужное место в глобально сети интернет, что бы Вы могли посмотреть новую серию любимого фильма.
Свой DNS-сервер есть у любого провайдера, ваше подключение по умолчанию определено через этот сервер.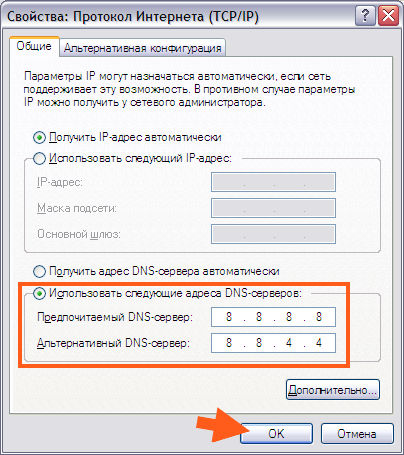 Но стандартные сервера не всегда являются лучшим выбором: они могут очень медленно работать ну или (не работать совсем). Очень часто DNS-сервера операторов не справляются с нагрузкой и «падают» (ошибка DNS сервер не отвечает). Из-за чего невозможно выйти в интернет. А при путешествии, вы можете заметить медленную скорость интернета. И возможная причина, именно в том, что сервера для обработки, будут находиться в России, а вы хотите загрузить фотографии из Франции.
Но стандартные сервера не всегда являются лучшим выбором: они могут очень медленно работать ну или (не работать совсем). Очень часто DNS-сервера операторов не справляются с нагрузкой и «падают» (ошибка DNS сервер не отвечает). Из-за чего невозможно выйти в интернет. А при путешествии, вы можете заметить медленную скорость интернета. И возможная причина, именно в том, что сервера для обработки, будут находиться в России, а вы хотите загрузить фотографии из Франции.
У сторонних компаний есть дополнительные функции на днс серверах, о которых многие не знаю. Такие как, блокировка порно ресурсов, защита от вирусных web приложений, на подобии антивирусных программ, более быстрая обработка запросов, а соответственно более быстрый доступ к сайтам, обход запрещенных ресурсов. Например использую DNS сервер из Англии, возможно зайти на сайт запрещенные в России.
Какие настройки указать в настройках днс на компьютере (ноутбуке)
Это зависит от того какой сервер вы хотите использовать. По умолчанию, при установке системы Windows соответствующее поле не заполнено, и система использует стандартный DNS-провайдера.
По умолчанию, при установке системы Windows соответствующее поле не заполнено, и система использует стандартный DNS-провайдера.
Мы представим Вам ТОП 4 альтернативных, а главное БЕСПЛАТНЫХ вариантов с описанием их преимуществ:
4. Norton ConnectSafe
Они используют технологии, лежащие в основе продуктов безопасности, известной антивирусной компании Нортон, для защиты от вредоносных программы, фишинг, порно ресурсов и т. д.
Вариант 1:
- Предпочитаемый: 199.85.126.10
- Альтернативный: 199.85.127.10
Вариант 2:
- Предпочитаемый: 199.85.126.30
- Альтернативный: 199.85.127.30
3. OpenDNS
Имеет платный и бесплатный режим, может исправлять опечатки в набираемых адресах, фильтровать фишинговые сайты, в случае набора неправильных запросов может предлагать страницу с поиском и рекламой. Отключение данной страницы, а так же любые дополнительные блокировки ресурсов — платно.
- Предпочитаемый: 208.67.222.222
- Альтернативный: 208.67.220.2202.
2. Яндекс.DNS
Из названия ясно, что данный сервис принадлежит компании Yandex. Из особенностей, то что поддерживает 3 варианта: Базовый режим (никакой фильтрации), Безопасный режим (с блокировкой потенциально опасных сайтов) и Семейный ( включает безопасного режим + блокируются веб-сайты с порнографией или эротикой). Поддерживает TCP/IP v6.
- Вид режима Приоритетный Альтернативный : Приоритетный IPv6 Альтернативный IPv6
- Базовый 77.88.8.8 — 77.88.8.1 — 2a02:6b8::feed:0ff — 2a02:6b8:0:1::feed:0ff
- Безопасный 77.88.8.88 — 77.88.8.2 — 2a02:6b8::feed:bad — 2a02:6b8:0:1::feed:bad
- Семейный 77.88.8.7 — 77.88.8.3 — 2a02:6b8::feed:a11 — 2a02:6b8:0:1::feed:a11
1. Google Public DNS
Наиболее популярный сервер от компании гугл с закрытым кодом. Позиционирует себя как наиболее быстрый. Так как обеспечивает ускорение загрузки веб-страниц за счет повышения эффективности кэширования данных, а также улучшенную защиту от спуфинга.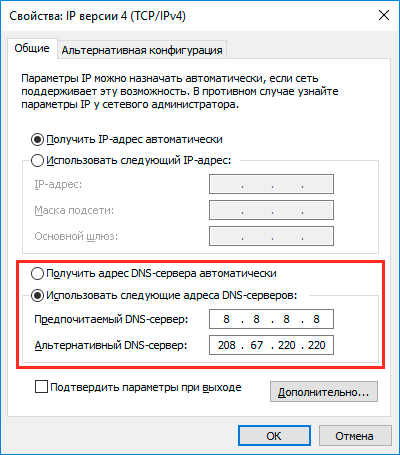
- Предпочитаемый: 8.8.8.8
- Альтернативный: 8.8.4.4
Для TCP/IP v6.
- Предпочитаемы: 2001:4860:4860::8888
- Альтернативный: 2001:4860:4860::8844
Исходя из потребностей, выберите наиболее оптимальный вариант и давайте внесем соответствующие настройки в вашу систему Windows.
Как изменить настройки ДНС на windows.
Для этого:
- Нажмите правой кнопкой мыши на значок интернета в трее(справа внизу на мониторе), выберите Центр управления сетями и общим доступом;
- В разделе Просмотр основных сведений о сети и настройка подключений, нажмите на пункт справа от Подключения;
- В открывшемся окне выберите пункт Свойства;
- В окне в списке Отмеченные компоненты используются этим подключением выберите пункт IP версии 4 (TCP/IPv4) в Windows 10 или Протокол Интернета версии 4 (TCP/IP) и опять нажмите кнопку Свойства;
- В открывшемся окне на вкладке Общие выберите пункт Использовать следующие адреса DNS-серверов и введите выбранные вами адреса DNS, например Google DNS (показаны на скриншоте ниже), в поля Предпочитаемый DNS-cepвep и Альтернативный DNS-cepвep;(Эти данные вы берете из раздела с описанием, немногим выше.
 )
) - Поставьте галочку для Подтвердить параметры при выходе и нажмите OK;
- Перезагрузите ваш компьютер.
Более наглядно данную процедуру можете посмотреть в видео.
В качестве заключения, отметим, что скорость загрузки зависит от расположения этих серверов, как далеко или близко они от вас. Поэтому делая свой выбор, не стоит про это забывать.
Как установить и настроить DNS в Windows Server 2012
Настройка системы доменных имен (DNS) на Windows Server включает установку роли DNS-сервера. Это руководство проведет вас через процесс установки и настройки DNS в Windows Server 2012.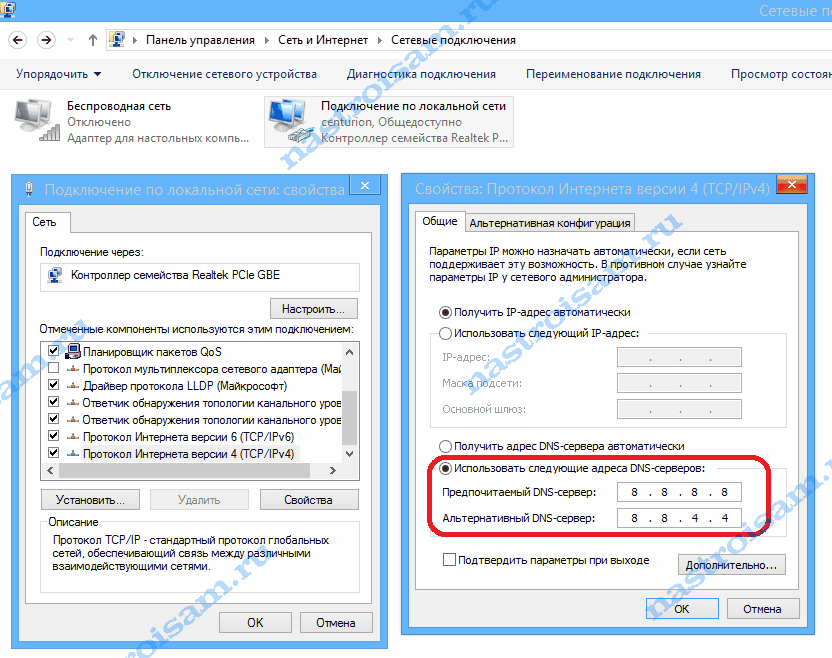
Microsoft Windows Server 2012 — мощная серверная операционная система, способная выполнять множество различных ролей и функций. Однако для предотвращения перегрузки производственных серверов функциями и опциями, которые никогда не используются, Windows Server предоставляет модульный подход, при котором администратор вручную устанавливает необходимые службы.Для установки и настройки DNS необходимо установить роль DNS-сервера в Windows Server 2012.
Подробнее: Учебники по администрированию Windows
Установка роли DNS-сервера в Server 2012
Чтобы добавить новую роль в Windows Server 2012, вы используйте Диспетчер серверов. Запустите диспетчер сервера, щелкните меню «Управление» и выберите Добавить роли и компоненты .
Нажмите «Далее» в мастере добавления ролей и компонентов. Перед началом работы появится всплывающее окно.(Если вы отметили Пропустить эту страницу по умолчанию раньше, эта страница, конечно, не появится.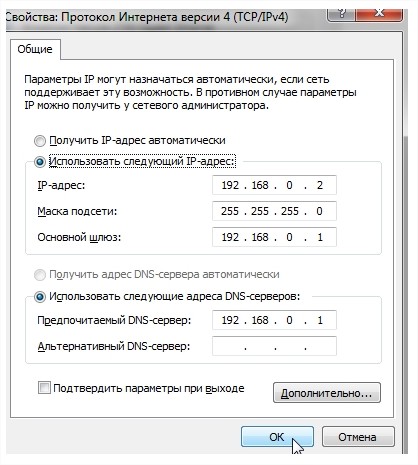 )
)
Теперь пора выбрать тип установки. Для DNS-серверов вы выберете установку на основе ролей или функций .
Затем вы выберете, на каком сервере вы хотите установить роль DNS-сервера из пула серверов. Выберите нужный сервер и нажмите «Далее».
На этом этапе вы увидите всплывающее окно, информирующее вас о том, что для управления DNS-сервером требуются некоторые дополнительные инструменты.Эти инструменты не обязательно должны быть установлены на том же сервере, на котором вы устанавливаете роль DNS. Если ваша организация занимается только удаленным администрированием, вам не нужно устанавливать инструменты DNS-сервера.
Однако в случае затруднения вы можете сидеть за серверной консолью или удаленно с помощью консоли и нуждаться в прямом управлении DNS-сервером. В этом случае вы захотите, чтобы инструменты были установлены локально. Если это не запрещено политикой вашей компании, обычно разумно установить инструменты управления на сервере, где будет размещаться DNS.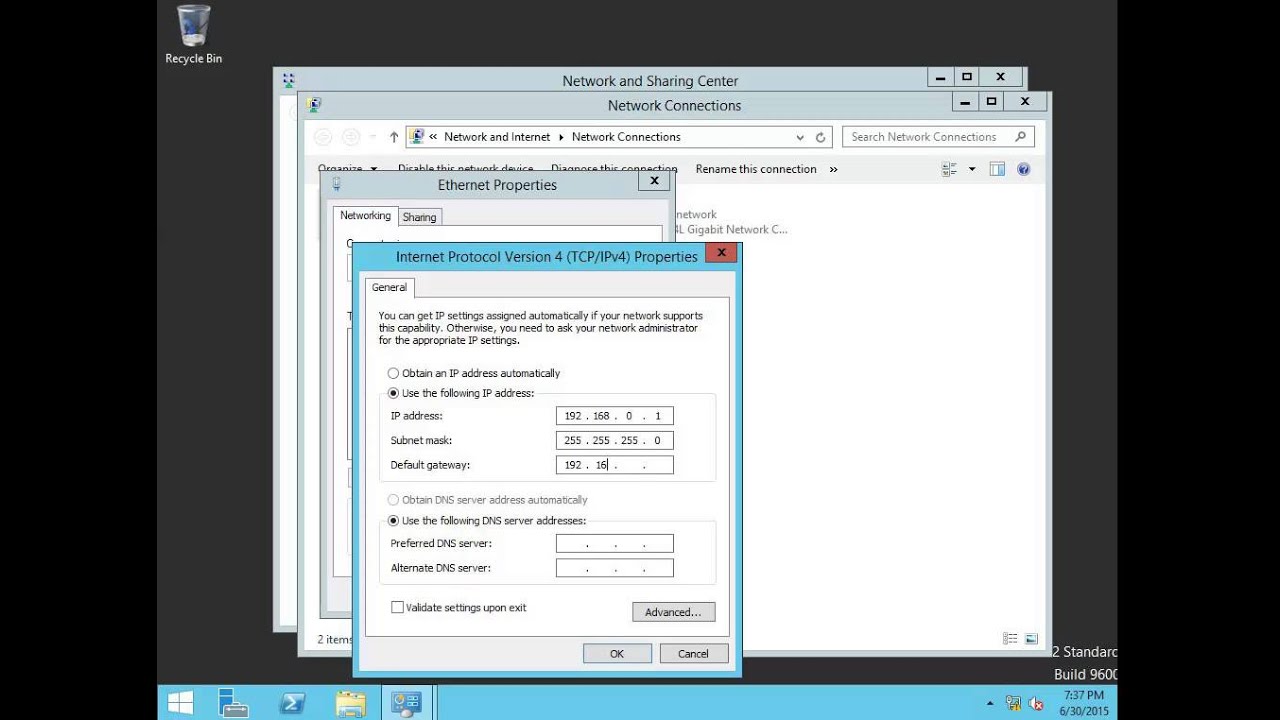
Теперь вы должны увидеть окно Features. Здесь нет необходимости вносить какие-либо изменения; просто нажмите Далее.
Далее идет информационное окно о DNS-сервере и о том, что он делает, хотя можно предположить, что если вы зашли так далеко, вы уже знаете, что это такое. Щелкните Далее, чтобы продолжить.
Это последний экран подтверждения перед завершением установки. Вы можете установить флажок Автоматически перезапускать целевой сервер , если хотите. Для установки DNS-сервера не требуется перезапуск, но если вы не запланировали время простоя, на всякий случай не устанавливайте этот флажок.
Теперь роль DNS-сервера должна быть установлена на вашем сервере. В диспетчере сервера должна быть новая плитка роли DNS.
Настроить DNS-сервер в Server 2012
Если вы старый профессионал с файлами DNS-сервера, Windows Server 2012 позволяет редактировать файлы напрямую. Однако Microsoft рекомендует использовать инструменты интерфейса, чтобы избежать ошибок, особенно если вы интегрируете DNS с Active Directory.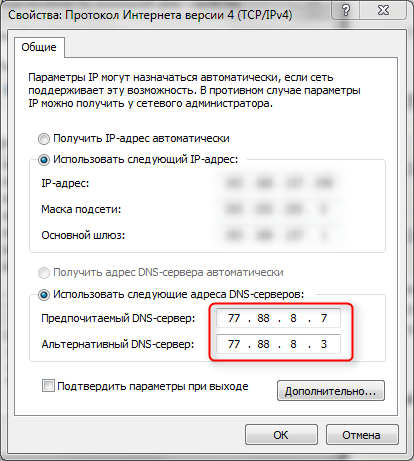
Если вы хотите использовать командную строку для настройки DNS, используйте команду dnscmd .Для тех из нас, кто не заучивает TechNet ради развлечения, достаточно нескольких щелчков мышью.
В диспетчере серверов, чтобы настроить DNS-сервер, щелкните меню «Инструменты» и выберите DNS . Откроется окно диспетчера DNS.
Нам нужно настроить, как DNS-сервер будет работать, прежде чем добавлять какие-либо фактические записи. Выберите DNS-сервер для управления, затем щелкните меню «Действие» и выберите Настроить DNS-сервер . Откроется мастер настройки DNS-сервера.
Здесь есть три варианта. Вы можете: настроить только зону прямого просмотра, создать зону прямого и обратного просмотра или настроить только корневые ссылки.
Зона прямого просмотра позволяет вам выполнять стандартную функцию DNS, принимая имя и преобразовывая его в IP-адрес.
Зона обратного просмотра позволяет вам делать обратное: брать IP-адрес и находить его имя. Например, если пользователь настроен на печать на принтере с IP-адресом 10.20.12.114, но вам нужно знать, как называется этот принтер, чтобы вы могли его найти, обратный поиск может помочь. («Ах, ха! Это вы принтер торгового зала третьего этажа №1. Почему вы доставляете мне столько хлопот?)
Например, если пользователь настроен на печать на принтере с IP-адресом 10.20.12.114, но вам нужно знать, как называется этот принтер, чтобы вы могли его найти, обратный поиск может помочь. («Ах, ха! Это вы принтер торгового зала третьего этажа №1. Почему вы доставляете мне столько хлопот?)
Только корневые подсказки не будут создавать базу данных записей имен для поиска, а просто будут иметь IP-адреса другие DNS-серверы, на которых можно найти записи. Если у вас уже есть настройка DNS в вашей сети, вы, вероятно, захотите продолжить использовать ту же конфигурацию, которая у вас уже есть.Если нет, используйте в большинстве случаев вперед и назад. (Зоны резервного копирования обычно ничему не повредят, и их полезно иметь, когда возникает необходимость.)
После того, как вы создали свой раздел, нажмите «Далее».
Теперь вы выбираете, будет ли этот сервер поддерживать зону или этот сервер будет иметь доступную только для чтения копию записей DNS с другого сервера.
Затем введите название вашей зоны. Если это ваш первый DNS-сервер, то это должно быть имя корневой зоны для всей вашей организации.Например, название моей зоны может быть arcticllama.com. Однако, если этот сервер будет полномочным только для подмножества, а другие DNS-серверы будут отвечать за другие зоны, тогда имя должно отражать это. Например, us.arcticllama.com будет названием зоны только для американской части моей огромной корпоративной империи 🙂 Нажмите «Далее», когда вы ввели имя.
Если это ваш первый DNS-сервер, то это должно быть имя корневой зоны для всей вашей организации.Например, название моей зоны может быть arcticllama.com. Однако, если этот сервер будет полномочным только для подмножества, а другие DNS-серверы будут отвечать за другие зоны, тогда имя должно отражать это. Например, us.arcticllama.com будет названием зоны только для американской части моей огромной корпоративной империи 🙂 Нажмите «Далее», когда вы ввели имя.
Теперь вам нужно выбрать имя файла, в котором будут храниться записи DNS. Имя файла по умолчанию — добавить
Затем вы выбираете, как этот сервер будет отвечать на динамические обновления. Хотя здесь есть три варианта, на самом деле в производстве следует использовать только два. Выберите первый вариант, чтобы разрешать только безопасные динамические обновления , если вы интегрируете свой DNS с Active Directory.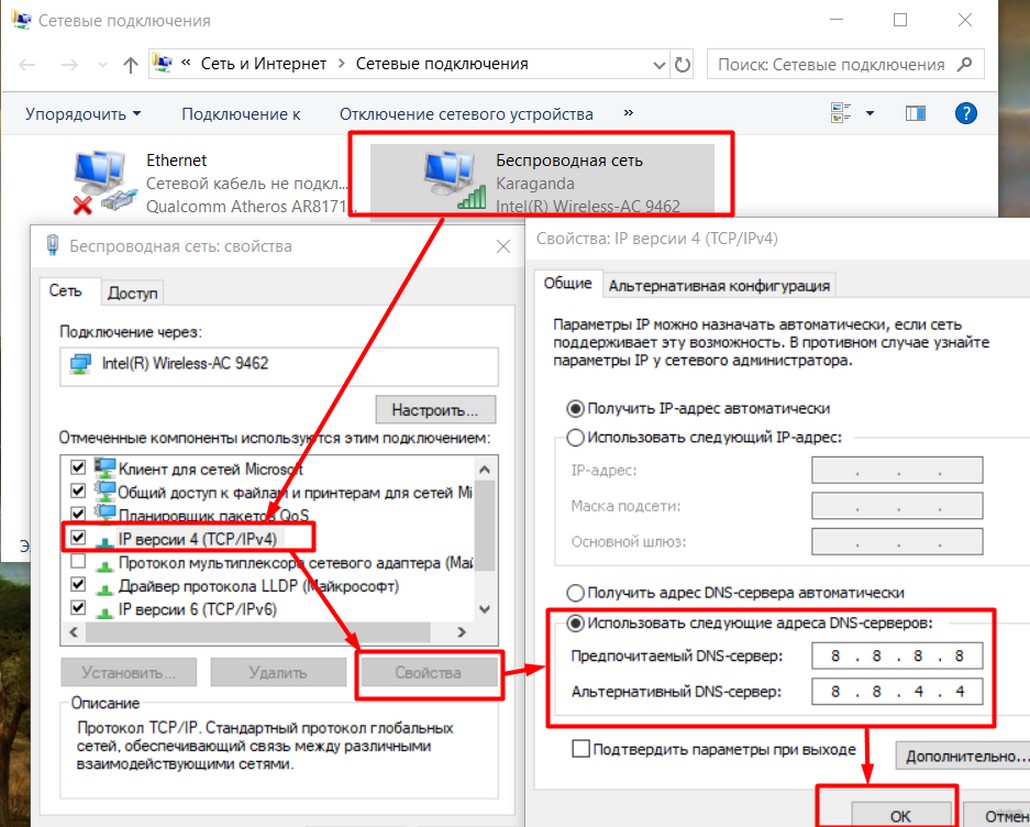 Выберите , не разрешать динамические обновления , если ваш DNS не интегрирован с Active Directory и вы не хотите разрешать динамические обновления. Не разрешайте незащищенные динамические обновления, если вы действительно не знаете, что делаете, и не имеете для этого веских причин.
Выберите , не разрешать динамические обновления , если ваш DNS не интегрирован с Active Directory и вы не хотите разрешать динамические обновления. Не разрешайте незащищенные динамические обновления, если вы действительно не знаете, что делаете, и не имеете для этого веских причин.
Следующим шагом является настройка серверов пересылки. Если ваш DNS-сервер когда-либо получает запрос, для которого у него нет записи, он может перенаправить этот запрос на другой DNS-сервер, чтобы узнать, есть ли у него ответ.
Например, чтобы обеспечить разрешение имен для подключения к Интернету, вы можете ввести здесь серверы имен вашего интернет-провайдера или использовать DNS-провайдера, такого как OpenDNS.Вы можете (и должны) иметь в списке более одного сервера на случай, если DNS-сервер по какой-либо причине недоступен. Экспедиторы заказов перечислены в том порядке, в котором они были проверены, поэтому поместите своего более быстрого и надежного экспедитора в начало списка.
Нажмите Далее, и ваш DNS-сервер настроен и готов к использованию.
Как настроить DNS-сервер в Linux
Это руководство объясняет, как настроить DNS-сервер в RedHat Linux, шаг за шагом с практическим примером.Узнайте, как подробно настроить DNS-сервер (главный, подчиненный, только кэширование и только пересылку), зону DNS (прямую и обратную), поиск DNS, среду Chroot DNS и DNS-клиентов.
DNS-сервер или сервер имен используется для преобразования IP-адреса в имя хоста или наоборот.
Вы можете настроить четыре различных типа DNS-серверов:
- Главный DNS-сервер для вашего домена (ов), , который хранит авторитетные записи для вашего домена.
- Подчиненный DNS-сервер , , который полагается на главный DNS-сервер для получения данных.
- DNS-сервер , предназначенный только для кэширования, , который хранит недавние запросы как прокси-сервер. В противном случае это относится к другим DNS-серверам.

- DNS-сервер , предназначенный только для пересылки, , который направляет все запросы на другие DNS-серверы.
Перед настройкой BIND для создания DNS-сервера вы должны понять некоторые основные концепции DNS.
Полное имя хоста с его доменом, например server.example.com , называется полным доменным именем (FQDN).Самая правая часть FQDN, например .com или .net, называется доменом верхнего уровня , , а остальные части FQDN, разделенные точками, являются поддоменами.
Эти поддомены используются для разделения полных доменных имен на зоны, при этом информация DNS для каждой зоны поддерживается как минимум одним авторитетным сервером имен .
Полномочный сервер, содержащий главный файл зоны, который можно изменить для обновления информации DNS о зоне, называется первичным главным сервером , или просто главным сервером .
Дополнительные серверы имен для зоны называются вторичными серверами или подчиненными серверами. Вторичные серверы получают информацию о зоне посредством передачи зоны с главного сервера или с другого вторичного сервера. Информация DNS о зоне никогда не изменяется непосредственно на вторичном сервере
Вторичные серверы получают информацию о зоне посредством передачи зоны с главного сервера или с другого вторичного сервера. Информация DNS о зоне никогда не изменяется непосредственно на вторичном сервере
функции chroot
Функция chrootзапускается с именем пользователя с именем , и она также ограничивает файлы, которые могут видеть указанные имена.После установки с именем вводится в заблуждение, думая, что каталог / var / named / chroot на самом деле является корневым каталогом или / . Следовательно, именованные файлы, обычно находящиеся в каталоге / etc , вместо этого находятся в каталоге / var / named / chroot / etc , а те, которые вы ожидаете найти в / var / named , фактически находятся в / var / названный / chroot / var / named.
Преимущество функции chroot заключается в том, что если хакер входит в вашу систему через эксплойт BIND, доступ хакера к остальной части вашей системы изолирован для файлов в каталоге chroot и ничего больше. Этот тип безопасности также известен как chroot jail.
Этот тип безопасности также известен как chroot jail.
Настроить DNS-сервер
В этом примере мы настроим DNS-сервер и протестируем его со стороны клиента.
В этом примере мы используем три системы: один сервер Linux, один клиент Linux и один клиент окна.
bind и caching-nameserver об / мин требуется для настройки DNS. проверьте их для установки, если не нашли, установите их.
установить имя хоста для сервера .example.com и IP-адрес на 192.168.0.254
основной файл конфигурации для DNS-сервера — named.conf. По умолчанию этот файл не создается в / var / named / chroot / etc / каталог. Вместо named.conf создается образец файла /var/ named/chroot/etc/ named.caching-nameserver.conf . Этот файл используется для создания сервера имен только для кэширования. Вы также можете редактировать этот файл, изменив его имя на named.conf , чтобы настроить главный DNS-сервер, или вы можете вручную создать новый файл named.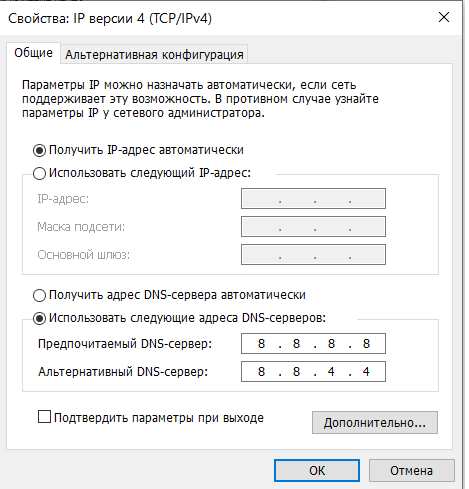 conf .
conf .
В нашем примере мы создаем новый файл named.conf
Мы используем функции bind chroot , поэтому все необходимые нам файлы будут расположены в каталоге chroot. Установите расположение каталога на / var / named. Далее зададим расположение прямой зоны и обратной зона поиска файлов.
Выполните редактирование точно так, как показано на изображении
сохраните этот файл с : wq и выйдите из
Настроить файл зоны
Мы определили два файла зоны пример.com.zone для прямой зоны и 0.168.192.in-addr.arpa для обратной зоны. Эти файлы будут храниться в папке / var / named / chroot / var / named / . Для создания этих файлов мы будем использовать два примера файлов.
Измените каталог на / var / named / chroot / var / named и скопируйте образцы файлов в имя который мы установили в named.conf
Теперь откройте файл прямой зоны example. com.zone
com.zone
По умолчанию этот файл будет выглядеть так:
Измените этот файл точно так, как показано на изображении ниже
Теперь откройте файл зоны обратного просмотра 0.168.192.in-addr.arpa
По умолчанию этот файл будет выглядеть так
Измените этот файл точно так, как показано на изображении ниже
Теперь владелец этих файлов изменился на с именем группа
Теперь запустите названную службу
Если перезапуск службы без ошибок означает, что вы успешно настроили главный сервер имен.
Настроить подчиненный сервер DNS
В этом примере мы используем три системы: один сервер Linux, один клиент Linux и один клиент окна.
Мы настроили главный DNS-сервер с IP-адресом 192.168.0.254 и именем хоста server.example.com на сервере Linux. Теперь настроим подчиненный DNS-сервер на клиентах Linux
.
Для настройки подчиненного DNS-сервера перейдите в систему client1.
Сначала проверьте подключение с DNS-сервера с помощью команд ping и проверьте необходимые обороты. bind и caching-nameserver об / мин требуется для настройки DNS. проверьте их для установки, если не нашли, установите их.
задайте имя хоста client1 и IP-адрес 192.168.0.1 И создайте новый файл named.conf
Мы используем функции bind chroot , поэтому все необходимые нам файлы будут расположены в каталоге chroot. Установите расположение каталога на / var / named. Поскольку мы настраиваем подчиненный сервер , нам не нужно определять расположение файлов базы данных зоны. Файл базы данных зоны можно создать и изменить только на главном сервере.Подчиненный сервер только скопировал его с главного сервера.
Выполняйте редактирование точно так, как показано на изображении named.conf
сохраните этот файл с : wq и выйдите из
Теперь перезапустите указанную службу.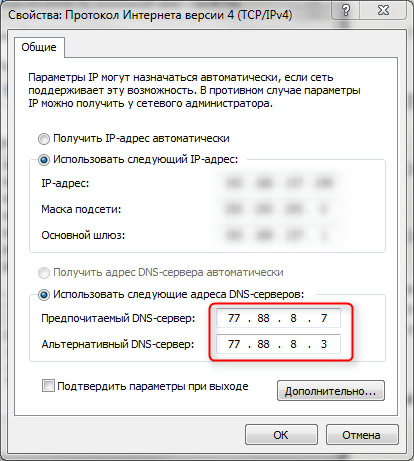 Он должен запуститься без ошибок.
Он должен запуститься без ошибок.
Поздравляем, вы настроили главный и клиентский DNS-серверы. Теперь мы настроим DNS-клиент и протестируем его с DNS-сервером.
Настройка оконного DNS-клиента
Теперь перейдите в систему Windows XP и проверьте подключение с DNS-сервера. И установите IP-адрес DNS в свойствах сетевой карты.
Теперь перейдите к команде , подскажите и выполните эхо-запрос от другого клиента по имени, чтобы проверить dns .
В качестве альтернативы вы также можете проверить DNS-сервер с помощью команды nslookup
Протестируйте также сервером pinging от имени
Настройка DNS-клиентов Linux
RHCE Exam question Dig Server.example.com, успешно разрешить через DNS, где DNS-сервер 192.168.0.254.
RHCE Exam question2
Ваша система настроена в сети 192.168.0. 0/24, а ваш сервер имен — 192.168.0.254. Сделайте успешное разрешение на server.example.com.
0/24, а ваш сервер имен — 192.168.0.254. Сделайте успешное разрешение на server.example.com.
В интерфейсе командной строки у вас нет никаких опций для установки DNS ip в окне конфигурации сети. IP DNS-сервера можно установить из файла /etc/resolv.conf . Каждая строка сервера имен представляет DNS-сервер, а строка поиска указывает имена доменов, которые нужно попробовать, если используется только первая часть имени хоста.Например, если в качестве имени хоста используется только имя client1, client1. example.com также будет использоваться, если файл /etc/resolv.conf настроен в системе, как показано на изображении ниже.
Для установки IP DNS откройте файл /etc/resolv.conf
установить nameserver ip на 192.168.0.254 и search option to example.com
После сохранения / etc / resolv.conf перезапустите сетевой сервис
dig server.example. com для тестирования DNS-сервера
com для тестирования DNS-сервера
теперь подтвердите, отправив эхо-запрос другому клиенту с имени
Настройка Unbound в качестве DNS-сервера простой пересылки
В части 1 этой статьи я познакомил вас с Unbound, отличным вариантом разрешения имен для домашних лабораторий и небольших сетевых сред. Мы посмотрели, что такое Unbound, и обсудили, как его установить.В этом разделе мы поработаем над базовой конфигурацией Unbound.
Базовая конфигурация
Сначала найдите и раскомментируйте эти две записи в файле unbound.conf :
интерфейс: 0.0.0.0
интерфейс: :: 0 Здесь запись 0 указывает, что мы будем принимать запросы DNS на всех интерфейсах. Если у вас более одного интерфейса на вашем сервере и вам нужно управлять доступом к DNS, вы должны указать здесь адрес интерфейса.
Затем мы можем захотеть контролировать, кому разрешено использовать наш DNS-сервер. Мы собираемся ограничить доступ к используемым локальным подсетям. Хорошая основная практика — быть конкретными, когда мы можем:
Мы собираемся ограничить доступ к используемым локальным подсетям. Хорошая основная практика — быть конкретными, когда мы можем:
Контроль доступа: 127.0.0.0/8 allow # (разрешить запросы с локального хоста)
контроль доступа: 192.168.0.0/24 разрешить
контроль доступа: 192.168.1.0/24 разрешить Мы также хотим добавить исключение для локальных незащищенных доменов, которые не используют проверку DNSSEC:
небезопасный домен: "лес.местный " Теперь я собираюсь добавить свой локальный авторитетный сервер BIND в качестве заглушки:
stub-зона:
имя: "лес"
заглушка-адрес: 192.168.0.220
заглушка: да Если вы хотите или вам нужно использовать свой несвязанный сервер в качестве полномочного сервера, вы можете добавить набор записей локальной зоны, которые выглядят следующим образом:
local-zone: «forest.local.» статический
local-data: «jupiter. forest» IN A 192.168.0.200
местные-данные: «каллисто.лес »ИН А 192.168.0.222
forest» IN A 192.168.0.200
местные-данные: «каллисто.лес »ИН А 192.168.0.222 Это могут быть записи любого типа, которые вам нужны локально, но еще раз обратите внимание, что, поскольку все они находятся в основном файле конфигурации, вы можете настроить их как зоны-заглушки, если вам нужны авторитетные записи для более чем нескольких хостов (см. Выше).
Если вы собираетесь использовать этот несвязанный сервер в качестве авторитетного DNS-сервера, вам также нужно убедиться, что у вас есть файл корневых ссылок , который является файлом зоны для корневых DNS-серверов.
Получите файл от InterNIC. Проще всего скачать его прямо там, где вы хотите. Я обычно предпочитаю разместить его там, где другие несвязанные связанные файлы находятся в / etc / unbound :
wget https://www.internic.net/domain/ named.root -O /etc/unbound/root.hints Затем добавьте запись в файл unbound.conf , чтобы Unbound знал, где находится файл подсказок:
# файл для чтения корневых ссылок. root-hints: "/etc/unbound/root.hints"
root-hints: "/etc/unbound/root.hints" Наконец, мы хотим добавить хотя бы одну запись, которая сообщает Unbound, куда направлять запросы для рекурсии. Обратите внимание, что мы можем перенаправить определенные домены на определенные DNS-серверы. В этом примере я просто пересылаю все на пару DNS-серверов в Интернете:
форвард-зона:
имя: "."
прямой-адрес: 1.1.1.1
прямой адрес: 8.8.8.8 Теперь, в качестве проверки работоспособности, мы хотим запустить команду unbound-checkconf , которая проверяет синтаксис нашего файла конфигурации.Затем мы устраняем все найденные ошибки.
[root @ callisto ~] # unbound-checkconf
/etc/unbound/unbound_server.key: нет такого файла или каталога
[1584658345] unbound-checkconf [7553: 0] фатальная ошибка: файл-ключа-сервера: «/etc/unbound/unbound_server.key» не существует Эта ошибка указывает на то, что файл ключа, который создается при запуске, еще не существует, поэтому давайте запустим Unbound и посмотрим, что произойдет:
[root @ callisto ~] # systemctl start unbound Поскольку фатальных ошибок не обнаружено, мы можем продолжить и запустить его по умолчанию при запуске сервера:
[root @ callisto ~] # systemctl enable unbound
Создал символическую ссылку из / etc / systemd / system / multi-user. target.wants / unbound.service в /usr/lib/systemd/system/unbound.service.
target.wants / unbound.service в /usr/lib/systemd/system/unbound.service. И все должно быть готово. Затем давайте применим некоторые из наших навыков устранения неполадок DNS, чтобы убедиться, что он работает правильно.
Во-первых, нам нужно настроить наш DNS-преобразователь для использования нового сервера:
[root @ showme1 ~] # nmcli con mod ext ipv4.dns 192.168.0.222
[root @ showme1 ~] # systemctl перезапуск NetworkManager
[root @ showme1 ~] # cat /etc/resolv.conf
# Создано NetworkManager
сервер имен 192.168.0.222
[root @ showme1 ~] # Давайте запустим dig и посмотрим, кого мы увидим:
root @ showme1 ~] # dig; << >> DiG 9.11.4-P2-RedHat-9.11.4-9.P2.el7 << >>
;; глобальные параметры: + cmd
;; Получил ответ:
;; - >> HEADER << - код операции: QUERY, статус: NOERROR, id: 36486
;; флаги: qr rd ra ad; ЗАПРОС: 1, ОТВЕТ: 13, АВТОРИТЕТ: 0, ДОПОЛНИТЕЛЬНО: 1
;; ОПТИЧЕСКАЯ ПСЕВДОЗЕКЦИЯ:
; EDNS: версия: 0, флаги :; UDP: 4096
;; РАЗДЕЛ ВОПРОСА:
;. IN NS
;; РАЗДЕЛ ОТВЕТА:
.508693 IN NS i.root-servers.net.
IN NS
;; РАЗДЕЛ ОТВЕТА:
.508693 IN NS i.root-servers.net.
Отлично! Мы получаем ответ от нового сервера, и он направляет нас в корневые домены. Пока ошибок не видим. Теперь проверьте локальный хост:
;; РАЗДЕЛ ОТВЕТА:
юпитер. лес. 5190 ИН А 192.168.0.200 Отлично! Мы получаем A-запись с официального сервера, и IP-адрес правильный. А как насчет внешних доменов?
;; РАЗДЕЛ ОТВЕТА:
Красная шляпа.com. 3600 ИН А 209.132.183.105 Отлично! Если мы его перезапустим, получим ли мы его из кеша?
;; РАЗДЕЛ ОТВЕТА:
redhat.com. 3531 IN A 209.132.183.105
;; Время запроса: 0 мсек.
;; СЕРВЕР: 192.168.0.222 # 53 (192.168.0.222) Обратите внимание на время запроса 0 секунд — это указывает на то, что ответ находится на кэширующем сервере, поэтому нет необходимости спрашивать где-то еще. Как мы обсуждали ранее, это основное преимущество локального кэширующего сервера.
Подведение итогов
Хотя мы не обсуждали некоторые из более продвинутых функций, доступных в Unbound, одна вещь, о которой стоит упомянуть, — это DNSSEC. DNSSEC становится стандартом для DNS-серверов, поскольку обеспечивает дополнительный уровень защиты транзакций DNS. DNSSEC устанавливает доверительные отношения, которые помогают предотвратить такие вещи, как спуфинг и инъекции. Стоит немного разобраться, если вы используете DNS-сервер, открытый для публики, хотя это выходит за рамки данной статьи.
[Приступая к работе в сети? Ознакомьтесь со шпаргалкой по сети Linux. ]
Настроить DNS-сервер | Игуасио
Обзор
Прикладные службы в кластерах платформы Iguazio Data Science Platform («платформа») работают поверх Kubernetes (см. «Службы приложений и инструменты»).
Доступ к сервисам осуществляется через входящие потоки Kubernetes, которые действуют как шлюзы, обеспечивающие доступ к кластерным приложениям и внутренним сервисам через URL-адреса сервисов. Платформа использует DNS-сервер CoreDNS для разрешения URL-адресов кластерных служб и сопоставления их с IP-адресами внутренних служб.
DNS-сервер кластера должен быть настроен на использование условной пересылки, чтобы DNS-запросы, содержащие доменное имя кластера, и только такие запросы, перенаправлялись на платформу для разрешения.
В этом документе представлены пошаговые инструкции по настройке условной переадресации DNS в Linux или Windows.
Платформа использует DNS-сервер CoreDNS для разрешения URL-адресов кластерных служб и сопоставления их с IP-адресами внутренних служб.
DNS-сервер кластера должен быть настроен на использование условной пересылки, чтобы DNS-запросы, содержащие доменное имя кластера, и только такие запросы, перенаправлялись на платформу для разрешения.
В этом документе представлены пошаговые инструкции по настройке условной переадресации DNS в Linux или Windows.
Терминология
- DNS
- Domain Name System — интернет-сервис, переводящий доменные имена в IP-адреса.
- Перенаправление DNS
- Перенаправление DNS — это процесс, с помощью которого определенные наборы DNS-запросов пересылаются на назначенный сервер для разрешения в соответствии с доменным именем DNS в запросе, а не обрабатываются начальным сервером, с которым связался клиент.
Этот процесс улучшает производительность и отказоустойчивость сети.
Он предоставляет способ разрешать запросы имен как внутри, так и за пределами сети, передавая пространства имен или записи ресурсов, которые не содержатся в зоне локального DNS-сервера, на удаленный DNS-сервер для разрешения.
 Если DNS-сервер настроен на использование сервера пересылки, если он не может разрешить запрос имени с помощью своей локальной первичной зоны, вторичной зоны или кеша, он перенаправляет запрос назначенному серверу пересылки вместо попытки разрешить его с помощью root подсказки (как это делается, когда сервер пересылки не настроен).
Если DNS-сервер настроен на использование сервера пересылки, если он не может разрешить запрос имени с помощью своей локальной первичной зоны, вторичной зоны или кеша, он перенаправляет запрос назначенному серверу пересылки вместо попытки разрешить его с помощью root подсказки (как это делается, когда сервер пересылки не настроен). - Условные форвардеры
- Серверы условной пересылки — это DNS-серверы, которые пересылают запросы только для определенных доменных имен.
Вместо пересылки всех запросов, которые он не может разрешить локально, на сервер пересылки, сервер условной пересылки настроен на пересылку запросов имен определенным пересылкам на основе имени домена, содержащегося в запросе.Пересылка согласно доменным именам улучшает обычную пересылку, добавляя к процессу пересылки условие на основе имени.
Это позволяет улучшить разрешение имен между внутренними (частными) пространствами имен DNS, которые не являются частью пространства имен DNS в Интернете, например, в результате слияния компаний.

- FQDN
- Полное доменное имя
Конфигурация DNS в Linux
Выполните следующие шаги, чтобы настроить условную переадресацию DNS в Linux с помощью BIND — популярного DNS-сервера с открытым исходным кодом от Internet Systems Consortium (ISC), который присутствует в большинстве дистрибутивов Linux; Дополнительные сведения о BIND см. в разделе «Дополнительные ресурсы» этого документа.
Примечание
Следующая процедура предполагает, что у вас есть настроенный сервер BIND.
Откройте файл конфигурации сервера имен BIND (named.conf) в текстовом редакторе и добавьте следующие строки; замените заполнитель
зона "<доменное имя>" { типа вперед; только вперед; пересылки {; [ ; .  ..]};
};
..]};
};
Проверьте и перезагрузите конфигурацию, выполнив следующие команды из командной строки Linux:
с именем checkconf rndc reload
Конфигурация Windows DNS
Выполните следующие шаги для настройки условной переадресации DNS в Windows.
Примечание
Следующие инструкции совместимы с Windows Server 2012 R2. Конкретные шаги и пункты меню могут отличаться в других версиях Windows.
Откройте диспетчер сервера Windows (например, введя
ServerManagerв командной строке Windows). В окне диспетчера сервера выберите вкладку Инструменты. Затем выберите DNS из списка инструментов.В окне диспетчера DNS выберите свой DNS-сервер. Затем выберите «Серверы условной пересылки» в дереве просмотра серверов.
Выберите «Действие» на панели инструментов верхнего меню, а затем выберите пункт меню «Новый сервер условной пересылки».

В окне «Новый условный экспедитор» —
В поле DNS Domain введите полное доменное имя кластера платформы, для которого вы хотите пересылать запросы.
В поле IP-адреса главных серверов добавьте IP-адреса узлов главных данных кластера.
Установите флажок Сохранить этот сервер условной пересылки в Active Directory …, если применимо.
Дополнительные ресурсы
Информация в этом документе частично основана на следующих ресурсах:
См. Также
Как настроить DNS-сервер — Dialogic Integrated Media Gateways
Признак
Для создания тестовых SIP-вызовов на интегрированный медиа-шлюз Dialogic IMG с использованием имени хоста, а не IP-адреса, требуется локальный DNS-сервер.
Причина проблемы:
Шлюзы IMG поддерживают вызовы SIP, которые используют полное доменное имя (FQDN)
Примечание. Следующая процедура была протестирована на сервере Dialogic Gate Control Element Management System (GCEMS) под управлением Redhat ES 3.0
Шлюзы IMG запускают DNS-клиент, который настроен на отправку DNS-запроса на DNS-сервер для вызовов SIP.
Настройка статического DNS-сервера в Linux Red Hat ES3:
1. Выберите доменное имя.
2. Отредактируйте файл /etc/resolv.conf и добавьте ip loopback в качестве первой записи в этом файле.
nameserver 127.0.0.1
3. Отредактируйте файл /etc/ named.conf и добавьте запись для домена и запись для каждой сети, настроенной на сервере.
Домен: имя зоны будет именем домена.
зона "gcems_lf.com" {
мастер типа;
файл "gcems_lf.com.zone ";
};
Сеть: обратите внимание, что в IP-адресе сети отсутствует последнее поле и он указан в обратном порядке.
зона" 51.129.10.IN-ADDR.ARPA "{
allow-update {none;};
type master;
file "10.129.51.zone";
};
4. В папке / var / named создайте файл для каждой зоны, созданной в named.conf файл выше.
Создайте /var/ named/gcems_lf.com.zone.
В следующем примере используются следующие значения:
Имя хоста: lforsberg
Имя домена: gcems_lf.com
Используйте этот файл для добавления статических записей DNS.
[root @ lforsberg named] # more gcems_lf.com.zone $ TTL 86400 @ IN SOA lforsberg.gcems_lf.com root.lforsberg.gcems_lf.com (10; серийный номер 28800; обновить 14400; повторить попытку 3600000; истечь 86400; ttl) lforsberg IN A 10.129.51.150 IMG1_SIP IN A 10.129.51.141 PC149_SIP IN A 10.129.51.149 G711 IN A 192.168.19.99 G723 IN A 192.168.19.99 G729 IN A 192.168.19.99 @ IN NS lforsberg
Создайте /var/ named/10.129.51.zone.
[root @ lforsberg named] # more 10.129.51.zone $ TTL 86400 51.129.10.IN-ADDR.ARPA. IN SOA lforsberg.gcems_lf.com root.lforsberg.gcems_lf.com (10; серийный номер 28800; обновить 14400; повторить попытку 3600000; срок действия 86400; ttl) 150.51.129.10.IN-ADDR.ARPA. В ПТР lforsberg.gcems_lf.com. 51.129.10.IN-ADDR.ARPA. IN NS lforsberg.gcems_lf.com. [root @ lforsberg named] #
5. Запустите службу DNS, используя следующие команды:
служба с именем restart
chkconfig назван на
3. Используйте nslookup или dig для проверки записи DNS, чтобы убедиться, что она разрешает имя. Ошибки записываются в файл / var / log / messages.
Конфигурация GCEMS ClientView
1. Создайте DNS-серверы:
• Во внешних сетевых элементах добавьте объект DNS-серверов.
• В поле «Имя домена» введите имя домена DNS-сервера.
2. Создайте новый DNS-сервер:
• Введите имя и IP-адрес DNS-сервера
3. Для каждого шлюза IMG добавьте DNS-клиента. Если было настроено несколько серверов, выберите первичный, вторичный и третичный сервер.
4. Добавьте шлюз SIP.
• Тип адреса шлюза = Имя хоста
• IP-адрес шлюза.Это необходимо для входящих вызовов, поскольку шлюзы IMG не поддерживают обратный поиск DNS.
Примечание: если DNS-сервер использует пул адресов для имени хоста, а IP-адрес, возвращаемый в запрос DNS, не совпадает с настроенным ниже, вызов будет отклонен.
• Имя хоста шлюза. Если доменное имя, введенное в объект DNS-серверов, является действительным, вам нужно ввести здесь только имя хоста: в противном случае вам нужно будет ввести полное имя host.domain .
5. Отладочную информацию можно получить следующим образом:
> n
zNet> D
Таблица набора серверов
DNS-сервер Set ID 0 Mem Addr: 0x171566e0 Суффикс домена: gcems_lf.com
Таблица DNS-серверов
ID сервера 3 IP: 0xa813396 Порт: 53 NetIF: 0xa81338d Набор серверов: 0 Приоритет Svr: 1
6. Ниже приведен образец данных, которые добавляются в трассировку вызовов
09: 55: 20.154 ВЫЗОВ (SIP) (01: 00008: 01) Разрешение SENT DNS QUERY: pc149_SIP to DNS 09:55:20.154 ВЫЗОВ (SIP) (01: 00008: 01) ЗАПРОС RCVD DNS РАЗРЕШЕН: [10.129.51.149] от DNS 09: 55: 20.154 ЗВОНОК (SIP) (01: 00008: 01) ОТПРАВИТЬ ПРИГЛАШЕНИЕ на pc149_SIP: 5060 UDP Cseq: 1 09: 55: 20.154 ВЫЗОВ (SIP) (01: 00008: 01) с R-URI: pc149_SIP: 5060 UDP 09: 55: 20.154 ЗВОНОК (SIP) (01: 00008: 01) и идентификатор вызова: 71b7-407-492008145520-E1_System-1-10.129.51.141 09: 55: 20.344 CALL (SIP) (01: 00008: 01) RCVD 100 Попытка с 10.129.51.149:5060 UDP CSeq: 1
Глоссарий сокращений / терминов
DNS — сервер доменных имен
FQDN — полное доменное имя


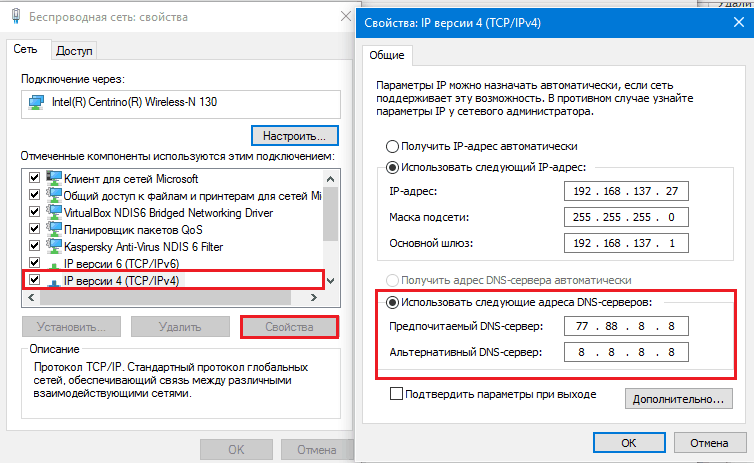 Изменяем ДНС правильно.
Изменяем ДНС правильно.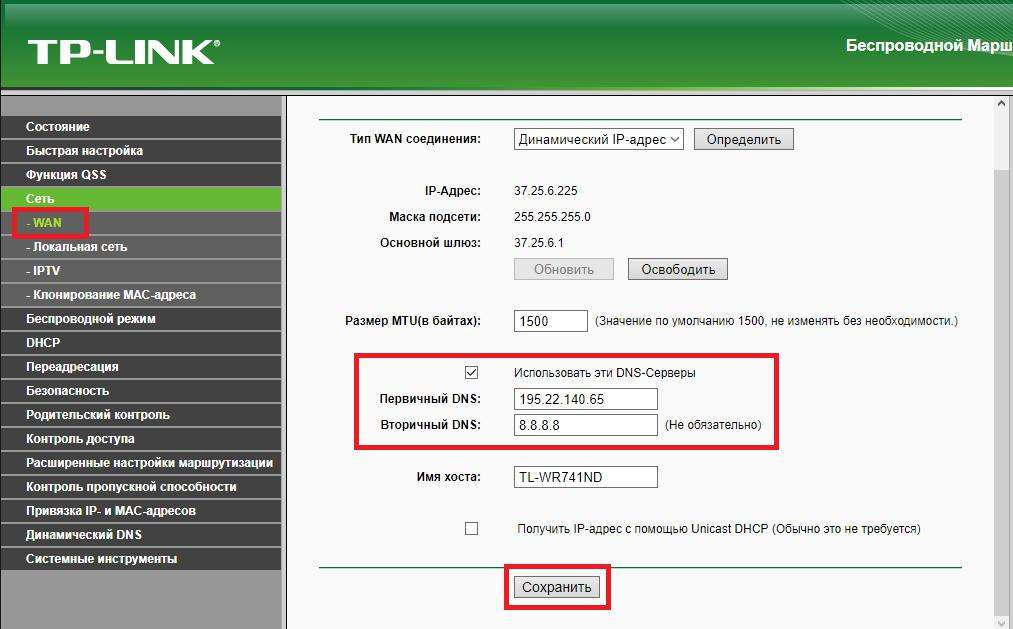 )
)
 forest» IN A 192.168.0.200
местные-данные: «каллисто.лес »ИН А 192.168.0.222
forest» IN A 192.168.0.200
местные-данные: «каллисто.лес »ИН А 192.168.0.222  root-hints: "/etc/unbound/root.hints"
root-hints: "/etc/unbound/root.hints"  target.wants / unbound.service в /usr/lib/systemd/system/unbound.service.
target.wants / unbound.service в /usr/lib/systemd/system/unbound.service. 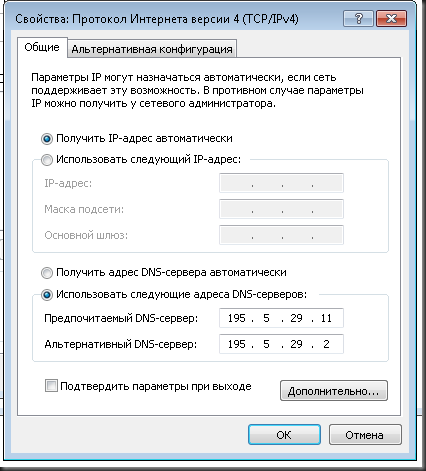 IN NS
;; РАЗДЕЛ ОТВЕТА:
.508693 IN NS i.root-servers.net.
IN NS
;; РАЗДЕЛ ОТВЕТА:
.508693 IN NS i.root-servers.net.
 Если DNS-сервер настроен на использование сервера пересылки, если он не может разрешить запрос имени с помощью своей локальной первичной зоны, вторичной зоны или кеша, он перенаправляет запрос назначенному серверу пересылки вместо попытки разрешить его с помощью root подсказки (как это делается, когда сервер пересылки не настроен).
Если DNS-сервер настроен на использование сервера пересылки, если он не может разрешить запрос имени с помощью своей локальной первичной зоны, вторичной зоны или кеша, он перенаправляет запрос назначенному серверу пересылки вместо попытки разрешить его с помощью root подсказки (как это делается, когда сервер пересылки не настроен).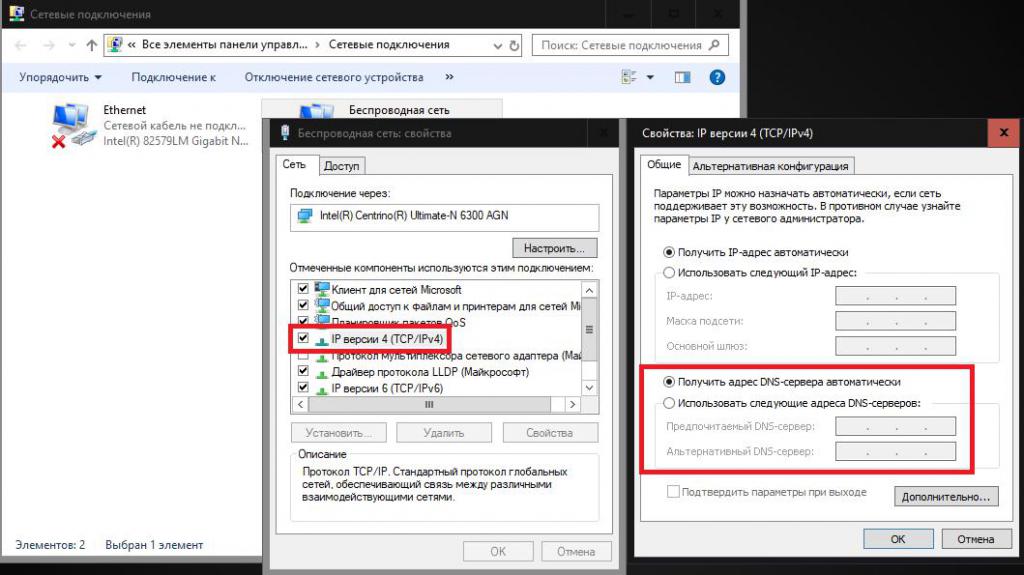 ..]};
};
..]};
};
