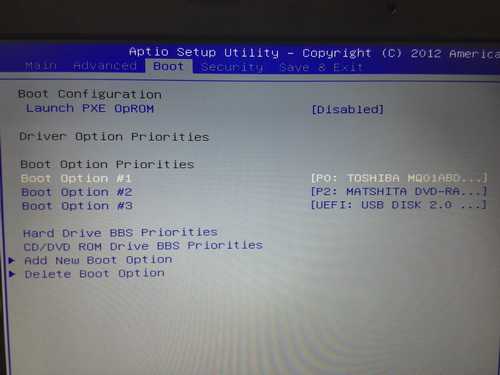3 способа по снятию пароля с заблокированного BIOS
Иногда любопытные пользователи персональных компьютеров или же те, кто стремится максимально защитить свои данные, постоянно ставят пароли на всем, на чем только можно: начиная от документа Word или папки и заканчивая паролем на Windows и даже BIOS (ставить код на БИОС желательно только тогда, если вы знаете, как снять пароль с БИОСа). Плюс ко всему этому у каждого пользователя есть еще и аккаунты в социальных сетях, почтовые ящики, различные программы (вроде Skype) или сайты — и везде стоят пароли. А если они еще и все разные, то довольно часто эти комбинации забываются или просто путаются.
Особенно тяжело переносится утеря пароля БИОС, т.е. пароля на загрузку систему. В данной ситуацииполучится, что если пользователь забыл код от BIOS, то он даже не включит компьютер. Кроме того, он не сможет зайти в БИОС, чтобы попробовать переустановить Windows, тем самым сбросив пароль. Такие случаи довольно часто заканчиваются покупкой новой материнской платы (именно там и хранится БИОС).
Установка пароля в BIOS
Прежде чем описывать процесс сброса пароля, сначала следует знать, как его установить, удалить, а также эффективно ли его устанавливать для защиты компьютера именно на БИОС.
Установка пароля в БИОСе для защиты компьютера считается более эффективной по нескольким причинам. Если, к примеру, установить пароль при входе в операционную систему, то его можно с легкостью взломать программным способом или даже обойти (например, через безопасный режим). Сделать то же самое в BIOS вряд ли получится.
Конечно же, любую защиту можно взломать или обойти, и BIOS не исключение. Для этого нужно всего лишь открыть системный блок или ноутбук и выполнить определенные манипуляции. Но не все смогут справиться с такой задачей, и довольно часто такие пользователи просто обращаются к специалистам в сервисный центр.
Итак, как же установить пароль на БИОСе? Для начала нужно перезагрузить компьютер (или просто включить, если до этого он был выключен) и зайти в BIOS, нажав кнопку «Delete». Можно щелкать несколько раз до тех пор, пока не откроется БИОС — ничего страшного в этом нет. Но не у всех вызов BIOS осуществляется с помощью этой кнопки.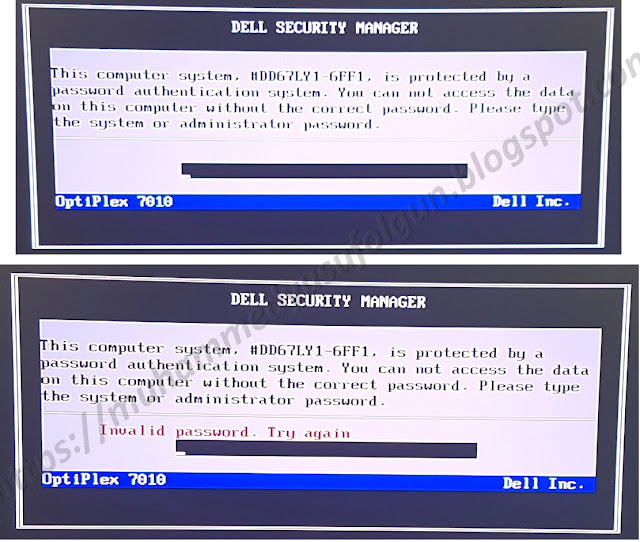
Установить пароль БИОС можно зайдя на вкладку «Security» меню BIOS Setup
После того как откроется BIOS, необходимо найти в главном меню пункт «BIOS Setting Password». После нажатия кнопки «Enter» откроется маленькое окно, в котором можно будет задать пароль. Максимально возможный размер комбинации тоже зависит от BIOS, к примеру, 6 символов. Значит, в данном случае можно придумать хороший пароль до 6 символов, ввести его и нажать клавишу «Enter». При этом желательно записать эту комбинацию куда-нибудь еще. Далее, система выдаст пользователю еще одно такое же окно, где нужно будет подтвердить пароль. Необходимо еще раз ввести тот же код и щелкнуть «Enter». После этого система выдаст сообщение «Password installed» (т.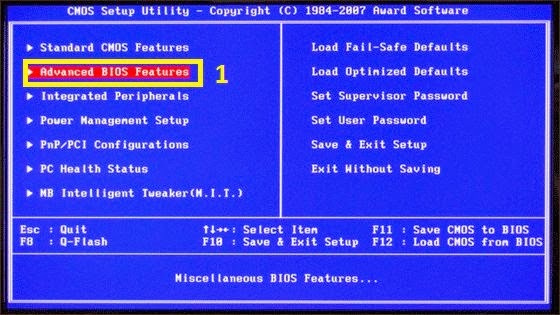
Все, комбинация задана, но она будет запрашиваться только при попытке зайти в BIOS. Компьютер, как и прежде, будет включаться без пароля. Если необходимо сделать так, чтобы код запрашивался и при включении компьютера, то понадобится выполнить еще одну настройку.
В этом же меню надо найти вкладку «Advanced BIOS Features» и щелкнуть на нее. Затем нужно найти пункт «Password Check». Обычно напротив него стоит пункт «Setup», который означает, что комбинация будет запрашиваться только при входе в БИОС. В данном случае понадобится изменить этот параметр на другой — «Always». Теперь установленный код будет запрашиваться и при включении компьютера, и при попытке зайти в БИОС. Осталось только сохранить все изменения. Для этого необходимо нажать клавишу «F10», а затем — «Enter». Компьютер (или ноутбук) сразу же перезагрузится, и при включении появится окошко с запросом пароля. Необходимо ввести установленную комбинацию и нажать клавишу «Enter».
Видео руководство по сбросу пароля БИОС
Удаление пароля в BIOS
Если пользователю надоело постоянно вводить код при включении компьютера или он просто хочет его удалить, то нужно выполнить следующее:
- Зайти в БИОС и выбрать пункт «BIOS Setting Password».
- При появлении окна с вводом нового пароля не нужно ничего вводить, достаточно просто нажать клавишу «Enter».
- При появлении сообщения «Password uninstalled» (т.е. пароль удален), еще раз нажать «Enter».
- Сохранить результат, нажав клавишу «F10», а затем «Enter».
Пароль будет удален. Но это еще не сброс пароля, а только его удаление. Сброс пароля понадобится тогда, если пользователь не знает (или забыл) нужную комбинацию.
Как сбросить пароль в BIOS?
Существует несколько способов, как снять пароль в БИОСе:
- с помощью батарейки;
- с помощью аварийной кнопки CMOS;
- с помощью среды DOS.

Без батарейки материнской платы все настройки вашего БИОС (а не только пароль) будут сброшены на заводские
Первые два способа — батарейка BIOS и аварийная кнопка. Эти детали находятся на материнской плате. Батарейка выполняет функцию постоянной подпитки для сохранения всех данных. В данном случае эта самая батарейка BIOS и сможет помочь сбросить неизвестный код: для этого нужно убрать ее на некоторое время (лучше всего на сутки). Затем необходимо вернуть батарейку на прежнее место и можно включать компьютер.
Способ эффективный, но долгий, а время — очень ценный ресурс, которого у пользователя или IT-специалиста может и не оказаться. К тому же на некоторых моделях материнских плат батарейка очень трудно извлекается, особенно на ноутбуках. Именно из-за таких особенностей этот вариант становится не очень практичным и используется только в крайних случаях.
Более практичным способом, который описывается в инструкции к материнской плате, считается использование аварийной кнопки CMOS.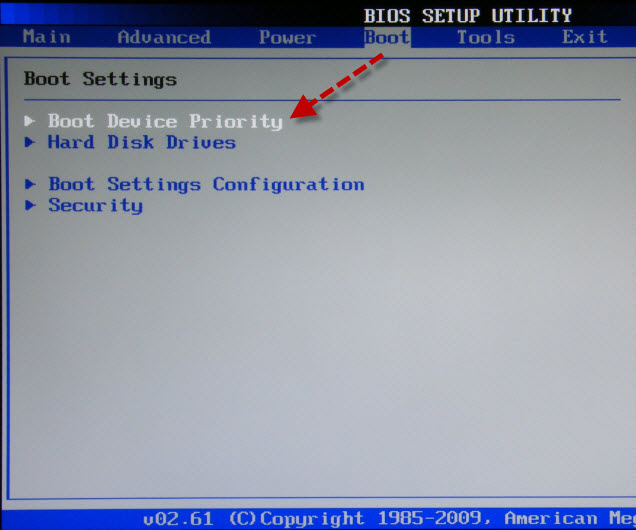
И последний вариант, как разблокировать забытый код, с помощью среды DOS. Но для этого надо загрузиться в чистую DOS, а не эмулятор из Windows. Снимать пароль можно с помощью определенных комбинаций. Например, для Award и Ami BIOS необходимо ввести следующее:
DEBUG
-O 70 17
-O 71 17
Q
А для Phoenix BIOS команда будет выглядеть так:
DEBUG
-O 70 FF
-O 71 FF
Q
Буква «О» означает «output», «Q» — «quit», первое число — это порт, а второе — число байт (в 16-ричной системе).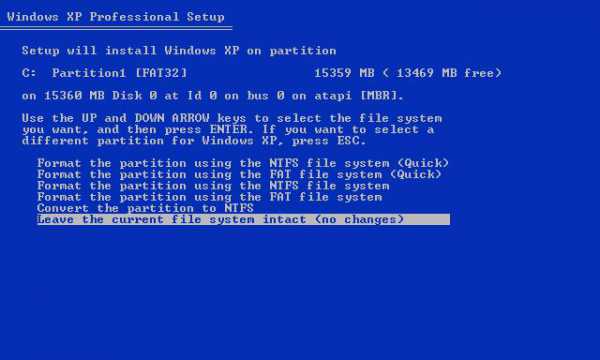
Вот такими способами можно получить доступ к заблокированному компьютеру. Также нужно помнить, что сброс пароля BIOS стоит довольно таки недешево, особенно на ноутбуках. Поэтому параноикам и любителям ставить пароли везде, где только можно, крайне не рекомендуется ставить его на BIOS — можно обойтись и без этого. В противном случае спустя год-два такие пользователи забудут пароль, и, возможно, эта излишняя предосторожность влетит им в копеечку.
Как сбросить настройки BIOS (+ сброс пароля) на ноутбуке и ПК
Вопрос пользователя
Здравствуйте.
Подскажите, столкнулся с проблемой. В общем, хотел переустановить Windows, зашел в настройки BIOS, поменял их. А теперь мой компьютер на загружается: не могу ни новую систему установить, ни старую загрузить.
Как теперь вернуть настройки в BIOS на заводские, как их сбросить?
Доброго времени суток.
Подобный вопрос не редкость, довольно часто не опытные пользователи, сменив какие-либо параметры в BIOS сталкиваются с «проблемной» работой ПК, и необходимостью вернуть все в прежнее состояние.
В некоторых случаях сбросить настройки к заводским — достаточно просто, в других (когда, например, установлен пароль на вход в BIOS/UEFI) — сделать это очень трудно!
В этой статье постараюсь рассмотреть несколько типичных случаев для решения подобной проблемы…
👉 Вообще, сбрасывать настройки BIOS, чаще всего, приходится в случаях:
- если компьютер перестал стабильно работать, и характер причины не ясен;
- если вы не можете войти в BIOS, так как он просит ввести пароль супер-администратора;
- если ОС Windows не загружается (часто бывает после настройки очереди загрузки);
- если вы занимались разгоном процессора, и хотите вернуть частоты на оптимальные и безопасные.
*
Содержание статьи
Способы сброса настроек BIOS/UEFI к заводским
C помощью меню самого BIOS (Load Defaults)
Самый простой и быстрый способ сброса настроек BIOS — это воспользоваться специальным меню в настройках, обычно оно называется, как «Load Defaults».
Меню это есть абсолютно во всех версиях BIOS, чаще всего в разделе Exit. Рассмотрю, как это делается шагам…👇
Сначала необходимо войти в BIOS
Обычно, кнопку для входа в меню BIOS пишут при включении компьютера/ноутбука (попробуйте перезагрузить свой компьютер, чтобы увидеть первый экран приветствия).
Чаще всего — это какая-нибудь кнопка из: F2, F10, Esc, Del (99% устройств поддерживают именно эти клавиши).
Press Del to run SETUP / пример экрана приветствия (кнопка Del — для входа в BIOS)
👉 В помощь!
1) Возможно вам пригодится моя статья с кнопками для входа в BIOS и Boot Menu у разных производителей ПК и ноутбуков.
2) Инструкция о том, как войти в BIOS.
👉 Кстати!
Кнопки для входа в настройки BIOS, обычно, всегда указываются к документации, которая шла вместе с вашим ПК.
И еще одно! В некоторых моделях ноутбуков (в частности, Lenovo), на корпусе есть специальная кнопка для входа в BIOS — более подробно об этом здесь.
Lenovo B70 — кнопка для входа в BIOS рядом с входом для питания. Нажимать удобнее всего карандашом или ручкой
*
Загружаем безопасные настройки (настройки по умолчанию/заводские)
Вообще, дать универсальные настройки, где в какой версии BIOS находится нужная вкладка для сброса настроек — нельзя!
Но в большинстве случаев (в 99%), нужная вкладка находится либо на первом экране (главном, который вы видите сразу при входе), либо в разделе Exit.
👉Например, на скриншоте ниже показан Award BIOS (один из самых популярных), в котором для сброса настроек BIOS есть две вкладки: Load Optimized Defaults, Load Fail-Safe Defaults. Можете использовать любую.
Кстати! После того, как настройки сбросите, не забудьте сохранить параметры — кнопка F10.
Ниже на фото приведена отличная версия BIOS — здесь нужная вкладка «Load Defaults BIOS» находится в разделе Exit. После сброса настроек — нужно сохранить введенные изменения, нажав на «Save Changes and Exit» (перевод: «сохранить изменения и выйти»).
В Phoenix (Award BIOS) на ноутбуках ссылка для сброса называется «Load Setup Defaults» (ноутбуки Acer, Dell и пр.), и находится в разделе Exit.
В некоторых ноутбуках Dell — нужная ссылка может называться как «Restore Defaults» (сбросить настройки до дефолтных, т.е. на настойки по умолчанию ☝).
В большинстве случаев именно этим способом можно быстро и легко сбросить настройки BIOS.
Однако, в ряде случаев данный способ не сработает (чаще всего, когда на изменения настроек BIOS установлен пароль, а вы его забыли или не знаете). В этом случае переходите ко второй части статьи.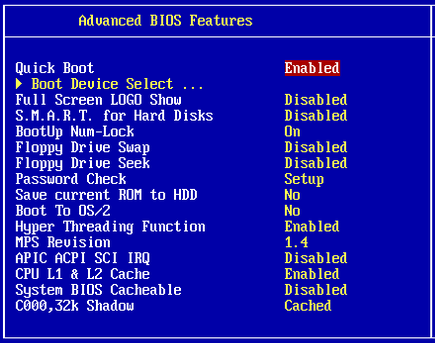 ..
..
Примечание!
Многие пользователи ноутбуков, после сброса настроек, сталкиваются с тем, что устройство не загружается (чаще всего, выдается ошибка вида «Operating System Not Found»).
Связано это с тем, что был изменен режим загрузки Boot Mode, был Legacy, а стал UEFI. Чтобы это исправить, в настройках BIOS нужно изменить UEFI на Legacy, а также отключить режим быстрой загрузки Fast Boot (обычно, это делается в разделе BOOT (настройки загрузки)).
Пример показан на скриншоте ниже: слева (было после сброса), справа (стало после настроек).
*
С помощью перемычки на материнской плате
Пример для ноутбуков будет показан в нижней части статьи…
Практически на любой материнской плате ПК есть специальные перемычки для сброса настроек BIOS. Располагается такая перемычка рядом с батарейкой, которая питает CMOS-память.
Обычно, по умолчанию, она находится в режиме 1-2. Для сброса настроек — поставьте перемычку в режим 2-3 на пару минут (см. фото ниже).
👉 Важно! Операцию эту необходимо проделывать при полностью выключенном компьютере (также от системного блока нужно отключить все подкл. провода и штекера)!
Примечание: перемычка может называться по-разному. Например, CLRMOS1 (как на фото ниже), CLRTC, Clear CMOS, CCMOS, Clear RTC, CRTC…
На фото представлена перемычка, используемая для сброса настроек БИОС.
Если перемычки нет
На некоторых материнских платах может не быть перемычки совсем. Но тогда, обычно, есть либо специальная кнопка для сброса параметров (называется CLR CMOS), либо в наличии два спец. контакта, которые необходимо замкнуть отверткой (или любым другим металлом проводником; находятся контакты возле надписи Clear CMOS).
Важно! Замыкают контакты или нажимают кнопку CLR CMOS при полностью выключенном ПК (и отключенном шнуре из розетки)!
На фото представлена, как выглядит кнопка CLR CMOS на мат. плате ПК
плате ПК
Дополнение!
Если у вас к ПК/ноутбуку осталась документация — в ней почти всегда содержится эта информация (ищите раздел сброса BIOS Setup). Пожалуй, лишь в дешевых китайских устройствах этой информации может не оказаться…
*
С помощью батарейки на мат. плате
Чуть выше, когда речь шла о перемычке, я упомянул о том, что ее проще всего найти по батарейке. Напоминает она обычную монету (по своему размеру, разве только потолще раза в 2-3), на которой, обычно, можно увидеть слово «battery».
Как правило она светлая и переливающаяся, когда смотрите на материнскую плату сверху — сразу бросается в глаза (см. фото ниже 👇).
Для справки!
Так вот, благодаря этой батареи, когда вы выключаете компьютер, он все равно помнит настройки в BIOS, знает время, год, месяц и т.д. Т.е. это всё происходит и сохраняется благодаря вот этой небольшой батарейке — она обеспечивает независимое питание.
Как правило, ее энергии хватает на 10-15 лет работы ПК (иногда даже больше). Таким образом, ее смена за время использовании компьютера практически не нужна (за 10-15 лет ваш ПК устаревает морально, и вы меняете его на более новый).
👉 Чтобы сбросить настройки BIOS — можно просто вынуть эту батарейку и подождать минут 15-20 (лучше полчаса для надежности). Вот такой простой и быстрый способ!
На фото ниже представлено 2 примера, как выглядит эта батарея на мат. плате.
Примечание!
Учтите, что будут сброшены и дата, и время, и прочие настройки, которые Вам необходимо будет задать, после включения ПК
Важно!
Вынимать батарейку необходимо в полностью выключенном ПК и отсоединенном от сети питания.
*
Сброс пароля и настроек BIOS на ноутбуках
В принципе, всё вышеперечисленное актуально и для ноутбуков, правда с некоторыми оговорками.
Во-первых, ноутбук не так просто разобрать, тем более некоторые модели (но часто нужные перемычки для сброса располагаются под крышкой, защищающей оперативную память, легко открывающийся с задней стороны ноутбука ☝).
Во-вторых, не всегда после вынимания батарейки ноутбук «забывает» старые пароли (у некоторых моделей есть еще одна энергонезависимая память, которую в принципе нельзя отключить обычными способами). В ряде случаев без сервис-центра не обойтись.
Некоторые моменты рассмотрю ниже.
На фото ниже представлено сообщение, появляющееся на ноутбуке после включения. Без ввода пароля ноутбук не включится…
Способ 1: контакты/перемычка
Вообще дать универсального совета для каждой модели ноутбука — нереально! В статье ниже я разберу типовой ноутбук Acer и покажу на примере него, как можно сбросить BIOS.
В принципе, ключевая разница может быть только в том, как разобрать ноутбук, и где будет располагаться перемычка и батарейка на мат. плате.
плате.
И так, приступим…
1) Сначала выключаете ноутбук и отключаете от него все шнуры: питание, сеть, мышку, и т.д.
2) Переворачиваете его и снимаете защитные крышки: от оперативной памяти, жесткого диска. Так же снимаете аккумуляторную батарею (см. фото ниже).
Кстати, обратите внимание на то, что аккумуляторную батарею на ноутбуках, обычно, держат и фиксируют пару защелок. Чтобы снять батарею просто раздвиньте их.
3) Далее снимаете планки оперативной памяти и жесткий диск (т.к. обычно под ними или рядом сними будут заветные контакты или перемычка). Обычно, контакты, которые нужно замкнуть подписаны, как JCMOS (или Clear Cmos или что-то вроде этого).
Примечание! Прежде чем снимать оперативную память на ноутбуке, разомкните «усики», которые фиксируют планки. Многие этого не знают и торопятся снять планку.
4) Далее замыкаете эти контакты отверткой или пинцетом (как в моем примере). Потребуется около 15-30 сек. времени.
Потребуется около 15-30 сек. времени.
Примечание! Если вы замкнули контакты, а затем все собрали и BIOS не сбросился, нужно сделать следующее.
Замкните контакты и не отпускайте их: параллельно подключите сетевой шнур питания к ноутбуку и включите его (на 20-30 сек.). Затем выключите, и разомкните контакты.
5) Далее подключите жесткий диск, оперативную память, установите защитные крышечки, подключите шнуры и включите ноутбук. BIOS должен был сброситься (обнулиться).
Способ 2: батарейка
1) По аналогии с предыдущим способом: отключаете ноутбук, отключаете все шнуры, и переворачиваете ноутбук. Снимаете аккумулятор, защитные крышечки.
Затем должны увидеть (или не увидеть — зависит от конфигурации вашего ноутбука) круглую небольшую батарейку (на фото ниже она показана зеленой стрелкой).
2) Ее аккуратно снимаете с помощью небольшой прямой отвертки. Ждете минут 15-20, затем ставите на место и собираете ноутбук.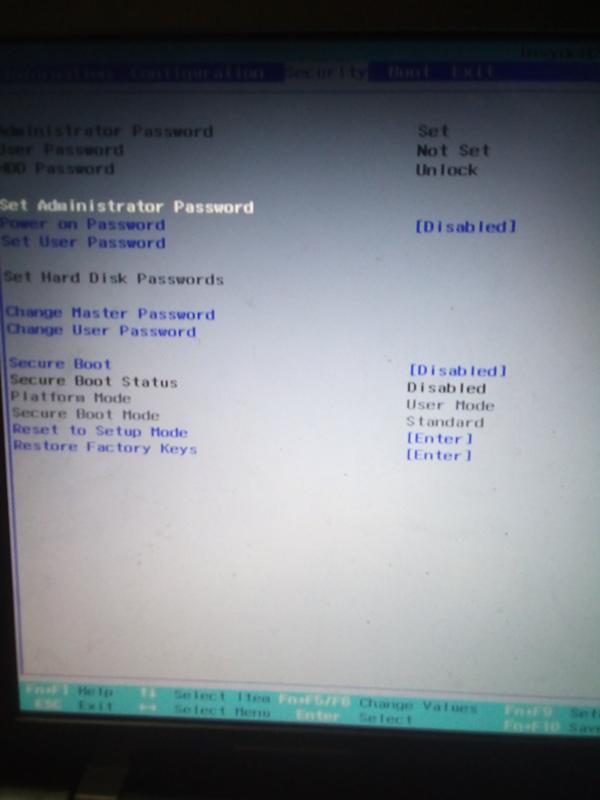
3) Включаете и проверяете. В 98% случаях BIOS будет сброшен!
Кстати, в некоторых случаях чтобы добраться до батарейки приходиться полностью разобрать ноутбук.
В общем-то, сложного в этом ничего нет, но операция эта требует большой аккуратности, т.к. много тонких проводков, которые можно легко повредить.
Например, на фото ниже представлен ноутбук ACER, батарейка для сброса пароля у него находится под клавиатурой…
Способ 3: спец. утилиты (на примере Acer)
Для ноутбуков есть еще один действенный способ для сброса BIOS, в том числе и на котором стоит пароль. Речь идет о специальных утилитах для обнуления пароля, часто они делаются различными энтузиастами (естественно, официальной поддержки нет, поэтому их использование — на свой страх и риск!).
Вот, например, для ноутбуков ACER есть спец. утилита CLNPWD (разработчик не русскоязычный, к сожалению). Именно на ней и покажу, как работать с подобным софтом.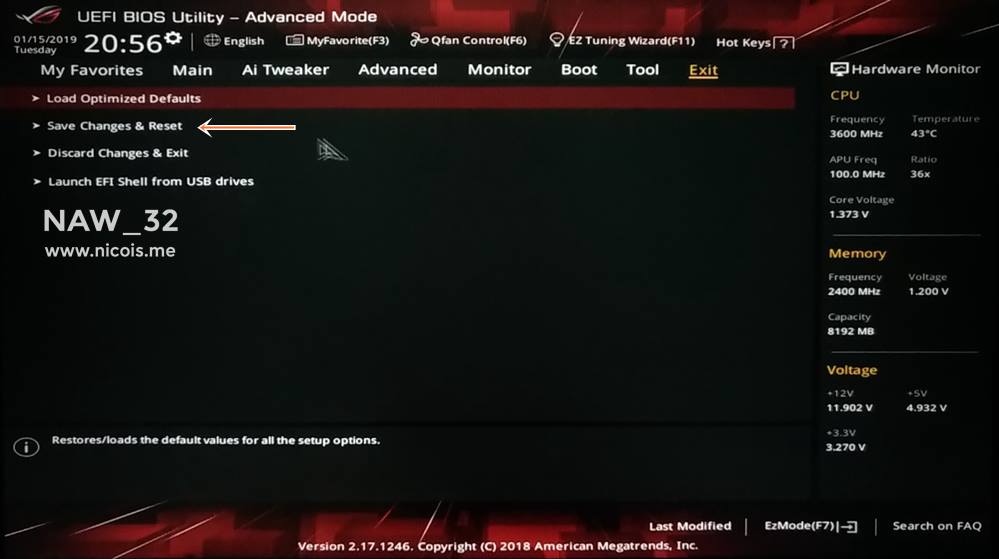
Так же понадобиться еще одна утилита — HP USB DISK STORAGE FORMAT TOOL (она довольно популярна).
Здесь можно найти ссылку на загрузку утилиты CLNPWD.
Ссылка на софт-портал (HP USB DISK STORAGE FORMAT TOOL).
1) Первое, что делаете — вставляете в USB-порт флешку и запускаете утилиту HP USB DISK STORAGE FORMAT TOOL.
2) Затем нужно выбрать вставленную флешку, указать файловую систему (FAT 32), включить быстрое форматирование (Quick Format), поставить галочку напротив «using a DOS startup disk» и указать папку с DOS-версией, которую вы хотите записать (она рекомендована разработчиком CLNPWD).
3) Затем скопировать сам файл на флешку (т.е. clnpwd.exe).
4) Перезагрузить ноутбук и открыть Boot Menu (в примере ниже кнопка F12). Обычно кнопка для входа в Boot Menu отображается на первом экране после включения ПК.
5) Выбираем флешку, с которой хотим загрузиться.
6) Собственно, последний шаг — запускаем утилиту clnpwd: просто вводим clnpwd и жмем Enter. Далее утилита спросит вас, что сбрасывать:
- цифра «1» — удаление пароля пользователя;
- цифра «2» — удаление пароля супер-администратора.
Рекомендую удалять и то, и то. После чего перезагружаем ноутбук, и видим, что пароля как не бывало…
Примечание!
Для разных марки ноутбуков (и даже моделей) — необходимо использовать свою утилиту.
Также, еще раз предупрежу, что Вы их используете на свой страх и риск. Официально их никто не тестировал, и производитель гарантию не дает (кстати, если ваше устройство на гарантии — такой способ сброса может стать причиной ее «обнуления»…).
*
В общем-то, на этом у меня пока всё…
Удачного и быстрого сброса!
👋
Первая публикация: 24.02.2017
Корректировка: 5.01.2020
Полезный софт:
- Видео-Монтаж
Отличное ПО для начала создания своих собственных видеороликов (все действия идут по шагам!).

Видео сделает даже новичок!
- Ускоритель компьютера
Программа для очистки Windows от мусора (ускоряет систему, удаляет мусор, оптимизирует реестр).
Другие записи:
Пошаговая инструкция по сбросу пароля в Windows 10
Виндовс 10 предлагает пользователям устанавливать различные ограничение на вход в собственный аккаунт. Для доступа к профилю придётся вводить пароль. Функция весьма полезна, ведь позволяет защититься от просмотра личных данных, но бывают случаи, когда он только вредит. Пользователь забывает пароль и не может войти в Windows. Особенно часто такое случается при придумывании сложных паролей.
Неопытный пользователь сразу решит обратиться в сервисный центр, где ему предложат решения проблемы. Немного опытнее пользователи подумают о возможности переустановить Windows. Оба выхода имеют недостатки: в первом случае – много времени и лишние затраты, во втором – придётся все настройки ставить заново. Существует лучший выход из положения – сбросить пароль, тем более, что процедура весьма простая. Сброс пароля можно выполнить приблизительно одинаково в большинстве операционных систем без привлечения специалиста. Достаточно выполнить все действия по инструкции ниже и пароль удастся сбросить.
Оба выхода имеют недостатки: в первом случае – много времени и лишние затраты, во втором – придётся все настройки ставить заново. Существует лучший выход из положения – сбросить пароль, тем более, что процедура весьма простая. Сброс пароля можно выполнить приблизительно одинаково в большинстве операционных систем без привлечения специалиста. Достаточно выполнить все действия по инструкции ниже и пароль удастся сбросить.
Как сбросить пароль онлайн?
Если Windows активирована под собственной учётной запись, можно восстановить пароль в режиме онлайн. Нужно лишь иметь выход в сеть и доступ к электронной почте или телефону, за которыми закреплён профиль. Выйти в интернет можно прямо с заблокированного устройства или с другого компьютера, смартфона. Лучше использовать мобильный гаджет, на него сразу придёт пароль для восстановления.
Алгоритм действий:
- Пройти на начальную страницу для входа в профиль Microsoft, которая находится здесь.
- Отобразится окно для ввода пароля, логина, а снизу появится кнопка «Восстановить пароль» на случай его потери.
 Следует нажать на последнюю кнопку.
Следует нажать на последнюю кнопку. - Чтобы изменить логин, нужно ввести адрес электронной почты, с которой связан профиль. При отсутствии доступа к почте есть альтернатива – указать номер телефона.
- Снизу текущего окна может быть капча, её стоит ввести перед нажатием на кнопку «Далее».
- Нужно перейти по ссылке с почты или указать проверочный код из SMS для подтверждения прав входа в профиль.
- Остаётся указать новый пароль к аккаунту и использовать его для входа в Windows.
Единственная сложность метода – у пользователя может не быть доступа к телефону и почте. Всё из-за того, что часто другие мастера устанавливают Windows, а человек получает систему под чужими данными.
Как сбросить пароль в Windows 10 с обновлением 1803 April?
Обновление версии 1803 принесло некоторое упрощение в восстановление забытого пароля. Сейчас дополнительно можно восстановить доступ к Windows с помощью ответов на один из трёх ключевых вопросов.
Как восстановить пароль:
- Несколько раз попытаться ввести пароль.

- Если из этого ничего не получилось, и пользователь не может вспомнить пароль, снизу появится кнопка «Не помню пароль». Следует нажать на появившуюся кнопку.
- Нужно ответить на вопросы, которые были поставлены пользователю в момент создания аккаунта.
- Если верно ответить хотя бы на один вопрос, появляется возможность указать новый пароль к восстановленному профилю.
Данная процедура действительно лёгкая, она потребует от пользователя всего несколько минут времени. Здесь опять же есть условие – знание правильных ответов на вопросы.
Изменение пароля через встроенный профиль Администратора и консоль
Это последний способ сброса пароля, который отличается относительно высокой сложностью. Его достоинство – можно восстановить пароль без знания ответов и доступа к телефону или почте. Недостаток в том, что у пользователя при себе должен быть один из инструментов:
- LiveCD с поддержкой доступа к любым файлам на HDD;
- Восстановительная флешка;
- Диск для установки Windows 10.

Алгоритм действий:
- Запустить систему с внешнего накопителя, любого из ранее перечисленных. Придётся либо выбирать устройство для запуска из меню boot (F9 при загрузке) или переходить в BIOS. Во втором случае следует перейти в раздел «Boot» и установить подключённое устройство первым на обработку при запуске Windows.
- Когда диск или флешка загрузится на экране появится окно с выбором языка для установки системы. Сейчас нужно нажать сочетание клавиш Shift + F На экране отобразится консоль. Если диск не поддерживает команду, нужно перейти в раздел «Восстановление системы», а дальше – «Командная строка».
- В новом окне с консолью следует ввести команду diskpart и нажать Enter. Сразу за ней – list volume.
- В результате активации функции в окне отображается список всех логических разделов на жёстком диске. Сейчас нужно всего лишь запомнить букву диска, который вмещает ОС. Обычно раздел называют буквой «C».
 После обнаружения подходящего раздела в консоль нужно ввести Exit и применить функцию. Дальше использован пример, подразумевающий, что Windows хранится на диске «C». Если буква отличается, нужно заменить элемент строки «C:\» на свою букву.
После обнаружения подходящего раздела в консоль нужно ввести Exit и применить функцию. Дальше использован пример, подразумевающий, что Windows хранится на диске «C». Если буква отличается, нужно заменить элемент строки «C:\» на свою букву. - Ввести в консоль указание move c:\windows\system32\utilman.exe c:\windows\system32\utilman.exe и нажать кнопку «Ввод».
- Следом внести строку copy c:\windows\system32\cmd.exe c:\windows\system32\utilman.exe и так же само нажать Enter. Если для выполнения процедуры не используется установочный диск, на нём может отсутствовать командная строка. Предварительно придётся на другом компьютере скопировать файл cmd.
 exe на LiveCD-накопитель. Дополнительно стоит сделать дубликат файла, назвав его utilman.exe.
exe на LiveCD-накопитель. Дополнительно стоит сделать дубликат файла, назвав его utilman.exe. - Если обе команды прошли успешно, нужно ввести ещё одну инструкцию wpeutil reboot для перезапуска компьютера.
- Можно отключить внешнее устройство и запустить Windows.
- После попадания в окно для введения пароля следует выбрать элемент «Специальные возможности» в правом нижнем углу. Из-за подстановки файлов в пунктах 5 и 6, вместо оригинального режима отобразится командная строка.
- Нужно ввести команду net user name password, где вместо «name» следует указать имя учётной записи, а слово «password» заменить на новый пароль. Остаётся нажать кнопку Enter. Если имя пользователя содержит пару слов, между ними нужно установить кавычки. При условии, что логин не известен, предварительно нужно ввести команду net users без аргументов. Результатом работы станет отображение всех зарегистрированных в системе пользователей.

Альтернативный вариант изменения пароля
Метод можно применить только на компьютере, где установлена Windows 10 for Business, Enterprise или Pro. В окне консоли (вместо пункта 10) нужно ввести следующее: net user Администратор /active:yes. В англоязычных версиях следует указывать не «Администратор», а Administrator. Обычно доступ к учётной записи администратора появляется сразу, но бывает и так, что необходимо перезагрузить компьютер.
Не стоит переживать, что во время первого запуска системы она как будто зависает. Это нормально, что запуск длится долго. В будущем всё происходит быстрее.
После запуска системы нужно сменить пароль учётной записи:
- Сделать ПКМ по элементу «Пуск» и выбрать «Управление компьютером».
- В новом разделе указываются все пользователи системы в папке «Локальные пользователи…» и каталоге «Пользователи».
- Следует кликнуть ПКМ по профилю и выбрать вариант «Задать пароль».
- Нужно согласиться с предупреждением и нажать «Продолжить».

- Остался последний шаг – указание нового пароля.
Метод не работает в случае привязки аккаунта к учётной записи Microsoft. В таком случае работает только первый способ из данного материала.
Все методы относительно простые, их могут выполнить все пользователи в строгом соответствии с инструкцией. Просто следуя перечисленным действиям удастся сэкономить неплохую сумму на работе мастера из сервисного центра. Тем более, что мастера пользуются точно такими же способами.
Нашли опечатку? Выделите текст и нажмите Ctrl + Enter
Флешка для сброса пароля Windows 10
Случилось страшное — вы каким-то образом умудрились забыть пароль от учётной записи Windows 10. Что же теперь делать? Конечно же можно действовать по старинке — переустановить операционную систему. А можно попробовать убрать защиту паролем с помощью USB-накопителя. О том, как создать флешку для сброса пароля Windows 10 на компьютере, ноутбуке, планшете можно узнать из этой инструкции.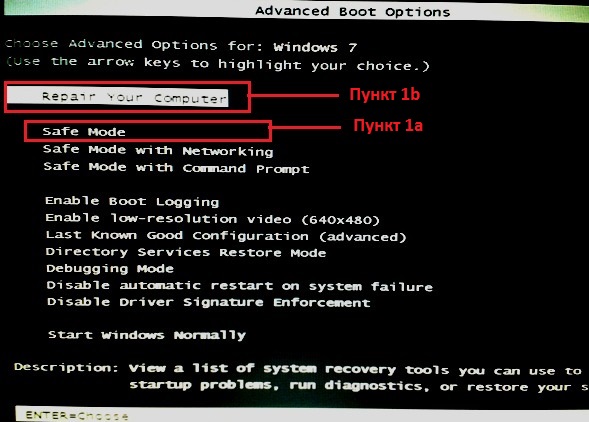
Создание флешки для сброса пароля Windows 10 официальным способом
Windows предоставляет встроенные средства для создания USB-накопителя, который в дальнейшем можно использовать в случае, когда пароль для входа в систему был забыт или утерян. Однако в этом способе есть несколько недостатков, которые делают его менее практичным. Первый недостаток — создать такой накопитель можно только зайдя в Windows. Получается, что пользователи должны заранее позаботиться о подготовке USB-флешки, чтобы сбросить пароль Windows 10 в дальнейшем. Второй — устройство, подготовленное для сброса пароля, может помочь в случае с локальной учётной записью. Убрать или заменить пароль от аккаунта Microsoft оно не сможет.
Если вы привыкли думать наперёд или же вы уже научены горьким опытом и сейчас собираетесь создать USB-накопитель, который в будущем поможет осуществить сброс пароля, вам нужно сделать следующее:
- Подключить к компьютеру накопитель.
- Нажать на клавиши Win+S, ввести Учетные записи и открыть найденный раздел.

- Слева нажать на ссылку Создание дискеты сброса пароля.
- В окне мастера перейти на этап выбора накопителя, развернуть список и выбрать флешку.
- Ввести актуальный пароль учётной записи и перейти на следующий шаг, чтобы завершить операцию.
В конечном результате на вашем накопителе должен появиться файл userkey.psw. Он содержит в себе все данные, которые нужны для сброса пароля. Что интересно, этот файл, если необходимо, можно переместить на любой другой накопитель и использовать в случае возникновения неприятной ситуации. Для применения флешки с ним нужно подключить её к компьютеру, на экране входа ввести неверный пароль и нажать на появившийся пункт, чтобы приступить к сбросу.
Использование Online NT Password & Registry Editor для сброса пароля Windows 10
Если вы забыли или потеряли пароль, а создать накопитель для его сброса до этого неприятного случая вы не успели, то есть смысл воспользоваться сторонними средствами. В данном случае утилитой Online NT Password & Registry Editor. Как и подобные ей инструменты, она умеет сбрасывать пароли пользовательских записей, правда только локальных. Сбросить пароль от аккаунта Microsoft ей не под силу. Но зато она может помочь обойти заблокированную запись и попасть в систему.
В данном случае утилитой Online NT Password & Registry Editor. Как и подобные ей инструменты, она умеет сбрасывать пароли пользовательских записей, правда только локальных. Сбросить пароль от аккаунта Microsoft ей не под силу. Но зато она может помочь обойти заблокированную запись и попасть в систему.
Перед тем, как использовать Online NT Password & Registry Editor, вам необходимо записать его на флешку. Для этого вы всё же должны где-то раздобыть компьютер. Далее сделайте следующее:
- Перейдите на страницу загрузки инструмента. Здесь разработчики предлагают скачать его образ или архив с файлами для последующего создания загрузочного накопителя.
- Стяните архив с пометкой usb и извлеките его содержимое на пустую флешку.
- Зажмите Win+S, введите Командная строка, кликните по результату правой кнопкой мышки и нажмите на пункт Запустить от имени администратора.
- Введите команду: f:\syslinux.
 exe -ma f:. Букву f в команде вы должны заменить на ту, что была присвоена вашему USB-накопителю.
exe -ma f:. Букву f в команде вы должны заменить на ту, что была присвоена вашему USB-накопителю.
Если что-то пошло не так, вы можете скачать архив с пометкой cd, извлечь из него ISO-образ и создать загрузочную флешку программой WinSetupFromUSB. Учтите, что в вашем случае во время настройки этой утилиты нужно поставить галочку напротив пункта SysLinux bootsector/Linux distribution using.
Итак, вам удалось создать флешку для сброса пароля. Что делать дальше? А вот что:
- Подключите USB-накопитель к компьютеру, на котором необходимо выполнить сброс пароля или же каким-то образом попасть в систему.
- Включите компьютер и загрузите флешку, выбрав её в Boot Menu. О том, как вызвать данное меню, можно прочитать в инструкции к ПК.
- На экране должно появиться много различных надписей. Не теряйтесь. Так и должно быть. Нажмите Enter, чтобы перейти на следующий этап.
- Теперь утилита должна обнаружить системный раздел жёсткого диска и вывести небольшую информацию о нём.
 Всё, что вам нужно сделать — указать его номер и пройти дальше.
Всё, что вам нужно сделать — указать его номер и пройти дальше. - После проверки раздела на наличие всех необходимых файлов на экране появится перечень возможных действий. Так как вас интересует сброс пароля, вам необходимо выбрать первый пункт.
- На следующем шаге вы также должны выбрать первый пункт.
- Перед вами появится таблица с перечнем пользовательских учётных записей. В самом первом столбце вы можете увидеть так называемый RID-номер каждого аккаунта. Посмотрите, какой номер присвоен нужной вам записи и введите его ниже. Если вы пытаетесь получить доступ к компьютеру с аккаунтом Microsoft, вы должны выбрать скрытую учётную запись Administrator.
- Теперь вам предлагается перечень действий с выбранной пользовательской записью. В случае с локальным аккаунтом нужно ввести цифру 1. Если же на предыдущем этапе была выбрана скрытая запись администратора, вам нужно ввести цифру 2.
- В результате на экране должно появиться сообщение об успешном сбросе пароля, либо же об удачной попытке активировать аккаунт администратора.

- Далее вам остаётся нажать Enter, после этого ввести q, а следом – y, чтобы окончательно завершить изменения.
- На этом работа с флешкой для загрузки Online NT Password & Registry Editor завершена. Извлеките её и зажмите Ctrl+Alt+Del, чтобы перезагрузить компьютер.
5 способов снять пароль с жесткого диска ноутбука или пк
Достаточно часто пользователи устанавливают пароль на HDD. Однако это не было бы проблемой, если бы люди не забывали эти самые установленные коды. Если вы впервые столкнулись с такой ситуацией и не знаете, как снять пароль с жесткого диска на ноутбуке, то данная статья предназначена именно для вас.
HDD
Если же вы установили код на внутренний носитель и забыли, то вы не сможете даже загрузить ОС, установленную на вашем ПК. То есть, возможность использования ноутбука или компьютера по прямому назначению будет попросту отсутствовать. В такой ситуации пользователю остается только удаление установленного пароля потому, что по-другому доступ к компьютеру получить нельзя.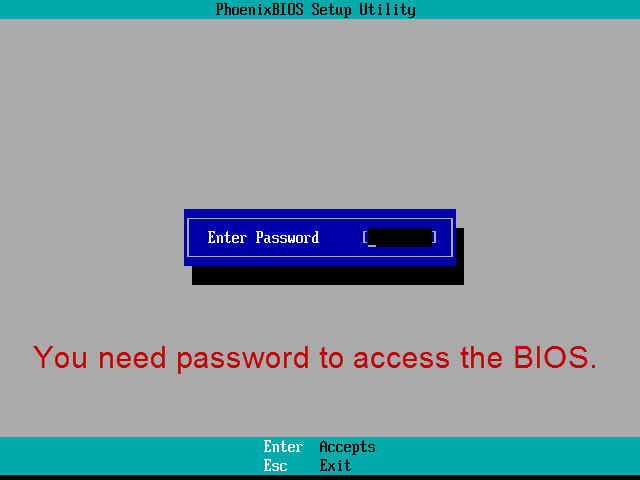
Онлайн сервис
Существует несколько способов снять пароль с hdd, и один из них – это известный онлайн-сервис «BIOS Password Removal for Laptops».
Чтобы избавиться от забытого кода путем его использования необходимо:
- Ввести его неправильно 3 раза (любую комбинацию цифр или букв).
- После этого в окне должен появиться специальный код.
- Копируем полученные цифры.
- Вводим эту же комбинацию на сайте, по представленной выше ссылке.
Через несколько секунд после ввода комбинации цифр в специально отведенной строке, вы получите код, который поможет сбросить пароль с вашего накопителя.
Следует уточнить, что данная программа подходит для всех моделей и производителей винчестеров (seagate, hitachi, toshiba, wd и т.д.). Более того, не имеет значения, какая операционная система установлена на вашем компьютере или ноутбуке, т.к. этот сервис считается универсальном.
BIOS
Снять пароль с жесткого диска в биосе можно только в том случае, если шифр был изначально установлен через BIOS.
Все что нужно это воспользоваться стандартной опцией сброса настроек по умолчанию:
- Перезагрузить ПК и войти в настройки биос.
- В меню найти опцию «Load Setup Defaults». В зависимости от версии, настройки могут иметь небольшие различия в названиях, но как правило, они всегда остаются стандартными.
- Далее сохраняем изменения «Save and Exit Setup» и перезагружаем ПК.
Таким образом, мы сбросили пароль с HDD.
Второй способ
Следующий вариант – бесплатная утилита MHDD, специально созданная для разнообразных операций с жесткими дисками.
Для начала необходимо ознакомиться со схемой работы парольной защиты накопителя:
- Винчестер может иметь защиту высокого или максимального уровня.
- При помощи приложения MHDD можно выставить пользовательский уровень защиты.
- Мастер-пароль, установленный производителем, можно только изменить.
- Применение мастер-пароля дает возможность разблокировать диск исключительно при высоком уровне защиты.

- В случае максимального уровня защиты, винчестер можно разблокировать, только если установлен пользовательский код.
- Если установлен максимальный уровень защиты и отсутствует пользовательский пароль, то разблокировать накопитель можно только путем уничтожения всех данных при помощи АТА-команды Security Erase Unit.
Учитывая вышеперечисленную информацию, чтобы убрать пароль с жесткого диска, следует:
- Определить уровень защиты, установленный на вашем винчестере. Поможет в этом программа MHDD методом идентификации винчестера (клавишей F2). Далее выбрать номер HDD.
- Используя команду UNLOCK, указать пользовательский код для подтверждения операции разблокировки.
- Выберите функцию DISPWD и укажите комбинацию цифр для запрета кодовой защиты накопителя.
Таким образом, вы сможете крайне быстро убрать введенный ранее и забытый шифр.
Третий способ
Также снять пароль с жесткого диска поможет программа HDD_PW. EXE (18KB). Для того чтобы убрать код с ее помощью требуется сделать следующее:
EXE (18KB). Для того чтобы убрать код с ее помощью требуется сделать следующее:
- Узнать код ошибки (при загрузке нажать F2 и три раза ввести неверную комбинацию цифр, после чего на экране появится специальный код)
- Запустить приложение MS-DOS.
- Выбрать имя утилиты в открывшемся окне.
- Через пробел ввести код ошибки, который узнали ранее, и добавить через пробел 0.
- Нажимая «Ввод», перед вами появятся несколько паролей, один из которых обязательно подойдет.
После ввода кода, обязательно поменяйте его на новый и запишите.
При осуществлении таких шагов на 64-битной системе, у вас могут возникнуть некоторые трудности. Система может выдать ошибку из-за несоответствия утилиты. В данной ситуации необходимо:
- Скачать DOSBox, установить и запустить.
- Смонтировать диск «С» командой «mount c c:/».
- После чего при запуске нажимаем «F2», снова набираем 3 раза неверный шифр и проделываем те же действия.
Для исключения вероятности возникновения подобных ситуаций рекомендуется вовсе избавиться от шифра, отключив его в настройках ПК. Если же вы в нем остро нуждаетесь, то стоит записать его в блокноте или любом другом месте, чтобы не пришлось снова делать сброс.
Если же вы в нем остро нуждаетесь, то стоит записать его в блокноте или любом другом месте, чтобы не пришлось снова делать сброс.
В том случае, если у вас ноутбук Lenovo и при запуске на экране выводится сообщение «enter hdd password», вам поможет способ, разобранный в этом видео:
Видео обзор
Сброс пароля BIOS на ноутбуках Asus, Acer, HP, Lenovo и компьютерах
Пароль на вход в BIOS – один из способов защиты информации на ПК и ноутбуках от нежелательного доступа посторонних.
Без пароля, если он установлен, вы не только не сможете изменить настройки BIOS Setup, но и загрузить операционную систему.
Не удастся и запустить компьютер с внешнего носителя.
Забыть пароль подобно катастрофе, ведь пользоваться машиной станет невозможно. Единственное, что выручит вас в такой ситуации – это его сброс, а точнее – обнуление.
Обнуляем пароль BIOS на ПК
Сбросить пароль BIOS на стационарном компьютере – не проблема. Он обнуляется при очистке флеш-памяти CMOS – небольшой 32-ногой микросхеме PLCC на материнской плате, в которой хранятся настройки БИОС.
Очистка выполняется многими способами, но так как вход в BIOS Setup для нас закрыт, а операционная система не загружается, рассмотрим только аппаратные.
Внимание! Перед тем как выполнять следующие инструкции, отключите компьютер от электросети.
- Способ 1: временное удаление элемента питания флеш-памяти. Память CMOS запитана от батарейки-таблетки CR2032 (на фото ниже под номером 1), которая тоже размещена на материнской плате. Извлеките ее из гнезда и через 15-30 минут установите на место.
- Способ 2: замыкание контактов Clear CMOS специальной перемычкой – джампером (на фото ниже под номером 2).
 Находятся эти контакты обычно недалеко от батарейки и кроме “Clear CMOS” могут быть промаркированы как “CLRTC”, “Clear RTC”, “CLR CMOS”, “CRTC”, “CCMOS” и т. п. В рабочем состоянии джампер стоит в положении 1-2. Для очистки флеш-памяти переставьте его на контакты 2-3, подождите 30 секунд и верните на место.
Находятся эти контакты обычно недалеко от батарейки и кроме “Clear CMOS” могут быть промаркированы как “CLRTC”, “Clear RTC”, “CLR CMOS”, “CRTC”, “CCMOS” и т. п. В рабочем состоянии джампер стоит в положении 1-2. Для очистки флеш-памяти переставьте его на контакты 2-3, подождите 30 секунд и верните на место.
- Способ 3: нажатие кнопки “Clr CMOS”, которая на некоторых топовых материнских платах заменяет джампер.
После повторного включения ПК пароль BIOS будет сброшен, а остальные настройки BIOS Setup вернутся к первоначальному состоянию.
Обнуляем пароль БИОС на ноутбуке
С ноутбуками дела обстоят сложнее, но и способов сбросить пароль BIOS на них больше. Один подобен вышеописанному, однако выручает он не всегда. Почему:
- Чтобы добраться до батарейки или джампера “Clear CMOS”, иногда приходится разбирать ноутбук полностью. Лишь на некоторых моделях батарейка находится под отдельной крышечкой.
- Батарейка может быть припаяна к материнской плате, а джампер – отсутствовать.

- Пароль БИОС иногда хранится в отдельной микросхеме энергозависимой памяти EEPROM, и манипуляции с элементом питания ни к чему не приводят. Так обычно устроены ноутбуки бизнес класса и некоторые компактные модели.
Если последнее – и есть ваш случай, выполнить сброс пароля BIOS получится лишь прошивкой EEPROM на программаторе или подборкой мастер-пароля – универсального кода, подходящего к конкретной марке ноутбука.
Вариант с программатором явно не для домашних пользователей. К нему прибегают ремонтники в сервисных центрах, когда более простые методы не помогают.
Микросхему при этом выпаивают с платы, “заливают” в нее новую прошивку и припаивают на место.
После этого с помощью редактора БИОС вписывают в микропрограмму MAC-адрес и серийные номера ноутбука.
Получается, подборка мастер-пароля – единственное, что можно сделать дома. У разных производителей лэптопов она выполняется по-своему.
Суть метода сводится к следующему: после нескольких неудачных попыток ввода БИОС выдает некий код, на основе которого и генерируется мастер-пароль.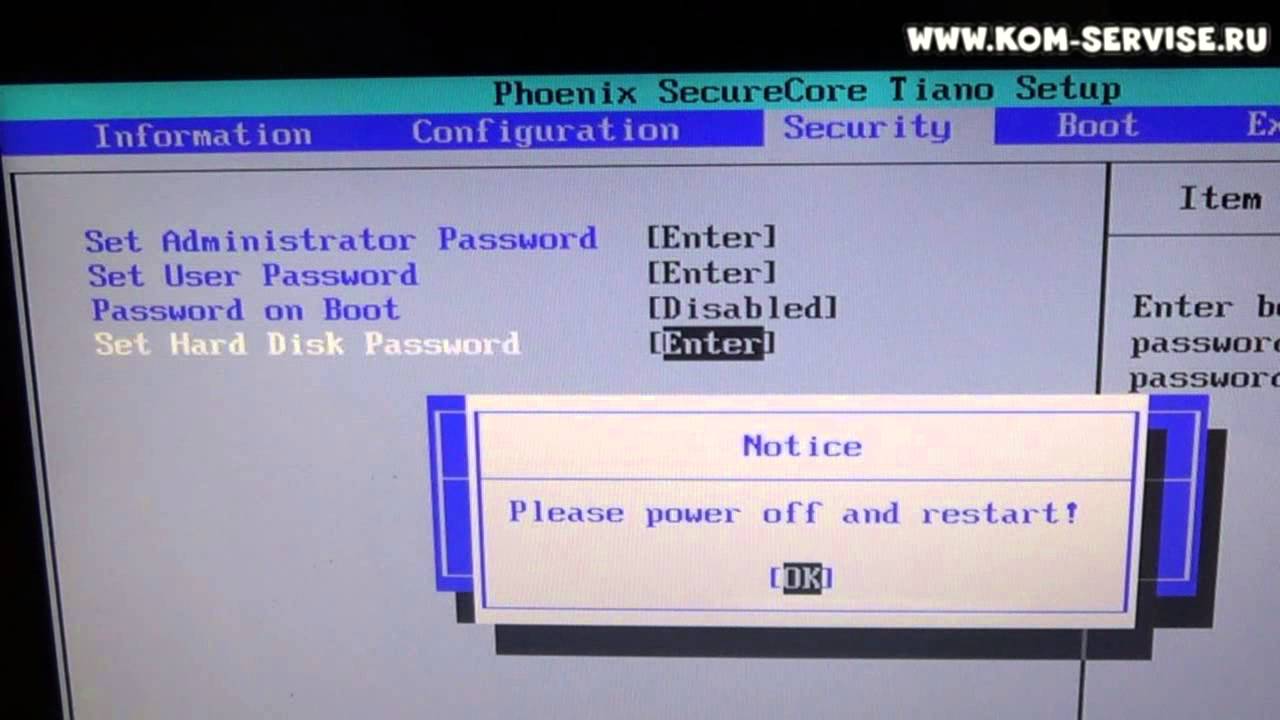
В качестве генераторов используются программы (малораспространенные в широком доступе) и веб-сервисы.
Иногда решить проблему помогает служба техподдержки производителя машины, но, к великому огорчению, некоторые требуют за это плату.
Рассмотрим, как получить мастер-пароль на ноутбуках самых распространенных марок.
Asus.
Недокументированная возможность: сброс настроек и пароля BIOS на некоторых моделях выполняется нажатием клавиши Insert одновременно с кнопкой питания.
В других случаях после троекратной неудачи ввода БИОС отображает на экране дату своей установки. Каждой дате сопоставлен определенный password.
Для начала попытайтесь по дате найти мастер-пароль в Интернете, благо, пользователи охотно ими делятся. Если не получилось, воспользуйтесь сервисом-генератором.
Acer.
Три неудачные попытки ввода приводят к появлению сообщения “System disabled [цифровой_код]”.
Код используется для генерации. Так как он меняется после каждого включения ноутбука, найти подходящий мастер-пароль в Интернете, как для Asus, не представляется возможным.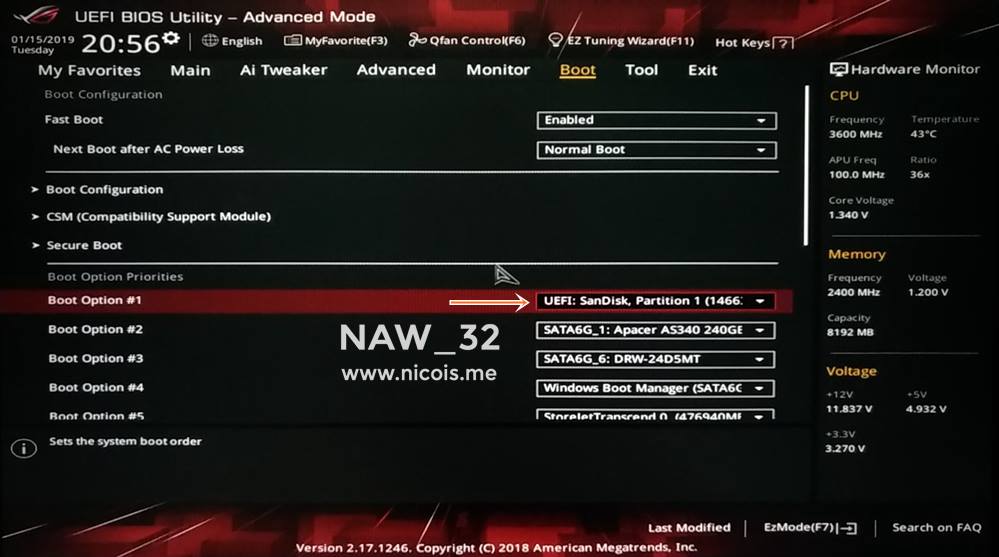
Как обойти или удалить пароль BIOS
Пароль BIOS — это мера защиты, которую можно использовать, чтобы не дать кому-либо включить компьютерную систему или внести изменения в некоторые из наиболее важных областей компьютера. Многие известные производители компьютеров, такие как Dell и HP, не допускают клиентов в эту зону, потому что не хотят, чтобы клиент что-либо менял и потенциально повредил машину (что производитель может предоставить гарантию). Однако, когда кому-то, например, специалисту по компьютерам или энтузиасту аппаратного обеспечения, необходимо внести некоторые изменения в аппаратное обеспечение компьютера, ему потребуется доступ к BIOS.Вот несколько способов стать взломщиком паролей BIOS, удалив пароль BIOS.
ПРИМЕЧАНИЕ. Не пытайтесь угадать пароль на жестком диске с паролем. 3 неверных предположения часто приводят к потере информации на жестком диске безвозвратно.
Как обойти или удалить пароль BIOS, удалив батарею CMOS:
Самый простой способ удалить пароль BIOS — просто удалить батарею CMOS.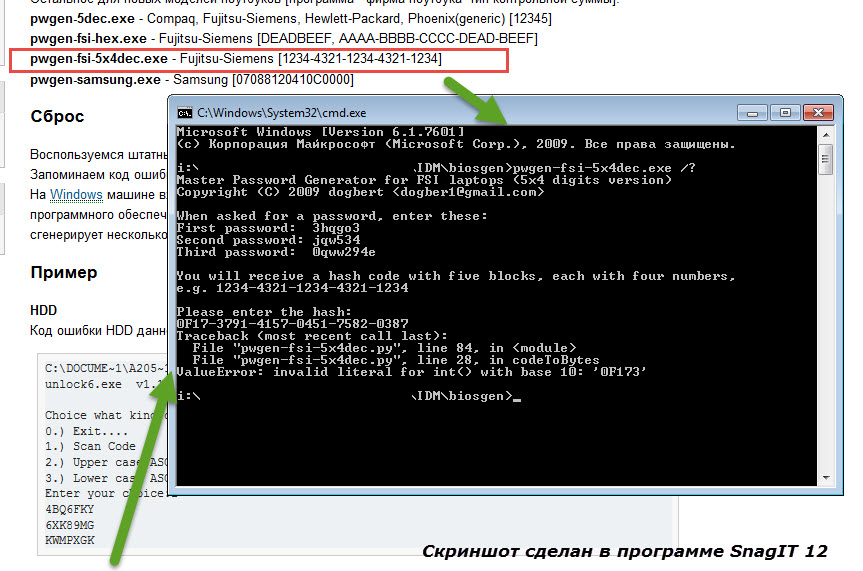 Компьютер запоминает свои настройки и сохраняет время, даже когда он выключен и отключен от сети, потому что эти части питаются от небольшой батареи внутри компьютера, называемой батареей CMOS.Если мы вытащим эту батарею, компьютер забудет многие свои аппаратные настройки, включая пароль для BIOS. Это не следует выполнять на ноутбуках, если у вас нет опыта работы с оборудованием ноутбука.
Компьютер запоминает свои настройки и сохраняет время, даже когда он выключен и отключен от сети, потому что эти части питаются от небольшой батареи внутри компьютера, называемой батареей CMOS.Если мы вытащим эту батарею, компьютер забудет многие свои аппаратные настройки, включая пароль для BIOS. Это не следует выполнять на ноутбуках, если у вас нет опыта работы с оборудованием ноутбука.
В любом случае откройте корпус компьютера с помощью отвертки и найдите плоскую круглую металлическую батарею CMOS. Это должно выглядеть примерно так, как на картинке справа. У некоторых компьютеров эта часть стоит вертикально.
После того, как вы его нашли, посмотрите, как защелки удерживают его.Есть много разных способов удалить батарею CMOS, но наиболее распространенный способ на новых компьютерах показан на рисунке ниже.
Обязательно выключите компьютер, отсоедините кабели питания и отсоедините все USB-устройства, если на них есть питание. Чтобы это работало, компьютер не должен получать питание откуда угодно. Выньте батарею CMOS и подождите 10–25 минут, прежде чем снова вставить ее. Причина этого ожидания в том, что компьютер все еще может сохранять энергию в своих конденсаторах, даже если все отключено.Период ожидания позволяет им разрядиться.
Выньте батарею CMOS и подождите 10–25 минут, прежде чем снова вставить ее. Причина этого ожидания в том, что компьютер все еще может сохранять энергию в своих конденсаторах, даже если все отключено.Период ожидания позволяет им разрядиться.
Подключите все снова, включите компьютер и снова войдите в BIOS. Если все прошло хорошо, пароля больше не должно быть. В некоторых случаях, если во время загрузки вы получаете странные сообщения об ошибках, вам нужно будет перейти к «Загрузить настройки BIOS по умолчанию» в BIOS и сохранить изменения, чтобы исправить их.
Если этот метод не помог, попробуйте один из следующих способов.
Как обойти или удалить пароль BIOS с помощью программного обеспечения:
! BIOS — это бесплатная утилита, которая предназначена для использования в качестве целого набора BIOS и безопасности.Он имеет возможность расшифровывать пароли, используемые в некоторых из наиболее распространенных производителей BIOS, таких как Award, Phoenix, American Megatrends, IMB и т. Д.
Д.
Он также имеет возможность подбора пароля (известные как «бластеры»). Однако этот метод опасен и может привести к неожиданным и нежелательным результатам.
Примечание. Из-за возможности взлома паролей приложений некоторые антивирусные программы могут сообщать о них как о вирусах / троянах. Это ложное срабатывание.
Чтобы начать использовать! BIOS, перезагрузите компьютер и обратите внимание на тип и версию BIOS, которую вы используете.Например, если ваша материнская плата использует Award BIOS, вам следует искать текст «Award Medallion BIOS 6.0» или что-то подобное.
Загрузите! BIOS и сохраните его на свой рабочий стол. Затем откройте командные окна DOS, выбрав Пуск> Выполнить и введите: cmd
Когда вы увидите перед собой черный экран, введите: cd desktop
Теперь вы должны увидеть что-то вроде: C: \ Documents and Settings \ YourUserName \ Desktop>
Теперь введите имя файла, который вы только что загрузили, если вы не меняли имя, просто введите: bios320. exe
exe
Используйте стрелку вниз и выберите «Крекеры», а затем нажмите стрелку вправо. Используя стрелки вверх и вниз, выберите BIOS, который использует материнская плата, и нажмите Enter.
Теперь вы должны увидеть меню с вопросом, что вы хотите взломать, в большинстве случаев это супервизор или системные пароли, которые вы хотите взломать, поэтому нажмите клавишу 1 на клавиатуре . Затем он покажет вам другое меню с вопросом, как вы хотите его взломать. Вариант 1 довольно хорош, поэтому сначала попробуйте его, нажав клавишу 1 на клавиатуре.Теперь у вас должен быть пароль BIOS.
Перезагрузите компьютер, войдите в BIOS и попробуйте.
Как обойти или удалить пароль BIOS, используя пароль бэкдора производителя:
На многих компьютерах (особенно старых) производители компьютеров встраивают пароли к бэкдору, которые могут использовать их собственные технические специалисты, чтобы они могли получить доступ к BIOS во время обслуживания оборудования.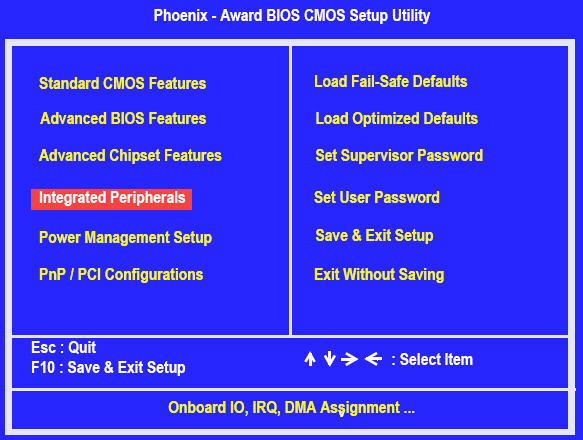 Вот некоторые из тех, о которых было сообщено. Возможно, вам придется попробовать несколько паролей, прежде чем вы найдете тот, который работает
Вот некоторые из тех, о которых было сообщено. Возможно, вам придется попробовать несколько паролей, прежде чем вы найдете тот, который работает
Эти пароли надежны.
Пароли бэкдора AMI BIOS:
Как сбросить пароль BIOS?
- Открыть меню Global Nav Глобальная навигация Закрыть меню
- яблоко
- Сумка для покупок
отменить
- яблоко
- Mac
- iPad
- iPhone
- Часы
- телевидение
- Музыка
- Служба поддержки
- Сумка для покупок
- Войти
- Вход корпоративный
- Войти
- Задайте вопрос
- Просмотр
- Получить поддержку
Задать вопрос
Сброс пароля администратора Windows 10 без диска
Забыли пароль локальной учетной записи или учетной записи Microsoft для Widows 10 и не можете войти в Windows? Здесь показаны четыре эффективных совета по сбросу пароля администратора Windows 10 без сброса с диска или с помощью другого программного обеспечения и инструментов.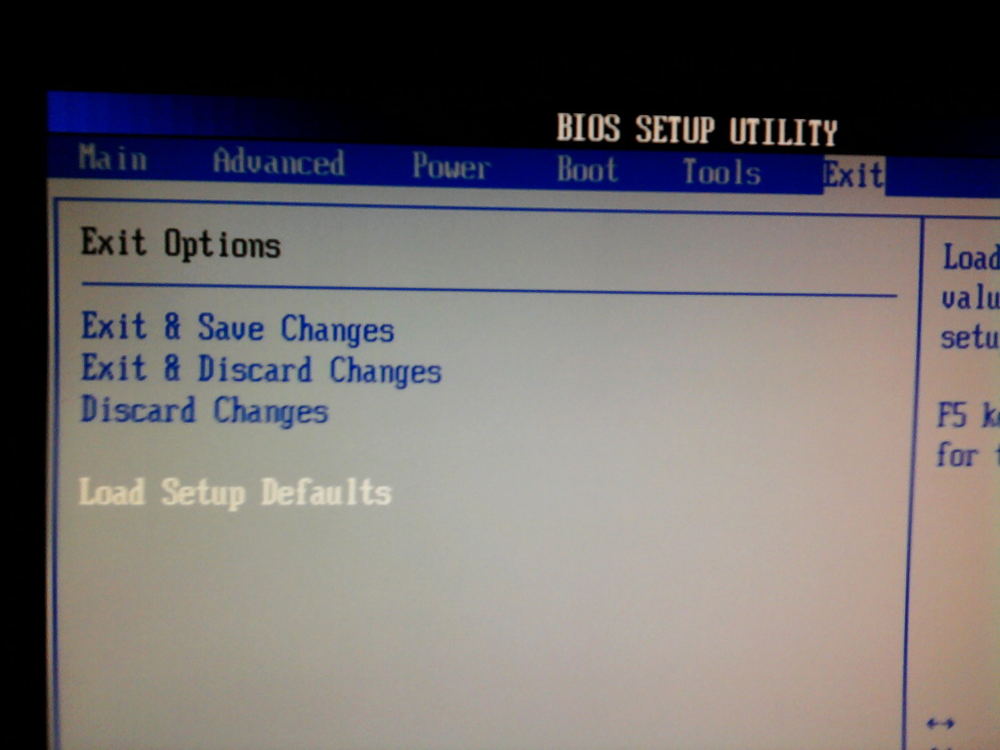
Лучший и простой способ сбросить забытый пароль для Windows 10 — использовать предварительно созданный диск для сброса пароля, чтобы сбросить его. Если вы создали диск для сброса пароля Windows 10, следуйте этому руководству. Что делать, если вы забыли пароль Windows, чтобы сбросить его, или вы можете воспользоваться приведенными ниже способами, чтобы создать диск для сброса пароля Windows 10 на другом компьютере, чтобы сбросить его.
Решения для сброса пароля windows 10 без диска .
1. Сбросьте забытый пароль локальной учетной записи с помощью другой учетной записи администратора.
Если вы создали более двух учетных записей для своего компьютера, вы можете попытаться войти в систему с другой учетной записью, прежде чем пытаться другими способами решить проблему. Если вы можете войти в свои окна с другой учетной записью, и эта учетная запись имеет права администратора, вы можете сбросить пароль для заблокированной учетной записи пользователя без сброса диска. Пожалуйста, следуйте инструкциям ниже, чтобы сбросить пароль для ваших окон.
Пожалуйста, следуйте инструкциям ниже, чтобы сбросить пароль для ваших окон.
Шаг 1: Войдите в Windows с доступной учетной записью.
Шаг 2: Запустите -> в поле поиска введите CMD -> щелкните правой кнопкой мыши cmd.exe и выберите Запуск от имени администратора .
Шаг 3: В командной строке введите Net User user_name new_pasword , чтобы сбросить пароль. Например, команда Net User John pwd123 устанавливает пароль pwd123 для учетной записи John.
Шаг 4: После успешного выполнения команды net user вы можете войти в систему с учетной записью разблокировки с новым паролем.
2. Сброс пароля Windows 10 с помощью программного обеспечения пароля Spower
Это простой способ сбросить забытый пароль для локальной учетной записи Windows 10 и учетной записи Microsoft с помощью программного обеспечения. Вам просто нужен работоспособный компьютер и USB-флеш-диск, и вы можете использовать их для создания диска с паролями Spower.
Вам просто нужен работоспособный компьютер и USB-флеш-диск, и вы можете использовать их для создания диска с паролями Spower.
Чтобы создать диск с паролем Spower на ПК Mac, см. Сброс пароля Windows на Mac
Чтобы создать диск с паролями Spower на другом компьютере под управлением Windows или планшете, см. Руководство ниже.
Шаги по созданию диска паролей Spower Windows 10:
Шаг 1 . Загрузите и установите Spower Windows Password Reset Special на другой доступный компьютер. Советы: Spower Windows Password Reset Special можно установить в Windows 10/8/7 / vista / xp / 2016/2012/2008/2003/2000 и Surface pro.
Шаг 2 . Вставьте USB-накопитель и запустите Spower Windows Password Reset.
Шаг 3 . Выберите USB Device , а затем нажмите « Begin Burning », чтобы создать диск с паролем Spower.
После создания диска выполните следующие действия, чтобы сбросить пароль для Windows 10 .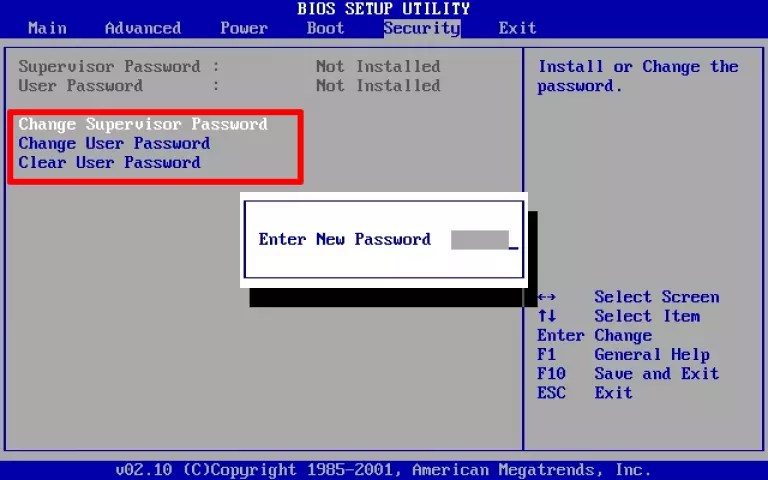
Шаг 1 . Вставьте диск с паролем Spower в заблокированный компьютер с Windows 10.
Шаг 2 . Установите заблокированную загрузку компьютера с USB-накопителя и загрузите его с диска пароля Spower. См. Пример ниже:
Пример настройки ноутбука HP / Dell / Lenovo / Acer для загрузки с USB-накопителя:
Запустите или перезагрузите компьютер.Когда появится логотип поставщика, нажмите КЛАВИШУ МЕНЮ ЗАГРУЗКИ (HP — нажмите Esc, Dell — нажмите F12, Lenovo — нажмите F12, Acer — нажмите F12), чтобы войти в экран параметров меню загрузки, а затем выберите USB-накопитель для загрузки.
Для получения дополнительной информации о загрузке с USB-накопителя, вы можете обратиться к Как настроить компьютер для загрузки с USB-накопителя.
Шаг 3 . При запуске программного обеспечения паролей Spower выберите учетную запись пользователя и нажмите « Сбросить », чтобы установить новый пароль для выбранной учетной записи.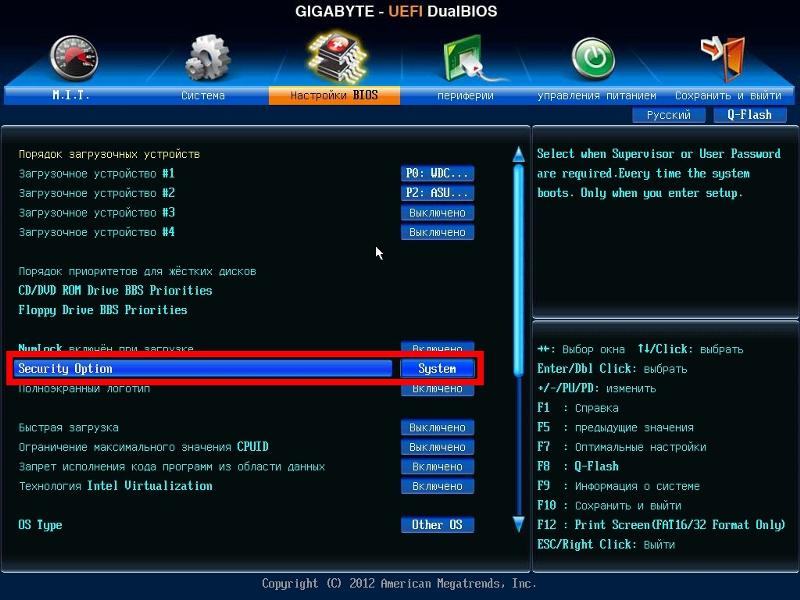
Шаг 4 . « Reboot » разблокированный компьютер с Windows 10, и вы можете войти в систему с новым паролем.
3. Сброс пароля администратора Windows 10 с установкой iso
Будьте осторожны, это руководство требует большего внимания, чем указано выше, иначе вы можете потерпеть неудачу. Это руководство также может помочь вам сбросить утерянный пароль для локальной учетной записи и учетной записи Microsoft.
Шаг 1. Загрузите установочный носитель Windows 10 и следуйте приведенному ниже руководству, чтобы создать установочный диск Windows 10.
Как создать установочный носитель (USB-накопитель, DVD-диск или файл ISO) для установки Windows 10 на другой компьютер (щелкните, чтобы отобразить более или менее информацию)
Следующие шаги расскажут вам, как сбросить пароль Windows 10 с помощью программы установки Windows 10.
Шаг 2. Загрузите заблокированный компьютер с Windows 10 с установочного диска Windows 10. Узнайте, как настроить загрузку компьютера с USB-накопителя или как настроить загрузку компьютера с CD / DVD-привода.
Узнайте, как настроить загрузку компьютера с USB-накопителя или как настроить загрузку компьютера с CD / DVD-привода.
Шаг 3. Когда заблокированный компьютер загрузится с установочного диска Windows 10, вы увидите экран программы установки Windows 10, как показано ниже, затем следуйте этим инструкциям, чтобы открыть командную строку: Далее -> Восстановить Windows -> Устранение неполадок -> Дополнительные параметры -> Командная строка.
Шаг 4. В командной строке Windows введите следующие команды и выполните их.
1. d: — Enter.
2. Компакт-диск windows \ system32 — Enter.
3. ren utilman.exe utilman.bak — Enter.
4. ren cmd.exe utilman.exe — Enter.
5. wpeutil reboot — Enter. Эта команда перезагрузит ваш компьютер.
Снимок экрана:
Шаг 5. На экране входа в Windows щелкните, чтобы открыть командную строку.
Шаг 6: Используйте команду Net User, чтобы сбросить пароль для учетной записи администратора или другой учетной записи.


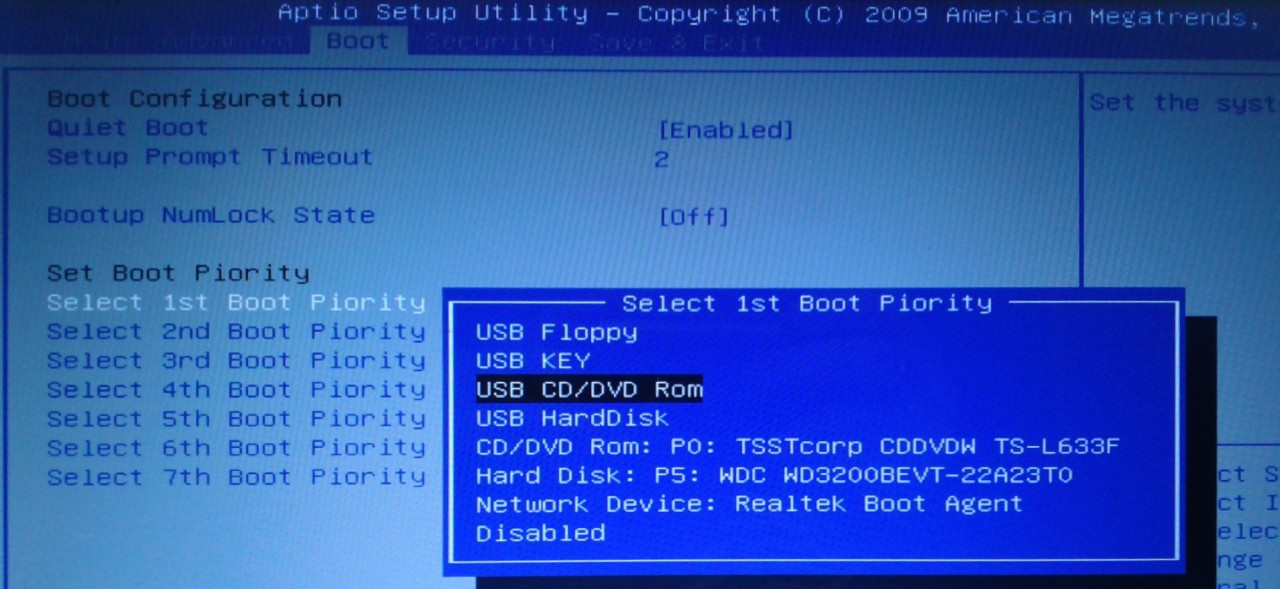

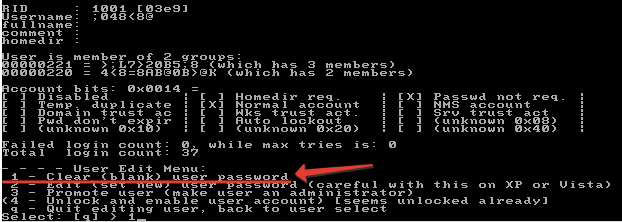
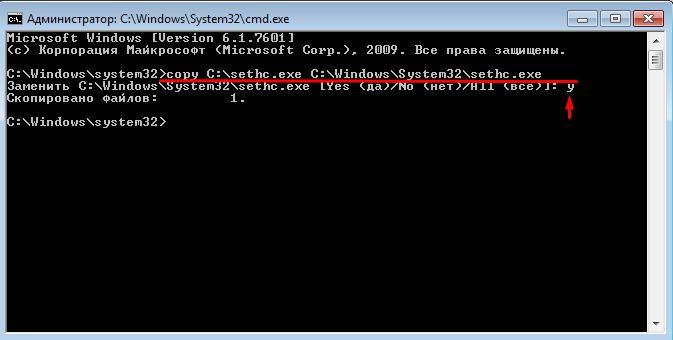
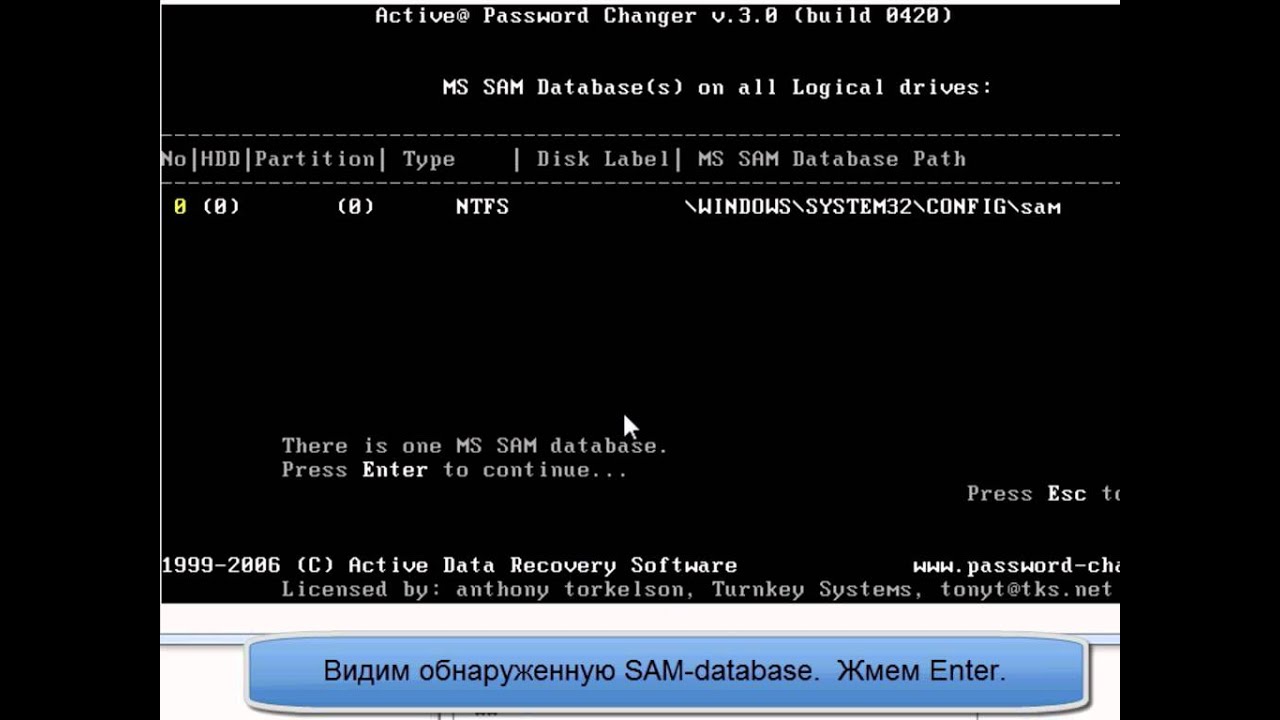 Следует нажать на последнюю кнопку.
Следует нажать на последнюю кнопку.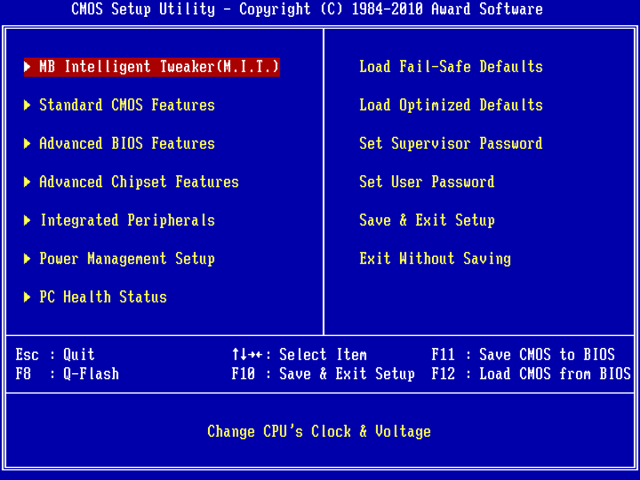

 После обнаружения подходящего раздела в консоль нужно ввести Exit и применить функцию. Дальше использован пример, подразумевающий, что Windows хранится на диске «C». Если буква отличается, нужно заменить элемент строки «C:\» на свою букву.
После обнаружения подходящего раздела в консоль нужно ввести Exit и применить функцию. Дальше использован пример, подразумевающий, что Windows хранится на диске «C». Если буква отличается, нужно заменить элемент строки «C:\» на свою букву. exe на LiveCD-накопитель. Дополнительно стоит сделать дубликат файла, назвав его utilman.exe.
exe на LiveCD-накопитель. Дополнительно стоит сделать дубликат файла, назвав его utilman.exe.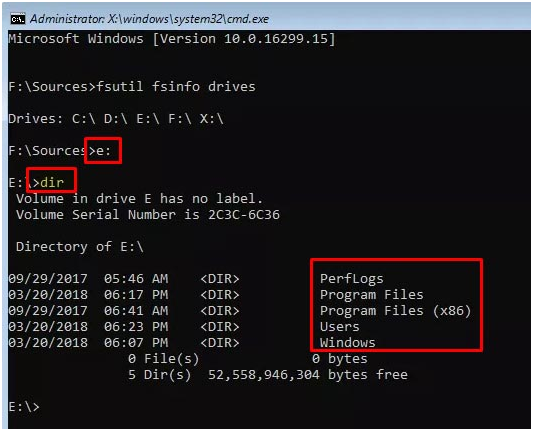
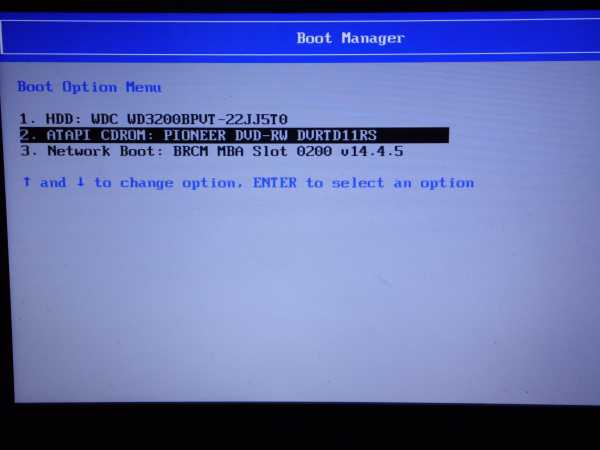

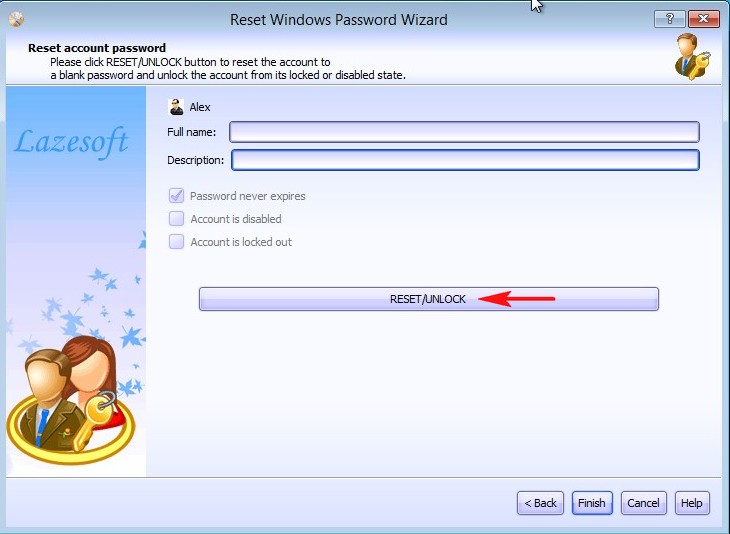 exe -ma f:. Букву f в команде вы должны заменить на ту, что была присвоена вашему USB-накопителю.
exe -ma f:. Букву f в команде вы должны заменить на ту, что была присвоена вашему USB-накопителю.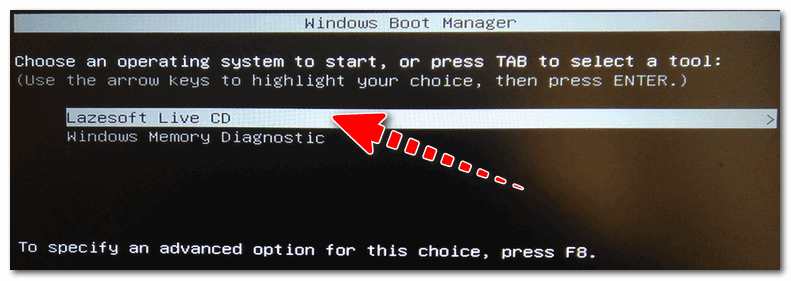 Всё, что вам нужно сделать — указать его номер и пройти дальше.
Всё, что вам нужно сделать — указать его номер и пройти дальше.